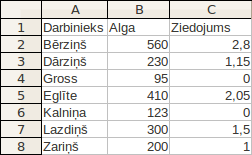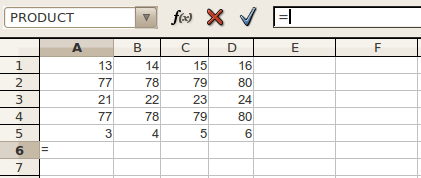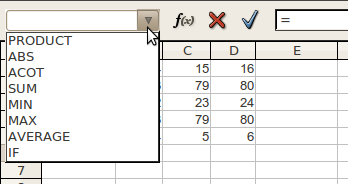OpenOffice.org Calc 3.2
6. APRĒĶINI TABULĀS
6.2. Funkciju veidošana
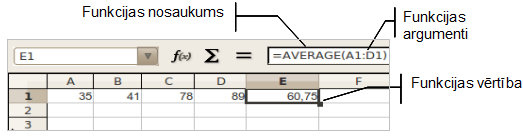
5.2.1.Biežāk lietojamo funkciju izmantošana
Piecas biežāk lietojamās funkcijas apkopotas formulu sarakstā, kas parādās šūnas nosaukuma laukā brīdī, kad formulu rinda tiek aktivizēta formulas ievadei ar formulu joslas pogu ![]() vai ievadot vienādības zīmi:
vai ievadot vienādības zīmi:
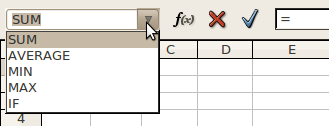
- Sum – argumentu summa (arī poga
 (Sum));
(Sum)); - Average – argumentu vidējais aritmētiskais;
- Max – argumentu lielākā vērtība;
- Min – argumentu mazākā vērtība;
- If – sazarojuma funkcija.
- atlasa šūnu, kurā ievietos funkciju;
- izvēlas funkciju, piemēram, Sum;
- pārliecinās, ka atlasīts argumentu saraksts, ko paredzēts izmantot aprēķinos. Ja nav, atlasa vajadzīgo šūnu apgabalu:
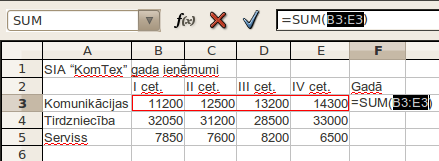
-
apstiprina funkciju, piespiežot formulu joslā pogu
 (Accept) vai taustiņu
(Accept) vai taustiņu  .
.
Vēl daži funkciju izmantošanas piemēri:
-
šūnā G3 aprēķināts, kādi ir vidējie ieņēmumi par komunikāciju pakalpojumiem ceturksnī, izmantojot vidējās vērtības aprēķināšanas funkciju:
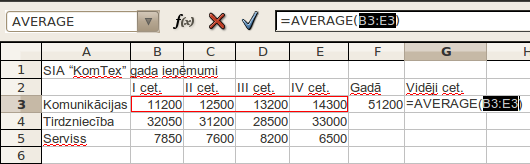
-
šūnā H3 aprēķināts, kādi ir lielākie ieņēmumi par komunikāciju pakalpojumiem ceturksnī, izmantojot lielākās vērtības noteikšanas funkciju:
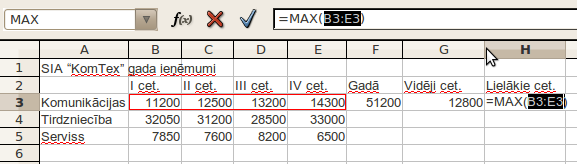
5.2.2.Funkcijas veidošana, izmantojot dialoglodziņu Function Wizard
Lai varētu lietot funkcijas, kuru nav biežāk lietoto funkciju sarakstā, var izmantot dialoglodziņu Function Wizard:
- izvēlas šūnu vai vietu formulā, kur ievietot funkciju;
- atver dialoglodziņu Function Wizard ar vienu no metodēm, piemēram:
- lieto izvēlnes Insert komandu Function:
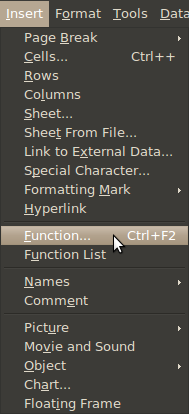
- lieto taustiņu kombināciju Ctrl + F2
- piespiež formulu joslā pogu
 (Function Wizard):
(Function Wizard):
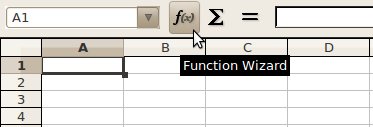
- funkciju kategoriju sarakstā Category izvēlas vajadzīgo funkciju kategoriju:
- Last Used – pēdējās 5 konkrētajā datorā izmantotās funkcijas;
- All – visas funkcijas;
- Database – datu bāzes funkcijas;
- Date & Time – datuma un laika funkcijas;
- Financial – finanšu funkcijas;
- Information – informatīvās funkcijas;
- Logical – loģiskās funkcijas;
- Mathematical – matemātiskās funkcijas;
- Array – masīvu funkcijas;
- Statistical – statistikas funkcijas;
- Spreadsheet – izklājlapu funkcijas;
- Text – teksta funkcijas.
- no izvēlētās kategorijas (piemēram, Mathematical) funkciju saraksta izvēlas funkciju, piemēram, PRODUCT, kas paredzēta argumentu reizināšanai:
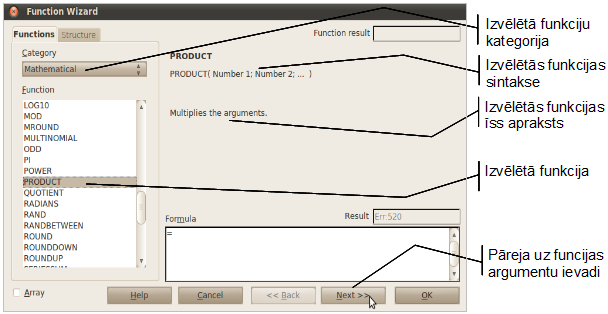
-
piespiežot pogu
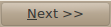 , notiek pāreja uz funkcijas argumentu ievades režīmu - parādās argumentu ievades lodziņi:
, notiek pāreja uz funkcijas argumentu ievades režīmu - parādās argumentu ievades lodziņi:
|
|
Funkciju argumenti var būt gan skaitliskas vērtības, gan šūnu adreses, ko var norādīt gan ar tastatūru, gan peli. Piemērā apskatīts, kā šūnā A6 aprēķina pirmās rindas šūnu A1:D1 satura reizinājumu ar piektās rindas šūnu A5:D5 satura reizinājumu, kas pareizināts ar skaitli 10. |
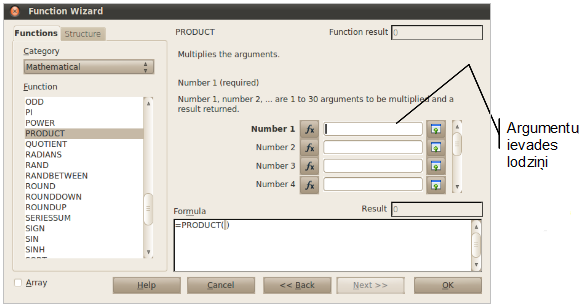
Argumentu izvēli var veikt:
- ievadot no tastatūras;
- atlasot vajadzīgo šūnu vai apgabalu tabulā ar peli (šoreiz apgabalu A1:D1);
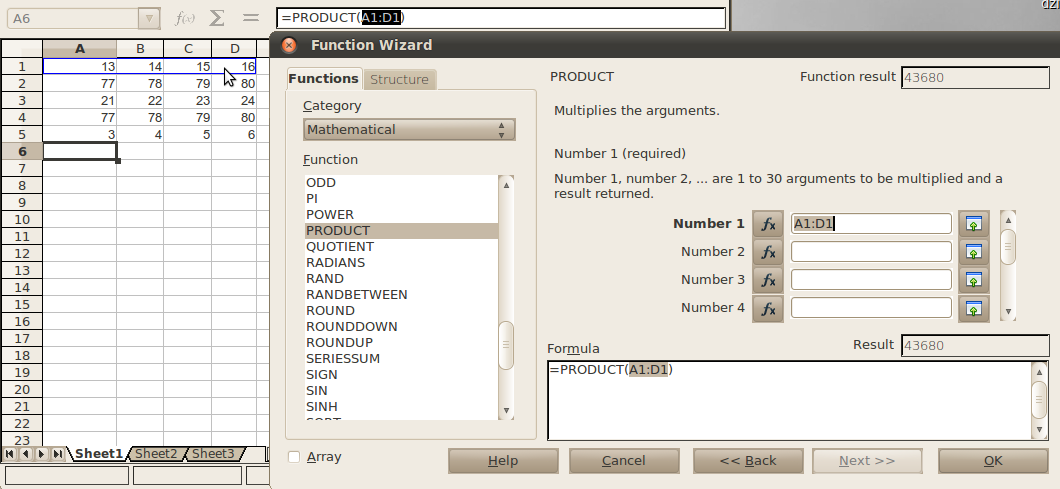
- ja nepieciešams norādīt vēl kādu argumentu (šoreiz apgabalu A5:D5), izpilda klikšķi argumenta lodziņā Number 2 un norāda otro argumentu;
- izpilda klikšķi argumenta lodziņā Number 3 un tajā ievada skaitli 10;
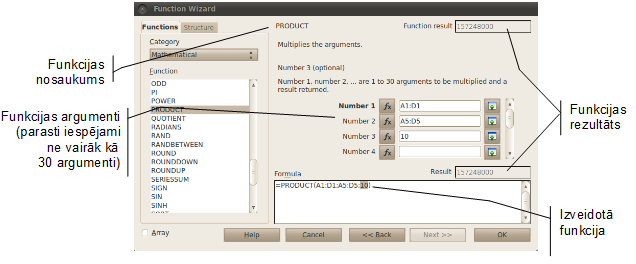
-
pēc visu argumentu norādīšanas piespiež pogu
 .
.
Šūnā redzama funkcijas vērtība, bet formulu rindā – pati funkcija:
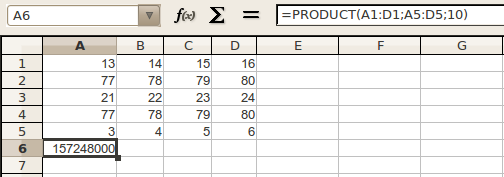
Ja funkcijas argumentu dialoglodziņš aizsedz šūnas ar nepieciešamajiem datiem, funkcijas argumentu norādīšanu dialoglodziņā ar peli var veikt dažādi.
1. veids:
-
izpilda klikšķi uz loga samazināšanas pogas
 , kas atrodas argumenta norādes lodziņa labajā malā:
, kas atrodas argumenta norādes lodziņa labajā malā:

no loga paliek redzams tikai attiecīgā argumenta lodziņš. Atlasa nepieciešamo šūnu apgabalu:

-
izpilda klikšķi uz loga atjaunošanas pogas, kas atrodas argumenta norādes lodziņa labajā malā, tādējādi atjaunojot visu funkcijas dialoglodziņa izmēru.
2. veids:
- dialoglodziņu aiz tā augšējās malas ar peli pārvieto citā vietā;
- novieto teksta kursoru argumenta norādes lodziņā;
- atlasa nepieciešamo šūnu apgabalu. Kamēr peles poga ir piespiesta, redzams tikai attiecīgā argumenta lodziņš;
- pēc peles pogas atlaišanas ekrānā redzams viss dialoglodziņš.
Cilnē Structure iespējams redzēt, kādā veidā ir strukturētas sarežģītākas saliktas funkcijas:
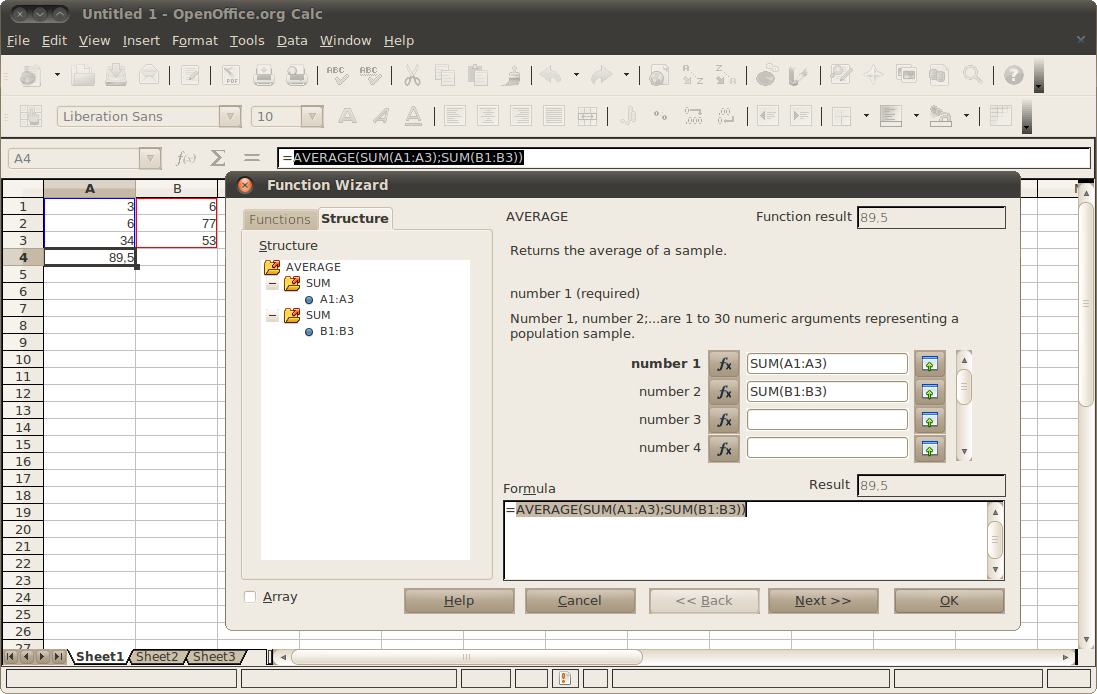
5.2.3.Funkcijas veidošana, izmantojot formulu joslu
Lai izveidotu funkciju, izmantojot formulu joslu:
- atlasa šūnu;
- ievada
 (vienādības) zīmi;
(vienādības) zīmi; - formulu joslā šūnu nosaukumu saraksta (Name Box) vietā parādās pēdējo 8 konkrētajā datorā izmantoto funkciju saraksts, kurā izvēlas vajadzīgo funkciju:
|
|
|
|
- ja vajadzīgās funkcijas sarakstā nav, izsauc Function Wizard dialoglodziņu (sk. 5.2.2).
5.2.4.Funkcijas ievadīšana, izmantojot tastatūru
Ja funkcijas sintakse ir zināma, to var ievadīt arī, izmantojot tastatūru:
- novieto kursoru šūnā, kur vērtības noteikšanai izmantos funkciju;
- ievada
 (vienādības) zīmi;
(vienādības) zīmi; - ievada funkcijas nosaukumu;
- ievada
 (atverošo iekavu);
(atverošo iekavu); - ievada argumentus, no kuriem funkcija aprēķinās vērtību. Argumentus vienu no otra atdala ar
 (semikoliem);
(semikoliem); - ievada
 (aizverošo iekavu);
(aizverošo iekavu); - piespiež taustiņu
 .
.
|
|
Šī metode nav ieteicama iesācējiem, jo pastāv diezgan liela iespēja kļūdīties. Argumentu atdalīšanai var tikt izmantots arī komats. Pirms veikt funkciju ievadīšanu „ar roku”, jāpārliecinās, kāds argumentu atdalītājs ir izvēlēts konkrētajam datoram. |
|
|
Calc funkciju skaits ir ļoti liels, un visu to apskatīšanai būtu nepieciešama vesela grāmata. Dažas no tām ir ļoti specifiskas un izmantojamas nelielam lietotāju skaitam. Tāpēc šajā materiālā sīkāk apskatīta tikai diezgan bieži izmantojamā loģiskā funkcija IF, bet dažu citu funkciju apraksts dots pielikumā (sk. 11.6). |
5.2.5.Loģiskā funkcija IF
Reizēm nākas veikt aprēķinus, vadoties no datu vērtībām, kas tikai vēl būs zināmas vai var mainīties. Šādā gadījumā funkcijai vajadzētu pieņemt lēmumu, kā tālāk veikt aprēķinus. Viens no veidiem, kā norādīt „dari tā, ja nosacījums izpildās, bet citādi, ja neizpildās”, ir funkcija IF.
Funkcijas vispārējais pieraksts ir šāds:
Test (nosacījums) parasti ir izteiksme, kurā salīdzina kādas vērtības. Ja uz salīdzināšanu var atbildēt – jā, tā tas ir, tad nosacījums izpildās, ja ne – neizpildās.
Then_value (ja_vērtība) ir vērtība, ko izvadīt, vai izteiksme, pēc kā veikt aprēķinus, ja nosacījums izpildās.
Otherwise_value (ja ne_vērtība) ir vērtība, ko izvadīt, vai izteiksme, pēc kā veikt aprēķinus, ja nosacījums neizpildās.
Funkcijas nosacījumos tiek lietoti dažādi salīdzināšanas operatori:
- = (vienāds ar);
- <> (nav vienāds ar);
- > (lielāks par);
- < (mazāks par);
- >= (lielāks vai vienāds ar);<= (mazāks vai vienāds ar).
5.2.6.Piemēri funkcijas IF izmantošanai
Lai funkcijas IF izmantošana kļūtu saprotamāka, aplūkots piemērs. Dota tabula, kur divās kolonnās ievadīti skaitļi, kas apzīmēti atbilstoši ar Skaitlis A un Skaitlis B:
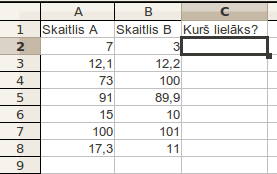
Kolonnā C katrā tabulas rindā vajadzētu noteikt, kurš no skaitļiem lielāks.
Lai, izmantojot funkciju IF, noteiktu, kurš skaitlis lielāks, 2. tabulas rindā:
- atlasa šūnu C2;
- kategorijā Logical izvēlas funkciju IF:
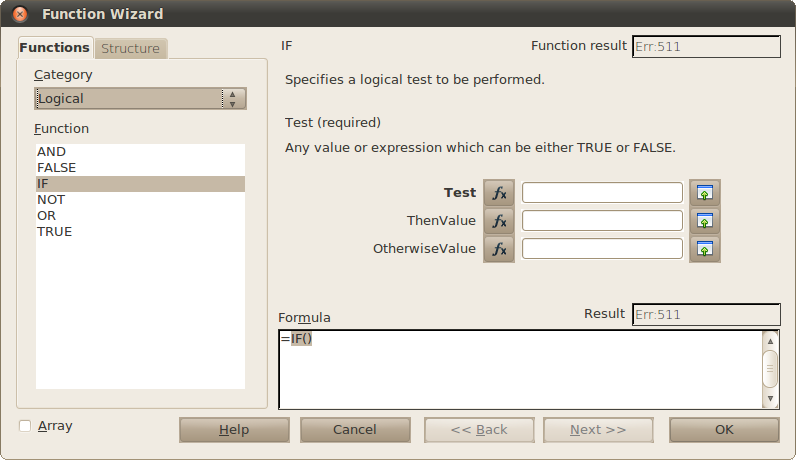
- laukā Test norāda nosacījumu, piemērā tas ir A2>B2;
- laukā ThenValue ievada vērtību vai izteiksmi, kuras vērtība jāizvada, ja nosacījums ir patiess. Šajā piemērā teksts – “Skaitlis A”;
- laukā OtherwiseValue ievada vērtību vai izteiksmi, kuras vērtība jāizvada, ja nosacījums ir aplams. Šajā piemērā teksts – “Skaitlis B”;
- piespiež pogu
 :
:
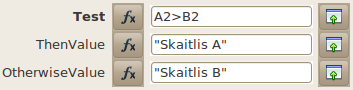
|
|
Tekstam argumentu norādīšanas dialoglodziņā vienmēr jābūt pēdiņās. Ja pēdiņas liek, tās jāliek pareizi, t.i., |
Tā kā šūnā A2 esošais skaitlis ir lielāks nekā šūnā B2, tad šūnā C2 parādās teksts Skaitlis A:

Dublējot funkciju uz pārējām šūnām, iegūst:
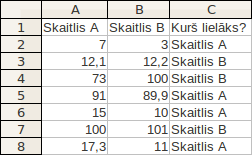
Citā piemērā salīdzināšana tiks veikta ar konkrētu vērtību, bet lodziņos ThenValue un OtherwiseValue ievadītas formulas.
Firmas darbinieki vienojas, ka kafijas un tējas galdam tiks vākti ziedojumi 0,5% apmērā no mēnešalgas. Tāpat tika nolemts, ka maksās tikai tie, kuru alga ir vismaz 200 latu. Kolonnā C katram darbiniekam vajadzētu noteikt, cik liels ziedojums jāmaksā:
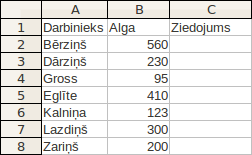
Lai, izmantojot funkciju IF, noteiktu, cik liels ziedojums jāmaksā darbiniekam Bērziņam:
- atlasa šūnu C2;
- kategorijā Logical izvēlas funkciju IF;
- funkcijas IF argumentu norādīšanas dialoglodziņa lodziņā Test ievada nosacījumu, piemērā tas ir B2>=200, kas nozīmē, ka tiks pārbaudīts, vai darbinieka Bērziņa alga ir lielāka vai vienāda ar 200 latiem;
- lodziņā ThenValue ievada vērtību vai izteiksmi, kuras vērtība jāizvada, ja nosacījums ir patiess. Šajā piemērā formula B2*0,5%, kas nozīmē, ka gadījumā, ja alga būs lielāka vai vienāda ar 200 latiem, no šīs summas tiks aprēķināts pusprocents;
- lodziņā OtherwiseValue ievada vērtību vai izteiksmi, kuras vērtība jāizvada, ja nosacījums ir aplams. Šajā piemērā skaitlis 0, kas nozīmē, ka gadījumā, ja alga būs mazāka par 200 latiem, ziedojums nebūs jāmaksā:
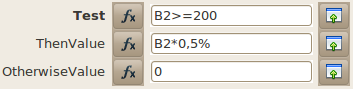
-
piespiež pogu
 .
.
Tā kā šūnā B2 esošais skaitlis ir lielāks nekā 200, tad šūnā C2 tiek aprēķināta ziedojumu summa (0,5% no mēnešalgas):

Dublējot funkciju uz pārējām šūnām, iegūst: