OpenOffice.org Calc 3.2
| Site: | Profesionālajā izglītībā iesaistīto vispārizglītojošo mācību priekšmetu pedagogu kompetences paaugstināšana |
| Course: | DatZT008 : Informātikas apguves iespējas profesionālajās izglītības iestādēs |
| Book: | OpenOffice.org Calc 3.2 |
| Printed by: | Guest user |
| Date: | Sunday, 26 October 2025, 7:58 AM |
Description
OpenOffice.org Calc 3.2
Table of contents
- 1. Titullapa
- 2. IZKLĀJLAPAS UN TO LIETOŠANAS IESPĒJAS
- 3. OPENOFFICE.ORG CALC VIDE
- 4. DARBGRĀMATA UN DARBLAPA
- 4.1. Darblapas elementi
- 4.2. Darbības ar darbgrāmatas lapām
- 4.3. Pārvietošanās pa darblapas šūnām
- 4.4. Informācijas ievadīšana
- 4.5. Informācijas labošana
- 4.6. Izpildīto darbību atsaukšana un atsaukto darbību atatsaukšana
- 4.7. Darbgrāmatas saglabāšana
- 4.8. Darbgrāmatas saglabāšana ar citu nosaukumu un citos formātos
- 4.9. Jaunas darbgrāmatas izveidošana
- 4.10. Darbgrāmatas aizvēršana
- 4.11. Darbgrāmatas atvēršana
- 4.12. Pārvietošanās starp atvērtām darbgrāmatām
- 4.13. Lietotnes aizvēršana
- 5. DARBS AR TABULAS APGABALIEM
- 5.1. Atlase
- 5.2. Atlases izmantošana starprezultātu iegūšanā
- 5.3. Informācijas dzēšana
- 5.4. Šūnu, rindu un kolonnu izmešana un ievietošana
- 5.5. Apgabala pārvietošana
- 5.6. Apgabala dublēšana
- 5.7. Kolonnas platuma maiņa
- 5.8. Rindas augstuma maiņa
- 5.9. Rindu un kolonnu slēpšana un atklāšana
- 5.10. Darblapas slēpšana un atklāšana
- 6. APRĒĶINI TABULĀS
- 7. TABULAS NOFORMĒŠANA
- 8. DATU VIRKŅU VEIDOŠANA
- 9. DIAGRAMMU VEIDOŠANA UN FORMATĒŠANA
- 10. SARAKSTI
- 11. DARBLAPAS NOFORMĒŠANA UN DRUKĀŠANA
- 12. PIELIKUMI
- 12.1. Pārvietošanās darblapā, izmantojot taustiņus
- 12.2. Kursora pārvietošanās maiņa pēc taustiņa Enter piespiešanas
- 12.3. Lietotnes pamatopciju modificēšana
- 12.4. Speciālā dublēšana
- 12.5. Kļūdu paziņojumi
- 12.6. Dažu funkciju lietošanas piemēri
- 12.7. Darblapā veikto aprēķinu pārbaude
- 12.8. Meklēšana un aizvietošana
- 12.9. Darblapas skatu maiņa
- 12.10. OpenOffice.org Calc palīdzības sistēma (Help)
- 13. VINGRINĀJUMI
1. Titullapa



OpenOffice.org Calc 3.2
Materiāls izstrādāts
ESF Darbības programmas 2007. - 2013.gadam
„Cilvēkresursi un nodarbinātība”
prioritātes 1.2. „Izglītība un prasmes”
pasākuma 1.2.1.„Profesionālās izglītības un vispārējo prasmju attīstība”
aktivitātes 1.2.1.2. „Vispārējo zināšanu un prasmju uzlabošana”
apakšaktivitātes 1.2.1.1.2. „Profesionālajā izglītībā iesaistīto pedagogu
kompetences paaugstināšana”
Latvijas Universitātes realizētā projekta
„Profesionālajā izglītībā iesaistīto vispārizglītojošo mācību priekšmetu pedagogu
kompetences paaugstināšana”
(Vienošanās Nr.2009/0274/1DP/1.2.1.1.2/09/IPIA/VIAA/003,
LU reģistrācijas Nr.ESS2009/88) īstenošanai
2. IZKLĀJLAPAS UN TO LIETOŠANAS IESPĒJAS
Izklājlapas ir lietotnes, kas paredzētas darbam ar datiem tabulās – datu ievadei, noformēšanai, apstrādei, grafiskai attēlošanai un izdrukāšanai.Tās var izmantot dažādās jomās, piemēram:
- finanšu aprēķinos: budžeta un preču apgrozījuma plānošanā, algu, nodokļu un preču cenu aprēķināšanā u.tml.;
- dažādas sarežģītības pakāpes matemātisku un statistisku aprēķinu veikšanā;
- ģimenes budžeta plānošanā, optimālu ēdienu recepšu sastādīšanā, ņemot vērā gan nepieciešamo kaloriju daudzumu, gan finansiālās iespējas, utt.

Pieejamas vairāku firmu izstrādātās izklājlapu lietotnes, piemēram, Microsoft Excel, Lotus 123, Corel Quatro Pro un OpenOffice.org Calc. Šajā materiālā ir aplūkota OpenOffice.org Calc lietotne.
3. OPENOFFICE.ORG CALC VIDE
3.1. Lietotnes atvēršana
OpenOffice.org Calc lietotni var atvērt vairākos veidos. Biežāk izmanto komandu Applications / Office / OpenOffice.org Spreadsheet:

Lietotni var atvērt arī:
- izpildot dubultklikšķi uz darbvirsmas (desktop) ikonas, ja tāda izveidota:

- atverot kādu iepriekš izveidotu OpenOffice.org Calc darbgrāmatu.
3.2. OpenOffice.org Calc darba vide
OpenOffice.org Calc (turpmāk materiālā vienkārši Calc) darba vide (logs) parasti izskatās šādi: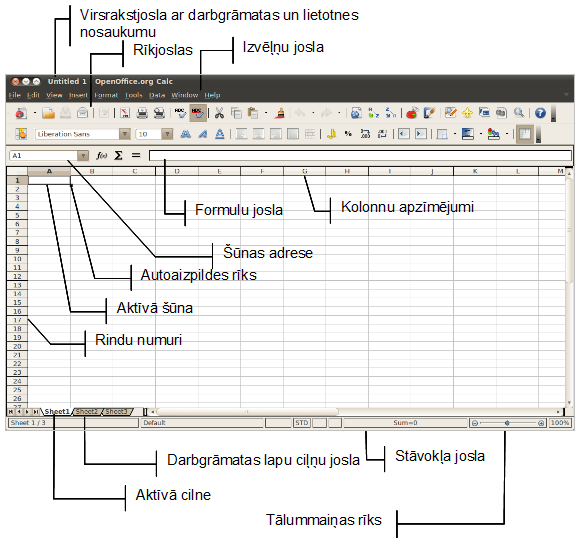
2.2.1.Izvēlne
Galvenā loga izvēlņu josla ir atrodama datubāzes galvenā loga augšējā daļā, virs rīkjoslām. Šajā izvēlnē ir atrodamas failu (File), rediģēšanas (Edit), skatu maiņas (View), ievietošanas (Insert), formatēšanas (Format), rīku (Tools), datu (Data), logu (Window) un palīdzības (Help) izvēlnes:
![]()
2.2.2.Rīkjoslas
Pēc noklusējuma galvenajā Calc logā ir redzamas divas – standarta un formatēšanas – rīkjoslas. Standarta rīkjoslā ir pieejamas jauna dokumenta ![]() (New), atvēršanas
(New), atvēršanas ![]() (Open), saglabāšanas
(Open), saglabāšanas ![]() (Save), kopēšanas
(Save), kopēšanas ![]() (Copy), ielīmēšanas
(Copy), ielīmēšanas ![]() (Paste) pogas, OpenOffice.Org palīdzības izsaukšanas poga
(Paste) pogas, OpenOffice.Org palīdzības izsaukšanas poga ![]() (OpenOffice.Org Help), kā arī daudzas citas pogas. Savukārt formatēšanas rīkjoslā ir atrodami fontu un to izmēru sarakstlodziņi, līdzināšanas pogas, kā arī papildu pogas šūnu formatēšanai.
(OpenOffice.Org Help), kā arī daudzas citas pogas. Savukārt formatēšanas rīkjoslā ir atrodami fontu un to izmēru sarakstlodziņi, līdzināšanas pogas, kā arī papildu pogas šūnu formatēšanai.
Lai jebkuru no rīkjoslām papildinātu:
- piespiež
 pogu rīkjoslas labajā pusē;
pogu rīkjoslas labajā pusē; - redzamo pogu (Visible Buttons) apakšizvēlnē ar klikšķi atzīmē nepieciešamo izvēles rūtiņu:

- ja nepieciešamas papildu pogas vai jāmaina vēl kādi citi rīkjoslas aspekti, izvēlamies plašākas rīkjoslas pilnveidošanu (Customize Toolbar).
2.2.3.Formulu josla
Formulu josla paredzēta atlasītās šūnas satura apskatei un rediģēšanai, piemēram, šūnā C1 ir redzams skaitlis 120, bet formulu joslā – īstais šīs šūnas saturs, t.i., formula =A1*B1, kas tiek lietota šūnā redzamā skaitļa iegūšanai:

2.2.4.Stāvokļa josla
Stāvokļa joslā ir atrodami vairāki indikatori un norādes, lai palīdzētu darbā ar Calc:
- pirmajā joslas rūtī atrodama informācija par kopējo lapu skaitu darbgrāmatā, kā arī par pašreizējās aktīvās lapas numuru. Dubultklikšķis uz šīs rūts atver objektu navigatoru, ar kura palīdzību var izvēlēties starp objektiem – komentāri, grafiki – pārslēgties no viena uz otru, dodot ātru piekļuvi konkrētajai objektu grupai. Rūts izskats pie jauna dokumenta izveides ir Sheet 1/3;
- otrā rūts norāda uz noklusēto izklājlapas stilu. Dubultklikšķis uz šīs rūts atver Page Style dialoglodziņu, kurā var mainīt lapas iestatījumus – galveni, kājeni utt. Pēc noklusējuma stils ir Default;
- trešajā rūtī pie aktīvas datu ievades (kad kursors mirgo tieši šūnā) tiek norādīts, kādā režīmā var tikt ievadīts teksts – ar ievietošanu (INSRT) vai pārrakstīšanu (OVER). Pārslēgties starp abiem režīmiem var ar klikšķi vai ar taustiņu Insert. Noklusējumā netiek rādīts nekas;
- ceturtajā rūtī ir statuss šūnu iezīmēšanas režīmam. STD nozīmē standarta paņēmienu (Shift + kreisais peles taustiņš), ADD nozīmē pievienot šūnu bez taustiņa Shift turēšanas. Noklusētais režīms ir STD;
- piektajā rūtī atrodas indikators, kas liecina par to, ka pēc pēdējās saglabāšanas dokumentā ir veiktas izmaiņas;
- sestajā rūtī atrodas elektroniskā paraksta indikators – ja dokuments ir elektroniski parakstīts, tur parādās statusa ikona. Noklusēti šī rūts ir tukša;
- septītajā rūtī ir atrodams iezīmēto šūnu skaitlisko vērtību summējošās funkcijas rezultāts. Noklusēti tajā redzams “Sum=0”. Summējošo funkciju var izvēlēties, klikšķinot ar labo taustiņu.
2.2.5.Tālummaiņas līdzekļu izmantošana
Darblapas apskates mērogu var palielināt vai samazināt.
Visvienkāršāk mērogu var mainīt, izmantojot stāvokļa joslā novietoto tālummaiņas rīku:
![]()
- peles rādītāju novieto uz tālummaiņas rīka bīdņa
 ;
; - piespiež peles kreiso pogu;
- pārvieto bīdni pa kreisi (mērogu samazina) vai pa labi (mērogu palielina);
- atlaiž peles pogu.
Darblapas apskates mērogs redzams blakus tālummaiņas rīkam novietotajā mēroga rādītāja lodziņā, piemēram,
- Izpildot dubultklikšķi uz lodziņa, atveras dialoglodziņš Zoom & View Layout, kurā mēroga iestatīšanu var precizēt:

- atzīmējot radiopogu Whole Page, mērogs tiks piemērots, lai ekrānā parādītu visu lapu;
- atzīmējot radiopogu Page Width, mērogs tiks piemērots, lai parādītu lapu tās platumā;
- atzīmējot radiopogu 100%, mērogs tiks piemērots, lai parādītu lapu tās oriģinālizmērā;
- atzīmējot radiopogu Variable, mērogs tiks piemērots, par pamatu ņemot blakus ievadīto vērtību;
- dialoglodziņu Zoom & View Layout var atvērt arīar izvēlnes View komandu Zoom. Datu attēlošanas mērogs ekrānā neietekmē to izdrukāšanas izmēru uz lapas.
4. DARBGRĀMATA UN DARBLAPA
Katru reizi, atverot Calc, tiek atvērta jauna darbgrāmata. Tās nosaukumu var redzēt virsrakstjoslā (piemēram, Untitled 1). Katra darbgrāmata sastāv no lapām (noklusētais lapu skaits ir 3, ko ir iespējams gan palielināt, gan samazināt). Darbgrāmata var saturēt dažādu veidu lapas, no kurām biežāk lieto darblapas (worksheets) un diagrammu lapas (chart sheets).4.1. Darblapas elementi
Katra darblapa sastāv no 1048576 rindām (row) un 1024 kolonnām (column).
Rindas tiek numurētas ar skaitļiem (1, 2, 3, ..., 1048576), bet kolonnas parasti apzīmē ar lielajiem latīņu burtiem (A, B, ..., X, Y, Z, AA, AB, ... , AMJ).

Tabulas katru rūtiņu sauc par šūnu (cell), bet kontūrlīnijas, kas atdala vienu šūnu no otras, – par palīglīnijām (gridlines). Katrai šūnai ir adrese, kas veidojas no atbilstošās kolonnas un rindas numuriem. Piemēram, šūnas, kas atrodas kolonnas A un rindas 1 krustpunktā, adrese ir A1, bet kolonnas C un rindas 19 krustpunktā esošās šūnas adrese ir C19. Parasti (arī šajā materiālā) kolonnu apzīmēšanai lieto burtus.
4.2. Darbības ar darbgrāmatas lapām
3.2.1.Pārvietošanās pa lapām
Darbgrāmata parasti satur vairākas lapas, ko var „pāršķirt” ar cilnēm, kas atrodas darbgrāmatas lapu ciļņu joslā. Aktīvās lapas cilne ir balta.
Starp darbgrāmatas lapām var pārvietoties vairākos veidos:
- izpildot klikšķi uz lapas cilnes, kur redzams tās nosaukums (pēc noklusējuma tas ir - Sheet1, Sheet2 utt.);
- ja darblapu ir vairāk un cilnes vienlaicīgi nevar redzēt, tad tās var pārvietot pa labi vai kreisi, izmantojot pogas, kas atrodas pa kreisi no lapu cilnēm:

3.2.2.Lapas nosaukuma maiņa
Standarta variantā visām darblapām ir nosaukumi Sheet1, Sheet2 utt. Ērtāk ir strādāt, ja lapas nosaukums izsaka tās saturisko jēgu.
Lapas nosaukuma maiņas režīmu var aktivizēt vairākos veidos:
- izpildot dubultklikšķi uz lapas cilnes, atver dialoglodziņu Rename Sheet:

- izpildot peles labās pogas klikšķi uz lapas cilnes un lietojot konteksta komandu Rename, atver augstāk minēto lapas nosaukuma maiņas dialoglodziņu;
- izvēloties pārsaucamo lapu un lietojot izvēlnes Format apakšizvēlnes Sheet komandu Rename.
- dialoglodziņā lapas nosaukuma, piemēram, Sheet2, vietā ievada jauno nosaukumu, piemēram, Ieņēmumi;
- piespiež dialoglodziņa pogu OK vai tastatūras taustiņu Enter.
![]()
|
|
Lapas nosaukumā drīkst būt no 1 līdz 31 simbolam. Tas nevar saturēt dažus speciālos simbolus: zvaigznīti (*), kolu (:), slīpsvītras (/ vai \), jautājuma zīmi (?), kvadrātiekavas ([ vai ]), bet ieteicams izmantot tikai latīņu alfabēta burtus un ciparus. |
3.2.3.Jaunas darblapas pievienošana
Darblapu pievienošana darbgrāmatai notiek, atverot dialoglodziņu Insert Sheet.
Dialoglodziņu Insert Sheet iespējams atvērt vairākos veidos:
-
izvēloties lapu, blakus kurai pievienot jauno darblapu un izpildot peles kreisās pogas klikšķi uz tukšā laukuma aiz lapas cilnēm:
-
izvēloties lapu, blakus kurai pievienot jauno darblapu, izpildot peles labās pogas klikšķi uz izvēlētās lapas cilnes un lietojot konteksta komandu Insert Sheet:

-
izvēloties lapu, blakus kurai pievienot jauno darblapu un lietojot ievietošanas izvēlnes Insert komandu Sheet:

Dialoglodziņā Insert Sheet iespējams norādīt jaunās darblapas pozīciju (Position) attiecībā pret izvēlēto lapu:
- atzīmējot radiopogu Before current sheet, jaunā lapa tiek ievietota pirms izvēlētās lapas;
- atzīmējot radiopogu After current sheet, jaunā lapa tiek ievietota pēc izvēlētās lapas.

|
|
|
|
Tāpat ir iespējams izvēlēties ievietot uzreiz vairākas jaunas lapas, izvēlnē No. of sheets norādot vajadzīgo lapu skaitu, kā arī, atzīmējot radiopogu From file, importēt darblapu no kāda cita izklājlapu dokumenta. Atzīmējot izvēles rūtiņu Link, lapas importēšanas vietā iespējams sasaistīt izklājlapu no ārējā dokumenta ar aktīvo dokumentu.
3.2.4.Lapas pārvietošana un dublēšana, lietojot peli
Strādājot ar vairākām darblapām, var izveidoties situācija, ka tās ir sakārtotas nepareizā secībā.Lapu secību var mainīt, izmantojot peli:
- izpilda klikšķi uz tās lapas stūrīša, ko vēlas pārvietot;
- turot piespiestu peles kreiso pogu, pārvelk lapas stūrīti uz to vietu lapu stūrīšu joslā, kur grib lapu novietot. Vilkšanas laikā peles rādītājs maina izskatu uz
 , bet melns trijstūrītis norāda lapas jauno atrašanās vietu;
, bet melns trijstūrītis norāda lapas jauno atrašanās vietu; - atlaiž peles pogu:
|
|
|
|
Lai dublētu lapu:
- izpilda klikšķi uz tās lapas stūrīša, ko vēlas dublēt;
- turot piespiestu taustiņu
 un peles kreiso pogu, pārvelk dublējamās lapas stūrīti uz to vietu lapu stūrīšu joslā, kur grib lapas dublikātu novietot. Vilkšanas laikā peles rādītājs maina izskatu uz
un peles kreiso pogu, pārvelk dublējamās lapas stūrīti uz to vietu lapu stūrīšu joslā, kur grib lapas dublikātu novietot. Vilkšanas laikā peles rādītājs maina izskatu uz  , bet melns trijstūrītis norāda dublikāta ievietošanas vietu;
, bet melns trijstūrītis norāda dublikāta ievietošanas vietu; - atlaiž peles pogu;
- atlaiž taustiņu
 .
.
Dublikātam tiek piešķirts dublējamās lapas nosaukums ar pievienotu kopijas numuru, jo vienas darbgrāmatas ietvaros lapu nosaukumiem jābūt dažādiem:
|
|
|
|
3.2.5.Lapas pārvietošana un dublēšana, lietojot komandu Move/Copy
Lai pārvietotu vai dublētu lapu, lietojot komandu, var rīkoties vairākos veidos:
-
atlasa lapu, ko vēlas pārvietot vai dublēt, izpilda peles labās pogas klikšķi uz atlasītās lapas cilnes un, lietojot, konteksta komandu Move/Copy Sheet, atver dialoglodziņu Move/Copy Sheet:

- atlasa lapu, ko vēlas pārveietot vai dublēt, lieto izvēlnes Edit apakšizvēlnes Sheet komandu Move/Copy..., atver dialoglodziņu Move/Copy Sheet:

- sarakstā To document izvēlas atvērto darbgrāmatu, kurā dublēt vai uz kuru pārvietot izvēlēto lapu;
- sarakstā Insert before izvēlas lapu, pirms kuras vēlas atlasīto lapu pārvietot vai dublēt. Ja lapa jāpārvieto vai jādublē uz darbgrāmatas beigām, izvēlas (-move to end position-);
- ja lapu vēlas dublēt, atzīmē izvēles rūtiņu Copy;
- piespiež pogu
 :
:

3.2.6.Vairāku lapu atlase
Vairāku lapu atlase ir nepieciešama, ja kādu darbību vēlas veikt vairākās lapās vienlaikus, piemēram, ievadīt vai noformēt datus, dzēst vai dublēt vairākas lapas u.tml.
Vismaz viena lapa visu laiku ir atlasīta, t.i., aktīva (lapas cilne ir baltā krāsā).
Ja nepieciešams atlasīt vairākas lapas pēc kārtas:
- izvēlas lapu, ar kuru sākt atlasāmo lapu virkni;
- turot piespiestu taustiņu
 , izpilda klikšķi uz lapas cilnes, ar kuru beidzas atlasāmo lapu virkne:
, izpilda klikšķi uz lapas cilnes, ar kuru beidzas atlasāmo lapu virkne:

Ja nepieciešams atlasīt atsevišķas lapas:
- izvēlas pirmās atlasāmās lapas cilni;
- tur piespiestu taustiņu Ctrl un izpilda klikšķi uz nākamās atlasāmās lapas cilnes;
- atkārto šo darbību, līdz atlasītas visas nepieciešamās lapas:

Visas lapas var atlasīt ar konteksta izvēlnes komandu Select All Sheets.
Ja nepieciešams atsaukt lapu atlasi, izpilda klikšķi uz kādas no neatlasīto lapu cilnēm (ja atlasītas visas lapas, tad uz jebkuras lapas cilnes). Paliks atlasīta tikai tā lapa, uz kuras tika izpildīts klikšķis. Ja atlasītas visas lapas, atlasi var atsaukt ar konteksta izvēlnes komandu Deselect All Sheets.
3.2.7.Lapas dzēšana
Dzēst atlasīto lapu (lapas) var ar:
- konteksta izvēlnes komandu Delete Sheet;
- lietojot izvēlnes Edit apakšizvēlnes Sheet komandu Delete.
Atveras brīdinājuma dialoglodziņš, kurā jāapstiprina sava izvēle, piespiežot pogu:![]()

Pēdējā darblapa darbgrāmatā nevar tikt dzēsta (ja ir tikai viena darblapa, konteksta komanda Delete Sheet neparādās, bet komanda Delete izvēlnes Edit apakšizvēlnē Sheet ir neaktīva).
Atšķirībā no Microsoft Office Excel 2010 izklājlapu lietotnes, kurā, izmetot kādu lapu, neatgriezeniski tiek zaudēta visa informācija, kas tajā atrodas, OpenOffice.org Calc izklājlapu lietotnē šo darbību var atcelt, lietojot izpildīto darbību atsaukšanas komandu Undo, kas atrodas zem izvēlnes Edit (arī kā poga ![]() (Undo) atrodama standarta rīkjoslā):
(Undo) atrodama standarta rīkjoslā):

4.3. Pārvietošanās pa darblapas šūnām
Dati darbgrāmatā tiek ievadīti aktīvajā šūnā. Viena šūna darbgrāmatā vienmēr ir aktīva (šūna, kas izcelta ar melnu rāmīti), un tās adrese redzama pa kreisi no formulu joslas: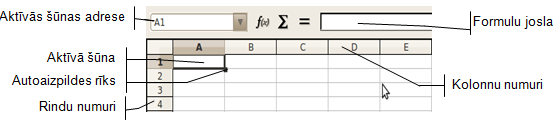
Parasti nepieciešamo šūnu atlasa, lietojot peli:
- novieto peles rādītāju uz vajadzīgās šūnas;
- izpilda klikšķi.
Pārvietoties darblapā var arī, izmantojot tastatūras taustiņus vai ritjoslas.
3.3.1.Pārvietošanās darblapā, izmantojot taustiņus
Pārvietoties darblapā var, gan izmantojot tastatūras taustiņus, gan arī to kombinācijas. Biežāk izmantojamie pārvietošanās veidi:
 vai
vai  – pa labi;
– pa labi; vai
vai  +
+  – pa kreisi;
– pa kreisi;  vai
vai  +
+  – uz augšu;
– uz augšu; vai
vai  – uz leju.
– uz leju.
Pārējie taustiņi un taustiņu kombinācijas uzskaitīti pielikumā 150. lpp.
|
|
Virzienu, kurā notiek pārvietošanās pēc |
4.3.3.2.Ritjoslu izmantošana
Lai pārvietotos darblapā, var izmantot ritjoslas, kas ir izvietotas gar lapas labo un apakšmalu:
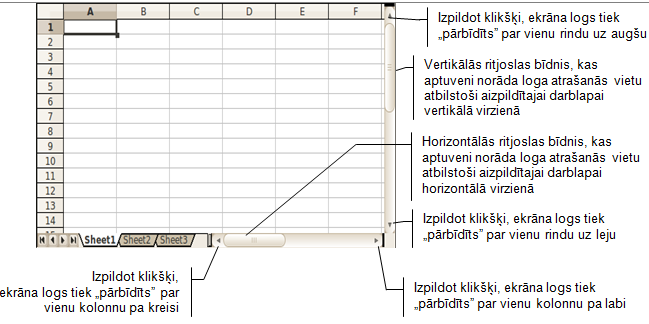
Ritjoslas bīdņa izmērs ir atkarīgs no aizpildīto datu apjoma – jo lielāka aizpildītā darblapa, jo bīdnis ir mazāks. Ja nepieciešams uzreiz darblapu „pārbīdīt” par lielu apgabalu, tad ērti pārvietot ritjoslas bīdni ar peli:
|
|
|
|
|
|
||
|
|
Daudzām pelēm ir speciāls rullītis, ar kura palīdzību var veikt pārvietošanos lapā. |
4.4. Informācijas ievadīšana
Lai šūnā ievadītu informāciju:
- atlasa šūnu;
- šūnā vai formulu joslā ievada informāciju.
Ievadot informāciju, formulu joslā parādās divas jaunas pogas:

Apstiprina šūnā ievadīto informāciju, piemēram:
- ar formulu joslas pogu
 (Enter);
(Enter); - pārejot uz citu šūnu;
- piespiežot taustiņu
 .
.
Ievadīto informāciju, kamēr tā vēl nav apstiprināta, var atcelt, saglabājot iepriekšējo šūnas saturu:
- ar formulu joslas pogu
 (Cancel);
(Cancel); - piespiežot taustiņu
 .
.
3.4.1.Skaitļu ievadīšana
Skaitļi pēc apstiprināšanas šūnā parasti novietojas pie šūnas labās malas. Ievadot skaitlisku informāciju, ērti ir izmantot palīgtastatūru (jābūt ieslēgtam skaitļu ievadīšanas režīmam ![]() ). Lai skaitlisko informāciju varētu izmantot aprēķiniem un diagrammu veidošanai, ir svarīgi to ievadīt pareizi.
). Lai skaitlisko informāciju varētu izmantot aprēķiniem un diagrammu veidošanai, ir svarīgi to ievadīt pareizi.
|
|
Pirms sākt darbu, ieteicams noskaidrot, kāds simbols datorā tiek lietots kā decimālzīme – punkts vai komats (pēc noklusējuma OpenOffice.org latviešu lokālei izmanto komatu), bet lietotājs nekad nekļūdīsies, ja decimālzīmes ievadei lietos palīgtastatūrā esošo taustiņu, uz kura ir attēlots punkts |
Speciālie simboli, kurus izmanto skaitļa ievadīšanai:
- ja skaitļa ievadi sāk ar plus (+) vai mīnus (–) zīmi, pēc apstiprināšanas Calc plus zīmi parasti atmet, bet mīnus zīmi pirms skaitļa rāda;
- simbolu E izmanto skaitļa pieraksta eksponenciālajai formai (skaitļa pierakstam ar kāpinātāju). Piemēram, skaitli 3000000 var ievadīt formā 3E6, kas nozīmē 3106. Šūnā šādā formā ievadīts skaitlis tiek attēlots kā 3,00E+006, bet formulu joslā redzams kā 3000000:

- skaitli, kas ievadīts apaļajās iekavās, Calc attēlo kā negatīvu skaitli (tā negatīvus skaitļus mēdz attēlot arī grāmatvedībā);
- ja, skaitli ievadot, tiek izmantota / (daļsvītra) un ievadītais skaitlis nevar būt datums, tad Calc to „saprot” kā daļu. Šūnā ir redzams daļskaitlis, bet formulu rindā tas pats skaitlis decimāldaļskaitļa veidā:

|
|
Lai nerastos problēmas ar aprēķiniem un diagrammu veidošanu, skaitļus ievada bez mērvienībām. Ja tomēr šūnās nepieciešams attēlot arī mērvienības, var izmantot lietotāja veidotos skaitļu formātus (sk. 6.4.2.10). |
3.4.2.Datuma un laika ievadīšana
Šūnās ir iespējams ievadīt gan datumu, gan laiku, lai tos izmantotu aprēķinos. Neatkarīgi no laika un datuma pieraksta veida, tas tiek glabāts kā decimāldaļskaitlis, kur veselā daļa ir diennakts kārtas numurs, sākot no 1900. gada 1. janvāra, bet laiks kā decimālā daļa (piemēram, plkst. 6:00 atbilst 0,25). Šāds uzglabāšanas veids dod priekšrocības aprēķiniem ar datumiem un laikiem, jo dažādās valstīs datumu un laiku pieraksta atšķirīgi. Tā, piemēram, lai noteiktu laiku starp diviem notikumiem, tos vienkārši var atņemt.
Lai gan Calc uzglabā datumu un laiku kā skaitļus, tos parasti neievada skaitļu veidā.
Datumu var, piemēram, ievadīt formā DD.MM.GGGG, kur DD – datums, MM – mēnesis un GGGG – gadskaitlis:

|
|
OpenOffice.org neatkarīgi no lokāles iestatījumiem spēj pieņemt datumu dažādos formātos – tas cenšas uzminēt, kāds tas ir, un tad pierakstīt to savā formātā. Lokāle nosaka, kā datums tiek noklusēti attēlots – Latvijā tas ir DD.MM.GGGG. |
Ja gada skaitļa norādīšanai lieto tikai divus ciparus (piemēram, 1918. gada vietā raksta tikai 18), tad Calc to „uztver” par gada skaitli laika posmā no 1930. gada līdz 2029. gadam (piemēram, ievadot 18, Calc to sapratīs kā 2018. gadu).
Ievadot laiku, par atdalītājsimbolu parasti izmanto kolu, piemēram, 9:00 vai 0:21.
|
|
Tā kā datums un laiks arī pieder pie skaitliskās informācijas, tad arī tie pēc apstiprināšanas novietojas pie šūnas labās malas. |
3.4.3.Teksta ievadīšana
Teksts pēc apstiprināšanas šūnā parasti novietojas pie šūnas kreisās malas. Ja teksts neietilpst vienā šūnā, tas tiek parādīts pāri šūnas robežlīnijai, ja vien šūna pa labi ir tukša.
Piemēram, teksts Ieņēmumu veidi, kas ievadīts šūnā A1, tajā neietilpst, tādēļ tiek parādīts arī šūnā B1:

Ja šūna pa labi (B1) nav tukša, tad redzama tikai daļa no šūnā A1 ievadītā teksta, bet par teksta turpinājumu signalizē norāde – sarkans trijstūrītis:

|
Garu tekstu vienā šūnā var ievadīt vairākās rindās:
|
|
|
|
|
|
|
|
|
|
|
|
|
Lai parādītu skaitlisku informāciju kā tekstu, pirms tās pievieno apostrofa (‘) zīmi vai raksta vienādības zīmi un skaitli pēdiņās, piemēram:
- atlasa šūnu;
- ievada ‘+12 vai =“+12”;
- apstiprina ievadīto informāciju.
Apostrofs, vienādības zīme un pēdiņas, kas izmantoti skaitļa kā teksta ievadei, šūnā neparādās. Tie ir redzami tikai formulu joslā:

4.5. Informācijas labošana
Ja šūnā esošā informācija nav vajadzīga, tad šūnu atlasa un ievada tajā jauno informāciju. Iepriekšējā informācija zūd, bet tās vietā redzama tikko ievadītā:
|
|
|
|
|
|
Šūnas saturu var rediģēt vairākos veidos:
- izmantojot formulu joslu:
- atlasa šūnu,
- veic klikšķi formulu joslā;
- veic šūnas satura labojumus;
- apstiprina informāciju:
|
|
|
|
|
|
- labojot pašā šūnā:
- izpilda dubultklikšķi uz šūnas;
- šūnā redzams teksta kursors, kuru var pārvietot pa tās saturu;
- veic šūnas satura labojumus;
- apstiprina informāciju:
|
|
|
|
|
|
4.6. Izpildīto darbību atsaukšana un atsaukto darbību atatsaukšana
Ja informācija kādā šūnā nepareizi dzēsta, rediģēta vai veikta kāda cita nepareiza darbība, to var atsaukt ar:
- ātrās piekļuves rīkjoslas pogu
 (Undo);
(Undo); - izvēlnes Edit komandu Undo:

- taustiņu kombināciju
 +
+  .
.
Izpildot klikšķi uz bultiņas blakus pogai ![]() Undo, kļūst pieejams pēdējo veikto darbību saraksts. Šajā sarakstā var atsaukt vienlaikus vairākas nepareizi veiktas darbības, izpildot klikšķi uz rindiņas, līdz kurai veiktās darbības vēlas atsaukt:
Undo, kļūst pieejams pēdējo veikto darbību saraksts. Šajā sarakstā var atsaukt vienlaikus vairākas nepareizi veiktas darbības, izpildot klikšķi uz rindiņas, līdz kurai veiktās darbības vēlas atsaukt:

|
|
Ir vairākas darbības, ko nav iespējams atsaukt, piemēram, darbgrāmatas saglabāšanu. Darbības, ko Calc nevar atsaukt, neparādās atsaucamo darbību sarakstā. |
Ja kāda darbība nepareizi atsaukta, to var atatsaukt ar:
- ātrās piekļuves rīkjoslas pogu
 (Redo);
(Redo); - izvēlnes Edit komandu Redo:

- taustiņu kombināciju
 +
+  .
.
Vienlaikus var atatsaukt arī vairāku darbību atsaukšanu.
4.7. Darbgrāmatas saglabāšana
Darbgrāmatu var saglabāt:
- piespiežot ātrās piekļuves rīkjoslas pogu
 (Save);
(Save); - ar taustiņu kombināciju
 +
+  ;
; - izvēlnē File izvēloties komandu Save:

Ja darbgrāmatu saglabā pirmo reizi, atveras dialoglodziņš Save:
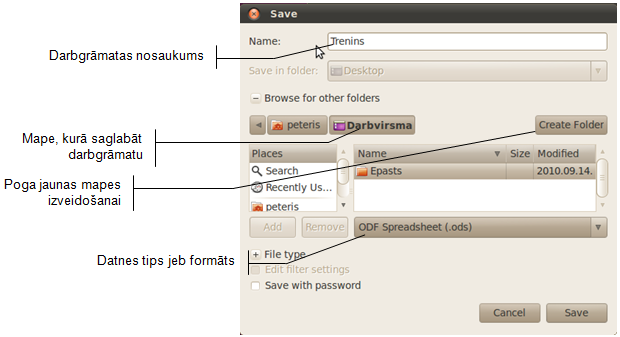
|
|
Darbgrāmatas nosaukumu labāk veidot tā, lai tas izteiktu tās saturu. Nosaukums nedrīkst saturēt šādus simbolus: /, \, >, <, *, ? , ", |, :, ; un datnes nosaukuma veidošanai ieteicams izmantot latīņu alfabēta burtus un ciparus. |
- piespiež pogu
 vai taustiņu
vai taustiņu  .
.
Pēc darbgrāmatas saglabāšanas tā netiek aizvērta un ar to var turpināt strādāt. Lietotnes virsrakstjoslā redzams tās jaunais nosaukums, piemēram, ![]()
Ja darbgrāmatu saglabā atkārtoti, tās pēdējā versija tiek saglabāta iepriekš norādītajā vietā ar iepriekš norādīto nosaukumu, neatverot dialoglodziņu.
4.8. Darbgrāmatas saglabāšana ar citu nosaukumu un citos formātos
Ja darbgrāmata, kurā veiktas izmaiņas, jāsaglabā ar citu nosaukumu vai citā formātā, izvēlnē File izvēlas komandu Save As:

Tiek atvērts dialoglodziņš Save (sk. 3.7), kurā norāda:
- jauno darbgrāmatas nosaukumu;
- saglabāšanas vietu;
- vajadzības gadījumā arī jaunu datnes saglabāšanas formātu jeb tipu, ko izvēlas formātu izvēles sarakstā.
Parasti sarakstā redzams formāts ODF Spreadsheet, kas ir OpenOffice.org Calc pamatformāts ar datnes paplašinājumu .ods:

Ja nepieciešams darbgrāmatu izmantot citā lietotnē, piemēram, Microsoft Excel, tad tā jāsaglabā kādā citā no sarakstā esošajiem formātiem. Tad izvēlas, piemēram, datnes formātu Microsoft Excel 97/2000/XP(.xls).
Ja darbgrāmatu saglabā Microsoft Excel formātā, var tikt atvērts paziņojums, ka atsevišķās darblapās esošā informācija var tikt daļēji zaudēta vai pārveidota tā, ka vairs nebūs rediģējama Excel lietotnē, piemēram:

Lai saglabātu datni ievietošanai internetā, jāizvēlas HTML Document (OpenOffice.org Calc) formāts.
Formāts ODF Spreadsheet Template var noderēt, ja darbgrāmata jāizmanto kā veidne (paraugs) turpmāk veidojamajām darbgrāmatām.
Savukārt Text (Tab delimited) formāts var noderēt, lai darbgrāmatas datus importētu citu lietotņu datnēs.
4.9. Jaunas darbgrāmatas izveidošana
Jaunu darbgrāmatu var izveidot vairākos veidos (ja ir atvērta Calc lietotne), piemēram:
- piespiežot ātrās piekļuves rīkjoslas pogu
 (New);
(New); - ar taustiņu kombināciju
 +
+  ;
; - izvēlnē File apakšizvēlnē New izvēloties komandu Spredsheet:

4.10. Darbgrāmatas aizvēršana
Darbgrāmatu var aizvērt vairākos veidos:
-
izvēlnē File izvēloties komandu Close:

- ar taustiņu kombināciju
 +
+  ;
; - izpildot klikšķi darbgrāmatas loga kreisajā augšējā stūrī uz pogas
 :
:

Ja pēdējās izmaiņas darbgrāmatā nav saglabātas, atveras brīdinājuma logs ar jautājumu par tās saglabāšanu:

 – darbgrāmatu saglabāt ar iepriekšējo nosaukumu iepriekš norādītajā vietā un aizvērt. Ja darbgrāmata nav bijusi saglabāta ne reizi, tad atvērsies dialoglodziņš Save (sk. 3.7 );
– darbgrāmatu saglabāt ar iepriekšējo nosaukumu iepriekš norādītajā vietā un aizvērt. Ja darbgrāmata nav bijusi saglabāta ne reizi, tad atvērsies dialoglodziņš Save (sk. 3.7 ); – darbgrāmatu aizvērt, nesaglabājot izmaiņas;
– darbgrāmatu aizvērt, nesaglabājot izmaiņas; – atcelt aizvēršanas komandu.
– atcelt aizvēršanas komandu.
4.11. Darbgrāmatas atvēršana
Ja ir atvērta Calc lietotne, esošu darbgrāmatu var atvērt vairākos veidos:
- piespiežot ātrās piekļuves rīkjoslas pogu
 (Open);
(Open); - ar taustiņu kombināciju
 +
+  ;
; - izvēlnē File izvēloties komandu Open:

Atveras dialoglodziņš Open:
- izvēlas mapi, kur atrodas izklājlapu datne;
- izvēlas no saraksta darbgrāmatas nosaukumu:
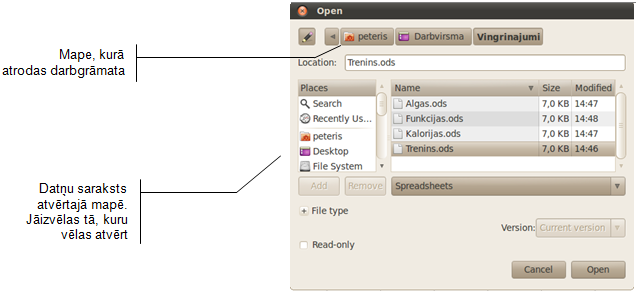
-
piespiež pogu
 vai taustiņu
vai taustiņu  .
.
Izvēloties komandu Recent izvēlnē File, var redzēt to darbgrāmatu nosaukumus, ar kurām pēdējām strādāts. Izvēloties kādu no darbgrāmatu nosaukumiem, darbgrāmata tiek atvērta (ja tā nav izdzēsta vai tās atrašanās vieta nav mainīta):

Ja nepieciešams, var mainīt lietotnes pamatopcijas (norādīt darbgrāmatas veidotāja vārdu, noklusējuma mapi, no kuras atvērt vai kurā saglabāt darbgrāmatas) (skat. 11.3).
4.12. Pārvietošanās starp atvērtām darbgrāmatām

Uz vajadzīgo darbgrāmatu var pārvietoties, izpildot klikšķi uz atbilstošā nosaukuma.
4.13. Lietotnes aizvēršana
Darbu ar Calc var beigt vairākos veidos:
- izmantojot izvēlnes File komandu Exit;
- ar taustiņu kombināciju
 +
+  ;
; - izpildot klikšķi lietotnes loga labajā augšējā stūrī uz pogas
 ( Close).
( Close).
Tā kā OpenOffice.org Calc katra darbgrāmata tiek atvērta atsevišķā logā, piespiežot lietotnes loga vadības pogu ![]() (Close), lietotne tiks aizvērta tad, ja būs atvērta tikai viena darbgrāmata. Pretējā gadījumā tiks aizvērta tikai atbilstošajā lietotnes logā atvērtā datne.
(Close), lietotne tiks aizvērta tad, ja būs atvērta tikai viena darbgrāmata. Pretējā gadījumā tiks aizvērta tikai atbilstošajā lietotnes logā atvērtā datne.
5. DARBS AR TABULAS APGABALIEM
5.1. Atlase
Atlase ir veids, kā norādīt Calc lietotnei, ar kuru darblapas daļu veikt izvēlēto darbību.
4.1.1.Vienas šūnas atlase
Calc darblapā vienmēr kāda no šūnām ir atlasīta. Vajadzīgo šūnu atlasa, uz tās izpildot klikšķi vai pārejot uz izvēlēto šūnu, izmantojot tastatūras taustiņus.
4.1.2.Šūnu apgabala atlase
Lai atlasītu šūnu apgabalu, izmantojot peli:
- izvēlas šūnu, ar kuru vēlas sākt apgabala atlasi;
- turot piespiestu peles kreiso pogu, velk uz atlasāmā apgabala pretējo stūri pa diagonāli;
- brīdī, kad apgabala pretējais stūris sasniegts, atlaiž peles kreiso pogu:
|
|
|
Šūnu apgabalu var atlasīt arī ar tastatūras bultiņu taustiņiem, turot piespiestu taustiņu ![]() .
.
|
|
Atlasot šūnu apgabalu, pirmajai šūnai vienmēr apkārt ir tumšāks rāmītis, bet atlasītais apgabals iekrāsojas gaišpelēks. |
Līdzīgi kā vienai šūnai, arī apgabalam ir adrese. Tā sastāv no apgabala kreisās augšējās šūnas adreses, kola (:) un apgabala labās apakšējās šūnas adreses.
Piemēram, iepriekš redzamajā attēlā atlasītā apgabala adrese ir A2:D3:

4.1.3.Atlasītā apgabala maiņa
Ja vēlas atlasīto taisnstūrveida apgabalu palielināt (vai arī samazināt):
- novieto peles rādītāju uz jaunā apgabala „pēdējās” šūnas;
- tur piespiestu taustiņu
 un veic klikšķi šajā šūnā.
un veic klikšķi šajā šūnā.
Piemēram, ja atlasītais apgabals ir A2:C3 un to vēlas palielināt līdz A2:C4, tad peles rādītāju novieto uz šūnas C4 un, turot piespiestu taustiņu ![]() , izpilda klikšķi:
, izpilda klikšķi:
|
|
|
|
4.1.4.Rindas vai kolonnas atlase
Lai atlasītu rindu vai kolonnu, izpilda klikšķi attiecīgi uz rindas vai kolonnas numura:
|
|
|
Ja vēlas atlasīt vairākas pēc kārtas esošas rindas (vai kolonnas), izpilda klikšķi uz pirmās rindas (kolonnas) numura un velk pār rindu (kolonnu), ko vēlas atlasīt, numuriem:
|
|
|
|
4.1.5.Vairāku šūnu apgabalu vienlaicīga atlase
Lai atlasītu vienlaicīgi vairākus šūnu apgabalus:
- atlasa vienu šūnu apgabalu;
- tur piespiestu taustiņu
 ;
; - atlasa pārējos apgabalus;
- atlaiž taustiņu
 .
.
Zemāk dotajā attēlā atlasītas šūnas A1 un A3, šūnu apgabals C1:C4 un šūnu apgabals D2:D3:

4.1.6.Visas darblapas atlase
Visu darblapu var atlasīt:
-
izpildot klikšķi darblapas augšējā kreisajā stūrī, kur „satiekas” rindu un kolonnu numuri:



-
ar taustiņu kombināciju
 +
+  .
.
5.2. Atlases izmantošana starprezultātu iegūšanā
Atlasot apgabalu, kas satur skaitļus, stāvokļa joslā parasti var redzēt atlasītajā apgabalā esošo skaitļu vidējo vērtību, aizpildīto šūnu skaitu un summu vai kādu citu lielumu: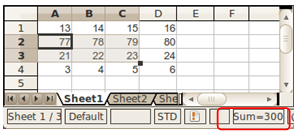
Izpildot peles labās pogas klikšķi uz stāvokļa joslas, var izvēlēties, kādus aprēķinus attēlot:
- Average - aprēķināt skaitļu vidējo vērtību;
- CountA - saskaitīt aizpildītās šūnas;
- Count - saskaitīt, cik ir šūnu, kas satur skaitlisku informāciju;
- Maximum - noteikt lielāko vērtību;
- Minimum - noteikt mazāko vērtību;
- Sum - noteikt skaitļu summu;
- None – neattēlot nekādus aprēķinus (vairāk par funkciju lietošanu sk. 5.2.1).

5.3. Informācijas dzēšana
Atlasīto šūnu saturu var dzēst vairākos veidos:
- ar taustiņu
 ;
; - ar konteksta izvēlnes komandu Delete Contents;
- izvēlnē Edit izvēloties komandu Delete Contents:

Izmantojot jebkuru no minētajiem atlasīto šūnu satura dzēšanas veidiem, parādās dialoglodziņš Delete Contents:

Šajā dialoglodziņā iespējams norādīt, kāda tipa informāciju vēlaties dzēst, veicot klikšķi izvēles rūtiņā un piespiežot pogu ![]() :
:
- Text – dzēst tekstu;
- Numbers – dzēst skaitļus;
- Date&time – dzēst datumu un laiku;
- Formulas – dzēst formulas;
- Notes – dzēst pievienotās piezīmes;
- Objects – dzēst ievietotos objektus (piemēram, attēlus, diagrammas u.c.).
- Formats – dzēst formatējumu (teksta noformējumus - novietojumu, krāsu, fontu, šūnu ēnojumu u.c.);
|
|
|
|
5.4. Šūnu, rindu un kolonnu izmešana un ievietošana
Ja visu darblapu iedomājas kā lielu tabulu uz ļoti lielas papīra lapas, tad iepriekš aplūkoto informācijas dzēšanu var pielīdzināt dzēšgumijas lietošanai. Gadījumu, kad nepieciešams izdzēst ne tikai informāciju, bet arī pašas šūnas, var salīdzināt ar šķēru un līmes lietošanu, izgriežot kādu nevajadzīgu papīra lapas daļu un salīmējot pārpalikumu.
|
|
Neatkarīgi no tā, cik rindu vai kolonnu tiek izmests vai ievietots, kopumā darblapa joprojām sastāv no1048576 rindām (row) un 1024 kolonnām (column). |
4.4.1.Šūnu izmešana
Lai izmestu šūnas:
- atlasa šūnu (vai vairākas cik šūnu būs atlasīts, tik šūnu arī tiks izmests);
- izmanto vienu no komandām:
- konteksta izvēlnes komandu Delete...;
- izvēlnē Edit izvēlas komandu Delete Cells:

- atveras dialoglodziņš Delete Cells, kur norāda, ko darīt ar izveidojušos „izgriezto” laukumu, un piespiež pogu
 :
: - Shift cells up izmest atlasītās šūnas, pārējās pārbīdot uz augšu;
- Shift cells left izmest atlasītās šūnas, pārējās pārbīdot pa kreisi;
- Delete entire row(s) izmest tās rindas, kurās ievietotas atlasītās šūnas;
- Delete entire column(s) izmest tās kolonnas, kurās ievietotas atlasītās šūnas:

|
|
|
|
|
|
|
|
|
|
|
|
|
|
|
|
4.4.2.Kolonnu izmešana
Lai izmestu kolonnu:
- atlasa kolonnu (vai vairākas);
- izsauc konteksta izvēlni, izpildot labās peles pogas klikšķi uz atlasītās kolonnas nosaukuma, un izmanto komandu Delete Columns:

Atlasītā kolonna tiek izmesta kopā ar informāciju, ko tā satur, bet pārējās kolonnas pa labi no atlasītajām tiek pavirzītas pa kreisi. Cik kolonnu sākumā ir atlasīts, tik arī pēc komandas izpildes tiek izmests:
|
|
|
|
4.4.3.Rindu izmešana
Lai izmestu rindu:
- atlasa rindu (vai vairākas);
- izsauc konteksta izvēlni, izpildot labās peles pogas klikšķi uz atlasītās rindas nosaukuma, un izmanto komandu Delete Rows:

Atlasītā rinda tiek izmesta kopā ar informāciju, ko tā satur, bet pārējās rindas zem atlasītajām tiek pavirzītas uz augšu. Cik rindu sākumā ir atlasīts, tik arī pēc komandas izpildes tiek izmests:
|
|
|
|
4.4.4.Šūnu ievietošana
Lai ievietotu šūnas:
- atlasa šūnu (vai vairākas cik šūnu būs atlasīts, tik šūnu arī tiks ievietots), kur vēlas ievietot jaunu (vai vairākas) šūnu;
- izmanto vienu no komandām:
- konteksta izvēlnes komandu Insert...;
- izvēlnē Insert izvēloties komandu Cells:

- atveras dialoglodziņš Insert Cells, kur izvēlas kādu no ievietošanas veidiem un piespiež pogu
 :
: - Shift cells down ievietot šūnas, pārējās pārbīdot uz leju;
- Shift cells right ievietot šūnas, pārējās pārbīdot pa labi;
- Entire row ievietot tik jaunu rindu, cik rindās izvietotas atlasītās šūnas;
- Entire column ievietot tik jaunu kolonnu, cik kolonnās izvietotas atlasītās šūnas:

|
|
|
|
|
|
|
|
|
|
|
|
|
|
|
|
4.4.5.Kolonnu ievietošana
Lai ievietotu kolonnu:
- atlasa kolonnu (vai vairākas), no kuras pa kreisi vēlas ievietot jauno kolonnu (tiks ievietots tik kolonnu, cik atlasīts);
- izmanto vienu no komandām:
- komandu Insert Columns, izpildot labās peles pogas klikšķi uz atlasītās rindas nosaukuma un izsaucot konteksta izvēlni;
- izvēlnē Insert izvēloties komandu Columns:

Jaunās kolonnas tiek ievietotas atlasīto vietā, bet pašas atlasītās un pārējās kolonnas pa labi no tām tiek pavirzītas pa labi:
|
|
|
|
4.4.6.Rindu ievietošana
Lai ievietotu rindu:
- atlasa rindu (vai vairākas), virs kuras vēlas ievietot jauno rindu (tiks ievietots tik rindu, cik atlasīts);
- izmanto vienu no komandām:
- komandu Insert Rows, izpildot labās peles pogas klikšķi uz atlasītās rindas nosaukuma un izsaucot konteksta izvēlni;
- izvēlnē Insert izvēloties komandu Rows:

Jaunās rindas tiek ievietotas atlasīto vietā, bet pašas atlasītās un pārējās rindas zem tām tiek pavirzītas uz leju:
|
|
|
|
5.5. Apgabala pārvietošana
Lai pārvietotu apgabalu:
- atlasa pārvietojamo apgabalu;
- izvēlas vienu no apgabala izgriešanas veidiem:
- izvēlnes Edit komandu Cut;
- galvenās rīkjoslas pogu
 ;
; - taustiņu kombināciju
 +
+  ;
; - konteksta izvēlnes komandu Cut:
|
|
|
|
- izvēlas šūnu, kur atradīsies pārvietojamā apgabala kreisais augšējais stūris;
- izvēlas vienu no apgabala ielīmēšanas veidiem:
- izvēlnes Edit komandu Paste;
- galvenās rīkjoslas pogu
 ;
; - taustiņu kombināciju
 +
+  ;
; - konteksta izvēlnes komandu Paste:

- taustiņu
 :
:
|
|
|
|
|
|
Līdzīgi var pārvietot arī tabulas apgabalus no vienas darblapas uz citu, kā arī no vienas darbgrāmatas uz citu. |
5.6. Apgabala dublēšana
Lai dublētu apgabalu:
- atlasa dublējamo apgabalu;
- izvēlas vienu no apgabala kopēšanas veidiem:
- izvēlnes Edit komandu Copy;
- galvenās rīkjoslas pogu
 ;
; - taustiņu kombināciju
 +
+  ;
; - konteksta izvēlnes komandu Copy.
Ap atlasīto apgabalu kļūst redzama mirgojoša pārtraukta līnija:
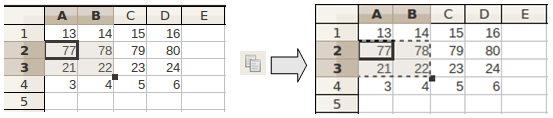
- izvēlas šūnu, kurā atradīsies dublējamā apgabala kreisais augšējais stūris;
- izvēlas vienu no apgabala ielīmēšanas veidiem:
- izvēlnes Edit komandu Paste;
- galvenās rīkjoslas pogu
 ;
; - taustiņu kombināciju
 +
+  ;
; - konteksta izvēlnes komandu Paste.
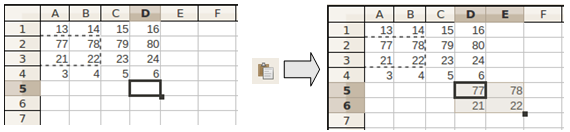
Pēc ielīmēšanas komandas izpildes mirgojošā pārtrauktā līnija nepazūd. Tas nozīmē, ka ielīmēšanu var veikt atkārtoti vēl kādā citā šūnu apgabalā.
Ielīmēšanas režīmu pārtrauc:
- ja piespiež taustiņu
 , ielīmējot atlasīto apgabalu pēdējo reizi (mirgojošā pārtrauktā līnija ap atlasīto apgabalu pazūd);
, ielīmējot atlasīto apgabalu pēdējo reizi (mirgojošā pārtrauktā līnija ap atlasīto apgabalu pazūd); - ar taustiņu
 ;
; - veicot kādu citu darbību darblapā (piemēram, ievadot jaunu informāciju).
|
|
Līdzīgi var dublēt arī apgabalus no vienas darblapas uz citu, kā arī no vienas darbgrāmatas uz citu. |
5.7. Kolonnas platuma maiņa
Noklusētais kolonnas platums ir 2,27 centimetri. Lai tabulas dati būtu pārskatāmi, kolonnas platumu bieži vajag mainīt. Calc ir vairākas iespējas, kā to veikt.
4.7.1.Kolonnas platuma maiņa, izmantojot peli
Lai mainītu kolonnas platumu, izmantojot peli:
- kolonnu apzīmējumu rindā starp kolonnu, kurai vēlas mainīt platumu, un labajā pusē blakus esošo kolonnu uz robežlīnijas novieto peles rādītāju, līdz tas maina izskatu uz baltu dubultbultiņu
 ;
; - turot piespiestu peles kreiso pogu, velk pa labi (vai pa kreisi), līdz iegūst nepieciešamo kolonnas platumu. Darbības laikā informatīvā lodziņā ir redzams kolonnas platums (width) centimetros (nākamajā attēlā 2,71 cm):
|
|
|
|
Ja kolonnas platums ir nepietiekams, lai šūnā parādītu visu skaitli, tas var tikt noapaļots.

Ja nepietiek vietas skaitļa veselajai daļai, dažreiz šūnā skaitlis tiek rādīts, izmantojot eksponenciālo formu (skaitļa pierakstu ar kāpinātāju). Tas norāda, ka jāpalielina kolonnas platums.

Lai platumu mainītu vairākām kolonnām vienlaikus, tās visas jāatlasa. Izmainot vienas atlasītās kolonnas platumu, tas mainīsies arī visām pārējām atlasītajām. Atlasītās kolonnas iegūs vienādu platumu arī tad, ja iepriekš tām bija dažāds platums.
4.7.2.Kolonnas platuma maiņa, izmantojot komandu
Lai atlasītajai kolonnai (vai vairākām) mainītu platumu, izmanto vienu no komandām:
-
konteksta izvēlnes komandu Column Width…:

-
izvēlnes Format saraksta Column komandu Width…:

Atveras dialoglodziņš Column Width, kurā ieraksta vēlamo kolonnas platumu centimetros un apstiprina ar pogu ![]() :
:

4.7.3.Kolonnas platuma maiņa pēc garākā informācijas ieraksta kolonnas šūnā
Kolonnas platumu pēc garākā ieraksta kolonnas šūnā var mainīt vairākos veidos, piemēram:
- kolonnu numuru rindā starp kolonnu, kurai vēlas mainīt platumu, un labajā pusē blakus esošo kolonnu uz robežlīnijas novieto peles rādītāju, līdz tas maina izskatu uz baltu dubultbultiņu
 , un izpilda dubultklikšķi;
, un izpilda dubultklikšķi; - lieto konteksta izvēlnes komandu Optimal Column Width…;
- izvēlnes Format saraksta Column komandu Optimal Width…:

Atveras dialoglodziņš Optimal Column Width, kurā ieraksta vēlamo kolonnas platumu centimetros un apstiprina ar pogu ![]() :
:

Kolonnas platums tiek palielināts (samazināts) atbilstoši garākajai ievadītajai informācijai šūnā:
|
|
|
|
5.8. Rindas augstuma maiņa
Calc automātiski maina rindas augstumu (noklusētais augstums ir 0,45 cm) atkarībā no ievadītās informācijas rakstzīmju izmēra, taču to var mainīt arī pats lietotājs.
4.8.1.Rindas augstuma maiņa, izmantojot peli
Rindas augstumu, izmantojot peli, var mainīt līdzīgi kā kolonnas platumu:
- rindu numuru kolonnā zem rindas, kurai vēlas mainīt augstumu, uz robežlīnijas novieto peles rādītāju, līdz tas maina izskatu uz baltu dubultbultiņu
 ;
; - turot piespiestu peles kreiso pogu, velk uz augšu (ja nepieciešams iegūt šaurāku rindu) vai uz leju (ja rinda nepieciešama augstāka), līdz iegūst nepieciešamo rindas augstumu. Darbības laikā informatīvā lodziņā ir redzams rindas augstums (height) centimetros (nākamajā attēlā 1,18 cm):
|
|
|
|
Lai augstumu mainītu vairākām rindām vienlaikus, tās visas jāatlasa. Izmainot vienas atlasītās rindas augstumu, tas mainīsies arī visām pārējām atlasītajām. Atlasītās rindas būs vienāda augstuma arī tad, ja iepriekš tām bija dažāds augstums.
4.8.2.Rindas augstuma maiņa, izmantojot komandu
Lai atlasītajai rindai (vai vairākām) mainītu augstumu, izmanto:
-
konteksta izvēlnes komandu Row Height…:

-
izvēlnes Format saraksta Row komandu Width…:

Atveras dialoglodziņš Row Height, kurā ieraksta vēlamo augstumu centimetros un apstiprina ar pogu ![]() :
:

4.8.3.Rindas augstuma maiņa atbilstoši ievadītajiem datiem
Rindas augstumu atbilstoši ievadītajiem datiem var mainīt vairākos veidos, piemēram:
- rindu numuru kolonnā zem rindas, kurai vēlas mainīt augstumu, uz robežlīnijas novieto peles rādītāju, līdz tas maina izskatu uz baltu dubultbultiņu
 , un izpilda dubultklikšķi;
, un izpilda dubultklikšķi; - lieto konteksta izvēlnes komandu Optimal Row Height…;
- izvēlnes Format saraksta Row komandu Optimal Height…:

Atveras dialoglodziņš Optimal Row Height, kurā ieraksta vēlamo kolonnas platumu centimetros un apstiprina ar pogu ![]() :
:

Rindas augstums tiek palielināts (samazināts) atbilstoši ievadītajiem datiem šūnā:
|
|
|
|
5.9. Rindu un kolonnu slēpšana un atklāšana
Bieži rodas situācijas, ka aprēķiniem tiek izmantotas rindas vai kolonnas, ko nav nepieciešams redzēt vai drukāt. Šādā gadījumā iespējama rindu vai kolonnu slēpšana.
4.9.1.Rindu (kolonnu) slēpšana
Lai slēptu rindas (kolonnas):
- atlasa rindas (kolonnas), ko vēlas slēpt;
- slēpšanu veic ar vienu no komandām:
- konteksta izvēlnes komandu Hide:

- izvēlnes Format saraksta Row vai Column komandu Hide:

Atlasītās rindas (kolonnas) kļūst neredzamas:
|
|
|
|
|
|
Ja vienlaikus atlasītas ir gan rindas, gan kolonnas, tad tiek slēptas visas darblapas rindas un kolonnas. Ja ir nepieciešams slēpt gan rindas, gan kolonnas, tad aprakstītās darbības ir jāveic rindām un kolonnām atsevišķi. |
4.9.2.Rindu (kolonnu) atklāšana
Lai atklātu paslēptās rindas (kolonnas):
- atlasa tās rindas (kolonnas), kas atrodas virs un zem paslēptās rindas (pa labi un pa kreisi no paslēptās kolonnas);
- atklāšanu veic ar vienu no komandām:
- konteksta izvēlnes komandu Show;
- izvēlnes Format saraksta Row vai Column komandu Show:

|
|
Ja paslēpta 1. rinda vai kolonna A, pirms atklāšanas komandu lietošanas jāatlasa visa darblapa. |
Lai atklātu pirmo kolonnu (rindu), var rīkoties arī šādi:
- novieto peles rādītāju vietā, kur jābūt kolonnas A (1. rindas) apzīmējumam, līdz peles rādītājs maina izskatu uz
 ;
; - turot piespiestu peles kreiso pogu, velk pa labi (uz leju). Paslēptā kolonna (rinda) kļūst redzama.
5.10. Darblapas slēpšana un atklāšana
Ja nav nepieciešams redzēt kādu darblapu, to var paslēpt:
- atlasa darblapu (vai vairākas);
- lieto izvēlnes Format apakšizvēlnes Sheet komandu Hide:

Lai atklātu paslēptu darblapu:
-
lieto izvēlnes Format apakšizvēlnes Sheet komandu Show:

-
dialoglodziņā Show Sheet izvēlas lapu, kuru vēlas atklāt un piespiež pogu
 :
:

6. APRĒĶINI TABULĀS
Izklājlapu tabulu šūnās var veikt dažādus aprēķinus, veidojot formulas vai izmantojot funkcijas, piemēram, summas, vidējās, lielākās vai mazākās vērtības aprēķināšanai.6.1. Elementārie aprēķini
5.1.1.Formulas ievadīšana
Lai ievadītu formulu:
- atlasa šūnu;
- ievada
 (vienādības) zīmi vai nospiež formulu joslas pogu
(vienādības) zīmi vai nospiež formulu joslas pogu  (Formula);
(Formula); - ievada izteiksmi (formulu);
- apstiprina formulu vienā no veidiem:
- ar formulu joslas pogu
 (Accept);
(Accept); - piespiežot taustiņu
 ;
; - pārejot uz citu šūnu.
|
|
Visām Calc formulām jāsākas ar vienādības (=) zīmi! Šī zīme norāda, ka tai sekojošie simboli veido formulu. Pirms vienādības zīmes nedrīkst būt tukšumzīme vai kāda cita rakstzīme. Ja formulu ievada bez vienādības zīmes, tad izteiksme tiek uztverta kā teksts vai specifisks skaitļa formāts. |
Formula var saturēt:
- skaitļus;
- darbību zīmes:
- + (saskaitīšana);
- - (atņemšana);
- * (reizināšana);
- / (dalīšana);
- ^ (kāpināšana);
- % (procenti);
- apaļās iekavas;
- šūnu un apgabalu adreses;
- funkcijas.
Kā piemērs apskatīta vienkārša formula =18/2-4, kas ievadīta šūnā A1. Pēc apstiprināšanas šūnā ir redzams izteiksmes rezultāts, bet formulu rindā pati izteiksme:

Darbību secība formulās tiek izpildīta pēc matemātikas likumiem. Reizināšanas zīme jālieto obligāti. Piemēram, izteiksmes 15(8-3)(15-8) vērtības aprēķināšanai Calc šūnā jāievada šāda formula =15*(8-3)*(15-8).
Ja nav īsti skaidrs, kuru no darbībām Calc izpildīs vispirms, tad ieteicams lietot iekavas – tajās esošās izteiksmes tiks aprēķinātas pirmās.
-
Piemēri:
Formula
Rezultāts
=9*4+18/5-2
37,6
=9*4+18/(5-2)
42
=9*(4+18)/5-2
37,6
=(9*4+18)/5-2
8,8
=9*(4+18/(5-2))
0
Ja formulā atrastas sintakses (pieraksta) kļūdas, tad pēc formulas apstiprināšanas ekrānā tiks izvadīts kļūdas paziņojums, kur Calc piedāvā savu pareizas formulas variantu. Piemēram, ievadot izteiksmi =15*(3*4, kas ir bez noslēdzošās iekavas, ekrānā tiks izvadīts šāds paziņojums:
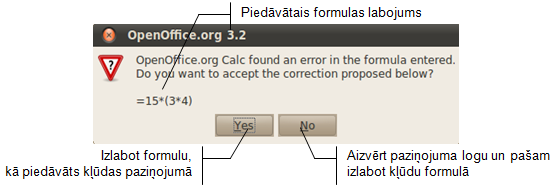
|
|
Ne vienmēr Calc piedāvātais variants sakrīt ar lietotāja iecerēto. |
Pēc formulas apstiprināšanas rezultāta vietā šūnā var tikt izvadīts kļūdas paziņojums, piemēram, #VALUE, #DIV/0 u.tml. Plašāku informāciju sk. 11.5 nodaļā.
5.1.2.Šūnas adreses izmantošana formulā
Ja kāds no formulas elementiem ir šūnā ievadīta vērtība vai iegūts aprēķinu rezultāts, tad, veidojot formulu, ievada nevis tabulā redzamos skaitļus, bet norāda šūnu adreses, kurās tie atrodas. Formulas aprēķināšanas brīdī tiek ņemtas atbilstošo šūnu vērtības.
Piemēram:
- šūnā A1 ievada skaitli 25;
- šūnā B1 ievada formulu =A1*2;
- šūnā C1 ievada formulu A1+B1:

Ja tiek mainīta vērtība kādā no šūnām, tad mainās arī to šūnu vērtības, kuru formulas tieši vai pastarpināti satur izmainītās šūnas adresi.
Piemēram, šūnā A1 skaitli 25 maina uz skaitli 75.
Pēc izmaiņu izdarīšanas mainās gan šūnas B1, gan C1 formulu rezultāts, jo abās šūnas esošās formulas satur šūnas A1 adresi.

Ja formula satur šūnu adreses, tad tās var ievadīt, izmantojot gan tastatūru, gan peli. Ja izmanto tastatūru, tad lietotājam pašam ir pareizi jānosaka šūnu adreses, bet, izmantojot peli, darblapā atlasa (izvēlas) vajadzīgo šūnu vai šūnu apgabalu.
Piemēram, šūnā B2 jāievada formula =A2*3:
- ievada
 (vienādības) zīmi;
(vienādības) zīmi; - izpilda klikšķi šūnā A2. Ap šūnu A2 parādās sarkana līnija:
|
|
|
|
- ievada *3;
- apstiprina formulu:

5.1.3.Formulas dublēšana
Ja tabulā jāveic aprēķini vairākās šūnās, lietojot vienu un to pašu formulu, tad var izmantot tā saukto formulas dublēšanu (kopēšanu). Lai dublētu formulu:
- atlasa šūnu, kur atrodas izveidotā formula;
- peles rādītāju novieto uz šūnas autoaizpildes rīka (melnā kvadrātiņa atlasītas šūnas stūrī) tā, lai peles rādītājs maina izskatu uz baltu pildītu krustiņu
 ;
; - par formulas pareizību var pārliecināties, izpildot klikšķi uz šūnas, kur atrodas formula:
- dublēšanu veic, turot piespiestu peles kreiso pogu un velkot pār šūnām, kurās formula jādublē;
|
|
|
|
|
|
Kā redzams, tad visi rezultāti ir pareizi. Tas noticis, mainoties šūnu adresēm dublēšanas laikā. Šūnā E2 izveidoto formulu Calc „saprot” kā otrās no šūnas E2 pa kreisi esošās šūnas (t.i., C2) dalījumu ar pirmo no šūnas E2 pa kreisi esošo šūnu (t.i., D2). Adreses formulās nomainījušās attiecībā pret šūnu, kurā jāatrodas formulai. Piemēram, šūnā E3 formula ir =C3/D3, t.i., dalītas ir tās divas šūnas, kas atrodas pa kreisi no E3, utt.

6.2. Funkciju veidošana
Viena no Calc galvenajām vērtībām ir tajā iebūvētās funkcijas – speciālas komandas, ko var izmantot, veidojot formulas. Daudzas no Calc funkcijām ļauj ikdienā lietotos aprēķinus veikt ātrāk un ērtāk, piemēram, lai aprēķinātu četru šūnu (A1, B1, C1 un D1) vidējo aritmētisko vērtību, var lietot formulu =(A1+B1+C1+D1)/4, bet var izmantot arī funkciju =AVERAGE(A1:D1). Šādā formulā tiek norādīti tikai argumenti (skaitļi vai šūnas, ar kurām veikt aprēķinus), bet nav jānorāda argumentu skaits.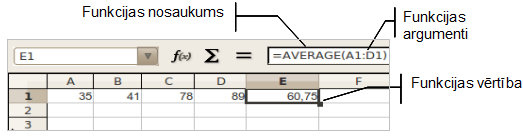
5.2.1.Biežāk lietojamo funkciju izmantošana
Piecas biežāk lietojamās funkcijas apkopotas formulu sarakstā, kas parādās šūnas nosaukuma laukā brīdī, kad formulu rinda tiek aktivizēta formulas ievadei ar formulu joslas pogu ![]() vai ievadot vienādības zīmi:
vai ievadot vienādības zīmi:

- Sum – argumentu summa (arī poga
 (Sum));
(Sum)); - Average – argumentu vidējais aritmētiskais;
- Max – argumentu lielākā vērtība;
- Min – argumentu mazākā vērtība;
- If – sazarojuma funkcija.
- atlasa šūnu, kurā ievietos funkciju;
- izvēlas funkciju, piemēram, Sum;
- pārliecinās, ka atlasīts argumentu saraksts, ko paredzēts izmantot aprēķinos. Ja nav, atlasa vajadzīgo šūnu apgabalu:

-
apstiprina funkciju, piespiežot formulu joslā pogu
 (Accept) vai taustiņu
(Accept) vai taustiņu  .
.
Vēl daži funkciju izmantošanas piemēri:
-
šūnā G3 aprēķināts, kādi ir vidējie ieņēmumi par komunikāciju pakalpojumiem ceturksnī, izmantojot vidējās vērtības aprēķināšanas funkciju:

-
šūnā H3 aprēķināts, kādi ir lielākie ieņēmumi par komunikāciju pakalpojumiem ceturksnī, izmantojot lielākās vērtības noteikšanas funkciju:

5.2.2.Funkcijas veidošana, izmantojot dialoglodziņu Function Wizard
Lai varētu lietot funkcijas, kuru nav biežāk lietoto funkciju sarakstā, var izmantot dialoglodziņu Function Wizard:
- izvēlas šūnu vai vietu formulā, kur ievietot funkciju;
- atver dialoglodziņu Function Wizard ar vienu no metodēm, piemēram:
- lieto izvēlnes Insert komandu Function:

- lieto taustiņu kombināciju Ctrl + F2
- piespiež formulu joslā pogu
 (Function Wizard):
(Function Wizard):

- funkciju kategoriju sarakstā Category izvēlas vajadzīgo funkciju kategoriju:
- Last Used – pēdējās 5 konkrētajā datorā izmantotās funkcijas;
- All – visas funkcijas;
- Database – datu bāzes funkcijas;
- Date & Time – datuma un laika funkcijas;
- Financial – finanšu funkcijas;
- Information – informatīvās funkcijas;
- Logical – loģiskās funkcijas;
- Mathematical – matemātiskās funkcijas;
- Array – masīvu funkcijas;
- Statistical – statistikas funkcijas;
- Spreadsheet – izklājlapu funkcijas;
- Text – teksta funkcijas.
- no izvēlētās kategorijas (piemēram, Mathematical) funkciju saraksta izvēlas funkciju, piemēram, PRODUCT, kas paredzēta argumentu reizināšanai:
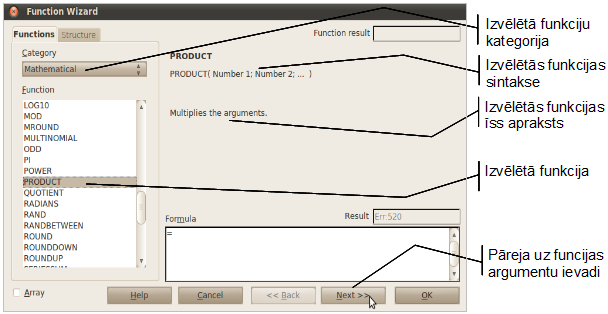
-
piespiežot pogu
 , notiek pāreja uz funkcijas argumentu ievades režīmu - parādās argumentu ievades lodziņi:
, notiek pāreja uz funkcijas argumentu ievades režīmu - parādās argumentu ievades lodziņi:
|
|
Funkciju argumenti var būt gan skaitliskas vērtības, gan šūnu adreses, ko var norādīt gan ar tastatūru, gan peli. Piemērā apskatīts, kā šūnā A6 aprēķina pirmās rindas šūnu A1:D1 satura reizinājumu ar piektās rindas šūnu A5:D5 satura reizinājumu, kas pareizināts ar skaitli 10. |
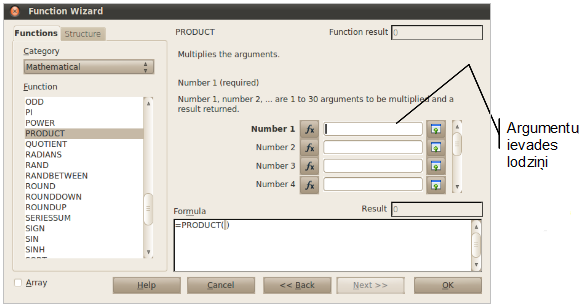
Argumentu izvēli var veikt:
- ievadot no tastatūras;
- atlasot vajadzīgo šūnu vai apgabalu tabulā ar peli (šoreiz apgabalu A1:D1);

- ja nepieciešams norādīt vēl kādu argumentu (šoreiz apgabalu A5:D5), izpilda klikšķi argumenta lodziņā Number 2 un norāda otro argumentu;
- izpilda klikšķi argumenta lodziņā Number 3 un tajā ievada skaitli 10;
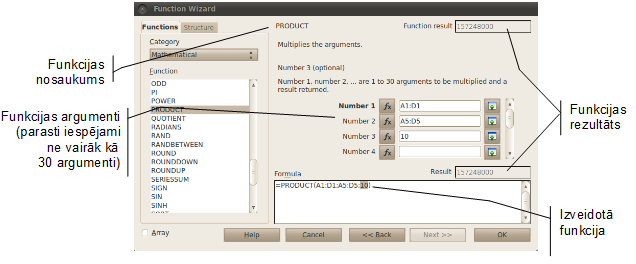
-
pēc visu argumentu norādīšanas piespiež pogu
 .
.
Šūnā redzama funkcijas vērtība, bet formulu rindā – pati funkcija:

Ja funkcijas argumentu dialoglodziņš aizsedz šūnas ar nepieciešamajiem datiem, funkcijas argumentu norādīšanu dialoglodziņā ar peli var veikt dažādi.
1. veids:
-
izpilda klikšķi uz loga samazināšanas pogas
 , kas atrodas argumenta norādes lodziņa labajā malā:
, kas atrodas argumenta norādes lodziņa labajā malā:

no loga paliek redzams tikai attiecīgā argumenta lodziņš. Atlasa nepieciešamo šūnu apgabalu:

-
izpilda klikšķi uz loga atjaunošanas pogas, kas atrodas argumenta norādes lodziņa labajā malā, tādējādi atjaunojot visu funkcijas dialoglodziņa izmēru.
2. veids:
- dialoglodziņu aiz tā augšējās malas ar peli pārvieto citā vietā;
- novieto teksta kursoru argumenta norādes lodziņā;
- atlasa nepieciešamo šūnu apgabalu. Kamēr peles poga ir piespiesta, redzams tikai attiecīgā argumenta lodziņš;
- pēc peles pogas atlaišanas ekrānā redzams viss dialoglodziņš.
Cilnē Structure iespējams redzēt, kādā veidā ir strukturētas sarežģītākas saliktas funkcijas:

5.2.3.Funkcijas veidošana, izmantojot formulu joslu
Lai izveidotu funkciju, izmantojot formulu joslu:
- atlasa šūnu;
- ievada
 (vienādības) zīmi;
(vienādības) zīmi; - formulu joslā šūnu nosaukumu saraksta (Name Box) vietā parādās pēdējo 8 konkrētajā datorā izmantoto funkciju saraksts, kurā izvēlas vajadzīgo funkciju:
|
|
|
|
- ja vajadzīgās funkcijas sarakstā nav, izsauc Function Wizard dialoglodziņu (sk. 5.2.2).
5.2.4.Funkcijas ievadīšana, izmantojot tastatūru
Ja funkcijas sintakse ir zināma, to var ievadīt arī, izmantojot tastatūru:
- novieto kursoru šūnā, kur vērtības noteikšanai izmantos funkciju;
- ievada
 (vienādības) zīmi;
(vienādības) zīmi; - ievada funkcijas nosaukumu;
- ievada
 (atverošo iekavu);
(atverošo iekavu); - ievada argumentus, no kuriem funkcija aprēķinās vērtību. Argumentus vienu no otra atdala ar
 (semikoliem);
(semikoliem); - ievada
 (aizverošo iekavu);
(aizverošo iekavu); - piespiež taustiņu
 .
.
|
|
Šī metode nav ieteicama iesācējiem, jo pastāv diezgan liela iespēja kļūdīties. Argumentu atdalīšanai var tikt izmantots arī komats. Pirms veikt funkciju ievadīšanu „ar roku”, jāpārliecinās, kāds argumentu atdalītājs ir izvēlēts konkrētajam datoram. |
|
|
Calc funkciju skaits ir ļoti liels, un visu to apskatīšanai būtu nepieciešama vesela grāmata. Dažas no tām ir ļoti specifiskas un izmantojamas nelielam lietotāju skaitam. Tāpēc šajā materiālā sīkāk apskatīta tikai diezgan bieži izmantojamā loģiskā funkcija IF, bet dažu citu funkciju apraksts dots pielikumā (sk. 11.6). |
5.2.5.Loģiskā funkcija IF
Reizēm nākas veikt aprēķinus, vadoties no datu vērtībām, kas tikai vēl būs zināmas vai var mainīties. Šādā gadījumā funkcijai vajadzētu pieņemt lēmumu, kā tālāk veikt aprēķinus. Viens no veidiem, kā norādīt „dari tā, ja nosacījums izpildās, bet citādi, ja neizpildās”, ir funkcija IF.
Funkcijas vispārējais pieraksts ir šāds:
Test (nosacījums) parasti ir izteiksme, kurā salīdzina kādas vērtības. Ja uz salīdzināšanu var atbildēt – jā, tā tas ir, tad nosacījums izpildās, ja ne – neizpildās.
Then_value (ja_vērtība) ir vērtība, ko izvadīt, vai izteiksme, pēc kā veikt aprēķinus, ja nosacījums izpildās.
Otherwise_value (ja ne_vērtība) ir vērtība, ko izvadīt, vai izteiksme, pēc kā veikt aprēķinus, ja nosacījums neizpildās.
Funkcijas nosacījumos tiek lietoti dažādi salīdzināšanas operatori:
- = (vienāds ar);
- <> (nav vienāds ar);
- > (lielāks par);
- < (mazāks par);
- >= (lielāks vai vienāds ar);<= (mazāks vai vienāds ar).
5.2.6.Piemēri funkcijas IF izmantošanai
Lai funkcijas IF izmantošana kļūtu saprotamāka, aplūkots piemērs. Dota tabula, kur divās kolonnās ievadīti skaitļi, kas apzīmēti atbilstoši ar Skaitlis A un Skaitlis B:

Kolonnā C katrā tabulas rindā vajadzētu noteikt, kurš no skaitļiem lielāks.
Lai, izmantojot funkciju IF, noteiktu, kurš skaitlis lielāks, 2. tabulas rindā:
- atlasa šūnu C2;
- kategorijā Logical izvēlas funkciju IF:

- laukā Test norāda nosacījumu, piemērā tas ir A2>B2;
- laukā ThenValue ievada vērtību vai izteiksmi, kuras vērtība jāizvada, ja nosacījums ir patiess. Šajā piemērā teksts – “Skaitlis A”;
- laukā OtherwiseValue ievada vērtību vai izteiksmi, kuras vērtība jāizvada, ja nosacījums ir aplams. Šajā piemērā teksts – “Skaitlis B”;
- piespiež pogu
 :
:

|
|
Tekstam argumentu norādīšanas dialoglodziņā vienmēr jābūt pēdiņās. Ja pēdiņas liek, tās jāliek pareizi, t.i., |
Tā kā šūnā A2 esošais skaitlis ir lielāks nekā šūnā B2, tad šūnā C2 parādās teksts Skaitlis A:

Dublējot funkciju uz pārējām šūnām, iegūst:

Citā piemērā salīdzināšana tiks veikta ar konkrētu vērtību, bet lodziņos ThenValue un OtherwiseValue ievadītas formulas.
Firmas darbinieki vienojas, ka kafijas un tējas galdam tiks vākti ziedojumi 0,5% apmērā no mēnešalgas. Tāpat tika nolemts, ka maksās tikai tie, kuru alga ir vismaz 200 latu. Kolonnā C katram darbiniekam vajadzētu noteikt, cik liels ziedojums jāmaksā:

Lai, izmantojot funkciju IF, noteiktu, cik liels ziedojums jāmaksā darbiniekam Bērziņam:
- atlasa šūnu C2;
- kategorijā Logical izvēlas funkciju IF;
- funkcijas IF argumentu norādīšanas dialoglodziņa lodziņā Test ievada nosacījumu, piemērā tas ir B2>=200, kas nozīmē, ka tiks pārbaudīts, vai darbinieka Bērziņa alga ir lielāka vai vienāda ar 200 latiem;
- lodziņā ThenValue ievada vērtību vai izteiksmi, kuras vērtība jāizvada, ja nosacījums ir patiess. Šajā piemērā formula B2*0,5%, kas nozīmē, ka gadījumā, ja alga būs lielāka vai vienāda ar 200 latiem, no šīs summas tiks aprēķināts pusprocents;
- lodziņā OtherwiseValue ievada vērtību vai izteiksmi, kuras vērtība jāizvada, ja nosacījums ir aplams. Šajā piemērā skaitlis 0, kas nozīmē, ka gadījumā, ja alga būs mazāka par 200 latiem, ziedojums nebūs jāmaksā:

-
piespiež pogu
 .
.
Tā kā šūnā B2 esošais skaitlis ir lielāks nekā 200, tad šūnā C2 tiek aprēķināta ziedojumu summa (0,5% no mēnešalgas):

Dublējot funkciju uz pārējām šūnām, iegūst:

6.3. Šūnu adresāciju veidi
5.3.1.Relatīvā adrese
Relatīvā adrese norāda uz šūnu atbilstoši tās atrašanās vietai attiecībā pret to šūnu, kurā atrodas formula, piemēram, „divas šūnas pa kreisi”. Šāda tipa adreses tika izmantotas visos iepriekšējos piemēros. Dublējot formulas, kas satur relatīvās adreses, tās mainās atbilstoši formulu atrašanās vietai.
5.3.2.Absolūtā adrese
Atsevišķos gadījumos ir nepieciešams, lai, dublējot formulu, šūnas adrese netiktu mainīta, bet formula turpinātu vērsties pēc datiem pie vienas un tās pašas šūnas. Tad izmanto absolūtās adreses.
Piemērs. Dota tabula, kurā jāaprēķina, cik % no maksimāli iegūstamā punktu skaita kontroldarbā (vērtība šūnā A2) ieguvis katrs no audzēkņiem:

Iegūtos punktus C5 šūnā aprēķina pēc formulas =B5/A2*100. Izmantojot šūnas C5 autoizpildes rīku, dublē formulu uz leju līdz šūnai C8:

Šūnās, kur jābūt dublēto formulu rezultātiem, ir redzams:
- šūnā C6 – kļūdu paziņojums #DIV/0, kas nozīmē, ka ir notikusi dalīšana ar nulli;
- šūnās C7 un C8 – kļūdu paziņojums #VALUE. Iemesls ir tas, ka dalīts tiek ar šūnām, kurās atrodas teksts.
Pēc kārtas veicot klikšķi šūnās C6, C7 un C8 un aplūkojot dublētās formulas (tās var redzēt formulu joslā), var secināt, ka formulas ir dublētas pareizi – kā kopējot formulas ar relatīvajām adresēm.
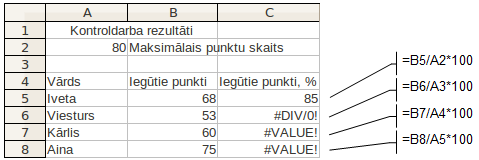
Šoreiz, aprēķinot katra testa dalībnieka rezultātus, formulā ir jāmainās iegūtajam punktu skaitam (B5, B6, B7 un B8), bet maksimāli iespējamais punktu skaits atrodas vienā šūnā A2 un, formulu dublējot, šūnas adresei nevajadzētu mainīties.
Šis piemērs uzskatāmi pierāda, ka jāizmanto cits adresācijas veids – absolūtās adreses. Absolūtās adreses pierakstam izmanto $ zīmi. To lieto pirms kolonnas un rindas nosaukuma, piemēram, šūnas A2 absolūtā adrese ir $A$2.
Lai izlabotu formulu:
- ieklikšķina šūnā C5. Formulu rindā redzama formula =B5/A2*100;
- ieklikšķina uz adreses A2;
- ievadot $ zīmes pirms rindu numuriem un kolonnu apzīmējumiem, izmantojot tastatūru;
- kad formula pārveidota uz =B5/$A$2*100, piespiež taustiņu
 .
.
Dublējot formulu uz pārējām šūnām, iegūst:
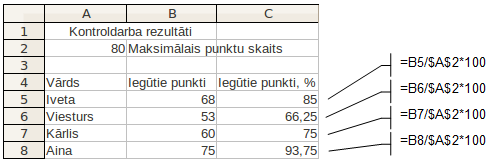
Aplūkojot formulas, var redzēt, ka, dublējot formulu, mainās tikai tā formulas daļa, kur lietota relatīvā adrese. Lietojot absolūto adresi, atbilstošā formulas daļa dublējot paliek nemainīga.
|
|
Ja vēlas tabulā redzēt izveidotās formulas, nevis to vērtības, lieto taustiņu kombināciju Darbību veicot atkārtoti, formulu attēlošanas režīmu atsauc. |
5.3.3.Jauktā adrese
Jaukto adresi izmanto, ja dublējot formulā jāmaina tikai viena šūnas adreses daļa. Nemainīgajai adreses daļai priekšā pievieno $ zīmi. Piemēram, dublējot adresi $A1, formulā tiks mainīts tikai rindas numurs, bet adresei A$1 – tikai kolonnas numurs.
Kā piemērs apskatīta reizināšanas tabulas veidošana:
- šūnās B1:K1 ievada skaitļus no 1 līdz 10;
- šūnās A2:A11 ievada skaitļus no 1 līdz 10:

Veidojot reizināšanas tabulu, šūnā B2 tiek reizinātas šūnas A2 un B1 (=A2*B1).
Dublējot šo formulu līdz šūnai K2, bet pēc tam uz leju līdz šūnsi K11, tiek iegūti nepareizi rezultāti un paziņojumi par kļūdu:

Lai noteiktu, kā izmantot jauktās adreses, kas būtu piemērotas dublēšanai, var ievadīt vairākas formulas:


Visās izveidotajās formulās pirmajai adresei ir nemainīgs kolonnas numurs A, bet otrajai – rindas numurs 2. Līdz ar to šūnā B3 ievadāmā formula ir =$A2*B$1.
Pēc formulas apstiprināšanas tā ir jādublē visā tabulā. To veic divos posmos:
-
aiz šūnas B3 automātiskās aizpildes rīka formulu dublē līdz šūnai K2:

-
izmantojot atlasītā apgabala automātiskās aizpildes rīku, dublē formulu uz leju:

-
tiek iegūta reizināšanas tabula:

Formulas dublēšanu var veikt arī citādi – vispirms uz leju (no B2 līdz B11) un tad pa labi (no B11 līdz K11).
7. TABULAS NOFORMĒŠANA
Tabulas noformēšanā darblapā var izdalīt vairākas darbību grupas:
- rakstzīmju noformēšana, t.i., fonta, izmēra, stila un krāsas maiņa;
- datu novietojuma maiņa šūnā;
- šūnas vizuālā noformējuma, t.i., šūnu apmaļu un fona krāsas maiņa;
- skaitļu formāta maiņa.
Šīs darbības var veikt jebkurā secībā un izmantojot dažādas metodes, piemēram, izvēlnes Format komandas, dialoglodziņus, galvenās rīkjoslas pogas u.c.
7.1. Rakstzīmju izskata maiņa
6.1.1.Rakstzīmju izskata maiņa, izmantojot formatēšanas rīkjoslas pogas
6.1.1.1.Rakstzīmju fonta maiņa
Lai mainītu rakstzīmju fontu (burtveidolu, kādā tiek rādītas rakstzīmes):
- atlasa šūnas, kurās vēlas mainīt fontu;
- formatēšanas rīkjoslas sarakstā Font Name
 izvēlas vēlamo fontu, piemēram, Alial Black:
izvēlas vēlamo fontu, piemēram, Alial Black:
6.1.1.2.Rakstzīmju izmēra maiņa
Lai mainītu rakstzīmju izmēru:
- atlasa šūnas, kurās vēlas mainīt rakstzīmju izmēru;
- formatēšanas rīkjoslas sarakstā Font Size
 (izmērs dots punktos) izvēlas vēlamo izmēru, piemēram, 14:
(izmērs dots punktos) izvēlas vēlamo izmēru, piemēram, 14:
|
|
|
|
|
|
Atlasītajam šūnu apgabalam rakstzīmju izmēru var mainīt arī, ierakstot lodziņā (Font Size) nepieciešamo lielumu un piespiežot taustiņu |
6.1.1.3.Rakstzīmju stila maiņa
Rakstzīmju stilu maina galvenās rīkjoslas pogas Bold, Italic, Underline ![]() .
.
Lai mainītu rakstzīmju stilu, atlasa šūnas un izpilda klikšķi uz attiecīgās pogas:
-
 (Bold), lai izceltu rakstzīmes treknrakstā;
(Bold), lai izceltu rakstzīmes treknrakstā;


-
 (Italic), lai izceltu rakstzīmes kursīvā (slīprakstā):
(Italic), lai izceltu rakstzīmes kursīvā (slīprakstā):


-
 (Underline), lai izceltu rakstzīmes ar pasvītrojumu:
(Underline), lai izceltu rakstzīmes ar pasvītrojumu:
Stila maiņas pogas var lietot katru atsevišķi vai kopā (t.i., atlasīto šūnu rakstzīmes var izcelt vienlaikus gan treknrakstā, gan kursīvā, gan ar pasvītrojumu). Tās darbojas līdzīgi slēdžiem ja kāda no šīm pogām ir „ieslēgta”, tad, izpildot to otrreiz, tās darbību atceļ.
Rakstzīmju stilu var mainīt arī, lietojot taustiņu kombinācijas: ![]() +
+ ![]() (treknraksts),
(treknraksts), ![]() +
+ ![]() (kursīvs),
(kursīvs), ![]() +
+ ![]() (pasvītrojums).
(pasvītrojums).
6.1.1.4.Rakstzīmju krāsas maiņa
Ievadītie dati parasti tiek attēloti melnā krāsā. Lai mainītu rakstzīmju krāsu:
-
atlasa šūnas, kurās vēlas mainīt rakstzīmju krāsu;
-
izmanto formatēšanas rīkjoslas pogu Font Color
 . Ja izpilda klikšķi uz pašas pogas, iegūst to krāsu, kādā ir pasvītrojums zem burta (sākotnēji Automatic melnu), bet, ja izpilda klikšķi uz bultiņas, var izvēlēties citu krāsu:
. Ja izpilda klikšķi uz pašas pogas, iegūst to krāsu, kādā ir pasvītrojums zem burta (sākotnēji Automatic melnu), bet, ja izpilda klikšķi uz bultiņas, var izvēlēties citu krāsu:
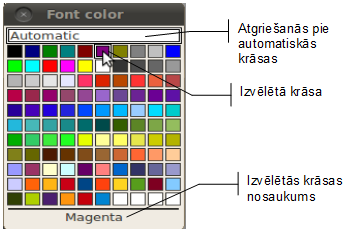
6.1.2.Rakstzīmju izskata maiņa, izmantojot dialoglodziņu Format Cells
Visus iepriekš aplūkotos un vēl citus rakstzīmju noformēšanas veidus atlasītajām šūnām var veikt dialoglodziņa Format Cells cilnes Font un Font Effect lappusēs.
Dialoglodziņu var atvērt vairākos veidos:

- lietojot konteksta izvēlnes komandu Format Cells;
- lietojot izvēlnes Format komandu Cells:

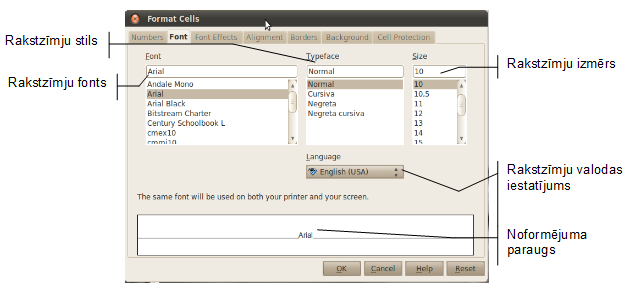
Lappusē Font:
- sarakstā Font var mainīt rakstzīmju fontu;
- sarakstā Tipeface var izvēlēties rakstzīmju stilu;
- sarakstā Size var norādīt rakstzīmju izmēru;
- saraksta Language var iestatīt rakstzīmju valodu (tas nosaka pareizu pareizrakstības pārbaudi).
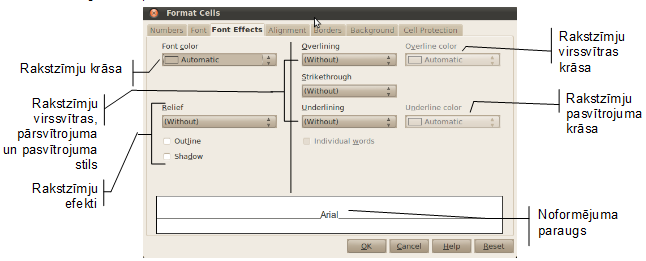
Lappusē Font Effect:
- sarakstā Font Color var izvēlēties rakstzīmju krāsu;
- sarakstā Relief var izvēlēties rakstzīmju efektus;
- sarakstos Overlining, Strikethrough, Underlining var izvēlēties rakstzīmju virssvītras, pārsvītrojuma un pasvītrojuma veidu;
- Sarakstos Overline color un Underline color var izvēlēties virssvītras un pasvītrojuma krāsu;
- atzīmējot izvēles rūtiņu Individual words, var izvēlēties, lai virssvītra, pārsvītrojums un pasvītrojums attiektos tikai uz vārdiem, nevis arī uz atstarpēm starp tiem;
- kad veiktas nepieciešamās izmaiņas, piespiež pogu
 .
.
6.1.3.Rakstzīmju noformēšana šūnas satura daļai
Rakstzīmju noformējumus bieži nepieciešams lietot šūnas satura daļai. Lai to veiktu:
- atlasa šūnu;
- formulu joslā vai šūnā atlasa noformējamo teksta daļu;
- lieto nepieciešamo noformēšanas komandu.
- šūnā ievada m3 un atlasa 3;
- izsauc konteksta izvelni atlasītajai rakstzīmei un lieto komandu Character...;
- dialoglodziņa Character cilnes lappusē Font Position atzīmē izvēles rūtiņu Superscript:

-
piespiež pogu
 un apstiprina informāciju šūnā:
un apstiprina informāciju šūnā:
- izvēles rūtiņā Superscript var izvēlēties pārveidot atlasītās rakstzīmes par augšrakstu;
- izvēles rūtiņā Subscript var izvēlēties pārveidot atlasītās rakstzīmes par apakšrakstu;
- izvēles rūtiņā Normal var izvēlēties atcelt augšraksta vai apakšraksta formatējumu un atgriezties pie sākotnējā formatējuma;
- izvēles rūtiņā Automatic tiek noteikts augšraksta vai apakšraksta noklusējuma augstums attiecībā pret teksta pamatlīniju. Noņemot ķeksi šai izvēles rūtiņā, aktivizējas saraksts Raise/lower by, kurā lietotājs pats var noteikt augšraksta vai apakšraksta augstumu;
- sarakstā Relative font size iespējams noteikt, par cik procentiem mainīt atlasīto rakstzīmju lielumu attiecībā pret pamatteksta lielumu;
- sarakstā Scale width procentuāli nosaka rakstzīmju horizontālās saspiešanas vai izstiepšanas platumu atlasītajā tekstā;
- sarakstā Spacing nosaka attālumu starp atsevišķām rakstzīmēm.
7.2. Datu novietojuma maiņa šūnā
Dati šūnā var tikt līdzināti gan horizontālā, gan vertikālā virzienā, kā arī pagriezti.
6.2.1.Datu novietojuma maiņa, izmantojot formatēšanas rīkjoslas pogas
Vienkāršākais veids, kā norādīt datu novietojumu šūnās, ir lentes formatēšanas rīkjoslas atbilstošo pogu lietošana.
Lai mainītu atlasīto šūnu satura novietojumu horizontālā virzienā:
- lai datus novietotu šūnas centrā, piespiež pogu
 (Centered):
(Centered):




- lai datus novietotu pie šūnas labas malas, piespiež pogu
 (Align Right):
(Align Right):




-
lai datus novietotu pie šūnas kreisās malas, piespiež pogu
 (Align Left):
(Align Left):



-
pogu
 (Increase Indent) lieto, lai iestatītu vienu vienību (standartsimbolu) lielu atkāpi no šūnas kreisās malas:
(Increase Indent) lieto, lai iestatītu vienu vienību (standartsimbolu) lielu atkāpi no šūnas kreisās malas:



-
pogu
 (Decrease Indent) izmanto, lai samazinātu iepriekš iestatīto atkāpi no šūnas kreisās malas par vienu vienību. Šī poga darbojas tikai tad, ja iepriekš ar pogu
(Decrease Indent) izmanto, lai samazinātu iepriekš iestatīto atkāpi no šūnas kreisās malas par vienu vienību. Šī poga darbojas tikai tad, ja iepriekš ar pogu  (Increase Indent) iestatīta atkāpe.
(Increase Indent) iestatīta atkāpe.
Vertikālā virzienā dati pēc noklusējuma tiek novietoti pie šūnas apakšējās malas. Formatēšanas rīkjoslā standarta pogu izvietojumā pogas vertikālā virziena datu novietojuma maiņai neparādās, bet ir iespējams šīs pogas pievienot rīkjoslai:
-
atverot rīkjoslas pielāgošanas izvēlni rīkjoslas beigās:
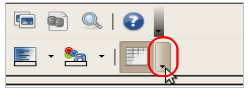
-
rīkjoslas izvēlnes sarakstā Visible Buttons pa vienai pievienojot nepieciešamās pogas:
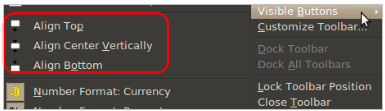
Formatēšanas rīkjoslā pievienotās jeb redzamās pogas pielāgošanas izvēlnē iekrāsojas ar pelēku kvadrātu.
Šūnas satura novietojumu vertikālā virzienā parasti maina, ja šūnas augstums ir palielināts:
-
lai datus novietotu pie šūnas augšējās malas, piespiež pogu
 (Align Top):
(Align Top):



-
lai datus centrētu vertikālā virzienā, piespiež pogu
 (Align Center Vertically):
(Align Center Vertically):



-
lai datus novietotu pie šūnas apakšējās malas, piespiež pogu
 (Align Bottom):
(Align Bottom):
6.2.2.Datu novietojuma maiņa, izmantojot komandas
Lai norādītu datu novietojumu šūnās, iespējams lietot arī izvēlnes Format apakšizvēlnes Alignment atbilstošās komandas.
Lai mainītu atlasīto šūnu satura novietojumu horizontālā virzienā:- lai datus novietotu pie šūnas kreisās malas, lieto komandu Left;
- lai datus novietotu šūnas centrā, lieto komandu Centered;
- lai datus novietotu pie šūnas labas malas, lieto komandu Right;
- lai datus novietotu pie šūnas augšējās malas, lieto komandu Top;
- lai datus centrētu vertikālā virzienā, lieto komandu Center;
- lai datus novietotu pie šūnas apakšējās malas, lieto komandu Bottom:
- lai datus novietotu vienlaikus pie šūnas labās un kreisās malas, lieto komandu Justified.
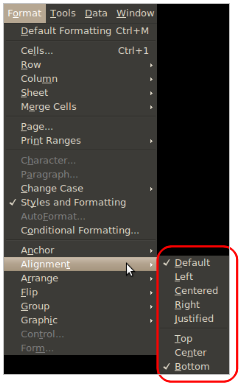
6.2.3.Šūnu apvienošana, izmantojot formatēšanas rīkjoslas pogu Merge and Center Cells
Galvenās rīkjoslas pogu ![]() (Merge and Center Cells) lieto atlasīto šūnu apvienošanai un apvienoto šūnu sadalīšanai:
(Merge and Center Cells) lieto atlasīto šūnu apvienošanai un apvienoto šūnu sadalīšanai:
-
lieto pogu
 (Merge and Center Cells), lai apvienotu visas atlasītās šūnas. Dati drīkst būt ievadīti tikai vienā šūnā, un tie tiek novietoti apvienotā šūnu apgabala centrā horizontālā un vertikālā virzienā:
(Merge and Center Cells), lai apvienotu visas atlasītās šūnas. Dati drīkst būt ievadīti tikai vienā šūnā, un tie tiek novietoti apvienotā šūnu apgabala centrā horizontālā un vertikālā virzienā:


-
vēlreiz lietojot pogu
 (Merge and Center Cells), iepriekš apvienotās šūnas tiek sadalītas. Dati tiek atgriezti šūnā, kurā tie bija pirms apvienošanas, saglabājot tādu līdzināšanas veidu, kāds bija apvienotajam šūnu apgabalam:
(Merge and Center Cells), iepriekš apvienotās šūnas tiek sadalītas. Dati tiek atgriezti šūnā, kurā tie bija pirms apvienošanas, saglabājot tādu līdzināšanas veidu, kāds bija apvienotajam šūnu apgabalam:
6.2.4.Šūnu apvienošana, izmantojot komandas
Atlasīto šūnu apvienošanai un apvienoto šūnu sadalīšanai lieto izvēlnes Format apakšizvēlnes Merge Cells komandas: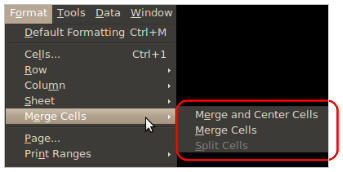
- komandu Merge and Center Cells (tāpat kā pogu
 (Merge and Center Cells)) lieto, lai apvienotu visas atlasītās šūnas. Dati drīkst būt ievadīti tikai vienā šūnā, un tie tiek novietoti apvienotā šūnu apgabala centrā horizontālā un vertikālā virzienā (piemēru sk. 6.2.3);
(Merge and Center Cells)) lieto, lai apvienotu visas atlasītās šūnas. Dati drīkst būt ievadīti tikai vienā šūnā, un tie tiek novietoti apvienotā šūnu apgabala centrā horizontālā un vertikālā virzienā (piemēru sk. 6.2.3); - komandu Merge Cells lieto, lai apvienotu visas atlasītās šūnas. Dati drīkst būt ievadīti tikai vienā šūnā, un abos virzienos tiek saglabāts tās šūnas līdzināšanas veids, kurā bija ievadīti dati:
|
|
|
|
- komandu Split Cells lieto, lai iepriekš apvienotās šūnas tiktu sadalītas. Dati tiek atjaunoti šūnā, kurā tie bija pirms apvienošanas, saglabājot tādu līdzināšanas veidu, kāds bija apvienotajam šūnu apgabalam.
6.2.5.Datu novietojuma maiņa, izmantojot dialoglodziņu Format Cells
Visus iepriekš aplūkotos un vēl citus datu novietojuma maiņas veidus atlasītajām šūnām var veikt arī dialoglodziņa Format Cells cilnes Alignment lappusē (atvēršanu sk. 6.1.2):
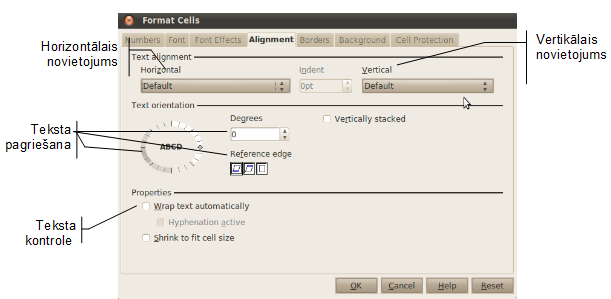
Sarakstā Horizontal var mainīt datu novietojumu šūnā horizontālā virzienā:

- Default - noklusētais variants: teksts pie šūnas kreisās malas, skaitļi pie labās malas;
- Left – pie šūnas kreisās malas ar iespēju norādīt atkāpi lodziņā Indent;
- Center– šūnas centrā;
- Right – pie šūnas labās malas;
- Justfied – pie abām šūnas malām;
- Filled – ar šūnā esošo informāciju aizpildīts viss šūnas platums.
Sarakstā Verticalvar mainīt datu novietojumu šūnā vertikālā virzienā:

- Default – noklusētais variants: teksts pie šūnas apakšējās malas;
- Top – pie šūnas augšējās malas;
- Middle – šūnas centrā;
- Bottom – pie šūnas apakšējās malas.
Grupā Text Orientation var:
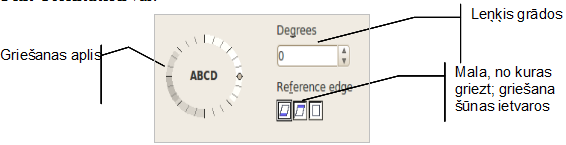
- izvēlēties, no kuras šūnas malas teksts tiek griezts – apakšējās, augšējās;
- noteikt, lai teksts tiek sagriezts šūnas ietvaros, nepārkāpjot tās robežas;
- norādīt teksta pagrieziena leņķi vairākos veidos:
- veicot klikšķi griešanas aplī;
- iestatot ar bultiņām vai ievadot leņķa lielumu lodziņā Degrees.
Grupu Properties parasti izmanto, ja teksts neietilpst šūnā. Šeit iespējams:
- Wrap text automatically – automātiski dalīt tekstu vairākās rindās atbilstoši šūnas platumam;
- Hyphenation active – automātiski dalīt vārdu zilbēs, ja tas sniedzas pāri šūnas malai;
- Shrink to fit cell size – samazināt šūnas satura izskatu (bet ne izmēru), lai tas ietilptu šūnā.
7.3. Šūnas vizuālā noformējuma maiņa
6.3.1. Šūnas apmaļu veidošana
Tabulu veidojošās robežlīnijas ir tikai kā palīglīnijas (gridlines), kas palīdz orientēties tabulā (tās parasti netiek izdrukātas), bet, lai tabula būtu pārskatāmāka, palīglīnijas var pārveidot par noteikta biezuma, krāsas un stila līnijām jeb apmalēm.
6.3.1.1. Apmaļu veidošana, izmantojot formatēšanas rīkjoslas pogu Borders
Formatēšanas rīkjoslas poga ![]() (Borders) sastāv no divām daļām – ja izpilda klikšķi uz pašas pogas, tiek lietota uz tās attēlotā apmale, bet, ja izpilda klikšķi uz bultiņas, atveras saraksts ar citiem apmaļu veidiem. Sarakstā ir shematiski attēlots, kāda veida līnijas un kur tiks lietotas atlasītajām šūnām:
(Borders) sastāv no divām daļām – ja izpilda klikšķi uz pašas pogas, tiek lietota uz tās attēlotā apmale, bet, ja izpilda klikšķi uz bultiņas, atveras saraksts ar citiem apmaļu veidiem. Sarakstā ir shematiski attēlots, kāda veida līnijas un kur tiks lietotas atlasītajām šūnām:

Lai šūnām noteiktu apmaļu veidu:
- atlasa šūnas;
- atver pogas
 (Borders) sarakstu;
(Borders) sarakstu; - izvēlas vajadzīgo līniju veidu un to novietojumu.
6.3.1.2. Apmaļu veidošana, izmantojot dialoglodziņu Format Cells
Apmales atlasītajām šūnām var izveidot arī dialoglodziņa Format Cells cilnes Border lappusē (atvēršanu sk. 6.1.2):
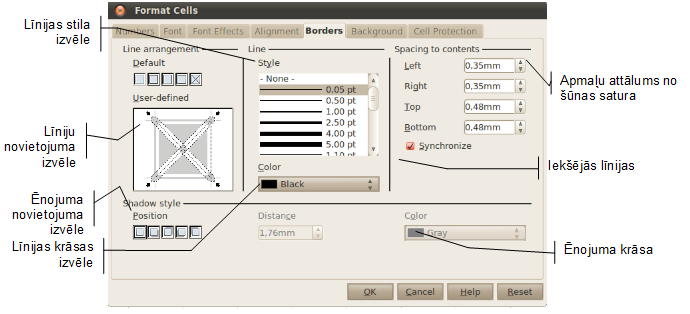
- grupas Line sarakstā Style izvēlas līnijas stilu;
- sarakstā Color izvēlas līnijas krāsu;
- grupā Line arrangement izvēlas līniju novietojuma veidu. Logā User-defined var precizēt izvēlētās līnijas atrašanās vietu atlasītajā šūnu apgabalā (izpildot klikšķi tabulas shematiskajā attēlā vai uz kādas no pogām virs attēla);
- grupā Spacing to contents iespējams norādīt apmaļu attālumu no šūnas satura;
- grupā Shadow style nosaka izvēlēto šūnu ēnojuma stilu, attālumu no šūnas un krāsu;
- kad veiktas nepieciešamās izmaiņas, piespiež pogu .
6.3.2. Šūnas fona krāsas maiņa
6.3.2.1. Šūnas fona krāsas maiņa, izmantojot formatēšanas rīkjoslas pogu Background Color
Lai mainītu šūnas fona krāsu:
- atlasa šūnas, kurām vēlas mainīt fona krāsu;
- izmanto formatēšanas izvēlnes pogu
 ( Background Color). Ja izpilda klikšķi uz pašas pogas, iegūst to krāsu, kādā ir pasvītrojums zem ikonas, bet, ja izpilda klikšķi uz bultiņas, var izvēlēties citu krāsu;
( Background Color). Ja izpilda klikšķi uz pašas pogas, iegūst to krāsu, kādā ir pasvītrojums zem ikonas, bet, ja izpilda klikšķi uz bultiņas, var izvēlēties citu krāsu; - lai atlasītajām šūnām noņemtu iekrāsojumu, pogas krāsu izvēlnē izvēlas No Fill:
|
|
|
|

6.3.2.2. Šūnas fona krāsas maiņa, izmantojot dialoglodziņu Format Cells
Šūnas fona krāsu var mainīt arī dialoglodziņa Format Cells cilnes Background lappusē (atvēršanu sk. 6.1.2):
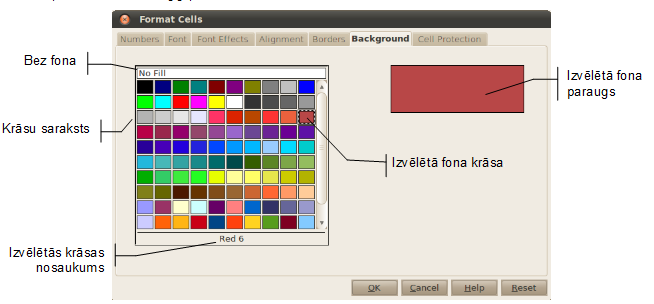
- krāsu sarakstā izvēlas fona krāsu;
- kad veiktas nepieciešamās izmaiņas, piespiež pogu
 .
.
7.4. Skaitļu formāti
Calc skaitļu formātus izmanto, lai norādītu, kā tos attēlot darblapā. Formāti nemaina pašus skaitļus (tos var redzēt formulu joslā), bet gan to izskatu šūnā, piemēram:
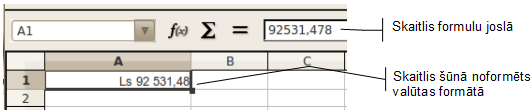
6.4.1.Skaitļu formāta izvēle, izmantojot formatēšanas rīkjoslas pogas
Lai izvēlētos skaitļu formātu:
- atlasa šūnas;
- piespiež vajadzīgo skaitļu formāta pogu formatēšanas rīkjoslas pogu grupā Number Format:
-
 (Currency) – valūtas formāts:
(Currency) – valūtas formāts:
|
|
|
|
 (Percent) – procentu formāts;
(Percent) – procentu formāts;
|
|
|
|
-
 (Add Decimal Place) – zīmju skaita aiz komata palielināšana par vienu ciparu:
(Add Decimal Place) – zīmju skaita aiz komata palielināšana par vienu ciparu:
|
|
|
|
-
 (Delete Decimal Place) – zīmju skaita aiz komata samazināšana par vienu ciparu:
(Delete Decimal Place) – zīmju skaita aiz komata samazināšana par vienu ciparu:
|
|
|
|
|
|
Neatkarīgi no tā, kā skaitlis izskatās ekrānā, aprēķinos tiek lietota tā pilnā vērtība. |
6.4.2.Skaitļu formāta izvēle, izmantojot dialoglodziņu Format Cells
Visus iepriekš aplūkotos un vēl citus šūnu formātus atlasītajām šūnām var izvēlēties dialoglodziņa Format Cells lappusē Number.
6.4.2.1.Skaitļu formātu kategorijas
Calc skaitļu formāti ir apvienoti grupās jeb kategorijās. Formātu kategoriju sarakstu var redzēt dialoglodziņa Format Cells cilnes Number lappusē sarakstā Category:

- All -visi skaitļa formāti;
- User-defined - lietotāja veidots formāts;
- Number - decimāldaļskaitļa formāts (noklusētais skaitļa formāts);
- Percent - procentu formāts;
- Currency - valūtas formāts;
- Date - datuma formāts;
- Time - laika formāts;
- Scientific - skaitļa zinātniskā pieraksta (eksponenciālā pieraksta) formāts;
- Fraction - parastās daļas formāts;
- Boolean Value - Būla vērtības formāts;
- Text - teksta formāts.
6.4.2.2.Decimālskaitļa formāts
Number ir Calc noklusētais skaitļu formāts (standartnoformējums). Tomēr, ja šūna nav pietiekami plata, lai parādītu ievadīto skaitli pilnībā, šis formāts skaitli noapaļo vai parāda skaitli tā eksponenciālā pieraksta formā.
Piemēram, ja šūna nav pietiekami plata, ievadot skaitli 7894561230, tajā redzams skaitlis 7,89E+009:

|
|
Reizēm Calc noformē kādu šūnu bez lietotāja ziņas, piemēram, ja kolonnā vai rindā trīs skaitļi pēc kārtas noformēti valūtas formātā, ievadot ceturto, arī tas tiks attēlots kā valūta. Šādos gadījumos Calc piešķirto formātu var noņemt, izvēloties Number noformējumu. |
Lai skaitļiem atlasītajās šūnās piešķirtu decimālskaitļa formātu:
- dialoglodziņa Format Cells cilnes Number lappusē izvēlas kategoriju Number;
- sarakstā Format izvēlas skaitļu attēlošanas formātu (vai arī lietotājs izveido nepieciešamo formātu pats, lietojot dialoglodziņā piedāvātās iespējas):
- lodziņā Decimal places izvēlas nepieciešamo zīmju skaitu aiz komata;
- lodziņā Leading zeros izvēlas iespēju, lai skaitlis sāktos ar nulli (noklusētajā režīmā ievadot skaitli, kas sākas ar nulli, tas šūnā netiek parādīts);
- atzīmē izvēles rūtiņu Thousands separator, ja vēlas lietot tūkstošu atdalītāju;
- izvēles rūtiņā Negative numbers red var izvēlēties, lai negatīvie skaitļi tiktu attēloti sarkanā krāsā:
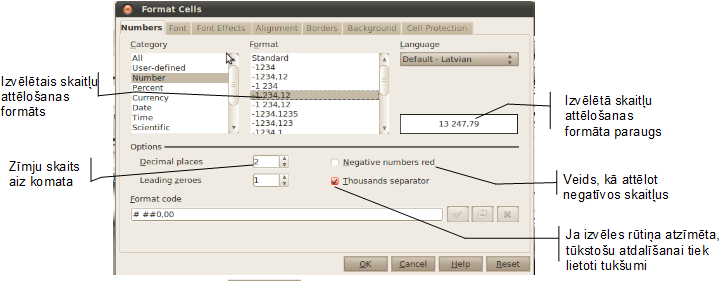
-
piespiež pogu
 .
.
6.4.2.3.Valūtas formāti
Lai skaitļiem atlasītajās šūnās piešķirtu valūtas formātu:
- dialoglodziņa Format Cells cilnes Number lappusē izvēlas kategoriju Currency;
- valūtas apzīmējumu sarakstā izvēlas valūtas apzīmējumu;
- sarakstā Format izvēlas skaitļu attēlošanas formātu (vai arī lietotājs izveido nepieciešamo formātu pats, lietojot dialoglodziņā piedāvātās iespējas):
- lodziņā Decimal places izvēlas nepieciešamo zīmju skaitu aiz komata;
- lodziņā Leading zeros izvēlas nuļļu skaitu pirms komata;
- izvēles rūtiņā Negative numbers red var izvēlēties, lai negatīvie skaitļi tiktu attēloti sarkanā krāsā:
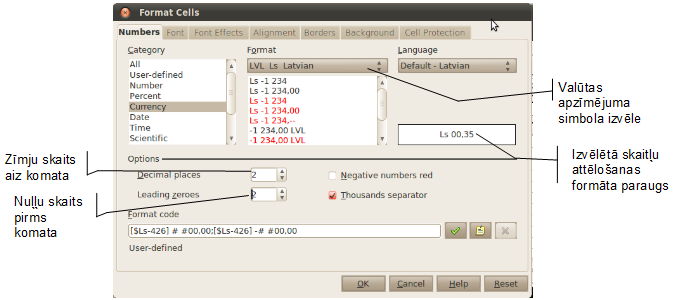
-
piespiež pogu
 .
.
6.4.2.4.Datuma formāts
Parasti datumu ievada formā DD.MM.YYYY, bet ikdienā lieto arī citus datuma pieraksta veidus. Lai mainītu datuma formātu atlasītajās šūnās:
- dialoglodziņa Format Cells cilnes Number lappusē izvēlas kategoriju Date;
- sarakstā Format izvēlas datuma attēlošanas formātu;
- sarakstā Language iespējams izvēlēties datuma attēlošanas valodu:
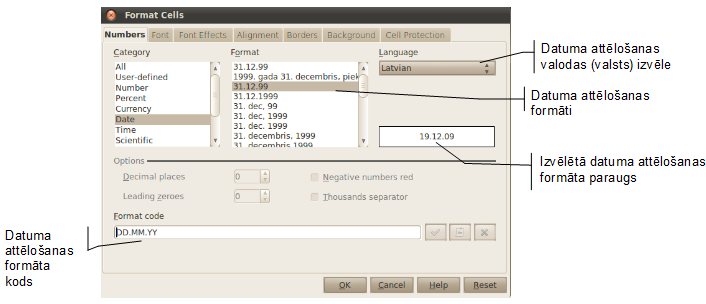
-
piespiež pogu
 .
.
6.4.2.5.Laika formāts
Lai mainītu laika formātu skaitļiem atlasītajās šūnās:
- dialoglodziņa Format Cells cilnes Number lappusē izvēlas kategoriju Time;
- sarakstā Format izvēlas laika attēlošanas formātu;
- sarakstā Language iespējams izvēlēties laika attēlošanas valodu:
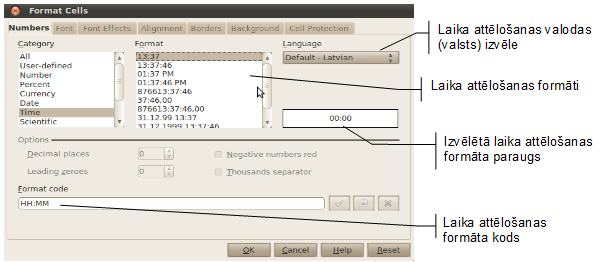
-
piespiež pogu
 .
.
6.4.2.6.Procentu formāts
Skaitlis, kas noformēts procentu formātā, tiek pareizināts ar 100 un tam tiek pievienota % zīme. Piemēram, noformējot skaitli 0,5678 procentu formātā un norādot divas zīmes aiz komata, iegūst 56,78%.
Lai skaitļiem atlasītajās šūnās piešķirtu procentu formātu:
- dialoglodziņa Format Cells cilnes Number lappusē izvēlas kategoriju Percent;
- sarakstā Format izvēlas procentu formātu;
- lodziņā Decimal places izvēlas nepieciešamo zīmju skaitu aiz komata:
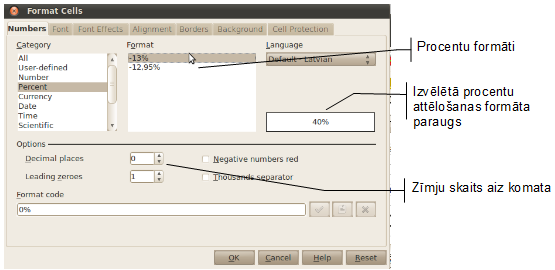
-
piespiež pogu
 .
.
6.4.2.7.Parastās daļas formāts
Šis formāts atlasītajās šūnās pārveido skaitļa decimāldaļu tuvākajā parastajā daļskaitlī:
- dialoglodziņa Format Cells cilnes Number lappusē izvēlas kategoriju Fraction;
- sarakstā Format izvēlas daļas attēlošanas formātu:
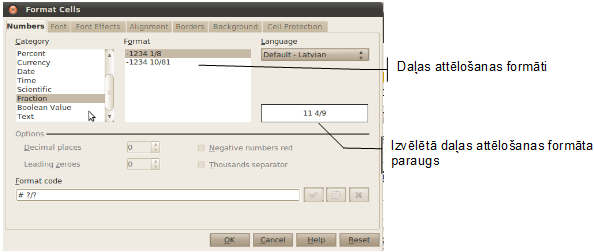
-
piespiež pogu
 .
.
6.4.2.8.Skaitļa zinātniskā pieraksta formāts
Lietojot šo formātu, iegūst skaitļa pierakstu normālformā, kur burts E norāda skaitļa desmitnieka pakāpi. Piemēram, skaitlis 0,00000328 tiek pārveidots par 3,28E-06.
Lai skaitļiem atlasītajās šūnās piešķirtu zinātniskā pieraksta formātu:
- dialoglodziņa Format Cells cilnes Number lappusē izvēlas kategoriju Scientific;
- sarakstā Format izvēlas skaitļa attēlošanas formātu:
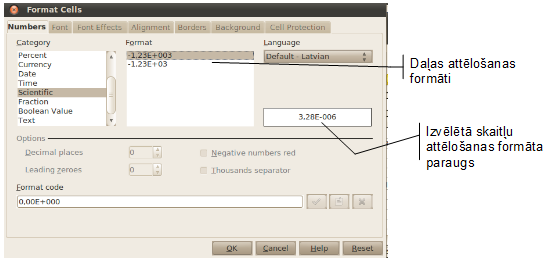
-
piespiež pogu
 .
.
6.4.2.9.Teksta formāts
Šo formātu parasti izvēlas, ja datus, kas sastāv no cipariem, nav paredzēts izmantot aprēķiniem, piemēram, ja jāparāda skaitlis, kas sākas ar 0 (nulli) vai kā kārtas numurs beidzas ar punktu.
Lai skaitļiem atlasītajās šūnās piešķirtu teksta formātu:
-
dialoglodziņa Format Cells cilnes Number lappusē izvēlas kategoriju Text:
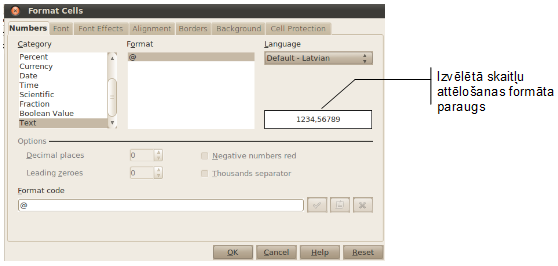
-
piespiež pogu
 .
.
|
|
Teksta formātu šūnām izvēlas pirms datu ievadīšanas. Ar skaitļiem teksta formātā nevar veikt nekādus aprēķinus! Tādu pašu efektu kā ar Text formātu var arī panākt, izmantojot formulas pierakstu. Piemēram, lai šūnā parādītu skaitli 003265 kā tekstu, ievada =”003265” vai ’003265. Skaitļu, kas sākas ar nulli, attēlošanu panāk arī ar lodziņa Leading zeroes izmantošanu. |
6.4.2.10.Lietotāja veidotie formāti
Ja neviens no Calc piedāvātajiem skaitļu formātiem lietotāju neapmierina, tad ir iespējams veidot savus skaitļu formātus.
Šis formāts lietojams, piemēram, ja vajag uzrakstīt skaitli, kas sākas ar 0 (nulli), bet tas nedrīkst būt teksta formātā, jo ar to vajag veikt aprēķinus. Tāpat formāts var noderēt arī tad, ja pie skaitļa vēlas parādīt mērvienību, turklāt saglabājot iespēju ar skaitli veikt aprēķinus.
Lai skaitļiem atlasītajās šūnās piešķirtu lietotāja veidotu formātu:
- dialoglodziņa Format Cells cilnes Number lappusē izvēlas kategoriju User-defined;
- izpilda kikšķi lodziņā Format code un, izmantojot speciālus simbolus, veido savu formāta veidu (par pamatu var ņemt arī kādu no formātu paraugiem). Ņemam vērā, ka visām rakstzīmēm, kas ir nemainīgas (tai skaitā tukšumi), ir jābūt iekļautām pēdiņās (piemēram, 0,00” litri”):
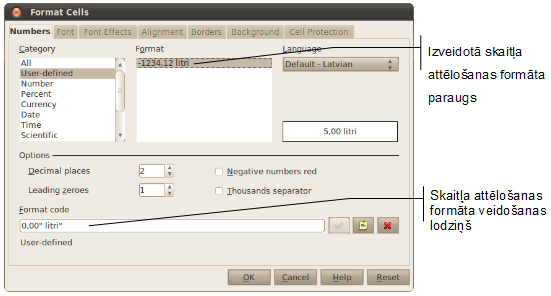
-
piespiež pogu
 .
.
Daži vienkārši piemēri:
|
|
|
|
|
|
|
|
7.5. Noformējuma dublēšana
Noformējot kādu šūnu, bieži ir jāizpilda vairākas darbības, līdz panāk vēlamo šūnas izskatu un skaitļu formātu. Ja iepriekš kāda šūna vai šūnu apgabals ir noformēts tā, kā nepieciešams noformēt arī citas šūnas, tad ar standarta rīkjoslas pogu ![]() (Format Paintbrush) var dublēt noformējumu no atlasītā apgabala uz citu ne tikai darbgrāmatas ietvaros, bet arī uz citām darbgrāmatām.
(Format Paintbrush) var dublēt noformējumu no atlasītā apgabala uz citu ne tikai darbgrāmatas ietvaros, bet arī uz citām darbgrāmatām.
Kā piemērs aplūkota šūnu apgabala A1:B4 noformējuma dublēšana uz apgabalu D1:E4:
- atlasa šūnu apgabalu (piemērā tas ir A1:B4);
- piespiež standarta rīkjoslas pogu
 (Format Paintbrush). Peles rādītājs maina izskatu uz
(Format Paintbrush). Peles rādītājs maina izskatu uz  ;
; - novieto peles rādītāju uz šūnas, kas atrodas noformējamā apgabala kreisajā augšējā stūrī (piemērā tā ir šūna D1);
- izpilda klikšķi.
|
|
|
|
Rezultātā tiek dublēts noformējums, bet informācija paliek bez izmaiņām.
Reizēm ir situācijas, kad ir noformēta tikai viena šūna un šīs šūnas noformējums jālieto šūnu apgabalam. Tad rīkojas šādi:
- atlasa šūnu, kuras noformējumu vēlas dublēt;
- piespiež standarta rīkjoslas pogu
 (Format Paintbrush). Peles rādītājs maina izskatu uz
(Format Paintbrush). Peles rādītājs maina izskatu uz  ;
; - turot piespiestu peles kreiso pogu, pārvelk pār šūnu apgabalu, kam nepieciešams tāds pats noformējums kā atlasītajai šūnai.
|
|
Ja vienas šūnas noformējums ir jālieto vairākiem atsevišķiem šūnu apgabaliem, uz pogas |
7.6. Noformējuma atcelšana
Atlasīto šūnu noformējumu var dzēst vairākos veidos, piemēram:
- izvēloties šūnai citu noformējumu;
- lietojot taustiņu kombināciju Ctrl+M;
- lietojot kontekstizvēlnes komandu Default formatting:

- lietojot izvēlnes Format komandu Default Formatting:

|
|
Atzīmējot dialoglodziņa Delete Contents izvēles rūtiņu Delete All, tiek dzēsts gan šūnu saturs, gan šūnu noformējums. Atzīmējot vienīgi rūtiņu Formats, tiek dzēsts tikai šūnas noformējums. |
8. DATU VIRKŅU VEIDOŠANA
Reizēm tabulās nākas izmantot secīgas datu virknes (piemēram, skaitļu, mēnešu, datumu u.tml. nosaukumus pēc kārtas). Tā kā šādu virkņu ievadīšana ir darbietilpīga, ir vairākas iespējas šo darbu atvieglot.
8.1. Datu virkņu veidošana, izmantojot šūnas automātiskās aizpildes rīku
7.1.1.Šūnas satura atkārtošana
Ja nepieciešams šūnas saturu atkārtot:
- ievada šūnā informāciju, kas jāatkārto, piemēram, vārdu Aka;
- novieto peles rādītāju uz šūnas automātiskās aizpildes rīka (atlasītā apgabala apakšējā labajā stūrī) tā, lai peles rādītājs mainītu izskatu uz
 :
:

-
izpilda klikšķi un, turot piespiestu peles kreiso pogu, velk vajadzīgajā (horizontālā vai vertikālā) virzienā. Sarkanais rāmītis norāda apgabalu, kur tiek dublēts atlasītās šūnas saturs:

Pie rādītāja parādās paskaidre, kas parāda, kāda vērtība tiks ierakstīta aktīvajā šūnā;
-
atlaiž peles pogu:

7.1.2.Secīgas skaitļu virknes izveidošana
Lai iegūtu secīgu veselu skaitļu virkni:
- ievada šūnā pirmo skaitļu virknes locekli, piemēram, 1;
- novieto peles rādītāju uz šūnas automātiskās aizpildes rīka tā, lai peles rādītājs mainītu izskatu uz
 ;
; - izpilda klikšķi un, turot piespiestu peles kreiso pogu, velk vajadzīgajā (horizontālā vai vertikālā) virzienā. Sarkanais rāmītis norāda apgabalu, kur tiek dublēts atlasītās šūnas saturs:

-
atlaiž peles pogu:

7.1.3.Aritmētiskās progresijas veidošana
Par aritmētisko progresiju sauc virkni, kuras katrs loceklis, sākot no otrā, ir vienāds ar iepriekšējo locekli, kam pieskaitīts viens un tas pats skaitlis.
Lai izveidotu aritmētiskās progresijas skaitļu virkni:
- ievada šūnā pirmo skaitļu virknes locekli, šajā piemērā – 10;
- ievada otro skaitļu virknes locekli šūnā pa labi vai uz leju, šajā piemērā – 20.
- atlasa abas šūnas;
- aizpilda šūnas līdzīgi kā iepriekšējās nodaļās:

7.1.4.Mēnešu un dienu nosaukumu virkņu veidošana
Ja jāveido mēnešu nosaukumu virkne:
- ievada šūnā pirmo virknes locekli, piemēram, Janvāris;
- novieto peles rādītāju uz šūnas automātiskās aizpildes rīka tā, lai peles rādītājs mainītu izskatu uz
 ;
; - izpilda klikšķi un, turot piespiestu peles kreiso pogu, velk vajadzīgajā virzienā;
- atlaiž peles pogu:


Līdzīgi veido mēnešu saīsinājumu (jan, feb, mar utt.) un dienu nosaukumu (pirmdiena, otrdiena utt.)
Iespējams veidot arī vairākas virknes vienlaikus, piemēram:


7.1.5.Datumu un laika virkņu veidošana
Datuma un laika virknes veido līdzīgi kā aritmētiskās progresijas virknes – blakus esošās šūnās ievada laiku vai datumu:

Pēc nodaļā “7.1.3 Aritmētiskās progresijas veidošana” aprakstītās metodes pavairo datumus un laikus:

8.2. Datu virkņu veidošana, izmantojot dialoglodziņu Fill Series
Datu virknes var izveidot arī ar komandu dialoglodziņu Fill Series. Lai to izdarītu:
- atlasa šūnas, kurās jāizveido datu virkne;
- izvēlnes Edit apakšizvēlnē Fill izvēlas komandu Series...:

- grupā Direction norāda, kādā virzienā veidot datu virkni:
- Down – no augšas uz leju (parastā secība);
- Right – no kreisās uz labo;
- Up – no apakšas uz augšu;
- Left – no kreisās uz labo;
- grupā Series type norāda, kādā veidā veidot virkni:
- Linear – skaitļi pieaug aritmētiskā progresijā;
- Growth – skaitļi pieaug ģeometriskā progresijā;
- Date – veidot datumu virkni;
- Autofill – aizpilda tāpat kā automātiskās aizpildīšanas rīks:
- grupā Time unit norāda, par kādu laika vienību palielināt datumu:
- Day – diena;
- Weekday – darbadiena;
- Month – mēnesis;
- Year – gads;
- dialoglodziņa apakšā norāda datu virknes sākumu, beigas un pieaugumu:
- Start value – virknes pirmā elementa vērtība;
- End value – virknes pēdējā elementa vērtība (var nenorādīt);
- Increment – pieauguma vērtība.
7.2.1.Aritmētiskās progresijas veidošana
Lai izveidotu aritmētisku progresiju:
- atlasa šūnas, kurās jāizveido datu virkne;
- izvēlnes Edit apakšizvēlnē Fill izvēlas komandu Series...;
- grupā Series type norāda Linear;
- laukā Start value ievada virknes pirmā elementa vērtību;
- laukā Increment norāda skaitli, par kādu pieaug katrs nākamais virknes elements.
7.2.2.Ģeometriskās progresijas veidošana
Lai izveidotu ģeometrisko progresiju:
- atlasa šūnas, kurās jāizveido datu virkne;
- izvēlnes Edit apakšizvēlnē Fill izvēlas komandu Series...;
- grupā Series type norāda Growth;
- laukā Start value ievada virknes pirmā elementa vērtību;
- laukā Increment norāda skaitli, cik reižu katrs nākamais elements būs lielāks par iepriekšējo elementu.
7.2.3.Datuma virkņu veidošana
Lai izveidotu datuma virknes:
- atlasa šūnas, kurās jāizveido datu virkne;
- izvēlnes Edit apakšizvēlnē Fill izvēlas komandu Series...;
- grupā Series type norāda Date;
- grupā Time unit norāda datumu virknes tipu:
- laukā Start value ievada virknes pirmā elementa vērtību;
- laukā Increment norāda, par cik palielināt datumu atbilstoši Time unit izvēlei.
Ja ievadītā sākuma vērtība ir 01.09.11 (2011. gada 1. septembris) un pieaugums 3, tad iegūtā virkne izskatās šādi:

Ieskatam parādīta tabula, kuras kolonnās ir datumu virknes pa dienām (Day), pa darbadienām (Weekday), pa mēnešiem (Month) un pa gadiem (Year) ar soli 1:

8.3. Lietotāja datu virkņu veidošana
Tabulas aizpildīšanai ērti lietot arī paša lietotāja veidotas datu virknes (piemēram, firmas darbinieku vai skolēnu sarakstu, mācību priekšmetu nosaukumus u.tml.).
Lai pievienotu jaunu virkni:
- atver opciju dialoglodziņu ar komandu Tools izvēlnē Options...;
- izvērš sadaļu OpenOffice.org Calc/Sort Lists:

- piespiež pogu New;
- laukā Entries ievada jauno izveidoto sarakstu;
- kad saraksts ievadīts, piespiež pogu Add.
Lietotāja veidotas datu virknes izmantošanas piemērs:

Lietotāja veidotu datu virkni izmanto tāpat kā jebkuru tipveida datu virkni.
Ja kāds no sarakstiem ir jāizdzēš, to atlasa un piespiež pogu Delete.
9. DIAGRAMMU VEIDOŠANA UN FORMATĒŠANA
Lai cik pārdomāti ir izveidota un noformēta tabula, tomēr viena ilustrācija var izteikt daudz vairāk nekā simtiem savirknētu un precīzi izskaitļotu ciparu.
9.1. Diagrammas izveidošana
Lai izveidotu diagrammu:
-
atlasa datus un to etiķetes, kurus vēlas attēlot grafiski. Tā var arī nebūt visa datu tabula, piemēram, šūnu apgabals A2:E5:

-
atver diagrammu vedni, piespiežot pogu
 vai izvēlnē Insert lietojot komandu Chart...:
vai izvēlnē Insert lietojot komandu Chart...:

- 1. diagrammu vedņa solī Chart Type norāda diagrammas veidu:
- sarakstā Choose a chart type izvēlas grafika veidu. Parasti izvēlas kolonnu (Column) vai līniju (Line) grafikus;
- pa labi no grafiku veidiem izvēlas to paveidus un noformējumu;
- piespiež pogu Next>>;
- 2. diagrammu vedņa solī Chart Type norāda datu apgabalu:

- laukā Data range norāda, no kuriem datiem veidot diagrammu (parasti dati jau ir doti);
- Data series in rows – vai dati ir izvietoti rindās;
- Data series in columns – vai dati ir izvietoti kolonnās:


- First row as label – pirmajā rindā ir etiķetes, nevis dati;
- First column as label – pirmajā kolonnā ir etiķetes, nevis dati;
- 3. diagrammu vedņa solī Data series var veikt papildu labojumus diagrammu datos:

- sarakstā Data series ir saraksts ar dotajām datu virknēm. Lai ar tām veiktu darbības, tās jāatlasa;
- lai no diagrammas izņemtu kādu datu virkni, to atlasa un piespiež pogu Remove;
- lai mainītu datu virknes vietu diagrammā un leģendā, to atlasa un piespiež pogu
 , lai to paceltu uz augšu, vai pogu
, lai to paceltu uz augšu, vai pogu  , lai nolaistu zemāk;
, lai nolaistu zemāk; - ja dati tabulā nav izvietoti pēc nodaļas sākumā aprakstītā standarta, tos var pielabot:
- lai nomainītu datu virknes etiķeti:
- atlasa datu virkni sarakstā Data series;
- sarakstā Data ranges atlasa Name;
- laukā Range for Name ir šūnas adrese, kurā atrodas datu virknes nosaukums. To var mainīt, ar roku ievadot šūnas adresi vai piespiežot pogu
 un atlasot šūnu, kurā atrodas vajadzīgais datu virknes nosaukums;
un atlasot šūnu, kurā atrodas vajadzīgais datu virknes nosaukums; - lai nomainītu datu virknes datus:
- atlasa datu virkni sarakstā Data series;
- sarakstā Data ranges atlasa y-Values;
- laukā Range for y-Values ir šūnas adrese, kurā atrodas datu virknes vērtības. Tās var mainīt, ar roku ievadot vajadzīgo vērtību adreses vai piespiežot pogu
 un atlasot šūnas, kurās ir vajadzīgās vērtības;
un atlasot šūnas, kurās ir vajadzīgās vērtības; - lai nomainītu kategorijas jeb x ass vērtības, laukā Categories ievada vajadzīgo vērtību adreses vai piespiež pogu
 un atlasa šūnas, kurās ir vajadzīgās vērtības;
un atlasa šūnas, kurās ir vajadzīgās vērtības; - 4. diagrammu vedņa solī Chart elements iestata diagrammas virsrakstus, asu apzīmējumus, režģus un leģendu:

- Title – diagrammas virsraksts;
- Subtitle – diagrammas apakšvirsraksts;
- x-Axis – paskaidrojums pie horizontālās jeb x ass;
- y-Axis – paskaidrojums pie vertikālās jeb y ass;
- z-Axis – paskaidrojums pie z ass;
- Display legend – vai rādīt leģendu (ja diagrammā ir tikai viena datu virkne, tās nosaukumu labāk likt virsrakstā, nevis leģendā);
- grupā Display grids norāda, kuras grafika režģa līnijas rādīt;
- kad visi vajadzīgie soļi ir veikti, piespiež pogu Finish.
Tiek iegūta diagramma:

8.1.1.Diagrammas pārvietošana darblapā
Lai pārvietotu diagrammu uz citu vietu darblapā:
- izpilda klikšķi uz diagrammas laukuma (Chart Area) vai rāmīša (peles rādītājam jāmaina izskats uz
 );
); - turot piespiestu peles kreiso pogu, pārvieto diagrammu uz citu vietu. Peles rādītājam seko nepārtrauktas līnijas taisnstūris, kas norāda diagrammas jauno atrašanās vietu:

-
kad sasniegta vēlamā diagrammas atrašanās vieta, atlaiž peles pogu.
Diagrammu dublēšanai un pārvietošanai starp darblapām un starp atvērtām darbgrāmatām var lietot tās pašas metodes kā šūnu satura dublēšanai un pārvietošanai.
8.1.2.Diagrammas izmēra maiņa darblapā
Atlasītas diagrammas malās un stūros ir redzami zaļi punktiņi jeb turi, kas paredzēti diagrammas izmēra maiņai.
Lai mainītu diagrammas izmēru:
- novieto peles rādītāju uz turiem tā, lai peles rādītājs mainītu izskatu uz bultiņu, piemēram,
 vai
vai  ;
; - izpilda klikšķi un, turot piespiestu peles kreiso pogu, velk nepieciešamajā virzienā:

Nepārtrauktas līnijas taisnstūris norāda diagrammas jauno izmēru.
Lai mainītu diagrammas izmēru proporcionāli, tur piespiestu taustiņu Shift;
-
kad vēlamais izmērs iegūts, atlaiž peles pogu.
9.2. Diagrammas elementi
Diagramma sastāv no atsevišķiem elementiem. Pirms aplūkot diagrammas rediģēšanu, zemāk dotajā attēlā parādīti daži diagrammas elementu nosaukumi:
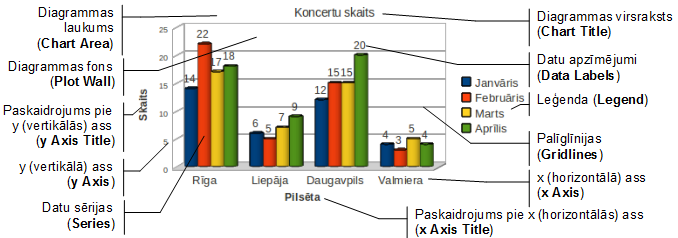
Dažādiem diagrammu tipiem elementi un to nosaukumi var mazliet atšķirties. Bez tam ne vienmēr tie visi tiek diagrammai pievienoti, piemēram, ja diagrammas virsraksts jau ievadīts kā slaida virsraksts, diagrammā parasti to neattēlo.
9.3. Diagrammu rediģēšana
Lai rediģētu jau izveidotu diagrammu, uz tās veic dubultklikšķi. Kļūst pieejami diagrammas rediģēšanas rīki.
8.3.1.Diagrammas veida maiņa
Ja sākotnēji izvēlētais diagrammas veids vai izskats ir jāmaina, piespiež pogu ![]() (Chart type) vai izvēlnē Format izvēlas komandu Chart Type... :
(Chart type) vai izvēlnē Format izvēlas komandu Chart Type... :

Šajā gadījumā tika izvēlēta stabiņu diagramma:

8.3.2.Datu virkņu rediģēšana
Lai koriģētu datu virknes, izvēlas izvēlnes Format komandu Data Ranges..., tādējādi atverot dialoglodziņu Data Ranges:

Cilnē Data Range var mainīt datu apgabalu un cilnē Data Series – datu apgabalu. Par šo parametru mainīšanu sīkāk aprakstīts 8.1. nodaļā.
8.3.3.Diagrammas virsraksta un asu paskaidrojumu rediģēšana
Virsrakstu un asu paskaidrojumus var rediģēt izvēlnē Insert, lietojot komandu Titles...:

Tiek atvērts dialoglodziņš Titles, kurā var ievadīt diagrammas virsrakstus un paskaidrojumus pie asīm:
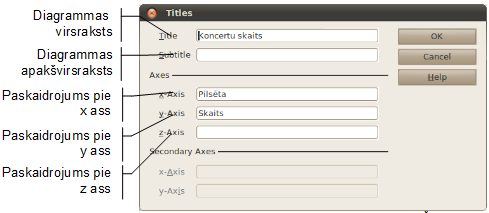
Dažiem diagrammu tipiem var būt vairākas x un y asis. Šādos gadījumos pieejami arī sadaļas Secondary Axis lauki x ass un y ass.
8.3.4.Diagrammas leģendas rediģēšana
Lai izvēlētos, kā attēlot datu sērijas paskaidrojošo teksta rāmīti – leģendu – , izvēlnē Insert izvēlas komandu Legend...:

Tiek atvērts dialoglodziņš Legend, kurā var koriģēt diagrammas novietojumu:
- Display legend – vai attēlot leģendu:
- Left – kreisajā pusē;
- Right – labajā pusē;
- Top – virspusē;
- Bottom – apakšā:

8.3.5.Diagrammas datu apzīmējumu rediģēšana
Diagrammas sērijām, piemēram, stabiņiem, sektoriem vai līnijām, var pievienot datu apzīmējumus (uzrakstus un/vai vērtības). Lai datu sērijai pievienotu datu apzīmējumus:
-
izvēlnē Insert izvēlas komandu Data labels..., atverot dialoglodziņu Data Labels for Data Series:

- atzīmē Show value as numbers;
- lai vērtības attēlotu procentos, atzīmē Show value as percentage. Šo opciju parasti norāda pīrāga diagrammai;
- lai rādītu ne tikai vērtības, bet arī uzrakstus jeb kategorijas, atzīmē Show category. Šo opciju parasti norāda pīrāga diagrammai;
- laukā Separator norāda, kādā veidā atdalīt vērtību no uzraksta:
- Space – atstarpe;
- Comma – kols;
- Semicolon – semikols;
- New line – uzraksts un vērtība katrs savā rindā.
- lai mainītu apzīmējumu novietojumu, sadaļā Placement var norādīt (iespējas var mainīties atkarībā no diagrammas veida):
- Above – virs;
- Below – zem;
- Center – vidū;
- Outside – ārpusē;
- Inside – iekšpusē;
- Near origin – pie sākuma;
- Best fit – ļaut datoram pašam noteikt;
- laukā Rotate Text norāda, par cik grādiem pagriezt tekstu. To nav ieteicams darīt, jo slīps vai vertikāls teksts ir grūtāk lasāms;
- nospiež pogu
 .
.

Lai iegūtu šādu diagrammu, nevajag atzīmē Show value as numbers, bet gan Show value as percentage.
8.3.6.Diagrammas asu rediģēšana
Lai rediģētu diagrammas x asi, izvēlnes Format apakšizvēlnē Axis lieto komandu x-Axis..., atverot dialoglodziņu x ass rediģēšanai, kur svarīgākās sadaļas ir:
- cilnē Scale lauks Reverse direction – maina datu attēlošanas virzienu uz pretējo;
- cilnē Label lauks Show label – norāda, vai rādīt kategoriju nosaukumus.
Lai rediģētu diagrammas y asi, izvēlnes Format apakšizvēlnē Axis lieto komandu y-Axis..., atverot dialoglodziņu y ass rediģēšanai, kur svarīgākās sadaļas ir:
- cilnē Label lauks Show label – norāda, vai rādīt kategoriju nosaukumus;
- cilnē Scale lauks Minimum – ass sākuma vērtība;
- cilnē Scale lauks Maximum – ass beigu vērtība;
- cilnē Scale lauks Logarithmic scale – tiek izmantota logaritmiskā skala.
8.3.7.Palīglīniju rediģēšana
Ar palīglīniju jeb tīkla līniju (grid lines) palīdzību var precīzāk noteikt diagrammas vērtības atbilstoši mērvienībām uz asīm. Pēc noklusēšanas parasti palīglīnijas tiek rādītas tikai pie tās ass, uz kuras var nolasīt vērtības, taču iespējams pievienot arī citas palīglīnijas.
Lai izvēlētos, kādas palīglīnijas attēlot, izvēlnē Insert izvēlas komandu Grids...:

Atvērtajā dialoglodziņā Grids norāda, kuras palīglīnijas rādīt:

- Major grids – lielās palīglīnijas;
- Minor grids – mazās palīglīnijas.
9.4. Diagrammas elementu noformēšana
Pirms noformēšanas atbilstošais diagrammas elements vispirms jāatlasa:
-
izpildot klikšķi uz atbilstošā elementa vai arī izvēloties to no diagrammas elementu saraksta:

-
lai atvērtu izvēlētā elementa noformēšanas dialoglodziņu, piespiež pogu
 (Format Selection) vai izvēlnē Format lieto komandu Format Selection.
(Format Selection) vai izvēlnē Format lieto komandu Format Selection.
Noformēšanas iespējas ir atkarīgas no izvēlētā objekta un diagrammas veida.
Daudzi diagrammas elementu parametri ir vienādi, tāpēc šajā nodaļā aplūkosim svarīgākos elementu parametrus.
8.4.1.Elementa laukums
Elementa laukumu noformē cilnē Area:

Laukuma aizpildīšanas iespējas ir:
- Colour – aizpildīt ar krāsu;
- Gradient – aizpildīt ar krāsu pāreju;
- Hatching – aizpildīt ar vienkrāsas rakstu;
- Bitmap – aizpildīt ar fona attēlu.
Elementa laukumu caurspīdīgumu nosaka cilnē Transparency:

Caurspīdīguma iespējas ir:
- No Transparency – bez caurspīdīguma;
- Transparency – caurspīdīgumu norāda procentos (100% – pilnīgi caurspīdīgs);
- Gradient – caurspīdīgums gludi pāriet no viena caurspīdīguma līmeņa uz otru.
8.4.2.Elementa malas
Elementa malas noformē cilnē Borders:


8.4.3.Rakstzīmju noformēšana
Diagrammas elementos, kuros ir kāds teksts vai skaitļi, var noformēt to izskatu. To var izdarīt cilnēs Font un Font Effects. Tas jau ir apskatīts tekstapstrādes nodaļās.
Ja tiks mainīts diagrammu izmērs, rakstzīmju pēc noklusējuma izmērs netiek mainīts. Lai rakstzīmju izmērs mainītos kopā ar diagrammas izmēru, diagrammu veidošanas skatā piespiež pogu ![]() (Scale Text).
(Scale Text).
8.4.4.Novietojums
Dažiem elementiem (piemēram, leģendai) var mainīt to novietojumu diagrammā; to var izdarīt cilnē Position. Vēl dažiem var mainīt teksta virzienu; to var izdarīt cilnē Alignment.
8.4.5.Datu sēriju noformēšana
Datu sērijām var norādīt vēl šādus parametrus:
- cilnē Options:
- ja pīrāga grafiks tiek rādīts no nepareizās puses, to var pagriezt laukā Starting angle;
- cilnē Options sadaļā Plot missing values var norādīt, ko darīt, ja datu sērijā pietrūkst kāda vērtība:
- Leave gap – atstāt tukšu;
- Assume zero – pieņemt, ka vērtība ir nulle;
- Continue line – turpināt līniju (līniju diagrammām);
- cilnē Layout sadaļā Shape (tikai stabiņu diagrammām) var norādīt, kādā formā būs attiecīgais stabiņš;
- cilnē Line (tikai līniju diagrammām):

- grupā Line properties norāda līnijas izskatu:
- Style – līnijas izskats (punktota, raustīta, viendabīga u.c.);
- Colour – krāsa;
- Width – platums;
- Transparency – caurspīdīgums;
- grupā Icon norāda, kādu ikonu izmantot datu punktiem:
- Select – no saraksta izvēlas ikonas veidu;
- Widh – ikonas platums;
- Height – ikonas augstums.
10. SARAKSTI
Izklājlapu lietotne piedāvā dažādus līdzekļus ērtam darbam ar sarakstiem, piemēram, lai sakārtotu tos alfabētiskā secībā, atfiltrētu vajadzīgo informāciju u.tml.
Ātrās kārtošanas rīki ir pieejami rīkjoslā – ![]() . Kārtošanas rīks ir atrodams zem izvēlnes Data komandas Sort, un filtrēšanas rīki ir zem izvēlnes Data komandas Filter.
. Kārtošanas rīks ir atrodams zem izvēlnes Data komandas Sort, un filtrēšanas rīki ir zem izvēlnes Data komandas Filter.
10.1. Sarakstu veidošana
Veidojot sarakstus, ir jāievēro šādi nosacījumi:
- katrā kolonnā ievada noteikta tipa informāciju (piemēram, skolēnu sarakstā vienā kolonnā ievada tikai skolēnu vārdus, citā – uzvārdus, vēl citā vidējo atzīmi);
- pirmajā rindā esošie dati ir katras kolonnas nosaukums, kas atbilst tai informācijai, kas ir kolonnā.
Kā piemērs sarakstu kārtošanai un filtrēšanai aplūkota šāda tabula:
10.2. Datu kārtošana sarakstā
9.2.1.Vienkāršā datu kārtošana
Lai darbotos vienkāršā datu kārtošana, sarakstā nedrīkst būt tukšu rindu vai kolonnu.
Ja saraksts jāsakārto tikai pēc viena no laukiem:
- atlasa jebkuru šūnu kolonnā, pēc kuras vajag kārtot;
- rīkjoslā norāda kārtošanas secību:
-
 – kārtot augoši;
– kārtot augoši; -
 – kārtot dilstoši.
– kārtot dilstoši.
Piemēram, ja kārto pēc vārdiem augošā secībā, iegūst:

Kārtošanu nevar veikt, ja tabulā ir apvienotas šūnas.
Pēc kārtošanas visa tabula tiek atlasīta. Ja pēc kārtošanas visa tabula nav atlasīta, tas nozīmē, ka kāda daļa datu nav sakārtota, vai arī datu tabula ir sabojāta. Tādā gadījumā vajadzētu atsaukt kārtošanas darbību (Ctrl + Z) un kārtot datus ar izvēlnes Data komandu Sort.
9.2.2.Datu kārtošana, izmantojot komandu
Ja kādā no laukiem ir vienādas vērtības (šajā piemērā ir trīs Jāņi), tad parasti norāda otru kārtošanas kritēriju. Šajā piemērā, ja vārdi sakrīt, vienādos vārdus sakārto pēc uzvārdiem. Lai to izdarītu:
- atlasa kādu šūnu sarakstā vai visu sarakstu;
- izvēlas izvēlnes Data komandu Sort...:

- atveras dialoglodziņš Sort, kura cilnē Sort Criteria var iestatīt kārtošanas iespējas:
- grupā Sort by norāda kolonnu, pēc kuras kārtot;
- blakus norāda, vai kārtot augoši (Ascending) vai dilstoši (Descending);
- ja nepieciešams, grupā Then by norāda, pēc kuras kolonnas kārtot, ja pirmajā kārtošanā bija vienādas vērtības:

-
piespiež pogu
 .
.

Šajā pašā dialoglodziņā cilnē Options var iestatīt paplašinātas kārtošanas iespējas:

Svarīgākās no tām:
- Case sensitive – kārtošana ir reģistrjutīga (ir atšķirība starp lielajiem un mazajiem burtiem);
- Range contains column labels – atlasītajā apgabalā ir kolonnu nosaukumi;
- Include formats – šūnām seko līdzi formatējums;
- Language – alfabēts, pēc kura kārtot;
- Direction – kārtošanas virziens:
- Top to bottom – kārtot kolonnas:
- Left to right – kārtot rindas.
10.3. Datu filtrēšana
Filtrēt sarakstu nozīmē „noslēpt” visus ierakstus, izņemot tos, kas atbilst izvēlētajam kritērijam.
Datu filtrēšanai lieto divus paņēmienus:
- automātisko filtru (AutoFilter);
- standarta filtru (Standard Filter):

9.3.1.Automātiskais filtrs
Lai uzsāktu datu filtrēšanu:
- atlasa jebkuru no saraksta šūnām;
- izvēlnes Data apakšizvēlnē Filter izvēlas komandu AutoFilter.
Pie kolonnu nosaukumiem parādās filtru bultiņas![]() .
.
![]()
Izpildot klikšķi uz šīm bultiņām, iegūst sarakstu ar filtrēšanas nosacījumiem:
|
|
Piemērs, filtrējot pēc nosacījuma Jānis:

Kā redzams, rindas 2, 3, 4, 5 ir nevis izdzēstas, bet slēptas skatam, un bultiņa pie kolonnas “Vārds” ir kļuvusi zila, tādā veidā norādot, ka tabulas dati tiek filtrēti pēc šīs kolonnas.
Automātiskos filtrus var arī kombinēt. Lai izfiltrētu visus Jāņus, kuriem nav norādīts tālruņa numurs:
- kolonnā Vārds automātiskajā filtrā norāda Jānis;
- kolonnā Tālrunis automātiskajā filtrā norāda - empty -:

Automātisko filtru noņem tāpat kā pievieno:
- atlasa kādu šūnu tabulā;
- izvēlnes Data apakšizvēlnē Filter izvēlas komandu AutoFilter.
Ja ar automātisko filtru ir par maz, izmanto standarta filtru.
9.3.2.Standarta filtrs
Ja automātiskais filtrs nav pietiekams, filtrēšanai var izmantot standarta filtru. Lai to pievienotu:
- atlasa kādu šūnu tabulā vai visu tabulu;
- izvēlnes Data apakšizvēlnē Filter izvēlas komandu Standart Filter.
Atveras standarta filtra dialoglodziņš:

Šajā filtrā ir četras daļas:
- Field name – kolonnas nosaukums;
- Condition – nosacījums:
- = – lauka saturs precīzi atbilst;
- < – lauka vērtība ir mazāka par;
- > – lauka vērtība ir lielāka par;
- <= – lauka vērtība ir mazāka vai vienāda ar;
- >= – lauka vērtība ir lielāka vai vienāda ar;
- <> – lauka vērtība nav vienāda ar;
- Largest – rāda lielākās vērtības (laukā Value norāda, cik ierakstu parādīt);
- Smallest – rāda mazākās vērtības (laukā Value norāda, cik ierakstu parādīt);
- Largest % – lielākās vērtības (laukā Value norāda, cik procentu parādīt);
- Smallest % – mazākās vērtības (laukā Value norāda, cik procentu parādīt);
- Contains – satur vērtību;
- Does not contain – nesatur vērtību;
- Begins with – sākas ar vērtību;
- Does not begin with – nesākas ar vērtību;
- Ends with – beidzas ar vērtību;
- Does not end with – nebeidzas ar vērtību;
- Value – vērtība, pret kuru pārbauda nosacījumu. Šo vērtību var ierakstīt vai izvēlēties no saraksta;
- Operator – operators, kas apvieno vairākus nosacījumus:
- AND – ir jāizpildās katram nosacījumam, rezultāts ir abu šo nosacījumu šķēlums;
- OR – ir jāizpildās vismaz vienam no nosacījumiem, rezultāts ir abu nosacījumu apvienojums.
Šajā piemērā filtru: “Vārds = Jānis AND Tālrunis -empty- OR Uzvārds Begins with Bērz” var lasīt kā – atlasīt visus ierakstus, kur vārds ir Jānis un viņa tālruņa numurs nav norādīts, vai rādīt visus tos ierakstus, kur uzvārds sākas ar “Bērz”. Šī filtra rezultāts ir:

Operatorus var labāk saprast, ja iedomājas, ka tiek izpildīti dotie divi filtri, un pēc tam rezultāti tiek apvienoti. Ja operators ir AND – galarezultāts ir kopīgā daļa; ja operators ir OR – tad galarezultāts ir abu šo filtru rezultātu apvienojums.
Lai labāk saprastu, kā darbojas šis filtrs, aplūkosim dažus piemērus.
Tiek atlasīti visi ieraksti, kur kolonnā Vārds ir ieraksts Jānis vai ieraksts Veronika.

Tiek atlasīts 1 ieraksts, kuram kolonnā Vidējā atzīme ir vislielākā:

Tiek atlasīts ieraksti, kuriem kolonnā Vidējā atzīme ir starp vērtību 6 (ieskaitot) un 8 (neieskaitot). Operatoram ir jābūt AND, jo abiem šiem nosacījumiem ir jāizpildās vienlaicīgi:

Filtrēt intervālus var arī tekstam. Šajā piemērā tiek filtrēti uzvārdi, kas sākas ar c un beidzas ar u (jo burts u alfabētā ir pirms v un šis burts netiek ieskaitīts):

Filtru izņem ar izvēlnes Data apakšizvēlnes Filter komandu Remove Filter.
11. DARBLAPAS NOFORMĒŠANA UN DRUKĀŠANA
Lai precīzi izdrukātu vēlamo informāciju no darblapas, Calc nodrošina šādas iespējas:
- drukāšanas priekšskatījuma režīms – speciāls dokumenta potenciālās izdrukas aplūkošanas režīms, kura laikā var pārliecināties par dokumenta stila iestatījumu pareizību, aplūkot to dažādos palielinājumos, kā arī mainīt dažus tā parametrus, piemēram, mērogošanu;
- drukāšanas dialoglodziņš – logs, kurā var mainīt dažādus iestatījumus, saistītus ar dokumenta izdrukāšanu, piemēram, kopiju skaitu, drukājamo lappušu numurus, izmantojamo drukas materiālu izmērus;
- tiešā drukāšana – ja dokuments tiek atkārtoti drukāts un tā iestatījumi vēlamās izdrukas iegūšanai ir saglabāti, šī darbība, ko izsauc no galvenā loga standarta rīkjoslas, ļauj drukāt dokumentu uzreiz, neizmantojot drukāšanas dialoglodziņu.
11.1. Darblapas sagatavošana drukāšanai
Noformējot darblapu drukāšanai, ir atšķirība, vai vēlas izdrukāt visu darblapu vai tajā esošu diagrammu. Sagatavojot darblapu, jābūt atlasītai kādai no darblapas šūnām. Ja ir atlasīta diagramma, tad visas šajā nodaļā aprakstītās darbības tiks attiecinātas nevis uz visu darblapu, bet gan uz lapu, uz kuras tiks drukāta tikai diagramma.
Darblapas parametrus var izvēlēties vairākos veidos, piemēram:
-
lietojot drukāšanas priekšskatījuma režīma Page Preview pogas un rīkus:
![]()
-
izmantojot dialoglodziņu Page Style: Default.
Dialoglodziņu Page Style: Default iespējams atvērt vairākos veidos:
-
izpildot dubultklikšķi uz stāvokļa joslas rūts, kas norāda uz noklusēto izklājlapas stilu – Default:

- lietojot izvēlnes Format komandu Page...:

-
lietojot izvēlnes File komandu Page Preview, atver darblapu drukāšanas priekšskatījuma režīmā un piespiež pogu
 :
:
|
|
|
10.1.1.Darblapas orientācijas un izmēra izvēle
Lai izvēlētos darblapas orientāciju un izmēru:
- atlasa kādu no darblapas šūnām;
- kādā no iepriekšminētiem veidiem (skat. 10.1.nod.) atver dialoglodziņu Page Style:Default:

|
|
|
|
- piespiež pogu
 , lai apstiprinātu izvēlētos parametrus.
, lai apstiprinātu izvēlētos parametrus.
Pēc darblapas orientācijas un izmēra izvēles lappušu dalījuma vietās darblapā redzamas nedaudz izteiktākas vertikālas un horizontālas līnijas.
10.1.2.Darblapas neapdrukājamo lapu malu platumu noteikšana
Lai norādītu darblapas neapdrukājamos lapu malu platumus:
- atlasa kādu no darblapas šūnām;
- norāda darblapas neapdrukājamos lapu malu platumus kādā no veidiem, piemēram:
- lietojot izvēlnes File komandu Page Preview, atver darblapu drukāšanas priekšskatījuma režīmā un piespiež pogu
 . Priekšskata lapai parādās sadalījums ar raustītām līnijām, kuras ar peles kursoru, kas, uzbraucot uz līnijas, iegūst baltas dubultbultiņas izskatu
. Priekšskata lapai parādās sadalījums ar raustītām līnijām, kuras ar peles kursoru, kas, uzbraucot uz līnijas, iegūst baltas dubultbultiņas izskatu  , pavelkot uz priekšu vai atpakaļ, iegūst šaurākas vai platākas neapdrukājamās lapas malas. Šādi var mainīt arī galvenes un kājenes platumu un attālumu no lapas malas:
, pavelkot uz priekšu vai atpakaļ, iegūst šaurākas vai platākas neapdrukājamās lapas malas. Šādi var mainīt arī galvenes un kājenes platumu un attālumu no lapas malas:

- dialoglodziņa Page Style: Default cilnes Page lappuses grupas Margins lodziņos ievada vajadzīgos parametrus, ierakstot ar roku malas platumu centimetros vai nosakot to ar bultiņām:
- Left - kreisās malas platums;
- Right - labās malas platums;
- Top - augšējās malas platums;
- Bottom - apakšējās malas platums:

- atzīmējot izvēles rūtiņu Horizontal grupā Table alignment, informācija izdrukājot tiek centrēta lappusē horizontālā virzienā, bet, atzīmējot izvēles rūtiņu Vertical, – vertikālā virzienā:

- pārejot uz dialoglodziņaPage Style: Default cilnes Header lappusi, iespējams noteikt galvenes parametrus:

- izvēles rūtiņā Header on – pievieno galveni lapas noformējumam;
- izvēles rūtiņā Same content left/right – pāra un nepāra lappusēs galvenē parādās tā pati informācija. Ja vēlas pāra/nepāra lapās dažādot galvenes informāciju, izņem ķeksi no izvēlnes rūtiņas un spiež pogu
 . Atveras galvenes informācijas ievadīšanas logs, kurā ir atsevišķas cilnes pāra un nepāra lappušu galvenēm (sk. 10.1.6.nod.);
. Atveras galvenes informācijas ievadīšanas logs, kurā ir atsevišķas cilnes pāra un nepāra lappušu galvenēm (sk. 10.1.6.nod.); - lodziņā Left margin – galvenes kreisās atkāpes platums no neapdrukājamās lapas malas;
- lodziņā Right margin – galvenes labās atkāpes platums no neapdrukājamās lapas malas;
- lodziņā Spacing – atstarpe starp galveni un lapas satura pirmo rindu;
- lodziņā Height – galvenes augstums;
- izvēles rūtiņā Auto height – galvenes augstums automātiski pielāgojas ievadītā teksta lielumam;
- piespiežot pogu
 iespējams noteikt galvenes iekrāsojumu un apmales līdzīgi, kā to dara šūnai;
iespējams noteikt galvenes iekrāsojumu un apmales līdzīgi, kā to dara šūnai; - līdzīgi ir iespējams noteikt kājenes parametrus dialoglodziņa Page Style: Default cilnes Footer lappusē;
- piespiež pogu
 , lai apstiprinātu izvēlētos parametrus.
, lai apstiprinātu izvēlētos parametrus.
10.1.3.Darblapas mērogošana
Neatkarīgi no tā, cik liela tabula vai diagramma izveidota darblapā, to var mērogot tā, lai darblapas saturs izdrukājot ietilptu vienā lappusē vai noteiktā lappušu skaitā.
Lai mērogotu darblapu:
- atlasa kādu no darblapas šūnām;
- lietojot izvēlnes File komandu Page Preview, atver darblapu drukāšanas priekšskatījuma režīmā un izmanto mērogošanas rīku Scaling Factor:
![]()
- peles rādītāju novieto uz mērogošanas
 rīka bīdņa;
rīka bīdņa; - piespiež peles kreiso pogu;
- pārvieto bīdni pa kreisi (mērogu samazina) vai pa labi (mērogu palielina);
- atlaiž peles pogu.
Darblapas mērogošanu var veikt arī dialoglodziņa Page Style: Default cilnes Sheet lappuses grupā Scale:
-
sarakstā Scaling mode izvēloties Reduce/enlarge printout, lodziņā Scaling factor norāda izdrukātās darblapas izmēru procentos attiecībā pret tās faktisko izmēru (piemēram, 90%). Minimālais mērogs ir 10%, bet maksimālais 400%:
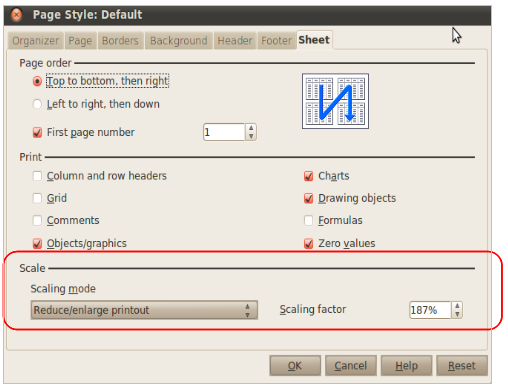
-
sarakstā Scaling mode izvēloties Fit print range(s) to width/height, lodziņos Width in pages un Height in pages norāda maksimālo izdrukājamo lapu skaitu pa horizontāli un vertikāli. Darblapas saturs vienmēr tiek mērogots proporcionāli, tādēļ galarezultātā izdrukāto lapu skaits var būt mazāks nekā norādīts. Ja atstāj neaizpildītu kādu no lodziņiem, tad nenorādītā dimensija izmantos tik lapu, cik nepieciešams, bet, ja atstāj neaizpildītus abus lodziņus, mērogojums atgriežas pie 100%. Izmantojot šo veidu, lapu skaitu iespējams samazināt, bet ne palielināt:

-
sarakstā Scaling mode izvēloties Fit print range(s) on number of pages, lodziņā Number of pages norāda maksimālo izdrukājamo lapu skaitu, kurā jāiekļaujas darblapas saturam:

-
piespiež pogu
 , lai apstiprinātu izvēlētos parametrus.
, lai apstiprinātu izvēlētos parametrus.
10.1.4.Palīglīniju, rindu un kolonnu apzīmējumu attēlošana un izdrukāšana
Noklusētajā variantā darblapas palīglīnijas (gridlines), kā arī rindu numuri un kolonnu apzīmējumi (headers) ir redzami ekrānā, bet netiek izdrukāti.
Lai mainītu šos iestatījumus:
- atlasa kādu no darblapas šūnām;
- dialoglodziņaPage Style: Default cilnes Sheet lappuses grupā Print nosakapalīglīniju, kā arī rindu un kolonnu apzīmējumu drukāšanu, atzīmējot atbilstošus izvēles lodziņus:
- Column and row headers – drukāt rindu un kolonnu apzīmējumus;
- Grid – drukāt darblapas palīglīnijas;
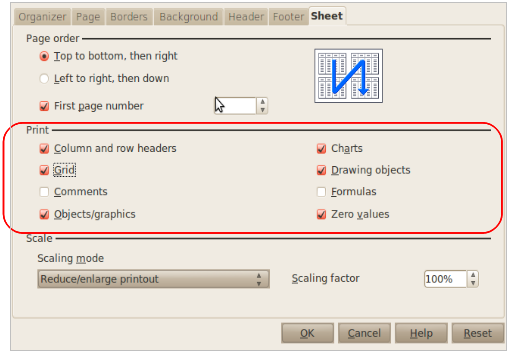
-
piespiež pogu
 , lai apstiprinātu izvēlētos parametrus.
, lai apstiprinātu izvēlētos parametrus.
10.1.5.Tabulas drukāšanas apgabala norādīšana
Ja darblapā ievadīts daudz informācijas, drukāšanai var norādīt tikai noteiktu darblapas apgabalu:
- atlasa apgabalu, ko paredzēts izdrukāt;
- izvēlnes Format apakšizvēlnē Print Ranges izvēlas komandu Define:

- lai pievienotu jau noteiktajam apgabalam jaunu, izvēlnes Format apakšizvēlnē Print Ranges izvēlas komandu Add;
- lai atsauktu noteikto drukas apgabalu, izvēlnes Format apakšizvēlnē Print Ranges izvēlas komandu Remove;
- izmantojotizvēlnes Format apakšizvēlnes Print Ranges komandu Edit..., iespējams izvēlēto drukas apgabalu mainīt dialoglodziņā Edit Print Ranges sarakstā Print Range:

- izvēlētā apgabala adrese parādās apgabala noteikšanas lodziņā kā user defined (lietotāja noteikta). To var mainīt, ievadot lodziņā jaunu adresi vai izvēloties to ar peli darblapā;
- izvēloties sarakstā none, izdrukas apgabala noteikšana tiek atsaukta;
- izvēloties entire sheet – par izdrukas apgabalu kļūst visa darblapa;
- izvēloties selection – par izdrukas apgabalu kļūst iezīmētais šūnu apgabals.
|
|
Drukas apgabalu iespējams noteikt, papildināt un noņemt arī lappušu pārtraukumu līniju skatā (Page Brake Preview), lietojot konteksta izvēlnes komandas Define Print Range, Add Print Range un Undo Print Range. |
10.1.6.Galvenes un kājenes pievienošana darblapai un rediģēšana
Darblapas noformēšanai var izmantot lappuses galveni (Header) un kājeni (Footer), kuras mēdz saukt arī par lapas augšējo un apakšējo uzrakstu. Tās ļauj pievienot izdrukai lappuses numuru, drukāšanas datumu un citu informāciju, piemēram, datnes nosaukumu.
Galvene un kājene ir redzamas drukāšanas priekšskatījuma režīmā, bet nav redzamas normālskatā (Normal) un lappušu pārtraukumu līniju skatā (Page Break Preview) (sk. 10.2.nod.).
Darblapai galveni un kājeni var pievienot un rediģēt vairākos veidos, piemēram:
-
lietojot izvēlnes Edit komandu Headers&Footers, lai atvērtu dialoglodziņu Headers/Footers:

-
izmantojot dialoglodziņu Page Style: Default (sk. 10.1.1.nod.).
Visvienkāršākais veids tipveida informācijas pievienošanai galvenē vai kājenē ir to izvēle dialoglodziņa Headers/Footers sarakstos Header vai Footer:

Ja saraksta kādā rindiņā ir vairāki elementi, kas atdalīti ar komatiem, piemēram, Confidential, 22.02.2011, Page 1, informācija tiek pievienota uzreiz vairākās galvenes vai kājenes daļās:

Diemžēl ar šo metodi uzreiz reti izdodas pievienot vajadzīgo informāciju, tāpēc parasti lieto vajadzīgo lauku ievietošanu katrā no galvenes vai kājenes daļām.
Lai galvenē pievienotu informāciju:
-
izpilda klikšķi tajā galvenes daļā – kreisajā (Left area), centra (Center area) vai labajā (Right area) – , kur informācija nepieciešama;
-
ievada brīvi izvēlētu tekstu vai izmanto dialoglodziņa grupas Custom header pogas speciālas informācijas pievienošanai:
-
 – datnes nosaukums (Title);
– datnes nosaukums (Title); -
 – darblapas nosaukums (Sheet Name);
– darblapas nosaukums (Sheet Name); -
 – lappuses numurs (Page);
– lappuses numurs (Page); -
 – lappušu skaits (Pages);
– lappušu skaits (Pages); -
 – pašreizējais datums (Date);
– pašreizējais datums (Date); -
 – pašreizējais laiks (Time);
– pašreizējais laiks (Time);
-
 – teksta noformēšanas dialoglodziņa izsaukšana (Text Attributes).
– teksta noformēšanas dialoglodziņa izsaukšana (Text Attributes).
Pēc pogu piespiešanas galvenē vai kājenē parādās atbilstošā informācija, piemēram, lappuses numurs vai datnes nosaukums.
Kad vajadzīgā informācija galvenē pievienota, pāriet uz dialoglodziņa cilnes Footer lappusi un līdzīgi pievieno informāciju kājenē:

-
kad veiktas nepieciešamās izmaiņas, piespiež pogu
 dialoglodziņā Header vai Footer.
dialoglodziņā Header vai Footer.
Ja jāveido atšķirīgas galvenes un kājenes pāra un nepāra lappusēm, to var izdarīt dialoglodziņā Page style:Default.
11.2. Lappuses pārtraukuma līniju ievietošana un noņemšana
Ja tabula ir tik liela, ka aizņem vairākas lappuses, drukājot tās automātiski tiek sadalītas pa lappusēm (mainot darblapas parametrus, lappušu dalījuma vietās redzamas nedaudz izteiktākas vertikālas un horizontālas līnijas).
Arī pats lietotājs var norādīt vietu, kur atdalīt vienu drukājamo lappusi no otras. Šo līniju sauc par lappušu pārtraukuma līniju. To var iestatīt gan vertikālā, gan horizontālā virzienā.
Lai, piemēram, aplūkojamajā uzdevumā tabulu izdrukātu uz vienas lappuses, bet diagrammu – uz otras, ievieto lappuses pārtraukuma līniju:
- darblapā atlasa rindu (vai kolonnu), pirms kuras grib ievietot lappušu pārtraukuma līniju (piemērā rindu zem tabulas);
- izvēlnes Insert apakšizvēlnē Page Break izvēlas komandu Row Break vai Column Break:

Pēc lappuses pārtraukuma līnijas ievietošanas pirms atlasītās rindas redzama zila horizontāla līnija (redzamas arī pašas lietotnes ievietotās vertikālās lappušu dalījuma līnijas):

Lappušu pārtraukuma līniju rediģēšanai paredzēts speciāls lappušu pārtraukuma līniju skats (Page Break Preview). To var ieslēgt, izvēlnē View lietojot komandu Page Break Preview, bet izslēgt – tajā pašā izvēlnē lietojot komandu Normal.

Šajā skatā lapu pārtraukuma līnijas ir attēlotas ar zilām treknām līnijām, bet izdrukai neatlasītais apgabals ir iekrāsots pelēks. Līniju atrašanās vietu var mainīt, pārvelkot tās ar peli (tādējādi automātiskās pārtraukuma līnijas kļūst par lietotāja ievietotām – Manual Breaks). Lai noņemtu lietotāja ievietotu līniju, to ievelk drukāšanai neatlasītajā apgabalā. Kontekstizvēlnē iespējams noņemt visas lietotāja ievietotās lappušu pārtraukuma līnijas, izvēloties komandu Delete All Manual Breaks:

Lappušu pārtraukuma līniju skatā var veikt arī aprēķinus un noformēt tabulu vai diagrammu.
11.3. Darblapas drukāšana
Dokumentu (darblapu vai diagrammu) var izdrukāt divos veidos:
- izmantojot drukāšanas dialoglodziņu. To var izsaukt:
- ar taustiņu kombināciju
 +
+  ;
; - izmantojot failu izvēlnes File komandu Print...;
- izmantojot tiešās drukāšanas darbību, ko var izsaukt, izmantojot standarta rīkjoslas pogu
 (Print File Directly).
(Print File Directly).
Ja pirms drukāšanas nepieciešams aplūkot dokumenta potenciālo izdruku, kā arī iespēju novērot dokumenta iestatījumu maiņas rezultātu, izmanto drukāšanas priekšskatījuma režīmu. To izsauc ar:
- izvēlnes File komandu Page Preview...;
- standarta rīkjoslas pogu
 Page Preview.
Page Preview.
Kad dokuments ir gatavs drukāšanai, izsauc drukāšanas dialoglodziņu Print:

Dialoglodziņā Print:
- grupā Printer izvēlas printeri un tā iestatījumus:
- ja datoram ir pieslēgti vairāki printeri, sarakstā Name var izvēlēties vajadzīgo;
- piespiežot pogu
 , var izvēlēties printera iestatījumus;
, var izvēlēties printera iestatījumus; - grupā Print range norāda, vai drukāt:
- All pages – visas objekta lappuses;
- Pages – tekstlodziņā norāda lappuses numurus, atdalītus ar komatu, vai “no-līd”z formātā, t.i., 1 – 5;
- grupā Copies lodziņā Number of Copies: norāda drukājamo eksemplāru skaitu;
- piespiež pogu
 .
.
12. PIELIKUMI
12.1. Pārvietošanās darblapā, izmantojot taustiņus
Dažas iespējas pārvietoties darblapā, izmantojot tastatūras taustiņus, tika norādītas 3.3.1. nodaļā. Šeit norādītie taustiņi var noderēt, ja tabulā ievadīts liels datu daudzums.
|
Taustiņš vai taustiņu kombinācija |
Darbība |
|
|
Pārvietojas uz rindas pirmo šūnu |
|
|
Pārvietojas uz šūnu A1 |
|
|
Pārvietojas uz pēdējo šūnu labajā apakšējā stūrī šūnu apgabalam, kurā veiktas kādas darbības |
|
|
Pārvietojas vienu ekrāna skatu uz leju |
|
|
Pārvietojas vienu ekrāna skatu uz augšu |
|
|
Pārvietojas uz iepriekšējo lapu (darblapu vai diagrammu lapu) |
|
|
Pārvietojas uz nākamo lapu |
|
|
Pārvietojas vienu ekrāna skatu pa labi |
|
|
Pārvietojas vienu ekrāna skatu pa kreisi |
12.2. Kursora pārvietošanās maiņa pēc taustiņa Enter piespiešanas
Lai apstiprinātu šūnā ievadīto informāciju, parasti izmanto taustiņu ![]() . Virzienu, kurā pārvietojas kursors pēc taustiņa
. Virzienu, kurā pārvietojas kursors pēc taustiņa ![]() piespiešanas, var mainīt šādi:
piespiešanas, var mainīt šādi:
- vispirms atver OpenOffice.org Calc iestatījumu dialoglodziņu Options, izmantojot rīku izvēlnes Tools komandu Options...;
- dialoglodziņa Options izvēlnes OpenOffice.org Calc lappusē General sarakstā labajā pusē izvēlas vajadzīgo virzienu: Down – uz leju, Right – pa labi, Up – uz augšu, Left – pa kreisi (izvēles rūtiņai Press Enter to move selection jābūt atzīmētai):

-
piespiež pogu
 .
.
Ja izvēles rūtiņa Press Enter to move selection nav atzīmēta, tad pēc taustiņa ![]() piespiešanas kursors paliek aktīvajā šūnā.
piespiešanas kursors paliek aktīvajā šūnā.
12.3. Lietotnes pamatopciju modificēšana
Lietotājs var modificēt vairākas lietotnes pamatopcijas, piemēram:
- ievadīt lietotāja vārdu un iniciāļus, kas pēc noklusējuma tiek pievienoti ikvienas lietotnē saglabātās darbgrāmatas rekvizītiem;
- norādīt noklusējuma mapi, no kuras atvērt vai kurā saglabāt darbgrāmatas, ja īpaši netiek norādīta cita saglabāšanas vieta.
- izmanto rīku izvēlnes Tools komandu Options..., kas atver Options dialoglodziņu;
- dialoglodziņa Options izvēlnes OpenOffice.org lappusē User data lodziņu grupā First/Last name/Initials var ievadīt lietotāja vārdu:

|
|
Turpmāk visu pirmo reizi saglabāto darbgrāmatu rekvizītos būs norāde, ka to autors ir Zigmunds Grāvītis un viņš arī veicis pēdējo rediģēšanu, bet jau iepriekš cita lietotāja veidoto, bet tagad rediģēto un saglabāto darbgrāmatu rekvizītos – ka pēdējo rediģēšanu veicis Zigmunds Grāvītis: |
- atver Options dialoglodziņu, izmantojot rīku izvēlnes Tools komandu Options;
- atver izvēlnes OpenOffice.org sadaļu Paths.

- My Documents ceļā norāda mapi kādā no veidiem:
- piespiežot pogu Default, atjauno noklusēto ceļu līdz mapei (Ubuntu Linux sistēmā parasti /home/lietotajs/Documents);
- piespiež pogu
 .
.
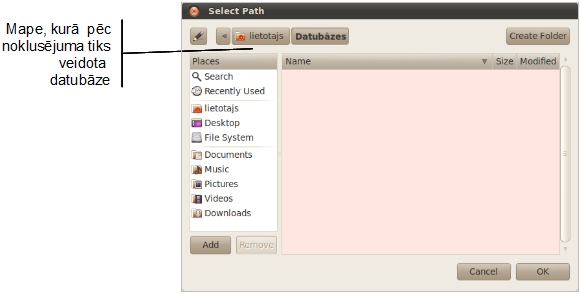
-
navigācijas rūtī izvēlas mapi, kurā pēc noklusējuma saglabāt jauno datu bāzi.
12.4. Speciālā dublēšana
Dažkārt ir nepieciešams, lai informācijas dublēšanu varētu veikt īpaši, piemēram, dublēt informāciju, saglabājot dublēšanas vietas šūnām lietoto noformējumu, vai dublēt formulas rezultātu, nevis pašu formulu, utt.
Šādu dublēšanu sauc par speciālo dublēšanu:
- atlasa dublējamo apgabalu;
- izvēlas kādu no apgabala dublēšanas veidiem;
- izvēlas šūnu, kurā atradīsies dublējamā apgabala kreisais augšējais stūris;
- izmanto rediģēšanas izvēlnes Edit komandu Paste Special vai konteksta izvēlnes komandu Paste Special...,lai dublēšanas veidu precizētu dialoglodziņā Paste Special.
Dialoglodziņā Paste Special norāda, kā dublēšanas darbību veikt:

|
|
Saistīto dublēšanu (grupā Options izvēles rūtiņa Link) izmanto, ja nepieciešams, lai dublētais apgabals būtu saistīts ar avota apgabalu (t.i., to, no kura tika dublēts). Ja maina kādu vērtību avota apgabalā, automātiski mainās attiecīgās šūnas vērtība arī dublētajā. |
- grupā Selection ar izvēles rūtiņām var norādīt, kāda veida datus dublēt;
- grupā Options ar izvēles rūtiņām var norādīt, vai veikt saistīto dublēšanu (Link), izlaist tukšās šūnas (Skip empty cells), kā arī veikt rindu apmainīšanu vietām ar kolonām, t.i., attiecīgās izvēlētās rindas kļūst par kolonām – un otrādi (Transpose);
- grupā Shift cells var norādīt, vai atbrīvot vietu šūnu novietošanai jaunajā vietā un, ja to darīt, tad kā to darīt;
- grupā Operations var izvēlēties, kādu aritmētisku darbību veikt ar attiecīgajā šūnā dublējamo un tajā jau esošo vērtību:
- None - nekādu;
- Add - saskaitīt;
- Subtract - atņemt (no šūnā esošās vērtības atņem dublējamo);
- Multiply - reizināt;
- Devide - dalīt (šūnā esošo vērtību dala ar dublējamo).
Daži piemēri:
|
|
|
|
|
|
|
|
|
|
|
|
|
|
|
|
|
|
|
|
12.5. Kļūdu paziņojumi
Kļūdu paziņojums šūnā formulas rezultāta vietā redzams tad, ja kādu iemeslu dēļ Calc nespēj veikt aprēķinus.Kļūdu paziņojumi un to iespējamie rašanās iemesli:
- ### – skaitliskai vērtībai (skaitlim, datumam vai laikam) šūnā nepietiek vietas. No kļūdas var atbrīvoties, samazinot rakstzīmju izmēru vai mainot kolonnas platumu (sk. 4.4.nod.);
- #VALUE – nepareiza vērtība. Iemesli var būt vairāki, piemēram:
- ja formulā vietā, kurā jālieto skaitlis, tiek izmantota šūna, kurā atrodas teksts. Šāda kļūda bieži rodas, dublējot formulas:
|
|
|
|
-
funkcijā vai formulā šūnas adreses vietā tiek lietota apgabala adrese:
-
#DIV/0 – dalīšana ar nulli:


-
#NAME – formulā atrasts nepareizs funkcijas nosaukums vai neesošs šūnas vārds. Šādas kļūdas visbiežāk rodas, formulas ievadot vai labojot no tastatūras, kā arī ja formulas daļu, kas satur tekstu, neievieto pēdiņās:


- #N/A – tiek izmantota šūna, kurai nav atļauta piekļuve;

- #REF – neeksistējoša šūnas vai apgabala adrese. Parasti šāda kļūda rodas pēc šūnu izmešanas.
Šie kļūdu paziņojumi ir numurēti no 501 līdz 527.
12.6. Dažu funkciju lietošanas piemēri
Matemātiskās un trigonometriskās funkcijasMatemātiskos aprēķinos izmantojamās funkcijas atrodas kategorijā Math & Trig. No šīs kategorijas jau tika apskatīta funkciju SUM (sk. 5.2.1.nod.) un PRODUCT (sk. 5.2.2.nod.) lietošana.
Skaitļu noapaļošana
Skaitļu noapaļošanas funkcijas izmanto, lai iegūtu skaitli ar noteiktu precizitāti.
|
|
Lietojot pogas |
Funkcija ROUND noapaļo skaitli līdz norādītajam zīmju skaitam aiz komata:
ROUND(number;num_digits), kur number – skaitlis, kas jānoapaļo līdz noteiktam zīmju skaitam aiz komata; num_digits – zīmju skaits aiz komata:
- ja num_digits > 0, tad skaitlis tiks noapaļots līdz num_digits zīmēm aiz komata;
- ja num_digits = 0, tad skaitlis tiks noapaļots līdz veseliem;
- ja num_digits < 0, tad skaitlis tiks noapaļots līdz desmitiem, simtiem utt.
Skaitļa noapaļošana uz leju un uz augšu
Funkcija ROUNDDOWN(number;num_digits) noapaļo skaitli līdz norādītajam zīmju skaitam aiz komata uz leju, savukārt funkcija ROUNDUP (number;num_digits) – uz augšu. Funkciju argumentu nozīme ir tāda pati kā funkcijai ROUND.
|
|
|
|
Kāpināšana
Funkcija POWER veic kāpināšanu.
POWER(number;power), kur number – arguments, kas jākāpina; power – kāpinātājs.
|
|
|
|
Skaitļa kvadrātsaknes aprēķināšana
Funkcija SQRT(number) aprēķina norādītā skaitļa pozitīvo kvadrātsakni. Ja dotais skaitlis ir negatīvs, tiek parādīts kļūdas paziņojums.
Logaritmiskās funkcijas
Logaritmisko funkciju grupā ietilpst vairākas funkcijas:
- funkcija EXP(number) aprēķina enumber vērtību. Skaitlis e ir aptuveni vienāds ar 2,71828182845904;
- funkcija LN(number) aprēķina skaitļa number naturālo logaritmu. Naturālais logaritms ir logaritms pie bāzes e;
- funkcija LOG(number;base) aprēķina skaitļa number logaritmu pie norādītās bāzes base;
- funkcija LOG10(number) aprēķina skaitļa number decimāllogaritmu (t.i., logaritmu pie bāzes 10).
Skaitļa vērtība
Funkcijas PI() vērtība ir matemātiskā konstante , kuras aptuvenā skaitliskā vērtība ir 3,14159265358979. Funkcijai nav argumentu.
Trigonometriskās funkcijas
Trigonometrisko funkciju grupā ietilpst vairākas funkcijas:
- funkcija SIN(number) aprēķina sinusu no dotā leņķa. Leņķis dots radiānos;
- funkcija COS(number) aprēķina kosinusu no dotā leņķa. Leņķis dots radiānos;
- funkcija TAN(number) aprēķina tangensu no dotā leņķa. Leņķis dots radiānos;
- funkcija ASIN(number) aprēķina dotā skaitļa arksinusu. Funkcijas vērtība ir leņķis, kura lielums ir radiānos robežās no 0 līdz ;
- funkcija ACOS(number) aprēķina dotā skaitļa arkkosinusu. Funkcijas vērtība ir leņķis, kura lielums ir radiānos robežās no 0 līdz ;
- funkcija ATAN(number) aprēķina dotā skaitļa arktangensu. Funkcijas vērtība ir leņķis, kura lielums ir radiānos robežās no -/2 līdz /2.
Ja leņķis ir dots grādos, lai to pārveidotu radiānos, tas jāreizina ar PI()/180, bet, lai radiānos dotu leņķi pārvērstu grādos – ar 180/PI(). Šim nolūkam var izmantot arī pārveidošanas funkcijas:
- funkcija RADIANS(angle) pārvērš leņķi angle no grādiem uz radiāniem;
- funkcija DEGREES(angle) pārvērš leņķi angle no radiāniem uz grādiem:
Skaitļa absolūtās vērtības aprēķināšana
Funkcija ABS(number) aprēķina skaitļa absolūto vērtību jeb skaitļa moduli.
Datuma un laika funkcijas
Datuma un laika funkcijas atrodas kategorijā Date & Time. Datums un laiks mainās, ja darbgrāmata tiek atvērta citā dienā vai laikā, kā arī darblapu izdrukājot vai priekšskatot pirms drukāšanas.
No šīs grupas biežāk izmanto funkcijas datora pulksteņa datuma un laika nolasīšanai:
- funkcija TODAY() nolasa datora pulksteņa datumu;
- funkcija NOW() nolasa datora pulksteņa datumu un laiku un izdod to iekšējā formātā, kura attēlojumu var pēc tam mainīt šūnas formāta iestatījumos.
Piemēram, lietojot šo funkciju 2010. gada 23. jūlijā plkst. 15:52, iegūst:
Statistikas funkcijas
Statistikas aprēķinos izmantojamās funkcijas atrodas kategorijā Statistical. No tām jau tika apskatīta funkciju AVERAGE, MAX un MIN (sk. 5.2.1.nod.) lietošana.
Šūnu skaita noteikšanas funkcijas
Ar šo funkciju palīdzību var noteikt, cik norādītajos apgabalos ir šūnu, kas atbilst noteiktam kritērijam:
- funkcija COUNT(value1;value2;…)saskaita, cik norādītajos apgabalos value1, value2 utt. ir šūnu, kas satur skaitliskas vērtības;
- funkcija COUNTA(value1;value2;…) saskaita, cik norādītajos apgabalos value1, value2 utt. ir šūnu, kurās ir jebkāda veida dati;
- funkcija COUNTBLANK(value1;value2;…)saskaita, cik norādītajos apgabalos value1, value2 utt. ir šūnu, kas ir tukšas;
- funkcija COUNTIF(range;criteria)saskaita, cik norādītajā apgabalā range ir šūnu, kas atbilst norādītajam kritērijam criteria. Kritēriju izvēlas līdzīgi kā nosacījumu funkcijai IF, lietojot salīdzināšanas operatorus (sk. 5.2.1.nod.).
|
|
|
|
12.7. Darblapā veikto aprēķinu pārbaude
Ja darblapā izveidotas daudzas formulas, turklāt kādā no šūnām parādās kļūdu paziņojumi, svarīgi izsekot, kādas šūnas savstarpēji ietekmē cita citu.
Šim nolūkam lieto rīku izvēlnes Tools apakšizvēlnes Detective komandas:

Lai noskaidrotu, kas ietekmē kādu šūnu, kurā izveidota formula:
- atlasa šūnu;
- izvēlas komandu Trace Precedents - ar bultām tiek parādītas šūnas, kas tieši ietekmē atlasīto šūnu;
- izvēloties komandu atkārtoti (vai izmantojot taustiņu kombināciju Shift + F7), ar tievākām bultām tiek parādītas šūnas, kas netieši ietekmē atlasīto šūnu:

Izvēloties komandu Remove Precedents, šīs bultas pakāpeniski var noņemt.
Lai noskaidrotu, ko ietekmē kāda šūna:
- atlasa šūnu;
- izvēlas komandu Trace Dependents – ar bultām tiek parādītas šūnas, ko tieši ietekmē atlasītā šūna;
- piespiežot pogu atkārtoti, ar bultām tiek parādītas šūnas, ko netieši ietekmē atlasītā šūna:

Izvēloties komandu Remove Dependents, šīs bultas pakāpeniski var noņemt.
Ja izvēlas komandu Remove All Traces, visas bultas tiek noņemtas vienlaikus.
Ja kādā šūnā izveidota formula un tajā parādās kļūdas paziņojums, kļūdas izsekošanai izmanto Trace Error komandu, vispirms atlasot šūnu ar formulu, kurā ir kļūda, un pēc tam izvēloties šo komandu.
12.8. Meklēšana un aizvietošana
Lielās datu tabulās var sagādāt grūtības kāda teksta vai vērtības atrašana vai nomainīšana ar citu. Šādos gadījumos ir ērti izmantot meklēšanas un aizvietošanas komandas.
11.8.1.Meklēšana
Lai meklētu kādu simbolu virkni:
- izvēlas šūnu, no kuras uzsākt meklēšanu. Ja meklēšanu vēlas veikt kādā konkrētā šūnu apgabalā, to atlasa;
- izvēlās rediģēšanas izvēlnes Edit komandu Find & Replace... vai arī izmanto taustiņu kombināciju Ctrl + F;
- dialoglodziņa Find & Replace lodziņā Search for ievada meklējamo simbolu virkni:

-
lai uzsāktu meklēšanu pa vienai šūnai, piespiež pogu
 , bet, lai atrastu visas šūnas uzreiz, –
, bet, lai atrastu visas šūnas uzreiz, –  .
.
Meklējot šūnas pa vienai, secīgi tiek atlasītas šūnas, kas satur norādīto simbolu virkni. Meklējot visas šūnas uzreiz, tiek atlasītas visas šūnas, kuras atbilst meklētajam.
Ja nav nevienas šūnas, kurā ir meklējamā simbolu virkne, tad Calc paziņo, ka meklētā virkne nav atrasta:

Piespiežot pogu ![]() dialoglodziņā Find & Replace, var atvērt meklēšanas papildiespējas:
dialoglodziņā Find & Replace, var atvērt meklēšanas papildiespējas:

- izvēles rūtiņu Match case atzīmē, ja nepieciešams, lai meklējamā simbolu virknē tiktu ņemts vērā lielo un mazo burtu lietojums;
- izvēles rūtiņu Entire cells atzīmē, ja nepieciešams atrast šūnu, kurā atrodas meklējamā simbolu virkne precīzi tāda, kāda ir norādīta lodziņā Search for: . Piemēram, ja šūnā ir vērtība 998 un meklējamā simbolu virkne ir 99, tad šī šūna netiks atrasta, jo tā precīzi nesakrīt ar ievadīto virkni, bet, ja šī rūtiņa nav atzīmēta, tiek meklētas visas tās šūnas, kas satur 99, piemēram, 998, J99 u.tml;
- sarakstā Search direction izvēlas meklēšanas secību:
- Rows – pa rindām, sākot ar izvēlēto šūnu;
- Columns – pa kolonnām, sākot ar izvēlēto šūnu;
- sarakstā Search in izvēlas, kur meklēt:
- Formulas – formulās,
- Values – vērtībās,
- Notes – komentāros;
- ar izvēles rūtiņu Search in all sheets norāda, ka meklēt visā darbgrāmatā, ne tikai aktīvajā darblapā.
|
|
Meklēt var ne tikai kādu simbolu virkni, bet, lietojot izvēles rūtiņu Search for Styles, arī šūnu formātus. |
11.8.2.Meklēšanā izmantojamie simboli
Lai atvieglotu meklēšanu, var izmantot simbolus * un ?. Šos simbolus īpaši izdevīgi ir lietot tad, ja meklē līdzīgus ierakstus. Lai tos izmantotu, jābūt atzīmētai izvēles rūtiņai Regular expressions.
Simbols ? apzīmē vienu jebkuru simbolu meklējamajā virknē. Piemēram, ja lodziņā Search for ievada 99?, tad tiks meklētas visas trīszīmju simbolu virknes, kas sākas ar 99 un beidzas ar jebkuru simbolu, piemēram, 991, 992, 993, 99A, 99B u.c.
Simbolu * lieto jebkura skaita simbolu apzīmēšanai. Piemēram, ja lodziņā Find what: ievada 9*, tad tiks meklēta jebkura simbolu virkne, kas sākas ar 9, piemēram, 900, 97, 9A, 9-33-C u.c.
Šos abus meklēšanā izmantojamos simbolus var lietot jebkurā simbolu virknes vietā. Piemēram, ja nepieciešams atrast jebkuru uzvārdu, kas satur simbolus kaln, tad lodziņā Find what: ievada *kaln*. Atrasti var tikt uzvārdi Kalniņš, Kalns, Kalnbērzs, Mazkalniņš u.c.
|
|
Ja meklēšanā izmanto aizstājējzīmes * vai ?, parasti atzīmē izvēles rūtiņu Entire cells. |
11.8.3.Aizvietošana
Bieži vien meklējamo simbolu virkni ir nepieciešams aizvietot ar citu:
- izvēlas šūnu, no kuras uzsākt aizvietošanu. Ja aizvietošanu vēlas veikt kādā konkrētā šūnu apgabalā, to atlasa;
- izvēlas rediģēšanas izvēlnes Edit komanduFind & Replace... vai arī izmanto taustiņu kombināciju Ctrl + F;
- dialoglodziņa Find & Replace lodziņā Search for ievada aizvietojamo simbolu virkni;
- lodziņā Replace with ievada simbolu virkni, ar kuru aizvietot lodziņā Search for ievadīto:

- piespiež pogu
 ;
; - ja meklējamā virkne ir atrasta, tad izvēlas turpmāko darbību:
- lai neaizvietotu atrasto un meklētu nākamo simbolu virkni, piespiež pogu
 ;
; - lai atrasto virkni aizvietotu ar lodziņā Replace with ievadīto un meklētu nākamo, piespiež pogu
 ;
; - lai aizvietotu visas lodziņā Search for norādītās simbolu virknes, piespiež pogu
 .
.
|
|
Tā kā, veicot aizvietošanu, simbolu virkne vispirms tiek meklēta, tad, arī norādot aizvietojamo virkni, var izmantot simbolus * un ?. |
12.9. Darblapas skatu maiņa
11.9.1.Sadalītājlīniju uzlikšana un noņemšana
Pārskatot datus, kas ievadīti tik lielā tabulā, ka tā neietilpst ekrāna robežās, lieto ritjoslas. Šādā situācijā sarakstu virsrakstu rinda bieži vien nav redzama un tabulu ir grūti pārskatīt un rediģēt. Lai tabula kļūtu pārskatāmāka, darblapu var sadalīt vairākās daļās.
Ir vairāki veidi, kā sadalīt darblapu vairākās daļās:
-
turot piespiestu peles kreiso pogu un pārvelkot atdalītājzīmi, kas atrodas loga labajā apakšējā stūrī pa labi no horizontālās ritjoslas (sk. attēlu pa kreisi) vai atdalītājzīmi, kas atrodas virs vertikālās ritjoslas (sk. attēlu pa labi):


-
ar dubultklikšķi uz kādas no šīm atdalītājzīmēm.
Darblapa ar robežlīnijām tiek sadalīta daļās. Katrā no loga daļām ir ritjosla, kas ļauj šo daļu pārvietot visērtākajā izskatā rediģēšanai. Loga daļu izmērus var mainīt, turot piespiestu peles kreiso pogu un pārvelkot dalījuma līniju vēlamajā vietā:

Sadalītu darblapu pārveidot nesadalītā var vairākos veidos:
- turot piespiestu peles kreiso pogu un pārvelkot dalījuma līniju uz loga labo malu vai augšmalu;
- uz dalījuma līnijas izpildot dubultklikšķi;
- atkārtoti izvēloties izvēlnes Window komandu Split.
11.9.2.Darblapas daļu „iesaldēšana”
Ja tabula izveidota kā datu bāze, nav ērti, ja, pārvietojoties uz leju vai pa labi, vairs nav redzami lauku nosaukumi vai kāda no kolonnām (piemēram, pilsētas nosaukums).
Šādā gadījumā iespējams „iesaldēt” logā atsevišķas rindas vai kolonnas. Lai to veiktu:
- uzliek sadalītājlīnijas, kā nepieciešams. Viss, kas būs pa kreisi vai uz augšu no sadalītājlīnijām, tiks “iesaldēts”;
- izmanto logu izvēlnes Window komandu Freeze.
Turpmāk, pārvietojoties darblapā, tabulas „iesaldētās” daļas vienmēr būs redzamas:

Tabulas daļu „iesaldēšanu” noņem, izvēlnē Window vēlreiz izvēloties komandu Freeze. Līdz ar to arī sadalītājlīnijas tiks pilnībā noņemtas.
12.10. OpenOffice.org Calc palīdzības sistēma (Help)
Lai papildinātu zināšanas par Calc izmantošanas iespējām, var izmantot lietotnes palīdzības sistēmu (Help) angļu valodā.
Palīdzības sistēmu var aktivizēt vairākos veidos, piemēram:
- piespiežot taustiņu
 ;
; - piespiežot pogu
 (OpenOffice.org Help) standarta rīkjoslas labajā galā.
(OpenOffice.org Help) standarta rīkjoslas labajā galā.

Atveras dialoglodziņš OpenOffice.org Help – OpenOffice.org Calc:

Lai atrastu nepieciešamo informāciju, var rīkoties kādā no veidiem, piemēram:
-
ja zina palīdzības tēmas nosaukumu, izmanto indeksa Index cilni:

-
ja vēlas sameklēt nepieciešamo informāciju palīdzības dokumentācijā, izmantojot tās saturu, lieto Contents cilni:

-
ja zina atslēgvārdus, saistītus ar iespējamo palīdzības dokumentu, izmanto Find cilni:

-
pēc noklusējuma loga labajā pusē ir atvērts noklusētais OpenOffice.org Calc palīdzības dokuments, kurā var atrast Calc palīdzības ievaddokumentu saites uz dokumentiem par tēmām, kas saistītas ar Calc izmantošanu.
Ja ![]() taustiņš tiek nospiests darbā ar datubāzi, tad Calc mēģinās uzminēt palīdzības kontekstu un atvērs attiecīgo palīdzības dokumentu.
taustiņš tiek nospiests darbā ar datubāzi, tad Calc mēģinās uzminēt palīdzības kontekstu un atvērs attiecīgo palīdzības dokumentu.
13. VINGRINĀJUMI
13.1. Darbgrāmata un darblapa
1. vingrinājums
Atvērt Calc lietotni un iepazīties ar tās darba vidi.
Pārdēvēt pirmo darbgrāmatas lapu Sheet1 par Ieņēmumi, otro lapu Sheet2 – par Izdevumi.
Samainīt darbgrāmatas lapas vietām tā, lai pirmā ir Izdevumi un otrā – Ieņēmumi.
Izveidot lapas Izdevumi kopiju, kuru novietot aiz darblapas Sheet3 (jaunās lapas nosaukums ir Izdevumi 2).
Pievienot jaunu darblapu darbgrāmatas beigās (jaunās lapas nosaukums ir Sheet5).
Pievienot jaunu darblapu starp darblapām Izdevumi un Ieņēmumi (jaunās lapas nosaukums ir Sheet6).
Dzēst no darbgrāmatas lapu ar nosaukumu Sheet3.

Ievadīt darblapā Sheet5 šādu informāciju:
- šūnā A1 teksts Informācijas ievadīšanas treniņš;
- šūnā A2 teksts Dažādi skaitļi (teksts šūnā ievadīts divās rindās);
- šūnā A3 skaitlis 51,328;
- šūnā A4 skaitlis -8,321;
- šūnā A5 skaitlis (28,13);
- šūnā A6 skaitlis 5E7;
- šūnā A7 skaitlis 2500;
- šūnā A8 skaitlis 1/2;
- šūnā A9 skaitlis 01.09.2010.;
- šūnā A10 skaitlis 21:45.

Izveidot lapas Sheet5 kopiju, kuru novietot darbgrāmatā kā pirmo (jaunās lapas nosaukums ir Sheet5_2).
Pārdēvēt darblapu Sheet5_2 par Kopija.
Darblapas Kopija šūnās veikt šādus labojumus:
- šūnā A1 izlabot tekstu uz Informācijas labošanas treniņš;
- šūnā A3 esošo skaitli izlabot par 51,928;
- šūnā A6 esošo skaitli aizstāt ar 5E-7 (formulu joslā tam jābūt redzamam kā 0,0000005);
- šūnā A7 esošo skaitli izlabot par 2 500 000;
- šūnā A11 esošo skaitli formulu joslā izlabot par 21:45:15.

|
|
Tā kā darbgrāmata tiek saglabāta pirmo reizi, atveras dialoglodziņš Save As. Parasti saglabāt tiek piedāvāts noklusētajā mapē. Ieteicams izveidot jaunu mapi (piemēram, ar nosaukumu Vingrinajumi), kurā glabāt visus izpildītos uzdevumus. |
2. vingrinājums
Jaunā darbgrāmatā lapā Sheet1 sagatavot šādu tabulu: 
Jaunas darbgrāmatas darblapu Sheet1 pārdēvēt par Ieņēmumi.
Darblapā Ieņēmumi izveidot tabulu pēc dotā parauga:

Darbgrāmatas KomTex darblapas Sheet2 un Sheet3 dzēst.
Saglabāt darbgrāmatā veiktās izmaiņas.
Aizvērt darbgrāmatu un lietotni.
Vēlreiz atvērt Calc lietotni un visas saglabātās darbgrāmatas Trenins, Pirkumi un KomTex, lai pārliecinātos par ievadītās informācijas saglabāšanu.
Iepazīties ar iespējām pārvietoties starp atvērtām darbgrāmatām.
Aizvērt visas darbgrāmatas un lietotni.
13.2. Darbs ar tabulas apgabaliem
3. vingrinājums
Jaunā darbgrāmatā atlasīt šūnu A2, apgabalu B4:C6, kolonnu E, kā arī 8. un 10. rindu:- atlasa šūnu A2;
- tur piespiestu taustiņu
 un ar peli izvēlas šūnu B4;
un ar peli izvēlas šūnu B4; - neatlaižot peles pogu, velk līdz šūnai C6;
- atlaiž peles pogu, bet taustiņu
 tur piespiestu;
tur piespiestu; - atlasa kolonnu E;
- joprojām tur piespiestu taustiņu
 un atlasa 8. un 10. rindu;
un atlasa 8. un 10. rindu; - atlaiž taustiņu
 :
:

Darbgrāmatu aizvērt, to nesaglabājot.
4. vingrinājums
Atvērt darbgrāmatu Pirkumi un saglabāt to ar citu nosaukumu Pirkumi_2.Lapu Sheet1 pārdēvēt par Preces, Sheet2 – par Cenas, Sheet3 – par Daudzums:

Dublēt datus par preču cenām (darblapas Preces šūnas A3:B11) uz darblapas Cenas šūnām A1:B9.

Vienlaikus dublēt datus par preču skaitu (darblapas Preces šūnas A3:A11, C3:D11) uz darblapas Daudzums šūnām A1:C9:

Saglabāt darbgrāmatā veiktās izmaiņas un to aizvērt.
5. vingrinājums
Atvērt darbgrāmatu KomTex un saglabāt to ar citu nosaukumu KomTex-2.Dzēst darblapas Ieņēmumi 2. rindu.
Ievietot jaunu kolonnu pa kreisi no kolonnas A:

Pārvietot šūnu F3:F5 saturu uz šūnām A3:A5, bet šūnas B1 saturu – uz šūnu A1:

Izveidot darblapas Ieņēmumi trīs kopijas (to nosaukumi Ieņēmumi 2, Ieņēmumi 3 un Ieņēmumi 4).
Darblapā Ieņēmumi 2 kolonnai A mainīt platumu uz 2,90 cm.
Kolonnām B:E mainīt platumu pēc garākās informācijas šūnās.
1. rindai mainīt augstumu uz 1,5 cm.
Rindām 3:5 mainīt augstumu uz 0,65 cm.

Darblapā Ieņēmumi 3 paslēpt 3. un 4. rindu un B:D kolonnas.
Paslēpt darblapu Ieņēmumi 4.

Saglabāt darbgrāmatā veiktās izmaiņas un to aizvērt.
13.3. Aprēķini tabulās
6. vingrinājums
Atvērt darbgrāmatu Pirkumi-2 un saglabāt to ar citu nosaukumu Pirkumi-3.
Darblapā Preces šūnā E3 ievadīt vārdu Summa:

Aprēķināt, cik jāmaksā par katru preci. Šūnā E4 jābūt rezultātam, kas iegūts, desas kilograma cenu reizinot ar tās daudzumu. Tā kā desas cena atrodas šūnā B4, bet daudzums šūnā D4, tad formula ir =B4*D4:
- izpildīt klikšķi šūnā E4;
- ievadīt = (vienādības) zīmi;
- izpildīt klikšķi šūnā B4;
- ievadīt * (reizināšanas) zīmi;
- izpildīt klikšķi šūnā D4;
- apstiprināt ievadīto formulu.
Lai veiktu analoģiskus aprēķinus arī pārējām precēm, lietot formulas dublēšanu šūnu apgabalā no E5 līdz E11:
- novietot peles rādītāju uz šūnas E4 autoaizpildes rīka;
- turot piespiestu peles kreiso pogu, vilkt, līdz atlasīta šūna E11;
- atlaist peles pogu.
Šūnā D12 ievadīt vārdu Kopā.
Šūnā E12 aprēķināt kopējo iztērēto naudas summu par pirkumu, izmantojot funkciju SUM. Iegūtajam rezultātam vajadzētu izskatīties šādi:

Saglabāt darbgrāmatā veiktās izmaiņas.
7. vingrinājums
Pievienot darbgrāmatā Pirkumi-3 vēl vienu darblapu un pārdēvēt to par Datortehnika. Darblapā izveidot tabulu pēc dotā parauga:

Šūnā C2 ievadīt formulu, kas aprēķina pievienotās vērtības nodokli (PVN), kas ir 21% no preču cenas (=B2*21%).
Aiz šūnas C2 autoaizpildes rīka dublēt formulu līdz šūnai C5.
Šūnā D2 ievadīt formulu preču pilnās cenas aprēķināšanai, kas veidojas, saskaitot cenu bez PVN un pievienotās vērtības nodokli (=B2+C2).
Aiz šūnas D2 autoaizpildes rīka dublēt formulu līdz šūnai D5.
Pēc veiktajām darbībām tabulai būtu jāizskatās šādi:

Saglabāt darbgrāmatā veiktās izmaiņas.
8. vingrinājums
Atvērt darbgrāmatu KomTex-2 un saglabāt to ar citu nosaukumu KomTex-3.
Darblapā Ieņēmumi šūnā F2 ievadīt tekstu Gadā.
Šūnā F3 aprēķināt kopējos ieņēmumus par komunikāciju pakalpojumiem gadā, izmantojot funkciju SUM. Dublēt formulu pārējo ieņēmumu kopsummu noteikšanai:

Šūnā A6 ievadīt tekstu Kopā, bet šūnā B6 aprēķināt kopējos ieņēmumus I ceturksnī, izmantojot funkciju SUM. Dublēt formulu kopējo ieņēmumu noteikšanai pārējos ceturkšņos un gadā.
Šūnā G2 ievadīt tekstu Vidēji cet., šūnā H2 – tekstu Lielākie cet., šūnā I2 – tekstu Mazākie cet., bet šūnā J2 – tekstu I cet. salīdzinot ar vidējo. Lai gan ievadītie teksti šūnās neietilpst, kolonnu platumus pagaidām nemainīt.
Šūnā G3 aprēķināt, kādi ir vidējie ieņēmumi par komunikāciju pakalpojumiem ceturksnī, izmantojot vidējās vērtības aprēķināšanas funkciju.
Šūnā H3 aprēķināt, kādi ir lielākie ieņēmumi par komunikāciju pakalpojumiem ceturksnī, izmantojot lielākās vērtības noteikšanas funkciju.
Šūnā I3 aprēķināt, kādi ir mazākie ieņēmumi par komunikāciju pakalpojumiem ceturksnī, izmantojot mazākās vērtības noteikšanas funkciju.
Dublēt funkcijas tā, lai analoģiski aprēķini tiktu veikti arī pārējiem ieņēmumu veidiem.
Izmantojot loģisko funkciju IF, šūnā J3 noteikt, vai I ceturksnī ieņēmumi par komunikāciju pakalpojumiem (šūna B3) ir lielāki vai mazāki nekā vidēji ceturksnī (šūna G3).
Dublēt funkciju uz šūnām J4:J5.
Pēc veiktajiem aprēķiniem tabulai vajadzētu izskatīties šādi:

Saglabāt darbgrāmatā veiktās izmaiņas. Darbgrāmatu KomTex-3 aizvērt.
9. vingrinājums
Darbgrāmatā Pirkumi-3 pievienot jaunu darblapu, pārdēvēt to par Eiro un sagatavot tabulu pēc dotā parauga:

Izmantojot absolūto adresāciju, aprēķināt visu preču cenas latos:
- šūnā C5 ievadīt formulu =B5/$A$2;
- dublēt formulu uz šūnām C6:C8.

Saglabāt darbgrāmatā veiktās izmaiņas.
10. vingrinājums
Jaunas darbgrāmatas lapā Sheet1, izmantojot jaukto adresāciju, izveidot kāpināšanas tabulu.
Šūnā A1 ievadīt tekstu Kāpināšanas tabula.
Šūnās A3:A12 un B2:K2 ievadīt skaitļus no 1 līdz 10.
Šūnā B3 ievadīt kāpināšanas formulu (kāpināšanas darbības apzīmēšanai izmanto simbolu ^) =A3^B2.
Pārveidot šūnu adreses tā (jauktā adresācija), lai, dublējot formulu visā tabulā, iegūtu kāpināšanas tabulu. Kolonnām B:K mainīt platumu pēc garākās informācijas šūnās:

Saglabāt izveidoto darbgrāmatu mapē Vingrinajumi ar nosaukumu Dazadas_tabulas un to aizvērt.
13.4. Tabulas noformēšana
11. vingrinājums
Atvērt darbgrāmatu Pirkumi-3 un saglabāt to ar citu nosaukumu Pirkumi-4.
Darblapā Daudzums atlasīt šūnas A1:C1.
Lietojot dialoglodziņa Format Cells cilnes Alignment lappusi, pagriezt atlasīto šūnu saturu par 45 pretēji pulksteņrādītāja virzienam šūnas ietvaros:

Darblapā Cenas šūnā A4 esošo tekstu Sviests izlabot uz Lauku sviests.
Lietojot dialoglodziņa Format Cells cilnes Alignment lappuses izvēles rūtiņu Wrap text automatically, sadalīt tekstu divās rindās:

Saglabāt darbgrāmatā veiktās izmaiņas.
12. vingrinājums
Atvērt darbgrāmatu Dazadas_tabulas un saglabāt to ar citu nosaukumu Dazadas_tabulas-2.
Darblapas Sheet2 šūnā A1 ievadīt tekstu Horizontāli apvienotas šūnas, šūnā E1– tekstu Vertikāli apvienotas šūnas, šūnā A3 – tekstu Apvienotas deviņas šūnas:

Lietojot formatēšanas rīkjoslas pogu Merge and Center Cells, apvienot šūnas A1:D1, novietojot tekstu apvienotā šūnu apgabala centrā horizontālā virzienā.
Lietojot izvēlnes Format saraksta Merge Cells komandu Merge Cells, apvienot šūnas E1:E3.
Apvienotajā šūnu apgabalā nodrošināt teksta sadalīšanu rindās.
Novietot tekstu apvienotā šūnu apgabala centrā.
Izmainīt kolonnas platumu tā, lai katrs vārds šūnā atrastos savā rindā.
Apvienot šūnas A3:C5.
Novietot tekstu apvienotā šūnu apgabala centrā horizontālā un vertikālā virzienā.
Pēc veiktajām darbībām darblapai jāizskatās šādi:

Saglabāt darbgrāmatā veiktās izmaiņas.
13. vingrinājums
Darbgrāmatas Dazadas_tabulas-2 darblapā Sheet1 virs 2. rindas ievietot vienu tukšu rindu.
Šūnā A1 esošajam tekstam mainīt rakstzīmju izmēru uz 17, noformēt to treknrakstā un kursīvā.
Apvienot šūnas A1:K1.
Izcelt 3. rindā un kolonnā A esošo tekstu treknrakstā.
Šūnu A3:K13 saturu nocentrēt horizontālā virzienā.
Mainīt šūnu B3:K3 un A4:A13 fona krāsu uz dzeltenu.
Pēc veiktajām izmaiņām darblapai jāizskatās šādi:

Saglabāt darbgrāmatā veiktās izmaiņas un to aizvērt.
14. vingrinājums
Darbgrāmatas Pirkumi-4 darblapā Preces noformēt virsrakstu Mans pirkums:
- apvienot šūnas A1:F1;
- rakstzīmju fonts Arial Black, izmērs – 16, rakstzīmju krāsa – sarkana, rakstzīmes noformētas kursīvā.
Šūnai E12 izvēlēties gaiši zaļu fona krāsu.
Šūnā F3 ievadīt tekstu Procenti.
Šūnās F4:F11 aprēķināt, kādu daļu no kopsummas veido katrs no pirkumiem. Lietot absolūto adresāciju un procentu formātu ar divām zīmēm aiz komata.
Noformēt šūnas apgabalā A3:F3:
- fonts Times New Roman, rakstzīmes noformētas treknrakstā, novietotas šūnu centrā horizontālā virzienā;
- šūnu fonam izvēlēties gaiši zilu krāsu.
Šūnām A4:A11 izvēlēties dzeltenu fona krāsu.
Apgabalus B4:B11 un E4:E12 noformēt valūtas formātā (ar Ls).
Apgabalu D4:D11 noformēt decimālskaitļa formātā ar vienu zīmi aiz komata.
Tabulas apmaļu noformējums apgabalam A3:F11:
- iekšējās līnijas – plānas, dubultas, melnas;
- ārējā apmale – bieza, tumši zilā krāsā.
Šūnu apgabala A3:F3 apakšējā apmale – dubulta, tumši zilā krāsā.
Mainīt kolonnu A:F platumus pēc garākajiem ierakstiem šo kolonnu šūnās.
Pēc veiktajām darbībām darblapai jāizskatās šādi:

Lietojot formatēšanas rīkjoslas pogu Format Paintbrush, dublēt darblapas Preces šūnu A3:B7 noformējumu uz darblapas Datortehnika šūnām A1:B5 (ja nepieciešams, pēc noformējuma dublēšanas mainīt kolonnas B platumu):

Saglabāt darbgrāmatā veiktās izmaiņas un to aizvērt.
13.5. Datu virkņu veidošana
15. vingrinājums
Atvērt darbgrāmatu Dazadas_tabulas un saglabāt to ar citu nosaukumu Dazadas_tabulas-3.
Darblapā Sheet3 sagatavot un noformēt tabulu pēc dotā parauga, izmantojot iespēju veidot datu virknes:

13.6. Diagrammu veidošana un formatēšana
16. vingrinājums
Atvērt darbgrāmatu KomTex-3 un saglabāt to ar citu nosaukumu KomTex-4.
Darblapā Ieņēmumi grafiski attēlot uzņēmuma gada ieņēmumus pa ceturkšņiem pēc dotā parauga:

- diagrammas veidošanai izmantoti šūnu A2:E5 dati;
- diagrammas tips – Column;
- datu virknes ir rindās;
- leģenda atrodas zem grafika;
- ir redzamas x ass režģa līnijas;
- virs katra stabiņa ir pievienoti datu punkti;
- diagrammas virsraksts un abas asis ir treknrakstā;
- diagrammas fons ir zili pelēkā krāsā (Blue grey);
- leģendas fons ir zili pelēkā krāsā un melnā rāmī;
- vertikālas ass skala ir modificēta, lai tā rādītu datus no 0 līdz 40000;
- diagramma ir izstiepta, lai būtu tikpat plata kā datu tabula.
Saglabāt darbgrāmatā veiktās izmaiņas.
17. vingrinājums
Darbgrāmatā KomTex-4 grafiski attēlot uzņēmuma ieņēmumu dinamiku pa ceturkšņiem:

- diagrammas veidošanai izmantoti šūnu A2:E5 dati;
- diagrammas tips – līnija (Line) ar apakštipu Points and Lines, līnijām jābūt nolīdzinātām;
- diagrammas elementi (virsraksts, paskaidrojumi pie asīm, leģenda, palīglīnijas) pievienoti un novietoti aptuveni pēc parauga;
- visas rakstzīmes noformētas fontā Liberation Serif ar izmēru 14, treknrakstā (virsrakstam izmērs 20);
- jābūt vertikālajām režģa līnijām.
Saglabāt darbgrāmatā veiktās izmaiņas.
18. vingrinājums
Atvērt darbgrāmatu Pirkumi-4 un saglabāt to ar citu nosaukumu Pirkumi-5.
Darblapā Preces grafiski attēlot pirkuma izdevumu sadalījumu pa precēm:

- diagrammas veidošanai izmantoti šūnu A3:A11 un E3:E11 (bet ne F4:F11!) dati;
- diagrammas tips – Pie, apakštips – Exploded Pie Chart ar 3-D izskatu;
- noformēšanas elementi aptuveni pēc parauga.
Saglabāt darbgrāmatā veiktās izmaiņas.
13.7. Saraksti
19. vingrinājums
Atvērt darbgrāmatu Pirkumi-4 un saglabāt to ar citu nosaukumu Pirkumi_filtri-4.
Tabulai noņem formatējumu un virsrakstu rindu atstāj treknrakstā:

Izveidot desmit darblapas Produkti kopijas (to nosaukumi Produkti-2, Produkti-3, ..., Produkti-11).
Darblapā Produkti-2 sakārtot sarakstu pēc produktu nosaukuma alfabētiskā secībā:

Darblapā Produkti-3 sakārtot sarakstu pēc cenas pārtikas produkta dilstošā secībā:

Darblapā Produkti-4 sakārtot sarakstu mērvienībām dilstošā secībā, produktus ar vienādām mērvienībām sakārtot pēc to nosaukumiem augošā secībā:

Darblapā Produkti-5, izmantojot automātisko filtru, atfiltrēt visus produktus, kuru mērvienības ir norādītas gabalos:

Darblapā Produkti-6 atfiltrēt visus produktus, par kuriem samaksāts mazāk par Ls 0,60:

Darblapā Produkti-7 atfiltrēt visus produktus, kuru cena ir mazāka par Ls 1,- vai lielāka par Ls 4,-:

Darblapā Produkti-8 atfiltrēt visus produktus, kuru cena ir lielāka par Ls 1,- un mazāka par Ls 4,-:

Darblapā Produkti-9 atfiltrēt visus produktus, kuru nosaukums satur burtu t:

Darblapā Produkti-10 atfiltrēt 3 produktus, kuri izmaksāja visvairāk:

Darblapā Produkti-11 atfiltrēt 20% produktu, kuri izmaksāja vismazāk:

Saglabāt darbgrāmatā veiktās izmaiņas un to aizvērt.
13.8. Darblapas noformēšana un drukāšana
20. vingrinājums
Atvērt darbgrāmatu Pirkumi-5 un saglabāt to ar citu nosaukumu Pirkumi-6.
Iestatīt darblapai Preces lapas izmēru A4 un portretorientāciju.Neapdrukājamo lapu platumus no augšas, apakšas, kreisās un labās malas noteikt 2,5 cm.
Lapas galvenes attālumu no lapas augšējās malas un kājenes – no apakšējās malas noteikt 1,5 cm.
Noteikt darblapas izdrukāšanas mērogu 90%.
Noteikt darblapas rindu numuru un kolonnu apzīmējumu izdrukāšanu.
Darblapai Preces izveidot šādu galveni (Header):
- kreisajā pusē teksts Pirkuma analīze;
- centrā darbgrāmatas (datnes) nosaukums;
- labajā pašreizējais datums.
Ievietot lapas pārtraukuma līniju tā, lai tabula un diagramma tiktu izdrukāta katra uz savas lappuses.
Atzīmējot izvēles rūtiņu Horizontal grupā Table alignment dialoglodziņa Page Style: Default lappusē Page, informāciju centrēt lappusē horizontālā virzienā.
Ja iespējams, izdrukāt darblapu Preces divos eksemplāros.
Saglabāt darbgrāmatā veiktās izmaiņas.






























































































































