I. Gorbāns. OpenOffice.org 3 lietojums izglītības iestādēs, mājās, birojā (HTML e-grāmata)
4. Prezentācijas ar Openoffice.org Presentation (Impress)
-
OO.o Impress paredzēts prezentāciju veidošanai ar 2D un 3D grafikas un interaktivitātes elementiem. Prezentācijas var saglabāt kā .odp atvērtajā formātā, tā .ppt, .pptx, .pps u.c., kā arī eksportēt .pdf failā vai .swf Flash failā (File/ Export). Abi pēdējie ir risinājums prezentāciju demonstrējot uz nepazīstama datora (kurā citādi var būt problēmas ar fontiem, stiliem, tēmām), toties Impress daudzviet izmanto vektorgrafikas rīkus, kas nodrošina augstāku attēla kvalitāti kā rastra grafika. Vektorgrafikas objekti, mainot izmērus, neizplūst. OO.o Draw vektorgrafikas lietotne tiek izmantota Impress grafisko objektu veidošanai.
- OO.o 3.2 Impress latviskotās versijas logs parādīts 3. attēlā.
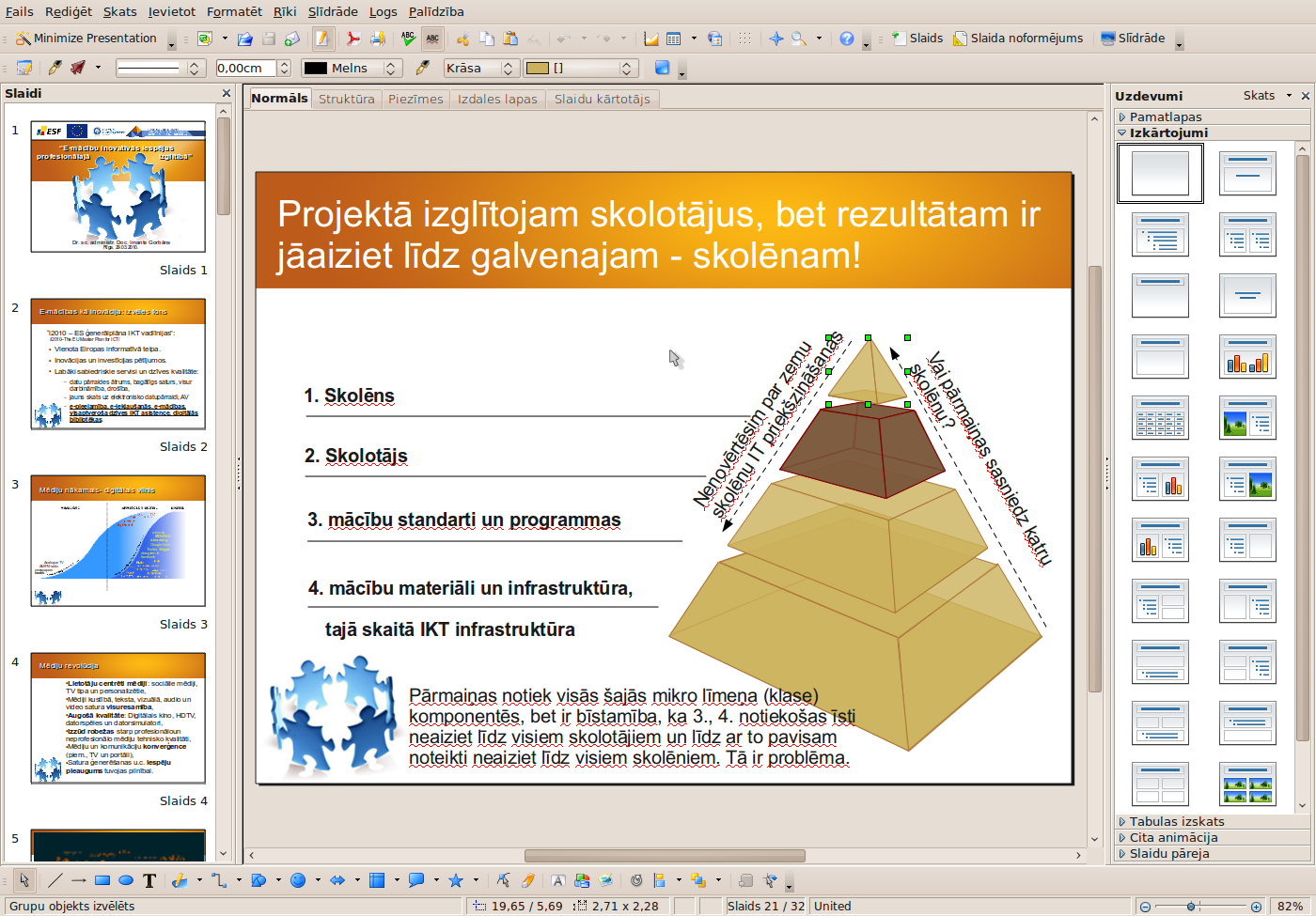
3. att. OpenOffice.org 3.2 Impress latviskotās versijas logs. -
Impress kopējie iestatījumi atrodami ools/ Options/ OpenOffice.org Impress/ General.
-
Jaunas prezentācijas veidošana sākas ar viegli saprotamu vedni, tad Tasks rīku panelī lieto Master Pages – prezentācijas izskats, Layouts – slaida tips/ sadalījums, Table Design – tabulu veidošana, Custom Animation – efektu pievienošana, Slide Transition – slaidu pāreju iestatīšana.
-
Jaunu slaidu jeb slīdu pievieno Insert/ Slide. Lai izveidotu karsto taustiņu šai darbībai: Tools/ Customize/ Keyboard izvēlamies kādu brīvu kombināciju, piemēram Ctrl+N un zemāk norādam Insert un Slide, pievēršam uzmanību, ka tas attieksies tikai uz Impress, ne visu OO.o un spiež Modify.
-
Slaida tēmu var mainīt, klikšķinot uz Format/ Slide Design, tipu – Format/ Slide Layout, bet efektu paneli var izsaukt arī Slide Show/ Custom Animation. Prezentācijas kopējie iestatījumi atrodas Slide Show/ Slide Show Settings (te noderīgs ir Mouse Pointer as Pen). Prezentāciju var palaist ar F5 un pārtraukt ar Esc. Tekstus vēlams rakstīt Slaida tēmas (Layout) teksta rāmjos, lai, mainot tēmas, teksts automātiski iederētos. Drawing rīku joslā ir Text rīks jaunu teksta vietu veidošanai, tās var pēc tam formatēt, piem., no peles labā klikšķa izvēlnes.
-
Tēmu 1. slaidam var nomainīt Format/ Slide Design. Ja iezīmē vairākus slaidus, var Tasks tēmu rīkā Applay to Selected Slides. Fonu var pielāgot Format/ Page/ Bacground, pēc Ok nospiešanas tiek uzdots jautājums, vai to pielietot visiem slaidiem.
-
Objektus slaidā ievieto no Insert izvēlnes. Impress apakšējā daļā noklusēti ir Drawing logs, tajā atrodas Fontwork Gallery un citas viegli saprotamas grafisko objektu veidošanas pogas.
-
3D objektus ievieto no to rīku joslas, ko izspīdina ar View/ Toolbars/ 3D-Objects. 3D objektu rīkjoslu un 2D par 3D konvertēšanu var iespējot Drawing rīkjoslas labajā galā, klikšķinot uz pogas ar maza trijstūra attēlu un ejot Visible Buttons. Pēc 3D objekta izveidošanas, tā īpašībās 3D Effects var mainīt gaismas krišanas leņķi, krāsu utt. Pēc izmaiņu norādīšanas jānospiež Assign, lai tās tiktu pielietotas.
-
Tasks panelī Custom Animation īpašību logā ir 5 cilnes ar daudzām iespējām, kas tāpat kā pielāgoti 3D efekti padarīs prezentāciju īpašu. Objektam var pievienot Interaction, starp tiem ir Run Program, ar ko var palaist, piemēram, GnuCash Accounting izdevumu plānotāju, ja tas ir pieinstalēts.
-
Line And Filling rīku joslā ir Area – objektu aizpildīšanas ar krāsu, gradientu vai attēlu rīks, turpat var pievienot caurspīdību un ēnu. Var definēt jaunas RGB vai CMYK krāsas, augšupielādēt attēlus, veidot pielāgotus gradientus. Var noderēt Edit/ Duplicate, Edit/ Points.
-
Uz objekta ar labo peles klikšķi izvēlnē atrodami Arrange (kārtot pa slāņiem), Alignment (novietojums centrējot), Group, Combine, Flip, Convert u.c. rīki. Combine no Group atšķiras ar to, ka pēc Combine ir izveidots 1 jauns objekts un iepriekšējie vairs neeksistē.
-
Prezentāciju var pārskatīt un lietot 6 režīmos: noklusētais (default) ir normālskats - View/ Normal, teksta struktūrskats – View/ Outline, noderīgs slaidu pārkārtošanai ir slaidu kārtošanas jeb šķirošanas skats - View/ Slide Sorter, slaidrādes skats – View/ Slide Show, piezīmju lapas skats – View/ Notes Page, izdales materiālu skats - View/ Handout Page. Starp šiem režīmiem var pārslēgties arī galvenā laukuma cilnēs.
-
Slaidiem pievieno galveni un kājeni View/ Header and Footer.
-
Diagrammas ērti veidot, ja jaunam slaidam pie Layouts izvēlas izskatu ar diagrammu, tad dubultklikšķis uz diagrammas ikonas slaidā, un var mainīt īpašības, ieskaitot datus. Var lietot arī Insert/Chart. Savukārt organizācijas diagrammām OO.o nav atsevišķa rīka, un tās jāveido ar zīmēšanas rīkiem.
-
OO.o ir iebūvēta versiju kontrole File/ Versions, kas dod iespēju vienā failā saglabāt vairākus tā progresa stāvokļus.
-
Tasks/ Slide Transition var ieregulēt automātisku (Automatically after) prezentācijas demonstrēšanas gaitu.
-
Ar File/ Print var izdrukāt kā slaidus, tā teksta lapas, izdales lapas, piezīmjlapas, teksta struktūru.
-
Prezentāciju ir noderīgi saglabāt PDF formātā, tad tā jebkurā datorā attēlosies pareizi neatkarīgi no datorā instalētās biroja programmatūras. Kā jebkuru OO.o atvērtu dokumentu, arī prezentāciju eksportēt PDF formātā ar File/ Export as PDF. PDF formāta prezentāciju demonstrē ar, piemēram, Adobe Acrobat Reader vai Foxit Reader. Demonstrācijā vēlams izmantot pilna ekrāna režīmu (taustiņš F11 vai atbilstoša izvēle zem File/ View), uz nākamo kadru var pāriet kā uz nākamo lappusi (Page Down jeb PgDn taustiņš). No PDF prezentācijas pilnekrāna režīma iziet ar taustiņu Esc vai aizver lietotni ar Alt+F4.
-
Lai prezentāciju ievietotu MOODLE vidē kā HTML lappušu kopumu, to atver OO.o, klikšķina File/ Export un norāda “HTML dokuments (OpenOffice.org Impress) (.html; .htm)”. Tālāk vednī izvēlas esošo dizainu, tad nākamajā logā standarta HTML formātu un, piemēram, izšķirtspēju 800x600 (pievērš uzmanību arī pārējiem iestatījumiem). Vedņa sākumā līdz ar faila nosaukumu norādītajā mapē OO.o rada daudz dažādu failu, tos visus saarhivē .zip arhīvā, augšuplādē MOODLE, tur atspiež un norāda saiti uz prezentācijas sākuma .html failu.