J. Judrups u.c. MOODLE e-mācību vides kursu veidotāju instrukcija
11.2 LightBox attēlu galerija
LightBox attēlu galerija ir rīks, kas ļauj veidot galerijas ar LightBox tehnoloģijas atbalstu. LightBox ir skriptu komplekts, kas attēlu galerijās ļauj izmantot jaukus efektus — attēli parādās uz aptumšota fona, mainot attēlus, tiek izmantota eleganta kadru nomaiņa, u.c.

34. att. Attēls Lightbox skatītājā
11.2.1 LightBox attēlu galerijas pievienošana
Galerijas izveidošana sastāv no šādiem soļiem:
- Galerijas attēlu sagatavošana;
- Attēlu augšupielāde kursa direktorijā;
- LightBox galerijas resursa pievienošana kursam.
Attēlu sagatavošanā jāievēro labās prakses attēlu izmantošanai tīmekļa lapās:
- Attēliem jābūt tik lieliem, lai tos savos monitoros varētu bez ritināšanas apskatīt vismaz lielākā daļa kursa dalībnieku. Ja izmērs ir par lielu, tos ir jāsamazina;
- Attēlu failu nosaukumi parādīsies kā paraksts zem attēla. Tāpēc ir lietderīgi attēlu pārsaukt, lai paskaidrotu attēlā redzamo. Nevajadzētu izmantot latviešu valodas specifiskos burtus (ar mīkstinājuma un garumzīmēm) nosaukumu veidošanā.
Attēlu apstrādei var izmantot kādu vienkāršu attēlu vadības programmu. Bez maksas ir pieejamas Google Picasa un Xnview, kas ir ērtas un lietotājiem draudzīgas.
Lai attēlus augšupielādētu kursa direktorijā:
- Pārliecinās, ka attēli ir sagatavoti izmantošanai tīmeklī — atbilstošs izmērs un saturīgi failu vārdi;
- Uz lokālā datora diska izveido jaunu direktoriju ar saturīgu nosaukumu un iekopē tajā augšupielādējamos attēlu failus;
- Izveido attēlu direktorijas zip arhīvu. Iespējamais variants — labais klikšķis uz direktorijas, Add to direktorijas_nosaukums.zip. Tas darbosies, ja datorā uzstādīta arhivatora programma;
- Atver Moodle kursa sākumlapu, blokā Administrēšana klikšķina uz Faili;
- Failu pārvaldības logā augšupielādē sagatavoto .zip arhīvu — klikšķina uz Augšupielādēt failu, ar Browse norāda arhīva failu uz datora diska, klikšķina uz Augšupielādēt šo failu. Fails tiek augšupielādēts kursa failu pamatdirektorijā;
- Klikšķina uz saites Tilpatspiest, kas atrodas pretī augšupielādētā .zip arhīva nosaukumam. Ar Labi apstiprina failu izpakošanu;
- Faili tiek izpakoti jaunā kursa failu direktorijā;
- Augšupielādēto .zip arhīvu vēlams izdzēst vietas taupīšanas nolūkos — ieklikšķina izvēles rūtiņā blakus faila vārdam, izvēlnē Ar izvēlētajiem failiem... norāda Dzēst pilnībā, klikšķina uz Jā, lai apstiprinātu dzēšanu.
Lai kursam pievienotu LightBox attēlu galeriju:
- Ieslēdz kursa rediģēšanas režīmu, klikšķinot uz pogas Ieslēgt rediģēšanu;
- No izvēlnes Pievienot resursu... izvēlas Pievienot lightbox galeriju tajā kursa sekcijā, kurai vēlas pievienot resursu;
- Jauna objekta pievienošanas logā norāda galerijai saturīgu nosaukumu;
- Laukā Apraksts norāda detalizētu informāciju studentiem par šo galeriju;
- Ja nepieciešams, klikšķina uz pogas Rādīt papildus un norāda galerijas Papildiespējas (skat 24 tabulu);
- Norāda, vai resurss būs redzams vai paslēpts studentiem;
- Noklikšķinot uz pogas Saglabāt un atgriezties kursā, apstiprina veiktās izmaiņas.
LightBox papildiespēju iestatījumi paskaidroti 24. tabulā.
24. tabula. LightBox papildiespēju iestatījumi
| Iestatījumi | Paskaidrojums |
|---|---|
| Attēli lapā | Norāda, cik attēli lapā tiks rādīti sīktēlu skatā. |
| Automātiski mainīt attēlu izmēru |
Ļauj norādīt, ka tiek automātiski mainīts attēlu izmērs:
|
| Mainīt izmēru (augšupielādēt) | Norāda attēla izmērus, līdz kādam to jāsamazina augšupielādējot galerijā ar galerijas komandu Pievienot attēlu. |
| Atļaut komentārus | Norāda, vai atļaut lietotāju komentārus par galeriju. |
| Padarīt publisku | Norāda, vai padarīt galeriju brīvi pieejamu visiem. Publisku galeriju varēs apskatīt ikviens, kas zinās tās URL adresi. |
| Rādīt paplašināto attēlu informāciju | Norāda, vai rādīt detalizētu attēla informāciju — uzņemšanas datums un laiks, faila izmērs, attēla izmērs. |
11.2.2 LightBox attēlu galerijas izmantošana
Kursa sākumlapā klikšķinot uz LightBox galerijas nosaukuma tiek atvērta galerijas galvenā lapa ar attēlu sīktēliem. Klikšķinot uz attēla, tas tiek atvērts LightBox skatītājā — fons aptumšots, attēlam pievienots balts rāmītis. Lai apskatītu citus attēlus var izmantot pogas Prev (iepriekšējā) un Next (nākamā). Pogas parādās, ja uz attēla novieto peles kursoru. Apskati var beigt noklikšķinot uz Close vai uz klaviatūras nospiežot taustiņu Esc.
Ja galerijas iestatījumos atļauts, zem attēlu sīktēliem būs saite Pievienot komentāru. Šeit ikviens kursa dalībnieks var pievienot komentāru par visu galeriju. Atsevišķus attēlus komentēt nav iespējams. Publiskas galerijas var komentēt tikai autentificēti lietotāji pēc reģistrēšanās sistēmā.
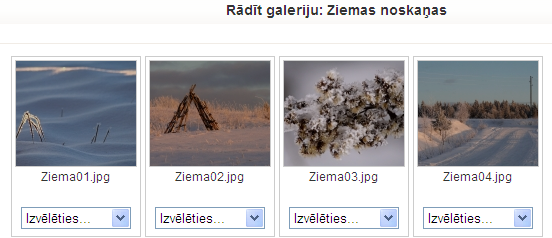
35. att. Lightbox galerija rediģēšanas režīmā
11.2.3 LightBox attēlu galerijas pārvaldība
Pasniedzējs var izmantot galerijas un attēlu pārvaldības iespējas. Galerijas sākumlapā klikšķinot uz pogas Ieslēgt rediģēšanu, tiek ieslēgts galerijas rediģēšanas režīms. Zem katra attēla parādās izvēlne Izvēlēties.... Pieejamās attēlu pārvaldības komandas paskaidrotas 25. tabulā.
25. tabula. Lightbox attēlu pārvaldības komandas
| Komanda | Paskaidrojums |
|---|---|
| Uzraksts | Pievienot attēla nosaukumu un īsu paskaidrojumu. Nosaukums tiks rādīts tikai skatītāja režīmā, sīktēlu skatā tiek izmantoti failu vārdi. |
| Apgriezt | Izgriež no attēla taisnstūra apgabalu. |
| Dzēst | Izdzēš attēla failu. Jāievēro, ka fails tiek izdzēst neatgriezeniski! |
| Spoguļattēlot | Pagriež attēlu vertikāli vai horizontāli. |
| Mainīt izmēru | Samazina attēla izmērus. |
| Rotēt | Rotē attēlu par -90, 180, 90 grādiem. |
| Pievienot tagu | Pievieno attēlam atslēgvārdus. |
| Sīktēls | Maina attēla sīktēlu vai norāda, ka šis attēls jāizmanto kā visas galerijas sīktēls. |