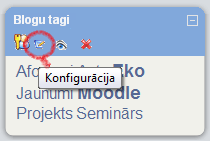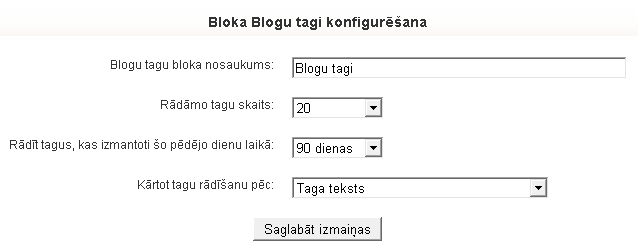J. Judrups u.c. MOODLE e-mācību vides kursu veidotāju instrukcija
| Site: | Profesionālajā izglītībā iesaistīto vispārizglītojošo mācību priekšmetu pedagogu kompetences paaugstināšana |
| Course: | DatZT003 : MOODLE visiem projekta dalībniekiem : E-mācību kursa veidošana un lietošana MOODLE vidē |
| Book: | J. Judrups u.c. MOODLE e-mācību vides kursu veidotāju instrukcija |
| Printed by: | Guest user |
| Date: | Thursday, 16 October 2025, 7:35 PM |
Description
Table of contents
- Titullapa
- Saturs
- 1 Ievads
- 2 Terminoloģija
- 3 Moodle kursa uzbūve un elementi
- 4 Uzraksti, teksta un tīmekļa lapas
- 5 Faili, direktorijas, tīmekļa saites
- 6 Izvēles un aptaujas
- 7 Forumi un tērzēšana
- 8 Uzdevumi
- 9 Vārdnīcas un datubāzes
- 10 Testi
- 11 Papildus Moodle moduļi
- 12 Moodle bloki
- 13 Būtiskas darbības kursā
- 14 Blogi
- 15 Grupas
- 16 Vērtēšana
- 17 Viki rīks



Jānis Judrups, Arnis Voitkāns,
Imants Gorbāns, Mihails Kijaško, Aija Kukuka,
Dzintars Tomsons, Lāsma Ulmane-Ozoliņa, Vija Vagale
MOODLE e-mācību vides
kursu veidotāju instrukcija
Versija 1.1
Materiāls izstrādāts
ESF Darbības programmas 2007. - 2013.gadam „Cilvēkresursi un nodarbinātība”
prioritātes 1.2. „Izglītība un prasmes”
pasākuma 1.2.1.„Profesionālās izglītības un vispārējo prasmju attīstība”
aktivitātes 1.2.1.2. „Vispārējo zināšanu un prasmju uzlabošana”
apakšaktivitātes 1.2.1.1.2. „Profesionālajā izglītībā iesaistīto pedagogu
kompetences paaugstināšana”
Latvijas Universitātes realizētā projekta
„Profesionālajā izglītībā iesaistīto vispārizglītojošo mācību priekšmetu pedagogu
kompetences paaugstināšana”
(Vienošanās Nr.2009/0274/1DP/1.2.1.1.2/09/IPIA/VIAA/003,
LU reģistrācijas Nr.ESS2009/88) īstenošanai.
Rīga, 2010
![]() Darbu Jānis Judrups, Arnis Voitkāns, Imants Gorbāns, Mihails Kijaško, Aija Kukuka, Dzintars Tomsons, Lāsma Ulmane-Ozoliņa, Vija Vagale. MOODLE e-mācību vides kursu veidotāju instrukcija ir licencējuši ar Creative Commons Attribution-NonCommercial-ShareAlike 3.0 Unported licenci.
Darbu Jānis Judrups, Arnis Voitkāns, Imants Gorbāns, Mihails Kijaško, Aija Kukuka, Dzintars Tomsons, Lāsma Ulmane-Ozoliņa, Vija Vagale. MOODLE e-mācību vides kursu veidotāju instrukcija ir licencējuši ar Creative Commons Attribution-NonCommercial-ShareAlike 3.0 Unported licenci.
Saturs
- 1 Ievads
- 2 Terminoloģija
- 3 Moodle kursa uzbūve un elementi
- 4 Uzraksti, teksta un tīmekļa lapas
- 5 Faili, direktorijas, tīmekļa saites
- 6 Izvēles un aptaujas
- 7 Forumi un tērzēšana
- 8 Uzdevumi
- 9 Vārdnīcas un datubāzes
- 10 Testi
- 11 Papildus Moodle moduļi
- 12 Moodle bloki
- 12.1 Bloku novietojums un pievienošana
- 12.2 Pievienojamo bloku skaidrojums
- 12.2.1 Aizņēmuma kalkulators
- 12.2.2 Attālās RSS plūsmas
- 12.2.3 Audzināmie
- 12.2.4 E-pastu saraksts
- 12.2.5 Blogu izvēlne
- 12.2.6 Blogu tagi
- 12.2.7 Gadījuma vārdnīcas šķirklis
- 12.2.8 Globālā meklēšana
- 12.2.9 HTML
- 12.2.10 Kursa/vietnes apraksts
- 12.2.11 Sadaļas saites
- 12.2.12 Tagi
- 12.2.13 Testa rezultāti
- 12.2.14 Tiešsaistes lietotāji
- 12.2.15 Ziņas
- 12.2.16 Kalendārs
- 12.2.17 Administrēšana
- 13 Būtiskas darbības kursā
- 14 Blogi
- 15 Grupas
- 16 Vērtēšana
- 17 Viki rīks
1 Ievads
Šis dokuments dod ieskatu e-kursu gatavošanā MOODLE e-mācību vidē. Instrukcija ir paredzēta kursu izstrādātājiem.
Vārds MOODLE ir abreviatūra no pilnā nosaukuma angļu valodā un nozīmē “Modulāra objekt-orientēta dinamiska mācību vide” (Modular Object-Oriented Dynamic Learning Environment). Visbiežāk pēdējā laikā MOODLE raksturo kā e-mācību vidi, bet izplatīti ir arī šādi raksturojumi: e-mācību platforma, mācīšanās vadības sistēma, kursu vadības sistēma.
MOODLE dzimtene ir Austrālija, bet šobrīd ir reģistrētas vairāk kā 47 000 instalācijas universitātēs, koledžās, vidusskolās (K-12), privātās apmācību firmās u.c. 208 pasaules valstīs. MOODLE izmantošanas līderi ir ASV, Spānija, Lielbritānija, Brazīlija, Vācija. MOODLE ir veidots, balstoties uz sociālā konstrukcionisma teorijas un atvērtā pirmkoda programmaturas; e-kursu pamatā ir aktivitātes, ideja, ka mācīšanās ir efektīvāka, ja notiek sociālā grupā, sadarbībā, ka mācību process ir radošs. MOODLE īpašu padara šādas īpašības: tā ir bezmaksas, atvērtā pirmkoda, atvērto standartu sistēma, balstīta uz jaunu izglītības filozofiju, kopdarbību, tā ir šobrīd pasaulē izplatītākais e-mācību risinājums, tā atbilst Eiropas Savienības un Eiropas Komisijas izglītības politikas nostādnēm.
MOODLE tehniski ir balstīts uz brīvlietojuma atvērtā pirmkoda programmaturas (APP) un ir bezmaksas, maksā tikai vietējo cilvēku darbs servera izveidei un uzturēšanai, tādēļ tas ir ne tikai metodiski un pedagoģiski efektīvākais e-mācību risinājums, bet arī ekonomiski izdevīgākais. MOODLE ir kļuvis par mūsdienīgu komplimentāru risinājumu. MOODLE izstrādātāju mājas lapa ir http://moodle.org.
MOODLE ir e-mācību risinājums ar visaugstāko pieejamību lietotājiem: to var lietot no jebkura internetā darboties spējīga datora ar jebkuru no populārākajām operētājsistēmām (Microsoft Windows, Apple Mac OS, Linux u.c.) un populārākajām interneta pārlūkprogrammām (kursu veidotājiem: Mozilla Firefox, Microsoft Internet Explorer, bet studenti var izmantot arī Opera, Google Chromium, Safari, Opera Mini u.c.). MOODLE var lietot, pieslēdzoties arī no mobilajām ierīcēm: mobilajiem telefoniem, iPhone, PDA, plaukstas datoriem, iPad, NetBook u.c., kas dod iespēju studentiem un skolēniem mācīties sabiedriskajā transportā, kafejnīcā, parkā, skolas koridorā u.c.
2.1 Termini un apzīmējumi
Materiālā izmantotie terminu un apzīmējumu skaidrojumi sniegti 1. tabulā.
1. tabula. Termini un apzīmējumi
| Termins | Skaidrojums |
|---|---|
| e-mācības | E-mācības ir e-vidē organizētas mācības. E-mācības ļauj jebkāda veida tradicionālos mācību materiālus pārnest elektroniskā vidē, kas var sastāvēt no video, audio, tekstuāliem materiāliem, kā arī no animācijām un simulācijām. |
| hiperteksts | Datorizētas informācijas pārlūkošanas un atlases sistēma, kas lietotājam ar īpaši izveidotu asociatīvu saišu (hipersaišu) palīdzību ļauj veikt informācijas ieguvi no savstarpēji saistītiem dokumentiem neatkarīgi no to izvietojuma datora (datoru) atmiņā. |
| HTML | Hiperteksta iezīmēšanas valoda. Valoda, kas, izmantojot speciālus kodus, nosaka hiperteksta dokumenta atveidojumu ekrānā gadījumā, ja tiek lietotas tīkla Internet globālā tīmekļa lappuses. Piemēram, <b>Teksta piemērs</b> pārlūkprogrammā attēlosies šādi: Teksta piemērs. <b> nozīmē treknrakstu. |
| lietotājs | Jebkurš e-mācību vidē reģistrēts lietotājs. |
| Moodle | Moodle ir atklātā pirmkoda e-mācību vide, kurā tiek organizētas e-mācības. Šis apzīmējums nozīmē “modulāra objekt-orientēta mācību vide” (Modular Object Oriented Learning Environment). |
| pieslēgšanās | Pieslēgšanās ir pieteikšanās sistēmā, izmantojot savu lietotāja vārdu un paroli. Pieslēgšanās ir obligāta, lai būtu iespējams identificēt lietotāju un pilnvērtīgi izmantot e-mācību vides iespējas. |
| URL | Vienotais resursu vietrādis (Unified Resource Locator) — adrese, kas pārlūkprogrammā norāda, kur var atrast kādu konkrētu interneta vietni vai resursu. Piemērs: URL adrese http://www.lu.lv/ norāda uz Latvijas Universitātes mājaslapu. |
2.2 Lomas e-mācību sistēmā
Uzsākot darbu ar e-mācību sistēmu, ikvienam lietotājam nepieciešams reģistrēties — norādīt savu lietotājvādu un paroli. Izmantojot lietotājvādu, sistēmas administrators norāda, kādu lomu vai lomas lietotājs sistēmā varēs pildīt. Lietotājam dažādās sistēmas vietās var būt atšķirīgas lomas, piemēram, vienā kurša viņš ir pasniedzējs, bet citā — students.
Moodle e-mācību sistēmā izmantotās lomas paskaidrotas 2. tabulā.
2. tabula. Dalībnieku lomas e-izglītības vidē
| Termins | Skaidrojums |
|---|---|
| Administrators | Administrators maina sistēmas globālos iestatījumus, reģistrē lietotājus uz kursiem, pievieno visiem sistēmas lietotājiem paredzētus paziņojumus. |
| Kursu reģistrētājs | Veido sistēmā jaunus kursus un piešķir lietotājiem pasniedzēja lomas kursos. |
| Pasniedzējs | Pasniedzējs e-kursos ievieto mācību materiālus, veido testus, pievieno uzdevumus un organizē mācību procesu. |
| Nerediģējošais pasniedzējs | Var sekot studentu aktivitātēm un izlikt vērtējumus, bet nevar mainīt kursa saturu. |
| Klausītājs (students) | Klausītāja loma ir noklusētā kursa dalībnieka loma. Klausītāji var apskatīt kursa materiālus, izpildīt testus, uzdevumus, piedalīties diskusijās forumos, bet paši nevar ievietot mācību materiālus. Bieži šo lomu dēvē arī par studenta lomu. |
| Viesis | Viesiem atļauta tikai lasīšana un skatīšanās kursā — viņi nekādi nevar izmainīt kursa saturu, Viesiem nav atļauts publicēties forumos, rediģēt viki lapas, piedalīties tērzēšanā, pildīt testus, iesniegt uzdevumus,veidot šķirkļus datu bāzēs un vārdnīcās. |
| Autentificējies lietotājs | Kad lietotājs pieslēdzas sistēmai ar savu lietotājvārdu, viņš automātiski saņem autentificēta lietotāja saturu. Tas ļauj publicēties forumos, pildīt aptaujas vai veikt citas aktivitātes ārpus saviem Moodle e-kursiem. |
3 Moodle kursa uzbūve un elementi
Kad lietotājs ir reģistrējies e-mācību sistēmā, viņam tiek parādīts saraksts ar viņam pieejamajiem e-kursiem.
E-kursā būs apvienoti visi nepieciešamie mācību materiāli un aktivitātes, lai sekmīgi apgūtu kursa vielu un sasniegtu izvirzītos kursa mērķus. Katram kursam būs nozīmēts vismaz viens pasniedzējs un norādīts saraksts ar kursa dalībniekiem — klausītājiem.
Šajā nodaļā tiks izskaidrota kursa sākumlapas struktūra un būtiskākie parametri, kas ietekmē kursa izskatu un gaitu — kursa iestatījumi. Tālāk tiek pastāstīts par iespēju mainīt kursa saturu ieslēdzot kursa rediģēšanas režīmu. Lai pārbaudītu, vai materiāli korekti tiek parādīti kursa klausītājiem, pasniedzējs var izmantot iespēju mainīt savu lomu kursā, piemēram, pārslēgties uz sudenta lomu).
3.1 Moodle kursa sākumlapa
Visiem Moodle kursiem ir vienāda sākumlapas struktūra — lapas galvene, abās malās izvietoti bloki un centrālā daļa ar kursa sekcijām (skat. 1. attēlu).
Lapas galvenē parādās kursa nosaukums un lietotāja informācija, kā arī iespējams ieslēgt lapas rediģēšanas režīmu vai pārslēgties uz studenta lomu kursa testēšanai.
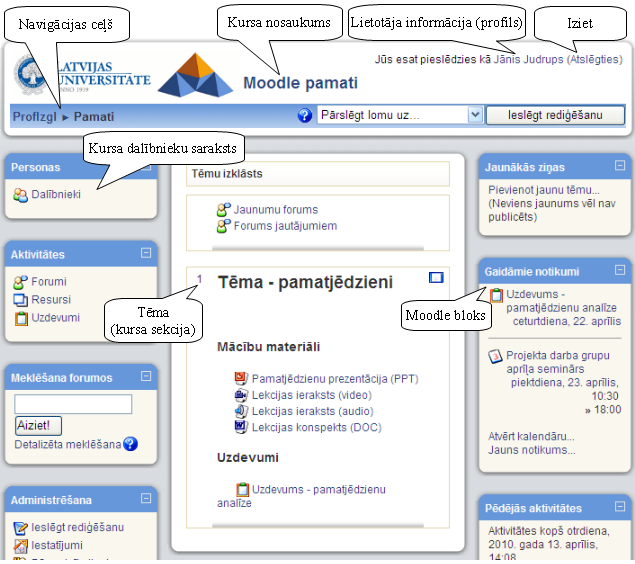
1. att. Moodle kursa sākumlapas elementi
Lapas centrālajā daļā izvietotas kursa sekcijas, kas veido paša kursa struktūru. Sekcijas paredzētas kursa mācību materiālu (resursu) un aktivitāšu publicēšanai — prezentācijas, video ieraksti, pārbaudes darbi u.c. papildus mācību materiāli. Virs mācību materiāliem katram kursam ir izveidots Jaunumu forums jaunumu izziņošanai.
Lapas malās tiek izvietoti bloki, kas ļauj ātri un ērti piekļūt resursiem vai publicēt informāciju, piemēram, kursa jaunumus.
Piezīme: Jaunumu forums ir īpašs forums, kurā ziņas var pievienot tikai kursa pasniedzēji. Šajā forumā publicētās ziņas tiek automātiski izsūtītas uz e-pastu visiem kursā reģistrētajiem dalībniekiem.
Navigācija un darbs Moodle notiek tradicionālo tīmekļa aplikāciju stilā — veicot kādas izmaiņas vai darbības, tiek piedāvāta iespēja šīs izmaiņas saglabāt vai atcelt. Gadījumos, kad šādas iespējas nav, iespējams izmantot pārlūka pogu Atpakaļ (Back) vai pārvietoties sistēmā, klikšķinot uz saitēm kursa navigācijas ceļā.
3.2 Kursa iestatījumi
Uzsākot kursa veidošanu, pasniedzējs parasti saņemt tukšu e-kursu — karkasu, ko aizpildīt ar nepieciešamo saturu. Pirmais darbs būtu pārliecināties, ka kurss ir uzstādīts atbilstoši pasniedzēja darba stilam, pasniegšanas metodikai u.c. prasībām — nepieciešams uzstādīt kursa iestatījumus.
Lai uzstādītu kursa iestatījumus:
- Kursa sākumlapā, blokā Administrēšana klikšķina uz saites Iestatījumi. Tiek atvērts kursa iestatījumu logs;
- Norāda nepieciešamos kursa iestatījumus (skat. 3. tabulu);
- Klikšķina uz pogas Saglabāt izmaiņas.
3. tabula. Kursa iestatījumi
| Iestatījums | Paskaidrojums |
|---|---|
| Kategorija | Sistēmas administrators parasti norādīs, kurai kategorijai kurss jāpievieno, lai atvieglotu tā atrašanu kursu sarakstā. |
| Pilnais nosaukums | Kursa pilnais nosaukums, kas parādās sarakstā un kursa galviņā sākumlapā. |
| Īsais nosaukums | Kursa īsais nosaukums parādīsies Moodle navigācijas ceļā. |
| Kopsavilkums | Dažu teikumu kopsavilkums par kursa mērķiem, saturu, utt. Kopsavilkums parādīsies kursu sarakstā kopā ar kursa pilno nosaukumu un pasniedzēja vārdu. |
| Formāts | Nedēļas, tēmu vai sociālais kursa formāts (skat. nākamo tabulu). |
| Nedēļu/tēmu skaits | Kursa sekcijas (nedēļas vai tēmas), kas tiks parādītas kursa sākumlapā. Ja sekciju skaitu norāda mazāku nekā šobrīd tiek izmantots, tad noņemtajās sekcijās esošie materiāli nepazūd — tie ir redzami, ja sekciju skaitu atkal palielina. |
| Kursa sākuma datums | Datums, kad kursu sāk pasniegt studentiem. |
| Maksimālais augšupielādes lielums | Maksimālais izmērs failam, ko atļauts augšupielādēt kursā — attiecas uz kursa failu augšupielādi, foruma ziņu, iekšējā e-pasta pielikumiem, utt. |
| Kursā atļauts pieteikties | Ja atļauts, studenti var sevi reģistrēt kursā un uzsākt tā apguvi. |
| Grupas |
Kursa studentus iespējams sadalīt pasniedzēja definētās grupās. Tas var būt noderīgi, ja vienu kursu paralēli vada vairākām mērķauditorijām (piemēram dienas un vakara maiņas studentiem) vai studenti tiek grupēti darba grupās ar kopīgu uzdevumu katrai grupai. Pasniedzējs varēs izvēlēties, kuras grupas studentus parādīt sarakstā, kad skatīsies studentu nodevumus kursa aktivitātēs (mājasdarbus, testa pildīšanas mēģinājumus utt.). |
| Pieejamība | Ja pieejams, kurss būs redzams studentiem kursu sarakstā un viņi varēs to atvērt. |
| Reģistrācijas atslēga | Parole, kas pirmo reizi ieejot kursā būs jānorāda studentam. |
| Viesu piekļuve | Vai atļaut anonīmo lietotāju — viesu, piekļuvi kursam. |
Atkarībā no kursu pasniegšanas stila un materiāla izkārtošanas vajadzībām tiek izvēlēts kursa formāts (skat. 4. tabulu).
4. tabula. Kursa formāti
| Formāts | Paskaidrojums |
|---|---|
| Nedēļas formāts | Šim formātam jānorāda kursa sākuma datums un cik nedēļām kurss plānots. Katrai nedēļai automātiski tiek izveidota sekcija, kur var izvietot resursus un aktivitātes. Šis formāts ir ērts, ja ir vajadzība sinhronizēt/saskaņot materiālu pasniegšanu ar lekcijām. |
| Tēmu formāts |
Sākumā jānorāda nepieciešamo tēmu skaits un katrai tēmai tiek izveidota sekcija, kurā tālāk izvieto kursa materiālus. Tēmas var veidot līdzīgi grāmatas nodaļām (katrā tēmā ievietojot, piemēram, nodaļas konspektu, slaidus, mājasdarba uzdevumu un testu) vai resursu grupēšanai (konspekti, uzdevumi, slaidi, testi tiek izvietoti katrs savā sekcijā). Formāts piemērots, ja jāapgūst dažādas koncepcijas, bet to apgūšana nav stingri piesaistīta laika grafikam. |
| Sociālais formāts | Kurss tiek veidots uz sociālā foruma bāzes. Piemērots mazāk formāliem kursiem, kur svarīgākais ir saziņa kursa dalībnieku vidū. |
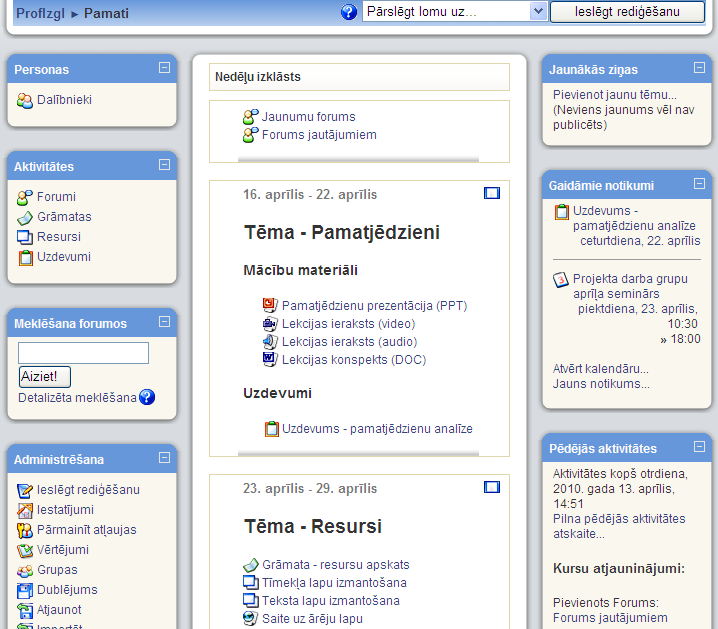
2. att. Moodle kurss nedēļu formātā
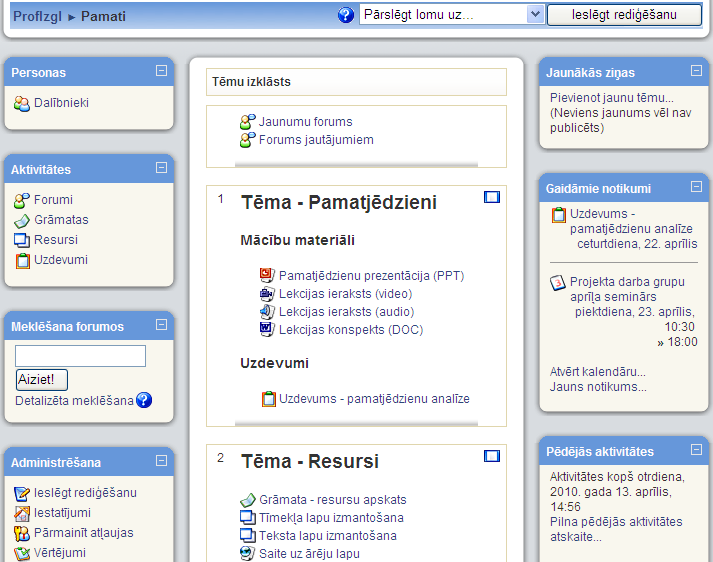
3. att. Moodle kurss tēmu formātā
3.3 Kursa rediģēšanas režīms
Lai kursam pievienotu materiālus un aktivitātes jāieslēdz rediģēšanas režīms — klikšķina uz pogas Ieslēgt rediģēšanu ekrāna labajā augšējā stūrī vai uz atbilstošās saites Administrēšanas blokā. Parādās ikonas, kas ļauj sekcijās pārvietot, mainīt vai dzēst resursus un aktivitātes (skat. 4. attēlu). Visas veiktās izmaiņas tiek automātiski saglabātas un padarītas redzamas.
Rediģēšanas režīmu atslēdz ar pogu Izslēgt rediģēšanu.
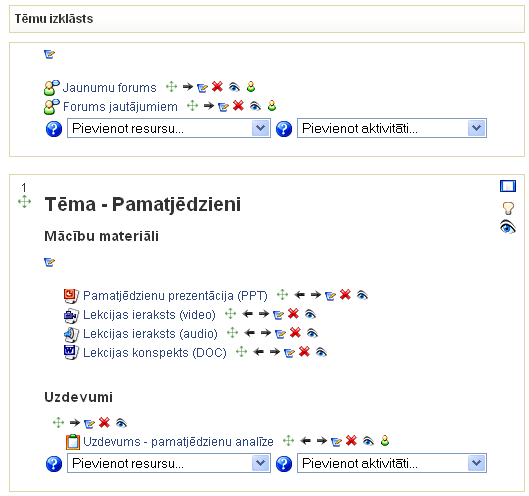
4. att. Ieslēgts rediģēšanas režīms
Kursa rediģēšanas režīmā pieejams šādas vadības ikonas.
5. tabula. Rediģēšanas ikonas
| Ikona | Paskaidrojums |
|---|---|


|
Atvērta/aizvērta actiņa. Parāda vai paslēpj elementu no darbiniekiem. Ja vēlas, lai kursā šis materiāls būtu, taču šobrīd to nevēlas rādīt studentiem, elementam uzstāda stāvokli “Paslēpts (Hidden)” |

|
Izdzēš elementu. Dzēšot kursa materiālus (tīmekļa lapas, failus, u.c.) tie tiek izdzēsti neatgriezeniski. Dzēšot blokus, tos būs iespējams vēlāk no jauna atkal pievienot kursam. |

|
Pārvieto elementu. Ļauj pārvietot kursa materiālus uz citu sekciju (tēmu). Pārvietošanu var veikt, vienkārši pārvelkot vajadzīgo elementu uz citu atrašanās vietu. |


|
Pārvieto elementu pa labi vai pa kreisi. Iespējams materiālu sekcijās izkārtot ar lielāku/mazāku atkāpi vai pārvietot blokus uz lapas otru malu. |


|
Norāda, ka šī sekcija (tēma) kursā šobrīd ir aktuālā. Sekcija kursa lapā tiek vizuāli izcelta. |

|
Rediģē kursa resursu vai aktivitāti. |


|
Viens lodziņš — rādīt tikai šo tēmu. Lai varētu redzēt visas tēmas, jāklikšķina uz ikonas ar diviem lodziņiem. |
3.4 Lietotāja lomas maiņa
Moodle sistēmā katram lietotājam tiek norādīta kāda loma. Svarīgākās ir students, pasniedzējs, administrators. Pasniedzējs var pārslēgties uz studenta lomu, lai pārbaudītu, kā studentiem izskatās sagatavotais kurss.
Lai pārslēgtos uz studenta lomu kursā:
- Kursa sākumlapā no saraksta Pārslēgt lomu uz... izvēlas Students.
- Kursā būs redzami tikai tie resursi, kas ir pieejami studentiem.
- Lai atgrieztos pasniedzēja lomā, klikšķina uz pogas Atgriezties savā parastajā lomā.
3.5 Kursa resursi
Resursi kursa sekcijā ļauj parādīt statisku informāciju, piemēram, teksta uzrakstus, attēlus un saites uz failiem vai tīmekļa lapām. Resursus kursam var pievienot pasniedzējs, ja ir ieslēgts kursa rediģēšanas režīms.
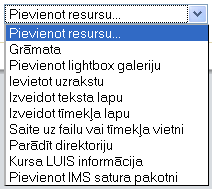
5. att. Kursa resursu pievienošanas izvēlne
Moodle kursā ir pieejami šādi resursi.
6. tabula. Kursa resursi
| Resurss | Paskaidrojums |
|---|---|
| Grāmata (Book) | Grāmatas modulis ļauj ērti veidot grāmatas stilā attēlotus vairāku lapu resursus. Iespējams importēt jau gatavas tīmekļa lapas. Iespējams izdrukāt visu grāmatu vai atsevišķas grāmatas nodaļas. |
| Ievietot uzrakstu (Insert a label) | Uzraksti kursa sākumlapā, lai paskaidrotu un grupētu saites uz kursa resursiem un aktivitātēm. Uzrakstus veido HTML redaktorā, tie var saturēt formatētu tekstu, attēlus un citus tīmekļa lapu elementus. |
| Izveidot teksta lapu (Compose text page) | Veido vienkāršu teksta lapu un kursa sākumlapā izveido saiti uz šo lapu. Var izmantot programmēšanas koda attēlošanai kursā. |
| Izveidot tīmekļa lapu (Compose web page) | Veido tīmekļa lapu un kursa sākumlapā izveido saiti uz šo lapu. Lapas saturu veido ar WYSIWYG tipa HTML redaktoru. |
| Saite uz failu vai tīmekļa vietni (Link to a file or web site) | Jebkura formāta failu iespējams augšupielādēt Moodle kursā un izveidot uz to saiti. Tāpat iespējams norādīt saiti uz iekšēju vai ārēju tīmekļa lapu. |
| Parādīt direktoriju (Display directory) | Ļauj parādīt kursa failu direktorijas (mapes) saturu. Šajā gadījumā nav jāveido saites uz katru no failiem, taču failu nosaukumiem jābūt saturīgiem un viegli saprotamiem. |
| Pievienot IMS satura pakotni | Šis resurss ļauj pievienot īpašā (IMS) formātā sagatavotus mācību materiālus. |
Sīkāk par katra resursa pievienošanu un izmantošanu var lasīt atbilstošajās dokumenta nodaļās.
3.6 Kursa aktivitātes
Aktivitātes ir moduļi, kurus iespējams pievienot kursam. Atšķirībā no resursiem, aktivitātes paredz aktīvu studentu darbību — mājasdarbu un citu nodevumu iesniegšanu, piedalīšanos saziņā ar citiem kursa dalībniekiem, aptauju aizpildīšanu utt.
Veidojot aktivitātes, pasniedzēja uzdevums ir skaidri pateikt studentiem, kas no viņiem tiek sagaidīts, izvērtēt studentu nodevumus un veiktās darbības, un sniegt savu vērtējumu un atsauksmes.
7. tabula. Kursa aktivitātes
| Aktivitāte | Paskaidrojums |
|---|---|
| Anketa (Survey) | Anketas rīks sniedz iespēju izvēlēties gatavus un pasaulē pārbaudītus vērtēšanas instrumentus, bet nedod iespēju izveidot savu aptauju. Lai izveidotu aptauju ar saviem jautājumiem, jāizmanto Aptaujas rīks. |
| Aptauja (Questionnaire) | Aptaujas rīks paredzēts viedokļa noskaidrošanai. Tas sniedz iespēju izveidot aptaujas ar saviem jautājumiem. Ir iespējams izveidot gan anonīmas, gan arī ne-anonīmas aptaujas. |
| Datubāze (Database) |
Datubāzes modulis ļauj pasniedzējam un/vai studentiem veidot, attēlot un meklēt faktiski jebkura veida ierakstus. Ierakstu formāts un struktūra ir brīvi norādāma, ieskaitot attēlus, failus, URL adreses, skaitļus, tekstu u.c. |
| Forums (Forum) | Diskusiju forums kursa dalībniekiem. Ierakstus var skatīt dažādos formātos, tiem var pievienot pielikumus un vērtējumus. Foruma ierakstus iespējams saņemt arī uz e-pastu. |
| Izvēle (Choice) | Iespējams veikt balsošanu par kādu jautājumu vai veikt vienkāršu aptauju. |
| Nodarbība (Lesson) | Nodarbības modulis ļauj vairākas kursa lapas izkārtot dažādos mācību ceļos. Konkrēto ceļu nosaka atbildes, kuras students sniedz uz lapā ievietoto kontroljautājumu vai izvēle starp vairākām pasniedzēja piedāvātajām iespējām. |
| SCORM/ AICC | Pievieno kursam SCORM vai AICC standartam atbilstošu e-mācību moduli. Šādus kursus veido ar speciālām programmām, piemēram, CourseLab vai iegādājas no kursu piegādātājiem. |
| Seminārs (Workshop) | Semināra modulis ir paredzēts, lai kursa dalībnieki komentētu un vērtētu citu kursa dalībnieku iesniegtos materiālus. Iespējams norādīt vērtēšanas kritērijus. |
| Tests (Quiz) | Izveido testu no jautājumu bankā iepriekš izveidotiem jautājumiem. |
| Tērzēšana (Chat) | Tiešsaistes saziņa ar pasniedzēju un citiem kursa dalībniekiem. |
| Uzdevums (Assignment) | Ar Uzdevumu pasniedzējs uzdod kursa dalībniekam patstāvīgo darbu, piemēram, iesniegt eseju, veikt pētījumu, sagatavot prezentāciju. Iegūtos rezultātus students augšupielādē faila veidā (viena vai vairāku failu augšupielāde) vai arī ieraksta uzdevumā teksta veidā (tiešsaistes teksta uzdevums). Iespējams arī pievienot uzdevumus, kas neparedz nekādu iesniegumu no studentu puses (bezsaistes aktivitāte). Pasniedzējs darbu novērtē un sniedz savus komentārus. |
| Vārdnīca (Glossary) | Iespējams izveidot terminu vārdnīcu ar skaidrojumiem. |
| Viki (Wiki) | Viki paredzēts, lai vairāki cilvēki kopīgi strādātu pie tīmekļa lapu veidošanas, papildinot un rediģējot lapas saturu. Piemērots rīks idejas vai risinājuma formulēšanai un noslīpēšanai. |
Sīkāk par katras aktivitātes pievienošanu un izmantošanu var lasīt atbilstošajā dokumenta nodaļā.
4 Uzraksti, teksta un tīmekļa lapas
Parasti satura pievienošana kursam sākas ar statiskas informācijas ievietošanu — jānorāda informāciju par pasniedzēju, kursa plāniem un gaitu, jāgrupē pievienojamie mācību materiāli. Šiem mērķiem var izmantot uzrakstus, teksta un tīmekļa lapas.
Šajā nodaļā tiks apskatīta šo kursa resursu pievienošana un izmantošana kursā.
4.1 Uzrakstu pievienošana
Uzraksti ir kursa resursi, kas ļauj pievienot tekstu un attēlus kursa sākumlapai. Uzrakstus var izmantot, lai pievienotu virsrakstus kursa resursiem un aktivitātēm vai norādītu īsas instrukcijas kursa sākumlapā.
Lai pievienotu uzrakstu:
- Ieslēdz kursa rediģēšanas režīmu, klikšķinot uz pogas Ieslēgt rediģēšanu;
- No izvēlnes Pievienot resursu... izvēlas Ievietot uzrakstu tajā kursa sekcijā, kurai vēlas pievienot saiti;
- HTML redaktora laukā izveido uzraksta saturu — pievieno nepieciešamo tekstu, attēlu, utt.;
- Noklikšķinot uz pogas Saglabāt un atgriezties kursā, apstiprina veiktās izmaiņas.
Piezīme: Var izmantot iespēju paslēpt uzrakstu, ja vēlas nodot kādu informāciju citiem kursa pasniedzējiem, jo studenti paslēptu uzrakstu neredzēs.
Piezīme: Ja uzrakstu izmantos, lai sagrupētu kursa resursus vai aktivitātes, tad uzrakstam sekojošajām aktivitātēm var palielināt atkāpi no kreisās malas, izmantojot atkāpes vadības pogas — bultiņas pa labi un pa kreisi.
4.2 Teksta lapas pievienošana kursam
Teksta lapas var izmantot, lai kursā publicētu vienkāršu teksta informāciju bez speciāla noformējuma. Teksta noformēšanai var izmantot tukšuma simbolus un rindkopas pārneses. Parasti teksta lapas izmanto, ja vēlas kursā publicēt kādu programmēšanas kodu, piemēram, HTML kodu. Pārējos gadījumos parasti efektīvāk kursam ir pievienot tīmekļa lapas.
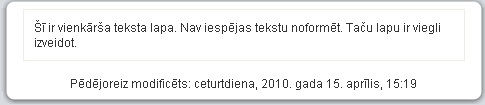
6. att. Teksta lapas piemērs
Lai kursam pievienotu teksta lapu:
- Ieslēdz kursa rediģēšanas režīmu, klikšķinot uz pogas Ieslēgt rediģēšanu;
- No izvēlnes Pievienot resursu... izvēlas Izveidot teksta lapu tajā kursa sekcijā, kurai vēlas pievienot lapu;
- Jauna resursa pievienošanas logā laukā Nosaukums norāda saturīgu nosaukumu lapai;
- Kopsavilkuma laukā norāda īsu aprakstu par šo lapu;
- Laukā Pilns teksts norāda lapas tekstu.
- Lapas apakšā noklikšķinot uz pogas Saglabāt un atgriezties kursā, apstiprina veiktās izmaiņas.
Piezīme: Lapas nosaukums parādīsies kā saite kursa sākumlapā un studenti klikšķinās uz tās, lai lapu atvērtu apskatei. Tāpēc ir svarīgi lapai dot saturīgu un viegli saprotamu nosaukumu, kas skaidri paskaidro lapas saturu.
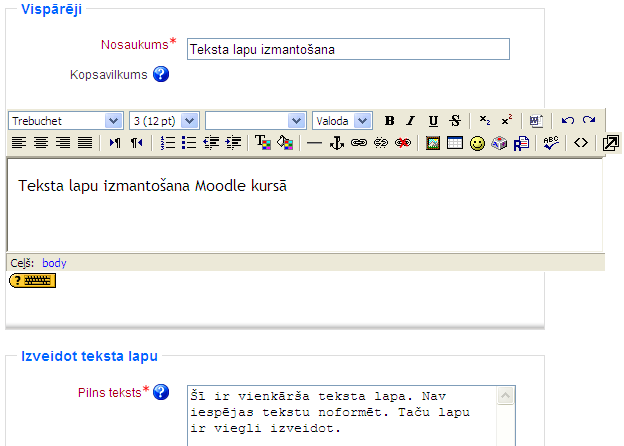
7. att. Teksta lapas pievienošana
4.3 Loga iestatījumi
Kursā izveidotājām teksta un tīmekļa lapām iespējams norādīt, vai tās atvērt tajā pašā vai jaunā pārlūkprogrammas logā.
Lai parādītu resursu tajā pašā pārlūka logā:
- Atver resursa pievienošanas/atjaunināšanas logu;
- Sadaļā Logs klikšķina uz pogas Rādīt papildus;
- Izvēlnē Logs izvēlas Tajā pašā logā;
- Ieslēdz iespēju Rādīt kursa blokus — rādot lapas saturu, tiks rādīti arī kursa sākumlapas malās izvietotie bloki.
Lai parādītu resursu jaunā pārlūka logā:
- Atver resursa pievienošanas/atjaunināšanas logu;
- Sadaļā Logs klikšķina uz pogas Rādīt papildus;
- Izvēlnē Logs izvēlas Jaunā logā (skat. 8. att.);
- Izvēlas nepieciešamos loga parādīšanas iestatījumus.
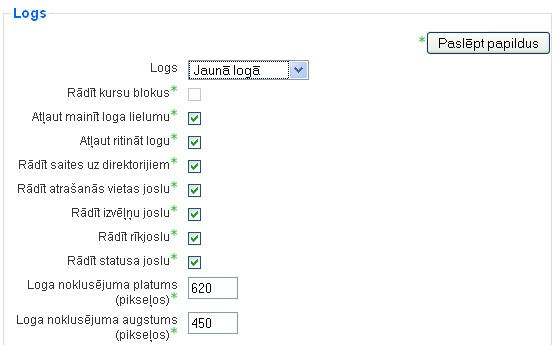
8. att. Teksta un tīmekļa lapas loga iestatījumi
Loga parādīšanas iestatījumi apkopoti 8 tabulā.
8. tabula. Loga parādīšanas iestatījumi
| Iestatījums | Paskaidrojums |
|---|---|
| Atļaut mainīt loga lielumu | Ja būs ieslēgts, lietotāji varēs mainīt jaunatvērtā loga lielumu. Ja nav speciālu iemeslu to neatļaut, tad šo vajadzētu atstāt ieslēgtu. |
| Atļaut ritināt logu | Ja būs ieslēgts, lietotāji varēs izmantot horizontālās un vertikālās ritjoslas. Ja nav speciālu iemeslu to neatļaut, tad šo vajadzētu atstāt ieslēgtu. |
| Rādīt saites uz direktorijām | Parādīs lietotāja pārlūkprogrammas favorītu vai grāmatzīmju rīkjoslu. |
| Rādīt atrašanās vietas joslu | Ja nebūs ieslēgts, lietotājs neredzēs atvērtās vietnes URL adresi. |
| Rādīt izvēļņu joslu | Ļauj paslēpt pārlūkprogrammas izvēļņu joslu, kur pieejamas komandas lapas izdrukāšanai, pirmkoda apskatei, grāmatzīmju izvēlnei un citām pārlūka funkcijām. |
| Rādīt rīkjoslu | Pārlūka rīkjoslā tipiski izvieto pogas komandām Tālāk, Atpakaļ, Drukāt, Grāmatzīmes, u.c. |
| Rādīt statusa joslu | Statusa josla izvietojas pārlūka loga apakšā un tajā tiek attēlota informācija par lapas ielādes gaitu un URL adreses, uz kurām ved saites lapā. |
| Loga noklusējuma platums un augstums | Iespējams norādīt jaunā loga izmērus, lai tas atbilstu atvērtās lapas saturam. |
4.4 Tīmekļa lapas pievienošana kursam
Teksta lapas nav vienīgais veids kā pievienot saturu kursam. Moodle ļauj izmantot HTML redaktoru, kas ļauj izveidot glīti noformētu saturu, kuru varēs apskatīt ikvienā pārlūkprogrammā. HTML redaktors darbojas tāpat kā ierastais teksta redaktors (Microsoft Office Word vai OpenOffice Writer), tikai to lieto pārlūkprogrammas logā. Vienkārši jāraksta tekstu teksta laukā un jālieto pierastie noformēšanas rīki.
Lai kursam pievienotu tīmekļa lapu:
- Ieslēdz kursa rediģēšanas režīmu, klikšķinot uz pogas Ieslēgt rediģēšanu;
- No izvēlnes Pievienot resursu... izvēlas Izveidot tīmekļa lapu tajā kursa sekcijā, kurai vēlas pievienot lapu;
- Jauna resursa pievienošanas logā laukā Nosaukums norāda saturīgu nosaukumu lapai;
- Kopsavilkuma laukā norāda īsu aprakstu par šo lapu;
- Laukā Pilns teksts ar HTML redaktoru veido lapas saturu;
- Lapas apakšā noklikšķinot uz pogas Saglabāt un atgriezties kursā, apstiprina veiktās izmaiņas.
Piezīme: Moodle HTML redaktors nedarbosies Safari, Camino un Opera pārlūkprogrammās. Tā vietā tiks piedāvāts parastais teksta redaktors bez formatēšanas iespējām.
HTML redaktorā pieejami šādi rīki.
9. tabula. HTML redaktora rīki
| Ikona | Paskaidrojums |
|---|---|
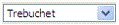 |
Fonts |
 |
Fonta izmērs |
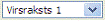 |
Stils |
 |
Treknraksts, kursīvs, pasvītrojums, nosvītrojums |
 |
Apakšraksts un augšraksts |
 |
Attīrīt Word HTML — attīra no Word iekopētu teksta fragmentu |
 |
Atsaukt pēdējo darbību un atcelt atsaukšanu |
 |
Kreisais, centrētais, labais vai abu malu rindkopas izlīdzinājums |
 |
Virziens no kreisās uz labo vai no labās uz kreiso |
 |
Numurēts vai aizzīmju sarakts, samazināt vai palielināt atkāpi |
 |
Nomainīt fonta vai fona krāsu |
 |
Horizontāla līnija, izveidot enkuru |
 |
Ievietot tīmekļa saiti, noņemt saiti, aizliegt automātisko saistīšanu |
 |
Ievietot attēlu, tabulu vai emocijikonu |
 |
Ievietot speciālo simbolu, meklēt un aizstāt |
 |
Pārslēgties starp redaktora HTML koda (teksta) un WYSIWYG režīmiem, atvērt redaktoru pilnekrāna logā |
4.5 Specifiska teksta noformējuma noņemšana
Ja HTML redaktorā tiek iekopēts teksta fragments, tam tiks saglabāts tā sākotnējais noformējums — fonts, teksta izmērs un krāsa, utt. Labā prakse ir kursā izmantot vienotu noformējumu, tāpēc no saglabātā noformējuma nepieciešams atbrīvoties. To dara ar vienkārša teksta redaktora — Windows Notepad palīdzību.
Lai atbrīvotos no specifiskā noformējuma iekopēšanas Moodle HTML redaktorā:
- Microsoft Windows operētājsistēmā — atver Notepad — Start, All Programs, Accessories, Notepad vai Start, Run, Notepad, OK;
- Atlasa (iezīmē) kopējamo teksta apgabalu. Ar komandu Edit, Copy (Rediģēt, Kopēt) iekopē to starpliktuvē;
- Ar komandu Edit, Paste (Rediģēt, Ievietot) iekopē teksta gabalu Notepad logā. Ievēro, ka tekstam tiek noņemts viss specifiskais noformējums;
- Ar komandu Edit, Select All (Ctrl+A) atlasa visu teksta fragmentu Notepad logā. Ar komandu Edit, Copy iekopē to starpliktuvē;
- Atver Moodle HTML redaktoru. Novieto kursoru vietā, kur vēlas ievietot teksta fragmentu un iekopē to ar komandu no pārlūka izvēlnes Edit, Paste.
5 Faili, direktorijas, tīmekļa saites
Liela daļa mācību materiālu kursā būs dažādu failu veidā — dokumenti ar lekciju konspektiem, PowerPoint prezentācijas, raksti un grāmatas PDF formātā, kā arī visdažādākie attēli, audio un video materiāli.
Lai šos materiālus izmantotu kursā, atbilstošos failus nepieciešams augšupielādēt kursa failu glabātuvē un norādīt, kādā veidā tie būs pieejami kursa klausītājiem.
Šajā nodaļā tiks apskatīts, kā notiek failu izmantoša un vadība Moodle kursā un kā izmantot saites, lai norādītu uz resursiem, kas glabājas citos tīmekļa serveros.
5.1 Failu pievienošana kursam
Nav nepieciešams visu saturu veidot tieši Moodle vidē. Jebkura veida digitālu saturu var sagatavot uz sava datora, augšupielādēt Moodle kursā un nopublicēt studentiem kā kursa resursu. Šādā veidā kursā var izmantot sagatavotus Word un PDF dokumentus, PowerPoint prezentācijas, audio un video failus vai cita veida saturu.
Failu pievienošanai kursā ir divi soļi:
- Failu augšupielāde no lokālā datora uz Moodle serveri;
- Faila publicēšana studentiem kā saite uz kursa resursu.
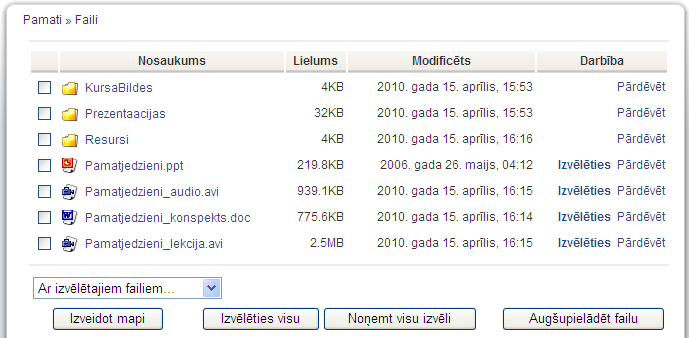
9. att. Failu izvēles un pārvaldības logs
Lai augšupielādētu failu Moodle kursā:
- Kursa sākumlapas blokā Administrēšana klikšķina uz saites Faili. Atveras kursa failu pārvaldības logs;
- Klikšķina uz pogas Augšupielādēt failu;
- Klikšķina uz pogas Browse. Atveras Choose file dialoga logs. Šeit uz lokālā datora diska ir jānorāda fails augšupielādei un jānospiež Open;
- Nospiež pogu Augšupielādēt šo failu. Fails tiks augšupielādēts kursa direktorijā.
Kursa failu ekrānā ir iespējams izveidot mapes, pārvaldīt un augšupielādēt failus. Ir iespējams vienlaicīgi augšupielādēt vairākus failus, ja tos sākotnēji tilpsaspiež (arhivē) kā zip arhīvu. Tad šo zip arhīvu augšupielādē un tilpatspiež.
Sistēmas administrators nosaka, kāds ir augšupielādei maksimālais atļautais faila izmērs. Ja mēģināsiet augšupielādēt lielāku failu, tiks izvadīts kļūdas paziņojums. Ja tomēr kursā nepieciešams izmantot lielāka izmēra failus, jāsazinās ar sistēmas administratoru.
Kad fails ir augšupielādēts kursa direktorijā, to var padarīt pieejamu studentiem, pievienojot kā saiti uz kursa resursu.
Lai kursā pievienotu saiti uz failu:
- Ieslēdz kursa rediģēšanas režīmu, klikšķinot uz pogas Ieslēgt rediģēšanu;
- No izvēlnes Pievienot resursu... izvēlas Saite uz failu vai tīmekļa vietni tajā kursa sekcijā, kurai vēlas pievienot lapu;
- Atveras jauna resursa pievienošanas logs (skat. 10. att.). Laukā Nosaukums norāda saturīgu nosaukumu resursam. Šeit var droši izmantot latviešu valodas rakstzīmes un atstarpes.
- Kopsavilkuma laukā norāda īsu aprakstu par šo failu;
- Klikšķina uz pogas Izvēlēties vai augšupielādēt failu... Atveras failu izvēles logs ar kursa failu direktoriju;
- Atrod failu, uz kuru vēlas pievienot saiti. Šajā brīdī iespējams arī augšupielādēt failu kursā, noklikšķinot uz pogas Augšupielādēt failu;
- Lai norādītu, kuru failu izvēlēties, klikšķina uz saites Izvēlēties — saite atrodas faila apraksta rindiņas labajā malā. (skat. 11. att.). Faila izvēles logs tiks aizvērts un faila nosaukums automātiski ierakstīts laukā Atrašanās vieta;
- Norāda vēlamo faila parādīšanas veidu — rādīt tajā pašā vai jaunā pārlūka logā;
- Lapas apakšā, noklikšķinot uz pogas Saglabāt un atgriezties kursā, apstiprina veiktās izmaiņas. Resursa nosaukums tiks parādīts kā saite kursa sākumlapā.
Piezīme: Ir ļoti būtiski norādīt saturīgu un precīzu nosaukumu saitei uz failu vai jebkuram citam kursa resursam, jo šis nosaukums tiks parādīts kursa sākumlapā, to redzēs jūsu studenti un uz šīs saites klikšķinās, lai resursu atvērtu. Tāpēc nosaukumam ir skaidri jāpasaka, uz kādu saturu šī saite ved.
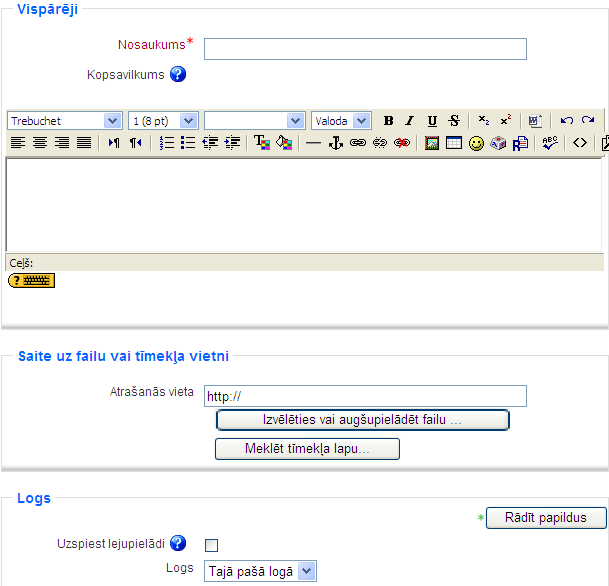
10. att. Saites uz failu vai tīmekļa vietni pievienošana
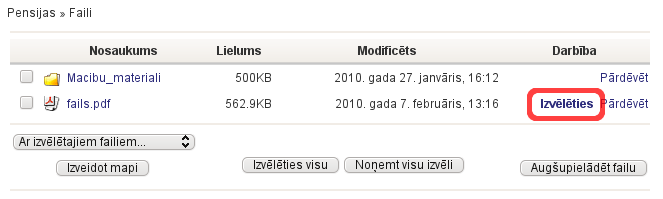
11. att. Pievienojamā faila izvēlēšanās
5.2 Saite uz direktoriju
Kursa direktorijas publicēšana ir otra iespēja kā studentiem dot pieeju kursa failiem. Šajā gadījumā nebūs vajadzīgs veidot saites uz katru no resursiem, taču failu nosaukumiem jābūt saturīgiem un viegli saprotamiem.
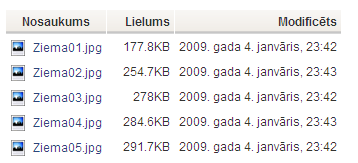
12. att. Direktorijas satura parādīšana
Lai pievienotu Saiti uz direktoriju:
- Kursa Rediģēšanas režīmā, no izvēlnes Pievienot resursu... izvēlas Parādīt direktoriju tajā kursa sekcijā, kurai vēlas pievienot saiti;
- Jauna resursa pievienošanas logā norāda saturīgu nosaukumu saitei uz direktoriju un no saraksta izvēlas, kuru direktoriju studenti varēs pārlūkot. Ja tiek atstāta noklusētā izvēle Galvenais failu direktorijs, studenti varēs piekļūt visiem kursa failiem;
- Noklikšķinot uz pogas Saglabāt un atgriezties kursā, apstiprina veiktās izmaiņas.
Kad studenti klikšķinās uz izveidotās saites, tiks parādīts saraksts ar visiem failiem un apakšdirektorijām. Uzklikšķinot, studenti varēs atvērt jebkuru failu, kā arī pārvietoties pa apakšdirektoriju struktūru.
5.3 Saites uz ārējām tīmekļa vietnēm
Lai pievienotu saiti uz ārēju tīmekļa vietni:
- Kursa Rediģēšanas režīmā, no izvēlnes Pievienot resursu... izvēlas Saite uz failu vai tīmekļa vietni tajā kursa sekcijā, kurai vēlas pievienot saiti;
- Jauna resursa pievienošanas logā norāda saturīgu nosaukumu saitei un Kopsavilkuma laukā norāda īsu aprakstu par šo resursu;
- Laukā Atrašanās vieta norāda tīmekļa vietnes URL adresi. Ja vēlas atrast vietni internetā, var nospiest pogu Meklēt tīmekļa lapu un tiks atvērts jaunā pārlūka logs ar Google meklētāja lapu;
- Noklikšķinot uz pogas Saglabāt un atgriezties kursā, apstiprina veiktās izmaiņas.
Tāpat kā Moodle veidotām teksta un tīmekļa lapām, ārējām tīmekļa lapām var norādīt, vai tās parādīt tajā pašā, vai jaunā pārlūka logā. Parasti ārējas tīmekļa lapas rāda jaunā pārlūka logā, lai kursa dalībnieks nezaudētu piesaisti e-kursam.
Ja vēlas, lai ārējās lapas saturs tiktu rādīts tajā pašā pārlūka logā, bet tiktu saglabāta e-studiju vietnes galviņa un navigācija, jānorāda, šādi resursa iestatījumi:
- Logs: Tajā pašā logā
- Saglabāt lapas navigāciju redzamu tajā pašā lapā: Yes, with frame.
6.1 Izvēle
Izvēle ir Moodle aktivitātes modulis, kas darbojas kā balsošanas mašīna. Izvēlē tiek uzdots viens jautājums un norādīti atbilžu varianti. Studentam ir jāizvēlas tieši viens atbilžu variants. Ja nepieciešams, konfigurācijā iespējams norādīt, cik respondenti var izvēlēties katru no atbilžu variantiem, vai atbildes būs anonīmas, vai studenti redzēs balsošanas rezultātus.
Izvēlei var būt visplašākais pielietojums — studenti piesakās uz klātienes konsultāciju vai eksāmenu sesiju, sadalās pa automašīnām braukšanai mācību ekskursijā, nobalso par sev interesantāko kursa tēmu, vai balso par labāk izstrādāto mājasdarbu.
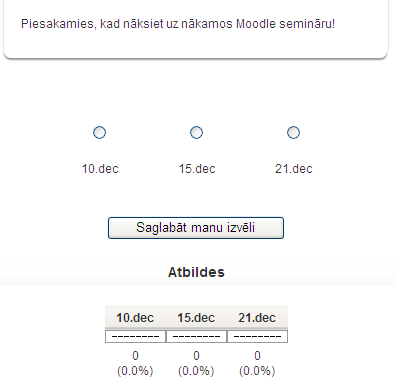
13. att. Izvēles logs
Lai izveidotu izvēli:
- Ieslēdz kursa rediģēšanas režīmu, klikšķinot uz pogas Ieslēgt rediģēšanu;
- No izvēlnes Pievienot aktivitāti... izvēlas Izvēle tajā kursa sekcijā, kurai vēlas pievienot saiti;
- Jauna objekta pievienošanas logā norāda izvēlei saturīgu nosaukumu;
- Laukā Izvēles teksts norāda informāciju par šo izvēli — ar kādu mērķi tiek rīkota balsošana, par ko tiek balsots, cik reizes iespējams aptauju aizpildīt, kad un kādā veidā tiks publicēti rezultāti utt.;
- Norāda vai Ierobežot atļauto atbilžu skaitu — ja Iespējot, katram atbilžu variantam varēs norādīt, cik respondenti varēs izvēlēties šo atbildi;
- Norāda izvēles — piedāvātos atļauju variantus (Izvēle) un ierobežojumus atļauto atbilžu skaitam (Ierobežojums);
- Ja nepieciešams, norāda laika periodu, kad varēs veikt balsošanu (Ierobežot atbildēšanu ar šo laika periodu);
- Norāda citus iestatījumus — vai publicēt atbildes studentiem (Publicēt rezultātus), ja publicē, vai rezultāti būs konfidenciāli (Rezultātu konfidencialitāte), vai būs atļauta izvēles atjaunināšana;
- Norāda vai tiks izmantotas kursa grupas šajā aktivitātē;
- Norāda, vai forums būs redzams vai paslēpts no studentiem;
- Noklikšķinot uz pogas Saglabāt un atgriezties kursā, apstiprina veiktās izmaiņas.
Kad izvēle ir izveidota, studenti var sākt piedalīties balsošanā. Atkarībā no iestatījumiem, viņiem var būt redzamas citu studentu veiktās izvēles ar cilvēku vārdiem, vai skaitliskais sadalījums. Pasniedzējs vienmēr varēs redzēt studentu izvēles.
Ar studentu atbildēm iespējams:
- Izdzēst — ieklikšķina izvēles rūtiņā un no saraksta Ar iezīmēto izvēlas Izdzēst;
- Lejupielādēt ODS, Excel vai teksta formātā.
6.2 Aptauja
Aptauja ir Moodle modulis, kas kursā ļauj veikt anketēšanu ar pasniedzēja veidotiem jautājumiem. Funkcionāli anketas ir līdzīgas testiem, taču anketu jautājumos netiek norādīti pareizo un nepareizo atbilžu varianti. Anketās nevarēs izmantot jautājumus no testa jautājumu bankas.
Piezīme: Cits Moodle rīks — Anketa piedāvā izmantot kursā dažas jau gatavas aptaujas anketas. Tajā nav iespējams veidot savus aptaujas jautājumus
6.2.1 Aptaujas pievienošana kursam
Lai izveidotu anketu:
- Ieslēdz kursa rediģēšanas režīmu, klikšķinot uz pogas Ieslēgt rediģēšanu;
- No izvēlnes Pievienot aktivitāti... izvēlas Aptauja tajā kursa sekcijā, kurai vēlas pievienot saiti;
- Jauna objekta pievienošanas logā norāda aptaujai saturīgu nosaukumu;
- Laukā Kopsavilkums norāda detalizētu informāciju studentiem par šīs aptaujas izmantošanu — ar kādu mērķi tā tiek veikta, vai atbildes būs anonīmas, cik reizes iespējams aptauju aizpildīt, kad un kādā veidā tiks publicēti rezultāti utt. Jo precīzāk tiks aprakstīta anketēšana, jo mazāk pārpratumu un nevajadzīgu diskusiju būs vēlāk;
- Norāda aptaujas specifiskos iestatījumus (skat 10. tabulu).
- Norāda, vai tiks izmantotas kursa grupas šajā aktivitātē;
- Norāda, vai forums būs redzams vai paslēpts no studentiem;
- Noklikšķinot uz pogas Saglabāt un atgriezties kursā, apstiprina veiktās izmaiņas.
Aptaujas specifiskie iestatījumi.
10. tabula. Aptaujas specifiskie iestatījumi
| Iestatījums | Paskaidrojums |
|---|---|
| Tips | Norāda, vai aptauju drīkst pildīt tikai vienreiz, vairākas reizes vai regulāri (reizi dienā nedēļā vai mēnesī). |
| Aptaujas dalībnieka veids | Anonīma aptauja vai ne-anonīma aptauja (pilns vārds uzvārds). |
| Studenti var skatīt VISAS atbildes | Kursa dalībnieki var apskatīt visas (arī citu kursa dalībnieku) atbildes: pēc tam, kad ir aizpildījis aptauju; pēc tam, kad aptauja ir slēgta; vienmēr. |
| Saglabāt/atsākt atbildes | Iespēja saglabāt atbildes un atgriezties pie aptaujas izpildes vēlāk (Jā). |
| Iesnieguma vērtējums | Iespēja vērtēt aptaujas. Ja ir paredzēta aptaujas vērtēšana vērtējuma grāmatā, šeit ir jānorāda maksimālais vērtējums vai vērtējumu skala. |
| Satura opcijas | Iespējams veidot jaunu aptauju, izmantot savu saglabātu veidni (Kopēt esošu) vai izmantot publisku veidni. |
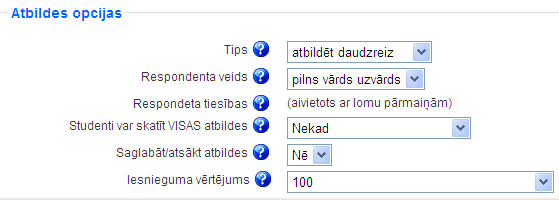
14. att. Aptaujas iestatījumi
6.2.2 Jautājumu pievienošana aptaujai
Nākamais solis ir pievienot aptaujai nepieciešamos jautājumus. Aptaujā iespējams izmantot visus populāros jautājumu tipus.
Iespējami šādi aptaujas jautājumu tipi:
11. tabula. Aptaujas jautājumu tipi
| Jautājums | Paskaidrojums |
|---|---|
| --- Lappuses pārtraukums --- | Lappuses pārtraukums. Lappušu pārtraukumus var izmantot, lai apjomīgas aptaujas sadalītu vairākos ekrānos. |
| Izvēles rūtiņas | Tas ir daudzizvēļu jautājums ar iespējamām vairākām atbildēm. Respondenti var atzīmēt vairākas atbildes. |
| Datums | Respondentam ir jāievada datums. |
| Nolaižamais lodziņš | Nolaižamā izvēlne. Atbildes uz jautājumu tiek parādītas nolaižamā izvēlnē. |
| Esejas lodziņš | Respondentam ir iespēja atbildēt uz jautājumu brīvi esejas veidā. Atbildē var tikt izmantoti rindu pārtraukumi un atbildes apjoms nav ierobežots. |
| Uzraksts | Tas nav jautājums bet uzraksts, ko var izmantot, piemēram, kā paskaidrojumu pirms jautājumu grupas. |
| Skaitlisks | No respondenta tiek sagaidīta skaitliska atbilde. |
| Radio pogas | Daudzizvēļu jautājums, kuram ir iespējams izvēlēties tikai vienu atbildi. |
| Novērtēt (Skala 1..5) | Reitings — sniedz iespēju respondentam novērtēt apgalvojumus N ballu skalā (no 1..N). N ir iespējams izvēlēties jautājuma pievienošanas brīdī. |
| Tekstlodziņs | Respondentam ir iespēja ievadīt īsu ierobežota garuma atbildi. |
| Jā/Nē | Jā vai nē. |
Lai pievienotu aptaujai jautājumu:
- Kursa sākumlapā klikšķina uz aptaujas nosaukuma. Atveras aptaujas logs Skatīt;
- Klikšķina uz sadaļas Jautājumi;
- No izvēlnes Jautājumi norāda nepieciešamo jautājuma tipu un klikšķina uz Pievienot izvēlētā tipa jautājumu;
- Norāda jautājuma nosaukumu un pārējo nepieciešamo informāciju un klikšķina uz Saglabāt izmaiņas;
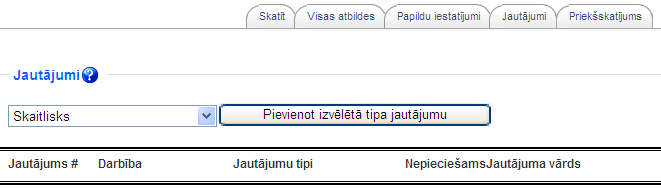
15. att. Aptaujas jautājumu pievienošana
6.2.3 Aptauju pārvaldība
Pēc aptaujas izveidošanas, tai var norādīt papildu iestatījumus — klikšķina uz sadaļas Papildu iestatījumi. Šeit iespējams:
- Izmainīt anketas tipu — privāta, publiska vai veidne atkārtotai izmantošanai;
- Norādīt papildus instrukcijas par anketas aizpildīšanu (Apakšvirsraksts);
- Norādīt anketas iesniegšanas iestatījumus — speciāla tīmekļa lapa vai paziņojums, ko parādīt pēc anketas iesniegšanas (Apstiprinājuma URL), norādīt e-pasta adresi uz kuru nosūtīt katru iesniegto anketu (E-pasts).
Kad studenti būs izpildījuši, parādās iespēja apskatīt aptaujas rezultātus un lejupielādēt tos teksta formātā, lai pēc tam atvērtu kādā citā datu apstrādes programmā.
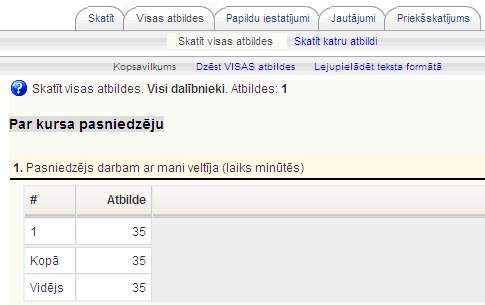
16. att. Aptaujas rezultātu apskate
7 Forumi un tērzēšana
Komunikācija starp kursa pasniedzēju un studentiem ļauj padarīt kursu dzīvu un sekmīgu. Komunikāciju var veidot ar divu kursa aktivitāšu palīdzību — tērzēšana un forumi. Papildus tam var izmantot kursa iekšējo vai ārējo e-pastu, Skype vai jebkuru citu kursa dalībniekiem pieejamu risinājumu.
Šajā nodaļā tiks apskatīts, kā kursa pievienot tērzēšanas un forumu aktivitātes un kā tās veiksmīgi izmantot mācību procesā.
7.1 Forumi
Forumi jeb diskusiju grupas ir ļoti būtisks Moodle kursa komunikācijas rīks. Tas darbojas kā jaunumu dēlis, kur var izlasīt citu sūtītās ziņas un publicēt savas atbildes uz citu sūtījumiem.
Forumi ļauj visiem kursa dalībniekiem piedalīties asinhronā diskusijā. Asinhroni nozīmē — “ne vienā laikā”, tas ir, nav nepieciešams visiem diskusijas dalībniekiem vienlaicīgi pieslēgties diskusijas vietnei. Ar to forumi atšķiras no sinhronas komunikācijas, kas būtu čats, telefona saruna vai dialogs dzīvē.
Asinhronai komunikācijai ir būtiskas priekšrocības. Studenti var rūpīgi pārdomāt savas atbildes. Viņi var sagatavot melnrakstus, noslīpēt tos līdz pilnībai un tikai tad publicēt, neuztraucoties par laika steidzinošo faktoru. Īpaši svarīgi tas ir gadījumos, kad mācības nenotiek studenta dzimtajā valodā, viņam ir komunikācijas problēmas vai students vienkārši kautrējas.
Moodle forumi nodrošina abonēšanas iespēju. Visas foruma jaunās ziņas tiek automātiski pārsūtītas uz kursa dalībnieku e-pastiem, ja viņi ir foruma dalībnieki. Tāpēc forums ir ērts rīks, lai izsūtītu e-pastus visiem noteikta kursa dalībniekiem.
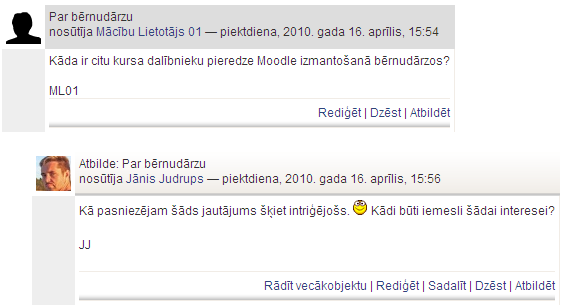
17. att. Diskusiju pavediens forumā
7.1.1 Foruma izveidošana
Forumu izveidot ir viegli, galvenais izvēlēties piemērotākos iestatījumus. Lai izveidotu forumu:
- Ieslēdz kursa rediģēšanas režīmu, klikšķinot uz pogas Ieslēgt rediģēšanu;
- No izvēlnes Pievienot aktivitāti... izvēlas Forums tajā kursa sekcijā, kurai vēlas pievienot saiti;
- Jauna objekta pievienošanas logā norāda forumam saturīgu nosaukumu (18. att.);
- Laukā Foruma Tips norāda foruma tipu (skat. 12. tabulu);
- Laukā Apraksts norāda detalizētu informāciju studentiem par šī foruma izmantošanu — kas tajā tiks publicēts, kādas darbības tiks sagaidītas no studentiem, vai un kā tiks vērtētas iesūtītās ziņas utt. Jo precīzāk tiks aprakstīts uzdevums, jo mazāk pārpratumu un nevajadzīgu diskusiju būs vēlāk;
- Norāda foruma Vispārējos iestatījumus:
- Likt visiem kļūt par abonentiem — ja Jā, ikviens kursa dalībnieks uz e-pastu saņems foruma jaunās ziņas. Ja Nē, lietotāji varēs izvēlēties vai abonēt forumu;
- Lasīšanas sekošana šajā forumā — lasīšanas sekošana izceļ sarakstē neizlasītās ziņas;
- Maksimālais pielikuma lielums — norāda maksimālo izmēru sūtījumiem pievienotajiem failiem.
- Norāda vērtēšanas iestatījumus:
- Vidējošanas tips — nosaka kā visi sūtījumiem dotie vērtējumi tiek kombinēti, lai veidotu gala vērtējumu. Pēc noklusējuma uzstādīts Nav reitingu, kas nozīmē, ka vērtējumi sūtījumiem netiek doti;
- Vērtējums — norāda vērtēšanas skalu;
- Ierobežot novērtējumus ar ziņām, kuru datums atbilst šim diapazonam — iespējams atļaut sūtījumus tikai noteiktā laika diapazonā, lai liktu studentiem fokusēties uz jaunākajiem sūtījumiem.
- Ja nepieciešams, norāda Ziņu publicēšanas bloķēšanas slieksni. Studentiem var neļaut sūtīt vairāk kā atļauto sūtījumu skaitu dotajā laika intervālā;
- Norāda vai tiks izmantotas kursa grupas šajā aktivitātē;
- Norāda, vai forums būs redzams vai paslēpts no studentiem;
- Noklikšķinot uz pogas Saglabāt un atgriezties kursā, apstiprina veiktās izmaiņas.
Moodle pieejamie forumu tipi ir paskaidroti 12. tabulā.
12. tabula. Forumu tipi
| Foruma tips | Paskaidrojums |
|---|---|
| Jautājumu un atbilžu forums | Šajā forumā katram studentam jāpublicē savas atbildes pirms viņš varēs redzēt citu studentu atbildes. Pēc sākotnējās atbildēšanas, students redzēs un varēs atbildēt uz citu studentu sūtījumiem. |
| Katra persona publicē vienu diskusiju | Katrs kursa dalībnieks šajā forumā var uzsākt tikai vienu diskusiju pavedienu. Tas var būt noderīgi, kad katram dalībniekam jāpublicē savs uzdevums vai jautājums. Katrai diskusijai var būt neskaitāmas atbildes. |
| Standarta forums vispārējai lietošanai | Var veidot vienu vai vairākas diskusijas. Ikviens ar noteiktām atļaujām var uzsākt jaunu diskusiju un publicēt atbildes. |
| Viena vienkārša diskusija | Pasniedzējs var izveidot tikai vienu diskusiju forumā. Tas palīdz nenovirzīties no galvenās diskusiju tēmas. |
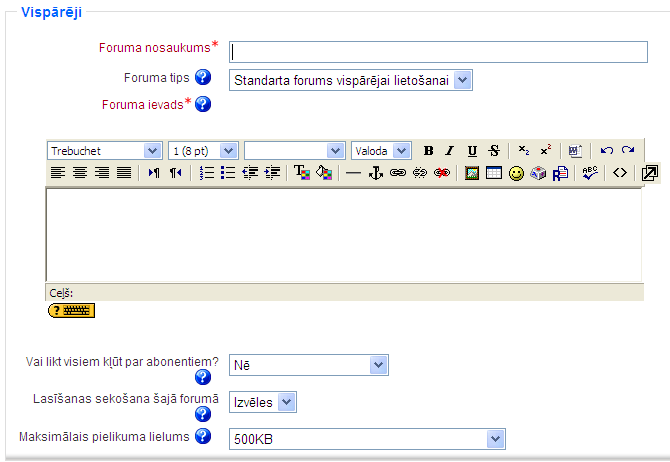
18. att. Jauna foruma pievienošana
7.1.2 Forumu izmantošana
Uzklikšķinot foruma nosaukumam kursa sākumlapā tiek atvērta foruma galvenā lapa. Šeit labā augšējā stūrī ir saites, kas informē par foruma abonēšanas statusu un ļauj to mainīt, ja iespējams.
Loga centrā ir redzams apraksts par forumu. Zem tā ir poga Pievienot jaunu diskusiju tēmu.
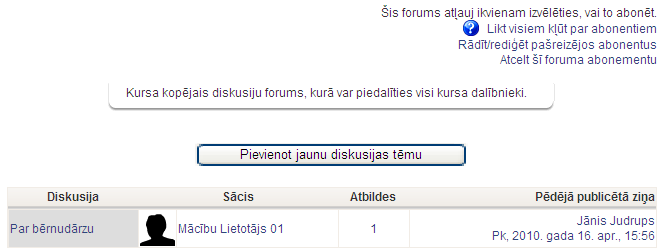
19. att. Foruma galvenā lapa
Lai sāktu jaunu diskusiju:
- Foruma galvenajā logā klikšķina uz pogas Pievienot jaunu diskusiju tēmu;
- Jaunas diskusijas tēmas logā norāda diskusijas tēmu;
- Laukā Ziņojums raksta ziņojuma tekstu;
- Ja forumā ir atļauta abonēšana, laukā Abonements var izvēlēties abonēt šo forumu;
- Laukā Pielikums var norādīt pievienot ziņojumam failu. Jāievēro, lai faila izmērs nepārsniegtu forumā atļauto maksimālo izmēru;
- Klikšķina uz pogas Publicēt forumā.
Tiks parādīts paziņojums, ka ziņojums ir publicēts forumā un sūtītājam ir 30 minūtes, lai rediģētu savu ziņojumu. Pēc šīm 30 minūtēm ziņu labot vairs nebūs iespējams un tā tiks nosūtīta arī foruma abonētājiem uz e-pastu.
Studentiem ir atļauts skatīt un meklēt visos kursa forumos, kas atvieglo vajadzīgās informācijas atrašanu. Meklēšana forumos notiek pa visiem forumiem vienlaicīgi.
Meklētu forumos var:
- Foruma meklēšanas laukā. Lauks atrodas Moodle navigācijas ceļa laukā. Tas neparādās foruma pamatlapā — ir nepieciešams atvērt apskatei kādu foruma diskusiju;
- Blokā Meklēt forumos. Bloku kursa pasniedzējs var pievienot kursa sākumlapai. Šajā blokā ir pieejama arī izvērstā meklēšana, lai precizētu kur un ko meklēt.
7.2 Tērzēšana
Moodle tērzēšanas (čata) modulis ir vienkāršs sinhronās komunikācijas rīks, kas ļauj kursa pasniedzējam un studentiem komunicēt reālā laikā. Atšķirībā no forumiem, čatā visiem dalībniekiem ir vienlaicīgi jāpieslēdzas Moodle kursam un jāieiet tērzēšanas istabā. No tehniskās puses, tērzēšana darbojas līdzīgi kā teksta čatošana Skype vai citās programmās. Tērzēšanas rīks kursa dalībniekiem sniedz reālā laika sinhronās saziņas iespējas, izmantojot tīmekli.
7.2.1 Tērzēšanas pievienošana kursam
Aktivitāti Tērzēšana pievieno no aktivitāšu saraksta rediģēšanas režīmā. Lai izmantotu tērzēšanu kursā, ir jāizveido tērzēšanas telpa un jānorāda tērzēšanas sesijas laiks. Pēc vajadzības var izveidot vienu sesiju visam kursam, vai norādīt vairākas sesijas, kas regulāri atkārtosies.
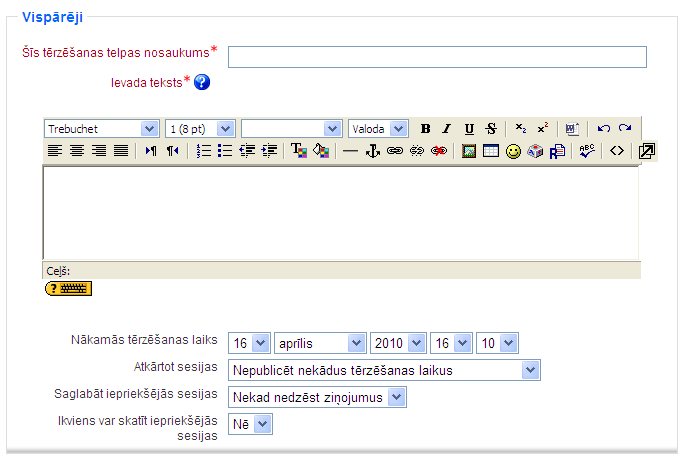
20. att. Jaunas tērzēšanas telpas pievienošana
Lai izveidotu tērzēšanas sesiju:
- Ieslēdz kursa rediģēšanas režīmu, klikšķinot uz pogas Ieslēgt rediģēšanu;
- No izvēlnes Pievienot aktivitāti... izvēlas Tērzēšana tajā kursa sekcijā, kurai vēlas pievienot saiti;
- Jauna objekta pievienošanas logā norāda aktivitātei saturīgu nosaukumu;
- Laukā Ievada teksts norāda detalizētu informāciju studentiem par šīs tērzēšanas sesijas izmantošanu — kādiem mērķiem tā tiks izmantota, vai studentiem tā jāapmeklē obligāti utt.;
- Laukā Nākamās tērzēšanas laiks norāda pirmās tērzēšanas sesijas datumu un laiku;
- Norāda citus tērzēšanas Vispārējos iestatījumus:
- Atkārtot sesijas — norāda, vai sesijas tiks atkārtotas. Izvēloties Nepublicēt nekādus tērzēšanas laikus izveidos tērzēšanas istabu, kurā nav noteiktu tērzēšanas sesiju;
- Saglabāt iepriekšējās sesijas — kad tērzēšanas sesija būs beigusies, norādīto laiku būs pieejams viss sesijas pieraksts;
- Ikviens var skatīt iepriekšējās sesijas — norāda vai sesijas pieraksts būs pieejams ikvienam vai tikai pasniedzējam.
- Norāda, vai tiks izmantotas kursa grupas šajā aktivitātē;
- Norāda, vai forums būs redzams vai paslēpts no studentiem;
- Noklikšķinot uz pogas Saglabāt un atgriezties kursā, apstiprina veiktās izmaiņas.
7.2.2 Tērzēšanas izmantošana
Pat ja ir norādīti noteikti tērzēšanas sesijas laiki, tērzēšana ir vienmēr pieejama studentiem. Moodle neierobežo piekļuvi tērzēšana balstoties uz norādītajiem sesijas laikiem. Tā vietā Moodle kalendārā tiek pievienoti ieraksti, kas atgādina par plānotajiem sesiju laikiem.
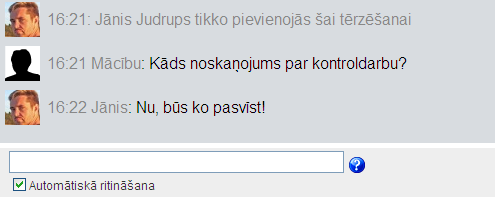
21. att. Tērzēšanas sesija
Moodle ir divi tērzēšanas istabu veidi:
- Parastais — derēs vairumā gadījumu. Lai sūtītu ziņu, to ieraksta teksta laukā loga apakšā un nospiež Enter.
- Variants bez pārlūku rāmjiem un JavaScript. Izmanto, ja parastais variants nedarbojas tehnisku iemeslu dēļ. Lai sūtītu ziņu, to ieraksta teksta laukā un klikšķina uz pogas Iesniegt. Lai atjauninātu ziņu sarakstu, klikšķina uz pogas Atjaunināt.
8 Uzdevumi
Moodle Uzdevumu modulis ir paredzēts, lai saņemtu no studentiem nodevumus, kuri tiks vērtēti. Uzdevumu izpildes nodevumi var būt jebkurš digitāls saturs — attēli, Word dokumenti, Excel rēķintabulas, tīmekļa lapas, kā arī nelieli audio vai video klipi. Studenti var arī iesniegt atbildes rakstiski, atbildot tieši uzdevuma atbildes teksta laukā. Papildus tam, uzdevumus var izmantot, lai Moodle sistēmā reģistrētu vērtējumus par darbiem, kas veikti lekcijās, semināros vai laboratorijas darbos — tātad ārpus Moodle vides.
Uzdevumu modulis ir ērts un efektīvs rīks, lai saņemtu no studentiem personīgākas un detalizētākas atbildes, nekā to var panākt ar testiem.
8.1 Uzdevumu veidi
Moodle ir pieejami četri uzdevumu veidi, kas paskaidroti 13. tabulā.
13. tabula. Uzdevumu veidi
| Uzdevuma veids | Paskaidrojums |
|---|---|
| Failu augšupielāde | Studenti var augšupielādēt vienu vai vairākus failus, kā arī pievienot rakstisku komentārus par iesniegtajiem failiem vai izpildīto uzdevumu. Pasniedzējs arī var augšupielādēt vienu vai vairākus failus katram studentam, vai nu uzdevuma formulēšanai vai kā atbildi uz studenta nodevumiem. |
| Tiešsaistes teksts | Studenti nodevumu iesniedz ierakstot teksta atbildi uzdevuma nodevuma laukā. Pasniedzējs var izlikt vērtējumu, pievienot komentāru, un, ja nepieciešams, pievienot komentārus un labojumus pašā studenta nodevuma tekstā. |
| Augšupielādēt vienu failu | Katrs students var augšupielādēt vienu failu, tai skaitā arī ZIP formātā. |
| Bezsaistes aktivitāte | Noderīgi, ja aktivitātes tiek veiktas ārpus Moodle vides, piemēram, rakstisks mazais kontroldarbs, izpildīts laboratorijas darbs vai atbilde pie tāfeles. Students varēs redzēt vērtējumu un pasniedzēja komentāru, bet nekādus failus augšupielādēt nevarēs. |
8.2 Uzdevumu veidošana
Salīdzinot ar citām aktivitātēm, uzdevumus var izveidot ļoti ātri.
Lai izveidotu uzdevumu:
- Ieslēdz kursa rediģēšanas režīmu, klikšķinot uz pogas Ieslēgt rediģēšanu;
- No izvēlnes Pievienot aktivitāti... izvēlas vajadzīgo uzdevuma veidu tajā kursa sekcijā, kurai vēlas pievienot saiti;
- Jauna objekta pievienošanas logā norāda saturīgu nosaukumu uzdevumam;
- Laukā Apraksts rūpīgi norāda detalizētu informāciju studentiem par šo uzdevumu — kas ir jāpaveic, kas tieši un kādā formātā ir jānodod, pēc kādiem principiem paveiktais tiks vērtēts, utt. Jo precīzāk tiks aprakstīts uzdevums, jo mazāk pārpratumu un diskusiju būs vēlāk;
- Laukā Vērtējums norāda vērtēšanas skalu;
- Ja nepieciešams norāda uzdevuma iesniegšanai atļauto laika periodu vai ieklikšķina laukos Aizliegt;
- Norāda, vai aizliegt novēlotu nodevumu iesniegšanu;
- Norāda uzdevuma veidam specifiskus iestatījumus (skat. 14. tabulu);
- Norāda vai tiks izmantotas kursa grupas šajā aktivitātē;
- Norāda, vai uzdevums būs redzams vai paslēpts no studentiem;
- Noklikšķinot uz pogas Saglabāt un atgriezties kursā, apstiprina veiktās izmaiņas.
Izveidotais uzdevums parādīsies kā saite kursa sākumlapā. Tāpat tas tiks automātiski pievienots kursa kalendāram, vērtējumu grāmatai un parādīsies blokā Tuvākie notikumi.
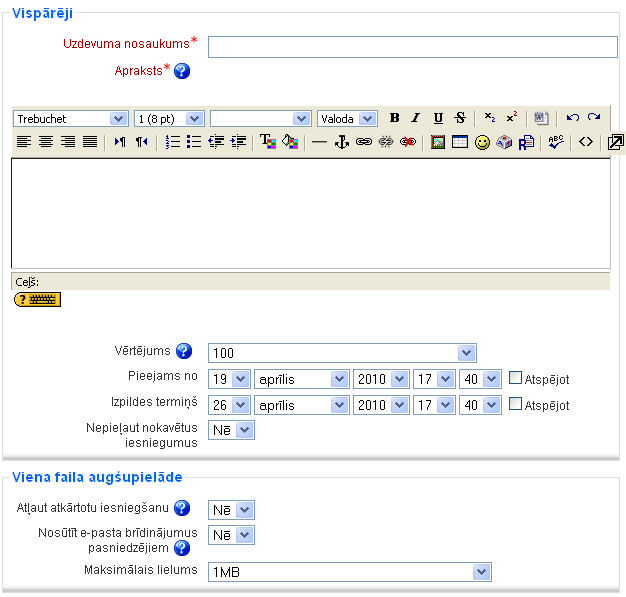
22. att. Uzdevuma pievienošana
14. tabula. Uzdevumu specifiskie iestatījumi
| Uzdevums | Specifiskie iestatījumi |
|---|---|
| Failu augšupielāde |
|
| Tiešsaistes teksts |
|
| Augšupielādēt vienu failu |
|
8.3 Uzdevumu pārvaldība
Lai apskatīt studentu iesniegtos nodevumus, klikšķina uz uzdevuma nosaukuma kursa sākumlapā. Tiks parādīts logs ar uzdevuma nosaukumu un aprakstu. Loga labā augšējā stūrī būs saite, kas informē, cik nodevumu ir šim uzdevumam, piemēram, Šim uzdevumam ir 3 iesniegumi. Klikšķina uz šīs saites.
Tiks parādīta uzdevuma nodevumu lapa. Šeit informācija ir izkārtota tabulā ar šādām kolonnām: Vārds/Uzvārds, Vērtējums, Komentārs, Pēdējo reizi modificēts (Students), Pēdējo reizi modificēts (Pasniedzējs), Statuss. Sarakstu var sakārtot klikšķinot uz kolonnas nosaukuma. Uzklikšķinot atkārtoti, saraksts tiek sakārtots pretējā secībā. Tabulas kolonnu iespējams paslēpt uzklikšķinot uz ikonas blakus kolonnas nosaukumam.
Pēc noklusējuma sarakstā tiek rādīti 10 ieraksti, taču to var izmainīt lapas apakšā.
Lai vērtētu nodevumus, klikšķina uz saites Vērtēt pretī studenta vārdam.
Uzdevumiem ar failu augšupielādi, katram nodevumam būs saites uz studentu iesniegtajiem failiem. Ja iesniegtie faili nav tīmekļa lapas, tos būs jāatver ar tiem atbilstošu aplikāciju, piemēram Word vai Acrobat Reader.
Tiešsaistes teksta uzdevumam nodevuma teksts tiks parādīts teksta laukā un virs tā būs redzams vārdu skaits tekstā. Ja būs atļauta komentēšana tekstā, iesniegtais teksts tiks automātiski iekopēts pasniedzēja atsauksmju laukā.
Kad studenta nodevums ir pārskatīts, no izvēlnes Vērtējums norāda darba vērtējumu un saglabā izmaiņas ar pogām Saglabāt izmaiņas vai Saglabāt un rādīt nākamo.
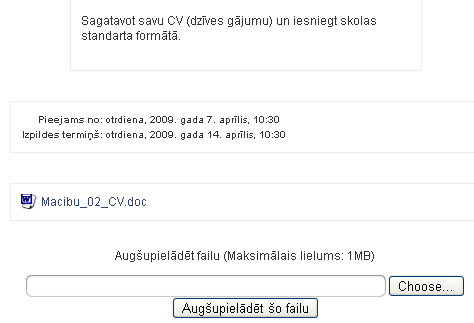
23. att. Uzdevuma iesniegšana
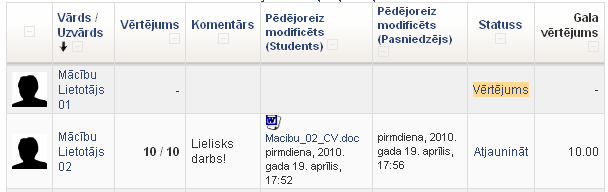
24. att. Uzdevumu nodevumu vērtēšana
Piezīme: Lai ātri vērtētu daudz nodevumus vienā lapā, ieslēdz iespēju Atļaut ātro vērtēšanu nodevumu saraksta lapas apakšā. Tālāk norāda vērtējumus un komentārus, un nospiež pogu Saglabāt visas manas atsauksmes, kad vērtēšana pabeigta.
9 Vārdnīcas un datubāzes
Darbā ar strukturētu mācību materiālu var noderēt Moodle aktivitāes vārdnīca un datubāze. Tās ļauj ne tikai pasniedzējam pašam ievietot nepieciešamo materiālu, bet likt to darīt kursa klausītājiem.
Šajā nodaļā tiks apskatīts, kā kursam pievienot vārdnīcas un datubāzes aktivitātes un kā tās veiksmīgi izmantot mācību procesā.
9.1 Vārdnīcas
Jauna priekšmeta apgūšana bieži vien sākas ar būtiskāko terminu un jēdzienu apgūšanu. Moodle vidē šo uzdevumu palīdzēs veikt Vārdnīcas modulis. Turklāt vārdnīca nav vienkārši pasniedzēja veidots terminu saraksts ar skaidrojumiem. Tā ļauj ierakstus kārtot pa kategorijām, pievienot tiem failus, iespējams komentēt ierakstus un izlikt tiem vērtējumus.
9.1.1 Vārdnīcu pievienošana
Katram Moodle kursam var pievienot vienu vai vairākas vārdnīcas.
Lai izveidotu kursā vārdnīcu:
- Ieslēdz kursa rediģēšanas režīmu, klikšķinot uz pogas Ieslēgt rediģēšanu;
- No izvēlnes Pievienot aktivitāti... izvēlas Vārdnīca tajā kursa sekcijā, kurai vēlas pievienot resursu;
- Jauna objekta pievienošanas logā norāda vārdnīcai saturīgu nosaukumu;
- Laukā Apraksts norāda detalizētu informāciju studentiem par šo vārdnīcu — kādiem mērķiem tā tiks izmantota, kas veidos tajā ierakstus, kādas aktivitātes studentiem būs jāveic šajā vārdnīcā;
- Norāda vārdnīcas vispārējos iestatījumus (skat. 15. tabulu);
- Sadaļā Vērtējums norāda, vai tiks atļauta šķirkļu vērtēšana. Iespējams norādīt, ka vērtēšanu veic tikai pasniedzēji, vai arī to var darīt jebkurš lietotājs;
- Norāda vai tiks izmantotas kursa grupas šajā aktivitātē;
- Norāda, vai resurss būs redzams vai paslēpts no studentiem;
- Noklikšķinot uz pogas Saglabāt un atgriezties kursā, apstiprina veiktās izmaiņas.
15. tabula. Vārdnīcas iestatījumi
| Iestatījums | Paskaidrojums |
|---|---|
| Lapā parādīto šķirkļu skaits | Jēdzienu un skaidrojumu skaits lapā, kad studenti skatās vārdnīcu. |
| Vārdnīcas tips | Ierakstus no kursa palīgvārdnīcām iespējams eksportēt uz pamatvārdnīcu. Kursā var būt tikai viena pamatvārdnīca. |
| Atļaut veidot šķirkļu dublikātus | Ja ieslēgts, vienam jēdziena varēs izveidot vairākas definīcijas. |
| Atļaut komentārus par šķirkļiem | Ja ieslēgts, studenti un pasniedzēji varēs pievienot šķirkļiem komentārus. Komentāri būs pieejami klikšķinot uz saites zem jēdziena definīcijas. |
| Atļaut drukas skatu | Ja ieslēgts, studentiem ir pieejama saite uz drukas skatu, kas ļauj viegli izdrukāt visu vārdnīcu. Saite noformēta kā drukas ikona, kas atrodas vārdnīcas loga labajā augšējā stūrī. Pasniedzējiem drukas skats pieejams vienmēr. |
| Automātiski saistīt vārdnīcas šķirkļus | Moodle var automātiski saistīt kursa tekstā lietotus vārdus ar to skaidrojumiem vārdnīcā. Saistītie vārdi būs vizuāli izcelti. |
| Apstiprināt pēc noklusējuma | Ja studentiem atļauts pievienot vārdnīcai šķirkļus, iespējams izvēlēties, vai jaunie ieraksti tiek automātiski apstiprināti un pievienoti vārdnīcai, vai arī pasniedzējam tie ir jāapstiprina, pirms tos redzēs citi studenti. |
| Rādīšanas formāts | Norāda kādā formātā vārdnīca tiks rādīta. |
| Rādīt saiti Īpašās | Kad lietotāji skatās vārdnīcu, viņi var no saraksta izvēlēties jēdziena pirmo burtu. Saite Īpašās parādīs speciālos simbolus @, #, & u.c. |
| Rādīt alfabētu | Ja ieslēgts, tiek rādīts alfabēts, lai varētu izvēlēties, kurus šķirkļus skatīt. |
| Rādīt saiti VISAS | Ja ieslēgts, lietotāji varēs apskatīt visus šķirkļus vienā lapā. |
| Rediģēt vienmēr | Ja ieslēgts, studenti var vienmēr rediģēt savus šķirkļus. Ja izslēgts, šķirkļus varēs rediģēt 30 minūšu laikā pēc to pievienošanas |
9.1.2 Vārdnīcu izmantošana
Kad vārdnīca ir izveidota, būtu ieteicams tai pievienot dažus šķirkļus, lai studentiem būtu paraugs, kam sekot.
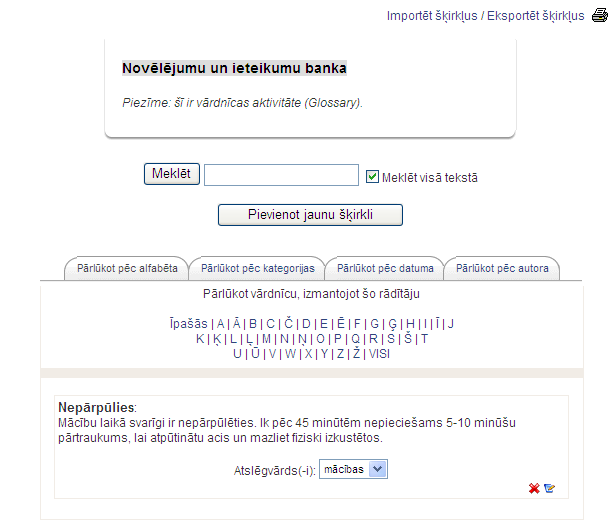
25. att. Vārdnīcas galvenā lapa ar atvērtu šķirkli
Vārdnīcas galvenās lapas augšā tiek parādīts vārdnīcas apraksts. Tieši zem tā atrodas meklēšanas lauks. Ja ieslēdz Meklēt visā tekstā, tad meklējamais vārds tiks meklēts neatkarīgi no tā atrašanās vietas tekstā.
Zem meklēšanas lauka atrodas poga Pievienot jaunu šķirkli. Tālāk var izvēlēties starp 4 vārdnīcas pārlūkošanas skatiem:
- Pārlūkot pēc alfabēta — šķirkļus skatās izvēloties jēdziena pirmo burtu;
- Pārlūkot pēc kategorijas — iespējams šķirkļus sagrupēt un skatīties pēc kategorijām;
- Pārlūkot pēc datuma — šķirkļi tiek skatītie pēc to pēdējā rediģēšanas datuma;
- Pārlūkot pēc autora — ja studentiem atļauts pievienot ierakstus, tad tas ļauj viegli atsekot, kas ko ir paveicis.
Lapas labajā augšējā stūrī ir šādas saites:
- Importēt šķirkļus — iespējams importēt šķirkļus no šī vai cita kursa vārdnīcām;
- Eksportēt šķirkļus — iespējams eksportēt šķirkļus XML teksta failā. Failu var izmantot, lai šķirkļus importētu citās vārdnīcās;
- Gaida apstiprinājumu — saite norādīs, cik studentu pievienotiem šķirkļiem nepieciešams apstiprinājums;
- Drukas priekšskatījums — printerim pielāgota versija
Lai pievienotu jaunu vārdnīcas šķirkli:
- Vārdnīcas galvenajā lapā klikšķina uz pogas Pievienot jaunu šķirkli;
- Lauka Jēdziens norāda definējamo vārdu;
- Laukā Definīcija norāda jēdziena definīciju;
- Ja skatā Pārlūkot pēc kategorijas ir definētas šķirkļu kategorijas, tad iespējams tās iespējams piešķirt jēdzienam;
- Laukā Atslēgvārdi norāda jēdziena sinonīmus vai atslēgvārdus. Atslēgvārdi jānorāda pa vienam katrā rindiņā, neatdalot ar komatiem;
- Sadaļā Automātiskā piesaistīšana var norādīt vai šķirklis tiks automātiski piesaistīts kursa tekstā lietotam jēdzienam (vai atslēgvārdiem). Var norādīt, vai piesaistīšanā ir būtiski lielie/mazie burti un pilna vārds lietojums;
- Klikšķina uz pogas Saglabāt izmaiņas, lai saglabātu šķirkli vārdnīcā.
9.1.3 Automātiskā saistīšana
Vārdnīcas šķirkļu automātiskā saistīšana darbojas šādi:
Vārdnīcā tiek izveidots jauns šķirklis, piemēram, Moodle. Ja kaut kur kursa tekstā — forumā, uzdevumā, tīmekļa vai teksta lapā, resursa apraksta laukā — kāds ieraksta šo jēdzienu, tas automātiski sāk darboties kā saite. Uzklikšķinot saitei, tiek atvērts jauns izlecošais logs, kurā parāda atbilstošo šķirkli.
Jāievēro, ka automātiskā saistīšana darbojas, ja:
- Tā ir atļauta visas sistēmas līmenī — to kontrolē administrators;
- Automātiskā saistīšana ir atļauta vārdnīcas iestatījumos — parametrs Automātiski saistīt vārdnīcas šķirkļus;
- Automātiskā saistīšana ir atļauta konkrētajam šķirklim vai šķirkļu kategorijai.
9.2 Datubāzes
Datubāzes modulis ir rīks, kas ļauj kursa dalībniekiem kopīgi veidot un izmantot strukturētu informāciju, kas glabājas kā datubāzes tabulas. Dzīvē to var izmantot, lai veidotu vārdnīcas, katalogus, reģistrācijas, dokumentu iesniegšanas sistēmas, vai jebko citu, kur studentiem informācijas iesniegšanai ir jāaizpilda noteikta forma.
Datubāzes aktivitātes modulis ir efektīvs rīks, kas ļauj pasniedzējam un studentam veidot, skatīt un papildināt dažādu materiālu krātuves. Tajās var ievietot gan teksta materiālus, gan attēlus, gan saites uz tīmekļa mājas lapām, multimediju materiāliem un citiem Moodle resursiem. Datubāzes modulis nodrošina iespēju jebkuram tā lietotājam (gan pasniedzējam, gan studentam) katram ierakstam pievienot komentārus, tādējādi veidojot virtuālas diskusijas. Datubāzes ierakstus studentiem ir iespējams novērtēt, veidojot ievietoto materiālu reitingu tabulu. Savukārt, pasniedzējs var novērtēt studentu pievienotos materiālus ar atzīmi, kas automātiski ierakstās arī Moodle vērtējumu žurnālā. Daži Moodle datubāzes izmantošanas piemēri:
- studentu grupas veidota konkrētam mācību tematam veltīta publikāciju vai tīmekļa mājas lapu krātuve;
- studentu veidoto fotoattēlu vai eseju kolekcija, par kuru citi studenti var sniegt savas atsauksmes un komentārus;
- diskusiju vietne par kāda projekta idejām vai kāda pasākuma logo;
- studentu veidoto failu krātuve;
- projekta dienasgrāmata, kur katrs students ieraksta informāciju par katru dienu paveikto.
Datubāze tiek veidota no laukiem un veidnēm. Lauki nosaka kāda veida informācija tiks glabāta datubāzē — teksts, datumi, faili, URL adreses, utt. Veidnes ļauj kontrolēt datu vizuālo attēlojumu, kad pārlūko, apskata vai rediģē datubāzes ierakstus.
Datubāzes aktivitātei ir 3 vienkāršāko veidņu tipi:
- Saraksta veidne — ļauj kontrolēt izmantotos laukus un to izkārtojumu, kad datubāzes ieraksti tiek skatīti saraksta veidā. Parasti par katru ierakstu tiks parādīts noteikta pamatinformācija, bet detalizēta informācija būs pieejama uzklikšķinot uz ieraksta un atverot to apskatei atsevišķā skatā;
- Atsevišķa veidne — izmanto, lai parādītu detalizētu informāciju par vienu atsevišķu ievadni. Šeit jābūt redzamai visai ievadītajai informācijai;
- Pievienot ierakstu — definē saskarnes formu, ko izmanto pievienojot vai rediģējot datubāzes ierakstu.
Pirms sākt datubāzes veidošanu, ieteicams rūpīgi pārdomāt, kādus laukus un kādā secībā datubāzē plānots izmantot. Tā var izvairīties no nepieciešamības vēlāk pievienot jaunus laukus.
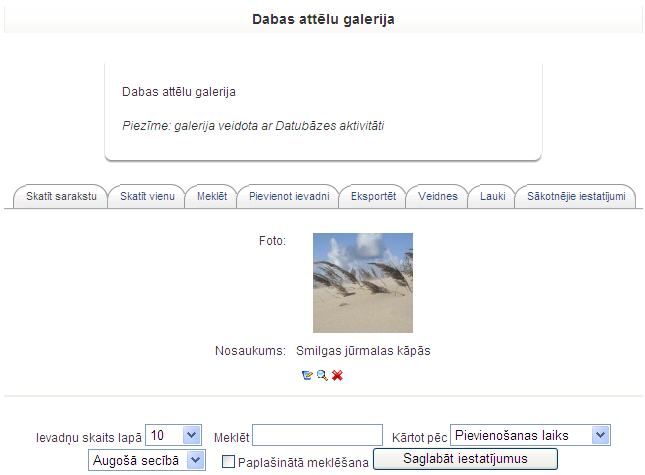
26. att. Datubāzes galvenā lapa, cilnis Skatīt sarakstu
9.2.1 Datubāzes pievienošana
Datubāzes veidošanā var izdalīt 3 posmus:
- Datubāzes aktivitāti pievieno kursam un norāda nepieciešamos iestatījumus;
- Definē datubāzes laukus un veidnes;
- Ievada informāciju datubāzē — pievieno datubāzes ierakstus.
Lai kursam pievienotu datubāzes aktivitāti:
- Ieslēdz kursa rediģēšanas režīmu, klikšķinot uz pogas Ieslēgt rediģēšanu.
- No izvēlnes Pievienot aktivitāti... izvēlas Datubāze tajā kursa sekcijā, kurai vēlas pievienot resursu;
- Jauna objekta pievienošanas logā norāda datubāzei saturīgu nosaukumu.
- Laukā Apraksts norāda detalizētu informāciju studentiem par šo resursu — kādiem mērķiem tā tiks izmantota, kas veidos tajā ierakstus, kādas aktivitātes studentiem būs jāveic šajā datubāzē;
- Norāda datubāzes vispārējos iestatījumus (skat. 16. tabulu);
- Norāda, vai tiks izmantotas kursa grupas šajā aktivitātē;
- Norāda, vai resurss būs redzams vai paslēpts no studentiem;
- Noklikšķinot uz pogas Saglabāt un atgriezties kursā, apstiprina veiktās izmaiņas.
16. tabula. Datubāzes iestatījumi
| Iestatījums | Paskaidrojums |
|---|---|
| Pieejams no/līdz | Laika periods, kad datubāze ir studentiem redzama un pieejama rediģēšanai. |
| Skatāms no/līdz | Laika periods, kad datubāze ir studentiem redzama, bet rediģēšana nav atļauta. |
| Nepieciešamās ievadnes | Norāda cik datubāzes ieraksti studentam jāizveido, lai aktivitāte tiktu uzskatīta par pabeigtu. Studentam tiks rādīts atgādinājums, cik ierakstus vēl nepieciešams izveidot. |
| Pirms skatīšanas nepieciešami ieraksti | Norāda cik datubāzes ieraksti studentam jāizveido, lai viņš varētu redzēt citu studentu veidotos ierakstus. Ja students nebūs izveidojis nepieciešamo ierakstu skaitu, viņš nevarēs atvērt datubāzes saraksta un atsevišķu ierakstu skatus. |
| Maksimālais ierakstu skaits | Norāda maksimālo ierakstu skaitu pirms studentam tiek bloķēta iespēja veidot ierakstus. Tas ļauj pasargāties no liela daudzuma nekvalitatīvu ierakstu radīšanas. |
| Komentāri | Atļauj ierakstu komentēšanu. Komentāri parādīsies atsevišķa ieraksta veidnē (skatā). |
| Vai pieprasīt apstiprinājumu | Iespējams norādīt, ka kādam ar atbilstošām tiesībām ir jāapstiprina ieraksts, pirms to varēs redzēt citi studenti. |
| Vai atļaut novērtēt publicētās ziņas | Atļauj izlikt vērtējumus studentu veidotiem ierakstiem. |
9.2.2 Lauku veidošana
Lauku definīcijas veidos datubāzes struktūru un noteiks, kādu informāciju studenti varēs ievadīt datubāzē. Ir pieejami 12 datubāzes lauku veidi.
17. tabula. Datubāzes lauku veidi
| Lauka veids | Paskaidrojums |
|---|---|
| Attēls | Lai no lokālā datora augšupielādētu attēlu. |
| Datums | Lai, izvēloties no izvēlnēm dienu, mēnesi un gadu,ievadītu datumu. |
| Fails | Lai augšupielādētu jebkāda veida failu. |
| Izvēles rūtiņa | Lai izvēlētos vienu vai vairākas izvēles. Lai pievienotu vairākas izvēles, laukā Opcijas jāievada vairākas opcijas, katra opcija jaunā rindiņā. |
| Izvēlne | Lai izvēlētos vienu izvēli no izvēļņu saraksta. Lai pievienotu vairākas izvēles, laukā Opcijas jāievada vairākas opcijas, katra opcija jaunā rindiņā. |
| Izvēlne (daudzizvēļņu) |
Lai izvēlētos vienu vai vairākas izvēles no izvēļņu saraksta. Studentiem klikšķinot jātur nospiesti Ctrl vai Shift taustiņi. Lai pievienotu vairākas izvēles, laukā Opcijas jāievada vairākas opcijas, katra opcija jaunā rindiņā. Vairākas izvēles rūtiņas nodrošina šo pašu funkcionalitāti, taču ar daudz intuitīvāku lietotāja saskarni. |
| Platums/garums | Lai ievadītu ģeogrāfiskas vietas platumu un garumu. Studentiem skatot ierakstu, tiek automātiski ģenerētas saites uz ģeogrāfisko datu servisiem, piemēram, Google Maps, Google Earth. |
| Radio pogas | Lai izvēlētos tieši vienu izvēli. |
| Skaits | Lai ievadītu skaitli — pozitīvu, negatīvu vai nulle. |
| Teksta apgabals | Lai ievadītu tekstu, kas garāks par 60 simboliem un/vai izmantotu teksta noformēšanas rīkus (virsraksti, saraksti, u.c.) |
| Teksts | Lai ievadītu tekstu, kas nav garāks par 60 simboliem. |
| URL | Lai ievadītu URL adresi. Izvēloties Automātiski saistīt URL, ievadītā adrese būs klikšķināma. |
Lai izveidotu laukus datubāzei:
- Klikšķinot uz datubāzes nosaukuma kursa sākumlapā, atver datubāzes sākumlapu;
- Klikšķina uz sadaļas Lauki;
- No izvēlnes Izveidot jaunu lauku izvēlas lauka tipu;
- Norāda lauka nosaukumu un aprakstu. Lauka nosaukumu izmanto veidojot veidnes, tāpēc tam jābūt unikālam un pietiekami saturīgam, bet tajā pat laikā pietiekami īsam, lai pārrakstītu ar rokām;
- Ja nepieciešams, pievieno/norāda nepieciešamos iestatījumus. Piemēram, var norādīt teksta apgabala augstumu un platumu;
- Nospiež pogu Pievienot, lai saglabātu izmaiņas.
9.2.3 Veidņu rediģēšana
Kad ir izveidoti datubāzes lauki, var būt nepieciešams izmainīt veidnes, kas definē lietotāja saskarni. Pievienojot laukus, tiek automātiski izveidotas noklusētās veidnes. Tomēr ar nelielu darbu tās var būtiski uzlabot.
Visas datubāzes veidnes darbojas pēc viena principa. Būtībā tās ir HTML lapas ar papildus tagiem, kurus datubāzes modulis pirms aizstās ar atbilstošu informāciju pirms lapas parādīšanas.
Rediģējot veidni, pa kreisi tiek attēloti pieejamie tagi, pa labi — rediģējamā veidne. Ar dubultklikšķi pieejamais tags tiek pievienots veidnei.
Veidnē izmanto divu veidu tagus:
- Ar dubultām kvadrātiekavām ([[) — datu tags. Vārds iekavās tiks aizstāts ar vērtību vai atbilstošo formas elementu tāda paša nosaukuma datubāzes laukam. Tā tags [[vards]] tiks aizstāts ar ierakstu laukā vards, piemēram, Jānis.
- Ar dubultu skaitļa simbolu (##) — ikonas vai saites tags. Vārds iekavās tiks aizstāts ar ikonu vai saiti uz datubāzes moduļa darbībām, piemēram, Vairāk, Apstiprināt, Komentāri, Lietotājs.
Ja neievēro speciālos tagus, veidnes rediģēšana ir tāda pati kā HTML lapas veidošana. Ieteicams ar neredzamām tabulām izveidot lapas izvietojumu, tabulas šūnās ievietot nepieciešamos tagus un papildus parādāmo informāciju.
Veiktās izmaiņas saglabā ar pogu Saglabāt veidni. Saglabātās izmaiņas uzreiz var pārbaudīt uzklikšķinot atbilstošajam datubāzes skatam, piemēram, Skatīt sarakstu, vai Skatīt vienu.
Piemēram, lai panāktu, ka datu ievades lauciņi šķirklī „Pievienot ievadi” izlīdzinātos gar kreiso malu, var rīkoties šādi:
- Atvērt šķirkļa Veidnes apakššķirkli Pievienot ievadi;
- Ar pogu Palielināt redaktoru
 atvērt pilnekrāna redaktora lapu;
atvērt pilnekrāna redaktora lapu;
- Iezīmēt vienu vārdu pirmās rindas otrajā kolonā (kur izvietoti visi ievades lauciņi);
- Piespiest pogu
 ;
;
- Lodziņā Text align izvēlēties vērtību Left
9.2.4 Datubāzes vadība
Kad ir nodefinēti lauki un izveidotas veidnes, studenti var sākt pievienot datubāzei savas ievadnes. Pasniedzēja uzdevums ir sekot līdzi šim procesam, lai nodrošinātu satura kvalitāti. Šim mērķim pasniedzējs var izmantot:
- Komentāri — lielisks rīks, lai sniegtu studentiem atsauksmes un motivētu tos uzlabot savas ievadnes.
- Nepieciešams apstiprinājums — var sniegt studentam atsauksmes un dot iespēju studentam izveidot kvalitatīvu ievadni pirms tā tiek publicēta citiem studentiem.
- Vērtējumi — vislabākā motivācija studentiem censties kvalitatīvi izpildīt uzdevumu. Ieteicams vērtējumus izmantot kopā ar komentāros sniegtām pasniedzēja atsauksmēm.
9.2.5 Sākotnējie iestatījumi
Lai nevajadzētu katru reizi no jauna definēt laukus un veidnes var izmantot sākotnējos iestatījumus. Tas ļauj datubāzes laukus un veidnes saglabāt kā vienu komplektu un izmantot atkārtoti visā Moodle vietnē. Pēc noklusējuma datubāzei ir viens sākotnējais iestatījums — Attēlu galerija.
Lai izmantotu Sākotnējo iestatījumu:
- Datubāzes lapā klikšķina uz sadaļas Sākotnējie iestatījumi;
- Laukā Importēt no tilpsaspiestā faila norāda ZIP failu uz sava datora diska un nospiež Importēt vai norāda, ka izmantos kādu jau saglabātu sākotnējo iestatījumu;
- Ja nepieciešams, pielāgo laukus un veidnes.
Ja vēlas koplietot savas datubāzes sākotnējos iestatījumus ar citiem, iespējami divi scenāriji:
- Eksportēt iestatījumus kā ZIP failu. Pēc tam to var importēt citā Moodle kursā vai vietnē.
- Saglabāt kā Sākotnējo iestatījumu. Tas publicēs šo iestatījumu visā Moodle vietnē un tas parādīsies pieejamo iestatījumu sarakstā. Vēlāk publicēto iestatījumu jebkurā brīdī var izdzēst.
Piezīme: Sākotnējos iestatījumos tiek saglabāti tikai lauki un veidnes. Datubāzes ievadnes (dati) saglabāti un eksportēti netiek.
10 Testi
Zināšanu novērtēšana ir vitāli svarīga jebkurā apmācību procesā. Tādēļ ir nepieciešams veids, kā ļaut studentam parādīt ko viņš prot un saprot, un ko — nē. Labi izveidots tests var dot ļoti objektīvu situācijas vērtējumu. Ātri saņemot atsauksmes no pasniedzēja, arī students varēs koriģēt savu mācību procesu un sekmīgāk sasniegt apmācību mērķus.
Moodle testu modulis ir viena no sarežģītākajām sistēmas daļām. Tajā ir ļoti daudz dažādu iespēju, kas ļauj veidot testus ar dažādiem jautājumu veidiem, ģenerēt nejauši sastādītus testus no izvēlētajiem jautājumiem, atļaut studentiem kārtot testus vairākas reizes un saņemt datora veidotus vērtējumus.
Parastā darbību secība testa izveidē ir:
- Kursā izveido testa jautājumu banku. Tas ietver:
- Izveido jautājumu kategoriju struktūru.
- Jautājumu kategorijām pievieno testa jautājumus.
- Kursā izveido Testa aktivitāti. Tas ietver:
- Norāda aktivitātes iestatījumus (pieejamība, atļauto mēģinājumu skaits, utt.).
- Pievieno testam jautājumus no jautājumu bankas.
Ar Moodle testiem saistīti šādi termini (skat. 18. tabulu).
18. tabula. Ar testiem saistīti termini
| Elements | Paskaidrojums |
|---|---|
| Jautājumu banka |
Katrā kursā ir sava jautājumu banka. Jautājumus var veidot Moodle redaktorā vai importēt no faila. Jautājumus iespējams eksportēt failā, lai pārnestu uz citu Moodle kursu vai rediģētu nesaistes režīmā. |
| Jautājumu kategorijas | Katrs jautājums atrodas vienā kategorijā. Kategorijas iespējams kārtot kokveida hierarhiskā struktūrā. Piemēram, kategorijai Kontinenti var norādīt apakškategorijas Eiropa un Austrālija. |
| Jautājumu veidi |
Moodle atbalsta ierastos jautājumu veidus: radio pogas, patiess/aplams, eseja, piekārtošana, paskaidrojums attēlam, rēķināšana, ieraksti prasīto, u.c. Atbildes vērtējot, iespējams norādīt arī daļēji pareizas atbildes. Ja pirmajā mēģinājumā jautājumu atbild nepareizi, iespējams piešķirt soda punktus. |
10.1 Jautājumu banka
Katrā kursā ir sava jautājumu banka, kuras jautājumus varēs izmantot šinī kursā veidotos testos. No bankas jautājumus iespējams publicēt, lai tos izmantotu citos kursos uz tā paša servera.
Lai atvērtu kursa jautājumu banku:
- Kursa sākumlapā blokā Administrēšana klikšķina uz saites Jautājumi;
- Tiek atvērts jautājumu bankas logs. Šeit ir iespējams:
- Apskatīt izvēlētajā kategorijā esošo jautājumu sarakstu;
- Apskatīt, labot un izdzēst jautājumu;
- Pārvietot jautājumu uz citu kategoriju;
- Pievienot jautājumu testam;
- Labot jautājumu kategorijas.
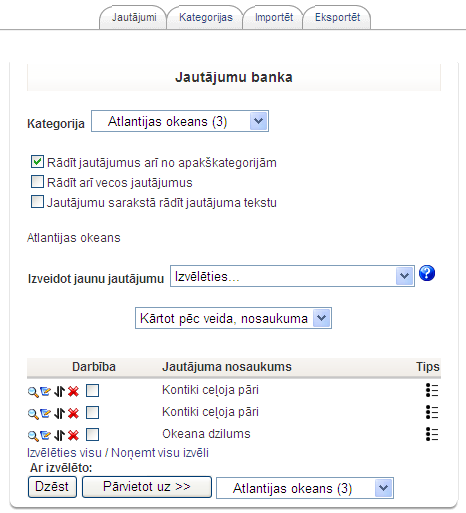
27. att. Jautājumu bankas logs
10.1.1 Jautājumu kategorijas
Jautājumus bankā kārto pa kategorijām — tāpat kā failus uz diska kārtoto pa direktorijām. Ir ļoti svarīgi uzreiz izveidot pārdomātu jautājumu kategoriju struktūru, jo:
- Veidojot jaunu jautājumu, tam būs jānorāda, kurai kategorijai to pievienot;
- Jautājumu saraksts bankā tiek rādīts pa kategorijām. Mēģinot atrast jautājumu (lai to apskatītu, labotu, pievienotu testam utt.), vispirms būs jāizvēlas kategorija, kuras jautājumus parādīt;
- Pievienojot testam nejaušos jautājumus, tie tiek atlasīti no norādītās kategorijas;
- Veidojot Nejaušu īso atbilžu piekārtošanas jautājumus, īsie jautājumi tiek atlasīti no norādītās kategorijas;
- Koplietošanai jautājumi tiek publicēti pa kategorijām.
Pēc noklusējuma kursā ir viena kategorija — Kursa noklusējuma kategorija.
Lai izveidotu jautājumu kategoriju:
- Kursa sākumlapā blokā Administrēšana klikšķina uz saites Jautājumi;
- Klikšķina uz sadaļas Kategorijas;
- Laukā Vecākkategorija norāda kategoriju, zem kuras hierarhiski atradīsies jaunveidojamā kategorija. Kursa saknes kategorija Augšā nozīmē, ka kategorija atradīsies kursa kategoriju hierarhijas augstākajā līmenī;
- Laukā Nosaukums norāda kategorijas īsu nosaukumu;
- Laukā Informācija par kategoriju norāda detalizētāku informāciju par kategoriju;
- Klikšķina uz pogas Pievienot kategoriju.
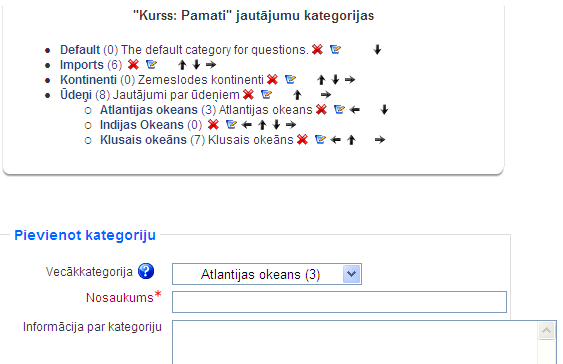
28. att. Jautājumu kategoriju rediģēšanas logs
Ar jautājumu kategorijām veicamās darbības ir paskaidrotas 19. tabulā.
19. tabula. Darbības ar jautājumu kategorijām
| Darbība | Paskaidrojums |
|---|---|
| Mainīt vecākkategoriju | Iespējamās darbības:
|
| Izdzēst kategoriju | Kategoriju sarakstā klikšķina uz ikonas Dzēst. Ja kategorija saturēs jautājumus, tos piedāvās pārvietot uz citu kategoriju. |
10.1.2 Testa jautājumu tipi
Kad izveidota vismaz sākotnējā jautājumu kategoriju struktūra, var sākt veidot testa jautājumus. Moodle var izmantot šādus jautājumu tipus.
20. tabula. Testa jautājumu tipi
| Jautājuma tips | Paskaidrojums |
|---|---|
|
Daudzizvēļu (Multiple Choice) |
Atbildot uz jautājumu studentam jāizvēlas no piedāvātajām atbildēm. Daudzizvēļu jautājumam var norādīt, ka pieļaujama tikai viena atbilde (radio pogu variants) vai vairākas atbildes (izvēles rūtiņas). Katram atbilžu variantam var norādīt vērtējumu procentos no jautājuma kopējā punktu skaita. Vērtējums var būt pozitīvs vai negatīvs. |
|
Īsa atbilde (Short Answer) |
Atbildot uz jautājumu students atbildē ieraksta vārdu vai frāzi, kas sistēmā tiek salīdzināta ar pasniedzēja norādītajām pareizajām atbildēm. Iespējams norādīt, vai salīdzināšana atšķir lielos un mazos burtus. Var veidot pareizās atbildes šablonu, ar zvaigznīti “*” apzīmējot jebkuru simbolu virkni. |
|
Skaitlisks (Numerical) |
No studentu viedokļa skaitliskie jautājumi izskatās kā īso atbilžu jautājumi. Atšķirība ir iespējā norādīt pieļaujamo kļūdu atbildē. Piemēram, pareizā atbilde ir 30, pieļaujamā kļūda 5. Tad kā pareiza tiks uzskatīta atbilde, ja tā ir robežās no 25 līdz 35. |
|
Patiess/Aplams (True/False) |
Jautājums tiek formulēts kā apgalvojums. Students atbildot norāda, vai apgalvojums ir Patiess vai Aplams. |
|
Saistīto pāru (Matching) |
Jautājumā būs jāizveido sarakstu ar jēdzieniem un to skaidrojumiem. Studentam katram jēdzienam būs no saraksta jāpiekārto pareizais skaidrojums. Iespējams papildus pievienot pilnīgi nepareizas atbildes. |
|
Iekļautie jautājumi (Embedded Answers (Cloze)) |
Ļoti elastīgs jautājuma veids. Tajā jāieraksta teksts (Moodle formātā), kurš satur vairākus atbilžu variantus, īso jautājumu vai skaitlisko jautājumu veidā. |
|
Nejaušā īso atbilžu piekārtošana (Random Short-Answer Matching) |
Studentam šie jautājumi izskatās tāpat kā Saistīto pāru jautājumi. Atšķirība ir faktā, ka apakšjautājumi un to atbildes tiek veidoti no šajā jautājumu kategorijā esošajiem īso atbilžu jautājumiem. Katram jautājumam būs tieši viena pareizā atbilde. |
|
Nejaušais (Random) |
Nejaušs jautājums testa laikā tiek aizstāts ar nejauši izvēlētu jautājumu no norādītās jautājumu kategorijas. |
|
Paskaidrojums (Description) |
Būtībā tas nav jautājums, bet uzraksts — testa laikā attēlo tekstu (un attēlus), neprasot no studenta atbildi. To var izmantot, lai sniegtu papildus informāciju par nākamo jautājumu grupu. |
|
Kalkulētais (Calculated) |
Kalkulētais jautājums ļauj veidot katram studentam individuālu jautājumu ar mainīgajiem, kuri testa laikā tiek aizstāti ar skaitļiem no norādītā apgabala. Piemēram, jautājums ir „Cik ir {a}+{b}?” Testa laikā a un b tiek aizstāti ar nejaušiem skaitļiem. Pareizā atbilde tiek izrēķināta pēc pasniedzēja norādītās formulas. Jautājumiem ir iespējams norādīt pieļaujamo kļūdu atbildē. |
|
Eseja (Essay) |
Atbildot uz jautājumu students atbildi sniedz esejas formā. Pasniedzējam esejas jautājums ir jāpārbauda un jāizliek vērtējums. Papildus ir iespējams pievienot pasniedzēja komentārus. |
10.1.3 Jautājumu veidošana
Lai izveidotu jaunu testa jautājumu:
- Atver jautājumu datu bāzi — kursa blokā Administrēšana klikšķina uz saites Jautājumi (vai atver testa rediģēšanas lapu Editing Quiz);
- No izvēlnes Kategorija izvēlas kategoriju, kurai pievienot jautājumu;
- No izvēlnes Izveidot jaunu jautājumu izvēlas jautājuma tipu. Atveras jautājuma rediģēšanas logs;
- Norāda jautājuma vispārējos iestatījumus (skat. 21. tabulu);
- Ja nepieciešams, norāda jautājumam specifiskus iestatījumus;
- Klikšķina uz pogas Saglabāt izmaiņas.
Neatkarīgi no jautājumu tipa, veidojot testa jautājumus, būs jānorāda Vispārējie iestatījumi.
21. tabula. Jautājumu vispārējie iestatījumi
| Parametrs | Paskaidrojums |
|---|---|
| Jautājuma nosaukums | Īss saturīgs jautājuma nosaukums. Šis nosaukums tiks parādīts jautājumu sarakstos jautājumu bankās, kad jautājumi tiks pievienoti testam. |
| Jautājuma teksts | Studentam testā redzamais jautājuma teksts. Jautājuma tekstu raksta iebūvētajā HTML redaktorā un ir iespējams izmantot teksta noformēšanu, pievienot attēlus, utt. |
| Rādāmais attēls | Ja kursā ir augšupielādēti attēli, tad no saraksta var izvēlēties, kurš attēls tiek parādīts kopā ar jautājuma tekstu. |
| Noklusējuma jautājuma vērtējums | Norāda, cik punktus students var saņemt par šī jautājuma atbildēšanu. Pēc noklusējuma ir 1 punkts. |
| Soda punktu koeficients | Ja testu ļauts atkārtot vairākas reizes, par katru nepareizu jautājuma atbildēšanu var piemērot sodu — samazināt iegūto punktu skaitu. Soda faktors ir skaitlis no 0 līdz 1. Ja norāda 0 — sodi piemēroti netiek. Ja norāda 0.1 — par katru neveiksmi students zaudē 10% no maksimālā punktu skaita jautājumā. |
| Vispārējā atsauksme | Ja testa iestatījumos būs atļauts, pēc testa izpildes studentam tiks parādīti testa jautājumi ar iegūtajiem punktiem un pasniedzēja komentāriem — atsauksmēm. Vispārējā atsauksme nav atkarīga no studenta atbildes uz jautājumu. To var izmantot, lai paskaidrotu, kādas zināšanas jautājums pārbauda vai sniegt norādes, kur atrodama plašāka informācija par šo tēmu. |
| Mainīt atbilžu secību | Ja ieslēgts, tad katru reizi parādot šo jautājumu testā atbilžu varianti tiks sakārtoti savādāk. Lai tas darbotos, testa iestatījumos jābūt ieslēgtam Gadījuma kārtība jautājuma iekšienē. |
| Atbilde | Teksts ar atbildes variantu. Attēlus pievienot nav paredzēts. |
| Vērtējums | Jautājumos ar vairākām atbildēm vērtējuma procenti tiek izmantoti, lai norādītu cik pareiza/nepareiza ir konkrētā atbilde. Iespējams norādīt daļēji pareizas atbildes vai negatīvu punktu skaitu. Iegūstot negatīvu vērtējums, par jautājumu tiek ieskaitīts vērtējums 0. |
| Atsauksmes |
Pasniedzēja atsauksme par atbildes variantu — kāpēc šī atbilde ir pareiza vai nepareiza. Ļoti ieteicams atsauksmes izmantot treniņa testos. Jautājumus veidojot, ir iespējams norādīt kādas atsauksmes sniegt par katru no atbilžu variantiem, kā arī standarta atsauksmes par pareizu, nepareizu vai daļēji pareizu atbildi. |
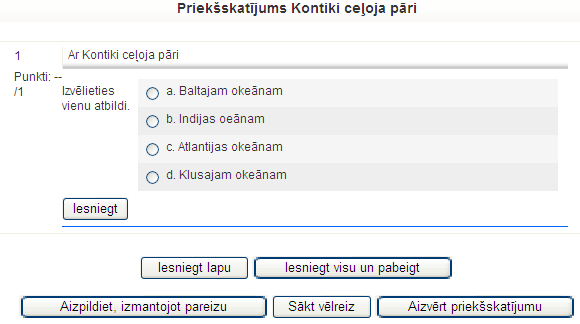
29. att. Radiopogu daudzizvēļu testa jautājuma priekšskatījums
10.1.4 Testa jautājumu imports
Moodle atbalsta iespēju sagatavot jautājumus teksta failā un pēc tam tos importēt kursā. Tas ļauj gatavot jautājumus bez pieslēguma Moodle serverim. Darbs ierastajā teksta apstrādes programmā varētu būt ātrāks un efektīvāks nekā ar pārlūkprogrammu.
Lai importētu jautājumus latviešu valodā, importa failam ir jābūt UTF-8 kodējumā.
Jāievēro šādi būtiskākie formāti jautājumu importam.
22. tabula. Testa jautājumu importa formāti
| Formāts | Paskaidrojums |
|---|---|
| GIFT | Pilnīgākais formāts jautājumu importam no teksta faila. Formāts atbalsta šādus jautājumus: Daudzizvēļu, Patiess/Aplams, Īsā atbilde, Saistītie pāri, Skaitliskais. Neatbalsta jautājumus latviešu valodā! |
| Moodle XML format | Moodle specifisks formāts. Iespējams eksportēt jautājumus no viena kursa un importēt citā. Lai iepazītos ar formātu, ieteicams eksportēt jautājumu kategoriju un apskatīt rezultātu. |
Internetā atrodami brīvi lietojami rīki lai sagatavotu jautājumu importa failus:
-
Microsoft Word veidne GIFT formāta faila gatavošanai
http://www.soberit.hut.fi/sprg/resources/moodle/GiftConverter.html
-
Microsoft Word veidne Moodle XML formāta faila gatavošanai (skat. 30. attēlu)

30. att. Moodle XML veidnes rīkjosla
10.2 Testa pievienošana kursam
Lai kursam pievienotu testu:
- Ieslēdz kursa rediģēšanas režīmu, klikšķinot uz pogas Ieslēgt rediģēšanu;
- No izvēlnes Pievienot aktivitāti... izvēlas Tests tajā kursa sekcijā, kurai vēlas pievienot resursu;
- Jauna objekta pievienošanas logā norāda testam saturīgu nosaukumu;
- Laukā Apraksts norāda detalizētu informāciju studentiem par šo testu — kāpēc to paredzēts kārtot, kādi būs kārtošanas ierobežojumi, vērtēšanas principi, kā tests ietekmēs kursa gala vērtējumu. Īpaši pirmajās reizēs, vēlams studentiem sniegt arī instrukcijas kā testu sākt, iesniegt atbildes un beigt darbu;
- Norāda testa vispārējos iestatījumus (skat. 23. tabulu);
- Norāda, vai resurss būs redzams vai paslēpts no studentiem;
- Noklikšķinot uz pogas Saglabāt un atgriezties kursā, apstiprina veiktās izmaiņas.
Testa vispārējie iestatījumi apkopoti 23. tabulā.
23. tabula. Testa vispārējie iestatījumi
| Sadaļa | Paskaidrojums iestatījumam |
|---|---|
| Laiks |
|
| Parādīt |
|
| Mēģinājumi |
|
| Atzīmes |
|
| Priekšskatījuma opcijas | Norāda, cik kādu informāciju sniegt studentiem pēc testa pabeigšanas. |
| Drošība |
|
| Kopējās atsauksmes | Norāda pasniedzēja atsauksmes par visu testu atkarībā no iegūtajiem rezultātiem. |
10.2.1 Jautājumu pievienošana testam
Kad kursam pievienota un nokonfigurēta testa aktivitāte, testam no datubāzes jāpievieno jautājumus.
Lai testam pievienotu jautājumus un norādītu vērtējumu:
- Kursa sākumlapā klikšķina uz testa nosaukuma. Atveras lapa Testa rediģēšana, sadaļa Tests. Kreisajā pusē atrodas saraksts Jautājumi šajā testā, labajā pusē — Jautājumu banka.
- No izvēlnes Kategorija izvēlas kategoriju, kur atrodas nepieciešamais jautājums.
- Pievieno testam fiksētos jautājumus. Iespējamās darbības:
- Lai pievienotu vairākus jautājumus — atzīmē pievienojamos jautājumus ieklikšķinot izvēles rūtiņā Izvēlēties un klikšķina uz pogas < Pievienot testam.
- Lai pievienotu atsevišķu jautājumu — klikšķina uz saites << (Pievienot testam) blakus tam jautājuma, kuru vēlas pievienot.
- Pievieno testam nejauši izvēlētus jautājumus: izvēlnē Pievienot norāda, cik nejaušus jautājumus pievienot testam un klikšķina uz pogas Pievienot.
- Kad jautājumi pievienoti, laukā Maksimālais vērtējums norāda maksimālā vērtējuma punktu skaitu un klikšķina uz pogas Saglabāt izmaiņas.
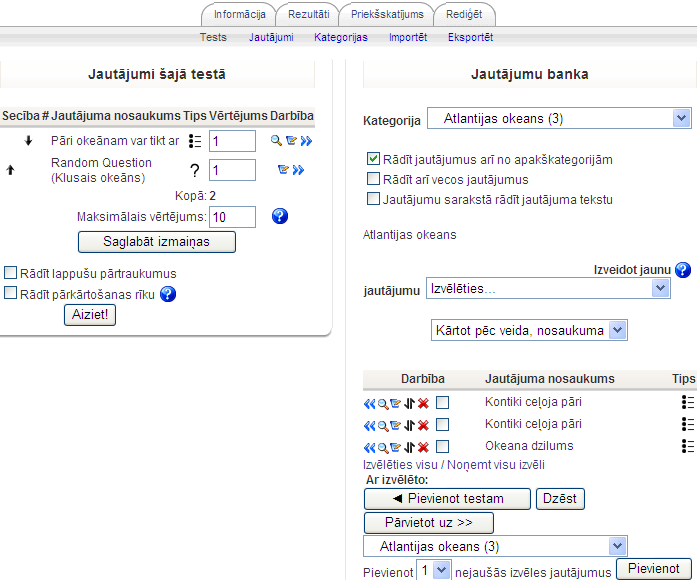
31. att. Jautājumu pievienošana testam
Piezīme: Testam nav iespējams pievienot vai noņemt jautājumus, ja studenti jau būs veikuši testa kārtošanas mēģinājumus.
10.2.2 Testi ar fiksētiem jautājumiem
Ja jautājums pievienots testam, tas parādīsies lapas kreisajā pusē sarakstā Jautājumi šajā testā. Jautājums vēl arvien būs redzams arī jautājumu datu bāzes sarakstā, taču, ja to mēģinās pievienot testam atkārtoti, nekas nenotiks.
Jautājumu secību testā var mainīt izmantojot bultiņu ikonas, ja testam nav norādīts, ka jautājumi tiek rādīti nejaušā secībā. Testam pievienotos jautājumus iespējams labot. Izmaiņas varēs saglabāt šajā pašā jautājumā vai kā jaunu jautājumu.
10.2.3 Nejauši izvēlēti jautājumi
Testam iespējams pievienot nejauši izvēlētus jautājumus no izvēlētās jautājumu kategorijas. Šeit jāievēro:
- Katrs nejauši izvēlēts jautājums testā tiek aizstāts ar kādu jautājumu no norādītās kategorijas katrā testa kārtošanas reizē.
- Viens jautājums nekad neparādās divas reizes vienā testa kārtošanas mēģinājumā.
- Ja nejaušie jautājumi tiek kombinēti ar manuāli izvēlētajiem, nejaušie jautājumi tiks izvēlēti tā, lai tie nedublētos ar manuāli izvēlētajiem.
- Ja studentiem vēlas piedāvātu būtiski atšķirīgus testa variantus, jautājumus jāsagatavo ar rezervi.
10.2.4 Testa vērtējums
Tests tiek vērtēts ar norādīto punktu skaitu — pēc noklusējuma 10 punkti. Testa punktu skaitu var mainīt atbilstoši kursa vērtēšanas kritērijiem. Piemēram, var norādīt, ka par testu saņem 20 punktus, ja testa rezultāti veido 20% no kursa beigu vērtējuma.
Katram jautājumam ir savs maksimālais punktu skaits, kas tiek iegūts pareizi atbildot uz jautājumu. Ja jautājumu kopējais punktu skaits atšķiras no testa punktu skaita, tad jautājumu vērtējums tiek proporcionāli izmanīts.
Piemēram, testā ir 5 jautājumi, katrs ļauj saņemt 1 punktu par pareizu atbildi. Testa vērtējums noteikts 10 punkti. Tas nozīmē, ka:
- Par katru pareizi atbildētu jautājumu students nopelnīs 2 punktus.
- Pareizi atbildot visus 5 jautājumus, viņš saņems maksimālo vērtējumu testā — 10 punkti.
Sistēmā nav paredzēts norādīt punktu skaitu, kas nepieciešams, lai tests tiktu vērtēts kā veiksmīgi nokārtots.
10.2.5 Testu priekšskatījums un pārbaude
Kad tests sagatavots, sadaļā Priekšskatījums ir iespējams pārbaudīt, kā tas izskatīsies un darbosies studentiem. Šajā skatā darbojas visa testa funkcionalitāte — nejaušu jautājumu izvēle, jautājumu vērtēšanu, atsauksmes par atbildēm, soda faktori atkārtoti pildot testu.
Katru jautājumu var pārbaudīt individuāli, norādot atbildi un nospiežot pogu Iesniegt. Ja nepieciešams, jautājumu uzreiz var izlabot.
Moodle vidē nav testa jautājumu kopsavilkuma lauka, kur testa pildīšanas laikā studentam parāda katra jautājuma statusu (atbildēts / neatbildēts) un ļauj pārlēkt uz noteiktu jautājumu. Moodle ļauj brīvi pārvietoties pa testa lapām un mainīt atbildes uz jautājumu, pirms tās iesniegtas novērtēšanai.
10.3 Testu pārvaldīšana
Kad studenti sāks pildīt testus, pasniedzējs varēs apskatīt rezultātus, manuāli labot esejas tipa jautājumus, analizēt kuras tēmas kursā studentiem ir grūti uztveramas. Šīs darbības tiek veiktas testa rediģēšanas lapas sadaļā Rezultāti. Zem tās atrodas 4 apakšsadaļas:
- Rezultātu pārskats,
- Atzīmju pārrēķināšana,
- Manuālā vērtēšana,
- Rezultātu analīze.
10.3.1 Testa rezultātu pārskats
Lai apskatītu studentu testa kārtošanas mēģinājumus
- Kursa sākumlapā klikšķina uz testa nosaukuma. Testa Informācijas lapā:
-
Klikšķina uz saites Mēģinājumu: (mēģinājumu skaits)
– vai –
- Klikšķina uz sadaļas Rezultāti.
-
- Atveras Rezultātu pārskata lapa.
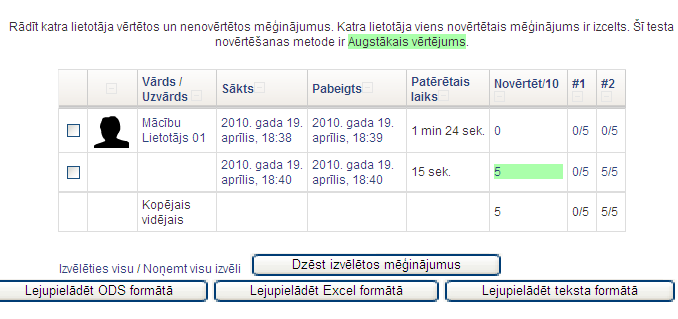
32. att. Testa rezultātu pārskats
Šeit tabulā redzami visu studentu testu kārtošanas mēģinājumi ar iegūtajiem vērtējumiem. Rezultātu tabulā iespējams:
- Paslēpt un parādīt tabulas kolonnas;
- Sakārtot tabulu pēc kāda lauka — jāklikšķina uz kolonnas nosaukuma;
- Apskatīt izvērstu informāciju par katrā jautājumā iegūtajiem punktiem — ieslēdz Rādīt / Lejupielādēt katra jautājuma vērtējumus un klikšķina uz Saglabāt iestatījumus;
- Apskatīt konkrēta studenta testa jautājumus, sniegtās atbildes un iegūtos punktus — klikšķina uz testa kārtošanas mēģinājuma datuma;
- Izdzēst testa kārtošanas mēģinājumus — atzīmē mēģinājumu ar izvēles rūtiņu un klikšķina uz Dzēst izvēlētos mēģinājumus;
- Eksportēt redzamo testa rezultātu informāciju ODS, Excel un teksta formātā — klikšķina uz formātam atbilstošās pogas Lejupielādēt ...
10.3.2 Atzīmju pārvērtēšana
Ja ir mainīti par jautājumu vai visu testu saņemamie vērtējumi, nepieciešams pārvērtēt jau kārtoto testu mēģinājumu atzīmes — klikšķina uz sadaļas Pārvērtēšana. Izmainītie rezultāti būs apskatāmi klikšķinot uz atbilstošajām saitēm.
10.3.3 Manuālā vērtēšana
Esejas tipa jautājumus pasniedzējam jāvērtē manuāli. Vērtējot jānorāda par atbildi saņemto punktu skaits un/vai pasniedzēja komentāri. Manuālo vērtēšanu var veikt:
-
Atver studenta testa mēģinājumu. Vērtējamajam jautājumam klikšķina uz saites Komentēt vai mainīt atzīmi
– vai –
- Atver testa sadaļu Rezultāti, Manuāla vērtēšana. Izvēlas vērtējamo jautājumu un klikšķina uz studenta iesniegto atbildi.
Piezīme: Arī automātiski vērtētiem jautājumiem iespējams manuāli izmainīt vērtējumu vai pievienot komentāru.
10.3.4 Rezultātu analīze
Tabulā apkopoti dati, kas ļauj analizēt un spriest par katra jautājumu lomu kopējā testa rezultātā. Statistikas parametri rēķināti atbilstoši klasiskajai testu teorijai.
10.4 Testu pārvaldīšana
Dažas idejas veiksmīgai testu izmantošanai mācību procesā:
- Jācenšas, lai katrs jautājums būtu saistīts ar kādu no kursa mērķiem.
- Jācenšas uzdot vairākus jautājumus par katru no svarīgākajiem kursa punktiem. Tas sniegs vairāk datu par kursa jautājumu izpratni.
- Jācenšas, lai daudzizvēļu tipa jautājumos katra nepareizā atbilde atbilst tipiskai materiāla izpratnes kļūdai.
- Jāpārbauda izveidotos jautājumus. Kad izveidota jautājumu banka, ar atskaišu sistēmu iespējams kontrolēt, cik lietderīgs ir katrs jautājums.
Vairāk informācijas par efektīvu un drošu testu izmantošanu var atrast: http://docs.moodle.org/en/Effective_quiz_practices
11 Papildus Moodle moduļi
Moodle ir kā Lego komplekts — dažādas krāsas un formas klucīši no kuriem var izvēlēties tieši tos, kas vislabāk der noteiktā mērķa sasniegšanai. Turklāt visi šie klucīši ir savstarpēji savienojami, jo veidoti pēc viena standarta.
Moodle ir savs standarta resursu komplekts, kas būs pieejams faktiski visās Moodle vietnēs. Bez tiem ir vēl papildus pievienojami Moodle moduļi — resursi, aktivitātes un bloki. Šajā nodaļā tiks stāstīts par resursiem, kas neietilpst standarta komplektā, bet var būt ļoti noderīgi mācību procesā.
11.1 Grāmata
Grāmatas modulis ir Moodle kursa resurss, kas ļauj viegli izveidot grāmatai līdzīgu, vairāku lappušu lasāmu materiālu. Grāmatai ir satura rādītājs, lappuses var hierarhiski kārtot nodaļās un apakšnodaļās. Grāmata ir veidota kā ērts un vienkāršs rīks studentiem un pasniedzējiem, tāpēc dziļāku lappušu hierarhiju izveidot nav iespējams.
Grāmatas lappuses ir tīmekļa lapas, kas veidotas Moodle vidē, vai sagatavotas citur un importētas kursā. Kā visām tīmekļa lapām, tajās var izmantot formatētu tekstu un attēlus, ievietot saites uz audio un video klipiem, iekļaut video objektus, utt.
Grāmatas modulis nav interaktīvs, no studentiem tiek sagaidīts tikai iepazīties un apgūt grāmatas materiālu. Taču grāmatā var ievietot saites uz aktivitātēm — forumiem, uzdevumiem, testiem, u.c.
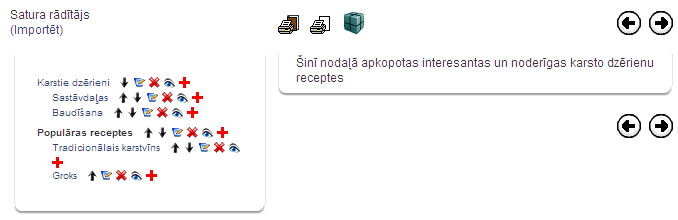
33. att. Grāmata rediģēšanas režīmā
11.1.1 Grāmatas izveidošana
Grāmatas veidošana sākas ar Grāmatas resursa pievienošanu kursam. Pēc tam grāmatā tiek veidots saturs — pievienotas grāmatas lappuses.
Lai kursam pievienotu Grāmatu:
- Ieslēdz kursa rediģēšanas režīmu, klikšķinot uz pogas Ieslēgt rediģēšanu;
- No izvēlnes Pievienot resursu... izvēlas Grāmata tajā kursa sekcijā, kurai vēlas pievienot resursu;
- Jauna objekta pievienošanas logā norāda grāmatai saturīgu nosaukumu;
- Laukā Apraksts norāda detalizētu informāciju par šo grāmatu;
- Norāda grāmatas Vispārīgos iestatījumus:
- Nodaļu numerācija — norāda vai un kādā veidā (Skaitļi, Aizzīmes, Atkāpes) tiks izceltas grāmatas nodaļas;
- Atspējot drukāšanu — ja ieslēgts, studenti neredzēs drukāšanas ikonas. Jebkurā gadījumā studenti varēs izmantot pārlūka drukāšanas komandu un izdrukāt atvērto grāmatas lappusi. Ja nav ieslēgts, studenti redzēs divas drukāšanas ikonas — Drukāt visu grāmatu un Drukāt šo nodaļu.
- Pielāgotie virsraksti — nodaļu nosaukumi tiek automātiski rādīti tikai grāmatas satura rādītājā. Nodaļas (lappuses) attēlojumā būs iespējams norādīt citu virsrakstu.
- Norāda, vai resurss būs redzams vai paslēpts no studentiem;
- Noklikšķinot uz pogas Saglabāt un atgriezties kursā, apstiprina veiktās izmaiņas.
Pirmo reizi atverot jaunu grāmatu, automātiski tiek atvērts logs Nodaļas rediģēšana, kas piedāvā izveidot jaunu nodaļu (lappusi) grāmatā.
Lai izveidotu grāmatas nodaļu:
- Ja nepieciešams, ieslēdz grāmatas rediģēšanas režīmu, klikšķinot uz pogas Ieslēgt rediģēšanu;
- Ja nepieciešams, klikšķina uz ikonas Izveidot jaunu nodaļu (izskatās kā pluss “+” zīmīte) blakus tai nodaļai, pēc kuras vēlas pievienot jauno nodaļu. Atveras logs Nodaļas rediģēšana;
- Laukā Nodaļas nosaukums norāda nosaukuma tekstu;
- Ar izvēles rūtiņu norāda, vai šī būs apakšnodaļa;
- Laukā Saturs ar HTML redaktoru izveido nodaļas saturu;
- Noklikšķinot uz pogas Saglabāt izmaiņas, apstiprina veiktās izmaiņas.
11.1.2 Nodaļu importēšana grāmatā
Grāmatā ir iespējams importēt un izmantot citur veidotas un kursā augšupielādētas tīmekļa lapas. Jāievēro, ka:
- Importētās nodaļas būs sakārtotas alfabēta secībā, izmantojot faila nosaukumu.
- Faili ar nosaukumu 'sub_*.*' vienmēr tiks importēti kā apakšnodaļas.
Lai grāmatā importētu gatavas tīmekļa lapas:
- Ja nepieciešams, ieslēdz grāmatas rediģēšanas režīmu, klikšķinot uz pogas Ieslēgt rediģēšanu;
- Klikšķina uz saites Importēt. Saite atrodas zem virsraksta Satura rādītājs. Atveras logs Nodaļu importēšana grāmatā;
- Klikšķina uz pogas Izvēlēties vai augšupielādēt failu... Atveras kursa failu pārvaldības logs;
- Kursa failu direktorijā atrod importējamo failu vai direktoriju un klikšķina uz saites Izvēlēties. Ja tīmekļa lapas vēl nav augšupielādētas kursā, to var izdarīt klikšķinot uz pogas Augšupielādēt failu;
- Ar izvēles rūtiņu Apakšnodaļa norāda, vai importē apakšnodaļas;
- Klikšķina uz pogas Importēt;
- Apstiprina norādīto failu importēšanu ar Turpināt;
- Laukā Nodaļas nosaukums norāda nosaukuma tekstu;
- Ar izvēles rūtiņu norāda, vai šī būs apakšnodaļa;
- Laukā Saturs ar HTML redaktoru izveido nodaļas saturu;
- Noklikšķinot uz pogas Saglabāt izmaiņas, apstiprina veiktās izmaiņas.
11.2 LightBox attēlu galerija
LightBox attēlu galerija ir rīks, kas ļauj veidot galerijas ar LightBox tehnoloģijas atbalstu. LightBox ir skriptu komplekts, kas attēlu galerijās ļauj izmantot jaukus efektus — attēli parādās uz aptumšota fona, mainot attēlus, tiek izmantota eleganta kadru nomaiņa, u.c.

34. att. Attēls Lightbox skatītājā
11.2.1 LightBox attēlu galerijas pievienošana
Galerijas izveidošana sastāv no šādiem soļiem:
- Galerijas attēlu sagatavošana;
- Attēlu augšupielāde kursa direktorijā;
- LightBox galerijas resursa pievienošana kursam.
Attēlu sagatavošanā jāievēro labās prakses attēlu izmantošanai tīmekļa lapās:
- Attēliem jābūt tik lieliem, lai tos savos monitoros varētu bez ritināšanas apskatīt vismaz lielākā daļa kursa dalībnieku. Ja izmērs ir par lielu, tos ir jāsamazina;
- Attēlu failu nosaukumi parādīsies kā paraksts zem attēla. Tāpēc ir lietderīgi attēlu pārsaukt, lai paskaidrotu attēlā redzamo. Nevajadzētu izmantot latviešu valodas specifiskos burtus (ar mīkstinājuma un garumzīmēm) nosaukumu veidošanā.
Attēlu apstrādei var izmantot kādu vienkāršu attēlu vadības programmu. Bez maksas ir pieejamas Google Picasa un Xnview, kas ir ērtas un lietotājiem draudzīgas.
Lai attēlus augšupielādētu kursa direktorijā:
- Pārliecinās, ka attēli ir sagatavoti izmantošanai tīmeklī — atbilstošs izmērs un saturīgi failu vārdi;
- Uz lokālā datora diska izveido jaunu direktoriju ar saturīgu nosaukumu un iekopē tajā augšupielādējamos attēlu failus;
- Izveido attēlu direktorijas zip arhīvu. Iespējamais variants — labais klikšķis uz direktorijas, Add to direktorijas_nosaukums.zip. Tas darbosies, ja datorā uzstādīta arhivatora programma;
- Atver Moodle kursa sākumlapu, blokā Administrēšana klikšķina uz Faili;
- Failu pārvaldības logā augšupielādē sagatavoto .zip arhīvu — klikšķina uz Augšupielādēt failu, ar Browse norāda arhīva failu uz datora diska, klikšķina uz Augšupielādēt šo failu. Fails tiek augšupielādēts kursa failu pamatdirektorijā;
- Klikšķina uz saites Tilpatspiest, kas atrodas pretī augšupielādētā .zip arhīva nosaukumam. Ar Labi apstiprina failu izpakošanu;
- Faili tiek izpakoti jaunā kursa failu direktorijā;
- Augšupielādēto .zip arhīvu vēlams izdzēst vietas taupīšanas nolūkos — ieklikšķina izvēles rūtiņā blakus faila vārdam, izvēlnē Ar izvēlētajiem failiem... norāda Dzēst pilnībā, klikšķina uz Jā, lai apstiprinātu dzēšanu.
Lai kursam pievienotu LightBox attēlu galeriju:
- Ieslēdz kursa rediģēšanas režīmu, klikšķinot uz pogas Ieslēgt rediģēšanu;
- No izvēlnes Pievienot resursu... izvēlas Pievienot lightbox galeriju tajā kursa sekcijā, kurai vēlas pievienot resursu;
- Jauna objekta pievienošanas logā norāda galerijai saturīgu nosaukumu;
- Laukā Apraksts norāda detalizētu informāciju studentiem par šo galeriju;
- Ja nepieciešams, klikšķina uz pogas Rādīt papildus un norāda galerijas Papildiespējas (skat 24 tabulu);
- Norāda, vai resurss būs redzams vai paslēpts studentiem;
- Noklikšķinot uz pogas Saglabāt un atgriezties kursā, apstiprina veiktās izmaiņas.
LightBox papildiespēju iestatījumi paskaidroti 24. tabulā.
24. tabula. LightBox papildiespēju iestatījumi
| Iestatījumi | Paskaidrojums |
|---|---|
| Attēli lapā | Norāda, cik attēli lapā tiks rādīti sīktēlu skatā. |
| Automātiski mainīt attēlu izmēru |
Ļauj norādīt, ka tiek automātiski mainīts attēlu izmērs:
|
| Mainīt izmēru (augšupielādēt) | Norāda attēla izmērus, līdz kādam to jāsamazina augšupielādējot galerijā ar galerijas komandu Pievienot attēlu. |
| Atļaut komentārus | Norāda, vai atļaut lietotāju komentārus par galeriju. |
| Padarīt publisku | Norāda, vai padarīt galeriju brīvi pieejamu visiem. Publisku galeriju varēs apskatīt ikviens, kas zinās tās URL adresi. |
| Rādīt paplašināto attēlu informāciju | Norāda, vai rādīt detalizētu attēla informāciju — uzņemšanas datums un laiks, faila izmērs, attēla izmērs. |
11.2.2 LightBox attēlu galerijas izmantošana
Kursa sākumlapā klikšķinot uz LightBox galerijas nosaukuma tiek atvērta galerijas galvenā lapa ar attēlu sīktēliem. Klikšķinot uz attēla, tas tiek atvērts LightBox skatītājā — fons aptumšots, attēlam pievienots balts rāmītis. Lai apskatītu citus attēlus var izmantot pogas Prev (iepriekšējā) un Next (nākamā). Pogas parādās, ja uz attēla novieto peles kursoru. Apskati var beigt noklikšķinot uz Close vai uz klaviatūras nospiežot taustiņu Esc.
Ja galerijas iestatījumos atļauts, zem attēlu sīktēliem būs saite Pievienot komentāru. Šeit ikviens kursa dalībnieks var pievienot komentāru par visu galeriju. Atsevišķus attēlus komentēt nav iespējams. Publiskas galerijas var komentēt tikai autentificēti lietotāji pēc reģistrēšanās sistēmā.
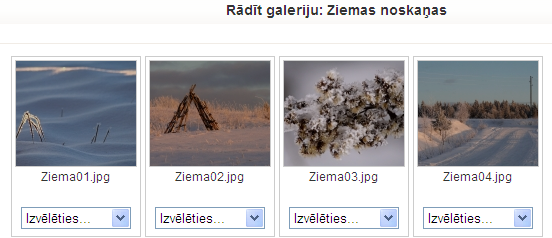
35. att. Lightbox galerija rediģēšanas režīmā
11.2.3 LightBox attēlu galerijas pārvaldība
Pasniedzējs var izmantot galerijas un attēlu pārvaldības iespējas. Galerijas sākumlapā klikšķinot uz pogas Ieslēgt rediģēšanu, tiek ieslēgts galerijas rediģēšanas režīms. Zem katra attēla parādās izvēlne Izvēlēties.... Pieejamās attēlu pārvaldības komandas paskaidrotas 25. tabulā.
25. tabula. Lightbox attēlu pārvaldības komandas
| Komanda | Paskaidrojums |
|---|---|
| Uzraksts | Pievienot attēla nosaukumu un īsu paskaidrojumu. Nosaukums tiks rādīts tikai skatītāja režīmā, sīktēlu skatā tiek izmantoti failu vārdi. |
| Apgriezt | Izgriež no attēla taisnstūra apgabalu. |
| Dzēst | Izdzēš attēla failu. Jāievēro, ka fails tiek izdzēst neatgriezeniski! |
| Spoguļattēlot | Pagriež attēlu vertikāli vai horizontāli. |
| Mainīt izmēru | Samazina attēla izmērus. |
| Rotēt | Rotē attēlu par -90, 180, 90 grādiem. |
| Pievienot tagu | Pievieno attēlam atslēgvārdus. |
| Sīktēls | Maina attēla sīktēlu vai norāda, ka šis attēls jāizmanto kā visas galerijas sīktēls. |
11.3 Sertifikāts
Moodle kursa Sertifikāta modulis ļauj automātiski izveidot un izsniegt studentam sertifikātu par kursa pabeigšanu, ja ir izpildīti sertifikāta saņemšanai norādītie nosacījumu. Students sertifikātu var izdrukāt vai saglabāt kā PDF failu.
Sertifikāta izsniegšanas nosacījumi var būt, piemēram, beigu vērtējums kursā ir augstāks par norādīto, vērtējums noteiktās aktivitātēs ir augstāks par norādīto, kursā aktīvi pavadītais laiks ir ilgāks par norādīto, utt.
Lai kursam pievienotu Sertifikātu:
- Ieslēdz kursa rediģēšanas režīmu, klikšķinot uz pogas Ieslēgt rediģēšanu;
- No izvēlnes Pievienot aktivitāti... izvēlas Certificate;
- Jauna objekta pievienošanas logā sertifikātam norāda saturīgu nosaukumu;
- Laukā Apraksts (Introduction) norāda detalizētu informāciju studentiem par šo sertifikātu — kādi nosacījumi jāizpilda, lai sertifikātu saņemtu, kā rīkoties ar iegūto sertifikāta failu, u.c.;
- Sadaļā Issue Options norāda sertifikāta izsniegšanas iestatījumus:
- Email Teachers — vai izsniegto sertifikātu nosūtīt uz e-pastu kursa pasniedzējiem;
- Email Others — vai izsniegto sertifikātu nosūtīt uz citu norādīto e-pastu;
- Delivery — norāda kā sertifikātu nogādāt studentam. Pēc sertifikāta saņemšanas students sertifikāta modulī varēs atkārtoti atvērt, apskatīt un izdrukāt saņemto sertifikātu;
- Save Certificates — ja ieslēgts, katra sertifikāta kopija tiek saglabāta kursa failu direktorijā. Pasniedzējs varēs atvērt studentiem izsniegtos sertifikātus.
- Sadaļā Locking Options norāda nepieciešamos nosacījumus sertifikāta saņemšanai:
- Required course grade — minimālais nepieciešamais kursa gala vērtējums, lai saņemtu sertifikātu;
- Minimum required minutes in course — minimālais nepieciešamais kursā aktīvi pavadītais laiks minūtēs, lai saņemtu sertifikātu;
- Dependent activities — papildus prasība — saņemt norādītajā kursa aktivitātē vismaz norādīto vērtējumu;
- Add another linked activity option — pievienot papildus prasību kursa aktivitātes izpildei.
- Sadaļā Text Options norāda uz sertifikāta drukājamo teksta informāciju:
- Print Date — vai drukāt datumu;
- Date Format — datuma formāts;
- Print Code — vai drukāt 10 simbolu unikālu sertifikāta identifikatoru;
- Print Grade — vai drukāt kursa gala vērtējumu;
- Grade Format — kursa gala vērtējuma formāts;
- Print Outcome — vai drukāt kursa outcome;
- Print Credit Hours — vai drukāt kursa kredītpunktus;
- Print Teacher Name(s) — vai drukāt kursa pasniedzēju(s);
- Custom Text — papildus teksts uz sertifikāta.
-
Sadaļā Design Options norāda sertifikāta vizuālo noformējumu:
Certificate Type — izvēlas sertifikāta tipu. Latviešu valodu korekti atbalsta tikai Unicode veida sertifikāti;
Border Image — vai un kādu attēlu izmantot sertifikāta rāmītim;
Border Lines — vai un kādu līniju izmantot sertifikāta rāmītim;
Watermark Image — kādu attēlu izmantot sertifikāta ūdenszīmei;
Signature Image — kādu attēlu izmantot kā parakstu uz sertifikāta;
Seal or Logo Image — kādu attēlu izmantot kā zīmogu vai logo.
- Norāda, vai resurss būs redzams vai paslēpts studentiem;
- Noklikšķinot uz pogas Saglabāt un atgriezties kursā, apstiprina veiktās izmaiņas.
Klikšķinot uz sertifikāta nosaukuma, tiek atvērts logs ar sertifikāta aprakstu. Ja students ir izpildījis nepieciešamos nosacījumus, klikšķinot uz pogas Get your certificate, viņš saņem savu kursa beigšanas sertifikātu. Atkārtoti atverot šo logu, students var pārskatīt savu sertifikātu ar pogu Review your certificate.
Pasniedzējs var apskatīt studentiem izsniegtos sertifikātus klikšķinot uz saites View issued certificates.
12 Moodle bloki
Moodle bloki ir sekcijas kursa lapas malās, kuras pēc vajadzības var parādīt vai paslēpt. Moodle bloki ļauj ērti parādīt aktuālāko kursa informāciju, piemēram, kursā šobrīd esošo dalībnieku sarakstu, kalendāru, gaidāmo pasākumu sarakstu, kursa jaunumu sarakstu, administrēšanas rīku komplektu, u.c. Daļa no blokiem kursā ir pievienoti pēc noklusējuma.
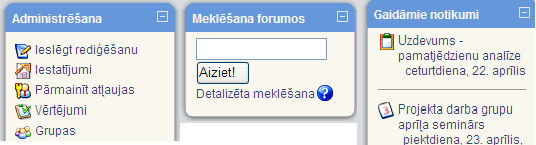
36. att. Moodle bloki
Moodle bloki apskatīti 26. tabulā.
26. tabula. Moodle bloki
| Bloks | Paskaidrojums |
|---|---|
| Personas (People) | Ļauj atvērt kursa dalībnieku sarakstu. |
| Aktivitātes (Activities) | Piedāvā ātras saites uz kursa aktivitātēm un resursiem — tērzēšana, vārdnīca, testi, kursa resursi, u.c. |
| Meklēšana forumos (Search Forums) | Meklēšana kursa forumos. |
| Administrēšana (Administration) | Bloks kursa pasniedzējam kursa veidošanai, pasniegšanai un vadīšanai. |
| Mani kursi (My courses) | Saraksts ar lietotāja kursiem. |
| Jaunākās ziņas (Latest News) | Pasniedzēja sagatavoti un kursa jaunumu forumā publicēti ziņojumi par kursa aktualitātēm. |
| Gaidāmie notikumi (Upcoming Events) | Tuvāko gaidāmo notikumu saraksts. Notikumus kalendārā var veidot pasniedzējs vai students pats. Iespējami globāli, kursa, grupas vai lietotāja individuālie notikumi. |
| Pēdējās aktivitātes (Recent Activity) | Pēdējās izmaiņas kursā. Sistēma automātiski ziņo par izmaiņām, piemēram, pievienotiem materiāliem vai jauniem sūtījumiem forumos. |
| Blogu izvēlne (Blog Menu) | Parāda saites blogu (žurnālu) vadīšanai. |
| Blogu tagi (Blog Tags) | Parāda sarakstu ar biežāk lietotajiem blogu marķieriem. Popularitāti norāda ar burtu izmēru. |
| Kalendārs (Calendar) | Parāda kalendāru un ieplānotos notikumus. |
| HTML | Papildus teksta vai attēlu pievienošana kursa lapai. Satura noformēšana notiek ar iebūvēto HTML redaktoru. |
| Tiešsaistes lietotāji (Online Users) | Kursa dalībnieku saraksts, kas pēdējo 5 minūšu laikā pieslēgušies kursam. Jāievēro laika aizture — ne visi sarakstā redzamie studenti tiešām būs šobrīd tiešsaistē. |
| Testa rezultāti (Quiz Results) | Ļauj parādīt testa labākos vai sliktākos rezultātus. Piemēram, parāda 5 labākās atzīmes, kas saņemtas par testu. |
| Gadījuma vārdnīcas šķirklis (Random Glossary Entry) | Parāda nejauši izvēlētu vārdnīcas šķirkli. Iespējams izmantot, lai kursā parādītu dienas citātu vai dienas foto. |
12.1 Bloku novietojums un pievienošana
Bloki novietojas ekrāna labajā un kreisajā malā. 37. attēlā redzami kursam pievienotie astoņi bloki. Pieejamo bloku daudzumu nosaka administrators.
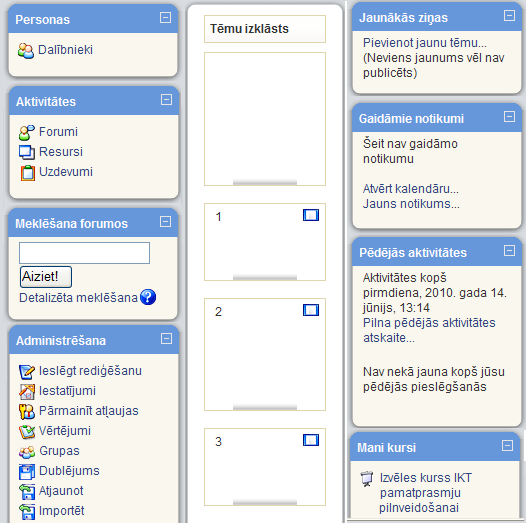
37. att. Bloku izkārtojums
Šo bloku nozīme, izņemot bloka Administrēšana, ir saprotama pēc bloka nosaukuma. Informācija tajos nomainās līdz ar veiktajām izmaiņām kursā.
Lai kursam pievienotu bloku:
- Ieslēdz kursa rediģēšanas režīmu, klikšķinot uz pogas Ieslēgt rediģēšanu;
- Kursa sākumlapas labā apakšējā malā blokā Bloki no saraksta Pievienot... izvēlas vajadzīgo bloku;
- Ja nepieciešams, norāda bloka nosaukumu un citus konfigurācijas iestatījumus.
Blokus ievieto/dzēš rediģēšanas režīmā. Ir bloki, kuri vienreiz pievienoti turpmāk sarakstā neparādās. HTML bloku var izlikt vairākkārtīgi.
Dotajā Moodle uzstādījumā bez redzamajiem blokiem vēl var pievienot blokus: Aizņēmuma kalkulators, Attālās RSS plūsmas, Audzināmie, E-pastu saraksts, Blogu izvēlne, Blogu tagi, Gadījuma vārdnīcas šķirklis, Globālā meklēšana, HTML, Kalendārs, Kursa/vietnes apraksts, Sadaļas saites, Tagi, Testa rezultāti, Tiešsaistes lietotāji, Ziņas.
Katram jaunajam blokam var pievienot lietotājus
 . Bloku var paslēpt
. Bloku var paslēpt
 , kā arī nodzēst
, kā arī nodzēst
 .
.
Ir bloki, kuros kursa veidotājs var ievadīt vajadzīgo informāciju
 , piem., HTML bloks.
, piem., HTML bloks.
12.2 Pievienojamo bloku skaidrojums
12.2.1 Aizņēmuma kalkulators
Bloks Aizņēmuma kalkulators ir redzams 38. att.
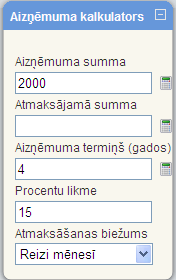
38. att. Bloks Aizņēmuma kalkulators
Šajā blokā ierakstot trīs zināmos lielumus, kā tas ir redzams 38. attēlā, var noteikt vienu no trim aprēķināmajiem lielumiem: aizņēmuma summu, atmaksājamo summu vai aizņēmuma termiņu gados. Konkrētajā gadījumā tiks aprēķināta atmaksājamā summa pie ievadītajiem nosacījumiem. Aktivizējot labajā pusē esošo kalkulatoru, parādīsies skaitlis 55,66.
12.2.2 Attālās RSS plūsmas
Bloks Attālās RSS plūsmas ir redzams 39. att.
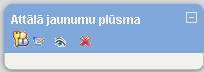
39. att. Bloks Attālās RSS plūsmas (Attālā jaunumu plūsma)
Kamēr nav veikta konfigurācija, atslēdzot rediģēšanas režīmu, šis bloks nav redzams. Konfigurējot bloka Attālās RSS plūsmas (skat. 40. att.), vispirms šķirklī Pārvaldīt visas manas plūsmas, nepieciešams ievadīt vietnes adresi, no kuras vēlas saņemt informāciju. Pēc tam šķirklī Konfigurēt šo bloku veic vēlamos iestatījumus.
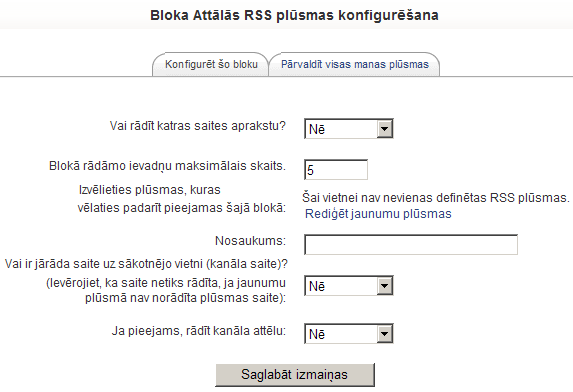
40. att. Bloka Attālās RSS plūsmas konfigurēšanas logs
12.2.3 Audzināmie
Bloks Audzināmie ir redzams 41. att.).
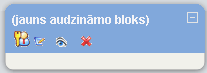
41. att. Bloks Audzināmie
Blokā Audzināmie, ja administrators ir izveidojis jaunu lomu, piem., Nesekmīgais, studentam var piešķirt šo jauno lomu. Tad, pārmainot atļaujas ( ), veidojas kursa dalībnieku saraksts ar piekļuvi to profiliem. Bloka Audzināmie konfigurēšanas logs piedāvā ierakstīt bloka nosaukumu. Ja to neizdara, bloks būs
bez nosaukuma. Atslēdzot rediģēšanas režīmu, bloks būs redzams tikai tad, ja tajā
būs reģistrēti kādi kursa dalībnieki ar noteikto lomu.
), veidojas kursa dalībnieku saraksts ar piekļuvi to profiliem. Bloka Audzināmie konfigurēšanas logs piedāvā ierakstīt bloka nosaukumu. Ja to neizdara, bloks būs
bez nosaukuma. Atslēdzot rediģēšanas režīmu, bloks būs redzams tikai tad, ja tajā
būs reģistrēti kādi kursa dalībnieki ar noteikto lomu.
12.2.4 E-pastu saraksts
Bloku E-pastu saraksts izmanto vēstuļu lasīšanai( ) vai rakstīšanai (
) vai rakstīšanai ( ).
).
12.2.5 Blogu izvēlne
Bloks Blogu izvēlne ir redzams 42. att.
Akadēmiskā terminu datubāze blogu definē kā tīmekļa dienasgrāmatu, tīmekļa žurnālu. Moodle vidē blogi ir piesaistīti kursa dalībnieku profilam. Tādēļ, lai varētu lietot bloku Blogu izvēlne, blogiem ir jābūt izveidotiem.
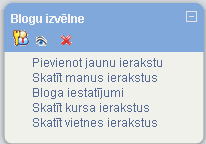
42. att. Bloks Blogu izvēlne
42. attēlā redzamā izvēlne tiek dota automātiski. Tālāk var strādāt ar katru no piedāvātajām izvēlnēm.
12.2.6 Blogu tagi
Bloks Blogu tagi ir redzams 43. att.
Tagi akadēmisko terminu datu bāzē definēti kā iezīmes, kas piekārtotas kādai datu kopai. Pēc šīm iezīmēm sistēma spēj atrast noteikto datu kopu.
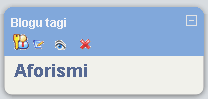
43. att. Bloks Blogu tagi
43. attēlā bloks redzams rediģēšanas režīmā. Lai tajā būtu redzami blogiem piesaistītie tagi, ir jāveic konfigurēšana (skat. 44. att.).
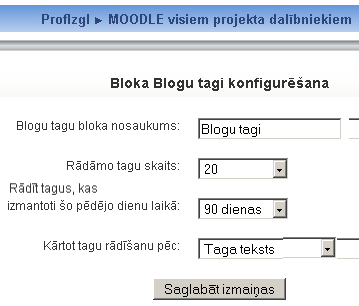
44. att. Bloka Blogu tagi konfigurēšanas logs
Bloku Blogu tagi pievieno vienu reizi. Izveidotajā blokā var pievienot vairākus tagus, no kuriem redzamo tagu skaitu nosaka konfigurācijā. Lai šis bloks darbotos, jābūt izveidotiem kursa dalībnieku blogiem. Tāpat kā blokā Tags visu redzamo nosaukumu (43. attēla piemērā ir viens nosaukums Aforismi) rakstzīmju lielums atkarīgs no šī bloga skatīšanās biežuma.
12.2.7 Gadījuma vārdnīcas šķirklis
Bloks Gadījuma vārdnīcas šķirklis ir redzams 45. att.
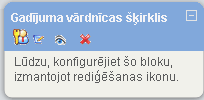
45. att. Bloks Gadījuma vārdnīcas šķirklis
Lai šajā blokā varētu iegūt informāciju, tad kursā jābūt izveidotai vismaz vienai vārdnīcai. Tad jāveic bloka konfigurācija, izmantojot 46. attēlā redzamos lielumus.
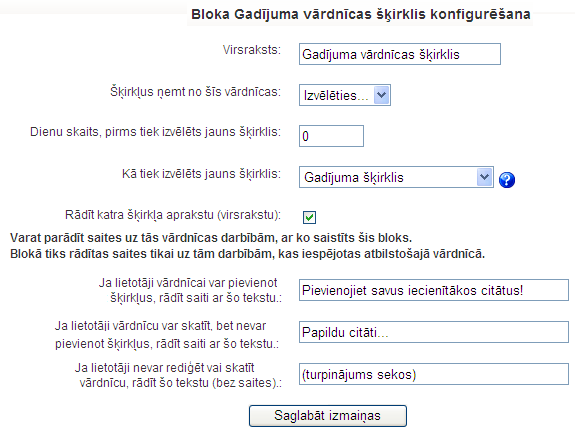
46. att. Bloka Gadījuma vārdnīcas šķirklis konfigurēšanas logs
12.2.8 Globālā meklēšana
Bloks Globālā meklēšana ir redzams 47. att.
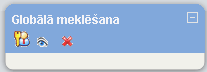
47. att. Bloks Globālā meklēšana
Bloka iespējas nosaka administrators, pārmainot atļaujas.
12.2.9 HTML
Bloks HTML ir redzams 47. att.
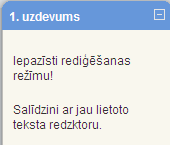
48. att. HTML bloka izmantošanas piemērs
HTML bloku var izmantot vairākkārtīgi. To ērti izmantot prasību, kas jāievēro kursa dalībniekiem, parādīšanai, uzdevumu tekstu ievadei (skat. 47. att.) un tamlīdzīgām darbībām. Šo bloku var izmantot ļoti radoši, kas parādās arī bloka nosaukumā.
12.2.10 Kursa/vietnes apraksts
Bloks Kursa/vietnes apraksts ir redzams 49. att.
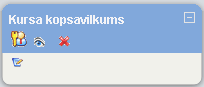
49. att. Bloks Kursa/vietnes apraksts (Kursa kopsavilkums)
Šajā blokā parādās tā informācija, kas tika rakstīta kursa iestatījumos kā kursa kopsavilkums. 49. attēlā redzams rediģēšanas režīms ar iespēju neesošo kopsavilkumu izveidot, bet esoša gadījumā to rediģēt. Bloka nosaukums tiek dots automātiski.
12.2.11 Sadaļas saites
Bloks Sadaļas saites ir redzams 50. att.
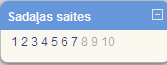
50. att. Bloks Sadaļas saites
50. attēlā blokā Sadaļas saites redzamie skaitļi ir kursa tēmu numuri. Skaitli aktivizējot, logā izvietojas konkrētās tēmas sākuma daļa. Īpaši veiksmīgi tas izmantojams kā satura rādītājs pie liela tēmu/ nedēļu daudzuma vai arī apjomīga aizpildījuma gadījumā, lai izslēgtu ritināšanu.
12.2.12 Tagi
Bloks Tagi ir redzams 51. att.
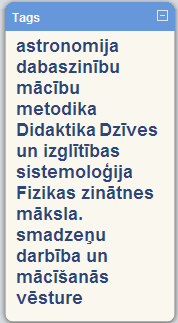
51. att. Bloks Tagi
Bloka Tagi konfigurācijā var nomainīt nosaukumu un uzdot parādāmo saišu skaitu. Blokā tiek piedāvātas saites, ar burtu izmēru norādot biežāk apmeklētās.
12.2.13 Testa rezultāti
Blokā Testa rezultāti var parādīt viena noteikta testa konkrēta skaita augstākos un zemākos vērtējumus anonīmi vai ar uzvārdiem.
12.2.14 Tiešsaistes lietotāji
Blokā Tiešsaistes lietotāji tiek parādīti pēdējās piecās minūtēs kursā strādājošie lietotāji (skat. 52. att.). Jāievēro, ka tie visi var nebūt patreizējie lietotāji.
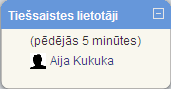
52. att. Bloks Tiešsaistes lietotāji
12.2.15 Ziņas
Bloks Ziņas ir redzams 53. att.
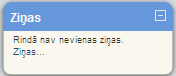
53. att. Bloks Ziņas
Blokā Ziņas, aktivizējot Ziņas..., var meklēt personu un ziņas, kā arī vajadzības gadījumā mainīt konfigurāciju.
12.2.16 Kalendārs
Bloks Kalendārs ir redzams 54. att.
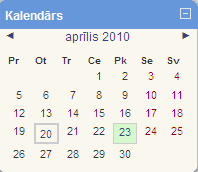
54. att. Bloks Kalendārs lietošanas režīmā
Kalendārā ievietotie notikumi tiek attēloti dažādās krāsās.
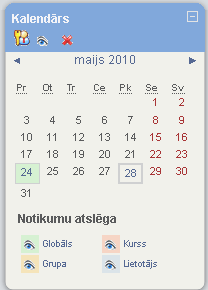
55. att. Kalendārs rediģēšanas režīmā
55. attēlā atvērtās actiņas nozīmē, ka studenti redz šīs kategorijas notikumus. Aizverot actiņu, studenti konkrētā kursā neredzēs konkrētās kategorijas notikumus.
Lai ievadītu notikumu, jāuzklikšķina uz nepieciešamā mēneša nosaukuma. Mēnešu maiņa notiek ar bultiņām pa labi un pa kreisi.
Aktivizējot mēneša nosaukumu, atveras 56. attēlā redzamais logs. Lai pievienotu notikumu, jāklikšķina uz Jauns notikums.
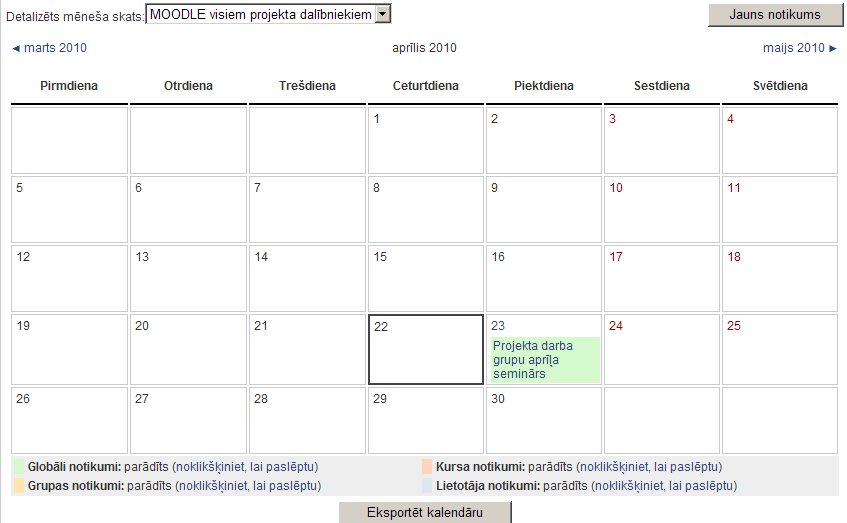
56. att. Kalendārs mēneša skatā ar jaunu notikumu pievienošanas iespēju
Jāizvēlas notikuma tips (skat. 57. att.). Lietotāja notikums ir personiskais notikums, kurš nebūs redzams citiem. Kursa notikums būs redzams visiem kursā reģistrētajiem dalībniekiem.
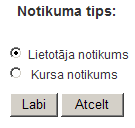
57. att. Notikuma tipa izvēles logs
Apstiprinot notikumu, atvērsies logs (skat. 58. att.), kurā varēsiet izveidot notikumu un to pēc vajadzības konfigurēt.
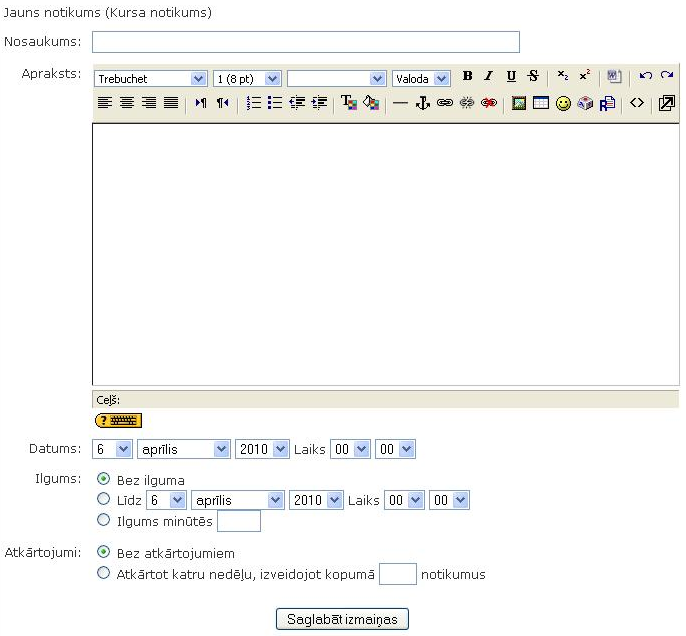
58. att. Notikuma izveides konfigurācijas logs
Izvēlne Ilgums atļauj izvēlēties, cik ilgi konkrēto notikumu atspoguļot kalendārā. Var izvēlēties datumu (tad iekrāsotie lauciņi parādīsies no notikuma sākuma datuma līdz beigu datumam), un pulksteņa laiku. Ja izvēlas ilgumu minūtēs, tad notikuma laiks tiek rēķināts minūtēs, piemēram, no 10:40 līdz 11:10, ja ilgums izvēlēts 30 minūtes.
Kursa notikumi dalībniekiem kļūst redzami uzreiz pēc pieslēgšanās Moodle videi.
12.2.17 Administrēšana
Blokā Administrēšana iespējamas vairākas darbības:
-

Rediģēšanas režīmā šeit parādās teksts Izslēgt rediģēšanu.
-

Ar šīs izvēlnes palīdzību var iegūt kursa konfigurācijas logu, lai tajā izdarītu korekcijas.
-

Iespēja piekļūt logam, kurā kursam pievieno dalībnieku vai to atvieno no kursa.
-

Iegūst pieeju kursa dalībnieku vērtējumiem un to konfigurēšanai.
-

Ir iespēja kursā izveidot grupas un grupām pievienot konkrētos studentus.
-

Iespēja dublēt kursu datu glabātuvē.
-

Ar šo izvēlni nokļūst datņu glabātuvē, kur izvēlas, ko atjaunot.
-

Katru gadu kurss nav jāveido no jauna, bet tajā vajadzīgās lietas var importēt no jau esoša kursa.
-

Ja neveido pilnīgi jaunu kursu, bet jaunajam kursam par pamatu izmanto jau esošo kursu, tad vēlams to attīrīt no reģistrētajiem studentiem, komentāriem, žurnāla, kalendāra. Šādam nolūkam izmanto izvēlni Attīrīt.
-

Izdevīgs rīks atskaitēm, pārskatiem.
-

Jautājumu banka, kuru veido katrai kategorijai, lai no tās izvēlētos jautājumus konkrētam testam.
-

Datņu glabātuve, kurā var ievadīt datnes, kārtot tās, pievienot saiti uz tām kursa dalībnieku lietošanai.
-
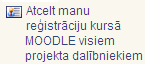
Šī izvēlne izmantojama, kad dalībnieks vairs nevēlas būt reģistrēts attiecīgajā kursā.
-

Izvēlne ļauj ātri piekļūt savam profilam.
13 Būtiskas darbības kursā
Kursa pasniegšanā un pārvaldībā pasniedzējs var izmantot kompletu ar viņam paredzētiem rīkiem. Tie ļauj veidot kursa kopijas un atjaunot mācību materiālus vai aktivitātes tajā pašā vai citā kursā, saņemt aktivitāšu atskaites vai apskatīt un vadīt visu kursa vērtējumu (atzīmju) sistēmu.
Būtiskākās kursa pārvaldības darbības un izmantojamie rīki ir apskatīti 27. tabulā.
27. tabula. Būtiskas pasniedzēja darbības kursā
| Rīks | Paskaidrojums |
|---|---|
| Pārslēgt lomu uz (Switch role to) | Ļauj mainīt lietotāja lomu sistēmā. Pasniedzējs var pārslēgties uz studenta lomu, lai pārbaudītu kursa darbību. |
| Grupas (Groups) | Pasniedzējs var veidot grupas no kursa dalībniekiem. Grupām var uzdot savus uzdevumus, tās var būt paslēptas viena no otras. |
| Dublēšana/ Atjaunošana (Backup/ Restore) | Ļauj izveidot visa kursa vai tā daļas dublējumu failā. No dublējuma kursu var atjaunot uz tā paša vai cita Moodle servera. |
| Importēt (Import) | Ļauj selektīvi importēt Moodle resursus, aktivitātes un kursa failus no viena Moodle kursa otrā. |
| Attīrīt (Reset) | Kursa attīrīšana. Uzsākot jaunu mācību semestri, ir iespējams izdzēst iepriekšējā semestra saraksti, diskusijas, aktivitāšu reģistrācijas failus utml. |
| Atskaites (Reports) | Plašas iespējas analizēt studentu aktivitāti un rezultātus kursa apguvē. Atskaites skaitliskā un grafiskā veidā, iespējams eksportēt uz Excel. |
| Faili (Files) | Iespējams pārvaldīt kursa failus uz servera — augšupielādēt, pārvietot, pārsaukt, dzēst u.c. |
| Vērtējumi (Grades) |
Kursa vērtējumu (atzīmju) grāmata. Pasniedzējs redz un vada visu kursa atzīmju kopsavilkumu visiem studentiem. Studenti var redzēt tikai savus kursā saņemtos vērtējumus un pasniedzēja komentārus. |
14 Blogi
Blogs jeb tīmekļa žurnāls (angļu valodā — blog, saīsinājums no web log) ir fizisku personu vai nekomerciālu organizāciju tīmekļa vietne, kurā tiek vākta informācija par noteiktu tematu vai tematu kopu, to regulāri atjaunojot. Informāciju blogos var rakstīt pats vietnes īpašnieks, to var pārrakstīt no citām vietnēm, informāciju var piegādāt arī citi blogu lietotāji, veidojot komentārus un diskutējot par attiecīgajiem tematiem.
Blogu nozīme pieaug visā pasaulē. Tos izmanto pusaudži, rakstot, piemēram, par to, kas viņiem patīk vai nepatīk skolā, lielu kompāniju vadītāji — lai sazinātos ar saviem klientiem, disidenti — lai paustu savu politisko viedokli.
Sākot ar 1.6. versiju Moodle piedāvā rīku Blogs visiem lietotājiem. Šim rīkam ir savas priekšrocības un trūkumi salīdzinājumā ar citām blogu platformām.
14.1 Bloga izmantošana
Blogi Moodle sistēmā ir piesaistīti konkrētam lietotājam, bet ne kursam. Jūsu profila lapā ir jābūt cilnei Blogs, skat. 59. att.
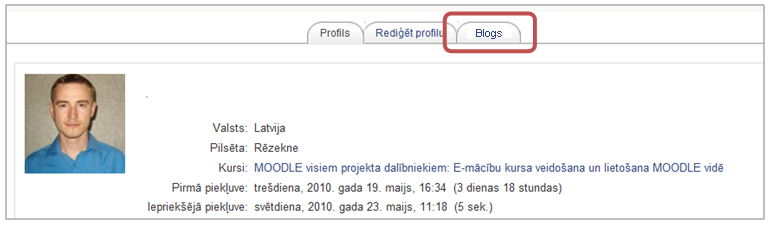
59. att. Bloga atrašana
Piezīme: Ja jūsu profila lapa nesatur cilni Blogs, sazinieties ar servera administratoru un noskaidrojiet, vai modulis Blogs ir aktivizēts.
Jūs varat apskatīt sava bloga ierakstus, uzspiežot uz cilnes Blogs profila lapā vai, izmantojot saiti Skatīt manus ierakstus blokā Blogu izvēlne. Var arī apskatīt visu jūsu kursa studentu vai konkrētas grupas studentu blogu ierakstus, izmantojot cilni Blogi un atverot kursa sadaļu Dalībnieki.
Tāpat jūs varat atlasīt visu blogu ierakstus ar noteiktu tagu, izmantojot tagus — saites blokā Blogu tagi.
14.2 Bloga ieraksta ievietošana
Lai pievienotu ierakstu blogam:
- Noklikšķiniet uz cilnes Blogs savā profila lapā.
-
Noklikšķiniet uz Pievienot jaunu ierakstu (skat. 60. att.).
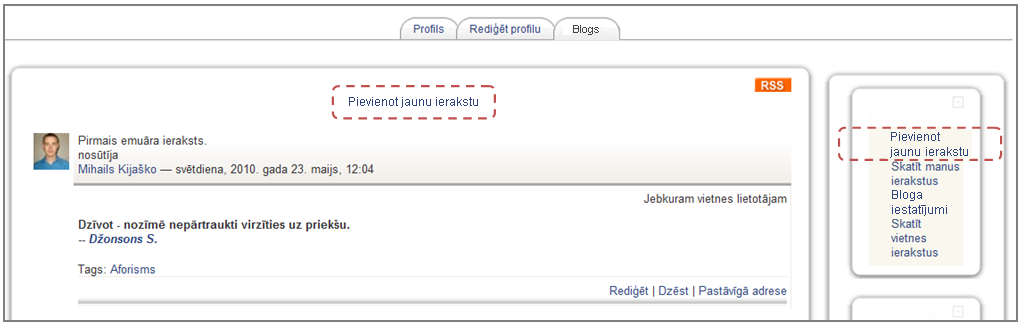
60. att. Bloga ieraksta pievienošana
-
Lapā Pievienot jaunu ierakstu, kā parādīts 61. attēlā, ievadiet sava ieraksta nosaukumu un ieraksta pamattekstu:
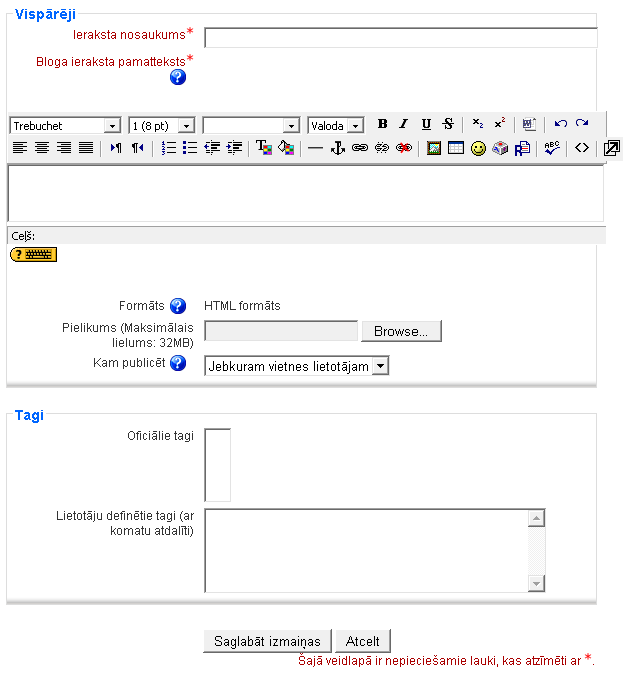
61. att. Bloga ieraksta pievienošana — iestatījumi
- Ja vēlaties pievienot datni, piemēram, PDF dokumentu vai attēlu, noklikšķiniet uz pogas Browse (latv. pārlūkot), atrodiet datni savā datorā un noklikšķiniet uz Open (latv. atvērt). Atcerieties, ka pastāv augšupielādējamās datnes izmēra ierobežojums. To var redzēt ievadlauka Pielikums komentārā. Tas nav standarta parametrs, to nosaka jūsu servera administrators, un, ja ir nepieciešams, administrators var to palielināt.
- Izvēlieties, kā jūs publicēsiet ierakstu sadaļā Kam publicēt (kas varēs redzēt ierakstu). Ir trīs iespējas:
- sev (melnraksts);
- jebkuram vietnes lietotājam;
- visiem (iespēja var būt atslēgta, jautājiet servera administratoram).
-
Izvēlēties atbilstošus servera līmenī definētus oficiālos tagus (angl. Official Tags) jeb atslēgvārdus jūsu ierakstam un/vai pievienojiet vienu vai vairākus paša lietotāja definētos tagus (angl. User defined tags).
Tags (angl. tag) — viena vai vairākas rakstzīmes, kas piekārtotas datu kopai, lai to identificētu un sniegtu informāciju par kopu (http://termini.lza.lv LZA TK ITTEA terminu datubāze).
- Noklikšķiniet uz pogas Saglabāt izmaiņas.
Jūs varat rediģēt sava bloga ierakstu jebkurā laikā, izmantojot saiti Rediģēt zem atbilstoša ieraksta (62. attēls). Jūs varat mainīt arī publicēšanas opciju vai izdzēst bloga ierakstu pilnībā, ja vien vēlaties.
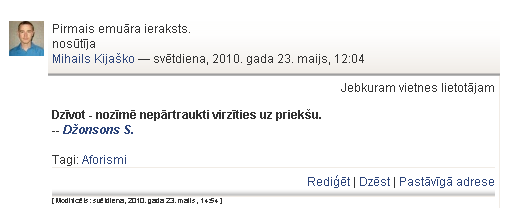
62. att. Bloga ieraksts
Saite Pastāvīgā adrese ļauj noskaidrot bloga ieraksta tiešo URL adresi. Šo saiti izmanto, ja grib kādam nodot ieraksta tiešo URL adresi. Uzklikšķinot uz saites, tiešā URL adrese ir redzama pārlūkprogrammas adrese laukā.
14.3 Bloga iestatījumi
Pēc noklusējuma visi vietnes lietotāji var apskatīt visus blogu ierakstus, izmantojot saiti Skatīt vietnes ierakstus blokā Blogu izvēlne. Tomēr, iespējams, jūsu servera administrators ir ierobežojis blogu redzamību un blogu ierakstus var redzēt tikai lietotāji, ar kuriem jūs esat kopā vienā kursā vai grupā.
Saite Bloga iestatījumi blokā Blogu izvēlne satur tikai vienu opciju, kas ļauj jums izvēlēties, cik daudz bloga ierakstu vienlaicīgi tiek izvadīts lapā. Noklusēto ievadņu skaits ir desmit.
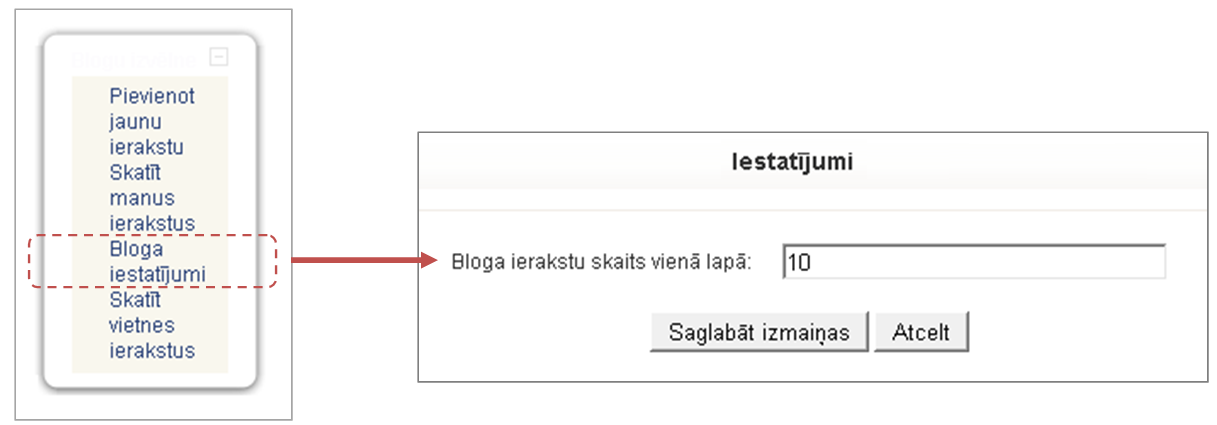
63. att. Bloga iestatījumi
14.4 Bloga ierakstu tagi
Tags ir attiecīgs atslēgvārds vai termins, kas ir saistīts ar bloga ierakstu. Tas ļauj ērti klasificēt un vēlāk meklēt vai atlasīt ierakstus. Parasti katram ierakstam ir viens vai divi tagi. Jūs varat pievienot bloga tagus, pievienojot vai rediģējot bloga ierakstu.
Ir divu veidu tagi:
- lietotāju definētie tagi (angl. User defined tags), ko definē pats lietotājs;
- oficiālie tagi (angl. Official Tags), ko definē administrators un kas ir pieejami jebkuram vietnes lietotājam.
Lai piesaistītu lietotāju uzmanību jūsu vai citu lietotāju blogiem, jūs varat pievienot kursa lapai bloku Blogu tagi. Bloka Blogu tagi piemērs ir parādīts 64. attēlā.
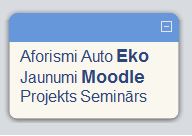
64. att. Bloks Blogu tagi
Bloks Blogu tagi rāda "tagu mākoni" — sarakstu, kur biežāk izmantotie tagi ir izcelti ar lielāku fontu. Tagu mākonis var būt sakārtots alfabētiskā secībā vai arī pēc pēdējā apmeklējuma, kas tiek definēts, konfigurējot bloku Blogu tagi.
Lai pievienotu bloku Blogu tagi jūsu kursa lapai:
- Noklikšķiniet uz pogas Ieslēgt rediģēšanu (atrodas lapas augšējā labajā stūrī);
- No bloka Bloki, izmantojot komandu Pievienot, izvēlēties Blogu tagi (skat. 65. att.).
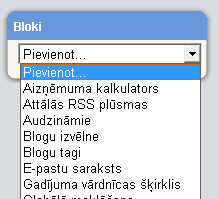
65. att. Bloka “Bloga tagi” pievienošana
Lai mainītu bloka Blogu tagi iestatījumus:
14.5 Efektīva bloga prakse
Blogi Moodle sistēmā ir salīdzinoši jauna iespēja, kuru daudzi cilvēki vēl joprojām mācās izmantot. Pašlaik ir maz labu piemēru, kā izmantot blogus izglītojošā darbībā. Lielākā daļa blogu veidojas tikai kā dienasgrāmata, kur lietotāji atstāj nestrukturētas pārdomas par to, ko un kā viņi mācās. Ir grūti saglabāt studentu motivāciju blogu rakstīšanā, īpaši, ja pats pasniedzējs neizmanto blogus ikdienā.
Lai labāk apgūtu blogu iespējas, iesakām sākt savu blogu Moodle vidē. Šī pieredze jums palīdzēs izprast blogus labāk, tas arī ir vēl viens kanāls, lai sazinātos ar saviem studentiem un kolēģiem.
Vissvarīgākais moments — lai rīks Blogs kļūtu par neatņemamu mācību kursa daļu, ir skaidri jādefinē studentu blogu mērķis.
Kursa sākumā veiciet jūsu studentu aptauju, lai noskaidrotu, kuriem no viņiem jau ir blogi citos interneta resursos, kāpēc tie ir izveidoti. Daudziem no jūsu studentiem jau būs profili draugiem.lv, MySpace, Facebook tīklos, kur tie atstāj ziņas saviem draugiem.
Tomēr blogi sociālajos tīklos ir atšķirīgi no blogiem mācību vidē, un jums ir nepieciešams cieši sadarboties ar saviem studentiem, lai radītu efektīvus blogus.
Ir ieteicams atļaut katram studentam noteikt sava bloga mērķi, jo bloga kvalitāte un studenta aizraušana ar blogu rakstīšanu ir tieši proporcionāla tam, cik bloga tēmas ir svarīgas un interesantas studentiem.
Lai studenti būtu ieinteresēti rakstīt blogus, viņiem ir jāzina, ka ir arī auditorija, kas tos lasa. Ziņa, ka kāds lasa jūsu bloga ierakstus, lieliski motivē turpināt tos rakstīt. Noteikti komentējiet vai nu ar Moodle īsziņu palīdzību, vai mutiski klasē studentu ierakstus, bet, ja students ierakstīja savas privātās pārdomas, ļaujiet tām palikt privātām. Blogs, tāpat kā papīra dienasgrāmata, ir personiska lieta, un blogu autoriem ir jābūt pārliecinātiem par to.
Tā kā blogi ir samērā jauna parādība, ir daudz iespēju, lai izgudrotu jaunus un inovatīvus veidus, kā tos izmantot. Blogi vēl turpina attīstīties, un nākotnes Moodle versijās būs vairāk iespēju izveidot interesantas aktivitātes, bet jau tagad ir dažas idejas, ko jūs varat realizēt ar bloga rīka palīdzību.
14.5.1 Grupas darbs ar tagiem
Blogu tagi tiek izmantoti, lai klasificētu un meklētu blogu ierakstus. Bet, organizējot speciālu aktivitāti, to var izmantot kā prāta vētras rīku! Piemēram, jums ir grupas uzdevums veikt kāda uzņēmuma vai projekta SVID1 analīzi. Jūs jau iepriekš palūdzāt, lai atbildes tiktu publicētas blogos, izmantojot atbilstošus tagus katrai SVID tabulas šūnai: stiprās puses, vājās puses, iespējas, draudi. Tiklīdz studenti ir sākuši veidot ierakstus, tie var viegli apkopot citu studentu ierakstus, izvēloties atbilstošus tagus.
1 Stiprās puses — Vājās puses — Iespējas — Draudi
14.5.2 Vienas minūtes atbildes
Efektīva atgriezeniskā saite ir svarīga gan pasniedzējam, gan studentam. Nodarbības vai tēmas beigās jūs varat palūgt katru studentu atstāt savā blogā īsu atsauksmi par notikušo nodarbību. Klasiskie jautājumi, ko uzdod docētājs, lai ātri iegūtu atsauksmes par nodarbību, ir:
- Kas bija vislabākais vai noderīgākais?
- Kas bija visnesaprotamākais vai neskaidrākais?
- Kas ļoti nepatika vai patika?
Protams, ir arī daudz citu jautājumu, ko var uzdot, lai iegūtu atgriezenisko saiti.
Visefektīvākā jebkura mācību kursa shēma:
- Katras nodarbības beigās pasniedzējs jautā studentiem, ko viņi nesaprata, kas bija grūti saprotams un par ko viņi vēlas uzzināt vairāk;
- Katras nodarbības sākumā pasniedzējs velta dažas minūtes, lai atbildētu uz iepriekšējās nodarbības jautājumiem.
Pēc katras nodarbības veltiet studentiem pāris minūtes, lai atbildētu uz atgriezeniskās saites jautājumiem. Pašus jautājumus ievietojiet kursa lapā un palūdziet, lai studenti, rakstot blogos kā tagus, atsauksmei izmantotu nodarbības datumu vai nosaukumu. Tas ļaus viegli apskatīt visu studentu atbildes.
15.1 Grupu definēšana
Grupas var izveidot Administrēšanas blokā, izmantojot izvēlni Grupas (skat. 68. att.).
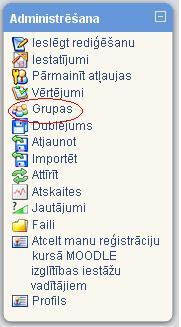
68. att. Grupu definēšanas iespēja administrēšanas blokā
Ir divas iespējas, kā izveidot grupas — darīt to pašam, izvēloties iespēju Izveidot grupu, vai izmantot iespēju Auto-create groups, kad sistēma pati ģenerē grupas no esošajiem lietotājiem (skat. 69. att).
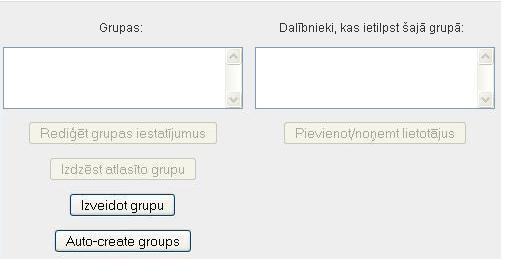
69. att. Grupu veidošana
15.1.1 Auto-create groups
Izvēloties iespēju Auto-create groups, ir četri aizpildāmie lauki (skat. 70. att.):
- dalībnieku izvēle no konkrētas lomu kategorijas (Select members from role), piemēram, Studenti;
- sadalījumu grupās var veikt pēc grupu skaita (Number of groups) vai dalībnieku skaita grupā (Members per group);
- atbilstoši iepriekšējai izvēlei, ierakstam grupu vai dalībnieku skaitu grupā (Group/member count);
- ierakstam grupas nosaukumu (Naming scheme).
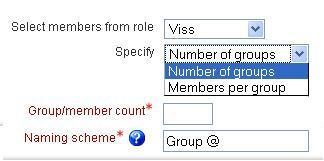
70. att. Auto-create groups iespējas
SVARĪGI! Veidojot grupas nosaukumu jāizmanto viena no divām zīmēm — @ vai #. Ja izmanto zīmi @, tad grupas nosaukumam priekšā vai aiz tā (atkarībā, kur esat @ zīmi uzrakstījuši) veidosies grupu uzskaitījums, izmantojot alfabēta burtus, piemēram, A grupa, B grupa (71. att). Ja izmanto zīmi #, grupas nosaukumam priekšā vai aiz tā veidosies uzskaitījums, izmantojot kārtas skaitli, piemēram, 1. grupa, 2. grupa (72. att).
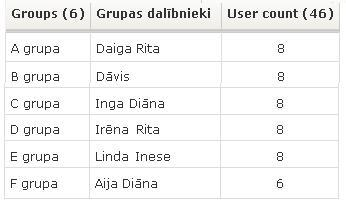
71. att. Grupu nosaukumi, izmantojot pierakstu “@ grupa”
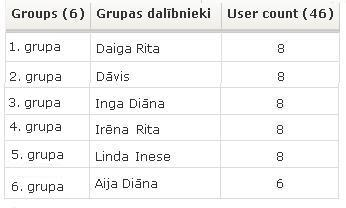
72. att. Grupu nosaukumi, izmantojot pierakstu “#. grupa”
15.1.2 Pašu veidotas grupas
Pašu veidotajām grupām nepieciešama vispārīga informācija par grupu — grupas nosaukums, apraksts (var būt minēti dalībnieku vārdi, mērķis utt.), reģistrācijas atslēga (atslēgvārds, ar kur palīdzību studenti var reģistrēties kursā un automātiski iekļūst konkrētajā grupā, attēla paslēpšana vai rādīšana un attēla augšupielāde (skat. 73. att.).
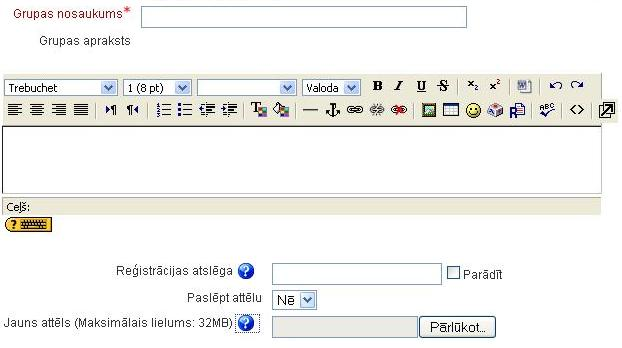
73. att. Pašu veidotas grupas iestatījumi
15.2 Dalībnieku pievienošana grupām
Kad grupa izveidota, var pievienot dalībniekus. Iezīmē grupu un tad izmanto izvēlni “Pievienot/noņemt lietotājus” (skat. 74. att).
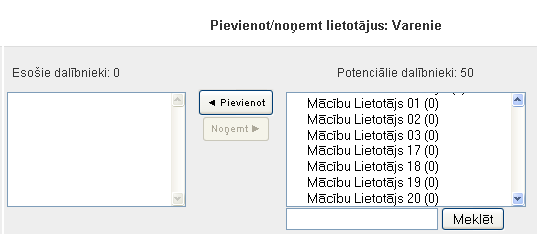
74. att. Dalībnieku pievienošanas/noņemšana
Dalībnieku izvēlas, uzklikšķinot uz vārda, uzvārda un izmantojot pogu Pievienot. Līdzīgi dara ar dalībnieka noņemšanu no grupas. Skaitlis iekavās norāda, cik grupās dalībnieks uz doto brīdi ir pievienots.
Kad visas grupas izveidotas un dalībnieki pievienoti, ar grupām joprojām var veikt dažādas darbības — rediģēt grupas iestatījumus, izdzēst atlasīto grupu, koriģēt dalībnieku sastāvu (skat. 75. att).
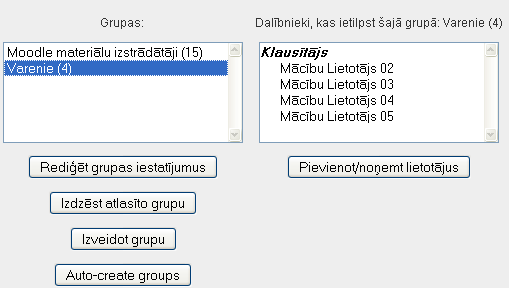
75. att. Grupu veidošanas/rediģēšanas iespējas
16 Vērtēšana
E-studiju vides izmantošana mācību procesā palīdz daudz kvalitatīvāk organizēt apmācības procesu un atvieglo apmācāmā vērtēšanu. Sistēma MOODLE ļauj vērtēt gan manuāli,kad pasniedzējs pats ievada attiecīgo atzīmi, gan arī automātiski, kad vērtējumu ieraksta pati sistēma, pēc kādas aktivitātes izvērtēšanas (piem., testēšanas, forumu ziņojuma novērtēšanas). MOODLE ļauj definēt arī savu vērtēšanas sistēmu, norādot gan vērtējamos uzdevumus, gan vērtēšanas skalas, gan apkopojot rezultātus ar formulu palīdzību.
Katrā kursā tiek organizēta sava vērtējumu grāmata. Tā ir paredzēta administratoriem un pasniedzējiem, un ir aprīkota ar darbarīkiem, lai vērtētāji varētu mainīt veidus, kā tiek aprēķināti, apkopoti un parādīti vērtējumi.
16.1 Vērtējumu kategorijas pievienošana
16.1.1 Režīma “Vērtējumi” saskarne
Ieejot attiecīgajā kursā, vērtēšanu veic pasniedzējs (Teacher) kursa administrēšanas blokā (loga kreisajā stabiņā) izvēloties sadaļu Vērtējumi (Grades) (skat. 76. att.). Šo režīmu sauc arī par Vērtējumu grāmatu vai Elektronisko žurnālu.
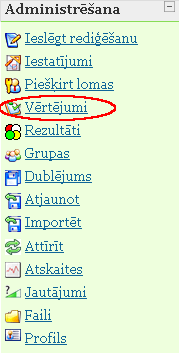
76. att. Kursu administrēšanas bloks
Vērtējumu grāmatā galvenie jēdzieni ir vērtējumu kategorija, kura sastāv no vērtējumu vienībām, vērtējumu kategorijas apkopojuma un pašiem vērtējumiem.
Vērtējumu kategorijas paredzētas vērtējumu vienību grupēšanai pēc kādas noteiktas pazīmes (piem., kontroldarbi, mājasdarbi). Par vērtējumu vienībām var kalpot visas MOODLE aktivitātes, kurās ir paredzēta vērtēšana (piem., uzdevumi, testi, forumi), kā arī cita veida darbības, kurām piešķirts vērtējums (piem., auditorijā nodarbības laikā iegūtās atzīmes). Vērtējumi var būt punktu, atzīmju vai teksta veidā.
Pirmo reizi ieejot vērtējumu režīmā, automātiski tiek atvērts tukšs logs Vērtētāja atskaite (Grader report). Lai organizētu kursa vērtēšanu, jāsaplāno vērtēšanas kategoriju struktūra, šajās kategorijās jāpievieno vērtējumu vienības (aktivitātes, kuras tiks novērtētas). Var arī darboties pretēji, vispirms izveidot aktivitātes, tad saplānot vērtējumu struktūru un vēlāk šīs aktivitātes ielikt attiecīgajās kategorijās. Pašu vērtēšanu var organizēt manuāli vai importējot vērtējumus no CSV vai XML faila.
Vērtētāja atskaites piemērs ar visiem vērtēšanā izmantotajiem terminiem parādīts 77. attēlā.
Vērtētāja atskaiti veido tabula, kur kolonnās tiek attēlotas vērtējumu vienības, vērtējumu kategoriju apkopojumi un kursa kopējais vērtējums. Tabulas rindiņās ir attēloti kursa klausītāji ar atbilstošajiem vērtējumiem.
Poga Ieslēgt rediģēšanu (Turn editing on), kura atrodas loga labajā pusē augšā, pārslēdz vērtētāja atskaiti labošanas režīmā un dod iespēju veikt atzīmju ievadu. Šī poga vēlāk tiek nomainīta uz Izslēgt rediģēšanu (Turn editing off), kura attiecīgi izslēdz iespēju ievadīt vērtējumus.
Loga kreisajā pusē augšā atrodas izvēlne Izvēlieties darbību (Choose an action ...), kurā ir četras grupas:
- Skatīt — atver vērtējumu atskaites — vērtētāja, lietotāja vai kopsavilkuma režīmā;
- Importēt no — dod iespēju importēt vērtējumus no faila CSV vai XML formāta;
- Eksportēt uz — eksportē vērtējumus XLS, OpenDocument rēķintabulas, TXT, XML formātu;
- Rediģēt — dod iespēju rediģēt vērtētāja atskaites kategorijas, vienības, skalas, burtu un kursa vērtējumu iestatījumus.
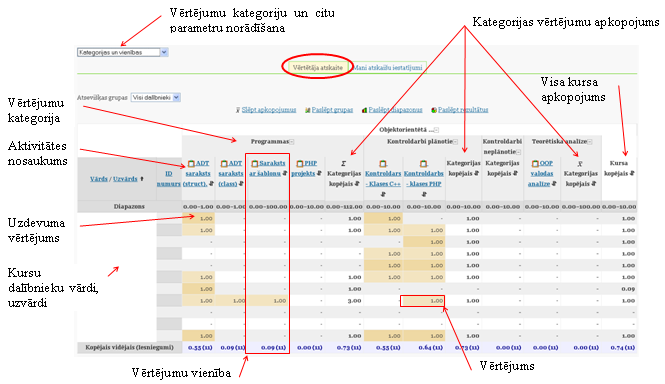
77. att. Kursa vērtējumu grāmatas vērtētāja atskaites režīms
16.1.2 Jaunas vērtējumu kategorijas pievienošana
Lai organizētu kursa vērtējumu struktūru, sadaļā Vērtējumi Vērtētāja atskaite kreisajā augšējā daļā Izvēlieties darbību (Choose an action ...) izvēlas Kategorijas un vienības (Categories and items) (skat. 78. att.).
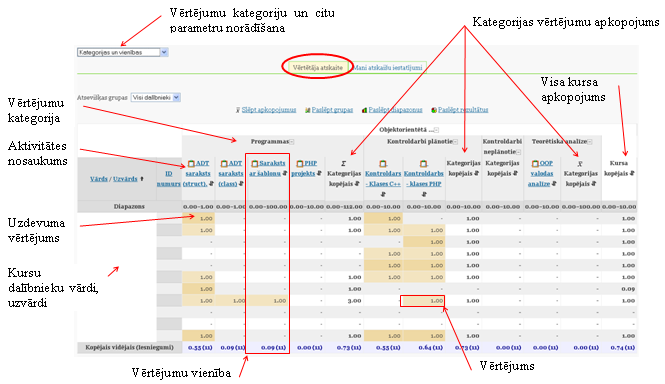
78. att. Vērtējumu kategorijas izveide tukšā vērtējumu grāmatā
Tālāk nospiež pogu Pievienot kategoriju (Add category), lai esošajai vērtētāja atskaitei pievienotu jaunu kategoriju. Vērtējumu struktūras plānošanu vēlams sākt no augstāk stāvošās kategorijas uz leju (skat. 79. att.).
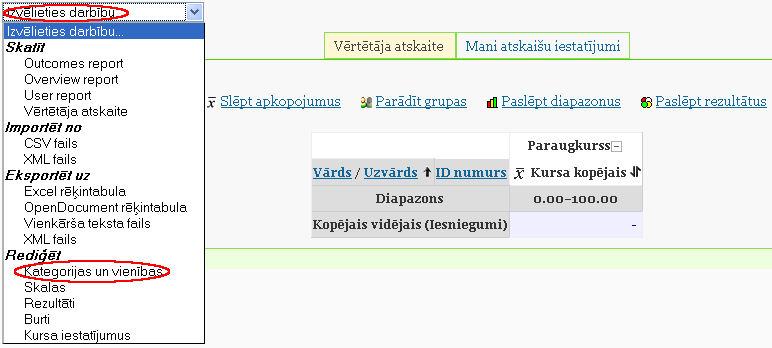
79. att. Vērtējumu kategorijas pievienošana
Veidojot jaunu vērtējumu kategoriju, kursa parametru grupā Vērtējumu kategorija laukā Kategorijas nosaukums (Category name) obligāti jāieraksta unikāls kategorijas nosaukums, piemēram “Mājasdarbi”. Visiem laukiem, kuru nosaukumā ir zvaigznīte, jābūt obligāti aizpildītiem. Nākamajā laukā Apkopošana (Aggregation), tiek norādīts vērtējumu apkopošanas veids kategorijas ietvaros (skat. 80. att.). Šajā piemērā lauka Apkopošana vērtība paliek pēc noklusējuma.
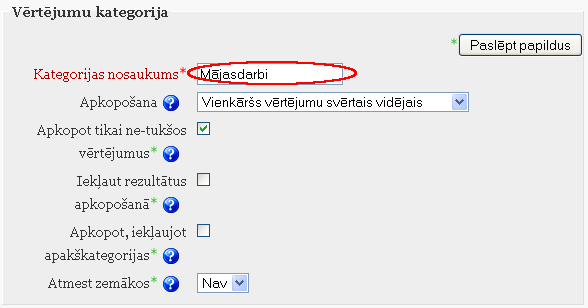
80. att. Vērtējumu kategorijas parametri
Parametru grupā Mani atskaišu iestatījumi laukā Apkopojuma skats (Aggregation view) var norādīt kādā veidā tiks rādīta vērtējumu grāmata: Pilns skatījums (Full view), Tikai apkopojumi (Aggregates only) vai Tikai vērtējumi (Grades only). Pēc noklusējuma ir ielikts Pilns skatījums. Kad vērtējumu kategorijas parametri norādīti, tos obligāti apstiprina ar pogu Saglabāt izmaiņas (Save changes) (skat. 81. att.).
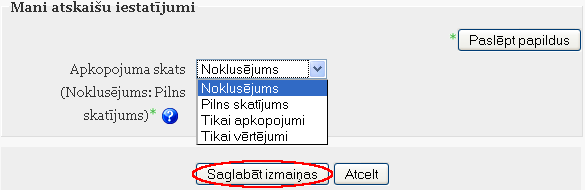
81. att. Jaunas vērtējumu kategorijas saglabāšana
Rezultātā iegūst vērtējumu struktūru ar vērtējumu kategoriju “Mājasdarbi”.
Atgriezties atpakaļ Vērtētāja atskaitē var izvēloties kreisajā augšējā stūrī Izvēlēties darbību (Choose an action) Vērtētāja atskaite (Grader Report) vai loga kreisajā pusē augšā navigācijas ceļā noklikšķinot uz Vērtējumi (Grades) (skat. 82. att.).
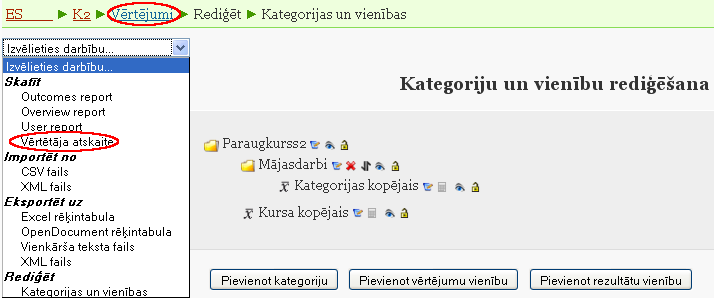
82. att. Veidi kā pārslēgties uz vērtētāja atskaiti
16.1.3 Vērtējumu kategoriju un vienību labošana
Izveidotās vērtējumu kategorijas un vienības ir iespējams jebkurā brīdī labot, dzēst, pārvietot, paslēpt vai parādīt. Režīmā Rediģēt kategorijas un vienības (Edit categories and items) (izvēlas loga kreisajā pusē augšā Izvēlēties darbību (Choose an action )) darbojas tādas pašas rediģēšanas piktogrammas kā citur MOODLE sistēmā (skat. 83. att.).
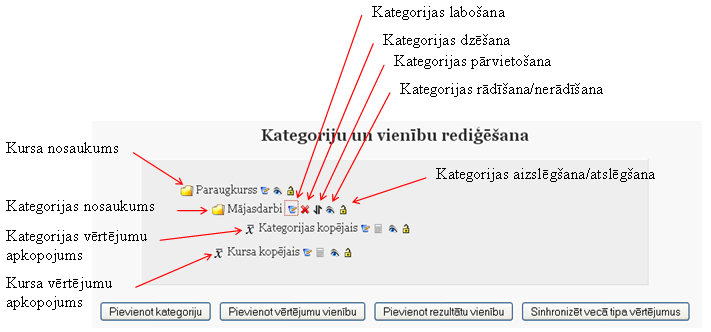
83. att. Kategoriju un vienību labošana
Pārvietojot elementus, vispirms izvēlas pārvietošanas piktogrammu (bultiņa uz augšu uz leju), tad parādās “kastītes”, kuras norāda pozīciju, uz kurieni var pārvietot attiecīgo elementu. Noklikšķinot vajadzīgajā pozīcijā (“kastītē”), izvēlētais elements tiek pārvietots uz turieni.
Dzēšot vērtējumu kategoriju, tajā esošās vērtējumu vienības un apakškategorijas tiks iekļautas augstāk esošajā kategorijā.
16.2 Kursa aktivitāšu pievienošana vērtējumu kategorijai
16.2.1 Aktivitātes pievienošana vērtējumiem ar parametriem pēc noklusējuma
Ievietojot kursā aktivitātes, kurās ir paredzēta vērtēšana, vērtējumu grāmatā automātiski tiek izveidota atbilstošā vērtējumu vienība. Pēc noklusējuma visas vērtējamās aktivitātes tiek pievienotas Bez kategorijas kategorijai (Uncategorised). Vēlāk to var izmainīt.
Piemēram, kursam tiek pievienota bezsaistes aktivitāte (Offline activity) “Mājasdarbs1” ar parametriem pēc noklusējuma. Darbību secība šāda uzdevuma paveikšanai ir parādīta 84. attēlā.
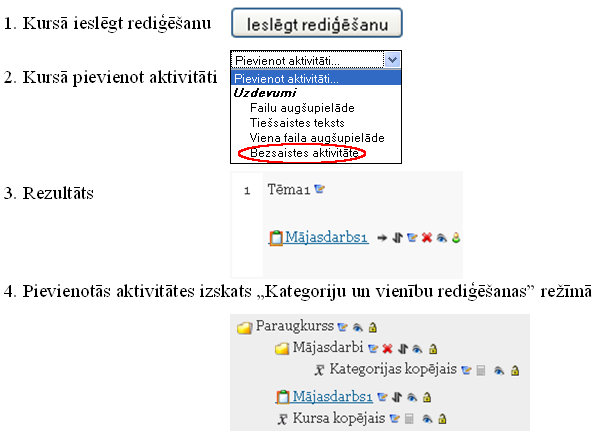
84. att. Bezsaistes aktivitātes pievienošana
Tagad, lai aktivitāti “Mājasdarbs1” pārvietotu uz vērtējumu kategoriju “Mājasdarbi”, Kategoriju un vienību rediģēšanas režīmā šai aktivitātei ieslēdz pārvietošanas režīmu un norāda uz kuru pozīciju notiks pārvietošana. Darbību secība tāda uzdevuma veikšanai parādīta 85. attēlā.
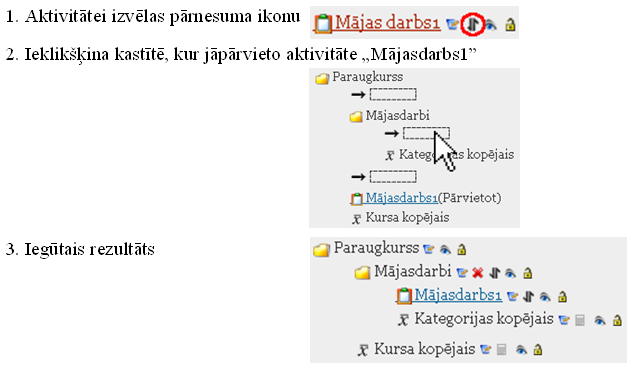
85. att. Aktivitātes pārvietošana uz vērtējumu kategoriju
16.2.2 Aktivitātes pievienošana izvēloties vērtējuma kategoriju
Labāk būtu, ja pirms aktivitāšu pievienošanas ir jau izveidota kursa vērtēšanas kategoriju struktūra.
Iepriekšējā nodaļā izveidotajā vērtējumu kategorijā “Mājasdarbi” pievienosim vēl divas bezsaistes aktivitātes:
- “Mājasdarbs2” ar maksimālo vērtējumu 20 punkti;
- “Mājasdarbs3” ar maksimālo vērtējumu 30 punkti.
Pašā sākumā, kad kursam tiek pievienota aktivitāte, tai var norādīt maksimālo vērtējumu, laukā Vērtējums (Grade) izvēloties nepieciešamo punktu skaitu un parametru grupā Vispārējie moduļa iestatījumi (Common module settings) Vērtējumu kategorijā (Grade category) norādot, kurā vērtēšanas kategorijā tā būs iekļauta (skat. 86. att.).
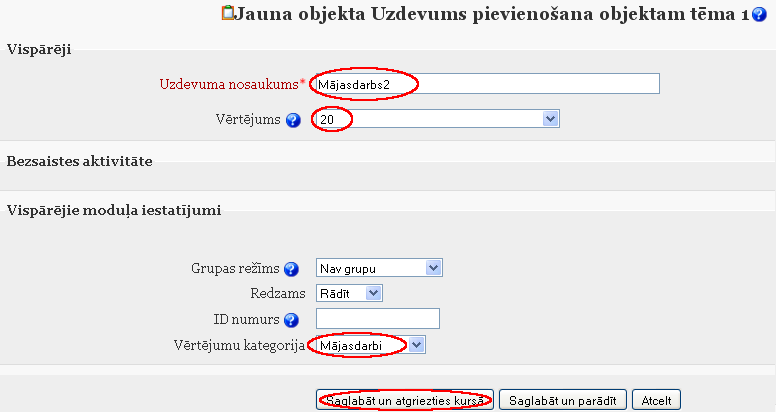
86. att. Vērtējumu kategorijas un vērtējuma norādīšana aktivitātei
Aktivitātei “Mājasdarbs1” izlabo maksimālo vērtējumu no 100 uz 10 punktiem. To dara, kursā ieslēdzot rediģēšanas režīmu, izsaucot aktivitāti “Mājasdarbs1” uz labošanu un laukā “Vērtējums (Grade)” izvēloties “10”.
Rezultātā kursā ar nosaukumu “Paraugkurss” ir izveidota vērtējumu kategorija “Mājasdarbi” un tajā ir ievietotas trīs aktivitātes (vērtējumu vienības) “Mājasdarbs1”, “Mājasdarbs2” un “Mājasdarbs3”. Kursa vērtētāja atskaite ir parādīta 87. attēlā.

87. att. Kategorijas “Mājasdarbi” vērtējumu vienības
16.3 Vērtējumu ievadīšana
16.3.1 Manuālā skaitlisko vērtējumu ievadīšana
Lai pievienotu vērtējumus, vērtējumu grāmatā ieslēdz rediģēšanu, nospiežot pogu Ieslēgt rediģēšanu (Turn editing on), kura atrodas loga labajā augšējā stūrī. Vajadzīgajā vienību kategorijā pretī studentam, teksta lodziņā ieraksta vērtējumu (punktus, atzīmi). Kursa vērtējumu atjaunošana automātiski nenotiek. Kad salikti vērtējumi, tos obligāti atjauno ar pogas Atjaunināt (Update) palīdzību. Vērtējumu atjaunošanu var veikt arī ar Enter taustiņa palīdzību (skat. 88. att.).
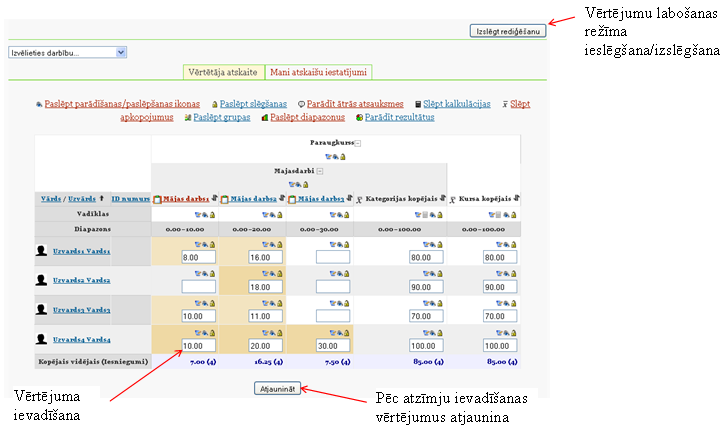
88. att. Vērtējumu ievadīšana
Ievadot vai apskatot vērtējumus lielā tabulā rodas grūtības atrast nepieciešamās šūniņas. To var atvieglot, izmantojot vērtētāja atskaites tabulas rindiņu vai stabiņu iezīmēšanu (marķēšanu). Ieklikšķinot attiecīgo rindiņu vai stabiņu virsrakstu daļā tukšajā vietā attiecīgais stabiņš vai rindiņa tiek iekrāsota citā krāsā. Iezīmēto elementu piemērs attēlots 89. att., kurā ar sarkaniem ķeksīšiem parādīts, kurās vietās jāklikšķina ar peles kreiso pogu, lai iegūtu attiecīgo iezīmējumu. Marķējumu noņem, vēlreiz noklikšķinot attiecīgajās vietās.
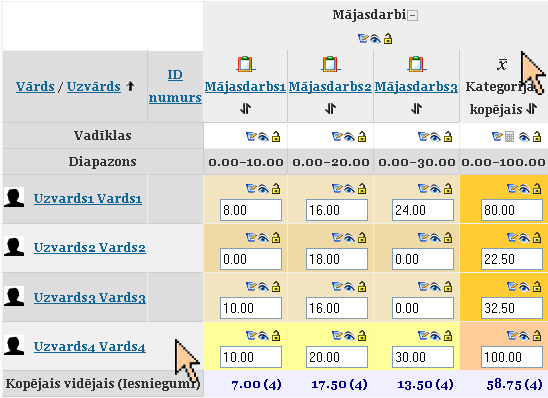
89. att. Rindiņu un stabiņu iezīmēšana
Lai varētu izmantot iezīmēšanu, interneta pārlūkprogrammā jābūt atļautai JavaScript izmantošanai (pārlūkprogrammā Mozilla Firefox1 ieslēgta pēc noklusējuma).
Lai saliktos vērtējumus nesabojātu, ir iespējams vērtējumu vienību aizslēgt, noklikšķinot attiecīgajā stabiņā uz atslēdziņas piktogrammas. Tādā pašā veidā vienību var atslēgt. Ja vienībai ir norādīts minimālais vērtējums, pie kura tiek uzskatīts, ka šī aktivitāte ir nokārtota, tad aizslēdzot (vai arī neaizslēdzot) uz atslēdziņas, vērtējumi, kas mazāki par norādīto minimāli nepieciešamo, iekrāsojas sarkanīgā krāsā un lielāki — zaļā krāsā (skat. 90. att.).
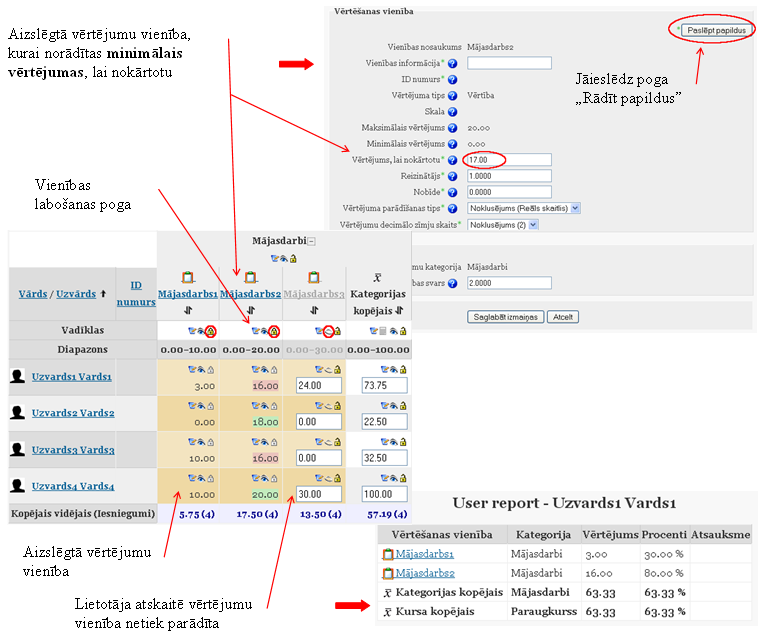
90. att. Vērtējumu vienību aizslēgšana un slēpšana
16.3.2 Automātiskā vērtēšana
16.3.2.1 Testu vērtēšana
Kursā izmantotā testa rezultātu pievienošana vērtējumu grāmatā notiek automātiski. Ja veidojot testu ir norādīta vērtējumu kategorija, kurai tas piederēs, tad tests tiks ievietots attiecīgajā kategorijā. Ja kategorija nav norādīta, tad pēc noklusējuma testa Vērtējumu kategorija (Grade category) būs Bez kategorijas (Uncategorised). Pēc testa izpildes rezultāti automātiski nonāk vērtējumu grāmatā. Vērtējumu grāmatas piemēru ar testa vērtējumu skat. 91. att.
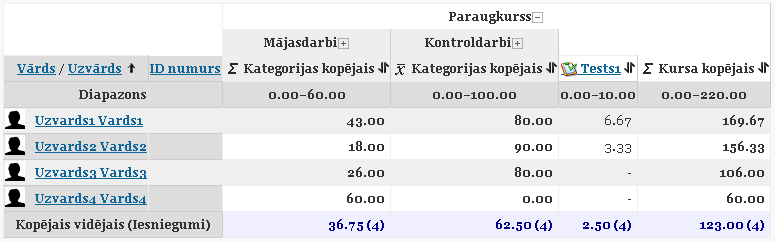
91. att. Testa novērtējums vērtējumu grāmatā
16.3.2.2 Forumu vērtēšana
Forumu vērtēšana ļauj lietotājiem novērtēt ziņojumus forumā.
Ziņojumus forumā var vērtēt ar skaitliskām vērtībām vai vērtībām no savas izveidotās skalas. Foruma novērtējums var būt iekļauts arī kā daļa no studenta atzīmes. Piemēram, pasniedzējs var izmantot vērtēšanu skalu forumos pēc pasūtījuma un ļaut studentiem novērtēt ziņojumus forumos.
Forumu vērtēšanai jābūt atļautai un potenciālajam vērtētājam jābūt atļautai lomai to darīt. Pēc noklusējuma, pasniedzējiem ir šī loma. Pasniedzēja lomā ietilpst arī iespēja dot atļauju studenta lomai noteiktā forumā, piešķirt ziņojumiem vērtējumus.
Kad vērtēšana ir atļauta, tad attiecīgais lietotājs (skolotājs) var redzēt Novērtēt... (Rate...). Izvēlnē parādīsies iespējamie vērtējumi, kurus foruma veidotājs izvēlējies foruma parametros. Viens lietotājs var novērtēt vairākus ziņojumus vienā laikā. Kad lietotājs ir novērtējis ziņojumu, viņam ir jānospiež poga Iesūtīt manus jaunākos novērtējumus (Send in my latest ratings).
Lai forumu varētu novērtēt, tad izveidojot vai rediģējot forumu sadaļā Vērtējums (Grade) laukā Vidējošanas tips (Aggregate type) (standarta variantā ir ielikta vērtība — Nav reitingu (No ratings)) ir jāizvēlas vērtēšanas veids:
- Reitingu vidējais (Average of ratings) — visu foruma vērtējumu summa dalīta ar novērtējumu skaitu;
- Reitingu skaits (Count of ratings) — cik reizes ziņojumi tika novērtēti;
- Maksimālais reitings (Maximum rating) — vislielākais vērtējums no ieliktajiem vērtējumiem konkrētam lietotājam;
- Minimālais reitings (Minimum rating) — vismazākais vērtējums no ieliktajiem vērtējumiem konkrētam lietotājam;
- Reitingu summa (Sum of ratings) — cik reizes ziņojums tika novērtēts.
Kad ielikts viens no augstāk minētajiem vidējošanas tipiem, kļūst pieejams lauks Vērtējums (Grade).
Foruma vērtējumu organizēšana parādīta 92. att.
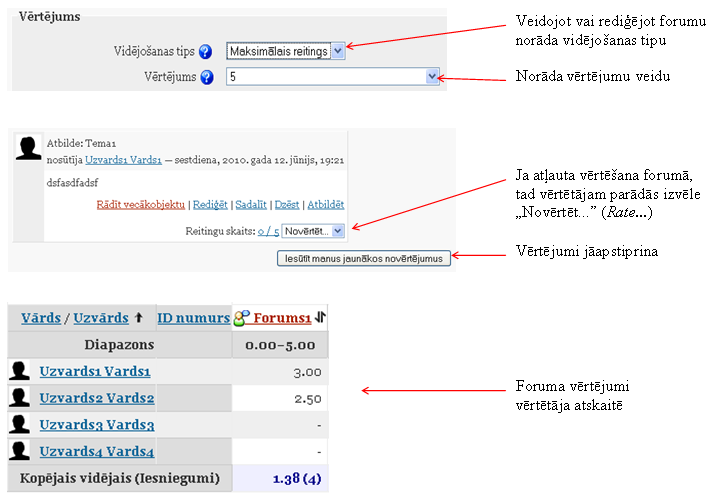
92. att. Foruma vērtēšana
16.3.3 Skalas izmantošana vērtēšanā
MOODLE sistēmā vērtēšanu var veikt, izmantojot arī savu veidoto skalu (piem., skalas nosaukums “V1” ar vērtībām: “Teicami”, “Labi”, “Slikti”).
Vispirms tiek izveidota skala, kura tiek piesaistīta aktivitātēm vērtējumu kategorijā. Vēlāk to var izmantot vērtētājs aktivitātes novērtēšanā (skat. 93. att.).
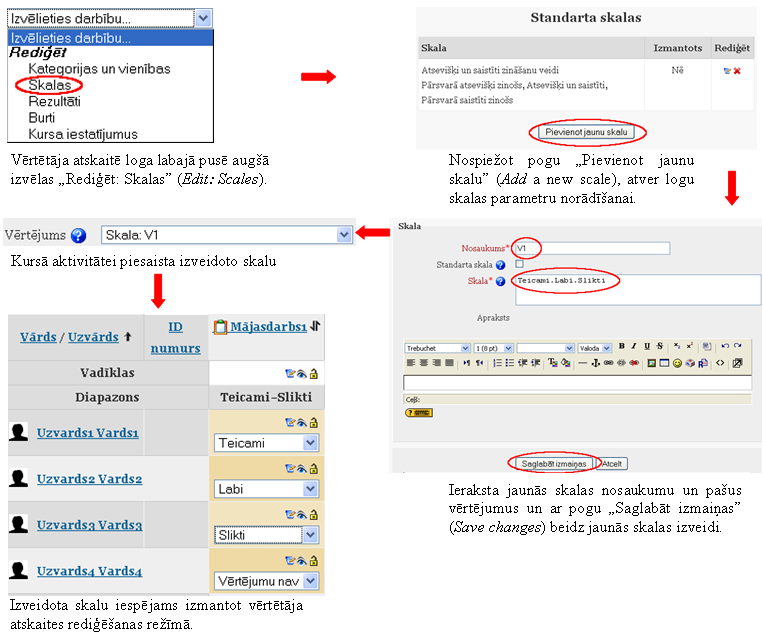
93. att. Jaunās skalas izveide un piesaiste aktivitātei
Veidojot vērtējumu skalu, obligāti jānorāda skalas nosaukums un pašas vērtības, kas tiek atdalītas ar komatiem.
Izveidoto skalu var izmantot tādās aktivitātēs kā forumos (Forums), testos (Quizzes), uzdevumos (Assignments), nodarbībās (Lessons), žurnālos (Journals), semināros (Workshops) kā arī SCORM aktivitātēs (SCORM/AICC).
Ja vēlas skalu labot, to jāatslēdz tajās aktivitātēs, kurās tā tika izmantota. Tad skalai parādīsies rediģēšanas piktogramma.
16.4 Kategorijas vērtējumu apkopošana
Kategorijas vērtējumu apkopošanas veidu norāda vai nu brīdī, kad tiek veidota jauna kategorija, vai arī tad, kad jau esošā kategorija tiek labota. MOODLE sistēmā ir 9 kategoriju vērtējumu apkopošanas veidi (skat. 94. att.). Vērtējumu kategorijas rediģēšanas režīmā, nospiežot uz jautājuma zīmes, kas atrodas blakus laukam Apkopošana (Aggregation), var dabūt īsu paskaidrojumu par visiem vērtējumu apkopošanas veidiem.
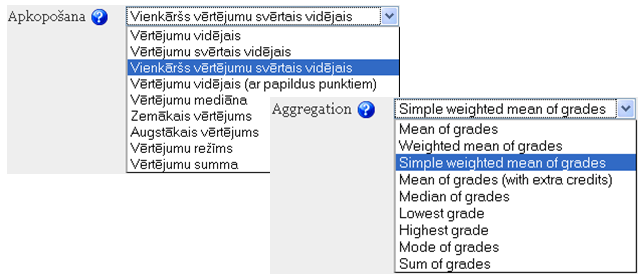
94. att. Kategorijas vērtējumu apkopošanas veidi
16.4.1 Vienkāršs vērtējumu svērtais vidējais
Pēc noklusējuma, kategorijas vērtējumu apkopošanā tiek izmantots Vienkāršs vērtējumu svērtais vidējais (Simple weighted mean of grades). Tas nozīmē, ka MOODLE izskaitļo kursa vērtējumu, pamatojoties uz iegūto punktu skaitu dalītu ar vispār iespējamo punktu skaitu. Rezultāts tiek uzrādīts procentos un neievadītie vienību vērtējumi netiek ņemti vērā (pēc noklusējuma). Ja vēlas, lai neievadītie vērtējumi tiktu ņemti vērā, tad vērtējumu kategorijas labošanas režīmā pie parametra Apkopot tikai ne-tukšos vērtējumus (Aggregate only non-empty grades), ir jānoņem ķeksītis, vai arī vērtējumos ir jāieraksta nulles. Piemērā tiek izmantoti parametri pēc noklusējuma (skat. 95 att.).
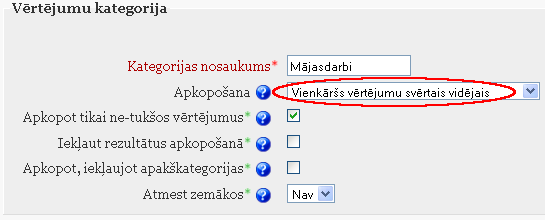
95. att. Vērtējumu apkopošana "Vienkāršs vērtējumu svērtais vidējais"
Vērtējumu kategorijai “Mājasdarbi” laukā Apkopošana (Aggregation), pēc noklusējuma, ielikts Vienkāršais vērtējumu svērtais vidējais (Simple weighted mean of grades) apkopošanas veids. Apskatot piemēru ar vērtējumu struktūru un aktivitāšu vērtējumiem, tiek iegūts rezultāts, kura aprēķināšana tiek parādīta 28. tabulā.
28. tabula. Vienkāršā vērtējumu svērtā vidējā aprēķināšana
| N.p.k. | Mājas darbs1, 10 punkti | Mājas darbs2, 20 punkti | Mājas darbs3, 30 punkti | Vienkāršā vērtējumu svērtā vidējā aprēķināšana (%) |
|---|---|---|---|---|
| 1. | 8 | 16 | - | (8+16)/(10+20)*100=80 |
| 2. | - | 18 | - | 18/20*100=90 |
| 3. | 10 | 11 | - | (10+11)/(10+20)*100=70 |
| 4. | 10 | 20 | 30 | (10+20+30)/(10+20+30)*100=100 |
16.4.2 Vērtējumu vidējais
Vērtējumu apkopošanas kategorijai “Mājasdarbi”, laukā Apkopošana (Aggregation), izvēlas Vērtējumu vidējais (Mean of grades), katrai vērtējumu vienībai tiek piešķirts vienāds svars. Vērtējumu vidējais tiek aprēķināts, ņemot vērtējumu procentu summu, dalītu ar vērtējumu skaitu. Neievadītie vienību vērtējumi netiek ņemti vērā.
Iepriekšējam piemēram no 16.4.1. nodaļas, vērtējumu kategorijai “Mājasdarbi”, laukā Apkopošana pamaina parametru uz Vērtējumu vidējais. Darbību secība parādīta 96. att.
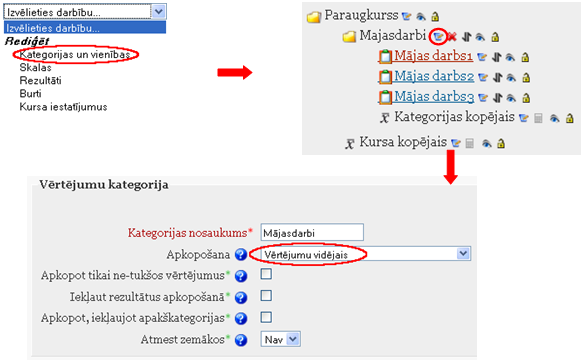
96. att. Kategorijas rediģēšana
Iegūto rezultātu aprēķins parādīts 29. tabulā.
29. tabula. Vērtējumu vidējā aprēķināšana
| N.p.k. | Mājas darbs1, 10 punkti | Mājas darbs2, 20 punkti | Mājas darbs3, 30 punkti | Vērtējumu vidējā aprēķināšana (%) |
|---|---|---|---|---|
| 1. | 8 | 16 | - | (8/10+16/20)/2*100=80 |
| 2. | - | 18 | - | 18/20/1*100=90 |
| 3. | 10 | 11 | - | (10/10+11/20)/2*100=77.5 |
| 4. | 10 | 20 | 30 | (1/10+20/20+30/30)/3*100=100 |
16.4.3 Vērtējumu svērtais vidējais
Ja vērtējumu kategorijā Apkopošana, izvēlas Vērtējumu svērtais vidējais (Weighted mean of grades), tad iespējams aprēķināt kategorijas vērtējumu, ņemot vērā šajā kategorijā iekļauto apakškategoriju svaru.
Svaru vērtējumu vienībām vai kategorijām var norādīt tikai tad, kad tās ir ievietotas kādās augstāk stāvošajās kategorijās. Svaru norāda ar skaitlisku vērtību.
Piemērā tiek izmantota iepriekšējā nodaļā izveidotā vērtējumu struktūru, kura tiek papildināta līdz 97. att. redzamajai.
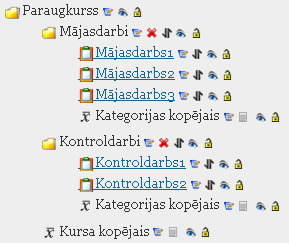
97. att. Paraugkursa vērtējumu struktūra
Darbību secība šāda uzdevuma veikšanai ir:
- Kategoriju un vienību rediģēšanas režīmā izmaina paša kursa “Paraugs” vērtēšanas kategorijas (kas pēc noklusējuma ir pati pirmā) parametrus laukā Apkopošana (Aggregation) izvēlas Vērtējumu svērtais vidējais (Weighted mean of grades) (skat. 98. att.);
- Izvēloties šādu vērtējumu apkopošanas veidu, parādās iespēja vērtējumu apakškategorijām piešķirt noteiktu svaru, piemēram, “Mājasdarbi” svaru 40% no visa kursa vērtējuma un jaunizveidotajai kategorijai “Kontroldarbi” — 60% (pārējie parametri pēc noklusējuma);
- Kurss tiek papildināts ar 2 kontroldarbiem, kuri tiek pievienoti vērtējumu kategorijai “Kontroldarbi”. Pirmajam kontroldarbam maksimālais punktu skaits 50, otrajam 100 punkti;
- Attiecīgās aktivitātes tiek aizpildītas ar vērtējumiem. Ja vērtējumu kategorijā nav noņemts ķeksītis pie Apkopot tikai netukšos vērtējumus (Aggregate only non-empty grades), tad neaizpildītajos laukumos jāieliek nulle. Ja netiek ielikta atzīme, tad neaizpildīto vērtējumu neņem vērā.
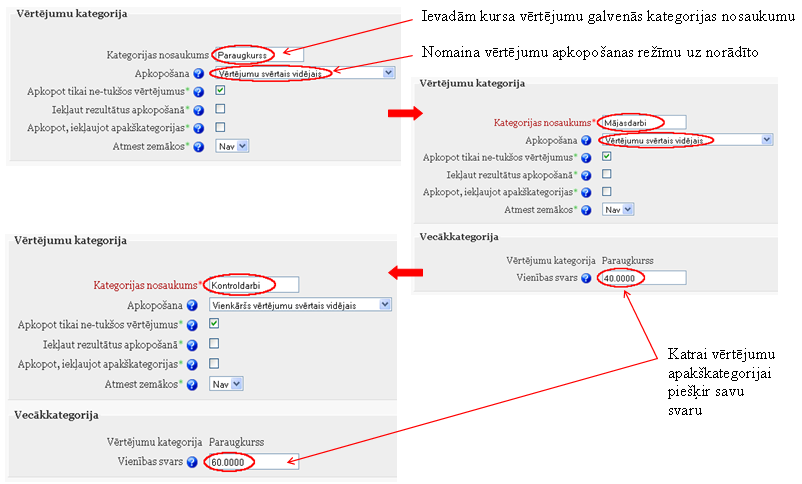
98. att. Paraugkurss ar divām vērtējumu apakškategorijām
Arī kategorijā “Mājasdarbi” mājas darbu vērtēšanai var izmantot vērtējumu apkopošanu Vērtējumu svērtais vidējais (Weighted mean of grades). Tad arī katram mājas darbam var piešķirt savu svaru. Aktivitāšu svaru norāda Kategoriju un vienību rediģēšanas (Edit categories and items) režīmā.
Piemērā aktivitātēm pievieno svaru:
- “Mājasdarbs1” ar svaru 1;
- “Mājasdarbs2” ar svaru 2;
- “Mājasdarbs3” ar svaru 5.
Lai aktivitātei piešķirtu svaru, kategoriju un vienību rediģēšanas režīmā, aktivitāti izsauc uz labošanu un laukā Vienības svars (Item weight) ieliek vajadzīgo svaru (skat. 99. att.).
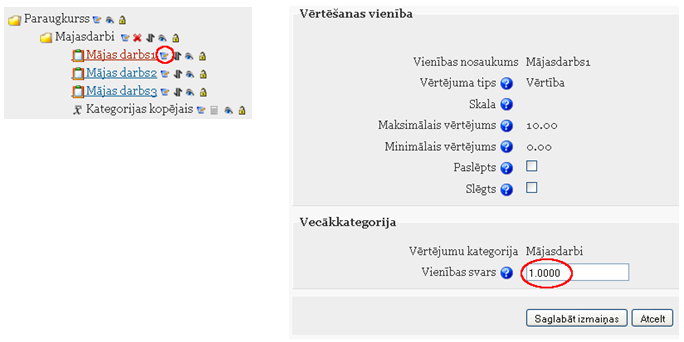
99. att. Aktivitātes svara norādīšana
Rezultātā iegūta vērtētāja atskaite, kuru var apskatīt attēlā 100. att.
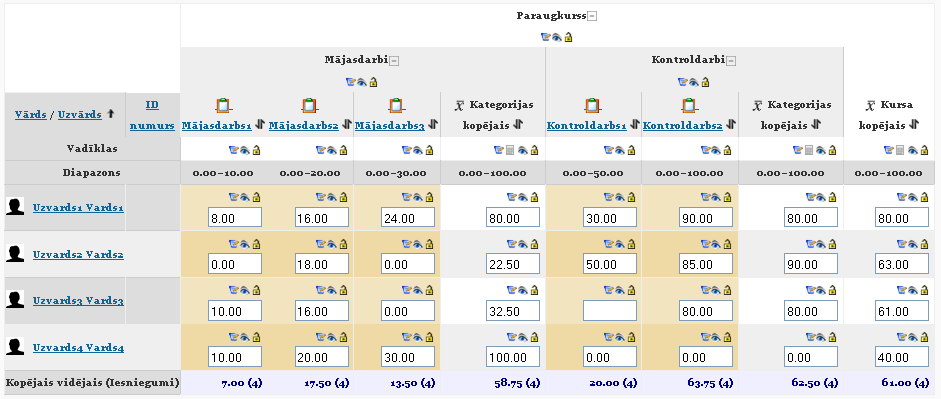
100. att. Paraugkursa “Mājasdarbi” un “Kontroldarbi” vērtējumu apkopojums
Kategorijas “Mājasdarbi” vērtēšana tiek veikta, sākumā dalot katra mājas darba iegūto vērtējumu ar maksimālo punktu skaitu šajā vērtējumu vienībā un reizinot ar šīs vienības svaru, tad saskaita visus iegūtos saskaitāmos un izdala iegūto summu ar vērtējumu vienību svaru summu. Rezultātā tiek iegūts “Mājasdarbi” vērtējumu svērtais vidējais. Šo vērtējumu aprēķināšana tiek attēlota 30. tabulā.
30. tabula. Mājasdarbu vērtējumu svērtais vidējais
Līdzīgi tiek aprēķināts arī kursa kopējais vērtējumu svērtais vidējais (skat. 31. tabula).
31. tabula. Paraugkursa vērtējumu svērtais vidējais
16.4.4 Pārējie kategoriju apkopojumi
-
Vērtējumu vidējais (ar papildus punktiem) (Mean of grades (with extra credits)):
Vidējais aritmētiskais ar savērpi. Novecojis apkopojums, kuru vairs neizmanto, bet saderībai ar vecajām MOODLE versijām, ir atstāts.
-
Vērtējumu mediāna (Median of grades)
Vidējais vērtējums (vai divu vidējo vērtējumu vidējais), kad vērtējumi ir sakārtoti pēc izmēra. Atšķirībā no vērtējumu vidējā, šo apkopojumu neietekmē vērtējumi, kas atrodas ļoti tālu no vidējā.
A1 70/100, A2 20/80, A3 10/10, kategorijas maksimālais vērtējums ir 100:
-
Zemākais vērtējums (Lowest grade)
Rezultāts ir mazākais vērtējums pēc normalizācijas. To visbiežāk izmanto kombinācijā ar „Apkopojot tikai ne-tukšos vērtējumus”.
A1 70/100, A2 20/80, A3 10/10, kategorijas maksimālais vērtējums ir 100:
-
Augstākais vērtējums (Highest grade)
Rezultāts ir augstākais vērtējums pēc normalizācijas.
A1 70/100, A2 20/80, A3 10/10, kategorijas maksimālais vērtējums ir 100:
-
Vērtējumu moda (Mode of grades)
Rezultāts ir vērtējums, kas parādās visbiežāk. To visbiežāk izmanto ar neskaitliskiem vērtējumiem. Atšķirībā no vidējā vērtējuma, šo vērtējumu neietekmē tie vērtējumi, kas atrodas ļoti tālu no vidējā. Taču tam nav jēgas, ja ir vairāk par vienu biežāko novērtējumu (tikai viens tiek paturēts) vai arī, kad visi vērtējumi ir atšķirīgi.
A1 70/100, A2 35/50, A3 20/80, A4 10/10, A5 7/10 kategorijas maksimālais vērtējums ir 100:
16.5 Vērtētāja atskaites loga izskata maiņa
Vērtētāja atskaites logā, virs atskaites tabulas, izvietoti četri atskaitē iekļaujamie informācijas skata režīmi — stabiņu vidējās vērtības, studentu grupas, vērtējumu diapazoni un vērtējumu rezultāti (skat. 101. att.).
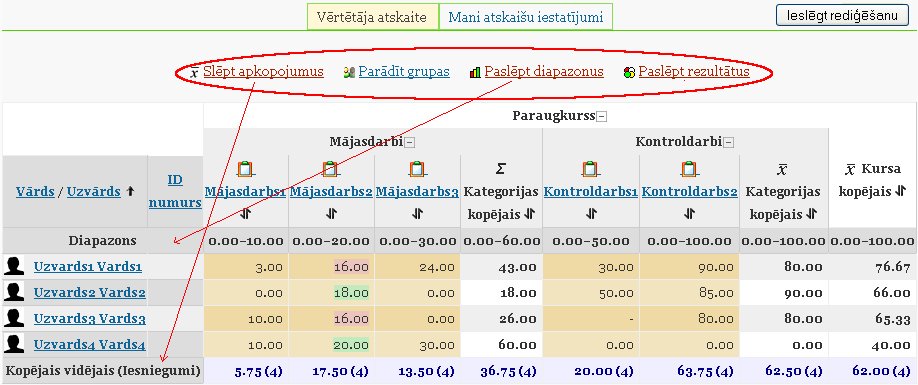
101. att. Vērtētāja atskaites skata režīmi
Kad vērtējumu grāmatā tiek ieslēgts rediģēšanas režīms, tad šiem pārslēgšanās režīmiem klāt nāk vēl četri (skat. 102. att).
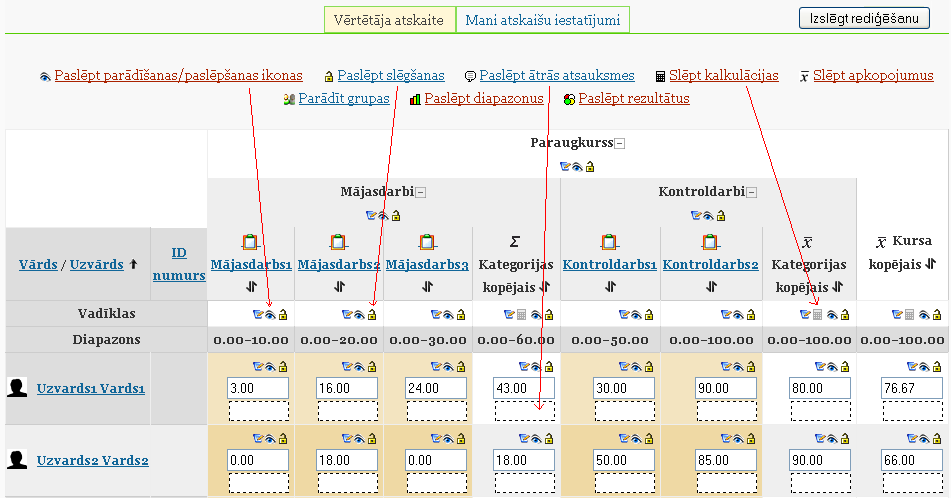
102. att. Vērtētāja atskaites rediģēšanas režīms
Pie kategorijas nosaukuma ir piktogramma “-”, ja uz tās noklikšķina būs “+” un vēl viens klikšķis — “o” (skat. 103. att.). Vēlreiz klikšķinot uz “o”, ieslēdzas “-” un tā pa riņķi. Tās arī kalpo kā skata pārslēgšanas režīmi. Ar piktogrammām tiek ieslēgts režīms:
- Pilns skatījums (Full view) (“-”) — vērtējumu kategorijā esošo vienībus un kategoriju apkopojums;
- Tikai apkopojumi (Aggregates only) (“+”) — tikai kategorijas kopējais vērtējums;
- Tikai vērtējumi (Grades only) (“o”) — vērtējumu kategorijas vienības.
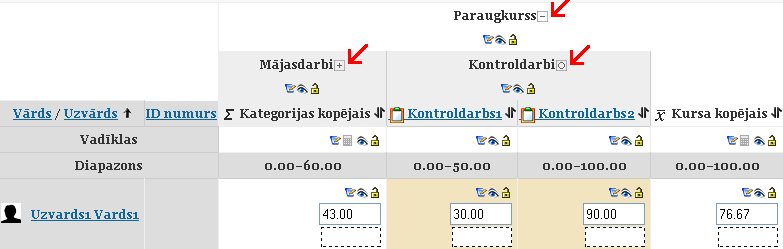
103. att. Vērtētāja atskaites kopskata maiņa
Šos skata režīmus iespējams ieslēgt arī virs vērtētāja tabulas augšā otrajā cilnī Mani atskaišu iestatījumi (My report preferences) laukā Apkopojuma skats (Aggregation view).
16.6 Formulas izveide vērtējumu apkopojumam kategorijā
Kategorijas apkopojumu var iegūt, izmantojot vērtējumu apkopošanas veidus (kurus var izvēlēties laukā Apkopošana) vai arī veidot savas formulas. Izveidotajām formulām ir lielāka prioritāte nekā izvēlētājam kategorijas apkopojumam.
Apskatot iepriekšējās nodaļas vērtējumu kategoriju struktūru, „Paraugkursa” gala vērtējumu aprēķināsim pēc formulas saskaitot kategoriju Mājasdarbi un Kontroldarbi vērtējumus kopā.
Darbību secība šāda uzdevuma izpildei parādīta 104. att.
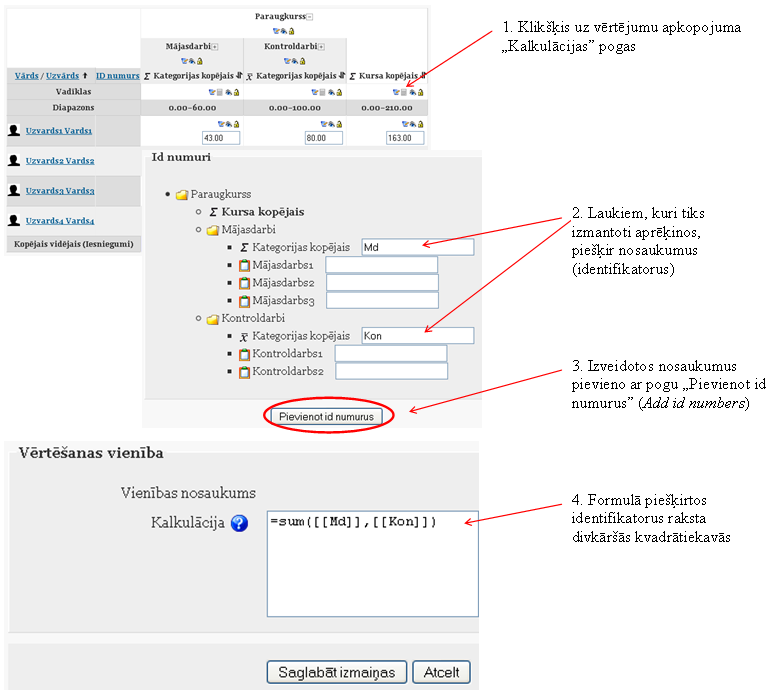
104. att. Vērtējumu izskaitļošana pēc formulas
Formulās var izmantot sekojošas funkcijas:
- average([[item1]], [[item2]]...) — funkcija atgriež vidējo aritmētisko;
- max([[item1]], [[item2]]...) — funkcija atgriež maksimālo vērtību no dotā saraksta;
- min([[item1]], [[item2]]...) — funkcija atgriež minimālo vērtību no dotā saraksta;
- mod(dalāmais, dalītājs) — funkcija atgriež dalījuma atlikumu;
- pi() — funkcija atgriež skaitļa Pi vērtību;
- power(skaitlis, pakāpe) — funkcija atgriež skaitļa kāpinājumu;
- round(skaitlis, cik ciparu aiz komata) — funkcija atgriež noapaļoto skaitli;
- sum([[item1]], [[item2]]...) — funkcija atgriež skaitļu summu;
-
zvaigznīte (*) divu skaitļu reizinājums: [[item1]]*[[item2]],
kur [[item1]], [[item2]] — attiecīgo elementu identifikatori.
No matemātiskām funkcijām tiek atbalstītas: sin, sinh, arcsin, asin, arcsinh, asinh, cos, cosh, arccos, acos, arccosh, acosh, tan, tanh, arctan, atan, arctanh, atanh, sqrt, abs, ln, log, exp.
Formulu piemēri:
=average([[tests.1]], [[tests.4]], [[uzdevums.1]])
=average(max([[tests.1]], [[tests.4]], [[uzdevums.1]]), min([[tests.1]], [[tests.4]], [[uzdevums.1]]))
=sum([[1]]*0.3,[[2]]*0.6,[[3]]*2) (piemērā aktivitātēm: 1. svars 30%, 2. svars 60%, 3. svars 200%).
17 Viki rīks
Viki rīks ir paredzēts kolektīvai dokumentu rediģēšanai. To var izmantot, piemēram, studentu grupu darba organizēšanai, kur katrai studentu grupai iespējams izveidot savu viki lapu, kurā studenti var veidot grupas prezentācijas.
Viki rīka pievienošana un iestatīšana:
- Jāieslēdz kursa rediģēšana;
- Pievienot aktivitāti > Viki
- Obligāti ievadāmie lauki ir Viki Nosaukums un Kopsavilkums;
-
Jāizvēlas viki tips. To izdara, iestatot divus laikus — Tips un Grupas režīms (skat. 105. att. 1. un 2.). Ir būtiski uzstādīt viki tipu tā izveides brīdī, jo vēlāk to nomainīt nevar.
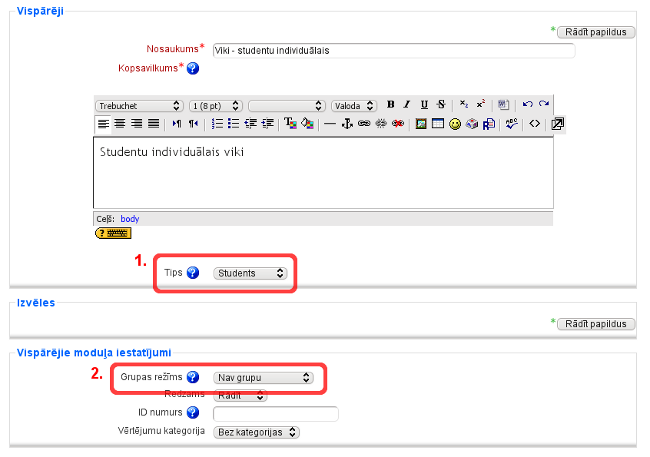
105. att. Viki rīka pamatiestatījumi
Kombinējot šo divu lauku vērtības, ir iespējami deviņi dažādi viki varianti (skat. 32. tabulu).
32. tabula. Viki varianti
Nav grupu Atsevišķas grupas Redzamās grupas Pasniedzējs Ir tikai viens viki, kuru var rediģēt tikai pasniedzējs. Studenti var apskatīt saturu. Katrai grupai ir viens viki, kuru tikai pasniedzējs var rediģēt. Studenti var apskatīt savas grupas viki saturu. Katrai grupai ir viens viki, kuru tikai pasniedzējs var rediģēt. Studenti var apskatīt visu grupu viki saturu. Grupas Ir tikai viens viki, kuru var apskatīt un rediģēt gan pasniedzējs, gan studenti. Katrai grupai ir viens viki. Studenti var apskatīt un rediģēt tikai savas grupas viki. Katrai grupai ir savs viki. Studenti var rediģēt tikai savas grupas viki, bet var apskatīt visus viki. Students Katram studentam ir savs viki, kuru tikai katrs no viņiem un pasniedzējs var apskatīt un rediģēt. Citu studentu viki studenti apskatīt nevar. Katram studentam ir savs viki, kuru tikai katrs no viņiem un pasniedzējs var rediģēt. Studenti var apskatīt citu savas grupas studentu viki. Katram studentam ir savs viki, kuru tikai katrs no viņiem un pasniedzējs var rediģēt. Studenti var apskatīt visu citu kursa studentu viki. - Lai nokonfigurētu Viki papildiestatījumus, jānospiež poga Rādīt papildus (106. att.):
- Atļaut bināros failus — Jā, lai atļautu pievienot pielikumos, piemēram, zip arhīvus vai Word vai OpenOffice failus.
- Viki automātiskās saistīšanas opcijas — ir iespēja atslēgt CamelCase sasaistīšanu, bet to labāk nedarīt. CamelCase sasaistīšana ļauj ļoti ērti un vienkārši veidot saistītas viki lapas.
- Studentu administratora opcijas — pēc noklusējuma studenti nevar pārvaldīt viki lapas (piemēram, dzēst tās, vai atcelt masveida izmaiņas). Atzīmējot atbilstošos laukus, studentiem var atļaut pārvaldīt viki lapas.
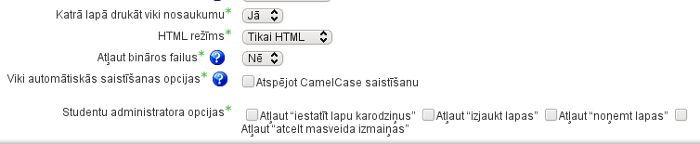
106. att. Viki rīka papildiestatījumi
Veiksmi darbā!