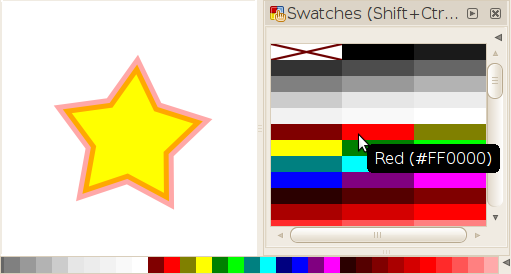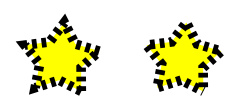Inkscape 0.47
6. OBJEKTU ATLASE UN NOFORMĒŠANA
6.2. Objektu kontūrlīniju un pildījumu noformēšana
Vienkāršākie objekta noformējuma elementi jeb atribūti ir tā kontūrlīnijas un pildījuma parametri. Attēlā redzama zvaigzne ar biezu, nepārtrauktu, puscaurspīdīgu melnu kontūrlīniju un necaurspīdīgu, viendabīgu dzeltenu pildījumu:
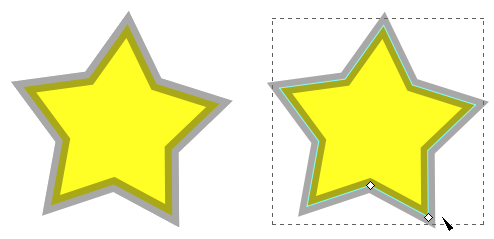
Ir redzams, ka kontūrlīnija tiek „vilkta” pa objektu aprakstošo ceļu un tās iekšējā daļa pārklāj pildījuma krāsu.
Inkscape ir vairāki saskarnes elementi objektu noformēšanai. Daži ir noklusētās saskarnes sastāvā, bet citi ir pēc vajadzības izsaucami un aizverami dialoglodziņi.
5.2.1.Krāsu palešu lietošana
Izmantojot krāsu paleti, kas novietota zem zīmēšanas laukuma, iespējams ātri iestatīt atlasītā objekta pildījuma un kontūrlīnijas krāsu. Pirmais ar krustu pārsvītrotais lauciņš apzīmē „nekādu” krāsu:
![]()
Lai iestatītu objekta pildījuma krāsu:
- atlasa attiecīgo objektu (piemēram, veicot peles klikšķi);
- izpilda peles klikšķi uz vēlamās krāsas parauga.
Lai iestatītu objekta kontūrlīnijas krāsu:
- atlasa attiecīgo objektu (piemēram, veicot peles klikšķi);
- pieturot Shift taustiņu, izpilda peles klikšķi uz vēlamās krāsas parauga.
Lai iestatītu kontūrlīnijas krāsu, nelietojot tastatūru, var arī izpildīt labo peles klikšķi uz krāsas parauga un izvēlēties Set stroke:
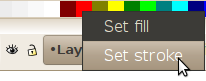
Šīs darbības saglabā iepriekš iestatīto pildījuma vai kontūrlīnijas caurspīdīgumu. Piemēram, attēlā redzama zvaigzne ar puscaurspīdīgo kontūrlīniju, kad iestatīta sarkana kontūrlīnijas krāsa:

Atgādināsim, ka paletes krāsu sastāvu var mainīt, izmantojot izvēlni, ko atver poga ![]() paletes augšējā labajā stūrī. Tāpat lieto arī papildu paleti, ko var iegūt, ieslēdzot dialoglodziņu Swatches (Shift+Ctrl+W):
paletes augšējā labajā stūrī. Tāpat lieto arī papildu paleti, ko var iegūt, ieslēdzot dialoglodziņu Swatches (Shift+Ctrl+W):
5.2.2. Pildījuma iestatīšana Fill and Stroke dialoglodziņā
Vairāk noformējuma parametru pieejams pildījuma un kontūrlīnijas dialoglodziņā Fill and Stroke, ko izsauc ar izvēlnes komandu Object / Fill and Stroke vai taustiņu kombināciju Shift+Ctrl+F.
Gan pildījuma, gan kontūrlīnijas noformējumam ir sešas iespējas:
- bez krāsas (no paint);
- vienmērīga krāsa (flat colour);
- lineāra krāsu pāreja (linear gradient);
- radiāla krāsu pāreja (radial gradient);
- raksts (pattern);
- bez iestatījumiem, to mantošanai no vecākelementa (unset).
Pirmās piecas iespējas ilustrētas attēlā (uzskatāmībai dokumentam iestatīta pelēka fona krāsa):

Vajadzīgo iespēju izvēlas, nospiežot attiecīgo pogu cilnē Fill, kas maina tās saturu.
![]()
Sadaļā Flat colour atrodas četri krāsas izvēles rīki. Ja vien krāsu pārvaldības vajadzības nenosaka pretējo, var brīvi izvēlēties ērtāko, lai gan CMYK atbalsts vēl nav pilnīgs:
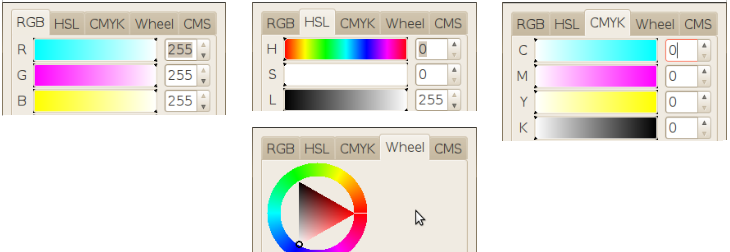
Pirmās trīs cilnes atbilst dažādiem krāsu modeļiem (RGB, HSL un CMYK), riņķveida krāsu izvēles rīks (Wheel) radniecīgs HSL, bet cilni ar nosaukumu CMS (Colour Management System) lieto krāsu pārvaldības vajadzībām.
Izpildot peles klikšķi, krāsu var izvēlēties arī no paletes.
Šajā sadaļā ir vēl divi lauki, kas attiecas uz jebkuru krāsu:
- A (Alpha) – alfa kanāla jeb necaurspīdīguma (opacity) vērtība;
- RGBA – krāsas heksadecimālais RGB+alfa kods, kas tās pašas R, G, B un A vērtības apzīmē nevis ar pierastajiem skaitļiem no 0 līdz 255, bet ar divciparu skaitļiem sešpadsmitnieku sistēmā – no 00 līdz ff.

Krāsu pāreju sadaļās Linear gradient un Radial gradient iespējams izvēlēties kādu no dokumentā lietotajām krāsu pārejām, rediģēt pārejas krāsas, nospiežot pogu Edit, kā arī iestatīt krāsu pārejas atkārtošanās režīmu sarakstā Repeat. Krāsu pāreju rediģēšanas iespējas tiks sīkāk aplūkotas 5.2.6. nodaļā.
Sadaļā Pattern atrodami daži raksti, kas var veidot objekta pildījumu. Piemēram, attēlā redzami raksti Stripes 1:1, Polka dots large, Camouflage, Sand un Old paint:
5.2.3. Kontūrlīnijas krāsas iestatīšana Fill and Stroke dialoglodziņā
Kontūrlīnijas parametri izvietoti divās cilnēs:
- Stroke paint – nosaka kontūrlīnijas krāsu un tās caurspīdīgumu;
- Stroke style – nosaka kontūrlīnijas platumu (biezumu), tās stūru un galu formu, kā arī līnijas pārtraukumu stilu.

5.2.4.Kontūrlīnijas stila iestatīšana Fill and Stroke dialoglodziņā
Sadaļu Stroke style var iedalīt četros parametru blokos:
- Width (platums) nosaka kontūrlīnijas biezumu jeb platumu;
- Join, Mitre limit, Cap nosaka tās stūru un galu formu;
- Dashes piedāvā dažādus raustītas līnijas un punktējuma veidus;
- Start, Mid, End Markers iestata marķierus līnijas sākumā, vidū vai beigās (noder, piemēram, bultiņu zīmēšanai):
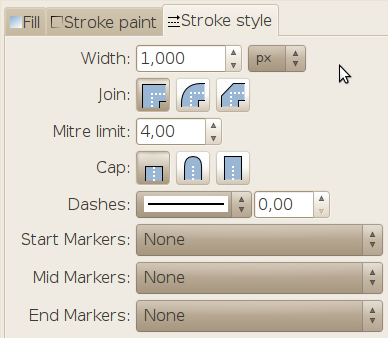
Attēlā redzamas zvaigznes ar 1 px, 2 px, 4 px, 8 px un 16 px platu kontūrlīniju:

Join (savienojums) nosaka līniju savienojuma formu. Attēlā – zvaigznes ar 8 px platu kontūru un Mitre, Round un Bevel formas savienojumiem:

Formai Mitre ir papildu parametrs Mitre limit. Asie stūri, kuru garums aiz sākotnējā savienojuma punkta pārsniedz norādīto lielumu, tiek apgriezti. Attēlā – zvaigznes ar puscaurspīdīgu melnu kontūru un Mitre limit 8 px, 4 px (noklusētā vērtība) un 0 px (ekvivalents Bevel savienojuma formai):

Parametrs Cap nosaka līniju brīvo galu formu.
Izmantojot izvēles sarakstus Dashes un Markers, var iegūt dažādus līniju noformējumus. Attēlā redzami daži piemēri:

Līnijas gala stils Cap attiecas arī uz atsevišķiem punktētas līnijas fragmentiem – tas ir, punkti var būt gan kvadrātveida, gan apaļi.
Lauku, kas atrodas līdzās Dashes sarakstam (Pattern offset – raksta nobīde), lieto, lai „pavirzītu” līnijas punktējumu uz priekšu pa objekta kontūru. Parasti tas nav nepieciešams, tomēr dažkārt šāda iespēja noder:![]()
5.2.5. Ātrā noformēšana ar stila indikatoru
Loga statusa joslas kreisajā pusē atrodas stila indikators, kas parāda atlasītā objekta galvenos noformējuma parametrus. Piemēram, attēlā redzams, ka atlasītajam objektam ir dzeltens vienas krāsas pildījums un melna 1 px plata kontūra, un tas ir 81% necaurspīdīgs:
![]()
Izpildot uz kāda no indikatora laukiem labo peles klikšķi, atveras izvēlne ar noformējuma maiņas variantiem:
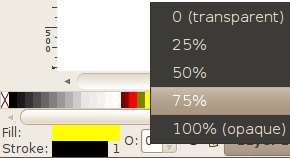
Protams, necaurspīdīguma laukā, kas apzīmēts ar O (opacity), var arī ievadīt vēlamo vērtību ar tastatūru.
Savukārt pildījuma un kontūras krāsu var mainīt, „aizvelkot un nometot” uz attiecīgā lauka krāsu paraugu no paletes.
5.2.6.Krāsu pāreju rediģēšana
Kā jau minēts, atsevišķa objekta pildījumam vai kontūrai var izvēlēties krāsu pāreju dialoglodziņā Fill and Stroke (Shift+Ctrl+F):
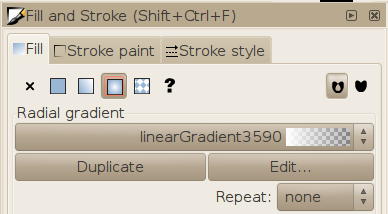
Krāsu pāreju veido divi vai vairāki punkti, no kuriem katram ir piešķirta kāda krāsa. Divi nepieciešamie punkti ir sākuma punkts un galapunkts, bet var pievienot arī starppunktus. Noklusētā starppunkta pozīcija ir pa vidu starp tā kaimiņiem.
Attēlā salīdzinājumam parādīta noklusētā krāsu pāreja (no necaurspīdīgas uz caurspīdīgu izvēlēto pildījuma krāsu) un sarežģītāka pāreja ar trīs starppunktiem:
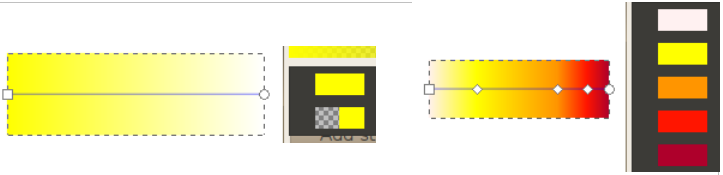
Lai mainītu pāreju veidojošās krāsas, nospiež pogu Edit, kas atver dialoglodziņu Gradient editor:
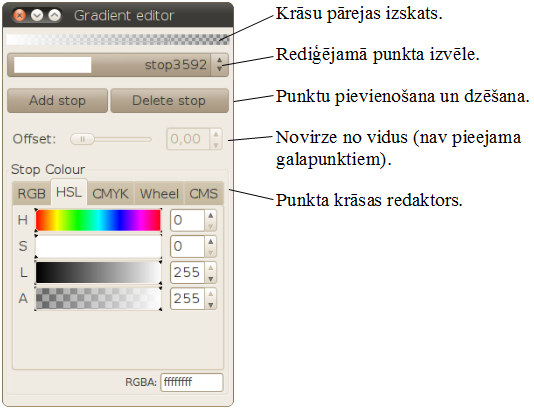
Pārejas parametru pielāgošanai īpaši paredzēts krāsu pārejas rīks (Gradient Tool), ko ieslēdz ar pogu ![]() vai taustiņu G.
vai taustiņu G.
![]()
Šī rīka vadības josla satur divas sadaļas:
- New – jaunas krāsu pārejas izveidošana atlasītā objekta pildījumam vai kontūrai;
- Change – jau esošo krāsu pāreju krāsu rediģēšanai.
Lai piešķirtu kādam objektam jaunu krāsu pāreju ar krāsu pārejas rīku:
- ieslēdz krāsu pārejas rīku ar pogu
 vai ar taustiņu G;
vai ar taustiņu G; - izvēlas pārejas tipu – lineāru vai radiālu (riņķveida);
- izvēlas pārejas mērķi – objekta pildījumu vai kontūru;
- izpilda dubultklikšķi uz vajadzīgā objekta.
Lai rediģētu kāda objekta krāsu pāreju:
- ieslēdz krāsu pārejas rīku ar pogu
 vai ar taustiņu G;
vai ar taustiņu G; - atlasa objektu ar peles klikšķi.
Tad sadaļa Change satur objektam piešķirtās krāsu pārejas sastāvu, ko var rediģēt, nospiežot pogu Edit, bet zīmēšanas laukumā parādās attiecīgās pārejas turi. Attēlā – lineāras un radiālas pārejas turi uz zvaigznēm:
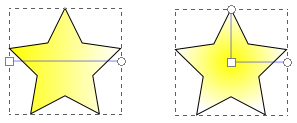
Pārvietojot šos turus, maina krāsu pārejas novietojumu un radiālas krāsu pārejas formu.
Attēlā – abas pārejas pēc izmaiņām (viens no radiālās pārejas turiem ir atlasīts):

Kad krāsu pārejas galapunkts (apaļais turis) novietots objekta iekšpusē, rezultātu nosaka dialoglodziņa Fill and Stroke (Shift+Ctrl+F) sarakstā Repeat izvēlētā vērtība:
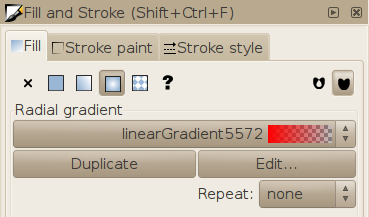
Attēlā pirmā riņķa pildījumam iestatīts atkārtojums (repeat) none (noklusētā vērtība), otrā – reflected, bet trešā – direct:
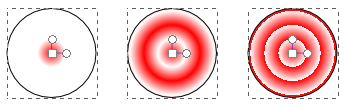
Izpildot dubultklikšķi uz līnijas, kas savieno turus, var pievienot pārejai jaunu starppunktu. Punktam piešķirto krāsu var mainīt, „nometot” uz tā krāsas paraugu no paletes vai izpildot uz tā dubultklikšķi, kas atver krāsu pārejas redaktora dialoglodziņu.
Radiālām pārejām ir vēl viens parametrs – fokusa novietojums. Parasti fokuss ir piesaistīts pārejas centram, bet, pieturot Shift taustiņu, ar peles vilcienu to var atdalīt. Attēlā – riņķis ar pārejas fokusu centrā un riņķis ar ekscentrisku pārejas fokusu (apzīmēts ar krustveida turi):
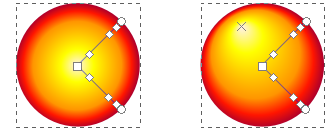
5.2.7.Objekta izpludināšana un caurspīdīguma iestatīšana
Dialoglodziņš Fill and Stroke satur vēl divas iespējas, kas attiecas nevis uz pildījumu vai kontūrlīniju, bet uz visu objektu.
Izpludinājuma (Blur) iespējamās vērtības ir no 0 līdz 100, bet attēlā parādītas zvaigznes ar izpludinājumu 0, 5, 10, 20 un 50:

Atšķirībā no rastrgrafikas, kur šāda darbība būtu neatgriezeniska, izpludināts vektorgrafikas objekts saglabā savu būtību. Piemēram, arī pēdējo zvaigzni var rediģēt ar zvaigznes rīku, mainīt tās kontūras parametrus vai mazināt izpludinājumu.
Der zināt, ka izpludinājuma vērtība ir relatīvs lielums – lielākiem objektiem līdzīga efekta sasniegšanai pietiek ar mazāku izpludinājumu.
Necaurspīdīgums jeb blīvums (Opacity) ir līdzīgs krāsas alfa kanāla vērtībai, bet tas nosaka visa objekta necaurredzamības pakāpi. Attēlā – 5%, 10%, 20%, 50% un 100%: