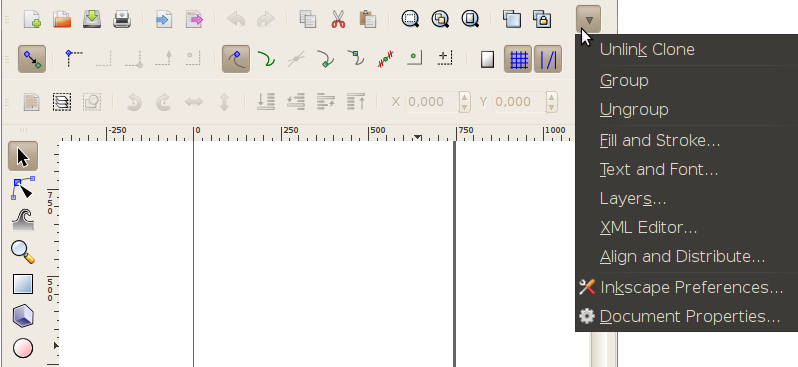Inkscape 0.47
3. INKSCAPE VIDE
3.2. Inkscape darba vide
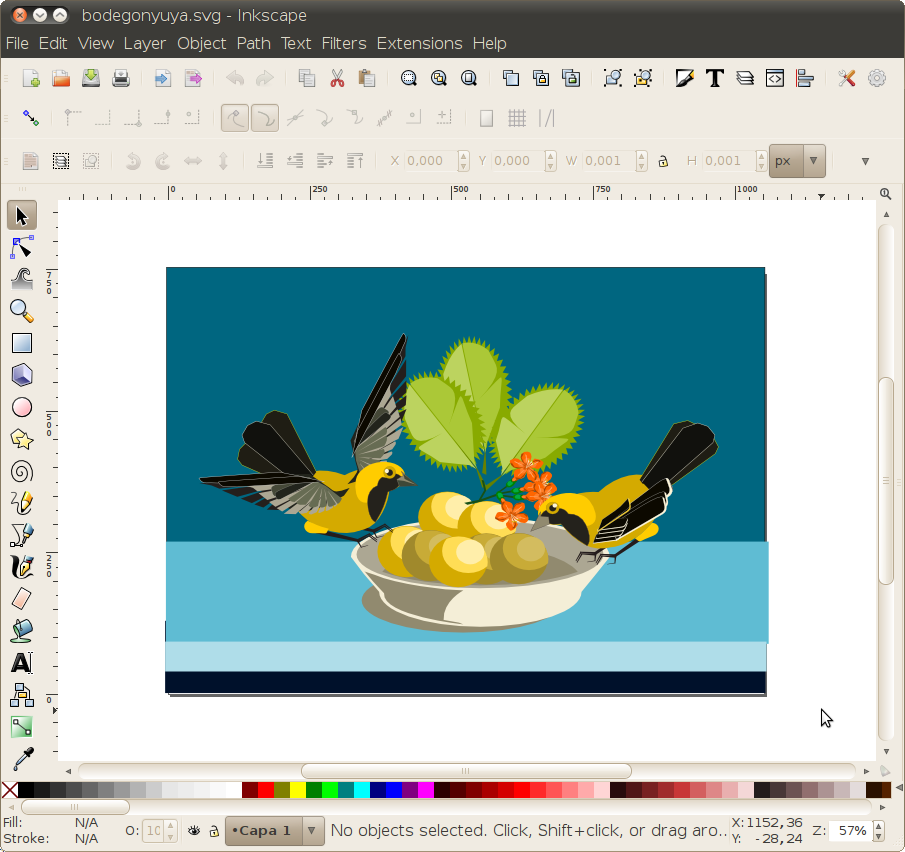
Atšķirībā no tekstapstrādes un rastrgrafikas lietotnēm lapas robežas nenosaka dokumenta robežas, un darba gaitā zīmējuma elementus var brīvi veidot un izvietot visā zīmēšanas laukumā, kas praktiski ir neierobežots:

Turklāt atbilstoši vektorgrafikas iespējām jebkuru elementu var apskatīt un rediģēt gandrīz neierobežotā palielinājumā:
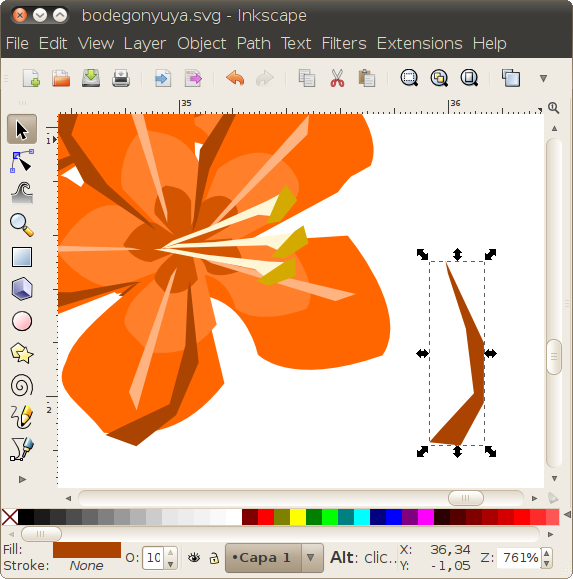
Lai atvieglotu „navigāciju” šādā dokumentā, noder 3.4. nodaļā aprakstītie tālummaiņas rīki un paņēmieni.
2.2.1.Izvēlņu josla
![]()
Zem loga virsraksta joslas, kas satur dokumenta nosaukumu, atrodas Inkscape izvēlņu josla. Tabulā dots katras izvēlnes komandu īss apraksts.
|
Nosaukums |
Darbības |
|---|---|
|
File |
Datņu atvēršana un saglabāšana, importēšana un eksportēšana, drukāšana, metadatu un iestatījumu rediģēšana, datnes un lietotnes aizvēršana. |
|
Edit |
Darbību atcelšana un vēsture, kopēšana, ielīmēšana, īpašību pārnese, dublēšana, klonēšana, dzēšana, iezīmēšanas darbības, XML rīki. |
|
View |
Tālummaiņa un attēlošanas režīms, režģa, palīglīniju un saskarnes elementu pārslēgi, logu pārvaldība, ikonas priekšskatījums. |
|
Layer |
Slāņu pārvaldība. |
|
Object |
Darbības ar objektiem. |
|
Path |
Ceļu veidošana no objektiem un rastra attēliem, darbības ar ceļiem. |
|
Text |
Darbības ar tekstu. |
|
Filters |
Dažādi filtri un efekti, piemēram, tekstūras, ēnas un spīdumi. |
|
Extensions |
Paplašinājumi – plašs rīku klāsts specifisku uzdevumu veikšanai, piemēram, kalendāru un daudzskaldņu ģeneratori, rastrgrafikas darbības. |
|
Help |
Pieeja tiešsaistes dokumentācijai, jautājumu un kļūdas ziņojumu sistēmām, Inkscape lietošanas paraugiem, kā arī informācijai par lietotni un tās operatīvās atmiņas patēriņu. Īpaši ieteicama ir sadaļa Tutorials. |
Izmantojot izvēlnes View / Show/Hide komandas, kā arī taustiņu F12, gandrīz visus Inkscape loga saskarnes elementus iespējams paslēpt:
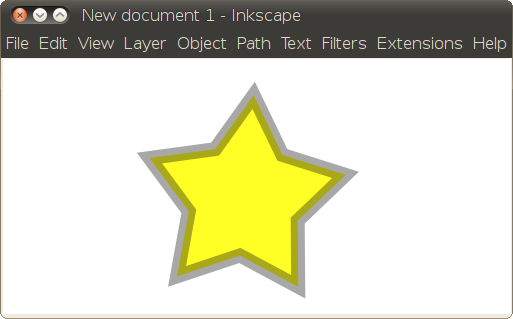
Šāds saskarnes režīms gan vairāk piemērots tiem lietotājiem, kuri jau ir labi iegaumējuši Inkscape tastatūras īsinājumtaustiņus.
Izvēlnes komanda Help / About Inkscape atver logu, kas sniedz informāciju par programmas versiju un izstrādes projekta dalībniekiem, kā arī ilustrē vektorgrafikas iespējas.
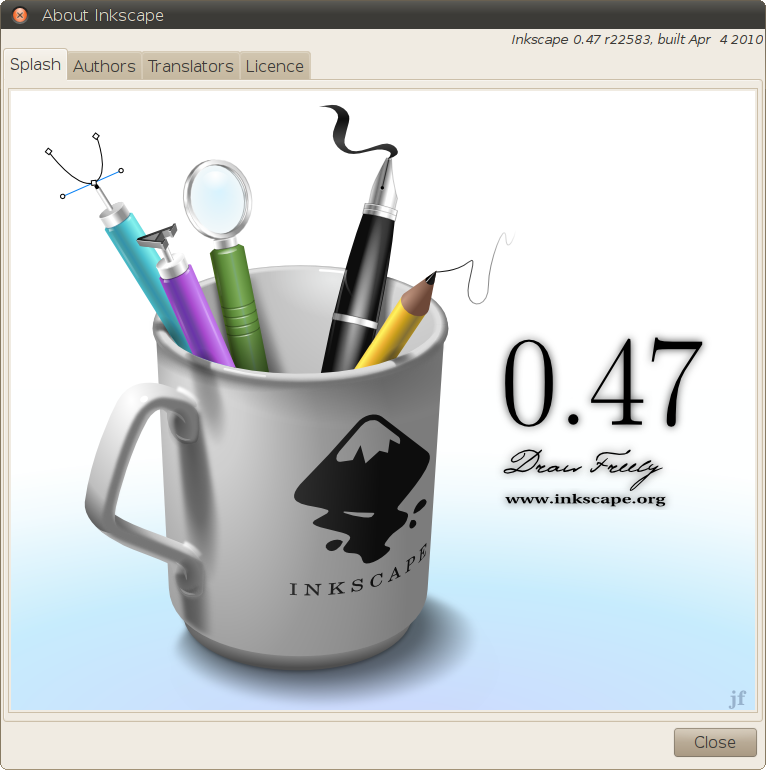
2.2.2.Komandu josla
Līdzīgi kā citās lietotnēs, rīkjoslas var atdalīt un pārvietot, paņemot tās aiz sākuma malas, taču pēc noklusējuma augšējā rīkjosla ir komandu josla:
![]()
Tā satur īsceļus uz izvēlnes komandām, ko parasti gadās lietot biežāk, padarot tās pieejamas ar vienu peles klikšķi. Inkscape komandu joslu veido deviņas sadaļas:
|
Pogas |
Taustiņi |
Komandas |
|---|---|---|
|
|
Ctrl+ |
Izveidot jaunu un atvērt iepriekš saglabātu datni, saglabāt un drukāt datni (atvēršanai un drukāšanai – dialoglodziņi) |
|
|
Ctrl+I |
Importēt un eksportēt attēlu (dialoglodziņi) |
|
|
Ctrl+Z |
Atsaukt darbību un atcelt atsaukšanu |
|
|
Ctrl+ |
Kopēt, izgriezt un ielīmēt |
|
|
3 4 5 |
Pielāgot tālummaiņu iezīmētajam, visam saturam vai lapai |
|
|
Ctrl+D Alt+D Shift+Alt+D |
Dublēt, klonēt un atsaistīt no oriģināla (klonētus) objektus |
|
|
Ctrl+G Shift+Ctrl+G |
Grupēt un atgrupēt |
|
|
Shift+Ctrl+ |
Pārvaldīt objektu īpašības, tekstu, slāņus, XML un izkārtojumu (dialoglodziņi) |
|
|
Shift+Ctrl+ |
Mainīt Inkscape un dotā dokumenta iestatījumus (dialoglodziņi) |
Ja kāda rīkjosla neietilpst dokumenta logā, tās slēptās pogas ir pieejamas kā komandas izvēlnē, ko atver poga rīkjoslas galā:
2.2.3.Rīku kaste un rīka vadības josla
Rīkjosla, ko sauc par rīku kasti, nodrošina piekļuvi atlases, zīmēšanas, dzēšanas un citiem rīkiem. Atbilstoši izvēlētajam rīkam un objektiem mainās arī rīka vadības joslas saturs.
|
Rīks |
Poga |
Vadības josla un lietojums |
|---|---|---|
|
Select |
|
Objektu atlase, pagriešana, to kārtības, novietojuma un izmēru maiņa. |
|
Edit Nodes |
|
Ceļu rediģēšana mezglu un posmu līmenī. |
|
Tweak |
|
Dažādas objektu, ceļu un krāsu modifikācijas ar otas veida instrumentu. |
|
Zoom |
|
|
|
Rectangle |
|
Taisnstūru zīmēšana, tai skaitā ar noapaļotiem stūriem. |
|
Box |
|
Taisnstūra paralēlskaldņu zīmēšana dažādās projekcijās. |
|
Ellipse |
|
Elipšu, riņķu, sektoru un loku zīmēšana. |
|
Star |
|
Daudzstūru un zvaigžņu zīmēšana, arī ar noapaļotiem stūriem. |
|
Spiral |
|
Spirāļu zīmēšana. |
|
Pencil |
|
Ceļu zīmēšana ar brīvu roku, pēc izvēles piemērojot tiem formu. |
|
Bézier Pen |
|
Ceļu zīmēšana ar taišņu vai līkņu nogriežņiem, pēc izvēles piemērojot tiem formu. |
|
Calligraphy |
|
Kaligrāfija vai grafika, imitējot tradicionālos rīkus. |
|
Eraser |
|
Objektu vai to laukuma daļu dzēšana. |
|
Bucket |
|
Vienkrāsainu apgabalu iekrāsošana, veidojot jaunus ceļus. |
|
Text |
|
Teksta ievietošana un rediģēšana. |
|
Connectors |
|
Savienotāju zīmēšana, noder shēmās. |
|
Gradient |
|
Krāsu pāreju veidošana un rediģēšana. |
|
Dropper |
|
Aizpildījuma vai kontūras krāsas iestatīšana no attēla punkta vai laukuma. |
Katru rīku var ieslēgt ar atbilstošo taustiņu vai taustiņu kombināciju, bet starp atlases un jebkuru citu rīku var pārslēgties arī ar atstarpes taustiņu. Rīku lietošana detalizētāk tiks aplūkota atbilstošo darbību, piemēram, objektu veidošanas vai noformēšanas, aprakstā.
2.2.4.Mērjoslas un piesaistes josla
Dažkārt rodas vajadzība izvietot objektus precīzi vai regulāri attiecībā pret citiem objektiem vai lapu. Šim nolūkam Inkscape ir paredzēti piesaistes palīglīdzekļi: režģis, palīglīnijas, mērjoslas un piesaistes josla. To lietošana ir aprakstīta 8.8.5. nodaļā.
2.2.5.Krāsu palete
Krāsu palete ļauj ātri iestatīt atlasīto objektu aizpildījuma un kontūras krāsu.
![]()
Dažas paletes, tai skaitā noklusētā jeb Inkscape default, satur tik daudz krāsu paraugu, ka tie var neietilpt lietotnes logā. Tādā gadījumā zem paletes parādās ritjosla, ar ko krāsas var ritināt līdz vajadzīgajam apgabalam.
Paletes augšējā labajā stūrī atrodas poga, kas atver paletes izvēlni. Izvēlnes pirmie trīs ieraksti – Size, Width, Wrap – satur krāsu paraugu izmēra un izvietojuma iestatījumus. Noklusētās vērtības ir mazs izmērs (small), liels platums (wide) un atslēgta aplaušana (wrap).
Šādi noklusētā krāsu palete izskatās, iestatot lielāku paraugu izmēru:
![]() Šādi – iestatot vismazāko paraugu platumu; visas krāsas ietilpst bez ritjoslas:
Šādi – iestatot vismazāko paraugu platumu; visas krāsas ietilpst bez ritjoslas:
![]() Šādi – ieslēdzot aplaušanas (wrap) režīmu; ietilpst gandrīz visas krāsas:
Šādi – ieslēdzot aplaušanas (wrap) režīmu; ietilpst gandrīz visas krāsas:
![]()
![]() Vidējais izmērs, vidējais platums, ar aplaušanu:
Vidējais izmērs, vidējais platums, ar aplaušanu:
Tālāk paletes izvēlnē seko pieejamo palešu saraksts. Lūk, daži piemēri: Tango, Gray, Gold, Topographic un MATLAB paletes:
![]()
![]()
![]()
![]()
![]()
Papildu paleti var iegūt, ja atver Swatches dialoglodziņu, izmantojot izvēlnes komandu View / Swatches vai taustiņu kombināciju Shift+Ctrl+W.
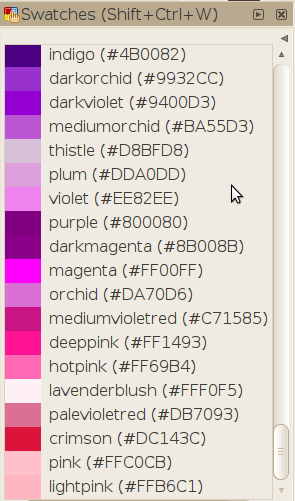
Tas ir dokojams dialoglodziņš, uz kuru attiecas 8.7.2.7. nodaļā dotās piezīmes. Atšķirībā no dokumenta logā iekļautās paletes tam ir arī saraksta (List) skats, kurā līdzās katras krāsas paraugam norādīts tās nosaukums.
Attēlā Swatches jeb krāsu paraugu dialoglodziņa saraksta skatā redzams SVG paletes fragments.
2.2.6.Statusa josla
Inkscape statusa josla, kas atrodas loga apakšējā malā, parasti satur noderīgu informāciju. Daži informācijas lauki reizē ir arī rīki, tai skaitā:
- stila indikatora lauki;
- aktīvā slāņa režīmu pārslēgi;
- slāņu izvēles saraksts;
- tālummaiņas lauks.

2.2.7.Dokojamie dialoglodziņi
Dažas komandas nevis izpilda kādu darbību uzreiz, bet izsauc dialoglodziņu, kurā lietotājs var norādīt vēlamos parametrus. Inkscape bieži lietojamos dialoglodziņus var izvietot dažādos veidos, izmantojot iespēju, ko sauc par dokošanu. Šādus dialoglodziņus var atpazīt pēc to virsraksta joslas, kas sākas ar lodziņa saturam atbilstošo ikonu:
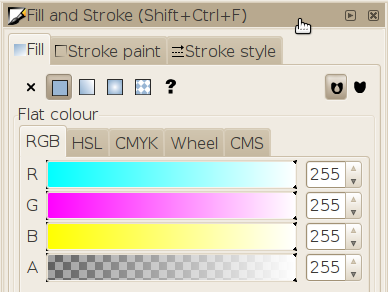
Lai pārvietotu dokojamu dialoglodziņu:
- lodziņu „satver” aiz tā virsraksta joslas, nospiežot un turot peles pogu;
- to velk uz vēlamo pozīciju;
- taisnstūrveida kontūra iezīmē pieejamos izvietojuma variantus – piemēram, horizontāli vai vertikāli līdzās citam lodziņam vai atsevišķā logā;
- kad atrasts vēlamais izvietojums, dialoglodziņu „noliek”, atlaižot peles pogu.
Lai minimizētu lodziņu dokumenta loga labajā malā, lieto pogu ![]() (Iconify).
(Iconify).
Atsevišķu logu, kas satur vairākus dialoglodziņus, sauc par peldošo doku (floating dock). Dokumenta loga labo pusi, kas satur minimizētos un logā iekļautos dialoglodziņus, var uzskatīt par statisko doku.
Kad panākts vēlamais lodziņa novietojums, to var „pieslēgt” dokam ar virsraksta joslas konteksta izvēlnes komandu Lock. Lai to atkal pārvietotu vai minimizētu, lodziņu „atslēdz” ar komandu UnLock.
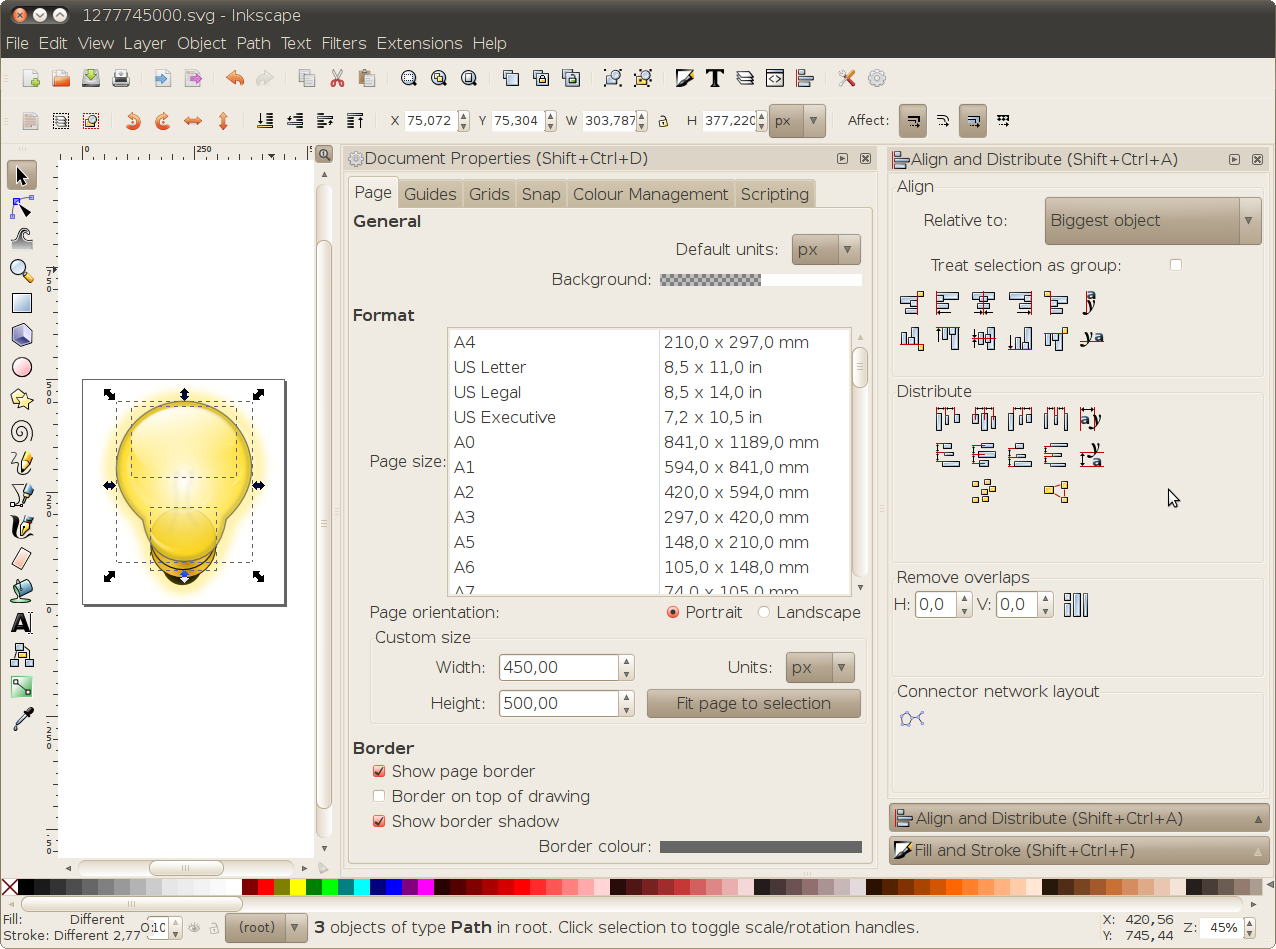
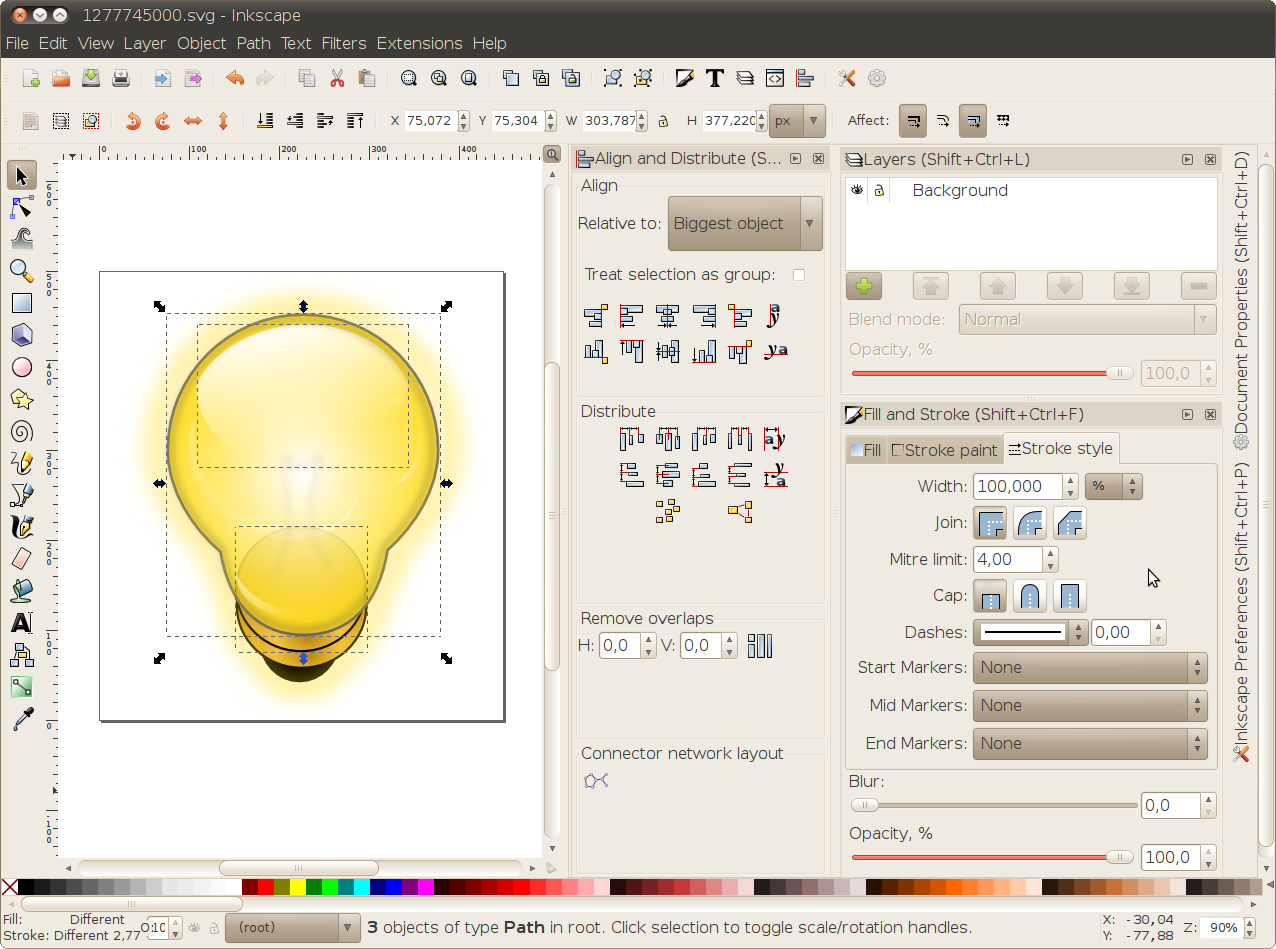
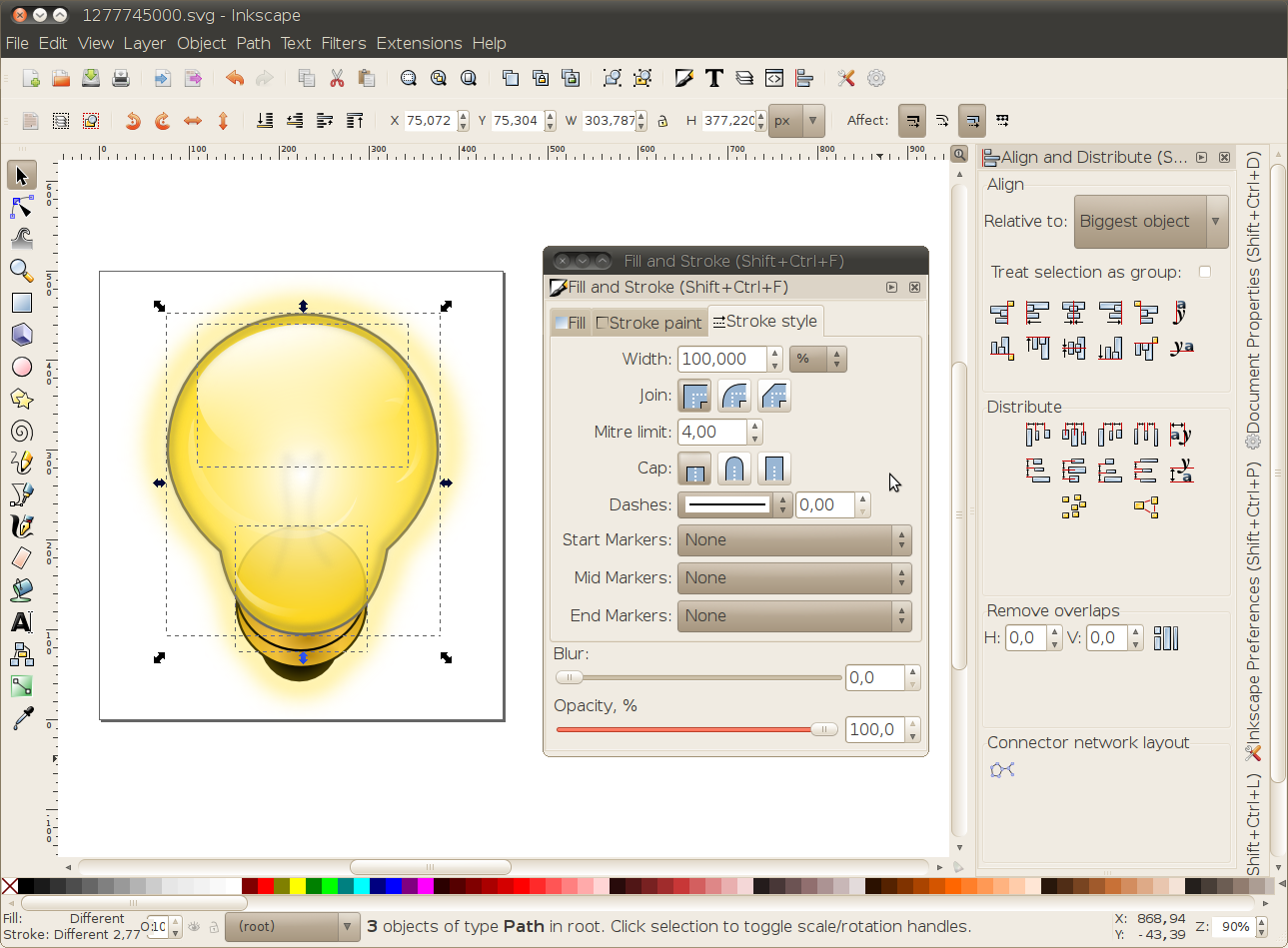
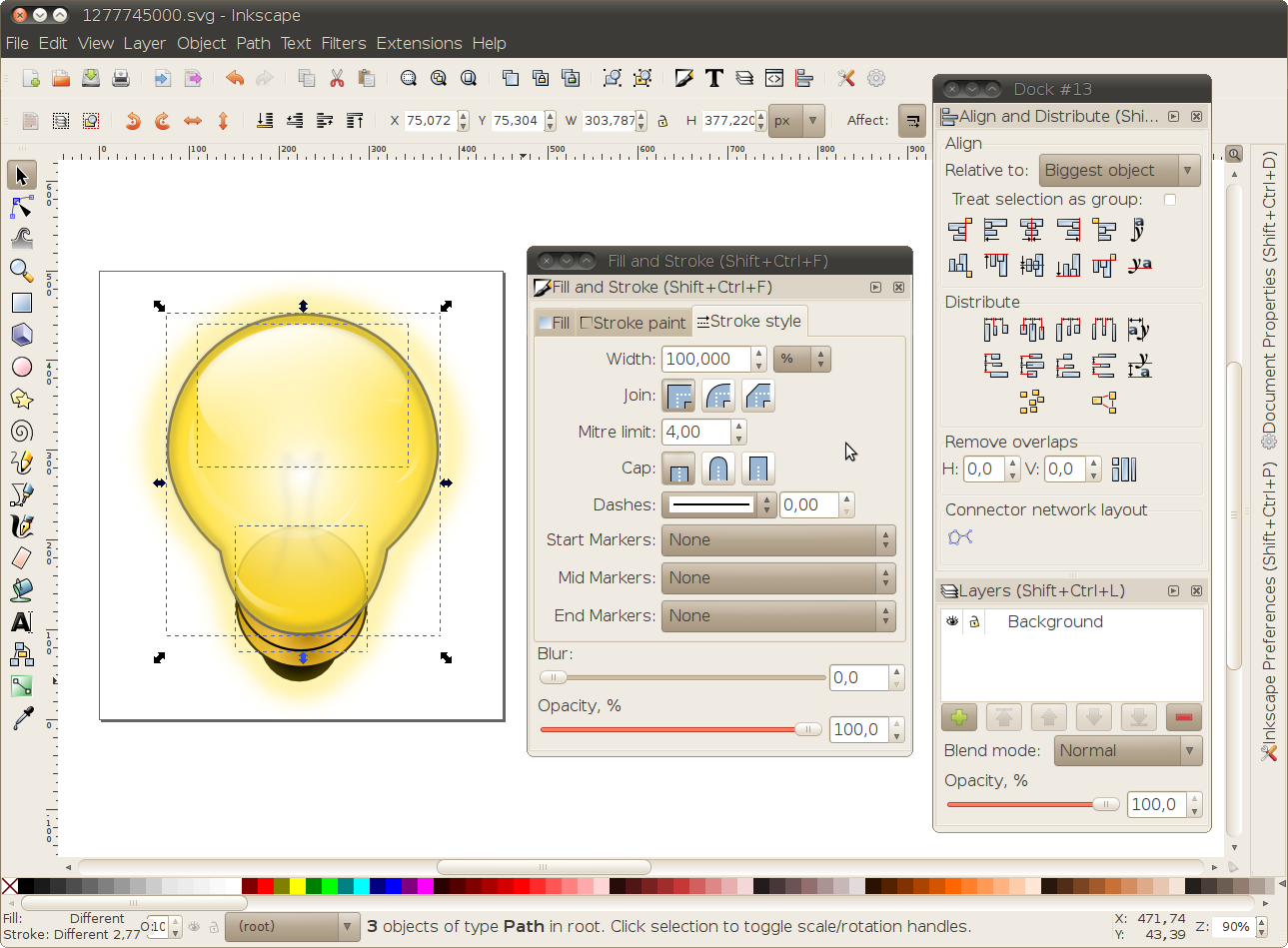
Ja dialoglodziņi aizņem pārāk daudz vietas, tos var:
- aizvērt, nospiežot pogu Close virsraksta joslas labajā pusē;
- minimizēt, nospiežot pogu Iconify;
- slēpt ar taustiņu F12, kas paslēpj vai parāda visus neaizvērtos dialoglodziņus.
Strādājot ar vairākiem dokumentiem vienlaikus, der zināt, ka dokumenta logā iekļauts dialoglodziņš veic izmaiņas tikai „savā” dokumentā, bet, ja dialoglodziņš izcelts atsevišķā logā, tas ir „kopīgs” – citiem vārdiem sakot, tā saturs un izmaiņas attiecas uz jebkuru dotajā brīdī aktīvo dokumentu.