GIMP 2.6
5. ATTĒLA APSTRĀDE
5.1. Slāņu izmantošana
4.1.1.Slāņa jēdziens
Gleznojot uz papīra vairākus krāsas slāņus vienus virs otra, apakšējie slāņi vairs nav redzami un pieejami. Līdzīgi ir arī rastrgrafikā – uzklājot krāsu uz zīmējuma, tiek pazaudēts apakšā esošais attēla fragments. Piemēram, ja mēs pingvīnam piezīmējam tauriņu, to vairs nevar nodzēst, atjaunojot pingvīna sākotnējo izskatu:
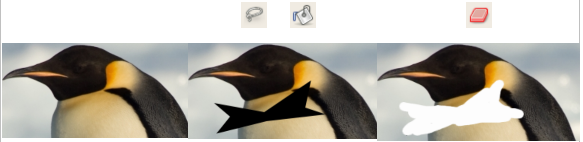
Līdz šim apskatītajos piemēros katrs attēls saturēja vienu slāni, kas bija necaurspīdīgs.
Darbam ar slāņiem izmanto dokojamo dialoglodziņu Layers:
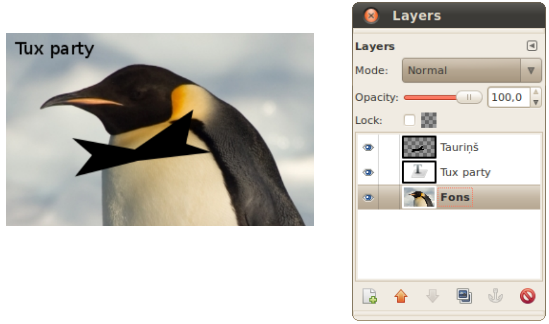
Augstāk redzams attēls ar trīs slāņiem:
- Fons – pingvīna attēls;
- Tux party – uzraksts ar tādu pašu saturu (veidots ar teksta rīku
 );
); - Tauriņš – pingvīnam piezīmētais tauriņš.
Slāņi ir kā plēves (var būt caurspīdīgi) vai kā papīrs (necaurspīdīgi). Necaurspīdīgo slāņu nosaukumi ir treknrakstā (kā slānis Fons). Caurspīdīgo slāņu nosaukumi ir parastā tekstā.
Tāpat darbam ar slāņiem var izmantot izvēlnes Layer un konteksta izvēlnes komandas.
4.1.2.Slāņa dialoglodziņš
Darbam ar slāņiem visērtāk ir izmantot slāņu dialoglodziņu Layers, ko var atvērt ar taustiņu kombināciju Ctrl + L vai ar komandu Windows / Dockable Dialogues / Layers: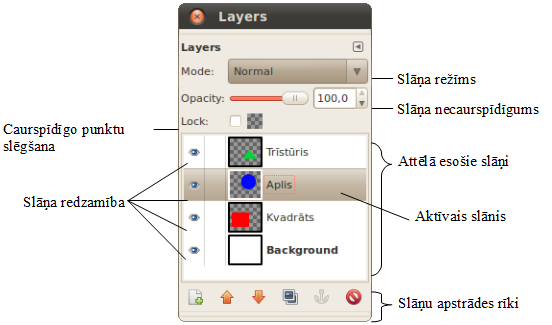
- Attēlā esošie slāņi – saraksts ar attēlā esošajiem slāņiem. Klāt pievienotā bildītē redzams slāņa saturs. Pa labi no bildītes ir slāņa nosaukums;
- aktīvais slānis – slānis, ar ko tiek veikta darbība. Piemēram, ja tiks dota komanda “Dzēst slāni”, tiks izdzēst slānis Aplis, jo tas ir aktīvs. Tāpat visas darbības, kas tiek veiktas pašā attēlā tiks veiktas tieši aktīvajā slānī. Dotajā piemērā, ja ar otu uzvilktu kādu līniju, tā tiktu uzvilka slānī Aplis;
- slāņa redzamība – ja pie slāņa ir redzama actiņa
 , tad šis slānis ir redzams arī attēlā. Lai slāni paslēptu, veic klikšķi uz actiņas, un actiņa pazūd. Lai atkal padarītu slāni redzamu, veic klikšķi uz vietas, kur jābūt actiņai;
, tad šis slānis ir redzams arī attēlā. Lai slāni paslēptu, veic klikšķi uz actiņas, un actiņa pazūd. Lai atkal padarītu slāni redzamu, veic klikšķi uz vietas, kur jābūt actiņai; - slāņa režīms – veids, kādā šī slāņa saturs saplūst kopā ar pārējo attēlu. Normal nozīmē, ka slāņa saturs tiek vienkārši uzklāts virsū;
- slāņa necaurspīdīgums jeb blīvums norāda, cik maz gaismas no apakšējiem slāņiem tiks laists cauri. Piemēram:
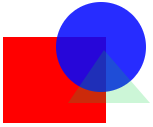
-
caurspīdīgo punktu slēgšana nozīmē, ka, apstrādājot slāņus, caurspīdīgie punkti netiks modificēti.
Slāņa konteksta izvēlnei var piekļūt, veicot labo klikšķi uz attiecīgā slāņa. Šajā izvēlnē pieejamās komandas parasti ir atrodamas arī izvēlnē Layer.
4.1.3.Slāņa izveidošana
Attēlam pievienot jaunu slāni var:
- slāņu dialoglodziņā piespiežot pogu
 ;
; - ar komandu Layer / New Layer;
- ar taustiņu kombināciju Shift + Ctrl + N:
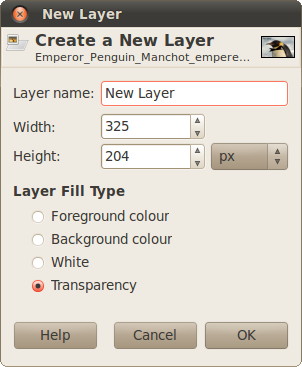
- laukā Layer name jānorāda slāņa nosaukums, tam vajadzētu atbilst slāņa saturam;
- laukos Width un Height norāda attiecīgi slāņa platumu un augstumu. Pēc noklusējuma tie sakrīt ar audekla jeb attēla izmēru;
- grupā Layer Fill Type norāda slāņa krāsu:
- Foreground colour – priekšplāna krāsa;
- Background colour – fona krāsa;
- White – balts;
- Transparency – caurspīdīgs.
4.1.4.Slāņa dublēšana
Slāņa dublēšanu var veikt vairākos veidos:
- ar komandu Layer / Duplicate Layer;
- ar konteksta komandu Duplicate Layer;
- ar dialoglodziņa Layer izvēlnes komandu
 .
.
Šīs komandas dublē aktīvo slāni, un jaunais slānis tiks novietots virs esošā.
4.1.5.Slāņa dzēšana
Aktīvā slāņa dzēšanai var izmantot:
- komandu Layer / Delete Layer;
- konteksta komandu Delete Layer;
- dialoglodziņa Layer pogu
 (Delete this layer).
(Delete this layer).
4.1.6.Slāņu secība
Slāņi vienmēr atrodas kaut kādā savstarpējā secībā – ja divu slāņu zīmējumi pārklājas, tad augšējais būs redzams, bet apakšējais – apslēpts. Slāņu secību attēlā nosaka to secība slāņu dialoglodziņā. Šajā piemērā virspusē ir trīsstūris, tad aplis, tad kvadrāts un visbeidzot fons:
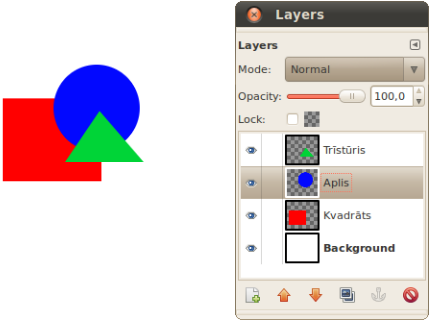
Ja slāņu secību sarakstā maina, mainās arī objektu savstarpējais izkārtojums attēlā:
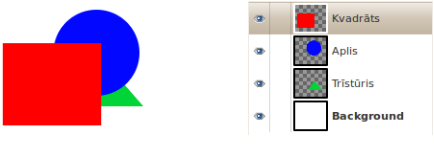
Ja kāda attēla daļa ir pazudusi, iespējams, ka tā ir nokļuvusi zem kāda lielāka objekta. Ja šajā piemērā esošo balto fona slāni paceltu virs trīs krāsainajām figūrām, tās vairs nebūtu redzamas.
Slāņu secību var mainīt ar slāņu dialoglodziņā esošajām bultiņām ![]() (pārvieto aktīvo slāni uz leju) un
(pārvieto aktīvo slāni uz leju) un ![]() (pārvieto aktīvo slāni uz augšu) vai izvēlnē Layer / Stack:
(pārvieto aktīvo slāni uz augšu) vai izvēlnē Layer / Stack:
- Raise Layer – pacelt slāni uz augšu par vienu vienību (tas pats kas
 );
); - Lower Layer – pārvietot slāni uz leju par vienu vienību (tas pats kas
 );
); - Layer to Top – novietot slāni pašā augšpusē;
- Layer to Bottom – novietot slāni pašā apakšā.
4.1.7.Slāņu apvienošana
Lai apvienotu divus slāņus:
- tos novieto vienu virs otra;
- atlasa augšējo slāni;
- apvieno ar komandu Layer / Merge Down (apvienot ar apakšējo).
Ja ir jāapvieno vairāki slāņi, tos novieto vienu virs otra un ar iepriekš aprakstīto metodi apvieno vienu pēc otra. Visus slāņus var apvienot ar komandu Image / Flatten Image. Lai apvienotu tikai redzamos slāņus, izvēlnē izvēlas Image / Merge Visible Layers.
4.1.8.Teksta slāņa pārveidošana rastra slānī
Lai no teksta slāņa izveidotu rastra slāni, atlasa teksta slāni un izvēlnē izvēlas Layer / Discard Text Information.
4.1.9.Slāņa pārsaukšana
Lai mainītu slāņa nosaukumu, slāņu sarakstā veic dubultklikšķi un ievada jauno slāņa nosaukumu. To var izdarīt arī ar konteksta izvēlnes komandu Edit Layer Attributes.
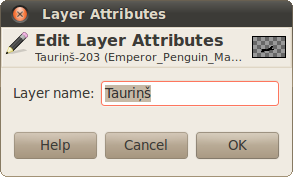
Laukā Layer name ievada jauno slāņa nosaukumu.