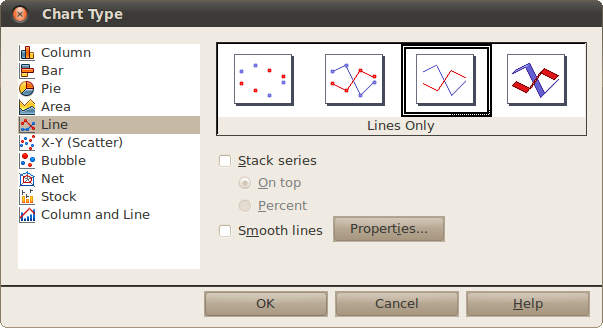OpenOffice.org Impress 3.2
7. DAŽĀDI OBJEKTI SLAIDĀ
7.1. Diagramma slaidā
Diagrammu veidošana lietotnē Impress notiek līdzīgi kā lietotnē Calc. Diagrammas var arī izveidot lietotnē Calc un tad kopēt un ielīmēt prezentācijā. Šajā nodaļā tiks apskatīts veids, kā diagrammas veidot prezentācijas lietotnē.
6.1.1.Diagrammas izveidošana
Lai slaidā ievietotu diagrammu, parasti standarta rīkjoslā izvēlas ikonu ![]() (Chart) vai arī izvēlnē izvēlas Insert / Chart....
(Chart) vai arī izvēlnē izvēlas Insert / Chart....
Abos gadījumos atveras diagrammu veidošanas skats:
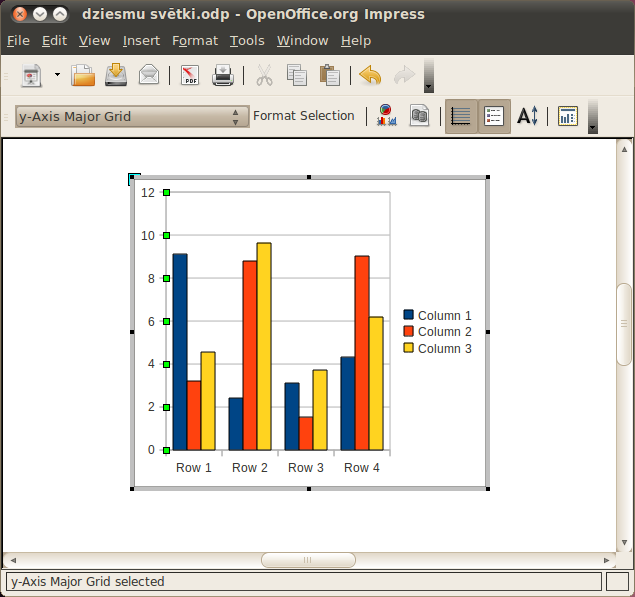
Vispirms ir jāizvēlas diagrammas veids. Lai to izdarītu, piespiež pogu ![]() (Chart type) vai izvēlnē izvēlas Format / Chart Type.... Šajā gadījumā tika izvēlēta stabiņu diagramma:
(Chart type) vai izvēlnē izvēlas Format / Chart Type.... Šajā gadījumā tika izvēlēta stabiņu diagramma:
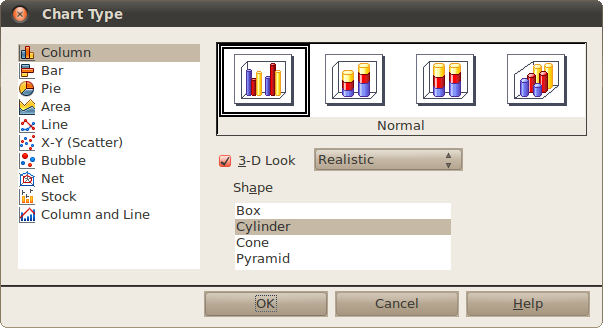
Lai ierakstītu vajadzīgos datus, piespiež pogu ![]() (Chart Data Table) vai izvēlnē izvēlas View / Chart Data Table...:
(Chart Data Table) vai izvēlnē izvēlas View / Chart Data Table...:
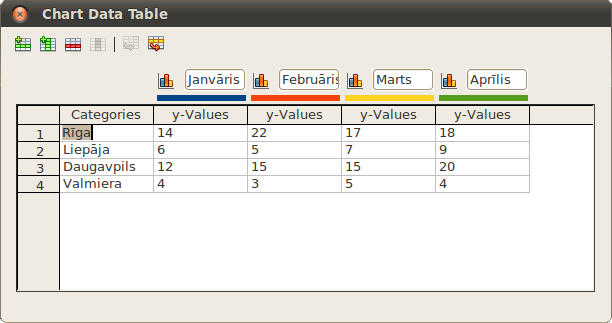
Parādās dialoglodziņš, kurā dati tiek strukturēti tāpat kā lietotnē Calc. Tā kā diagramma jau ir aizpildīta, pēc to parauga var aizpildīt ar saviem datiem. Datu rediģēšanai ir pieejamas papildu rediģēšanas iespējas:
 – pievienot jaunu rindu aiz aktīvās rindas;
– pievienot jaunu rindu aiz aktīvās rindas; – pievienot jaunu kolonnu aiz aktīvās kolonnas;
– pievienot jaunu kolonnu aiz aktīvās kolonnas; – dzēst aktīvo rindu;
– dzēst aktīvo rindu; – dzēst aktīvo kolonnu;
– dzēst aktīvo kolonnu; – pārvietot datu kolonnu pa labi;
– pārvietot datu kolonnu pa labi; – pārvietot datu rindu uz leju.
– pārvietot datu rindu uz leju.
Beigās aizver datu ievadīšanas dialoglodziņu.
Kad diagramma ir izveidota, tajā esošais teksta izmērs var būt pārāk liels vai mazs. Lai to mainītu:
-
no saraksta izvēlas objektu, kuram mainīt rakstzīmju izmēru, piemēram, Legend (leģenda) vai x-Axis (x ass);
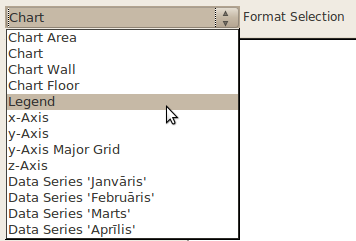
- piespiež pogu Format Selection;
- cilnē Font sadaļā Size norāda fonta izmēru:
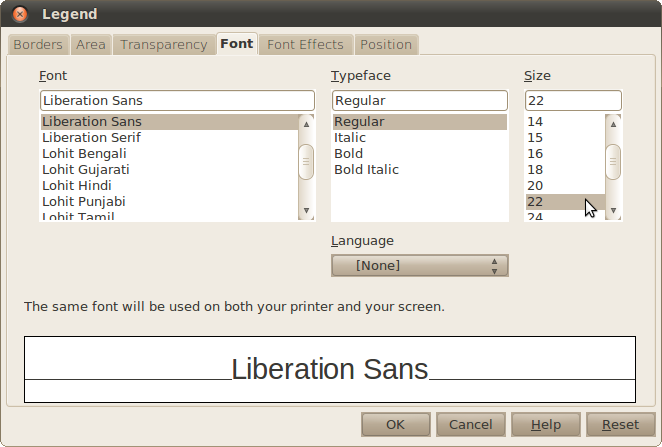
Lai beigtu darbu ar diagrammas veidošanu, izpilda klikšķi uz fona ārpus diagrammas robežām. Attēlā redzamais slaida virsraksts “Koncertu skaits” ievadīts virsraksta vietturī pirms diagrammas izveides:
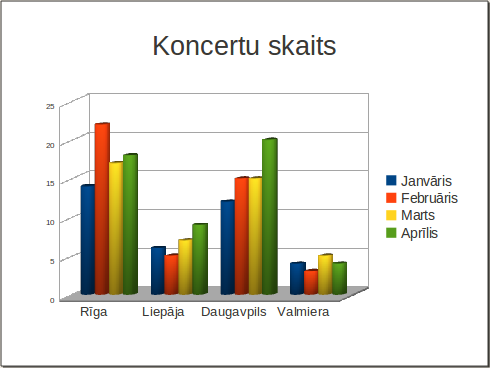
Ja diagrammā ir jāveic kādi labojumi, izpilda dubultklikšķi uz diagrammas.
6.1.2.Diagrammas rediģēšana
Lai rediģētu diagrammu, uz tās veic dubultklikšķi. Atvērsies diagrammu veidošanas skats, kuru mēs jau nedaudz aplūkojām 6.6.1.1. nodaļā. Šajā nodaļā apskatīsim diagrammu noformēšanu plašāk.
6.1.2.1.Diagrammas tipa maiņa
Lai mainītu izveidotās diagrammas tipu, piespiež pogu ![]() (Chart type) vai izvēlnē izvēlas Format / Chart Type.... Izvēlas kādu no diagrammu tipiem un apakštipiem. Šajā gadījumā tā ir līniju diagramma:
(Chart type) vai izvēlnē izvēlas Format / Chart Type.... Izvēlas kādu no diagrammu tipiem un apakštipiem. Šajā gadījumā tā ir līniju diagramma:
6.1.3. Diagrammas pārvietošana slaidā
Lai pārvietotu diagrammu uz izvēlēto vietu slaidā:
- izpilda klikšķi uz diagrammas laukuma (Chart Area) vai rāmīša;
- turot piespiestu peles kreiso pogu, pārvieto diagrammu uz citu vietu. Peles rādītājam seko nepārtrauktas līnijas taisnstūris, kas norāda diagrammas jauno atrašanās vietu;
- kad sasniegta vēlamā diagrammas atrašanās vieta, atlaiž peles pogu.
6.6.1.4.Diagrammas izmēra maiņa slaidā
Diagrammu ietver rāmītis, kura stūros un malu viduspunktos atrodas turi (ja šis rāmītis nav redzams, izpilda klikšķi uz diagrammas), kas paredzēti diagrammas izmēra maiņai. Aiz turiem rāmīša stūros diagrammas izmēru maina abos virzienos, bet aiz punktiņiem rāmīša viduspunktos diagrammu saspiež vai izstiepj attiecīgi horizontālā vai vertikālā virzienā.
Lai mainītu diagrammas izmēru:
-
novieto peles rādītāju uz punktiņiem tā, lai peles rādītājs mainītu izskatu uz bultiņu, piemēram,
 ,
,  vai
vai  ;
; -
izpilda klikšķi un, turot piespiestu peles kreiso pogu, velk nepieciešamajā virzienā. Pārtrauktas līnijas taisnstūris norāda diagrammas jauno izmēru:
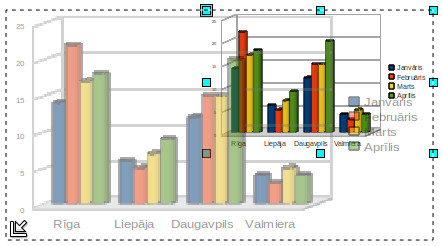
- kad vēlamais izmērs iegūts, atlaiž peles pogu.
Mainot diagrammas izmērus, diagrammā esošo rakstzīmju izmērs netiek mainīts.
6.1.5.Diagrammas elementi
Diagramma sastāv no atsevišķiem elementiem. Pirms aplūkot diagrammas rediģēšanu, dotajā attēlā parādīti daži diagrammas elementu nosaukumi:
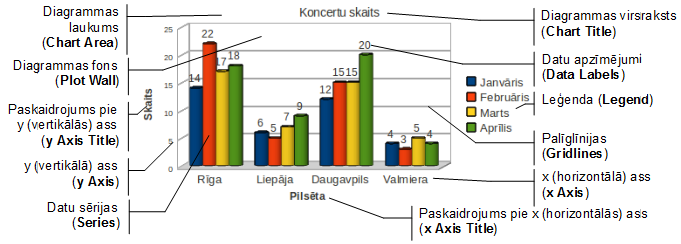
Dažādiem diagrammu tipiem elementi un to nosaukumi var mazliet atšķirties. Bez tam ne vienmēr tie visi tiek diagrammai pievienoti, piemēram, ja diagrammas virsraksts jau ievadīts kā slaida virsraksts, diagrammā parasti to neattēlo.
6.1.6.Diagrammas rediģēšana
6.1.6.1.Diagrammas virsraksta un asu paskaidrojumu rediģēšana
Virsrakstu un asu paskaidrojumus var rediģēt izvēlnē Insert / Titles...:
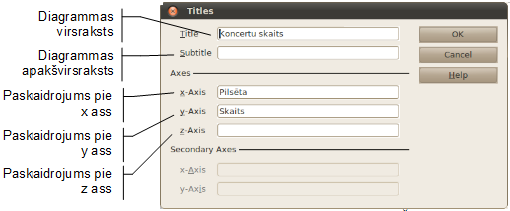
Dažiem diagrammu tipiem var būt papildu x un y asis. Šādos gadījumos to paskaidrojumus var iestatīt sadaļā Secondary Axes.
6.1.6.2.Diagrammas leģendas rediģēšana
Lai izvēlētos, kā attēlot datu sērijas paskaidrojošo teksta rāmīti – leģendu, izvēlnē izvēlas Insert / Legend.... Display legend – vai attēlot leģendu:
- Left – kreisajā pusē;
- Right – labajā pusē;
- Top – virspusē;
- Bottom – apakšā.
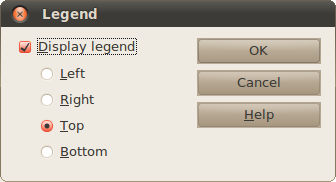
6.1.6.3.Diagrammas datu apzīmējumu rediģēšana
Diagrammas sērijām, piemēram, stabiņiem, sektoriem vai līnijām, var pievienot datu apzīmējumus (uzrakstus un/vai vērtības). Lai datu sērijai pievienotu datu apzīmējumus:
- izvēlnē izvēlas Insert / Data labels...;
- atķeksē Show value as numbers;
- lai mainītu apzīmējumu novietojumu, sadaļā Placement var norādīt:
- Above – virs;
- Below – zem;
- Center – vidū;
- Outside – ārpusē;
- Inside – iekšpusē;
- Near origin – pie sākuma;
- nospiež pogu OK.
Lai noformētu diagrammu sēriju datu apzīmējumus, atlasa attiecīgo datu sēriju (uz tās veicot klikšķi) un izvēlnē izvēlas Insert / Data labels.
6.1.6.4.Diagrammas asu rediģēšana
Lai rediģētu diagrammas x asi, izvēlnē izvēlas Format / Axis / x-Axis..., kur svarīgākās sadaļas ir:
- cilnē Scale lauks Reverse direction – maina datu attēlošanas virzienu uz pretējo;
- cilnē Label lauks Show label – norāda, vai rādīt kategoriju nosaukumus.
Lai rediģētu diagrammas y asi, izvēlnē izvēlas Format / Axis / y-Axis..., kur svarīgākās sadaļas ir:
- cilnē Label lauks Show label – norāda, vai rādīt kategoriju nosaukumus;
- cilnē Scale lauks Minimum – ass sākuma vērtība;
- cilnē Scale lauks Maximum – ass beigu vērtība;
- cilnē Scale lauks Logarithmic scale – tiek izmantota logaritmiskā skala.
6.1.6.5.Palīglīniju rediģēšana
Ar palīglīniju jeb tīkla līniju (grid lines) palīdzību var precīzāk noteikt diagrammas vērtības atbilstoši mērvienībām uz asīm. Pēc noklusēšanas parasti palīglīnijas tiek rādītas tikai pie tās ass, uz kuras var nolasīt vērtības, taču iespējams pievienot arī citas palīglīnijas.
Lai izvēlētos, kādas palīglīnijas attēlot, izvēlnē izvēlas Insert / Grids, kur Tur norāda, kuras palīglīnijas rādīt:
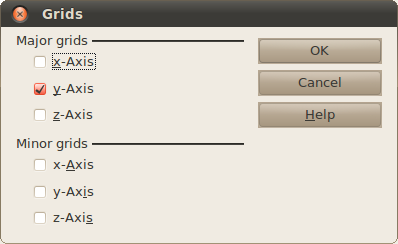
- Major grids – lielās palīglīnijas;
- Minor grids – mazās palīglīnijas.
6.1.7.Diagrammas elementu noformēšana
Pirms noformēšanas atbilstošais diagrammas elements vispirms jāatlasa. To var izdarīt, veicot klikšķi uz atbilstošā elementa vai arī izvēloties to no diagrammas elementu saraksta:
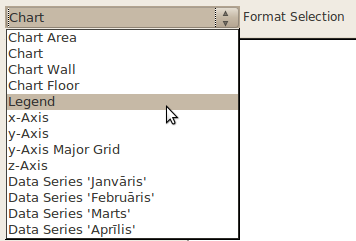
Tad piespiež pogu Format Selection. Noformēšanas iespējas ir atkarīgas no izvēlētā objekta un diagrammas veida.
Daudzi diagrammas elementu parametri ir vienādi, tāpēc šajā nodaļā aplūkosim svarīgākos elementu parametrus.
6.1.7.1.Elementa laukums
Elementa laukumu noformē cilnē Area:
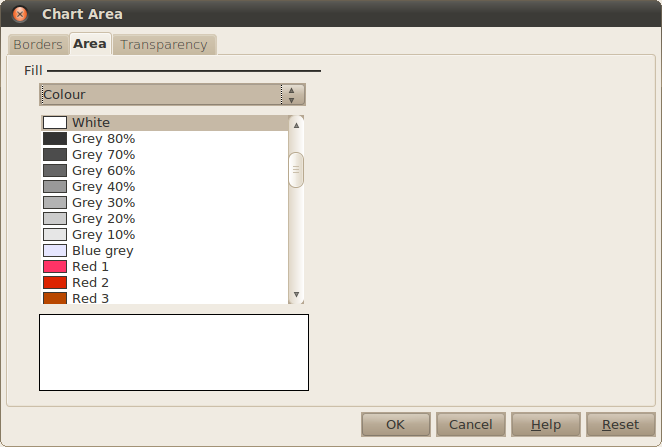
Laukuma aizpildīšanas iespējas:
- Colour – aizpildīt ar krāsu;
- Gradient – aizpildīt ar krāsu pāreju;
- Hatching – aizpildīt ar vienkrāsainu rakstu;
- Bitmap – aizpildīt ar fona attēlu.
Elementa laukumu caurspīdīgumu nosaka cilnē Transparency:
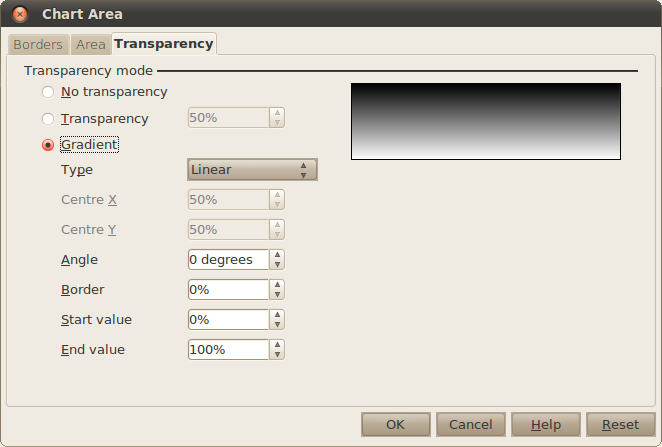
Caurspīdīguma iespējas:
- No Transparency – bez caurspīdīguma;
- Transparency – caurspīdīgumu norāda procentos (100% – pilnīgi caurspīdīgs);
- Gradient – caurspīdīgums gludi pāriet no viena caurspīdīguma līmeņa uz otru.
6.1.7.2.Elementa malas
Elementa malas noformē cilnē Borders:
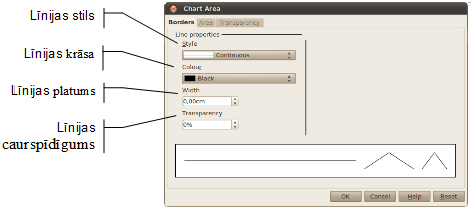
6.1.7.3. Rakstzīmju noformēšana
Diagrammas elementos, kuros ir kāds teksts vai skaitļi, var noformēt to izskatu. To var izdarīt cilnēs Font un Font Effects. Tas jau ir apskatīts 4.3.2. nodaļā (24. lappusē).
Mainot diagrammu izmēru, rakstzīmju izmērs pēc noklusējuma netiek mainīts. Lai rakstzīmju izmērs mainītos kopā ar diagrammas izmēru, diagrammu veidošanas skatā piespiež pogu ![]() (Scale Text).
(Scale Text).
6.1.7.4.Novietojums
Dažiem elementiem (piemēram, leģendai) var mainīt tā novietojumu diagrammā, to var izdarīt cilnē Position. Vēl dažiem var mainīt teksta virzienu, ko var izdarīt cilnē Alignment.
6.1.7.5.Datu sēriju noformēšana
Datu sērijām var norādīt šādus parametrus:
- cilnē Options sadaļā Plot missing values var norādīt, ko darīt, ja datu sērijā pietrūkst kāda vērtība:
- Leave gap – atstāt tukšu;
- Assume zero – pieņemt, ka vērtība ir nulle;
- Continue line – turpināt līniju (līniju diagrammām);
- cilnē Layout sadaļā Shape (tikai stabiņu diagrammām) var norādīt, kādā formā būs attiecīgais stabiņš.