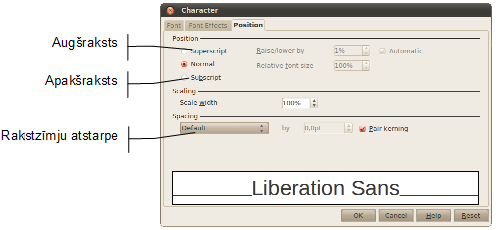OpenOffice.org Impress 3.2
| Site: | Profesionālajā izglītībā iesaistīto vispārizglītojošo mācību priekšmetu pedagogu kompetences paaugstināšana |
| Course: | DatZT008 : Informātikas apguves iespējas profesionālajās izglītības iestādēs |
| Book: | OpenOffice.org Impress 3.2 |
| Printed by: | Guest user |
| Date: | Friday, 17 October 2025, 1:20 PM |
Description
OpenOffice.org Impress 3.2
Table of contents
- 1. Titullapa
- 2. PREZENTĀCIJU LIETOTNES UN TO IZMANTOŠANAS IESPĒJAS
- 3. OPENOFFICE.ORG IMPRESS VIDE
- 4. VIENKĀRŠAS PREZENTĀCIJAS IZVEIDOŠANA
- 4.1. Titulslaida izveidošana
- 4.2. Jauna slaida pievienošana un aizpildīšana
- 4.3. Attēlu ievietošana slaidā
- 4.4. Attēlu noformēšana
- 4.5. Prezentācijas skati
- 4.6. Prezentācijas vadība slīdrādes laikā
- 4.7. Pārvietošanās starp atvērtām prezentācijām
- 4.8. Slaidu dublēšana, pārvietošana, dzēšana
- 4.9. Izpildīto darbību atcelšana un atcelto darbību atsaukšana
- 4.10. Prezentācijas saglabāšana
- 4.11. Prezentācijas saglabāšanas formāti
- 4.12. Jaunas prezentācijas izveidošana
- 4.13. Prezentācijas aizvēršana
- 4.14. Prezentācijas atvēršana
- 4.15. Lietotnes aizvēršana
- 5. PREZENTĀCIJAS SLAIDU NOFORMĒŠANA
- 6. OBJEKTU ANIMĀCIJAS UN SLAIDU PĀREJAS
- 7. DAŽĀDI OBJEKTI SLAIDĀ
- 8. IZVADES SAGATAVOŠANA
- 9. PAMATSLAIDU REDIĢĒŠANA
- 10. PIELIKUMI
1. Titullapa



OpenOffice.org Impress 3.2
Materiāls izstrādāts
ESF Darbības programmas 2007. - 2013.gadam
„Cilvēkresursi un nodarbinātība”
prioritātes 1.2. „Izglītība un prasmes”
pasākuma 1.2.1.„Profesionālās izglītības un vispārējo prasmju attīstība”
aktivitātes 1.2.1.2. „Vispārējo zināšanu un prasmju uzlabošana”
apakšaktivitātes 1.2.1.1.2. „Profesionālajā izglītībā iesaistīto pedagogu
kompetences paaugstināšana”
Latvijas Universitātes realizētā projekta
„Profesionālajā izglītībā iesaistīto vispārizglītojošo mācību priekšmetu pedagogu
kompetences paaugstināšana”
(Vienošanās Nr.2009/0274/1DP/1.2.1.1.2/09/IPIA/VIAA/003,
LU reģistrācijas Nr.ESS2009/88) īstenošanai
2. PREZENTĀCIJU LIETOTNES UN TO IZMANTOŠANAS IESPĒJAS
Par prezentāciju var uzskatīt ilustrētu noteiktas tēmas izklāstu (teorētiska materiāla izskaidrojumu, praktiskās darbības vai pētījuma atspoguļojumu, parādības vai iekārtas darbības demonstrāciju u.tml.). Ļoti izplatīts piemērs ir skolas mācību stunda, kad skolotājs izklāsta kādu mācību priekšmeta tēmu. Dažkārt ar vienkāršu stāstīšanu ir par maz, tāpēc lieto dažādus uzskates materiālus un palīglīdzekļus.
Viens no senākajiem palīglīdzekļiem ir tāfele. Lai to lietotu, nav vajadzīga gandrīz nekāda apmācība, un tā dod iespēju prezentācijas laikā viegli uzrakstīt vai uzzīmēt svarīgo. Tā ļauj prezentētājam pievienot papildu materiālu, ja klausītājiem ir grūtības uztvert informāciju, un to var lietot arī klausītāji. Bet tai ir trūkumi – ir vajadzīgs diezgan liels laiks, lai kaut ko uzrakstītu vai uzzīmētu, kā arī rokraksts var būt grūti salasāms.



Lai varētu visai auditorijai vienlaikus parādīt fotogrāfijas, savulaik tika izmantoti diapozitīvu projektori. Angļu valodā diapozitīvs ir slide, un tagad arī digitālo uzskates līdzekļu lapas dēvē par slaidiem. Kodoskopi, kurus dažkārt vēl lieto, dod iespēju projicēt drukātu tekstu un diagrammas, kā arī pierakstīt papildinājumus lekcijas laikā kā uz tāfeles. Tomēr šī metode nav piemērota fotogrāfiju un video demonstrēšanai.
Mūsdienās prezentēšanai parasti izmanto datoru ar tam pieslēgtu projektoru un digitālos slaidus, kas saglabāti vienā prezentācijas dokumentā. Šādus slaidus var laikus izveidot, to parādīšana neaizņem laiku, un tos var izmantot vairākās prezentācijās. Turklāt tajos var iekļaut arī fotogrāfijas, animāciju un video. Tomēr digitālos slaidus ir grūti modificēt prezentācijas laikā. Un jāpatur prātā, ka jebkuri slaidi var novērst klausītāju uzmanību no stāstījuma, ja to saturs nav pārdomāts.
Prezentāciju lietotnes paredzētas prezentācijas materiālu sagatavošanai. Tās paver dažādas darba, mācību un izklaides iespējas, tai skaitā:
- vizuāli papildināt uzstāšanos stundā, lekcijā, sapulcē vai konferencē;
- atvieglot zinātniski pētnieciskā vai kursa darba aizstāvēšanu;
- uzskatāmāk pastāstīt draugiem vai kolēģiem par savu ceļojumu vai vaļasprieku;
- saprotamāk pasniegt kādu ideju plašākai auditorijai;
- sagatavot informatīvus vai reklāmas materiālus, kā arī interaktīvus mācību līdzekļus;
- ievietot prezentācijas WWW lapu veidā internetā.

Pieejamas vairākas firmu un nekomerciālo kopienu izstrādātās prezentāciju lietotnes, piemēram, Microsoft Power Point, Apple Keynote un OpenOffice.org Impress (kurš ir brīvi pieejams).
Šajā mācību materiālā aplūkosim OpenOffice.org Impress 3.2 versiju, kas ir uzinstalēta uz Ubuntu 10.04 operētājsistēmas.
Ir arī citi risinājumi prezentācijas materiālu sagatavošanai, tādi kā Beamer pakotne LaTeX tekstapstrādes sistēmai, HTML formāts S5 un tiešsaistes lietotne Prezi.com, taču tos neapskatīsim.
3. OPENOFFICE.ORG IMPRESS VIDE
3.1. Lietotnes atvēršana
OpenOffice.org Impress lietotni var atvērt vairākos veidos. Visbiežāk izmanto lietotņu izvēlnes komandu Applications / Office / OpenOffice.org Presentation:

Lietotni var palaist, arī atverot kādu iepriekš izveidotu OpenOffice.org Impress vai Microsoft PowerPoint prezentāciju.

Ja OpenOffice.org Impress atver caur izvēlni, parādās prezentācijas izveidošanas vednis. Lai sāktu prezentāciju no nulles, jānospiež poga Create.
3.2. Impress darba vide
OpenOffice.org Impress (turpmāk vienkārši Impress) logs ar tukšu prezentāciju izskatās šādi:

Saskarne ir līdzīga pārējām OpenOffice.org lietotnēm. Apskatīsim galvenās atšķirības.
2.2.1.Slaidu rūts
Slaidu rūts satur sarakstu ar slaidiem (kadriem) tādā secībā, kādā tie parādīsies prezentācijas laikā. Izpildot klikšķi uz slaida sīktēla, var pārslēgties uz attiecīgā slaida rediģēšanu. Šajā rūtī vēl var veikt šādas darbības ar slaidiem:
- pievienot slaidus (labais klikšķis uz slaida sīktēla, komanda New slide);
- dzēst slaidus (labais klikšķis uz slaida sīktēla, komanda Delete slide);
- mainīt slaidu secību (ar “vilkt un nomest” metodi slaidu pārvieto uz vēlamo vietu);
- paslēpt slaidus (labais klikšķis uz slaida sīktēla, komanda Hide slide);
- pārsaukt slaidus (labais klikšķis uz slaida sīktēla, komanda Rename slide);
- kopēt, izgriezt un ielīmēt slaidus (labais klikšķis uz slaida sīktēla un attiecīgi komanda Copy, Cut vai Paste).
2.2.2.Uzdevumu rūts
Uzdevumu rūtī ir piecas sadaļas:
- Master pages – šeit var izvēlēties slaidu izskatu. Stila detaļas var mainīt View / Master / Slide Master vai Format / Styles and Formating;
- Layouts – šeit var izvēlēties, kā izkārtot informāciju slaidā;
- Table design – šeit var prezentācijai pievienot tabulas un pielāgot to izskatu;
- Custom animation – šeit var prezentācijas elementiem piemērot animācijas efektus;
- Slide transition – šeit var izvēlēties, kā notiek slaidu pāreja.
2.2.3.Darba virsma
Darba virsmai ir pieci darba režīmi, kas ir sakārtoti cilnēs – Normal, Outline, Notes, Handout un Slide Sorter. Atkarībā no izvēlētā darba režīma slaidu un uzdevumu rūtis var tikt automātiski paslēptas vai parādītas.
- Normal – normālais režīms, kurā rediģē atsevišķa slaida saturu un izkārtojumu.
- Outline – redzams visas prezentācijas teksts. Šajā režīmā ar prezentāciju var strādāt līdzīgi kā ar parastu teksta dokumentu.
- Notes – šajā režīmā slaidiem var pievienot piezīmes, kuras satur informāciju, kas neparādās slaidā.
- Handout – šeit var noformēt izdales lapas. Tie ir prezentācijas materiāli, kas tiek izdrukāti un izdalīti prezentācijas dalībniekiem.
- Slide Sorter – šajā režīmā slaidu rūts saturs aizņem arī darba virsmu. Tas atļauj veikt visas tās pašas darbības un reizē pārskatīt lielāku slaidu skaitu.
4. VIENKĀRŠAS PREZENTĀCIJAS IZVEIDOŠANA
Prezentācija sastāv no slaidiem (slide) jeb prezentācijas kadriem, kuriem parasti ir kopīgs stils. Šos slaidus veido, izvēloties slaida struktūru (titulslaids, teksts ar bildi utt.) un aizpildot attiecīgos vietturus ar vajadzīgo tekstu un attēliem.
Tekstu, attēlus un citus slaida elementus var padarīt dinamiskākus, izmantojot animāciju; slaidu pāreju var papildināt ar vizuālajiem un skaņu efektiem.
4.1. Titulslaida izveidošana
Kad ir atvērta tukša prezentācija, tajā ir viens tukšs slaids. Parasti pirmais slaids ir titulslaids un tajā ir redzama prezentācijas tēma un īss ievads. Pirms virsraksta ievadīšanas rīku rūtī sadaļā Layouts jāizpilda klikšķis uz atbilstošā titulslaida izkārtojuma. Parasti tas ir Title Slide vai Title only (to nosaukumus var noteikt, ar pelīti uzbraucot slaida ikonai). Piemēram, izkārtojums Title slide:

Izvēloties šo izkārtojumu, uz slaida darba virsmas rūtī ir parādījušies divi vietturi:
- Click to add title – izpildiet klikšķi, lai pievienotu virsrakstu;
- Click to add text – izpildiet klikšķi, lai pievienotu tekstu.
Tas arī jāizdara. Ja nav teksta, ko rakstīt, var izvēlēties izkārtojumu Title only. Tekstu var noformēt, izmantojot tos pašus paņēmienus, kas tika aplūkoti materiālā par tekstapstrādi.
4.2. Jauna slaida pievienošana un aizpildīšana
Jaunu slaidu prezentācijai var pievienot vairākos veidos, piemēram:
- izvēlnē izvēloties Insert / Slide – tas ievietos jaunu slaidu pēc aktīvā slaida;
- slaidu rūtī izpildot klikšķi uz aktīvā slaida un izvēloties New slide;
- rīkjoslā piespiežot pogu
 .
.

4.3. Attēlu ievietošana slaidā
Attēli padara prezentāciju interesantāku un bieži vien arī labāk saprotamu. Parasti lieto divas metodes:
- attēla ievietošanu no OpenOffice.org attēlu galerijas jeb klipkopas (ClipArt), kur attēli apvienoti grupās jeb kolekcijās;
- attēla ievietošanu no grafiskās datnes.
3.3.1.Attēla ievietošana no attēlu galerijas

Kreisajā pusē ir redzams kategoriju saraksts, labajā – kategorijā esošie attēli. Tos ievieto prezentācijā ar “vilkt un mest” metodi.
Galeriju aizver tāpat, kā to atver.
3.3.2.Attēla ievietošana no datnes

Kā var redzēt, mainot izkārtojumu, jau ievietotā informācija netiek zaudēta. Slaidā ir parādījies jauns vietturis, uz kura ir rakstīts Double-click to add graphics, kas nozīmē “Dubultklikšķis pievienos attēlu”. To izdarot, atveras datņu atvēršanas dialogs. Tajā atrod ievietojamo bildi un spiež Open. Slaidam beigās būtu jāizskatās apmēram šādi:


3.3.3.Attēla pārvietošana, izmēru maiņa un pagriešana
Pirms kaut ko darīt ar attēlu, tam ir jābūt atlasītam.
Lai atlasītu attēlu, uz tā jāuzklikšķina. Tad atlasītā attēla stūros un uz tā malām parādās kvadrātveida punkti, kurus sauc par turiem.

Attēlu pārvieto ar “vilkt un mest” metodi:
- peles rādītāju novieto uz attēla;
- turot piespiestu peles kreiso pogu, attēlu pārvieto uz citu vietu;
- kad attēls pārvietots vajadzīgajā vietā, peles pogu atlaiž.
Attēla izmēru maina, attēlu velkot aiz kāda no turiem:
- novieto peles rādītāju uz kāda no turiem tā, lai peles rādītājs mainītu izskatu uz abpusēji vērstu bultiņu;
- piespiežot un turot piespiestu peles kreiso pogu, velk izvēlētajā virzienā;
- kad attēlam iegūts vajadzīgais izmērs, peles pogu atlaiž.
Ja attēla izmērs jāmaina proporcionāli (lai bilde neizskatītos izstiepta), vilkšanas brīdī jātur nospiests Shift taustiņš.
Lai attēlu pagrieztu:

- zīmēšanas joslā nospiež pogu
 . Attēla turi kļūst sarkani:
. Attēla turi kļūst sarkani: - peles rādītāju novieto uz kāda no turiem;
- turot piespiestu peles kreiso pogu, attēlu griež;
- kad attēls pagriezts vajadzīgajā leņķī, peles pogu atlaiž.
Pēc šīm darbībām slaids no nodaļas 3.3.2. var izskatīties šādi:
4.4. Attēlu noformēšana
Ja ir atlasīts attēls, parasti pieejama attēlu noformēšanas rīkjosla:
![]()
Rīkjoslas pogu un sarakstu īss skaidrojums:
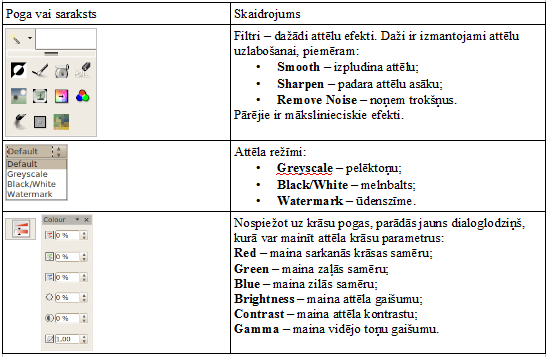
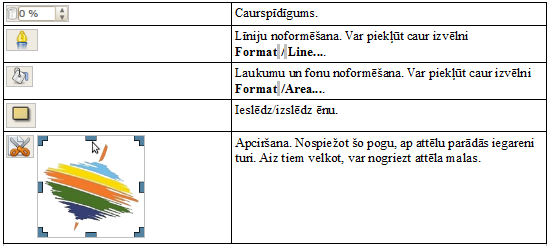
4.5. Prezentācijas skati
Prezentāciju lietotnē pieejami pieci skati:
- normālskats (Normal);
- struktūras skats (Outline);
- piezīmju lapu (Notes) skats;
- izdales materiālu (Handout) skats;
- slaidu kārtošanas (Slide Sorter) skats.
Katrā no tiem ērtāk veikt noteikta veida darbības.
Prezentācijas skatus var mainīt vairākos veidos, piemēram:
- virs darba virsmas izpildot klikšķi uz attiecīgās cilnes:

- izvēlnē View izvēloties attiecīgo skatu.
3.5.1.Normālskats
Šajā skatā var izdarīt visu, kas nepieciešams prezentācijas izveidošanai – ievietot saturu, to noformēt un organizēt. Šajā skatā arī notiek lielākā daļa darba. Par šo skatu jau tika izklāstīts 6.2.2. nodaļā.
3.5.2.Struktūras skats
Šajā saktā ar prezentācijas tekstu var darboties līdzīgi kā teksta apstrādes lietotnē Writer. Šis skats ir īpaši ieteicams, ja prezentācijas saturu veido no jau esoša dokumenta. Viss teksts ir ievietots sarakstā, kur virsraksti ir saraksta punkti un saturs – tā apakšpunkti. Līdz šim izveidotā prezentācija izskatās šādi:

Šajā saktā ir daudz vieglāk ievadīt tekstu un redzēt visu darba kopskatu. Lai varētu izsekot, kurš teksta fragments atrodas kurā slaidā, pie katra slaida virsraksta ir redzama ikona ![]() . Kreisajā pusē ir slaidu rūts. Tajā var pārliecināties, ka slaidi izveidoti pareizi, kā arī var mainīt slaidu secību.
. Kreisajā pusē ir slaidu rūts. Tajā var pārliecināties, ka slaidi izveidoti pareizi, kā arī var mainīt slaidu secību.
Apskatīsim, kā pareizi lietot struktūras skatu. Vispirms izveido tukšu prezentāciju un atver struktūras skatu. Tajā vajadzētu būt redzamai tikai ikonai ![]() . Ieraksta virsrakstu un nospiež Enter:
. Ieraksta virsrakstu un nospiež Enter:

Tā kā šis ir saraksts, tiek izveidots jauns saraksta punkts. Ja vēlas ievietot apakšpunktu, tad ir jāizmanto saraksta rīkjosla ![]() . Jauno virsrakstu pabīda pa kreisi (
. Jauno virsrakstu pabīda pa kreisi (![]() ). Ieraksta divus jaunus punktus:
). Ieraksta divus jaunus punktus:

Lai izveidotu jaunu virsrakstu, izveido jaunu apakšpunktu sarakstā un pabīda to pa kreisi
(![]() ):
):

Esam ieguvuši divus slaidus.
3.5.3.Piezīmju skats
Šajā skatā ir redzams aktīvais slaids un lauks piezīmēm (Notes):

Piezīmes noder, lai pie slaidiem pierakstītu pašu runu vai komentārus, kas izskaidro slaida saturu.
3.5.4.Izdales materiālu skats
Ja ir jādrukā izdales materiāli (Handouts) un tajos ir jāpievieno kāda papildu informācija, piemēram, firmas logo, tad to dara izdales materiālu skatā. Šajā skatā var darboties tāpat kā parastā slaidā.
3.5.5.Slaidu kārtošanas skats
Slaidu kārtošanas (Slide Sorter) skatā visi slaidi redzami vienkopus. Šajā skatā ērti veikt slaidu pārkārtošanu, dzēšanu vai paslēpšanu, kā arī nomaiņas un animācijas efektu priekšskatīšanu. Šis skats pēc būtības ir normālskats, kurā nav darba virsmas.
4.6. Prezentācijas vadība slīdrādes laikā
Kad prezentācija ir gatava, to var palaist, izvēlnē izvēloties Slide Show / Slide Show vai arī nospiežot taustiņu F5. Prezentācija tiks rādīta uz visa ekrāna. Pirms uzstāties publikas priekšā, ir vēlams iziet cauri prezentācijai un pārbaudīt, vai viss izskatās labi.
Galvenās vadības komandas:
- pāriet uz nākamo slaidu var izpildot peles kreisās pogas klikšķi uz slaida vai nospiežot atstarpes taustiņu
 ;
; - pārvietoties starp slaidiem var, arī izmantojot taustiņu pārus:
|
Nākamais slaids |
Iepriekšējais slaids |
Pirmais slaids |
Pēdējais slaids |
|---|---|---|---|
|
Enter |
Backspace |
|
|
|
Page Down |
Page Up |
Home |
End |
|
→ |
← |
|
|
|
↓ |
↑ |
|
|
|
N |
P |
|
|
- lai pārietu uz konkrētu slaidu, piespiež slaida numuru cipartastatūrā, pēc tam taustiņu Enter;
- lai pārtrauktu prezentāciju, piespiež taustiņu Esc;
- Lai no šī loga izietu, jāpāriet uz nākamo slaidu vai arī jāpārtrauc prezentācija.
- pēc pēdējā slaida apskates ekrāna augšējā malā parādās paziņojums, ka slīdrāde pabeigta:Click to exit presentation...
Ja prezentēšanas laikā uz ekrāna nekas nav jārāda, to var padarīt melnu (nospiežot taustiņu B) vai baltu (nospiežot taustiņu W). Atkārtota burta piespiešana atjauno slaidu.
4.7. Pārvietošanās starp atvērtām prezentācijām
Pārvietoties starp atvērtām prezentācijām var izvēlnē Window:

Zem izvēlnes elementa Close Window ir visu atvērto dokumentu, tai skaitā arī prezentāciju, saraksts. Uz vajadzīgo prezentāciju var pāriet, izpildot klikšķi uz atbilstošā dokumenta nosaukuma.
4.8. Slaidu dublēšana, pārvietošana, dzēšana
Visērtākais skats slaidu dublēšanai, pārvietošanai un dzēšanai ir slaidu kārtošanas (Slide Sorter) skats, jo tajā vienlaikus redzami visi prezentācijas slaidi.6.3.8.1.Slaidu atlasīšana
Lai atlasītu vienu slaidu, uz tā izpilda peles kreisās pogas klikšķi:

Lai atlasītu vairākus slaidus vienlaikus:
- atlasa vienu slaidu;
- turot piespiestu taustiņu Ctrl, secīgi izpilda klikšķi uz pārējiem atlasāmajiem slaidiem:

Atlasītajiem slaidiem ir treknāks rāmītis.
6.3.8.2.Slaidu dublēšana
Lai dublētu slaidu:
- atlasa dublējamo slaidu;
- izvēlas vienu no kopēšanas veidiem, piemēram:
- izvēlnē Edit / Copy;
- taustiņu kombināciju Ctrl + C;
- izpilda labo klikšķi uz kāda no atlasītajiem slaidiem un konteksta izvēlnē izvēlas komandu Copy;
- novieto kursoru, kur atradīsies slaida dublikāts. Dublikātu var ievietot:
- tajā pašā prezentācijā;
- citā atvērtā prezentācijā – pārvietošanos starp tām veic, izpildot klikšķi uz vajadzīgās prezentācijas nosaukuma uzdevumjoslā vai izvēlnē Window atvērto dokumentu sarakstā;
- izvēlas vienu no ielīmēšanas veidiem, piemēram:
- izvēlnē Edit /Paste;
- taustiņu kombināciju Ctrl + V;
- izpilda labo klikšķi un konteksta izvēlnē izvēlas komandu Paste;
- parādīsies dialoglodziņš Insert Slides, kurā jāizvēlas, kur novietot slaidus:
- Before – pirms izvēlētā slaida;
- After – pēc izvēlētā slaida.
Normālskatā slaidu dublēšanu var veikt izvēlnē Insert / Duplicate Slide – aiz aktīvā slaida tiks ievietota tās kopija.
Vienas prezentācijas robežās slaidu var dublēt arī, izmantojot peli:
novieto peles rādītāju uz slaida:
-
turot piespiestu taustiņu Ctrl un peles kreiso pogu, pārvelk slaidu uz vietu, kur jāatrodas dublikātam (peles rādītāja pārvietošanas laikā pie tā ir neliels krustiņš (
 ), kas norāda, ka tiek veikta kāda objekta dublēšana). Dublikāta atrašanās vietu norāda vertikāla līnija:
), kas norāda, ka tiek veikta kāda objekta dublēšana). Dublikāta atrašanās vietu norāda vertikāla līnija:

-
izvēlētajā vietā atlaiž peles pogu un taustiņu Ctrl:
3.8.3. Slaidu pārvietošana
Vienas prezentācijas robežās slaidu parasti pārvieto, izmantojot peli:
- novieto peles rādītāju uz pārvietojamā slaida;
- turot piespiestu peles kreiso pogu, pārvieto slaidu uz vajadzīgo vietu. Pārvietojot peles rādītājs maina izskatu uz
 , bet jauno atrašanās vietu norāda vertikāla līnija:
, bet jauno atrašanās vietu norāda vertikāla līnija: - izvēlētajā vietā atlaiž peles pogu.

Lai pārvietotu slaidu:
- atlasa pārvietojamo slaidu;
- izvēlas vienu no izgriešanas veidiem, piemēram:
- izvēlnē Edit /Cut;
- taustiņu kombināciju Ctrl + X;
- izpilda labo klikšķi uz kāda no atlasītajiem slaidiem un konteksta izvēlnē izvēlas komandu Cut;
- novieto kursoru, kur atradīsies pārvietotais slaids:
- tajā pašā prezentācijā;
- citā atvērtā prezentācijā – pārvietošanos starp tām veic, izpildot klikšķi uz vajadzīgās prezentācijas nosaukuma uzdevumjoslā vai izvēlnē Window atvērto dokumentu sarakstā;
- izvēlas vienu no ielīmēšanas veidiem, piemēram:
- izvēlnē Edit /Paste;
- taustiņu kombināciju Ctrl + V;
- izpilda labo klikšķi un konteksta izvēlnē izvēlas komandu Paste;
- parādīsies dialoglodziņš Insert Slides, kurā jāizvēlas, kur novietot slaidu:
- Before – pirms izvēlētā slaida;
- After – pēc izvēlētā slaida.
6.3.8.4.Slaidu dzēšana
Lai dzēstu vienu vai vairākus slaidus:
- atlasa slaidus;
- izvēlas vienu no dzēšanas veidiem:
- taustiņu Delete;
- konteksta izvēles komandu Delete Slide.
Līdzīgi kā slaidu kārtošanas skatā, slaidus var dublēt, pārvietot vai dzēst arī normālskatā, slaidu rūtī.
4.9. Izpildīto darbību atcelšana un atcelto darbību atsaukšana
Ja informācija slaidā nepareizi ievadīta, dzēsta, rediģēta vai veikta kāda cita nepareiza darbība, to var atcelt ar:
- ātrās rīkjoslas pogu
 (Undo);
(Undo); - taustiņu kombināciju Ctrl + Z.
Izpildot klikšķi uz bultiņas blakus pogai Undo, kļūst pieejams pēdējo veikto darbību saraksts. Šajā sarakstā var atcelt vienlaikus vairākas nepareizi veiktas darbības, izpildot klikšķi uz rindiņas, līdz kurai vēlas atcelt veiktās darbības:

Ja kāda darbība nepareizi atcelta, atcelšanu var atsaukt ar:
- ātrās piekļuves rīkjoslas pogu
 (Redo);
(Redo); - taustiņu kombināciju Ctrl + Y
4.10. Prezentācijas saglabāšana
Lai izveidoto prezentāciju nepazaudētu, tā jāsaglabā. Prezentāciju var saglabāt:
- piespiežot saglabāšanas pogu
 rīkjoslā;
rīkjoslā; - ar taustiņu kombināciju Ctrl + S;
- izvēlnē izvēloties File /Save.
Ja prezentāciju saglabā pirmo reizi, atveras dialoglodziņš Save:

- lodziņā Name ievada prezentācijas nosaukumu;
- sarakstā Save in folder norāda prezentācijas saglabāšanas mapi;
- nospiež pogu Save vai taustiņu Enter.
Ja pēc tam prezentācija ir jāsaglabā ar citu nosaukumu, citā vietā vai citā formātā, šim dialoglodziņam var piekļūt caur izvēlni File / Save As.
4.11. Prezentācijas saglabāšanas formāti
OpenOffice.org prezentācijas saglabā odp formātā, kurš ir atvērts formāts, un to spēj atpazīt daudz dažādu lietotņu. Šajā formātā tiek saglabāta visa informācija, un to ir vēlams izmantot, ja prezentācija tiek veidota un rādīta uz datoriem, kuros ir instalēts OpenOffice.org. Ja prezentācija ir jārāda vai jārediģē uz kāda cita datora, kur nav OpenOffice.org, tad ir jāapsver iespēja saglabāt prezentāciju kādā citā formātā.
Ja prezentāciju ir paredzēts tikai rādīt, to var eksportēt. Tas nozīmē, ka prezentāciju vairs nevar pilnībā rediģēt, bet tā var būt piemērotāka dažādās situācijās. Lai eksportētu, izvēlnē atver File / Export...:

Aplūkosim dažus eksportēšanas variantus.
|
Eksportēšanas formāts |
Īpašības |
|---|---|
|
PDF – Portable Document Format |
Šajā formātā prezentācija izskatīsies vienādi neatkarīgi no datora, uz kura to attēlo, bet nesaglabāsies animācijas un slaidu pāreju efekti. |
|
HTML Document |
Saglabā katru slaidu kā html lapu, paredzēts publicēšanai tīmeklī. |
|
Macromedia flash (SWF) |
Arī paredzēts publicēšanai tīmeklī, bet uz pārlūka ir jābūt instalētam Adobe flash spraudnim. |
|
BMP, GIF, JPEG, PNG SVG |
Aktīvais slaids tiek saglabāts kā attēls attiecīgajā formātā. |

Ja šo dokumentu ir paredzēts rediģēt, tad formātu norāda saglabāšanas dialogā (File / Save As), sadaļā File type:
Aplūkosim iespējamos failu formātus un to galvenās īpašības.
|
Formāts |
Īpašības |
|---|---|
|
ODF presentation |
OpenOffice.org prezentācijas formāts, šo formātu atpazīst Microsoft PowerPoint 2010, bet vecākas versijas šo formātu var nesaprast. |
|
Microsoft PowerPoint 97/2000/XP |
Microsoft PowerPoint 2003 un vecāku versiju formāts. |
|
Microsoft PowerPoint 2007 XML |
Microsoft PowerPoint 2007 formāts. |
4.12. Jaunas prezentācijas izveidošana
Jaunu prezentāciju var izveidot vairākos veidos (ja ir atvērta Impress lietotne), piemēram:
- piespiežot rīkjoslas pogu
 ;
; - ar taustiņu kombināciju Ctrl + N;
- izvēlnē File / New / Presentation.
4.13. Prezentācijas aizvēršana
Prezentāciju var aizvērt vairākos veidos, piemēram:
- izvēlnē File / Close;
- ar taustiņu kombināciju Alt + F4.
Ja pēdējās izmaiņas prezentācijā nav saglabātas, atveras brīdinājuma logs ar jautājumu par tās saglabāšanu:

- Save – prezentāciju saglabāt ar iepriekšējo nosaukumu iepriekš norādītajā vietā un aizvērt. Ja prezentācija nav bijusi saglabāta ne reizi, tad atvērsies dialoglodziņš Save (sk. 3.10.nod.);
- Discard – prezentāciju aizvērt, nesaglabājot izmaiņas;
- Cancel – atcelt aizvēršanas komandu.
4.14. Prezentācijas atvēršana
Ja ir atvērta Impress lietotne, esošu prezentāciju var atvērt vairākos veidos, piemēram:
- piespiežot rīkjoslas atvēršanas pogu
 ;
; - ar taustiņu kombināciju Ctrl + O;
- izvēlnē File / Open....
Ātrāk piekļūt nesen izmantotajiem dokumentiem (tai skaitā prezentācijām) var izvēlnē File / Recent Documents.
4.15. Lietotnes aizvēršana
Darbu ar OpenOffice.org var beigt, izvēlnē izvēloties File / Exit. Tas aizvērs visus atvērtos dokumentus.
OpenOffice.org var aizvērt, arī aizverot katru dokumentu atsevišķi (sk. 6.3.13. Nodaļu).
5. PREZENTĀCIJAS SLAIDU NOFORMĒŠANA
5.1. Prezentāciju noformējuma veidņu jeb tēmu lietošana
Lai atvieglotu prezentāciju noformēšanu, Impress lietotnē var izvēlēties gatavas veidnes jeb tēmas. Katrai no tām ir savs dizains, t.i., slaidu fona veids, krāsa, teksta stils utt.
Lai lietotu kādu no iebūvētajām prezentāciju tēmām, uzdevumu rūtī izvērš sadaļu Master Pages. Tai ir trīs apakšsadaļas:

- Used in This Presentation – pašlaik izmantotie dizaini;
- Recently used – nesen izmantotie dizaini;
- Available for Use – pieejamie dizaini.
Lai izmantotu kādu no šiem dizainiem, uz tā ir jāizpilda klikšķis. Dizains tiek piemērots visiem slaidiem uzreiz. Lai dizainu piemērotu tikai atlasītajiem slaidiem, uz dizaina sīktēla izpilda klikšķi ar labo peles pogu un no izvēlnes izvēlas Apply to Selected Slides.
Esošos dizainus var pielāgot un jaunus izveidot, izmantojot Slide Master (sk. 6.3.nod.).
5.2. Slaida fona maiņa
Ja nevēlas lietot prezentāciju noformējuma veidnes jeb tēmas, tad vienkāršākais veids, kā padarīt prezentāciju pievilcīgāku, ir nomainīt kāda atsevišķa vai visu slaidu fonu. To dara tāpat kā teksta dokumentiem – izvēlnē Format / Page..., cilnē Background, sarakstā Fill. Šeit var norādīt dažādus fonu veidus.
Izvēloties sadaļu Colour, parādās saraksts ar krāsām:

Izvēloties sadaļu Gradient, parādās saraksts ar krāsu pārejām:

Izvēloties sadaļu Hatching, parādās saraksts ar vienkrāsainiem rakstiem:

Izvēloties sadaļu Bitmap, parādās saraksts ar fona attēliem:

No saraksta jāizvēlas vajadzīgais fona veids un jānospiež poga OK vai taustiņš Enter. Parādīsies dialoglodziņš, kurā tiek jautāts, vai izvēlēto fona krāsu piemērot visiem slaidiem vai tikai atlasītajiem slaidiem:

- Yes (jā) – fona krāsu piemērot visiem slaidiem;
- No (nē) – fona krāsu piemērot tikai atlasītajiem slaidiem.
5.3. Rakstzīmju noformēšana slaidā
Pirms sākt noformēšanu, teksts ir jāatlasa. Šeit iespējami divi varianti – visa teksta rāmīša atlasīšana (tiks noformēts viss tajā esošais teksts) un kāda atsevišķa teksta fragmenta atlasīšana teksta rāmītī (tiks noformēts tikai atlasītais teksts).

Lai atlasītu teksta rāmi, jāizpilda klikšķis uz teksta, kurš atrodas rāmī –
ap tekstu parādās pelēks rāmis, uz kura veic klikšķi.
4.3.1.Rakstzīmju izskata maiņa, izmantojot rīkjoslu
Lai mainītu rakstzīmju izskatu, ērti izmantot teksta formatēšanas rīkjoslu:
![]()
- atlasa teksta rāmīti vai teksta fragmentu tajā;
- sarakstā
 (Font) var izvēlēties fontu;
(Font) var izvēlēties fontu; - sarakstā
 (Font Size) (izmērs dots punktos) var izvēlēties izmēru. Atlasītajam tekstam rakstzīmju izmēru var mainīt arī, ievadot lodziņā (Font Size) nepieciešamo lielumu un piespiežot taustiņu Enter;
(Font Size) (izmērs dots punktos) var izvēlēties izmēru. Atlasītajam tekstam rakstzīmju izmēru var mainīt arī, ievadot lodziņā (Font Size) nepieciešamo lielumu un piespiežot taustiņu Enter; - izpildot klikšķi uz pogas
 (Increase Font), rakstzīmju izmēru var palielināt līdz nākamajam saraksta Font Size lielumam;
(Increase Font), rakstzīmju izmēru var palielināt līdz nākamajam saraksta Font Size lielumam; - izpildot klikšķi uz pogas
 (Reduce Font), rakstzīmju izmēru var samazināt līdz iepriekšējam saraksta Font Size lielumam.
(Reduce Font), rakstzīmju izmēru var samazināt līdz iepriekšējam saraksta Font Size lielumam. - piespiež pogu
 (Bold), lai izceltu rakstzīmes treknrakstā;
(Bold), lai izceltu rakstzīmes treknrakstā; - piespiež pogu
 (Italic), lai izceltu rakstzīmes slīprakstā (kursīvā);
(Italic), lai izceltu rakstzīmes slīprakstā (kursīvā); - piespiež pogu
 (Underline), lai izceltu rakstzīmes ar pasvītrojumu;
(Underline), lai izceltu rakstzīmes ar pasvītrojumu; - piespiež pogu
 (Text Shadow), lai rakstzīmēm pievienotu ēnu;
(Text Shadow), lai rakstzīmēm pievienotu ēnu; - lai mainītu rakstzīmju krāsu, var izmantot pogu
 (Font Colour). Ja izpilda klikšķi uz pašas pogas, iegūst to krāsu, kādā ir pasvītrojums zem burta, bet, ja izpilda klikšķi uz bultiņas, var izvēlēties citu krāsu:
(Font Colour). Ja izpilda klikšķi uz pašas pogas, iegūst to krāsu, kādā ir pasvītrojums zem burta, bet, ja izpilda klikšķi uz bultiņas, var izvēlēties citu krāsu:

Lai noņemtu formatējumu, izvēlnē izvēlas Format / Default Formatting.
4.3.2.Rakstzīmju izskata maiņa, izmantojot dialoglodziņu Character
Visus iepriekš aplūkotos un vēl citus rakstzīmju noformēšanas veidus atlasītajam tekstam var veikt dialoglodziņā Font. To atver izvēlnē Format / Character.
Cilnē Font var noformēt rakstzīmju veidu un izmēru:
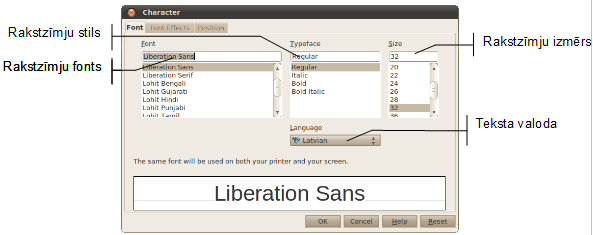
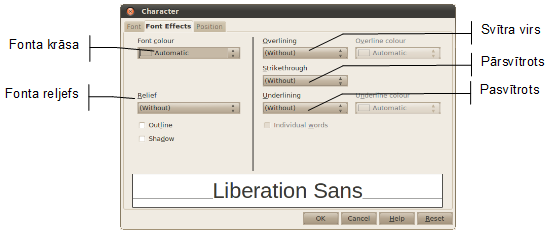
5.4. Rindkopu noformēšana slaidā
4.4.1.Rindkopu līdzināšana
Lai mainītu rindkopu noformējumu, ērti izmantot teksta formatēšanas rīkjoslu:
![]()
Ja teksta rāmītī ir vairākas rindkopas, tad ir svarīgi, kas ir atlasīts pirms līdzināšanas veida maiņas:
- ja atlasīts viss teksta rāmītis, izmaiņas tiek veiktas visām teksta rāmīša rindkopām;
- ja atlasīta rindkopa vai teksta kursors atrodas rindkopā, līdzināšanas veids tiek mainīts tikai šai rindkopai.
Lai līdzinātu tekstu rāmītī horizontālā virzienā:
- atlasa teksta rāmīti vai rindkopas, kam jāmaina līdzināšanas veids;
- piespiež vienu no pogām:
 (Center), lai centrētu tekstu rāmītī;
(Center), lai centrētu tekstu rāmītī; (Align Right), lai līdzinātu tekstu pie rāmīša labās malas;
(Align Right), lai līdzinātu tekstu pie rāmīša labās malas; (Align Left), lai līdzinātu tekstu pie rāmīša kreisās malas;
(Align Left), lai līdzinātu tekstu pie rāmīša kreisās malas;-
 (Justied), lai līdzinātu tekstu pie abām rāmīša malām.
(Justied), lai līdzinātu tekstu pie abām rāmīša malām.
Teksta līdzināšanu rāmītī horizontālā virzienā var veikt arī izvēlnē Format / Paragraph... cilnē Alignment.
4.4.2.Sarakstu aizzīmju un numuru stila maiņa
Ja izvēlētas slaidu veidnes, kuru nosaukums satur “Text”, rindkopas ar simboliem tiek aizzīmētas automātiski.
Lai “ieslēgtu” vai “izslēgtu” aizzīmes, jānospiež poga ![]() (Bullets On/Off).
(Bullets On/Off).
Ja izvēlētās noformējuma tēmas noklusētais aizzīmēšanas simbols neapmierina, var izvēlēties citu:
- atlasa teksta rāmīti vai rindkopas, kurām jāmaina aizzīmju stils;
- izvēlnē Format / Bullets and Numbering cilnē Bullets izvēlas vēlamo stilu:

-
Bullets dialoglodziņam var piekļūt arī nospiežot pogu
 (Bullets and Numbering).
(Bullets and Numbering).
Ja ar simboliem aizzīmētās rindkopas nepieciešams pārveidot numurētā sarakstā:
- atlasa teksta rāmīti vai rindkopas, kurām aizzīmes jānomaina pret numuriem;
- izvēlnē Format / Bullets and Numbering cilnē Numbering type izvēlas vēlamo stilu:

-
Numbering type dialoglodziņam var piekļūt arī nospiežot pogu
 (Bullets and Numbering).
(Bullets and Numbering).
6.4.4.3.Atstarpju maiņa starp rindām
Lai mainītu atstarpes starp rindkopu rindām:
- atlasa teksta rāmīti vai rindkopas, starp kuru rindām jāmaina atstarpes;
- izvēlnē Format / Paragraph... cilnē Indents & Spacing sadaļā Line spacing izvēlas vēlamo atstarpi starp rindām:
4.4.4. Aizzīmētu un numurētu rindkopu atkāpju (līmeņu) maiņa
Ja slaidā izveidots aizzīmēts vai numurēts saraksts, lietojot formatēšanas rīkjoslas pogas ![]() (Demote) un
(Demote) un ![]() (Promote), var mainīt rindkopu atkāpes no teksta rāmīša kreisās malas jeb mainīt rindkopu aizzīmēšanas vai numurēšanas līmeņus. Reizē ar attāluma maiņu notiek arī aizzīmēšanas vai numurēšanas simbola, kā arī rakstzīmju izmēra maiņa atbilstoši izvēlētajai slaida noformēšanas veidnei jeb tēmai.
(Promote), var mainīt rindkopu atkāpes no teksta rāmīša kreisās malas jeb mainīt rindkopu aizzīmēšanas vai numurēšanas līmeņus. Reizē ar attāluma maiņu notiek arī aizzīmēšanas vai numurēšanas simbola, kā arī rakstzīmju izmēra maiņa atbilstoši izvēlētajai slaida noformēšanas veidnei jeb tēmai.

Piemērs.
Poga ![]() (Promote) darbojas tikai tad, ja iepriekš ar pogu
(Promote) darbojas tikai tad, ja iepriekš ar pogu ![]() (Demote) iestatīta atkāpe jeb mainīts saraksta līmenis.
(Demote) iestatīta atkāpe jeb mainīts saraksta līmenis.
6. OBJEKTU ANIMĀCIJAS UN SLAIDU PĀREJAS
Slaida objekta animācija ir veids, kā objekts parādās, piesaista uzmanību vai pazūd no slaida demonstrācijas laikā, savukārt slaida pāreja ir veids, kā slaidi nomainās demonstrācijas laikā. Gan animācijām, gan slaidu pārejām var piesaistīt arī skaņas efektus.
Objektu animāciju un slaidu pāreju iestatīšanai izmanto uzdevumu rūts sadaļas Custom Animation un Slide transition.
6.1. Objektu animāciju iestatīšana
Objektu animācijas efekti iedalās četrās grupās:
- Entrance – parādīšanās efekti slaidā;
- Emphasis – uzmanības piesaistīšanas efekti, objektam atrodoties slaidā;
- Exit – objekta izņemšana no slaida;
- Motion Paths – kustības trajektorijas.
Lai pievienotu vai mainītu slaida objektiem animācijas efektus:
-
atlasa vajadzīgo slaida objektu, piemēram, slaida virsrakstu, apakšvirsrakstu, attēlu vai aizzīmēto sarakstu;
-
uzdevumu rūtī atver sadaļu Custom Animation un piespiež pogu Add...:

-
no saraksta izvēlas efekta variāciju.
Kad izvēlas animāciju, tā tiek priekšskatīta uz darba virsmas.
Objekts parādās slaidā atbilstoši izvēlētā efekta nosaukumam, piemēram, ielido (Fly In), kļūst redzams pakāpeniski (Fade), iegriežas ap savu asi (Swivel) u.tml.
Lai saprastu, kā izskatās katrs efekts, un izvēlētos piemērotāko, ieteicams secīgi izvēlēties katru no tiem, jo noklusētajā variantā izvēlētais animācijas efekts uzreiz tiek parādīts slaidā. To nodrošina atzīmēts Automatic preview režīms zem efektu saraksta.
Ja izvēlēto efektu vēlas aplūkot vēlreiz, atkārtoti veic klikšķi uz efekta nosaukuma.
Kad efekts izvēlēts (piemēram, titulslaida virsrakstam parādīšanās efekts slaidā Fly In), var mainīt tā parametrus:

- Start – izvēlas, kad efekts sāk darboties:
- On click – pēc peles kreisās pogas klikšķa;
- With previous – reizē ar iepriekšējo efektu;
- After previous – pēc iepriekšējā efekta;
- Property – efekta papildu parametrs, piemēram, efektam Fly In papildus parametrs ir Direction. Tas ir virziens, no kura objekts “ielido”;
- Speed – efekta izpildes ātrums.
Piespiežot pogu ![]() , piemēram, efektā Fly In, var veikt šādas izmaiņas:
, piemēram, efektā Fly In, var veikt šādas izmaiņas:

- cilnē Effect iestata efektu izskatu:
- Direction – virziens, no kurienes “ielido” objekts;
- Accelerated start – paātrināts sākums;
- Decelerated end – palēninātas beigas;
- Sound – skaņa, ko pievienot animācijai;
- Text animation – kā piemērot efektu tekstam:
- All at once – visam tekstam vienlaikus;
- Word by word – pa vārdam;
- Letter by letter – pa burtam;
- cilnē Timing iestata efektu laikus:

- Start – kad palaist efektu;
- Delay – norāda, cik sekundes nogaidīt, pirms izpildīt efektu;
- Speed – efekta izpildes ātrums;
- Repeat – cik reižu atkārtot efektu;
- ja atlasīts teksta rāmis, ir pieejama cilne Text Animation:

- Group text – kā grupēt tekstu:
- As one object – animācija tiek veikta visam teksta rāmim;
- All Paragraphs At Once – animācija tiek veikta visām rindkopām vienlaicīgi;
- By 1th level paragraphs – atsevišķi tiek animētas pirmā līmeņa rindkopas (virspunkti);
- By 2nd level paragraphs – atsevišķi tiek animētas pirmā un otrā līmeņa rindkopas (virspunkti un apakšpunkti);
- atzīmējot izvēles rūtiņu Automatically after, var noteikt katras nākamās rindkopas parādīšanās laiku (sekundēs pēc iepriekšējās rindkopas parādīšanās);
- atzīmējot izvēles rūtiņu In reverse order, var noteikt, ka rindkopas tiek animētas pretējā secībā, tas ir, sākot ar pēdējo.
Visu izvēlēto animāciju sarakstu var redzēt zem efektu opcijām:

Efekti tiek izpildīti secīgi – sākot no saraksta augšgala uz leju. Secību var mainīt, atlasot attiecīgo efektu un ar bultām pie Change order pārvietojot uz augšu vai leju.
Šajā sarakstā ir trīs kolonnas, kas palīdz saprast, ar kuru objektu kas notiek:
- animācijas laika kolonna:
 – animācija tiek izpildīta pēc peles klikšķa;
– animācija tiek izpildīta pēc peles klikšķa;- tukšs – animācija tiek veikta vienlaicīgi ar iepriekšējo animāciju;
 – animācija tiek veikta pēc iepriekšējās animācijas izpildes beigām;
– animācija tiek veikta pēc iepriekšējās animācijas izpildes beigām;- animācijas veida kolonna:
 – objekts parādās slaidā;
– objekts parādās slaidā; – objekts iziet no slaida;
– objekts iziet no slaida; – objekts maina uzsvaru;
– objekts maina uzsvaru; – objekts pārvietojas;
– objekts pārvietojas;- nosaukuma kolonna.
Piespiežot tastatūras taustiņu Delete, atlasītais animācijas efekts tiek dzēsts, bet, piespiežot pogu Play uzdevumu rūtī, var aplūkot izvēlētā slaida visus animācijas efektus, neuzsākot slīdrādi.
6.2. Slaidu pāreju noteikšana
Lai izvēlētos slaida pārejas efektu:- atlasa vajadzīgo slaidu;
- uzdevumu rūtī izvērš sadaļu Slide Transition;
- no saraksta Apply to selected slides izvēlas, kādu pārejas efektu izmantot;
- grupas Modify transition maina pārejas parametrus:
- Speed – pārejas ātrums;
- Sound – skaņa:
- <No Sound> – bez skaņas efektiem;
- <Stop Previous Sound> – aptur iepriekšējo skaņu;
- applet, beam, cow – kāds no tipveida skaņas efektiem;
- Loop until next sound – skaņa tiek atkārtota līdz nākamajam skaņas efektam;
- grupas Advance slide norāda, kad pāriet uz nākamo slaidu:
- On mouse-click – pēc peles klikšķa;
- Automatically after – automātiski pēc lodziņā norādītā laika;
- Apply to all slides – izvēlētos iestatījumus piemērot visiem slaidiem;
- Play – parādīt efektu priekšskatījumu;
- Slide show – sākt slīdrādi, sākot ar izvēlēto slaidu;
- Automatic preview – automātiskā priekšskatīšana.
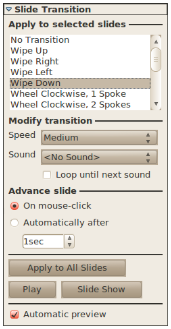
Ja slaida pāreja jānoņem, sadaļā Apply to selected slides izvēlas No Transition.
6.3. Prezentācijas laika noteikšana
7. DAŽĀDI OBJEKTI SLAIDĀ
Slaidos var ievietot vai izveidot dažādus objektus, piemēram diagrammas, tabulas, zīmējumus u.tml. Tie parasti padara prezentāciju saprotamāku un interesantāku.7.1. Diagramma slaidā
Diagrammu veidošana lietotnē Impress notiek līdzīgi kā lietotnē Calc. Diagrammas var arī izveidot lietotnē Calc un tad kopēt un ielīmēt prezentācijā. Šajā nodaļā tiks apskatīts veids, kā diagrammas veidot prezentācijas lietotnē.
6.1.1.Diagrammas izveidošana
Lai slaidā ievietotu diagrammu, parasti standarta rīkjoslā izvēlas ikonu ![]() (Chart) vai arī izvēlnē izvēlas Insert / Chart....
(Chart) vai arī izvēlnē izvēlas Insert / Chart....
Abos gadījumos atveras diagrammu veidošanas skats:

Vispirms ir jāizvēlas diagrammas veids. Lai to izdarītu, piespiež pogu ![]() (Chart type) vai izvēlnē izvēlas Format / Chart Type.... Šajā gadījumā tika izvēlēta stabiņu diagramma:
(Chart type) vai izvēlnē izvēlas Format / Chart Type.... Šajā gadījumā tika izvēlēta stabiņu diagramma:

Lai ierakstītu vajadzīgos datus, piespiež pogu ![]() (Chart Data Table) vai izvēlnē izvēlas View / Chart Data Table...:
(Chart Data Table) vai izvēlnē izvēlas View / Chart Data Table...:

Parādās dialoglodziņš, kurā dati tiek strukturēti tāpat kā lietotnē Calc. Tā kā diagramma jau ir aizpildīta, pēc to parauga var aizpildīt ar saviem datiem. Datu rediģēšanai ir pieejamas papildu rediģēšanas iespējas:
 – pievienot jaunu rindu aiz aktīvās rindas;
– pievienot jaunu rindu aiz aktīvās rindas; – pievienot jaunu kolonnu aiz aktīvās kolonnas;
– pievienot jaunu kolonnu aiz aktīvās kolonnas; – dzēst aktīvo rindu;
– dzēst aktīvo rindu; – dzēst aktīvo kolonnu;
– dzēst aktīvo kolonnu; – pārvietot datu kolonnu pa labi;
– pārvietot datu kolonnu pa labi; – pārvietot datu rindu uz leju.
– pārvietot datu rindu uz leju.
Beigās aizver datu ievadīšanas dialoglodziņu.
Kad diagramma ir izveidota, tajā esošais teksta izmērs var būt pārāk liels vai mazs. Lai to mainītu:
-
no saraksta izvēlas objektu, kuram mainīt rakstzīmju izmēru, piemēram, Legend (leģenda) vai x-Axis (x ass);

- piespiež pogu Format Selection;
- cilnē Font sadaļā Size norāda fonta izmēru:

Lai beigtu darbu ar diagrammas veidošanu, izpilda klikšķi uz fona ārpus diagrammas robežām. Attēlā redzamais slaida virsraksts “Koncertu skaits” ievadīts virsraksta vietturī pirms diagrammas izveides:

Ja diagrammā ir jāveic kādi labojumi, izpilda dubultklikšķi uz diagrammas.
6.1.2.Diagrammas rediģēšana
Lai rediģētu diagrammu, uz tās veic dubultklikšķi. Atvērsies diagrammu veidošanas skats, kuru mēs jau nedaudz aplūkojām 6.6.1.1. nodaļā. Šajā nodaļā apskatīsim diagrammu noformēšanu plašāk.
6.1.2.1.Diagrammas tipa maiņa
Lai mainītu izveidotās diagrammas tipu, piespiež pogu ![]() (Chart type) vai izvēlnē izvēlas Format / Chart Type.... Izvēlas kādu no diagrammu tipiem un apakštipiem. Šajā gadījumā tā ir līniju diagramma:
(Chart type) vai izvēlnē izvēlas Format / Chart Type.... Izvēlas kādu no diagrammu tipiem un apakštipiem. Šajā gadījumā tā ir līniju diagramma:
6.1.3. Diagrammas pārvietošana slaidā
Lai pārvietotu diagrammu uz izvēlēto vietu slaidā:
- izpilda klikšķi uz diagrammas laukuma (Chart Area) vai rāmīša;
- turot piespiestu peles kreiso pogu, pārvieto diagrammu uz citu vietu. Peles rādītājam seko nepārtrauktas līnijas taisnstūris, kas norāda diagrammas jauno atrašanās vietu;
- kad sasniegta vēlamā diagrammas atrašanās vieta, atlaiž peles pogu.
6.6.1.4.Diagrammas izmēra maiņa slaidā
Diagrammu ietver rāmītis, kura stūros un malu viduspunktos atrodas turi (ja šis rāmītis nav redzams, izpilda klikšķi uz diagrammas), kas paredzēti diagrammas izmēra maiņai. Aiz turiem rāmīša stūros diagrammas izmēru maina abos virzienos, bet aiz punktiņiem rāmīša viduspunktos diagrammu saspiež vai izstiepj attiecīgi horizontālā vai vertikālā virzienā.
Lai mainītu diagrammas izmēru:
-
novieto peles rādītāju uz punktiņiem tā, lai peles rādītājs mainītu izskatu uz bultiņu, piemēram,
 ,
,  vai
vai  ;
; -
izpilda klikšķi un, turot piespiestu peles kreiso pogu, velk nepieciešamajā virzienā. Pārtrauktas līnijas taisnstūris norāda diagrammas jauno izmēru:

- kad vēlamais izmērs iegūts, atlaiž peles pogu.
Mainot diagrammas izmērus, diagrammā esošo rakstzīmju izmērs netiek mainīts.
6.1.5.Diagrammas elementi
Diagramma sastāv no atsevišķiem elementiem. Pirms aplūkot diagrammas rediģēšanu, dotajā attēlā parādīti daži diagrammas elementu nosaukumi:
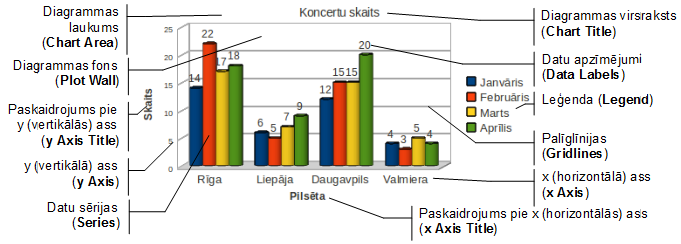
Dažādiem diagrammu tipiem elementi un to nosaukumi var mazliet atšķirties. Bez tam ne vienmēr tie visi tiek diagrammai pievienoti, piemēram, ja diagrammas virsraksts jau ievadīts kā slaida virsraksts, diagrammā parasti to neattēlo.
6.1.6.Diagrammas rediģēšana
6.1.6.1.Diagrammas virsraksta un asu paskaidrojumu rediģēšana
Virsrakstu un asu paskaidrojumus var rediģēt izvēlnē Insert / Titles...:
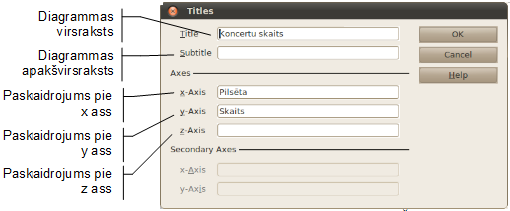
Dažiem diagrammu tipiem var būt papildu x un y asis. Šādos gadījumos to paskaidrojumus var iestatīt sadaļā Secondary Axes.
6.1.6.2.Diagrammas leģendas rediģēšana
Lai izvēlētos, kā attēlot datu sērijas paskaidrojošo teksta rāmīti – leģendu, izvēlnē izvēlas Insert / Legend.... Display legend – vai attēlot leģendu:
- Left – kreisajā pusē;
- Right – labajā pusē;
- Top – virspusē;
- Bottom – apakšā.

6.1.6.3.Diagrammas datu apzīmējumu rediģēšana
Diagrammas sērijām, piemēram, stabiņiem, sektoriem vai līnijām, var pievienot datu apzīmējumus (uzrakstus un/vai vērtības). Lai datu sērijai pievienotu datu apzīmējumus:
- izvēlnē izvēlas Insert / Data labels...;
- atķeksē Show value as numbers;
- lai mainītu apzīmējumu novietojumu, sadaļā Placement var norādīt:
- Above – virs;
- Below – zem;
- Center – vidū;
- Outside – ārpusē;
- Inside – iekšpusē;
- Near origin – pie sākuma;
- nospiež pogu OK.
Lai noformētu diagrammu sēriju datu apzīmējumus, atlasa attiecīgo datu sēriju (uz tās veicot klikšķi) un izvēlnē izvēlas Insert / Data labels.
6.1.6.4.Diagrammas asu rediģēšana
Lai rediģētu diagrammas x asi, izvēlnē izvēlas Format / Axis / x-Axis..., kur svarīgākās sadaļas ir:
- cilnē Scale lauks Reverse direction – maina datu attēlošanas virzienu uz pretējo;
- cilnē Label lauks Show label – norāda, vai rādīt kategoriju nosaukumus.
Lai rediģētu diagrammas y asi, izvēlnē izvēlas Format / Axis / y-Axis..., kur svarīgākās sadaļas ir:
- cilnē Label lauks Show label – norāda, vai rādīt kategoriju nosaukumus;
- cilnē Scale lauks Minimum – ass sākuma vērtība;
- cilnē Scale lauks Maximum – ass beigu vērtība;
- cilnē Scale lauks Logarithmic scale – tiek izmantota logaritmiskā skala.
6.1.6.5.Palīglīniju rediģēšana
Ar palīglīniju jeb tīkla līniju (grid lines) palīdzību var precīzāk noteikt diagrammas vērtības atbilstoši mērvienībām uz asīm. Pēc noklusēšanas parasti palīglīnijas tiek rādītas tikai pie tās ass, uz kuras var nolasīt vērtības, taču iespējams pievienot arī citas palīglīnijas.
Lai izvēlētos, kādas palīglīnijas attēlot, izvēlnē izvēlas Insert / Grids, kur Tur norāda, kuras palīglīnijas rādīt:

- Major grids – lielās palīglīnijas;
- Minor grids – mazās palīglīnijas.
6.1.7.Diagrammas elementu noformēšana
Pirms noformēšanas atbilstošais diagrammas elements vispirms jāatlasa. To var izdarīt, veicot klikšķi uz atbilstošā elementa vai arī izvēloties to no diagrammas elementu saraksta:

Tad piespiež pogu Format Selection. Noformēšanas iespējas ir atkarīgas no izvēlētā objekta un diagrammas veida.
Daudzi diagrammas elementu parametri ir vienādi, tāpēc šajā nodaļā aplūkosim svarīgākos elementu parametrus.
6.1.7.1.Elementa laukums
Elementa laukumu noformē cilnē Area:

Laukuma aizpildīšanas iespējas:
- Colour – aizpildīt ar krāsu;
- Gradient – aizpildīt ar krāsu pāreju;
- Hatching – aizpildīt ar vienkrāsainu rakstu;
- Bitmap – aizpildīt ar fona attēlu.
Elementa laukumu caurspīdīgumu nosaka cilnē Transparency:

Caurspīdīguma iespējas:
- No Transparency – bez caurspīdīguma;
- Transparency – caurspīdīgumu norāda procentos (100% – pilnīgi caurspīdīgs);
- Gradient – caurspīdīgums gludi pāriet no viena caurspīdīguma līmeņa uz otru.
6.1.7.2.Elementa malas
Elementa malas noformē cilnē Borders:
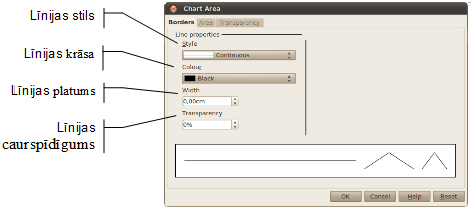
6.1.7.3. Rakstzīmju noformēšana
Diagrammas elementos, kuros ir kāds teksts vai skaitļi, var noformēt to izskatu. To var izdarīt cilnēs Font un Font Effects. Tas jau ir apskatīts 4.3.2. nodaļā (24. lappusē).
Mainot diagrammu izmēru, rakstzīmju izmērs pēc noklusējuma netiek mainīts. Lai rakstzīmju izmērs mainītos kopā ar diagrammas izmēru, diagrammu veidošanas skatā piespiež pogu ![]() (Scale Text).
(Scale Text).
6.1.7.4.Novietojums
Dažiem elementiem (piemēram, leģendai) var mainīt tā novietojumu diagrammā, to var izdarīt cilnē Position. Vēl dažiem var mainīt teksta virzienu, ko var izdarīt cilnē Alignment.
6.1.7.5.Datu sēriju noformēšana
Datu sērijām var norādīt šādus parametrus:
- cilnē Options sadaļā Plot missing values var norādīt, ko darīt, ja datu sērijā pietrūkst kāda vērtība:
- Leave gap – atstāt tukšu;
- Assume zero – pieņemt, ka vērtība ir nulle;
- Continue line – turpināt līniju (līniju diagrammām);
- cilnē Layout sadaļā Shape (tikai stabiņu diagrammām) var norādīt, kādā formā būs attiecīgais stabiņš.
7.2. Zīmēti objekti
Vienkāršu zīmējumu veidošanai izmanto zīmēšanas rīkjoslu. Pieejamie objektu veidi:
 (Line) – taisna līnija;
(Line) – taisna līnija; (Line ends with arrow) – bulta;
(Line ends with arrow) – bulta; (Rectangle) – taisnstūris;
(Rectangle) – taisnstūris; (Ellipse) – ovāls;
(Ellipse) – ovāls; (Text) – teksts;
(Text) – teksts; (Curve) – līknes, brīvi vilktas līnijas un figūras;
(Curve) – līknes, brīvi vilktas līnijas un figūras; (Connector) – savienotājs (savieno divus objektus ar līniju);
(Connector) – savienotājs (savieno divus objektus ar līniju); (Basic shapes) – pamatfigūras;
(Basic shapes) – pamatfigūras; (Symbols) – simboli;
(Symbols) – simboli; (Block arrows) – blokbultas;
(Block arrows) – blokbultas; (Flow charts) – blokshēmu figūras;
(Flow charts) – blokshēmu figūras; (Callouts) – norādes;
(Callouts) – norādes; (Stars) – zvaigznes un lentes.
(Stars) – zvaigznes un lentes.
6.2.1.Vienkāršu figūru zīmēšana
Lai uzzīmētu taisnu līniju:
- zīmēšanas joslā izvēlas rīku
 (Line);
(Line); - turot piespiestu peles kreiso pogu, velk līniju no viena galapunkta līdz otram;
- atlaiž peles pogu.
- Turot piespiestu taustiņu Shift, var uzzīmēt horizontālu vai vertikālu līniju, kā arī līniju, kas ar slaida malu veido 45º leņķi.
Līdzīgi zīmē arī bultas ![]() .
.
Lai uzzīmētu figūru:
- izvēlas kādu no figūru veidiem, piemēram
 ovāls vai
ovāls vai  taisnstūris;
taisnstūris; - turot piespiestu peles kreiso pogu, velk līniju no viena stūra līdz otram;
- atlaiž peles pogu.
Ja, pārvietojot peli, tur piespiestu taustiņu Alt, figūra tiek zīmēta no centra.
Ja, peli pārvietojot, tur piespiestu taustiņu Shift, figūras augstums un platums ir vienādi.
Šos efektus var kombinēt, nospiežot Alt un Shift vienlaicīgi.
Lai uzzīmētu brīvu līniju:
- zīmēšanas joslas sadaļā
 (Curve) izvēlas Freeform line;
(Curve) izvēlas Freeform line; - turot piespiestu peles kreiso pogu, zīmē līniju;
- atlaiž peles pogu.
Lai uzzīmētu figūru ar aizpildītu fona krāsu, izvēlas Freeform line, filled.
Lai uzzīmētu liektu līniju:
- zīmēšanas joslas sadaļā
 (Curve) izvēlas Curve;
(Curve) izvēlas Curve; - līnijas sākumpunktā izpilda klikšķi;
- pārvieto peles rādītāju līdz vietai, kur līnijai jāmaina virziens, un piespiež peles kreiso pogu;
- turot peles pogu piespiestu, līkni noliec vajadzīgajā leņķī;
- atkārto punktu norādīšanu, līdz uzzīmēti visi liektās līnijas posmi;
- zīmēšanu beidz, izpildot dubultklikšķi.
Lai uzzīmētu lauztu līniju:
- zīmēšanas joslas sadaļā
 (Curve) izvēlas Polygon;
(Curve) izvēlas Polygon; - līnijas sākumpunktā izpilda klikšķi;
- pārvieto peles rādītāju līdz vietai, kur līnijai jāmaina virziens, un izpilda klikšķi;
- atkārto punktu norādīšanu, līdz uzzīmēti visi lauztās līnijas posmi;
- zīmēšanu beidz, izpildot dubultklikšķi.
Ja slaidā nepieciešams ievadīt tekstu, bet izvēlētajā veidnē tam nav paredzēta vieta, var izveidot tekstlodziņu:
- zīmēšanas joslā izvēlas rīku
 (Text);
(Text); - līdzīgi kā citas figūras, uzzīmē tekstalodziņa aprises;
- ievada vajadzīgo tekstu tāpat kā citos tekstlodziņos.
6.2.2.Zīmēto figūru formas maiņa
Daudzām zīmētajām figūrām ir viens vai vairāki dzelteni punktiņi. Pārvietojot tos ar peli (piespiesta peles kreisā poga), mainās figūras forma:
6.2.3. Zīmēto objektu noformēšana
Zīmētos objektus var noformēt pa vienam vai vairākus vienlaikus. Lai atlasītu vairākus objektus, tos „apvelk” ar peli vai atlasa, izpildot klikšķi un turot piespiestu taustiņu Shift.
Jebkuru zīmējumu var pārvietot, pagriezt vai mainīt tā izmērus tieši tāpat kā attēliem (sk. 11. lpp.). Atlasīto zīmējumu noformējumu var mainīt, lietojot Line and Filling rīkjoslu:

Teksta noformējumu zīmējumā var mainīt ar Text Formatting rīkjoslu (sk. 6.4.1.nod.):
![]()
Teksta noformēšana zīmējumos notiek tāpat kā prezentācijas slaidā.
Ja ir vajadzīgas papildu noformēšanas iespējas, tās var atrast izvēlnē Format:
- Position and style – figūras novietojums, pagriešanās leņķis un stils;
- Line – līniju un figūru kontūru noformējums;
- Area – figūru laukuma noformējums;
- Text – teksta novietojums attiecībā pret figūru.
6.2.4.Zīmēto objektu pagriešana
Zīmētos objektus var pagriezt brīvi, par noteiktu leņķi vai apgriezt, t.i., izveidot horizontālu vai vertikālu spoguļskatu. To dara tāpat kā ar bildēm, kas apskatīts 3.3.3. nodaļā.
Spoguļskatu var panākt, kontekstizvēlnē (izpilda labo klikšķi uz zīmējuma) izvēloties Flip / Horizontally, lai apmestu horizontāli, vai Flip /Vertically, lai apmestu vertikāli (to pašu var izdarīt arī ar bildēm).
6.2.5.Zīmēto objektu izmēru maiņa
Zīmētu objektu izmērus maina tāpat kā attēliem:
- novieto peles rādītāju uz kāda no turiem tā, lai peles rādītājs mainītu izskatu uz abpusēji vērstu bultiņu;
- piespiežot un turot piespiestu peles kreiso pogu, velk izvēlētajā virzienā;
- kad zīmējumam iegūts vajadzīgais izmērs, peles pogu atlaiž.
Ja attēla izmērs jāmaina proporcionāli, vilkšanas brīdī jātur piespiests Shift taustiņš.
Izvēlnē Format / Position and Size cilnē Position and Size objektam var norādīt precīzu izmēru:
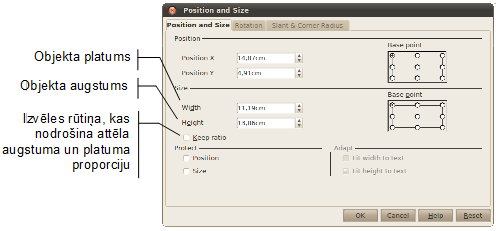
6.2.6. Zīmēto objektu pārvietošana
Zīmētu objektu pārvieto ar “vilkt un mest” metodi:
- peles rādītāju novieto uz zīmējuma;
- turot piespiestu peles kreiso pogu, zīmējumu pārvieto uz citu vietu;
- kad zīmējums pārvietots vajadzīgajā vietā, peles pogu atlaiž.
Izvēlnē Format / Position and Size cilnē Position and Size objektam var norādīt precīzu atrašanās vietu:

- Base point – punkts, no kura mēra attālumu;
- Position X – attālums no punkta uz x ass (horizontāli);
- Position Y – attālums no punkta uz y ass (vertikāli).
6.2.7.Zīmēto objektu līdzināšana
Lai objektus līdzinātu (novietotu noteiktā stāvoklī vienu pret otru), atlasa vismaz divus objektus un izmanto kādu no iespējām izvēlēties līdzināšanas veidu, piemēram:
- konteksta izvēlnē (izpildot labo klikšķi uz kāda no atlasītajiem zīmējumiem) sadaļā Alignment;
- zīmēšanas joslā sadaļā Alignment:

Iespējamie līdzināšanas veidi:
- Left – figūras līdzinātas pie kreisās malas;
- Centred – figūras centrētas horizontālā virzienā;
- Right – figūras līdzinātas pie labās malas;
- Top – figūras līdzinātas pie augšējās malas;
- Centre – figūras centrētas vertikālā virzienā;
- Bottom – figūras līdzinātas pie apakšējās malas.
6.2.8.Zīmēto objektu secības maiņa
Ja zīmēto objektu laukumi pārklājas, tad virspusē būs jaunākais objekts. Piemēram, ja vispirms uzzīmē seju un tad ausis, tad ausis būs virs sejas:

Taču pēc uzzīmēšanas objektu secību var mainīt:
- konteksta izvēlnē (izpilda labo klikšķi uz kāda no atlasītajiem zīmējumiem) sadaļā Arrange;
- zīmēšanas joslā sadaļā Arrange:

Iespējamie secības maiņas veidi:
- Bring to front – novieto atlasītos objektus virs visiem pārējiem objektiem;
- Bring Forwards – paceļ atlasītos objektus tuvāk virspusei;
- Send Backwards – pazemina atlasītos objektus tālāk uz apakšpusi;
- Send to Back – novieto atlasītos objektus zem visiem pārējiem objektiem;
- In Front of Object – novieto atlasīto objektu virs jau atlasīta objekta;
- Behind object – novieto atlasīto objektu aiz jau atlasīta objekta;
- Reverse – maina atlasīto objektu secību.
Šajā piemērā, lai novietotu ausis aiz sejas, var atlasīt seju un nospiest pogu Send Backwards.
6.2.9. Zīmēto objektu grupēšana un atgrupēšana
Ja zīmējums veidots no vairākām figūrām, reizēm ir lietderīgi tās sagrupēt, lai slīdrādes laikā figūras parādītos monitora ekrānā vienlaikus. Savukārt, ievietojot prezentācijā gatavus attēlus, dažkārt ir iespējams tos atgrupēt, lai dzēstu vai labotu vienu vai vairākas attēla daļas.
Lai objektus grupētu vai atgrupētu, konteksta izvēlnē (izpilda labo klikšķi uz kāda no atlasītajiem objektiem) izvēlas Group (lai grupētu) vai Ungroup (lai atgrupētu).

Piemēram, lai sagrupētu vairākus objektus, tos atlasa:
Konteksta izvēlnē (izpilda labo klikšķi uz kāda no atlasītajiem objektiem) izvēlas Group:

Lai sagrupētu objektu atgrupētu, konteksta izvēlnē (izpilda labo klikšķi uz kāda no atlasītajiem objektiem) izvēlas Ungroup.
6.2.10.Zīmēto figūru animācija
Zīmētos objektus var animēt tāpat kā jebkuru citu slaida objektu, piemēram, virsrakstu, aizzīmētu sarakstu u.tml. (sk. 6.5.1.nod.).
7.3. Organizācijas diagramma slaidā
Organizācijas diagramma (Organization Chart) jeb blokshēma ļauj uzskatāmi parādīt kādu objektu vai sistēmas elementu hierarhiju (pakārtotību). Organizācijas diagrammas pēc būtības ir tie paši zīmētie objekti, bet to figūras un savienošanas iespējas ir specifiskas. Organizācijas diagrammas veido, izmantojot zīmēšanas rīkjoslu. Organizācijas diagrammas piemērs:
6.3.1. Organizācijas diagrammas izveidošana
Vispirms ir jāizveido diagrammas bloki. Tie atrodas zīmēšanas joslā (parasti darba virsmas apakšā). Lai uzzīmētu bloku:
-
sadaļā Blockcharts izvēlas bloka formu, parasti izmanto figūru Flowchart: Process:

-
turot piespiestu kreiso peles pogu, velk peles rādītāju no figūras viena stūra līdz otram:

-
atlaiž peles kreiso pogu.
Pārējos blokus var izveidot ātrāk, tos kopējot un ielīmējot:
- atlasa jau izveidotu bloku (uz tā izpilda klikšķi);
- to nokopē (taustiņu kombinācija Ctrl + C, vai izvēlnē Edit / Copy);
- nokopēto bloku ielīmē (taustiņu kombinācija Ctrl + V, vai izvēlnē Edit / Paste);
- pārvieto ielīmēto bloku uz vajadzīgo vietu slaidā;
- katram nākamajam blokam atkārto 3. un 4. soli.
Kad bloki ir uzzīmēti, tos aizpilda – veic dubultklikšķi uz bloka un ieraksta tajā saturu. Blokus var pārvietot tāpat kā attēlus – noliek peles rādītāju uz bloka un, turot piespiestu kreiso peles pogu, velk bloku uz citu vietu slaidā. Pagaidām esam ieguvuši tikai blokus, kas savā starpā nav saistīti.

Blokus savieno ar īpašiem savienotājiem (Connectors), ko var atrast zīmēšanas rīkjoslā:

![]()
Lai savienotu blokus:
- novieto peles rādītāju virs savienojuma punkta;
- piespiež peles kreiso pogu;
- neatlaižot peles pogu, velk no viena savienojuma punkta uz otru;
- atlaiž peles pogu:

Ja kāds elements (bloks vai savienotājs) ir jāizdzēš, to atlasa (uz tā uzklikšķina) un nospiež taustiņu Delete.
7.4. Tabula slaidā
6.6.4.1.Tabulas izveidošana
Ja slaidā paredzēts izveidot tabulu, parasti slaidu veidnē izvēlas ikonu ![]() (Insert Table):
(Insert Table):
-
dialoglodziņā Insert Table norāda vajadzīgo kolonnu un rindu skaitu:
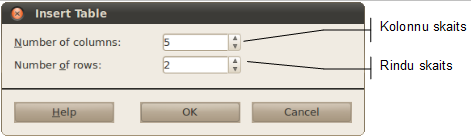
-
piespiež pogu OK vai taustiņu Enter.
Kad izvēlēts rindu un kolonnu skaits, slaidā tiek izveidota tabula ar noklusētajiem parametriem:

Tabulas rīkjosla satur rīkus tabulas elementu atlasei, pievienošanai, dzēšanai, šūnu apvienošanai, sadalīšanai un izmēra maiņai, kā arī teksta līdzināšanai tabulas šūnās:

Uzdevumu rūts Table Design sadaļa satur rīkus tabulas noformēšanas stila maiņai, teksta un apmaļu noformēšanai:
6.4.2. Pārvietošanās tabulas šūnās
Teksta kursora pārvietošanai tabulā var lietot peli (izpildot klikšķi vajadzīgajā tabulas šūnā), tastatūras bultiņu taustiņus, kā arī taustiņus:
- Tab – lai pārvietotos uz šūnu pa labi. Ja kursors atrodas rindas pēdējā šūnā, tas tiek pārvietots uz nākamās rindas pirmo šūnu. Ja kursors atrodas apakšējās rindas pēdējā šūnā, tabulas beigās tiek pievienota jauna rinda;
- Shift + Tab – lai pārvietotos uz šūnu pa kreisi. Ja kursors atrodas rindas pirmajā šūnā, tas tiek pārvietots uz iepriekšējās rindas pēdējo šūnu.
6.4.3.Tabulas elementu atlase
Lai noformētu tabulas šūnās ievadītu tekstu, mainītu kolonnu un rindu platumu vai augstumu, kā arī pievienotu tabulai kolonnas vai rindas, pareizi jāatlasa tabulas elementi. To var izdarīt tāpat kā atlasot:
- novieto peles rādītāju atlasāmā apgabala vienā stūrī;
- turot piespiestu peles kreiso pogu, pārvieto peles rādītāju uz atlasāmā apgabala otru stūri;
- atlaiž peles pogu.
6.4.4.Tabulas rediģēšana
6.4.4.1.Rindu un kolonnu pievienošana
Lai pievienotu jaunu rindu vai kolonnu:
- novieto teksta kursoru rindā vai kolonnā, kurām blakus jāievieto jauna rinda vai kolonna (rindu vai kolonnu var arī atlasīt);
- tabulas rīkjoslā piespiež vienu no pogām:
 (Insert row) – ievietot rindu zem šūnas, kurā atrodas teksta kursors, vai zem rindas, kas ir atlasīta;
(Insert row) – ievietot rindu zem šūnas, kurā atrodas teksta kursors, vai zem rindas, kas ir atlasīta;-
 (Insert column) – ievietot kolonnu pa labi no šūnas, kurā atrodas teksta kursors, vai pa labi no kolonnas, kas ir atlasīta.
(Insert column) – ievietot kolonnu pa labi no šūnas, kurā atrodas teksta kursors, vai pa labi no kolonnas, kas ir atlasīta.
Ja tabulā atlasītas vairākas šūnas, rindas vai kolonnas, vienlaikus tiek pievienotas arī vairākas rindas vai kolonnas.
6.4.4.2.Rindu un kolonnu dzēšana
Lai dzēstu rindu vai kolonnu:
- novieto teksta kursoru rindā vai kolonnā, ko vajag dzēst (rindu vai kolonnu var arī atlasīt);
- tabulas rīkjoslā piespiež vienu no pogām:
 (Delete Column) – lai dzēstu kolonnu, kuras šūnā atrodas teksta kursors vai kura ir atlasīta;
(Delete Column) – lai dzēstu kolonnu, kuras šūnā atrodas teksta kursors vai kura ir atlasīta;-
 (Delete Row) – lai dzēstu rindu, kuras šūnā atrodas teksta kursors vai kura ir atlasīta.
(Delete Row) – lai dzēstu rindu, kuras šūnā atrodas teksta kursors vai kura ir atlasīta.
Ja tabulā atlasītas vairākas šūnas, rindas vai kolonnas, vienlaikus tiek dzēstas arī vairākas rindas vai kolonnas.
6.4.4.3.Šūnu apvienošana un sadalīšana
Lai apvienotu tabulas šūnas:
- atlasa apvienojamās šūnas;
- tabulas rīkjoslā piespiež pogu
 (Merge cells).
(Merge cells).
Lai sadalītu tabulas šūnu:
- teksta kursoru novieto šūnā, ko vajag sadalīt;
- tabulas rīkjoslā piespiež pogu
 (Split cells);
(Split cells); - dialoglodziņā Split Cells norāda vajadzīgo kolonnu un rindu skaitu:
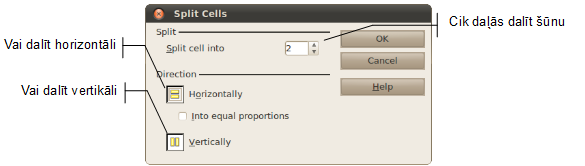
-
piespiež pogu OK vai taustiņu Enter.
6.6.4.4.4.Kolonnu platuma un rindu augstuma maiņa
Lai mainītu kolonnas platumu:
- peles rādītāju novieto uz kolonnas robežlīnijas, lai tas maina izskatu uz
 ;
; - turot piespiestu peles kreiso pogu, kolonnas robežlīniju pārvieto uz citu vietu.
Lai mainītu rindu augstumu:
- peles rādītāju novieto uz rindas robežlīnijas, lai tas maina izskatu uz
 ;
; - turot piespiestu peles kreiso pogu, rindas robežlīniju pārvieto uz citu vietu.
Lai iestatītu rindām vienādus platumus:
- vajadzīgās kolonnas atlasa;
- piespiež tabulas rīkjoslas pogu
 (Optimize) un tad pogu
(Optimize) un tad pogu  (Distribute Rows Evenly).
(Distribute Rows Evenly).
Lai iestatītu kolonnām vienādus platumus:
- vajadzīgās kolonnas atlasa;
- piespiež tabulas rīkjoslas pogu
 (Optimize) un tad pogu
(Optimize) un tad pogu  (Distribute Columns Evenly).
(Distribute Columns Evenly).
Tabulas izmērus var mainīt ar peli, līdzīgi kā attēliem (sk. 11. lpp.).
6.4.5.Tabulas noformēšana
6.4.5.1.Teksta noformēšana tabulas šūnās
Rakstzīmju un rindkopu noformēšanai tabulas šūnās izmanto tos pašus paņēmienus un līdzekļus, ko lieto teksta formatēšanai teksta vietturos (rāmīšos), t.i., teksta formatēšanas rīkjoslu.
Tabulai specifisku noformēšanu var veikt arī ar tabulas rīkjoslu:

6.6.4.5.2.Tabulas šūnu noformēšana, lietojot uzdevumu rūts sadaļu Table Design
Tabulas šūnu noformēšanai ērti lietot uzdevumu rūts sadaļu Table Design:

Sadaļā Styles var izvēlēties, kāds būs tabulas izskats.
Sadaļā Show var norādīt, kurus no šī stila elementiem rādīt un kurus izlaist:
- Header row – vai tabulas augšpusē rādīt virsraksta rindu;
- Total row – vai tabulas apakšā rādīt summas rindu;
- Banded rows – vai pārmijus mainīt fona krāsu rindām;
- First column – vai izcelt pirmo kolonnu;
- Last column – vai izcelt pēdējo kolonnu;
- Banded columns – vai pārmijus mainīt fona krāsu kolonnām.
Lai piemērotu attiecīgo stilu, tabulai ir jābūt atlasītai.
6.4.6.Tabulas animācija
Tabulu var animēt tāpat kā jebkuru citu slaida objektu, piemēram, virsrakstu, attēlu u.tml. (sk. 4.4.2.nod.).
8. IZVADES SAGATAVOŠANA
8.1. Slaidu formāta izvēle
Izveidotās prezentācijas var ne tikai demonstrēt ekrānā, bet arī sagatavot slaidus citos formātos, piemēram, kā plēves grafoprojektoram, 35 mm diapozitīvus u.c.
Lai izvēlētos slaidu formātu:
- izvēlnē izvēlas Format / Page...:
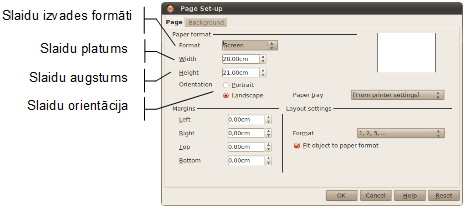
- sadaļā Format var izvēlēties slaidu izvades formātus. Svarīgākie no tiem ir:
- Screen – slaidu izmēri piemēroti slīdrādei ekrānos ar dažādām malu proporcijām;
- kāds no lapu standartizmēriem, piemēram, A4 vai A3;
- Dia Slide – diapozitīvu izgatavošanai;
- Custom – cits izmērs, ko norāda lodziņos Width un Height;
- sadaļā Orientation izvēlas slaidu orientāciju:
- Portrait – vertikāla jeb portretorientācija;
- Landscape – horizontāla jeb ainavorientācija;
- kad veiktas nepieciešamās izmaiņas, piespiež pogu OK.
8.2. Informācijas pievienošana kājenē un galvenē
Galvene (Header) un kājene (Footer) paredzētas, lai pievienotu tādu informāciju, kurai jāatkārtojas visos slaidos (piemēram, ziņas par autoru, mācību iestādi u.tml.) vai jāmainās pēc noteiktas sistēmas (piemēram, slaida numurs vai datums).
Slaidiem var pievienot informāciju tikai kājenē, bet piezīmju lapām, izdales materiāliem un struktūrskatam – galvenē un kājenē.
Lai pievienotu informāciju prezentācijas slaidu kājenē:
- izvēlnē izvēlas View / Header and Footer...;
- cilnē Slide norāda, kādai informācijai ir jābūt kājenē:

- Date and time – norāda, vai attēlot laiku un datumu;
- Footer – norāda, ko rakstīt slaida apakšā vidū;
- Slide number – norāda, vai slaidus numurēt;
- Do not show on first slide – pirmajā slaidā nerādīt kājeni;
- saglabā izmaiņas:
- Apply to All – izmaiņas piemēro visiem slaidiem;
- Apply – izmaiņas piemēro tikai aktīvajam slaidam.
Tā kā pievienotā informācija tiek ievietota teksta rāmīšos, tad, lai tos neaizsegtu slaidos ievadītā informācija, teksta rāmīšus atsevišķos slaidos var vienkārši pārvietot. Savukārt, ja vēlas, lai kāds no kājenes elementiem, piemēram, slaida numurs, tiktu novietots citur visos slaidos, nepieciešams rediģēt izvēlētās noformējuma veidnes pamatslaidu jeb šablonu (sk. 56. lpp.).
Lai informāciju pievienotu piezīmju lapu, izdales materiālu un struktūrskata lapu galvenē un kājenē:
- izvēlnē izvēlas View / Header and Footer...
- cilnē Notes and Handouts norāda:

- Header – galvenes saturu;
- Date and time – vai attēlot laiku un datumu;
- Footer – kājenes (slaida apakšā vidū) saturu;
- Page number – vai slaidus numurēt;
- saglabā izmaiņas, nospiežot pogu Apply to All.
8.3. Pareizrakstības pārbaude prezentācijā
Parasti noklusētajā variantā prezentāciju lietotnē ir iestatīta pareizrakstības pārbaude un kļūdainie vārdi tiek pasvītroti ar sarkanu viļņotu līniju.
Ja pareizrakstības pārbaude lietotnē nedarbojas, standarta rīkjoslā piespiež pogu ![]() .
.
Pareizrakstības pārbaudes valodu atlasītajam teksta rāmītim nosaka izvēlnē Format / Character cilnē Font sadaļā Language:

Pareizrakstības kļūdu labošanu var veikt pašā slaidā katram vārdam atsevišķi vai dialoglodziņā Spelling visai prezentācijai uzreiz.
Lai veiktu pareizrakstības kļūdu labošanu atsevišķam vārdam:
- izpilda peles labās pogas klikšķi uz kļūdainā vārda;
- konteksta izvēlnē izvēlas pareizo vārdu, ja tāds tiek piedāvāts:

Lai veiktu pareizrakstības kļūdu labošanu dialoglodziņā Spelling:
- atver dialoglodziņu ar vienu no metodēm:
- standarta rīkjoslā, piespiežot pogu
 Spelling;
Spelling; - ar taustiņu F7;
- dialoglodziņa Spelling lodziņā Not in Dictionary redzams vārds, kas nav atrasts izvēlētās valodas vārdnīcā:
- rīkojas vienā no veidiem:
- sarakstā Suggestions izvēlas pareizo labojumu un piespiež pogu Change, lai nomainītu tikai vienu vārdu, bet pogu Change All, lai nomainītu visus atbilstošos vārdus prezentācijā;
- piespiež pogu Ignore, lai neveiktu šī vārda nomaiņu atrastajā vietā, bet pogu Ignore All, lai neveiktu šī vārda nomaiņu visā prezentācijā;
- kad izvēlētas darbības visiem kļūdainajiem vārdiem, Impress paziņo, ka pareizrakstības pārbaude pabeigta:
- piespiež pogu OK.

8.4. Slaidu apslēpšana
Reizēm slīdrādes laikā nav nepieciešams rādīt visus slaidus, bet arī to dzēšana var būt nelietderīga, jo slaidi var būt vajadzīgi, demonstrējot prezentāciju nākamajā reizē vai citai auditorijai.
Vienkāršākais veids, kā prezentācijas laikā nedemonstrēt atsevišķus slaidus, ir to apslēpšana. Visērtāk šo darbību veikt slaidu kārtošanas (Slide Sorter) skatā vai normālskata (Normal) slaidu rūtī.
Lai apslēptu slaidus:
- atlasa vienu vai vairākus slaidus;
- apslēpj atlasītos slaidus ar konteksta komandu Hide Slide.
Apslēptajiem slaidiem to numuri tiek pārsvītroti, piemēram, ![]() .
.
Lai slaidu atkal iekļautu demonstrācijā, rīkojas tāpat, kā slaidu apslēpjot:
- atlasa vienu vai vairākus slaidus;
- apslēpj atlasītos slaidus ar konteksta komandu Show Slide.
8.5. Prezentācijas izdrukāšanas iespējas
Atkarībā no uzstāšanās veida, Impress piedāvā dažādas izdrukāšanas iespējas. Režīmu var atvērt vairākos veidos, piemēram:
- izvēlnē File / Print...;
- ar taustiņu kombinācija Ctrl + P:

Pieejamās iespējas:
- Printer – kuru printeri izmantot drukāšanai;
- Print to file – saglabāt failā (izveido PostScript failu);
- Print content – norāda, ko drukāt:
- Content – norāda, kuru prezentācijas daļu drukāt:
- Slides – slaidus;
- Handouts – izdales materiālus;
- Notes – piezīmes;
- Outline – struktūru;
- Slides per page – slaidu skaitu lapā (pieejams tikai izdales materiāliem);
- Order – kādā secībā drukāt slaidus uz izdales materiāliem;
- Print range – norāda, kurus slaidus drukāt:
- All pages – visas lapas;
- Pages – norādītos slaidus, piemēram, “1;3;5” nozīmē, ka jādrukā 1., 3. un 5. slaids, “1-5;8” nozīmē, ka jādrukā 1. līdz 5. slaids un 8. slaids.
- Selection – atlasītos slaidus;
- Copies – kopiju organizēšana:
- Number of copies – kopiju skaits;
- Collate – salikt pēc lappusēm.
Paplašinātas iespējas ir pieejamas, piespiežot pogu Options...:
- Quality – drukas krāsas:
- Default – noklusētās (printerim iestatītās krāsas);
- Greyscale – melnbalts (ar pelēkajiem toņiem);
- Black & white – melnbalts (bez pelēkajiem toņiem);
- Print – norāda, ko iekļaut drukājot:
- Page name – lapas nosaukumu;
- Date – datumu;
- Time – laiku;
- Hidden pages – slēptos slaidus.
Kad visi iestatījumi veikti, izpilda klikšķi uz pogas OK un uzsāk drukāšanu.
Visas prezentācijas slaidu izdrukāšanu vienā eksemplārā ar noklusēto printeri bez parametru precizēšanas var veikt, piespiežot standarta rīkjoslas pogu ![]() (Print File Directly).
(Print File Directly).
9. PAMATSLAIDU REDIĢĒŠANA
Pamatslaids ir noformējuma veidnes jeb tēmas elements, kur glabājas informācija par veidni, piemēram, par virsraksta, aizzīmētā saraksta, kājenes teksta fontu un izmēru, teksta vietturu (rāmīšu) novietojumu, aizzīmju stilu, fona noformējumu u.c. Izmainot pamatslaidu, tiek nodrošinātas izmaiņas visos prezentācijas slaidos.
Pamatslaidu parasti maina, lai:
- ievietotu attēlu, piemēram, logotipu, kam jāparādās visos slaidos;
- mainītu virsrakstu vai aizzīmju noformējumu vienlaikus visiem slaidiem;
- mainītu vietturu novietojumu, izmērus vai noformējumu.
Lai atvērtu pamatslaidu rediģēšanas režīmu, izvēlnē izvēlas View / Master / Slide Master.
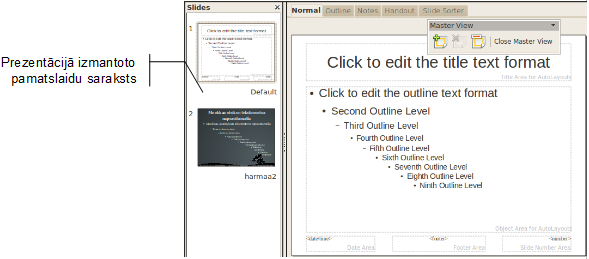
Pamatslaidu rediģēšanas skatā kreisajā loga pusē ir redzams prezentācijā izmantoto pamatslaidu saraksts. Šajā sarakstā izvēlas, kuru no pamatslaidiem rediģēt. Labajā pusē ir redzama slaida skice – apmēram tā izskatās slaids, kas ir veidots pēc šī pamatslaida parauga.
Pamatslaidu rediģē tāpat kā parastu slaidu un tajā var:
- mainīt teksta noformējumu;
- pievienot vai dzēst attēlus un zīmētus objektus;
- mainīt vietturu atrašanās vietu;
- mainīt fonu.
Piemēram, ja katrā slaidā ir jāievieto logotips, atver pamatslaidu un tajā ievieto logotipa bildi. Ja pamatslaidā pasvītro virsrakstu, virsraksts būs pasvītrots katrā slaidā.
Lai aizvērtu pamatslaidu rediģēšanas skatu, piespiež pogu Close Master View.
Kad vajadzīgo slaidu izklājumu pamatslaidi noformēti, prezentāciju var saglabāt kā veidni dialoglodziņa Save sarakstā File type: izvēloties saglabāšanas formātu ODF Presentation template (datnes paplašinājums .otp).
Šādi saglabātu datni var izmantot turpmāk veidojamo prezentāciju noformēšanā līdzīgi kā Impress tipveida noformējuma tēmas.
Lai mainītu piezīmju pamatslaidu, izvēlnē izvēlas View / Master / Notes Master.
10. PIELIKUMI
10.1. Lietotnes pamatopciju modificēšana
Lietotājs var modificēt vairākas lietotnes pamatopcijas, piemēram:
- ievadīt lietotāja vārdu un iniciāļus, kas pēc noklusējuma tiek pievienoti ikvienas lietotnē saglabātās prezentācijas rekvizītiem;
- norādīt noklusējuma mapi, no kuras atvērt vai kurā saglabāt prezentācijas, ja īpaši netiek norādīta cita saglabāšanas vieta.
Lai mainītu lietotnes pamatopcijas (prezentāciju veidotāja vārdu, noklusējuma mapi, no kuras atvērt vai kurā saglabāt prezentācijas), izvēlnē izvēlas Tools / Options. Aplūkosim svarīgākās opcijas:
-
personas datu ievadīšana – sadaļa OpenOffice.org / User Data:

Sadaļā Forename ievada vārdu, Surname – uzvārdu. Šajā piemērā turpmāk visu pirmo reizi saglabāto prezentāciju rekvizītos būs norāde, ka to autors ir Rūdolfs Mazurs un viņš arī veicis pēdējo rediģēšanu, bet jau iepriekš cita lietotāja veidoto, savukārt tagad rediģēto un saglabāto prezentāciju rekvizītos – ka pēdējo rediģēšanu veicis Rūdolfs Mazurs; -
saglabāšanas ceļa ievadīšana – sadaļa OpenOffice.org / Paths:

Lai mainītu noklusēto failu saglabāšanas vietu, uzklikšķina uz My Documents un piespiež pogu Edit. -
saglabāšanas opciju ievadīšana – sadaļa Load/Save /General:

Šeit var norādīt, kādā formātā pēc noklusējuma saglabāt prezentācijas. Lai to izdarītu, sarakstā Document type norāda Presentation un sadaļā Always save as – formātu, kurā saglabāt (par formātiem sk. 3.10.nod.).
10.2. Impress palīdzības sistēma (Help)
Lai papildinātu zināšanas par Impress izmantošanas iespējām, var izmantot lietotnes palīdzības sistēmu (Help) angļu valodā.
Palīdzības sistēmu var aktivizēt vairākos veidos, piemēram:
- piespiežot taustiņu F1;
- izvēlnē izvēloties Help / OpenOffice.org Help.
Atveras dialoglodziņš OpenOffice.org Help:

Lai atrastu nepieciešamo informāciju, var rīkoties kādā no veidiem, piemēram:
- izmantot tēmu sarakstu, kas dots grupā Contents;
- Search Item lodziņā ievadīt meklējamo terminu angļu valodā (piemēram, “Slide Master”) un piespiest pogu Find vai taustiņu Enter.
Rezultāti parādās kreisās puses sarakstā:

Lai apskatītu atrasto palīdzības lapu, izpilda klikšķi uz elementa sarakstā un piespiež pogu Display.
Pēc noklusējuma informācija tiks meklēta par prezentācijām. Ja ir jāmeklē par kādu citu tēmu, to var norādīt ![]() sarakstā.
sarakstā.