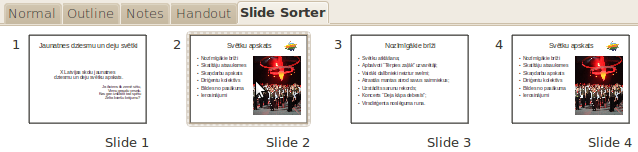OpenOffice.org Impress 3.2
4. VIENKĀRŠAS PREZENTĀCIJAS IZVEIDOŠANA
4.8. Slaidu dublēšana, pārvietošana, dzēšana
6.3.8.1.Slaidu atlasīšana
Lai atlasītu vienu slaidu, uz tā izpilda peles kreisās pogas klikšķi:
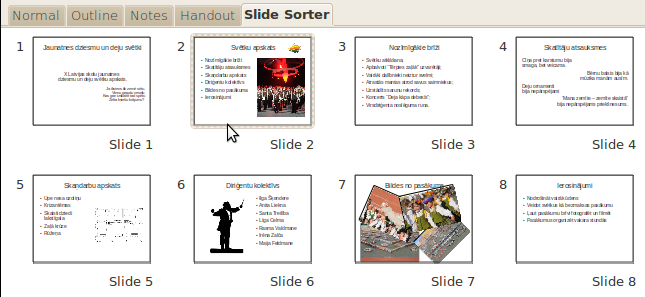
Lai atlasītu vairākus slaidus vienlaikus:
- atlasa vienu slaidu;
- turot piespiestu taustiņu Ctrl, secīgi izpilda klikšķi uz pārējiem atlasāmajiem slaidiem:
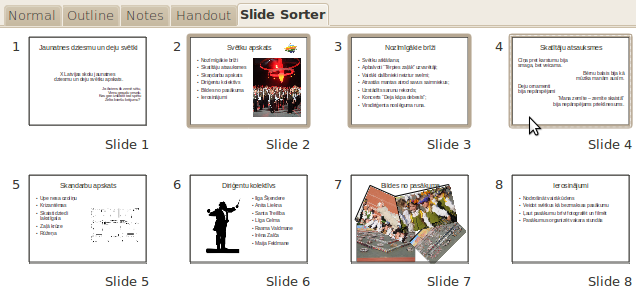
Atlasītajiem slaidiem ir treknāks rāmītis.
6.3.8.2.Slaidu dublēšana
Lai dublētu slaidu:
- atlasa dublējamo slaidu;
- izvēlas vienu no kopēšanas veidiem, piemēram:
- izvēlnē Edit / Copy;
- taustiņu kombināciju Ctrl + C;
- izpilda labo klikšķi uz kāda no atlasītajiem slaidiem un konteksta izvēlnē izvēlas komandu Copy;
- novieto kursoru, kur atradīsies slaida dublikāts. Dublikātu var ievietot:
- tajā pašā prezentācijā;
- citā atvērtā prezentācijā – pārvietošanos starp tām veic, izpildot klikšķi uz vajadzīgās prezentācijas nosaukuma uzdevumjoslā vai izvēlnē Window atvērto dokumentu sarakstā;
- izvēlas vienu no ielīmēšanas veidiem, piemēram:
- izvēlnē Edit /Paste;
- taustiņu kombināciju Ctrl + V;
- izpilda labo klikšķi un konteksta izvēlnē izvēlas komandu Paste;
- parādīsies dialoglodziņš Insert Slides, kurā jāizvēlas, kur novietot slaidus:
- Before – pirms izvēlētā slaida;
- After – pēc izvēlētā slaida.
Normālskatā slaidu dublēšanu var veikt izvēlnē Insert / Duplicate Slide – aiz aktīvā slaida tiks ievietota tās kopija.
Vienas prezentācijas robežās slaidu var dublēt arī, izmantojot peli:
novieto peles rādītāju uz slaida:
-
turot piespiestu taustiņu Ctrl un peles kreiso pogu, pārvelk slaidu uz vietu, kur jāatrodas dublikātam (peles rādītāja pārvietošanas laikā pie tā ir neliels krustiņš (
 ), kas norāda, ka tiek veikta kāda objekta dublēšana). Dublikāta atrašanās vietu norāda vertikāla līnija:
), kas norāda, ka tiek veikta kāda objekta dublēšana). Dublikāta atrašanās vietu norāda vertikāla līnija:
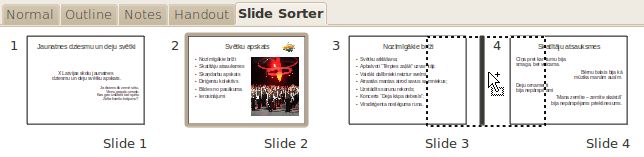
-
izvēlētajā vietā atlaiž peles pogu un taustiņu Ctrl:
3.8.3. Slaidu pārvietošana
Vienas prezentācijas robežās slaidu parasti pārvieto, izmantojot peli:
- novieto peles rādītāju uz pārvietojamā slaida;
- turot piespiestu peles kreiso pogu, pārvieto slaidu uz vajadzīgo vietu. Pārvietojot peles rādītājs maina izskatu uz
 , bet jauno atrašanās vietu norāda vertikāla līnija:
, bet jauno atrašanās vietu norāda vertikāla līnija: - izvēlētajā vietā atlaiž peles pogu.
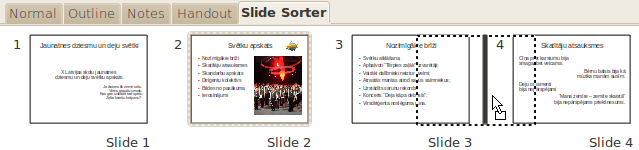
Lai pārvietotu slaidu:
- atlasa pārvietojamo slaidu;
- izvēlas vienu no izgriešanas veidiem, piemēram:
- izvēlnē Edit /Cut;
- taustiņu kombināciju Ctrl + X;
- izpilda labo klikšķi uz kāda no atlasītajiem slaidiem un konteksta izvēlnē izvēlas komandu Cut;
- novieto kursoru, kur atradīsies pārvietotais slaids:
- tajā pašā prezentācijā;
- citā atvērtā prezentācijā – pārvietošanos starp tām veic, izpildot klikšķi uz vajadzīgās prezentācijas nosaukuma uzdevumjoslā vai izvēlnē Window atvērto dokumentu sarakstā;
- izvēlas vienu no ielīmēšanas veidiem, piemēram:
- izvēlnē Edit /Paste;
- taustiņu kombināciju Ctrl + V;
- izpilda labo klikšķi un konteksta izvēlnē izvēlas komandu Paste;
- parādīsies dialoglodziņš Insert Slides, kurā jāizvēlas, kur novietot slaidu:
- Before – pirms izvēlētā slaida;
- After – pēc izvēlētā slaida.
6.3.8.4.Slaidu dzēšana
Lai dzēstu vienu vai vairākus slaidus:
- atlasa slaidus;
- izvēlas vienu no dzēšanas veidiem:
- taustiņu Delete;
- konteksta izvēles komandu Delete Slide.
Līdzīgi kā slaidu kārtošanas skatā, slaidus var dublēt, pārvietot vai dzēst arī normālskatā, slaidu rūtī.