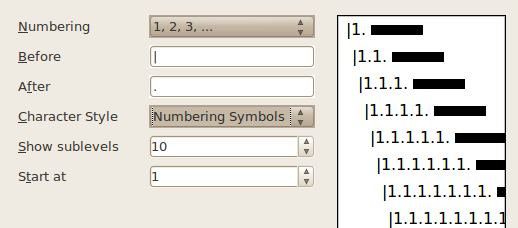OpenOffice.org Writer 3.2
5. RINDKOPU FORMATĒŠANA
5.6. Aizzīmēts saraksts, numurēts saraksts
Sarakstu veidošanai izmanto rindkopu aizzīmēšanu un numurēšanu:

Veidojot sarakstus, var rīkoties dažādi:
- ievadīt sarakstu, pēc tam to aizzīmēt vai numurēt:
- vispirms ievada tekstu, kurā katra rindkopa ir saraksta elements;
- atlasa visu sarakstu un piespiež pogu
 (Bullets On/Off), lai to aizzīmētu, vai pogu
(Bullets On/Off), lai to aizzīmētu, vai pogu  (Numbering On/Off), lai numurētu;
(Numbering On/Off), lai numurētu; - sarakstu aizzīmēt vai numurēt, jau rakstot:
- ievada rakstzīmi * (zvaigznīte), lai sāktu aizzīmētu sarakstu, vai ievada 1., lai sāktu numurētu sarakstu;
- piespiež atstarpes taustiņu vai tabulēšanas taustiņu Tab;
- ievada saraksta pirmā elementa tekstu;
- piespiež taustiņu Enter, lai pievienotu saraksta nākamo elementu. Automātiski tiek ievietots nākamais numurs vai aizzīme;
- lai sarakstu pabeigtu, divreiz piespiež taustiņu Enter vai divreiz piespiež taustiņu Backspace, lai dzēstu saraksta pēdējo aizzīmi vai numuru.
Ja, sākot rindkopu ar * vai 1., nevēlas tekstu pārvērst sarakstā, uzreiz pēc automātiskās saraksta izveides piespiež taustiņu kombināciju Ctrl + Z.
Ja kāds no saraksta elementiem satur vairākas rindkopas, tad aizzīmējums vai numurs vajadzīgs tikai pirmajai no tām. Lai izvairītos no nevajadzīgu saraksta elementu veidošanās, var:
- izmantot taustiņu kombināciju Shift + Enter, kas turpina tekstu jaunā rindā, neveidojot jaunu rindkopu un līdz ar to neveidojot jaunu saraksta elementu;
- ar taustiņu Backspace dzēst nevajadzīgo aizzīmi vai numuru.
Ar pogu ![]() (Bullets) vai
(Bullets) vai ![]() (Numbering) izslēgšanu var arī atsaukt šo formatēšanas veidu un pabeigt saraksta veidošanu.
(Numbering) izslēgšanu var arī atsaukt šo formatēšanas veidu un pabeigt saraksta veidošanu.
4.6.1. Aizzīmju un numuru formatēšana
Lai mainītu aizzīmju formatējumu:
- atlasa tekstu, kura aizzīmes vēlas formatēt;
- izvēlnē izvēlas Format / Bullets and Numbering vai arī sarakstu rīkjoslā piespiežot pogu
 . Atvērsies dialoglodziņš Bullets and Numbering.
. Atvērsies dialoglodziņš Bullets and Numbering.
Cilnē Bullets var izvēlēties aizzīmju noformējumu:

Cilnē Numbering style var izvēlēties numurēšanas noformējumu:

Cilnē Graphics aizzīmes var noformēt, izmantojot attēlus:

Sadaļās veiktās izmaiņas attieksies uz visu sarakstu, ne tikai atlasīto daļu.
Cilnē Outline var izvēlēties, kāds stils būs katram saraksta līmenim:
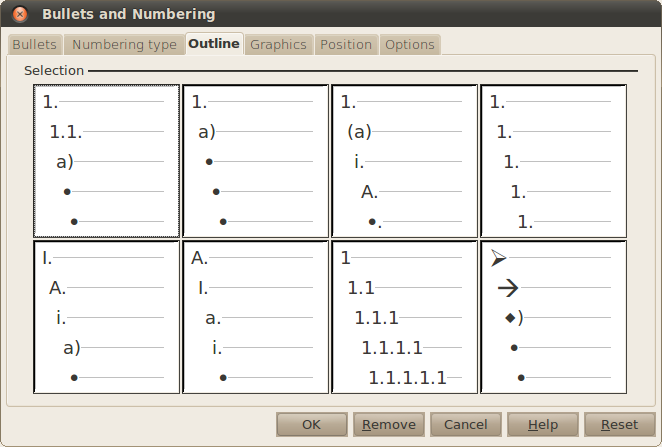
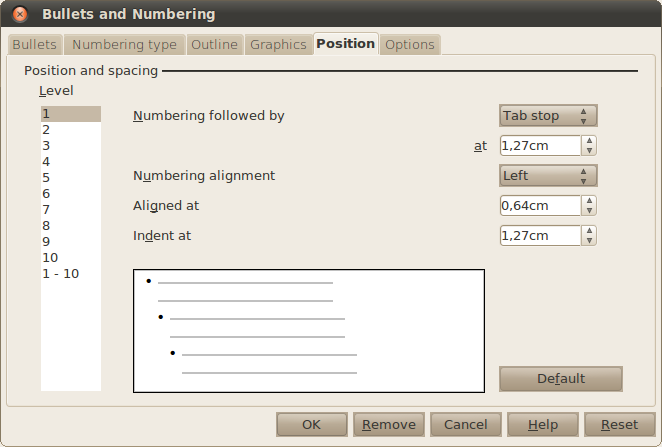
Cilnē Position iestata saraksta objektu novietojumus:
Ja veiktās izmaiņas ir jāatceļ, to var izdarīt, piespiežot pogu Default. Pa kreisi no šīs pogas ir redzams priekšskatījums veiktajām izmaiņām.
Vispirms sarakstā Level izvēlas, kuram saraksta līmenim tiks veiktas izmaiņas. Līmenis “1 10” nozīmē, ka izmaiņas tiks veiktas visiem līmeņiem uzreiz:
- Numbering followed by – numuram vai aizzīmei seko:
- Tab stop – tabulēšanas rakstzīme ar zemāk norādīto attālumu no teksta kreisās malas līdz saraksta teksta sākumam;
- Space – atstarpe;
- Nothing – nekas;
- Numbering alignment – numerācijas līdzināšana:
- Left – līdzināts pie kreisās malas;
- Centred – līdzināts vidū;
- Right – līdzināts pie labās malas;
- Aligned at – attālums no lapas malas līdz numerācijai vai aizzīmei (ja tā ir līdzināta pie kreisās malas);
- Indent at – katras nākamās rindiņas atkāpe no lapas kreisās malas.
Piemērs:

Cilnē Options var veikt paplašinātu saraksta noformēšanu, ja vajadzīgo izskatu neizdodas izveidot Bullet, Numbering type, Outline vai Graphics cilnēs:

Vispirms sarakstā Level izvēlas, kuram saraksta līmenim tiks veiktas izmaiņas. Līmenis “1 10” nozīmē, ka izmaiņas tiks veiktas visiem līmeņiem uzreiz. Vispirms ir jāizvēlas, kāda veida aizzīme būs. To norāda laukā Numbering. Galvenie aizzīmju veidi:
- Bullet – parasta aizzīme;
- Character – norāda, kura rakstzīme tiek izmantota kā aizzīmes simbols;
- 1, 2, 3... – numerācija ar arābu cipariem;
- Before – teksts pirms numerācijas;
- After – teksts pēc numerācijas, parasti tur ieraksta “.”;
- Show sublevels – cik numerācijas līmeņus rādīt (piemēram, 7.2.11. – trīs līmeņi);
- Start with – ar kādu numuru sākt skaitīt: