OpenOffice.org Writer 3.2
| Site: | Profesionālajā izglītībā iesaistīto vispārizglītojošo mācību priekšmetu pedagogu kompetences paaugstināšana |
| Course: | DatZT008 : Informātikas apguves iespējas profesionālajās izglītības iestādēs |
| Book: | OpenOffice.org Writer 3.2 |
| Printed by: | Guest user |
| Date: | Wednesday, 22 October 2025, 2:37 PM |
Description
Tekstapstrādes lietotne
Table of contents
- 1. Titullapa
- 2. IEVADS TEKSTAPSTRĀDĒ
- 3. TEKSTA IEVADĪŠANA UN REDIĢĒŠANA
- 4. RAKSTZĪMJU FORMATĒŠANA
- 5. RINDKOPU FORMATĒŠANA
- 5.1. Rindkopas formatēšana ar standarta rīkjoslu
- 5.2. Horizontālās mērjoslas izmantošana rindkopas formatēšanai
- 5.3. Formatēšana, izmantojot dialoglodziņu Paragraph
- 5.4. Vārdu dalīšana zilbēs un pārnešana jaunā rindā
- 5.5. Rindkopas apmales, ieēnota rindkopa
- 5.6. Aizzīmēts saraksts, numurēts saraksts
- 5.7. Rindkopu atdalīšana un apvienošana. Rindkopas rindas pārtraukšana
- 5.8. Esoša rindkopas stila lietošana vienai vai vairākām rindkopām
- 6. TABULĒŠANA UN TABULĒŠANAS PIETURA
- 7. DOKUMENTS
- 8. DOKUMENTA LAPPUSES IEKĀRTOJUMS
- 9. ATTĒLI UN CITI OBJEKTI DOKUMENTĀ
- 10. FORMULU UN CITU MATEMĀTISKU IZTEIKSMJU RAKSTĪŠANA
- 11. TABULAS
- 12. PASTA SAPLUDINĀŠANA
- 13. STILI
- 14. DOKUMENTU RĀDĪTĀJU VEIDOŠANA
- 15. Tekstapstrāde
1. Titullapa



OpenOffice.org Writer 3.2
Materiāls izstrādāts
ESF Darbības programmas 2007. - 2013.gadam
„Cilvēkresursi un nodarbinātība”
prioritātes 1.2. „Izglītība un prasmes”
pasākuma 1.2.1.„Profesionālās izglītības un vispārējo prasmju attīstība”
aktivitātes 1.2.1.2. „Vispārējo zināšanu un prasmju uzlabošana”
apakšaktivitātes 1.2.1.1.2. „Profesionālajā izglītībā iesaistīto pedagogu
kompetences paaugstināšana”
Latvijas Universitātes realizētā projekta
„Profesionālajā izglītībā iesaistīto vispārizglītojošo mācību priekšmetu pedagogu
kompetences paaugstināšana”
(Vienošanās Nr.2009/0274/1DP/1.2.1.1.2/09/IPIA/VIAA/003,
LU reģistrācijas Nr.ESS2009/88) īstenošanai
2. IEVADS TEKSTAPSTRĀDĒ
Ar datora palīdzību var izveidot dažādus dokumentus: iesniegumu, referātu, projektu, atskaiti u.c. Šim nolūkam izmantojama kāda no izstrādātajām tekstapstrādes lietotnēm, piemēram, Microsoft Word, LyX, iWork Pages, AbiWord, OpenOffice.org Writer, arī Latvijā izstrādātais Tildes Rakstvedis. Tekstapstrādi var veikt arī tiešsaistē, izmantojot tīmekļa pārlūku, piemēram, ar Google Docs vai Adobe Buzzword.
Tekstapstrādes lietotne paredzēta teksta ievadīšanai, labošanai un teksta dokumenta izveidošanai, bet atšķirībā no teksta redaktora dokumentu var noformēt.
Tekstapstrādes lietotnes piedāvā arī dažādu objektu (attēlu, diagrammu, tabulu) iekļaušanu dokumentā un tīmekļa lappušu veidošanu.
Attiecībā pret dokumentu rakstīšanu ar roku, datorizētai teksta apstrādei ir virkne priekšrocību:
-
var ātri uzrakstīt viegli salasāmu tekstu;
-
var ērti izlabot pieļautās kļūdas;
-
var viegli mainīt teksta dokumenta izskatu, to atbilstoši formatējot;
-
var organizēt izveidotā dokumenta koplietošanu;
-
dokumentu var viegli nosūtīt pa e pastu, saglabāt citā formātā vai izdrukāt.
Var atzīmēt arī dažus datorizētās tekstapstrādes trūkumus:
-
lietotājam ir jāprot strādāt ar lietotni, kas tiek izmantota tekstapstrādei;
-
lai nepazaudētu veiktās izmaiņas, dokuments ir regulāri jāsaglabā, kā arī jāveic parastie datu drošības pasākumi.
Lietotājam ieteicams pēc iespējas dziļāk apgūt izmantojamās tekstapstrādes lietotnes piedāvātās iespējas, lai izmantotu tās atbilstoši savām šābrīža vajadzībām, veidojot kvalitatīvus un viegli uzturamus dokumentus.
Praktiski visas tekstapstrādes lietotnes nodrošina šādas iespējas:
-
dokumentu noformēšana;
-
tabulu un attēlu ievietošana;
-
pareizrakstības pārbaude.
Jaudīgākās lietotnes (OpenOffice.org Writer, iWork Pages, Microsoft Word u.c.) piedāvā papildu funkcionalitāti, tādu kā:
-
dokumentu sērijas veidošana (piemēram, vēstules daudziem adresātiem);
-
lapu, virsrakstu, attēlu, tabulu numurēšana;
-
atsaukšanās uz elementiem (attēliem, tabulām u.c.) dokumentā;
-
izmantotās literatūras pārvaldība;
-
satura, attēlu un alfabētisko rādītāju izveide.
Turpmāk apskatīsim OpenOffice.org Writer lietotni.
2.1. OpenOffice.org Writer atvēršana un aizvēršana
Writer atver un aizver līdzīgi citām lietotnēm. To var palaist, izmantojot izvēlnes īsceļu Applications / Office / OpenOffice.org Word Processor:

vai arī atverot kādu teksta dokumentu, kura faila tips ir piesaistīts OpenOffice.org Writer.
Kad Writer ir atvērts, tajā parādās attiecīgi tukša lapa vai atvērtais dokuments. Vienkāršu teksta rediģēšanu var veikt tāpat kā teksta redaktorā.
Kad darbs ir paveikts, to saglabā ar komandu File / Save vai ar taustiņu kombināciju Ctrl + s.
OpenOffice.org Writer, tāpat kā līdzīgas lietotnes un logus, var aizvērt:
-
ar komandu File / Exit;
-
ar taustiņu kombināciju Alt + F4;
-
spiežot loga aizvēršanas pogu.
2.2. Writer darba logs
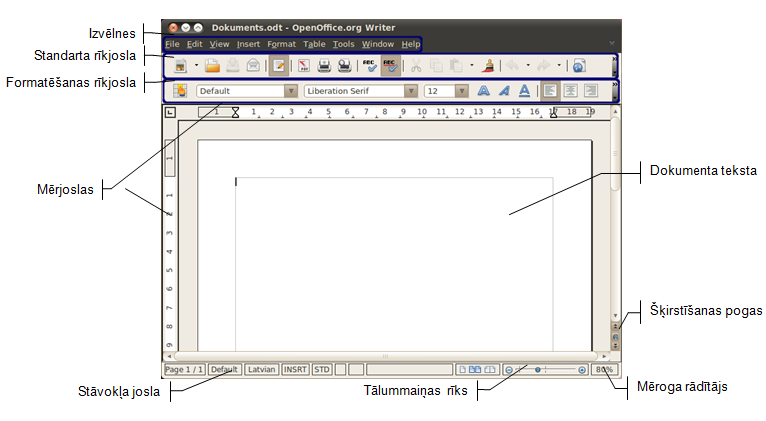
-
Izvēlnes – kā vairākumā lietotņu, šeit ir pieejamas komandas, piemēram, ievietot bildi, noformēt rindkopu vai izveidot satura rādītāju.
-
Rīkjoslas – rīkjoslās ātrāk pieejama daļa komandu, kas atrodamas izvēlnēs. Tās var būt konteksta jutīgas, piemēram, kad ievada tekstu, ir pieejama teksta formatēšanas rīkjosla, kad apstrādā attēlu – attēlu rīkjosla.
-
Stāvokļa josla – stāvokļa josla satur informāciju par atvērto teksta dokumentu. Ja šo informāciju var mainīt, to izdara, uzklikšķinot uz attiecīgās sadaļas. Attēlā redzams:
-
Page 1/1 – lappuse, kurā atrodas teksta kursors, un lappušu skaits dokumentā;
-
Default – izmantotais lapas stils;
-
Latvian – pareizrakstības pārbaudes valoda;
-
INSRT – kursora režīms. Iespējamie varianti ir:
-
INSRT – jaunas rakstzīmes tiek ierakstītas starp esošajām rakstzīmēm;
-
OVER – jaunās rakstzīmes tiek pārrakstītas pāri sekojošajām rakstzīmēm;
-
-
STD – teksta atlasīšanas režīms;
-
dokumenta skatu pogas, kas nosaka lappušu horizontālo izkārtojumu uz ekrāna:
-
 – lappuses attēlo pa vienai;
– lappuses attēlo pa vienai; -
 – lappuses izkārtotas rindās;
– lappuses izkārtotas rindās; -
 – lappuses saliktas atvērumos jeb pa pāriem;
– lappuses saliktas atvērumos jeb pa pāriem;
-
-
tālummaiņas rīks –
 ; pārvietojot tālummaiņas rīka bīdni, dokumenta lappusi var tuvināt vai tālināt. To var izdarīt, arī piespiežot tālummaiņas rīka pogu “-” (tuvināt) vai pogu “+” (tālināt). Ar katru pogas piespiešanu tiek veikta tāluma maiņa par 5%;
; pārvietojot tālummaiņas rīka bīdni, dokumenta lappusi var tuvināt vai tālināt. To var izdarīt, arī piespiežot tālummaiņas rīka pogu “-” (tuvināt) vai pogu “+” (tālināt). Ar katru pogas piespiešanu tiek veikta tāluma maiņa par 5%; -
mēroga rādītājs – stāvokļa joslā ir sadaļa
 , kurā redzams aktuālais palielinājums vai samazinājums. Ar dubultklikšķi uz šā lodziņa var atvērt dialoglodziņu Zoom & View Layout un veikt tālummaiņu;
, kurā redzams aktuālais palielinājums vai samazinājums. Ar dubultklikšķi uz šā lodziņa var atvērt dialoglodziņu Zoom & View Layout un veikt tālummaiņu;
-
-
Šķirstīšanas pogas – ar tām var pārvietoties dokumentā, pārlecot uz iepriekšējo (
 ) vai nākamo (
) vai nākamo ( ) objektu, piemēram, lappuse, attēls, virsraksts. Šo objektu var norādīt, piespiežot pogu
) objektu, piemēram, lappuse, attēls, virsraksts. Šo objektu var norādīt, piespiežot pogu  un izvēloties vajadzīgo objektu veidu.
un izvēloties vajadzīgo objektu veidu.
3. TEKSTA IEVADĪŠANA UN REDIĢĒŠANA
3.1. Teksts, rakstzīme un rindkopa
Darbā ar teksta apstrādes lietotni svarīgi ir saprast tādus būtiskus jēdzienus kā teksta dokuments, rakstzīme un rindkopa.
Teksta dokuments ir viena no formām, kurā dators var uzglabāt datus. Šī informācija ir cilvēkam uztverama un sastāv no rakstzīmēm un teikumiem dabiskā vai mākslīgā valodā, kā arī no attēliem, diagrammām un tabulām.
Rakstzīme ir burts, cipars vai jebkurš cits simbols, ko izmanto informācijas (datu) grafiskai attēlošanai vai kodēšanai datu apstrādes sistēmās.
Rindkopa ir teksta rindu kopums (arī viena rinda), kurā pausta samērā patstāvīga teksta satura daļa. To var definēt arī kā dokumenta daļu, kas tekstapstrādes procesā sākas pēc vienas speciālas rindkopas zīmes un beidzas ar otru. Parasti tekstapstrādes programmas rindkopu uztver kā informācijas bloku, ko var atlasīt un apstrādāt atsevišķi no apkārtējām rindkopām. Rakstot tekstu, jaunu rindkopu no iepriekšējās atdala, piespiežot taustiņu Enter.
3.2. Teksta ievade
Teksta ievadīšana tekstapstrādes lietotnē notiek tāpat kā teksta redaktorā, bet ir nianses, ko svarīgi atcerēties, veidojot teksta dokumentus:
- pēc pieturzīmēm atstāj atstarpi;
- pirms pieturzīmēm atstarpi neatstāj (izņēmums ir domu zīme);
- pēc atverošajām iekavām neatstāj atstarpi;
- pirms aizverošajām iekavām neatstāj atstarpi;
- starp vārdiem atstāj ne vairāk kā vienu atstarpi;
- atkāpes no lapas malām nekad neveido ar atstarpes taustiņu, bet izmanto citas tekstapstrādes lietotnes piedāvātās iespējas, par kurām tiks runāts turpmāk;
- programma pati organizē teksta dalīšanu rindās, tāpēc Enter taustiņu nelieto, lai pārietu jaunā rindā, bet to lieto tikai rindkopas beigās;
- ja nepieciešams pāriet jaunā rindā vienas rindkopas ietvaros (piemēram, rakstot dzejoli, kura katrs pants ir rindkopa), izmanto rindas pārtraukuma (nestingrās atgriezes) zīmes, ko ievada ar taustiņu kombināciju Shift + Enter;
2.2.1. Skata veidi
Uzrakstītā teksta izskatu var izkārtot tā, lai ar to būtu ērtāk strādāt. Writer ir pieejami šādi skati:
- izdrukas izkārtojums – teksta dokuments ir redzams formā, kā tas izskatītos, drukājot uz papīra. Šo skatu ieslēdz izvēlnē View / Print Layout;
- tīmekļa izkārtojums – teksta dokumentu vairs neierobežo lapas izmērs vai attālums līdz lapas malām. Ja dokumentu nav paredzēts izdrukāt, šis formāts var būt ērtāks. Šo skatu ieslēdz izvēlnē View /Web Layout;
- lasīšanas skats – teksta dokumentu vairs nevar rediģēt, nav redzamas arī palīglīnijas vai pareizrakstības kļūdu norādījumi. Šo skatu var ieslēgt vai izslēgt ar pogu
 .
.
2.2.2. Dokumenta lappuses palielinājuma mainīšana
Lai apskatītu dokumenta lappuses atsevišķas detaļas vai vairākas lappuses vienlaikus, nepieciešams mainīt lappuses attēlojuma lielumu. Šim mērķim ir paredzēti tālummaiņas līdzekļi.
Dokumentu var tuvināt/tālināt vairākos veidos, piemēram:
- izmantojot stāvokļa joslā novietoto tālummaiņas rīku
 , palielinājumu var mainīt:
, palielinājumu var mainīt: - piespiežot pogas
 vai
vai  ;
; - pārvietojot tālummaiņas rīka bīdni
 ;
; - veicot klikšķi uz
 , kas atrodas pa labi no aprakstītā tālummaiņas rīka;
, kas atrodas pa labi no aprakstītā tālummaiņas rīka;

- Grupā Zoom factor norāda, kāds ir palielinājums:
- Optimal – rediģēšanas rūtī tiek ietilpināts teksta platums;
- Whole page – ir redzama visa lapa;
- Page Width – lapas platums iekļaujas rediģēšanas rūtī;
- 100% – palielinājums ir 100%;
- Variable – palielinājums tiek iestatīts blakus esošajā lodziņā.
2.2.3. Nedrukājamās rakstzīmes
Uzrakstītajā dokumenta tekstā atrodamas ne tikai no tastatūras ievadītās rakstzīmes, bet arī virkne tādu rakstzīmju, ko ievades procesā automātiski pievienojusi tekstapstrādes lietotne. Šīs rakstzīmes parasti nav redzamas uz monitora ekrāna un neparādās arī dokumenta izdrukā, tāpēc tās sauc par nedrukājamām rakstzīmēm.
Veicot klikšķi uz standarta rīkjoslas pogas ![]() (Non-printing Characters), nedrukājamās rakstzīmes kļūst redzamas, piemēram:
(Non-printing Characters), nedrukājamās rakstzīmes kļūst redzamas, piemēram:
- ¶ – rindkopas beigas (taustiņš Enter);
 – nestingrās atgriezes zīme jeb pāreja uz jaunu rindu, nesākot jaunu rindkopu (taustiņu kombinācija Shift + Enter);
– nestingrās atgriezes zīme jeb pāreja uz jaunu rindu, nesākot jaunu rindkopu (taustiņu kombinācija Shift + Enter);- · – atstarpe starp vārdiem (atstarpēšanas taustiņš);
 – tabulācijas zīme (tabulācijas taustiņš Tab).
– tabulācijas zīme (tabulācijas taustiņš Tab).
Nedrukājamās rakstzīmes var paslēpt, vēlreiz izpildot klikšķi uz pogas ![]() .
.
2.2.4. Teksta atlase
Lai varētu darboties ne tikai ar atsevišķām rakstzīmēm, bet arī ar teksta apgabalu, to atlasa. Atlasīts teksts atšķiras ar fona krāsu. Piemēram, ja neatlasītā tekstā redzami melni simboli uz balta fona, tad atlasītā teksta fons ir ietonēts:
![]()
Atlasīto teksta apgabalu var izmest (dzēst), dublēt, pārvietot vai veikt ar to citas darbības, piemēram, formatēt.
Teksta apgabalus var atlasīt, lietojot dažādus līdzekļus. Ja teksta apgabals ir atlasīts, tad, piespiežot jebkuru tastatūras rakstzīmes taustiņu, atlasītais teksts tiek aizstāts ar piespiestajam taustiņam atbilstošo rakstzīmi.
Jebkura garuma tekstu (arī vienu rakstzīmi) var atlasīt vairākos veidos, piemēram:
- ar tastatūras taustiņiem:
- novieto teksta kursoru atlasāmā teksta apgabala sākumā;
- piespiež un tur piespiestu taustiņu Shift;
- ar bultiņu taustiņiem vada atlasi līdz izvēlētā apgabala beigām;
- ar tastatūras taustiņiem un peli:
- izpilda klikšķi atlasāmā teksta apgabala sākumā;
- piespiež un pietur taustiņu Shift;
- izpilda klikšķi atlasāmā teksta apgabala beigās;
- ar peli:
- novieto peles rādītāju atlasāmā teksta apgabala sākumā;
- piespiež un, turot piespiestu peles kreiso pogu, pārvieto peles rādītāju uz atlasāmā teksta apgabala beigām (var arī otrādi – no beigām uz sākumu).
Lai atlasītu vienu vārdu, izpilda dubultklikšķi uz atlasāmā vārda. Lai atlasītu vienu teikumu, izpilda trīskāršu klikšķi uz atlasāmā teikuma. Lai atlasītu vienu rindkopu, izpilda četrkāršu klikšķi uz atlasāmās rindkopas.
Visu dokumentā esošo tekstu un objektus var atlasīt, izvēlnē izvēloties Edit / Select All, vai ar taustiņu kombināciju Ctrl + A.
3.3. Teksta rediģēšana
2.3.1. Speciālo rakstzīmju (simbolu) iespraušana
No tastatūras ne vienmēr var ievadīt visas nepieciešamās rakstzīmes, piemēram, grieķu alfabēta burtus, bultiņas un citas specifiskas rakstzīmes, taču tās ir atrodamas datora rakstzīmju bibliotēkā.
Lai rakstzīmi ievietotu tekstā:
- novieto teksta kursoru vietā, kur tiks ievadīta rakstzīme;
- izvēlnē izvēlas Insert / Special Character:

- no rakstzīmju saraksta izvēlas sev vēlamo rakstzīmi, uz tās veicot klikšķi;
- piespiež pogu OK.
Ja vajag ievietot vairākus simbolus pēc kārtas, tad uz tiem secīgi veic klikšķi un beigās piespiež pogu OK. Atlasītos simbolus var redzēt dialoglodziņa apakšā – sadaļā Characters.
Ja vēlamais simbols nav atrodams šajā sarakstā vai neizskatās īsti pareizi, iespējams, tas ir pieejams kādā citā fontā. Piemēram, Webdings fontā ir pieejami dažādi zīmējumi, cmsy10 fontā – matemātiski simboli.
2.3.2. Rakstzīmju dzēšana, aizvietošana un iespraušana
2.3.2.1.Rakstzīmju dzēšana
Nevajadzīgu rakstzīmi no teksta var dzēst (izmest) dažādi, piemēram:
- novietojot teksta kursoru aiz tās un piespiežot taustiņu Backspace;
- novietojot teksta kursoru pirms tās un piespiežot taustiņu Delete.
2.3.2.2.Rakstzīmju aizvietošana un iespraušana
Lai aizvietotu kādu teksta rakstzīmi ar citu vai iespraustu tekstā jaunu rakstzīmi, rīkojas atkarībā no tā, kāds darba režīms ieslēgts – Insert (INSRT) vai Overtype (OVER). To var apskatīt stāvokļa joslā. Starp šiem režīmiem pārslēdzas, piespiežot taustiņu Insert.
Režīmu nosaukumi (Insert – iespraust, Overtype – rakstīt pāri) raksturo to atšķirību. Režīmā Insert no tastatūras ievadītā rakstzīme tiek iesprausta kursora norādītajā pozīcijā, un pārējais teksts no kursora pa labi tiek pārbīdīts vienu pozīciju pa labi. Režīmā Overtype no tastatūras ievadītā rakstzīme aizvieto rakstzīmi pa labi no kursora, t.i., rakstot jaunu tekstu, iepriekš uzrakstītajam tekstam tiek rakstīts pāri.
Parasti izmanto Insert režīmu.
2.3.3. Teksta meklēšana un aizvietošana
Dažkārt darbā ar dokumentiem rodas vajadzība sameklēt kādu dokumentā lietotu vārdu vai vārdu kopu un to rediģēt vai nomainīt. Piemēram, jāprecizē kāds iestādes vai firmas nosaukums, kas dokumentā pieminēts daudzkārt. Ja dokuments ir liels, tas var sagādāt grūtības.
Lietotnes Writer piedāvātais teksta meklēšanas rīks dod iespēju ātri atrast norādīto teksta fragmentu un vajadzības gadījumā aizvietot to ar citu.
Meklēt un aizvietot var ne tikai tekstu, bet arī teksta formatēšanas parametrus, stilus un atribūtus.
Meklēšanas dialoglodziņu var atvērt izvēlnē Edit / Search and Replace vai ar taustiņu kombināciju Ctrl + F:

Lai atrastu kādu teksta fragmentu, to ievada laukā Search for un nospiež pogu Find. Ja tāds teksta fragments dokumentā eksistē, tad pie nākamās instances, kur šis teksts parādās, tiks novietots kursors un atrastais teksts tiks atlasīts.
Ja ir jāatlasa uzreiz visi atbilstošie fragmenti, jānospiež poga Find All.
Lai aizvietotu kādu teksta fragmentu ar citu, piemēram, “Beka” ar “Baravika”:
- laukā Search for ievada aizvietojamo tekstu “Beka” un laukā Replace with – aizvietojošo tekstu “Baravika”;
- atrod meklējamo tekstu, piespiežot pogu Find;
- ja atrastais teksta fragments ir jāaizvieto, piespiež pogu Replace;
- ja atrastais teksta fragments tomēr nav jāaizvieto, meklē tālāk.
Lai visus teksta fragmentus aizvietotu uzreiz, piespiež pogu Replace All.
Ir pieejamas papildu meklēšanas opcijas:
- Match case – meklēšana ir reģistrjutīga, piemēram, meklējot vārdu “Ozols”, netiks atrasts vārds “ozols”;
- Whole words only – tiks meklēti tikai veseli vārdi, piemēram, meklējot vārdu “Ozols”, netiks atrasts vārds “Ozolsala”;
Nospiežot pogu More, parādās vēl vairāk meklēšanas opciju:

- Current selection only – meklēt tikai atlasītajā fragmentā;
- Backwards – meklēt atpakaļgaitā;
- Regular expressions – šajā režīmā atsevišķām rakstzīmēm (., *) ir speciāla nozīme, piemēram:
- “.” var nozīmēt jebkuru vienu simbolu. Meklējot “g.ds”, tiks atrasti “gads”, “gids”, “gods” un tamlīdzīgi;
- “*” nozīmē jebkura garuma rakstzīmju virkni. Meklējot vārdu “sk*a”, tiks atrasti vārdi “ska”, “skaņa”, “skramba”, “skudra”, “skenēšana” un tamlīdzīgi;
- Similarity search – meklē līdzīgus vārdus;
- Search for styles – tiek meklēts kāds rindkopas stils, piemēram, var meklēt virsrakstus;
- Notes – meklēšana notiek arī komentāros.
2.3.3.1. Formatētu elementu meklēšana

Piespiežot pogu Format, parādās formatēšanas dialoglodziņš, kurā var izvēlēties formatēšanas parametrus. Šis lodziņš ir līdzīgs rindkopu un rakstzīmju formatēšanas lodziņiem. Piemēram, lai atrastu visus teksta fragmentus, kuriem fonta izmērs ir 14 pt, laukā Size ievada 14:
Lai noņemtu formatēšanas nosacījumus, meklēšanas dialoglodziņā piespiež pogu No Format.
Ja ir jāatrod tās vietas, kur mainīts kāds formatēšanas atribūts ir, piemēram, fonta veids, to var norādīt meklēšanas logā, piespiežot pogu Attributes:

Sarakstā norāda atribūtus, kuru izmaiņas ir jāatrod, un piespiež pogu OK.
2.3.4. Teksta dzēšana
Lai dzēstu (izmestu) teksta apgabalu, atlasa dzēšamo tekstu un piespiež taustiņu Delete vai Backspace.2.3.5. Teksta kopēšana un pārvietošana
2.3.5.1. Teksta kopēšana
Lai kopētu teksta apgabalu, to atlasa un nokopē tekstu ar vienu no paņēmieniem:
- ar taustiņu kombināciju Ctrl + C;
- izvēlnē Edit /Copy;
- konteksta izvēlnē Copy.
Atlasītais teksts tiek saglabāts datora atmiņā starpliktuvē (clipboard). Pēc tam šo tekstu ielīmē citā vietā tajā pašā vai arī citā dokumentā.
2.3.5.2. Teksta ielīmēšana
No starpliktuves tekstu var ielīmēt ar kādu no šiem paņēmieniem:
- ar taustiņu kombināciju Ctrl + V;
- izvēlnē Edit / Paste;
- konteksta izvēlnē Paste.
Starpliktuves saturs tiks ielīmēts kursora atrašanās vietā. Ielīmējot starpliktuves saturs netiek iztīrīts, tāpēc ielīmēšanu var veikt vairākas reizes pēc kārtas.
Ielīmētais teksts saglabā savu sākotnējo noformējumu. Ielīmējot noformējumu var arī norādīt atsevišķi kādā no šiem veidiem:
- ar taustiņu kombināciju Ctrl + Shift + V;
- izvēlnē Edit / Paste Special.
Atvērsies dialoglodziņš, kurā norāda, kurš noformēšanas veids ir piemērotākais:

- OpenOffice.org Writer – tiek ielīmēts viss noformējums;
- Formatted text [RTF] – tiek ielīmēts tas formatējums, ko var saglabāt RTF formātā;
- HTML (HyperText Markup Language) – tiek ielīmēts tas formatējums, ko var saglabāt HTML formātā;
- Unformatted text – tiek ielīmēts tikai teksts bez noformējuma.
2.3.5.3.Teksta izgriešana
a teksts ir jāpārvieto, tad to var nokopēt, izdzēst un tad ielīmēt. Bet to var izdarīt ātrāk, izmantojot izgriešanu. Lai izgrieztu teksta apgabalu, atlasa vajadzīgo teksta apgabalu un izgriež tekstu ar vienu no paņēmieniem:- ar taustiņu kombināciju Ctrl + X;
- izvēlnē Edit / Cut;
- konteksta izvēlnē Cut.
Atlasītais teksts tiek saglabāts datora atmiņā starpliktuvē (clipboard) un izdzēsts no dokumenta.
2.3.5.4. Teksta pārvietošana vai kopēšana ar peli
Dažreiz ir ērti atlasīto teksta daļu nevis izgriezt vai kopēt un ielīmēt jaunajā vietā, bet vienkārši ar peli pārvilkt.
Lai pārvietotu atlasīto tekstu:
- atlasa tekstu, kuru vēlas pārvietot;
- piespiež un tur piespiestu peles kreiso pogu;
- velk atlasīto tekstu uz izraudzīto vietu (peles rādītājs maina izskatu uz
 , bet jauno pārvietojamā teksta sākuma vietu norāda punktēta vertikālā svītriņa);
, bet jauno pārvietojamā teksta sākuma vietu norāda punktēta vertikālā svītriņa); - atlaiž peles kreiso pogu.
Lai dublētu atlasīto tekstu:
- atlasa tekstu, kuru vēlas pārvietot;
- piespiež un tur piespiestu peles kreiso pogu;
- piespiež un tur piespiestu taustiņu Ctrl;
- velk atlasīto tekstu uz izraudzīto vietu (peles rādītājs maina izskatu uz
 , bet jauno pārvietojamā teksta sākuma vietu norāda punktēta vertikālā svītriņa);
, bet jauno pārvietojamā teksta sākuma vietu norāda punktēta vertikālā svītriņa); - atlaiž peles kreiso pogu un taustiņu Ctrl.
Pārvelkot vai dublējot ar peli, teksts starpliktuvē netiek ievietots.
2.3.6. Izpildītās darbības atsaukšana un atatsaukšana
Ja informācija dokumentā nepareizi ievadīta, dzēsta, rediģēta vai veikta kāda cita nepareiza darbība, to var atcelt ar:
- ātrās rīkjoslas pogu
 (Undo);
(Undo); - taustiņu kombināciju Ctrl + Z.
Izpildot klikšķi uz bultiņas blakus pogai Undo, kļūst pieejams pēdējo veikto darbību saraksts. Šajā sarakstā var atcelt uzreiz vairākas nepareizi veiktas darbības, izpildot klikšķi uz rindiņas, līdz kurai vēlas atcelt veiktās darbības:

Ja kāda darbība nepareizi atcelta, atcelšanu var atsaukt ar:
- ātrās piekļuves rīkjoslas pogu
 (Redo);
(Redo); - taustiņu kombināciju Ctrl + Y.
3.4. Teksta pareizrakstības pārbaudes programmas lietošana
Parasti noklusētajā variantā teksta apstrādes lietotnē ir iestatīta pareizrakstības pārbaude, un kļūdainie vārdi tiek pasvītroti ar sarkanu viļņotu līniju.
Ja pareizrakstības pārbaude lietotnē nav ieslēgta, standarta rīkjoslā piespiež pogu ![]() .
.
Pareizrakstības pārbaudes valodu atlasītajam teksta rāmītim nosaka izvēlnē Format / Character, cilnē Font, sadaļā Language:

Pareizrakstības kļūdu labošanu var veikt katram vārdam atsevišķi vai dialoglodziņā Spelling visam dokumentam uzreiz.
Lai veiktu pareizrakstības kļūdu labošanu atsevišķam vārdam:
- izpilda peles labās pogas klikšķi uz kļūdainā vārda;
- konteksta izvēlnē izvēlas pareizo vārdu, ja tāds tiek piedāvāts:

Ja vārds ir uzrakstīts pareizi, bet tas vēl aizvien tiek rādīts kā kļūdains, to var pievienot vārdnīcai – uz pasvītrotā vārda veic klikšķi ar labo peles pogu un konteksta izvēlnē izvēlas Add / standart.dic.
Lai veiktu pareizrakstības kļūdu labošanu dialoglodziņā Spelling:
- atver dialoglodziņu ar vienu no metodēm:
- standarta rīkjoslā, piespiežot pogu
 Spelling;
Spelling; - ar taustiņu F7;
- dialoglodziņa Spelling lodziņā Not in Dictionary redzams vārds, kas nav atrasts izvēlētās valodas vārdnīcā:

- rīkojas vienā no veidiem:
- sarakstā Suggestions izvēlas pareizo labojumu un piespiež pogu Change, lai nomainītu tikai vienu vārdu, bet pogu Change All, lai nomainītu visus atbilstošos vārdus dokumentā,
- piespiež pogu Ignore, lai neveiktu šī vārda nomaiņu atrastajā vietā, bet pogu Ignore all, lai neveiktu šī vārda nomaiņu visā dokumentā;
- kad izvēlētas darbības visiem kļūdainajiem vārdiem, Writer paziņo, ka pareizrakstības pārbaude pabeigta.

- piespiež pogu OK.
3.5. Ievades valodas maiņa
Lai nomainītu ievades valodu visam dokumentam, izvēlnē izvēlas Tools / Options, kur kreisās puses sarakstā izvērš Language Settings un izvēlas Languages. Sadaļā Default languages for documents (noklusētā dokumentu valoda) norāda, kādā valodā pēc noklusēšanas tiek rakstīti dokumenti. Ja noklusētā valoda ir jāmaina tikai aktīvajam dokumentam, atķeksē lauku For the current document only;

Lai nomainītu ievades valodu kādam teksta fragmentam, to atlasa un izpilda klikšķi statusa joslā, kur ir norādīta teksta fragmenta valoda:

No šā saraksta izvēlas valodu, kurai atbilst atlasītais teksts.
4. RAKSTZĪMJU FORMATĒŠANA
Fonts ir noteikta grafiskā veidola rakstzīmju kopa. Fonti ir apvienoti saimēs, piemēram, Liberation vai Arial. Katrai fontu saimei ir atšķirīgs veids, kā attēlot atsevišķas rakstzīmes, piemēram:
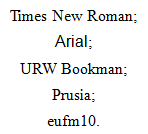
Fonta izmērs nosaka, cik liels ir katrs burts. Fonta izmēru mēra punktos:
1 punkts (pt) = ![]() collas; 1 colla = 2,54 cm.
collas; 1 colla = 2,54 cm.
Fonta stils nosaka burtveidolu paveidu vai teksta pasvītrojumu. Katru fontu var parādīt:
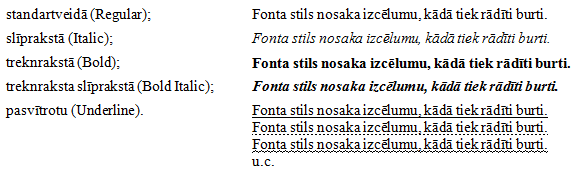
Rakstzīmju formatēšanai var izmantot teksta formatēšanas rīkjoslas daļu:
![]()
vai arī to darīt izvēlnē Format / Character.
4.1. Formatēšana ar teksta formatēšanas rīkjoslu
Formatēšanas rīkjoslas daļa, kas attiecas uz rakstzīmju noformēšanu:
![]()
Lai mainītu teksta fontu:
- atlasa tekstu, kam vēlas mainīt fontu;

- izpildot klikšķi uz fontu sarakstlodziņa bultiņas, atver piedāvāto fontu sarakstu:
- jauno fontu izvēlas, veicot klikšķi uz tā nosaukuma.
Lai mainītu rakstzīmju izmēru:
- atlasa tekstu, kuram vēlas mainīt rakstzīmju izmēru;
- veicot klikšķi uz rakstzīmju izmēru sarakstlodziņa bultiņas, atver piedāvāto izmēru sarakstu:

- izvēlas jauno rakstzīmju izmēru un veic klikšķi uz tā.
Ja rakstzīmju izmēru sarakstlodziņā nav vajadzīgā izmēra, to var ievadīt no tastatūras. Lai to izdarītu:
- atlasa lodziņā redzamo rakstzīmju izmēru;
- no tastatūras ievada vajadzīgo izmēru;
- piespiež taustiņu Enter.
Fonta stila noteikšanai izmanto pogas:
 (Bold) – treknraksts;
(Bold) – treknraksts; (Italic) – slīpraksts;
(Italic) – slīpraksts; (Underline) – pasvītrojums.
(Underline) – pasvītrojums.
Šīs pogas strādā kā slēdži – ja atlasītajam teksta apgabalam šis formatēšanas veids ir bijis piešķirts, tad, piespiežot pogu, tas tiek atcelts, un otrādi. Ja atlasītajā teksta apgabalā daļai teksta formatēšanas veids ir piešķirts un daļai nav, tad pogas darbības efekts atkarīgs no pirmās rakstzīmes formāta.
Teksta marķēšanai var izmantot pogu ![]() (Highlighting). Svītriņa uz pogas ir izvēlētajā krāsā. Lai iekrāsotu redzamajā krāsā, piespiež pogu
(Highlighting). Svītriņa uz pogas ir izvēlētajā krāsā. Lai iekrāsotu redzamajā krāsā, piespiež pogu ![]() .
.
Lai iekrāsotu citā krāsā:
- atlasa vajadzīgo teksta apgabalu;
- izpildot klikšķi uz pogas
 bultiņas, atver krāsu lodziņu;
bultiņas, atver krāsu lodziņu; - izpilda klikšķi uz izvēlētās krāsas kvadrātiņa:

Lai noņemtu marķieri:
- atlasa vajadzīgo teksta apgabalu;
- ar klikšķi uz pogas
 bultiņas atver krāsu lodziņu;
bultiņas atver krāsu lodziņu; - izvēlas No Fill.
Ja nav atlasīts teksts, šīs pogas piespiešana ieslēdz fona iekrāsošanas režīmu. Tad poga paliek piespiesta, un kursors iegūst izskatu ![]() . Piespiežot un turot piespiestu peles kreiso pogu, teksta fonu var iekrāsot, pārvelkot tam pāri mainītā izskata kursoru. Iekrāsošanas režīmu izslēdz, atkārtoti piespiežot pogu
. Piespiežot un turot piespiestu peles kreiso pogu, teksta fonu var iekrāsot, pārvelkot tam pāri mainītā izskata kursoru. Iekrāsošanas režīmu izslēdz, atkārtoti piespiežot pogu ![]() vai arī piespiežot taustiņu Escape.
vai arī piespiežot taustiņu Escape.
Teksta rakstzīmju krāsas nomaiņai var izmantot pogu ![]() (Font Colour). Svītriņa uz pogas ir izvēlētajā krāsā.
(Font Colour). Svītriņa uz pogas ir izvēlētajā krāsā.
Lai iekrāsotu rakstzīmes:
- atlasa vajadzīgo teksta apgabalu;
- ar klikšķi uz pogas
 bultiņas atver krāsu lodziņu;
bultiņas atver krāsu lodziņu; - izpilda klikšķi uz izvēlētās krāsas kvadrātiņa:

Lai noņemtu rakstzīmju iekrāsojumu:
- atlasa vajadzīgo teksta apgabalu;
- veicot klikšķi uz pogas
 bultiņas, atver krāsu lodziņu;
bultiņas, atver krāsu lodziņu; - izvēlas Automatic.
4.2. Formatēšana, izmantojot dialoglodziņu Character

Cilnes Font lappusē var iestatīt nosauktos parametrus un apakšējā lodziņā apskatīt savas izvēles rezultātu:
- saraksta lodziņā Font – fontu;
- saraksta lodziņā Typeface – fonta stilu (katram fontam šis saraksts var būt citāds):
- Regular – parasts;
- Italic, Cursiva, Oblique – slīpraksts;
- Bold, Negreta – treknraksts;
- Bold Italic – treknraksta slīpraksts;
- saraksta lodziņā Size – rakstzīmju izmēru;
- sarakstā Language – teksta fragmenta valodu.
Cilnes Font effects lappusē var iestatīt dažādus efektus:

- Font colour – fonta krāsa;
- Effects – dažādi noformējuma efekti:
- Capitals – KAPITĀLBURTI (VISI BURTI LIELIE);
- Lowercase – visi burti mazie;
- Title – katra vārda pirmais burts ir lielais;
- Small capitals –
 ;
; - Relief – reljefs;
- Outline – ap burtu kontūrām apvilkta līnija;
- Shadow – ēna;
- Blinking – teksts mirgo;
- Hidden – teksts tiek paslēpts;
- Overlining – svītra virs teksta;
- Overline colour – svītras krāsa;
- Strikethrough –
pārsvītrots; - Underlining – pasvītrots;
- Underline colour – svītras krāsa;
- Individual words –

Vairākums efektu apgrūtina lasīšanu, tāpēc tos nevajadzētu izmantot pārāk bieži.

Cilnes Position lappusē var iestatīt rakstzīmju novietojumu:
Sadaļā Position norāda, vai teksta fragments ir indekss:
- Superscript – augšējais indekss;
- Normal – nav indekss;
- Subscript – apakšējais indekss.
Sadaļā Rotation / scaling norāda, kā pagriezt un mērogot tekstu:
- 0 degrees – teksts netiek pagriezts;
- 90 degrees – teksts tiek pagriezts par 90 grādiem pretēji pulksteņa rādītāja virzienam;
- 270 degrees – teksts tiek pagriezts par 90 grādiem pulksteņa rādītāja virzienā;
- Fit to line – teksts tiek saspiests vai izvērsts, lai iekļautos rindas augstumā;
- Scale width – teksta platuma mērogs.
Sadaļā Spacing norāda, kādu attālumu atstāt starp burtiem:
- Expanded – teksts tiek izvērsts;
- Condensed – teksts tiek saspiests;
- by – par cik punktiem tekstu izvērst vai saspiest;
- Pair kerning – rakstsavirze. Visas rakstzīmes tiek izkārtotas tā, lai vizuāli šķistu, ka starp tām ir vienāds attālums, piemēram:
- Bez rakstsavirzes TAVA VASARA;
- Ar rakstsavirzi TAVA VASARA.
Cilnes Hyperlink lappusē var izveidot hipersaiti uz tīmekļa vietni vai dokumentu:

Laukā URL norāda adresi, kur atrodas dokuments. Ja tā ir tīmekļa adrese, to var rakstīt formā “http://adrese.lv/dokuments.html”. Ja tas ir kāds fails uz datora, piespiež pogu Browse un dialoglodziņā Open izvēlas failu, uz ko norādīt.
Cilnes Background lappusē var norādīt fona krāsu:

Lai noņemtu fona krāsu, jāizvēlas No Fill.
4.3. Burtu reģistrmaiņa
Burtu reģistru (lielie vai mazie burti) var mainīt izvēlnē Format / Change Case:
- Uppercase – visi burti tiek pārveidoti par lielajiem burtiem;
- Lowercase – visi burti tiek pārveidoti par mazajiem burtiem.
Atšķirībā no iepriekš minētiem paņēmieniem, šie maina pašas rakstzīmes, tāpēc tos nav ieteicams izmantot dekoratīvos nolūkos.
4.4. Rakstzīmju formāta kopēšana
Rakstzīmju formātu var kopēt, izmantojot pogu ![]() , kas atrodama standarta rīkjoslā.
, kas atrodama standarta rīkjoslā.
Lai kopētu rakstzīmju formātu:
- atlasa tekstu, kura formātu vēlas kopēt, vai kursoru novieto šajā tekstā un piespiež pogu
 . Peles rādītājs maina izskatu –
. Peles rādītājs maina izskatu –  ;
; - turot piespiestu peles kreiso pogu, peles rādītāju pārvelk tekstam, kam vajadzīgs tāds pats formāts;
- atbrīvojot peles kreiso pogu, peles rādītājs formāta kopēšanas izskatu zaudē.
Ja formāts jākopē vairākās vietās, tad uz pogas ![]() izpilda dubultklikšķi. Atbrīvojot peles kreiso pogu pēc pirmās formāta kopēšanas, peles rādītājs saglabā formāta kopēšanas izskatu un kopēšanu var turpināt. Kopēšanu pārtrauc, veicot atkārtotu klikšķi uz pogas
izpilda dubultklikšķi. Atbrīvojot peles kreiso pogu pēc pirmās formāta kopēšanas, peles rādītājs saglabā formāta kopēšanas izskatu un kopēšanu var turpināt. Kopēšanu pārtrauc, veicot atkārtotu klikšķi uz pogas ![]() .
.
5. RINDKOPU FORMATĒŠANA
Rindkopas noformējumu var mainīt:
- centrējot rindkopas tekstu vai izlīdzinot tā kreiso, labo vai abas malas;
- veidojot atkāpes no lapas malām;
- veidojot atšķirīgu rindkopas pirmās rindas atkāpi;
- izvēloties atstarpes starp teksta rindām;
- izvēloties atstarpes pirms un pēc rindkopas;
- izvēloties apmales (ierāmējumu) un/vai ietonējumu rindkopas tekstam.
Vienas rindkopas formatēšanai nav nepieciešams rindkopu atlasīt. Pietiek, ja formatējamā rindkopā novietots teksta kursors. Lai formatētu vairākas rindkopas vienlaikus, tās jāatlasa.
Rindkopu formatēšanai var izmantot:
- teksta formatēšanas rīkjoslu;
- konteksta izvēlni;
- horizontālo mērjoslu;
- dialoglodziņu Paragraph.
5.1. Rindkopas formatēšana ar standarta rīkjoslu
Rindkopas formatēšanas komandas ir sakārtotas teksta formatēšanas rīkjoslā:
4.1.1.Rindkopas līdzināšana
Lai līdzinātu rindkopu pēc:
-
kreisās malas, piespiež pogu
 (Align Left):
(Align Left):

-
labās malas, piespiež pogu
 (Align Right):
(Align Right):

-
abām malām, piespiež pogu
 (Justified):
(Justified):


Lai centrētu rindkopu, piespiež pogu ![]() (Centered):
(Centered):
3.4.1.2.Teksta atkāpes no lapas malām
Lai mainītu rindkopas teksta atkāpi no kreisās malas, var izmantot šādas pogas:
 (Increase Indent) – palielina atkāpi;
(Increase Indent) – palielina atkāpi; (Decrease Indent) – samazina atkāpi.
(Decrease Indent) – samazina atkāpi.
Ar katru klikšķi uz pogas ![]() (Increase Indent) vai pogas
(Increase Indent) vai pogas ![]() (Decrease Indent) rindkopas atkāpe no kreisās malas tiek palielināta vai atbilstoši samazināta par vienu noklusējuma tabulēšanas pieturas attālumu (Default tab stops), kas parasti OpenOffice.org Writer programmā ir 1,25 cm, taču lietotājs to var arī mainīt.
(Decrease Indent) rindkopas atkāpe no kreisās malas tiek palielināta vai atbilstoši samazināta par vienu noklusējuma tabulēšanas pieturas attālumu (Default tab stops), kas parasti OpenOffice.org Writer programmā ir 1,25 cm, taču lietotājs to var arī mainīt.
5.2. Horizontālās mērjoslas izmantošana rindkopas formatēšanai
Rindkopas teksta atkāpes no kreisās un labās malas var veidot, ar peles kreiso pogu pārvelkot horizontālās mērjoslas ![]() marķierus.
marķierus.
Kreisajā pusē:
 (Before text) – teksta atkāpe no kreisās puses;
(Before text) – teksta atkāpe no kreisās puses; (First line) – pirmās rindas atkāpe.
(First line) – pirmās rindas atkāpe.
Labajā pusē:
 (After text) – teksta atkāpe no labās puses.
(After text) – teksta atkāpe no labās puses.
Lai pārvietotu marķierus, uz tā novieto peles rādītāju velk uz vajadzīgo vietu, turot piespiestu peles kreiso pogu.
Pirmā rinda ar atkāpi:

Pārkare:
5.3. Formatēšana, izmantojot dialoglodziņu Paragraph
Visas rindkopu rediģēšanas darbības var veikt izvēlnē Format / Paragraph. Cilnē Indents & Spacing var iestatīt atstatumu starp rindkopām, rindām un atkāpes līdz teksta apgabala malām:
Labajā pusē ir rindkopu priekšskatījums, kur var redzēt izmaiņas.
Sadaļā Indent iestata attālumu līdz teksta apgabala malām:
- Before text – atkāpe no kreisās puses;
- After text – atkāpe no labās puses;
- First line – pirmās rindas atkāpe;
- Automatic – automātiski noteikt pirmās rindas atkāpes lielumu.
Sadaļā Spacing iestata atstatumus starp rindkopām:
- Above paragraph – atstatums virs rindkopas;
- Below paragraph – atstatums zem rindkopas.
Rindu atstarpes tiek rēķinātas, izmantojot rindas augstumu. Rindas augstumu var redzēt, atlasot vienu rindu teksta:

Var redzēt, ka rindas augstums ir lielāks nekā burtu augstums. Rindu augstumu nosaka gan fonta izmērs, gan fonta veids. Sadaļā Line spacing iestata attālumus starp rindu pamatiem rindkopās:
- Single – attālums ir vienas rindas augstums;
- 1.5 lines – attālums ir pusotrs rindas augstums (vienai rindai tiek atvēlēts pusotrs rindas augstums);
- Double – attālums ir divi rindas augstumi;
- Proportional – proporcionāls, rindas augstumu norāda logā of, un tas tiek izteikts procentos, kur 100% ir vienāds ar rindas augstumu;
- At least – minimālais rindas augstums;
- Leading – atstatums starp rindām (logā of norāda, cik liels ir atstatums starp rindām);
- Fixed – attālums starp rindām tiek norādīts centimetros.
Cilnē Alignment var iestatīt teksta līdzinājumu:

- Left – teksts ir līdzināts pie kreisās puses;
- Right – teksts ir līdzināts pie labās puses;
- Centre – teksts ir centrēts;
- Justified – teksts ir līdzināts pie labās un kreisās puses:
- Last line – kā līdzināt pēdējo rindu:
- Left – pie kreisās malas;
- Right – pie labās malas;
- Center – vidū;
- Expand single word – izvērst vienu vārdu, ja pēdējā rinda tiek izlīdzināta.
Cilnē Text flow var iestatīt teksta plūsmu – vai vārdus var dalīt zilbēs, kā drīkst dalīt rindkopas starp lapām, un tamlīdzīgi:

Sadaļā Hyphenation iestata zilbjdali:
- Automatic – zilbjdale ir ieslēgta;
- Characters at end of line – lielākais atļautais rakstzīmju skaits rindas beigās;
- Characters at start of line – lielākais atļautais rakstzīmju skaits rindas sākumā;
- Maximum number of consecutive hyphens – lielākais atļautais secīgu rindu skaits, kas beidzas ar dalīšanu zilbēs.
Sadaļā Breaks iestata pārtraukumus, piemēram, lai rindkopa sāktos jaunā lapā:
- Insert – ievietot pārtraukumu;
- Type – norāda, kāda veida pārtraukums:
- Page – pāriet jaunā lapā;
- Column – pāriet jaunā kolonnā;
- Position – kur novietot pārtraukumu:
- Before – pirms rindkopas sākuma (ar rindkopu sākas jauna lappuse);
- After – pēc rindkopas beigām (pēc rindkopas beigām sākas jauna lappuse).
Options:
- Do not split paragraph – rindkopas visas rindas ir nedalāmas – ja kādai rindkopas rindai nepietiek vietas lappusē, uz nākamo lappusi tiek pārcelta visa rindkopa;
- Keep with next paragraph – rindkopa nav atdalāma no nākamās rindkopas. Šis formāts ieteicams virsrakstiem, lai tie nepaliktu lappuses beigās kā pēdējā rinda;
- Orphan control – norāda minimālo rindu skaitu, pēc kurām atlikušo rindkopas daļu drīkst pārnest jaunā lapā;
- Widow control – norāda minimālo rindu skaitu, ko drīkst pārnest jaunā lapā.
5.4. Vārdu dalīšana zilbēs un pārnešana jaunā rindā
Vārdu dalīšanai zilbēs un pārnešanai jaunā rindā izmanto rakstzīmi “-” (defisi).
Šai rakstzīmei ir trīs veidi:
- parastā defise, kas dokumenta veidošanas gaitā tiek ierakstīta tāpat kā visas citas rakstzīmes un paliek savā vietā redzama neatkarīgi no tā, kādam nolūkam tā ierakstīta – saliktu vārdu atdalīšanai vai vārdu pārnešanai;
- neobligātā defise ir rakstzīme, ko izmanto vārdu pārnešanai, un tā redzama rindas beigās, bet nav redzama, ja sadalītais vārds atrodas rindas vidū. Neobligātās defises ievadīšanai izmanto taustiņu kombināciju Ctrl + -, bet to var ievadīt arī kā speciālo simbolu Optional Hyphen (izvēlnē Insert / Formatting mark / Optional Hyphen);
- neatdalāmo defisi izmanto saliktu vārdu un īpašvārdu atdalīšanai. Vārdus, kuros ir neatdalāmā defise, parasti nedala pārnešanai jaunā rindā, piemēram, uzvārdu Mūris Mūrnieks. Neatdalāmās defises ievadīšanai izmanto taustiņu kombināciju Ctrl + Shift + -, bet to var ievadīt arī kā speciālo simbolu Nonbreaking Hyphen (izvēlnē Insert / Formatting mark /Non-breaking hyphen).
5.5. Rindkopas apmales, ieēnota rindkopa
Rindkopas (arī dokumenta lapu) noformēšanai var izmantot apmales un fonu. Izmantojot šā formatēšanas veida iespējas, var novilkt līnijas rindkopas vai lapas sākumā, beigās, kreisajā vai labajā pusē, kā arī veidot apmali vienai rindkopai vai lapai.
Rindkopas fons var būt attēls vai krāsa.
Piemēri:
-
rindkopa ar apmali:
-
rindkopa, kas izcelta ar daļēju apmali (līnijām) tās kreisajā malā:
-
rindkopa ar apmali un fonu:
Virsraksts ar apmali un fonu
Rindkopas fonu var mainīt, piespiežot pogu ![]() standarta rīkjoslā un no pieejamā saraksta izvēloties atbilstošo fona krāsu. Plašākas fona iestatīšanas iespējas ir pieejamas izvēlnē Formatting / Paragraph, dialoglodziņa cilnē Background:
standarta rīkjoslā un no pieejamā saraksta izvēloties atbilstošo fona krāsu. Plašākas fona iestatīšanas iespējas ir pieejamas izvēlnē Formatting / Paragraph, dialoglodziņa cilnē Background:

Šeit ir pieejama tā pati krāsu palete. Lai noņemtu fona krāsu, izvēlas No Fill.
Apmales un ēnas var pievienot izvēlnē Formatting / Paragraph, dialoglodziņa cilnē Borders:

Lai ap rindkopu apvilktu līniju, vispirms sadaļā Line no saraksta izvēlas apvelkamās līnijas biezumu un veidu, kā arī krāsu. Noklusētais līnijas veids ir vienkārša līnija ar 0,05 punktu biezumu un melnu krāsu. Kad ir izvēlēts līnijas veids, sadaļā Line arrangement norāda, kur šo līniju apvilkt. Vienkāršāk ir sadaļā Default izvēlēties vienu no pieciem līniju apvilkšanas veidiem.
 Ja neviens no piedāvātajiem variantiem nav īstais, līniju novietojumu var norādīt sadaļā User defined. Piemēram, lai novilktu līniju virs un zem rindkopas, izvēlas līnijas stilu un veic klikšķi virs un zem rindkopas:
Ja neviens no piedāvātajiem variantiem nav īstais, līniju novietojumu var norādīt sadaļā User defined. Piemēram, lai novilktu līniju virs un zem rindkopas, izvēlas līnijas stilu un veic klikšķi virs un zem rindkopas:
Ēnu var pievienot sadaļā Shadow style:
- Position – kādā virzienā kritīs ēna; pirmā rūtiņa izslēdz ēnojumu;
- Distance – ēnas attālums no rindkopas;
- Colour – ēnas krāsa.
Attālumu no apvilktajām līnijām līdz teksta saturam norāda sadaļā Spacing to contents:
- Left – attālums līdz kreisajai malai;
- Right – attālums līdz labajai malai;
- Top – attālums līdz augšējai malai;
- Bottom – attālums līdz apakšējai malai;
- Synchronise – visus attālumus vienādot.
Lai apvienotu malas un ēnas ar nākamo rindkopu, atķeksē rūtiņu Merge with next paragraph. Līniju stilam, ēnām un atkāpēm ir jābūt vienādām abās rindkopās.
5.6. Aizzīmēts saraksts, numurēts saraksts
Sarakstu veidošanai izmanto rindkopu aizzīmēšanu un numurēšanu:

Veidojot sarakstus, var rīkoties dažādi:
- ievadīt sarakstu, pēc tam to aizzīmēt vai numurēt:
- vispirms ievada tekstu, kurā katra rindkopa ir saraksta elements;
- atlasa visu sarakstu un piespiež pogu
 (Bullets On/Off), lai to aizzīmētu, vai pogu
(Bullets On/Off), lai to aizzīmētu, vai pogu  (Numbering On/Off), lai numurētu;
(Numbering On/Off), lai numurētu; - sarakstu aizzīmēt vai numurēt, jau rakstot:
- ievada rakstzīmi * (zvaigznīte), lai sāktu aizzīmētu sarakstu, vai ievada 1., lai sāktu numurētu sarakstu;
- piespiež atstarpes taustiņu vai tabulēšanas taustiņu Tab;
- ievada saraksta pirmā elementa tekstu;
- piespiež taustiņu Enter, lai pievienotu saraksta nākamo elementu. Automātiski tiek ievietots nākamais numurs vai aizzīme;
- lai sarakstu pabeigtu, divreiz piespiež taustiņu Enter vai divreiz piespiež taustiņu Backspace, lai dzēstu saraksta pēdējo aizzīmi vai numuru.
Ja, sākot rindkopu ar * vai 1., nevēlas tekstu pārvērst sarakstā, uzreiz pēc automātiskās saraksta izveides piespiež taustiņu kombināciju Ctrl + Z.
Ja kāds no saraksta elementiem satur vairākas rindkopas, tad aizzīmējums vai numurs vajadzīgs tikai pirmajai no tām. Lai izvairītos no nevajadzīgu saraksta elementu veidošanās, var:
- izmantot taustiņu kombināciju Shift + Enter, kas turpina tekstu jaunā rindā, neveidojot jaunu rindkopu un līdz ar to neveidojot jaunu saraksta elementu;
- ar taustiņu Backspace dzēst nevajadzīgo aizzīmi vai numuru.
Ar pogu ![]() (Bullets) vai
(Bullets) vai ![]() (Numbering) izslēgšanu var arī atsaukt šo formatēšanas veidu un pabeigt saraksta veidošanu.
(Numbering) izslēgšanu var arī atsaukt šo formatēšanas veidu un pabeigt saraksta veidošanu.
4.6.1. Aizzīmju un numuru formatēšana
Lai mainītu aizzīmju formatējumu:
- atlasa tekstu, kura aizzīmes vēlas formatēt;
- izvēlnē izvēlas Format / Bullets and Numbering vai arī sarakstu rīkjoslā piespiežot pogu
 . Atvērsies dialoglodziņš Bullets and Numbering.
. Atvērsies dialoglodziņš Bullets and Numbering.
Cilnē Bullets var izvēlēties aizzīmju noformējumu:

Cilnē Numbering style var izvēlēties numurēšanas noformējumu:

Cilnē Graphics aizzīmes var noformēt, izmantojot attēlus:

Sadaļās veiktās izmaiņas attieksies uz visu sarakstu, ne tikai atlasīto daļu.
Cilnē Outline var izvēlēties, kāds stils būs katram saraksta līmenim:


Cilnē Position iestata saraksta objektu novietojumus:
Ja veiktās izmaiņas ir jāatceļ, to var izdarīt, piespiežot pogu Default. Pa kreisi no šīs pogas ir redzams priekšskatījums veiktajām izmaiņām.
Vispirms sarakstā Level izvēlas, kuram saraksta līmenim tiks veiktas izmaiņas. Līmenis “1 10” nozīmē, ka izmaiņas tiks veiktas visiem līmeņiem uzreiz:
- Numbering followed by – numuram vai aizzīmei seko:
- Tab stop – tabulēšanas rakstzīme ar zemāk norādīto attālumu no teksta kreisās malas līdz saraksta teksta sākumam;
- Space – atstarpe;
- Nothing – nekas;
- Numbering alignment – numerācijas līdzināšana:
- Left – līdzināts pie kreisās malas;
- Centred – līdzināts vidū;
- Right – līdzināts pie labās malas;
- Aligned at – attālums no lapas malas līdz numerācijai vai aizzīmei (ja tā ir līdzināta pie kreisās malas);
- Indent at – katras nākamās rindiņas atkāpe no lapas kreisās malas.
Piemērs:

Cilnē Options var veikt paplašinātu saraksta noformēšanu, ja vajadzīgo izskatu neizdodas izveidot Bullet, Numbering type, Outline vai Graphics cilnēs:

Vispirms sarakstā Level izvēlas, kuram saraksta līmenim tiks veiktas izmaiņas. Līmenis “1 10” nozīmē, ka izmaiņas tiks veiktas visiem līmeņiem uzreiz. Vispirms ir jāizvēlas, kāda veida aizzīme būs. To norāda laukā Numbering. Galvenie aizzīmju veidi:
- Bullet – parasta aizzīme;
- Character – norāda, kura rakstzīme tiek izmantota kā aizzīmes simbols;
- 1, 2, 3... – numerācija ar arābu cipariem;
- Before – teksts pirms numerācijas;
- After – teksts pēc numerācijas, parasti tur ieraksta “.”;
- Show sublevels – cik numerācijas līmeņus rādīt (piemēram, 7.2.11. – trīs līmeņi);
- Start with – ar kādu numuru sākt skaitīt:

5.7. Rindkopu atdalīšana un apvienošana. Rindkopas rindas pārtraukšana
4.7.1.Rindkopu atdalīšana
Lai tekstā atdalītu jaunu rindkopu, uzskatāmībai var ieslēgt režīmu, kurā uz ekrāna redzamas nedrukājamās rakstzīmes (sk. 11. lpp.). Kursoru novieto pirms jaunās rindkopas pirmās rakstzīmes un piespiež taustiņu Enter. Kursora norādītajā vietā tiek ievietota iepriekšējās rindkopas beigu nedrukājamā rakstzīme (¶), un atdalītās jaunās rindkopas teksts tiek pārnests nākamajā rindā.
4.7.2.Rindkopu apvienošana
Lai apvienotu vairākas rindkopas vienā, nevajadzīgos rindkopu beigu nedrukājamos simbolus (¶) izdzēš tāpat kā jebkuru citu rakstzīmi – novietojot kursoru pirmās rindkopas sākumā un piespiežot taustiņu Delete vai novietojot kursoru otrās rindkopas beigās un piespiežot taustiņu Backspace.
4.7.3.Rindas pārtraukuma zīmes ievietošana un dzēšana
Rindas pārtraukuma (nestingrās atgriezes) nedrukājamās zīmes (![]() ) ievieto tekstā tad, ja vēlas pāriet jaunā rindā, nemainot rindkopu, piemēram, rakstot dzejoli, kur parasti viens pants ir viena rindkopa:
) ievieto tekstā tad, ja vēlas pāriet jaunā rindā, nemainot rindkopu, piemēram, rakstot dzejoli, kur parasti viens pants ir viena rindkopa:

Rindas pārtraukuma zīmi ievada ar taustiņu kombināciju Shift + Enter. Ja rindas pārtraukuma zīme nav vajadzīga, to var izdzēst tāpat kā jebkuru citu rakstzīmi.
5.8. Esoša rindkopas stila lietošana vienai vai vairākām rindkopām
Rindkopu formatēšanai var izmantot kādu no jau esošiem rindkopu stiliem, kas atrodas formatēšanas rīkjoslas laukā Apply style (tur parasti ir rakstīts Default vai Text body). Ja stilu lieto vienai rindkopai, pietiek novietot kursoru šajā rindkopā, ja stilu grib lietot vairākām rindkopām, tās jāatlasa. Vairāk par stiliem skatīt 90. lpp.6. TABULĒŠANA UN TABULĒŠANAS PIETURA
Tabulēšanu izmanto, lai līdzinātu tekstu pēc noteiktiem atskaites punktiem, kas var būt vairāki vienā rindiņā. Tā ir radniecīga gan pirmās rindas atkāpēm, gan tabulām, jo cēlusies no rakstāmmašīnu universālajiem teksta izkārtošanas rīkiem. Pareizs tabulēšanas lietojums atvieglo dokumenta noformēšanu un teksta ievadi.6.1. Tabulēšanas taustiņš
Piespiežot taustiņu Tab, dokumentā tiek ievietota neredzama (nedrukājama) tabulēšanas rakstzīme6.2. Tabulēšanas pieturas
Uz horizontālās mērjoslas redzamas noklusējuma tabulēšanas pieturzīmes jeb marķieri, kas norāda teksta kursora apstāšanās vietu pēc taustiņa Tab piespiešanas:

Noklusētās tabulēšanas pieturas uz mērlentes var mainīt izvēlnē Tools / Options, sarakstā OpenOffice.org Writer / General laukā Tab stops ievadot jauno vērtību. Šī vērtība attieksies uz visiem dokumentiem, ne tikai uz aktīvo.
6.3. Tabulēšanas pieturu veidi un iestatīšana
5.3.1.Tabulēšanas pieturu veidi
Noklusējuma tabulēšanas pieturas mērjoslā izvietotas vienmērīgi, tabulēšanas soļa atstatumā viena no otras, un ne vienmēr ir ērtas lietošanai, tāpēc tiek dota iespēja izmantot četras dažādas individuālās tabulēšanas pieturzīmes. Tiklīdz rindkopai vai atlasītai rindkopu grupai tiek iestatīta kāda individuālā tabulēšanas pietura, visas noklusējuma tabulēšanas pieturas pirms šās individuālās pieturas tiek dzēstas, bet aiz tās – saglabātas.
Tabulēšanas pieturu izvēles poga atrodas horizontālās mērjoslas kreisajā galā un, izpildot peles klikšķus uz šīs pogas, cikliski pēc kārtas kļūst redzami visi tabulēšanas pieturu veidi:
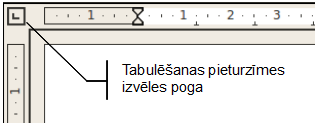
Piemēram:

![]() Left – teksts izlīdzināts pēc kreisās malas 1,5 cm attālumā:
Left – teksts izlīdzināts pēc kreisās malas 1,5 cm attālumā:
![]() Centred – teksts centrēts 2,75 cm attālumā:
Centred – teksts centrēts 2,75 cm attālumā:

![]() Right – tekstu izlīdzināts pēc labās malas 4,5 cm attālumā:
Right – tekstu izlīdzināts pēc labās malas 4,5 cm attālumā:

![]() Decimal – skaitļi izlīdzināti pēc decimālās zīmes 3,25 cm attālumā:
Decimal – skaitļi izlīdzināti pēc decimālās zīmes 3,25 cm attālumā:

5.3.2.Tabulēšanas pieturu iestatīšana
Tabulēšanas pieturas iestata rindkopai, kurā atrodas teksta kursors, vai atlasītajām rindkopām.
Kad iestatītas tabulēšanas pieturas, taustiņa Tab piespiešana pārvieto teksta kursoru līdz nākamai tuvākajai tabulēšanas pieturai.
Tabulēšanas pieturu iestatīšanu var veikt divos veidos:
- izmantojot mērjoslu;
- izmantojot dialoglodziņu Tabs.
5.3.3.Tabulēšanas pieturu iestatīšana, izmantojot mērjoslu
Lai mērjoslā iestatītu tabulēšanas pieturas:
- ar tabulēšanas pieturu izvēles pogu izvēlas tabulēšanas pieturzīmi;
- ar peles klikšķi uz mērjoslas novieto izvēlēto tabulēšanas pieturzīmi.
Tabulēšanas pieturzīmi ar peli var pārvietot (pārvilkt) uz citu mērjoslas vietu:
- uz jau esošās tabulēšanas pieturas novietojot kursoru;
- turot piespiestu peles kreiso pogu, pārvietojot tabulēšanas pieturu.
Nevajadzīgu tabulēšanas pieturzīmi noņem, ar peli “saķerot” un novelkot to uz leju.
5.3.4.Tabulēšanas pieturu iestatīšana, izmantojot rindkopas dialoglodziņu

Izvēlnē izvēlas Format / Paragraph cilni Tabs:
Position sadaļā ir saraksts ar visām tabulācijas pieturām un to attālums no lapas kreisās puses. Lai rediģētu kādu no jau esošajām tabulācijas pieturām, uz tās izpilda klikšķi. Lai pievienotu tabulēšanas pieturu, Position saraksta augšpusē ieraksta tās novietojumu un piespiež pogu New.
Grupā Type izvēlas tabulēšanas pieturas veidu. Ja izvēlas Decimal tabulēšanu, tad laukā Character norāda, ar kuru rakstzīmi atdala skaitļu veselo daļu. Latviešu valodā tas ir komats (,), bet angļu valodā tas parasti ir punkts (.).
Grupā Fill character norāda tukšās vietas aizpildītāju līdz atlasītajai tabulēšanas pieturai (to lieto, piemēram, satura rādītājos).
Lai izņemtu tabulēšanas pieturu, to atlasa sarakstā Position un piespiež pogu Delete.
Ja nepieciešams noņemt visas iestatītās tabulēšanas pieturas, izmanto pogu Delete All, kas nodzēš visas tabulēšanas pieturzīmes. Tabulēšanas pieturu izvēles logs kļūs tukšs.
Tabulēšanas pieturas tiek iestatītas rindkopai. Pārejot uz jaunu rindkopu ar taustiņu Enter, jaunajai rindkopai automātiski tiek iestatītas iepriekšējās rindkopas tabulēšanas pieturas. Rindkopās, kurās tabulēšanu neizmantos, ieteicams noņemt tabulēšanas pieturas, jo tās var traucēt turpmākajā darbā.
7. DOKUMENTS
7.1. Jauna dokumenta veidošana, dokumenta veidnes
Jaunu dokumentu var atvērt vairākos veidos:
- ar taustiņu kombināciju Ctrl + N;
- izvēlnē izvēloties File / New / Text Document;
- standarta rīkjoslā piespiežot pogu
 (New).
(New).
Veidnes var atvērt logā File / New / Templates and documents. OpenOffice.org instalācijai līdzi nāk tikai prezentāciju veidnes, tāpēc teksta dokumentu veidnes pirms lietošanas ir jāizveido.
Ja vairākiem dokumentiem tiek izmantots viens un tas pats formatējums vai saturs, kas atšķiras no noklusētā, tad to ir ērti saglabāt veidnē. Teksta dokumenta veidne no teksta dokumenta atšķiras tikai ar paplašinājumu – veidnei tas ir ott. Microsoft Office programmatūrai veidņu failu nosaukumu paplašinājumi ir dotx vai dotm.
Lai no esoša dokumenta izveidotu veidni, izvēlnē izvēlas File / Templates / Save. Laukā New Template ievada veidnes nosaukumu un piespiež pogu OK.
7.2. Esošu dokumentu atvēršana
Ja ir atvērta Writer lietotne, esošu teksta dokumentu var atvērt vairākos veidos, piemēram:
- piespiežot rīkjoslas atvēršanas pogu
 ;
; - ar taustiņu kombināciju Ctrl + O;
- izvēlnē File / Open.
Ātrāk piekļūt nesen izmantotajiem dokumentiem (tai skaitā teksta dokumentiem) var izvēlnē File / Recent Documents.
7.3. Dokumenta aizvēršana
Teksta dokumentu var aizvērt vairākos veidos, piemēram:
- izvēlnē File / Close;
- ar taustiņu kombināciju Alt + F4.
Ja pēdējās izmaiņas teksta dokumentā nav saglabātas, tiks jautāts, vai vēlaties saglabāt izmaiņas:

- Save – teksta dokumentu saglabāt ar iepriekšējo nosaukumu iepriekš norādītajā vietā un aizvērt. Ja dokuments nav bijis saglabāts ne reizi, tad atvērsies dialoglodziņš Save;
- Discard – teksta dokumentu aizvērt, nesaglabājot izmaiņas;
- Cancel – atcelt aizvēršanas komandu.
7.4. Lietotnes aizvēršana
Darbu ar OpenOffice.org var beigt, izvēlnē izvēloties File / Exit. Tas aizvērs visus atvērtos dokumentus.
OpenOffice.org var aizvērt, arī aizverot katru dokumentu atsevišķi.
7.5. Dokumenta saglabāšana
Lai izveidoto dokumentu nepazaudētu, tas jāsaglabā. Dokumentu var saglabāt:
- piespiežot saglabāšanas pogu
 rīkjoslā;
rīkjoslā; - ar taustiņu kombināciju Ctrl + S;
- izvēlnē izvēloties File / Save.
Ja dokumentu saglabā pirmo reizi, atveras dialoglodziņš Save:

- lodziņā Name ievada dokumenta nosaukumu;
- sarakstā Save in folder norāda dokumenta saglabāšanas mapi;
- nospiež pogu Save vai taustiņu Enter.
Ja pēc tam dokuments ir jāsaglabā ar citu nosaukumu, citā vietā vai citā formātā, šim dialoglodziņam var piekļūt caur izvēlni File / Save As.
Ja ir jānorāda cita saglabāšanas vieta vai cits faila tips, izvērš attiecīgi Browse for other folders un File type:

Pēc noklusējuma jauni dokumenti tiek saglabāti dokumentu mapē un .odt formātā.
7.6. Lietotnes pamatopciju modificēšana
Lietotājs var modificēt vairākas lietotnes pamatopcijas, piemēram:
- ievadīt lietotāja vārdu un iniciāļus, kas pēc noklusējuma tiek pievienoti ikviena lietotnē saglabātā dokumenta rekvizītiem;
- norādīt noklusējuma mapi, no kuras atvērt vai kurā saglabāt dokumentus, ja īpaši netiek norādīta cita saglabāšanas vieta.
Lai mainītu lietotnes pamatopcijas (dokumentu veidotāja vārdu, noklusējuma mapi, no kuras atvērt vai kurā saglabāt dokumentus), izvēlnē izvēlas Tools / Options. Aplūkosim svarīgākās opcijas:
-
personas datu ievadīšana – sadaļa OpenOffice.org / User Data:

Sadaļā Forename ievada vārdu, Surname – uzvārdu. Turpmāk visu pirmo reizi saglabāto dokumentu rekvizītos būs norāde, ka to autors ir Rūdolfs Mazurs un viņš arī veicis pēdējo rediģēšanu, savukārt jau iepriekš cita lietotāja veidoto, bet tagad rediģēto un saglabāto dokumentu rekvizītos – ka pēdējo rediģēšanu veicis Rūdolfs Mazurs; -
saglabāšanas ceļa ievadīšana – sadaļa OpenOffice.org / Paths:

Lai mainītu noklusēto failu saglabāšanas vietu, uzklikšķina uz My Documents un piespiež pogu Edit; -
saglabāšanas opciju ievadīšana – sadaļa Load/Save / General:

Šeit var norādīt, kādā formātā pēc noklusējuma saglabāt dokumentus. Lai to izdarītu, sarakstā Document type norāda Text document un sadaļā Always save as – formātu, kurā saglabāt.
8. DOKUMENTA LAPPUSES IEKĀRTOJUMS
8.1. Lappuses iekārtojuma jēdzieni un elementi
Dokumenta teksts ir izvietots lappusēs. Katrai lappusei var izvēlēties papīra formātu (izmēru) un lappuses orientāciju, iestatīt malu platumu, paredzēt vietu galvenei (Header) un kājenei (Footer), kā arī vērēm. Ja nepieciešams, var norādīt, kur jāsākas katrai jaunai nodaļai, var paredzēt arī rindiņu numuru pievienošanu un lappušu ierāmējumus.
Izdrukājot dokumentus, būtiski ir norādīt, vai drukāts tiks uz vienas vai abām papīra lapas pusēm – no tā atkarīga pāra un nepāra lappušu formatēšana.
8.2. Lappuses parametru izvēle, izmantojot mērjoslas
Lapas skatā horizontālajā mērjoslā redzamas teksta atkāpes no lapas kreisās (Left) un labās (Right) malas, bet vertikālajā mērjoslā – teksta atkāpes no lapas augšmalas (Top) un apakšmalas (Bottom).
Izmantojot mērjoslas, teksta atkāpes no lapas malām var mainīt:
-
peles rādītāju novietojot horizontālajā vai vertikālajā mērjoslā tā, lai tas atrodas uz malas un tekstam atvēlētā laukuma robežas un iegūst atbilstoši izskatu kreisajā (Left Margin) un labajā (Right Margin) malā vai izskatu augšmalā (Top Margin) un apakšmalā (Bottom Margin);
-
piespiežot peles kreiso pogu, peles rādītājam pievienojas punktēta līnija, kas sniedzas līdz ekrāna apakšmalai vai pāri visai lapai līdz ekrāna labajai malai un palīdz novērtēt atkāpes lielumu un novietojumu. Turot pogu piespiestu, var pārvietot atkāpes robežu, piemēram, kreisās malas apmale
 tiek pabīdīta pa labi:
tiek pabīdīta pa labi:
8.3. Lappuses parametru izvēle, izmantojot dialoglodziņu Page Style
Dialoglodziņu Page Style atver, izvēlnē izvēloties Format / Page:

Cilnē Page grupā Page format iestata lapas formātu:
- Format – lapas formāts, piemēram, A4 vai letter. Ja neviens no piedāvātajiem formātiem neder, lapas garumu un platumu var norādīt zemāk;
- Width – lapas platums;
- Height – lapas augstums;
- Orientation – lapas orientācija:
- Portrait – portretorientācija (lapas augstums ir lielāks par tās platumu);
- Landscape – ainavorientācija (lapas platums ir lielāks par tās augstumu).
Grupā Margins iestata teksta atkāpes no lapas malām:
- Left – no kreisās malas;
- Right – no labās malas;
- Top – no augšmalas;
- Bottom – no apakšmalas.
Grupā Margins iestata izkārtojumu:
- Page layout – iestata pāra un nepāra lapas:
- Right and left – dokumenta pāra un nepāra lappuses ir noformētas vienādi;
- Mirrored – pāra un nepāra lappušu noformējums ir simetrisks kā grāmatas atvērums, kreisā mala kļūst par ārmalu un labā mala par iekšmalu;
- Only right – dokumentā ir tikai nepāra (labās) lappuses;
- Only left – dokumentā ir tikai pāra (kreisās) lappuses;
- Format – lappušu numerācijas veids.
7.3.1.Lapas fons un apmales
Lapas fonu var iestatīt cilnē Background, apmales – cilnē Borders. Tas notiek tāpat kā rindkopu fona un apmaļu iestatīšana (sk. 3.4.5.p.).
7.3.2.Kolonnas

Ja visa lapa ir jāsadala kolonnās, to var izdarīt cilnē Columns:
Grupā Settings iestata kolonnu skaitu un to novietojumu.
Grupā Width and spacing iestata kolonnu platumu un atstatumu:
- Column – norādes, uz kurām kolonnām attiecas zemāk esošie iestatījumi;
- Width – kolonnas platums;
- Spacing – atstatums starp kolonnām. Šo vērtību vēlams iestatīt lielāku nekā nulle, lai tekstu būtu vieglāk izlasīt;
- AutoWidth – visām kolonnām ir vienāds platums.
Grupā Separator line iestata kolonnu atdalošo līniju:
- Line – atdalošās līnijas veids;
- Height – līnijas augstums;
- Position – ja augstums nav 100%, kurā vietā līnija tiek novietota:
- Top – augšpusē;
- Centred – vidū;
- Bottom – apakšā.
8.4. Galvenes un kājenes
Informāciju, kurai ir jāparādās vairākās vai visās dokumenta lapās, piemēram, lappuses numurs, raksta galvenēs (header) un kājenēs (footer). Galvene atrodas virs teksta apgabala, bet kājene – zem tā. Galvenes un kājenes var ievietot, izvēlnē izvēloties attiecīgi Insert / Header / Default un Insert / Footer / Default.
Teksts, kas ierakstīts galvenē un kājenē, atkārtosies katrā lapā. Piemēram, ja pirmajā lapā ierakstīts teksts “1. lappuse”, tad arī trešajā lapā būs rakstīts “1. lappuse”. Tāpēc informāciju, kura mainās atkarībā no lappuses, ievieto, izmantojot laukus.
Lauki (fields) ir līdzīgi mainīgajiem matemātikā – to vērtības ir atkarīgas no konteksta. Laukus var pievienot izvēlnē Insert / Fields. Visbiežāk izmantotie lauki ir lappuses numurs (Page Number) un lappušu skaits dokumentā (Page Count).
Galvenes un kājenes izņem, noņemot ķeksi izvēlnē Insert / Header galvenei un Insert / Footer kājenei.
Galvenes un kājenes var noformēt izvēlnē Format / Page cilnēs Header un Footer:

- Same content left/right – vienāds saturs pāra un nepāra lapām;
- Left margin – atstatums no kreisās malas;
- Right margin – atstatums no labās malas;
- Spacing – atstatums starp galveni un teksta lauku;
- Use dynamic spacing – ja nepieciešams, galvenes atstatumu var samazināt;
- Height – galvenes augstums;
- AutoFit height – galvenes augstumu iestatīt automātiski.
Nospiežot pogu More, var iestatīt galvenes apmales un fonu, tas notiek tāpat kā rindkopu fona un malu iestatīšana (sk. 3.4.5.nod.).
Kājeni iestata līdzīgi.
8.5. Lappuses pārtraukumi
Jebkurā dokumenta vietā var ievietot lappuses pārtraukumu un līdz ar to pievienot jaunu tukšu lappusi:
- kursoru novieto pārtraukuma veidošanas vietā;
- piespiež taustiņus Ctrl + Enter.
Pārtraukumus var ievietot arī:
- izvēlnē izvēloties Insert / Manual Break;
- sadaļā Type izvēloties Page break.
Ievietoto lappuses pārtraukumu var atpazīt pēc zilas līnijas jaunās lappuses augšpusē:
![]()
Lappuses pārtraukumus var dzēst tāpat kā citas rakstzīmes – novietojot kursoru jaunās lapas sākumā un piespiežot pogu Backspace.
8.6. Vēres
Tekstam var pievienot vēres jeb zemsvītras piezīmes. Vēres sastāv no divām savstarpēji saistītām daļām – vēres atsauces aizzīmes (skaitlis, rakstzīme vai rakstzīmju kombinācija) un atbilstošās vēres teksta. Vēres atsauces aizzīme tiek novietota pie paskaidrojamā teksta, bet vēres (Footnote) teksts – lappuses apakšā, beigu vēres (Endnote) teksts – dokumenta teksta beigās.
Lai pievienotu vēri:
- novieto kursoru vietā, kur jāievieto atsauce uz vēri;
- izvēlnē izvēlas Insert / Footnote/Endnote:

- Automatic – aizzīmes tiek numurētas automātiski;
- Character – aizzīmes rakstzīmi(-es) ievada lietotājs, piemēram, **.
- Footnote – vienkārša vēre vai zemsvītras piezīme;
- Endnote – beigu vēre;
- piespiež pogu OK;
- ievada vēres tekstu.
Lai izdzēstu vēri, izdzēš atsauces aizzīmi.
Vēres var noformēt izvēlnē Format / Paragraph cilnē Footnote:

- Not larger than page area – automātiski noteikts maksimālais vēres apgabals;
- Maximum footnote height – maksimālais vēres apgabala augstums:
- Space to text – atstatums līdz tekstam.
Grupā Separator line iestata vēres atdalošo līniju:
- Position – novietojums:
- Left – kreisajā pusē;
- Centred – vidū;
- Right – labajā pusē;
- Weight – līnijas biezums;
- Length – līnijas garums;
- Spacing to footnote contents – atstatums no atdalošās līnijas līdz vēres tekstam.
8.7. Mijnorādes
Mijnorādes lieto tad, ja dokumenta tekstā jāatsaucas, piemēram, uz noteiktu virsrakstu, attēlu vai uz jebkuru citu vietu tekstā.
Lai izveidotu mijnorādi:
- novieto kursoru vietā, kur vēlas ievietot mijnorādi;
- izvēlnē izvēlas Insert / Cross-reference:

- sarakstā Type izvēlas, uz kāda veida objektu norādīt:
- Headings – virsraksti;
- Attēls – numurētie attēli;
- sarakstā Selection izvēlas, uz kuru no objektiem norādīt. Piemērā norādām uz virsrakstu “Koknese”;
- sarakstā Insert reference to izvēlas, kuru no objekta atribūtiem ievietot:
- Page – norāda lapu, kurā atrodas objekts, piemēram “skatīt 7. lpp.”;
- Chapter – norāda nodaļu, kurā atrodas objekts, piemēram “skatīt 3.2. nodaļu”;
- piespiež pogu Insert.
Mijnorādes dzēš tāpat kā citas rakstzīmes.
8.8. Dokumenta izdrukāšana
Kad dokuments ir pabeigts, to var izdrukāt papīra formā vai saglabāt kā PDF failu. PDF formāta galvenā priekšrocība, salīdzinot ar tekstapstrādes lietotņu failu formātiem (piemēram, .doc un .odt failiem) ir tā, ka dokumenti izskatās vienādi uz visiem datoriem. Bet šos failus nevar pēc tam rediģēt.
7.8.1.Dokumentu priekšskatījums
Lai redzētu, kā izskatīsies izdrukāts dokuments, atver dokumenta priekšskatījumu, piespiežot standarta rīkjoslas pogu ![]() . Šajā režīmā lapas var pāršķirstīt ar pogām:
. Šajā režīmā lapas var pāršķirstīt ar pogām:
 – pāriet uz iepriekšējo lappusi;
– pāriet uz iepriekšējo lappusi; – pāriet uz nākamo lappusi;
– pāriet uz nākamo lappusi; – pāriet uz pirmo lappusi;
– pāriet uz pirmo lappusi; – pāriet uz pēdējo lappusi.
– pāriet uz pēdējo lappusi.
Ja kādā no lapām ir jāveic kādi labojumi, to var ātri atvērt, uz tās veidot dubultklikšķi. Lai izietu no priekšskatījuma režīma, piespiež pogu Close Preview.
7.8.2.Dokumenta drukāšana uz papīra
Lai izdrukātu uzreiz visu dokumentu ar noklusēto printeri, standarta rīkjoslā piespiež pogu ![]() (Print File Directly).
(Print File Directly).
Ja ir jāizdrukā tikai noteiktas lapas, vairāki lapu eksemplāri vai jāmaina kādi citi parametri, drukāšanu veic ar izvēlnes komandu File / Print:

- Printer – ar printeri saistītie iestatījumi:
- Name – printeris, kas tiks izmantots drukāšanai;
- Properties – drukāšanas opcijas, ko iestata printerī, piemēram, izdrukas kvalitāte, vai drukāt krāsas, kuru papīru lietot. Šīs opcijas dažādiem printeriem atšķiras;
- Print to file – vai drukāt failā. Labāk izmantot nākamajā nodaļā aprakstīto metodi;
- Print range – norāda, ko drukāt:
- All pages – visas dokumenta lapas;
- Pages – norādītās lapas. Piemēram, 1,3,5-12 – tiks izdrukātas dokumenta 1.,3., un no 5. līdz 12. lpp.;
- Selection – tiks izdrukāts atlasītais teksts;
- Copies – izdruku eksemplāri:
- Number of copies – cik eksemplāros drukāt;
- Collate – vai kopijas salikt pēc lappusēm.
7.8.3.Dokumenta saglabāšana kā PDF
Lai saglabātu visu dokumentu kā PDF failu, standarta rīkjoslā piespiež pogu ![]() un faila saglabāšanas dialoglodziņā norāda, kur saglabāt šo failu.
un faila saglabāšanas dialoglodziņā norāda, kur saglabāt šo failu.
Ja ir jānorāda papildu parametri, to var izdarīt ar izvēlnes komandu File / Export as PDF:

Svarīgākās no opcijām:
- Range – norāda, ko drukāt:
- All – visas dokumenta lapas;
- Pages – norādītās lapas. Piemēram, 1,3,5-12 – tiks izdrukātas dokumenta 1.,3., un no 5. līdz 12. lpp.;
- Selection – tiks izdrukāts atlasītais teksts;
- Images – attēlu kvalitātes opcijas:
- Lossless compression – attēlu kvalitāte netiek samazināta;
- JPEG compression – tiek izmantota JPEG saspiešana, kas var samazināt attēla kvalitāti (to norāda opcijā Quality).
9. ATTĒLI UN CITI OBJEKTI DOKUMENTĀ
Šajā nodaļā aplūkotās darbības ar attēliem ar veikt arī ar diagrammām, formulām, ietvariem un citiem objektiem.
9.1. Attēlu ievietošana
Tekstu var papildināt ar attēliem. Dokumentā var ievietot gan gatavus attēlus, gan paša veidotus zīmējumus vai diagrammas. Ievietotos attēlus var dublēt un pārvietot, var mainīt to izmērus un novietojumu attiecībā pret tekstu. Nevajadzīgus attēlus var arī izdzēst.
Lai ievietotu attēlus:
-
izvēlnē izvēlas Insert / Picture / From File:

- atrod vajadzīgo mapi ar attēliem un datņu sarakstā atlasa vajadzīgo datni. Pieejamās papildu opcijas:
- Preview – rādīt attēla priekšskatījumu;
- Link – tiks ievietota norāde uz attēlu. Tas samazina dokumenta datnes izmēru, jo tajā nav jāglabā attēli, bet, pārvietojot dokumentu uz citu datoru vai izdzēšot attēlu, dokumentā attēls vairs nebūs redzams;
- piespiež pogu Open vai taustiņu Enter.
8.1.1.Attēla ievietošana no attēlu galerijas
Galerijai piekļūst caur izvēlni Tools / Gallery vai izmantojot galerijas pogu ![]() zīmēšanas rīkjoslā. Virs darba virsmas atvērsies galerijas sadaļa:
zīmēšanas rīkjoslā. Virs darba virsmas atvērsies galerijas sadaļa:

Kreisajā pusē ir redzams kategoriju saraksts, labajā – kategorijā esošie attēli. Tos ievieto dokumentā ar “vilkt un mest” metodi. Galeriju aizver tāpat, kā to atver.
9.2. Attēla atlasīšana
Lai atlasītu attēlu, uz tā veic klikšķi. Tad atlasītā attēla stūros un uz tā malām parādās kvadrātveida punkti, ko sauc par turiem.9.3. Attēlu un diagrammu dublēšana un pārvietošana
8.3.1.Attēlu un diagrammu dublēšana
Lai dublētu attēlu:
- atlasa attēlu, ko vēlas dublēt;
- nospiežot taustiņu kombināciju Ctrl + C vai izvēlnē izvēloties Edit / Copy, to nokopē;
- novieto kursoru vietā, kur vēlas ielīmēt nokopēto attēlu (var arī citā dokumentā);
- ielīmē nokopēto objektu, nospiežot taustiņu kombināciju Ctrl + V vai izvēlnē izvēloties Edit / Paste.
8.3.2.Attēlu vai diagrammu pārvietošana
Lai pārvietotu attēlu:
- atlasa attēlu, ko vēlas dublēt;
- nospiežot taustiņu kombināciju Ctrl + X vai izvēlnē izvēloties Edit / Cut, to izgriež;
- novieto kursoru vietā, kur vēlas ielīmēt nokopēto attēlu (var arī citā dokumentā);
- ielīmē nokopēto objektu, nospiežot taustiņu kombināciju Ctrl + V vai izvēlnē izvēloties Edit / Paste.
8.3.3.Attēlu pārvietošana ar peli
Attēlu viena dokumenta ietvaros gan dublēt, gan pārvietot var arī ar peli:
- atlasa dublējamo vai pārvietojamo attēlu;
- novieto peles rādītāju uz atlasītā attēla;
- rīkojas atkarībā no veicamās darbības:
- dublējot – piespiež un pietur tastatūras taustiņu Ctrl, piespiež peles kreiso pogu un pārvelk attēlu uz vajadzīgo vietu (objekts saglabājas arī iepriekšējā vietā);
- pārvietojot – piespiež peles kreiso pogu un pārvelk attēlu uz vajadzīgo vietu (objekts iepriekšējā vietā nesaglabājas);
- atlaižot peles kreiso pogu (arī tastatūras taustiņu Ctrl, ja tas bijis piespiests), attēls tiek novietots jaunajā vietā.
8.3.4.Attēla izmēra maiņa
Attēla izmēru maina, attēlu velkot aiz kāda no turiem:
- novieto peles rādītāju uz kāda no turiem tā, lai peles rādītājs mainītu izskatu uz abpusēji vērstu bultiņu;
- piespiežot un turot piespiestu peles kreiso pogu, velk izvēlētajā virzienā;
- kad attēlam iegūts vajadzīgais izmērs, peles pogu atlaiž.
Ja attēla izmērs jāmaina proporcionāli (lai bilde neizskatītos izstiepta), vilkšanas brīdī jātur nospiests Shift taustiņš.
Ja attēla izmērs ir jānorāda precīzi, atlasa attēlu, izvēlnē izvēlas Format / Picture un veic klikšķi uz cilnes Type:

- Width – attēla platums;
- Height – attēla augstums;
- Keep ratio – saglabāt garuma un augstuma attiecību.
9.4. Attēla dzēšana
Atlasītu attēlu vai diagrammu var izdzēst ar taustiņu Delete.9.5. Attēla novietojuma maiņa attiecībā pret tekstu
Dokumenta teksta un dokumentā ievietota attēla savstarpējais izvietojums var būt dažāds. Attēls var būt novietots ārpus teksta vai arī ciešāk vai brīvāk iekļauts tekstā.
8.5.1.Attēla novietojuma veids tekstā
Veidu, kādā teksts apliecas ap attēlu, var iestatīt izvēlnē Format / Picture cilnē Wrap:

Grupā Settings iestata aplieces veidu:
-
None – teksts ap attēlu neapliecas, bildes abas malas ir tukšas. Aplieci var noņemt, arī attēlu rīkjoslā piespiežot pogu
 :
:

-
Before – teksts apliec attēlu no kreisās puses;
-
After – teksts apliec attēlu no labās puses;
-
Optimal – teksts apliec attēlu no tās puses, kurā ir vairāk vietas. Šis ir noklusētais aplieces veids:

-
Parallel – teksts apliec attēlu no abām pusēm. Šo efektu var pielietot, izmantojot attēlu rīkjoslas pogu
 :
:

- Through – teksts iziet cauri attēlam, attēls atrodas virspusē;
- lai novietotu attēlu aiz teksta, grupā Options atzīmē In background:

Piemēros ap attēlu ir redzams pelēks rāmis – tas norāda, kur ir attēla robežas. Teksts tiek apliekts tieši ap šo rāmi. Lai tekstu apliektu ap bildē esošo kontūru, grupā Options atzīmē opciju Contour. Tā ir pieejama tikai aplieces veidiem Before, After, Optimal un Parallel. Piemēram, apliece ap kontūru no abām pusēm:

Grupā Spacing norāda atstarpes no attēla līdz tekstam.
8.5.2.Attēla novietojums dokumentā
Katrs attēls dokumentā ir novietots attiecībā pret lapu, rindkopu vai rakstzīmi. Angliski to dēvē par enkuru (anchor). Ja attēls ir noenkurots pie lapas, tad šajā lapā teksts var brīvi mainīties, bet attēls paliks savā vietā. Bet parasti attēls iet kopā ar rindkopu, tāpēc pēc noklusējuma attēli tiek noenkuroti pie rindkopas. Ja attēlam ir jāiekļaujas tekstā, piemēram, teikuma beigās jāieliek smaidīga sejiņa  , tad to noenkuro kā rakstzīmi.
, tad to noenkuro kā rakstzīmi.
Šos parametrus var mainīt, izmantojot enkura pogu rīkjoslā:

- To Page – noenkurot pie lapas;
- To Paragraph – noenkurot pie rindkopas;
- As Character – attēls iekļaujas tekstā tāpat kā citas rakstzīmes.
Attēla novietojumu var mainīt ar peli, bet var arī norādīt precīzi, izmantojot rīkjoslas pogas. Attēls tiks novietots attiecībā pret objektu, pie kā tas ir noenkurots. Piemēram, ja attēls ir noenkurots pie lapas, tad, nospiežot pogu ![]() , attēls tiks novietots lapas vidū.
, attēls tiks novietots lapas vidū.
 – kreisajā pusē;
– kreisajā pusē; – vidū (horizontāli);
– vidū (horizontāli); – labajā pusē;
– labajā pusē; – augšpusē;
– augšpusē; – vidū (vertikāli);
– vidū (vertikāli); – apakšpusē.
– apakšpusē.
9.6. Diagrammas
Diagrammu veidošana lietotnē Writer notiek līdzīgi kā lietotnē Calc. Diagrammas var arī izveidot lietotnē Calc un tad kopēt un ielīmēt dokumentā. Šajā nodaļā tiks apskatīts veids, kā diagrammas veidot tekstapstrādes lietotnē.8.6.1.Diagrammas izveidošana
Lai dokumentā ievietotu diagrammu, izvēlnē izvēlas Insert / Object / Chart.

Abos gadījumos atveras diagrammu veidošanas skats:
Vispirms jāizvēlas diagrammas veids. Lai to izdarītu, piespiež pogu ![]() (Chart type) vai izvēlnē izvēlas Format / Chart Type. Šajā gadījumā tika izvēlēta stabiņu diagramma:
(Chart type) vai izvēlnē izvēlas Format / Chart Type. Šajā gadījumā tika izvēlēta stabiņu diagramma:

Lai ierakstītu vajadzīgos datus, piespiež pogu ![]() (Chart Data Table) vai izvēlnē izvēlas View / Chart Data Table:
(Chart Data Table) vai izvēlnē izvēlas View / Chart Data Table:

Parādās dialoglodziņš, kurā dati tiek strukturēti tāpat kā lietotnē Calc. Tā kā diagramma jau ir aizpildīta, to pēc parauga var aizpildīt ar saviem datiem. Datu rediģēšanai ir pieejamas papildu rediģēšanas iespējas:
 – pievienot jaunu rindu aiz aktīvās rindas;
– pievienot jaunu rindu aiz aktīvās rindas; – pievienot jaunu kolonnu aiz aktīvās kolonnas;
– pievienot jaunu kolonnu aiz aktīvās kolonnas; – dzēst aktīvo rindu;
– dzēst aktīvo rindu; – dzēst aktīvo kolonnu;
– dzēst aktīvo kolonnu; – pārvietot datu kolonnu pa labi;
– pārvietot datu kolonnu pa labi; – pārvietot datu rindu uz leju.
– pārvietot datu rindu uz leju.
Beigās aizver datu ievadīšanas dialoglodziņu.
Kad diagramma ir izveidota, tajā esošais teksta izmērs var būt pārāk liels vai mazs. Lai to mainītu:
-
no saraksta izvēlas objektu, kuram mainīt rakstzīmju izmēru, piemēram, Legend (leģenda) vai x-Axis (x ass):

-
piespiež pogu Format Selection;

-
cilnē Font sadaļā Size norāda fonta izmēru:
Lai beigtu darbu ar diagrammas veidošanu, izpilda klikšķi uz fona ārpus diagrammas robežām. Attēlā redzamais dokumenta virsraksts “Koncertu skaits” izveidots pirms diagrammas izveides:

Ja diagrammā ir kādi labojumi, tos var veikt, izpildot dubultklikšķi uz diagrammas.
8.6.2.Diagrammas rediģēšana
Lai rediģētu diagrammu, uz tās veic dubultklikšķi. Atvērsies diagrammu veidošanas skats, ko jau nedaudz aplūkojām iepriekšējā nodaļā.
8.6.2.1.Diagrammas tipa maiņa

Lai mainītu izveidotās diagrammas tipu, piespiež pogu ![]() (Chart type) vai izvēlnē izvēlas Format / Chart Type. Izvēlas kādu no diagrammu tipiem un apakštipiem. Šajā gadījumā tika izvēlēta līniju diagramma:
(Chart type) vai izvēlnē izvēlas Format / Chart Type. Izvēlas kādu no diagrammu tipiem un apakštipiem. Šajā gadījumā tika izvēlēta līniju diagramma:
8.6.3.Diagrammas pārvietošana dokumentā
Lai pārvietotu diagrammu uz izvēlēto vietu dokumentā:
- izpilda klikšķi uz diagrammas laukuma (Chart Area) vai rāmīša;
- turot piespiestu peles kreiso pogu, pārvieto diagrammu uz citu vietu. Peles rādītājam seko nepārtrauktas līnijas taisnstūris, kas norāda diagrammas jauno atrašanās vietu;
- kad sasniegta vēlamā diagrammas atrašanās vieta, atlaiž peles pogu.
8.6.4.Diagrammas izmēra maiņa dokumentā
Diagrammu ietver rāmītis, kura stūros un malu viduspunktos atrodas turi (ja šis rāmītis nav redzams, izpilda klikšķi uz diagrammas), kas paredzēti diagrammas izmēra maiņai. Aiz turiem rāmīša stūros diagrammas izmēru maina abos virzienos, bet aiz punktiņiem rāmīša viduspunktos diagrammu saspiež vai izstiepj attiecīgi horizontālā vai vertikālā virzienā.
Lai mainītu diagrammas izmēru:
- novieto peles rādītāju uz punktiņiem tā, lai peles rādītājs mainītu izskatu uz bultiņu, piemēram,
 ,
,  vai
vai  ;
; - izpilda klikšķi un, turot piespiestu peles kreiso pogu, velk nepieciešamajā virzienā. Pārtrauktas līnijas taisnstūris norāda diagrammas jauno izmēru:

- kad vēlamais izmērs iegūts, atlaiž peles pogu.
Mainot diagrammas izmērus, diagrammā esošo rakstzīmju izmērs netiek mainīts.
8.6.5.Diagrammas elementi
Diagramma sastāv no atsevišķiem elementiem. Pirms aplūkot diagrammas rediģēšanu, dotajā attēlā parādīti daži diagrammas elementu nosaukumi:
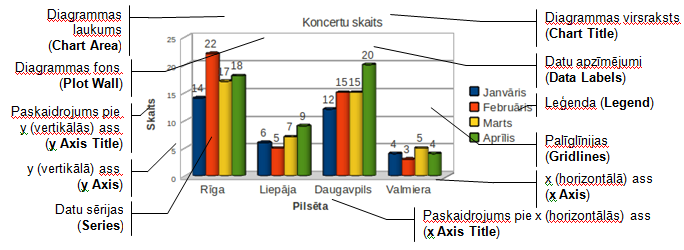
Dažādiem diagrammu tipiem elementi un to nosaukumi var mazliet atšķirties. Turklāt ne vienmēr tie visi tiek diagrammai pievienoti.
8.6.6.Diagrammas rediģēšana
8.6.6.1.Diagrammas virsraksta un asu paskaidrojumu rediģēšana
Virsrakstu un asu paskaidrojumus var rediģēt izvēlnē Insert / Titles:
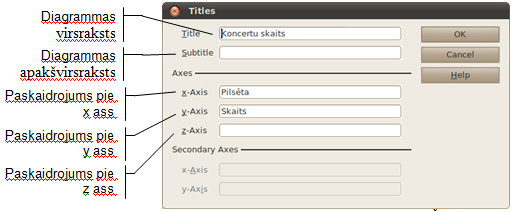
Dažiem diagrammu tipiem var būt vairākas x un y asis. Šādos gadījumos pieejamas arī sadaļas Secondary Axes lauki x asij un y asij.
3.8.6.6.2.Diagrammas leģendas rediģēšana
Lai izvēlētos, kā attēlot datu sērijas paskaidrojošo teksta rāmīti – leģendu, izvēlnē izvēlas Insert / Legend:

- Display legend – vai attēlot leģendu;
- Left – kreisajā pusē;
- Right – labajā pusē;
- Top – virspusē;
- Bottom – apakšā.
8.6.6.3.Diagrammas datu apzīmējumu rediģēšana
Diagrammas sērijām, piemēram, stabiņiem, sektoriem vai līnijām, var pievienot datu apzīmējumus (uzrakstus un/vai vērtības). Lai datu sērijai pievienotu datu apzīmējumus,
- izvēlnē izvēlas Insert / Data labels;
- atķeksē Show value as numbers;
- lai mainītu apzīmējumu novietojumu, sadaļā Placement var norādīt:
- Above – virs;
- Below – zem;
- Center – vidū;
- Outside – ārpusē;
- Inside – iekšpusē;
- Near origin – pie sākuma;
- nospiež pogu OK.
Ja diagrammu sēriju datu apzīmējumus vajag noformēt, atlasa attiecīgo datu sēriju (uz tās izpildot klikšķi) un izvēlnē izvēlas Insert / Data labels.
8.6.6.4.Diagrammas asu rediģēšana
Lai rediģētu diagrammas x asi, izvēlnē izvēlas Format / Axes / x-Axis, kur svarīgākās sadaļas ir:
- cilnē Scale lauks Reverse direction – maina datu attēlošanas virzienu uz pretējo;
- cilnē Label lauks Show label – norāda, vai rādīt kategoriju nosaukumus.
Lai rediģētu diagrammas y asi, izvēlnē izvēlas Format / Axes / y-Axis, kur svarīgākās sadaļas ir:
- cilnē Label lauks Show label – norāda, vai rādīt kategoriju nosaukumus;
- cilnē Scale lauks Minimum – ass sākuma vērtība;
- cilnē Scale lauks Maximum – ass beigu vērtība;
- cilnē Scale lauks Logarithmic scale – tiek izmantota logaritmiskā skala.
8.6.6.5.Palīglīniju rediģēšana
Ar palīglīniju jeb tīkla līniju (grid lines) palīdzību var precīzāk noteikt diagrammas vērtības atbilstoši mērvienībām uz asīm. Pēc noklusēšanas parasti palīglīnijas tiek rādītas tikai pie tās ass, uz kuras var nolasīt vērtības, taču iespējams pievienot arī citas palīglīnijas.
Lai attēlotu palīglīnijas, izvēlnē izvēlas Insert / Grids. Tur atzīmē, kuras palīglīnijas rādīt:

- Major grids – lielās palīglīnijas;
- Minor grids – smalkākas palīglīnijas.
8.6.7.Diagrammas elementu noformēšana
Pirms noformēšanas atbilstošais diagrammas elements vispirms jāatlasa. To var izdarīt, izpildot klikšķi uz atbilstošā elementa vai arī izvēloties to no diagrammas elementu saraksta.
 Tad piespiež pogu Format Selection. Noformēšanas iespējas ir atkarīgas no izvēlētā objekta un diagrammas veida.
Tad piespiež pogu Format Selection. Noformēšanas iespējas ir atkarīgas no izvēlētā objekta un diagrammas veida.
Daudzi diagrammas elementu parametri ir vienādi, tāpēc šajā nodaļā aplūkosim svarīgākos no tiem.
8.6.7.1.Elementa laukums
Elementa laukumu noformē cilnē Area:

Laukuma aizpildīšanas iespējas ir:
- Colour – aizpildīt ar krāsu;
- Gradient – aizpildīt ar krāsu pāreju;
- Hatching – aizpildīt ar vienkrāsainu rakstu;
- Bitmap – aizpildīt ar fona attēlu.
Elementa laukumu caurspīdīgumu nosaka cilnē Transparency:

Caurspīdīguma iespējas ir:
- No Transparency – bez caurspīdīguma;
- Transparency – caurspīdīgumu norāda procentos (100% – pilnīgi caurspīdīgs);
- Gradient – caurspīdīgums plūstoši pāriet no viena caurspīdīguma līmeņa uz otru.
8.6.7.2.Elementa malas
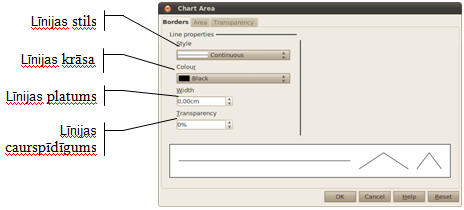
Elementa malas noformē cilnē Borders:
8.6.7.3.Rakstzīmju noformēšana
Diagrammas elementos, kuros ir kāds teksts vai skaitļi, var noformēt to izskatu. To var izdarīt cilnēs Font un Font Effects.
Ja tiks mainīts diagrammu izmērs, pēc noklusējuma rakstzīmju izmērs netiek mainīts. Lai rakstzīmju izmērs mainītos kopā ar diagrammas izmēru, diagrammu veidošanas skatā piespiež pogu ![]() (Scale Text).
(Scale Text).
8.6.7.4.Novietojums
Dažiem elementiem (piemēram, leģendai) var mainīt to novietojumu diagrammā. To var izdarīt cilnē Position. Vēl dažiem var mainīt teksta virzienu – to var izdarīt cilnē Alignment.
8.6.7.5.Datu sēriju noformēšana
Datu sērijām var norādīt šādus parametrus:
- cilnē Options sadaļā Plot missing values var norādīt, ko darīt, ja datu sērijā pietrūkst kādas vērtības:
- Leave gap – atstāt tukšu;
- Assume zero – pieņemt, ka vērtība ir nulle;
- Continue line – turpināt līniju (līniju diagrammām);
- cilnē Layout sadaļā Shape (tikai stabiņu diagrammām) var norādīt, kādā formā būs attiecīgais stabiņš.
10. FORMULU UN CITU MATEMĀTISKU IZTEIKSMJU RAKSTĪŠANA
Lietotnē Writer ir iebūvēts formulu un citu matemātisku izteiksmju rakstīšanas un rediģēšanas atbalsts.
To izmanto, lai izveidotu formulas, kas satur saknes, daļas, integrāļus un citus matemātiskus elementus. Var veikt arī izveidoto formulu noformēšanu, piemēram, mainīgo nosaukumus noformēt slīprakstā, ievietot starp elementiem atstarpes u.c.
Attēlos parādīti formulu lietošanas piemēri:
-
tekstā
-
tabulā
10.1. Formulu veidošana
Lai sagatavotu formulu, novieto kursoru dokumenta rindiņā, kur jānovieto formula, un izvēlnē izvēlas Insert / Object / Formula.
Atveras formulu redaktors:

- formulas rediģēšanas rūts;
- formulas galējais izskats;
- formulas elementu dialoglodziņš.
Formulas rediģēšanas rūts saturs būtiski atšķiras no formulas gala izskata, tāpēc noder formulas elementu rīkjosla.
Vispirms aplūkosim vienkāršu formulu veidošanu. Formulu rediģēšanas rūtī ievadot izteiksmi a=b/(c+d), iegūst rezultātu ![]()
Formulas rediģēšanu beidz, veicot klikšķi uz dokumenta kādas citas daļas. Esošu formulu var rediģēt, uz tās izpildot dubultklikšķi.
3.9.1.1.Formulu elementu dialoglodziņa izmantošana
Sarežģītākas izteiksmes var veidot, izmantojot formulas elementu dialoglodziņu:

Šo logu var paslēpt un parādīt izvēlnē View / Formula Elements.
Augšējā daļā ir formulas elementu kategorijas:
 – unārie un binārie operatori, piemēram, saskaitīšana un reizināšana;
– unārie un binārie operatori, piemēram, saskaitīšana un reizināšana; – attiecības, piemēram, “lielāks par”, “dalās ar”, “perpendikulārs”;
– attiecības, piemēram, “lielāks par”, “dalās ar”, “perpendikulārs”; – kopu operatori;
– kopu operatori; – funkcijas;
– funkcijas; – operatori, piemēram, robeža, integrāļi, virkņu summas un reizinājumi;
– operatori, piemēram, robeža, integrāļi, virkņu summas un reizinājumi; – elementu atribūti;
– elementu atribūti; – dažādi elementi;
– dažādi elementi; – iekavas;
– iekavas; – elementu novietošanas iespējas.
– elementu novietošanas iespējas.
Apakšējā dialoglodziņa daļā ir saraksts ar izvēlētās kategorijas formulas elementiem jeb struktūrām. Šīs struktūras ievieto formulā, uz tām izpildot klikšķi. Tās tiks ievietotas kursora atrašanās vietā. Formulā nezināmās vietas tiek aizvietotas ar vietturiem, kas izskatās pēc pelēkiem kvadrātiņiem ![]() . Tos aizpilda, uz tiem veicot klikšķi un ievadot vajadzīgo vērtību.
. Tos aizpilda, uz tiem veicot klikšķi un ievadot vajadzīgo vērtību.
Piemēram, lai izveidotu formulu ![]() :
:
- formulas rediģēšanas rūtī ieraksta 2=;
- formulas elementu dialoglodziņā piespiež pogu
 , kursora vietā parādīsies daļskaitļa struktūra
, kursora vietā parādīsies daļskaitļa struktūra  ;
; - veic klikšķi uz augšējā viettura
 un piespiež taustiņu 4;
un piespiež taustiņu 4; - veic klikšķi uz apakšējā viettura
 un piespiež taustiņu 2.
un piespiež taustiņu 2.
Vietturos var ievietot ne tikai tekstu un simbolus, bet arī struktūras, tādējādi izveidojot sarežģītu daudzpakāpju sistēmu, piemēram:
![]()
Šajā piemērā daļskaitļa struktūrā ![]() ievietota saknes struktūra
ievietota saknes struktūra ![]() , kurā ir ievietota kāpināšanas struktūra
, kurā ir ievietota kāpināšanas struktūra ![]() .
.
3.9.1.2.Formulu veidošana rediģēšanas rūtī
Ar formulu elementu dialoglodziņā izveidotie elementi parādās formulu rediģēšanas rūtī.
Piemēram, piespiežot pogu ![]() , formulas rūtī kursora vietā tiek ierakstīta šīs formulas struktūra: {<?>} over {<?>}, kur <?> ir vietturis (
, formulas rūtī kursora vietā tiek ierakstīta šīs formulas struktūra: {<?>} over {<?>}, kur <?> ir vietturis (![]() ). Šo vietturu vietā ieraksta vajadzīgos elementus.
). Šo vietturu vietā ieraksta vajadzīgos elementus.
Ir vērts iemācīties šo formulu veidošanas veidu, jo ir vieglāk uzrakstīt biežāk izmantotos elementus, nevis meklēt tos formulu elementu logā.
Zinot, ka over nozīmē daļsvītra, var vienkārši rakstīt a over b un iegūt rezultātu ![]() .
.
Formulu redaktors pats nezina, kāda ir domātā darbību izpildes secība, tāpēc tā jānorāda ar figūriekavām, piemēram:
- izteiksmes x+1 over x+2 rezultāts ir
 ;
; - izteiksmes {x+1} over {x+2} rezultāts ir
 .
.
3.9.1.3.Simbolu ievietošana
Daļu simbolu var atrast formulu elementu dialoglodziņā, bet citi atrodami simbolu katalogā, ko atver, piespiežot pogu ![]() vai izvēlnē izvēloties Tools / Catalogue:
vai izvēlnē izvēloties Tools / Catalogue:

Grupā Greek ir grieķu alfabēta burti, piemēram, ![]() un
un ![]() , bet grupā Special ir citi bieži izmantoti simboli, piemēram,
, bet grupā Special ir citi bieži izmantoti simboli, piemēram, ![]() un
un ![]() .
.
Lai ievietotu simbolu:
- uzklikšķina uz vajadzīgā simbola;
- piespiež pogu Insert;
- aizver simbolu dialoglodziņu.
Ievietojot simbolu, formulu rediģēšanas rūtī parādās tā pieraksts, piemēram, ![]() pieraksts ir %pi. Šo biežāk izmantoto simbolu apzīmējumus ir vērts iegaumēt, jo katru reizi tos meklēt izvēlnēs var būt pārāk laikietilpīgi.
pieraksts ir %pi. Šo biežāk izmantoto simbolu apzīmējumus ir vērts iegaumēt, jo katru reizi tos meklēt izvēlnēs var būt pārāk laikietilpīgi.
10.2. Formulu noformēšana
Formulu fonta izmēru var mainīt izvēlnē Format / Font Size, kur laukā Base size ievada fonta izmēru.
Formula dokumentā tiek noformēta tāpat kā attēli. Pēc noklusējuma formula tiek noenkurota kā rakstzīme, un tās atstatums līdz labajai un kreisajai pusei ir 2 mm.
Formulas arī izdzēš tāpat kā attēlus – tās atlasa un nospiež taustiņu Delete.
10.3. Formulu izveidošanas un rakstīšanas piemēri
Formulu sastādīšanas tehniku visvieglāk apgūt, strādājot ar konkrētiem piemēriem. Pirmais piemērs ir apskatīts detalizētāk, bet pārējie – īsāk.
1. piemērs – ![]()
|
Darbība |
Rezultāts rediģēšanas rūtī |
Formulas izskats |
|---|---|---|
|
Pāriet formulas veidošanas režīmā, izveidojot jaunu formulu ar komandu Insert / Object / Formula. |
||
|
Rediģēšanas rūtī ieraksta V=. |
V= |
|
|
Ja formulas elementu rīkjosla nav redzama, to var ieslēgt ar komandu View / Formula Elements. |
||
|
Formulas elementu rīkjoslas sadaļā Unary/Binary Operators nospiež pogu, uz kuras redzama vajadzīgā darbība |
V={<?>} over {<?>} |
|
|
Rediģēšanas rūtī aizvieto vietturus <?> ar skaitļiem 4 un 3. |
V={4} over {3} |
|
|
Ar peles klikšķi pārvieto kursoru izteiksmes beigās. |
||
|
Atver simbolu katalogu ar komandu Tools / Catalogue vai atbilstošo pogu rīkjoslā. |
||
|
Grieķu simbolu kopā izpilda dubultklikšķi uz mazā pī burta. |
V={4} over {3} %pi |
|
|
Aizver simbolu katalogu. |
||
|
Rediģēšanas rūtī ieraksta R^3. |
V={4} over {3} %pi R^3 |
|
|
Pārliecinās, ka formulas grafiskais attēlojums atbilst iecerētajam. Iziet no formulas rediģēšanas režīma, izpildot klikšķi dokumentā ārpus formulas. |
||
2. piemērs – ![]()
|
Darbība |
Rezultāts rediģēšanas rūtī |
Formulas izskats |
|---|---|---|
|
Rediģēšanas rūtī ieraksta y=. |
y= |
|
|
Nospiež sadaļas Unary/Binary operators pogu |
y={<?>} over {<?>} |
|
|
Aizvieto vietturus ar skaitļiem 1 un 2. |
y={1} over {2} |
|
|
Nospiež sadaļas Functions pogu |
y={1} over {2} sqrt{<?>} |
|
|
Aizvieto vietturi ar izteiksmi 4-x^2 |
y={1} over {2} sqrt{4-x^2} |
|
3. piemērs – ![]()
|
Darbība |
Rezultāts rediģēšanas rūtī |
Formulas izskats |
|---|---|---|
|
Rediģēšanas rūtī ieraksta log_a{b} = . |
log_a{b} = |
|
|
Nospiež sadaļas Unary/Binary operators pogu |
log_a{b} = {<?>} over {<?>} |
|
|
Aizvieto vietturus ar 1 un log_b{a}. |
log_a{b} = {1} over {log_b{a}} |
|
4. piemērs – ![]()
|
Darbība |
Rezultāts rediģēšanas rūtī |
Formulas izskats |
|---|---|---|
|
Rediģēšanas rūtī ieraksta formulas aizmetni lim sum f. |
lim sum f |
|
|
Pievieno robežas apzīmējumam apakšraksta grupu _{}. |
lim_{} sum f |
|
|
Ievieto grieķu mazo burtu λ (lambda) no simbolu kataloga. |
lim_{%lambda} sum f |
|
|
Nospiež sadaļas Others pogu →. |
lim_{%lambda rightarrow } sum f |
|
|
Rediģēšanas rūtī aiz bultas ieraksta 0. |
lim_{%lambda rightarrow 0} sum f |
|
|
Pievieno summas apzīmējumam nosacījumu from{k=1}. |
lim_{%lambda rightarrow 0} sum from{k=1} f |
|
|
Pievieno summas apzīmējumam nosacījumu to{n}. |
lim_{%lambda rightarrow 0} sum from{k=1} to{n} f |
|
|
Rediģēšanas rūtī aiz f ieraksta iekavas. |
lim_{%lambda rightarrow 0} sum from{k=1} to{n} f() |
|
|
Ievieto iekavās grieķu mazo burtu τ (tau) no simbolu kataloga. |
lim_{%lambda rightarrow 0} sum from{k=1} to{n} f(%tau) |
|
|
Rediģēšanas rūtī pievieno tau indeksu k. |
lim_{%lambda rightarrow 0} sum from{k=1} to{n} f(%tau_k) |
|
|
Ievieto grieķu lielo burtu Δ (delta) no simbolu kataloga. |
lim_{%lambda rightarrow 0} sum from{k=1} to{n} f(%tau_k) %DELTA |
|
|
Rediģēšanas rūtī ieraksta t_k (t ar indeksu k). |
lim_{%lambda rightarrow 0} sum from{k=1} to{n} f(%tau_k) %DELTA t_k |
|
|
Rediģēšanas rūtī ieraksta = s_1. |
lim_{%lambda rightarrow 0} sum from{k=1} to{n} f(%tau_k) %DELTA t_k = s_1 |
|
5. piemērs – ![]()
|
Darbība |
Rezultāts rediģēšanas rūtī |
Formulas izskats |
|---|---|---|
|
Rediģēšanas rūtī ieraksta pr_{}=, tad lieto sadaļas Attributes pogu |
pr_{vec b}vec a = |
|
|
Nospiež sadaļas Unary/Binary operators pogu |
pr_{vec b}vec a = {<?>} over {<?>} |
|
|
Atlasa pirmo vietturi un aizvieto to, nospiežot sadaļas Unary/Binary operators pogu |
pr_{vec b}vec a = {<?> cdot <?> } over {<?>} |
|
|
Aizvieto skaitītāja vietturus ar vektoriem a un b. |
pr_{vec b}vec a = {vec a cdot vec b } over {<?>} |
|
|
Aizvieto saucēja vietturi, nospiežot sadaļas Functions moduļa pogu |
pr_{vec b}vec a = {vec a cdot vec b} over {abs{b}} |
|
|
Nospiež sadaļas Unary/Binary operators pogu |
pr_{vec b}vec a = {vec a cdot vec b} over {abs{b}} = {<?>} over {<?>} |
|
|
Aizvieto vietturus, izmantojot sadaļas Functions pogu |
pr_{vec b}vec a = {vec a cdot vec b} over {abs{b}} = {-10} over {sqrt{11}} |
|
|
Nospiež sadaļas Relations pogu ≈, bet lieko vietturi izdzēš. |
pr_{vec b}vec a = {vec a cdot vec b} over {abs{b}} = {-10} over {sqrt{11}} approx <?> |
|
|
Aizvieto atlikušo vietturi ar -3,03. |
pr_{vec b}vec a = {vec a cdot vec b} over {abs{b}} = {-10} over {sqrt{11}} approx -3,03 |
|
6. piemērs – ![]()
|
Darbība |
Rezultāts rediģēšanas rūtī |
Formulas izskats |
|---|---|---|
|
Nospiež sadaļas Brackets pogu |
left lbrace <?> right rbrace |
|
|
Aizvieto komandu rbrace (labā figūriekava) ar none (nekas). |
left lbrace <?> right none |
|
|
Aizvieto vietturi, nospiežot sadaļas Formats pogu |
left lbrace binom{<?>}{<?>} right none |
|
|
Aizvieto vietturus ar atbilstošajām izteiksmēm rediģēšanas rūtī. |
left lbrace binom{f(y;x)=0}{x=0} right none |
|
7. piemērs – 
|
Darbība |
Rezultāts rediģēšanas rūtī |
Formulas izskats |
|---|---|---|
|
Rediģēšanas rūtī ieraksta vienādības labo pusi. |
(a'_{ik}) = |
|
|
Nospiež Brackets pogu |
(a'_{ik}) = left [ <?> right ] |
|
|
Aizvieto vietturi, nospiežot Formats pogu |
(a'_{ik}) = left [ matrix{<?> # <?> ## <?> # <?>} right ] |
|
|
Palielina matricu rediģēšanas rūtī, izmantojot # vienas rindas elementu atdalīšanai un ## rindu atdalīšanai. Var izkārtot vietturus un atdalītājus pārskatāmi, izmantojot atstarpes un pāreju jaunā rindā ar Enter; tas neietekmēs matricas izskatu. |
(a'_{ik}) = left [ matrix{ <?> # <?> # <?> # <?> ## <?> # <?> # <?> # <?> ## <?> # <?> # <?> # <?> ## <?> # <?> # <?> # <?> } right ] |
|
|
Rediģēšanas rūtī aizvieto vietturus ar atbilstošajām izteiksmēm. |
(a'_ik) = left [ matrix{ a'_11 # a'_12 # ... # a'_1m ## 0 # a'_22 # ... # a'_2m ## ... # ... # ... # ... ## 0 # a'_n2 # ... # a'_nm } right ] |
|
11. TABULAS
Tekstapstrādē par tabulām sauc informācijas sakārtojumu rindās un kolonnās. Rūtiņa, kas veidojas rindas un kolonnas krustošanās vietā, turpmāk tiks saukta par šūnu. Katras šūnas saturu veido un noformē līdzīgi kā ikvienu dokumenta teksta fragmentu.
Tabulas elementi:
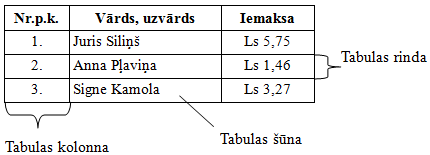
Parasti tabulas pirmo rindu sauc par tabulas galvu (Header row).
Katrā tabulas šūnā var ierakstīt tekstu (protams, arī skaitļus), ievietot attēlus un citus objektus, kā arī citu tabulu.
Veidojot tabulu, tās šūnu satura formāts pilnībā atbilst dokumenta satura formātam tabulas veidošanas brīdī, t.i., tieši pirms tabulas novietotās rindkopas formātam.
Visbiežāk tabulas izmanto informācijas organizēšanai un uzskatāmībai, taču ir virkne citu tabulu lietošanas iespēju. Tabulas var izmantot tajās ierakstītās informācijas izlīdzināšanai kolonnās, sakārtošanai (šķirošanai). Var veikt aprēķinus ar tabulā ierakstītajiem skaitļiem.
Darbam ar tabulām ir paredzēta izvēlne Table, kā arī tabulas rīkjosla:
11.1. Tabulas veidošana
Veidojot tabulu, kursors jānovieto vietā, kur vēlas ievietot tabulu.
Tabulu var ātri izveidot, izmantojot pogas ![]() bultiņu
bultiņu ![]() . Atvērtajā dialogā atlasa tabulas rindu un kolonnu skaitu. Šajā piemērā atlasītas 4 kolonnas un 3 rindas:
. Atvērtajā dialogā atlasa tabulas rindu un kolonnu skaitu. Šajā piemērā atlasītas 4 kolonnas un 3 rindas:

Izveidotajai tabulai visām kolonnām ir vienāds platums, un tabula ir lapas platumā.
|
|
|
|
|
|
|
|
|
|
|
|
|
|
|
Ja ir jāveic kādi papildu iestatījumi, var izmantot tabulas ievietošanas dialoglodziņu. To var atvērt:
- piespiežot pogu
 ;
; - izvēlnē izvēloties Table / Insert / Table;
- piespiežot taustiņu kombināciju Ctrl + F12.

- Columns – kolonnu skaits;
- Rows – rindu skaits;
- Heading – vai ir tabulas galva;
- Repeat heading – atkārtot galvu, kad tabula pāriet jaunā lapā;
- The first 1 rows – cik rindu ir tabulas galvā;
- Don't split table – nešķelt tabulu, kad tā pāriet jaunā lapā;
- Border – rādīt apmales ap šūnām.
11.2. Tabulas elementi
Kad tabulas struktūra izveidota un teksta kursors novietots kādā no tabulas šūnām, vertikālajā mērjoslā redzamas tabulas rindu atdalītājzīmes ![]() , bet horizontālajā mērjoslā –
, bet horizontālajā mērjoslā – ![]() tabulas kolonnu atdalītājzīmes, kas izvietotas atbilstoši tabulas rindām un kolonnām:
tabulas kolonnu atdalītājzīmes, kas izvietotas atbilstoši tabulas rindām un kolonnām:
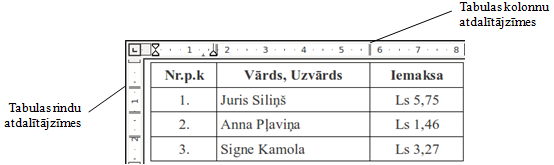
3.10.2.1.Kontūrlīnijas (Borders) un palīglīnijas (Boundaries)
Standarta variantā tabulas šūnām ir 0,05 punktu platas nepārtrauktas kontūrlīnijas apmales (Borders), ko var nodrukāt:
|
1. |
Juris Siliņš |
Ls 5,75 |
|
2. |
Anna Pļaviņa |
Ls 1,46 |
Ja kontūrlīnijas noņem, kļūst redzamas šūnas ierobežojošas palīglīnijas (Boundaries):
|
1. |
Juris Siliņš |
Ls 5,75 |
|
2. |
Anna Pļaviņa |
Ls 1,46 |
Lai paslēptu tabulas robežas, izvēlnē izvēlas Table / Table Boundaries:
|
1. |
Juris Siliņš |
Ls 5,75 |
|
2. |
Anna Pļaviņa |
Ls 1,46 |
Tabulas robežu palīglīnijas ieslēdz tāpat kā izslēdz.
3.10.2.2.Šūnas malas
Tāpat kā tekstam lappusē, arī teksta un citu objektu novietojumam šūnā paredzētas atkāpes no šūnas malām. Šīs atkāpes var mainīt (sk. 10.5.4.nod.).
11.3. Darbs ar izveidotu tabulu
Izveidotas tabulas šūnās var ierakstīt tekstu, ievietot attēlus un citus objektus, kā arī ievietot citu tabulu.
10.3.1.Kursora pārvietošana tabulā
Kursora pārvietošanai tabulā var izmantot:
- peles rādītāju, novietojot to vajadzīgajā šūnā tā, lai tas iegūst izskatu
 , un izpildot klikšķi ar peles kreiso pogu;
, un izpildot klikšķi ar peles kreiso pogu; - bultiņu taustiņus kursora pārvietošanai uz šūnām bultiņai atbilstošā virzienā (ja tabulas šūnā ierakstīts teksts, ikreiz, piespiežot pārvietošanās bultiņu taustiņu, kursors tiek pārvietots par vienu rakstzīmi vai teksta rindiņu atbilstošajā virzienā);
- taustiņu Tab kursora pārvietošanai uz šūnu pa labi. Ja kursors atrodas rindas pēdējā šūnā, tas tiek pārvietots uz nākamās rindas pirmo šūnu. Ja kursors atrodas tabulas apakšējā labajā šūnā (pēdējās rindas pēdējā šūnā), tabulai tiek pievienota jauna rinda;
- taustiņu kombināciju Shift + Tab kursora pārvietošanai uz šūnu pa kreisi. Ja kursors atrodas rindas pirmajā šūnā, tas tiek pārvietots uz iepriekšējās rindas pirmo šūnu. Ja kursors atrodas tabulas pirmās rindas pirmajā šūnā, nekas nemainās.
10.3.2.Tabulas atlase
10.3.2.1.Atlase ar komandām
Lai atlasītu tabulas šūnu, kolonnu, rindu vai visu tabulu:
- kursoru novieto šūnā, kolonnā, rindā vai jebkurā vietā tabulā, kuru vēlas atlasīt;
- izvēlnē izvēlas Table / Select;
- piedāvātajā izvēlnē izvēlas vajadzīgo komandu:
- Table – atlasīt tabulu;
- Rows – atlasīt rindu;
- Columns – atlasīt kolonnu;
- Cells – atlasīt šūnu.
10.3.2.2.Atlase ar peli
Lai atlasītu tabulas kolonnu, peles rādītāju novieto virs kolonnas tā, lai tas iegūtu melnas vertikālas bultiņas ![]() izskatu, un izpilda klikšķi peles kreiso pogu:
izskatu, un izpilda klikšķi peles kreiso pogu:
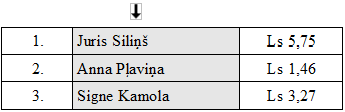
Lai atlasītu tabulas rindu, peles rādītāju novieto pa kreisi no šīs rindas tā, lai tas iegūtu horizontālas bultiņas ![]() izskatu, un izpilda klikšķi ar peles kreiso pogu:
izskatu, un izpilda klikšķi ar peles kreiso pogu:
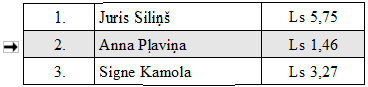
Lai atlasītu vairākas kolonnas, rindas vai šūnas, peles rādītāju novieto tā, lai tas iegūtu iepriekš aprakstīto izskatu (atbilstoši rindām, kolonnām vai šūnām) un, turot piespiestu peles kreiso pogu, peles rādītāju pārvelk pāri vajadzīgajām kolonnām, rindām vai šūnām. Piemērā atlasītas divas kolonnas:
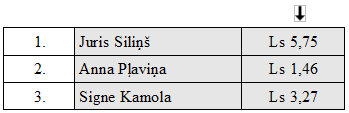
Lai atlasītu visu tabulu:
- ar kādu no iepriekš aprakstītajiem paņēmieniem atlasa visas tabulas rindas, kolonnas vai šūnas. Piemērā atlasītas visas tabulas rindas;
- izpilda klikšķi tabulas augšējā kreisajā stūrī, kad peles rādītājs iegūst melnas slīpas bultiņas
 izskatu:
izskatu:
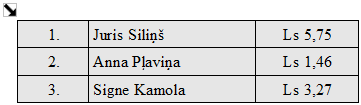
-
jebkurā tabulas šūnā novieto kursoru un divas reizes piespiež taustiņu kombināciju Ctrl + A.
Lai atsauktu atlasi tabulā, peles rādītāju novieto jebkurā vietā tā, lai tam nav atlasīšanai vajadzīgā izskata, un piespiež peles kreiso pogu.
11.4. Tabulas rediģēšana
Tabulai var mainīt pašas tabulas struktūru – pievienot rindas un kolonnas, sapludināt un šķelt šūnas, kā arī sapludināt un šķelt tabulas. Tabulas saturu var manipulēt un noformēt.
10.4.1.Rindu un kolonnu skaita maiņa
10.4.1.1.Rindu pievienošana
Lai pievienotu rindu tabulas beigās, novieto kursoru tabulas apakšējā labajā šūnā (pēdējā šūnā) un piespiež taustiņu Tab.
Lai pievienotu rindu jebkurā tabulas vietā, novieto kursoru rindā, zem kuras jāievieto jaunā rinda, un tabulas rīkjoslā piespiež pogu ![]() .
.

Ja ir jāpievieno vairākas rindas vai arī tās jānovieto virs kursora, izvēlnē izvēlas Table / Insert / Rows:
- Number – rindu skaits;
- Before – virs aktuālās rindas;
- After – zem aktuālās rindas.
10.4.1.2.Kolonnu pievienošana
Kolonnas pievieno līdzīgi rindām.
Lai pievienotu rindu jebkurā tabulas vietā, novieto kursoru kolonnā, aiz kuras jāievieto jaunā kolonna, un tabulas rīkjoslā piespiež pogu ![]() .
.
Ja ir jāpievieno vairākas kolonnas, vai arī tās jānovieto pa kreisi no kursora, izvēlnē izvēlas Table / Insert / Columns:

- Number – kolonnu skaits;
- Before – pirms aktuālās kolonnas;
- After – pēc aktuālās kolonnas.
10.4.1.3.Rindu un kolonnu dzēšana
Lai izdzēstu tabulas rindas vai kolonnas, atlasa rindas vai kolonnas, ko vēlas izdzēst. Lai izdzēstu rindas, tabulas rīkjoslā piespiež pogu ![]() ; lai izdzēstu kolonnas –
; lai izdzēstu kolonnas – ![]() .
.
10.4.2.Šūnu apvienošana un sadalīšana
10.4.2.1.Šūnu apvienošana
Lai apvienotu vairākas tabulas šūnas, tās atlasa un tabulas rīkjoslā piespiež pogu ![]() .
.
Piemēram, lai apvienotu četras šūnas, tās atlasa:
|
|
|
|
|
|
|
|
|
|
|
|
Un piespiež pogu ![]() :
:
|
|
|
|
|
|
|
|
|
|
||
10.4.2.2.Šūnu sadalīšana
Lai sadalītu tabulas šūnas:
- tās atlasa (ja jāsadala viena šūna, pietiek novietot kursoru šajā šūnā);
- tabulas rīkjoslā piespiež pogu
 ;
; - atvērtajā dialoglodziņā Split Cells izvēlas šūnu sadalīšanas veidu (rindu un kolonnu skaitu sadalāmo šūnu vietā):

- Split cells into – cik daļās dalīt šūnu;
- Horizontally – dalīt horizontāli;
- Vertically – dalīt vertikāli.
Ja ir atlasītas vairākas šūnas, katra šūna tiek dalīta atsevišķi.
10.4.3.Kolonnu platums un rindu augstums
Rindu un kolonnu izmērus var mainīt tāpat, kā maina attēlu izmērus:
-
 novieto peles rādītāju uz šūnas malas tā, lai rādītājs mainītu izskatu uz
novieto peles rādītāju uz šūnas malas tā, lai rādītājs mainītu izskatu uz  vai
vai  ;
;1.
2.
-
 turot piespiestu peles kreiso pogu, maina šūnas izmēru:
turot piespiestu peles kreiso pogu, maina šūnas izmēru:
-
1.
2.
Ja kolonnas platums ir jānorāda precīzi, konteksta izvēlnē izvēlas Column / Width, kur:
- Column – kolonna, kurai mainīt parametrus;
- Width – kolonnas platums.
Līdzīgi maina arī rindas augstumu – konteksta izvēlnē izvēlas Row / Height, kur:
- Height – rindas augstums;
- Fit to size – vai palielināt rindas augstumu, ka teksts iziet ārpus robežām.
Ja kolonnu izmērs jāiestata vairākām tabulas kolonnām uzreiz, izvēlnē izvēlas Table / Table properties:

Grupā Column width norāda katras kolonnas platumu.
Lai pielāgotu kolonnas platumu teksta platumam, tabulas rīkjoslā piespiež pogu ![]() un dialoglodziņā izvēlas
un dialoglodziņā izvēlas ![]() . Līdzīgi var pielāgot rindas augstumu
. Līdzīgi var pielāgot rindas augstumu ![]() , bet parasti tas tiek nodrošināts tāpat. Iepriekšējās tabulas pirmās kolonnas platuma pielāgošanas piemērs:
, bet parasti tas tiek nodrošināts tāpat. Iepriekšējās tabulas pirmās kolonnas platuma pielāgošanas piemērs:
|
1. |
|
|
|
2. |
|
|
Aizpildot tabulu, bieži gadās, ka tabulas kolonnu platumi nav vienādi, piemēram:
|
|
I |
II |
III |
|
Rīga |
7 |
8 |
7 |
|
Kolka |
4 |
4 |
3 |
|
Ogre |
9 |
9 |
10 |
Pēdējām trīs kolonnām vajadzētu būt vienāda platuma. To var ātri izdarīt, izlīdzināmās kolonnas un tabulas rīkjoslā piespiežot pogu ![]() un dialoglodziņā izvēloties
un dialoglodziņā izvēloties ![]() .
.
|
|
I |
II |
III |
|
Rīga |
7 |
8 |
7 |
|
Kolka |
4 |
4 |
3 |
|
Ogre |
9 |
9 |
10 |
Līdzīgi izlīdzināt rindas var, rīkjoslā piespiežot pogu ![]() un dialoglodziņā izvēloties
un dialoglodziņā izvēloties ![]() .
.
10.4.4.Tabulas sadalīšana un apvienošana
Ja nepieciešams, tabulu var sadalīt divās daļās. Lai to izdarītu, kursoru novieto tabulas rindā, kurai jābūt sadalītās tabulas otras daļas pirmajai rindai, un izvēlnē izvēlas Table / Split Table. Dialoglodziņā Split Table izvēlas šķelšanas veidu:

Svarīgākie no tiem:
- Copy heading – atdalītajā tabulā iekopēt tabulas galvu;
- No heading – jaunajā tabulā neiekļaut tabulas galvu.
Iepriekšējā piemērā, novietojot kursoru šūnā “Kolka” un dalot tabulu ar galvas kopēšanu, tā sadalīsies šādi:
|
|
I |
II |
III |
|
Rīga |
7 |
8 |
7 |
|
|
I |
II |
III |
|
Kolka |
4 |
4 |
3 |
|
Ogre |
9 |
9 |
10 |
Lai apvienotu tabulas:
- novieto kursoru starp tabulām;
- piespiež taustiņu Delete
- izvēlnē izvēlas Table / Merge Table.
11.5. Tabulas formatēšana
Tabulu var noformēt gan daļēji (atlasot attiecīgās šūnas), gan visu kopā (atlasot visu tabulu). Formatēšanas biežāk izmantotās iespējas atrodas tabulas rīkjoslā, bet plašākas formatēšanas iespējas ir pieejamas dialoglodziņā Table Format.
10.5.1.Tabulas šūnu apmaļu un fona krāsas maiņa
Lai mainītu šūnas fona krāsu, tabulas rīkjoslā piespiež pogu ![]() . Tā izskatās tāpat kā rindkopu fona krāsas mainīšanas poga. Šo pogu piespiežot, atveras fona krāsu dialoglodziņš, kurā izvēlas fona krāsu:
. Tā izskatās tāpat kā rindkopu fona krāsas mainīšanas poga. Šo pogu piespiežot, atveras fona krāsu dialoglodziņš, kurā izvēlas fona krāsu:

Fona krāsu noņem, izvēloties No Fill.
Lai visai tabulai vai atsevišķām šūnām pievienotu vai noņemtu apmales, tabulas rīkjoslā piespiež pogu ![]() . Atvērsies dialoglodziņš:
. Atvērsies dialoglodziņš:

Šajā dialoglodziņā norāda, kur tabulā pievienot apmales. Lai tabulai noņemtu apmales, šajā dialoglodziņā izvēlas pirmo rūtiņu ![]() .
.
Sarežģītākas darbības ar apmalēm vieglāk veikt tabulas formatēšanas dialoglodziņā. To atver, izvēlnē izvēloties Table / Table Properties un atverot cilni Borders:

Vispirms grupā Line izvēlas līnijas stilu (Style) un krāsu (Colour). Noklusētais līnijas platums ir 0,05 punkti, kas faktiski nozīmē, ka līnija ir tik plāna, cik vien iespējams. Drukājot uz papīra, tā izskatās labi, bet, eksportējot kā PDF dokumentu, līnijas būs gandrīz nemanāmas, tāpēc ir vēlams likt vismaz 0,5 punktu biezas līnijas.
Kad līnijas izskats ir izvēlēts, grupā Line arrangement iestata apmaļu izskatu. Biežāk izmantotos apmaļu novietojumus var izvēlēties grupā Default.
Grupā User defined apmales var noformēt detalizētāk. Apmales izskatu maina, ar peles rādītāju izpilda klikšķi uz attiecīgās apmales. Klikšķis pārslēdz apmales izskatu vienā no trīs veidiem:
- tiek iestatīts izvēlētais apmales stils;
- tiek atstāts esošais stils (pelēka krāsa);
- apmale tiek noņemta (balta krāsa).
Piemēram, ja tabulas izskats ir iestatīts šāds:

- tabulas augšējā un apakšējā apmale ir melna;
- sānu apmales netiek mainītas;
- visas tabulas iekšējās apmales tiek noņemtas.
10.5.2.Teksta novietojums un orientācija
Tekstu šūnās var formatēt tāpat kā jebkuru citu teksta fragmentu – to var līdzināt pa horizontāli un vertikāli, var veidot teksta atkāpes no šūnas malām.
Teksta līdzināšanu horizontāli veic tāpat kā rindkopu līdzināšanu – ar pogām ![]() ,
, ![]() ,
,![]() un
un ![]() . Savukārt vertikālo līdzināšanu veic ar tabulas rīkjoslā esošajām pogām
. Savukārt vertikālo līdzināšanu veic ar tabulas rīkjoslā esošajām pogām ![]() (teksts atrodas šūnas augšpusē);
(teksts atrodas šūnas augšpusē); ![]() (šūnas vidū);
(šūnas vidū); ![]() (šūnas apakšā).
(šūnas apakšā).
Lai mainītu teksta orientāciju jeb virzienu:
-
atlasa šūnas, kurās jāmaina teksta virziens;
-
izvēlnē izvēlas Format / Character;

-
cilnē Position grupā Rotation / scaling izvēlas pagriešanas leņķi, parasti tie ir 90 grādi:
10.5.3.Atstarpes līdz šūnas malām
Atstatumu starp šūnas malām un šūnas saturu maina tabulas formatēšanas dialoglodziņā. To atver, izvēlnē izvēloties Table / Table Properties un atverot cilni Borders:

Grupā Spacing to contents norāda attālumu:
- Left – attālums līdz kreisajai malai;
- Right – attālums līdz labajai malai;
- Top – attālums līdz augšmalai;
- Bottom – attālums līdz apakšmalai;
- Synchronize – visi attālumi ir vienādi.
10.5.4.Tabulas izmērs un novietojums
Tabulas izmēru un līdzināšanu var iestatīt tabulas formatēšanas dialoglodziņā, izvēlnē izvēloties Table / Table Properties un atverot cilni Table:

Vispirms jāizvēlas, kā ir līdzināta tabula, to var norādīt grupā Alignment. Svarīgākās opcijas:
- Automatic – tabula ir lapas platumā;
- Left – līdzināts pie kreisās malas;
- Right – līdzināts pie labās malas;
- Centre – tabula ir lapas vidū;
- Manual – attālumi līdz lapas malām ir norādīti pašrocīgi.
Atkarībā no tā, kāds līdzināšanas veids ir izvēlēts, var mainīt tabulas platumu laukā Width.
Grupā Spacing iestata atstatumus:
- Left – attālums līdz lapas kreisajai malai;
- Right – attālums līdz lapas labajai malai;
- Above – atstatums līdz tekstam virs tabulas;
- Below – atstatums līdz tekstam zem tabulas.
10.5.5.Tabulas automātiska formatēšana

Tabulu var ātri noformēt, izmantojot dialoglodziņu AutoFormat, ko atver izvēlnē Table / AutoFormat Šo noformēšanu ir ieteicams veikt pēc tabulas datu aizpildīšanas:
No saraksta izvēlas tabulas noformējumu un spiež pogu OK. Ja izvēlētajā tabulas formātā ir pārāk daudz elementu, tos var noņemt grupā Formatting, ko atver, piespiežot pogu More:
- Number format – skaitļu formāts, šajā piemērā, to noņemot, pie skaitļiem netiks pierakstīts klāt “Ls”;
- Borders – apmales;
- Font – rakstzīmju noformējums;
- Pattern – šūnu fona krāsa;
- Alignment – šūnu satura līdzināšana.
Ja tabulas izskats vēl aizvien nav tāds, kādu vēlējāties, to vienmēr var pielabot ar iepriekšējā nodaļā aplūkotajiem paņēmieniem.
12. PASTA SAPLUDINĀŠANA
Dažkārt nepieciešams daudziem adresātiem nosūtīt vienāda satura vēstules, kurās jānorāda adresātam paredzētā specifiskā informācija. To var izdarīt vairākos veidos, piemēram:
- sagatavot dokumentu un tad ierakstīt katram adresātam paredzēto specifisko informāciju;
- izmantot tekstapstrādes lietotnes pasta sapludināšanas rīku.
Lai veiktu pasta sapludināšanu, nepieciešami šādi divi dokumenti:
- galvenais dokuments (Main Document) – Writer pasta sapludināšanas operācijā tas ir dokuments, kas visām sapludinātā dokumenta versijām ir vienāds;
- datu avots (Data Source) – datne, no kuras dokumentu sērijā ievietos mainīgo informāciju. Par datu dokumentu var izmantot izklājlapas loksni vai datubāzes tabulu.
Datu avotu var veidot sapludināto dokumentu izveides gaitā, kā arī var izmantot iepriekš izveidotas un saglabātas datu avota datnes.
12.1. Galvenais dokuments
Par galveno dokumentu var izmantot iepriekš izveidotu un saglabātu dokumentu vai arī to izveidot no jauna. Tas ir parasts teksta dokuments, kurā tiek ievietoti lauki (fields) no datu avota.12.2. Datu avots
Par datu avotu parasti tiek ņemta datu bāzes tabula. Datu bāzu veidošana ir aprakstīta 6. modulī. Var izmantot arī izklājlapas, kuru veidošana ir aplūkota 4. modulī.
Tabula, kuru izmanto kā datu avotu, sastāv no ierakstiem (record) un laukiem (field).
Katra tabulas šūna ir lauks, bet tabulas rindiņa (lauku virkne) veido ierakstu.
Tabulas pirmās rindas šūnu saturs tiek uzskatīts par lauku nosaukumiem (field name). Pārējās tabulas rindas ir ieraksti.

Lauka nosaukumam noteikti jāsākas ar burtu, un tas var būt jebkura simbolu virkne. Tomēr ieteicams lauku nosaukumus veidot no latīņu alfabēta burtiem, cipariem un simbola “_”.
Datu avota dokuments jāizveido, pirms sāk sapludināto dokumentu veidošanu.
Ja kā datu avotu izmanto izklājlapu, tad to aizpilda pēc ilustrācijā redzamā parauga:
- pirmajā izklājlapas rindā ir lauku nosaukumi;
- pārējās rindās – ierakstu dati.
Šo dokumentu saglabā. Šajā piemērā tas tiks saglabāts ar nosaukumu dati.odt.
12.3. Sapludināto dokumentu veidošana
Sapludināto dokumentu veidošanu sāk ar galvenā dokumenta izveidošanu: atver dokumentu, ko izmantos par pamatu sapludinātiem dokumentiem, vai arī atver jaunu dokumentu un sagatavo to.
Piemērā atver dokumentu – paziņojumu par pasākumu, kas jānosūta pieciem adresātiem:

Redzams, ka pirmo rindu vēl nevaram īsti rakstīt, jo nezinām, kam šī vēstule ir adresēta. Tāpēc vispirms izveido vēstules nemainīgo daļu.
Pēc tam pievieno datu avotu, to var izdarīt izvēlnē Edit / Exchange Database. Datu avots ir jāpievieno tikai vienu reizi.
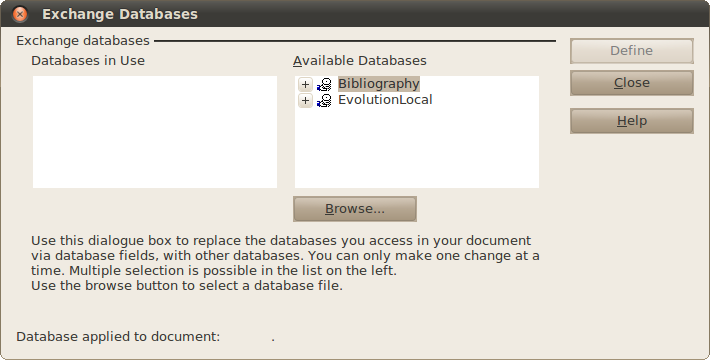
Šajā logā ir redzamas pieejamās datu bāzes. Lai pievienotu jauno datu bāzi, piespiež pogu Browse un failu izvēles dialoglodziņā norāda datu bāzes atrašanās vietu. Kad tas izdarīts, aizver dialoglodziņu, piespiežot pogu Close.
![]() Ja kā datu avots tiks izmantota izklājlapa, OpenOffice.org to saglabās savā datu bāzes formātā noklusētajā dokumentu mapē. Tas nozīmē, ka izmaiņas sākotnējā izklājlapas failā neietekmēs sapludinātos dokumentus, kā arī dokumentu mapē uzkrāsies lieki datu bāzes faili. Bet, ja izmanto OpenOffice.org Base datu bāzes failus, sapludinātie dokumenti tiek piesaistīti sākotnējai tabulai, nevis tās kopijai.
Ja kā datu avots tiks izmantota izklājlapa, OpenOffice.org to saglabās savā datu bāzes formātā noklusētajā dokumentu mapē. Tas nozīmē, ka izmaiņas sākotnējā izklājlapas failā neietekmēs sapludinātos dokumentus, kā arī dokumentu mapē uzkrāsies lieki datu bāzes faili. Bet, ja izmanto OpenOffice.org Base datu bāzes failus, sapludinātie dokumenti tiek piesaistīti sākotnējai tabulai, nevis tās kopijai.
Tad atver datu avotus, izvēlnē izvēloties View / Data Sources vai piespiežot taustiņu F4. Virs dokumenta rūts atvērsies datu avotu rūts:
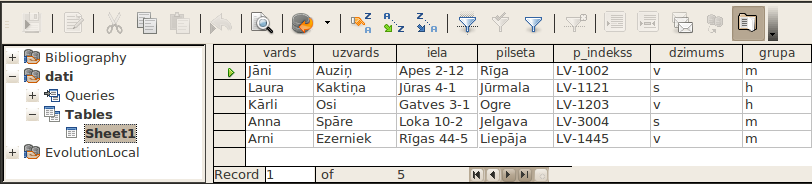
Kreisajā rūtī ir datu avotu saraksts, kurā vienam no elementiem ir jābūt dati (datu avota faila nosaukums bez paplašinājuma), to izvērš. No saraksta izvērš Tables un veic klikšķi uz loksnes nosaukuma, kurā atrodas dati.
Tagad atliek datus ievietot dokumentā. To izdara, lauka nosaukumu ievietojot dokumentā ar “vilkt un nomest” metodi. Piemēram, lai ievietotu dokumentā adresāta vārdu:
- novieto peles rādītāju uz lauka nosaukuma “vards”;
- piespiež un tur piespiestu peles kreiso pogu, peles kursors pārvēršas par
 , kas nozīmē, ka šajā vietā ievietot lauku nevar;
, kas nozīmē, ka šajā vietā ievietot lauku nevar; - turot piespiestu kreiso pogu, pārvieto peles rādītāju uz vietu dokumentā, kurā ir jāievieto vārds. Peles kursors maina izskatu uz
 ;
; - atlaiž peles pogu.
Līdzīgi ievieto arī uzvārdu.
Pēc šīm darbībām piemēram jāizskatās šādi:
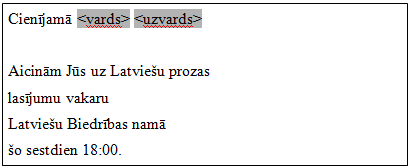
Vērīgākie lasītāji pamanīs, ka šāda uzruna ne vienmēr ir piemērota – šajā piemērā viens no adresātiem tiks uzrunāts ar sveicienu “Cienījamā Jāni Auziņ”. Vēstuli ar šādu sveicienu varam sūtīt tikai sievietēm. Tā kā datu avotā ir norādīts arī adresāta dzimums, tas tiks izmantots, lai sašaurinātu (filtrētu) adresātu sarakstu, šajā gadījumā, vēstules sūtīsim tikai sievietēm.
11.3.1.Filtri
Ja pasta sapludināšanā ir jāizmanto tikai daļa datu, tad lieto filtrus, lai paslēptu tos datus, ko neizmantos. Aplūkosim vienkāršāko filtru – automātisko filtru:
- veic klikšķi uz lauka, kas satur datus, kuri jāatstāj. Šajā gadījumā kolonnā “dzimums” uzklikšķina uz vērtības “s”;
- piespiež pogu
 (AutoFilter).
(AutoFilter).
Tagad tabulā jābūt redzamiem tikai sieviešu vārdiem.
Filtrus var arī kombinēt. Piemēram, lai aizsūtītu vēstuli visiem vīriešiem, kuri ir grupā “m”:
- kolonnā “dzimums” veic klikšķi uz lauka “v” un piespiež pogu
 ;
; - kolonnā “grupa” veic klikšķi uz lauka “m” un piespiež pogu
 .
.
Filtru pielietošanas secībai nav nozīmes.
Lai filtru noņemtu, piespiež pogu ![]() (Remove Filter/Sort).
(Remove Filter/Sort).
11.3.2.Drukāšana
Kad ir izveidots dokuments un ievietoti visi lauki, dokumentu izdrukā. To izdara, izvēlnē izvēloties File / Print. Dialoglodziņā jautās, vai vēlaties veidot vēstuļu veidlapu:
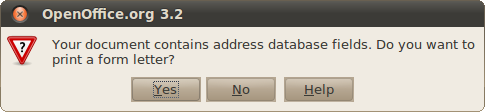
Atbild apstiprinoši (Yes). Nākamajā dialoglodziņā iestata veidlapu veidošanas parametrus:
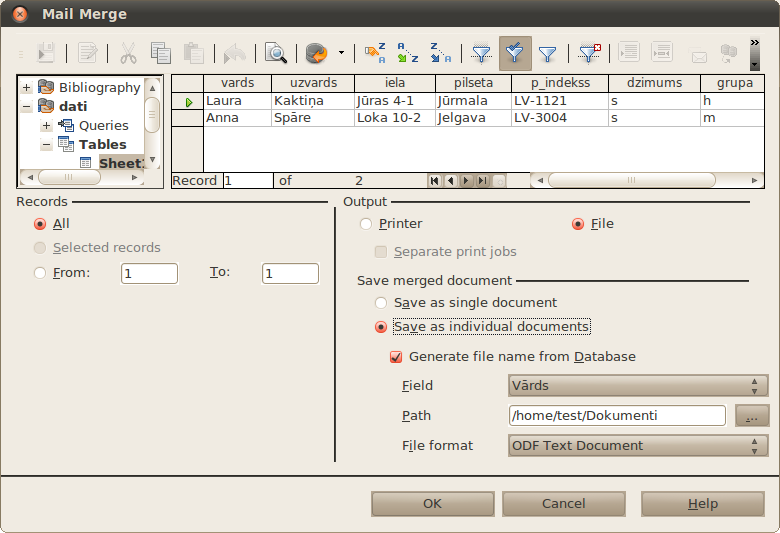
Loga augšējā daļā ir pieejams datu filtrs, kurā var veikt iepriekš aprakstīto filtrēšanu.
Pēc noklusēšanas tiek izdrukāti visi ieraksti. To daudzumu var mainīt grupā Records laukos From (no ieraksta) un To (līdz ierakstam).
Pēc tam grupā Output var izvēlēties, kur tiks drukātas veidlapas:
- Printer – veidlapas tiek izdrukātas printerī;
- File – veidlapas tiek saglabātas vienā vai vairākos failos.
Grupā Save merged document veic saglabāšanas iestatījumus. Vispirms jāizvēlas, vai saglabāt visas veidlapas vienā dokumentā (Save as single document) vai arī katrai veidlapai izveidot savu dokumentu (Save as individual documents).
Laukā Field norāda, pēc kura lauka veidot faila nosaukumu. Ja vairāki lauki ir ar vienādu vērtību, failu nosaukumos tiks pielikti cipari, lai failus varētu atšķirt.
Laukā Path norāda, kurā mapē saglabāt veidlapas.
Laukā File format norāda, kādā formātā saglabāt failus. Ja ir paredzēts tos izsūtīt elektroniskā formā un lasītājiem nav paredzēts tos rediģēt, veidlapas ir ieteicams saglabāt PDF formātā.
13. STILI
Līdz šim objektus formatējām, izmantojot fiziskos atribūtus, tas ir, objektiem norādījām, kā tiem jāizskatās. Piemēram, virsraksta rindkopai norādījām 16pt fonta izmēru, treknrakstu un Arial fontu. Šī metode ir laikietilpīga (katrs virsraksts ir jānoformē no jauna), un vieglāk ieviešas formatēšanas kļūdas (bieži viena un tā paša tipa objekti ir formatēti nedaudz atšķirīgi).
Stili ir loģiskie atribūti, ar tiem norāda objektu nozīmi. Piemēram, teksta fragmentam norāda, ka tas ir virsraksts, un pati lietotne to atbilstoši formatēs. Ja pēc tam virsrakstiem ir jāmaina izskats, to var izdarīt visiem virsrakstiem uzreiz.
Strādājot ar stiliem, ir iespējams veidot dažādus sarakstus, piemēram, pamatojoties uz stiliem, var izveidot satura rādītāju, iekļaujot tajā visas rindkopas ar norādīto stilu.
Stilu var iestatīt rindkopai, kurā atrodas teksta kursors, atlasītam teksta fragmentam, kā arī lapām.
Biežāk izmantotos rindkopu stilus var redzēt formatēšanas rīkjoslā:
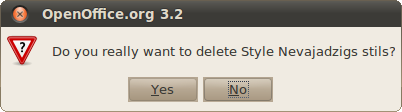
- Default – noklusētais stils;
- Heading 1 – pirmā līmeņa virsraksts jeb virsraksts;
- Heading 2 – otrā līmeņa virsraksts jeb apakšvirsraksts;
- Heading 3 – trešā līmeņa virsraksts jeb apakšvirsraksta apakšvirsraksts;
- Text body – teksta satura daļa.
Lai šo stilu lietotu, veic klikšķi uz tā nosaukuma.
Dokumentā pamattekstam labāk izmantot Text body stilu.
13.1. Iebūvētie stili
OpenOffice.org Writer ir pieejami daudzi iebūvētie stili. Tiem var piekļūt, izvēlnē izvēloties Format / Styles and Formatting opciju vai formatēšanas rīkjoslā piespiežot pogu ![]() . Stilu dialoglodziņā var redzēt pieejamos stilus:
. Stilu dialoglodziņā var redzēt pieejamos stilus:
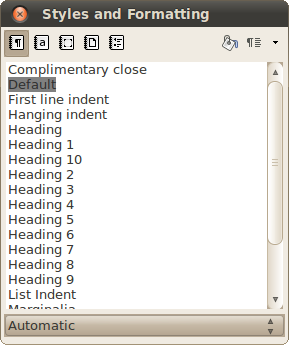
Pēc noklusēšanas atveras rindkopu stilu saraksts.
Uzsākot darbu jaunā dokumentā, tekstam ir noteikts noformējums, burtu lielums, atstarpe starp rindiņām un citi. Šo noformējumu nosaka stils – Default, kas ir katra jauna dokumenta noklusējuma pamatstils.
13.2. Stilu tipi
Stilu dialoglodziņa augšpusē ir pogas, ar kurām var pārlūkot visu stilu veidu sarakstus:
-
 – rindkopu stili;
– rindkopu stili; -
 – rakstzīmju stili;
– rakstzīmju stili; -
 – ietvaru stili, tai skaitā arī attēlu, formulu un citu objektu stili;
– ietvaru stili, tai skaitā arī attēlu, formulu un citu objektu stili; -
 – lapu stili;
– lapu stili; -
 – sarakstu stili .
– sarakstu stili .
13.3. Stilu iestatīšana
3.12.3.Stilu iestatīšana
Formatēšanas joslas stilu sarakstā:
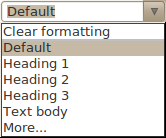
stilu iestata, veicot klikšķi uz atbilstošā rindkopas stila nosaukuma.
Lai lietotu stilu no stilu dialoglodziņa:
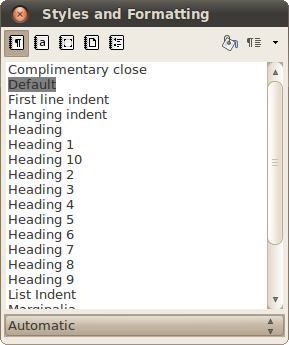
- atlasa objektu, kam jālieto stils;
- stilu dialoglodziņā atrod atbilstošo stilu;
- veic dubultklikšķi uz šā stila nosaukuma.
Šī dialoglodziņa apakšā ir saraksts ar filtriem, ar kuriem var norādīt, kurus stilus rādīt sarakstā. Svarīgākie no tiem:
- Automatic – biežāk izmantotie automātiskie, dokumentā lietotie un lietotāja veidotie;
- All Styles – visi pieejamie stili;
- Applied Styles – dokumentā lietotie stili;
- Custom Styles – lietotāja veidotie stili.
13.4. Jau esoša stila pārveidošana
Esošo stilu izskatu maina, veicot labo peles klikšķi uz stila nosaukuma un izvēloties Modify.
Aplūkosim noklusētā rindkopas stila Default formatēšanu.
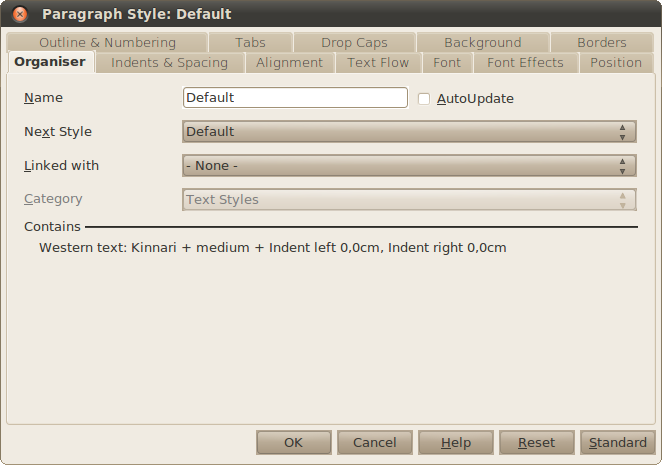
Rindkopu stilu rediģēšana notiek tāpat kā rindkopu rediģēšana ar dialoglodziņiem Paragraph (sk. 27. lpp.) un Character (sk. 22. lapu).
Stila nosaukumu un saistību ar citiem stiliem var iestatīt cilnē Organizer:
- Name – stila nosaukums, to nevar mainīt iebūvētajiem stiliem;
- AutoUpdade – automātiska stilu atjaunināšana. Piemēram, ja, rediģējot tekstu, kādas rindkopas rakstzīmju izmēru maina, tas mainās arī visām citām rindkopām, kam ir šis stils;
- Next style – nākamās rindkopas stils.
Grupā Contains var nolasīt, kādus formatēšanas iestatījumus satur stils.
13.5. Jauna stila veidošana
Lai izveidotu jaunu stilu, dialoglodziņā Styles and Formatting:
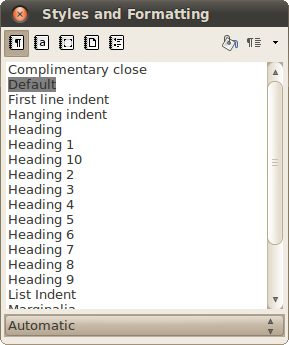
- atrod stilu, kurš ir līdzīgākais jaunajam stilam;
- veic labo klikšķi uz šā stila nosaukuma;
- no saraksta izvēlas New.
Atvērsies stila rediģēšanas dialoglodziņš, ko jau apskatījām iepriekšējā nodaļā.
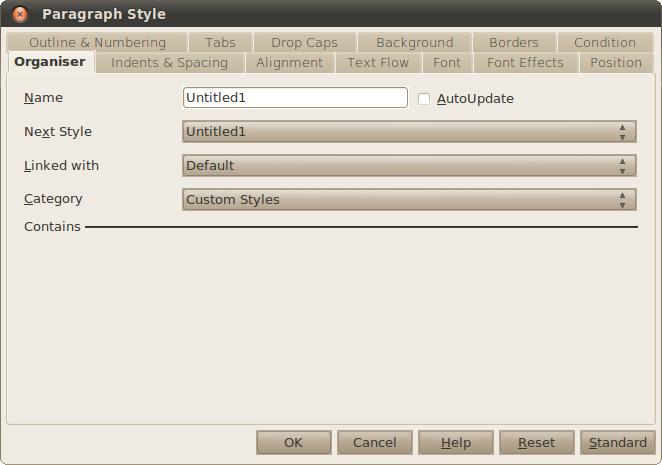
Vēlams norādīt jaunajam stilam atbilstošu nosaukumu.
Lauks Linked with norāda, ar kuru stilu šis stils ir saistīts. Šajā piemērā jaunais stils ir saistīts ar stilu Default, tas nozīmē, ka izmaiņas stilā Default atspoguļosies arī šajā jaunajā stilā. Ja šādu saikni nevajag, laukā Linked with norāda - None - .
13.6. Stila dzēšana
Ja vēlas, var izdzēst stilus, kas kļuvuši nevajadzīgi. Ja gadījumā tiks izdzēsts stils, kas izmantots teksta noformēšanai, atbilstošajiem teksta fragmentiem automātiski tiks piekārtoti bāzes stila iestatījumi.
Dzēst var tikai lietotāja izveidotus stilus. Izvēloties dzēšanai iebūvētu stilu, dzēšanas poga kļūst nepieejama.
Lai izdzēstu stilu:
- veic labo klikšķi uz izdzēšamā stila nosaukuma;
- no saraksta izvēlas Delete;
- apstiprina izvēlētā stila dzēšanu:
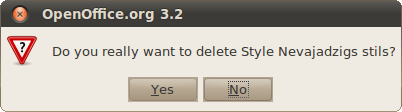
13.7. Virsrakstu numurēšana
Lai numurētu virsrakstus, izmanto izvēlnes rīku Tools / Outline numbering:
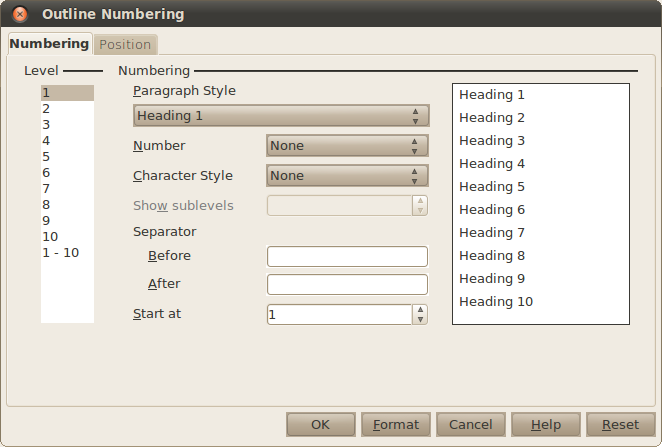
Virsrakstu numurēšanu veic ļoti līdzīgi sarakstu numurēšanai (sk. 31. lpp.), bet galvenā atšķirība ir tā, ka laukā Paragraph Style var norādīt, kurš stils atbilst kuram struktūras līmenim.
Tiek pieņemts, ka pirmā līmeņa virsraksts ir Heading 1, otrā līmeņa – Heading 2, utt. Ja dokumentā virsrakstiem ir izmantoti citi stili, piemēram, pirmā līmeņa virsraksta nosaukums ir Nodaļa, tad dialoglodziņā Outline numbering:
- laukā Level atlasa lauku 1;
- sarakstā Paragraph Style atlasa ierakstu Nodaļa.
14. DOKUMENTU RĀDĪTĀJU VEIDOŠANA
14.1. Satura rādītājs
13.1.1.Satura rādītāja izveidošana
Lai veidotu satura rādītāju, katra līmeņa nodaļu virsraksti jānoformē, lietojot vienu stilu. Parasti izmanto iebūvētos stilus Heading1, ..., Heading9. Ja virsrakstiem tiek izmantoti citi stili, tie ir jānorāda
Lai izveidotu satura rādītāju, novieto kursoru vietā, kur tas ir jāievieto, un izvēlnē izvēlas Insert / Indexes and Tables / Indexes and Tables:

Lai izveidotu satura rādītāju, pietiek Title ievadīt satura rādītāja nosaukumu, parasti tas ir vienkārši “Satura rādītājs”, un piespiest pogu OK.
Papildu opcijas, kas var noderēt:
- Protect against manual changes – satura rādītāju nevar patvaļīgi rediģēt;
- Evaluate up to level – cik virsraksta līmeņus iekļaut satura rādītājā.
13.1.2.Satura rādītāja atjaunināšana
Pēc izmaiņu izdarīšanas tekstā automātiska lappušu numerācija un jaunu virsrakstu pievienošana vai to izmešana nenotiek. Lai atjauninātu satura rādītāju, var:
- veikt labo klikšķi uz satura rādītāja un izvēlēties Update Index/Table;
- piespiest taustiņu F9 (tas atjauninās ne tikai satura rādītāju, bet visus dokumentā esošos laukus).
13.1.3.Satura rādītāja formatēšana
Satura rādītāju noformē, izmantojot stilus.
Izmantoto stilu sarakstu var apskatīt satura rādītāja izveidošanas dialoglodziņā – cilnē Styles:

Šajā sarakstā redzam, ka satura rādītāja nosaukums ir formatēts ar stilu Contents Heading, pirmā līmeņa virsraksts – ar stilu Contents 1, otrā līmeņa virsraksts – ar stilu Contents 2 utt.
Stilu rediģēšanu var skatīt 92. lappusē.
14.2. Attēlu rādītājs
Attēlu rādītājā var iekļaut tikai tos attēlus, kuriem ir paraksti vai nosaukumi. Attēla nosaukumu var iestatīt dialoglodziņā Picture, ko atver no attēla konteksta izvēlnes vai izvēlnes Format. Tomēr attēlu rādītāji ir retāk vajadzīgi dokumentos bez attēlu parakstiem, tāpēc sīkāk aprakstīsim attēlu parakstīšanu.
13.2.1.Attēlu parakstīšana
Lai attēlu parakstītu, uz tā veic labo klikšķi un tā konteksta izvēlnē izvēlas Caption:

- Caption – attēla nosaukums, var atstāt tukšu;
- Category – kategorija, attēliem tā parasti ir “Attēls” vai “Zīmējums”. Ja sarakstā nav pieejama vēlamā kategorija, to var ierakstīt ar roku;
- Separator – rakstzīme, kas sekos aiz kategorijas un numura.
Dialoglodziņa apakšējā daļā var redzēt, kā izskatīsies paraksts.

Attēls 1: Prozas vakars
Beigās piespiež taustiņu OK.
13.2.2.Attēlu rādītāja veidošana
Attēla rādītāju ievieto tāpat kā satura rādītāju:
- novieto teksta kursoru vietā, kur vēlas izvietot attēlu rādītāju;
- izvēlnē izvēlas Insert / Indexes and Tables / Indexes and Tables:

Jānorāda, ka rādītāja tips ir attēlu rādītājs – laukā Type norāda Illustration Index. Kā arī jānorāda, kuras kategorijas attēli ir jāiekļauj šajā sarakstā – laukā Category norāda Attēls. Ja attēli ir parakstīti ar kategoriju Zīmējums, tad norāda to. Atzīmējot radiopogu Object names, tiks veidots nevis noteiktas kategorijas parakstīto, bet visu attēlu nosaukumu rādītājs.
Attēlu rādītāju noformē tāpat kā satura rādītāju.
14.3. Priekšmetu rādītājs
Priekšmetu rādītājā var ietvert dokumentā minētos priekšmetus, tēmas vai terminus, norādot lappusi, kurā tie atrodami. Lai šos priekšmetus iekļautu priekšmetu rādītājā, tie vispirms ir jāatzīmē.
Priekšmetu rādītāju var veidot, kad visi priekšmeti atzīmēti. Lietotne Writer priekšmetus apkopo rādītājā, sakārto tos alfabētiskā secībā, veido atsauces uz lappušu numuriem, atrod vienādos priekšmetus vienā lappusē un parāda dokumenta priekšmetu rādītāju.
13.3.1.Priekšmetu atzīmēšana
Priekšmetu rādītājā var iekļaut atsevišķus vārdus, frāzes un simbolus.
Lai atzīmētu priekšmetu, tam atbilstošo teksta fragmentu atlasa un izvēlnē izvēlas Insert / Indexes and Tables / Entry:

Šajā piemērā, atlasot vārdu “Koknese”, kā priekšmets tiek piedāvāts tieši šis vārds. Ja ieraksts priekšmetu rādītājā atšķiras no vārda dokumentā, to var mainīt laukā Entry. Kad viss ir iestatīts, piespiež pogu Insert. Atlasītajam teksta fragmentam fons kļūst pelēks.
Priekšmetus var arī sakārtot kategorijās. Piemēram, ja Latvijas apskates objektu katalogā ir kategorija “Pilsētas”, tad priekšmetu rādītājā Koknesei jābūt zem pilsētām:
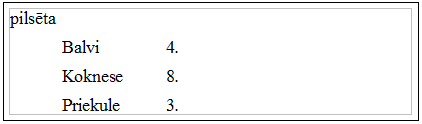
Lai to izdarītu, priekšmetam pievieno atslēgu jeb kategoriju. To ieraksta laukā 1st key. Šajā piemērā šajā laukā raksta “pilsēta”.
Kategorijas arī var veidot vairākos līmeņos:
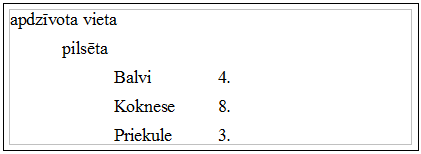
Šajā piemērā “apdzīvota vieta” ir jāieraksta laukā 2nd key.
13.3.2.Priekšmetu rādītāja izveide
Šo rādītāju arī veido līdzīgi iepriekš aplūkotajiem rādītājiem:
- novieto teksta kursoru vietā, kur vēlas izvietot priekšmetu rādītāju;
- izvēlnē izvēlas Insert / Indexes and Tables / Indexes and Tables:

- Title norāda priekšmetu rādītāja nosaukumu;
- Type jānorāda Alphabetical Index;
- izņem ķeksi no lauka Combine identical entries with or pp;
- ieliek ķeksi laukā Combine with -.
Priekšmetu rādītāji, atšķirībā no satura rādītājiem, parasti ir sadalīti vairākās kolonnās un, telpa starp priekšmeta nosaukumu un tā lappusi nav aizpildīta ar punktiem.
13.3.3.Priekšmetu rādītāja formatēšana
Lieku elementu izņemšanu rādītājā var veikt cilnē Entries:

Vispirms grupā Level norāda, kuram līmenim tiks veiktas izmaiņas, punktiņu izņemšanu vajadzētu veikt visiem trīs līmeņiem. Pēc tam grupā Structure veic klikšķi uz burta T. Beigās laukā Fill character ierasta atstarpes rakstzīmi “ “.
Lai sadalītu rādītāju vairākās kolonnās, atver cilni Columns:

Šeit kolonnas iestata tāpat kā lapas kolonnas (sk. 7.3.2.nod.).
14.4. Rādītāju dzēšana
Lai izdzēstu rādītājus, uz tiem veic klikšķi ar peles kreiso pogu un konteksta izvēlnē izvēlas Delete Index/Table.
15. Tekstapstrāde
3. Tekstapstrāde
Satura rādītājs
3.1. Ievads tekstapstrādē 6
3.1.1. OpenOffice.org Writer atvēršana un aizvēršana 7
3.1.2. Writer darba logs 8
3.2. Teksta ievadīšana un rediģēšana 10
3.2.1. Teksts, rakstzīme un rindkopa 10
3.2.2. Teksta ievade 10
3.2.2.1. Skata veidi 10
3.2.2.2. Dokumenta lappuses palielinājuma mainīšana 11
3.2.2.3. Nedrukājamās rakstzīmes 11
3.2.2.4. Teksta atlase 12
3.2.3. Teksta rediģēšana 12
3.2.3.1. Speciālo rakstzīmju (simbolu) iespraušana 12
3.2.3.2. Rakstzīmju dzēšana, aizvietošana un iespraušana 13
3.2.3.2.1. Rakstzīmju dzēšana 13
3.2.3.2.2. Rakstzīmju aizvietošana un iespraušana 13
3.2.3.3. Teksta meklēšana un aizvietošana 13
3.2.3.3.1. Formatētu elementu meklēšana 15
3.2.3.4. Teksta dzēšana 15
3.2.3.5. Teksta kopēšana un pārvietošana 15
3.2.3.5.1. Teksta kopēšana 15
3.2.3.5.2. Teksta ielīmēšana 16
3.2.3.5.3. Teksta izgriešana 16
3.2.3.5.4. Teksta pārvietošana vai kopēšana ar peli 17
3.2.3.6. Izpildītās darbības atsaukšana un atatsaukšana 17
3.2.4. Teksta pareizrakstības pārbaudes programmas lietošana 17
3.2.5. Ievades valodas maiņa 19
3.3. Rakstzīmju formatēšana 20
3.3.1. Formatēšana ar teksta formatēšanas rīkjoslu 20
3.3.2. Formatēšana, izmantojot dialoglodziņu Character 22
3.3.3. Burtu reģistrmaiņa 25
3.3.4. Rakstzīmju formāta kopēšana 25
3.4. Rindkopu formatēšana 26
3.4.1. Rindkopas formatēšana ar standarta rīkjoslu 26
3.4.1.1. Rindkopas līdzināšana 26
3.4.1.2. Teksta atkāpes no lapas malām 26
3.4.2. Horizontālās mērjoslas izmantošana rindkopas formatēšanai 27
3.4.3. Formatēšana, izmantojot dialoglodziņu Paragraph 27
3.4.4. Vārdu dalīšana zilbēs un pārnešana jaunā rindā 29
3.4.5. Rindkopas apmales, ieēnota rindkopa 30
3.4.6. Aizzīmēts saraksts, numurēts saraksts 31
3.4.6.1. Aizzīmju un numuru formatēšana 32
3.4.7. Rindkopu atdalīšana un apvienošana. Rindkopas rindas pārtraukšana 36
3.4.7.1. Rindkopu atdalīšana 36
3.4.7.2. Rindkopu apvienošana 36
3.4.7.3. Rindas pārtraukuma zīmes ievietošana un dzēšana 36
3.4.8. Esoša rindkopas stila lietošana vienai vai vairākām rindkopām 36
3.5. Tabulēšana un tabulēšanas pietura 37
3.5.1. Tabulēšanas taustiņš 37
3.5.2. Tabulēšanas pieturas 37
3.5.3. Tabulēšanas pieturu veidi un iestatīšana 37
3.5.3.1. Tabulēšanas pieturu veidi 37
3.5.3.2. Tabulēšanas pieturu iestatīšana 38
3.5.3.3. Tabulēšanas pieturu iestatīšana, izmantojot mērjoslu 38
3.5.3.4. Tabulēšanas pieturu iestatīšana, izmantojot rindkopas dialoglodziņu 39
3.6. Dokuments 40
3.6.1. Jauna dokumenta veidošana, dokumenta veidnes 40
3.6.2. Esošu dokumentu atvēršana 40
3.6.3. Dokumenta aizvēršana 40
3.6.4. Lietotnes aizvēršana 40
3.6.5. Dokumenta saglabāšana 41
3.6.6. Lietotnes pamatopciju modificēšana 42
3.7. Dokumenta lappuses iekārtojums 44
3.7.1. Lappuses iekārtojuma jēdzieni un elementi 44
3.7.2. Lappuses parametru izvēle, izmantojot mērjoslas 44
3.7.3. Lappuses parametru izvēle, izmantojot dialoglodziņu Page Style 45
3.7.3.1. Lapas fons un apmales 45
3.7.3.2. Kolonnas 46
3.7.4. Galvenes un kājenes 46
3.7.5. Lappuses pārtraukumi 47
3.7.6. Vēres 48
3.7.7. Mijnorādes 49
3.7.8. Dokumenta izdrukāšana 49
3.7.8.1. Dokumentu priekšskatījums 50
3.7.8.2. Dokumenta drukāšana uz papīra 50
3.7.8.3. Dokumenta saglabāšana kā PDF 51
3.8. Attēli un citi objekti dokumentā 52
3.8.1. Attēlu ievietošana 52
3.8.1.1. Attēla ievietošana no attēlu galerijas 52
3.8.2. Attēla atlasīšana 53
3.8.3. Attēlu un diagrammu dublēšana un pārvietošana 53
3.8.3.1. Attēlu un diagrammu dublēšana 53
3.8.3.2. Attēlu vai diagrammu pārvietošana 53
3.8.3.3. Attēlu pārvietošana ar peli 53
3.8.3.4. Attēla izmēra maiņa 54
3.8.4. Attēla dzēšana 54
3.8.5. Attēla novietojuma maiņa attiecībā pret tekstu 54
3.8.5.1. Attēla novietojuma veids tekstā 54
3.8.5.2. Attēla novietojums dokumentā 56
3.8.6. Diagrammas 57
3.8.6.1. Diagrammas izveidošana 57
3.8.6.2. Diagrammas rediģēšana 59
3.8.6.2.1. Diagrammas tipa maiņa 59
3.8.6.3. Diagrammas pārvietošana dokumentā 59
3.8.6.4. Diagrammas izmēra maiņa dokumentā 59
3.8.6.5. Diagrammas elementi 60
3.8.6.6. Diagrammas rediģēšana 60
3.8.6.6.1. Diagrammas virsraksta un asu paskaidrojumu rediģēšana 60
3.8.6.6.2. Diagrammas leģendas rediģēšana 61
3.8.6.6.3. Diagrammas datu apzīmējumu rediģēšana 61
3.8.6.6.4. Diagrammas asu rediģēšana 61
3.8.6.6.5. Palīglīniju rediģēšana 62
3.8.6.7. Diagrammas elementu noformēšana 62
3.8.6.7.1. Elementa laukums 62
3.8.6.7.2. Elementa malas 63
3.8.6.7.3. Rakstzīmju noformēšana 63
3.8.6.7.4. Novietojums 63
3.8.6.7.5. Datu sēriju noformēšana 64
3.9. Formulu un citu matemātisku izteiksmju rakstīšana 65
3.9.1. Formulu veidošana 65
3.9.1.1. Formulu elementu dialoglodziņa izmantošana 66
3.9.1.2. Formulu veidošana rediģēšanas rūtī 67
3.9.1.3. Simbolu ievietošana 67
3.9.2. Formulu noformēšana 68
3.9.3. Formulu izveidošanas un rakstīšanas piemēri 68
3.10. Tabulas 73
3.10.1. Tabulas veidošana 73
3.10.2. Tabulas elementi 74
3.10.2.1. Kontūrlīnijas (Borders) un palīglīnijas (Boundaries) 74
3.10.2.2. Šūnas malas 75
3.10.3. Darbs ar izveidotu tabulu 75
3.10.3.1. Kursora pārvietošana tabulā 75
3.10.3.2. Tabulas atlase 75
3.10.3.2.1. Atlase ar komandām 75
3.10.3.2.2. Atlase ar peli 75
3.10.4. Tabulas rediģēšana 76
3.10.4.1. Rindu un kolonnu skaita maiņa 76
3.10.4.1.1. Rindu pievienošana 76
3.10.4.1.2. Kolonnu pievienošana 77
3.10.4.1.3. Rindu un kolonnu dzēšana 77
3.10.4.2. Šūnu apvienošana un sadalīšana 77
3.10.4.2.1. Šūnu apvienošana 77
3.10.4.2.2. Šūnu sadalīšana 78
3.10.4.3. Kolonnu platums un rindu augstums 78
3.10.4.4. Tabulas sadalīšana un apvienošana 79
3.10.5. Tabulas formatēšana 80
3.10.5.1. Tabulas šūnu apmaļu un fona krāsas maiņa 80
3.10.5.2. Teksta novietojums un orientācija 82
3.10.5.3. Atstarpes līdz šūnas malām 82
3.10.5.4. Tabulas izmērs un novietojums 83
3.10.5.5. Tabulas automātiska formatēšana 84
3.11. Pasta sapludināšana 85
3.11.1. Galvenais dokuments 85
3.11.2. Datu avots 85
3.11.3. Sapludināto dokumentu veidošana 86
3.11.3.1. Filtri 88
3.11.3.2. Drukāšana 88
3.12. Stili 90
3.12.1. Iebūvētie stili 90
3.12.2. Stilu tipi 91
3.12.3. Stilu iestatīšana 91
3.12.4. Jau esoša stila pārveidošana 92
3.12.5. Jauna stila veidošana 92
3.12.6. Stila dzēšana 93
3.12.7. Virsrakstu numurēšana 93
3.13. Dokumentu rādītāju veidošana 95
3.13.1. Satura rādītājs 95
3.13.1.1. Satura rādītāja izveidošana 95
3.13.1.2. Satura rādītāja atjaunināšana 95
3.13.1.3. Satura rādītāja formatēšana 95
3.13.2. Attēlu rādītājs 96
3.13.2.1. Attēlu parakstīšana 96
3.13.2.2. Attēlu rādītāja veidošana 97
3.13.3. Priekšmetu rādītājs 97
3.13.3.1. Priekšmetu atzīmēšana 97
3.13.3.2. Priekšmetu rādītāja izveide 99
3.13.3.3. Priekšmetu rādītāja formatēšana 99
3.13.4. Rādītāju dzēšana 100
3.1.Ievads tekstapstrādē
Ar datora palīdzību var izveidot dažādus dokumentus: iesniegumu, referātu, projektu, atskaiti u.c. Šim nolūkam izmantojama kāda no izstrādātajām tekstapstrādes lietotnēm, piemēram, Microsoft Word, LyX, iWork Pages, AbiWord, OpenOffice.org Writer, arī Latvijā izstrādātais Tildes Rakstvedis. Tekstapstrādi var veikt arī tiešsaistē, izmantojot tīmekļa pārlūku, piemēram, ar Google Docs vai Adobe Buzzword.
Tekstapstrādes lietotne paredzēta teksta ievadīšanai, labošanai un teksta dokumenta izveidošanai, bet atšķirībā no teksta redaktora dokumentu var noformēt.
Tekstapstrādes lietotnes piedāvā arī dažādu objektu (attēlu, diagrammu, tabulu) iekļaušanu dokumentā un tīmekļa lappušu veidošanu.
Attiecībā pret dokumentu rakstīšanu ar roku, datorizētai teksta apstrādei ir virkne priekšrocību:
-
var ātri uzrakstīt viegli salasāmu tekstu;
-
var ērti izlabot pieļautās kļūdas;
-
var viegli mainīt teksta dokumenta izskatu, to atbilstoši formatējot;
-
var organizēt izveidotā dokumenta koplietošanu;
-
dokumentu var viegli nosūtīt pa e pastu, saglabāt citā formātā vai izdrukāt.
Var atzīmēt arī dažus datorizētās tekstapstrādes trūkumus:
-
lietotājam ir jāprot strādāt ar lietotni, kas tiek izmantota tekstapstrādei;
-
lai nepazaudētu veiktās izmaiņas, dokuments ir regulāri jāsaglabā, kā arī jāveic parastie datu drošības pasākumi.
Lietotājam ieteicams pēc iespējas dziļāk apgūt izmantojamās tekstapstrādes lietotnes piedāvātās iespējas, lai izmantotu tās atbilstoši savām šābrīža vajadzībām, veidojot kvalitatīvus un viegli uzturamus dokumentus.
Praktiski visas tekstapstrādes lietotnes nodrošina šādas iespējas:
-
dokumentu noformēšana;
-
tabulu un attēlu ievietošana;
-
pareizrakstības pārbaude.
Jaudīgākās lietotnes (OpenOffice.org Writer, iWork Pages, Microsoft Word u.c.) piedāvā papildu funkcionalitāti, tādu kā:
-
dokumentu sērijas veidošana (piemēram, vēstules daudziem adresātiem);
-
lapu, virsrakstu, attēlu, tabulu numurēšana;
-
atsaukšanās uz elementiem (attēliem, tabulām u.c.) dokumentā;
-
izmantotās literatūras pārvaldība;
-
satura, attēlu un alfabētisko rādītāju izveide.
Turpmāk apskatīsim OpenOffice.org Writer lietotni.
3.1.1.OpenOffice.org Writer atvēršana un aizvēršana
Writer atver un aizver līdzīgi citām lietotnēm. To var palaist, izmantojot izvēlnes īsceļu Applications / Office / OpenOffice.org Word Processor:

vai arī atverot kādu teksta dokumentu, kura faila tips ir piesaistīts OpenOffice.org Writer.
Kad Writer ir atvērts, tajā parādās attiecīgi tukša lapa vai atvērtais dokuments. Vienkāršu teksta rediģēšanu var veikt tāpat kā teksta redaktorā.
Kad darbs ir paveikts, to saglabā ar komandu File / Save vai ar taustiņu kombināciju Ctrl + s.
OpenOffice.org Writer, tāpat kā līdzīgas lietotnes un logus, var aizvērt:
-
ar komandu File / Exit;
-
ar taustiņu kombināciju Alt + F4;
-
spiežot loga aizvēršanas pogu.
3.1.2.Writer darba logs











-
Izvēlnes – kā vairākumā lietotņu, šeit ir pieejamas komandas, piemēram, ievietot bildi, noformēt rindkopu vai izveidot satura rādītāju.
-
Rīkjoslas – rīkjoslās ātrāk pieejama daļa komandu, kas atrodamas izvēlnēs. Tās var būt konteksta jutīgas, piemēram, kad ievada tekstu, ir pieejama teksta formatēšanas rīkjosla, kad apstrādā attēlu – attēlu rīkjosla.
-
Stāvokļa josla – stāvokļa josla satur informāciju par atvērto teksta dokumentu. Ja šo informāciju var mainīt, to izdara, uzklikšķinot uz attiecīgās sadaļas. Attēlā redzams:
-
Page 1/1 – lappuse, kurā atrodas teksta kursors, un lappušu skaits dokumentā;
-
Default – izmantotais lapas stils;
-
Latvian – pareizrakstības pārbaudes valoda;
-
INSRT – kursora režīms. Iespējamie varianti ir:
-
INSRT – jaunas rakstzīmes tiek ierakstītas starp esošajām rakstzīmēm;
-
OVER – jaunās rakstzīmes tiek pārrakstītas pāri sekojošajām rakstzīmēm;
-
-
STD – teksta atlasīšanas režīms;
-
dokumenta skatu pogas, kas nosaka lappušu horizontālo izkārtojumu uz ekrāna:
-
 – lappuses attēlo pa vienai;
– lappuses attēlo pa vienai; -
 – lappuses izkārtotas rindās;
– lappuses izkārtotas rindās; -
 – lappuses saliktas atvērumos jeb pa pāriem;
– lappuses saliktas atvērumos jeb pa pāriem;
-
-
tālummaiņas rīks –
 ; pārvietojot tālummaiņas rīka bīdni, dokumenta lappusi var tuvināt vai tālināt. To var izdarīt, arī piespiežot tālummaiņas rīka pogu “-” (tuvināt) vai pogu “+” (tālināt). Ar katru pogas piespiešanu tiek veikta tāluma maiņa par 5%;
; pārvietojot tālummaiņas rīka bīdni, dokumenta lappusi var tuvināt vai tālināt. To var izdarīt, arī piespiežot tālummaiņas rīka pogu “-” (tuvināt) vai pogu “+” (tālināt). Ar katru pogas piespiešanu tiek veikta tāluma maiņa par 5%; -
mēroga rādītājs – stāvokļa joslā ir sadaļa
 , kurā redzams aktuālais palielinājums vai samazinājums. Ar dubultklikšķi uz šā lodziņa var atvērt dialoglodziņu Zoom & View Layout un veikt tālummaiņu;
, kurā redzams aktuālais palielinājums vai samazinājums. Ar dubultklikšķi uz šā lodziņa var atvērt dialoglodziņu Zoom & View Layout un veikt tālummaiņu;
-
-
Šķirstīšanas pogas – ar tām var pārvietoties dokumentā, pārlecot uz iepriekšējo (
 ) vai nākamo (
) vai nākamo ( ) objektu, piemēram, lappuse, attēls, virsraksts. Šo objektu var norādīt, piespiežot pogu
) objektu, piemēram, lappuse, attēls, virsraksts. Šo objektu var norādīt, piespiežot pogu  un izvēloties vajadzīgo objektu veidu.
un izvēloties vajadzīgo objektu veidu.
3.2.Teksta ievadīšana un rediģēšana
3.2.1.Teksts, rakstzīme un rindkopa
Darbā ar teksta apstrādes lietotni svarīgi ir saprast tādus būtiskus jēdzienus kā teksta dokuments, rakstzīme un rindkopa.
Teksta dokuments ir viena no formām, kurā dators var uzglabāt datus. Šī informācija ir cilvēkam uztverama un sastāv no rakstzīmēm un teikumiem dabiskā vai mākslīgā valodā, kā arī no attēliem, diagrammām un tabulām.
Rakstzīme ir burts, cipars vai jebkurš cits simbols, ko izmanto informācijas (datu) grafiskai attēlošanai vai kodēšanai datu apstrādes sistēmās.
Rindkopa ir teksta rindu kopums (arī viena rinda), kurā pausta samērā patstāvīga teksta satura daļa. To var definēt arī kā dokumenta daļu, kas tekstapstrādes procesā sākas pēc vienas speciālas rindkopas zīmes un beidzas ar otru. Parasti tekstapstrādes programmas rindkopu uztver kā informācijas bloku, ko var atlasīt un apstrādāt atsevišķi no apkārtējām rindkopām. Rakstot tekstu, jaunu rindkopu no iepriekšējās atdala, piespiežot taustiņu Enter.
3.2.2.Teksta ievade
Teksta ievadīšana tekstapstrādes lietotnē notiek tāpat kā teksta redaktorā, bet ir nianses, ko svarīgi atcerēties, veidojot teksta dokumentus:
-
pēc pieturzīmēm atstāj atstarpi;
-
pirms pieturzīmēm atstarpi neatstāj (izņēmums ir domu zīme);
-
pēc atverošajām iekavām neatstāj atstarpi;
-
pirms aizverošajām iekavām neatstāj atstarpi;
-
starp vārdiem atstāj ne vairāk kā vienu atstarpi;
-
atkāpes no lapas malām nekad neveido ar atstarpes taustiņu, bet izmanto citas tekstapstrādes lietotnes piedāvātās iespējas, par kurām tiks runāts turpmāk;
-
programma pati organizē teksta dalīšanu rindās, tāpēc Enter taustiņu nelieto, lai pārietu jaunā rindā, bet to lieto tikai rindkopas beigās;
-
ja nepieciešams pāriet jaunā rindā vienas rindkopas ietvaros (piemēram, rakstot dzejoli, kura katrs pants ir rindkopa), izmanto rindas pārtraukuma (nestingrās atgriezes) zīmes, ko ievada ar taustiņu kombināciju Shift + Enter;
3.2.2.1.Skata veidi
Uzrakstītā teksta izskatu var izkārtot tā, lai ar to būtu ērtāk strādāt. Writer ir pieejami šādi skati:
-
izdrukas izkārtojums – teksta dokuments ir redzams formā, kā tas izskatītos, drukājot uz papīra. Šo skatu ieslēdz izvēlnē View / Print Layout;
-
tīmekļa izkārtojums – teksta dokumentu vairs neierobežo lapas izmērs vai attālums līdz lapas malām. Ja dokumentu nav paredzēts izdrukāt, šis formāts var būt ērtāks. Šo skatu ieslēdz izvēlnē View /Web Layout;
-
lasīšanas skats – teksta dokumentu vairs nevar rediģēt, nav redzamas arī palīglīnijas vai pareizrakstības kļūdu norādījumi. Šo skatu var ieslēgt vai izslēgt ar pogu
 .
.
3.2.2.2.Dokumenta lappuses palielinājuma mainīšana
Lai apskatītu dokumenta lappuses atsevišķas detaļas vai vairākas lappuses vienlaikus, nepieciešams mainīt lappuses attēlojuma lielumu. Šim mērķim ir paredzēti tālummaiņas līdzekļi.
Dokumentu var tuvināt/tālināt vairākos veidos, piemēram:
-
izmantojot stāvokļa joslā novietoto tālummaiņas rīku
 , palielinājumu var mainīt:
, palielinājumu var mainīt:-
piespiežot pogas
 vai
vai  ;
; -
pārvietojot tālummaiņas rīka bīdni
 ;
;
-
-
veicot klikšķi uz
 , kas atrodas pa labi no aprakstītā tālummaiņas rīka;
, kas atrodas pa labi no aprakstītā tālummaiņas rīka;

Grupā Zoom factor norāda, kāds ir palielinājums:
-
Optimal – rediģēšanas rūtī tiek ietilpināts teksta platums;
-
Whole page – ir redzama visa lapa;
-
Page Width – lapas platums iekļaujas rediģēšanas rūtī;
-
100% – palielinājums ir 100%;
-
Variable – palielinājums tiek iestatīts blakus esošajā lodziņā.
3.2.2.3.Nedrukājamās rakstzīmes
Uzrakstītajā dokumenta tekstā atrodamas ne tikai no tastatūras ievadītās rakstzīmes, bet arī virkne tādu rakstzīmju, ko ievades procesā automātiski pievienojusi tekstapstrādes lietotne. Šīs rakstzīmes parasti nav redzamas uz monitora ekrāna un neparādās arī dokumenta izdrukā, tāpēc tās sauc par nedrukājamām rakstzīmēm.
Veicot klikšķi uz standarta rīkjoslas pogas ![]() (Non-printing Characters), nedrukājamās rakstzīmes kļūst redzamas, piemēram:
(Non-printing Characters), nedrukājamās rakstzīmes kļūst redzamas, piemēram:
-
¶ – rindkopas beigas (taustiņš Enter);
-
 – nestingrās atgriezes zīme jeb pāreja uz jaunu rindu, nesākot jaunu rindkopu (taustiņu kombinācija Shift + Enter);
– nestingrās atgriezes zīme jeb pāreja uz jaunu rindu, nesākot jaunu rindkopu (taustiņu kombinācija Shift + Enter); -
· – atstarpe starp vārdiem (atstarpēšanas taustiņš);
-
 – tabulācijas zīme (tabulācijas taustiņš Tab).
– tabulācijas zīme (tabulācijas taustiņš Tab).
Nedrukājamās rakstzīmes var paslēpt, vēlreiz izpildot klikšķi uz pogas ![]() .
.
3.2.2.4.Teksta atlase
Lai varētu darboties ne tikai ar atsevišķām rakstzīmēm, bet arī ar teksta apgabalu, to atlasa. Atlasīts teksts atšķiras ar fona krāsu. Piemēram, ja neatlasītā tekstā redzami melni simboli uz balta fona, tad atlasītā teksta fons ir ietonēts:
![]()
Atlasīto teksta apgabalu var izmest (dzēst), dublēt, pārvietot vai veikt ar to citas darbības, piemēram, formatēt.
Teksta apgabalus var atlasīt, lietojot dažādus līdzekļus. Ja teksta apgabals ir atlasīts, tad, piespiežot jebkuru tastatūras rakstzīmes taustiņu, atlasītais teksts tiek aizstāts ar piespiestajam taustiņam atbilstošo rakstzīmi.
Jebkura garuma tekstu (arī vienu rakstzīmi) var atlasīt vairākos veidos, piemēram:
-
ar tastatūras taustiņiem:
-
novieto teksta kursoru atlasāmā teksta apgabala sākumā;
-
piespiež un tur piespiestu taustiņu Shift;
-
ar bultiņu taustiņiem vada atlasi līdz izvēlētā apgabala beigām;
-
-
ar tastatūras taustiņiem un peli:
-
izpilda klikšķi atlasāmā teksta apgabala sākumā;
-
piespiež un pietur taustiņu Shift;
-
izpilda klikšķi atlasāmā teksta apgabala beigās;
-
-
ar peli:
-
novieto peles rādītāju atlasāmā teksta apgabala sākumā;
-
piespiež un, turot piespiestu peles kreiso pogu, pārvieto peles rādītāju uz atlasāmā teksta apgabala beigām (var arī otrādi – no beigām uz sākumu).
-
Lai atlasītu vienu vārdu, izpilda dubultklikšķi uz atlasāmā vārda. Lai atlasītu vienu teikumu, izpilda trīskāršu klikšķi uz atlasāmā teikuma. Lai atlasītu vienu rindkopu, izpilda četrkāršu klikšķi uz atlasāmās rindkopas.
Visu dokumentā esošo tekstu un objektus var atlasīt, izvēlnē izvēloties Edit / Select All, vai ar taustiņu kombināciju Ctrl + A.
3.2.3.Teksta rediģēšana
3.2.3.1.Speciālo rakstzīmju (simbolu) iespraušana
No tastatūras ne vienmēr var ievadīt visas nepieciešamās rakstzīmes, piemēram, grieķu alfabēta burtus, bultiņas un citas specifiskas rakstzīmes, taču tās ir atrodamas datora rakstzīmju bibliotēkā.
Lai rakstzīmi ievietotu tekstā:
-
novieto teksta kursoru vietā, kur tiks ievadīta rakstzīme;
-
izvēlnē izvēlas Insert / Special Character:
-
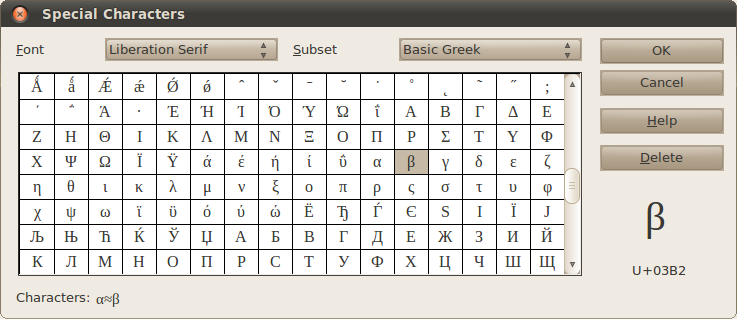
no rakstzīmju saraksta izvēlas sev vēlamo rakstzīmi, uz tās veicot klikšķi; -
piespiež pogu OK.
Ja vajag ievietot vairākus simbolus pēc kārtas, tad uz tiem secīgi veic klikšķi un beigās piespiež pogu OK. Atlasītos simbolus var redzēt dialoglodziņa apakšā – sadaļā Characters.
Ja vēlamais simbols nav atrodams šajā sarakstā vai neizskatās īsti pareizi, iespējams, tas ir pieejams kādā citā fontā. Piemēram, Webdings fontā ir pieejami dažādi zīmējumi, cmsy10 fontā – matemātiski simboli.
3.2.3.2.Rakstzīmju dzēšana, aizvietošana un iespraušana
3.2.3.2.1.Rakstzīmju dzēšana
Nevajadzīgu rakstzīmi no teksta var dzēst (izmest) dažādi, piemēram:
-
novietojot teksta kursoru aiz tās un piespiežot taustiņu Backspace;
-
novietojot teksta kursoru pirms tās un piespiežot taustiņu Delete.
3.2.3.2.2.Rakstzīmju aizvietošana un iespraušana
Lai aizvietotu kādu teksta rakstzīmi ar citu vai iespraustu tekstā jaunu rakstzīmi, rīkojas atkarībā no tā, kāds darba režīms ieslēgts – Insert (INSRT) vai Overtype (OVER). To var apskatīt stāvokļa joslā. Starp šiem režīmiem pārslēdzas, piespiežot taustiņu Insert.
Režīmu nosaukumi (Insert – iespraust, Overtype – rakstīt pāri) raksturo to atšķirību. Režīmā Insert no tastatūras ievadītā rakstzīme tiek iesprausta kursora norādītajā pozīcijā, un pārējais teksts no kursora pa labi tiek pārbīdīts vienu pozīciju pa labi. Režīmā Overtype no tastatūras ievadītā rakstzīme aizvieto rakstzīmi pa labi no kursora, t.i., rakstot jaunu tekstu, iepriekš uzrakstītajam tekstam tiek rakstīts pāri.
Parasti izmanto Insert režīmu.
3.2.3.3.Teksta meklēšana un aizvietošana
Dažkārt darbā ar dokumentiem rodas vajadzība sameklēt kādu dokumentā lietotu vārdu vai vārdu kopu un to rediģēt vai nomainīt. Piemēram, jāprecizē kāds iestādes vai firmas nosaukums, kas dokumentā pieminēts daudzkārt. Ja dokuments ir liels, tas var sagādāt grūtības.
Lietotnes Writer piedāvātais teksta meklēšanas rīks dod iespēju ātri atrast norādīto teksta fragmentu un vajadzības gadījumā aizvietot to ar citu.
Meklēt un aizvietot var ne tikai tekstu, bet arī teksta formatēšanas parametrus, stilus un atribūtus.
Meklēšanas dialoglodziņu var atvērt izvēlnē Edit / Search and Replace vai ar taustiņu kombināciju Ctrl + F:

Lai atrastu kādu teksta fragmentu, to ievada laukā Search for un nospiež pogu Find. Ja tāds teksta fragments dokumentā eksistē, tad pie nākamās instances, kur šis teksts parādās, tiks novietots kursors un atrastais teksts tiks atlasīts.
Ja ir jāatlasa uzreiz visi atbilstošie fragmenti, jānospiež poga Find All.
Lai aizvietotu kādu teksta fragmentu ar citu, piemēram, “Beka” ar “Baravika”:
-
laukā Search for ievada aizvietojamo tekstu “Beka” un laukā Replace with – aizvietojošo tekstu “Baravika”;
-
atrod meklējamo tekstu, piespiežot pogu Find;
-
ja atrastais teksta fragments ir jāaizvieto, piespiež pogu Replace;
-
ja atrastais teksta fragments tomēr nav jāaizvieto, meklē tālāk.
Lai visus teksta fragmentus aizvietotu uzreiz, piespiež pogu Replace All.
Ir pieejamas papildu meklēšanas opcijas:
-
Match case – meklēšana ir reģistrjutīga, piemēram, meklējot vārdu “Ozols”, netiks atrasts vārds “ozols”;
-
Whole words only – tiks meklēti tikai veseli vārdi, piemēram, meklējot vārdu “Ozols”, netiks atrasts vārds “Ozolsala”;
Nospiežot pogu More, parādās vēl vairāk meklēšanas opciju:
-

Current selection only – meklēt tikai atlasītajā fragmentā; -
Backwards – meklēt atpakaļgaitā;
-
Regular expressions – šajā režīmā atsevišķām rakstzīmēm (., *) ir speciāla nozīme, piemēram:
-
“.” var nozīmēt jebkuru vienu simbolu. Meklējot “g.ds”, tiks atrasti “gads”, “gids”, “gods” un tamlīdzīgi;
-
“*” nozīmē jebkura garuma rakstzīmju virkni. Meklējot vārdu “sk*a”, tiks atrasti vārdi “ska”, “skaņa”, “skramba”, “skudra”, “skenēšana” un tamlīdzīgi;
-
-
Similarity search – meklē līdzīgus vārdus;
-
Search for styles – tiek meklēts kāds rindkopas stils, piemēram, var meklēt virsrakstus;
-
Notes – meklēšana notiek arī komentāros.
3.2.3.3.1.Formatētu elementu meklēšana

Piespiežot pogu Format, parādās formatēšanas dialoglodziņš, kurā var izvēlēties formatēšanas parametrus. Šis lodziņš ir līdzīgs rindkopu un rakstzīmju formatēšanas lodziņiem. Piemēram, lai atrastu visus teksta fragmentus, kuriem fonta izmērs ir 14 pt, laukā Size ievada 14:
Lai noņemtu formatēšanas nosacījumus, meklēšanas dialoglodziņā piespiež pogu No Format.
Ja ir jāatrod tās vietas, kur mainīts kāds formatēšanas atribūts ir, piemēram, fonta veids, to var norādīt meklēšanas logā, piespiežot pogu Attributes:

Sarakstā norāda atribūtus, kuru izmaiņas ir jāatrod, un piespiež pogu OK.
3.2.3.4.Teksta dzēšana
Lai dzēstu (izmestu) teksta apgabalu, atlasa dzēšamo tekstu un piespiež taustiņu Delete vai Backspace.
3.2.3.5.Teksta kopēšana un pārvietošana
3.2.3.5.1.Teksta kopēšana
Lai kopētu teksta apgabalu, to atlasa un nokopē tekstu ar vienu no paņēmieniem:
-
ar taustiņu kombināciju Ctrl + C;
-
izvēlnē Edit /Copy;
-
konteksta izvēlnē Copy.
Atlasītais teksts tiek saglabāts datora atmiņā starpliktuvē (clipboard). Pēc tam šo tekstu ielīmē citā vietā tajā pašā vai arī citā dokumentā.
3.2.3.5.2.Teksta ielīmēšana
No starpliktuves tekstu var ielīmēt ar kādu no šiem paņēmieniem:
-
ar taustiņu kombināciju Ctrl + V;
-
izvēlnē Edit / Paste;
-
konteksta izvēlnē Paste.
Starpliktuves saturs tiks ielīmēts kursora atrašanās vietā. Ielīmējot starpliktuves saturs netiek iztīrīts, tāpēc ielīmēšanu var veikt vairākas reizes pēc kārtas.
Ielīmētais teksts saglabā savu sākotnējo noformējumu. Ielīmējot noformējumu var arī norādīt atsevišķi kādā no šiem veidiem:
-
ar taustiņu kombināciju Ctrl + Shift + V;
-
izvēlnē Edit / Paste Special.
Atvērsies dialoglodziņš, kurā norāda, kurš noformēšanas veids ir piemērotākais:
-

OpenOffice.org Writer – tiek ielīmēts viss noformējums; -
Formatted text [RTF] – tiek ielīmēts tas formatējums, ko var saglabāt RTF formātā;
-
HTML (HyperText Markup Language) – tiek ielīmēts tas formatējums, ko var saglabāt HTML formātā;
-
Unformatted text – tiek ielīmēts tikai teksts bez noformējuma.
3.2.3.5.3.Teksta izgriešana
Ja teksts ir jāpārvieto, tad to var nokopēt, izdzēst un tad ielīmēt. Bet to var izdarīt ātrāk, izmantojot izgriešanu. Lai izgrieztu teksta apgabalu, atlasa vajadzīgo teksta apgabalu un izgriež tekstu ar vienu no paņēmieniem:
-
ar taustiņu kombināciju Ctrl + X;
-
izvēlnē Edit / Cut;
-
konteksta izvēlnē Cut.
Atlasītais teksts tiek saglabāts datora atmiņā starpliktuvē (clipboard) un izdzēsts no dokumenta.
3.2.3.5.4.Teksta pārvietošana vai kopēšana ar peli
Dažreiz ir ērti atlasīto teksta daļu nevis izgriezt vai kopēt un ielīmēt jaunajā vietā, bet vienkārši ar peli pārvilkt.
Lai pārvietotu atlasīto tekstu:
-
atlasa tekstu, kuru vēlas pārvietot;
-
piespiež un tur piespiestu peles kreiso pogu;
-
velk atlasīto tekstu uz izraudzīto vietu (peles rādītājs maina izskatu uz
 , bet jauno pārvietojamā teksta sākuma vietu norāda punktēta vertikālā svītriņa);
, bet jauno pārvietojamā teksta sākuma vietu norāda punktēta vertikālā svītriņa); -
atlaiž peles kreiso pogu.
Lai dublētu atlasīto tekstu:
-
atlasa tekstu, kuru vēlas pārvietot;
-
piespiež un tur piespiestu peles kreiso pogu;
-
piespiež un tur piespiestu taustiņu Ctrl;
-
velk atlasīto tekstu uz izraudzīto vietu (peles rādītājs maina izskatu uz
 , bet jauno pārvietojamā teksta sākuma vietu norāda punktēta vertikālā svītriņa);
, bet jauno pārvietojamā teksta sākuma vietu norāda punktēta vertikālā svītriņa); -
atlaiž peles kreiso pogu un taustiņu Ctrl.
Pārvelkot vai dublējot ar peli, teksts starpliktuvē netiek ievietots.
3.2.3.6.Izpildītās darbības atsaukšana un atatsaukšana
Ja informācija dokumentā nepareizi ievadīta, dzēsta, rediģēta vai veikta kāda cita nepareiza darbība, to var atcelt ar:
-
ātrās rīkjoslas pogu
 (Undo);
(Undo); -
taustiņu kombināciju Ctrl + Z.
Izpildot klikšķi uz bultiņas blakus pogai Undo, kļūst pieejams pēdējo veikto darbību saraksts. Šajā sarakstā var atcelt uzreiz vairākas nepareizi veiktas darbības, izpildot klikšķi uz rindiņas, līdz kurai vēlas atcelt veiktās darbības:
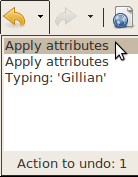
Ja kāda darbība nepareizi atcelta, atcelšanu var atsaukt ar:
-
ātrās piekļuves rīkjoslas pogu
 (Redo);
(Redo); -
taustiņu kombināciju Ctrl + Y.
3.2.4.Teksta pareizrakstības pārbaudes programmas lietošana
Parasti noklusētajā variantā teksta apstrādes lietotnē ir iestatīta pareizrakstības pārbaude, un kļūdainie vārdi tiek pasvītroti ar sarkanu viļņotu līniju.
Ja pareizrakstības pārbaude lietotnē nav ieslēgta, standarta rīkjoslā piespiež pogu ![]() .
.
Pareizrakstības pārbaudes valodu atlasītajam teksta rāmītim nosaka izvēlnē Format / Character, cilnē Font, sadaļā Language:

Pareizrakstības kļūdu labošanu var veikt katram vārdam atsevišķi vai dialoglodziņā Spelling visam dokumentam uzreiz.
Lai veiktu pareizrakstības kļūdu labošanu atsevišķam vārdam:
-
izpilda peles labās pogas klikšķi uz kļūdainā vārda;
-
konteksta izvēlnē izvēlas pareizo vārdu, ja tāds tiek piedāvāts:

Ja vārds ir uzrakstīts pareizi, bet tas vēl aizvien tiek rādīts kā kļūdains, to var pievienot vārdnīcai – uz pasvītrotā vārda veic klikšķi ar labo peles pogu un konteksta izvēlnē izvēlas Add / standart.dic.
Lai veiktu pareizrakstības kļūdu labošanu dialoglodziņā Spelling:
-
atver dialoglodziņu ar vienu no metodēm:
-
standarta rīkjoslā, piespiežot pogu
 Spelling;
Spelling; -
ar taustiņu F7;
-
-
dialoglodziņa Spelling lodziņā Not in Dictionary redzams vārds, kas nav atrasts izvēlētās valodas vārdnīcā:
-

rīkojas vienā no veidiem:-
sarakstā Suggestions izvēlas pareizo labojumu un piespiež pogu Change, lai nomainītu tikai vienu vārdu, bet pogu Change All, lai nomainītu visus atbilstošos vārdus dokumentā,
-
-
piespiež pogu Ignore, lai neveiktu šī vārda nomaiņu atrastajā vietā, bet pogu Ignore all, lai neveiktu šī vārda nomaiņu visā dokumentā;
-
kad izvēlētas darbības visiem kļūdainajiem vārdiem, Writer paziņo, ka pareizrakstības pārbaude pabeigta.
-

piespiež pogu OK.
3.2.5.Ievades valodas maiņa
Lai nomainītu ievades valodu visam dokumentam, izvēlnē izvēlas Tools / Options, kur kreisās puses sarakstā izvērš Language Settings un izvēlas Languages. Sadaļā Default languages for documents (noklusētā dokumentu valoda) norāda, kādā valodā pēc noklusēšanas tiek rakstīti dokumenti. Ja noklusētā valoda ir jāmaina tikai aktīvajam dokumentam, atķeksē lauku For the current document only;
 Lai nomainītu ievades valodu kādam teksta fragmentam, to atlasa un izpilda klikšķi statusa joslā, kur ir norādīta teksta fragmenta valoda:
Lai nomainītu ievades valodu kādam teksta fragmentam, to atlasa un izpilda klikšķi statusa joslā, kur ir norādīta teksta fragmenta valoda:

No šā saraksta izvēlas valodu, kurai atbilst atlasītais teksts.
3.3.Rakstzīmju formatēšana
Fonts ir noteikta grafiskā veidola rakstzīmju kopa. Fonti ir apvienoti saimēs, piemēram, Liberation vai Arial. Katrai fontu saimei ir atšķirīgs veids, kā attēlot atsevišķas rakstzīmes, piemēram:
Times New Roman;
Arial;
URW Bookman;
Prusia;
eufm10.
Fonta izmērs nosaka, cik liels ir katrs burts. Fonta izmēru mēra punktos:
1 punkts (pt) = ![]() collas; 1 colla = 2,54 cm.
collas; 1 colla = 2,54 cm.
Fonta stils nosaka burtveidolu paveidu vai teksta pasvītrojumu. Katru fontu var parādīt:
|
standartveidā (Regular); |
Fonta stils nosaka izcēlumu, kādā tiek rādīti burti. |
|
slīprakstā (Italic); |
Fonta stils nosaka izcēlumu, kādā tiek rādīti burti. |
|
treknrakstā (Bold); |
Fonta stils nosaka izcēlumu, kādā tiek rādīti burti. |
|
treknraksta slīprakstā (Bold Italic); |
Fonta stils nosaka izcēlumu, kādā tiek rādīti burti. |
|
pasvītrotu (Underline). |
Fonta stils nosaka izcēlumu, kādā tiek rādīti burti. Fonta stils nosaka izcēlumu, kādā tiek rādīti burti. Fonta stils nosaka izcēlumu, kādā tiek rādīti burti. u.c. |
Rakstzīmju formatēšanai var izmantot teksta formatēšanas rīkjoslas daļu:
![]()
vai arī to darīt izvēlnē Format / Character.
3.3.1.Formatēšana ar teksta formatēšanas rīkjoslu
Formatēšanas rīkjoslas daļa, kas attiecas uz rakstzīmju noformēšanu:
![]()
Lai mainītu teksta fontu:
-
atlasa tekstu, kam vēlas mainīt fontu;
-

izpildot klikšķi uz fontu sarakstlodziņa bultiņas, atver piedāvāto fontu sarakstu: -
jauno fontu izvēlas, veicot klikšķi uz tā nosaukuma.
Lai mainītu rakstzīmju izmēru:
-
atlasa tekstu, kuram vēlas mainīt rakstzīmju izmēru;
-
veicot klikšķi uz rakstzīmju izmēru sarakstlodziņa bultiņas, atver piedāvāto izmēru sarakstu:
-

izvēlas jauno rakstzīmju izmēru un veic klikšķi uz tā.
Ja rakstzīmju izmēru sarakstlodziņā nav vajadzīgā izmēra, to var ievadīt no tastatūras. Lai to izdarītu:
-
atlasa lodziņā redzamo rakstzīmju izmēru;
-
no tastatūras ievada vajadzīgo izmēru;
-
piespiež taustiņu Enter.
Fonta stila noteikšanai izmanto pogas:
-
 (Bold) – treknraksts;
(Bold) – treknraksts; -
 (Italic) – slīpraksts;
(Italic) – slīpraksts; -
 (Underline) – pasvītrojums.
(Underline) – pasvītrojums.
Šīs pogas strādā kā slēdži – ja atlasītajam teksta apgabalam šis formatēšanas veids ir bijis piešķirts, tad, piespiežot pogu, tas tiek atcelts, un otrādi. Ja atlasītajā teksta apgabalā daļai teksta formatēšanas veids ir piešķirts un daļai nav, tad pogas darbības efekts atkarīgs no pirmās rakstzīmes formāta.
Teksta marķēšanai var izmantot pogu ![]() (Highlighting). Svītriņa uz pogas ir izvēlētajā krāsā. Lai iekrāsotu redzamajā krāsā, piespiež pogu
(Highlighting). Svītriņa uz pogas ir izvēlētajā krāsā. Lai iekrāsotu redzamajā krāsā, piespiež pogu ![]() .
.
Lai iekrāsotu citā krāsā:
-
atlasa vajadzīgo teksta apgabalu;
-
izpildot klikšķi uz pogas
 bultiņas, atver krāsu lodziņu;
bultiņas, atver krāsu lodziņu; -
izpilda klikšķi uz izvēlētās krāsas kvadrātiņa:

Lai noņemtu marķieri:
-
atlasa vajadzīgo teksta apgabalu;
-
ar klikšķi uz pogas
 bultiņas atver krāsu lodziņu;
bultiņas atver krāsu lodziņu; -
izvēlas No Fill.
Ja nav atlasīts teksts, šīs pogas piespiešana ieslēdz fona iekrāsošanas režīmu. Tad poga paliek piespiesta, un kursors iegūst izskatu ![]() . Piespiežot un turot piespiestu peles kreiso pogu, teksta fonu var iekrāsot, pārvelkot tam pāri mainītā izskata kursoru. Iekrāsošanas režīmu izslēdz, atkārtoti piespiežot pogu
. Piespiežot un turot piespiestu peles kreiso pogu, teksta fonu var iekrāsot, pārvelkot tam pāri mainītā izskata kursoru. Iekrāsošanas režīmu izslēdz, atkārtoti piespiežot pogu ![]() vai arī piespiežot taustiņu Escape.
vai arī piespiežot taustiņu Escape.
Teksta rakstzīmju krāsas nomaiņai var izmantot pogu ![]() (Font Colour). Svītriņa uz pogas ir izvēlētajā krāsā.
(Font Colour). Svītriņa uz pogas ir izvēlētajā krāsā.
Lai iekrāsotu rakstzīmes:
-
atlasa vajadzīgo teksta apgabalu;
-
ar klikšķi uz pogas
 bultiņas atver krāsu lodziņu;
bultiņas atver krāsu lodziņu; -
izpilda klikšķi uz izvēlētās krāsas kvadrātiņa:

Lai noņemtu rakstzīmju iekrāsojumu:
-
atlasa vajadzīgo teksta apgabalu;
-
veicot klikšķi uz pogas
 bultiņas, atver krāsu lodziņu;
bultiņas, atver krāsu lodziņu; -
izvēlas Automatic.
3.3.2.Formatēšana, izmantojot dialoglodziņu Character

Cilnes Font lappusē var iestatīt nosauktos parametrus un apakšējā lodziņā apskatīt savas izvēles rezultātu:
-
saraksta lodziņā Font – fontu;
-
saraksta lodziņā Typeface – fonta stilu (katram fontam šis saraksts var būt citāds):
-
Regular – parasts;
-
Italic, Cursiva, Oblique – slīpraksts;
-
Bold, Negreta – treknraksts;
-
Bold Italic – treknraksta slīpraksts;
-
-
saraksta lodziņā Size – rakstzīmju izmēru;
-
sarakstā Language – teksta fragmenta valodu.
Cilnes Font effects lappusē var iestatīt dažādus efektus:
-

Font colour – fonta krāsa; -
Effects – dažādi noformējuma efekti:
-
Capitals – kapitālburti (visi burti lielie);
-
Lowercase – visi burti mazie;
-
Title – katra vārda pirmais burts ir lielais;
-
Small capitals – kapiteļi (lielīši – visi burti veidoti kā lielie);
-
-
Relief – reljefs;
-
Outline – ap burtu kontūrām apvilkta līnija;
-
Shadow – ēna;
-
Blinking – teksts mirgo;
-
Hidden – teksts tiek paslēpts;
-
Overlining – svītra virs teksta;
-
Overline colour – svītras krāsa;
-
-
Strikethrough –
pārsvītrots; -
Underlining – pasvītrots;
-
Underline colour – svītras krāsa;
-
-
Individual words – katrs vārds tiek pasvītrots vai pārsvītrots vai atsevišķi.
Vairākums efektu apgrūtina lasīšanu, tāpēc tos nevajadzētu izmantot pārāk bieži.

Cilnes Position lappusē var iestatīt rakstzīmju novietojumu:
Sadaļā Position norāda, vai teksta fragments ir indekss:
-
Superscript – augšējais indekss;
-
Normal – nav indekss;
-
Subscript – apakšējais indekss.
Sadaļā Rotation / scaling norāda, kā pagriezt un mērogot tekstu:
-
0 degrees – teksts netiek pagriezts;
-
90 degrees – teksts tiek pagriezts par 90 grādiem pretēji pulksteņa rādītāja virzienam;
-
270 degrees – teksts tiek pagriezts par 90 grādiem pulksteņa rādītāja virzienā;
-
Fit to line – teksts tiek saspiests vai izvērsts, lai iekļautos rindas augstumā;
-
Scale width – teksta platuma mērogs.
Sadaļā Spacing norāda, kādu attālumu atstāt starp burtiem:
-
Expanded – teksts tiek izvērsts;
-
Condensed – teksts tiek saspiests;
-
by – par cik punktiem tekstu izvērst vai saspiest;
-
Pair kerning – rakstsavirze. Visas rakstzīmes tiek izkārtotas tā, lai vizuāli šķistu, ka starp tām ir vienāds attālums, piemēram:
-
Bez rakstsavirzes TAVA VASARA;
-
Ar rakstsavirzi TAVA VASARA.
-
Cilnes Hyperlink lappusē var izveidot hipersaiti uz tīmekļa vietni vai dokumentu:

Laukā URL norāda adresi, kur atrodas dokuments. Ja tā ir tīmekļa adrese, to var rakstīt formā “http://adrese.lv/dokuments.html”. Ja tas ir kāds fails uz datora, piespiež pogu Browse un dialoglodziņā Open izvēlas failu, uz ko norādīt.
Cilnes Background lappusē var norādīt fona krāsu:

Lai noņemtu fona krāsu, jāizvēlas No Fill.
3.3.3.Burtu reģistrmaiņa
Burtu reģistru (lielie vai mazie burti) var mainīt izvēlnē Format / Change Case:
-
Uppercase – visi burti tiek pārveidoti par lielajiem burtiem;
-
Lowercase – visi burti tiek pārveidoti par mazajiem burtiem.
Atšķirībā no iepriekš minētiem paņēmieniem, šie maina pašas rakstzīmes, tāpēc tos nav ieteicams izmantot dekoratīvos nolūkos.
3.3.4.Rakstzīmju formāta kopēšana
Rakstzīmju formātu var kopēt, izmantojot pogu ![]() , kas atrodama standarta rīkjoslā.
, kas atrodama standarta rīkjoslā.
Lai kopētu rakstzīmju formātu:
-
atlasa tekstu, kura formātu vēlas kopēt, vai kursoru novieto šajā tekstā un piespiež pogu
 . Peles rādītājs maina izskatu –
. Peles rādītājs maina izskatu –  ;
; -
turot piespiestu peles kreiso pogu, peles rādītāju pārvelk tekstam, kam vajadzīgs tāds pats formāts;
-
atbrīvojot peles kreiso pogu, peles rādītājs formāta kopēšanas izskatu zaudē.
Ja formāts jākopē vairākās vietās, tad uz pogas ![]() izpilda dubultklikšķi. Atbrīvojot peles kreiso pogu pēc pirmās formāta kopēšanas, peles rādītājs saglabā formāta kopēšanas izskatu un kopēšanu var turpināt. Kopēšanu pārtrauc, veicot atkārtotu klikšķi uz pogas
izpilda dubultklikšķi. Atbrīvojot peles kreiso pogu pēc pirmās formāta kopēšanas, peles rādītājs saglabā formāta kopēšanas izskatu un kopēšanu var turpināt. Kopēšanu pārtrauc, veicot atkārtotu klikšķi uz pogas ![]() .
.
3.4.Rindkopu formatēšana
Rindkopas noformējumu var mainīt:
-
centrējot rindkopas tekstu vai izlīdzinot tā kreiso, labo vai abas malas;
-
veidojot atkāpes no lapas malām;
-
veidojot atšķirīgu rindkopas pirmās rindas atkāpi;
-
izvēloties atstarpes starp teksta rindām;
-
izvēloties atstarpes pirms un pēc rindkopas;
-
izvēloties apmales (ierāmējumu) un/vai ietonējumu rindkopas tekstam.
Vienas rindkopas formatēšanai nav nepieciešams rindkopu atlasīt. Pietiek, ja formatējamā rindkopā novietots teksta kursors. Lai formatētu vairākas rindkopas vienlaikus, tās jāatlasa.
Rindkopu formatēšanai var izmantot:
-
teksta formatēšanas rīkjoslu;
-
konteksta izvēlni;
-
horizontālo mērjoslu;
-
dialoglodziņu Paragraph.
3.4.1.Rindkopas formatēšana ar standarta rīkjoslu
Rindkopas formatēšanas komandas ir sakārtotas teksta formatēšanas rīkjoslā:
3.4.1.1.
Rindkopas līdzināšana
Lai līdzinātu rindkopu pēc:
-
kreisās malas, piespiež pogu
 (Align Left):
(Align Left): -

labās malas, piespiež pogu (Align Right):
(Align Right): -

abām malām, piespiež pogu (Justified):
(Justified):


Lai centrētu rindkopu, piespiež pogu ![]() (Centered):
(Centered):
3.4.1.2.Teksta atkāpes no lapas malām
Lai mainītu rindkopas teksta atkāpi no kreisās malas, var izmantot šādas pogas:
-
 (Increase Indent) – palielina atkāpi;
(Increase Indent) – palielina atkāpi; -
 (Decrease Indent) – samazina atkāpi.
(Decrease Indent) – samazina atkāpi.
Ar katru klikšķi uz pogas ![]() (Increase Indent) vai pogas
(Increase Indent) vai pogas ![]() (Decrease Indent) rindkopas atkāpe no kreisās malas tiek palielināta vai atbilstoši samazināta par vienu noklusējuma tabulēšanas pieturas attālumu (Default tab stops), kas parasti OpenOffice.org Writer programmā ir 1,25 cm, taču lietotājs to var arī mainīt.
(Decrease Indent) rindkopas atkāpe no kreisās malas tiek palielināta vai atbilstoši samazināta par vienu noklusējuma tabulēšanas pieturas attālumu (Default tab stops), kas parasti OpenOffice.org Writer programmā ir 1,25 cm, taču lietotājs to var arī mainīt.
3.4.2.Horizontālās mērjoslas izmantošana rindkopas formatēšanai
Rindkopas teksta atkāpes no kreisās un labās malas var veidot, ar peles kreiso pogu pārvelkot horizontālās mērjoslas ![]() marķierus.
marķierus.
Kreisajā pusē:
-
 (Before text) – teksta atkāpe no kreisās puses;
(Before text) – teksta atkāpe no kreisās puses; -
 (First line) – pirmās rindas atkāpe.
(First line) – pirmās rindas atkāpe.
Labajā pusē:
-
 (After text) – teksta atkāpe no labās puses.
(After text) – teksta atkāpe no labās puses.
Lai pārvietotu marķierus, uz tā novieto peles rādītāju velk uz vajadzīgo vietu, turot piespiestu peles kreiso pogu.
Pirmā rinda ar atkāpi:

Pārkare:
3.4.3.
Formatēšana, izmantojot dialoglodziņu Paragraph
Visas rindkopu rediģēšanas darbības var veikt izvēlnē Format / Paragraph. Cilnē Indents & Spacing var iestatīt atstatumu starp rindkopām, rindām un atkāpes līdz teksta apgabala malām:

Labajā pusē ir rindkopu priekšskatījums, kur var redzēt izmaiņas.
Sadaļā Indent iestata attālumu līdz teksta apgabala malām:
-
Before text – atkāpe no kreisās puses;
-
After text – atkāpe no labās puses;
-
First line – pirmās rindas atkāpe;
-
Automatic – automātiski noteikt pirmās rindas atkāpes lielumu.
-
Sadaļā Spacing iestata atstatumus starp rindkopām:
-
Above paragraph – atstatums virs rindkopas;
-
Below paragraph – atstatums zem rindkopas.
Rindu atstarpes tiek rēķinātas, izmantojot rindas augstumu. Rindas augstumu var redzēt, atlasot vienu rindu teksta:

Var redzēt, ka rindas augstums ir lielāks nekā burtu augstums. Rindu augstumu nosaka gan fonta izmērs, gan fonta veids. Sadaļā Line spacing iestata attālumus starp rindu pamatiem rindkopās:
-
Single – attālums ir vienas rindas augstums;
-
1.5 lines – attālums ir pusotrs rindas augstums (vienai rindai tiek atvēlēts pusotrs rindas augstums);
-
Double – attālums ir divi rindas augstumi;
-
Proportional – proporcionāls, rindas augstumu norāda logā of, un tas tiek izteikts procentos, kur 100% ir vienāds ar rindas augstumu;
-
At least – minimālais rindas augstums;
-
Leading – atstatums starp rindām (logā of norāda, cik liels ir atstatums starp rindām);
-
Fixed – attālums starp rindām tiek norādīts centimetros.
Cilnē Alignment var iestatīt teksta līdzinājumu:
-
Right – teksts ir līdzināts pie labās puses;
-
Centre – teksts ir centrēts;
-
Justified – teksts ir līdzināts pie labās un kreisās puses:
-
Last line – kā līdzināt pēdējo rindu:
-
Left – pie kreisās malas;
-
Right – pie labās malas;
-
Center – vidū;
-
-
Expand single word – izvērst vienu vārdu, ja pēdējā rinda tiek izlīdzināta.
-
Cilnē Text flow var iestatīt teksta plūsmu – vai vārdus var dalīt zilbēs, kā drīkst dalīt rindkopas starp lapām, un tamlīdzīgi:

Sadaļā Hyphenation iestata zilbjdali:
-
Automatic – zilbjdale ir ieslēgta;
-
Characters at end of line – lielākais atļautais rakstzīmju skaits rindas beigās;
-
Characters at start of line – lielākais atļautais rakstzīmju skaits rindas sākumā;
-
Maximum number of consecutive hyphens – lielākais atļautais secīgu rindu skaits, kas beidzas ar dalīšanu zilbēs.
Sadaļā Breaks iestata pārtraukumus, piemēram, lai rindkopa sāktos jaunā lapā:
-
Insert – ievietot pārtraukumu;
-
Type – norāda, kāda veida pārtraukums:
-
Page – pāriet jaunā lapā;
-
Column – pāriet jaunā kolonnā;
-
-
Position – kur novietot pārtraukumu:
-
Before – pirms rindkopas sākuma (ar rindkopu sākas jauna lappuse);
-
After – pēc rindkopas beigām (pēc rindkopas beigām sākas jauna lappuse).
-
Options:
-
Do not split paragraph – rindkopas visas rindas ir nedalāmas – ja kādai rindkopas rindai nepietiek vietas lappusē, uz nākamo lappusi tiek pārcelta visa rindkopa;
-
Keep with next paragraph – rindkopa nav atdalāma no nākamās rindkopas. Šis formāts ieteicams virsrakstiem, lai tie nepaliktu lappuses beigās kā pēdējā rinda;
-
Orphan control – norāda minimālo rindu skaitu, pēc kurām atlikušo rindkopas daļu drīkst pārnest jaunā lapā;
-
Widow control – norāda minimālo rindu skaitu, ko drīkst pārnest jaunā lapā.
3.4.4.Vārdu dalīšana zilbēs un pārnešana jaunā rindā
Vārdu dalīšanai zilbēs un pārnešanai jaunā rindā izmanto rakstzīmi “-” (defisi).
Šai rakstzīmei ir trīs veidi:
-
parastā defise, kas dokumenta veidošanas gaitā tiek ierakstīta tāpat kā visas citas rakstzīmes un paliek savā vietā redzama neatkarīgi no tā, kādam nolūkam tā ierakstīta – saliktu vārdu atdalīšanai vai vārdu pārnešanai;
-
neobligātā defise ir rakstzīme, ko izmanto vārdu pārnešanai, un tā redzama rindas beigās, bet nav redzama, ja sadalītais vārds atrodas rindas vidū. Neobligātās defises ievadīšanai izmanto taustiņu kombināciju Ctrl + -, bet to var ievadīt arī kā speciālo simbolu Optional Hyphen (izvēlnē Insert / Formatting mark / Optional Hyphen);
-
neatdalāmo defisi izmanto saliktu vārdu un īpašvārdu atdalīšanai. Vārdus, kuros ir neatdalāmā defise, parasti nedala pārnešanai jaunā rindā, piemēram, uzvārdu Mūris Mūrnieks. Neatdalāmās defises ievadīšanai izmanto taustiņu kombināciju Ctrl + Shift + -, bet to var ievadīt arī kā speciālo simbolu Nonbreaking Hyphen (izvēlnē Insert / Formatting mark /Non-breaking hyphen).
3.4.5.Rindkopas apmales, ieēnota rindkopa
Rindkopas (arī dokumenta lapu) noformēšanai var izmantot apmales un fonu. Izmantojot šā formatēšanas veida iespējas, var novilkt līnijas rindkopas vai lapas sākumā, beigās, kreisajā vai labajā pusē, kā arī veidot apmali vienai rindkopai vai lapai.
Rindkopas fons var būt attēls vai krāsa.
Piemēri:
-
rindkopa ar apmali:
-

rindkopa, kas izcelta ar daļēju apmali (līnijām) tās kreisajā malā: -

rindkopa ar apmali un fonu:Virsraksts ar apmali un fonu
Rindkopas fonu var mainīt, piespiežot pogu ![]() standarta rīkjoslā un no pieejamā saraksta izvēloties atbilstošo fona krāsu. Plašākas fona iestatīšanas iespējas ir pieejamas izvēlnē Formatting / Paragraph, dialoglodziņa cilnē Background:
standarta rīkjoslā un no pieejamā saraksta izvēloties atbilstošo fona krāsu. Plašākas fona iestatīšanas iespējas ir pieejamas izvēlnē Formatting / Paragraph, dialoglodziņa cilnē Background:

Šeit ir pieejama tā pati krāsu palete. Lai noņemtu fona krāsu, izvēlas No Fill.
Apmales un ēnas var pievienot izvēlnē Formatting / Paragraph, dialoglodziņa cilnē Borders:

Lai ap rindkopu apvilktu līniju, vispirms sadaļā Line no saraksta izvēlas apvelkamās līnijas biezumu un veidu, kā arī krāsu. Noklusētais līnijas veids ir vienkārša līnija ar 0,05 punktu biezumu un melnu krāsu. Kad ir izvēlēts līnijas veids, sadaļā Line arrangement norāda, kur šo līniju apvilkt. Vienkāršāk ir sadaļā Default izvēlēties vienu no pieciem līniju apvilkšanas veidiem.
 Ja neviens no piedāvātajiem variantiem nav īstais, līniju novietojumu var norādīt sadaļā User defined. Piemēram, lai novilktu līniju virs un zem rindkopas, izvēlas līnijas stilu un veic klikšķi virs un zem rindkopas:
Ja neviens no piedāvātajiem variantiem nav īstais, līniju novietojumu var norādīt sadaļā User defined. Piemēram, lai novilktu līniju virs un zem rindkopas, izvēlas līnijas stilu un veic klikšķi virs un zem rindkopas:
Ēnu var pievienot sadaļā Shadow style:
-
Position – kādā virzienā kritīs ēna; pirmā rūtiņa izslēdz ēnojumu;
-
Distance – ēnas attālums no rindkopas;
-
Colour – ēnas krāsa.
Attālumu no apvilktajām līnijām līdz teksta saturam norāda sadaļā Spacing to contents:
-
Left – attālums līdz kreisajai malai;
-
Right – attālums līdz labajai malai;
-
Top – attālums līdz augšējai malai;
-
Bottom – attālums līdz apakšējai malai;
-
Synchronise – visus attālumus vienādot.
Lai apvienotu malas un ēnas ar nākamo rindkopu, atķeksē rūtiņu Merge with next paragraph. Līniju stilam, ēnām un atkāpēm ir jābūt vienādām abās rindkopās.
3.4.6.Aizzīmēts saraksts, numurēts saraksts
Sarakstu veidošanai izmanto rindkopu aizzīmēšanu un numurēšanu:

Veidojot sarakstus, var rīkoties dažādi:
-
ievadīt sarakstu, pēc tam to aizzīmēt vai numurēt:
-
vispirms ievada tekstu, kurā katra rindkopa ir saraksta elements;
-
atlasa visu sarakstu un piespiež pogu
 (Bullets On/Off), lai to aizzīmētu, vai pogu
(Bullets On/Off), lai to aizzīmētu, vai pogu  (Numbering On/Off), lai numurētu;
(Numbering On/Off), lai numurētu;
-
-
sarakstu aizzīmēt vai numurēt, jau rakstot:
-
ievada rakstzīmi * (zvaigznīte), lai sāktu aizzīmētu sarakstu, vai ievada 1., lai sāktu numurētu sarakstu;
-
piespiež atstarpes taustiņu vai tabulēšanas taustiņu Tab;
-
ievada saraksta pirmā elementa tekstu;
-
piespiež taustiņu Enter, lai pievienotu saraksta nākamo elementu. Automātiski tiek ievietots nākamais numurs vai aizzīme;
-
lai sarakstu pabeigtu, divreiz piespiež taustiņu Enter vai divreiz piespiež taustiņu Backspace, lai dzēstu saraksta pēdējo aizzīmi vai numuru.
-
Ja, sākot rindkopu ar * vai 1., nevēlas tekstu pārvērst sarakstā, uzreiz pēc automātiskās saraksta izveides piespiež taustiņu kombināciju Ctrl + Z.
Ja kāds no saraksta elementiem satur vairākas rindkopas, tad aizzīmējums vai numurs vajadzīgs tikai pirmajai no tām. Lai izvairītos no nevajadzīgu saraksta elementu veidošanās, var:
-
izmantot taustiņu kombināciju Shift + Enter, kas turpina tekstu jaunā rindā, neveidojot jaunu rindkopu un līdz ar to neveidojot jaunu saraksta elementu;
-
ar taustiņu Backspace dzēst nevajadzīgo aizzīmi vai numuru.
Ar pogu ![]() (Bullets) vai
(Bullets) vai ![]() (Numbering) izslēgšanu var arī atsaukt šo formatēšanas veidu un pabeigt saraksta veidošanu.
(Numbering) izslēgšanu var arī atsaukt šo formatēšanas veidu un pabeigt saraksta veidošanu.
3.4.6.1.Aizzīmju un numuru formatēšana
Lai mainītu aizzīmju formatējumu:
-
atlasa tekstu, kura aizzīmes vēlas formatēt;
-
izvēlnē izvēlas Format / Bullets and Numbering vai arī sarakstu rīkjoslā piespiežot pogu
 . Atvērsies dialoglodziņš Bullets and Numbering.
. Atvērsies dialoglodziņš Bullets and Numbering.
Cilnē Bullets var izvēlēties aizzīmju noformējumu:

Cilnē Numbering style var izvēlēties numurēšanas noformējumu:

Cilnē Graphics aizzīmes var noformēt, izmantojot attēlus:

Sadaļās veiktās izmaiņas attieksies uz visu sarakstu, ne tikai atlasīto daļu.
Cilnē Outline var izvēlēties, kāds stils būs katram saraksta līmenim:
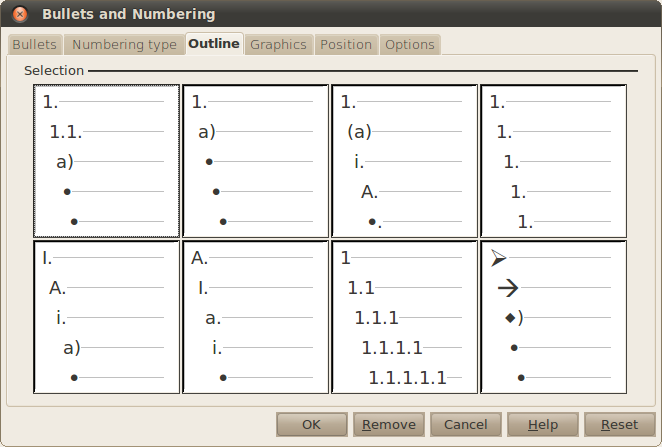
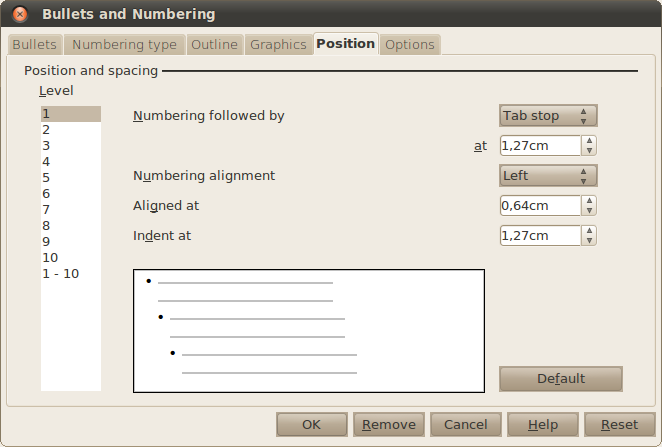
Cilnē Position iestata saraksta objektu novietojumus:
Ja veiktās izmaiņas ir jāatceļ, to var izdarīt, piespiežot pogu Default. Pa kreisi no šīs pogas ir redzams priekšskatījums veiktajām izmaiņām.
Vispirms sarakstā Level izvēlas, kuram saraksta līmenim tiks veiktas izmaiņas. Līmenis “1 10” nozīmē, ka izmaiņas tiks veiktas visiem līmeņiem uzreiz:
-
Numbering followed by – numuram vai aizzīmei seko:
-
Tab stop – tabulēšanas rakstzīme ar zemāk norādīto attālumu no teksta kreisās malas līdz saraksta teksta sākumam;
-
Space – atstarpe;
-
Nothing – nekas;
-
-
Numbering alignment – numerācijas līdzināšana:
-
Left – līdzināts pie kreisās malas;
-
Centred – līdzināts vidū;
-
Right – līdzināts pie labās malas;
-
-
Aligned at – attālums no lapas malas līdz numerācijai vai aizzīmei (ja tā ir līdzināta pie kreisās malas);
-
Indent at – katras nākamās rindiņas atkāpe no lapas kreisās malas.
Piemērs:

Cilnē Options var veikt paplašinātu saraksta noformēšanu, ja vajadzīgo izskatu neizdodas izveidot Bullet, Numbering type, Outline vai Graphics cilnēs:

Vispirms sarakstā Level izvēlas, kuram saraksta līmenim tiks veiktas izmaiņas. Līmenis “1 10” nozīmē, ka izmaiņas tiks veiktas visiem līmeņiem uzreiz. Vispirms ir jāizvēlas, kāda veida aizzīme būs. To norāda laukā Numbering. Galvenie aizzīmju veidi:
-
Bullet – parasta aizzīme;
-
Character – norāda, kura rakstzīme tiek izmantota kā aizzīmes simbols;
-
-
1, 2, 3... – numerācija ar arābu cipariem;
-
Before – teksts pirms numerācijas;
-
After – teksts pēc numerācijas, parasti tur ieraksta “.”;
-
Show sublevels – cik numerācijas līmeņus rādīt (piemēram, 7.2.11. – trīs līmeņi);
-
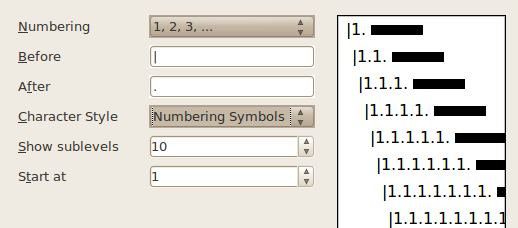
Start with – ar kādu numuru sākt skaitīt:
-
3.4.7.Rindkopu atdalīšana un apvienošana. Rindkopas rindas pārtraukšana
3.4.7.1.Rindkopu atdalīšana
Lai tekstā atdalītu jaunu rindkopu, uzskatāmībai var ieslēgt režīmu, kurā uz ekrāna redzamas nedrukājamās rakstzīmes (sk. 11. lpp.). Kursoru novieto pirms jaunās rindkopas pirmās rakstzīmes un piespiež taustiņu Enter. Kursora norādītajā vietā tiek ievietota iepriekšējās rindkopas beigu nedrukājamā rakstzīme (¶), un atdalītās jaunās rindkopas teksts tiek pārnests nākamajā rindā.
3.4.7.2.Rindkopu apvienošana
Lai apvienotu vairākas rindkopas vienā, nevajadzīgos rindkopu beigu nedrukājamos simbolus (¶) izdzēš tāpat kā jebkuru citu rakstzīmi – novietojot kursoru pirmās rindkopas sākumā un piespiežot taustiņu Delete vai novietojot kursoru otrās rindkopas beigās un piespiežot taustiņu Backspace.
3.4.7.3.Rindas pārtraukuma zīmes ievietošana un dzēšana
Rindas pārtraukuma (nestingrās atgriezes) nedrukājamās zīmes (![]() ) ievieto tekstā tad, ja vēlas pāriet jaunā rindā, nemainot rindkopu, piemēram, rakstot dzejoli, kur parasti viens pants ir viena rindkopa:
) ievieto tekstā tad, ja vēlas pāriet jaunā rindā, nemainot rindkopu, piemēram, rakstot dzejoli, kur parasti viens pants ir viena rindkopa:

Rindas pārtraukuma zīmi ievada ar taustiņu kombināciju Shift + Enter. Ja rindas pārtraukuma zīme nav vajadzīga, to var izdzēst tāpat kā jebkuru citu rakstzīmi.
3.4.8.Esoša rindkopas stila lietošana vienai vai vairākām rindkopām
Rindkopu formatēšanai var izmantot kādu no jau esošiem rindkopu stiliem, kas atrodas formatēšanas rīkjoslas laukā Apply style (tur parasti ir rakstīts Default vai Text body). Ja stilu lieto vienai rindkopai, pietiek novietot kursoru šajā rindkopā, ja stilu grib lietot vairākām rindkopām, tās jāatlasa. Vairāk par stiliem skatīt 90. lpp.
3.5.Tabulēšana un tabulēšanas pietura
Tabulēšanu izmanto, lai līdzinātu tekstu pēc noteiktiem atskaites punktiem, kas var būt vairāki vienā rindiņā. Tā ir radniecīga gan pirmās rindas atkāpēm, gan tabulām, jo cēlusies no rakstāmmašīnu universālajiem teksta izkārtošanas rīkiem. Pareizs tabulēšanas lietojums atvieglo dokumenta noformēšanu un teksta ievadi.
3.5.1.Tabulēšanas taustiņš
Piespiežot taustiņu Tab, dokumentā tiek ievietota neredzama (nedrukājama) tabulēšanas rakstzīme ![]() , ko teksta apstrādes lietotne uztver kā komandu pārvietot teksta kursoru rindā uz priekšu par noteiktu pozīciju skaitu, parasti līdz nākamajai tabulēšanas pieturai. Noklusējuma attālums starp tabulēšanas pieturām parasti ir 1,25 cm.
, ko teksta apstrādes lietotne uztver kā komandu pārvietot teksta kursoru rindā uz priekšu par noteiktu pozīciju skaitu, parasti līdz nākamajai tabulēšanas pieturai. Noklusējuma attālums starp tabulēšanas pieturām parasti ir 1,25 cm.
3.5.2.Tabulēšanas pieturas
Uz horizontālās mērjoslas redzamas noklusējuma tabulēšanas pieturzīmes jeb marķieri, kas norāda teksta kursora apstāšanās vietu pēc taustiņa Tab piespiešanas:

 Noklusētās tabulēšanas pieturas uz mērlentes var mainīt izvēlnē Tools / Options, sarakstā OpenOffice.org Writer / General laukā Tab stops ievadot jauno vērtību. Šī vērtība attieksies uz visiem dokumentiem, ne tikai uz aktīvo.
Noklusētās tabulēšanas pieturas uz mērlentes var mainīt izvēlnē Tools / Options, sarakstā OpenOffice.org Writer / General laukā Tab stops ievadot jauno vērtību. Šī vērtība attieksies uz visiem dokumentiem, ne tikai uz aktīvo.
3.5.3.Tabulēšanas pieturu veidi un iestatīšana
3.5.3.1.Tabulēšanas pieturu veidi
Noklusējuma tabulēšanas pieturas mērjoslā izvietotas vienmērīgi, tabulēšanas soļa atstatumā viena no otras, un ne vienmēr ir ērtas lietošanai, tāpēc tiek dota iespēja izmantot četras dažādas individuālās tabulēšanas pieturzīmes. Tiklīdz rindkopai vai atlasītai rindkopu grupai tiek iestatīta kāda individuālā tabulēšanas pietura, visas noklusējuma tabulēšanas pieturas pirms šās individuālās pieturas tiek dzēstas, bet aiz tās – saglabātas.
Tabulēšanas pieturu izvēles poga atrodas horizontālās mērjoslas kreisajā galā un, izpildot peles klikšķus uz šīs pogas, cikliski pēc kārtas kļūst redzami visi tabulēšanas pieturu veidi:

 Piemēram:
Piemēram:

![]() Left – teksts izlīdzināts pēc kreisās malas 1,5 cm attālumā:
Left – teksts izlīdzināts pēc kreisās malas 1,5 cm attālumā:
![]() Centred – teksts centrēts 2,75 cm attālumā:
Centred – teksts centrēts 2,75 cm attālumā:

![]() Right – tekstu izlīdzināts pēc labās malas 4,5 cm attālumā:
Right – tekstu izlīdzināts pēc labās malas 4,5 cm attālumā:

![]() Decimal – skaitļi izlīdzināti pēc decimālās zīmes 3,25 cm attālumā:
Decimal – skaitļi izlīdzināti pēc decimālās zīmes 3,25 cm attālumā:

3.5.3.2.Tabulēšanas pieturu iestatīšana
Tabulēšanas pieturas iestata rindkopai, kurā atrodas teksta kursors, vai atlasītajām rindkopām.
Kad iestatītas tabulēšanas pieturas, taustiņa Tab piespiešana pārvieto teksta kursoru līdz nākamai tuvākajai tabulēšanas pieturai.
Tabulēšanas pieturu iestatīšanu var veikt divos veidos:
-
izmantojot mērjoslu;
-
izmantojot dialoglodziņu Tabs.
3.5.3.3.Tabulēšanas pieturu iestatīšana, izmantojot mērjoslu
Lai mērjoslā iestatītu tabulēšanas pieturas:
-
ar tabulēšanas pieturu izvēles pogu izvēlas tabulēšanas pieturzīmi;
-
ar peles klikšķi uz mērjoslas novieto izvēlēto tabulēšanas pieturzīmi.
Tabulēšanas pieturzīmi ar peli var pārvietot (pārvilkt) uz citu mērjoslas vietu:
-
uz jau esošās tabulēšanas pieturas novietojot kursoru;
-
turot piespiestu peles kreiso pogu, pārvietojot tabulēšanas pieturu.
Nevajadzīgu tabulēšanas pieturzīmi noņem, ar peli “saķerot” un novelkot to uz leju.
3.5.3.4.Tabulēšanas pieturu iestatīšana, izmantojot rindkopas dialoglodziņu
 Izvēlnē izvēlas Format / Paragraph cilni Tabs:
Izvēlnē izvēlas Format / Paragraph cilni Tabs:
Position sadaļā ir saraksts ar visām tabulācijas pieturām un to attālums no lapas kreisās puses. Lai rediģētu kādu no jau esošajām tabulācijas pieturām, uz tās izpilda klikšķi. Lai pievienotu tabulēšanas pieturu, Position saraksta augšpusē ieraksta tās novietojumu un piespiež pogu New.
Grupā Type izvēlas tabulēšanas pieturas veidu. Ja izvēlas Decimal tabulēšanu, tad laukā Character norāda, ar kuru rakstzīmi atdala skaitļu veselo daļu. Latviešu valodā tas ir komats (,), bet angļu valodā tas parasti ir punkts (.).
Grupā Fill character norāda tukšās vietas aizpildītāju līdz atlasītajai tabulēšanas pieturai (to lieto, piemēram, satura rādītājos).
Lai izņemtu tabulēšanas pieturu, to atlasa sarakstā Position un piespiež pogu Delete.
Ja nepieciešams noņemt visas iestatītās tabulēšanas pieturas, izmanto pogu Delete All, kas nodzēš visas tabulēšanas pieturzīmes. Tabulēšanas pieturu izvēles logs kļūs tukšs.
Tabulēšanas pieturas tiek iestatītas rindkopai. Pārejot uz jaunu rindkopu ar taustiņu Enter, jaunajai rindkopai automātiski tiek iestatītas iepriekšējās rindkopas tabulēšanas pieturas. Rindkopās, kurās tabulēšanu neizmantos, ieteicams noņemt tabulēšanas pieturas, jo tās var traucēt turpmākajā darbā.
3.6.Dokuments
3.6.1.Jauna dokumenta veidošana, dokumenta veidnes
Jaunu dokumentu var atvērt vairākos veidos:
-
ar taustiņu kombināciju Ctrl + N;
-
izvēlnē izvēloties File / New / Text Document;
-
standarta rīkjoslā piespiežot pogu
 (New).
(New).
Veidnes var atvērt logā File / New / Templates and documents. OpenOffice.org instalācijai līdzi nāk tikai prezentāciju veidnes, tāpēc teksta dokumentu veidnes pirms lietošanas ir jāizveido.
Ja vairākiem dokumentiem tiek izmantots viens un tas pats formatējums vai saturs, kas atšķiras no noklusētā, tad to ir ērti saglabāt veidnē. Teksta dokumenta veidne no teksta dokumenta atšķiras tikai ar paplašinājumu – veidnei tas ir ott. Microsoft Office programmatūrai veidņu failu nosaukumu paplašinājumi ir dotx vai dotm.
Lai no esoša dokumenta izveidotu veidni, izvēlnē izvēlas File / Templates / Save. Laukā New Template ievada veidnes nosaukumu un piespiež pogu OK.
3.6.2.Esošu dokumentu atvēršana
Ja ir atvērta Writer lietotne, esošu teksta dokumentu var atvērt vairākos veidos, piemēram:
-
piespiežot rīkjoslas atvēršanas pogu
 ;
; -
ar taustiņu kombināciju Ctrl + O;
-
izvēlnē File / Open.
Ātrāk piekļūt nesen izmantotajiem dokumentiem (tai skaitā teksta dokumentiem) var izvēlnē File / Recent Documents.
3.6.3.Dokumenta aizvēršana
Teksta dokumentu var aizvērt vairākos veidos, piemēram:
-
izvēlnē File / Close;
-
ar taustiņu kombināciju Alt + F4.
Ja pēdējās izmaiņas teksta dokumentā nav saglabātas, tiks jautāts, vai vēlaties saglabāt izmaiņas:
-

Save – teksta dokumentu saglabāt ar iepriekšējo nosaukumu iepriekš norādītajā vietā un aizvērt. Ja dokuments nav bijis saglabāts ne reizi, tad atvērsies dialoglodziņš Save; -
Discard – teksta dokumentu aizvērt, nesaglabājot izmaiņas;
-
Cancel – atcelt aizvēršanas komandu.
3.6.4.Lietotnes aizvēršana
Darbu ar OpenOffice.org var beigt, izvēlnē izvēloties File / Exit. Tas aizvērs visus atvērtos dokumentus.
OpenOffice.org var aizvērt, arī aizverot katru dokumentu atsevišķi.
3.6.5.Dokumenta saglabāšana
Lai izveidoto dokumentu nepazaudētu, tas jāsaglabā. Dokumentu var saglabāt:
-
piespiežot saglabāšanas pogu
 rīkjoslā;
rīkjoslā; -
ar taustiņu kombināciju Ctrl + S;
-
izvēlnē izvēloties File / Save.
Ja dokumentu saglabā pirmo reizi, atveras dialoglodziņš Save:
-

lodziņā Name ievada dokumenta nosaukumu; -
sarakstā Save in folder norāda dokumenta saglabāšanas mapi;
-
nospiež pogu Save vai taustiņu Enter.
Ja pēc tam dokuments ir jāsaglabā ar citu nosaukumu, citā vietā vai citā formātā, šim dialoglodziņam var piekļūt caur izvēlni File / Save As.
Ja ir jānorāda cita saglabāšanas vieta vai cits faila tips, izvērš attiecīgi Browse for other folders un File type:

Pēc noklusējuma jauni dokumenti tiek saglabāti dokumentu mapē un .odt formātā.
3.6.6.Lietotnes pamatopciju modificēšana
Lietotājs var modificēt vairākas lietotnes pamatopcijas, piemēram:
-
ievadīt lietotāja vārdu un iniciāļus, kas pēc noklusējuma tiek pievienoti ikviena lietotnē saglabātā dokumenta rekvizītiem;
-
norādīt noklusējuma mapi, no kuras atvērt vai kurā saglabāt dokumentus, ja īpaši netiek norādīta cita saglabāšanas vieta.
Lai mainītu lietotnes pamatopcijas (dokumentu veidotāja vārdu, noklusējuma mapi, no kuras atvērt vai kurā saglabāt dokumentus), izvēlnē izvēlas Tools / Options. Aplūkosim svarīgākās opcijas:
-
personas datu ievadīšana – sadaļa OpenOffice.org / User Data:

Sadaļā Forename ievada vārdu, Surname – uzvārdu. Turpmāk visu pirmo reizi saglabāto dokumentu rekvizītos būs norāde, ka to autors ir Rūdolfs Mazurs un viņš arī veicis pēdējo rediģēšanu, savukārt jau iepriekš cita lietotāja veidoto, bet tagad rediģēto un saglabāto dokumentu rekvizītos – ka pēdējo rediģēšanu veicis Rūdolfs Mazurs; -
saglabāšanas ceļa ievadīšana – sadaļa OpenOffice.org / Paths:

Lai mainītu noklusēto failu saglabāšanas vietu, uzklikšķina uz My Documents un piespiež pogu Edit; -
saglabāšanas opciju ievadīšana – sadaļa Load/Save / General:

Šeit var norādīt, kādā formātā pēc noklusējuma saglabāt dokumentus. Lai to izdarītu, sarakstā Document type norāda Text document un sadaļā Always save as – formātu, kurā saglabāt.
3.7.Dokumenta lappuses iekārtojums
3.7.1.Lappuses iekārtojuma jēdzieni un elementi
Dokumenta teksts ir izvietots lappusēs. Katrai lappusei var izvēlēties papīra formātu (izmēru) un lappuses orientāciju, iestatīt malu platumu, paredzēt vietu galvenei (Header) un kājenei (Footer), kā arī vērēm. Ja nepieciešams, var norādīt, kur jāsākas katrai jaunai nodaļai, var paredzēt arī rindiņu numuru pievienošanu un lappušu ierāmējumus.
Izdrukājot dokumentus, būtiski ir norādīt, vai drukāts tiks uz vienas vai abām papīra lapas pusēm – no tā atkarīga pāra un nepāra lappušu formatēšana.
3.7.2.
Lappuses parametru izvēle, izmantojot mērjoslas
Lapas skatā horizontālajā mērjoslā redzamas teksta atkāpes no lapas kreisās (Left) un labās (Right) malas, bet vertikālajā mērjoslā – teksta atkāpes no lapas augšmalas (Top) un apakšmalas (Bottom).
Izmantojot mērjoslas, teksta atkāpes no lapas malām var mainīt:
-
peles rādītāju novietojot horizontālajā vai vertikālajā mērjoslā tā, lai tas atrodas uz malas un tekstam atvēlētā laukuma robežas un iegūst atbilstoši izskatu kreisajā (Left Margin) un labajā (Right Margin) malā vai izskatu augšmalā (Top Margin) un apakšmalā (Bottom Margin);
-
piespiežot peles kreiso pogu, peles rādītājam pievienojas punktēta līnija, kas sniedzas līdz ekrāna apakšmalai vai pāri visai lapai līdz ekrāna labajai malai un palīdz novērtēt atkāpes lielumu un novietojumu. Turot pogu piespiestu, var pārvietot atkāpes robežu, piemēram, kreisās malas apmale


tiek pabīdīta pa labi:
3.7.3.Lappuses parametru izvēle, izmantojot dialoglodziņu Page Style
Dialoglodziņu Page Style atver, izvēlnē izvēloties Format / Page:

Cilnē Page grupā Page format iestata lapas formātu:
-
Format – lapas formāts, piemēram, A4 vai letter. Ja neviens no piedāvātajiem formātiem neder, lapas garumu un platumu var norādīt zemāk;
-
Width – lapas platums;
-
Height – lapas augstums;
-
Orientation – lapas orientācija:
-
Portrait – portretorientācija (lapas augstums ir lielāks par tās platumu);
-
Landscape – ainavorientācija (lapas platums ir lielāks par tās augstumu).
-
Grupā Margins iestata teksta atkāpes no lapas malām:
-
Left – no kreisās malas;
-
Right – no labās malas;
-
Top – no augšmalas;
-
Bottom – no apakšmalas.
Grupā Margins iestata izkārtojumu:
-
Page layout – iestata pāra un nepāra lapas:
-
Right and left – dokumenta pāra un nepāra lappuses ir noformētas vienādi;
-
Mirrored – pāra un nepāra lappušu noformējums ir simetrisks kā grāmatas atvērums, kreisā mala kļūst par ārmalu un labā mala par iekšmalu;
-
Only right – dokumentā ir tikai nepāra (labās) lappuses;
-
Only left – dokumentā ir tikai pāra (kreisās) lappuses;
-
-
Format – lappušu numerācijas veids.
3.7.3.1.Lapas fons un apmales
Lapas fonu var iestatīt cilnē Background, apmales – cilnē Borders. Tas notiek tāpat kā rindkopu fona un apmaļu iestatīšana (sk. 30. lpp.).
3.7.3.2.Kolonnas

Ja visa lapa ir jāsadala kolonnās, to var izdarīt cilnē Columns:
Grupā Settings iestata kolonnu skaitu un to novietojumu.
Grupā Width and spacing iestata kolonnu platumu un atstatumu:
-
Column – norādes, uz kurām kolonnām attiecas zemāk esošie iestatījumi;
-
Width – kolonnas platums;
-
Spacing – atstatums starp kolonnām. Šo vērtību vēlams iestatīt lielāku nekā nulle, lai tekstu būtu vieglāk izlasīt;
-
AutoWidth – visām kolonnām ir vienāds platums.
Grupā Separator line iestata kolonnu atdalošo līniju:
-
Line – atdalošās līnijas veids;
-
Height – līnijas augstums;
-
Position – ja augstums nav 100%, kurā vietā līnija tiek novietota:
-
Top – augšpusē;
-
Centred – vidū;
-
Bottom – apakšā.
-
3.7.4.Galvenes un kājenes
Informāciju, kurai ir jāparādās vairākās vai visās dokumenta lapās, piemēram, lappuses numurs, raksta galvenēs (header) un kājenēs (footer). Galvene atrodas virs teksta apgabala, bet kājene – zem tā. Galvenes un kājenes var ievietot, izvēlnē izvēloties attiecīgi Insert / Header / Default un Insert / Footer / Default.
Teksts, kas ierakstīts galvenē un kājenē, atkārtosies katrā lapā. Piemēram, ja pirmajā lapā ierakstīts teksts “1. lappuse”, tad arī trešajā lapā būs rakstīts “1. lappuse”. Tāpēc informāciju, kura mainās atkarībā no lappuses, ievieto, izmantojot laukus.
Lauki (fields) ir līdzīgi mainīgajiem matemātikā – to vērtības ir atkarīgas no konteksta. Laukus var pievienot izvēlnē Insert / Fields. Visbiežāk izmantotie lauki ir lappuses numurs (Page Number) un lappušu skaits dokumentā (Page Count).
Galvenes un kājenes izņem, noņemot ķeksi izvēlnē Insert / Header galvenei un Insert / Footer kājenei.
Galvenes un kājenes var noformēt izvēlnē Format / Page cilnēs Header un Footer:
-
 Header on – ievietot galveni;
Header on – ievietot galveni; -
Same content left/right – vienāds saturs pāra un nepāra lapām;
-
Left margin – atstatums no kreisās malas;
-
Right margin – atstatums no labās malas;
-
Spacing – atstatums starp galveni un teksta lauku;
-
Use dynamic spacing – ja nepieciešams, galvenes atstatumu var samazināt;
-
-
Height – galvenes augstums;
-
AutoFit height – galvenes augstumu iestatīt automātiski.
-
Nospiežot pogu More, var iestatīt galvenes apmales un fonu, tas notiek tāpat kā rindkopu fona un malu iestatīšana (sk. 30. lpp.).
Kājeni iestata līdzīgi.
3.7.5.Lappuses pārtraukumi
Jebkurā dokumenta vietā var ievietot lappuses pārtraukumu un līdz ar to pievienot jaunu tukšu lappusi:
-
kursoru novieto pārtraukuma veidošanas vietā;
-
piespiež taustiņus Ctrl + Enter.
Pārtraukumus var ievietot arī:
-
izvēlnē izvēloties Insert / Manual Break;
-
sadaļā Type izvēloties Page break.
Ievietoto lappuses pārtraukumu var atpazīt pēc zilas līnijas jaunās lappuses augšpusē:
![]()
Lappuses pārtraukumus var dzēst tāpat kā citas rakstzīmes – novietojot kursoru jaunās lapas sākumā un piespiežot pogu Backspace.
3.7.6.Vēres
Tekstam var pievienot vēres jeb zemsvītras piezīmes. Vēres sastāv no divām savstarpēji saistītām daļām – vēres atsauces aizzīmes (skaitlis, rakstzīme vai rakstzīmju kombinācija) un atbilstošās vēres teksta. Vēres atsauces aizzīme tiek novietota pie paskaidrojamā teksta, bet vēres (Footnote) teksts – lappuses apakšā, beigu vēres (Endnote) teksts – dokumenta teksta beigās.
Lai pievienotu vēri:
-
novieto kursoru vietā, kur jāievieto atsauce uz vēri;
-

izvēlnē izvēlas Insert / Footnote/Endnote:Grupā Numbering norāda aizzīmes numurēšanas veidu:
-
Automatic – aizzīmes tiek numurētas automātiski;
-
Character – aizzīmes rakstzīmi(-es) ievada lietotājs, piemēram, **.
-
Footnote – vienkārša vēre vai zemsvītras piezīme;
-
Endnote – beigu vēre;
-
piespiež pogu OK;
-
ievada vēres tekstu.
Grupā Type iestata vēres veidu:
Lai izdzēstu vēri, izdzēš atsauces aizzīmi.
Vēres var noformēt izvēlnē Format / Paragraph cilnē Footnote:
-

Not larger than page area – automātiski noteikts maksimālais vēres apgabals; -
Maximum footnote height – maksimālais vēres apgabala augstums:
-
Space to text – atstatums līdz tekstam.
Grupā Separator line iestata vēres atdalošo līniju:
-
Position – novietojums:
-
Left – kreisajā pusē;
-
Centred – vidū;
-
Right – labajā pusē;
-
-
Weight – līnijas biezums;
-
Length – līnijas garums;
-
Spacing to footnote contents – atstatums no atdalošās līnijas līdz vēres tekstam.
3.7.7.Mijnorādes
Mijnorādes lieto tad, ja dokumenta tekstā jāatsaucas, piemēram, uz noteiktu virsrakstu, attēlu vai uz jebkuru citu vietu tekstā.
Lai izveidotu mijnorādi:
-
novieto kursoru vietā, kur vēlas ievietot mijnorādi;
-
izvēlnē izvēlas Insert / Cross-reference:
-

sarakstā Type izvēlas, uz kāda veida objektu norādīt:-
Headings – virsraksti;
-
Attēls – numurētie attēli;
-
-
sarakstā Selection izvēlas, uz kuru no objektiem norādīt. Piemērā norādām uz virsrakstu “Koknese”;
-
sarakstā Insert reference to izvēlas, kuru no objekta atribūtiem ievietot:
-
Page – norāda lapu, kurā atrodas objekts, piemēram “skatīt 7. lpp.”;
-
Chapter – norāda nodaļu, kurā atrodas objekts, piemēram “skatīt 3.2. nodaļu”;
-
-
piespiež pogu Insert.
Mijnorādes dzēš tāpat kā citas rakstzīmes.
3.7.8.Dokumenta izdrukāšana
Kad dokuments ir pabeigts, to var izdrukāt papīra formā vai saglabāt kā PDF failu. PDF formāta galvenā priekšrocība, salīdzinot ar tekstapstrādes lietotņu failu formātiem (piemēram, .doc un .odt failiem) ir tā, ka dokumenti izskatās vienādi uz visiem datoriem. Bet šos failus nevar pēc tam rediģēt.
3.7.8.1.Dokumentu priekšskatījums
Lai redzētu, kā izskatīsies izdrukāts dokuments, atver dokumenta priekšskatījumu, piespiežot standarta rīkjoslas pogu ![]() . Šajā režīmā lapas var pāršķirstīt ar pogām:
. Šajā režīmā lapas var pāršķirstīt ar pogām:
-
 – pāriet uz iepriekšējo lappusi;
– pāriet uz iepriekšējo lappusi; -
 – pāriet uz nākamo lappusi;
– pāriet uz nākamo lappusi; -
 – pāriet uz pirmo lappusi;
– pāriet uz pirmo lappusi; -
 – pāriet uz pēdējo lappusi.
– pāriet uz pēdējo lappusi.
Ja kādā no lapām ir jāveic kādi labojumi, to var ātri atvērt, uz tās veidot dubultklikšķi. Lai izietu no priekšskatījuma režīma, piespiež pogu Close Preview.
3.7.8.2.Dokumenta drukāšana uz papīra
Lai izdrukātu uzreiz visu dokumentu ar noklusēto printeri, standarta rīkjoslā piespiež pogu ![]() (Print File Directly).
(Print File Directly).
Ja ir jāizdrukā tikai noteiktas lapas, vairāki lapu eksemplāri vai jāmaina kādi citi parametri, drukāšanu veic ar izvēlnes komandu File / Print:
-

Printer – ar printeri saistītie iestatījumi:-
Name – printeris, kas tiks izmantots drukāšanai;
-
Properties – drukāšanas opcijas, ko iestata printerī, piemēram, izdrukas kvalitāte, vai drukāt krāsas, kuru papīru lietot. Šīs opcijas dažādiem printeriem atšķiras;
-
Print to file – vai drukāt failā. Labāk izmantot nākamajā nodaļā aprakstīto metodi;
-
-
Print range – norāda, ko drukāt:
-
All pages – visas dokumenta lapas;
-
Pages – norādītās lapas. Piemēram, 1,3,5-12 – tiks izdrukātas dokumenta 1.,3., un no 5. līdz 12. lpp.;
-
Selection – tiks izdrukāts atlasītais teksts;
-
-
Copies – izdruku eksemplāri:
-
Number of copies – cik eksemplāros drukāt;
-
Collate – vai kopijas salikt pēc lappusēm.
-
3.7.8.3.Dokumenta saglabāšana kā PDF
Lai saglabātu visu dokumentu kā PDF failu, standarta rīkjoslā piespiež pogu ![]() un faila saglabāšanas dialoglodziņā norāda, kur saglabāt šo failu.
un faila saglabāšanas dialoglodziņā norāda, kur saglabāt šo failu.
Ja ir jānorāda papildu parametri, to var izdarīt ar izvēlnes komandu File / Export as PDF:

Svarīgākās no opcijām:
-
Range – norāda, ko drukāt:
-
All – visas dokumenta lapas;
-
Pages – norādītās lapas. Piemēram, 1,3,5-12 – tiks izdrukātas dokumenta 1.,3., un no 5. līdz 12. lpp.;
-
Selection – tiks izdrukāts atlasītais teksts;
-
-
Images – attēlu kvalitātes opcijas:
-
Lossless compression – attēlu kvalitāte netiek samazināta;
-
JPEG compression – tiek izmantota JPEG saspiešana, kas var samazināt attēla kvalitāti (to norāda opcijā Quality).
-
3.8.Attēli un citi objekti dokumentā
Šajā nodaļā aplūkotās darbības ar attēliem ar veikt arī ar diagrammām, formulām, ietvariem un citiem objektiem.
3.8.1.Attēlu ievietošana
Tekstu var papildināt ar attēliem. Dokumentā var ievietot gan gatavus attēlus, gan paša veidotus zīmējumus vai diagrammas. Ievietotos attēlus var dublēt un pārvietot, var mainīt to izmērus un novietojumu attiecībā pret tekstu. Nevajadzīgus attēlus var arī izdzēst.
Lai ievietotu attēlus:
-
izvēlnē izvēlas Insert / Picture / From File:
-
 atrod vajadzīgo mapi ar attēliem un datņu sarakstā atlasa vajadzīgo datni. Pieejamās papildu opcijas:
atrod vajadzīgo mapi ar attēliem un datņu sarakstā atlasa vajadzīgo datni. Pieejamās papildu opcijas:-
Preview – rādīt attēla priekšskatījumu;
-
Link – tiks ievietota norāde uz attēlu. Tas samazina dokumenta datnes izmēru, jo tajā nav jāglabā attēli, bet, pārvietojot dokumentu uz citu datoru vai izdzēšot attēlu, dokumentā attēls vairs nebūs redzams;
-
-
piespiež pogu Open vai taustiņu Enter.
3.8.1.1.Attēla ievietošana no attēlu galerijas
 Galerijai piekļūst caur izvēlni Tools / Gallery vai izmantojot galerijas pogu
Galerijai piekļūst caur izvēlni Tools / Gallery vai izmantojot galerijas pogu ![]() zīmēšanas rīkjoslā. Virs darba virsmas atvērsies galerijas sadaļa:
zīmēšanas rīkjoslā. Virs darba virsmas atvērsies galerijas sadaļa:
Kreisajā pusē ir redzams kategoriju saraksts, labajā – kategorijā esošie attēli. Tos ievieto dokumentā ar “vilkt un mest” metodi. Galeriju aizver tāpat, kā to atver.
3.8.2.Attēla atlasīšana
Lai atlasītu attēlu, uz tā veic klikšķi. Tad atlasītā attēla stūros un uz tā malām parādās kvadrātveida punkti, ko sauc par turiem.
3.8.3.
Attēlu un diagrammu dublēšana un pārvietošana
3.8.3.1.Attēlu un diagrammu dublēšana
Lai dublētu attēlu:
-
atlasa attēlu, ko vēlas dublēt;
-
nospiežot taustiņu kombināciju Ctrl + C vai izvēlnē izvēloties Edit / Copy, to nokopē;
-
novieto kursoru vietā, kur vēlas ielīmēt nokopēto attēlu (var arī citā dokumentā);
-
ielīmē nokopēto objektu, nospiežot taustiņu kombināciju Ctrl + V vai izvēlnē izvēloties Edit / Paste.
3.8.3.2.Attēlu vai diagrammu pārvietošana
Lai pārvietotu attēlu:
-
atlasa attēlu, ko vēlas dublēt;
-
nospiežot taustiņu kombināciju Ctrl + X vai izvēlnē izvēloties Edit / Cut, to izgriež;
-
novieto kursoru vietā, kur vēlas ielīmēt nokopēto attēlu (var arī citā dokumentā);
-
ielīmē nokopēto objektu, nospiežot taustiņu kombināciju Ctrl + V vai izvēlnē izvēloties Edit / Paste.
3.8.3.3.Attēlu pārvietošana ar peli
Attēlu viena dokumenta ietvaros gan dublēt, gan pārvietot var arī ar peli:
-
atlasa dublējamo vai pārvietojamo attēlu;
-
novieto peles rādītāju uz atlasītā attēla;
-
rīkojas atkarībā no veicamās darbības:
-
dublējot – piespiež un pietur tastatūras taustiņu Ctrl, piespiež peles kreiso pogu un pārvelk attēlu uz vajadzīgo vietu (objekts saglabājas arī iepriekšējā vietā);
-
pārvietojot – piespiež peles kreiso pogu un pārvelk attēlu uz vajadzīgo vietu (objekts iepriekšējā vietā nesaglabājas);
-
-
atlaižot peles kreiso pogu (arī tastatūras taustiņu Ctrl, ja tas bijis piespiests), attēls tiek novietots jaunajā vietā.
3.8.3.4.Attēla izmēra maiņa
Attēla izmēru maina, attēlu velkot aiz kāda no turiem:
-
novieto peles rādītāju uz kāda no turiem tā, lai peles rādītājs mainītu izskatu uz abpusēji vērstu bultiņu;
-
piespiežot un turot piespiestu peles kreiso pogu, velk izvēlētajā virzienā;
-
kad attēlam iegūts vajadzīgais izmērs, peles pogu atlaiž.
Ja attēla izmērs jāmaina proporcionāli (lai bilde neizskatītos izstiepta), vilkšanas brīdī jātur nospiests Shift taustiņš.
Ja attēla izmērs ir jānorāda precīzi, atlasa attēlu, izvēlnē izvēlas Format / Picture un veic klikšķi uz cilnes Type:
-

Width – attēla platums; -
Height – attēla augstums;
-
Keep ratio – saglabāt garuma un augstuma attiecību.
3.8.4.Attēla dzēšana
Atlasītu attēlu vai diagrammu var izdzēst ar taustiņu Delete.
3.8.5.Attēla novietojuma maiņa attiecībā pret tekstu
Dokumenta teksta un dokumentā ievietota attēla savstarpējais izvietojums var būt dažāds. Attēls var būt novietots ārpus teksta vai arī ciešāk vai brīvāk iekļauts tekstā.
3.8.5.1.Attēla novietojuma veids tekstā
Veidu, kādā teksts apliecas ap attēlu, var iestatīt izvēlnē Format / Picture cilnē Wrap:

Grupā Settings iestata aplieces veidu:
-
None – teksts ap attēlu neapliecas, bildes abas malas ir tukšas. Aplieci var noņemt, arī attēlu rīkjoslā piespiežot pogu
 :
: -

Before – teksts apliec attēlu no kreisās puses; -
After – teksts apliec attēlu no labās puses;
-
Optimal – teksts apliec attēlu no tās puses, kurā ir vairāk vietas. Šis ir noklusētais aplieces veids:
-

Parallel – teksts apliec attēlu no abām pusēm. Šo efektu var pielietot, izmantojot attēlu rīkjoslas pogu :
: -

Through – teksts iziet cauri attēlam, attēls atrodas virspusē;-
lai novietotu attēlu aiz teksta, grupā Options atzīmē In background:
-

Piemēros ap attēlu ir redzams pelēks rāmis – tas norāda, kur ir attēla robežas. Teksts tiek apliekts tieši ap šo rāmi. Lai tekstu apliektu ap bildē esošo kontūru, grupā Options atzīmē opciju Contour. Tā ir pieejama tikai aplieces veidiem Before, After, Optimal un Parallel. Piemēram, apliece ap kontūru no abām pusēm:

Grupā Spacing norāda atstarpes no attēla līdz tekstam.
3.8.5.2.Attēla novietojums dokumentā
Katrs attēls dokumentā ir novietots attiecībā pret lapu, rindkopu vai rakstzīmi. Angliski to dēvē par enkuru (anchor). Ja attēls ir noenkurots pie lapas, tad šajā lapā teksts var brīvi mainīties, bet attēls paliks savā vietā. Bet parasti attēls iet kopā ar rindkopu, tāpēc pēc noklusējuma attēli tiek noenkuroti pie rindkopas. Ja attēlam ir jāiekļaujas tekstā, piemēram, teikuma beigās jāieliek smaidīga sejiņa  , tad to noenkuro kā rakstzīmi.
, tad to noenkuro kā rakstzīmi.
Šos parametrus var mainīt, izmantojot enkura pogu rīkjoslā:
-

To Page – noenkurot pie lapas; -
To Paragraph – noenkurot pie rindkopas;
-
As Character – attēls iekļaujas tekstā tāpat kā citas rakstzīmes.
Attēla novietojumu var mainīt ar peli, bet var arī norādīt precīzi, izmantojot rīkjoslas pogas. Attēls tiks novietots attiecībā pret objektu, pie kā tas ir noenkurots. Piemēram, ja attēls ir noenkurots pie lapas, tad, nospiežot pogu ![]() , attēls tiks novietots lapas vidū.
, attēls tiks novietots lapas vidū.
-
 – kreisajā pusē;
– kreisajā pusē; -
 – vidū (horizontāli);
– vidū (horizontāli); -
 – labajā pusē;
– labajā pusē; -
 – augšpusē;
– augšpusē; -
 – vidū (vertikāli);
– vidū (vertikāli); -
 – apakšpusē.
– apakšpusē.
3.8.6.Diagrammas
Diagrammu veidošana lietotnē Writer notiek līdzīgi kā lietotnē Calc. Diagrammas var arī izveidot lietotnē Calc un tad kopēt un ielīmēt dokumentā. Šajā nodaļā tiks apskatīts veids, kā diagrammas veidot tekstapstrādes lietotnē.
3.8.6.1.Diagrammas izveidošana
Lai dokumentā ievietotu diagrammu, izvēlnē izvēlas Insert / Object / Chart.
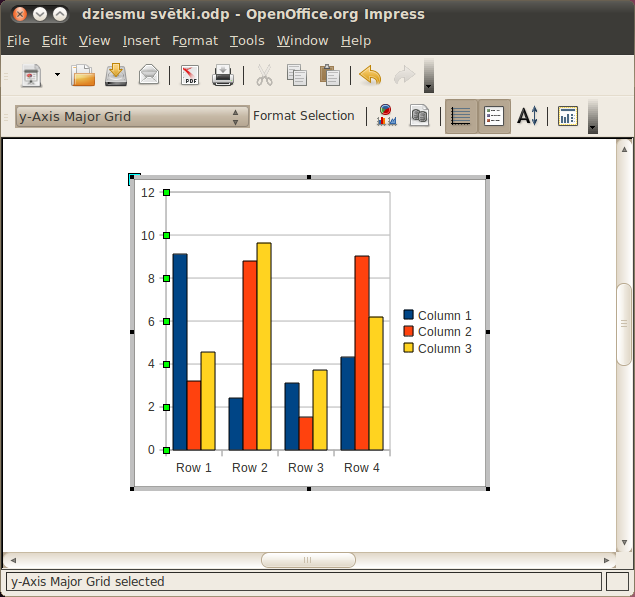
Abos gadījumos atveras diagrammu veidošanas skats:
Vispirms jāizvēlas diagrammas veids. Lai to izdarītu, piespiež pogu ![]() (Chart type) vai izvēlnē izvēlas Format / Chart Type. Šajā gadījumā tika izvēlēta stabiņu diagramma:
(Chart type) vai izvēlnē izvēlas Format / Chart Type. Šajā gadījumā tika izvēlēta stabiņu diagramma:

Lai ierakstītu vajadzīgos datus, piespiež pogu ![]() (Chart Data Table) vai izvēlnē izvēlas View / Chart Data Table:
(Chart Data Table) vai izvēlnē izvēlas View / Chart Data Table:

Parādās dialoglodziņš, kurā dati tiek strukturēti tāpat kā lietotnē Calc. Tā kā diagramma jau ir aizpildīta, to pēc parauga var aizpildīt ar saviem datiem. Datu rediģēšanai ir pieejamas papildu rediģēšanas iespējas:
-
 – pievienot jaunu rindu aiz aktīvās rindas;
– pievienot jaunu rindu aiz aktīvās rindas; -
 – pievienot jaunu kolonnu aiz aktīvās kolonnas;
– pievienot jaunu kolonnu aiz aktīvās kolonnas; -
 – dzēst aktīvo rindu;
– dzēst aktīvo rindu; -
 – dzēst aktīvo kolonnu;
– dzēst aktīvo kolonnu; -
 – pārvietot datu kolonnu pa labi;
– pārvietot datu kolonnu pa labi; -
 – pārvietot datu rindu uz leju.
– pārvietot datu rindu uz leju.
Beigās aizver datu ievadīšanas dialoglodziņu.
Kad diagramma ir izveidota, tajā esošais teksta izmērs var būt pārāk liels vai mazs. Lai to mainītu:
-
no saraksta izvēlas objektu, kuram mainīt rakstzīmju izmēru, piemēram, Legend (leģenda) vai x-Axis (x ass):
-
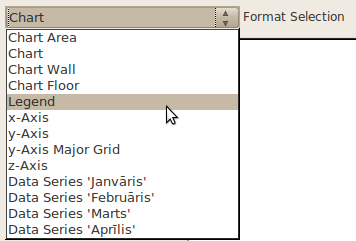
piespiež pogu Format Selection; -
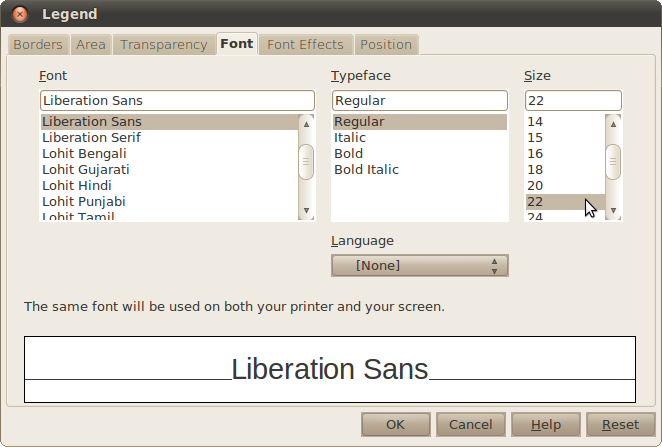
cilnē Font sadaļā Size norāda fonta izmēru:
Lai beigtu darbu ar diagrammas veidošanu, izpilda klikšķi uz fona ārpus diagrammas robežām. Attēlā redzamais dokumenta virsraksts “Koncertu skaits” izveidots pirms diagrammas izveides:
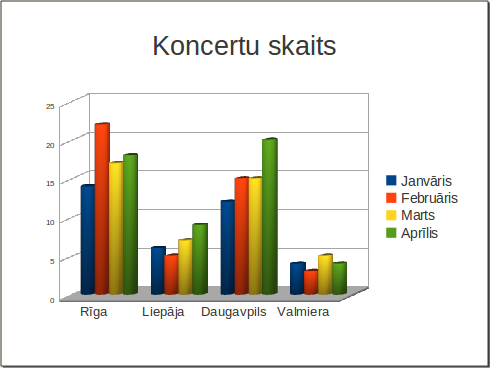
Ja diagrammā ir kādi labojumi, tos var veikt, izpildot dubultklikšķi uz diagrammas.
3.8.6.2.Diagrammas rediģēšana
Lai rediģētu diagrammu, uz tās veic dubultklikšķi. Atvērsies diagrammu veidošanas skats, ko jau nedaudz aplūkojām iepriekšējā nodaļā.
3.8.6.2.1.Diagrammas tipa maiņa
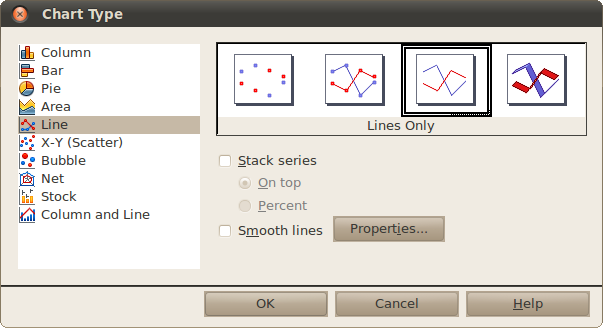
Lai mainītu izveidotās diagrammas tipu, piespiež pogu ![]() (Chart type) vai izvēlnē izvēlas Format / Chart Type. Izvēlas kādu no diagrammu tipiem un apakštipiem. Šajā gadījumā tika izvēlēta līniju diagramma:
(Chart type) vai izvēlnē izvēlas Format / Chart Type. Izvēlas kādu no diagrammu tipiem un apakštipiem. Šajā gadījumā tika izvēlēta līniju diagramma:
3.8.6.3.Diagrammas pārvietošana dokumentā
Lai pārvietotu diagrammu uz izvēlēto vietu dokumentā:
-
izpilda klikšķi uz diagrammas laukuma (Chart Area) vai rāmīša;
-
turot piespiestu peles kreiso pogu, pārvieto diagrammu uz citu vietu. Peles rādītājam seko nepārtrauktas līnijas taisnstūris, kas norāda diagrammas jauno atrašanās vietu;
-
kad sasniegta vēlamā diagrammas atrašanās vieta, atlaiž peles pogu.
3.8.6.4.Diagrammas izmēra maiņa dokumentā
Diagrammu ietver rāmītis, kura stūros un malu viduspunktos atrodas turi (ja šis rāmītis nav redzams, izpilda klikšķi uz diagrammas), kas paredzēti diagrammas izmēra maiņai. Aiz turiem rāmīša stūros diagrammas izmēru maina abos virzienos, bet aiz punktiņiem rāmīša viduspunktos diagrammu saspiež vai izstiepj attiecīgi horizontālā vai vertikālā virzienā.
Lai mainītu diagrammas izmēru:
-
novieto peles rādītāju uz punktiņiem tā, lai peles rādītājs mainītu izskatu uz bultiņu, piemēram,
 ,
,  vai
vai  ;
; -
izpilda klikšķi un, turot piespiestu peles kreiso pogu, velk nepieciešamajā virzienā. Pārtrauktas līnijas taisnstūris norāda diagrammas jauno izmēru:
-
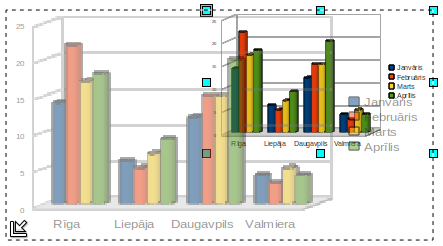
kad vēlamais izmērs iegūts, atlaiž peles pogu.
Mainot diagrammas izmērus, diagrammā esošo rakstzīmju izmērs netiek mainīts.
3.8.6.5.Diagrammas elementi
Diagramma sastāv no atsevišķiem elementiem. Pirms aplūkot diagrammas rediģēšanu, dotajā attēlā parādīti daži diagrammas elementu nosaukumi:












Dažādiem diagrammu tipiem elementi un to nosaukumi var mazliet atšķirties. Turklāt ne vienmēr tie visi tiek diagrammai pievienoti.
3.8.6.6.Diagrammas rediģēšana
3.8.6.6.1.Diagrammas virsraksta un asu paskaidrojumu rediģēšana
Virsrakstu un asu paskaidrojumus var rediģēt izvēlnē Insert / Titles:

D



 ažiem diagrammu tipiem var būt vairākas x un y asis. Šādos gadījumos pieejamas arī sadaļas Secondary Axes lauki x asij un y asij.
ažiem diagrammu tipiem var būt vairākas x un y asis. Šādos gadījumos pieejamas arī sadaļas Secondary Axes lauki x asij un y asij.
3.8.6.6.2.Diagrammas leģendas rediģēšana
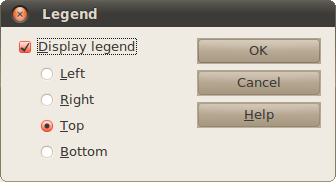 Lai izvēlētos, kā attēlot datu sērijas paskaidrojošo teksta rāmīti – leģendu, izvēlnē izvēlas Insert / Legend:
Lai izvēlētos, kā attēlot datu sērijas paskaidrojošo teksta rāmīti – leģendu, izvēlnē izvēlas Insert / Legend:
-
Display legend – vai attēlot leģendu;
-
Left – kreisajā pusē;
-
Right – labajā pusē;
-
Top – virspusē;
-
Bottom – apakšā.
3.8.6.6.3.Diagrammas datu apzīmējumu rediģēšana
Diagrammas sērijām, piemēram, stabiņiem, sektoriem vai līnijām, var pievienot datu apzīmējumus (uzrakstus un/vai vērtības). Lai datu sērijai pievienotu datu apzīmējumus,
-
izvēlnē izvēlas Insert / Data labels;
-
atķeksē Show value as numbers;
-
lai mainītu apzīmējumu novietojumu, sadaļā Placement var norādīt:
-
Above – virs;
-
Below – zem;
-
Center – vidū;
-
Outside – ārpusē;
-
Inside – iekšpusē;
-
Near origin – pie sākuma;
-
-
nospiež pogu OK.
Ja diagrammu sēriju datu apzīmējumus vajag noformēt, atlasa attiecīgo datu sēriju (uz tās izpildot klikšķi) un izvēlnē izvēlas Insert / Data labels.
3.8.6.6.4.Diagrammas asu rediģēšana
Lai rediģētu diagrammas x asi, izvēlnē izvēlas Format / Axes / x-Axis, kur svarīgākās sadaļas ir:
-
cilnē Scale lauks Reverse direction – maina datu attēlošanas virzienu uz pretējo;
-
cilnē Label lauks Show label – norāda, vai rādīt kategoriju nosaukumus.
Lai rediģētu diagrammas y asi, izvēlnē izvēlas Format / Axes / y-Axis, kur svarīgākās sadaļas ir:
-
cilnē Label lauks Show label – norāda, vai rādīt kategoriju nosaukumus;
-
cilnē Scale lauks Minimum – ass sākuma vērtība;
-
cilnē Scale lauks Maximum – ass beigu vērtība;
-
cilnē Scale lauks Logarithmic scale – tiek izmantota logaritmiskā skala.
3.8.6.6.5.Palīglīniju rediģēšana
Ar palīglīniju jeb tīkla līniju (grid lines) palīdzību var precīzāk noteikt diagrammas vērtības atbilstoši mērvienībām uz asīm. Pēc noklusēšanas parasti palīglīnijas tiek rādītas tikai pie tās ass, uz kuras var nolasīt vērtības, taču iespējams pievienot arī citas palīglīnijas.
Lai attēlotu palīglīnijas, izvēlnē izvēlas Insert / Grids. Tur atzīmē, kuras palīglīnijas rādīt:
-
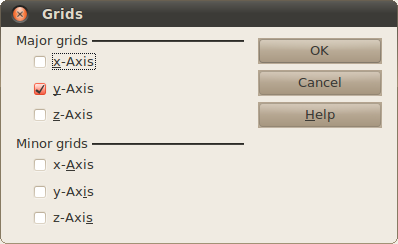
Major grids – lielās palīglīnijas; -
Minor grids – smalkākas palīglīnijas.
3.8.6.7.Diagrammas elementu noformēšana
Pirms noformēšanas atbilstošais diagrammas elements vispirms jāatlasa. To var izdarīt, izpildot klikšķi uz atbilstošā elementa vai arī izvēloties to no diagrammas elementu saraksta.
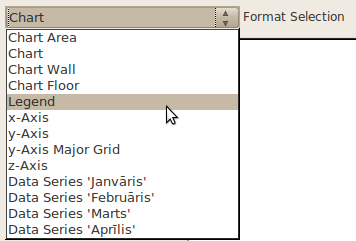 Tad piespiež pogu Format Selection. Noformēšanas iespējas ir atkarīgas no izvēlētā objekta un diagrammas veida.
Tad piespiež pogu Format Selection. Noformēšanas iespējas ir atkarīgas no izvēlētā objekta un diagrammas veida.
Daudzi diagrammas elementu parametri ir vienādi, tāpēc šajā nodaļā aplūkosim svarīgākos no tiem.
3.8.6.7.1.Elementa laukums
Elementa laukumu noformē cilnē Area:

Laukuma aizpildīšanas iespējas ir:
-
Colour – aizpildīt ar krāsu;
-
Gradient – aizpildīt ar krāsu pāreju;
-
Hatching – aizpildīt ar vienkrāsainu rakstu;
-
Bitmap – aizpildīt ar fona attēlu.
Elementa laukumu caurspīdīgumu nosaka cilnē Transparency:

Caurspīdīguma iespējas ir:
-
No Transparency – bez caurspīdīguma;
-
Transparency – caurspīdīgumu norāda procentos (100% – pilnīgi caurspīdīgs);
-
Gradient – caurspīdīgums plūstoši pāriet no viena caurspīdīguma līmeņa uz otru.
3.8.6.7.2.Elementa malas

E


 lementa malas noformē cilnē Borders:
lementa malas noformē cilnē Borders:
3.8.6.7.3.Rakstzīmju noformēšana
Diagrammas elementos, kuros ir kāds teksts vai skaitļi, var noformēt to izskatu. To var izdarīt cilnēs Font un Font Effects.
Ja tiks mainīts diagrammu izmērs, pēc noklusējuma rakstzīmju izmērs netiek mainīts. Lai rakstzīmju izmērs mainītos kopā ar diagrammas izmēru, diagrammu veidošanas skatā piespiež pogu ![]() (Scale Text).
(Scale Text).
3.8.6.7.4.Novietojums
Dažiem elementiem (piemēram, leģendai) var mainīt to novietojumu diagrammā. To var izdarīt cilnē Position. Vēl dažiem var mainīt teksta virzienu – to var izdarīt cilnē Alignment.
3.8.6.7.5.Datu sēriju noformēšana
Datu sērijām var norādīt šādus parametrus:
-
cilnē Options sadaļā Plot missing values var norādīt, ko darīt, ja datu sērijā pietrūkst kādas vērtības:
-
Leave gap – atstāt tukšu;
-
Assume zero – pieņemt, ka vērtība ir nulle;
-
Continue line – turpināt līniju (līniju diagrammām);
-
cilnē Layout sadaļā Shape (tikai stabiņu diagrammām) var norādīt, kādā formā būs attiecīgais stabiņš.
3.9.Formulu un citu matemātisku izteiksmju rakstīšana
Lietotnē Writer ir iebūvēts formulu un citu matemātisku izteiksmju rakstīšanas un rediģēšanas atbalsts.
To izmanto, lai izveidotu formulas, kas satur saknes, daļas, integrāļus un citus matemātiskus elementus. Var veikt arī izveidoto formulu noformēšanu, piemēram, mainīgo nosaukumus noformēt slīprakstā, ievietot starp elementiem atstarpes u.c.
Attēlos parādīti formulu lietošanas piemēri:
-
tekstā
-

tabulā
3.9.1.
Formulu veidošana
Lai sagatavotu formulu, novieto kursoru dokumenta rindiņā, kur jānovieto formula, un izvēlnē izvēlas Insert / Object / Formula.
Atveras formulu redaktors:
-

formulas rediģēšanas rūts; -
formulas galējais izskats;
-
formulas elementu dialoglodziņš.
Formulas rediģēšanas rūts saturs būtiski atšķiras no formulas gala izskata, tāpēc noder formulas elementu rīkjosla.
Vispirms aplūkosim vienkāršu formulu veidošanu. Formulu rediģēšanas rūtī ievadot izteiksmi a=b/(c+d), iegūst rezultātu ![]()
Formulas rediģēšanu beidz, veicot klikšķi uz dokumenta kādas citas daļas. Esošu formulu var rediģēt, uz tās izpildot dubultklikšķi.
3.9.1.1.Formulu elementu dialoglodziņa izmantošana
Sarežģītākas izteiksmes var veidot, izmantojot formulas elementu dialoglodziņu:

Šo logu var paslēpt un parādīt izvēlnē View / Formula Elements.
Augšējā daļā ir formulas elementu kategorijas:
-
 – unārie un binārie operatori, piemēram, saskaitīšana un reizināšana;
– unārie un binārie operatori, piemēram, saskaitīšana un reizināšana; -
 – attiecības, piemēram, “lielāks par”, “dalās ar”, “perpendikulārs”;
– attiecības, piemēram, “lielāks par”, “dalās ar”, “perpendikulārs”; -
 – kopu operatori;
– kopu operatori; -
 – funkcijas;
– funkcijas; -
 – operatori, piemēram, robeža, integrāļi, virkņu summas un reizinājumi;
– operatori, piemēram, robeža, integrāļi, virkņu summas un reizinājumi; -
 – elementu atribūti;
– elementu atribūti; -
 – dažādi elementi;
– dažādi elementi; -
 – iekavas;
– iekavas; -
 – elementu novietošanas iespējas.
– elementu novietošanas iespējas.
Apakšējā dialoglodziņa daļā ir saraksts ar izvēlētās kategorijas formulas elementiem jeb struktūrām. Šīs struktūras ievieto formulā, uz tām izpildot klikšķi. Tās tiks ievietotas kursora atrašanās vietā. Formulā nezināmās vietas tiek aizvietotas ar vietturiem, kas izskatās pēc pelēkiem kvadrātiņiem ![]() . Tos aizpilda, uz tiem veicot klikšķi un ievadot vajadzīgo vērtību.
. Tos aizpilda, uz tiem veicot klikšķi un ievadot vajadzīgo vērtību.
Piemēram, lai izveidotu formulu ![]() :
:
-
formulas rediģēšanas rūtī ieraksta 2=;
-
formulas elementu dialoglodziņā piespiež pogu
 , kursora vietā parādīsies daļskaitļa struktūra
, kursora vietā parādīsies daļskaitļa struktūra  ;
; -
veic klikšķi uz augšējā viettura
 un piespiež taustiņu 4;
un piespiež taustiņu 4; -
veic klikšķi uz apakšējā viettura
 un piespiež taustiņu 2.
un piespiež taustiņu 2.
Vietturos var ievietot ne tikai tekstu un simbolus, bet arī struktūras, tādējādi izveidojot sarežģītu daudzpakāpju sistēmu, piemēram:
![]()
Šajā piemērā daļskaitļa struktūrā ![]() ievietota saknes struktūra
ievietota saknes struktūra ![]() , kurā ir ievietota kāpināšanas struktūra
, kurā ir ievietota kāpināšanas struktūra ![]() .
.
3.9.1.2.Formulu veidošana rediģēšanas rūtī
Ar formulu elementu dialoglodziņā izveidotie elementi parādās formulu rediģēšanas rūtī.
Piemēram, piespiežot pogu ![]() , formulas rūtī kursora vietā tiek ierakstīta šīs formulas struktūra: {<?>} over {<?>}, kur <?> ir vietturis (
, formulas rūtī kursora vietā tiek ierakstīta šīs formulas struktūra: {<?>} over {<?>}, kur <?> ir vietturis (![]() ). Šo vietturu vietā ieraksta vajadzīgos elementus.
). Šo vietturu vietā ieraksta vajadzīgos elementus.
Ir vērts iemācīties šo formulu veidošanas veidu, jo ir vieglāk uzrakstīt biežāk izmantotos elementus, nevis meklēt tos formulu elementu logā.
Zinot, ka over nozīmē daļsvītra, var vienkārši rakstīt a over b un iegūt rezultātu ![]() .
.
Formulu redaktors pats nezina, kāda ir domātā darbību izpildes secība, tāpēc tā jānorāda ar figūriekavām, piemēram:
-
izteiksmes x+1 over x+2 rezultāts ir
 ;
; -
izteiksmes {x+1} over {x+2} rezultāts ir
 .
.
3.9.1.3.Simbolu ievietošana
Daļu simbolu var atrast formulu elementu dialoglodziņā, bet citi atrodami simbolu katalogā, ko atver, piespiežot pogu ![]() vai izvēlnē izvēloties Tools / Catalogue:
vai izvēlnē izvēloties Tools / Catalogue:

Grupā Greek ir grieķu alfabēta burti, piemēram, ![]() un
un ![]() , bet grupā Special ir citi bieži izmantoti simboli, piemēram,
, bet grupā Special ir citi bieži izmantoti simboli, piemēram, ![]() un
un ![]() .
.
Lai ievietotu simbolu:
-
uzklikšķina uz vajadzīgā simbola;
-
piespiež pogu Insert;
-
aizver simbolu dialoglodziņu.
Ievietojot simbolu, formulu rediģēšanas rūtī parādās tā pieraksts, piemēram, ![]() pieraksts ir %pi. Šo biežāk izmantoto simbolu apzīmējumus ir vērts iegaumēt, jo katru reizi tos meklēt izvēlnēs var būt pārāk laikietilpīgi.
pieraksts ir %pi. Šo biežāk izmantoto simbolu apzīmējumus ir vērts iegaumēt, jo katru reizi tos meklēt izvēlnēs var būt pārāk laikietilpīgi.
3.9.2.Formulu noformēšana
Formulu fonta izmēru var mainīt izvēlnē Format / Font Size, kur laukā Base size ievada fonta izmēru.
Formula dokumentā tiek noformēta tāpat kā attēli. Pēc noklusējuma formula tiek noenkurota kā rakstzīme, un tās atstatums līdz labajai un kreisajai pusei ir 2 mm.
Formulas arī izdzēš tāpat kā attēlus – tās atlasa un nospiež taustiņu Delete.
3.9.3.Formulu izveidošanas un rakstīšanas piemēri
Formulu sastādīšanas tehniku visvieglāk apgūt, strādājot ar konkrētiem piemēriem. Pirmais piemērs ir apskatīts detalizētāk, bet pārējie – īsāk.
1. piemērs – ![]()
|
Darbība |
Rezultāts rediģēšanas rūtī |
Formulas izskats |
|---|---|---|
|
Pāriet formulas veidošanas režīmā, izveidojot jaunu formulu ar komandu Insert / Object / Formula. |
||
|
Rediģēšanas rūtī ieraksta V=. |
V= |
|
|
Ja formulas elementu rīkjosla nav redzama, to var ieslēgt ar komandu View / Formula Elements. |
||
|
Formulas elementu rīkjoslas sadaļā Unary/Binary Operators nospiež pogu, uz kuras redzama vajadzīgā darbība |
V={<?>} over {<?>} |
|
|
Rediģēšanas rūtī aizvieto vietturus <?> ar skaitļiem 4 un 3. |
V={4} over {3} |
|
|
Ar peles klikšķi pārvieto kursoru izteiksmes beigās. |
||
|
Atver simbolu katalogu ar komandu Tools / Catalogue vai atbilstošo pogu rīkjoslā. |
||
|
Grieķu simbolu kopā izpilda dubultklikšķi uz mazā pī burta. |
V={4} over {3} %pi |
|
|
Aizver simbolu katalogu. |
||
|
Rediģēšanas rūtī ieraksta R^3. |
V={4} over {3} %pi R^3 |
|
|
Pārliecinās, ka formulas grafiskais attēlojums atbilst iecerētajam. Iziet no formulas rediģēšanas režīma, izpildot klikšķi dokumentā ārpus formulas. |
||
2. piemērs – ![]()
|
Darbība |
Rezultāts rediģēšanas rūtī |
Formulas izskats |
|---|---|---|
|
Rediģēšanas rūtī ieraksta y=. |
y= |
|
|
Nospiež sadaļas Unary/Binary operators pogu |
y={<?>} over {<?>} |
|
|
Aizvieto vietturus ar skaitļiem 1 un 2. |
y={1} over {2} |
|
|
Nospiež sadaļas Functions pogu |
y={1} over {2} sqrt{<?>} |
|
|
Aizvieto vietturi ar izteiksmi 4-x^2 |
y={1} over {2} sqrt{4-x^2} |
|
3. piemērs – ![]()
|
Darbība |
Rezultāts rediģēšanas rūtī |
Formulas izskats |
|---|---|---|
|
Rediģēšanas rūtī ieraksta log_a{b} = . |
log_a{b} = |
|
|
Nospiež sadaļas Unary/Binary operators pogu |
log_a{b} = {<?>} over {<?>} |
|
|
Aizvieto vietturus ar 1 un log_b{a}. |
log_a{b} = {1} over {log_b{a}} |
|
4. piemērs – ![]()
|
Darbība |
Rezultāts rediģēšanas rūtī |
Formulas izskats |
|---|---|---|
|
Rediģēšanas rūtī ieraksta formulas aizmetni lim sum f. |
lim sum f |
|
|
Pievieno robežas apzīmējumam apakšraksta grupu _{}. |
lim_{} sum f |
|
|
Ievieto grieķu mazo burtu λ (lambda) no simbolu kataloga. |
lim_{%lambda} sum f |
|
|
Nospiež sadaļas Others pogu →. |
lim_{%lambda rightarrow } sum f |
|
|
Rediģēšanas rūtī aiz bultas ieraksta 0. |
lim_{%lambda rightarrow 0} sum f |
|
|
Pievieno summas apzīmējumam nosacījumu from{k=1}. |
lim_{%lambda rightarrow 0} sum from{k=1} f |
|
|
Pievieno summas apzīmējumam nosacījumu to{n}. |
lim_{%lambda rightarrow 0} sum from{k=1} to{n} f |
|
|
Rediģēšanas rūtī aiz f ieraksta iekavas. |
lim_{%lambda rightarrow 0} sum from{k=1} to{n} f() |
|
|
Ievieto iekavās grieķu mazo burtu τ (tau) no simbolu kataloga. |
lim_{%lambda rightarrow 0} sum from{k=1} to{n} f(%tau) |
|
|
Rediģēšanas rūtī pievieno tau indeksu k. |
lim_{%lambda rightarrow 0} sum from{k=1} to{n} f(%tau_k) |
|
|
Ievieto grieķu lielo burtu Δ (delta) no simbolu kataloga. |
lim_{%lambda rightarrow 0} sum from{k=1} to{n} f(%tau_k) %DELTA |
|
|
Rediģēšanas rūtī ieraksta t_k (t ar indeksu k). |
lim_{%lambda rightarrow 0} sum from{k=1} to{n} f(%tau_k) %DELTA t_k |
|
|
Rediģēšanas rūtī ieraksta = s_1. |
lim_{%lambda rightarrow 0} sum from{k=1} to{n} f(%tau_k) %DELTA t_k = s_1 |
|
5. piemērs – ![]()
|
Darbība |
Rezultāts rediģēšanas rūtī |
Formulas izskats |
|---|---|---|
|
Rediģēšanas rūtī ieraksta pr_{}=, tad lieto sadaļas Attributes pogu |
pr_{vec b}vec a = |
|
|
Nospiež sadaļas Unary/Binary operators pogu |
pr_{vec b}vec a = {<?>} over {<?>} |
|
|
Atlasa pirmo vietturi un aizvieto to, nospiežot sadaļas Unary/Binary operators pogu |
pr_{vec b}vec a = {<?> cdot <?> } over {<?>} |
|
|
Aizvieto skaitītāja vietturus ar vektoriem a un b. |
pr_{vec b}vec a = {vec a cdot vec b } over {<?>} |
|
|
Aizvieto saucēja vietturi, nospiežot sadaļas Functions moduļa pogu |
pr_{vec b}vec a = {vec a cdot vec b} over {abs{b}} |
|
|
Nospiež sadaļas Unary/Binary operators pogu |
pr_{vec b}vec a = {vec a cdot vec b} over {abs{b}} = {<?>} over {<?>} |
|
|
Aizvieto vietturus, izmantojot sadaļas Functions pogu |
pr_{vec b}vec a = {vec a cdot vec b} over {abs{b}} = {-10} over {sqrt{11}} |
|
|
Nospiež sadaļas Relations pogu ≈, bet lieko vietturi izdzēš. |
pr_{vec b}vec a = {vec a cdot vec b} over {abs{b}} = {-10} over {sqrt{11}} approx <?> |
|
|
Aizvieto atlikušo vietturi ar -3,03. |
pr_{vec b}vec a = {vec a cdot vec b} over {abs{b}} = {-10} over {sqrt{11}} approx -3,03 |
|
6. piemērs – ![]()
|
Darbība |
Rezultāts rediģēšanas rūtī |
Formulas izskats |
|---|---|---|
|
Nospiež sadaļas Brackets pogu |
left lbrace <?> right rbrace |
|
|
Aizvieto komandu rbrace (labā figūriekava) ar none (nekas). |
left lbrace <?> right none |
|
|
Aizvieto vietturi, nospiežot sadaļas Formats pogu |
left lbrace binom{<?>}{<?>} right none
|
|
|
Aizvieto vietturus ar atbilstošajām izteiksmēm rediģēšanas rūtī. |
left lbrace binom{f(y;x)=0}{x=0} right none |
|
7. piemērs – 
|
Darbība |
Rezultāts rediģēšanas rūtī |
Formulas izskats |
|---|---|---|
|
Rediģēšanas rūtī ieraksta vienādības labo pusi. |
(a'_{ik}) = |
|
|
Nospiež Brackets pogu |
(a'_{ik}) = left [ <?> right ] |
|
|
Aizvieto vietturi, nospiežot Formats pogu |
(a'_{ik}) = left [ matrix{<?> # <?> ## <?> # <?>} right ] |
|
|
Palielina matricu rediģēšanas rūtī, izmantojot # vienas rindas elementu atdalīšanai un ## rindu atdalīšanai. Var izkārtot vietturus un atdalītājus pārskatāmi, izmantojot atstarpes un pāreju jaunā rindā ar Enter; tas neietekmēs matricas izskatu. |
(a'_{ik}) = left [ matrix{ <?> # <?> # <?> # <?> ## <?> # <?> # <?> # <?> ## <?> # <?> # <?> # <?> ## <?> # <?> # <?> # <?> } right ] |
|
|
Rediģēšanas rūtī aizvieto vietturus ar atbilstošajām izteiksmēm. |
(a'_ik) = left [ matrix{ a'_11 # a'_12 # ... # a'_1m ## 0 # a'_22 # ... # a'_2m ## ... # ... # ... # ... ## 0 # a'_n2 # ... # a'_nm } right ] |
|
3.10.Tabulas
Tekstapstrādē par tabulām sauc informācijas sakārtojumu rindās un kolonnās. Rūtiņa, kas veidojas rindas un kolonnas krustošanās vietā, turpmāk tiks saukta par šūnu. Katras šūnas saturu veido un noformē līdzīgi kā ikvienu dokumenta teksta fragmentu.
 Tabulas elementi:
Tabulas elementi:
-
Nr.p.k.
Vārds, uzvārds
Iemaksa
 1.
1.Juris Siliņš
Ls 5,75
2.
Anna Pļaviņa
Ls 1,46
 3.
3. Signe Kamola
Signe KamolaLs 3,27


Parasti tabulas pirmo rindu sauc par tabulas galvu (Header row).
Katrā tabulas šūnā var ierakstīt tekstu (protams, arī skaitļus), ievietot attēlus un citus objektus, kā arī citu tabulu.
Veidojot tabulu, tās šūnu satura formāts pilnībā atbilst dokumenta satura formātam tabulas veidošanas brīdī, t.i., tieši pirms tabulas novietotās rindkopas formātam.
Visbiežāk tabulas izmanto informācijas organizēšanai un uzskatāmībai, taču ir virkne citu tabulu lietošanas iespēju. Tabulas var izmantot tajās ierakstītās informācijas izlīdzināšanai kolonnās, sakārtošanai (šķirošanai). Var veikt aprēķinus ar tabulā ierakstītajiem skaitļiem.
Darbam ar tabulām ir paredzēta izvēlne Table, kā arī tabulas rīkjosla:
3.10.1.
Tabulas veidošana
Veidojot tabulu, kursors jānovieto vietā, kur vēlas ievietot tabulu.
Tabulu var ātri izveidot, izmantojot pogas ![]() bultiņu
bultiņu ![]() . Atvērtajā dialogā atlasa tabulas rindu un kolonnu skaitu. Šajā piemērā atlasītas 4 kolonnas un 3 rindas:
. Atvērtajā dialogā atlasa tabulas rindu un kolonnu skaitu. Šajā piemērā atlasītas 4 kolonnas un 3 rindas:

Izveidotajai tabulai visām kolonnām ir vienāds platums, un tabula ir lapas platumā.
|
|
|
|
|
|
|
|
|
|
|
|
|
|
|
Ja ir jāveic kādi papildu iestatījumi, var izmantot tabulas ievietošanas dialoglodziņu. To var atvērt:
-
piespiežot pogu
 ;
; -
izvēlnē izvēloties Table / Insert / Table;
-
piespiežot taustiņu kombināciju Ctrl + F12.
-

Columns – kolonnu skaits; -
Rows – rindu skaits;
-
Heading – vai ir tabulas galva;
-
Repeat heading – atkārtot galvu, kad tabula pāriet jaunā lapā;
-
The first 1 rows – cik rindu ir tabulas galvā;
-
-
Don't split table – nešķelt tabulu, kad tā pāriet jaunā lapā;
-
Border – rādīt apmales ap šūnām.
3.10.2.Tabulas elementi
Kad tabulas struktūra izveidota un teksta kursors novietots kādā no tabulas šūnām, vertikālajā mērjoslā redzamas tabulas rindu atdalītājzīmes ![]() , bet horizontālajā mērjoslā –
, bet horizontālajā mērjoslā – ![]() tabulas kolonnu atdalītājzīmes, kas izvietotas atbilstoši tabulas rindām un kolonnām:
tabulas kolonnu atdalītājzīmes, kas izvietotas atbilstoši tabulas rindām un kolonnām:





3.10.2.1.Kontūrlīnijas (Borders) un palīglīnijas (Boundaries)
Standarta variantā tabulas šūnām ir 0,05 punktu platas nepārtrauktas kontūrlīnijas apmales (Borders), ko var nodrukāt:
|
1. |
Juris Siliņš |
Ls 5,75 |
|
2. |
Anna Pļaviņa |
Ls 1,46 |
Ja kontūrlīnijas noņem, kļūst redzamas šūnas ierobežojošas palīglīnijas (Boundaries):
|
1. |
Juris Siliņš |
Ls 5,75 |
|
2. |
Anna Pļaviņa |
Ls 1,46 |
Lai paslēptu tabulas robežas, izvēlnē izvēlas Table / Table Boundaries:
|
1. |
Juris Siliņš |
Ls 5,75 |
|
2. |
Anna Pļaviņa |
Ls 1,46 |
Tabulas robežu palīglīnijas ieslēdz tāpat kā izslēdz.
3.10.2.2.Šūnas malas
Tāpat kā tekstam lappusē, arī teksta un citu objektu novietojumam šūnā paredzētas atkāpes no šūnas malām. Šīs atkāpes var mainīt (sk. 82. lpp.).
3.10.3.Darbs ar izveidotu tabulu
Izveidotas tabulas šūnās var ierakstīt tekstu, ievietot attēlus un citus objektus, kā arī ievietot citu tabulu.
3.10.3.1.Kursora pārvietošana tabulā
Kursora pārvietošanai tabulā var izmantot:
-
peles rādītāju, novietojot to vajadzīgajā šūnā tā, lai tas iegūst izskatu
 , un izpildot klikšķi ar peles kreiso pogu;
, un izpildot klikšķi ar peles kreiso pogu; -
bultiņu taustiņus kursora pārvietošanai uz šūnām bultiņai atbilstošā virzienā (ja tabulas šūnā ierakstīts teksts, ikreiz, piespiežot pārvietošanās bultiņu taustiņu, kursors tiek pārvietots par vienu rakstzīmi vai teksta rindiņu atbilstošajā virzienā);
-
taustiņu Tab kursora pārvietošanai uz šūnu pa labi. Ja kursors atrodas rindas pēdējā šūnā, tas tiek pārvietots uz nākamās rindas pirmo šūnu. Ja kursors atrodas tabulas apakšējā labajā šūnā (pēdējās rindas pēdējā šūnā), tabulai tiek pievienota jauna rinda;
-
taustiņu kombināciju Shift + Tab kursora pārvietošanai uz šūnu pa kreisi. Ja kursors atrodas rindas pirmajā šūnā, tas tiek pārvietots uz iepriekšējās rindas pirmo šūnu. Ja kursors atrodas tabulas pirmās rindas pirmajā šūnā, nekas nemainās.
3.10.3.2.Tabulas atlase
3.10.3.2.1.Atlase ar komandām
Lai atlasītu tabulas šūnu, kolonnu, rindu vai visu tabulu:
-
kursoru novieto šūnā, kolonnā, rindā vai jebkurā vietā tabulā, kuru vēlas atlasīt;
-
izvēlnē izvēlas Table / Select;
-
piedāvātajā izvēlnē izvēlas vajadzīgo komandu:
-
Table – atlasīt tabulu;
-
Rows – atlasīt rindu;
-
Columns – atlasīt kolonnu;
-
Cells – atlasīt šūnu.
-
3.10.3.2.2.Atlase ar peli
Lai atlasītu tabulas kolonnu, peles rādītāju novieto virs kolonnas tā, lai tas iegūtu melnas vertikālas bultiņas ![]() izskatu, un izpilda klikšķi peles kreiso pogu:
izskatu, un izpilda klikšķi peles kreiso pogu:
![]()
|
1. |
Juris Siliņš |
Ls 5,75 |
|
2. |
Anna Pļaviņa |
Ls 1,46 |
|
3. |
Signe Kamola |
Ls 3,27 |
Lai atlasītu tabulas rindu, peles rādītāju novieto pa kreisi no šīs rindas tā, lai tas iegūtu horizontālas bultiņas ![]() izskatu, un izpilda klikšķi ar peles kreiso pogu:
izskatu, un izpilda klikšķi ar peles kreiso pogu:
|
1. |
Juris Siliņš |
Ls 5,75 |
|
|
Anna Pļaviņa |
Ls 1,46 |
|
3. |
Signe Kamola |
Ls 3,27 |
Lai atlasītu vairākas kolonnas, rindas vai šūnas, peles rādītāju novieto tā, lai tas iegūtu iepriekš aprakstīto izskatu (atbilstoši rindām, kolonnām vai šūnām) un, turot piespiestu peles kreiso pogu, peles rādītāju pārvelk pāri vajadzīgajām kolonnām, rindām vai šūnām. Piemērā atlasītas divas kolonnas:
![]()
|
1. |
Juris Siliņš |
Ls 5,75 |
|
2. |
Anna Pļaviņa |
Ls 1,46 |
|
3. |
Signe Kamola |
Ls 3,27 |
Lai atlasītu visu tabulu:
-
ar kādu no iepriekš aprakstītajiem paņēmieniem atlasa visas tabulas rindas, kolonnas vai šūnas. Piemērā atlasītas visas tabulas rindas;
-
izpilda klikšķi tabulas augšējā kreisajā stūrī, kad peles rādītājs iegūst melnas slīpas bultiņas
 izskatu:
izskatu:
![]()
|
1. |
Juris Siliņš |
Ls 5,75 |
|
2. |
Anna Pļaviņa |
Ls 1,46 |
|
3. |
Signe Kamola |
Ls 3,27 |
-
jebkurā tabulas šūnā novieto kursoru un divas reizes piespiež taustiņu kombināciju Ctrl + A.
Lai atsauktu atlasi tabulā, peles rādītāju novieto jebkurā vietā tā, lai tam nav atlasīšanai vajadzīgā izskata, un piespiež peles kreiso pogu.
3.10.4.Tabulas rediģēšana
Tabulai var mainīt pašas tabulas struktūru – pievienot rindas un kolonnas, sapludināt un šķelt šūnas, kā arī sapludināt un šķelt tabulas. Tabulas saturu var manipulēt un noformēt.
3.10.4.1.Rindu un kolonnu skaita maiņa
3.10.4.1.1.Rindu pievienošana
Lai pievienotu rindu tabulas beigās, novieto kursoru tabulas apakšējā labajā šūnā (pēdējā šūnā) un piespiež taustiņu Tab.
Lai pievienotu rindu jebkurā tabulas vietā, novieto kursoru rindā, zem kuras jāievieto jaunā rinda, un tabulas rīkjoslā piespiež pogu ![]() .
.

Ja ir jāpievieno vairākas rindas vai arī tās jānovieto virs kursora, izvēlnē izvēlas Table / Insert / Rows:
-
Number – rindu skaits;
-
Before – virs aktuālās rindas;
-
After – zem aktuālās rindas.
3.10.4.1.2.Kolonnu pievienošana
Kolonnas pievieno līdzīgi rindām.
Lai pievienotu rindu jebkurā tabulas vietā, novieto kursoru kolonnā, aiz kuras jāievieto jaunā kolonna, un tabulas rīkjoslā piespiež pogu ![]() .
.
Ja ir jāpievieno vairākas kolonnas, vai arī tās jānovieto pa kreisi no kursora, izvēlnē izvēlas Table / Insert / Columns:

-
Number – kolonnu skaits;
-
Before – pirms aktuālās kolonnas;
-
After – pēc aktuālās kolonnas.
3.10.4.1.3.Rindu un kolonnu dzēšana
Lai izdzēstu tabulas rindas vai kolonnas, atlasa rindas vai kolonnas, ko vēlas izdzēst. Lai izdzēstu rindas, tabulas rīkjoslā piespiež pogu ![]() ; lai izdzēstu kolonnas –
; lai izdzēstu kolonnas – ![]() .
.
3.10.4.2.Šūnu apvienošana un sadalīšana
3.10.4.2.1.Šūnu apvienošana
Lai apvienotu vairākas tabulas šūnas, tās atlasa un tabulas rīkjoslā piespiež pogu ![]() .
.
Piemēram, lai apvienotu četras šūnas, tās atlasa:
|
|
|
|
|
|
|
|
|
|
|
|
Un piespiež pogu ![]() :
:
|
|
|
|
|
|
|
|
|
|
||
3.10.4.2.2.Šūnu sadalīšana
Lai sadalītu tabulas šūnas:
-
tās atlasa (ja jāsadala viena šūna, pietiek novietot kursoru šajā šūnā);
-
tabulas rīkjoslā piespiež pogu
 ;
; -
atvērtajā dialoglodziņā Split Cells izvēlas šūnu sadalīšanas veidu (rindu un kolonnu skaitu sadalāmo šūnu vietā):
-
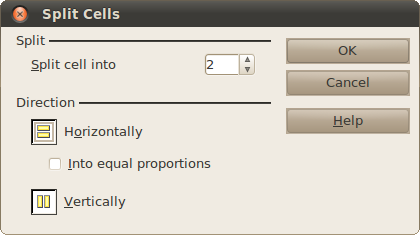
Split cells into – cik daļās dalīt šūnu; -
Horizontally – dalīt horizontāli;
-
Vertically – dalīt vertikāli.
-
Ja ir atlasītas vairākas šūnas, katra šūna tiek dalīta atsevišķi.
3.10.4.3.Kolonnu platums un rindu augstums
Rindu un kolonnu izmērus var mainīt tāpat, kā maina attēlu izmērus:
-
 novieto peles rādītāju uz šūnas malas tā, lai rādītājs mainītu izskatu uz
novieto peles rādītāju uz šūnas malas tā, lai rādītājs mainītu izskatu uz  vai
vai  ;
;1.
2.
-
 turot piespiestu peles kreiso pogu, maina šūnas izmēru:
turot piespiestu peles kreiso pogu, maina šūnas izmēru:
-
1.
2.
Ja kolonnas platums ir jānorāda precīzi, konteksta izvēlnē izvēlas Column / Width, kur:
-
Column – kolonna, kurai mainīt parametrus;
-
Width – kolonnas platums.
Līdzīgi maina arī rindas augstumu – konteksta izvēlnē izvēlas Row / Height, kur:
-
Height – rindas augstums;
-
Fit to size – vai palielināt rindas augstumu, ka teksts iziet ārpus robežām.
Ja kolonnu izmērs jāiestata vairākām tabulas kolonnām uzreiz, izvēlnē izvēlas Table / Table properties:
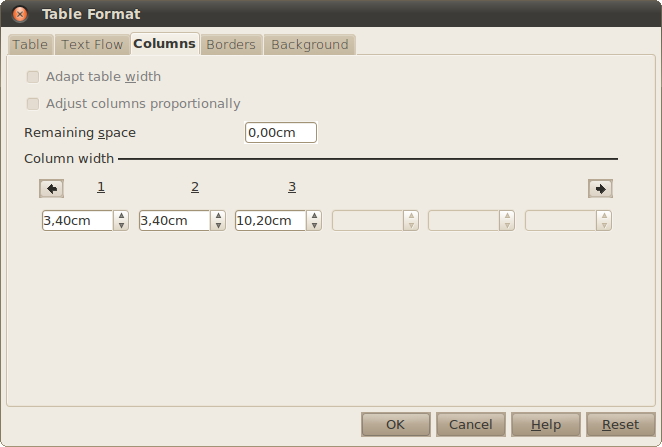
Grupā Column width norāda katras kolonnas platumu.
Lai pielāgotu kolonnas platumu teksta platumam, tabulas rīkjoslā piespiež pogu ![]() un dialoglodziņā izvēlas
un dialoglodziņā izvēlas ![]() . Līdzīgi var pielāgot rindas augstumu
. Līdzīgi var pielāgot rindas augstumu ![]() , bet parasti tas tiek nodrošināts tāpat. Iepriekšējās tabulas pirmās kolonnas platuma pielāgošanas piemērs:
, bet parasti tas tiek nodrošināts tāpat. Iepriekšējās tabulas pirmās kolonnas platuma pielāgošanas piemērs:
|
1. |
|
|
|
2. |
|
|
Aizpildot tabulu, bieži gadās, ka tabulas kolonnu platumi nav vienādi, piemēram:
|
|
I |
II |
III |
|
Rīga |
7 |
8 |
7 |
|
Kolka |
4 |
4 |
3 |
|
Ogre |
9 |
9 |
10 |
Pēdējām trīs kolonnām vajadzētu būt vienāda platuma. To var ātri izdarīt, izlīdzināmās kolonnas un tabulas rīkjoslā piespiežot pogu ![]() un dialoglodziņā izvēloties
un dialoglodziņā izvēloties ![]() .
.
|
|
I |
II |
III |
|
Rīga |
7 |
8 |
7 |
|
Kolka |
4 |
4 |
3 |
|
Ogre |
9 |
9 |
10 |
Līdzīgi izlīdzināt rindas var, rīkjoslā piespiežot pogu ![]() un dialoglodziņā izvēloties
un dialoglodziņā izvēloties ![]() .
.
3.10.4.4.Tabulas sadalīšana un apvienošana
Ja nepieciešams, tabulu var sadalīt divās daļās. Lai to izdarītu, kursoru novieto tabulas rindā, kurai jābūt sadalītās tabulas otras daļas pirmajai rindai, un izvēlnē izvēlas Table / Split Table. Dialoglodziņā Split Table izvēlas šķelšanas veidu:

Svarīgākie no tiem:
-
Copy heading – atdalītajā tabulā iekopēt tabulas galvu;
-
No heading – jaunajā tabulā neiekļaut tabulas galvu.
Iepriekšējā piemērā, novietojot kursoru šūnā “Kolka” un dalot tabulu ar galvas kopēšanu, tā sadalīsies šādi:
|
|
I |
II |
III |
|
Rīga |
7 |
8 |
7 |
|
|
I |
II |
III |
|
Kolka |
4 |
4 |
3 |
|
Ogre |
9 |
9 |
10 |
Lai apvienotu tabulas:
-
novieto kursoru starp tabulām;
-
piespiež taustiņu Delete;
-
izvēlnē izvēlas Table / Merge Table.
3.10.5.Tabulas formatēšana
Tabulu var noformēt gan daļēji (atlasot attiecīgās šūnas), gan visu kopā (atlasot visu tabulu). Formatēšanas biežāk izmantotās iespējas atrodas tabulas rīkjoslā, bet plašākas formatēšanas iespējas ir pieejamas dialoglodziņā Table Format.
3.10.5.1.Tabulas šūnu apmaļu un fona krāsas maiņa
Lai mainītu šūnas fona krāsu, tabulas rīkjoslā piespiež pogu ![]() . Tā izskatās tāpat kā rindkopu fona krāsas mainīšanas poga. Šo pogu piespiežot, atveras fona krāsu dialoglodziņš, kurā izvēlas fona krāsu:
. Tā izskatās tāpat kā rindkopu fona krāsas mainīšanas poga. Šo pogu piespiežot, atveras fona krāsu dialoglodziņš, kurā izvēlas fona krāsu:

Fona krāsu noņem, izvēloties No Fill.
Lai visai tabulai vai atsevišķām šūnām pievienotu vai noņemtu apmales, tabulas rīkjoslā piespiež pogu ![]() . Atvērsies dialoglodziņš:
. Atvērsies dialoglodziņš:
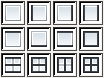
Šajā dialoglodziņā norāda, kur tabulā pievienot apmales. Lai tabulai noņemtu apmales, šajā dialoglodziņā izvēlas pirmo rūtiņu ![]() .
.
Sarežģītākas darbības ar apmalēm vieglāk veikt tabulas formatēšanas dialoglodziņā. To atver, izvēlnē izvēloties Table / Table Properties un atverot cilni Borders:
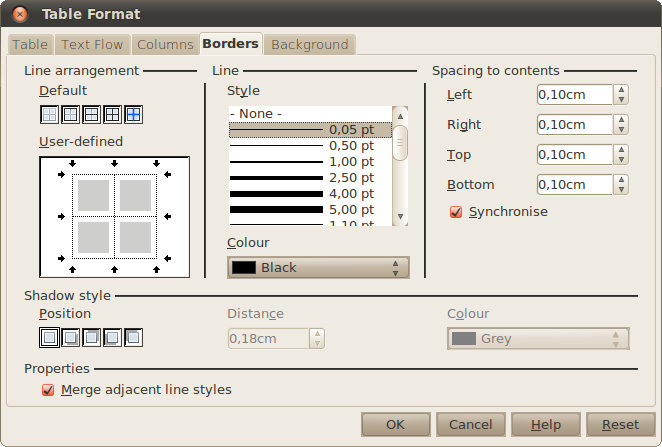
Vispirms grupā Line izvēlas līnijas stilu (Style) un krāsu (Colour). Noklusētais līnijas platums ir 0,05 punkti, kas faktiski nozīmē, ka līnija ir tik plāna, cik vien iespējams. Drukājot uz papīra, tā izskatās labi, bet, eksportējot kā PDF dokumentu, līnijas būs gandrīz nemanāmas, tāpēc ir vēlams likt vismaz 0,5 punktu biezas līnijas.
Kad līnijas izskats ir izvēlēts, grupā Line arrangement iestata apmaļu izskatu. Biežāk izmantotos apmaļu novietojumus var izvēlēties grupā Default.
Grupā User defined apmales var noformēt detalizētāk. Apmales izskatu maina, ar peles rādītāju izpilda klikšķi uz attiecīgās apmales. Klikšķis pārslēdz apmales izskatu vienā no trīs veidiem:
-
tiek iestatīts izvēlētais apmales stils;
-
tiek atstāts esošais stils (pelēka krāsa);
-
apmale tiek noņemta (balta krāsa).
Piemēram, ja tabulas izskats ir iestatīts šāds:
-

tabulas augšējā un apakšējā apmale ir melna; -
sānu apmales netiek mainītas;
-
visas tabulas iekšējās apmales tiek noņemtas.
3.10.5.2.Teksta novietojums un orientācija
Tekstu šūnās var formatēt tāpat kā jebkuru citu teksta fragmentu – to var līdzināt pa horizontāli un vertikāli, var veidot teksta atkāpes no šūnas malām.
Teksta līdzināšanu horizontāli veic tāpat kā rindkopu līdzināšanu – ar pogām ![]() ,
, ![]() ,
,![]() un
un ![]() . Savukārt vertikālo līdzināšanu veic ar tabulas rīkjoslā esošajām pogām
. Savukārt vertikālo līdzināšanu veic ar tabulas rīkjoslā esošajām pogām ![]() (teksts atrodas šūnas augšpusē);
(teksts atrodas šūnas augšpusē); ![]() (šūnas vidū);
(šūnas vidū); ![]() (šūnas apakšā).
(šūnas apakšā).
Lai mainītu teksta orientāciju jeb virzienu:
-
atlasa šūnas, kurās jāmaina teksta virziens;
-
izvēlnē izvēlas Format / Character;
-
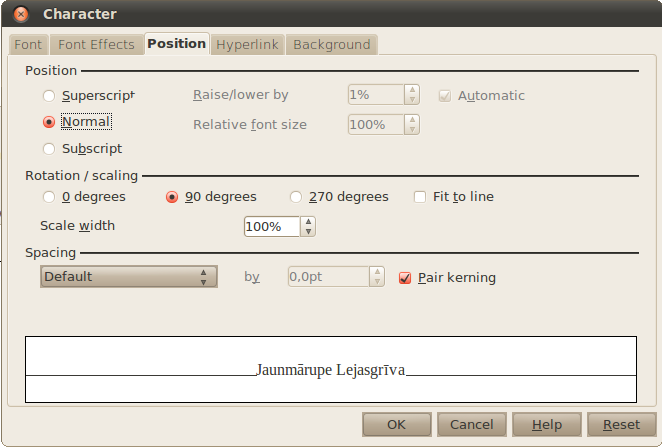
cilnē Position grupā Rotation / scaling izvēlas pagriešanas leņķi, parasti tie ir 90 grādi:
3.10.5.3.Atstarpes līdz šūnas malām
Atstatumu starp šūnas malām un šūnas saturu maina tabulas formatēšanas dialoglodziņā. To atver, izvēlnē izvēloties Table / Table Properties un atverot cilni Borders:
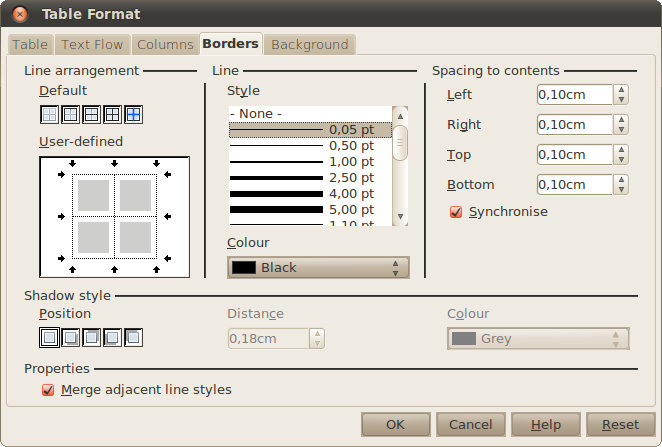
Grupā Spacing to contents norāda attālumu:
-
Left – attālums līdz kreisajai malai;
-
Right – attālums līdz labajai malai;
-
Top – attālums līdz augšmalai;
-
Bottom – attālums līdz apakšmalai;
-
Synchronize – visi attālumi ir vienādi.
3.10.5.4.Tabulas izmērs un novietojums
Tabulas izmēru un līdzināšanu var iestatīt tabulas formatēšanas dialoglodziņā, izvēlnē izvēloties Table / Table Properties un atverot cilni Table:
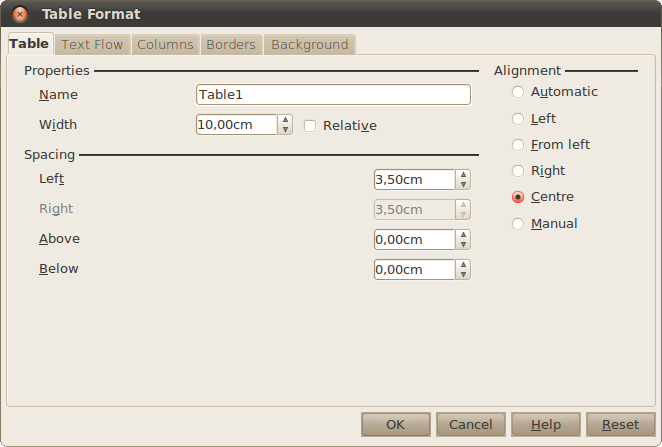 Vispirms jāizvēlas, kā ir līdzināta tabula, to var norādīt grupā Alignment. Svarīgākās opcijas:
Vispirms jāizvēlas, kā ir līdzināta tabula, to var norādīt grupā Alignment. Svarīgākās opcijas:
-
Automatic – tabula ir lapas platumā;
-
Left – līdzināts pie kreisās malas;
-
Right – līdzināts pie labās malas;
-
Centre – tabula ir lapas vidū;
-
Manual – attālumi līdz lapas malām ir norādīti pašrocīgi.
Atkarībā no tā, kāds līdzināšanas veids ir izvēlēts, var mainīt tabulas platumu laukā Width.
Grupā Spacing iestata atstatumus:
-
Left – attālums līdz lapas kreisajai malai;
-
Right – attālums līdz lapas labajai malai;
-
Above – atstatums līdz tekstam virs tabulas;
-
Below – atstatums līdz tekstam zem tabulas.
3.10.5.5.Tabulas automātiska formatēšana
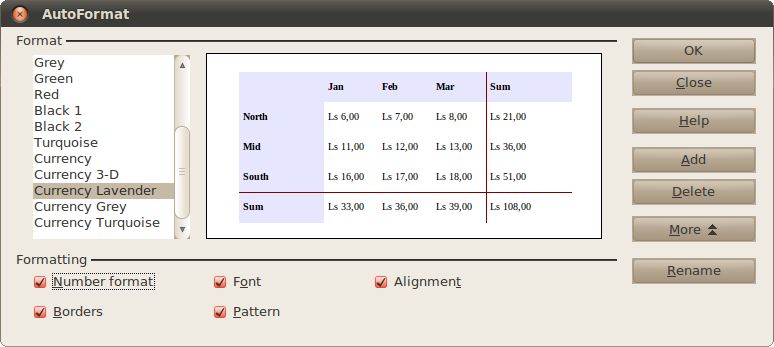
Tabulu var ātri noformēt, izmantojot dialoglodziņu AutoFormat, ko atver izvēlnē Table / AutoFormat Šo noformēšanu ir ieteicams veikt pēc tabulas datu aizpildīšanas:
No saraksta izvēlas tabulas noformējumu un spiež pogu OK. Ja izvēlētajā tabulas formātā ir pārāk daudz elementu, tos var noņemt grupā Formatting, ko atver, piespiežot pogu More:
-
Number format – skaitļu formāts, šajā piemērā, to noņemot, pie skaitļiem netiks pierakstīts klāt “Ls”;
-
Borders – apmales;
-
Font – rakstzīmju noformējums;
-
Pattern – šūnu fona krāsa;
-
Alignment – šūnu satura līdzināšana.
Ja tabulas izskats vēl aizvien nav tāds, kādu vēlējāties, to vienmēr var pielabot ar iepriekšējā nodaļā aplūkotajiem paņēmieniem.
3.11.Pasta sapludināšana
Dažkārt nepieciešams daudziem adresātiem nosūtīt vienāda satura vēstules, kurās jānorāda adresātam paredzētā specifiskā informācija. To var izdarīt vairākos veidos, piemēram:
-
sagatavot dokumentu un tad ierakstīt katram adresātam paredzēto specifisko informāciju;
-
izmantot tekstapstrādes lietotnes pasta sapludināšanas rīku.
Lai veiktu pasta sapludināšanu, nepieciešami šādi divi dokumenti:
-
galvenais dokuments (Main Document) – Writer pasta sapludināšanas operācijā tas ir dokuments, kas visām sapludinātā dokumenta versijām ir vienāds;
-
datu avots (Data Source) – datne, no kuras dokumentu sērijā ievietos mainīgo informāciju. Par datu dokumentu var izmantot izklājlapas loksni vai datubāzes tabulu.
Datu avotu var veidot sapludināto dokumentu izveides gaitā, kā arī var izmantot iepriekš izveidotas un saglabātas datu avota datnes.
3.11.1. Galvenais dokuments
Galvenais dokuments
Par galveno dokumentu var izmantot iepriekš izveidotu un saglabātu dokumentu vai arī to izveidot no jauna. Tas ir parasts teksta dokuments, kurā tiek ievietoti lauki (fields) no datu avota.
3.11.2.Datu avots
Par datu avotu parasti tiek ņemta datu bāzes tabula. Datu bāzu veidošana ir aprakstīta 6. modulī. Var izmantot arī izklājlapas, kuru veidošana ir aplūkota 4. modulī.
Tabula, kuru izmanto kā datu avotu, sastāv no ierakstiem (record) un laukiem (field).
Katra tabulas šūna ir lauks, bet tabulas rindiņa (lauku virkne) veido ierakstu.
Tabulas pirmās rindas šūnu saturs tiek uzskatīts par lauku nosaukumiem (field name). Pārējās tabulas rindas ir ieraksti.

Lauka nosaukumam noteikti jāsākas ar burtu, un tas var būt jebkura simbolu virkne. Tomēr ieteicams lauku nosaukumus veidot no latīņu alfabēta burtiem, cipariem un simbola “_”.
Datu avota dokuments jāizveido, pirms sāk sapludināto dokumentu veidošanu.
Ja kā datu avotu izmanto izklājlapu, tad to aizpilda pēc ilustrācijā redzamā parauga:
-
pirmajā izklājlapas rindā ir lauku nosaukumi;
-
pārējās rindās – ierakstu dati.
Šo dokumentu saglabā. Šajā piemērā tas tiks saglabāts ar nosaukumu dati.odt.
3.11.3.Sapludināto dokumentu veidošana
Sapludināto dokumentu veidošanu sāk ar galvenā dokumenta izveidošanu: atver dokumentu, ko izmantos par pamatu sapludinātiem dokumentiem, vai arī atver jaunu dokumentu un sagatavo to.
Piemērā atver dokumentu – paziņojumu par pasākumu, kas jānosūta pieciem adresātiem:
Aicinām Jūs uz Latviešu prozas lasījumu vakaru Latviešu Biedrības namā šo sestdien 18:00. Cienījamā Anna Spāre
Cienījamā Anna Spāre
Redzams, ka pirmo rindu vēl nevaram īsti rakstīt, jo nezinām, kam šī vēstule ir adresēta. Tāpēc vispirms izveido vēstules nemainīgo daļu.
Pēc tam pievieno datu avotu, to var izdarīt izvēlnē Edit / Exchange Database. Datu avots ir jāpievieno tikai vienu reizi.

Šajā logā ir redzamas pieejamās datu bāzes. Lai pievienotu jauno datu bāzi, piespiež pogu Browse un failu izvēles dialoglodziņā norāda datu bāzes atrašanās vietu. Kad tas izdarīts, aizver dialoglodziņu, piespiežot pogu Close.
![]() Ja kā datu avots tiks izmantota izklājlapa, OpenOffice.org to saglabās savā datu bāzes formātā noklusētajā dokumentu mapē. Tas nozīmē, ka izmaiņas sākotnējā izklājlapas failā neietekmēs sapludinātos dokumentus, kā arī dokumentu mapē uzkrāsies lieki datu bāzes faili. Bet, ja izmanto OpenOffice.org Base datu bāzes failus, sapludinātie dokumenti tiek piesaistīti sākotnējai tabulai, nevis tās kopijai.
Ja kā datu avots tiks izmantota izklājlapa, OpenOffice.org to saglabās savā datu bāzes formātā noklusētajā dokumentu mapē. Tas nozīmē, ka izmaiņas sākotnējā izklājlapas failā neietekmēs sapludinātos dokumentus, kā arī dokumentu mapē uzkrāsies lieki datu bāzes faili. Bet, ja izmanto OpenOffice.org Base datu bāzes failus, sapludinātie dokumenti tiek piesaistīti sākotnējai tabulai, nevis tās kopijai.
Tad atver datu avotus, izvēlnē izvēloties View / Data Sources vai piespiežot taustiņu F4. Virs dokumenta rūts atvērsies datu avotu rūts:

Kreisajā rūtī ir datu avotu saraksts, kurā vienam no elementiem ir jābūt dati (datu avota faila nosaukums bez paplašinājuma), to izvērš. No saraksta izvērš Tables un veic klikšķi uz loksnes nosaukuma, kurā atrodas dati.
Tagad atliek datus ievietot dokumentā. To izdara, lauka nosaukumu ievietojot dokumentā ar “vilkt un nomest” metodi. Piemēram, lai ievietotu dokumentā adresāta vārdu:
-
novieto peles rādītāju uz lauka nosaukuma “vards”;
-
piespiež un tur piespiestu peles kreiso pogu, peles kursors pārvēršas par
 , kas nozīmē, ka šajā vietā ievietot lauku nevar;
, kas nozīmē, ka šajā vietā ievietot lauku nevar; -
turot piespiestu kreiso pogu, pārvieto peles rādītāju uz vietu dokumentā, kurā ir jāievieto vārds. Peles kursors maina izskatu uz
 ;
; -
atlaiž peles pogu.
Līdzīgi ievieto arī uzvārdu.
Pēc šīm darbībām piemēram jāizskatās šādi:
Cienījamā <vards> <uzvards> Aicinām Jūs uz Latviešu prozas lasījumu vakaru Latviešu Biedrības namā šo sestdien 18:00.
Vērīgākie lasītāji pamanīs, ka šāda uzruna ne vienmēr ir piemērota – šajā piemērā viens no adresātiem tiks uzrunāts ar sveicienu “Cienījamā Jāni Auziņ”. Vēstuli ar šādu sveicienu varam sūtīt tikai sievietēm. Tā kā datu avotā ir norādīts arī adresāta dzimums, tas tiks izmantots, lai sašaurinātu (filtrētu) adresātu sarakstu, šajā gadījumā, vēstules sūtīsim tikai sievietēm.
3.11.3.1.Filtri
Ja pasta sapludināšanā ir jāizmanto tikai daļa datu, tad lieto filtrus, lai paslēptu tos datus, ko neizmantos. Aplūkosim vienkāršāko filtru – automātisko filtru:
-
veic klikšķi uz lauka, kas satur datus, kuri jāatstāj. Šajā gadījumā kolonnā “dzimums” uzklikšķina uz vērtības “s”;
-
piespiež pogu
 (AutoFilter).
(AutoFilter).
Tagad tabulā jābūt redzamiem tikai sieviešu vārdiem.
Filtrus var arī kombinēt. Piemēram, lai aizsūtītu vēstuli visiem vīriešiem, kuri ir grupā “m”:
-
kolonnā “dzimums” veic klikšķi uz lauka “v” un piespiež pogu
 ;
; -
kolonnā “grupa” veic klikšķi uz lauka “m” un piespiež pogu
 .
.
Filtru pielietošanas secībai nav nozīmes.
Lai filtru noņemtu, piespiež pogu ![]() (Remove Filter/Sort).
(Remove Filter/Sort).
3.11.3.2.Drukāšana
Kad ir izveidots dokuments un ievietoti visi lauki, dokumentu izdrukā. To izdara, izvēlnē izvēloties File / Print. Dialoglodziņā jautās, vai vēlaties veidot vēstuļu veidlapu:

Atbild apstiprinoši (Yes). Nākamajā dialoglodziņā iestata veidlapu veidošanas parametrus:
 Loga augšējā daļā ir pieejams datu filtrs, kurā var veikt iepriekš aprakstīto filtrēšanu.
Loga augšējā daļā ir pieejams datu filtrs, kurā var veikt iepriekš aprakstīto filtrēšanu.
Pēc noklusēšanas tiek izdrukāti visi ieraksti. To daudzumu var mainīt grupā Records laukos From (no ieraksta) un To (līdz ierakstam).
Pēc tam grupā Output var izvēlēties, kur tiks drukātas veidlapas:
-
Printer – veidlapas tiek izdrukātas printerī;
-
File – veidlapas tiek saglabātas vienā vai vairākos failos.
Grupā Save merged document veic saglabāšanas iestatījumus. Vispirms jāizvēlas, vai saglabāt visas veidlapas vienā dokumentā (Save as single document) vai arī katrai veidlapai izveidot savu dokumentu (Save as individual documents).
Laukā Field norāda, pēc kura lauka veidot faila nosaukumu. Ja vairāki lauki ir ar vienādu vērtību, failu nosaukumos tiks pielikti cipari, lai failus varētu atšķirt.
Laukā Path norāda, kurā mapē saglabāt veidlapas.
Laukā File format norāda, kādā formātā saglabāt failus. Ja ir paredzēts tos izsūtīt elektroniskā formā un lasītājiem nav paredzēts tos rediģēt, veidlapas ir ieteicams saglabāt PDF formātā.
3.12.Stili
Līdz šim objektus formatējām, izmantojot fiziskos atribūtus, tas ir, objektiem norādījām, kā tiem jāizskatās. Piemēram, virsraksta rindkopai norādījām 16pt fonta izmēru, treknrakstu un Arial fontu. Šī metode ir laikietilpīga (katrs virsraksts ir jānoformē no jauna), un vieglāk ieviešas formatēšanas kļūdas (bieži viena un tā paša tipa objekti ir formatēti nedaudz atšķirīgi).
Stili ir loģiskie atribūti, ar tiem norāda objektu nozīmi. Piemēram, teksta fragmentam norāda, ka tas ir virsraksts, un pati lietotne to atbilstoši formatēs. Ja pēc tam virsrakstiem ir jāmaina izskats, to var izdarīt visiem virsrakstiem uzreiz.
Strādājot ar stiliem, ir iespējams veidot dažādus sarakstus, piemēram, pamatojoties uz stiliem, var izveidot satura rādītāju, iekļaujot tajā visas rindkopas ar norādīto stilu.
Stilu var iestatīt rindkopai, kurā atrodas teksta kursors, atlasītam teksta fragmentam, kā arī lapām.
Biežāk izmantotos rindkopu stilus var redzēt formatēšanas rīkjoslā:
-

Default – noklusētais stils; -
Heading 1 – pirmā līmeņa virsraksts jeb virsraksts;
-
Heading 2 – otrā līmeņa virsraksts jeb apakšvirsraksts;
-
Heading 3 – trešā līmeņa virsraksts jeb apakšvirsraksta apakšvirsraksts;
-
Text body – teksta satura daļa.
Lai šo stilu lietotu, veic klikšķi uz tā nosaukuma.
Dokumentā pamattekstam labāk izmantot Text body stilu.
3.12.1.Iebūvētie stili
OpenOffice.org Writer ir pieejami daudzi iebūvētie stili. Tiem var piekļūt, izvēlnē izvēloties Format / Styles and Formatting opciju vai formatēšanas rīkjoslā piespiežot pogu ![]() . Stilu dialoglodziņā var redzēt pieejamos stilus:
. Stilu dialoglodziņā var redzēt pieejamos stilus:

Pēc noklusēšanas atveras rindkopu stilu saraksts.
Uzsākot darbu jaunā dokumentā, tekstam ir noteikts noformējums, burtu lielums, atstarpe starp rindiņām un citi. Šo noformējumu nosaka stils – Default, kas ir katra jauna dokumenta noklusējuma pamatstils.
3.12.2.Stilu tipi
Stilu dialoglodziņa augšpusē ir pogas, ar kurām var pārlūkot visu stilu veidu sarakstus:
-
 – rindkopu stili;
– rindkopu stili; -
 – rakstzīmju stili;
– rakstzīmju stili; -
 – ietvaru stili, tai skaitā arī attēlu, formulu un citu objektu stili;
– ietvaru stili, tai skaitā arī attēlu, formulu un citu objektu stili; -
 – lapu stili;
– lapu stili; -
 – sarakstu stili.
– sarakstu stili.
3.12.3.Stilu iestatīšana
Formatēšanas joslas stilu sarakstā:

stilu iestata, veicot klikšķi uz atbilstošā rindkopas stila nosaukuma.

Lai lietotu stilu no stilu dialoglodziņa:
-
atlasa objektu, kam jālieto stils;
-
stilu dialoglodziņā atrod atbilstošo stilu;
-
veic dubultklikšķi uz šā stila nosaukuma.
Šī dialoglodziņa apakšā ir saraksts ar filtriem, ar kuriem var norādīt, kurus stilus rādīt sarakstā. Svarīgākie no tiem:
-
Automatic – biežāk izmantotie automātiskie, dokumentā lietotie un lietotāja veidotie;
-
All Styles – visi pieejamie stili;
-
Applied Styles – dokumentā lietotie stili;
-
Custom Styles – lietotāja veidotie stili.
3.12.4.Jau esoša stila pārveidošana
Esošo stilu izskatu maina, veicot labo peles klikšķi uz stila nosaukuma un izvēloties Modify.
Aplūkosim noklusētā rindkopas stila Default formatēšanu.

Rindkopu stilu rediģēšana notiek tāpat kā rindkopu rediģēšana ar dialoglodziņiem Paragraph (sk. 27. lpp.) un Character (sk. 22. lapu).
Stila nosaukumu un saistību ar citiem stiliem var iestatīt cilnē Organizer:
-
Name – stila nosaukums, to nevar mainīt iebūvētajiem stiliem;
-
AutoUpdade – automātiska stilu atjaunināšana. Piemēram, ja, rediģējot tekstu, kādas rindkopas rakstzīmju izmēru maina, tas mainās arī visām citām rindkopām, kam ir šis stils;
-
Next style – nākamās rindkopas stils.
Grupā Contains var nolasīt, kādus formatēšanas iestatījumus satur stils.
3.12.5.Jauna stila veidošana

Lai izveidotu jaunu stilu, dialoglodziņā Styles and Formatting:
-
atrod stilu, kurš ir līdzīgākais jaunajam stilam;
-
veic labo klikšķi uz šā stila nosaukuma;
-
no saraksta izvēlas New.
Atvērsies stila rediģēšanas dialoglodziņš, ko jau apskatījām iepriekšējā nodaļā.

Vēlams norādīt jaunajam stilam atbilstošu nosaukumu.
Lauks Linked with norāda, ar kuru stilu šis stils ir saistīts. Šajā piemērā jaunais stils ir saistīts ar stilu Default, tas nozīmē, ka izmaiņas stilā Default atspoguļosies arī šajā jaunajā stilā. Ja šādu saikni nevajag, laukā Linked with norāda - None - .
3.12.6.Stila dzēšana
Ja vēlas, var izdzēst stilus, kas kļuvuši nevajadzīgi. Ja gadījumā tiks izdzēsts stils, kas izmantots teksta noformēšanai, atbilstošajiem teksta fragmentiem automātiski tiks piekārtoti bāzes stila iestatījumi.
Dzēst var tikai lietotāja izveidotus stilus. Izvēloties dzēšanai iebūvētu stilu, dzēšanas poga kļūst nepieejama.
Lai izdzēstu stilu:
-
veic labo klikšķi uz izdzēšamā stila nosaukuma;
-
no saraksta izvēlas Delete;
-

apstiprina izvēlētā stila dzēšanu:
3.12.7.Virsrakstu numurēšana
Lai numurētu virsrakstus, izmanto izvēlnes rīku Tools / Outline numbering:
 Virsrakstu numurēšanu veic ļoti līdzīgi sarakstu numurēšanai (sk. 31. lpp.), bet galvenā atšķirība ir tā, ka laukā Paragraph Style var norādīt, kurš stils atbilst kuram struktūras līmenim.
Virsrakstu numurēšanu veic ļoti līdzīgi sarakstu numurēšanai (sk. 31. lpp.), bet galvenā atšķirība ir tā, ka laukā Paragraph Style var norādīt, kurš stils atbilst kuram struktūras līmenim.
Tiek pieņemts, ka pirmā līmeņa virsraksts ir Heading 1, otrā līmeņa – Heading 2, utt. Ja dokumentā virsrakstiem ir izmantoti citi stili, piemēram, pirmā līmeņa virsraksta nosaukums ir Nodaļa, tad dialoglodziņā Outline numbering:
-
laukā Level atlasa lauku 1;
-
sarakstā Paragraph Style atlasa ierakstu Nodaļa.
3.13.Dokumentu rādītāju veidošana
3.13.1.Satura rādītājs
3.13.1.1.Satura rādītāja izveidošana
Lai veidotu satura rādītāju, katra līmeņa nodaļu virsraksti jānoformē, lietojot vienu stilu. Parasti izmanto iebūvētos stilus Heading1, ..., Heading9. Ja virsrakstiem tiek izmantoti citi stili, tie ir jānorāda
Lai izveidotu satura rādītāju, novieto kursoru vietā, kur tas ir jāievieto, un izvēlnē izvēlas Insert / Indexes and Tables / Indexes and Tables:
 Lai izveidotu satura rādītāju, pietiek Title ievadīt satura rādītāja nosaukumu, parasti tas ir vienkārši “Satura rādītājs”, un piespiest pogu OK.
Lai izveidotu satura rādītāju, pietiek Title ievadīt satura rādītāja nosaukumu, parasti tas ir vienkārši “Satura rādītājs”, un piespiest pogu OK.
Papildu opcijas, kas var noderēt:
-
Protect against manual changes – satura rādītāju nevar patvaļīgi rediģēt;
-
Evaluate up to level – cik virsraksta līmeņus iekļaut satura rādītājā.
3.13.1.2.Satura rādītāja atjaunināšana
Pēc izmaiņu izdarīšanas tekstā automātiska lappušu numerācija un jaunu virsrakstu pievienošana vai to izmešana nenotiek. Lai atjauninātu satura rādītāju, var:
-
veikt labo klikšķi uz satura rādītāja un izvēlēties Update Index/Table;
-
piespiest taustiņu F9 (tas atjauninās ne tikai satura rādītāju, bet visus dokumentā esošos laukus).
3.13.1.3.Satura rādītāja formatēšana
Satura rādītāju noformē, izmantojot stilus.
Izmantoto stilu sarakstu var apskatīt satura rādītāja izveidošanas dialoglodziņā – cilnē Styles:

Šajā sarakstā redzam, ka satura rādītāja nosaukums ir formatēts ar stilu Contents Heading, pirmā līmeņa virsraksts – ar stilu Contents 1, otrā līmeņa virsraksts – ar stilu Contents 2 utt.
Stilu rediģēšanu var skatīt 92. lappusē.
3.13.2.Attēlu rādītājs
Attēlu rādītājā var iekļaut tikai tos attēlus, kuriem ir paraksti vai nosaukumi. Attēla nosaukumu var iestatīt dialoglodziņā Picture, ko atver no attēla konteksta izvēlnes vai izvēlnes Format. Tomēr attēlu rādītāji ir retāk vajadzīgi dokumentos bez attēlu parakstiem, tāpēc sīkāk aprakstīsim attēlu parakstīšanu.
3.13.2.1.Attēlu parakstīšana
Lai attēlu parakstītu, uz tā veic labo klikšķi un tā konteksta izvēlnē izvēlas Caption:
-

Caption – attēla nosaukums, var atstāt tukšu; -
Category – kategorija, attēliem tā parasti ir “Attēls” vai “Zīmējums”. Ja sarakstā nav pieejama vēlamā kategorija, to var ierakstīt ar roku;
-
Separator – rakstzīme, kas sekos aiz kategorijas un numura.
Dialoglodziņa apakšējā daļā var redzēt, kā izskatīsies paraksts.

Attēls 1: Prozas vakars
Beigās piespiež taustiņu OK.
3.13.2.2.Attēlu rādītāja veidošana
Attēla rādītāju ievieto tāpat kā satura rādītāju:
-
novieto teksta kursoru vietā, kur vēlas izvietot attēlu rādītāju;
-
izvēlnē izvēlas Insert / Indexes and Tables / Indexes and Tables:

Jānorāda, ka rādītāja tips ir attēlu rādītājs – laukā Type norāda Illustration Index. Kā arī jānorāda, kuras kategorijas attēli ir jāiekļauj šajā sarakstā – laukā Category norāda Attēls. Ja attēli ir parakstīti ar kategoriju Zīmējums, tad norāda to. Atzīmējot radiopogu Object names, tiks veidots nevis noteiktas kategorijas parakstīto, bet visu attēlu nosaukumu rādītājs.
Attēlu rādītāju noformē tāpat kā satura rādītāju.
3.13.3.Priekšmetu rādītājs
Priekšmetu rādītājā var ietvert dokumentā minētos priekšmetus, tēmas vai terminus, norādot lappusi, kurā tie atrodami. Lai šos priekšmetus iekļautu priekšmetu rādītājā, tie vispirms ir jāatzīmē.
Priekšmetu rādītāju var veidot, kad visi priekšmeti atzīmēti. Lietotne Writer priekšmetus apkopo rādītājā, sakārto tos alfabētiskā secībā, veido atsauces uz lappušu numuriem, atrod vienādos priekšmetus vienā lappusē un parāda dokumenta priekšmetu rādītāju.
3.13.3.1.Priekšmetu atzīmēšana
Priekšmetu rādītājā var iekļaut atsevišķus vārdus, frāzes un simbolus.
Lai atzīmētu priekšmetu, tam atbilstošo teksta fragmentu atlasa un izvēlnē izvēlas Insert / Indexes and Tables / Entry:

Šajā piemērā, atlasot vārdu “Koknese”, kā priekšmets tiek piedāvāts tieši šis vārds. Ja ieraksts priekšmetu rādītājā atšķiras no vārda dokumentā, to var mainīt laukā Entry. Kad viss ir iestatīts, piespiež pogu Insert. Atlasītajam teksta fragmentam fons kļūst pelēks.
Priekšmetus var arī sakārtot kategorijās. Piemēram, ja Latvijas apskates objektu katalogā ir kategorija “Pilsētas”, tad priekšmetu rādītājā Koknesei jābūt zem pilsētām:
pilsēta Balvi 4. Koknese 8. Priekule 3.
Lai to izdarītu, priekšmetam pievieno atslēgu jeb kategoriju. To ieraksta laukā 1st key. Šajā piemērā šajā laukā raksta “pilsēta”.
apdzīvota vieta pilsēta Balvi 4. Koknese 8. Priekule 3.
Kategorijas arī var veidot vairākos līmeņos:
Šajā piemērā “apdzīvota vieta” ir jāieraksta laukā 2nd key.
3.13.3.2.Priekšmetu rādītāja izveide
Šo rādītāju arī veido līdzīgi iepriekš aplūkotajiem rādītājiem:
-
novieto teksta kursoru vietā, kur vēlas izvietot priekšmetu rādītāju;
-
izvēlnē izvēlas Insert / Indexes and Tables / Indexes and Tables:
-
 Title norāda priekšmetu rādītāja nosaukumu;
Title norāda priekšmetu rādītāja nosaukumu; -
Type jānorāda Alphabetical Index;
-
izņem ķeksi no lauka Combine identical entries with or pp;
-
ieliek ķeksi laukā Combine with -.
Priekšmetu rādītāji, atšķirībā no satura rādītājiem, parasti ir sadalīti vairākās kolonnās un, telpa starp priekšmeta nosaukumu un tā lappusi nav aizpildīta ar punktiem.
3.13.3.3.Priekšmetu rādītāja formatēšana
Lieku elementu izņemšanu rādītājā var veikt cilnē Entries:
 Vispirms grupā Level norāda, kuram līmenim tiks veiktas izmaiņas, punktiņu izņemšanu vajadzētu veikt visiem trīs līmeņiem. Pēc tam grupā Structure veic klikšķi uz burta T. Beigās laukā Fill character ierasta atstarpes rakstzīmi “ “.
Vispirms grupā Level norāda, kuram līmenim tiks veiktas izmaiņas, punktiņu izņemšanu vajadzētu veikt visiem trīs līmeņiem. Pēc tam grupā Structure veic klikšķi uz burta T. Beigās laukā Fill character ierasta atstarpes rakstzīmi “ “.
Lai sadalītu rādītāju vairākās kolonnās, atver cilni Columns:

Šeit kolonnas iestata tāpat kā lapas kolonnas (sk. 46. lpp.).
3.13.4.Rādītāju dzēšana
Lai izdzēstu rādītājus, uz tiem veic klikšķi ar peles kreiso pogu un konteksta izvēlnē izvēlas Delete Index/Table.










