Adobe Photoshop CS5
5. ATTĒLA APSTRĀDE
5.3. Zīmēšanas rīki
Zīmēšanas rīkus var izmantot divu tipu objektu veidošanai. To, kura tipa objekts tiks izveidots, nosaka ar zīmēšanas rīka parametra joslas pogām:
 (Paths) – ceļu (path) veidošanai, ko, piemēram, var izmantot teksta izvietojuma līnijas norādīšanai;
(Paths) – ceļu (path) veidošanai, ko, piemēram, var izmantot teksta izvietojuma līnijas norādīšanai; (Shape layers) – līniju un figūru (shape) zīmēšanai.
(Shape layers) – līniju un figūru (shape) zīmēšanai.
To, vai katra uzzīmētā līnija vai figūra tiks uzzīmēta vienā vai vairākos slāņos, nosaka parametru joslas izvēlētais zīmēšanas režīms:
- katrs savā slānī (pēc noklusējuma) –
 (Create new shape layer). Zīmēšanas laikā peles rādītāja forma ir
(Create new shape layer). Zīmēšanas laikā peles rādītāja forma ir  ;
; - pievienojot izvēlētajam slānim –
 (Add to shape area (+)). Zīmēšanas laikā peles rādītāja forma ir
(Add to shape area (+)). Zīmēšanas laikā peles rādītāja forma ir  ;
; - izņemot no izvēlētā slāņa –
 (Substract from shape area (-)). Zīmēšanas laikā peles rādītāja forma ir
(Substract from shape area (-)). Zīmēšanas laikā peles rādītāja forma ir  ;
; - izveidot formu no vairāku objektu kopīgās (pārklājošās) daļas –
 (Intersect shape areas). Zīmēšanas laikā peles rādītāja forma ir
(Intersect shape areas). Zīmēšanas laikā peles rādītāja forma ir  ;
; - izveidot formu no vairāku objektu nepārklājošās daļas –
 (Exclude overlapping shape areas). Zīmēšanas laikā peles rādītāja forma ir
(Exclude overlapping shape areas). Zīmēšanas laikā peles rādītāja forma ir  ;
;
4.3.1. Zīmētā objekta formatēšana
Zīmēta objekta formatējumu ērtāk ir noteikt pirms tā zīmēšanas. To var veikt zīmēšanas rīka parametru joslā. Kā piemērs apskatīta līnijas rīka parametru josla:

- tekstlodziņā Weight ievada līnijas biezumu un mērvienību, piemēram pikseļos:
![]()
- sarakstā Style izvēlas līnijas vai formas aizpildījuma veidu:
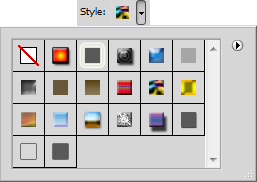
- ar pogu
 , uz kuras redzama pēdējā izvēlētā krāsa, izvēlas slāņa krāsu:
, uz kuras redzama pēdējā izvēlētā krāsa, izvēlas slāņa krāsu:
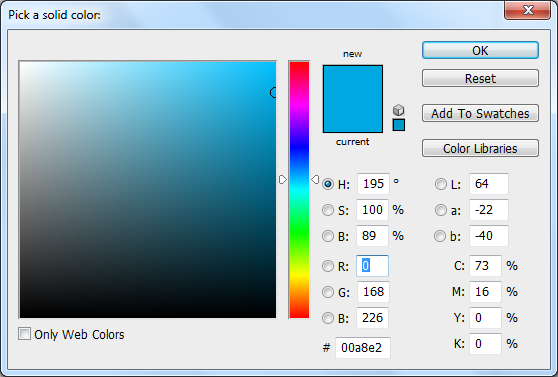
- ja ir piespiesta poga
 , tad izvēlētais stils tiks pielietots tikai šī slāņa līnijām.
, tad izvēlētais stils tiks pielietots tikai šī slāņa līnijām.
Ja ir izvēlēta kāda no saraksta Style iespējām, slāņa panelī Layer atbilstoši var būt redzami vairāki efekti, piemēram:
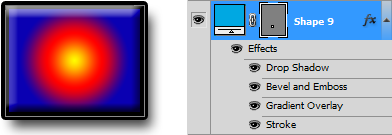
Katru no efektiem var paslēpt un iegūt atšķirīgu objekta pildījumu, piemēram, atcelt pildījuma efektu Bevel and Emboss:
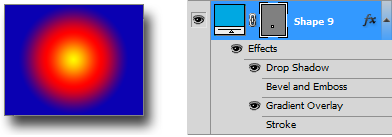
4.3.2. Taisnas līnijas zīmēšana
Photoshop piedāvā vairākus līniju veidošanas rīkus.
Līnijas zīmēšanas rīku var izvēlēties:
- rīkjoslā:
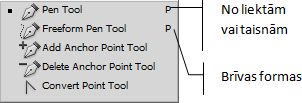
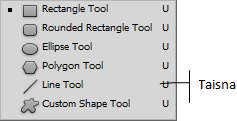
- ja ir izvēlēts kāds no zīmēšanas rīkiem, rīka parametru joslā:

Lai izveidotu taisnu līniju:
- izvēlas taisnas līnijas veidošanas rīku
 (Line Tool);
(Line Tool); - izvēlas zīmēšanas režīmu;
- rīka parametru joslā izvēlas līnijas parametrus, piemēram:
![]()
- izvēlas līnijas sākumpunktu;
- ar piespiestu peles kreiso pogu pārvieto peli izvēlētajā virzienā;
- kad ir iegūta vajadzīgais līnijas garums, peles pogu atlaiž:
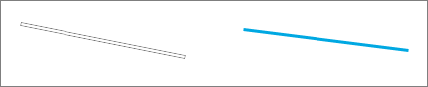
4.3.3. Taisnstūra, elipses, daudzstūra un brīvas formas figūras zīmēšana
Nepieciešamo zīmēšanas rīku var izvēlēties:
- rīkjoslā:
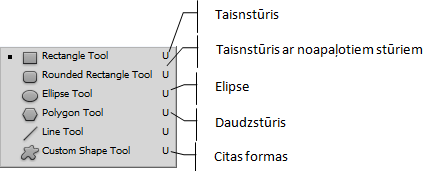
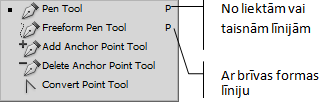
- ja ir izvēlēts kāds no zīmēšanas rīkiem, rīka parametru joslā:
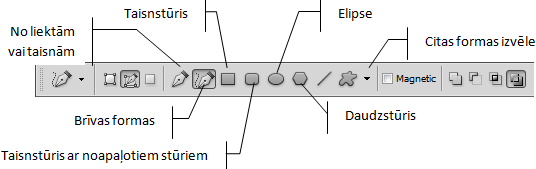
Regulāras formas figūru zīmēšana
Lai izveidotu taisnstūri:
- izvēlas taisnstūra veidošanas rīku
 (Rectangle Tool);
(Rectangle Tool); - izvēlas zīmēšanas režīmu;
- rīka parametru joslā izvēlas aizpildījuma parametrus, piemēram:
![]()
- izvēlas figūras sākumpunktu;
- turot piespiestu peles kreiso pogu, pārvieto peli izvēlētajā virzienā;
- kad ir iegūta vajadzīgā figūras forma, atlaiž peles kreiso pogu:
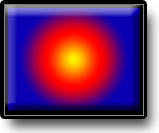
Līdzīgā veidā zīmē arī taisnstūri ar noapaļotiem stūriem un ovālu:
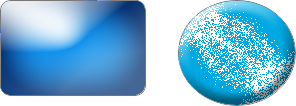
Pirms regulāra daudzstūra zīmēšanas rīka parametru joslas tekstlodziņā Sides jāizvēlas stūru skaits, piemēram:
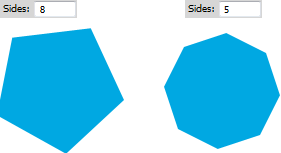
Var izmantot arī citas formas zīmēšanas rīku ![]() (Custom Shape Tool). Pēc tā izvēles rīka parametru joslā ir pieejams formas izvēles saraksts Shape:
(Custom Shape Tool). Pēc tā izvēles rīka parametru joslā ir pieejams formas izvēles saraksts Shape:
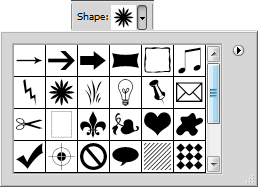
Piemēri:

Brīvas formas figūru zīmēšana
Lai uzzīmētu brīvas formas figūru:
- izvēlas brīvas formas veidošanas rīku
 (Freeform Pen Tool);
(Freeform Pen Tool); - izvēlas zīmēšanas režīmu;
- rīka parametru joslā izvēlas aizpildījuma parametrus, piemēram:
![]()
- izvēlas figūras sākumpunktu;
- ar piespiestu peles kreiso pogu pārvieto peli, veidojot līniju;
- kad ir iegūta vajadzīgā figūras forma, peles pogu atlaiž:
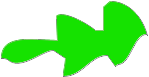
Lai uzzīmētu figūru no taisnām līnijām:
- izvēlas brīvas formas figūras veidošanas rīku
 (Pen Tool);
(Pen Tool); - izpilda klikšķi figūras sākumpunktā;
- pārvieto peli uz nākamo punktu un izpilda klikšķi;

- pārvieto peli uz nākamo punktu un izpilda klikšķi;
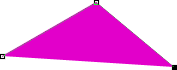
- darbības atkārto, līdz iegūta vajadzīgā figūras forma, piemēram:
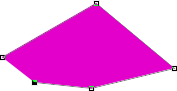
Lai uzzīmētu figūru no liektām līnijām:
- izvēlas brīvas formas figūras veidošanas rīku
 (Pen Tool);
(Pen Tool); - izpilda klikšķi figūras sākumpunktā;
- turot piespiestu peles kreiso pogu, pārvietojas vēlamajā virzienā. Taisna līnija no sākumpunkta (kvadrātiņš) tiek novilkta gan peles pārvietošanās virzienā, gan pretēji tam:
- kad uzzīmēta vajadzīgā garuma līnija, atlaiž peles pogu:
![]()
- turot piespiestu peles pogu, pārvieto peli uz nākamo punktu:
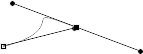
- atlaiž peles kreiso pogu un izveidojas figūra:
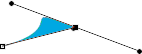
- darbības atkārto, līdz iegūta vajadzīgā figūras forma, piemēram:
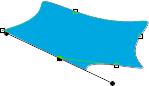
Tā kā, zīmējot neregulāras formas figūras, reti kad izdodas uzreiz iegūt vēlamo formu, figūras formas korekcijai var izmantot vairākus rīkus:
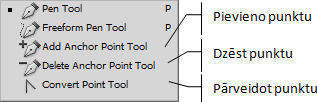
Lai pievienotu kādu līnijas punktu:
- izvēlas rīku
 (Add Anchor Point Tool);
(Add Anchor Point Tool); - uz figūras kontūrlīnijas izvēlētajā vietā izpilda klikšķi. Parādās jauns punkts un palīglīnija:
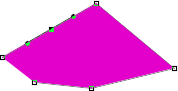
- turot piespiestu peles kreiso pogu, pārvelk punktu izvēlētajā vietā:
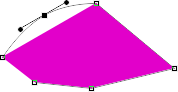
- atlaiž peles kreiso pogu. Figūra atbilstoši maina savu formu:
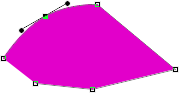
- ja nepieciešams, izmantojot palīglīnijas galapunktus, maina figūras kontūrlīnijas izliekumu:
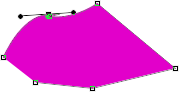
Lai dzēstu kādu līnijas punktu:
- izvēlas rīku
 (Delete Anchor Point Tool);
(Delete Anchor Point Tool); - uz figūras kontūrlīnijas izpilda klikšķi. Kļūst redzami punkti:
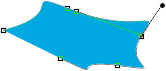
- izpilda klikšķi uz nevajadzīgā punkta. Punkts pazūd, un ar līniju tiek savienoti izmestajam punktam blakus esošie punkti:
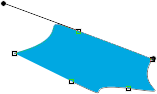
- ja nepieciešams, izmantojot palīglīnijas galapunktus, maina figūras kontūrlīnijas izliekumu.
Lai pārveidotu kādu līnijas punktu:
- izvēlas rīku
 (Convert Point Tool);
(Convert Point Tool); - uz figūras kontūrlīnijas izpilda klikšķi. Kļūst redzami punkti:
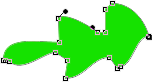
- veic nepieciešamo punktu pārvietošanu un līnijas formas maiņu, piemēram:
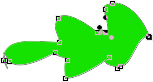
4.3.4. Zīmētā objekta rediģēšana
Zīmēta objekta rediģēšanai var izmantot režīmu Free Transform Path, kurā var pāriet vairākos veidos, piemēram:
- ar komandu Edit / Free Transform Path;
- ar konteksta komandu Free Transform Path;
- ja ir izvēlēts pārvietošanas rīks
 , tā vadības panelī ir atzīmēta izvēles rūtiņa
, tā vadības panelī ir atzīmēta izvēles rūtiņa  un ar atlasīto apgabalu tiek uzsākta kāda darbība, kas nav pārvietošana.
un ar atlasīto apgabalu tiek uzsākta kāda darbība, kas nav pārvietošana.
Darbam šajā režīmā paredzētas trīs pogas, kas atrodas paneļa labajā malā:
 – pārslēgties no rediģēšanas režīma uz parasto un otrādi. Strādājot parastajā režīmā, visas trīs pogas vadības panelī saglabājas;
– pārslēgties no rediģēšanas režīma uz parasto un otrādi. Strādājot parastajā režīmā, visas trīs pogas vadības panelī saglabājas; – atcelt rediģēšanas režīmā veiktās izmaiņas;
– atcelt rediģēšanas režīmā veiktās izmaiņas; – apstiprināt rediģēšanas režīmā veiktās izmaiņas.
– apstiprināt rediģēšanas režīmā veiktās izmaiņas.
Ja rediģēšanas laikā tiek izvēlēts kāds no rīkjoslas rīkiem, darbs rediģēšanas režīmā tiek pārtraukts un uz ekrāna izvadīts vaicājuma logs par iziešanu no režīma un izdarīto izmaiņu saglabāšanu:
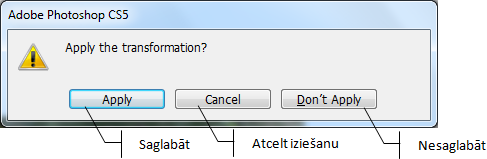
Pēc režīma aktivizēšanas:
- mainās vadības paneļa saturs:

- mainās konteksta izvēlnes saturs:
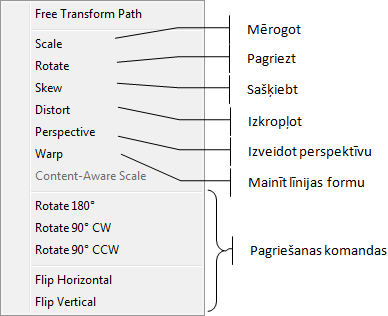
- ir pieejamas tikai dažas izvēlņu joslas komandas.
Pēc režīma izvēles apkārt atlases apgabalam ir redzams taisnstūrveida rediģēšanas rāmis, piemēram:
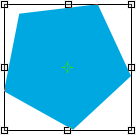
Rediģēšanas režīmā ar objektu, izmantojot aptverošo līniju, var veikt šādas darbības:
- mainīt izmēru;
- pagriezt;
- sašķiebt;
- transformēt.
Izmēru maiņa
Objektu palielināt vai samazināt (izstiept vai saspiest) var vairākos veidos, piemēram:
- izmantojot kādu no rediģēšanas rāmja kvadrātiņiem
 , piemēram:
, piemēram:
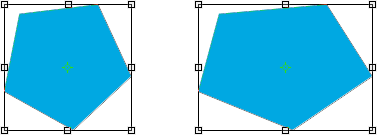
- vadības paneļa lodziņos W: (platums) vai H: (augstums), vērtības norādot procentos no sākotnējā lieluma, piemēram, palielinot platumu divas reizes:
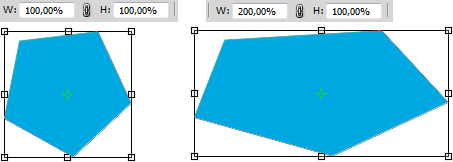
Palielināšana notiek attiecībā pret centrālo punktu.
Ja ir piespiesta poga ![]() , tad abi lielumi mainās vienlaicīgi, piemēram:
, tad abi lielumi mainās vienlaicīgi, piemēram:
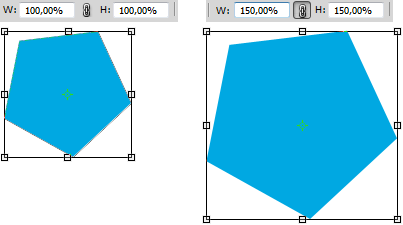
Objekta pagriešana
Objekta pagriešanu var veikt vairākos veidos:
- izmantojot vadības paneļa leņķa maiņas lodziņu un vērtību norādot grādos, piemēram:
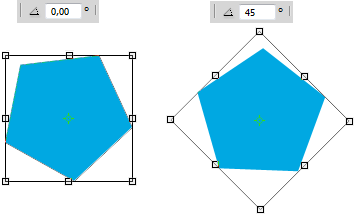
Pagriešana notiek ap centra punktu. Ar pozitīvām leņķa vērtībām pagriešana notiek pulksteņa rādītāja virzienā;
- ārpus objektu aptverošā rāmja, kad peles rādītāja forma ir
 , turot piespiestu peles kreiso pogu;
, turot piespiestu peles kreiso pogu; - izmantojot konteksta izvēlnes pagriešanas komandas:
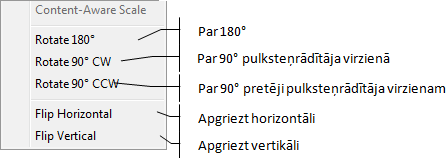
Objekta sašķiebšana
Objekta sašķiebšanai izmanto vadības paneļa lodziņus H: (horizontāli) un / vai V: (vertikāli), vērtības norādot grādos, piemēram:
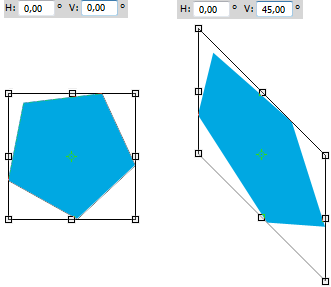
Objekta transformēšana
Objekta transformēšanai izmanto konteksta izvēlnes komandu Warp:
- uz atlasītā laukuma tiek izvietots tīkls, piemēram:
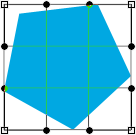
- formu maina, pārvietojot tīkla līniju galos esošos punktus, piemēram:
