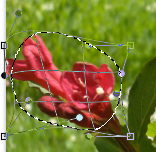Adobe Photoshop CS5
4. PAMATDARBĪBAS AR ATTĒLU
4.3. Atlases rīki
3.3.1. Attēla daļas atlases iespējas
Photoshop piedāvā vairākas atlases rīku grupas:
- dažādu formu apgabalu atlasei;
- brīvas (jebkuras) formas apgabalu atlasei;
- speciālai atlasei, kad lietotne nosaka atlasāmo apgabalu.
Ja attēlam ir pievienoti lineāli, tad, ja peles rādītāju pārvieto pa attēlu, uz tiem var redzēt kursora atrašanās vietas līnijas, piemēram:
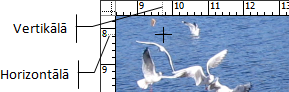
Pēc atlases apgabala robežas redzamas ar raustītu mirgojošu līniju, piemēram:

Ja peles rādītāju novieto uz atlases līnijas, to, velkot ar peli, var pārvietot citā attēla vietā, piemēram:

Lai mainītu atlasītā apgabala lielumu vai veiktu ar to citas darbības, izmanto transformēšanas režīmu.
Maskas lietošana
Lai labāk varētu labāk atšķirt atlasīto apgabalu(-s) uz attēla, var izmantot maskas režīmu. Tajā tiek iekrāsota neatlasītā attēla daļa, kurai cauri saskatāms attēls, piemēram:

Maskas režīmu iestata ar rīkjoslas pogu ![]() (Edit in Quick Mask mode) un atceļ ar rīkjoslas pogu
(Edit in Quick Mask mode) un atceļ ar rīkjoslas pogu ![]() (Edit in Standard mode).
(Edit in Standard mode).
Maskas pogas lietošana saglabā aktuālu pēdējo lietoto rīku un tā parametru joslas saturu.
3.3.2. Dažādu formu atlases rīki
Pēc rīka izvēles kursoram ir krustiņa forma ![]() . Tā krāsa atkarībā no fona var būt gan melna, gan balta.
. Tā krāsa atkarībā no fona var būt gan melna, gan balta.
Dažādu formu atlases (Shape Selection) rīkus lieto, lai atlasītu noteiktas formas attēla apgabalu:
- taisnstūrveida
 (Rectangle Marquee Tool), piemēram:
(Rectangle Marquee Tool), piemēram:
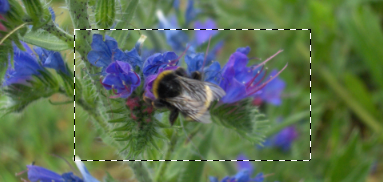
Atlasi atceļ, izpildot klikšķi ārpus atlases apgabala;
- elipses formas
 (Eliptical Marquee Tool), piemēram:
(Eliptical Marquee Tool), piemēram:

Atlasi atceļ, izpildot klikšķi ārpus atlases apgabala;
- horizontāla līnija
 (Single Row Marquee Tool), piemēram:
(Single Row Marquee Tool), piemēram:

Izpildot klikšķi citā vietā, atlases līnija pārvietojas uz šo vietu.
Atlasi atceļ, izpildot dubultklikšķi ārpus atlases līnijas;
- vertikāla līnija
 (Single Column Marquee Tool), piemēram:
(Single Column Marquee Tool), piemēram:

Izpildot klikšķi citā vietā, atlases līnija pārvietojas uz šo vietu.
Atlasi atceļ, izpildot dubultklikšķi ārpus atlases līnijas.
Rīka parametru josla
Rīka parametru joslas saturs visiem šīs grupas atlases rīkiem ir vienāds, taču ne visas izvēles ir pieejamas vai izmantojamas. Kā piemērs apskatīts taisnstūrveida formas atlases rīka parametru joslas saturs:

 – sagatavjuizvēles saraksts, ja tādas ir izveidotas;
– sagatavjuizvēles saraksts, ja tādas ir izveidotas;- atlases režīmi, kas ļauj arī kombinēt vairākas atlases:
 (New selection) – katra jauna atlase atceļ iepriekšējo atlasi. Peles kursors pēc režīma izvēles ir
(New selection) – katra jauna atlase atceļ iepriekšējo atlasi. Peles kursors pēc režīma izvēles ir  ;
;  (Add to selection) – katra jauna atlase saglabā arī iepriekšējās atlases, piemēram:
(Add to selection) – katra jauna atlase saglabā arī iepriekšējās atlases, piemēram:
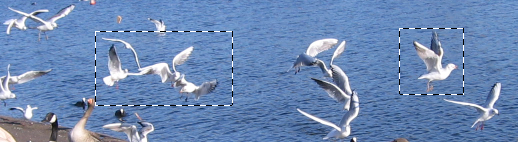
Peles kursors tiek pēc režīma izvēles ir ![]() ;
;
 (Substract from selection) – no iepriekš atlasītā apgabala tiek izņemts tikko atlasītais. Piemērā no viena taisnstūrveida apgabala tiek izņemts otrs taisnstūrveida apgabals:
(Substract from selection) – no iepriekš atlasītā apgabala tiek izņemts tikko atlasītais. Piemērā no viena taisnstūrveida apgabala tiek izņemts otrs taisnstūrveida apgabals:
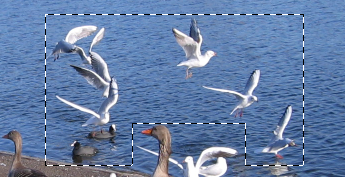
Peles kursors pēc režīma izvēles ir ![]() .
.
Ja jaunā atlase tiek veikta ārpus iepriekš veikto atlašu apgabaliem, jauns apgabals netiek iezīmēts;
 (Intersect with selection) – tiek izveidots jauns apgabals, no iepriekš atlasītā apgabala un tikko izveidotā apgabala kopīgās daļas:
(Intersect with selection) – tiek izveidots jauns apgabals, no iepriekš atlasītā apgabala un tikko izveidotā apgabala kopīgās daļas:
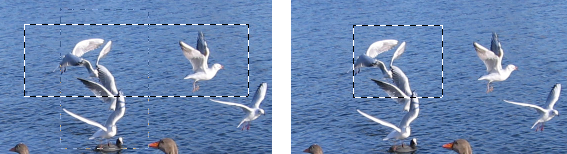
Peles kursors pēc režīma izvēles ir ![]() .
.
Ja jaunā atlase tiek veikta ārpus iepriekš veikto atlašu apgabaliem, uz ekrāna tiek izvadīts paziņojums:
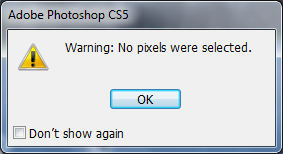
Pēc loga aizvēršanas visas veiktās atlases tiek atceltas;
 – tekstlodziņā no nulles atšķirīga vērtība maina atlases apgabala formu, taisnstūrveida apgabalam noapaļojot stūrus, bet ovālajam – to nedaudz sašķiebjot, piemēram:
– tekstlodziņā no nulles atšķirīga vērtība maina atlases apgabala formu, taisnstūrveida apgabalam noapaļojot stūrus, bet ovālajam – to nedaudz sašķiebjot, piemēram:
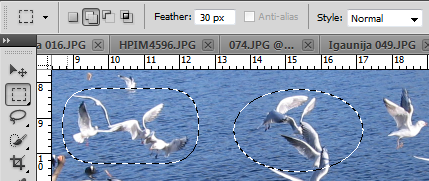
Pārvietojot vai dublējot šādi atlasītu apgabalu, atlases apgabalam no malām norādītajā platumā tiek izveidotas pakāpeniskas pārejas, piemēram:

Šo paņēmienu var izmantot, lai kādu objektu pēc tā ievietošanas labāk varētu sapludināt ar apkārtējo vidi.
- ja ir atzīmēta izvēles rūtiņa
 , tad pārvietotais atlasītais apgabals ir blāvāks un iepriekšējā vietā paliekošais – košāks:
, tad pārvietotais atlasītais apgabals ir blāvāks un iepriekšējā vietā paliekošais – košāks:

- stila sarakstā var izvēlēties īpašus atlases veidus:
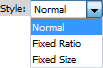
- Fixed Ratio – atlase notiks abos virzienos vienādi – atlasīt varēs tikai kvadrātveida (riņķveida) apgabalu;
- Fixed Size – atlasīt norādītā lieluma laukumu:
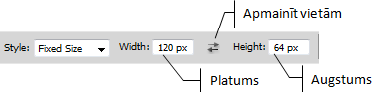
Šajā gadījumā atlase notiek uzreiz pēc peles pogas piespiešanas uz attēla.
- pogas
 dialoglodziņā var veikt atlasītā apgabala apmales maiņu, izmantojot dažādus paņēmienus. Šajā materiālā tie tuvāk netiks apskatīti.
dialoglodziņā var veikt atlasītā apgabala apmales maiņu, izmantojot dažādus paņēmienus. Šajā materiālā tie tuvāk netiks apskatīti.
3.3.3. Brīvas formas atlases rīki
Pēc rīka atlases peles kursora forma ir tāda pati kā rīka ikona.
Brīvas formas atlases (Lasso Selection) rīkus lieto, lai atlasītu jebkuras formas apgabalu:
- ar parastā laso rīku
 (Lasso Tool) vajadzīgo apgabalu apvelk ar peli, piemēram:
(Lasso Tool) vajadzīgo apgabalu apvelk ar peli, piemēram:

- ar daudzstūra laso rīku
 (Polygonal Lasso Tool) apgabalu veido no taisnām līnijām, izpildot klikšķi līnijas virziena maiņas punktos, piemēram:
(Polygonal Lasso Tool) apgabalu veido no taisnām līnijām, izpildot klikšķi līnijas virziena maiņas punktos, piemēram:

- magnētiskais laso rīks
 (Magnetic Lasso Tool) ar peli apvilktajam apgabalam maina formu, cenšoties noteikt un aptvert atlasāmo objektu, piemēram:
(Magnetic Lasso Tool) ar peli apvilktajam apgabalam maina formu, cenšoties noteikt un aptvert atlasāmo objektu, piemēram:

Šo formu apgabala atlasi pabeidz:
- kad peles rādītājs tiek savietots ar atlases sākuma punktu;
- izpildot dubultklikšķi – automātiski tiek savienots sākumpunkts ar beigu punktu.
Rīka parametru josla
Rīka parametru joslas saturs laso grupas atlases rīkiem ir līdzīgs kā formas atlases rīkiem, piemēram:

Papildu iespējas satur magnētiskā laso atlases rīka parametru josla:

 – objekta kontūras meklēšanas attālums no līnijas vilkšanas vietas;
– objekta kontūras meklēšanas attālums no līnijas vilkšanas vietas; – malas kontrasts līnijas vietas noteikšanai. Jo šis skaitlis ir mazāks, jo līdzīgāka gaišuma (tumšuma) apkārtnes apgabals tiks atlasīts, piemēram:
– malas kontrasts līnijas vietas noteikšanai. Jo šis skaitlis ir mazāks, jo līdzīgāka gaišuma (tumšuma) apkārtnes apgabals tiks atlasīts, piemēram:
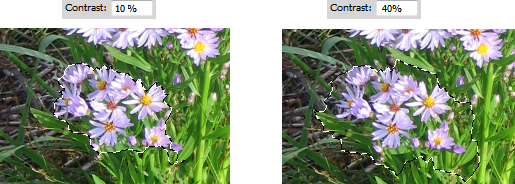
 – atlases līnijas punktu blīvums. Jo skaitlis būs lielāks, jo vairāk punktu veidosies un atlases līnija labāk aptvers objektu, taču pastāv risks, ka tiks iekļauti nevajadzīgi līdzīga gaišuma (tumšuma) blakus esoši laukumi, piemēram:
– atlases līnijas punktu blīvums. Jo skaitlis būs lielāks, jo vairāk punktu veidosies un atlases līnija labāk aptvers objektu, taču pastāv risks, ka tiks iekļauti nevajadzīgi līdzīga gaišuma (tumšuma) blakus esoši laukumi, piemēram:
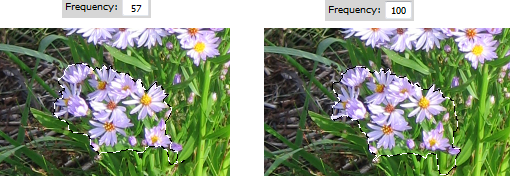
 – izmantojams, ja atlasei tiek lietota grafiskā planšete (tablet).
– izmantojams, ja atlasei tiek lietota grafiskā planšete (tablet).
3.3.4. Viedie atlases rīki
Photopshop piedāvā divu veidu viedos atlases rīkus (Quick Selection Tools):
- līdzīgas apkārtnes atlase ap izvēlēto punktu;
- līdzīgu objektu atlase ap izvēlēto punktu.
Līdzīgas apkārtnes atlase ap izvēlēto punktu
Pēc līdzīgas apkārtnes atlases ap izvēlēto punktu rīka ![]() (Quick Selection Tool) izvēles peles rādītāja forma mainās uz
(Quick Selection Tool) izvēles peles rādītāja forma mainās uz ![]() .
.
Peles rādītāja apļa redzamais lielums ir atkarīgs no attēla mēroga, bet tā iestatījumus maina parametru joslā:
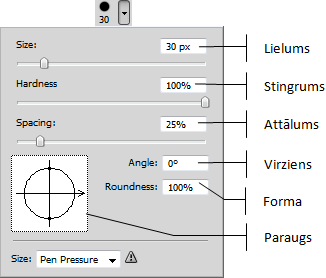
- Size – kursora apļa lielums;
- Hardness – stingrums, kas nosaka meklējamās līdzības pakāpi;
- Spacing – attālums, kādā veikt meklēšanu;
- Angle – meklēšanas virziens;
- Roundness – kursora formas augstuma attiecība pret platumu;
- saraksts Size izmantojams tikai speciālām ievadierīcēm.
Lai veiktu vajadzīgā apgabala atlasi:
- izpilda peles klikšķi izvēlētajā vietā vai, turot piespiestu peles kreiso pogu, velk pāri atlasāmajam apgabalam, piemēram:

Rezultātā ap kursoru tiek atlasīts līdzīgas apkārtnes apgabals:

Ja pirms tam parametru joslā bija izvēlēts jaunas atlases režīms ![]() (New selection), tas nomainās uz pievienošanas režīmu
(New selection), tas nomainās uz pievienošanas režīmu ![]() (Add to selection);
(Add to selection);
- ja nepieciešamas, turpina citu apgabalu atlasi, piemēram:

- Ja jaunais apgabals atrodas tuvu kādam no iepriekš atlasītajiem, tas tiek apvienots ar iepriekšējo apgabalu:

- ja nepieciešams izslēgt kādu atlasītā apgabala daļu, tad parametru joslā izvēlas atlases režīmu
 (Substract from selection), un peles kursors maina formu uz
(Substract from selection), un peles kursors maina formu uz  , piemēram:
, piemēram:

Apgabals, uz kura tiek izpildīts klikšķis, tiek izslēgts no esošā apgabala:

Rīka parametru josla
Parametru josla piedāvā vēl citas iespējas:

- ja ir izvēlēta izvēles rūtiņa
 tiks ņemtas krāsas no visiem slāņiem;
tiks ņemtas krāsas no visiem slāņiem; - ja ir izvēlēta izvēles rūtiņa
 , tad automātiski tiks mainīts atlasāmā apgabala robežu meklēšanas diapazons, piemēram:
, tad automātiski tiks mainīts atlasāmā apgabala robežu meklēšanas diapazons, piemēram:
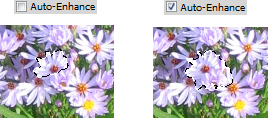
3.3.5. Līdzīgu objektu atlase
Līdzīgu objektu atlases rīks ![]() (Magic Wand Tool) atrod līdzīgu objektu (vides) kontūras tuvākajā apkārtnē, piemēram:
(Magic Wand Tool) atrod līdzīgu objektu (vides) kontūras tuvākajā apkārtnē, piemēram:
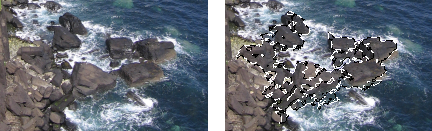
Atlases laikā peles kursora forma ir ![]() .
.
Rīka parametru josla
Parametru josla piedāvā vēl citas iespējas:

- tekstlodziņā
 var ievadīt krāsu toņu skaitu, kādā notiks meklēšana. Jo šis skaitlis ir lielāks, jo lielāka diapazona toņa krāsas tiks iekļautas, piemēram:
var ievadīt krāsu toņu skaitu, kādā notiks meklēšana. Jo šis skaitlis ir lielāks, jo lielāka diapazona toņa krāsas tiks iekļautas, piemēram:
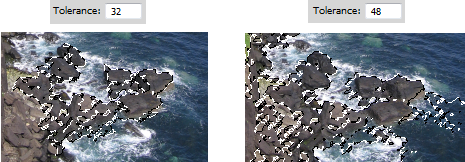
- ja ir atzīmēta izvēles rūtiņa
 , tad līdzīgo apgabalu meklēšana notiek tuvākajā apkārtnē, pretējā gadījumā – visā attēlā, piemēram:
, tad līdzīgo apgabalu meklēšana notiek tuvākajā apkārtnē, pretējā gadījumā – visā attēlā, piemēram:
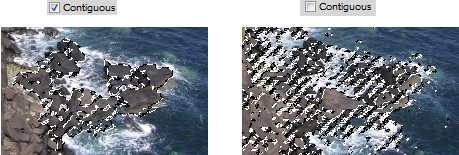
3.3.6. Atlases rediģēšana, izmantojot komandas
Izmantojot izvēlni Select / Modify, var:
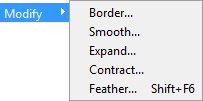
- komandas Border... dialoglodziņā ievadīt atlases apmales lielumu pikseļos:
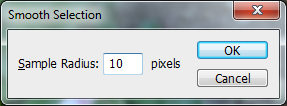
- Ja skaitlis būs lielāks par 0, apgabalam būs redzamas divas līnijas:
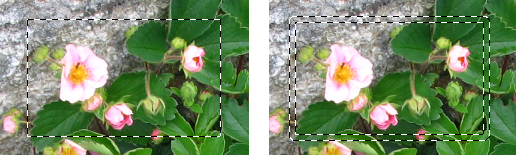
Veicot nākamo atlasi, tās līnijas biezums būs parastais;
- komandas Smooth... dialoglodziņā ievadīt atlases līnijas aso stūru nogludināšanas attālumu pikseļos:
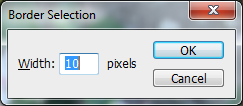
Tā, piemēram, taisnstūrveida atlases apgabalam tiek noapaļoti stūri:
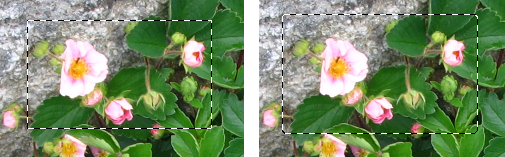
- komandas Expand... dialoglodziņā ievadīt apgabala palielināšanas lielumu pikseļos:
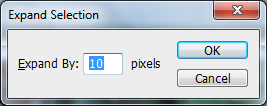
Paplašināšana notiek visos virzienos vienādi attiecībā pret apgabala centru:
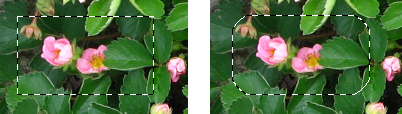
- komandas Contract... dialoglodziņā ievadīt apgabala samazināšanas lielumu pikseļos:
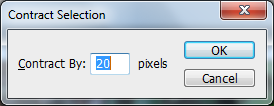
Samazināšana notiek visos virzienos:
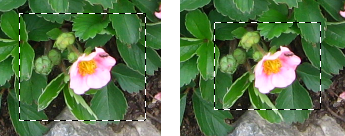
- komandas Feather... dialoglodziņā ievadīt stūru nogludināšanas attālumu pikseļos:
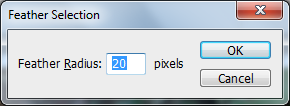
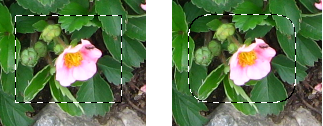
3.3.7. Atlases rediģēšana, izmantojot transformēšanas režīmu
Atlasītā apgabala līnijas (laukuma) rediģēšanai var izmantot režīmu Transform Selection, kurā var pāriet vairākos veidos, piemēram:
- ar komandu Select / Transform Selection;
- ar konteksta komandu Transform Selection.
Darbam šajā režīmā paredzētas trīs pogas, kas atrodas parametru joslas labajā malā:
 – pārslēgties no rediģēšanas režīma uz parasto un otrādi. Strādājot parastajā režīmā, visas trīs pogas parametru joslā saglabājas;
– pārslēgties no rediģēšanas režīma uz parasto un otrādi. Strādājot parastajā režīmā, visas trīs pogas parametru joslā saglabājas; – atcelt rediģēšanas režīmā veiktās izmaiņas;
– atcelt rediģēšanas režīmā veiktās izmaiņas; – apstiprināt rediģēšanas režīmā veiktās izmaiņas.
– apstiprināt rediģēšanas režīmā veiktās izmaiņas.
Ja rediģēšanas laikā tiek izvēlēts kāds no rīkjoslas rīkiem, darbs rediģēšanas režīmā tiek pārtraukts un uz ekrāna izvadīts vaicājuma logs par iziešanu no režīma un izdarīto izmaiņu saglabāšanu:
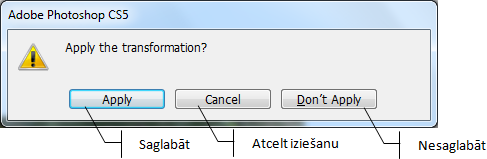
Pēc režīma aktivizēšanas:
- mainās parametru joslas saturs:

- mainās konteksta izvēlnes saturs:
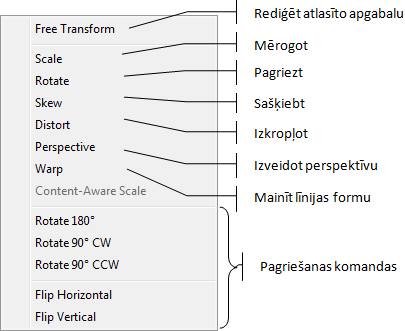
- ir pieejamas tikai dažas izvēlņu joslas komandas.
Pēc režīma izvēles apkārt atlases apgabalam ir redzams taisnstūrveida rediģēšanas rāmis, piemēram:
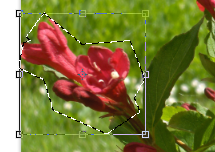
Atlases rediģēšanas režīmā ar atlasītā apgabala līniju var veikt šādas darbības:
- pārvietot;
- mainīt apgabala augstumu un/vai platumu;
- pagriezt;
- mainīt līnijas formu.
Apgabala lieluma maiņa
Atlasītā apgabala laukuma lieluma maiņu var veikt vairākos veidos, piemēram:
- izmantot kādu no rediģēšanas rāmja kvadrātiņiem
 , piemēram, lai mainītu augstumu:
, piemēram, lai mainītu augstumu:
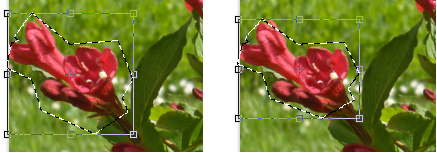
- parametru joslas lodziņos W: (platums) vai H: (augstums), vērtības norādot procentos no sākotnējā lieluma, piemēram, palielinot platumu divas reizes:
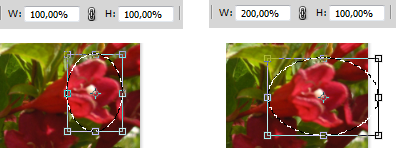
Palielināšana notiek attiecībā pret centrālo punktu.
Ja ir piespiesta poga ![]() , tad abi lielumi mainās vienlaicīgi.
, tad abi lielumi mainās vienlaicīgi.
Apgabala līnijas pagriešana
Atlases līnijas pagriešanu var veikt vairākos veidos:
- izmantojot parametru joslas leņķa maiņas lodziņu, vērtību norādot grādos, piemēram:
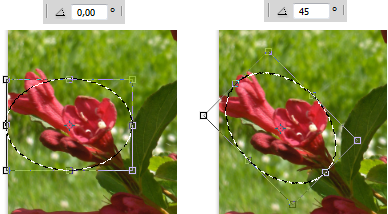
Pagriešana notiek ap centra punktu. Ar pozitīvām leņķa vērtībām pagriešana notiek pulksteņa rādītāja virzienā;
- ārpus atlasītā apgabala, kad peles rādītāja forma
 , turot piespiestu peles kreiso pogu;
, turot piespiestu peles kreiso pogu; - izmantojot konteksta izvēlnes pagriešanas komandas:
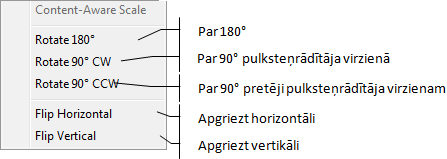
Atlases līnijas formas maiņa
Atlases līnijas formas maiņu var veikt dažādi, piemēram:
- sašķiebt, izmantojot parametru joslas lodziņus H: (horizontāli) vai V: (vertikāli), vērtības norādot grādos, piemēram:
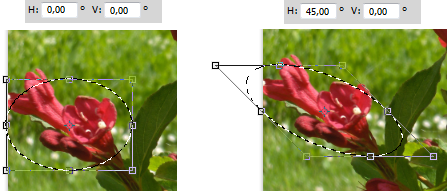
- izmantojot konteksta izvēlnes komandu Wrap:
- uz atlasītā laukuma tiek izvietots tīkls, piemēram:
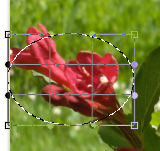
- formu maina, pārvietojot tīkla līniju galos esošos punktus, piemēram: