Adobe Photoshop CS5
3. DIGITĀLO ATTĒLU APSTRĀDES LIETOTNE
3.2. Darbs ar dokumentiem
2.2.1. Attēla datnes atvēršana
Attēla datni var atvērt vairākos veidos, piemēram:
- ar komandu File / Open... ;
- ar komandu File / Open As..., lai atvērtu citā formātā;
- no biežāk lietoto dokumenta saraksta.
Atvēršana ar komandu
Lai atvērtu attēla datni:
- lieto komandu File / Open. Atveras dialoglodziņš Open:
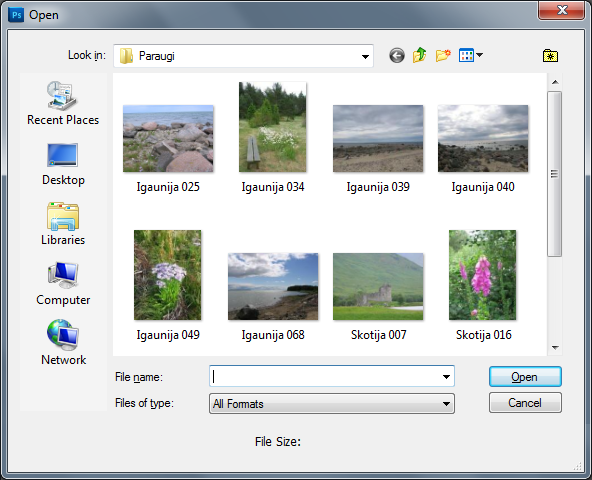
- sarakstā Look in: izvēlas attēla atrašanās vietu;
- ja nepieciešams, noteikta tipa datņu atlasei sarakstā Files of Type izvēlas vajadzīgo tipu, piemēram:
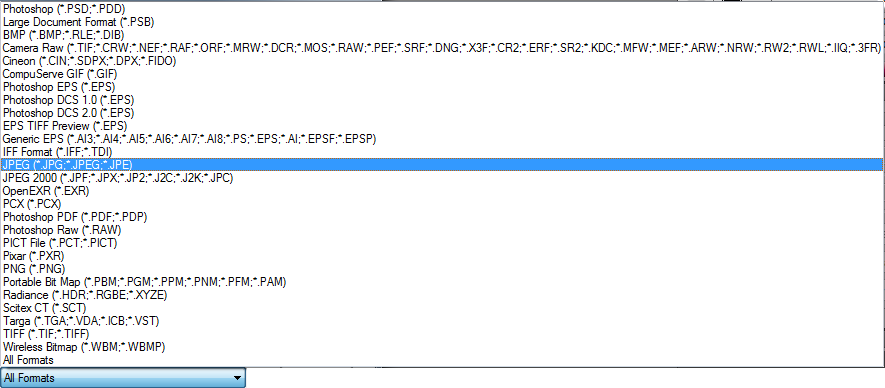
- atlasa izvēlēto attēlu. Dialoglodziņa apakšējā daļā parādās attēla sīktēls un informācija par datnes lielumu (File Size:):
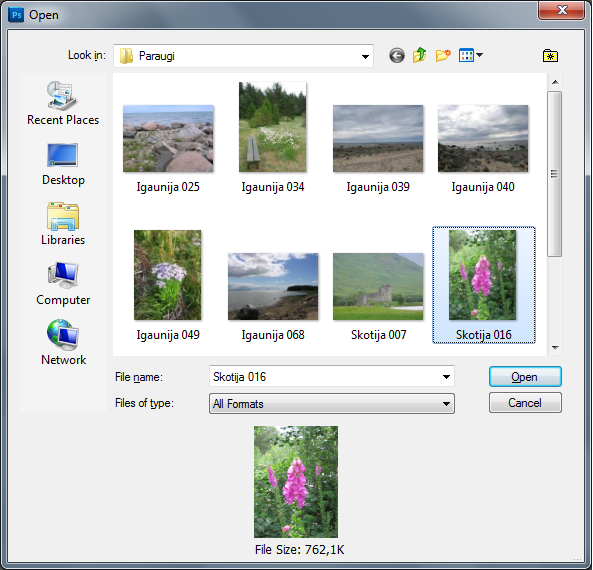
- lai atvērtu atlasīto datni, piespiež pogu
 .
.
Lai atvērtu datni citā formātā, nekā tā ir saglabāta, komandas Open As... dialoglodziņa sarakstā Open As izvēlas vajadzīgo formātu, piemēram:
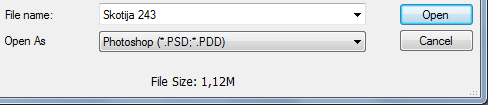
Biežāk lietoto datņu saraksts
Lai atvērtu kādu no agrāk Photoshop lietotajiem attēliem, var izmantot komandas File / Open Recent sarakstu, piemēram:
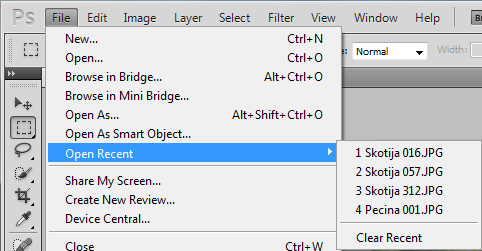
Ar komandu File / Open Recent / Clear Recent šī saraksta saturu var dzēst.
2.2.2. Panelis Mini Bridge
Panelis Mini Bridge ļauj organizēt datnes un nodrošina tām vienkāršotu piekļuvi. To ir izdevīgi lietot arī tāpēc, ka komandas Open... dialoglodziņā Photoshop formāta PSD datnēm sīktēli netiek rādīti, piemēram:
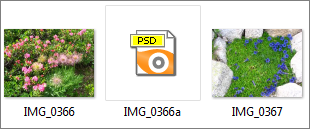
Mini Bridge paneli var atvērt:
- ar lietotnes joslas pogu
 (Launch);
(Launch); - ar klikšķi uz paneļa pogas
 ( Mini Bridge).:
( Mini Bridge).:
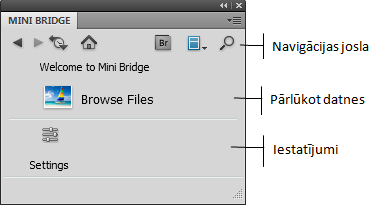
Darbs Mini Bridge panelī līdzīgi kā vednī notiek pa soļiem, un tā saturs mainās.
Navigācijas josla
Navigācijas joslas pogu izmantošana:
 (Go Back) – atpakaļ skatītajos;
(Go Back) – atpakaļ skatītajos; (Go Forward) – uz priekšu pa skatītajiem;
(Go Forward) – uz priekšu pa skatītajiem; (Go to parent, recent items of Favorites) – pāriet uz vecākmapi, biežāk lietotajām datnēm un mapēm vai Favorites;
(Go to parent, recent items of Favorites) – pāriet uz vecākmapi, biežāk lietotajām datnēm un mapēm vai Favorites; (Home Page) – atgriezties uz paneļa sākotnējo saturu;
(Home Page) – atgriezties uz paneļa sākotnējo saturu; (Go to Adobe Bridge) – pāriet uz grafisko datņu pārlūkprogrammu Adobe Bridge;
(Go to Adobe Bridge) – pāriet uz grafisko datņu pārlūkprogrammu Adobe Bridge; (Search) – meklēšana;
(Search) – meklēšana; (Panel View) – kuras paneļa sastāvdaļas rādīt:
(Panel View) – kuras paneļa sastāvdaļas rādīt:
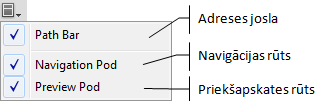
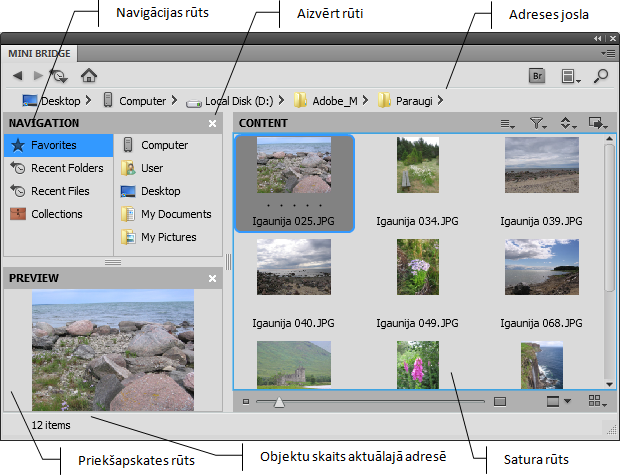
Datņu pārlūkošana
Datņu pārlūkošanu atver ar pogu Browse Files.
Vajadzīgās mapes atvēršanai var izmantot:
- navigācijas rūti;
- satura rūti;
- paneļa navigācijas pogas
 (Go to parent, recent items of Favorites) sarakstu:
(Go to parent, recent items of Favorites) sarakstu:
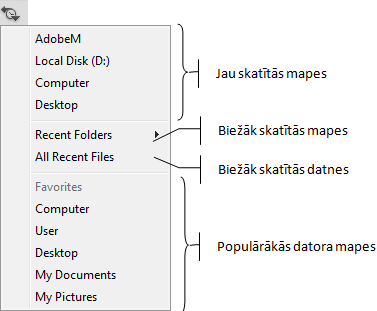
Adreses joslā (path bar) ne vienmēr var būt redzama visa adrese. Ja tās kreisajā malā ir poga ![]() , tad, izpildot klikšķi uz tās, var atvērt sarakstu ar pārējo informāciju, piemēram:
, tad, izpildot klikšķi uz tās, var atvērt sarakstu ar pārējo informāciju, piemēram:
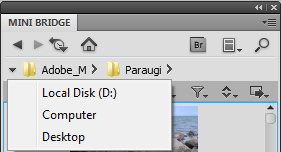
Satura rūts augšējā un apakšējā joslā atrodas izvēlnes, ar kuru palīdzību var organizēt datņu pārlūkošanu:
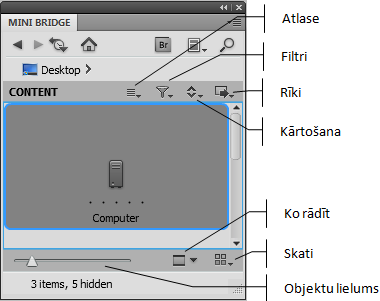
- izvēlnē (Select) var norādīt, ko rādīt un veikt vienkāršu atlasi:
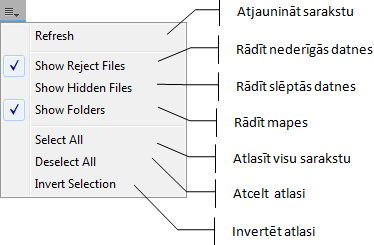
- filtru izvēlnē (Filter items by rating) var atlasīt noteiktā veidā atzīmētās vai neatzīmētās datnes:
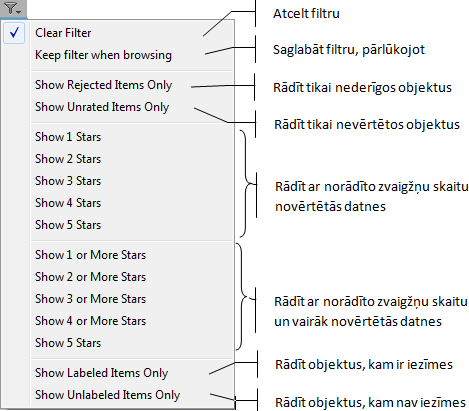
- kārtošanas izvēlnē (Sort) var izvēlēties saraksta kārtošanas veidu:
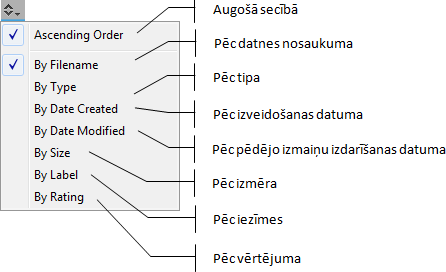
- rīku (Tools) komandās var izvēlēties atlasīto datņu ievietošanas veidu un vietu:
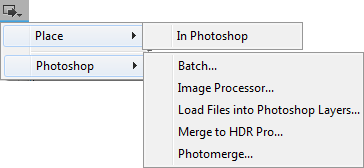
- apskates veidu izvēlne:
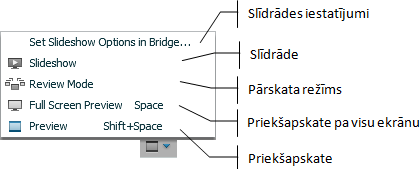
- izkārtojuma veidu izvēlne:
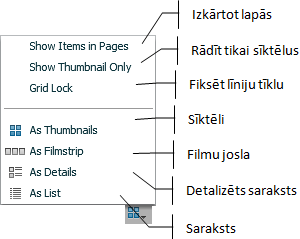
Paneļa iestatījumi
Paneļa iestatījumus atver ar pogu Settings:
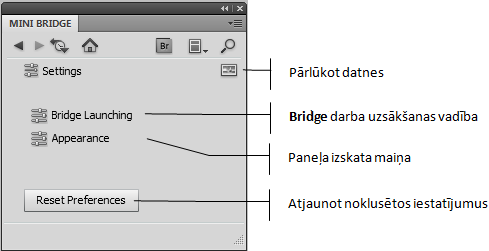
Bridge darba uzsākšanas vadība:
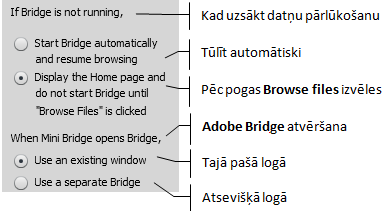
Paneļa izskata maiņa:
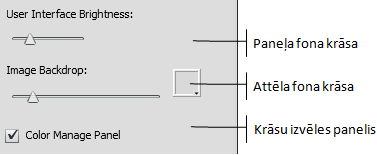
2.2.3. Dokumenta logs
Pēc datnes atvēršanas attēls ir redzams dokumentu logā, piemēram:
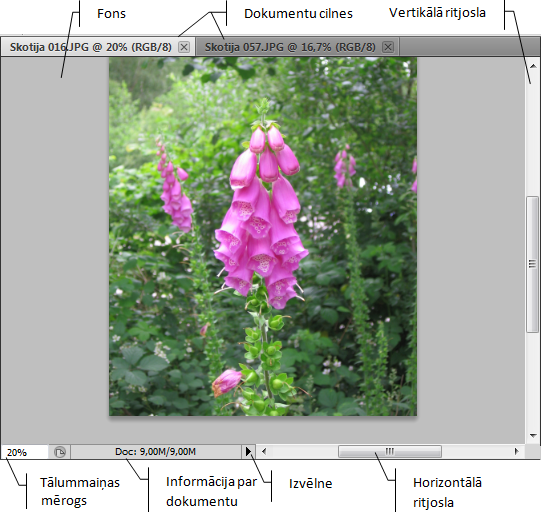
Dokumentu cilņu josla
Informāciju par dokumentu logā atvērtajiem attēliem var redzēt cilņu joslā, piemēram:
![]()
Aktuālās attēla datnes cilne ir gaišākā krāsā.
Par katru no atvērtajiem attēliem redzama šāda informācija:
- datnes nosaukums;
- tālummaiņas mērogs %;
- izmantotais krāsu modelis.
Ja kādā no zīmējuma datnēm veiktas izmaiņas, bet tās nav saglabātas, aiz datnes nosaukuma redzams simbols „*” (IMG_0361), piemēram:
![]()
Ja vienlaicīgi atvērto datņu ir daudz vai loga platums ir samazināts, joslas malā kļūst redzama poga ![]() , kuru var izmantot piekļūšanai jebkuram no atvērtajiem attēliem, piemēram:
, kuru var izmantot piekļūšanai jebkuram no atvērtajiem attēliem, piemēram:

Pie aktuālās datnes nosaukuma šajā izvēlnē ir redzams ķeksītis.
Ja pilnā informācija par datni uz cilnes nav redzama, to var apskatīt, ja uz cilnes novieto peles rādītāju, piemēram:
![]()
Cilnes pogu ![]() var izmantot, lai aizvērtu attēla datni.
var izmantot, lai aizvērtu attēla datni.
Informācijas josla
Informācijas josla satur tālummaiņas mēroga lodziņu un informāciju par aktuālo dokumentu.
Ja informācijas par dokumentu apgabalā tur piespiestu peles labo pogu, nelielā lodziņā var redzēt informāciju par attēlu, piemēram:
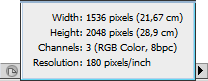
- Width – platums pikseļos un centimetros;
- Height – augstums pikseļos un centimetros;
- Channels – kanālu skaits, krāsu modelis un izšķirtspēja;
- Resolution – izšķirtspēja pikseļos uz collu.
To, kādu informāciju par dokumentu (attēlu) var redzēt informācijas izvēlnē, nosaka joslas izvēlnē:
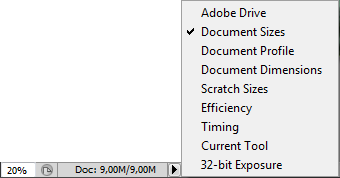
- Adobe Drive – Adobe dzinis, ja tāds ir, piemēram:
![]()
- Document Sizes – dokumenta izmēri, piemēram:
![]()
- Document Profile – dokumenta profils, piemēram:
![]()
- Document Dimensions – dokumenta izmēri: platums x augstums un izšķirtspēja, piemēram;
![]()
- Scratch Sizes – uzmetuma izmēri, piemēram:
![]()
- Efficiency – efektivitāte, piemēram;
![]()
- Timing – lejupielādes laiks internetā, piemēram;
![]()
- Current Tool – izvēlētā rīka nosaukums, piemēram:
![]()
- 32-bit Exposure – ekspozīcijas bitu skaits, piemēram:
![]()
2.2.4. Pārvietošanās starp atvērtajiem attēliem
Ja ir atvērti vairāki attēli, dokumenta logā no tiem parasti ir redzams tikai viens. Lai izvēlētos citu atvērto attēlu, izpilda klikšķi uz attēla cilnes.
Dokumentu izvietojuma veidi
Lai varētu ērti strādāt ar vairākiem attēliem vienlaicīgi, var izmantot kādu no lietotnes joslas pogas Arrange Documents izvēlnē piedāvātajiem dokumentu izkārtošanas veidiem:
- pirmā grupa satur izkārtošanas veidus, kas tiek lietoti visiem atvērtajiem attēliem, izkārtojot tos pa vienam vai blakus un/vai vienu zem otra;
- otra grupa satur veidus, no kuriem ne visi var būt pieejami, kas ir atkarīgs no atvērto attēlu skaita (piemērā – 3). Ja atvērto attēlu skaits ir lielāks nekā izvēlētajā izvietojuma veidā, tad izvēlētajā veidā tiks izvietoti pirmie attēli:
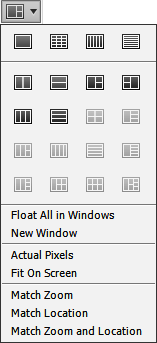
2.2.5. Jaunas attēla datnes izveidošana
Lai izveidotu jaunu attēla datni:
- lieto komandu File / New....
Atveras dialoglodziņš New, kurā var iestatīt jaunā attēla parametrus:
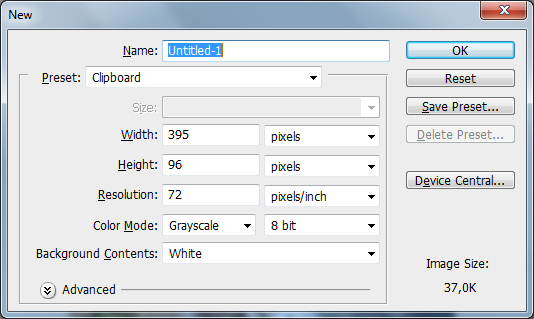
- tekstlodziņā Name ievada jaunās datnes nosaukumu;
- sarakstā Preset izvēlēties gatavus attēla izmērus:
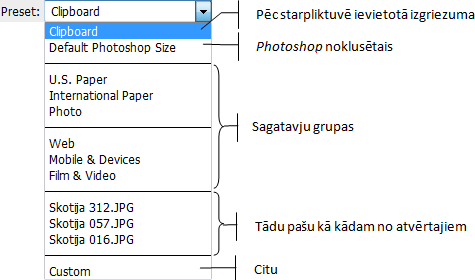
- ja izvēlas kādu no sagatavju grupām, tad sarakstā Size precizē – kādu, piemēram:
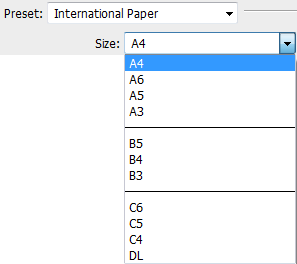
Pēc standarta izvēles automātiski aizpildās arī citi dialoglodziņa iestatījumi, kā arī atveras dialoglodziņa sadaļa Advanced;
- ja vēlas iestatīt citus izmērus, tad lodziņā Width ievada attēla platumu, bet lodziņā Height – augstumu un, ja nepieciešams, izvēlas citu mērvienību:
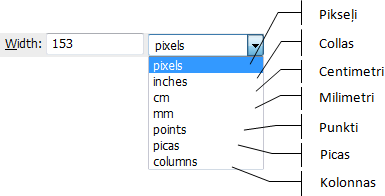
- attēla izšķirtspēju, atbilstoši izvēlētajam attēla izmantošanas mērķim, izvēlas lodziņā Resolution:

- lodziņos Color Mode norāda krāsu modeli un dziļumu;
- sarakstā Background Contents var norādīt fona saturu:
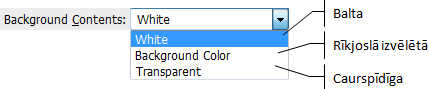
Sagataves izveidošana un dzēšana
Sagatavi (preset) var izveidot, lai vēlāk ātri varētu izveidot jaunu dokumentu ar noteiktiem parametriem.
Lai izveidotu attēla sagatavi:
- dialoglodziņā New veic nepieciešamos iestatījumus;
- piespiež pogu
 .
.
Atveras dialoglodziņš, kurā var: - lodziņā Preset Name mainīt sagataves nosaukumu;
- grupā Include In Saved Settings izvēlēties, kuri no iestatījumiem ir jāsaglabā:
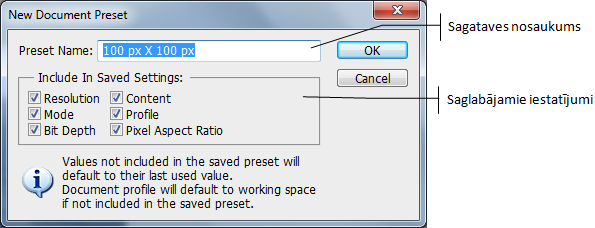
- piespiež pogu
 .
.
Pēc izveidošanas sagatave ir pieejama sarakstā Preset, piemēram:
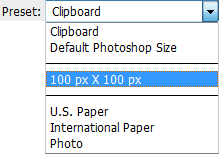
Ja sagatave turpmāk vairs nebūs nepieciešama, to izvēlas sarakstā Preset un dzēš ar pogu ![]() .
.
2.2.6. Attēla saglabāšana
Attēlā izdarīto izmaiņu saglabāšanai izmanto komandu File / Save.
Ja attēlu vēlas saglabāt ar citu nosaukumu vai citā formātā, lieto komandu File / Save As.... . Atveras dialoglodziņš Save As, kurā:
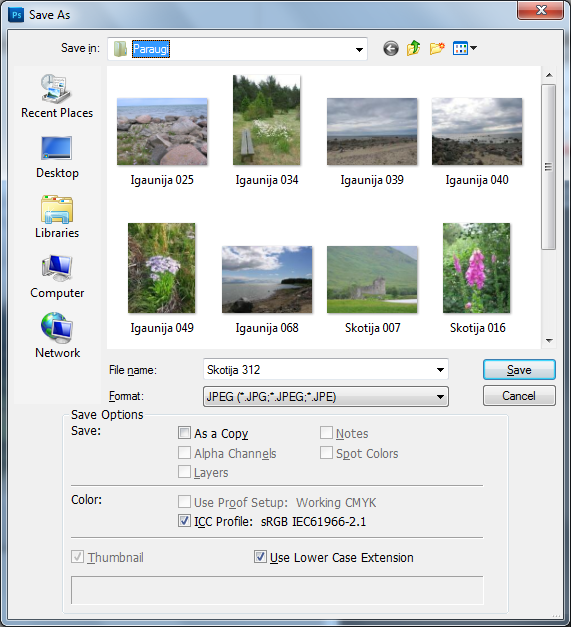
- sarakstā Save in: vai navigācijas joslā izvēlas saglabāšanas vietu;
- lodziņā File name: ievada attēla datnes nosaukumu;
- ja ir atzīmēta izvēles rūtiņa As a copy, datnes nosaukuma beigās tiks pievienots teksts copy. Šajā gadījumā tiek saglabāta kopija (starprezultāts), bet darbs turpināsies oriģinālajā datnē;
- sarakstā Format: izvēlas attēla datnes tipu;
- atkarībā no izvēlētā formāta sadaļā Save Options var precizēt saglabāšanas veidu un formātu:
- Alpha Channels – alfa kanālu, piemēram, formātos PSD, TIFF, PDF un GIF;
- Layers – slāņus, piemēram, formātos PSD, TIFF un PDF;
- Notes – attēlam pievienotās piezīmes;
- Spot Colors – punkta krāsas, piemēram, formātos PSD, TIFF, PDF un EPS (DCS 2.0);
- Use Proof Setup – atzīmēto izvēlnē View / Proof Setup, ja ir iestatīts View / Proof Colors, piemēram, formāts EPS;
- ICC Profile – IIC profila konfigurāciju;
- Thumbnail – attēla sīktēlu;
- Use Lower Case Extension – paplašinājuma pārveidošanai ar mazajiem burtiem, kas var būt nepieciešams reģistrjutīgās operētājsistēmās.
Dialoglodziņš Save As atveras arī tad, ja jaunam dokumentam, kurš vēl ne reizi nav saglabāts, tiek lietota komanda Save.
2.2.7. Attēla datnes un lietotnes aizvēršana
Attēla datnes var aizvērt vairākos veidos, piemēram:
- aktuālo attēlu – ar komandu File / Close;
- visus atvērtos attēlus – ar komandu File / Close All;
- izmantojot aizvēršanas pogu
 , kas atrodas dokumenta cilnē, piemēram:
, kas atrodas dokumenta cilnē, piemēram:
![]()
Ja attēla datnē ir veiktas izmaiņas, kas nav saglabātas, atveras vaicājuma logs, vai pirms aizvēršanas saglabāt izmaiņas:
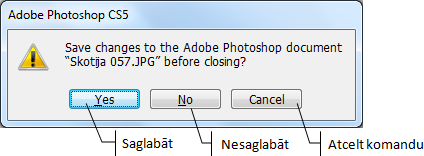
Photoshop var aizvērt tāpat kā jebkuru citu lietotni, piemēram:
- ar komandu File / Exit;
- ar loga aizvēršanas pogu
 (Close).
(Close).
Ja dokumentos veiktās izmaiņas nav saglabātas pirms lietotnes aizvēršanas, katram no tiem atveras minētais vaicājuma logs.