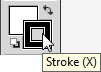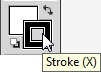Adobe Illustrator CS5
6. OBJEKTU ATLASE UN NOFORMĒŠANA
6.2. Objektu kontūrlīniju un pildījumu noformēšana
Illustrator lietotnē objektu kontūrlīniju un pildījumu noformēšanā ir ļoti daudz iespēju. Šajā materiālā aplūkotas tikai vienkāršākās.
5.2.1. Paneļa Color lietošana
Krāsu paneli atver, piespiežot pogu ![]() (Color) paneļu joslā vai ar komandu Window / Color. Piespiežot pogu
(Color) paneļu joslā vai ar komandu Window / Color. Piespiežot pogu ![]() paneļa augšējā labajā stūrī, atver paneļa Color izvēlni, kurā izvēlas panelī attēlojamo krāsu modeli:
paneļa augšējā labajā stūrī, atver paneļa Color izvēlni, kurā izvēlas panelī attēlojamo krāsu modeli:
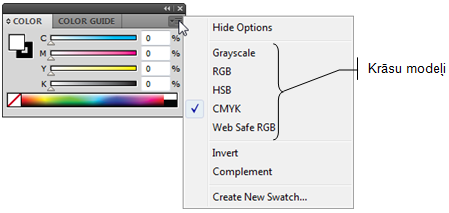
Krāsu modelis (color model) ir noteikta sistēma, kurā ar dažu (parasti trīs vai četru) krāsu palīdzību var iegūt vajadzīgo krāsu.
Pirms izvēlēties vajadzīgo krāsu, jāpārliecinās, kam tā tiks piešķirta – kontūrlīnijai vai pildījumam. Parasti to norāda rīkjoslā:
- lai krāsa tiktu piemērota pildījumam, izpilda klikšķi uz pildījuma/kontūrlīnijas izvēles augšējā kvadrātiņa Fill:

- lai krāsa tiktu piemērota kontūrlīnijai, izpilda klikšķi uz pildījuma/kontūrlīnijas izvēles apakšējā kvadrātiņa Stroke:
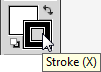
Pildījuma vai kontūrlīnijas izvēli var noteikt arī panelī Color:
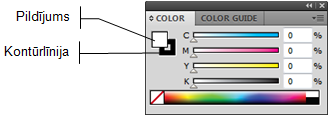
Tālāk krāsas norādīšana atkarīga no izvēlētā modeļa:
- CMYK modelī lodziņā C (Cyan) nosaka veidojamās krāsas ciāna, M (Magenta) – fuksīna jeb madžentas, Y (Yellow) – dzeltenas un K (blacK) – melnas krāsas daudzumu (no 0 līdz 100%) vai izvēlas krāsu, izpildot klikšķi CMYK krāsu spektrā (peles rādītājs maina izskatu uz
 ):
):
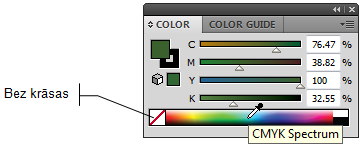
- RGB modelī lodziņā R (Red) nosaka veidojamās krāsas sarkanās, G (Green) – zaļās un B (Blue) – zilās krāsas daudzumu (no 0 līdz 255) vai izvēlas krāsu, izpildot klikšķi RGB krāsu spektrā (peles rādītājs maina izskatu uz
 ):
):
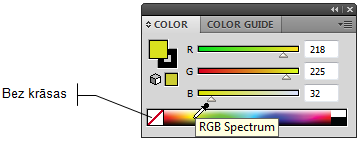
- HSB modelī lodziņā H (Hue) nosaka veidojamās krāsas toni, S (Saturation) – piesātinājumu un B (Brightness) – spilgtumu vai izvēlas krāsu, izpildot klikšķi HSB krāsu spektrā (peles rādītājs maina izskatu uz
 ):
):
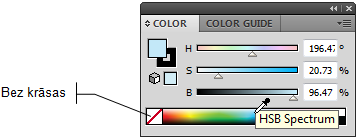
- Grayscale modelī lodziņā K (blacK) nosaka melnās krāsas daudzumu (no 1 līdz 100%) veidojamajā melnbaltajā tonī vai izvēlas krāsu, izpildot klikšķi Grayscale Ramp krāsu spektrā (peles rādītājs maina izskatu uz
 ):
):
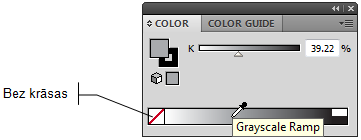
Piespiežot taustiņu ![]() vai rīkjoslas pogu
vai rīkjoslas pogu ![]() , kontūrlīnijai un pildījumam tiek iestatīti noklusētie iestatījumi – 1 pt bieza kontūrlīnija melnā krāsā un balts pildījums:
, kontūrlīnijai un pildījumam tiek iestatīti noklusētie iestatījumi – 1 pt bieza kontūrlīnija melnā krāsā un balts pildījums:
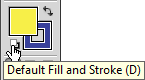
Piespiežot rīkjoslas pogu ![]() , kontūrlīnijai tiek iestatīta tāda krāsa, kāda bija pildījumam, un otrādi:
, kontūrlīnijai tiek iestatīta tāda krāsa, kāda bija pildījumam, un otrādi:
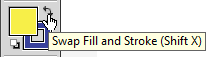
Piemērs:

5.2.2. Paneļa Swatches lietošana
Ar terminu Swatch saprot iepriekš izveidotus krāsu, toņu, krāsu pāreju un rakstu paraugus. Šādu paraugu ir ļoti daudz, un tie glabājas īpašās lietotnes paraugu bibliotēkās.
Swatches paneli atver, piespiežot pogu ![]() (Swatches) paneļu joslā vai ar komandu Window / Swatches. Piespiežot pogu
(Swatches) paneļu joslā vai ar komandu Window / Swatches. Piespiežot pogu ![]() paneļa augšējā labajā stūrī, atver paneļa Swatches izvēlni, kurā atrodas dažādas komandas darbam ar paraugiem:
paneļa augšējā labajā stūrī, atver paneļa Swatches izvēlni, kurā atrodas dažādas komandas darbam ar paraugiem:
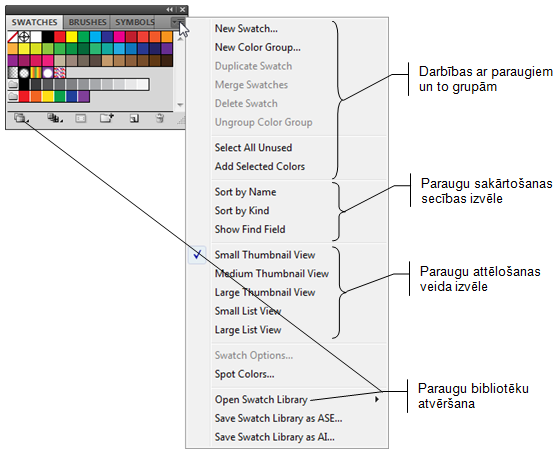
Sīkāk šajā materiālā paneļa Swatches izvēlnes komandas netiek aplūkotas, jo to ir ļoti daudz. Ja ir vēlēšanās tās izmēģināt, ieteicams izveidot jaunu dokumentu, kurā var brīvi eksperimentēt, jo vairums no komandām būs saprotamas tīri intuitīvi vai arī, ja ir pietiekamas angļu valodas zināšanas.
Arī šajā panelī, izvēloties krāsu, toņu, krāsu pāreju vai rakstu paraugus, jāpārliecinās, kam tie tiks piešķirti – kontūrlīnijai vai pildījumam. Tāpat kā, lietojot paneli Color, parasti to norāda rīkjoslā:
- lai paraugs tiktu piemērots pildījumam, izpilda klikšķi uz pildījuma/kontūrlīnijas izvēles augšējā kvadrātiņa Fill:

- lai paraugs tiktu piemērots kontūrlīnijai, izpilda klikšķi uz pildījuma/kontūrlīnijas izvēles apakšējā kvadrātiņa Stroke:
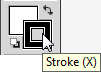
Novietojot peles rādītāju uz kāda no panelī esošajiem paraugiem, zem tā parādās parauga nosaukums, piemēram, CMYK Red:
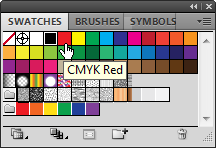
Kad atrasts vajadzīgais paraugs, uz tā izpilda klikšķi. Jāpiebilst, ka pildījumu noformēšanai var lietot visus paraugus, bet kontūrlīnijām dažus, piemēram, krāsu pārejas, izmantot nav iespējams.
Tā kā noklusētajā variantā, atverot lietotni, panelī Swatches nav ļoti daudz dažādu paraugu, tos var izvēlēties kādā no paraugu bibliotēkām, ko atver dažādos veidos, piemēram, komandas Window / Swatch Libraries sarakstā vai paneļa Swatches pogas ![]() (Swatch Libraries Menu) sarakstā:
(Swatch Libraries Menu) sarakstā:
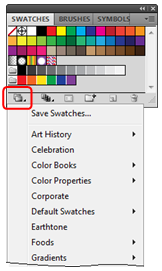
Lai gūtu nelielu ieskatu, tiek atvērtas divas bibliotēkas:
- gradientu jeb krāsu pāreju bibliotēka Gradients / Wood;
- rakstu bibliotēka Patterns / Basic Graphics / Basic Graphics Textures.
Bibliotēkas tiek atvērtas jaunā paneļa logā katra savā cilnē. Lai paraugi būtu labāk saskatāmi, katras cilnes izvēlnē var izvēlēties paraugu attēlošanas veidu Large Thumbnail View:
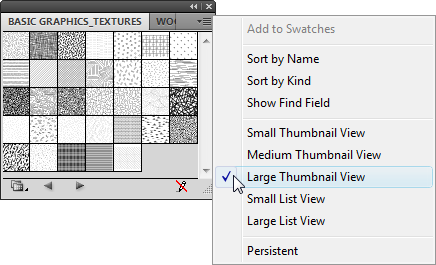
Nākamajā attēlā parādīts, kā izskatītos divi taisnstūri, ja to pildījumu noformēšanai izmantots raksts Ripple no Basic Graphics Textures bibliotēkas un gradients Zebra Wood no Wood bibliotēkas:

Šāda veida pildījuma paraugus var arī rediģēt, piemēram, pagriezt, mērogot u.tml., taču tas tiks aplūkots šī materiāla nodaļā par objektu transformēšanu (sk. 6.1).
Ja dokumentā tiek izmantots kaut vai viens kādas bibliotēkas paraugs, šis un visi pārējie tajā esošie paraugi tiek pievienoti panelim Swatches un saglabāti kopā ar dokumentu:
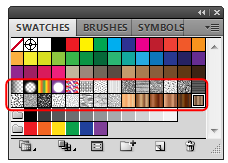
5.2.3. Paneļa Color Guide lietošana
Panelis Color Guide kalpo kā krāsu izvēles palīgs – atkarībā no zīmējumā pēdējās lietotās pildījuma krāsas (vai vienkārši panelī Swatches izvēlētās) piedāvā ar to saderīgas krāsas nākamo objektu noformēšanai. Krāsas tiek piedāvātas saskaņā ar īpašiem saderības noteikumiem (Harmony Rules).
Color Guide paneli atver, piespiežot pogu ![]() (Color Guide) paneļu joslā vai ar komandu Window / Color Guide.
(Color Guide) paneļu joslā vai ar komandu Window / Color Guide.
Piemēram, ja objekta noformēšanai tika izvēlēta sarkana pildījuma krāsa CMYK Red, panelī Color Guide tiek piedāvātas iespējas citu objektu noformēšanai izvēlēties ar sarkano saderīgas krāsas:
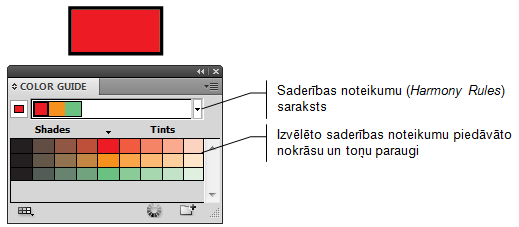
Sarakstā Harmony Rules var izvēlēties kādu citu no krāsu saderības noteikumiem, piemēram, Triad:
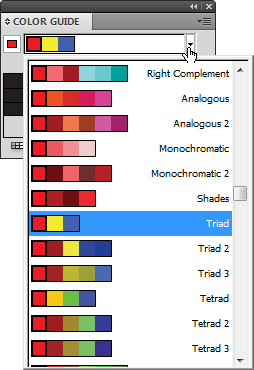
Šajā gadījumā tiek mainīts arī piedāvāto nokrāsu un toņu (Shades un Tints) paraugi:
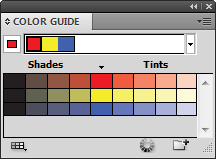
Arī šajā panelī, izvēloties krāsu paraugus, jāpārliecinās, kam tie tiks piešķirti – pildījumam (Fill) vai kontūrlīnijai (Stroke):
|
|
|
Tā kā piedāvāto harmonijas jeb saderības noteikumu ir daudz, tad, atverot paneļa sarakstu ![]() (Limits the color group to colors in a swatch library), piedāvāto krāsu grupu var limitēt, ja zināms, kas tiks zīmēts, piemēram, pārtikas produkti (Foods), ziedi (Flowers) u.tml.:
(Limits the color group to colors in a swatch library), piedāvāto krāsu grupu var limitēt, ja zināms, kas tiks zīmēts, piemēram, pārtikas produkti (Foods), ziedi (Flowers) u.tml.:
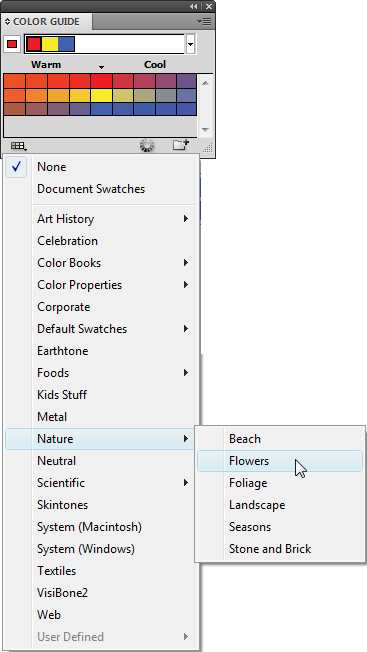
Arī paneļa Color Guide visas iespējas šajā materiālā tuvāk netiks aplūkotas, jo to ir ļoti daudz. Ja ir vēlēšanās tās izmēģināt, ieteicams izveidot jaunu dokumentu, kurā var brīvi eksperimentēt.
5.2.4. Paneļa Stroke lietošana
Paneli Stroke lieto objektu kontūrlīniju noformēšanai. To atver, piespiežot pogu ![]() (Stroke) paneļu joslā vai ar komandu Window / Stroke:
(Stroke) paneļu joslā vai ar komandu Window / Stroke:
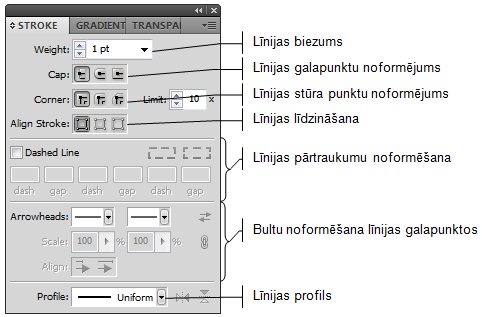
- sarakstlodziņā Weight var ievadīt vai izvēlēties līnijas biezumu, piemēram:
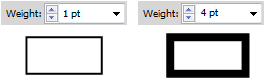
- grupā Cap var izvēlēties līnijas (parasti nenoslēgtas) galapunktu noformējumu, piemēram:

- grupā Corner var izvēlēties līnijas (parasti noslēgtas) stūra punktu noformējumu, piemēram:
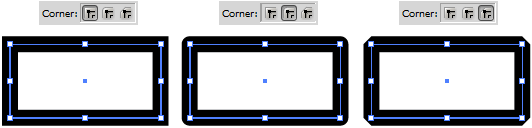
- grupā Align Stroke var izvēlēties, kā līnija tiek līdzināta attiecībā pret to veidojošajiem punktiem – uz abām pusēm vienādi, uz iekšu vai uz āru, piemēram:
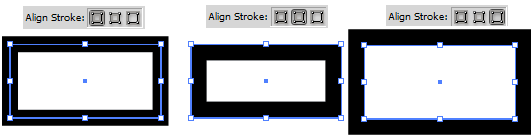
- atzīmējot izvēles rūtiņu Dashed Line, līnijām var veidot pārtraukumus, ar pogām
 un
un  norādot, kā veidot pārtraukumus līniju stūra punktos vai galapunktos, bet lodziņos dash un gap norādīt, cik garas veidot attiecīgi līnijas un pārtraukumus, piemēram:
norādot, kā veidot pārtraukumus līniju stūra punktos vai galapunktos, bet lodziņos dash un gap norādīt, cik garas veidot attiecīgi līnijas un pārtraukumus, piemēram:
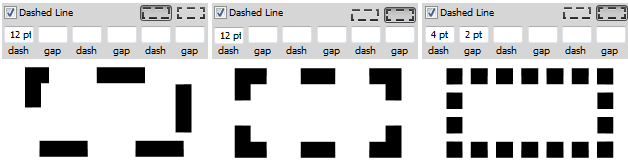
Ja pārtraukumu garumu (gap) nenorāda, tie tiek veidoti tikpat gari kā līnijas (dash);
- Arrowheads sarakstos līniju galapunktu noformēšanai var izvēlēties bultas, lodziņos Scale mainīt to izmērus, bet ar pogām Align noteikt to līdzināšanu attiecībā pret līnijas galapunktiem, piemēram:
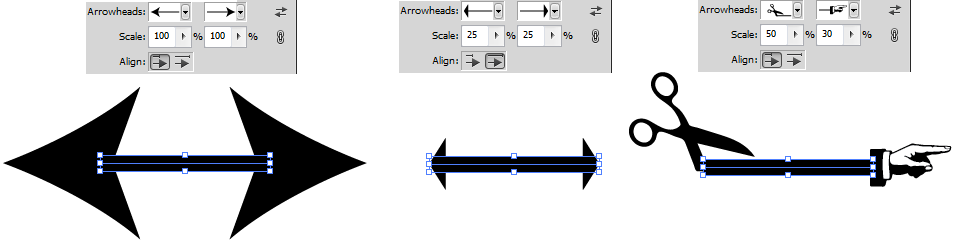
Bultu noformēšanas grupā esošās pogas ![]() (Swap start and end arrowheads) un
(Swap start and end arrowheads) un ![]() (Link start and end arrowhead scales) lieto, lai attiecīgi apmainītu vietām bultas līniju sākumā un beigās, kā arī proporcionāli vienas bultas izmēram mainītu otras bultas izmērus;
(Link start and end arrowhead scales) lieto, lai attiecīgi apmainītu vietām bultas līniju sākumā un beigās, kā arī proporcionāli vienas bultas izmēram mainītu otras bultas izmērus;
- sarakstā Profile var noteikt, lai līnijas biezums visā tā garumā ir vienāds (Uniform), vai izvēlēties kādu no profiliem, kas piešķir līnijai biezuma izmaiņas efektu, piemēram:

Dažiem līniju profiliem pieejamas pogas ![]() (Flip Along) vai
(Flip Along) vai ![]() (Flip Across), lai izveidotu līnijas profila spoguļskatu attiecīgi horizontālā vai vertikālā virzienā.
(Flip Across), lai izveidotu līnijas profila spoguļskatu attiecīgi horizontālā vai vertikālā virzienā.
5.2.5. Paneļa Gradient un rīka Gradient Tool lietošana
Objektu pildījumu noformēšanai var lietot krāsu pārējas. Tās var veidot divējādi – lietojot paneli Gradient vai interaktīvu rīkjoslas rīku Gradient Tool. Abas šīs metodes var lietot arī kopā, t.i., piemēram, panelī izveidotās krāsu pārejas iestatījumus var koriģēt ar interaktīvo rīku. Šāds variants tiks aplūkots arī šajā materiālā.
Lai objekta pildījumu noformētu kā krāsu pāreju:
- atlasa noformējamo objektu;
- atver paneli Gradient, piespiežot pogu
 (Gradient) paneļu joslā vai ar komandu Window / Gradient;
(Gradient) paneļu joslā vai ar komandu Window / Gradient; - panelī Gradient izpilda klikšķi lodziņā uz pārejas Gradient Fill apzīmējuma vai no saraksta izvēlas kādu no krāsu pāreju paraugiem:
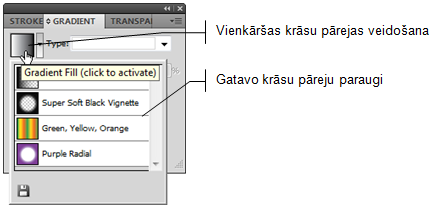
- ja izvēlas veidot vienkāršu krāsu pāreju (Gradient Fill), tās tipu nosaka sarakstā Type:
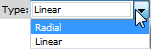
- Radial – radiāla;
- Linear – lineāra.
Pēc pārejas tipa izvēles veic tās krāsu, virziena u.c. parametru rediģēšanu. Kā piemērs aplūkota lineāra pāreja:
- piespiežot pogu
 (Reverse Gradient), pāreju veidojošās krāsas var apmainīt vietām:
(Reverse Gradient), pāreju veidojošās krāsas var apmainīt vietām:
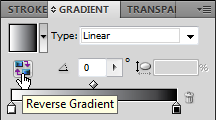
- lodziņā
 (Angle) var norādīt pārejas leņķi, piemēram:
(Angle) var norādīt pārejas leņķi, piemēram:

- pārvietojot ar peli virs krāsu pārejas esošo marķieri Gradient Slider, var mainīt pārejas intensitāti vienas vai otras krāsas virzienā. Izmaiņas tiek atspoguļotas arī lodziņā Location, kurā, ja nepieciešams, tās var precizēt:
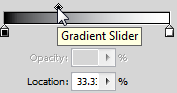
- pārvietojot ar peli kādu no zem krāsu pārejas esošajiem marķieriem Gradient Slider, var noteikt, ka objekta malā būs pildījums izvēlētajā krāsā, bet pāreja sāksies tikai norādītajā attālumā no objekta malas, piemēram:
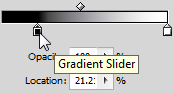
- izpildot dubultklikšķi uz kāda no pāreju veidojošo krāsu marķieriem, piemēram,
 , var izvēlēties citu krāsu līdzīgi, kā tas tika darīts paneļos Color vai Swatches:
, var izvēlēties citu krāsu līdzīgi, kā tas tika darīts paneļos Color vai Swatches:
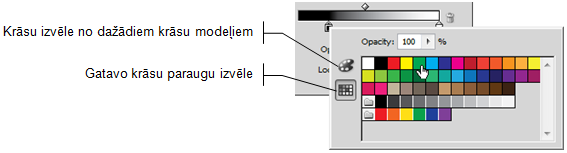
- ja vēlas krāsu pāreju veidot no vairāk nekā divām krāsām vietā, kur paredzēts pievienot vēl vienu krāsu, peles rādītāju novieto zem pārejas parauga tā, lai pie peles rādītāja parādītos plus zīme, un izpilda klikšķi:
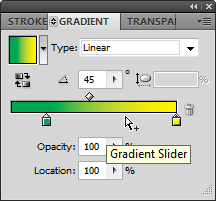
- izpildot dubultklikšķi uz pievienotā krāsu marķiera, izvēlas vēl vienu krāsu, piemēram:
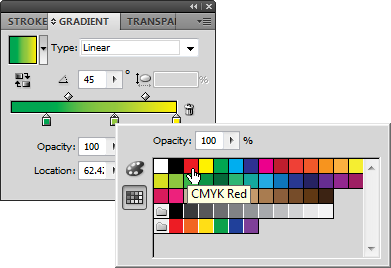
- ja vēlas, pārvietojot marķierus, krāsas var mainīt vietām, noteikt pāreju intensitāti u.tml., piemēram:
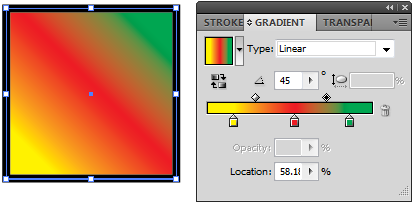
Izpildot klikšķi uz kāda no krāsu marķieriem, tiek aktivizēts lodziņš Opacity, kura vērtība raksturo izvēlētās krāsas caurspīdīguma pakāpi. Ja šis skaitlis ir 100, krāsa nav caurspīdīga – tas nozīmē, ka zem objekta esošs cits objekts nebūs redzams, piemēram:
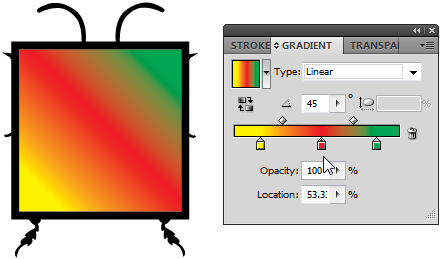
Samazinot skaitli sarkanās krāsas lodziņā Opacity, tā kļūst caurspīdīga un apakšā esošais objekts redzams, piemēram:
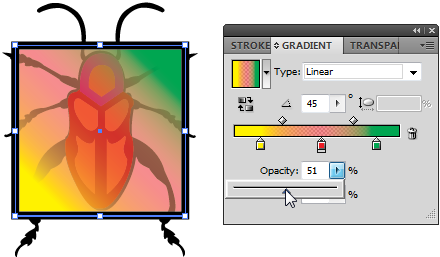
Līdzīgi veido arī radiālās pārejas. Lai apgūtu pāreju veidošanu, ieteicams pēc iespējas vairāk eksperimentēt.
Radiālās pārejas piemērs ar zem riņķa novietotu objektu:
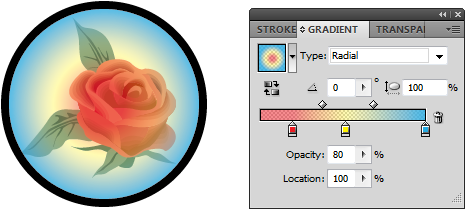
Ja atlasa ar krāsu pāreju noformētu objektu un piespiež rīkjoslas pogu  (Gradient Tool), uz tā redzams pārejas rediģēšanas marķieris:
(Gradient Tool), uz tā redzams pārejas rediģēšanas marķieris:
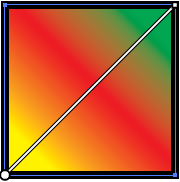
Tuvinot tam peles rādītāju, marķiera izskats kļūst līdzīgs panelī Gradient aplūkotajam. Līdzīgi var veikt arī darbības pārejas rediģēšanai, piemēram, jaunas krāsas pievienošanai vai esošas aizvietošanai:
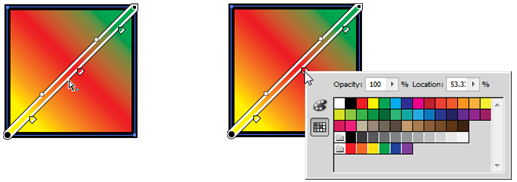
Ja krāsu pārejas virziens neatbilst iecerētajam, turot piespiestu peles kreiso pogu, velk pār objektu vajadzīgajā virzienā un leņķī. Pāreja tiek izveidota atbilstoši peles pārvietojumam un to, protams, atkal var rediģēt:
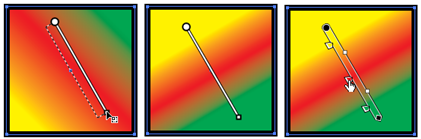
Lai krāsu pāreju iestatītu kādam citam objektam, to atlasa un piespiež rīkjoslas pogu ![]() (Gradient Tool). Sākotnēji objektam tiek iestatīta lineāra krāsu pāreja ar tādām krāsām kā pēdējai figūrai dokumentā (sk. nākamo attēlu pa kreisi). Ja krāsu pārejas dokumentā līdz šim nav veidotas, tiek iestatīta melnbalta krāsu pāreja. Virs objekta redzams pārejas rediģēšanas marķieris, un pāreju var rediģēt, kā aplūkots iepriekš:
(Gradient Tool). Sākotnēji objektam tiek iestatīta lineāra krāsu pāreja ar tādām krāsām kā pēdējai figūrai dokumentā (sk. nākamo attēlu pa kreisi). Ja krāsu pārejas dokumentā līdz šim nav veidotas, tiek iestatīta melnbalta krāsu pāreja. Virs objekta redzams pārejas rediģēšanas marķieris, un pāreju var rediģēt, kā aplūkots iepriekš:
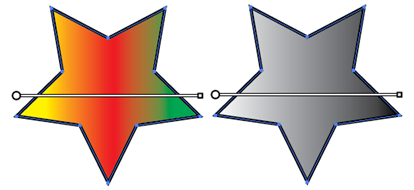
5.2.6. Vadības paneļa lietošana
Atlasītā objekta noformēšanai var lietot arī vadības paneli:
![]()
- sarakstā
 izvēlas objekta pildījuma krāsu tāpat kā panelī Swatches (sk. 5.2.2). Kad krāsa izvēlēta, sarakstu aizver, piespiežot taustiņu
izvēlas objekta pildījuma krāsu tāpat kā panelī Swatches (sk. 5.2.2). Kad krāsa izvēlēta, sarakstu aizver, piespiežot taustiņu 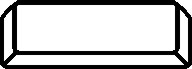 (Space),
(Space),  vai izpildot klikšķi ārpus saraksta;
vai izpildot klikšķi ārpus saraksta; - sarakstā
 izvēlas objekta kontūrlīnijas krāsu tāpat kā panelī Swatches;
izvēlas objekta kontūrlīnijas krāsu tāpat kā panelī Swatches; - izpildot klikšķi uz
 (Stroke Panel), tiek atvērts objekta kontūrlīnijas noformēšanas panelis Stroke (sk. 5.2.4);
(Stroke Panel), tiek atvērts objekta kontūrlīnijas noformēšanas panelis Stroke (sk. 5.2.4); - sarakstlodziņā
 (Stroke Weight) var ievadīt vai izvēlēties līnijas biezumu;
(Stroke Weight) var ievadīt vai izvēlēties līnijas biezumu; - sarakstā
 (Variable Width Profile) var izvēlēties profilus, kuri piešķir līnijai biezuma izmaiņas efektu tāpat kā panelī Stroke (sk. 5.2.5);
(Variable Width Profile) var izvēlēties profilus, kuri piešķir līnijai biezuma izmaiņas efektu tāpat kā panelī Stroke (sk. 5.2.5); - sarakstā
 (Brush Definition) objekta kontūrlīnijas noformēšanai var izvēlēties kādu no otām (sk. 7.2);
(Brush Definition) objekta kontūrlīnijas noformēšanai var izvēlēties kādu no otām (sk. 7.2); - piespiežot pogu
 (Isolate Selected Object), atlasīto objektu var atvērt izolētā rediģēšanas režīmā (sk. 12.5.2);
(Isolate Selected Object), atlasīto objektu var atvērt izolētā rediģēšanas režīmā (sk. 12.5.2); - izpildot klikšķi uz
 (Transparency Panel), tiek atvērts objekta caurspīdīguma noformēšanas panelis Transparency, taču tas šajā materiālā tuvāk netiek aplūkots, jo vienkāršu zīmējumu sagatavošanā atlasīto objektu caurspīdīgumu var noteikt blakus esošajā sarakstlodziņā
(Transparency Panel), tiek atvērts objekta caurspīdīguma noformēšanas panelis Transparency, taču tas šajā materiālā tuvāk netiek aplūkots, jo vienkāršu zīmējumu sagatavošanā atlasīto objektu caurspīdīgumu var noteikt blakus esošajā sarakstlodziņā  (Opacity), piemēram:
(Opacity), piemēram:
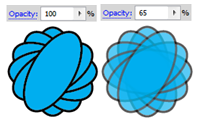
- ar saraksta
 (Select Similar Objects) komandām var atlasīt objektus ar vienādām īpašībām tāpat kā izvēlnē Select (sk. 5.1.3);
(Select Similar Objects) komandām var atlasīt objektus ar vienādām īpašībām tāpat kā izvēlnē Select (sk. 5.1.3); - piespiežot pogu
 (Recolor Artwork), atver dialoglodziņu zīmējuma „pārkrāsošanai” citās krāsās (sk. 10.7);
(Recolor Artwork), atver dialoglodziņu zīmējuma „pārkrāsošanai” citās krāsās (sk. 10.7); - sarakstā
 izvēlas, attiecībā pret ko līdzināt objektus – pret citiem objektiem vai lappusi (sk. 6.7);
izvēlas, attiecībā pret ko līdzināt objektus – pret citiem objektiem vai lappusi (sk. 6.7); - izpildot klikšķi uz
 (Transform Panel), tiek atvērts objekta transformēšanas panelis Transform (sk. 6.1).
(Transform Panel), tiek atvērts objekta transformēšanas panelis Transform (sk. 6.1).
5.2.7. Dialoglodziņa Color Picker lietošana
Atlasītā objekta pildījuma vai kontūrlīnijas krāsas izvēlei var lietot arī dialoglodziņu Color Picker:
- izpilda dubultklikšķi uz rīkjoslas pildījuma (Fill) vai kontūrlīnijas (Stroke) ikonas:
|
|
|
- atveras dialoglodziņš Color Picker, kura grupā ar peli izvēlas jauno krāsu vai to norāda, izmantojot HSB, RGB vai CMYK krāsu modeļu parametrus:
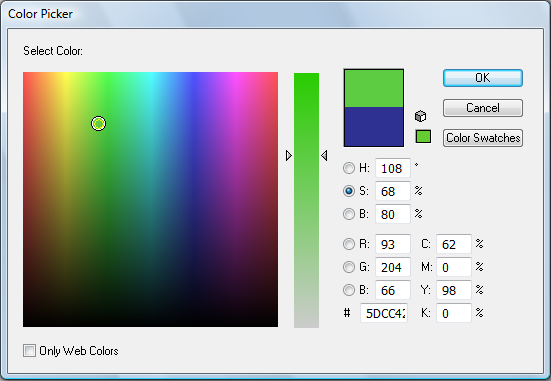
- piespiež pogu
 vai taustiņu
vai taustiņu  .
.