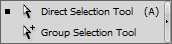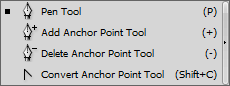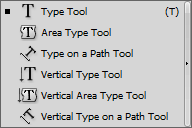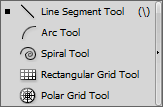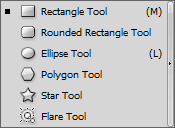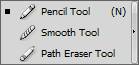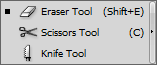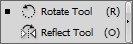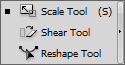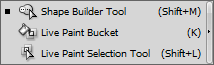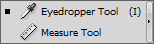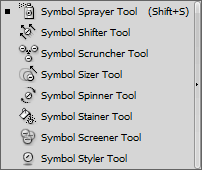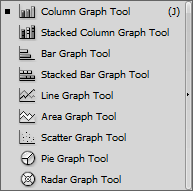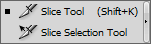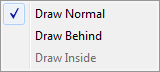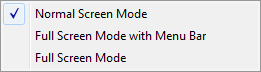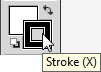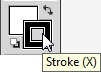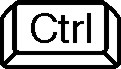Adobe Illustrator CS5
| Site: | Profesionālajā izglītībā iesaistīto vispārizglītojošo mācību priekšmetu pedagogu kompetences paaugstināšana |
| Course: | DatZT008 : Informātikas apguves iespējas profesionālajās izglītības iestādēs |
| Book: | Adobe Illustrator CS5 |
| Printed by: | Guest user |
| Date: | Sunday, 26 October 2025, 11:03 PM |
Description
Vektorgrafikas lietotne
Table of contents
- 1. Titullapa
- 2. VEKTORGRAFIKAS LIETOTNES UN TO IZMANTOŠANAS IESPĒJAS
- 3. ADOBE ILLUSTRATOR CS5 VIDE
- 4. JAUNAS DATNES IZVEIDOŠANA, DARBĪBAS AR DOKUMENTU
- 4.1. Jaunas zīmējuma datnes izveidošana
- 4.2. Zīmējuma datnes saglabāšana
- 4.3. Pārvietošanās starp atvērtām zīmējumu datnēm
- 4.4. Dokumentu izvietojuma veidi
- 4.5. Darbības ar dokumenta lappusēm
- 4.6. Objektu izvietošanas palīglīdzekļi
- 4.7. Tālummaiņas līdzekļu izmantošana
- 4.8. Izpildīto darbību atsaukšana un atatsaukšana
- 4.9. Zīmējuma datnes saglabāšana ar citu nosaukumu un citos formātos
- 4.10. Zīmējuma datnes aizvēršana
- 4.11. Zīmējuma datnes atvēršana
- 4.12. Lietotnes aizvēršana
- 5. VIENKĀRŠU FIGŪRU UN LĪNIJU ZĪMĒŠANA
- 6. OBJEKTU ATLASE UN NOFORMĒŠANA
- 7. OBJEKTU MODIFICĒŠANA
- 7.1. Objektu pārvietošana
- 7.2. Objektu dublēšana
- 7.3. Objektu pagriešana
- 7.4. Objektu spoguļskata veidošana
- 7.5. Objektu izmēra maiņa
- 7.6. Objektu šķiebšana
- 7.7. Objektu līdzināšana un izkliedēšana
- 7.8. Objektu secības maiņa
- 7.9. Objektu grupēšana un atgrupēšana
- 7.10. Objektu dzēšana
- 7.11. Modificēšanas komandas atkārtošana
- 7.12. Vairāku objektu neatkarīga modificēšana vienlaikus
- 8. ZĪMĒŠANA AR SPALVU, OTU UN ZĪMULI. DARBS AR SIMBOLIEM
- 9. TEKSTA VEIDOŠANA
- 10. SPECIĀLO EFEKTU LIETOŠANA
- 11. SLĀŅU LIETOŠANA
- 12. DRUKĀŠANAS PARAMETRU IZVĒLE UN DRUKĀŠANA
- 13. IESKATS DAŽĀS MATERIĀLĀ NEAPLŪKOTAJĀS LIETOTNES IESPĒJĀS
- 14. PIELIKUMI
- 15. VINGRINĀJUMI
- 15.1. Jaunas datnes izveidošana, darbības ar dokumentu
- 15.2. Vienkāršu figūru un līniju zīmēšana
- 15.3. Objektu atlase un noformēšana
- 15.4. Objektu modificēšana
- 15.5. Zīmēšana ar spalvu, otu un zīmuli. Darbs ar simboliem
- 15.6. Teksta veidošana
- 15.7. Speciālo efektu lietošana
- 15.8. Slāņu lietošana
- 15.9. Drukāšanas parametru izvēle un drukāšana
1. Titullapa



Adobe Illustrator CS5
Materiāls izstrādāts
ESF Darbības programmas 2007. - 2013.gadam
„Cilvēkresursi un nodarbinātība”
prioritātes 1.2. „Izglītība un prasmes”
pasākuma 1.2.1.„Profesionālās izglītības un vispārējo prasmju attīstība”
aktivitātes 1.2.1.2. „Vispārējo zināšanu un prasmju uzlabošana”
apakšaktivitātes 1.2.1.1.2. „Profesionālajā izglītībā iesaistīto pedagogu
kompetences paaugstināšana”
Latvijas Universitātes realizētā projekta
„Profesionālajā izglītībā iesaistīto vispārizglītojošo mācību priekšmetu pedagogu
kompetences paaugstināšana”
(Vienošanās Nr.2009/0274/1DP/1.2.1.1.2/09/IPIA/VIAA/003,
LU reģistrācijas Nr.ESS2009/88) īstenošanai
2. VEKTORGRAFIKAS LIETOTNES UN TO IZMANTOŠANAS IESPĒJAS
Vektorgrafikas lietotnes paredzētas darbam ar zīmētiem objektiem, piemēram, dažādas formas, biezuma, krāsas un stila līnijām, daudzstūriem, ovāliem u.tml.
Pateicoties tam, ka vektorgrafikas lietotnēs var vienkārši mainīt attēlu veidojošo objektu formu, krāsu, novietojumu u.c. parametrus, kā arī attēlu var neierobežoti palielināt vai samazināt, nezaudējot tā kvalitāti, tās guvušas plašu pielietojumu dažādās sfērās, piemēram, lai sagatavotu:
- dažādas sarežģītības pakāpes rasējumus un dizaina skices;
- uzņēmumu logotipus, veidlapas, vizītkartes, reklāmas materiālus;
- plakātus dažādu pasākumu, pakalpojumu vai produktu popularizēšanai;
- oriģinālus elementus tīmekļa lapu izveidei.
Jaudīgākās vektorgrafikas lietotnes ļauj veidot zīmējumus gan divās, gan arī trīs dimensijās, piemēram:


Pieejamas vairāku firmu izstrādātās vektorgrafikas lietotnes, piemēram, AutoCAD, Microsoft Expression Design, Corel Draw, Adobe Illustrator un Inkscape.
Viena no vispopulārākajām un universālākajām ir Adobe Illustrator, tāpēc šajā materiālā ir aplūkota Adobe Illustrator CS5 lietotne.
3. ADOBE ILLUSTRATOR CS5 VIDE
3.1. Lietotnes atvēršana
Adobe Illustrator CS5 lietotni (turpmāk vienkārši Illustrator) var atvērt vairākos veidos, piemēram:
- ar komandu Start / All Programs / Adobe Illustrator CS5:
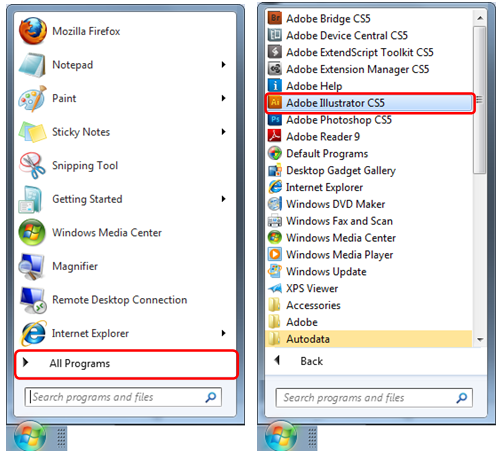
- ar komandu Start / Adobe Illustrator CS5, ja lietotne nesen izmantota:
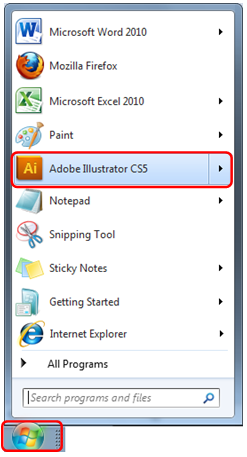
- izpildot klikšķi uz lietotnes ikonas uzdevumjoslā, ja tāda izveidota:

- atverot kādu iepriekš izveidotu Illustrator zīmējumu datni.
3.2. Illustrator darba vide
Atvēršanas laikā uz ekrāna tiek izvadīts logs, kurā redzama informācija par programmu un tās ielādes gaitu, piemēram:
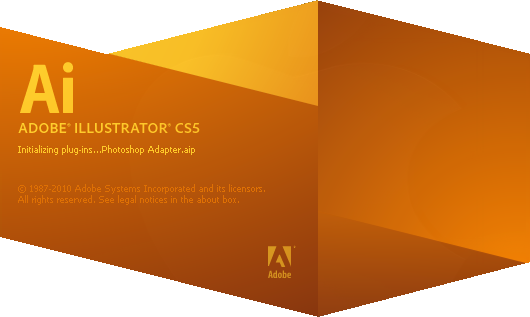
Illustrator CS5 darba vide (logs) parasti izskatās šādi (attēlā parādīts loga izskats ar vienlaikus atvērtiem četriem zīmējumiem):
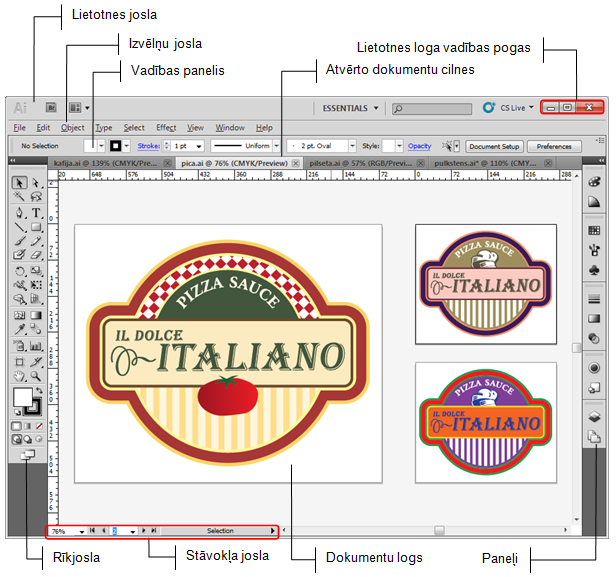
2.2.1. Lietotnes josla
Loga virsrakstjoslā atrodas lietotnes josla, kas nodrošina ātru piekļuvi dažādiem iestatījumiem:

 (Go to Bridge) – lietotnes Adobe Bridge atvēršana, ko var izmantot zīmējumu organizēšanai (tuvāk šajā materiālā netiks aplūkota);
(Go to Bridge) – lietotnes Adobe Bridge atvēršana, ko var izmantot zīmējumu organizēšanai (tuvāk šajā materiālā netiks aplūkota); (Arrange Documents) – ja ir atvērti vairāki dokumenti, sarakstā var izvēlēties veidu, kā dokumenti būs izvietoti dokumentu logā (sk. 3.4):
(Arrange Documents) – ja ir atvērti vairāki dokumenti, sarakstā var izvēlēties veidu, kā dokumenti būs izvietoti dokumentu logā (sk. 3.4):
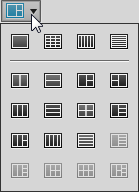
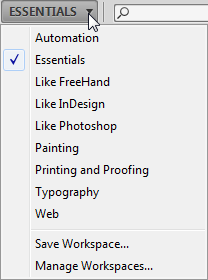
- Automation– darba automatizācijai;
- Essentials– svarīgākos (pirmās nepieciešamības);
- Like FreeHand– atbilstošus FreeHand lietotnei;
- Like InDesign– atbilstošus InDesign lietotnei;
- Like Photoshop– atbilstošus Photoshop lietotnei;
- Painting– zīmēšanai;
- Printing and Proofing– drukāšanai un korektūrai;
- Typography– tipogrāfijai;
- Web– tīmeklim;
 Katrai darba videi ir ne tikai atšķirīgi paneļi, bet atšķiras arī to attēlošanas veids (sk. 2.2.4).
Katrai darba videi ir ne tikai atšķirīgi paneļi, bet atšķiras arī to attēlošanas veids (sk. 2.2.4).
 – izmantot palīdzības sistēmu, ievadot meklējamo jēdzienu lodziņā un piespiežot taustiņu
– izmantot palīdzības sistēmu, ievadot meklējamo jēdzienu lodziņā un piespiežot taustiņu  .
.
Atkarībā no lietotnes loga platuma (arī ekrāna izšķirtspējas) lietotnes joslā var tikt izvietota arī izvēlņu josla:

2.2.2. Izvēlņu josla
Zemāk dotajā tabulā uzskaitītas izvēlņu joslas izvēlnes un īss tajās esošo komandu apraksts:
![]()
|
Izvēlnes nosaukums |
Komandu īss apraksts |
|
File |
Darbs ar zīmējumu datnēm – atvēršana, saglabāšana, aizvēršana, drukāšana u.tml. |
|
Edit |
Objektu rediģēšana – dublēšana, dzēšana, meklēšana, krāsu rediģēšana u.tml. |
|
Object |
Darbs ar objektiem – pārvietošana, pagriešana, grupēšana, paslēpšana u.tml. |
|
Type |
Darbs ar tekstu – fonta, izmēra, stila, novietojuma u.c. parametru noteikšana |
|
Select |
Objektu atlase |
|
Effect |
Efektu pievienošana |
|
View |
Zīmējuma apskates režīmu pārslēgšana, vadlotņu un režģa parametru iestatīšana u.tml. |
|
Window |
Darbs ar logiem, paneļiem, simbolu bibliotēkām u.tml. |
|
Help |
Darbs ar lietotnes palīdzības sistēmu |
![]() Izvēlnēs esošo komandu lietošana tiks aplūkota atbilstošo darbību, piemēram, datņu atvēršanas vai saglabāšanas, objektu veidošanas vai rediģēšanas, teksta ievadīšanas vai noformēšanas aprakstā.
Izvēlnēs esošo komandu lietošana tiks aplūkota atbilstošo darbību, piemēram, datņu atvēršanas vai saglabāšanas, objektu veidošanas vai rediģēšanas, teksta ievadīšanas vai noformēšanas aprakstā.
2.2.3. Rīkjosla un vadības panelis
Rīkjosla nodrošina piekļuvi atlases, dzēšanas, zīmēšanas un citiem rīkiem. Atbilstoši izvēlētajam rīkam vai veicamajai darbībai mainās arī vadības paneļa saturs.
Tā, piemēram, jaunā dokumentā, kad nav uzzīmēts neviens objekts, vadības panelis parasti izskatās šādi:

Izvēloties teksta ievades rīku  (Type Tool), vadības panelis tiek papildināts ar grupām Character un Paragraph:
(Type Tool), vadības panelis tiek papildināts ar grupām Character un Paragraph:

Izpildot klikšķi ar izvēlēto teksta ievades rīku  (Type Tool) dokumentā, vēlreiz mainās ne tikai vadības paneļa saturs, bet arī nosaukums:
(Type Tool) dokumentā, vēlreiz mainās ne tikai vadības paneļa saturs, bet arī nosaukums:

Vadības paneļa saturs var mainīties arī atkarībā no lietotnes loga platuma (arī ekrāna izšķirtspējas). Samazinoties loga platumam, visa grupa vai daļa tās elementu var tikt aizstāta ar grupas nosaukumu, piemēram:

Lai piekļūtu grupas elementiem, izpilda klikšķi uz atbilstošās grupas nosaukuma, piemēram, Character:
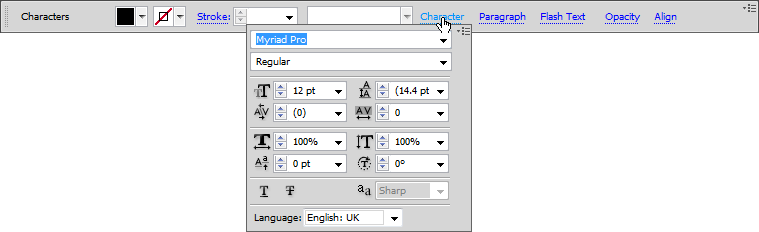
Kad nepieciešamās izmaiņas grupas elementos veiktas, grupas sarakstu (logu) aizver kādā no veidiem, piemēram:
- piespiežot taustiņu
 ;
; - piespiežot taustiņu
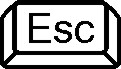 ;
; - izpildot klikšķi jebkurā vietā ārpus grupas saraksta (loga), piemēram, dokumentu logā, uz kāda no rīkiem vai paneļiem.
Vadības paneļa satura pielāgošanu var veikt, izpildot klikšķi uz pogas ![]() , kas atrodas vadības paneļa labajā malā:
, kas atrodas vadības paneļa labajā malā:

Tiek atvērts saraksts, kurā var noteikt vadības paneļa novietojumu lietotnes logā, kā arī pievienot/noņemt vadības panelī atsevišķas elementu grupas:
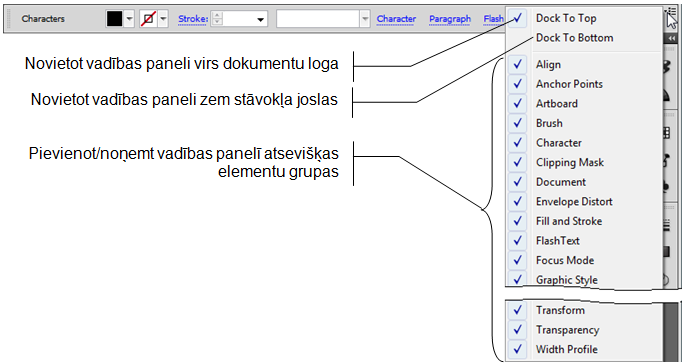
Rīkjoslas rādīšanu vai atcelšanu izvēlas ar komandu Window / Tools, bet vadības paneļa – ar komandu Window / Control.
Rīkjoslas pogas vertikāli var būt izvietotas vienā stabiņā vai divos. Šo izvietojumu maina, izpildot klikšķi uz pogas  vai
vai  rīkjoslas augšējā malā:
rīkjoslas augšējā malā:

Rīkjoslas augšējo malu var izmantot arī, lai rīkjoslu pārvietotu dokumentu logā:
- novieto peles rādītāju uz rīkjoslas augšējās tumšās malas;
- turot piespiestu peles kreiso pogu, rīkjoslu pārvieto izvēlētajā vietā:
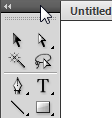
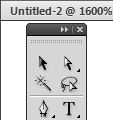
Ja rīkjosla neatrodas tieši pie dokumentu loga kreisās vai labās malas, tai ir redzama arī rīkjoslas aizvēršanas poga  .
.
Līdzīgi rīkjoslu var novietot atpakaļ pie dokumentu loga malas:
- novieto peles rādītāju uz rīkjoslas augšējās tumšās malas;
- turot piespiestu peles kreiso pogu, rīkjoslu pārvieto uz dokumentu loga malu;
- kad pie dokumentu loga malas izgaismojas zila līnija, peles pogu atlaiž:
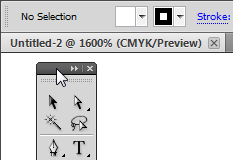
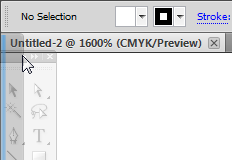
Rīkjoslas pogas, kuru labajā apakšējā stūrī ir melns trijstūris, satur vairākus citus rīkus. Tā, piemēram, četrstūru zīmēšanas rīks  (Rectangle Tool) satur rīkus noapaļotu četrstūru, elipšu, daudzstūru u.c. figūru zīmēšanai.
(Rectangle Tool) satur rīkus noapaļotu četrstūru, elipšu, daudzstūru u.c. figūru zīmēšanai.
Lai lietotu uz pogas attēloto rīku, uz pogas izpilda peles kreisās pogas klikšķi. Pēc rīka izvēles atbilstoši var mainīties peles rādītāja forma.
Lai piekļūtu pogas sarakstā esošajiem rīkiem:
- izpilda klikšķi uz pogas;
- tur peles kreiso pogu piespiestu:
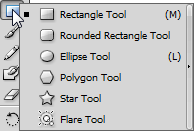
- pogas sarakstā izvēlas nepieciešamo rīku, piemēram, zvaigžņu zīmēšanai:
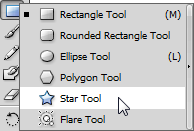
Pogas sarakstu var pārveidot rīkjoslā, līdz ar to dodot iespēju piekļūt rīkjoslā esošajiem rīkiem, neatverot pogas sarakstu:
- atver pogas sarakstu;
- piespiež saraksta labajā malā esošo pogu Tearoff.
Ja pogā esošie rīki tiek ekrānā attēloti rīkjoslas veidā, tai ir redzama arī rīkjoslas aizvēršanas poga  :
:
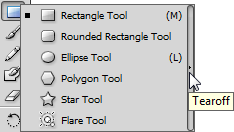
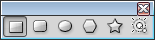
Pogas sarakstā pa kreisi no tajā pēdējā izvēlētā rīka redzams neliels kvadrātiņš, bet uz rīka pogas ir redzama pēdējā lietotā rīka ikona:
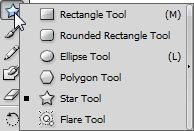
Daļa no rīkjoslas pogām satur tematiski saistītus rīkus, bet citās apkopoti nesaistīti rīki.
Zemāk dotajā tabulā uzskaitīti rīkjoslas rīki un īss to lietojuma apraksts:
|
Nosaukums |
Noklusētā ikona |
Pogas sarakstā pieejamie rīki |
Lietojums |
|
Selection Tool |
|
|
Objektu atlasei |
|
Direct Selection Tool |
|
|
Objektu veidojošo enkurpunktu un objektu grupu atlasei |
|
Magic Wand Tool |
|
|
Līdzīgu objektu atlasei |
|
Lasso Tool |
|
|
Objektu atlasei, brīvi apvelkot tos ar peli |
|
Pen Tool |
|
|
Līniju veidošanai un rediģēšanai |
|
Type Tool |
|
|
Darbam ar tekstu |
|
Line Segment Tool |
|
|
Līniju, loku, spirāļu un tīklu zīmēšanai |
|
Rectangle Tool |
|
|
Četrstūru, elipšu, daudzstūru un zvaigžņu zīmēšanai |
|
Paintbrush Tool |
|
|
Zīmēšanai ar otu |
|
Pencil Tool |
|
|
Zīmēšanai ar zīmuli |
|
Blob Brush Tool |
|
|
Zīmētu objektu papildināšanai un aizpildīšanai |
|
Eraser Tool |
|
|
Figūru sadalīšanai un daļu dzēšanai |
|
Rotate Tool |
|
|
Objektu pagriešanai un apgriešanai |
|
Scale Tool |
|
|
Objektu mērogošanai, šķiebšanai un formas maiņai |
|
Width Tool |
|
|
Līniju biezuma rediģēšanai |
|
Free Transform Tool |
|
|
Objektu brīvai transformēšanai |
|
Shape Builder Tool |
|
|
Jaunu figūru veidošanai un aizpildīšanai |
|
Perspective Grid Tool |
|
|
Objektu perspektīvas noteikšanai un rediģēšanai |
|
Mesh Tool |
|
|
Objektu pildījuma tīkla rediģēšanai |
|
Gradient Tool |
|
|
Krāsu pāreju veidošanai |
|
Eyedropper Tool |
|
|
Krāsas izvēlei no iepriekšizveidota objekta pildījuma un attālumu un leņķu mērīšanai dokumentā |
|
Blend Tool |
|
|
Pāreju veidošanai starp dažādiem objektiem |
|
Symbol Sprayer Tool |
|
|
Simbolu izsmidzināšanai un rediģēšanai |
|
Column Graph Tool |
|
|
Diagrammu veidošanai |
|
Artboard Tool |
|
|
Zīmēšanas zonas jeb lappuses (Artboard) parametru noteikšanai |
|
Slice Tool |
|
|
Zīmējuma sadalīšanai |
|
Hand Tool |
|
|
Dokumenta pārvietošanai logā un drukājamās zonas kontrolei |
|
Zoom Tool |
|
|
Tālummaiņai |
|
Default Fill and Stroke; Swap Fill and Stroke; Fill; Stroke |
|
|
Pildījuma un kontūrlīnijas krāsas noteikšanai un noklusēto parametru atjaunošanai |
|
Color; Gradient; None |
|
|
Pēdējo izmantoto pildījuma krāsu, krāsu pāreju izmantošana, pildījuma atcelšana |
|
Drawing Modes |
|
|
Zīmēšanas režīmu maiņa |
|
Change Screen Mode |
|
|
Ekrāna režīmu maiņa |
 Rīkjoslā esošo rīku lietošana tiks aplūkota atbilstošo darbību, piemēram, objektu veidošanas vai noformēšanas aprakstā.
Rīkjoslā esošo rīku lietošana tiks aplūkota atbilstošo darbību, piemēram, objektu veidošanas vai noformēšanas aprakstā.
2.2.4. Paneļi
Paneļi ir kā nelielas lietotnes ar saviem logiem, vadīklām un izvēlnēm. Tā kā paneļi lietotnes logā aizņemtu daudz vietas, tie tiek minimizēti, slēpti vai apvienoti grupās.
Katrai darba videi ir ne tikai atšķirīgi paneļi, bet atšķiras arī to attēlošanas veids.
Darba vidi var izvēlēties:
- lietotnes joslas sarakstā
 ;
; - izvēlnes Window sarakstā Workspace:
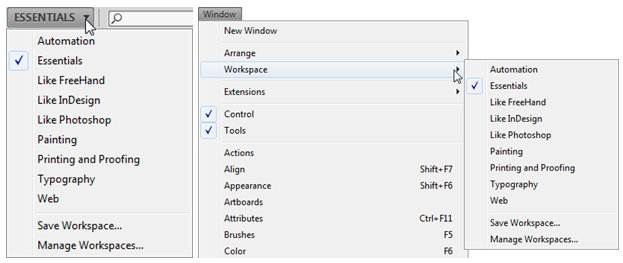
Tā, piemēram, izvēloties darba vidi Painting, pēc noklusējuma paneļi izkārtoti, kā parādīts zemāk dotajā attēlā. Šajā darba vidē paneļi sakārtoti divos stabiņos, no kuriem kreisā stabiņa paneļi ir minimizēti, bet labā stabiņa – izvērsti.
Paneļu grupa ir viens vai vairāki savstarpēji apvienoti paneļi. Ja ir izvērsta paneļu grupa, kurā ir vairāki paneļi, tad izvērstajā izskatā paneļi izkārtoti cilnēs, piemēram, Brushes, Stroke un Symbols:
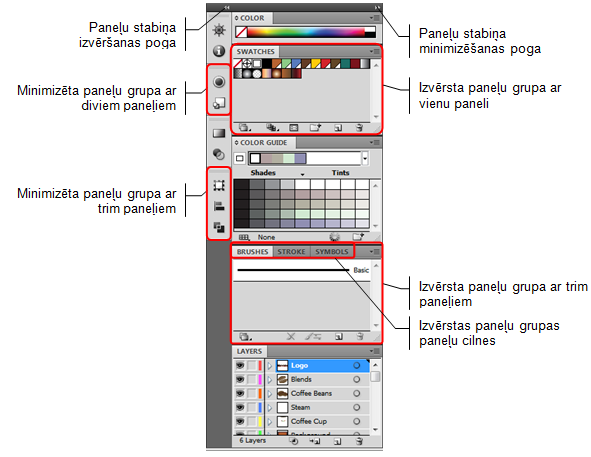
Ja minimizē arī labā stabiņa paneļu grupas, tie darba vidē Painting izskatās šādi:
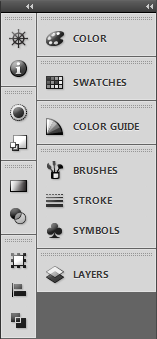
Kreisā stabiņa paneļiem redzamas tikai ikonas, bet labā stabiņa paneļiem – ikonas un nosaukumi.
Ja vēlas redzēt nosaukumus arī kreisā stabiņa paneļiem:
- novieto peles rādītāju uz paneļu stabiņa kreisās malas, līdz tas maina izskatu uz baltu dubultbultiņu;
- turot piespiestu peles kreiso pogu, velk pa kreisi, līdz saskatāmi visu paneļu nosaukumi:
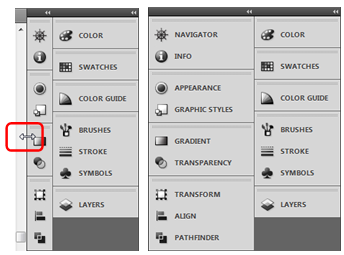
Ja vēlas izvērst tikai vienu paneļu grupu, nevis visu paneļu grupu stabiņu, izpilda klikšķi uz atbilstošā paneļa nosaukuma, piemēram, Transparency. Izvērstajā paneļu grupā redzamā aktīvā paneļa cilne Transparency un neaktīvā Gradient. Ja tajā pašā stabiņā izpilda klikšķi uz cita paneļa nosaukuma, piemēram, Appearance, iepriekš atvērtā paneļu grupa (Transparency un Gradient) minimizējas, bet paneļu grupa ar cilnēm Appearance un Graphic Styles tiek izvērsta:
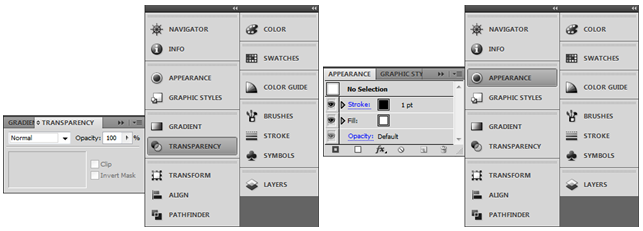
Tā kā šajā materiālā aplūkoti Illustrator lietošanas pamati, tad turpmāk tiks izmantota tikai viena darba vide – Essentials, kurā pieejami pirmās nepieciešamības paneļi.
Pēc noklusējuma darba vidē Essentials paneļu grupas izvietotas vienā stabiņā, kur redzamas tikai paneļu ikonas. Līdzīgi, kā darba vidē Painting, paneļu stabiņu var paplašināt un izvērst:
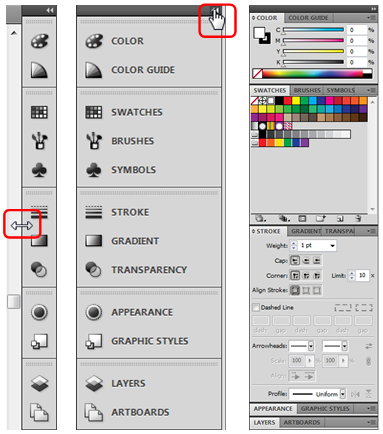
Turpmāk materiālā tiks aplūkots variants, kad tiek atvērta tikai tā paneļu grupa, kas nepieciešama atbilstošā uzdevuma veikšanai.
Kā piemērs aplūkota paneļu grupa, kas tiek izvērsta, piespiežot pogu  .
.
Paneļu grupa sastāv no:
- paneļu grupas minimizēšanas pogas;
- paneļu cilnēm, ko izmanto, lai pārslēgtos uz izvēlēto paneli vai paneli izņemtu no grupas;
- paneļa izvēlnes, ko atver, piespiežot pogu
 paneļa augšējā labajā stūrī;
paneļa augšējā labajā stūrī; - paneļa iestatījumu apgabala;
- paneļa pogām, kas parasti atrodas paneļa apakšējā malā:
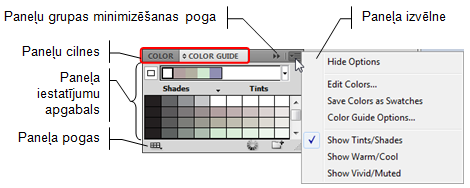
Paneļa iestatījumu un pogu daļu var samazināt vai atjaunot ar dubultklikšķi uz paneļa cilnes vai piespiežot podziņu  pa kreisi no cilnes nosaukuma, piemēram:
pa kreisi no cilnes nosaukuma, piemēram:

Vajadzīgā paneļa rādīšanu vai slēpšanu var izvēlēties arī izvēlnē Windows, piemēram:
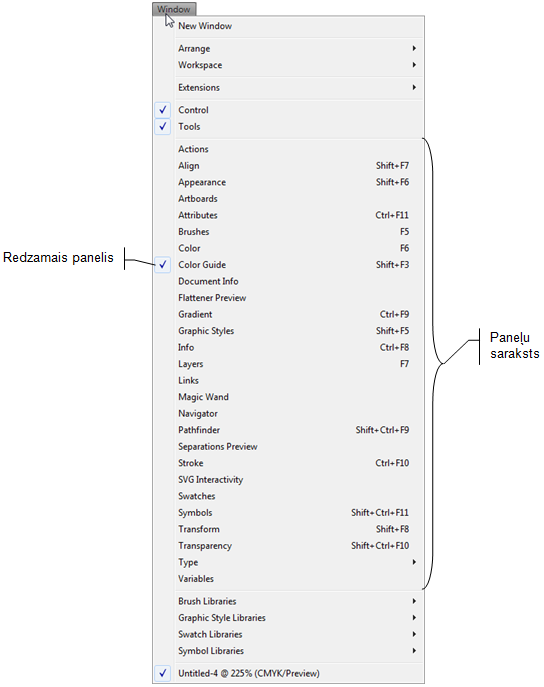
Turot piespiestu peles kreiso pogu, paneļus vai paneļu grupas var pārnest uz citu grupu vai iznest no paneļu grupu stabiņa dokumenta logā. Atsevišķus iznestos paneļus var izvērst, citus atstāt minimizētus, tādējādi sakārtojot savu darba vidi atbilstoši veicamajam uzdevumam.
 Ja, veicot šādas darbības, notiek kas neparedzēts, piemēram, pazūd kāds no paneļiem, rodas problēmas novietot sākotnējā vietā rīkjoslu, vadības paneli vai arī tie pazūd no darba vides, atkārtoti izvēlas darba vides nosaukumu (piemēram, Essentials) lietotnes joslas sarakstā
Ja, veicot šādas darbības, notiek kas neparedzēts, piemēram, pazūd kāds no paneļiem, rodas problēmas novietot sākotnējā vietā rīkjoslu, vadības paneli vai arī tie pazūd no darba vides, atkārtoti izvēlas darba vides nosaukumu (piemēram, Essentials) lietotnes joslas sarakstā  vai izvēlnes Window sarakstā Workspace. Ja arī tas nelīdz, veic lietotnes noklusēto parametru atjaunošanu, izdzēšot pamatiestatījumu (preference) datni (sk. 2.3).
vai izvēlnes Window sarakstā Workspace. Ja arī tas nelīdz, veic lietotnes noklusēto parametru atjaunošanu, izdzēšot pamatiestatījumu (preference) datni (sk. 2.3).
Tabulā uzskaitīti darba vides Essentials paneļi un īss to lietojuma apraksts:
|
Nosaukums |
Ikona |
Lietojums |
|
Color |
|
Objekta kontūrlīnijas un pildījuma krāsas izvēle no dažādiem krāsu modeļiem |
|
Color Guide |
|
Krāsu izvēles palīgs – atkarībā no zīmējumā pēdējās lietotās pildījuma krāsas, piedāvā ar tām saderīgas krāsas nākamo objektu noformēšanai |
|
Swatches |
|
Gatavu krāsu paraugu izvēle no paraugu bibliotēkām |
|
Brushes |
|
Otas parametru izvēle |
|
Symbols |
|
Simbolu ievietošana zīmējumā |
|
Stroke |
|
Līniju noformēšana |
|
Gradient |
|
Krāsu pāreju veidošana |
|
Transparency |
|
Caurspīdīguma noteikšana |
|
Appearance |
|
Objektu attēlošana/slēpšana, izskata maiņa |
|
Graphic Styles |
|
Grafisko stilu noteikšana |
|
Layers |
|
Slāņu, izveide, rediģēšana, pārvaldība |
|
Artboards |
|
Zīmēšanas zonas jeb lappuses parametru noteikšana |
 Paneļu lietošana tiks aplūkota atbilstošo darbību, piemēram, objektu veidošanas vai noformēšanas, aprakstā.
Paneļu lietošana tiks aplūkota atbilstošo darbību, piemēram, objektu veidošanas vai noformēšanas, aprakstā.
2.2.5. Dokumentu logs
Pēc atvēršanas zīmējums (vai vairāki zīmējumi) ir redzams dokumentu logā, piemēram:

Cilņu josla
Informāciju par dokumentu logā atvērtajām zīmējumu datnēm var redzēt cilņu joslā, piemēram:

Aktuālās jeb aktīvās zīmējuma datnes cilne ir gaišākā krāsā, piemēram, pica.ai.
Par katru no atvērtajām zīmējuma datnēm redzama šāda informācija:
- datnes nosaukums (vārds un paplašinājums);
- tālummaiņas mērogs, %;
- izmantotais krāsu modelis.
Ja vienlaicīgi atvērto datņu ir daudz vai loga platums ir samazināts, joslas malā kļūst redzama poga  , kuru var izmantot piekļūšanai jebkurai no atvērtajām datnēm, piemēram:
, kuru var izmantot piekļūšanai jebkurai no atvērtajām datnēm, piemēram:

Pie aktuālās datnes nosaukuma izvēlnē redzams ķeksītis.
Ja kādā no zīmējuma datnēm veiktas izmaiņas, bet tās nav saglabātas, aiz datnes nosaukuma redzams simbols „*”, piemēram, pulkstens.ai*.
Ja pilnā informācija par datni uz cilnes nav redzama, to iegūst, uz cilnes novietojot peles rādītāju, piemēram:

Cilnes pogu  var izmantot, lai aizvērtu zīmējuma datni.
var izmantot, lai aizvērtu zīmējuma datni.
Izpildot peles labās pogas klikšķi cilņu joslā, var atvērt konteksta izvēlni:
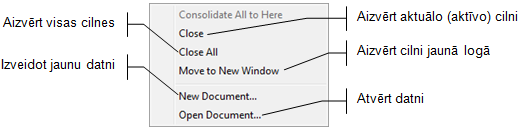
Stāvokļa josla
Stāvokļa josla satur tālummaiņas lodziņu, aktīvā dokumenta zīmēšanas zonu jeb lappušu navigācijas rīkus, kā arī informāciju par izvēlēto rīku vai norisēm dotajā brīdī. Stāvokļa joslā redzamo informāciju nosaka, izpildot klikšķi uz pogas ![]() joslas labajā malā un no joslas izvēlnes Show izvēloties attēlojamās informācijas veidu:
joslas labajā malā un no joslas izvēlnes Show izvēloties attēlojamās informācijas veidu:
- Artboard Name – zīmēšanas zonas jeb lappuses nosaukumu, piemēram, Artboard 1;
- Current Tool – izvēlētā rīka nosaukumu, piemēram, Selection vai Rectangle;
- Date and Time – pašreizējo datumu un laiku, piemēram, 2010.11.26. 13:31;
- Number of Undos – atsaukto un atatsaukto darbību skaitu, piemēram, 3 Undos; 1 Redo.
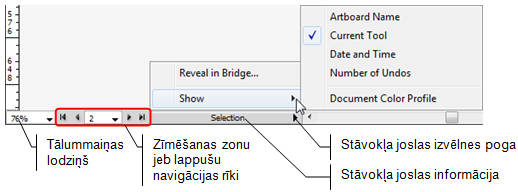
 Tālummaiņas lietošana aplūkota 3.7 nodaļā, bet darbības ar zīmēšanas zonu jeb lappušu navigācijas rīkiem – 3.5 nodaļā.
Tālummaiņas lietošana aplūkota 3.7 nodaļā, bet darbības ar zīmēšanas zonu jeb lappušu navigācijas rīkiem – 3.5 nodaļā.
3.3. Lietotnes noklusēto parametru atjaunošana
Katrā lietošanas reizē, aizverot Illustrator lietotni, dažādi rīkjoslu, paneļu un komandu iestatījumi tiek saglabāti dažādās pamatiestatījumu (preference) datnēs. Ja datorā ar lietotni darbojas vairāki lietotāji, katrs no viņiem atkarībā no darba stila vai meistarības atstāj „savas pēdas” Illustrator darba vides izskatā. Šādos gadījumos noklusēto iestatījumu atjaunošana bieži vien ir ļoti darbietilpīga, taču lietotnes apgūšanas laikā ir īpaši svarīgi, lai visi darba vides elementi izskatītos, kā aplūkots mācību līdzeklī.
Tāpēc Illustrator izstrādātāji pirms lietotnes apguves (vai arī gadījumos, ja darba vidē veiktas kādas neparedzētas izmaiņas) iesaka izdzēst pamatiestatījumu (preference) datni, tādējādi nodrošinot, ka, atverot lietotni, tās darba vide izskatīsies tieši tā, kā atverot pirmo reizi pēc instalēšanas.
Lai atjaunotu lietotnes noklusētos parametrus:
- aizver Illustrator lietotni;
- kādā no datņu pārlūkprogrammām atrod un izdzēš datni AIPrefs, kas Windows Vista un Windows 7 operētājsistēmās atrodas mapē:
[startup drive]:\Users\[username]\AppData\Roaming\Adobe\Adobe Illustrator CS5 Settings\en_GB*
C:\Users\Student\AppData\Roaming\Adobe\Adobe Illustrator CS5 Settings\en_GB
![]()
- atver Illustrator lietotni.
Datne AIPrefs pašatjaunojas ar lietotnes darba vides noklusētajiem parametriem.
Tā kā mapei AppData pēc noklusējuma ir atribūts hidden, tas ir, tā ir neredzama, tad lietotnes noklusēto parametru atjaunošanai nepieciešamas labas iemaņas arī darbā ar operētājsistēmu, piemēram, jāprot iestatīt neredzamo un slēpto datņu un mapju attēlošana (Show hidden files, folders, or drives). Tāpēc visas šajā nodaļā aplūkotās darbības ieteicams veikt tikai sistēmu administratoriem, mācību kursu pasniedzējiem vai īpaši prasmīgiem lietotājiem, jo, neuzmanīgi rīkojoties, var radīt neatgriezeniskas sekas datora vai lietotnes darbībai.
![]()
4. JAUNAS DATNES IZVEIDOŠANA, DARBĪBAS AR DOKUMENTU
Pirms uzsākt jaunas zīmējuma datnes veidošanu, jāaplūko, kur Illustrator dokumentā tiek veidoti zīmējumi. Atšķirībā no citām lietotnēm, kur zīmējuma datne parasti sastāv no vienas vai vairākām vienāda izmēra lappusēm, Illustrator lietotnē ieviests termins Artboard, kas varētu tikt dēvēts par zīmēšanas zonu, lappusi jeb „tāfeli”. Turpmāk materiālā šī zīmēšanas zona tiks saukta vienkārši par lappusi. Vienā dokumentā var būt no vienas līdz 100 lappusēm, turklāt katrai no tām var būt atšķirīgs izmērs. Piemēram, zemāk dotajā attēlā zīmējuma datne sastāv no trim lappusēm:
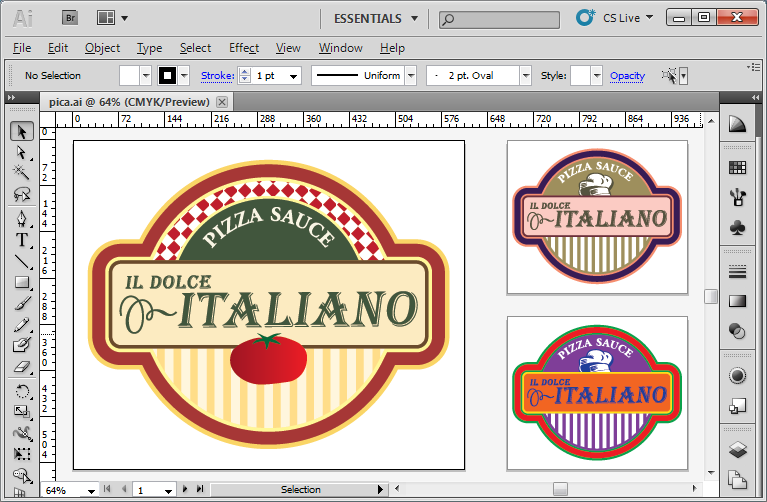
Lappušu skaitu un izmērus var noteikt gan jaunas zīmējuma datnes izveidošanas laikā, gan arī lappuses pievienot vai rediģēt zīmējuma veidošanas laikā. Šāda zīmējuma datnes organizācija dod iespēju ērti lietot vienus un tos pašus elementus vairākos zīmējumos (piemēram, firmas vizītkartē un vēstules veidlapā), sagatavot drukātus vai PDF dokumentus ar dažādiem lapu izmēriem u.tml. Kā piemērs aplūkots dokuments ar 10 vienādām lappusēm, kuru izmērs sakrīt ar vizītkartes izmēru (attēlā parādītas tikai pirmās četras lappuses). Uz pirmās lappuses sagatavota firmas vizītkarte:
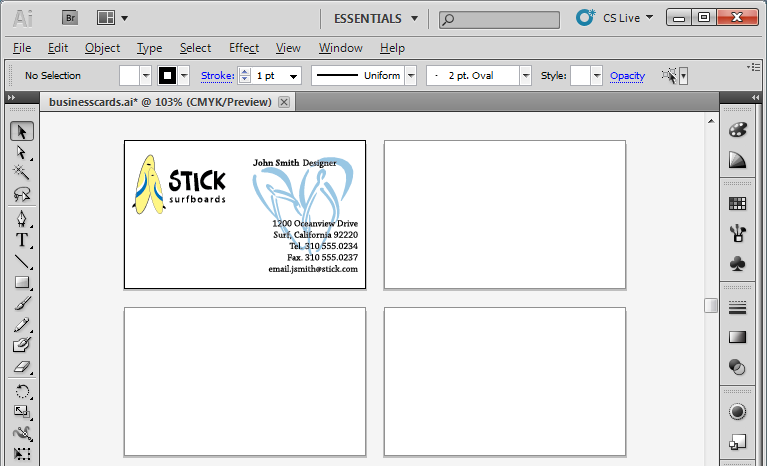
Ja atlasa visus vizītkartes elementus, lieto izgriešanas komandu Edit / Cut, bet pēc tam ielīmēšanas komandu Edit / Paste in All Artboards, tādējādi ļoti ātri iegūst desmit vienādu vizītkaršu lappuses, kuras vēlāk var izdrukāt uz vienas papīra lapas:
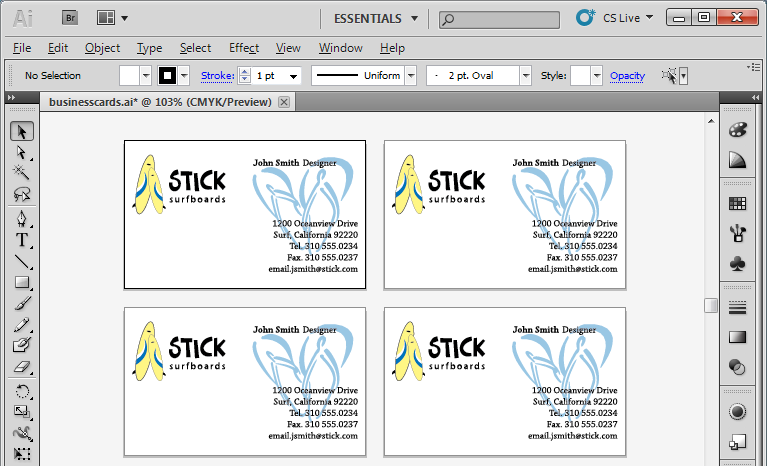
Iestatot lappuses parametrus, dažreiz norāda parametru Bleed, kas Illustrator lietotnē tiek definēts kā lappuses ārējā jeb kļūdas apmale, uz kuras tiek veidots zīmējums, bet kurš tiek nogriezts pēc zīmējuma izdrukāšanas, tādējādi garantējot, ka tinte vai toneris tiks uzklāts visai lappusei (Artboard) un pēc tās apgriešanas nepaliks baltas malas un krāsas uzklājums būs vienmērīgs:
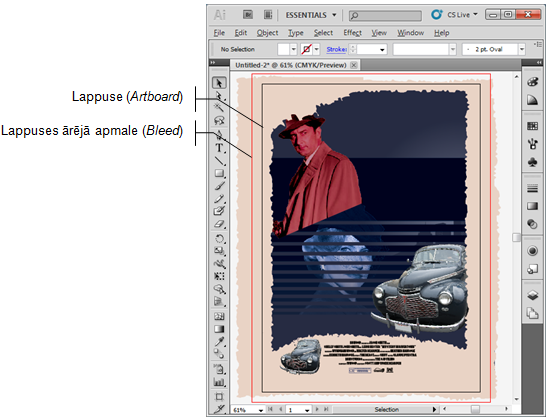
Tā kā šis parametrs ir svarīgs galvenokārt darbam tipogrāfijā, tad šajā materiālā tiks aplūkota tikai lappušu skaita un izmēru iestatīšana, bet lappuses ārējā apmale (Bleed) parasti netiks izmantota.
4.1. Jaunas zīmējuma datnes izveidošana
Jaunu zīmējuma datni var izveidot vairākos veidos (ja ir atvērta Illustrator lietotne), piemēram:
- lietojot komandu File / New...;
- ar taustiņu kombināciju
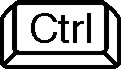 +
+  .
.
Atveras dialoglodziņš New Document, kurā var iestatīt jaunā zīmējuma parametrus:
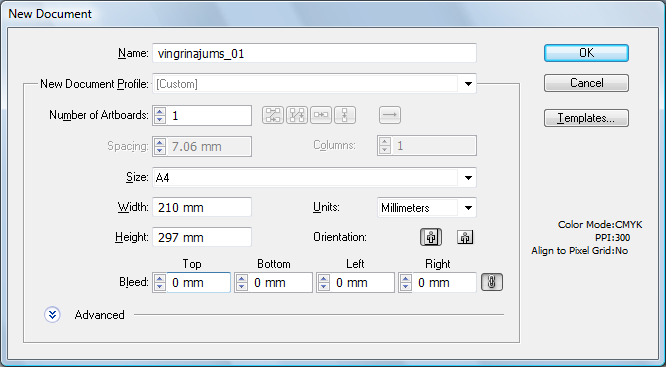
- tekstlodziņā Name ievada jaunā dokumenta vārdu;
- sarakstā New Document Profile izvēlas jaunā dokumenta profilu, piemēram, drukāšanai (Print):
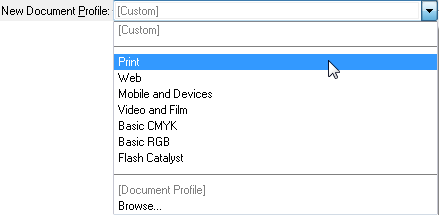
![]() Izvēloties kādu no profiliem, nedaudz mainās pārējos dialoglodziņa New sarakstos un lodziņos pieejamie parametri, taču, tā kā šajā materiālā veidojamie zīmējumi galvenokārt tiks sagatavoti drukāšanai, tad turpmāk aplūkota parametru iestatīšana tieši drukāšanas profilam.
Izvēloties kādu no profiliem, nedaudz mainās pārējos dialoglodziņa New sarakstos un lodziņos pieejamie parametri, taču, tā kā šajā materiālā veidojamie zīmējumi galvenokārt tiks sagatavoti drukāšanai, tad turpmāk aplūkota parametru iestatīšana tieši drukāšanas profilam.
- lodziņā Number of Artboards norāda zīmēšanas zonu jeb lappušu skaitu:
- ja izvēlas zīmējuma veidošanu uz vienas lappuses, pogas blakus lodziņam Number of Artboards un lodziņi Spacing un Columns ir neaktīvi;
- ja zīmējuma datnē paredz vairākas lappuses (piemēram, 4), lodziņā Columns norāda, cik kolonnās izvietot lappuses (piemēram, 2), lodziņā Spacing – attālumus starp lappusēm (piemēram, 5 mm), bet ar pogām blakus lodziņam Number of Artboards – kā izvietot lappuses dokumenta logā:

 Izvēloties vairāk par vienu lappusi drukāšanas profilā, automātiski sarakstā New Document Profile tiek attēlots dokumenta profils [Custom], kas nozīmē, ka noklusētais drukāšanas profils tiek pielāgots.
Izvēloties vairāk par vienu lappusi drukāšanas profilā, automātiski sarakstā New Document Profile tiek attēlots dokumenta profils [Custom], kas nozīmē, ka noklusētais drukāšanas profils tiek pielāgots.
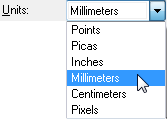
- sarakstā Size izvēlas kādu no lappuses standartizmēriem, piemēram, A4. Pēc lappuses standartizmēra izvēles automātiski tiek aizpildīta informācija par lappuses platumu (Width) un augstumu (Height):
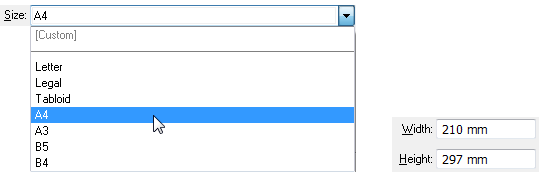
- ja lappuses izmērus vēlas iestatīt citus, lodziņā Width var ievadīt tās platumu, bet lodziņā Height – augstumu. Šādā gadījumā automātiski sarakstā Size tiek attēlots lappuses izmērs [Custom], piemēram:
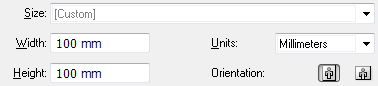
- grupā Orientation norāda lappuses orientāciju:

- grupas Bleed lodziņos Top, Bottom, Left un Right norāda lappuses ārējo apmali atbilstoši augšpusē, apakšpusē, kreisajā un labajā malā:
- ja poga
 (Make all settings the same) ir piespiesta, mainot kādu no lappuses ārējās apmales izmēriem, arī pārējie tiek noteikti vienādi:
(Make all settings the same) ir piespiesta, mainot kādu no lappuses ārējās apmales izmēriem, arī pārējie tiek noteikti vienādi:

- ja poga
 (Make all settings the same) nav piespiesta, lappuses ārējo apmali augšpusē, apakšpusē, kreisajā un labajā malā var iestatīt atšķirīgu:
(Make all settings the same) nav piespiesta, lappuses ārējo apmali augšpusē, apakšpusē, kreisajā un labajā malā var iestatīt atšķirīgu:

Ja vēlas piekļūt dialoglodziņa New Document papildu iestatījumiem, piespiež pogu  pa kreisi no grupas Advanced nosaukuma.
pa kreisi no grupas Advanced nosaukuma.
Grupā Advanced var iestatīt šādus parametrus:
- sarakstā Color Mode var izvēlēties krāsu modeli (drukāšanai parasti CMYK):

- sarakstā Raster Effects var izvēlēties, kāda izšķirtspēja būs rastrgrafikas objektiem dokumentā:

- sarakstā Preview Mode var izvēlēties noklusēto dokumenta apskates režīmu:

Kad visi parametri iestatīti, dialoglodziņā New Document piespiež pogu  .
.
Zemāk dotajā attēlā parādīts, kā dialoglodziņam jāizskatās 1. vingrinājumā (sk. 14.1):
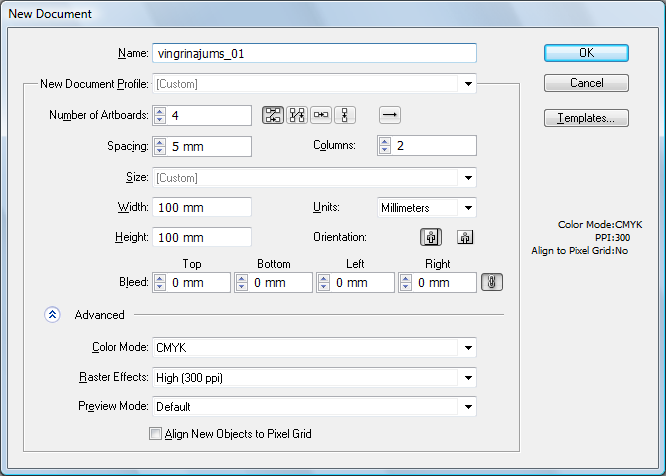
Kad visi parametri apstiprināti, lietotnes dokumenta logā redzamas jaunās zīmējuma datnes lappuses:
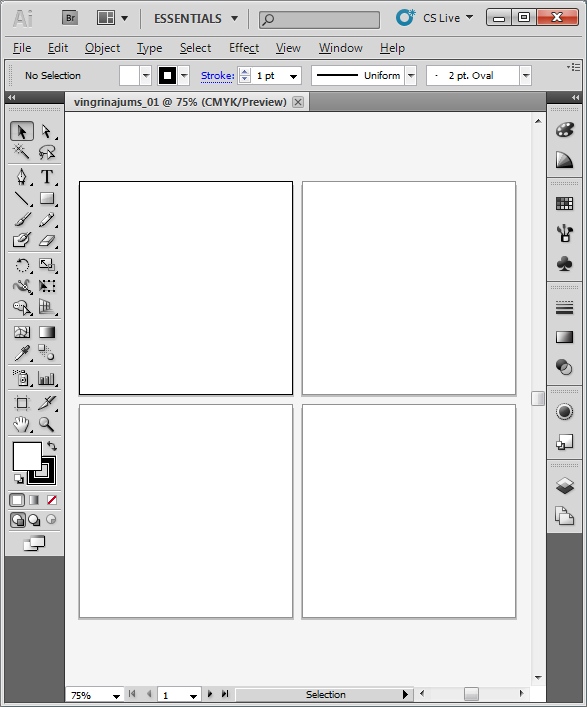
4.2. Zīmējuma datnes saglabāšana
Lai gan dialoglodziņa New Document tekstlodziņā Name tika ievadīts jaunās datnes vārds (piemērā, vingrinajums_01), datne nav saglabāta, turklāt arī ievadītais datnes vārds ir tikai orientējošs, ko saglabāšanas laikā var atstāt nemainīgu vai ievadīt citu.
Izveidoto zīmējuma datni var saglabāt vairākos veidos, piemēram:
- lietojot komandu File / Save;
- ar taustiņu kombināciju
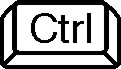 +
+  .
.
Ja datni saglabā pirmo reizi, atveras dialoglodziņš Save As:
- izvēlas datnes saglabāšanas vietu (disku vai mapi);
- lodziņā File name ievada jaunu datnes vārdu vai atstāj dialoglodziņa New Document tekstlodziņā Name ievadīto, piemēram, vingrinajums_01:
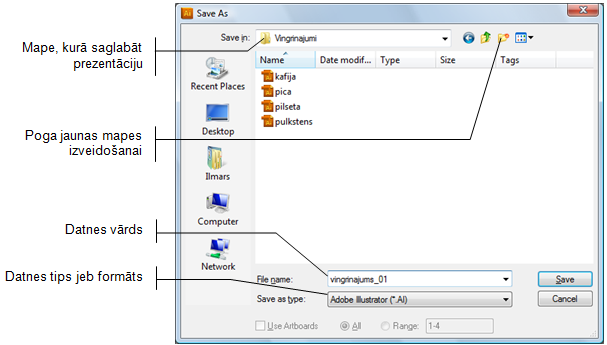
 Vārds nedrīkst saturēt šādus simbolus: /, \, >, <, *, ? , ", |, :, ; un tā veidošanai ieteicams izmantot latīņu alfabēta burtus un ciparus.
Vārds nedrīkst saturēt šādus simbolus: /, \, >, <, *, ? , ", |, :, ; un tā veidošanai ieteicams izmantot latīņu alfabēta burtus un ciparus.
- piespiež pogu
 vai taustiņu
vai taustiņu  .
.
Ja datnes vārdam netika pievienots arī datnes paplašinājums (Illustrator lietotnei tas ir .ai), piespiežot pogu ![]() , dialoglodziņš Save As netiek aizvērts, bet datnes vārdam tikai tiek pievienots paplašinājums:
, dialoglodziņš Save As netiek aizvērts, bet datnes vārdam tikai tiek pievienots paplašinājums:

Piespiežot pogu  atkārtoti, tiek atvērts dialoglodziņš Illustrator Options, kurā var precizēt zīmējuma datnes parametrus (šajā materiālā aplūkoti tikai svarīgākie):
atkārtoti, tiek atvērts dialoglodziņš Illustrator Options, kurā var precizēt zīmējuma datnes parametrus (šajā materiālā aplūkoti tikai svarīgākie):
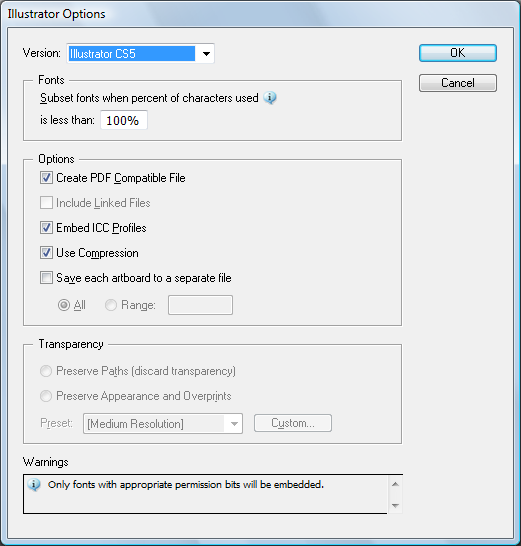
- sarakstā Version var izvēlēties kādu no iepriekšējām Illustrator lietotnes versijām. To maina, ja ar to pašu zīmējuma datni jāturpina darbs citā datorā, kur ir vecākas versijas Illustrator lietotne:
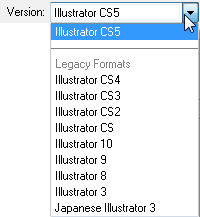
- grupā Options var atzīmēt izvēles rūtiņu Create PDF Compatible File, lai datne būtu atverama aplūkošanai arī ar Acrobat Reader lietotni;
- var atzīmēt izvēles rūtiņu Include Linked Files, lai datnē tiktu iekļautas ar to saistītās datnes, ja tādas izmantotas zīmējuma sagatavošanā;
- var atzīmēt izvēles rūtiņu Use Compression, lai datne tiktu saspiesta, tādējādi ietaupot vietu uz datu nesējiem;
- var atzīmēt izvēles rūtiņu Save each artboard to a separate file, lai zīmējuma lappuses saglabātu atsevišķās datnēs.
Kad parametri precizēti, dialoglodziņā Illustrator Options piespiež pogu ![]() .
.
Pēc zīmējuma datnes saglabāšanas tā netiek aizvērta un ar to var turpināt strādāt. Dokumentu ciļņu joslā redzams tās jaunais nosaukums (vārds un paplašinājums), piemēram,  .
.
Ja zīmējuma datni saglabā atkārtoti, tās pēdējā versija tiek saglabāta iepriekš norādītajā vietā ar iepriekš norādīto nosaukumu, neatverot dialoglodziņu Save As.
4.3. Pārvietošanās starp atvērtām zīmējumu datnēm
Ja vienlaikus atvērtas vairākas zīmējumu datnes, starp tām var pārvietoties, t.i., dažādas darbības pārmaiņus veikt vienā vai citā zīmējumā.
Lai izvēlētos zīmējumu datni, kurā veikt darbības, izpilda klikšķi uz attēla cilnes:
![]()
Pārvietošanos starp atvērtajām zīmējumu datnēm var veikt arī, vajadzīgās datnes nosaukumu izvēloties izvēlnes Window apakšējā daļā:
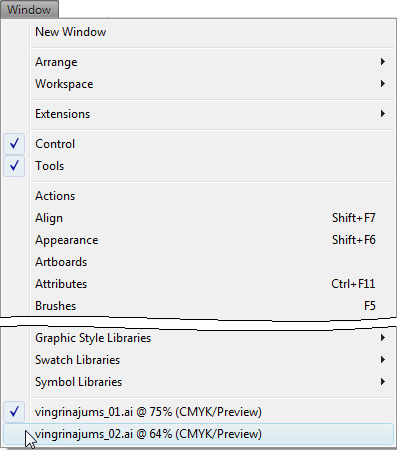
4.4. Dokumentu izvietojuma veidi
Lai varētu ērti strādāt ar vairākām zīmējumu datnēm vienlaikus, var izmantot kādu no lietotnes joslas pogas ![]() (Arrange Documents) izvēlnē piedāvātajiem dokumentu izkārtošanas veidiem:
(Arrange Documents) izvēlnē piedāvātajiem dokumentu izkārtošanas veidiem:
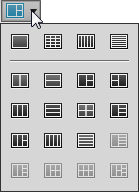
- pirmā grupa satur izkārtošanas veidus, kas tiek pielietoti jebkuram atvērto zīmējumu datņu skaitam, izkārtojot tos pa vienam, visus, blakus vai vienu zem otra;
- otrā grupa satur veidus, no kuriem var būt pieejami ne visi, kas ir atkarīgs no atvērto datņu skaita (piemērā – 4). Ja atvērto zīmējumu datņu skaits ir lielāks nekā izvēlētajā izvietojuma veidā, tad tā tiks izvietotas pirmās datnes.
Kā piemērs attēlā aplūkots lietotnes loga izskats, ja būtu atvērti četri dokumenti un lietotnes joslas pogas ![]() (Arrange Documents) izvēlnē tiktu izvēlēts izkārtošanas veids
(Arrange Documents) izvēlnē tiktu izvēlēts izkārtošanas veids  (4-Up):
(4-Up):
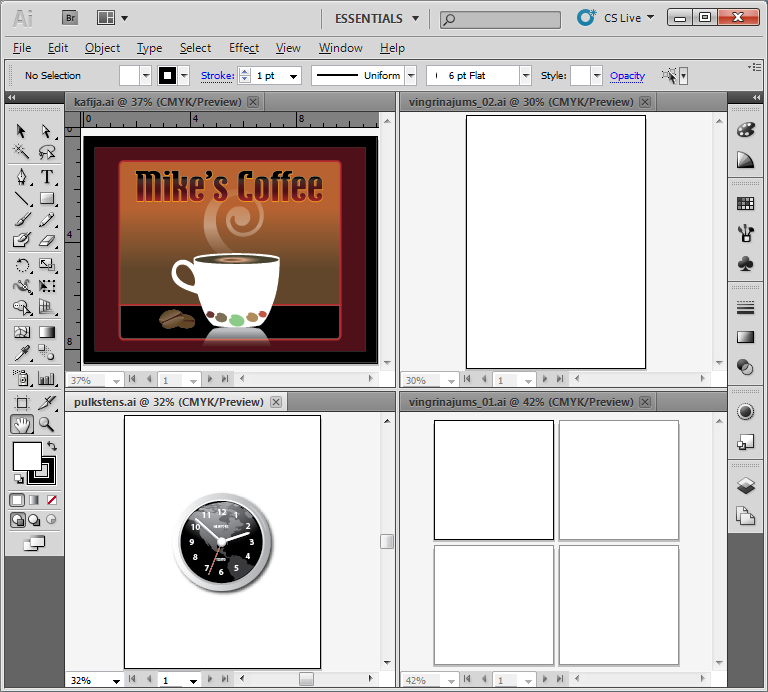
4.5. Darbības ar dokumenta lappusēm
Ja dokumentā (zīmējumu datnē) ir vairākas lappuses, pirms sākt zīmēšanu, ir svarīgi prast pārslēgties starp tām, lai varētu zīmēt tur, kur iecerēts.
Ja dokumenta logā redzamas visas tā lappuses, vienkāršākais veids, kā atlasīt (aktivizēt) vajadzīgo lappusi, ir:
- piespiest rīkjoslas pogu
 (Selection Tool);
(Selection Tool); - izpildīt klikšķi uz lappuses.
Aktīvajai lappusei rāmītis ir biezāks, bet lappušu navigācijas saraksta lodziņā redzams tās numurs:
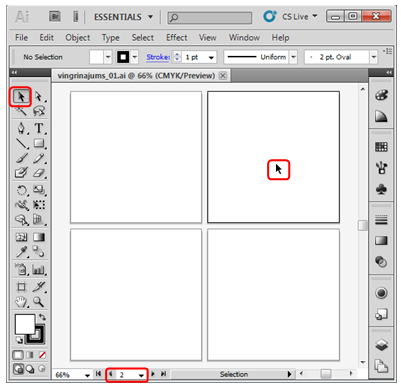
Attēlojamo lappušu daudzumu dokumenta logā var noteikt izvēlnē View. Pie katras no komandām redzamas arī taustiņu kombinācijas, kas šīs komandas realizē daudz ātrāk. Jāpiebilst, ka Illustrator lietotnē šādu taustiņu kombināciju ir daudz, un to pārvaldīšana var sekmēt darba efektivitāti:
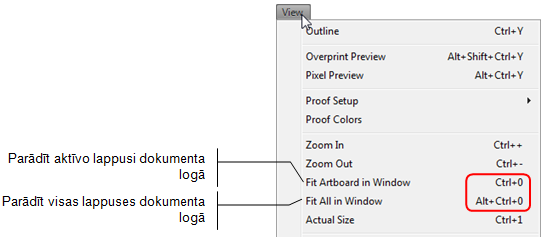
Lietotnes stāvokļa joslā atrodas lappušu navigācijas rīki, kuru sarakstā Artboard Navigation var atlasīt (aktivizēt) vajadzīgo lappusi. Pirmās, pēdējās, iepriekšējās vai nākamās lappuses aktivizēšanai var lietot arī navigācijas rīku pogas:

Bez lappušu navigācijas rīkiem darbā ar lappusēm lieto arī paneli  (Artboards). Tajā redzami visu lappušu noklusētie nosaukumi (Artboard 1, Artboard 2 utt.), kā arī pieejami rīki lappušu secības maiņai, pievienošanai vai dzēšanai:
(Artboards). Tajā redzami visu lappušu noklusētie nosaukumi (Artboard 1, Artboard 2 utt.), kā arī pieejami rīki lappušu secības maiņai, pievienošanai vai dzēšanai:
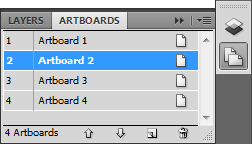
 (Move Up) – lai aktīvo lappusi pārvietotu lappušu sarakstā par vienu uz augšu;
(Move Up) – lai aktīvo lappusi pārvietotu lappušu sarakstā par vienu uz augšu; (Move Down) – lai aktīvo lappusi pārvietotu lappušu sarakstā par vienu uz leju;
(Move Down) – lai aktīvo lappusi pārvietotu lappušu sarakstā par vienu uz leju; (New Artboard) – lai pievienotu jaunu lappusi, kas pēc noklusējuma lappušu sarakstā tiek novietota zem aktīvās lappuses;
(New Artboard) – lai pievienotu jaunu lappusi, kas pēc noklusējuma lappušu sarakstā tiek novietota zem aktīvās lappuses; (Delete Artboard) – lai dzēstu aktīvo lappusi.
(Delete Artboard) – lai dzēstu aktīvo lappusi.
Darbības ar lappusēm var veikt arī, izpildot klikšķi uz paneļa izvēlnes pogas  , kas atrodas Artboards paneļa labajā malā:
, kas atrodas Artboards paneļa labajā malā:
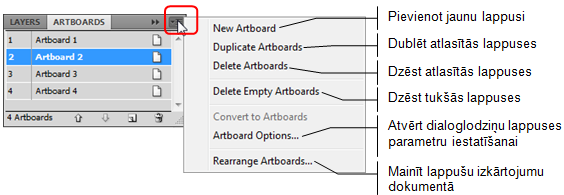
Dažas no aplūkotajām darbībām (piemēram, dublēšanu vai dzēšanu) var veikt vairākām lappusēm vienlaikus.
Ja Artboards panelī nepieciešams atlasīt vairākas lappuses pēc kārtas:
- izvēlas lappusi (izpilda klikšķi uz atbilstošās lappuses rindiņas jebkurā vietā), ar kuru sākt atlasāmo lappušu virkni;
- turot piespiestu taustiņu
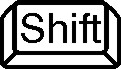 , izpilda klikšķi uz lappuses rindiņas, ar kuru beidzas atlasāmo lappušu virkne.
, izpilda klikšķi uz lappuses rindiņas, ar kuru beidzas atlasāmo lappušu virkne.
Ja nepieciešams atlasīt atsevišķas lappuses:
- izvēlas pirmo atlasāmo lappusi;
- tur piespiestu taustiņu
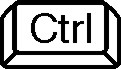 un izpilda klikšķi uz nākamās atlasāmās lappuses rindiņas;
un izpilda klikšķi uz nākamās atlasāmās lappuses rindiņas; - atkārto šo darbību, līdz atlasītas visas nepieciešamās lappuses.
Ja nepieciešams atsaukt lappušu atlasi, izpilda klikšķi uz kādas no neatlasīto lappušu rindiņām (ja atlasītas visas lappuses, tad zonā zem lappušu nosaukumiem). Paliks atlasīta tikai tā lappuse, uz kuras rindiņas tika izpildīts klikšķis.
Ja zona zem lappušu nosaukumiem nav redzama vai arī panelis ir par augstu un aizņem pārāk daudz vietas ekrānā, Artboards paneļa augstumu var mainīt:
- uz paneļa apakšējās robežlīnijas novieto peles rādītāju, līdz tas maina izskatu uz baltu dubultbultiņu;
- turot piespiestu peles kreiso pogu, velk uz leju (ja panelis nepieciešams augstāks) vai uz augšu (ja vēlas iegūt šaurāku paneli), līdz iegūst vajadzīgo paneļa augstumu:
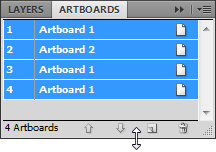
Lai mainītu atlasītās lappuses nosaukumu vai citus tās parametrus:
- izpilda klikšķi Artboards panelī uz lappuses simbola, kas atrodas pa labi no lappuses nosaukuma:
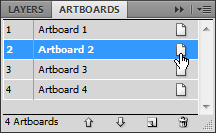
- dialoglodziņā Artboard Options precizē lappuses parametrus (šajā materiālā aplūkoti tikai svarīgākie):
- tekstlodziņā Name var ievadīt lappuses jauno nosaukumu;
- lodziņā Width var mainīt tās platumu, bet lodziņā Height – augstumu. Ja atzīmēta izvēles rūtiņa Constrain proportions, mainot lappuses platumu proporcionāli tiek mainīts arī lappuses augstums;
- grupā Orientation var mainīt lappuses orientāciju;
- grupā Position var norādīt lappuses X un Y koordinātas dokumentā (norādītās koordinātas attiecas uz to lappuses punktu, kas attēlots simbolā pa kreisi no tām, piemēram, ja simbolā izpildīts klikšķis simbola centrā
 , lodziņos X un Y tiek norādītas lappuses centra koordinātas, ja simbolā izpildīts klikšķis simbola kreisajā augšējā stūrī
, lodziņos X un Y tiek norādītas lappuses centra koordinātas, ja simbolā izpildīts klikšķis simbola kreisajā augšējā stūrī  , lodziņos X un Y tiek norādītas lappuses kreisās augšējās koordinātas);
, lodziņos X un Y tiek norādītas lappuses kreisās augšējās koordinātas); - grupā Display var atzīmēt izvēles rūtiņu Show Center Mark, lai lappusē tiktu attēlota centra aizzīme;
- grupā Display var atzīmēt izvēles rūtiņu Show Cross Hairs, lai lappusē tiktu attēlotas katras lappuses malas viduspunktu aizzīmes (aizzīmju attēlošana var atvieglot zīmēto objektu izvietošanu lappusē):
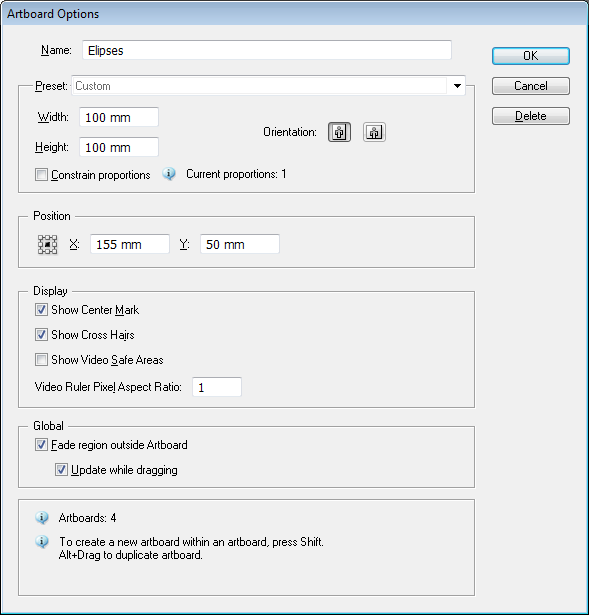
- piespiež pogu
 vai taustiņu
vai taustiņu  , lai apstiprinātu izvēlētos parametrus.
, lai apstiprinātu izvēlētos parametrus.
Ja otrajai lappusei tiktu nomainīts nosaukums uz Elipses, kā arī atzīmētas izvēles rūtiņas Show Center Mark un Show Cross Hairs, lappuse un Artboards panelis izskatītos šādi:
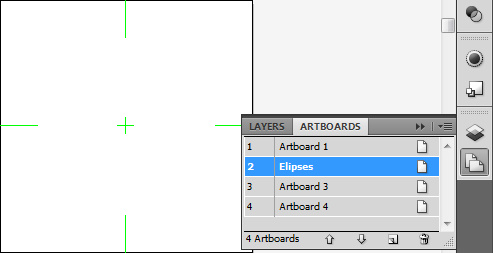
Lappušu parametrus var mainīt arī vadības panelī:
- lieto komandu File / Document Setup... vai, ja dokumentā nav atlasīts neviens zīmētais objekts, vadības panelī piespiež pogu
 :
:

- dialoglodziņā Document Setup piespiež pogu
 :
:
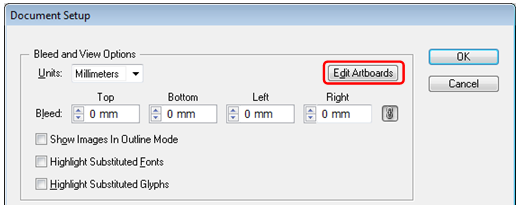
Mainās vadības paneļa (pieejamas visas tās pašas pogas, saraksti un komandas, kas dialoglodziņā Artboard Options, tāpēc tuvāk tās šeit netiek aplūkotas) un dokumenta loga izskats – fons tumši pelēks, lappuses baltas, apkārt aktīvajai lappusei pārtrauktas līnijas rāmītis. Izmantojot baltos kvadrāta formas punktus rāmīša stūros, lappuses izmēru var mainīt abos virzienos vienlaikus, bet aiz punktiem rāmīša viduspunktos lappuses izmēru maina attiecīgi horizontālā vai vertikālā virzienā līdzīgi, kā jebkurā lietotnē maina attēlu izmērus:
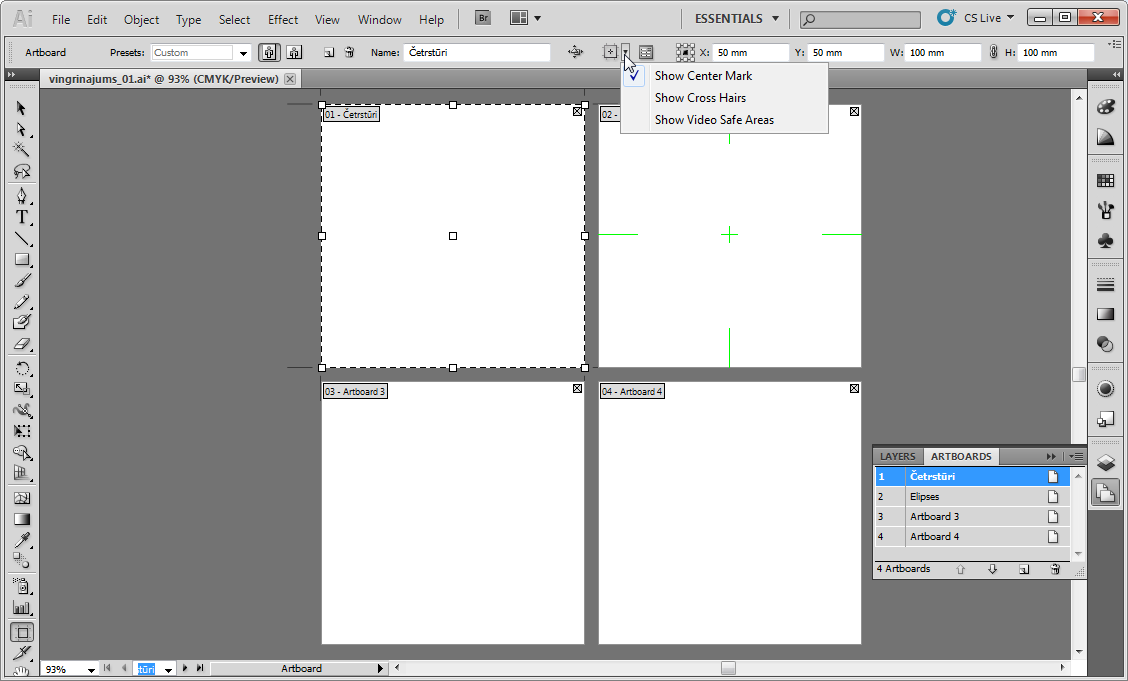
Kad visas izmaiņas vadības panelī veiktas, no lappušu parametru iestatīšanas režīma iziet, piespiežot taustiņu ![]() .
.
Aplūkoto lappušu parametru iestatīšanas režīmu var atvērt arī, piespiežot rīkjoslas pogu  (Artboard Tool).
(Artboard Tool).
Ja mainīti lappušu nosaukumi, lappušu navigācijas rīku sarakstā Artboard Navigation redzami ne tikai lappušu numuri, bet arī to nosaukumi:
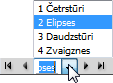
4.6. Objektu izvietošanas palīglīdzekļi
Pirms uzsākt zīmējumu veidošanu, lietderīgi aplūkot, kādi palīglīdzekļi lietotnē pieejami, lai objekti tiktu novietoti vajadzīgajās zīmējuma vietās un nebūtu jātērē laiks, lai mainītu to izmērus, atrašanās vietu u.tml.Illustrator satur vairākus rīkus, kas palīdz precīzāk izvietot objektus:
- vadotnes (guides) un viedās vadotnes (smart guides);
- režģi (grid);
- lineālus (rulers).
3.6.1. Lineāli
Lineālu rādīšanu var iestatīt ar komandu View / Rulers / Show Rulers, savukārt ar komandu View / Rulers / Hide Rulers lineālu rādīšana tiek atsaukta.
Ja ir izvēlēta lineālu rādīšana, tie tiek pievienoti dokumenta loga augšējai un kreisajai malai. Lineāli var būt „globālie” visam dokumentam vai arī katrai lappusei savi. To nosaka vēl divas izvēlnes View komandas:
- lietojot komandu View / Rulers / Change to Global Rulers, lineāls ir nepārtraukts („globāls”) visa dokumenta platumā (zemāk dotajā attēlā aktīva otrā lappuse, kurā uzzīmēts četrstūris, bet virs tā esošais lineāls nesākas no nulles):
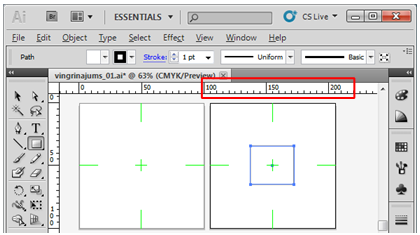
- lietojot komandu View / Rulers / Change to Artboard Rulers, katrai lappusei ir savs lineāls (zemāk dotajā attēlā aktīva otrā lappuse, kurā uzzīmēts četrstūris, un virs tā esošais lineāls sākas no nulles):
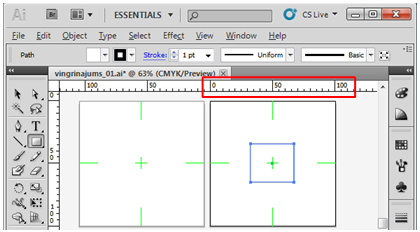
Vērtības uz lineāla tiek mērogotas atbilstoši dokumenta apskates mērogam.
Pēc noklusēšanas lineālam ir tādas mērvienības, kā tika izvēlētas dialoglodziņā New Document (sk. 3.1), taču tās var mainīt arī zīmējuma veidošanas laikā:
- lieto komandu File / Document Setup... vai, ja dokumentā nav atlasīts neviens zīmētais objekts, vadības panelī piespiež pogu
 ;
; - dialoglodziņa Document Setup sarakstā Units izvēlas mērvienības:
- Points – punkti;
- Picas – picas (1 PostScript pica = 4,23333333 milimetri);
- Inches – collas;
- Milimeters – milimetri;
- Centimeters – centimetri;
- Pixels – pikseļi:
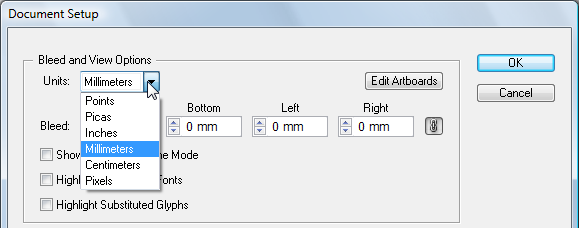
- piespiež pogu
 vai taustiņu
vai taustiņu  .
.
Lineāla mērvienības izvēli var veikt arī ar citām metodēm, piemēram:
- no konteksta izvēlnes – izpildot peles labās pogas klikšķi uz mēroglineāla. Izvēlnē pieejama arī komanda Change to Global Rulers vai Change to Artboard Rulers „globālā” lineāla vai katrai lappusei sava lineāla noteikšanai:
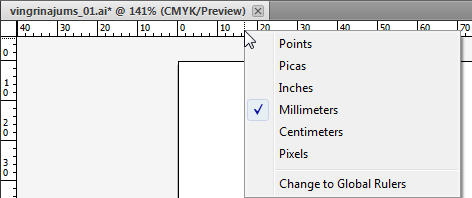
- lietojot komandu Edit / Preferences / Units... un dialoglodziņa Preferences sarakstā General izvēloties mērvienības:
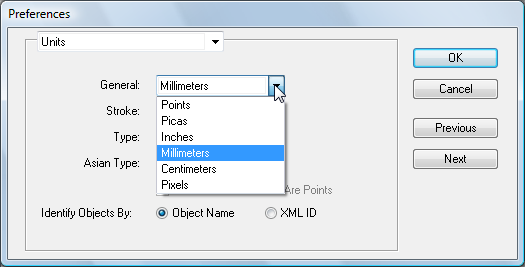
3.6.2. Režģis
Režģis pārklāj dokumentu ar līniju tīklu, tādējādi ļaujot vieglāk veikt objektu izvietošanu. Tīklu veido pamatlīnijas un palīglīnijas:
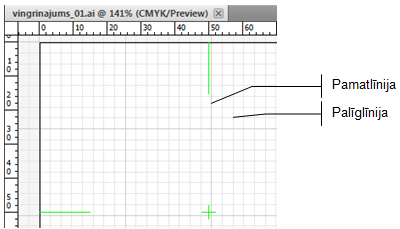
Režģa rādīšanu var iestatīt ar komandu View / Show Grid, savukārt ar komandu View / Hide Grid režģa rādīšana tiek atsaukta.
Noklusētajā variantā tīkla pamatlīnijas novietotas ik pēc 25,4 milimetriem jeb vienas collas, bet intervāls starp katrām divām pamatlīnijām sadalīts astoņās daļās, taču šos iestatījumus iespaido arī parametri, kādi iestatīti iepriekšējā dokumentā.
Režģa iestatījumus var mainīt komandas Edit / Preferences / Guides & Grid... dialoglodziņa Preferences grupā Grid:
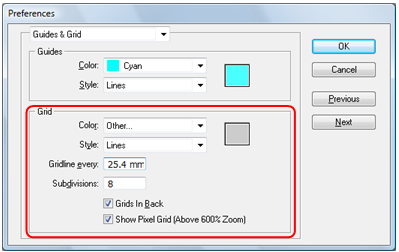
- sarakstā Color var izvēlēties režģa līniju krāsu:
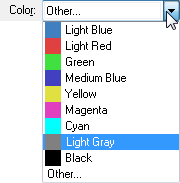
- sarakstā Style var izvēlēties režģa pamatlīniju stilu:
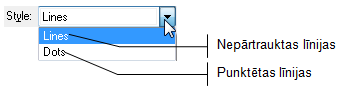
- tekstlodziņā Gridline Every var ievadīt pamatlīniju rādīšanas soļa vērtību un mērvienību (piemēram, 20 mm);
- tekstlodziņā Subdivisions var ievadīt skaitli (piemēram, 4), kas norāda, cik daļās ar palīglīnijām sadalīt attālumu starp režģa pamatlīnijām:
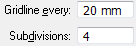
- var atzīmēt izvēles rūtiņu Grids in Back, lai režģis tiktu novietots zem zīmējuma;
- var atzīmēt izvēles rūtiņu Show Pixel Grid (Above 600% Zoom), lai ļoti lielā palielinājumā tiktu rādīts pikseļu režģis.
Kad parametri precizēti, dialoglodziņā Preferences piespiež pogu  vai taustiņu
vai taustiņu ![]() .
.
Ja pamatlīniju rādīšanas soļa vērtība tiktu ievadīta 20 mm un pamatlīnijas tiktu dalītas četrās daļās, dokumenta režģis izskatītos šādi:
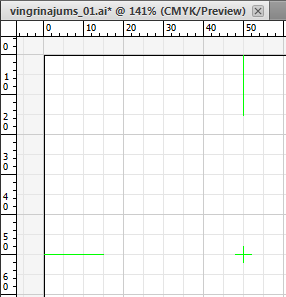
Objektu piesaisti režģim var iestatīt ar komandu View / Snap to Grid, savukārt lietojot komandu atkārtoti, piesaiste tiek atsaukta.
Ja piesaiste režģim iestatīta, objekti zīmēšanas vai pārvietošanas laikā „pielīp” režģa līnijām (augšējais taisnstūris attēlā). Savukārt ar atslēgtu piesaisti, objektu var uzzīmēt vai pārvietot brīvi (apakšējais taisnstūris attēlā):
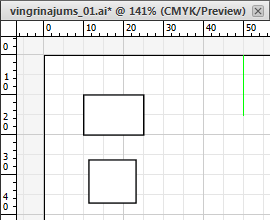
3.6.3. Viedās vadotnes
Viedās vadotnes palīdz izvietot vai uzzīmēt vienu objektu attiecībā pret citu objektu, cita objekta daļām, lappuses malām, centru u.tml.
Viedo vadotņu režīmu var iestatīt ar komandu View / Smart Guides, savukārt lietojot komandu atkārtoti, režīms tiek atsaukts.
Ja režīms iestatīts, objektu zīmēšanas vai pārvietošanas laikā kā vadotnes tiek attēloti citu objektu galapunkti, viduspunkti, malas, centri u.tml. vai lappuses malas un centri, un veidojamais vai pārvietojamais objekts šīm vadotnēm „pielīp”. Attēlā parādīts, kā ar ieslēgtu režīmu tiek zīmēts vēl viens taisnstūris, lai tā malas sakristu ar augšējā taisnstūra labo malu un apakšējā taisnstūra augšmalu. Ieslēgtais režīms nodrošina arī zīmējamā objekta izmēru attēlošanu pelēkā informatīvā lodziņā:
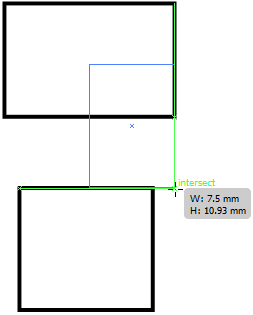
Savukārt ar atslēgtu režīmu objektu var uzzīmēt vai pārvietot brīvi.
Viedo vadotņu iestatījumus var mainīt komandas Edit / Preferences / Smart Guides... dialoglodziņā Preferences (šajā materiālā aplūkoti tikai svarīgākie):
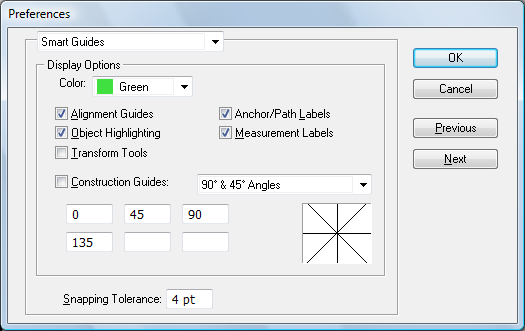
- sarakstā Color var izvēlēties viedo vadotņu krāsu:
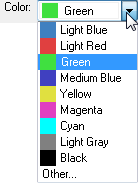
- var atzīmēt izvēles rūtiņu Alignment Guides, lai viedās vadotnes tiktu rādītas, tuvinot peles rādītāju objektu un lappušu centriem un apmalēm;
- var atzīmēt izvēles rūtiņu Anchor/Path Labels, lai viedās vadotnes tiktu rādītas, tuvinot peles rādītāju objektus veidojošajiem punktiem un līnijām;
- var atzīmēt izvēles rūtiņu Measurement Labels, lai pelēkā informatīvā lodziņā tiktu attēlota informācija par objekta izmēriem, pārvietošanas attālumu u.tml.;
- var atzīmēt izvēles rūtiņu Transform Tools, lai tiktu attēlota informācija par objekta mērogošanu, pagriešanu, šķiebšanu un citām transformācijām;
- var atzīmēt izvēles rūtiņu Construction Guides un blakus esošajā sarakstā izvēlēties leņķus, kādos parādīt vadotnes, zīmējot jaunus objektus;
- tekstlodziņā Snapping Tolerance var norādīt attālumu punktos, kādā peles rādītājam jābūt no objekta, lai viedās vadotnes tiktu rādītas.
Kad parametri precizēti, dialoglodziņā Preferences piespiež pogu  vai taustiņu
vai taustiņu ![]() .
.
3.6.4. Vadotnes
Vadotnes ir vertikālas vai horizontālas līnijas, kas līdzīgi kā viedās vadotnes var atvieglot objektu veidošanu un rediģēšanu.
Vadotņu rādīšanu var iestatīt ar komandu View / Guides / Show Guides, savukārt ar komandu View / Guides / Hide Guides vadotņu rādīšana tiek atsaukta.
Lai izveidotu jaunu vadotni (jābūt ieslēgtam lineālam):
- novieto peles rādītāju uz vertikālā vai horizontālā lineāla, lai izveidotu atbilstoši vertikālo vai horizontālo vadotni;
- turot piespiestu peles kreiso pogu, velk lappuses virzienā;
- vadotnes atrašanās vietu kontrolē uz mēroglineāla. Ja vēlas, lai vadotne tiktu veidota precīzi uz kādas no lineāla iedaļām, vilkšanas laikā tur piespiestu taustiņu
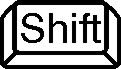 ;
; - kad vadotne novietota vajadzīgajā vietā, peles rādītāju atlaiž:
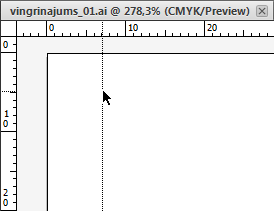
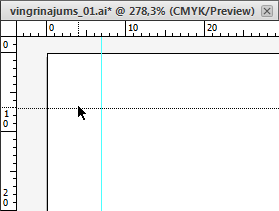
Parasti pēc noklusējuma vadotnes, lai tās netīši nepārvietotu vai nenodzēstu, ir fiksētas. To nosaka izvēlēta komanda View / Guides / Lock Guides. Lietojot komandu atkārtoti, vadotņu fiksēšana tiek noņemta, un tās var pārvietot vai dzēst.
Lai vadotni rediģētu:
- piespiež rīkjoslas pogu
 (Selection Tool);
(Selection Tool); - izpilda klikšķi uz rediģējamās vadotnes.
Atlasītā vadotne parasti ir tumšākā krāsā nekā neatlasītā:
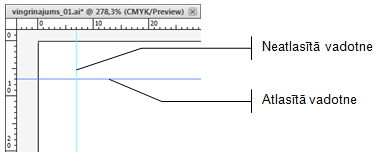
- veic vadotnes rediģēšanu:
- ja vadotni vēlas pārvietot, to dara līdzīgi, kā vadotni izveidojot, t.i., turot piespiestu peles kreiso pogu, velk vajadzīgajā virzienā;
- ja vadotni vēlas dzēst, lieto taustiņu
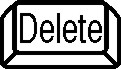 .
.
Visas izveidotās vadotnes vienlaikus dzēš ar komandu View / Guides / Clear Guides, turklāt ar komandu vadotnes tiks dzēstas arī tad, ja tās ar komandu Lock Guides būs fiksētas.
Vadotņu iestatījumus var mainīt komandas Edit / Preferences / Guides & Grid... dialoglodziņa Preferences grupā Guides:
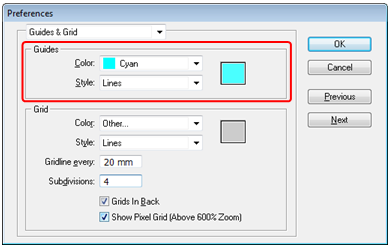
- sarakstā Color var izvēlēties vadotņu krāsu:
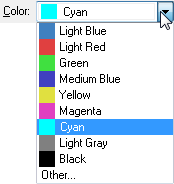
- sarakstā Style var izvēlēties vadotņu stilu:
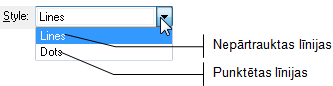
Kad parametri precizēti, dialoglodziņā Preferences piespiež pogu  vai taustiņu
vai taustiņu ![]() .
.
Ja izveidotas vadotnes, objekti zīmēšanas vai pārvietošanas laikā tām „pielīp”. Kā piemērs attēlā parādīta vienkāršu līniju zīmēšana, lietojot trīs vertikālās un trīs horizontālās vadotnes:
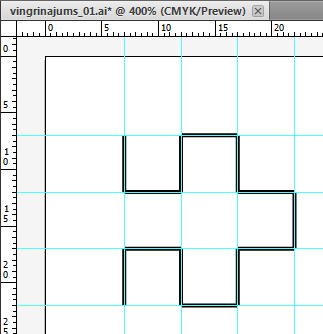
4.7. Tālummaiņas līdzekļu izmantošana
Mērogs, kādā zīmējums attēlots dokumenta logā, ir redzams tekstlodziņā informācijas joslas kreisajā apakšējā stūrī un attēla cilnē:
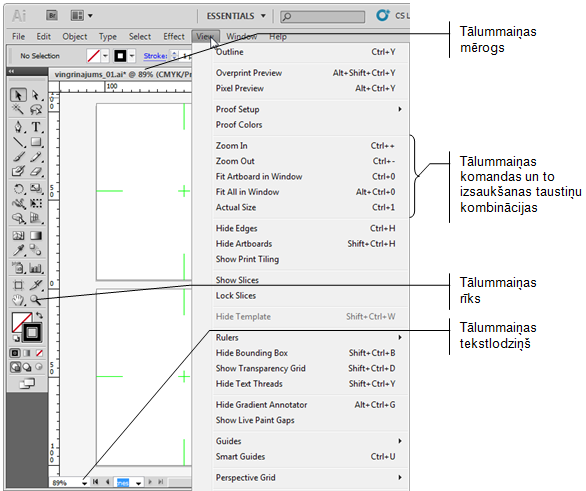
Zīmējuma tālummaiņai var izmantot vairākus paņēmienus, piemēram:
- ievadot vai izvēloties apskates mērogu tālummaiņas tekstlodziņā informācijas joslas kreisajā apakšējā stūrī;
- lietojot izvēlnes View komandas:
- Zoom In, lai palielinātu apskates mērogu uz nākamo noklusēto mērogu (noklusētie mērogi redzami apskates mērogu tālummaiņas tekstlodziņā informācijas joslas kreisajā apakšējā stūrī);
- Zoom Out, lai samazinātu apskates mērogu uz iepriekšējo noklusēto mērogu;
- Fit Artboard in Window, lai mainītu apskates mērogu tā, lai aktīvā lappuse ietilptu dokumenta logā;
- Fit All in Window, lai mainītu apskates mērogu tā, lai visas lappuses ietilptu dokumenta logā;
- Actual Size, lai noteiktu 100% apskates mērogu;
- lietojot tālummaiņas rīku
 (Zoom Tool).
(Zoom Tool).
Tālummaiņas rīka lietošana
Ja ir izvēlēts tālummaiņas rīks  (Zoom Tool), peles rādītājs maina izskatu uz
(Zoom Tool), peles rādītājs maina izskatu uz  . Ja izpilda peles kreisās pogas klikšķi uz zīmējuma, tas tiek tuvināts.
. Ja izpilda peles kreisās pogas klikšķi uz zīmējuma, tas tiek tuvināts.
Ja pēc tālummaiņas rīka  (Zoom Tool) izvēles tur piespiestu taustiņu
(Zoom Tool) izvēles tur piespiestu taustiņu  (tikai to, kas atrodas tastatūras kreisajā malā), peles rādītājs maina izskatu uz
(tikai to, kas atrodas tastatūras kreisajā malā), peles rādītājs maina izskatu uz  . Ja izpilda peles kreisās pogas klikšķi uz zīmējuma, tas tiek attālināts.
. Ja izpilda peles kreisās pogas klikšķi uz zīmējuma, tas tiek attālināts.
Lai noteiktu 100% apskates mērogu, uz tālummaiņas rīka  (Zoom Tool) izpilda dubultklikšķi.
(Zoom Tool) izpilda dubultklikšķi.
Ja ar jebkuru rīku izpilda peles labās pogas klikšķi dokumenta logā, atveras konteksta izvēlne, kurā pieejamas arī komandas Zoom In un Zoom Out:
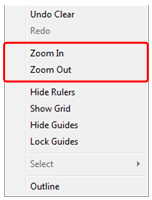
Zīmējumu apskates mērogs ekrānā neietekmē to izdrukāšanas izmēru uz lapas.
Pārvietošanās pa liela mēroga attēlu
Ja zīmējums ir lielāks par dokumenta logu, tad redzamo daļu dokumenta logā var pārbīdīt, izmantojot:
- ritjoslas;
- rīku
 (Hand Tool). Peles rādītājs maina formu uz
(Hand Tool). Peles rādītājs maina formu uz  un, pārvietošanu veic, turot piespiestu peles kreiso pogu.
un, pārvietošanu veic, turot piespiestu peles kreiso pogu.
Izpildot dubultklikšķi uz rīka  (Hand Tool), apskates mērogs tiek mainīts tā, lai aktīvā lappuse ietilptu dokumenta logā.
(Hand Tool), apskates mērogs tiek mainīts tā, lai aktīvā lappuse ietilptu dokumenta logā.
4.8. Izpildīto darbību atsaukšana un atatsaukšana
Ja dokumentā veikta kāda nepareiza darbība, piemēram, lappušu parametru iestatīšana, kāda objekta zīmēšana vai rediģēšana u.tml., to var atsaukt ar:
- komandu Edit / Undo, turklāt komanda Undo papildināta ar darbību, kuru vēlas atsaukt, piemēram, Clear:
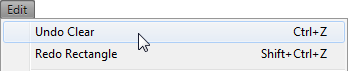
- taustiņu kombināciju
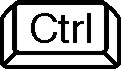 +
+  .
.
Ja kāda darbība nepareizi atsaukta, to var atatsaukt ar:
- komandu Edit / Redo, turklāt komanda Redo papildināta ar darbību, kuru vēlas atatsaukt, piemēram, Rectangle:
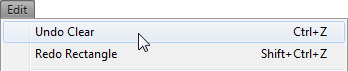
- taustiņu kombināciju
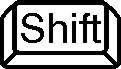 +
+ 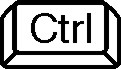 +
+  .
.
Ja ar jebkuru rīku izpilda peles labās pogas klikšķi dokumenta logā, atveras konteksta izvēlne, kurā pieejamas arī komandas Undo un Redo:
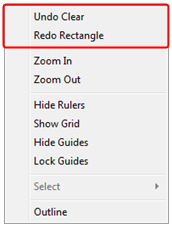
4.9. Zīmējuma datnes saglabāšana ar citu nosaukumu un citos formātos
Ja zīmējuma datne jāsaglabā ar citu nosaukumu vai citā formātā, lieto komandu File / Save As... vai File / Save a Copy....
Tiek atvērts dialoglodziņš Save As (sk. 3.2) vai Save a Copy, kurā norāda:
- jauno datnes nosaukumu;
- saglabāšanas vietu;
- vajadzības gadījumā arī jaunu datnes saglabāšanas formātu jeb tipu, ko izvēlas sarakstā Save as type:
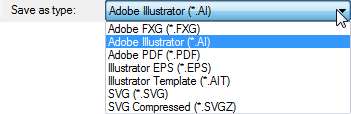
Parasti sarakstā Save as type: redzams formāts Adobe Illustrator (*.AI), kas ir Illustrator lietotnes pamatformāts ar datnes paplašinājumu .ai.
Ja nepieciešams zīmējumu izmantot citā lietotnē, tad tā jāsaglabā kādā citā no sarakstā esošajiem formātiem, piemēram:
- formātā Adobe PDF (firmas Adobe Systems, Inc. izstrādāta specifikācija elektroniskiem dokumentiem) datni saglabā, lai zīmējumus varētu aplūkot ar Adobe Acrobat saimes lietojumprogrammām dažādās operētājsistēmās;
- formāts Adobe FXG var noderēt, ja dokumentu vēlas atvērt ar citu Adobe lietotni Flash Catalyst;
- Illustrator Template formātu (datņu paplašinājums .ait) lieto, lai dokumentu saglabātu kā veidni turpmāk veidojamajiem dokumentiem;
- formātu SVG parasti izvēlas, ja zīmējumu paredzēts izmantot interaktīvās Web izstrādnēs.
4.10. Zīmējuma datnes aizvēršana
Aktīvo zīmējuma datni var aizvērt vairākos veidos, piemēram:
- ar komandu File / Close;
- izmantojot aizvēršanas pogu
 , kas atrodas dokumenta cilnē, piemēram:
, kas atrodas dokumenta cilnē, piemēram:

Ar peles labās pogas klikšķi cilņu joslā var atvērt konteksta izvēlni, kurā var izvēlēties aktīvās vai visu atvērto datņu aizvēršanu:
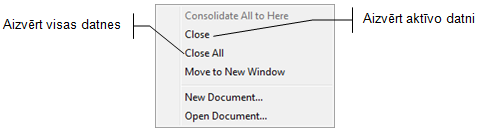
Ja pēdējās izmaiņas zīmējuma datnē nav saglabātas, atveras brīdinājuma logs ar jautājumu par tās saglabāšanu:
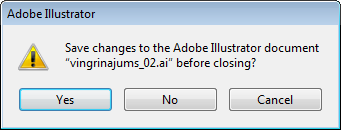
 – zīmējuma datni saglabāt ar iepriekšējo nosaukumu iepriekš norādītajā vietā un aizvērt. Ja datne nav bijusi saglabāta ne reizi, tad atvērsies dialoglodziņš Save As (sk. 3.2);
– zīmējuma datni saglabāt ar iepriekšējo nosaukumu iepriekš norādītajā vietā un aizvērt. Ja datne nav bijusi saglabāta ne reizi, tad atvērsies dialoglodziņš Save As (sk. 3.2); – zīmējuma datni aizvērt, nesaglabājot izmaiņas;
– zīmējuma datni aizvērt, nesaglabājot izmaiņas; – atcelt aizvēršanas komandu.
– atcelt aizvēršanas komandu.
Šis paziņojums visām mainītajām datnēm var tikt izvadīts arī tad, kad tiek aizvērta lietotne.
4.11. Zīmējuma datnes atvēršana
Ja Illustrator lietotne atvērta, zīmējuma datni var atvērt vairākos veidos, piemēram:
- ar komandu File / Open...;
- ar taustiņu kombināciju
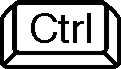 +
+  ;
; - no biežāk lietoto dokumentu saraksta.
Atvēršana ar komandu
Atverot attēla datni ar komandu File / Open... vai taustiņu kombināciju ![]() +
+ ![]() , atveras dialoglodziņš Open:
, atveras dialoglodziņš Open:
- izvēlas mapi, kur atrodas zīmējuma datne;
- izvēlas no saraksta datnes nosaukumu:
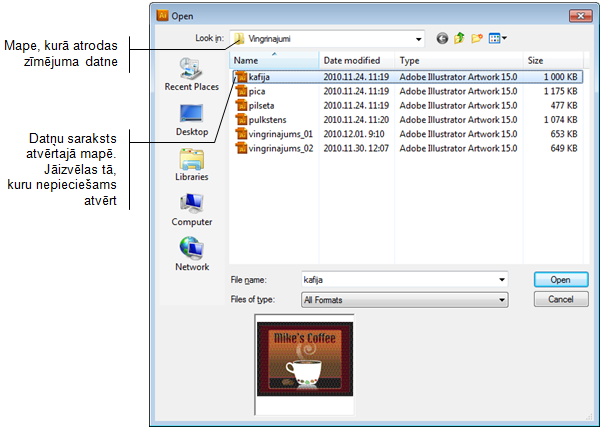
- piespiež pogu
 vai taustiņu
vai taustiņu  .
.
Biežāk lietoto datņu saraksts
Lai atvērtu kādu no nesen Illustrator izmantotajām zīmējumu datnēm, var izmantot komandas File / Open Recent Files sarakstu, piemēram:
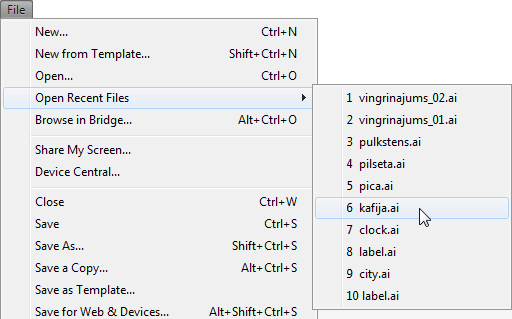
Izvēloties kādu no zīmējumu datņu nosaukumiem, datne tiek atvērta (ja tā nav izdzēsta vai tās atrašanās vieta nav mainīta).
Ja Illustrator lietotne nav atvērta, bet tā ir nesen izmantota, tad komandas Start / Adobe Illustrator CS5 sarakstā var redzēt to datņu vārdus, ar kurām pēdējām strādāts. Izvēloties kādu no datņu nosaukumiem, vienlaikus tiek atvērta lietotne un zīmējuma datne (ja tā nav izdzēsta vai tās atrašanās vieta nav mainīta):
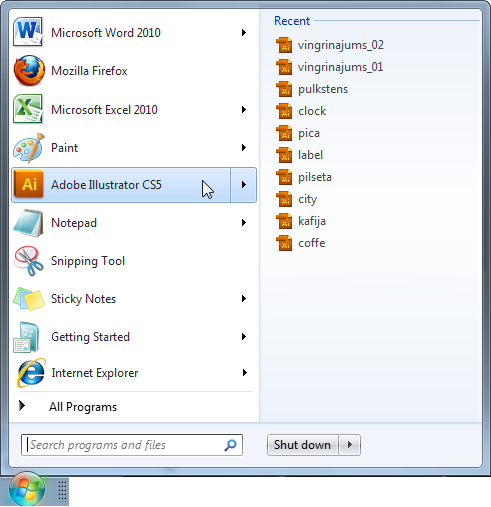
4.12. Lietotnes aizvēršana
Darbu ar Illustrator var beigt vairākos veidos, piemēram:
- ar komandu File / Exit;
- izpildot klikšķi lietotnes loga labajā augšējā stūrī uz pogas
 (Close).
(Close).
5. VIENKĀRŠU FIGŪRU UN LĪNIJU ZĪMĒŠANA
Pirms sākt veidot sarežģītus zīmējumus, jāapgūst vienkāršu figūru un līniju veidošana, jo, lai cik arī sarežģīts izskatītos zīmējums, parasti tas sastāv no vienkāršiem objektiem, kuri tiek atbilstoši noformēti un transformēti.
Lai gan līnijas vai noslēgta objekta pildījuma parametrus var izvēlēties jau pirms objekta zīmēšanas, apgūstot rīku lietošanas pamatprincipus, labāk visas figūras vispirms uzzīmēt, bet noformēšanu un rediģēšanu veikt pēc tam.
Viena no Illustrator lietotnes īpatnībām ir tāda, ka katra nākamā figūra tiek zīmēta ar tādiem kontūrlīnijas un pildījuma parametriem, kā tikusi noformēta vai zīmēta iepriekšējā. Piemēram, ja dokumentā kvadrāts noformēts ar 5 pt biezu kontūrlīniju tumši zilā krāsā, bet tā pildījumam izvēlēta dzeltena krāsa, tad nākamais dokumentā zīmētais objekts, piemēram, riņķis tiks noformēts tāpat:
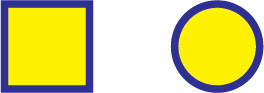
Tāpēc ir lietderīgi zināt, ka, piespiežot taustiņu  uzreiz pēc zīmēšanas rīka izvēles, kontūrlīnijai un pildījumam tiek iestatīti noklusētie iestatījumi – 1 pt bieza kontūrlīnija melnā krāsā un balts pildījums. Tādi paši noformēšanas parametri tiek iestatīti arī tikko uzzīmētai figūrai ar jebkura biezuma un krāsas kontūrlīniju un pildījumu, ja taustiņš
uzreiz pēc zīmēšanas rīka izvēles, kontūrlīnijai un pildījumam tiek iestatīti noklusētie iestatījumi – 1 pt bieza kontūrlīnija melnā krāsā un balts pildījums. Tādi paši noformēšanas parametri tiek iestatīti arī tikko uzzīmētai figūrai ar jebkura biezuma un krāsas kontūrlīniju un pildījumu, ja taustiņš ![]() tiek piespiests, kamēr figūra vēl ir atlasīta un dokumentā pēc zīmēšanas nav veikta neviena cita darbība.
tiek piespiests, kamēr figūra vēl ir atlasīta un dokumentā pēc zīmēšanas nav veikta neviena cita darbība.
Tāpēc, apgūstot zīmēšanas pamatprincipus, pirms katra objekta veidošanas ieteicams šo taustiņu piespiest.
5.1. Taisnstūru zīmēšana
Taisnstūru zīmēšanai izmanto rīkjoslas rīku ![]() (Rectangle Tool).
(Rectangle Tool).
Lai uzzīmētu taisnstūri:
- izvēlas rīku
 (Rectangle Tool). Peles rādītājs maina izskatu uz
(Rectangle Tool). Peles rādītājs maina izskatu uz  ;
; - turot piespiestu peles kreiso pogu, zīmē taisnstūri no vienas virsotnes līdz pretējai;
- atlaiž peles pogu.
Ja, pārvietojot peli, tur piespiestu taustiņu ![]() , tiek zīmēts kvadrāts.
, tiek zīmēts kvadrāts.
Ja, pārvietojot peli, tur piespiestu taustiņu ![]() , peles rādītājs maina izskatu uz
, peles rādītājs maina izskatu uz  ; bet taisnstūris tiek zīmēts no centra.
; bet taisnstūris tiek zīmēts no centra.
Ja, pārvietojot peli, tur piespiestus taustiņus ![]() un
un ![]() , no centra tiek zīmēts kvadrāts.
, no centra tiek zīmēts kvadrāts.
Kā tika aplūkots iepriekšējā šī materiāla nodaļā, tad zīmēto objektu izmēra kontrolei un precīzai novietošanai var lietot režģi (sk. 3.6.2), viedās vadotnes (sk. 3.6.3) un vadotnes (sk. 3.6.4). Tas attiecināms arī uz visām citām figūrām, kuru zīmēšana aplūkota šajā nodaļā.
Tā, piemēram, ja dokumentā iestatīta piesaiste režģim ar soli 5 mm, ļoti ērti zīmēt taisnstūrus ar malu garumiem 5, 10, 15, 20, ... mm:
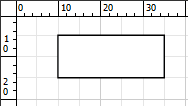
Savukārt ja iestatīts viedo vadotņu režīms, zīmējamā taisnstūra kreisās augšējās virsotnes norādīšanai var lietot cita taisnstūra centra līnijas viedo vadotni, augstuma norādīšanai – pirmā taisnstūra apakšējās malas viedo vadotni, bet platumu kontrolēt pelēkajā informatīvajā lodziņā:
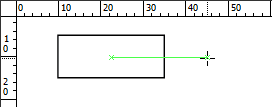
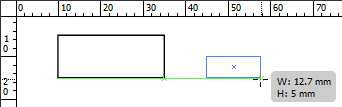
Lai norādītu precīzus taisnstūra izmērus, var lietot arī citu metodi:
- izvēlas rīku
 (Rectangle Tool);
(Rectangle Tool); - izpilda klikšķi vietā, kur paredzēts atrasties taisnstūra kreisajai augšējai virsotnei (precīzai vietas norādīšanai var lietot arī, piemēram, režģi vai viedās vadotnes);
- dialoglodziņā Rectangle ievada taisnstūra platumu (Width) un augstumu (Height):
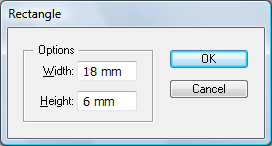
- piespiež pogu
 vai taustiņu
vai taustiņu  .
.
Ja pirms klikšķa izpildes tur piespiestu taustiņu ![]() , arī ar šo metodi taisnstūris tiek zīmēts no centra.
, arī ar šo metodi taisnstūris tiek zīmēts no centra.
5.2. Taisnstūru ar noapaļotiem stūriem zīmēšana
Taisnstūru ar noapaļotiem stūriem galvenais parametrs ir virsotnes noapaļojuma rādiuss. Noklusētais, t.i., dokumentā pirmā veidojamā taisnstūra noapaļojuma, rādiuss tiek noteikts komandas Edit / Preferences / General... dialoglodziņa Preferences tekstlodziņā Corner Radius:
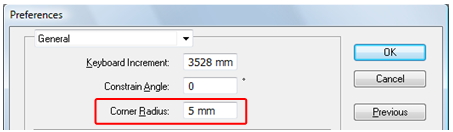
Taisnstūru ar noapaļotiem stūriem zīmēšanai izmanto rīkjoslas rīku  (Rounded Rectangle Tool), kas atrodas rīka
(Rounded Rectangle Tool), kas atrodas rīka  (Rectangle Tool) pogas sarakstā:
(Rectangle Tool) pogas sarakstā:
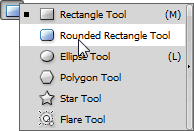
Lai uzzīmētu tādu taisnstūri ar noklusēto virsotņu noapaļojuma rādiusu:
- izvēlas rīku
 (Rounded Rectangle Tool). Peles rādītājs maina izskatu uz
(Rounded Rectangle Tool). Peles rādītājs maina izskatu uz  ;
; - turot piespiestu peles kreiso pogu, zīmē taisnstūri no vienas virsotnes līdz pretējai;
- atlaiž peles pogu.
Ja, pārvietojot peli, tur piespiestu taustiņu ![]() , tiek zīmēts kvadrāts ar noapaļotiem stūriem.
, tiek zīmēts kvadrāts ar noapaļotiem stūriem.
Ja, pārvietojot peli, tur piespiestu taustiņu ![]() , peles rādītājs maina izskatu uz
, peles rādītājs maina izskatu uz  ; bet taisnstūris ar noapaļotiem stūriem tiek zīmēts no centra.
; bet taisnstūris ar noapaļotiem stūriem tiek zīmēts no centra.
Ja, pārvietojot peli, tur piespiestu taustiņus ![]() un
un ![]() , no centra tiek zīmēts kvadrāts ar noapaļotiem stūriem.
, no centra tiek zīmēts kvadrāts ar noapaļotiem stūriem.
Lai norādītu precīzus taisnstūra ar noapaļotiem stūriem parametrus, t.sk., mainītu noapaļojuma rādiusu, var lietot citu metodi:
- izvēlas rīku
 (Rounded Rectangle Tool);
(Rounded Rectangle Tool); - izpilda klikšķi vietā, kur paredzēts atrasties taisnstūra kreisajai augšējai virsotnei (precīzai vietas norādīšanai var lietot arī, piemēram, režģi vai viedās vadotnes);
- dialoglodziņā Rounded Rectangle ievada taisnstūra platumu (Width), augstumu (Height) un virsotņu noapaļojuma rādiusu (Corner Radius):
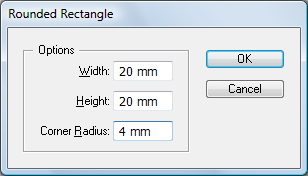
- piespiež pogu
 vai taustiņu
vai taustiņu  .
.
Ja pirms klikšķa izpildes tur piespiestu taustiņu ![]() , arī ar šo metodi taisnstūris ar noapaļotiem stūriem (vai kvadrāts, ja dialoglodziņa Rounded Rectangle platums un augstums ievadīts vienāds), tiek zīmēts no centra:
, arī ar šo metodi taisnstūris ar noapaļotiem stūriem (vai kvadrāts, ja dialoglodziņa Rounded Rectangle platums un augstums ievadīts vienāds), tiek zīmēts no centra:
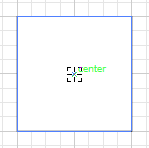
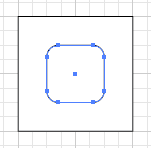
Taisnstūra virsotņu noapaļojuma rādiusu var mainīt arī, ja zīmēšanas laikā piespiež tastatūras bulttaustiņus:
 – noapaļojuma rādiuss palielinās;
– noapaļojuma rādiuss palielinās; – noapaļojuma rādiuss samazinās;
– noapaļojuma rādiuss samazinās; – noapaļojuma rādiuss tiek noņemts, t.i., tiek zīmēts taisnstūris vai kvadrāts;
– noapaļojuma rādiuss tiek noņemts, t.i., tiek zīmēts taisnstūris vai kvadrāts; – taisnstūris vai kvadrāts ar noapaļotiem stūriem tiek zīmēts ar maksimāli iespējamo noapaļojuma rādiusu.
– taisnstūris vai kvadrāts ar noapaļotiem stūriem tiek zīmēts ar maksimāli iespējamo noapaļojuma rādiusu.
5.3. Ovālu zīmēšana
Ovālu zīmēšanai izmanto rīkjoslas rīku ![]() (Ellipse Tool), kas atrodas rīka
(Ellipse Tool), kas atrodas rīka  (Rectangle Tool) pogas sarakstā:
(Rectangle Tool) pogas sarakstā:
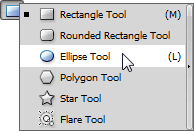
Lai uzzīmētu ovālu:
- izvēlas rīku
 (Ellipse Tool). Peles rādītājs maina izskatu uz
(Ellipse Tool). Peles rādītājs maina izskatu uz  ;
; - turot piespiestu peles kreiso pogu, zīmē ovālu no vienas malas līdz pretējai;
- atlaiž peles pogu.
Ja, pārvietojot peli, tur piespiestu taustiņu ![]() , tiek zīmēts riņķis.
, tiek zīmēts riņķis.
Ja, pārvietojot peli, tur piespiestu taustiņu ![]() , peles rādītājs maina izskatu uz
, peles rādītājs maina izskatu uz  ; bet ovāls tiek zīmēts no centra.
; bet ovāls tiek zīmēts no centra.
Ja, pārvietojot peli, tur piespiestus taustiņus ![]() un
un ![]() , no centra tiek zīmēts riņķis.
, no centra tiek zīmēts riņķis.
Lai norādītu precīzus ovāla parametrus, var lietot citu metodi:
- izvēlas rīku
 (Ellipse Tool);
(Ellipse Tool); - izpilda klikšķi vietā, kur paredzēts atrasties ovālu iekļaujošā taisnstūra kreisajai augšējai virsotnei (precīzai vietas norādīšanai var lietot arī, piemēram, režģi vai viedās vadotnes);
- dialoglodziņā Ellipse ievada elipses platumu (Width) un augstumu (Height):
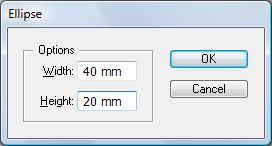
- piespiež pogu
 vai taustiņu
vai taustiņu  .
.
Ja pirms klikšķa izpildes tur piespiestu taustiņu ![]() , arī ar šo metodi elipse (vai riņķis, ja dialoglodziņa Ellipse platums un augstums ievadīts vienāds) tiek zīmēta no centra:
, arī ar šo metodi elipse (vai riņķis, ja dialoglodziņa Ellipse platums un augstums ievadīts vienāds) tiek zīmēta no centra:
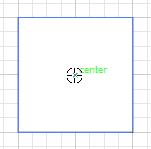
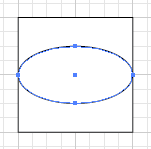
5.4. Daudzstūru zīmēšana
Daudzstūra galvenais parametrs ir tā virsotņu skaits. Noklusētajā variantā pēc lietotnes atvēršanas tas ir sešstūris.
Daudzstūra zīmēšanai izmanto rīkjoslas rīku ![]() (Polygon Tool), kas atrodas rīka
(Polygon Tool), kas atrodas rīka  (Rectangle Tool) pogas sarakstā:
(Rectangle Tool) pogas sarakstā:
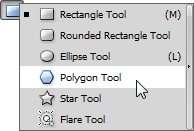
Lai uzzīmētu daudzstūri ar noklusēto virsotņu skaitu:
- izvēlas rīku
 (Polygon Tool). Peles rādītājs maina izskatu uz
(Polygon Tool). Peles rādītājs maina izskatu uz  ;
; - izpilda klikšķi vietā, kur paredzēts atrasties daudzstūra centram (precīzai vietas norādīšanai var lietot arī, piemēram, režģi vai viedās vadotnes);
- turot piespiestu peles kreiso pogu, velk, līdz daudzstūris ir vajadzīgajā izmērā:
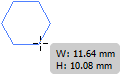
- turpina turēt piespiestu peles kreiso pogu un pārvieto peles rādītāju uz augšu vai leju, tādējādi veicot zīmējamā daudzstūra pagriešanu vēlamajā leņķī:
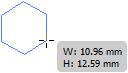
- atlaiž peles pogu.
Daudzstūra virsotņu skaitu var mainīt, ja zīmēšanas laikā piespiež tastatūras bulttaustiņus:
 – virsotņu skaits palielinās;
– virsotņu skaits palielinās; – virsotņu skaits samazinās.
– virsotņu skaits samazinās.
Ja, pārvietojot peli, tur piespiestu taustiņu ![]() , daudzstūris tiek zīmēts noklusētajā pagrieziena leņķī jeb nepagriezts, t.i., tā viena apakšējā šķautne vienmēr ir horizontāla. Kā piemērs attēlā parādīti trīs daudzstūri ar dažādu virsotņu skaitu, kas uzzīmēti, turot piespiestu taustiņu
, daudzstūris tiek zīmēts noklusētajā pagrieziena leņķī jeb nepagriezts, t.i., tā viena apakšējā šķautne vienmēr ir horizontāla. Kā piemērs attēlā parādīti trīs daudzstūri ar dažādu virsotņu skaitu, kas uzzīmēti, turot piespiestu taustiņu ![]() :
:
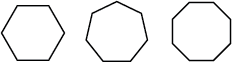
Lai norādītu precīzus daudzstūra parametrus, t.i., virsotņu skaitu un daudzstūrim apvilktās riņķa līnijas rādiusu, var lietot citu metodi:
- izvēlas rīku
 (Polygon Tool);
(Polygon Tool); - izpilda klikšķi vietā, kur paredzēts atrasties daudzstūra centram;
- dialoglodziņā Polygon ievada daudzstūrim apvilktās riņķa līnijas rādiusu (Radius) un virsotņu skaitu (Sides):
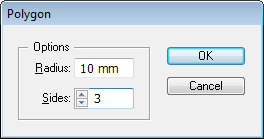
- piespiež pogu
 vai taustiņu
vai taustiņu  .
.
Tā, piemēram, ja tiktu uzzīmēts ovāls ar platumu 20 mm un augstumu 20 mm, t.i., riņķis ar rādiusu 10 mm, un tā centrā ievilkts daudzstūris ar tādiem parametriem, kā iepriekš attēlotajā dialoglodziņā Polygon, zīmējums izskatītos šādi:

5.5. Zvaigžņu zīmēšana
Zvaigznes galvenais parametrs ir tās staru skaits. Noklusētajā variantā pēc lietotnes atvēršanas tā ir piecstaru zvaigzne.
Bez staru skaita zvaigznes izskatu nosaka arī divi rādiusi – iekšējais jeb ievilktās rinķa līnijas rādiuss un ārējais jeb apvilktās riņķa līnijas rādiuss:
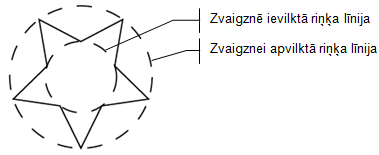
Zvaigžņu zīmēšanai izmanto rīkjoslas rīku  (Star Tool), kas atrodas rīka
(Star Tool), kas atrodas rīka  (Rectangle Tool) pogas sarakstā:
(Rectangle Tool) pogas sarakstā:
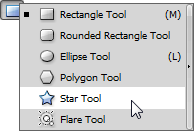
Lai uzzīmētu zvaigzni ar noklusēto staru skaitu:
- izvēlas rīku
 (Star Tool). Peles rādītājs maina izskatu uz
(Star Tool). Peles rādītājs maina izskatu uz  ;
; - izpilda klikšķi vietā, kur paredzēts atrasties zvaigznes centram (precīzai vietas norādīšanai var lietot arī, piemēram, režģi vai viedās vadotnes);
- turot piespiestu peles kreiso pogu, velk, līdz zvaigzne ir vajadzīgajā izmērā:
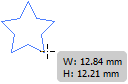
- turpina turēt piespiestu peles kreiso pogu un pārvieto peles rādītāju uz augšu vai leju, tādējādi veicot zīmējamās zvaigznes pagriešanu vēlamajā leņķī:
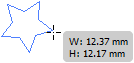
- atlaiž peles pogu.
Zvaigznes staru skaitu var mainīt, ja zīmēšanas laikā piespiež tastatūras bulttaustiņus:
 – staru skaits palielinās;
– staru skaits palielinās; – staru skaits samazinās.
– staru skaits samazinās.
Ja, pārvietojot peli, tur piespiestu taustiņu ![]() , zvaigzne tiek zīmēta noklusētajā pagrieziena leņķī jeb nepagriezta, t.i., tās viens stars vienmēr ir vērsts uz augšu. Kā piemērs attēlā parādītas četras zvaigznes ar dažādu staru skaitu, kas uzzīmētas, turot piespiestu taustiņu
, zvaigzne tiek zīmēta noklusētajā pagrieziena leņķī jeb nepagriezta, t.i., tās viens stars vienmēr ir vērsts uz augšu. Kā piemērs attēlā parādītas četras zvaigznes ar dažādu staru skaitu, kas uzzīmētas, turot piespiestu taustiņu ![]() :
:
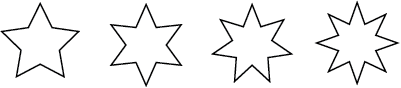
Noklusētajā variantā zīmēšanas laikā ar peli palielinot zvaigznes ārējo izmēru, proporcionāli palielinās arī iekšējais diametrs. Ja zīmēšanas laikā tur piespiestu taustiņu ![]() , kopš tā piespiešanas brīža iekšējais diametrs vairs nepalielinās.
, kopš tā piespiešanas brīža iekšējais diametrs vairs nepalielinās.
Tā, piemēram, zemāk dotajā attēlā pa kreisi zvaigzne uzzīmēta bez piespiesta taustiņa ![]() , bet attēlā pa labi – ar piespiestu:
, bet attēlā pa labi – ar piespiestu:
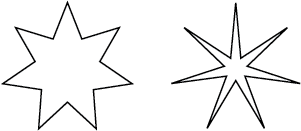
Ja zīmēšanas laikā tur piespiestu taustiņu ![]() , zvaigzne atkal tiek zīmēta ar noklusēto iekšējā un ārējā diametra proporciju.
, zvaigzne atkal tiek zīmēta ar noklusēto iekšējā un ārējā diametra proporciju.
Lai norādītu precīzus zvaigznes parametrus, t.i., staru skaitu un abus rādiusus, var lietot citu metodi:
- izvēlas rīku
 (Star Tool);
(Star Tool); - izpilda klikšķi vietā, kur paredzēts atrasties zvaigznes centram;
- dialoglodziņā Star ievada zvaigznē ievilktās riņķa līnijas rādiusu (Radius 1) un apvilktās riņķa līnijas rādiusu (Radius 2) un staru skaitu (Points):
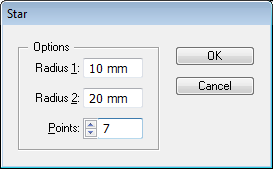
- piespiež pogu
 vai taustiņu
vai taustiņu  .
.
5.6. Taisnu līniju zīmēšana
Taisnu līniju (nogriežņu) zīmēšanai izmanto rīkjoslas rīku ![]() (Line Segment Tool).
(Line Segment Tool).
Lai uzzīmētu taisnu līniju:
- izvēlas rīku
 (Line Segment Tool). Peles rādītājs maina izskatu uz
(Line Segment Tool). Peles rādītājs maina izskatu uz  ;
; - turot piespiestu peles kreiso pogu, velk līniju no viena galapunkta līdz otram;
- atlaiž peles pogu.
Precīzai galapunktu norādīšanai var lietot arī, piemēram, režģi vai viedās vadotnes, kad pelēkajā informatīvajā lodziņā redzams līnijas garums un leņķis attiecībā pret horizonta līniju:
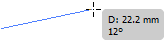
Turot piespiestu taustiņu ![]() , var uzzīmēt horizontālu vai vertikālu līniju, kā arī līniju, kas ar horizonta līniju veido 45º, 135º, 225º vai 315º leņķi:
, var uzzīmēt horizontālu vai vertikālu līniju, kā arī līniju, kas ar horizonta līniju veido 45º, 135º, 225º vai 315º leņķi:
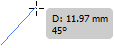
Ja, pārvietojot peli, tur piespiestu taustiņu ![]() , līnija tiek zīmēta no centra, t.i., līnijas galapunktu attālumi no pirmā norādītā punkta tiek veidoti vienādi.
, līnija tiek zīmēta no centra, t.i., līnijas galapunktu attālumi no pirmā norādītā punkta tiek veidoti vienādi.
Ja, pārvietojot peli, tur piespiestus taustiņus ![]() un
un ![]() , no centra tiek zīmēta horizontāla vai vertikāla līnija vai arī līnija, kas ar horizonta līniju veido 45º, 135º, 225º vai 315º leņķi.
, no centra tiek zīmēta horizontāla vai vertikāla līnija vai arī līnija, kas ar horizonta līniju veido 45º, 135º, 225º vai 315º leņķi.
Lai norādītu precīzus nogriežņa parametrus, var lietot arī citu metodi:
- izvēlas rīku
 (Line Segment Tool);
(Line Segment Tool); - izpilda klikšķi vietā, kur paredzēts atrasties vienam no līnijas galapunktiem (precīzai vietas norādīšanai var lietot arī, piemēram, režģi vai viedās vadotnes);
- dialoglodziņā Line Segment Tool Options ievada līnijas garumu (Length) un leņķi (Angle). Leņķi var norādīt arī ar peli blakus leņķa lodziņam esošajā rīkā
 :
:
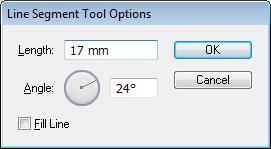
- piespiež pogu
 vai taustiņu
vai taustiņu  .
.
Ja ar atvērtu dialoglodziņu Line Segment Tool Options tur piespiestu taustiņu ![]() , poga
, poga  tiek aizstāta ar pogu
tiek aizstāta ar pogu  :
:
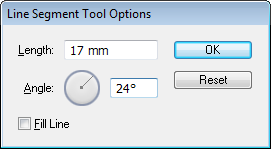
Ja piespiež pogu  , dialoglodziņa Line Segment Tool Options iestatījumi tiek atjaunoti uz noklusētajiem:
, dialoglodziņa Line Segment Tool Options iestatījumi tiek atjaunoti uz noklusētajiem:
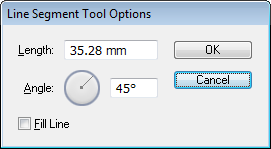
5.7. Loku zīmēšana
Loku zīmēšanai izmanto rīkjoslas rīku ![]() (Arc Tool), kas atrodas rīka
(Arc Tool), kas atrodas rīka  (Line Segment Tool) pogas sarakstā:
(Line Segment Tool) pogas sarakstā:
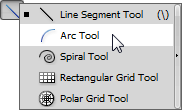
Lai uzzīmētu loku:
- izvēlas rīku
 (Arc Tool). Peles rādītājs maina izskatu uz
(Arc Tool). Peles rādītājs maina izskatu uz  ;
; - turot piespiestu peles kreiso pogu, velk loku no viena galapunkta līdz otram;
- atlaiž peles pogu.
Precīzai galapunktu norādīšanai var lietot arī, piemēram, režģi vai viedās vadotnes, kad pelēkajā informatīvajā lodziņā redzams loka platums un augstums:
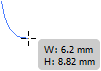
Turot piespiestu taustiņu ![]() , loks tiek veidots vienāda platuma un augstuma:
, loks tiek veidots vienāda platuma un augstuma:
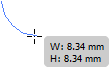
Pārvēršot šādu loku par sektoru, veidotos 90º noslēgts leņķis jeb „ceturtdaļtorte”.
Ja, pārvietojot peli, tur piespiestu taustiņu ![]() , loks tiek zīmēts no centra, t.i., loka galapunktu attālumi no pirmā norādītā punkta tiek veidoti vienādi.
, loks tiek zīmēts no centra, t.i., loka galapunktu attālumi no pirmā norādītā punkta tiek veidoti vienādi.
Ja, pārvietojot peli, tur piespiestus taustiņus ![]() un
un ![]() , no centra tiek zīmēts vienāda platuma un augstuma loks.
, no centra tiek zīmēts vienāda platuma un augstuma loks.
Ja, pārvietojot peli, piespiež taustiņu ![]() , loks attiecībā pret sākotnēji veidojamo tiek zīmēts spoguļskatā (abos virzienos – vertikālā un horizontālā):
, loks attiecībā pret sākotnēji veidojamo tiek zīmēts spoguļskatā (abos virzienos – vertikālā un horizontālā):
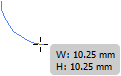
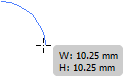
Ja, pārvietojot peli, piespiež taustiņu ![]() , tiek zīmēts noslēgts loks jeb sektors:
, tiek zīmēts noslēgts loks jeb sektors:
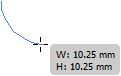
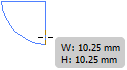
Loka vai sektora veidošanās izliekumu var mainīt, ja zīmēšanas laikā piespiež tastatūras bulttaustiņu ![]() vai
vai ![]() , piemēram:
, piemēram:
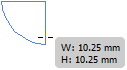
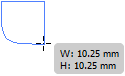
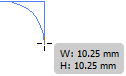
Lai norādītu precīzus loka parametrus, var lietot arī citu metodi:
- izvēlas rīku
 (Arc Tool);
(Arc Tool); - izpilda klikšķi vietā, kur paredzēts atrasties vienam no loka galapunktiem (precīzai vietas norādīšanai var lietot arī, piemēram, režģi vai viedās vadotnes);
- dialoglodziņā Arc Segment Tool Options norāda loka parametrus:
- pa labi no lodziņa Length X-Axis esošajā rīkā
 norāda, kur lokam atradīsies pirmais norādītais punkts;
norāda, kur lokam atradīsies pirmais norādītais punkts; - lodziņā Length X-Axis ievada loka platumu;
- lodziņā Length Y-Axis ievada loka augstumu;
- sarakstā Type izvēlas Open, ja loks jāzīmē vaļējs, bet Closed – ja noslēgts, t.i., sektors;
- sarakstā Base Along izvēlas, gar kuru asi loku veidot (X Axis vai Y Axis);
- lodziņā Slope norāda loka izliekumu:
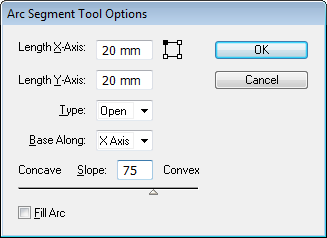
- piespiež pogu
 vai taustiņu
vai taustiņu  .
.
Ja ar atvērtu dialoglodziņu Arc Segment Tool Options tur piespiestu taustiņu ![]() , poga
, poga  tiek aizstāta ar pogu
tiek aizstāta ar pogu  . To piespiežot, dialoglodziņa Line Segment Tool Options iestatījumi tiek atjaunoti uz noklusētajiem:
. To piespiežot, dialoglodziņa Line Segment Tool Options iestatījumi tiek atjaunoti uz noklusētajiem:
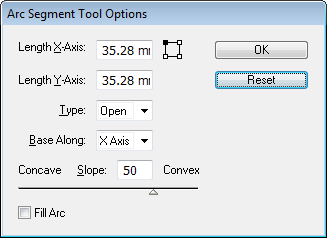
5.8. Spirāļu zīmēšana
Spirāles galvenais parametrs ir tās segmentu jeb posmu skaits. Katri četri segmenti veido vienu pilnu vijumu:
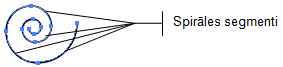
Bez segmentu un līdz ar to vijumu skaita spirāles izskatu nosaka arī tas, par cik samazinās katrs nākamais vijums, salīdzinot ar iepriekšējo, spirālei „tinoties” uz iekšu. Šo parametru dēvē par samazinājumu (decay) un izsaka procentos.
Spirāļu zīmēšanai izmanto rīkjoslas rīku  (Spiral Tool), kas atrodas rīka
(Spiral Tool), kas atrodas rīka  (Line Segment Tool) pogas sarakstā:
(Line Segment Tool) pogas sarakstā:
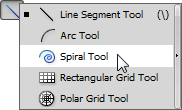
Lai uzzīmētu spirāli:
- izvēlas rīku
 (Spiral Tool). Peles rādītājs maina izskatu uz
(Spiral Tool). Peles rādītājs maina izskatu uz  ;
; - izpilda klikšķi vietā, kur aptuveni paredzēts atrasties spirāles centram;
- turot piespiestu peles kreiso pogu, velk, līdz spirāle ir vajadzīgajā izmērā:
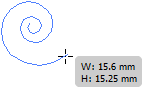
- turpina turēt piespiestu peles kreiso pogu un pārvieto peles rādītāju uz augšu vai leju, tādējādi veicot zīmējamās spirāles pagriešanu vēlamajā leņķī:
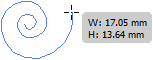
- atlaiž peles pogu.
Atkarībā no tā, kurā virzienā velk peli, spirāles atvērums var tikt veidots dažādos virzienos, piemēram:
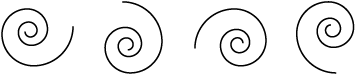
Spirāles segmentu skaitu var mainīt, ja zīmēšanas laikā piespiež tastatūras bulttaustiņus:
 – segmentu skaits palielinās;
– segmentu skaits palielinās; – segmentu skaits samazinās.
– segmentu skaits samazinās.
Lai norādītu precīzus spirāles parametrus, var lietot citu metodi:
- izvēlas rīku
 (Spiral Tool);
(Spiral Tool); - izpilda klikšķi vietā, kur aptuveni paredzēts atrasties spirāles centram;
- dialoglodziņā Spiral norāda spirāles parametrus:
- lodziņā Radius ievada attālumu, kādā no spirāles centra atradīsies vistālākais spirāles punkts;
- lodziņā Decay ievada, par cik procentiem samazināsies katrs nākamais vijums, salīdzinot ar iepriekšējo, spirālei „tinoties” uz iekšu;
- lodziņā Segments norāda spirāles segmentu skaitu;
- grupā Style izvēlas shematiskajam apzīmējumam atbilstošo radiopogu, lai noteiktu, kādā virzienā būs spirāles atvērums:
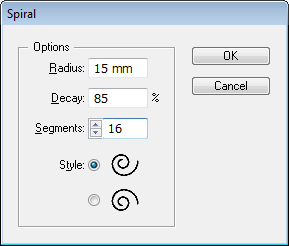
- piespiež pogu
 vai taustiņu
vai taustiņu  .
.
Tā, piemēram, ja tiktu uzzīmēta spirāle ar tādiem parametriem, kā iepriekš attēlotajā dialoglodziņā Spiral, zīmējums izskatītos šādi:
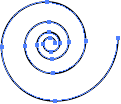
5.9. Tīklu zīmēšana
Tīklus iedala taisnstūrveida un polārajos tīklos:
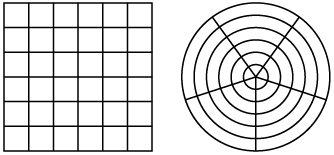
Tīklu izskatu galvenokārt ietekmē dalītājlīniju (dividers) skaits, kas nosaka, cik kolonnu un rindu būs taisnstūrveida tīklā (noklusētajā variantā pieci dalītāji katrā no virzieniem, līdz ar to sešas kolonnas un sešas rindas), bet polārajam tīklam – cik būs sektoru un koncentrisku celiņu (noklusētajā variantā pieci dalītāji radiālā un koncentriskā virzienā, līdz ar to seši sektori un seši koncentriski celiņi).
Taisnstūrveida un polāro tīklu zīmēšanai izmanto atbilstoši rīkjoslas rīkus  (Rectangular Grid Tool) un
(Rectangular Grid Tool) un  (Polar Grid Tool), kas atrodas rīka
(Polar Grid Tool), kas atrodas rīka  (Line Segment Tool) pogas sarakstā:
(Line Segment Tool) pogas sarakstā:
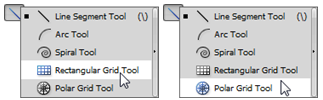
Lai uzzīmētu taisnstūrveida tīklu ar noklusētajiem parametriem:
- izvēlas rīku
 (Rectangular Grid Tool). Peles rādītājs maina izskatu uz
(Rectangular Grid Tool). Peles rādītājs maina izskatu uz  ;
; - turot piespiestu peles kreiso pogu, zīmē tīklu no vienas virsotnes līdz pretējai;
- atlaiž peles pogu.
Ja, pārvietojot peli, tur piespiestu taustiņu ![]() , tiek zīmēts kvadrātveida tīkls.
, tiek zīmēts kvadrātveida tīkls.
Ja, pārvietojot peli, tur piespiestu taustiņu ![]() , peles rādītājs maina izskatu uz
, peles rādītājs maina izskatu uz ![]() ; bet taisnstūrveida tīkls tiek zīmēts no centra.
; bet taisnstūrveida tīkls tiek zīmēts no centra.
Ja, pārvietojot peli, tur piespiestus taustiņus ![]() un
un ![]() , no centra tiek zīmēts kvadrātveida tīkls.
, no centra tiek zīmēts kvadrātveida tīkls.
Dalītājlīniju un līdz ar to kolonnu un rindu skaitu var mainīt, ja zīmēšanas laikā piespiež tastatūras bulttaustiņus:
 – horizontālo dalītājlīniju skaits palielinās;
– horizontālo dalītājlīniju skaits palielinās; – horizontālo dalītājlīniju skaits samazinās;
– horizontālo dalītājlīniju skaits samazinās; – vertikālo dalītājlīniju skaits palielinās;
– vertikālo dalītājlīniju skaits palielinās; – vertikālo dalītājlīniju skaits samazinās.
– vertikālo dalītājlīniju skaits samazinās.
Lai norādītu precīzus taisnstūrveida tīkla parametrus, var lietot citu metodi:
izvēlas rīkuizpilda klikšķi vietā, kur paredzēts atrasties vienai no taisnstūrveida tīkla virsotnēm (precīzai vietas norādīšanai var lietot arī, piemēram, režģi vai viedās vadotnes);
dialoglodziņā Rectangular Grid Tool Options norāda tīkla parametrus:
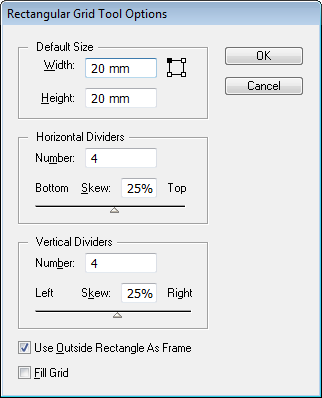
- pa labi no lodziņa Width esošajā rīkā
 norāda, kur tīklam atradīsies pirmais norādītais punkts;
norāda, kur tīklam atradīsies pirmais norādītais punkts; - lodziņā Width ievada tīkla kopējo platumu;
- lodziņā Height ievada tīkla kopējo augstumu;
- grupā Horizontal Dividers lodziņā Number ievada horizontālo dalītājlīniju skaitu, bet lodziņā Skew norāda, kā horizontālās dalītājlīnijas izkliedētas – ja 0%, tad vienmērīgi, ja skaitlis atšķirīgs no nulles, tad blīvāk pie tīkla augšējās vai apakšējās malas;
- grupā Vertical Dividers lodziņā Number ievada vertikālo dalītājlīniju skaitu, bet lodziņā Skew norāda, kā vertikālās dalītājlīnijas izkliedētas – ja 0%, tad vienmērīgi, ja skaitlis atšķirīgs no nulles, tad blīvāk pie tīkla kreisās vai labās malas;
- atzīmē izvēles rūtiņu Use Outside Rectangle As Frame, lai ārējais taisnstūris tiktu izveidots kā rāmis, kas pēc uzzīmēšanas dod iespēju visam tīklam piešķirt kādu no pildījumiem;
- atzīmē izvēles rūtiņu Fill Grid, lai uzreiz pēc uzzīmēšanas visam tīklam piešķirtu pildījumu, taču tas notiek tikai tad, ja pirms tīkla zīmēšanas kāds no pildījuma veidiem, piemēram, krāsa vai krāsu pāreja, izvēlēts;
- piespiež pogu
 vai taustiņu
vai taustiņu  .
.
Tā, piemēram, ja tiktu uzzīmēts tīkls ar tādiem parametriem kā iepriekš attēlotajā dialoglodziņā Rectangular Grid Tool Options, zīmējums izskatītos kā attēlā pa kreisi. Atzīmētā izvēles rūtiņa Use Outside Rectangle As Frame dod iespēju pēc uzzīmēšanas visam tīklam piešķirt pildījumu, piemēram, dzeltenā krāsā (sk. attēlu pa labi):
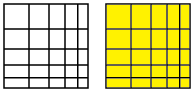
Ja ar atvērtu dialoglodziņu Rectangular Grid Tool Options tur piespiestu taustiņu ![]() , poga
, poga ![]() tiek aizstāta ar pogu
tiek aizstāta ar pogu ![]() . To piespiežot, dialoglodziņa Rectangular Grid Tool Options iestatījumi tiek atjaunoti uz noklusētajiem:
. To piespiežot, dialoglodziņa Rectangular Grid Tool Options iestatījumi tiek atjaunoti uz noklusētajiem:
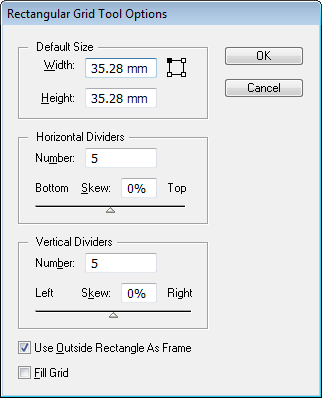
Lai uzzīmētu polāro tīklu ar noklusētajiem parametriem:
- izvēlas rīku
 (Polar Grid Tool). Peles rādītājs maina izskatu uz
(Polar Grid Tool). Peles rādītājs maina izskatu uz  ;
; - turot piespiestu peles kreiso pogu, zīmē tīklu no vienas malas līdz pretējai;
- atlaiž peles pogu, piemēram:
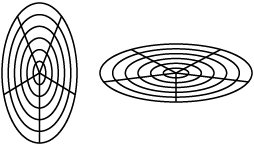
Ja, pārvietojot peli, tur piespiestu taustiņu ![]() , tiek zīmēts riņķveida polārais tīkls.
, tiek zīmēts riņķveida polārais tīkls.
Ja, pārvietojot peli, tur piespiestu taustiņu ![]() , peles rādītājs maina izskatu uz
, peles rādītājs maina izskatu uz ![]() ; bet polārais tīkls tiek zīmēts no centra.
; bet polārais tīkls tiek zīmēts no centra.
Ja, pārvietojot peli, tur piespiestus taustiņus ![]() un
un ![]() , no centra tiek zīmēts riņķveida polārais tīkls.
, no centra tiek zīmēts riņķveida polārais tīkls.
Dalītājlīniju un līdz ar to sektoru un koncentrisko celiņu skaitu var mainīt, ja zīmēšanas laikā piespiež tastatūras bulttaustiņus:
 – koncentrisko dalītājlīniju skaits palielinās;
– koncentrisko dalītājlīniju skaits palielinās; – koncentrisko dalītājlīniju skaits samazinās;
– koncentrisko dalītājlīniju skaits samazinās; – radiālo dalītājlīniju skaits palielinās;
– radiālo dalītājlīniju skaits palielinās; – radiālo dalītājlīniju skaits samazinās.
– radiālo dalītājlīniju skaits samazinās.
Lai norādītu precīzus polārā tīkla parametrus, var lietot citu metodi:
- izvēlas rīku
 (Polar Grid Tool);
(Polar Grid Tool); - izpilda klikšķi vietā, kur paredzēts atrasties vienai polāro tīklu iekļaujošā taisnstūra virsotnei (precīzai vietas norādīšanai var lietot arī, piemēram, režģi vai viedās vadotnes);
- dialoglodziņā Polar Grid Tool Options norāda tīkla parametrus:
- pa labi no lodziņa Width esošajā rīkā
 norāda, kur tīklam atradīsies pirmais norādītais punkts;
norāda, kur tīklam atradīsies pirmais norādītais punkts; - lodziņā Width ievada tīkla kopējo platumu;
- lodziņā Height ievada tīkla kopējo augstumu;
- grupā Concentric Dividers lodziņā Number ievada koncentrisko dalītājlīniju skaitu, bet lodziņā Skew norāda, kā koncentriskās dalītājlīnijas izkliedētas – ja 0%, tad vienmērīgi, ja skaitlis atšķirīgs no nulles, tad blīvāk pie polārā tīkla iekšējās vai ārējās malas;
- grupā Radial Dividers lodziņā Number ievada radiālo dalītājlīniju skaitu, bet lodziņā Skew norāda, kā radiālās dalītājlīnijas izkliedētas – ja 0%, tad vienmērīgi, ja skaitlis atšķirīgs no nulles, tad blīvāk pie tīkla apakšmalas vai augšmalas:
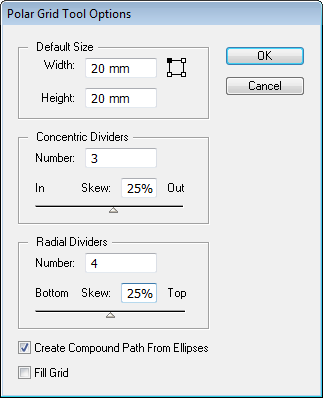
- atzīmē izvēles rūtiņu Create Compound Path From Ellipses, lai elipses tiktu izveidotas tā, ka pēc uzzīmēšanas pildījumu tīklam varētu piešķirt pa celiņiem, nevis visam tīklam kopumā;
- atzīmē izvēles rūtiņu Fill Grid, lai uzreiz pēc uzzīmēšanas tīklam piešķirtu pildījumu, taču tas notiek tikai tad, ja pirms tīkla zīmēšanas kāds no pildījuma veidiem, piemēram, krāsa vai krāsu pāreja, izvēlēts;
- piespiež pogu
 vai taustiņu
vai taustiņu  .
.
Tā, piemēram, ja tiktu uzzīmēts tīkls ar tādiem parametriem, kā iepriekš attēlotajā dialoglodziņā Polar Grid Tool Options, zīmējums izskatītos kā attēlā pa kreisi. Atzīmētā izvēles rūtiņa Create Compound Path From Ellipses dod iespēju pēc uzzīmēšanas tīklam piešķirt pildījumu pa celiņiem, piemēram, dzeltenā krāsā (sk. attēlu vidū). Ja izvēles rūtiņa Create Compound Path From Ellipses netiktu atzīmēta, pēc uzzīmēšanas tīklam varētu piešķirt pildījumu tikai visam kopumā (sk. attēlu pa labi).
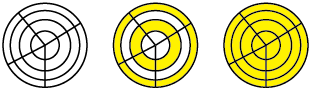
Ja ar atvērtu dialoglodziņu Polar Grid Tool Options tur piespiestu taustiņu ![]() , poga
, poga ![]() tiek aizstāta ar pogu
tiek aizstāta ar pogu ![]() . To piespiežot, dialoglodziņa Polar Grid Tool Options iestatījumi tiek atjaunoti uz noklusētajiem:
. To piespiežot, dialoglodziņa Polar Grid Tool Options iestatījumi tiek atjaunoti uz noklusētajiem:
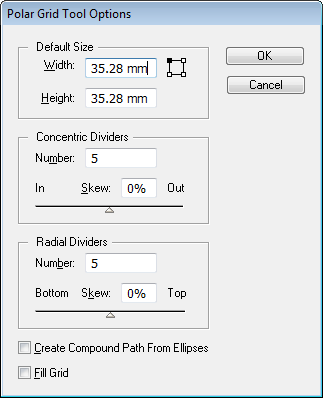
Citu zīmēšanas rīku lietošana (piemēram, zīmuļa un otas) aplūkota 8.7. nodaļā.
6. OBJEKTU ATLASE UN NOFORMĒŠANA
Ja zīmētos objektus vajag pārvietot, pagriezt, mainīt formu, izmēru, līnijas veidu, pildījumu, kā arī veikt citas transformācijas, objekti jāatlasa (jāaktivizē).
Šajā nodaļā aplūkotas vienkāršākās objektu atlases un kontūrlīniju un pildījumu noformēšanas iespējas.
6.1. Objektu atlase
Atkarībā no veicamajām darbībām, objektu skaita un to novietojuma dokumentā, atlasei var lietot dažādas metodes, piemēram, rīkjoslas rīkus, Layers paneli, izvēlnes Select komandas.
5.1.1. Atlases rīku lietošana
No rīkjoslā pieejamajiem atlases rīkiem šajā materiālā aplūkoti ![]() (Selection Tool),
(Selection Tool), ![]() (Direct Selection Tool),
(Direct Selection Tool), ![]() (Magic Wand Tool),
(Magic Wand Tool), ![]() (Lasso Tool).
(Lasso Tool).
Lai atlasītu vienu atsevišķu objektu:
- izvēlas rīku
 (Selection Tool). Peles rādītājs maina izskatu uz
(Selection Tool). Peles rādītājs maina izskatu uz  ;
; - novieto peles rādītāju uz objekta (tas vēlreiz maina izskatu uz
 ), bet objekta kontūrlīnija izgaismojas zilā krāsā:
), bet objekta kontūrlīnija izgaismojas zilā krāsā:
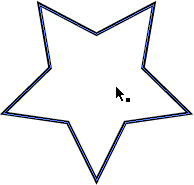
- izpilda klikšķi.
Ja objekts ir bez pildījuma, klikšķis jāizpilda tieši uz kontūrlīnijas.
Atlasītais objekts dokumentā var izskatīties dažādi – ja View izvēlnē lietota komanda Show Bounding Box, atlasīto objektu iekļauj taisnstūrveida rāmītis, ko var lietot, piemēram, objekta izmēra maiņai vai pagriešanai ar peli. Savukārt ja View izvēlnē lietota komanda Hide Bounding Box, tad objektu iekļaujošais rāmītis nav redzams, bet izgaismoti tiek tikai objektu veidojošie punkti jeb enkurpunkti (anchor):
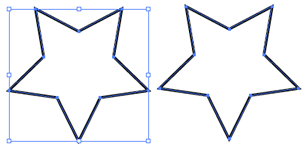
Vairāku objektu atlasei tos var apvilkt ar peli (piespiesta peles kreisā poga) vai pēc kārtas atlasīt, turot piespiestu taustiņu ![]() .
.
Atlasot vairākus objektus ar peli, tos nav nepieciešams apvilkt pilnībā, bet pietiek, ja ar peli vilktais rāmītis pieskaras kādai no objekta līnijām, piemēram:
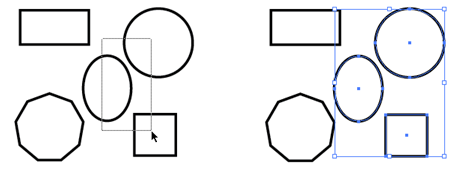
Lai atlasītu visus dokumentā esošos objektus ar vienādu pildījumu, kontūrlīnijas vai caurspīdīguma parametriem, lieto rīku ![]() (Magic Wand Tool).
(Magic Wand Tool).
Tā, piemēram, ja vēlas atlasīt dokumentā visus objektus ar dzeltenu pildījuma krāsu:
- izvēlas rīku
 (Magic Wand Tool). Peles rādītājs maina izskatu uz
(Magic Wand Tool). Peles rādītājs maina izskatu uz  ;
; - izpilda klikšķi uz viena no objektiem, kam ir šāda pildījuma krāsa. Automātiski tiek atlasīti arī visi pārējie objekti ar dzeltenu pildījumu:
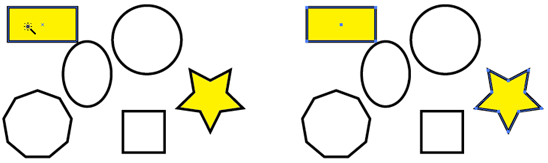
Ja zīmējumā būtu arī, piemēram, vairāki objekti ar sarkanu pildījuma krāsu, pēc dzelteno atlases, turot piespiestu taustiņu ![]() un izpildot klikšķi uz kāda sarkanā, arī tie visi tiktu atlasīti:
un izpildot klikšķi uz kāda sarkanā, arī tie visi tiktu atlasīti:
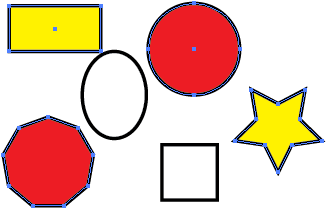
Lai rīks ![]() (Magic Wand Tool) bez objektiem ar vienādu pildījumu atlasītu arī objektus ar citām vienādām īpašībām:
(Magic Wand Tool) bez objektiem ar vienādu pildījumu atlasītu arī objektus ar citām vienādām īpašībām:
- izpilda dubultklikšķi uz rīka
 (Magic Wand Tool) vai lieto komandu Window / Magic Wand;
(Magic Wand Tool) vai lieto komandu Window / Magic Wand; - atver paneļa Magic Wand izvēlni, piespiežot pogu
 paneļa augšējā labajā stūrī;
paneļa augšējā labajā stūrī; - nosaka, kādu parametru iestatījumus parādīt panelī:

- izvēlētajās parametru grupās nosaka, pēc kādiem vēl parametriem rīkam veikt vienādo objektu atlasi, piemēram, kontūrlīnijas krāsas (Stroke Color) un caurspīdīguma pakāpes (Opacity). Lodziņos Tolerance var precizēt pielaidi, ar kādu vienādie objekti atlasāmi, taču tas šajā materiālā tuvāk netiek aplūkots:
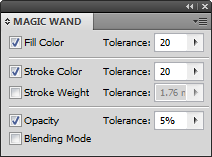
Rīku ![]() (Direct Selection Tool) lieto, lai atlasītu atsevišķus kādu objektu veidojošos enkurpunktus vai līniju segmentus.
(Direct Selection Tool) lieto, lai atlasītu atsevišķus kādu objektu veidojošos enkurpunktus vai līniju segmentus.
Lai atlasītu vienu atsevišķu enkurpunktu vai līniju segmentu:
- izvēlas rīku
 (Direct Selection Tool). Peles rādītājs maina izskatu uz
(Direct Selection Tool). Peles rādītājs maina izskatu uz  ;
; - tuvina peles rādītāju objektam. Ja peles rādītājs vēlreiz maina izskatu uz
 , rīks ir gatavs enkurpunkta atlasei, bet, ja uz
, rīks ir gatavs enkurpunkta atlasei, bet, ja uz  – līnijas segmenta atlasei, piemēram:
– līnijas segmenta atlasei, piemēram:
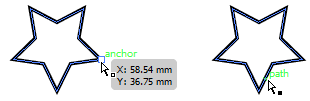
- izpilda klikšķi.
Atsevišķa enkurpunkta vai līnijas segmenta atlasi lieto, lai, piemēram, to pārvietotu, tādējādi mainot figūras formu (peles rādītājs vēlreiz maina izskatu uz ![]() ):
):
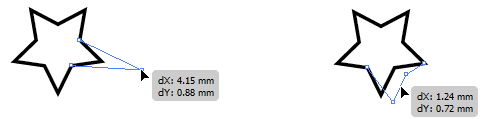
Arī ar rīku ![]() (Direct Selection Tool) vairāku enkurpunktu vai līniju segmentu atlasei tos var apvilkt ar peli (piespiesta peles kreisā poga) vai pēc kārtas atlasīt, turot piespiestu taustiņu
(Direct Selection Tool) vairāku enkurpunktu vai līniju segmentu atlasei tos var apvilkt ar peli (piespiesta peles kreisā poga) vai pēc kārtas atlasīt, turot piespiestu taustiņu ![]() .
.
Objektu, to enkurpunktu vai līniju segmentu atlasei var lietot arī ![]() (Lasso Tool) rīku.
(Lasso Tool) rīku.
Ja vēlas vienlaikus atlasīt dokumentā trīs dažādu objektu vairākus enkurpunktus vai līniju segmentus, kas neatrodas cits citam blakus, piemēram, lai tos kopā pārvietotu:
- izvēlas rīku
 (Lasso Tool). Peles rādītājs maina izskatu uz
(Lasso Tool). Peles rādītājs maina izskatu uz  ;
; - turot piespiestu peles kreiso pogu, velk ap atlasāmajiem enkurpunktiem un līniju segmentiem. Neatlasītie enkurpunkti tiek attēloti ar ziliem kvadrātiņiem ar baltu pildījumu, bet atlasītie – ar ziliem aizpildītiem kvadrātiņiem:
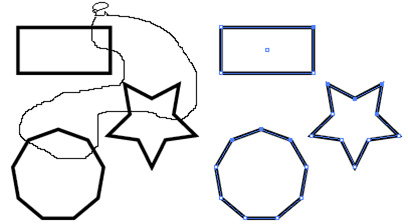
Ja uzreiz pēc atlases izvēlas rīku  (Direct Selection Tool) un, turot piespiestu peles kreiso pogu, pārvieto kādu no atlasītajiem enkurpunktiem vai līniju segmentiem, vienlaikus pārvietojas visi atlasītie:
(Direct Selection Tool) un, turot piespiestu peles kreiso pogu, pārvieto kādu no atlasītajiem enkurpunktiem vai līniju segmentiem, vienlaikus pārvietojas visi atlasītie:
5.1.2. Slāņu paneļa lietošana objektu atlasē
Paneli Layers ērti lietot objektu atlasei īpaši tad, ja objekti pārklāj cits citu un to atlase ar peli ir apgrūtināta. Paneli atver, piespiežot pogu ![]() (Layers) paneļu joslā vai ar komandu Window / Layers.
(Layers) paneļu joslā vai ar komandu Window / Layers.
Ja, atverot paneli, slānī (Layer 1) uzzīmēto objektu saraksts nav redzams, to atver, piespiežot pogu ![]() :
:
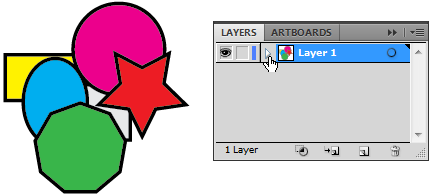
Lai objektus atlasītu, panelī Layers pietiek saprast divu ikonu nozīmi – izpildot klikšķi uz ikonas ![]() , atbilstošā figūra dokumentā tiek paslēpta, bet, izpildot klikšķi uz ikonas
, atbilstošā figūra dokumentā tiek paslēpta, bet, izpildot klikšķi uz ikonas ![]() , figūra tiek atlasīta:
, figūra tiek atlasīta:
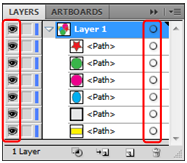
Vairāku objektu vienlaicīgu atlasi veic, turot piespiestu taustiņu 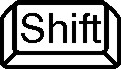 vai
vai ![]() .
.
Atsevišķu figūru paslēpšana var noderēt, ja tās daļēji vai pilnībā nosedz kādu citu figūru un grūti novērtēt, vai nosegtā figūra tiek noformēta, kā paredzēts.
Piemērā zvaigzne, daudzstūris un elipse ir paslēpta, bet vienlaikus atlasīts kvadrāts un taisnstūris:
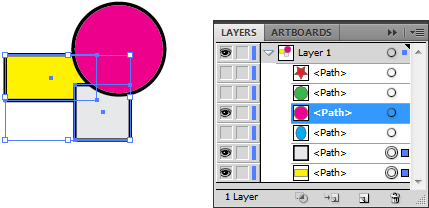
5.1.3. Komandu lietošana objektu atlasē
Dažādas komandas objektu atlasei pieejamas arī izvēlnē Select:
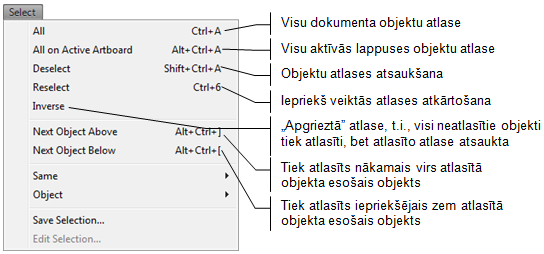
Komandu Next Object Above un Next Object Below nozīme būs labāk saprotama pēc zīmēto objektu secības maiņas apguves (sk. 6.8), taču viens piemērs dots nākamajos attēlos.
Ja zīmējumā ir atlasīta zilā elipse, lietojot komandu Select / Next Object Above, tiek atlasīts nākamais virs elipses esošais objekts – violēts riņķis:
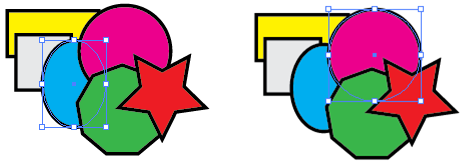
Izvēlnes Select apakšizvēlnēs Same un Object pieejamas komandas atbilstoši objektu ar vienādām īpašībām atlasei, piemēram, ar vienādu pildījuma krāsu (Fill Color), kontūrlīnijas biezumu (Stroke Weight) u.tml., kā arī līdzīga tipa objektu, piemēram, ar otu zīmētu (Brush Strokes) vai teksta objektu (Text Objects) u.tml. atlasei:
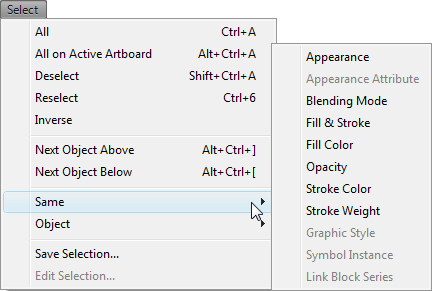
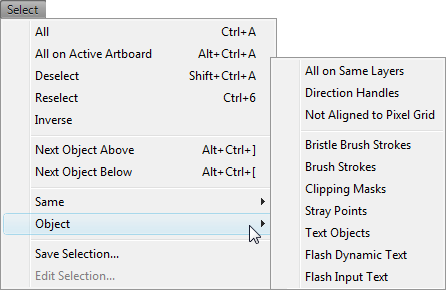
- atlasa vajadzīgos objektus, piemēram, elipsi, riņķi un daudzstūri:
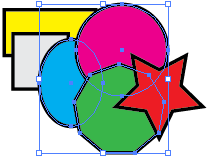
- lieto komandu Select / Save Selection...;
- dialoglodziņa Save Selection lodziņā Name ievada objektu atlases nosaukumu, piemēram, Mana atlase:
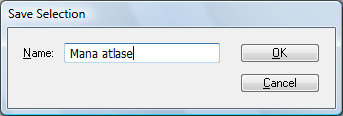
- piespiež pogu
 vai taustiņu
vai taustiņu  .
.
Izvēlne Select tiek papildināta ar jaunu komandu Mana atlase, kas lietojama jebkurā brīdī zīmējuma veidošanas laikā:
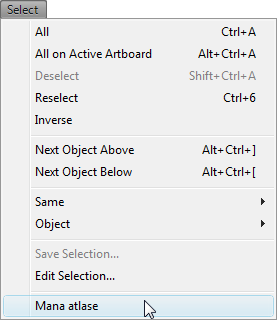
Ja zīmējuma veidošanas laikā kāds no atlasē saglabātajiem objektiem (piemēram, riņķis) dzēsts, tad, lietojot šo komandu, tiek atlasīti atlikušie objekti, piemēram:
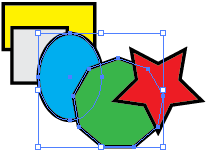
6.2. Objektu kontūrlīniju un pildījumu noformēšana
Illustrator lietotnē objektu kontūrlīniju un pildījumu noformēšanā ir ļoti daudz iespēju. Šajā materiālā aplūkotas tikai vienkāršākās.
5.2.1. Paneļa Color lietošana
Krāsu paneli atver, piespiežot pogu ![]() (Color) paneļu joslā vai ar komandu Window / Color. Piespiežot pogu
(Color) paneļu joslā vai ar komandu Window / Color. Piespiežot pogu ![]() paneļa augšējā labajā stūrī, atver paneļa Color izvēlni, kurā izvēlas panelī attēlojamo krāsu modeli:
paneļa augšējā labajā stūrī, atver paneļa Color izvēlni, kurā izvēlas panelī attēlojamo krāsu modeli:
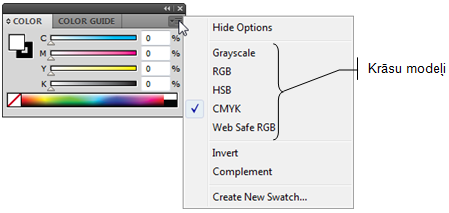
Krāsu modelis (color model) ir noteikta sistēma, kurā ar dažu (parasti trīs vai četru) krāsu palīdzību var iegūt vajadzīgo krāsu.
Pirms izvēlēties vajadzīgo krāsu, jāpārliecinās, kam tā tiks piešķirta – kontūrlīnijai vai pildījumam. Parasti to norāda rīkjoslā:
- lai krāsa tiktu piemērota pildījumam, izpilda klikšķi uz pildījuma/kontūrlīnijas izvēles augšējā kvadrātiņa Fill:

- lai krāsa tiktu piemērota kontūrlīnijai, izpilda klikšķi uz pildījuma/kontūrlīnijas izvēles apakšējā kvadrātiņa Stroke:
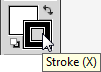
Pildījuma vai kontūrlīnijas izvēli var noteikt arī panelī Color:
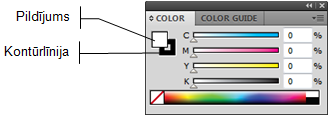
Tālāk krāsas norādīšana atkarīga no izvēlētā modeļa:
- CMYK modelī lodziņā C (Cyan) nosaka veidojamās krāsas ciāna, M (Magenta) – fuksīna jeb madžentas, Y (Yellow) – dzeltenas un K (blacK) – melnas krāsas daudzumu (no 0 līdz 100%) vai izvēlas krāsu, izpildot klikšķi CMYK krāsu spektrā (peles rādītājs maina izskatu uz
 ):
):
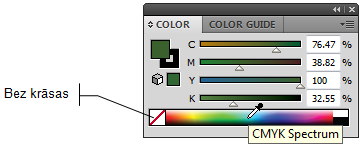
- RGB modelī lodziņā R (Red) nosaka veidojamās krāsas sarkanās, G (Green) – zaļās un B (Blue) – zilās krāsas daudzumu (no 0 līdz 255) vai izvēlas krāsu, izpildot klikšķi RGB krāsu spektrā (peles rādītājs maina izskatu uz
 ):
):
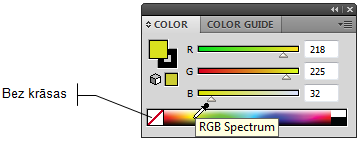
- HSB modelī lodziņā H (Hue) nosaka veidojamās krāsas toni, S (Saturation) – piesātinājumu un B (Brightness) – spilgtumu vai izvēlas krāsu, izpildot klikšķi HSB krāsu spektrā (peles rādītājs maina izskatu uz
 ):
):
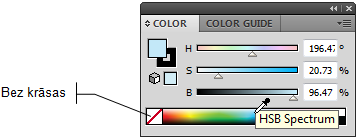
- Grayscale modelī lodziņā K (blacK) nosaka melnās krāsas daudzumu (no 1 līdz 100%) veidojamajā melnbaltajā tonī vai izvēlas krāsu, izpildot klikšķi Grayscale Ramp krāsu spektrā (peles rādītājs maina izskatu uz
 ):
):
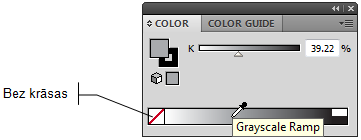
Piespiežot taustiņu ![]() vai rīkjoslas pogu
vai rīkjoslas pogu ![]() , kontūrlīnijai un pildījumam tiek iestatīti noklusētie iestatījumi – 1 pt bieza kontūrlīnija melnā krāsā un balts pildījums:
, kontūrlīnijai un pildījumam tiek iestatīti noklusētie iestatījumi – 1 pt bieza kontūrlīnija melnā krāsā un balts pildījums:
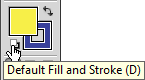
Piespiežot rīkjoslas pogu ![]() , kontūrlīnijai tiek iestatīta tāda krāsa, kāda bija pildījumam, un otrādi:
, kontūrlīnijai tiek iestatīta tāda krāsa, kāda bija pildījumam, un otrādi:
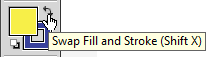
Piemērs:

5.2.2. Paneļa Swatches lietošana
Ar terminu Swatch saprot iepriekš izveidotus krāsu, toņu, krāsu pāreju un rakstu paraugus. Šādu paraugu ir ļoti daudz, un tie glabājas īpašās lietotnes paraugu bibliotēkās.
Swatches paneli atver, piespiežot pogu ![]() (Swatches) paneļu joslā vai ar komandu Window / Swatches. Piespiežot pogu
(Swatches) paneļu joslā vai ar komandu Window / Swatches. Piespiežot pogu ![]() paneļa augšējā labajā stūrī, atver paneļa Swatches izvēlni, kurā atrodas dažādas komandas darbam ar paraugiem:
paneļa augšējā labajā stūrī, atver paneļa Swatches izvēlni, kurā atrodas dažādas komandas darbam ar paraugiem:
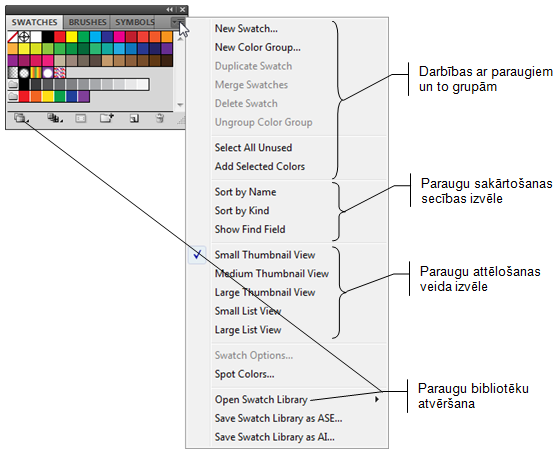
Sīkāk šajā materiālā paneļa Swatches izvēlnes komandas netiek aplūkotas, jo to ir ļoti daudz. Ja ir vēlēšanās tās izmēģināt, ieteicams izveidot jaunu dokumentu, kurā var brīvi eksperimentēt, jo vairums no komandām būs saprotamas tīri intuitīvi vai arī, ja ir pietiekamas angļu valodas zināšanas.
Arī šajā panelī, izvēloties krāsu, toņu, krāsu pāreju vai rakstu paraugus, jāpārliecinās, kam tie tiks piešķirti – kontūrlīnijai vai pildījumam. Tāpat kā, lietojot paneli Color, parasti to norāda rīkjoslā:
- lai paraugs tiktu piemērots pildījumam, izpilda klikšķi uz pildījuma/kontūrlīnijas izvēles augšējā kvadrātiņa Fill:

- lai paraugs tiktu piemērots kontūrlīnijai, izpilda klikšķi uz pildījuma/kontūrlīnijas izvēles apakšējā kvadrātiņa Stroke:
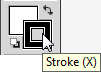
Novietojot peles rādītāju uz kāda no panelī esošajiem paraugiem, zem tā parādās parauga nosaukums, piemēram, CMYK Red:
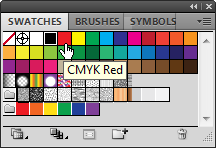
Kad atrasts vajadzīgais paraugs, uz tā izpilda klikšķi. Jāpiebilst, ka pildījumu noformēšanai var lietot visus paraugus, bet kontūrlīnijām dažus, piemēram, krāsu pārejas, izmantot nav iespējams.
Tā kā noklusētajā variantā, atverot lietotni, panelī Swatches nav ļoti daudz dažādu paraugu, tos var izvēlēties kādā no paraugu bibliotēkām, ko atver dažādos veidos, piemēram, komandas Window / Swatch Libraries sarakstā vai paneļa Swatches pogas ![]() (Swatch Libraries Menu) sarakstā:
(Swatch Libraries Menu) sarakstā:
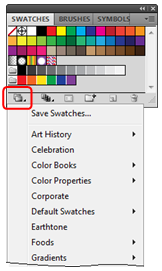
Lai gūtu nelielu ieskatu, tiek atvērtas divas bibliotēkas:
- gradientu jeb krāsu pāreju bibliotēka Gradients / Wood;
- rakstu bibliotēka Patterns / Basic Graphics / Basic Graphics Textures.
Bibliotēkas tiek atvērtas jaunā paneļa logā katra savā cilnē. Lai paraugi būtu labāk saskatāmi, katras cilnes izvēlnē var izvēlēties paraugu attēlošanas veidu Large Thumbnail View:
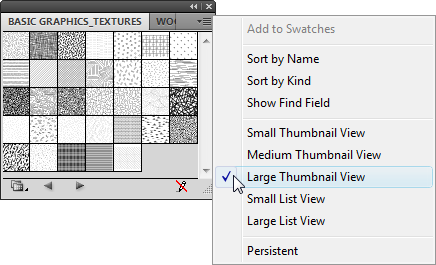
Nākamajā attēlā parādīts, kā izskatītos divi taisnstūri, ja to pildījumu noformēšanai izmantots raksts Ripple no Basic Graphics Textures bibliotēkas un gradients Zebra Wood no Wood bibliotēkas:

Šāda veida pildījuma paraugus var arī rediģēt, piemēram, pagriezt, mērogot u.tml., taču tas tiks aplūkots šī materiāla nodaļā par objektu transformēšanu (sk. 6.1).
Ja dokumentā tiek izmantots kaut vai viens kādas bibliotēkas paraugs, šis un visi pārējie tajā esošie paraugi tiek pievienoti panelim Swatches un saglabāti kopā ar dokumentu:
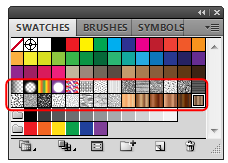
5.2.3. Paneļa Color Guide lietošana
Panelis Color Guide kalpo kā krāsu izvēles palīgs – atkarībā no zīmējumā pēdējās lietotās pildījuma krāsas (vai vienkārši panelī Swatches izvēlētās) piedāvā ar to saderīgas krāsas nākamo objektu noformēšanai. Krāsas tiek piedāvātas saskaņā ar īpašiem saderības noteikumiem (Harmony Rules).
Color Guide paneli atver, piespiežot pogu ![]() (Color Guide) paneļu joslā vai ar komandu Window / Color Guide.
(Color Guide) paneļu joslā vai ar komandu Window / Color Guide.
Piemēram, ja objekta noformēšanai tika izvēlēta sarkana pildījuma krāsa CMYK Red, panelī Color Guide tiek piedāvātas iespējas citu objektu noformēšanai izvēlēties ar sarkano saderīgas krāsas:
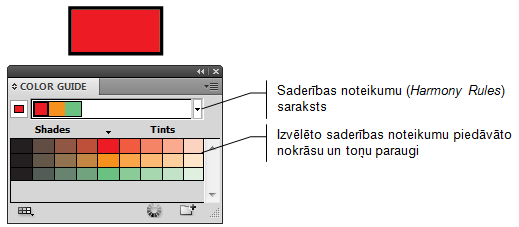
Sarakstā Harmony Rules var izvēlēties kādu citu no krāsu saderības noteikumiem, piemēram, Triad:
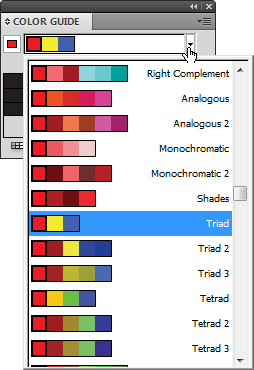
Šajā gadījumā tiek mainīts arī piedāvāto nokrāsu un toņu (Shades un Tints) paraugi:
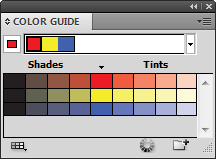
Arī šajā panelī, izvēloties krāsu paraugus, jāpārliecinās, kam tie tiks piešķirti – pildījumam (Fill) vai kontūrlīnijai (Stroke):
|
|
|
Tā kā piedāvāto harmonijas jeb saderības noteikumu ir daudz, tad, atverot paneļa sarakstu ![]() (Limits the color group to colors in a swatch library), piedāvāto krāsu grupu var limitēt, ja zināms, kas tiks zīmēts, piemēram, pārtikas produkti (Foods), ziedi (Flowers) u.tml.:
(Limits the color group to colors in a swatch library), piedāvāto krāsu grupu var limitēt, ja zināms, kas tiks zīmēts, piemēram, pārtikas produkti (Foods), ziedi (Flowers) u.tml.:
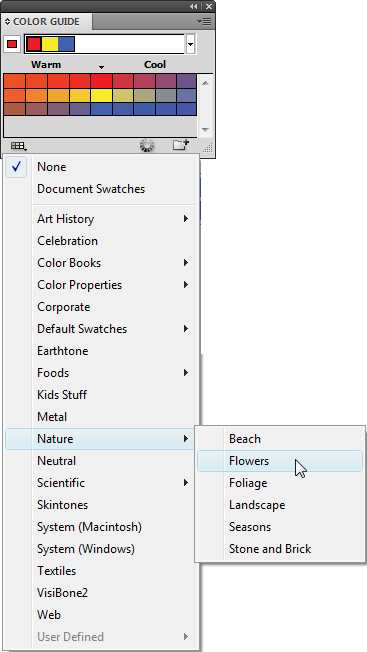
Arī paneļa Color Guide visas iespējas šajā materiālā tuvāk netiks aplūkotas, jo to ir ļoti daudz. Ja ir vēlēšanās tās izmēģināt, ieteicams izveidot jaunu dokumentu, kurā var brīvi eksperimentēt.
5.2.4. Paneļa Stroke lietošana
Paneli Stroke lieto objektu kontūrlīniju noformēšanai. To atver, piespiežot pogu ![]() (Stroke) paneļu joslā vai ar komandu Window / Stroke:
(Stroke) paneļu joslā vai ar komandu Window / Stroke:

- sarakstlodziņā Weight var ievadīt vai izvēlēties līnijas biezumu, piemēram:

- grupā Cap var izvēlēties līnijas (parasti nenoslēgtas) galapunktu noformējumu, piemēram:

- grupā Corner var izvēlēties līnijas (parasti noslēgtas) stūra punktu noformējumu, piemēram:
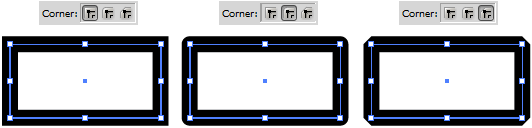
- grupā Align Stroke var izvēlēties, kā līnija tiek līdzināta attiecībā pret to veidojošajiem punktiem – uz abām pusēm vienādi, uz iekšu vai uz āru, piemēram:
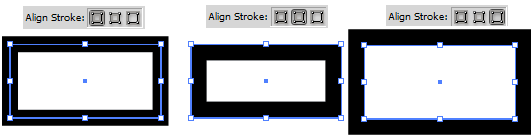
- atzīmējot izvēles rūtiņu Dashed Line, līnijām var veidot pārtraukumus, ar pogām
 un
un  norādot, kā veidot pārtraukumus līniju stūra punktos vai galapunktos, bet lodziņos dash un gap norādīt, cik garas veidot attiecīgi līnijas un pārtraukumus, piemēram:
norādot, kā veidot pārtraukumus līniju stūra punktos vai galapunktos, bet lodziņos dash un gap norādīt, cik garas veidot attiecīgi līnijas un pārtraukumus, piemēram:
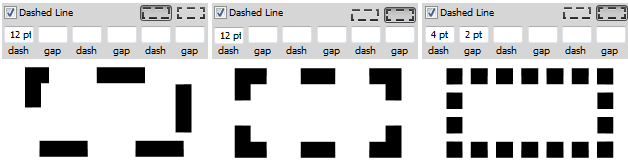
Ja pārtraukumu garumu (gap) nenorāda, tie tiek veidoti tikpat gari kā līnijas (dash);
- Arrowheads sarakstos līniju galapunktu noformēšanai var izvēlēties bultas, lodziņos Scale mainīt to izmērus, bet ar pogām Align noteikt to līdzināšanu attiecībā pret līnijas galapunktiem, piemēram:
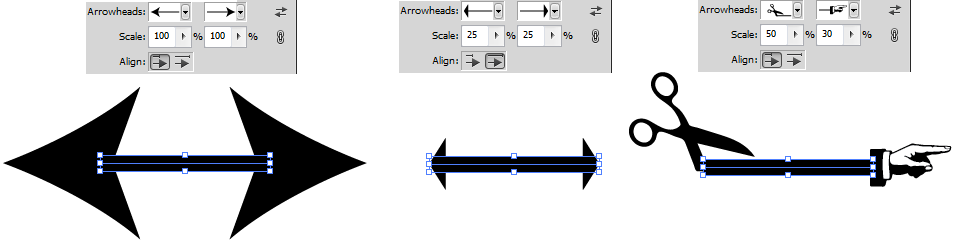
Bultu noformēšanas grupā esošās pogas ![]() (Swap start and end arrowheads) un
(Swap start and end arrowheads) un ![]() (Link start and end arrowhead scales) lieto, lai attiecīgi apmainītu vietām bultas līniju sākumā un beigās, kā arī proporcionāli vienas bultas izmēram mainītu otras bultas izmērus;
(Link start and end arrowhead scales) lieto, lai attiecīgi apmainītu vietām bultas līniju sākumā un beigās, kā arī proporcionāli vienas bultas izmēram mainītu otras bultas izmērus;
- sarakstā Profile var noteikt, lai līnijas biezums visā tā garumā ir vienāds (Uniform), vai izvēlēties kādu no profiliem, kas piešķir līnijai biezuma izmaiņas efektu, piemēram:

Dažiem līniju profiliem pieejamas pogas ![]() (Flip Along) vai
(Flip Along) vai ![]() (Flip Across), lai izveidotu līnijas profila spoguļskatu attiecīgi horizontālā vai vertikālā virzienā.
(Flip Across), lai izveidotu līnijas profila spoguļskatu attiecīgi horizontālā vai vertikālā virzienā.
5.2.5. Paneļa Gradient un rīka Gradient Tool lietošana
Objektu pildījumu noformēšanai var lietot krāsu pārējas. Tās var veidot divējādi – lietojot paneli Gradient vai interaktīvu rīkjoslas rīku Gradient Tool. Abas šīs metodes var lietot arī kopā, t.i., piemēram, panelī izveidotās krāsu pārejas iestatījumus var koriģēt ar interaktīvo rīku. Šāds variants tiks aplūkots arī šajā materiālā.
Lai objekta pildījumu noformētu kā krāsu pāreju:
- atlasa noformējamo objektu;
- atver paneli Gradient, piespiežot pogu
 (Gradient) paneļu joslā vai ar komandu Window / Gradient;
(Gradient) paneļu joslā vai ar komandu Window / Gradient; - panelī Gradient izpilda klikšķi lodziņā uz pārejas Gradient Fill apzīmējuma vai no saraksta izvēlas kādu no krāsu pāreju paraugiem:

- ja izvēlas veidot vienkāršu krāsu pāreju (Gradient Fill), tās tipu nosaka sarakstā Type:
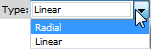
- Radial – radiāla;
- Linear – lineāra.
Pēc pārejas tipa izvēles veic tās krāsu, virziena u.c. parametru rediģēšanu. Kā piemērs aplūkota lineāra pāreja:
- piespiežot pogu
 (Reverse Gradient), pāreju veidojošās krāsas var apmainīt vietām:
(Reverse Gradient), pāreju veidojošās krāsas var apmainīt vietām:
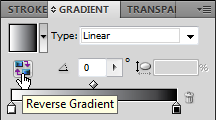
- lodziņā
 (Angle) var norādīt pārejas leņķi, piemēram:
(Angle) var norādīt pārejas leņķi, piemēram:

- pārvietojot ar peli virs krāsu pārejas esošo marķieri Gradient Slider, var mainīt pārejas intensitāti vienas vai otras krāsas virzienā. Izmaiņas tiek atspoguļotas arī lodziņā Location, kurā, ja nepieciešams, tās var precizēt:
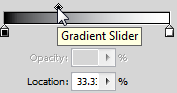
- pārvietojot ar peli kādu no zem krāsu pārejas esošajiem marķieriem Gradient Slider, var noteikt, ka objekta malā būs pildījums izvēlētajā krāsā, bet pāreja sāksies tikai norādītajā attālumā no objekta malas, piemēram:
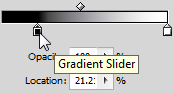
- izpildot dubultklikšķi uz kāda no pāreju veidojošo krāsu marķieriem, piemēram,
 , var izvēlēties citu krāsu līdzīgi, kā tas tika darīts paneļos Color vai Swatches:
, var izvēlēties citu krāsu līdzīgi, kā tas tika darīts paneļos Color vai Swatches:
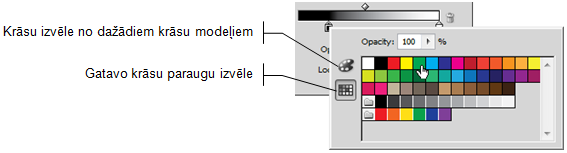
- ja vēlas krāsu pāreju veidot no vairāk nekā divām krāsām vietā, kur paredzēts pievienot vēl vienu krāsu, peles rādītāju novieto zem pārejas parauga tā, lai pie peles rādītāja parādītos plus zīme, un izpilda klikšķi:
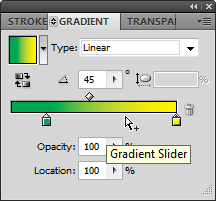
- izpildot dubultklikšķi uz pievienotā krāsu marķiera, izvēlas vēl vienu krāsu, piemēram:
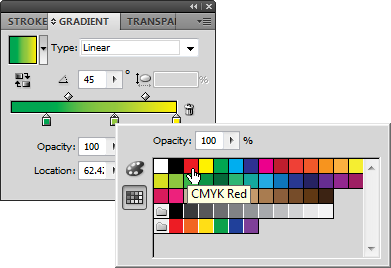
- ja vēlas, pārvietojot marķierus, krāsas var mainīt vietām, noteikt pāreju intensitāti u.tml., piemēram:
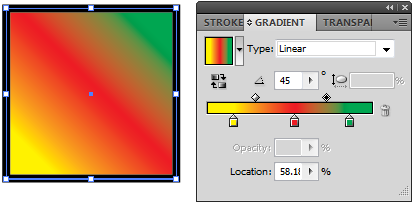
Izpildot klikšķi uz kāda no krāsu marķieriem, tiek aktivizēts lodziņš Opacity, kura vērtība raksturo izvēlētās krāsas caurspīdīguma pakāpi. Ja šis skaitlis ir 100, krāsa nav caurspīdīga – tas nozīmē, ka zem objekta esošs cits objekts nebūs redzams, piemēram:
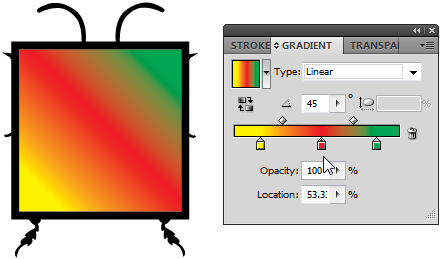
Samazinot skaitli sarkanās krāsas lodziņā Opacity, tā kļūst caurspīdīga un apakšā esošais objekts redzams, piemēram:
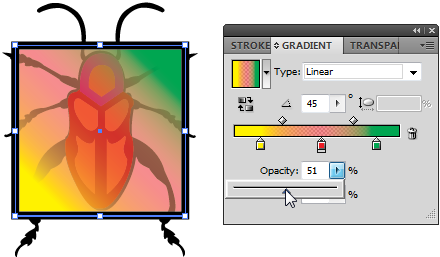
Līdzīgi veido arī radiālās pārejas. Lai apgūtu pāreju veidošanu, ieteicams pēc iespējas vairāk eksperimentēt.
Radiālās pārejas piemērs ar zem riņķa novietotu objektu:
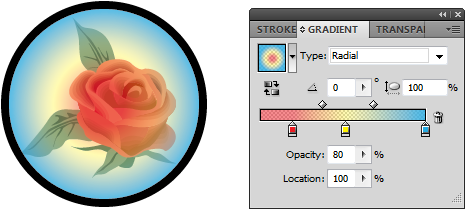
Ja atlasa ar krāsu pāreju noformētu objektu un piespiež rīkjoslas pogu  (Gradient Tool), uz tā redzams pārejas rediģēšanas marķieris:
(Gradient Tool), uz tā redzams pārejas rediģēšanas marķieris:
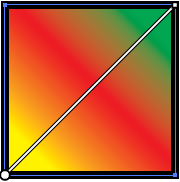
Tuvinot tam peles rādītāju, marķiera izskats kļūst līdzīgs panelī Gradient aplūkotajam. Līdzīgi var veikt arī darbības pārejas rediģēšanai, piemēram, jaunas krāsas pievienošanai vai esošas aizvietošanai:
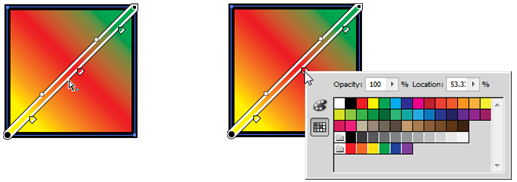
Ja krāsu pārejas virziens neatbilst iecerētajam, turot piespiestu peles kreiso pogu, velk pār objektu vajadzīgajā virzienā un leņķī. Pāreja tiek izveidota atbilstoši peles pārvietojumam un to, protams, atkal var rediģēt:
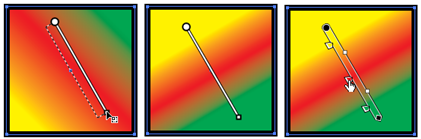
Lai krāsu pāreju iestatītu kādam citam objektam, to atlasa un piespiež rīkjoslas pogu ![]() (Gradient Tool). Sākotnēji objektam tiek iestatīta lineāra krāsu pāreja ar tādām krāsām kā pēdējai figūrai dokumentā (sk. nākamo attēlu pa kreisi). Ja krāsu pārejas dokumentā līdz šim nav veidotas, tiek iestatīta melnbalta krāsu pāreja. Virs objekta redzams pārejas rediģēšanas marķieris, un pāreju var rediģēt, kā aplūkots iepriekš:
(Gradient Tool). Sākotnēji objektam tiek iestatīta lineāra krāsu pāreja ar tādām krāsām kā pēdējai figūrai dokumentā (sk. nākamo attēlu pa kreisi). Ja krāsu pārejas dokumentā līdz šim nav veidotas, tiek iestatīta melnbalta krāsu pāreja. Virs objekta redzams pārejas rediģēšanas marķieris, un pāreju var rediģēt, kā aplūkots iepriekš:
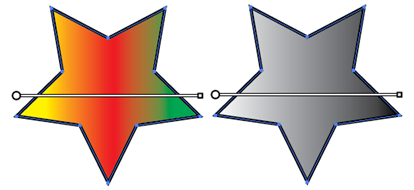
5.2.6. Vadības paneļa lietošana
Atlasītā objekta noformēšanai var lietot arī vadības paneli:
![]()
- sarakstā
 izvēlas objekta pildījuma krāsu tāpat kā panelī Swatches (sk. 5.2.2). Kad krāsa izvēlēta, sarakstu aizver, piespiežot taustiņu
izvēlas objekta pildījuma krāsu tāpat kā panelī Swatches (sk. 5.2.2). Kad krāsa izvēlēta, sarakstu aizver, piespiežot taustiņu 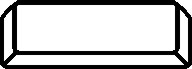 (Space),
(Space),  vai izpildot klikšķi ārpus saraksta;
vai izpildot klikšķi ārpus saraksta; - sarakstā
 izvēlas objekta kontūrlīnijas krāsu tāpat kā panelī Swatches;
izvēlas objekta kontūrlīnijas krāsu tāpat kā panelī Swatches; - izpildot klikšķi uz
 (Stroke Panel), tiek atvērts objekta kontūrlīnijas noformēšanas panelis Stroke (sk. 5.2.4);
(Stroke Panel), tiek atvērts objekta kontūrlīnijas noformēšanas panelis Stroke (sk. 5.2.4); - sarakstlodziņā
 (Stroke Weight) var ievadīt vai izvēlēties līnijas biezumu;
(Stroke Weight) var ievadīt vai izvēlēties līnijas biezumu; - sarakstā
 (Variable Width Profile) var izvēlēties profilus, kuri piešķir līnijai biezuma izmaiņas efektu tāpat kā panelī Stroke (sk. 5.2.5);
(Variable Width Profile) var izvēlēties profilus, kuri piešķir līnijai biezuma izmaiņas efektu tāpat kā panelī Stroke (sk. 5.2.5); - sarakstā
 (Brush Definition) objekta kontūrlīnijas noformēšanai var izvēlēties kādu no otām (sk. 7.2);
(Brush Definition) objekta kontūrlīnijas noformēšanai var izvēlēties kādu no otām (sk. 7.2); - piespiežot pogu
 (Isolate Selected Object), atlasīto objektu var atvērt izolētā rediģēšanas režīmā (sk. 12.5.2);
(Isolate Selected Object), atlasīto objektu var atvērt izolētā rediģēšanas režīmā (sk. 12.5.2); - izpildot klikšķi uz
 (Transparency Panel), tiek atvērts objekta caurspīdīguma noformēšanas panelis Transparency, taču tas šajā materiālā tuvāk netiek aplūkots, jo vienkāršu zīmējumu sagatavošanā atlasīto objektu caurspīdīgumu var noteikt blakus esošajā sarakstlodziņā
(Transparency Panel), tiek atvērts objekta caurspīdīguma noformēšanas panelis Transparency, taču tas šajā materiālā tuvāk netiek aplūkots, jo vienkāršu zīmējumu sagatavošanā atlasīto objektu caurspīdīgumu var noteikt blakus esošajā sarakstlodziņā  (Opacity), piemēram:
(Opacity), piemēram:
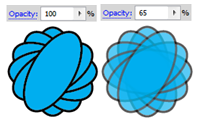
- ar saraksta
 (Select Similar Objects) komandām var atlasīt objektus ar vienādām īpašībām tāpat kā izvēlnē Select (sk. 5.1.3);
(Select Similar Objects) komandām var atlasīt objektus ar vienādām īpašībām tāpat kā izvēlnē Select (sk. 5.1.3); - piespiežot pogu
 (Recolor Artwork), atver dialoglodziņu zīmējuma „pārkrāsošanai” citās krāsās (sk. 10.7);
(Recolor Artwork), atver dialoglodziņu zīmējuma „pārkrāsošanai” citās krāsās (sk. 10.7); - sarakstā
 izvēlas, attiecībā pret ko līdzināt objektus – pret citiem objektiem vai lappusi (sk. 6.7);
izvēlas, attiecībā pret ko līdzināt objektus – pret citiem objektiem vai lappusi (sk. 6.7); - izpildot klikšķi uz
 (Transform Panel), tiek atvērts objekta transformēšanas panelis Transform (sk. 6.1).
(Transform Panel), tiek atvērts objekta transformēšanas panelis Transform (sk. 6.1).
5.2.7. Dialoglodziņa Color Picker lietošana
Atlasītā objekta pildījuma vai kontūrlīnijas krāsas izvēlei var lietot arī dialoglodziņu Color Picker:
- izpilda dubultklikšķi uz rīkjoslas pildījuma (Fill) vai kontūrlīnijas (Stroke) ikonas:
|
|
|
- atveras dialoglodziņš Color Picker, kura grupā ar peli izvēlas jauno krāsu vai to norāda, izmantojot HSB, RGB vai CMYK krāsu modeļu parametrus:
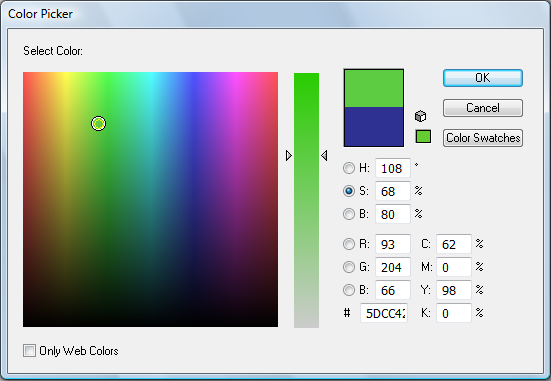
- piespiež pogu
 vai taustiņu
vai taustiņu  .
.
6.3. Objekta atsevišķu īpašību kopēšana
Ja kādu objektu nepieciešams noformēt ar līdzīgiem parametriem, kā jau noformēts kāds cits objekts, var lietot rīku ![]() (Eyedropper Tool):
(Eyedropper Tool):
- atlasa noformējamo objektu, piemēram:
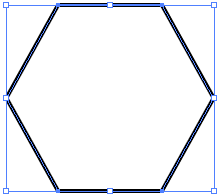
- izpilda dubultklikšķi uz rīkjoslas pogas
 (Eyedropper Tool);
(Eyedropper Tool); - dialoglodziņā Eyedropper Options precizē parametrus, ko var nolasīt no iepriekš noformētā objekta (Eyedropper Picks Up) un ko piešķir noformējamajam objektam (Eyedropper Applies):
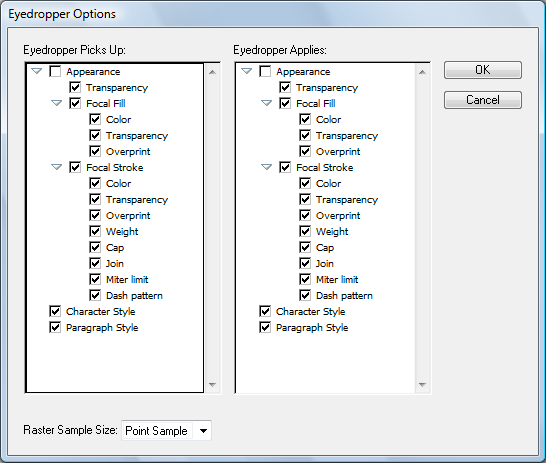
- piespiež pogu
 vai taustiņu
vai taustiņu  . Peles rādītājs maina izskatu uz
. Peles rādītājs maina izskatu uz  ;
; - izpilda klikšķi uz objekta, no kura „jānolasa” norādītās īpašības, piemēram:
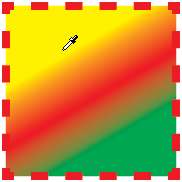
Līdzīgi tiek noformēts arī iepriekš atlasītais objekts, piemēram:
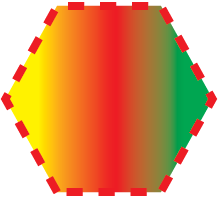
6.4. Pēdējo dokumentā lietoto pildījumu un krāsu pārēju izmantošana
Rīkjoslas apakšējā daļā pieejamas trīs ikonas, kas ļauj kādam no objektiem ātri piešķir pēdējo dokumentā lietoto pildījumu, pēdējo lietoto krāsu pāreju vai atsaukt pildījumu:

7. OBJEKTU MODIFICĒŠANA
Jebkuru objektu pēc uzzīmēšanas var modificēt, t.i., mainīt tā izmērus, pārvietot, šķiebt, pagriezt u.tml. Objektus var modificēt pa vienam vai objektu grupu vienlaikus, taču tad tie visi pirms tam jāatlasa (sk.5.1). Katru modificēšanas darbību var veikt, lietojot komandas, rīkjoslas rīkus, paneļus un peli. Šajā materiālā aplūkotas tikai dažas no iespējām, turklāt visos piemēros modificēšana tiek veikta tikai vienam atsevišķam objektam.
7.1. Objektu pārvietošana
Lai objektu brīvi pārvietotu, var lietot peli:
- izvēlas rīku
 (Selection Tool). Peles rādītājs maina izskatu uz
(Selection Tool). Peles rādītājs maina izskatu uz  ;
; - novieto peles rādītāju uz objekta (tas vēlreiz maina izskatu uz
 ) vai uz tā kontūrlīnijas, ja objekts ir bez pildījuma;
) vai uz tā kontūrlīnijas, ja objekts ir bez pildījuma; - turot piespiestu peles kreiso pogu, objektu pārvieto uz citu vietu (pārvietošanas laikā peles rādītājs maina izskatu uz
 , bet objekta kontūras jaunā atrašanās vieta tiek attēlota ar zilu līniju):
, bet objekta kontūras jaunā atrašanās vieta tiek attēlota ar zilu līniju):
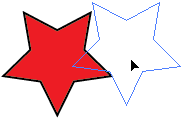
Ja objekts jau iepriekš bijis atlasīts un View izvēlnē lietota komanda Show Bounding Box, dokumentā redzams arī objektu iekļaujošais taisnstūris:
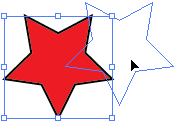
Ja atlasīto objektu nepieciešams pārvietot par precīzu attālumu:
- atver dialoglodziņu Move kādā no veidiem, piemēram:
- lieto komandu Object / Transform / Move… vai konteksta izvēlnes komandu Transform / Move…;
- izpilda dubultklikšķi uz rīka
 (Selection Tool) vai
(Selection Tool) vai  (Direct Selection Tool);
(Direct Selection Tool); - dialoglodziņā Move norāda vajadzīgos pārvietošanas parametrus kādā no veidiem (ja vēlas objekta pārvietojumu priekšskatīt, atzīmē izvēles rūtiņu Preview). Ja View izvēlnē lietota komanda Show Bounding Box, dokumentā objekta sākotnējā atrašanās vietā var būt redzams to iekļaujošais taisnstūris, bet pats objekts – jau jaunajā vietā:
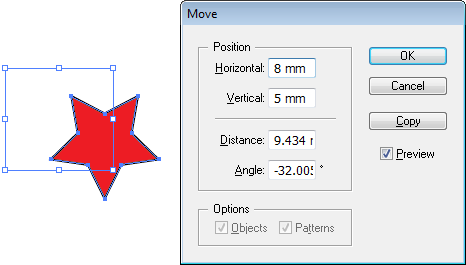
- ja zināms pārvietošanas attālums horizontālā virzienā un vertikālā virzienā, tos ievada attiecīgi lodziņos Horizontal un Vertical (vērtības lodziņos Distance un Angle mainās automātiski);
- ja zināms pārvietošanas attālums un leņķis, tos ievada attiecīgi lodziņos Distance un Angle (vērtības lodziņos Horizontal un Vertical mainās automātiski);
- piespiež pogu
 .
.
Ja objekta pildījuma noformēšanai izmantots kāds raksts, tad dialoglodziņa Move grupā Options pieejama arī izvēles rūtiņa Patterns, piemēram:
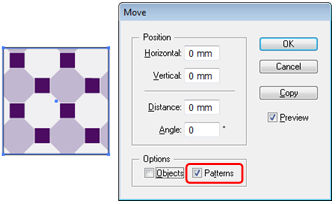
Ja atstāj atzīmētu tikai šo izvēles rūtiņu, par norādīto attālumu pārvietots tiek nevis objekts, bet gan raksts objektā, piemēram:
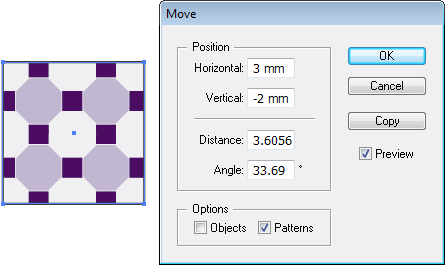
Ja atlasītajam objektam nepieciešams norādīt precīzu atrašanās vietu lappusē:
- ar komandu Window / Transform atver paneli Transform;
- izpildot klikšķi ikonā
 (Reference Point), norāda atskaites punktu, t.i., punktu, kuram no objektu iekļaujošā taisnstūra punktiem nepieciešams norādīt precīzas koordinātas (sk. nākamo shematisko attēlu);
(Reference Point), norāda atskaites punktu, t.i., punktu, kuram no objektu iekļaujošā taisnstūra punktiem nepieciešams norādīt precīzas koordinātas (sk. nākamo shematisko attēlu); - lodziņos X un Y norāda izvēlētā punkta koordinātas attiecīgi horizontālā vai vertikālā virzienā attiecībā pret lapas vai dokumenta nullpunktu uz lineāla:
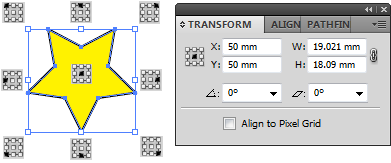
Ja atlasīts objekts, aplūkotās darbības var veikt, lietojot vadības paneli, tikai jāņem vērā, ka vadības paneļa labās malas saturs var mainīties atkarībā no lietotnes loga platuma (arī ekrāna izšķirtspējas), piemēram:
- ja vadības panelī redzami visi tā elementi, ikonā
 (Reference Point) atskaites punktu, bet lodziņos X un Y izvēlētā punkta koordinātas var norādīt uzreiz vai, izpildot klikšķi uz jebkura no burtiem (X, Y, W vai H), atvērtajā Transform panelī:
(Reference Point) atskaites punktu, bet lodziņos X un Y izvēlētā punkta koordinātas var norādīt uzreiz vai, izpildot klikšķi uz jebkura no burtiem (X, Y, W vai H), atvērtajā Transform panelī:
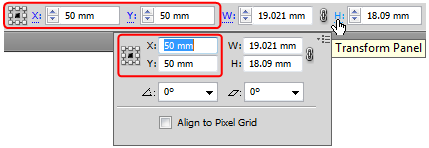
- ja, samazinoties loga platumam, vadības paneļa objektu modificēšanas elementi ir aizstāti ar grupas nosaukumu Transform, izpildot uz tā klikšķi, Transform panelis tiek atvērts:
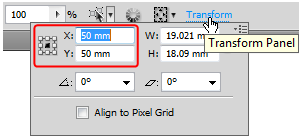
Lai pārvietotu objektu uz citu dokumentu, citu lappusi tajā pašā dokumentā vai citu vietu tajā pašā lappusē:
- atlasa pārvietojamo objektu, piemēram:
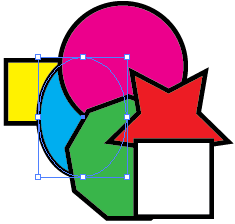
- izvēlas vienu no izgriešanas veidiem, piemēram:
- komandu Edit / Cut;
- taustiņu kombināciju
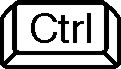 +
+  :
:
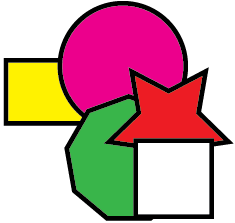
- aktivizē lappusi, kur atradīsies pārvietotais objekts:
- tajā pašā dokumentā;
- citā atvērtā dokumentā;
- izvēlas vienu no ielīmēšanas veidiem, piemēram:
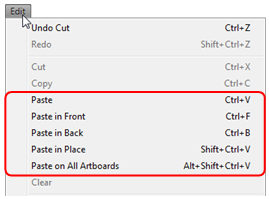
- komandu Edit / Paste vai taustiņu kombināciju
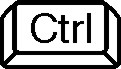 +
+  – objekts tiek novietots aktīvā dokumenta loga centrā;
– objekts tiek novietots aktīvā dokumenta loga centrā; - komandu Edit / Paste in Front – objekts tiek novietots virs cita objekta, ja kāds pirms ielīmēšanas komandas atlasīts, piemēram:
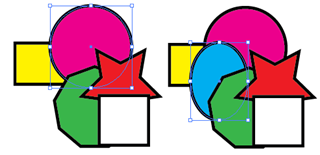
- komandu Edit / Paste in Back – objekts tiek novietots zem cita objekta, ja kāds pirms ielīmēšanas komandas atlasīts, piemēram:
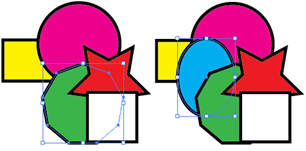
- komandu Edit / Paste in Place – objekts tiek novietots citā tā paša dokumenta vai cita dokumenta lappusē tajā pašā vietā (t.i., tajās pašās X un Y koordinātās attiecībā pret lapas vai dokumenta nullpunktu uz lineāla) kā izgrieztais objekts;
- komandu Edit / Paste on All Artboards – objekts tiek novietots tā paša dokumenta vai cita dokumenta visās lappusēs tajā pašā vietā kā izgrieztais objekts (sk. piemēru 3. nodaļā).
7.2. Objektu dublēšana
Lai objektu dublētu ar peli:
- izvēlas rīku
 (Selection Tool). Peles rādītājs maina izskatu uz
(Selection Tool). Peles rādītājs maina izskatu uz  ;
; - novieto peles rādītāju uz dublējamā objekta (tas vēlreiz maina izskatu uz
 ) vai uz tā kontūrlīnijas, ja objekts ir bez pildījuma;
) vai uz tā kontūrlīnijas, ja objekts ir bez pildījuma; - turot piespiestu peles kreiso pogu un taustiņu
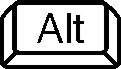 , objektu it kā pārvieto uz citu vietu (dublēšanas laikā peles rādītājs maina izskatu uz
, objektu it kā pārvieto uz citu vietu (dublēšanas laikā peles rādītājs maina izskatu uz  , bet objekta kopijas kontūras atrašanās vieta tiek attēlota ar zilu līniju):
, bet objekta kopijas kontūras atrašanās vieta tiek attēlota ar zilu līniju):
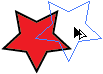
- atlaiž peles pogu un taustiņu
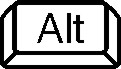 :
:
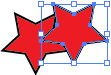
Ja dublējamais objekts jau iepriekš bijis atlasīts un View izvēlnē lietota komanda Show Bounding Box, dokumentā dublēšanas laikā redzams arī dublējamo objektu iekļaujošais taisnstūris:
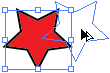
Ja objekta kopiju nepieciešams pārvietot par precīzu attālumu:
- atlasa dublējamo objektu;
- atver dialoglodziņu Move kādā no veidiem, piemēram:
- lieto komandu Object / Transform / Move… vai konteksta izvēlnes komandu Transform / Move…;
- izpilda dubultklikšķi uz rīka
 (Selection Tool) vai
(Selection Tool) vai  (Direct Selection Tool);
(Direct Selection Tool); - dialoglodziņā Move norāda vajadzīgos kopijas atrašanās vietas parametrus kādā no veidiem (ja vēlas objekta dublēšanu priekšskatīt, atzīmē izvēles rūtiņu Preview). Ja View izvēlnē lietota komanda Show Bounding Box, dokumentā objekta oriģināla atrašanās vietā var būt redzams to iekļaujošais taisnstūris, bet kopija – jau jaunajā vietā:
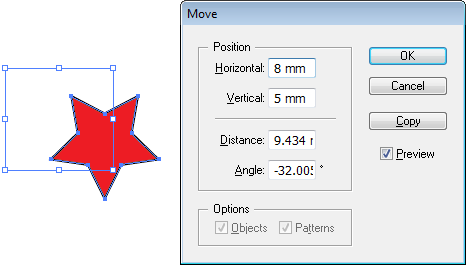
- ja zināms kopijas attālums no dublējamā objekta horizontālā virzienā un vertikālā virzienā, tos ievada attiecīgi lodziņos Horizontal un Vertical (vērtības lodziņos Distance un Angle mainās automātiski);
- ja zināms kopijas attālums no dublējamā objekta un leņķis, tos ievada attiecīgi lodziņos Distance un Angle (vērtības lodziņos Horizontal un Vertical mainās automātiski);
- piespiež pogu
 – dublējamais objekts paliek uz vietas, bet dialoglodziņā Move norādītajā attālumā tiek novietota objekta kopija, piemēram:
– dublējamais objekts paliek uz vietas, bet dialoglodziņā Move norādītajā attālumā tiek novietota objekta kopija, piemēram:
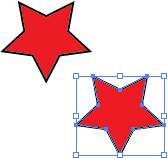
Lai dublētu objektu uz citu dokumentu, citu lappusi tajā pašā dokumentā vai citu vietu tajā pašā lappusē:
- atlasa dublējamo objektu;
- izvēlas vienu no dublēšanas veidiem, piemēram:
- komandu Edit / Copy;
- taustiņu kombināciju
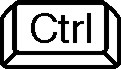 +
+  ;
; - aktivizē lappusi, kur atradīsies objekta kopija:
- tajā pašā dokumentā;
- citā atvērtā dokumentā;
- izvēlas vienu no ielīmēšanas veidiem, piemēram:
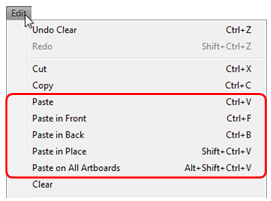
- komandu Edit / Paste vai taustiņu kombināciju
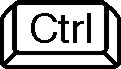 +
+  – objekta kopija tiek novietota aktīvā dokumenta loga centrā;
– objekta kopija tiek novietota aktīvā dokumenta loga centrā; - komandu Edit / Paste in Front – objekta kopija tiek novietota virs cita objekta, ja kāds pirms ielīmēšanas komandas atlasīts;
- komandu Edit / Paste in Back – objekta kopija tiek novietota zem cita objekta, ja kāds pirms ielīmēšanas komandas atlasīts;
- komandu Edit / Paste in Place – objekta kopija tiek novietota citā tā paša dokumenta vai cita dokumenta lappusē tajā pašā vietā (t.i., tajās pašās X un Y koordinātās attiecībā pret lapas vai dokumenta nullpunktu uz lineāla) kā dublējamais objekts;
- komandu Edit / Paste on All Artboards – objekta kopija tiek novietota tā paša dokumenta vai cita dokumenta visās lappusēs tajā pašā vietā kā dublējamais objekts.
7.3. Objektu pagriešana
Objektu pagriešanu var veikt gan brīvi ar peli (ap centru vai kādu citu punktu), gan par noteiktu leņķi. Turklāt, līdzīgi, kā pārvietojot objektus, arī pagriešana var tikt veikta pašam objektam vai tā kopijai, t.i., šādi pagriežot, objekta oriģināls paliek uz vietas, bet par noteiktu leņķi tiek pagriezta objekta kopija.
Lai objektu brīvi pagrieztu ap tā centru, var lietot peli:
- atlasa objektu;
- ar izvēlētu rīku
 (Selection Tool) vai
(Selection Tool) vai  (Free Transform Tool) tuvina peles rādītāju objektu iekļaujošajam taisnstūrim, līdz peles rādītājs maina izskatu uz liektu dubultbultiņu
(Free Transform Tool) tuvina peles rādītāju objektu iekļaujošajam taisnstūrim, līdz peles rādītājs maina izskatu uz liektu dubultbultiņu  , piemēram:
, piemēram:
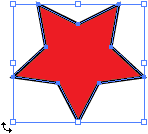
- turot piespiestu peles kreiso pogu, objektu brīvi griež. Griešanas laikā objekta kontūras un to iekļaujošā taisnstūra jaunā atrašanās vieta tiek attēlota ar zilu līniju:
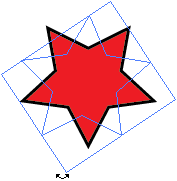
- kad objekts pagriezts vajadzīgajā leņķī, atlaiž peles pogu:
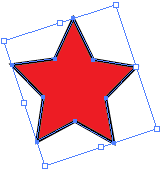
Lietojot komandu Object / Transform / Reset Bounding Box, objektu iekļaujošais taisnstūris tiek atiestatīts horizontālā stāvoklī, jo tā var būt ērtāk objektam piemērot citas modificēšanas darbības:
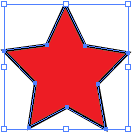
Ja, pārvietojot peli, tur piespiestu taustiņu ![]() , pagriešana tiek veikta ar soli ik pēc 45º.
, pagriešana tiek veikta ar soli ik pēc 45º.
Nedaudz atšķiras objekta pagriešana, lietojot peli, ja izvēlēts rīks ![]() (Rotate Tool):
(Rotate Tool):
- vispirms atlasa objektu ar rīku
 (Selection Tool);
(Selection Tool); - piespiež rīkjoslas pogu rīku
 (Rotate Tool). Objektu iekļaujošais taisnstūris pazūd, noklusētajā objekta rotācijas centrā redzams simbols
(Rotate Tool). Objektu iekļaujošais taisnstūris pazūd, noklusētajā objekta rotācijas centrā redzams simbols  , bet peles rādītājs maina izskatu uz
, bet peles rādītājs maina izskatu uz  :
:
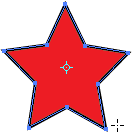
- novieto peles rādītāju uz kāda no objektu veidojošajiem tumši zilajiem enkurpunktiem un, turot piespiestu peles kreiso pogu, objektu brīvi griež. Pagriešanas laikā peles rādītājs vēlreiz maina izskatu uz
 , bet objekta kontūras jaunā atrašanās vieta tiek attēlota ar zilu līniju:
, bet objekta kontūras jaunā atrašanās vieta tiek attēlota ar zilu līniju:
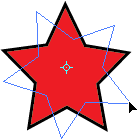
- kad objekts pagriezts vajadzīgajā leņķī, atlaiž peles pogu.
Ja, pārvietojot peli, tur piespiestu taustiņu ![]() , pagriešana tiek veikta ar soli ik pēc 45º.
, pagriešana tiek veikta ar soli ik pēc 45º.
Ja, pārvietojot peli, tur piespiestu taustiņu ![]() , objekta oriģināls paliek uz vietas, bet par norādīto leņķi tiek pagriezta objekta kopija, piemēram:
, objekta oriģināls paliek uz vietas, bet par norādīto leņķi tiek pagriezta objekta kopija, piemēram:
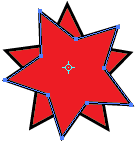
Ja objekts jāpagriež ap kādu citu, no noklusētā rotācijas centra atšķirīgu punktu, pirms pagriešanas ar izvēlētu rīku ![]() (Rotate Tool) un piespiestu peles kreiso pogu objekta rotācijas centra simbolu
(Rotate Tool) un piespiestu peles kreiso pogu objekta rotācijas centra simbolu ![]() pārvieto uz citu vietu, piemēram:
pārvieto uz citu vietu, piemēram:
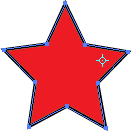
Šādā gadījumā pagriešana notiek ap jauno rotācijas centru:
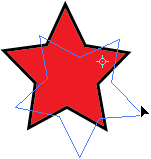
Ja atlasīto objektu nepieciešams pagriezt par precīzu leņķi:
- atver dialoglodziņu Rotate kādā no veidiem, piemēram:
- lieto komandu Object / Transform / Rotate… vai konteksta izvēlnes komandu Transform / Rotate…;
- izpilda dubultklikšķi uz rīka
 (Rotate Tool);
(Rotate Tool); - dialoglodziņa Rotate lodziņā Angle norāda vajadzīgo pagriešanas leņķi (ja vēlas objekta pagriešanu priekšskatīt, atzīmē izvēles rūtiņu Preview):
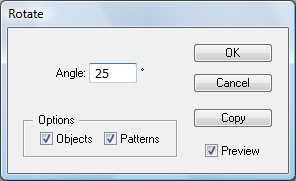
- piespiež pogu
 , lai pagrieztu atlasīto objektu, bet pogu
, lai pagrieztu atlasīto objektu, bet pogu  , lai pagrieztu objekta kopiju, oriģinālu atstājot iepriekšējā stāvoklī.
, lai pagrieztu objekta kopiju, oriģinālu atstājot iepriekšējā stāvoklī.
Ja objekta pildījuma noformēšanai izmantots kāds raksts, tad dialoglodziņa Rotate grupā Options var precizēt, ko pagriezt:
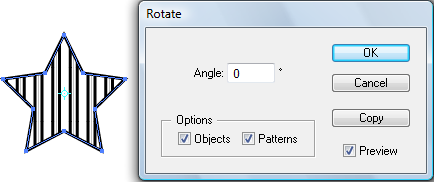
- Objects – objektu;
- Patterns – rakstu objektā;
- Objects un Patterns – gan objektu, gan rakstu objektā.
Ja, piemēram, aplūkotajā piemērā atstātu atzīmētu tikai izvēles rūtiņu Patterns, zvaigzne paliktu iepriekšējā stāvoklī, bet par 45º tiktu pagriezts pildījuma raksts:
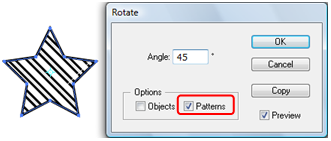
Atlasītā objekta pagriešanu var veikt arī, lietojot paneli Transform:
- lieto komandu Window / Transform;
- izpildot klikšķi ikonā
 (Reference Point), norāda atskaites punktu, t.i., punktu, pret kuru no objektu iekļaujošā taisnstūra punktiem nepieciešams veikt pagriešanu. Atskaites punkta norādīšanu veic tāpat kā objektu pārvietošanā (sk. 6.1);
(Reference Point), norāda atskaites punktu, t.i., punktu, pret kuru no objektu iekļaujošā taisnstūra punktiem nepieciešams veikt pagriešanu. Atskaites punkta norādīšanu veic tāpat kā objektu pārvietošanā (sk. 6.1); - lodziņā
 (Rotate) izvēlas no saraksta vai ievada pagriešanas leņķi attiecībā pret izvēlēto punktu:
(Rotate) izvēlas no saraksta vai ievada pagriešanas leņķi attiecībā pret izvēlēto punktu:
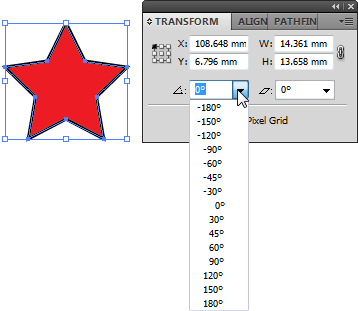
Ja objekts atlasīts, pagriešanu var veikt arī, lietojot vadības paneli:
- ja vadības panelī redzami visi tā elementi, Transform paneli atver, izpildot klikšķi uz jebkura no burtiem X, Y, W vai H:
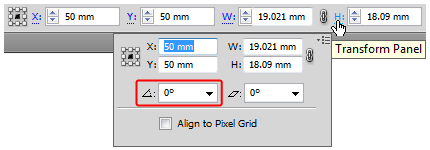
- ja, samazinoties loga platumam, vadības paneļa objektu modificēšanas elementi aizstāti ar grupas nosaukumu Transform, izpildot uz tā klikšķi, Transform panelis tiek atvērts:
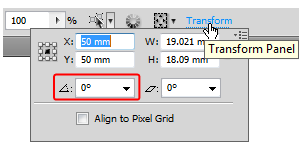
7.4. Objektu spoguļskata veidošana
Objektu spoguļskatu var veidot gan brīvi ar peli (ap horizontālo, vertikālo vai norādīto asi), gan lietojot spoguļskata veidošanas rīku vai Transform paneli. Līdzīgi, kā pārvietojot vai pagriežot objektus, arī spoguļskats var tikt veidots pašam objektam vai tā kopijai.
Lai objektam izveidotu spoguļskatu ap horizontālo vai vertikālo asi, vienlaikus mainot vai atstājot nemainīgus objekta izmērus, var lietot peli:
- atlasa objektu;
- ar izvēlētu rīku
 (Selection Tool) vai
(Selection Tool) vai  (Free Transform Tool) tuvina peles rādītāju kādam no objektu iekļaujošā taisnstūra viduspunktiem, līdz peles rādītājs maina izskatu uz
(Free Transform Tool) tuvina peles rādītāju kādam no objektu iekļaujošā taisnstūra viduspunktiem, līdz peles rādītājs maina izskatu uz  vai
vai  , piemēram:
, piemēram:
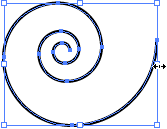
- turot piespiestu peles kreiso pogu, velk pāri objekta pretējai malai. Vilkšanas laikā objekta kontūras un to iekļaujošā taisnstūra jaunā atrašanās vieta tiek attēlota ar zilu līniju:
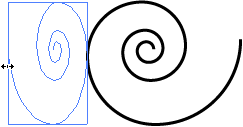
- kad objekts atrodas vajadzīgajā stāvoklī, atlaiž peles pogu:
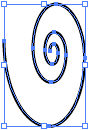
Nedaudz atšķiras spoguļskata veidošana, lietojot peli, bet ar izvēlētu rīku ![]() (Reflect Tool), kas atrodas rīka
(Reflect Tool), kas atrodas rīka ![]() (Rotate Tool) pogas sarakstā:
(Rotate Tool) pogas sarakstā:
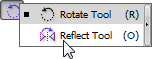
- vispirms atlasa objektu ar rīku
 (Selection Tool);
(Selection Tool); - piespiež rīkjoslas pogu rīku
 (Reflect Tool). Objektu iekļaujošais taisnstūris pazūd, noklusētajā objekta spoguļskata līnijas vienā galapunktā redzams simbols
(Reflect Tool). Objektu iekļaujošais taisnstūris pazūd, noklusētajā objekta spoguļskata līnijas vienā galapunktā redzams simbols  , bet peles rādītājs maina izskatu uz
, bet peles rādītājs maina izskatu uz  ;
; - izpilda klikšķi vietā, kur atradīsies objekta spoguļskata līnijas jaunais galapunkts, piemēram:
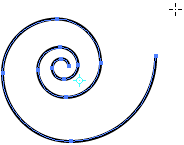
vietā, kur tika izpildīts klikšķis, tiek novietots simbols ![]() , bet peles rādītājs vēlreiz maina izskatu uz
, bet peles rādītājs vēlreiz maina izskatu uz ![]() (sk. nākamo attēlu pa kreisi). Ja vēlas, lai oriģinālais objekts paliktu uz vietas, bet spoguļskats tiktu veidots objekta kopijai, tur piespiestu taustiņu
(sk. nākamo attēlu pa kreisi). Ja vēlas, lai oriģinālais objekts paliktu uz vietas, bet spoguļskats tiktu veidots objekta kopijai, tur piespiestu taustiņu ![]() . Tad peles rādītājs maina izskatu uz
. Tad peles rādītājs maina izskatu uz ![]() (sk. nākamo attēlu pa labi):
(sk. nākamo attēlu pa labi):
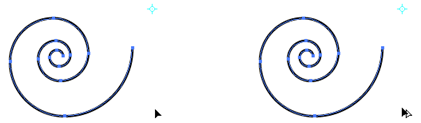
- izpilda klikšķi vietā, kur atradīsies objekta spoguļskata līnijas otrs galapunkts.
Nākamajā attēlā parādīts, kā izskatītos spirāles oriģināls un spoguļskats, ja pirms klikšķa izpildes tiktu turēts piespiests taustiņš ![]() :
:
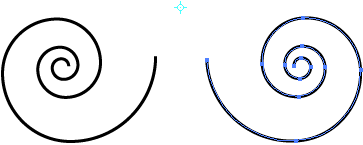
Atlasītā objekta spoguļskatu ap vertikālo vai horizontālo asi var veidot arī, lietojot dialoglodziņu Reflect:
- atver dialoglodziņu Reflect kādā no veidiem, piemēram:
- lieto komandu Object / Transform / Reflect… vai konteksta izvēlnes komandu Transform / Reflect…;
- izpilda dubultklikšķi uz rīka
 (Reflect Tool);
(Reflect Tool); - dialoglodziņā Reflect atzīmē radiopogu Horizontal, ja spoguļskatu vēlas veidot ap horizontālo asi, Vertical, ja ap vertikālo asi, bet lodziņā Angle var norādīt vajadzīgo objekta pagriešanas leņķi (ja vēlas objekta spoguļskata veidošanu priekšskatīt, atzīmē izvēles rūtiņu Preview):
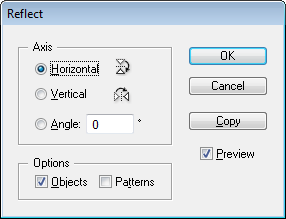
- piespiež pogu
 , lai spoguļskatu veidotu atlasītajam objektam, bet pogu
, lai spoguļskatu veidotu atlasītajam objektam, bet pogu  , lai spoguļskats tiktu veidots objekta kopijai, oriģinālu atstājot iepriekšējā stāvoklī.
, lai spoguļskats tiktu veidots objekta kopijai, oriģinālu atstājot iepriekšējā stāvoklī.
Ja objekta pildījuma noformēšanai izmantots kāds raksts, tad dialoglodziņa Rotate grupā Options var precizēt, kam veidot spoguļskatu: Objects – objektam, Patterns – rakstam objektā.
Atlasītā objekta spoguļskatu ap vertikālo vai horizontālo asi var veidot arī, lietojot paneļa Transform izvēlnes komandas:
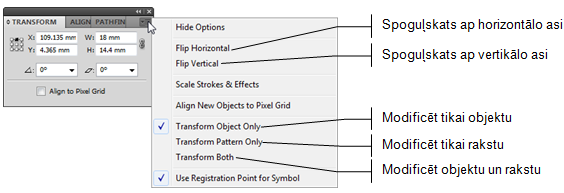
7.5. Objektu izmēra maiņa
Objektu izmēru maiņu var veikt gan brīvi ar peli, gan arī norādot precīzus lielumus. Līdzīgi, kā veicot citas objektu modificēšanas darbības, arī mērogošana var tikt veikta pašam objektam vai tā kopijai.
Lai objekta izmērus mainītu brīvi, var lietot peli:
- atlasa objektu;
- ar izvēlētu rīku
 (Selection Tool) vai
(Selection Tool) vai  (Free Transform Tool) tuvina peles rādītāju kādam no objektu iekļaujošā taisnstūra punktiem, līdz peles rādītājs maina izskatu uz
(Free Transform Tool) tuvina peles rādītāju kādam no objektu iekļaujošā taisnstūra punktiem, līdz peles rādītājs maina izskatu uz  ,
,  ,
,  vai
vai  ;
; - ar piespiestu peles kreiso pogu velk aiz kāda no punktiem:

- izmēra maiņas laikā objekta kontūras un to iekļaujošā taisnstūra jaunā atrašanās vieta tiek attēlota ar zilu līniju:
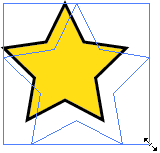
- kad objektam iegūts vajadzīgais izmērs, atlaiž peles pogu.
Ja, pārvietojot peli, tur piespiestu taustiņu ![]() , objekta platums un augstums mainās no centra, piemēram:
, objekta platums un augstums mainās no centra, piemēram:
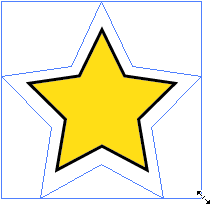
Ja, pārvietojot peli, tur piespiestu taustiņu ![]() , objekta platums un augstums mainās proporcionāli.
, objekta platums un augstums mainās proporcionāli.
Nedaudz atšķiras objekta izmēra maiņa, lietojot peli, ja izvēlēts rīks ![]() (Scale Tool):
(Scale Tool):
- vispirms atlasa objektu ar rīku
 (Selection Tool);
(Selection Tool); - piespiež rīkjoslas pogu rīku
 (Scale Tool). Objektu iekļaujošais taisnstūris pazūd, noklusētajā atskaites punktā, attiecībā pret kuru tiks veikta izmēru maiņa, redzams simbols
(Scale Tool). Objektu iekļaujošais taisnstūris pazūd, noklusētajā atskaites punktā, attiecībā pret kuru tiks veikta izmēru maiņa, redzams simbols  , bet peles rādītājs maina izskatu uz
, bet peles rādītājs maina izskatu uz  :
:
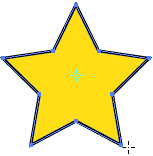
- novieto peles rādītāju uz kāda no objektu veidojošajiem tumši zilajiem mezglu punktiem un, turot piespiestu peles kreiso pogu, objektam maina izmērus. Vilkšanas laikā peles rādītājs vēlreiz maina izskatu uz
 , bet objekta kontūras jaunā atrašanās vieta tiek attēlota ar zilu līniju:
, bet objekta kontūras jaunā atrašanās vieta tiek attēlota ar zilu līniju:
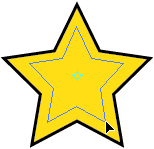
- kad objektam iegūts vajadzīgais izmērs, atlaiž peles pogu.
Ja, pārvietojot peli, tur piespiestu taustiņu ![]() , objekta oriģināls paliek uz vietas, bet norādītajā izmērā tiek izveidota objekta kopija, piemēram:
, objekta oriģināls paliek uz vietas, bet norādītajā izmērā tiek izveidota objekta kopija, piemēram:

Lietojot rīku ![]() (Scale Tool), objekta platums un augstums mainās no centra (noklusētā atskaites punkta). Ja platums un augstums jāmaina attiecībā pret kādu citu, no noklusētā atskaites punkta atšķirīgu punktu, pirms izmēra maiņas ar izvēlētu rīku
(Scale Tool), objekta platums un augstums mainās no centra (noklusētā atskaites punkta). Ja platums un augstums jāmaina attiecībā pret kādu citu, no noklusētā atskaites punkta atšķirīgu punktu, pirms izmēra maiņas ar izvēlētu rīku ![]() (Scale Tool) un piespiestu peles kreiso pogu atskaites punkta simbolu
(Scale Tool) un piespiestu peles kreiso pogu atskaites punkta simbolu ![]() pārvieto uz citu vietu, piemēram:
pārvieto uz citu vietu, piemēram:
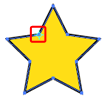
Šādā gadījumā izmēra maiņa tiek veikta attiecībā pret jauno atskaites punktu:
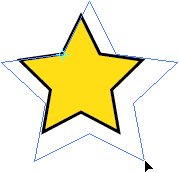
Ja atlasīto objektu nepieciešams mērogot, t.i., norādīt izmēru izmaiņu procentos:
- atver dialoglodziņu Scale kādā no veidiem, piemēram:
- lieto komandu Object / Transform / Scale… vai konteksta izvēlnes komandu Transform / Scale…;
- izpilda dubultklikšķi uz rīka
 (Scale Tool);
(Scale Tool); - dialoglodziņā Scale norāda vajadzīgos mērogošanas parametrus (ja vēlas objekta mērogošanu priekšskatīt, atzīmē izvēles rūtiņu Preview):
- ja mērogošana jāveic proporcionāli abos virzienos, objekta jauno izmēru procentos attiecībā pret pašreizējo norāda grupas Uniform lodziņā Scale;
- ja mērogošana horizontālā un vertikālā virzienā jāveic atšķirīgi, objekta jauno izmēru procentos attiecībā pret pašreizējo norāda attiecīgi grupas Non-Uniform lodziņos Horizontal un Vertical:
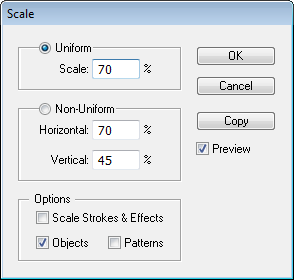
- piespiež pogu
 , lai mērogotu atlasīto objektu, bet pogu
, lai mērogotu atlasīto objektu, bet pogu  , lai mērogotu objekta kopiju, oriģinālu atstājot iepriekšējā izmērā.
, lai mērogotu objekta kopiju, oriģinālu atstājot iepriekšējā izmērā.
Ja objekta pildījuma noformēšanai izmantots kāds raksts, tad dialoglodziņa Scale grupā Options var precizēt, ko mērogot: Objects – objektu, Patterns – rakstu objektā. Ja, piemēram, nākamajā attēlā dotajā piemērā atstātu atzīmētu tikai izvēles rūtiņu Patterns, zvaigzne paliktu iepriekšējā izmērā, bet par 50% tiktu samazināts pildījuma raksts:

Ja dialoglodziņa Scale grupā Options izvēles rūtiņa Scale Strokes &Effects nav atzīmēta, mērogojot objektu, līnijas biezums un noformēšanas efekts (ja tāds lietots) netiek izmainīts. Savukārt izvēles rūtiņas atzīmēšana nosaka, ka tiks attiecīgi mainīts arī līnijas biezums un efekts, piemēram:
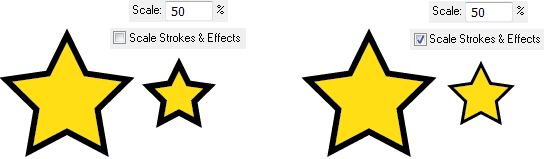
Atlasītā objekta izmēra maiņu var veikt arī panelī Transform:
- lieto komandu Window / Transform;
- izpildot klikšķi uz ikonas
 (Reference Point), norāda attiecībā pret kuru no objektu iekļaujošā taisnstūra punktiem nepieciešams veikt izmēru maiņu;
(Reference Point), norāda attiecībā pret kuru no objektu iekļaujošā taisnstūra punktiem nepieciešams veikt izmēru maiņu; - lodziņos
 (W Value) un
(W Value) un  (H Value) ievada attiecīgi objekta platumu un augstumu:
(H Value) ievada attiecīgi objekta platumu un augstumu:
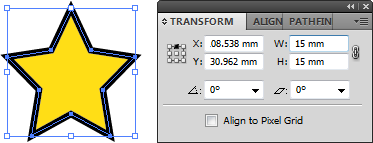
Ja poga poga ![]() (Constrain Width and Height Proportions) pa labi no izmēru lodziņiem nav piespiesta, platumu un augstumu var mainīt neatkarīgi vienu no otra. Savukārt ja tā ir piespiesta, mainot vienu no izmēriem, proporcionāli mainās arī otrs.
(Constrain Width and Height Proportions) pa labi no izmēru lodziņiem nav piespiesta, platumu un augstumu var mainīt neatkarīgi vienu no otra. Savukārt ja tā ir piespiesta, mainot vienu no izmēriem, proporcionāli mainās arī otrs.
Precizēt parametrus, mainot objekta raksta un kontūrlīnijas izmērus, var arī, lietojot paneļa Transform izvēlnes komandas:
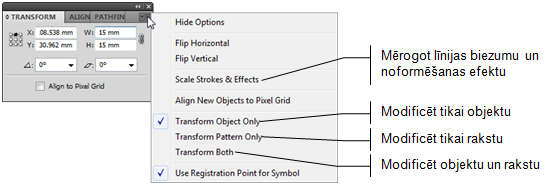
Ja atlasīts objekts, izmēra maiņu var veikt, lietojot vadības paneli:
- ja vadības panelī redzami visi tā elementi, ikonā
 (Reference Point) norāda atskaites punktu, bet lodziņos W un H objekta platumu un augstumu vai izpildot klikšķi uz jebkura no burtiem (X, Y, W vai H), atver Transform paneli:
(Reference Point) norāda atskaites punktu, bet lodziņos W un H objekta platumu un augstumu vai izpildot klikšķi uz jebkura no burtiem (X, Y, W vai H), atver Transform paneli:

- ja, samazinoties loga platumam, vadības paneļa objektu modificēšanas elementi aizstāti ar grupas nosaukumu Transform, izpildot uz tā klikšķi, atver Transform paneli:

7.6. Objektu šķiebšana
Objektu šķiebšanu var veikt gan brīvi ar peli, gan arī norādot precīzus izmērus. Līdzīgi, kā veicot citas objektu modificēšanas darbības, arī šķiebšanu var veikt pašam objektam vai tā kopijai.
Lai objektu šķiebtu brīvi, var lietot peli:
- atlasa objektu;
- ar izvēlētu rīku
 (Free Transform Tool) novieto peles rādītāju uz kāda no objektu iekļaujošā taisnstūra viduspunktiem, līdz peles rādītājs maina izskatu uz
(Free Transform Tool) novieto peles rādītāju uz kāda no objektu iekļaujošā taisnstūra viduspunktiem, līdz peles rādītājs maina izskatu uz  vai
vai  ;
; - ar piespiestu peles kreiso pogu uzsāk vilkšanu, piemēram, uz leju:
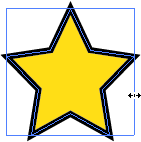
- piespiež taustiņu
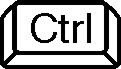 , tādējādi uzsākot šķiebšanu. Šķiebšanas laikā pretējā objektu iekļaujošā taisnstūra mala paliek nemainīgā stāvoklī, bet objekta kontūras un to iekļaujošā taisnstūra jaunā atrašanās vieta tiek attēlota ar zilu līniju:
, tādējādi uzsākot šķiebšanu. Šķiebšanas laikā pretējā objektu iekļaujošā taisnstūra mala paliek nemainīgā stāvoklī, bet objekta kontūras un to iekļaujošā taisnstūra jaunā atrašanās vieta tiek attēlota ar zilu līniju:
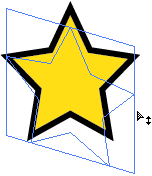
- kad objekts sašķiebts līdz vajadzīgajam leņķim, atlaiž peles pogu.
Ja, pārvietojot peli, vienlaikus ar taustiņu ![]() tur piespiestu arī taustiņu
tur piespiestu arī taustiņu ![]() , objekts norādītajā virzienā tiek šķiebts attiecībā pret centru, piemēram:
, objekts norādītajā virzienā tiek šķiebts attiecībā pret centru, piemēram:
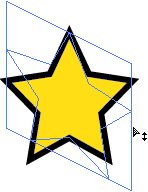
Nedaudz atšķiras objekta šķiebšana, lietojot peli, bet ar izvēlētu rīku ![]() (Shear Tool), kas atrodas rīka
(Shear Tool), kas atrodas rīka ![]() (Scale Tool) pogas sarakstā:
(Scale Tool) pogas sarakstā:
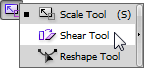
- vispirms objektu atlasa ar rīku
 (Selection Tool);
(Selection Tool); - piespiež rīkjoslas pogu
 (Shear Tool). Objektu iekļaujošais taisnstūris pazūd, noklusētajā atskaites punktā, attiecībā pret kuru tiks veikta šķiebšana, redzams simbols
(Shear Tool). Objektu iekļaujošais taisnstūris pazūd, noklusētajā atskaites punktā, attiecībā pret kuru tiks veikta šķiebšana, redzams simbols  , bet peles rādītājs maina izskatu uz
, bet peles rādītājs maina izskatu uz  :
:
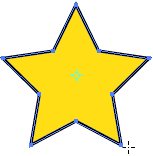
- novieto peles rādītāju uz kāda no objektu veidojošajiem tumši zilajiem enkurpunktiem un, turot piespiestu peles kreiso pogu, objektu šķiebj. Šķiebšanas laikā peles rādītājs vēlreiz maina izskatu uz
 , bet objekta kontūras jaunā atrašanās vieta tiek attēlota ar zilu līniju:
, bet objekta kontūras jaunā atrašanās vieta tiek attēlota ar zilu līniju:
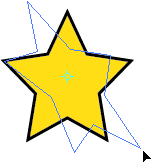
- kad objekts sašķiebts līdz vajadzīgajam leņķim, atlaiž peles pogu.
Ja, pārvietojot peli, tur piespiestu taustiņu ![]() , objekta oriģināls paliek uz vietas, bet sašķiebta tiek objekta kopija, piemēram:
, objekta oriģināls paliek uz vietas, bet sašķiebta tiek objekta kopija, piemēram:
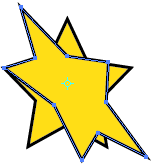
Lietojot rīku ![]() (Shear Tool), objekta šķiebšana tiek veikta attiecībā pret centru (noklusēto atskaites punktu). Ja šķiebšana jāveic attiecībā pret kādu citu no noklusētā atskaites punkta atšķirīgu punktu, pirms šķiebšanas ar izvēlētu rīku
(Shear Tool), objekta šķiebšana tiek veikta attiecībā pret centru (noklusēto atskaites punktu). Ja šķiebšana jāveic attiecībā pret kādu citu no noklusētā atskaites punkta atšķirīgu punktu, pirms šķiebšanas ar izvēlētu rīku ![]() (Shear Tool) un piespiestu peles kreiso pogu atskaites punkta simbolu
(Shear Tool) un piespiestu peles kreiso pogu atskaites punkta simbolu ![]() pārvieto uz citu vietu, piemēram:
pārvieto uz citu vietu, piemēram:

Šādā gadījumā šķiebšana tiek veikta attiecībā pret jauno atskaites punktu:
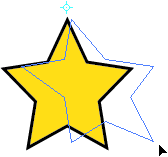
Ja atlasīto objektu nepieciešams sašķiebt par precīzu leņķi:
- atver dialoglodziņu Shear kādā no veidiem, piemēram:
- lieto komandu Object / Transform / Shear… vai konteksta izvēlnes komandu Transform / Shear…;
- izpilda dubultklikšķi uz rīka
 (Shear Tool);
(Shear Tool); - dialoglodziņā Shear norāda vajadzīgos šķiebšanas parametrus (ja vēlas objekta šķiebšanu priekšskatīt, atzīmē izvēles rūtiņu Preview):
- lodziņā Shear Angle norāda šķiebšanas leņķi;
- grupā Axis norāda asi, attiecībā pret kuru objektu sašķiebt – horizontālo (Horizontal), vertikālo (Vertical) vai lodziņā Angle norādītajā leņķī esošu:
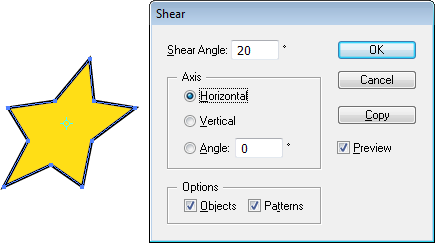
- piespiež pogu
 , lai šķiebtu atlasīto objektu, bet pogu
, lai šķiebtu atlasīto objektu, bet pogu  , lai šķiebtu objekta kopiju, oriģinālu atstājot iepriekšējā stāvoklī.
, lai šķiebtu objekta kopiju, oriģinālu atstājot iepriekšējā stāvoklī.
Ja objekta pildījuma noformēšanai izmantots kāds raksts, tad dialoglodziņa Shear grupā Options var precizēt, ko šķiebt: Objects – objektu, Patterns – rakstu objektā.
Atlasītā objekta šķiebšanu var veikt arī panelī Transform:
- lieto komandu Window / Transform;
- izpildot klikšķi uz ikonas
 (Reference Point), norāda atskaites punktu, attiecībā pret kuru nepieciešams veikt šķiebšanu;
(Reference Point), norāda atskaites punktu, attiecībā pret kuru nepieciešams veikt šķiebšanu; - lodziņā
 (Shear) izvēlas no saraksta vai ievada sašķiebšanas leņķi attiecībā pret izvēlēto punktu:
(Shear) izvēlas no saraksta vai ievada sašķiebšanas leņķi attiecībā pret izvēlēto punktu:
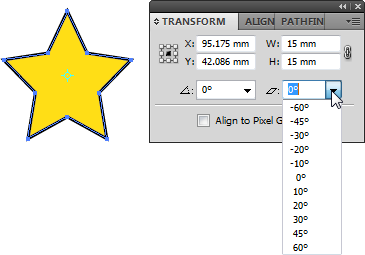
7.7. Objektu līdzināšana un izkliedēšana
Objektus līdzināt un izkliedēt, t.i., mainīt to novietojumu attiecībā pret lappusi vai citiem objektiem, var vairākos veidos, piemēram:
- panelī Align, ko atver, lietojot komandu Window / Align:
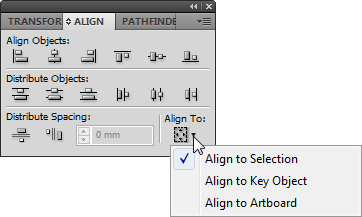
- vadības panelī:
- ja vadības panelī redzami visi tā elementi, pogas objektu līdzināšanai un izkliedēšanai pieejamas uzreiz:

- ja, samazinoties loga platumam, vadības paneļa objektu līdzināšanas elementi aizstāti ar grupas nosaukumu Align, izpildot uz tā klikšķi, rīki kļūst pieejami:
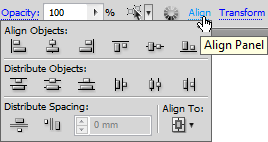
Pirms veikt objektu līdzināšanu, sarakstā ![]() (Align To) izvēlas, attiecībā pret ko veikt līdzināšanu:
(Align To) izvēlas, attiecībā pret ko veikt līdzināšanu:
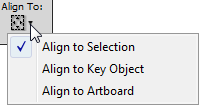
- Align to Selection – līdzināt attiecībā pret atlasīto objektu kopējo aizņemto laukumu lappusē:
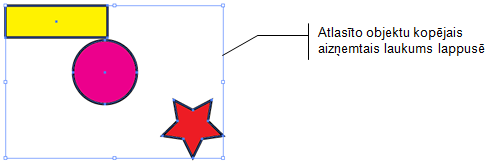
- Align to Key Object – līdzināt attiecībā pret t.s. atslēgas objektu. Atslēgas objekts tiek norādīts, uz tā atkārtoti izpildot klikšķi, un tā kontūrlīnija iekrāsojas zilā krāsā:
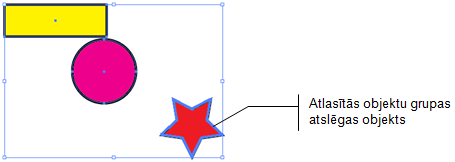
- Align to Artboard – līdzināt attiecībā pret lappuses malām.
Lai objektus līdzinātu attiecībā citu pret citu (Align to Selection vai Align to Key Object), jābūt atlasītiem vismaz diviem objektiem.
Pēc objektu atlases norāda to līdzināšanas veidu:
 (Horizontal Align Left) – objektiem līdzinātas kreisās malas;
(Horizontal Align Left) – objektiem līdzinātas kreisās malas; (Horizontal Align Center) – objekti centrēti horizontālā virzienā;
(Horizontal Align Center) – objekti centrēti horizontālā virzienā; (Horizontal Align Right) – objektiem līdzinātas labās malas;
(Horizontal Align Right) – objektiem līdzinātas labās malas; (Vertical Align Top) – objektiem līdzinātas augšējās malas;
(Vertical Align Top) – objektiem līdzinātas augšējās malas; (Vertical Align Center) – objekti centrēti vertikālā virzienā;
(Vertical Align Center) – objekti centrēti vertikālā virzienā; (Vertical Align Bottom) – objektiem līdzinātas apakšējās malas.
(Vertical Align Bottom) – objektiem līdzinātas apakšējās malas.
Lai ilustrētu, kā tiek veikta līdzināšana, aplūkoti piemēri, kuros uz lappuses uzzīmētas un atlasītas trīs figūras:
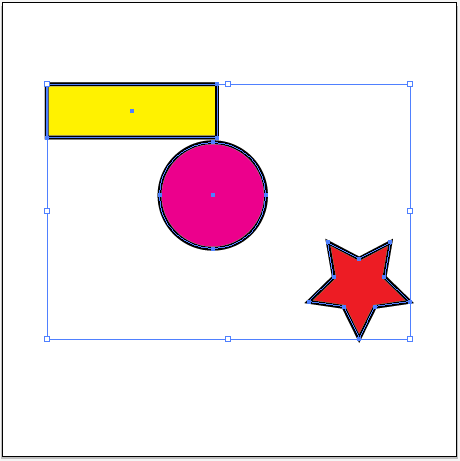
Visos piemēros objektu līdzināšanai norādīti līdzināšanas veidi ![]() (Horizontal Align Right) un
(Horizontal Align Right) un ![]() (Vertical Align Top). Atšķiras tikai sarakstā
(Vertical Align Top). Atšķiras tikai sarakstā ![]() (Align To) atzīmētās izvēles, turklāt, izvēloties Align to Key Object, kā atslēgas objekts tiek norādīta sarkanā zvaigzne:
(Align To) atzīmētās izvēles, turklāt, izvēloties Align to Key Object, kā atslēgas objekts tiek norādīta sarkanā zvaigzne:
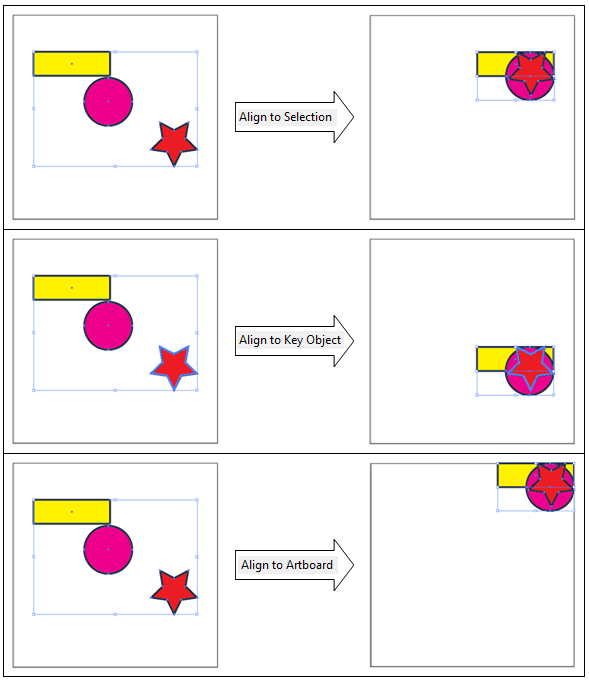
Objektu izkliedēšanai lieto šādas pogas:
 (Vertical Distribute Top) – objektiem vienmērīgi izkliedētas augšmalas;
(Vertical Distribute Top) – objektiem vienmērīgi izkliedētas augšmalas; (Vertical Distribute Center) – objektiem vienmērīgi izkliedēti centri vertikālā virzienā;
(Vertical Distribute Center) – objektiem vienmērīgi izkliedēti centri vertikālā virzienā; (Vertical Distribute Bottom) – objektiem vienmērīgi izkliedētas apakšmalas;
(Vertical Distribute Bottom) – objektiem vienmērīgi izkliedētas apakšmalas; (Horizontal Distribute Left) – objektiem vienmērīgi izkliedētas kreisās malas;
(Horizontal Distribute Left) – objektiem vienmērīgi izkliedētas kreisās malas; (Horizontal Distribute Center) – objektiem vienmērīgi izkliedēti centri horizontālā virzienā;
(Horizontal Distribute Center) – objektiem vienmērīgi izkliedēti centri horizontālā virzienā; (Horizontal Distribute Right) – objektiem vienmērīgi izkliedētas labās malas.
(Horizontal Distribute Right) – objektiem vienmērīgi izkliedētas labās malas.
Lai ilustrētu, kā tiek veikta izkliedēšana, aplūkoti tie paši piemēri kas līdzināšanai. Tā kā parasti izkliedēšanu veic atlasīto objektu kopējā aizņemtajā laukumā vai lappusē, tad šeit netiek aplūkota saraksta ![]() (Align To) izvēle Align to Key Object, ko galvenokārt lieto līdzināšanai.
(Align To) izvēle Align to Key Object, ko galvenokārt lieto līdzināšanai.
Abos piemēros norādīti objektu izkliedēšanas veidi ![]() (Vertical Distribute Top) un
(Vertical Distribute Top) un ![]() (Horizontal Distribute Left), kas nodrošina, ka pēc izkliedēšanas vienādi attālumi būs starp objektu augšmalām un kreisajām malām:
(Horizontal Distribute Left), kas nodrošina, ka pēc izkliedēšanas vienādi attālumi būs starp objektu augšmalām un kreisajām malām:
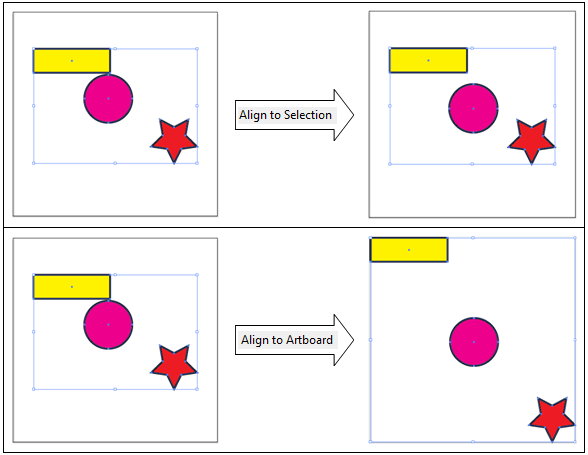
7.8. Objektu secības maiņa
Katrs objekts tiek zīmēts savā slānī, tāpēc tie var cits citu pilnīgi vai daļēji pārklāt, piemēram:
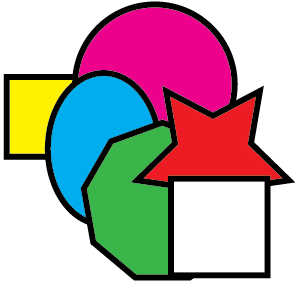
Pēc uzzīmēšanas objektu secību var mainīt:
- atlasa objektu, kuram jāmaina novietojums attiecībā pret citiem objektiem;
- izmanto kādu no iespējām mainīt objektu secību, piemēram:
- izvēlnes Object / Arrange saraksta komandas:

- konteksta izvēlnes komandas:
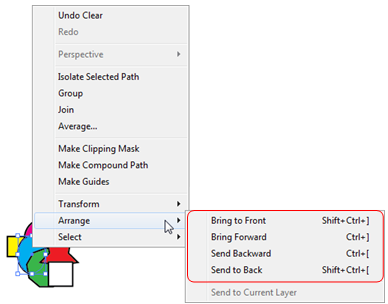
- izvēlas atlasītā objekta novietojumu:
- Bring to Front – novietot priekšplānā;
- Bring Forward – novietot par vienu objektu uz priekšu;
- Send Backward – novietot par vienu objektu uz aizmuguri;
- Send to Back – novietot aizmugurē.
Lai ilustrētu, kā tiek veikta objektu secības maiņa, aplūkots piemērs, kurā pirms komandas Bring to Front lietošanas atlasīts daudzstūris zaļā krāsā. Pēc komandas lietošanas daudzstūris tiek novietots priekšplānā visiem objektiem:
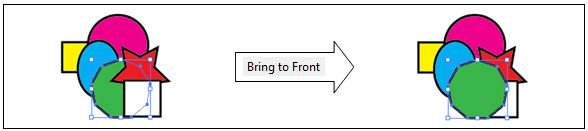
Lai gan darbs ar slāņiem (layers) tiks aplūkots vēlāk (sk. 10.1), arī paneli Layers ērti lietot objektu secības maiņai. Paneli atver, piespiežot pogu ![]() (Layers) paneļu joslā vai ar komandu Window / Layers.
(Layers) paneļu joslā vai ar komandu Window / Layers.
Ja, atverot paneli, slānī (Layer 1) uzzīmēto objektu saraksts nav redzams, to atver, piespiežot pogu ![]() :
:
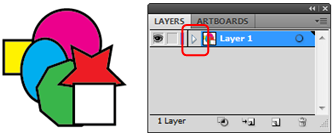
Lai mainītu objektu secību:
- panelī Layers izpilda klikšķi uz tā objekta rindiņas, kam jāmaina novietojums attiecībā pret citiem objektiem;
- turot piespiestu peles kreiso pogu, pārvieto rindiņu uz vajadzīgo vietu objektu sarakstā:
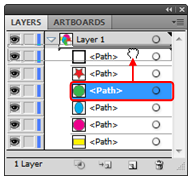
- atlaiž peles pogu:
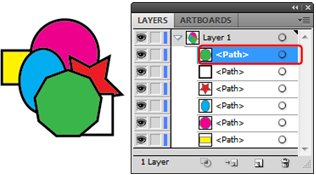
7.9. Objektu grupēšana un atgrupēšana
Ja zīmējums veidots no vairākām figūrām, reizēm ir lietderīgi tās sagrupēt, lai atsevišķo objektu secība un novietojums netiktu izjaukts. Savukārt ievietojot zīmējumā gatavus simbolus (sk. 7.4) vai zīmējumus, dažkārt ir iespējams tos atgrupēt, lai dzēstu vai labotu vienu vai vairākas attēla daļas.
Lai objektus grupētu vai atgrupētu, var izmantot kādu no iespējām, piemēram:
- izvēlnes Object komandas:
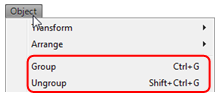
- konteksta izvēlnes komandas:
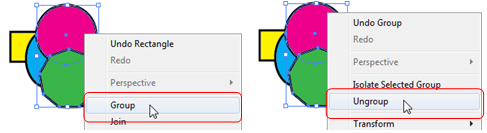
Lai objektus sagrupētu:
- atlasa vairākus objektus;
- lieto komandu Group.
Lai objektu grupu izjauktu jeb atgrupētu:
- atlasa zīmējumu;
- lieto komandu Ungroup.
7.10. Objektu dzēšana
Lai dzēstu vienu vai vairākus objektus:
- atlasa objektus;
- izvēlas vienu no dzēšanas veidiem:
- taustiņu
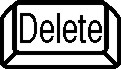 ;
; - komandu Edit / Clear.
7.11. Modificēšanas komandas atkārtošana
Jebkuru modificēšanas komandu var atkārtot, t.i., vēlreiz to piemērot tikko modificētajam objektam vai citam objektam. Tas ļauj samazināt veicamo darbību skaitu un ietaupīt laiku komandas parametru iestatīšanai.
Modificēšanas komandu atkārto kādā no veidiem, piemēram:
- ar komandu Edit / Transform / Transform Again:

- ar taustiņu kombināciju
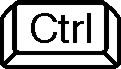 +
+  .
.
Kā piemērs aplūkota elipses kopijas pagriešana par 30º, oriģinālu atstājot iepriekšējā stāvoklī. Lai to veiktu:
- atver dialoglodziņu Rotate kādā no veidiem, piemēram, izpildot dubultklikšķi uz rīka
 (Rotate Tool);
(Rotate Tool); - dialoglodziņa Rotate lodziņā Angle norāda vajadzīgo pagriešanas leņķi;
- piespiež pogu
 , lai pagrieztu objekta kopiju, oriģinālu atstājot iepriekšējā stāvoklī:
, lai pagrieztu objekta kopiju, oriģinālu atstājot iepriekšējā stāvoklī:
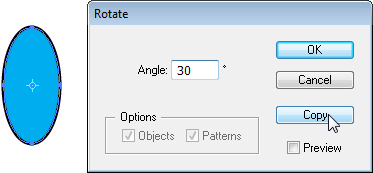
Dialoglodziņš Rotate tiek aizvērts, bet zīmējums izskatās šādi:
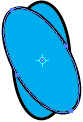
Ja veiktā darbība būtu jāatkārto ar objekta kopiju, tad vēlreiz ar kopijas kopiju utt., dialoglodziņa Rotate atvēršana un vajadzīgās pogas piespiešana prasītu zināmu laiku. Šo darbību vietā var turēt piespiestu taustiņu ![]() un, piemēram, četras reizes piespiest taustiņu
un, piemēram, četras reizes piespiest taustiņu ![]() . Pagriešanas darbība vairākas reizes tiek atkārtota ar objekta kopiju, iegūstot zīmējumu, ko vēlāk var izmantot, piemēram, zieda izveidei:
. Pagriešanas darbība vairākas reizes tiek atkārtota ar objekta kopiju, iegūstot zīmējumu, ko vēlāk var izmantot, piemēram, zieda izveidei:
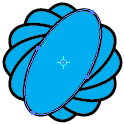
7.12. Vairāku objektu neatkarīga modificēšana vienlaikus
Reizēm, veidojot zīmējumu, var rasties situācija, kad vairākiem objektiem nepieciešams veikt vienādu modificēšanas darbību, piemēram, pagriešanu par 45º. Kā piemērs aplūkots zīmējums, kurā izveidoti seši dažādi objekti:
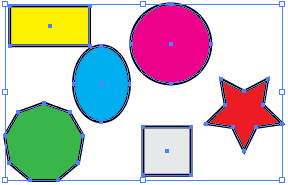
Ja atlasa visus objektus un veic pagriešanu, piemēram, lietojot dialoglodziņu Rotate, tiek pagriezts nevis katrs objekts, bet visu atlasīto objektu grupa ap grupas rotācijas centru, piemēram:
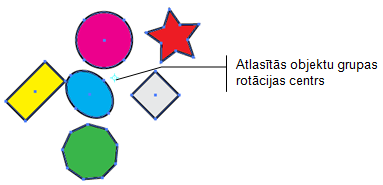
Lai objektus pagrieztu neatkarīgi citu no cita, nemainot to novietojumu lappusē:
- atlasa objektus:
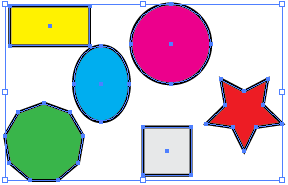
- atver dialoglodziņu Transform Each kādā no veidiem, piemēram:
- ar komandu Edit / Transform / Transform Each…;
- konteksta izvēlnes komandu Transform / Transform Each…;
- dialoglodziņā Transform Each grupā Rotate lodziņā Angle norāda vajadzīgo pagriešanas leņķi (ja vēlas objekta pagriešanu priekšskatīt, atzīmē izvēles rūtiņu Preview):
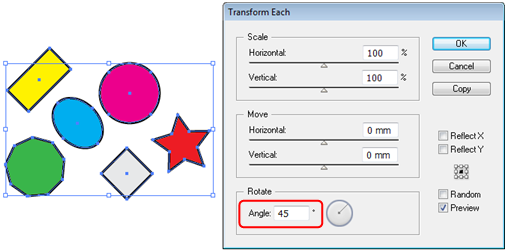
- piespiež pogu
 .
.
Jāpiebilst, ka dialoglodziņš Transform Each ir universāls, jo tajā var veikt gandrīz visas iepriekš aplūkotās modificēšanas darbības, piemēram, mērogošanu (grupā Scale), pārvietošanu (grupā Move) un spoguļskata veidošanu (ar izvēles rūtiņām Reflect X un Reflect Y) gan pa vienai, gan vienlaikus vairākas. Tāpat, izpildot klikšķi uz ikonas ![]() , var norādīt modificēšanas atskaites punktu, lietot pogu
, var norādīt modificēšanas atskaites punktu, lietot pogu ![]() , lai modificētu objektu kopijas, oriģinālus atstājot iepriekšējā stāvoklī vai izmērā, u.tml.
, lai modificētu objektu kopijas, oriģinālus atstājot iepriekšējā stāvoklī vai izmērā, u.tml.
8. ZĪMĒŠANA AR SPALVU, OTU UN ZĪMULI. DARBS AR SIMBOLIEM
Iepriekšējās materiāla nodaļās tika aplūkots, kā izveidot vienkāršus zīmējumus, izmantojot tipveida figūras, piemēram, četrstūrus, zvaigznes, ovālus un atsevišķus taisnu līniju segmentus, taču Illustrator lietotnē pieejami arī citi zīmēšanas rīki, kas dod iespēju veidot objektus līdzīgi, kā zīmējot, piemēram, ar rakstāmspalvu, zīmuli vai otu.
Pirms šo rīku lietošanas apguves ieteicams līnijai iestatīt 1 pt biezumu bez pildījuma [None]:
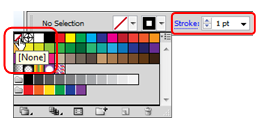
8.1. Zīmēšana ar rīku Pen
7.1.1. Taisnu līniju nogriežņu zīmēšana
Lietojot rīkjoslas rīku ![]() (Pen Tool), var veidot kompleksas līnijas, kas sastāv no taisniem vai liektiem nogriežņiem.
(Pen Tool), var veidot kompleksas līnijas, kas sastāv no taisniem vai liektiem nogriežņiem.
Lai uzzīmētu līniju, kas sastāv no taisniem nogriežņiem:
- izvēlas rīku
 (Pen Tool). Peles rādītājs maina izskatu uz
(Pen Tool). Peles rādītājs maina izskatu uz  ;
; - izpilda peles kreisās pogas klikšķi vietā, kur jāsāk zīmēšana. Ekrānā parādās neliels zils kvadrātiņš, kas apzīmē līnijas sākumpunktu jeb enkurpunktu (anchor):
- ja peles rādītāju novieto pietiekami tuvu izveidotajam punktam, peles rādītājs maina izskatu uz
 . Ja šādā situācijā izpilda peles klikšķi, punkts tiek dzēsts:
. Ja šādā situācijā izpilda peles klikšķi, punkts tiek dzēsts:

- ja peles rādītāju novieto tālāk no izveidotā punkta, peles rādītājs maina izskatu uz
 . Ja šādā situācijā izpilda peles klikšķi, tiek pievienots nākamais punkts:
. Ja šādā situācijā izpilda peles klikšķi, tiek pievienots nākamais punkts:

- pārvieto peles rādītāju uz nākamā enkurpunkta vietu un vēlreiz izpilda klikšķi – tiek izveidots pirmais līnijas posms;
- turpina analoģiski, līdz uzzīmēta vajadzīgā figūra, piemēram:

- beidz zīmēšanu kādā no veidiem, piemēram:
- piespiež taustiņu
 un izpilda klikšķi kādā brīvā lappuses vietā;
un izpilda klikšķi kādā brīvā lappuses vietā; - lieto komandu Select / Deselect;
- izvēlas citu rīku.
 3.6.2. nodaļā tika aplūkota režģa (Grid) iestatīšana un lietošana. Pat neizmantojot piesaisti pie tīkla, bet tikai attēlojot to ekrānā, var tikt atvieglota zīmēšana.
3.6.2. nodaļā tika aplūkota režģa (Grid) iestatīšana un lietošana. Pat neizmantojot piesaisti pie tīkla, bet tikai attēlojot to ekrānā, var tikt atvieglota zīmēšana.
Ja līniju paredzēts zīmēt noslēgtu, peles rādītāju novieto pietiekami tuvu līnijas sākumpunktam, lai peles rādītājs maina izskatu uz ![]() . Ja šādā situācijā izpilda peles klikšķi, līnija tiek noslēgta:
. Ja šādā situācijā izpilda peles klikšķi, līnija tiek noslēgta:

Lai mainītu kāda līnijas enkurpunkta novietojumu:
- izvēlas rīku
 (Direct Selection Tool);
(Direct Selection Tool); - tuvina peles rādītāju objektam. Ja peles rādītājs maina izskatu uz
 , rīks ir gatavs enkurpunkta atlasei, piemēram:
, rīks ir gatavs enkurpunkta atlasei, piemēram:

- izpilda klikšķi un ar piespiestu peles kreiso pogu pārvieto punktu:

- atlaiž peles pogu, kad enkurpunkts pārvietots līdz vajadzīgajai vietai.
Ar rīku ![]() (Pen Tool) var jau uzzīmētai figūrai piezīmēt kādu posmu:
(Pen Tool) var jau uzzīmētai figūrai piezīmēt kādu posmu:
- izvēlas rīku
 (Pen Tool);
(Pen Tool); - tuvina peles rādītāju līnijas galapunktam, līdz tas maina izskatu uz
 :
:

- izpilda klikšķi un turpina figūras zīmēšanu, piemēram:

7.1.2. Liektu līniju posmu zīmēšana
Lai uzzīmētu līniju, kas sastāv no liektiem posmiem:
- izvēlas rīku
 (Pen Tool). Peles rādītājs maina izskatu uz
(Pen Tool). Peles rādītājs maina izskatu uz  ;
; - izpilda peles kreisās pogas klikšķi vietā, kur jāsāk zīmēšana. Ekrānā parādās neliels zils kvadrātiņš, kas apzīmē līnijas sākumpunktu jeb enkurpunktu;
- turot peles pogu piespiestu, pārvieto peli kādā no virzieniem, piemēram, horizontālā virzienā pa labi. Ap kvadrātiņu parādās divas zilas līnijas („ūsiņas”), kuru garums nosaka veidojamā liektā posma izliekuma lielumu:

- atlaiž peles pogu un pārvieto peles rādītāju uz nākamā enkurpunkta vietu, un rīkojas analoģiski – tiek izveidots otrais punkts (ar pirmo to savieno līkne):

- turpina līdzīgi, līdz uzzīmēta vajadzīgā figūra;
- beidz zīmēšanu kādā no veidiem, piemēram:
- piespiež taustiņu
 un izpilda klikšķi kādā brīvā lappuses vietā;
un izpilda klikšķi kādā brīvā lappuses vietā; - lieto komandu Select / Deselect;
- izvēlas citu rīku:

Kad tas apgūts, var mēģināt izveidot figūru, kas sastāv no taisniem un liektiem posmiem, piemēram:

- ar sarkanu riņķīti apvilktie enkurpunkti iegūti, izpildot klikšķi un, turot peles pogu piespiestu, pārvietojot peli horizontālā virzienā pa labi;
- ar zilu riņķīti apvilktie enkurpunkti iegūti, izpildot klikšķi, peles pogu atlaižot, tad izpildot klikšķi vēlreiz un, turot peles pogu piespiestu, pārvietojot peli horizontālā virzienā pa labi (zilā „ūsiņa” veidojas tikai uz labo pusi);
- ar zaļu riņķīti apvilktie enkurpunkti iegūti, vienkārši izpildot klikšķi.
7.1.3. Darbs ar objektu enkurpunktiem
Veidojot līnijas ar rīku ![]() (Pen Tool), veidojas vairāki enkurpunkti. To veids un novietojums nosaka katras līnijas un figūras izskatu.
(Pen Tool), veidojas vairāki enkurpunkti. To veids un novietojums nosaka katras līnijas un figūras izskatu.
Viena enkurpunkta pārvietošana, lietojot rīku ![]() (Direct Selection Tool), aplūkota 7.1.1. nodaļā. Ja tur piespiestu taustiņu
(Direct Selection Tool), aplūkota 7.1.1. nodaļā. Ja tur piespiestu taustiņu ![]() , var atlasīt vairākus enkurpunktus vienlaikus. Ja jāatlasa vairāki blakus esoši enkurpunkti, tos ērti apvilkt ar peli (piespiesta peles kreisā poga). Atlasītos punktus var pārvietot vienlaikus vienā virzienā un vienādā attālumā, piemēram:
, var atlasīt vairākus enkurpunktus vienlaikus. Ja jāatlasa vairāki blakus esoši enkurpunkti, tos ērti apvilkt ar peli (piespiesta peles kreisā poga). Atlasītos punktus var pārvietot vienlaikus vienā virzienā un vienādā attālumā, piemēram:

Lai līnijai pievienotu jaunu enkurpunktu, lieto rīkjoslas rīku ![]() (Add Anchor Point Tool), kas atrodas rīka
(Add Anchor Point Tool), kas atrodas rīka ![]() (Pen Tool) pogas sarakstā:
(Pen Tool) pogas sarakstā:

- izvēlas rīku
 (Add Anchor Point Tool). Peles rādītājs maina izskatu uz
(Add Anchor Point Tool). Peles rādītājs maina izskatu uz  ;
; - izpilda klikšķi uz līnijas starp jau esošajiem enkurpunktiem, piemēram:

- jaunizveidotos enkurpunktus pārvieto uz vajadzīgo vietu, piemēram:

 Iepriekšējā un vairākos turpmākajos attēlos ar pārtrauktu līniju parādīta figūra pirms izmaiņām, ar nepārtrauktu – pēc izmaiņām.
Iepriekšējā un vairākos turpmākajos attēlos ar pārtrauktu līniju parādīta figūra pirms izmaiņām, ar nepārtrauktu – pēc izmaiņām.
Lai līnijai kādu enkurpunktu dzēstu, lieto rīkjoslas rīku ![]() (Delete Anchor Point Tool), kas atrodas rīka
(Delete Anchor Point Tool), kas atrodas rīka ![]() (Pen Tool) pogas sarakstā:
(Pen Tool) pogas sarakstā:

- izvēlas rīku
 (Delete Anchor Point Tool). Peles rādītājs maina izskatu uz
(Delete Anchor Point Tool). Peles rādītājs maina izskatu uz  ;
; - izpilda klikšķi uz kāda no esošajiem enkurpunktiem, piemēram:

- turpina, līdz dzēsti visi liekie enkurpunkti, piemēram:

Zīmējot un apstrādājot līnijas ar rīku ![]() (Pen Tool), kā arī tad, ja kāda objekta enkurpunkts atlasīts ar rīku
(Pen Tool), kā arī tad, ja kāda objekta enkurpunkts atlasīts ar rīku ![]() (Direct Selection Tool), vadības panelī pieejami vairāki rīki līniju un punktu modificēšanai:
(Direct Selection Tool), vadības panelī pieejami vairāki rīki līniju un punktu modificēšanai:

Ja vienlaikus atlasīti vairāki enkurpunkti, pieejami papildu rīki to līdzināšanai un izkliedēšanai:

Visu enkurpunktu līdzināšanas un izkliedēšanas pogu nozīme ir analoģiska objektu līdzināšanai (sk. 6.7) un izkliedēšanai (sk. 6.7), tāpēc šeit tuvāk netiek aplūkota.
Lietojot vadības paneļa grupas Anchors pogas, var veikt šādas darbības:
 (Remove selected anchor points) dzēš atlasītos enkurpunktus (tie nākamajā attēlā izcelti ar sarkaniem aplīšiem), piemēram:
(Remove selected anchor points) dzēš atlasītos enkurpunktus (tie nākamajā attēlā izcelti ar sarkaniem aplīšiem), piemēram:

 (Cut path at selected anchor points) sadala līniju atlasītajā enkurpunktā (tas nākamajā attēlā izcelts ar sarkanu aplīti). Viena enkurpunkta vietā izveidojas divi. Ar rīku
(Cut path at selected anchor points) sadala līniju atlasītajā enkurpunktā (tas nākamajā attēlā izcelts ar sarkanu aplīti). Viena enkurpunkta vietā izveidojas divi. Ar rīku  (Direct Selection Tool) tos var pārvietot pa vienam uz vajadzīgo vietu, piemēram:
(Direct Selection Tool) tos var pārvietot pa vienam uz vajadzīgo vietu, piemēram:

 (Connect selected end points) savieno divus atlasītos līnijas enkurpunktus (tie nākamajā attēlā izcelti ar sarkaniem aplīšiem) ar līniju, piemēram:
(Connect selected end points) savieno divus atlasītos līnijas enkurpunktus (tie nākamajā attēlā izcelti ar sarkaniem aplīšiem) ar līniju, piemēram:

7.1.4. Objektu enkurpunktu veida maiņa
Objektu enkurpunktiem ir divi veidi – tie var būt „stūreniskie” vai „gludie” enkurpunkti. Gludajam abās pusēs esošo līnijas liekumu raksturo „ūsiņas” – zilas līnijas, kas iziet tieši no enkurpunkta (enkurpunktam var būt 1 vai 2 „ūsiņas”). Piemēram, nākamajā attēlā pa kreisi parādīts stūreniskais enkurpunkts, bet pa labi – gludais enkurpunkts:

Ja ar rīku ![]() (Direct Selection Tool) kādu no „ūsiņu” galapunktiem (handle) pārvieto, mainās abpus enkurpunktam esošo līniju izliekums, piemēram:
(Direct Selection Tool) kādu no „ūsiņu” galapunktiem (handle) pārvieto, mainās abpus enkurpunktam esošo līniju izliekums, piemēram:

Lietojot vadības paneļa grupas Convert pogas, var veikt šādas darbības:
 (Convert selected anchor points to smooth) pārveido atlasītos stūreniskos enkurpunktus (tie attēlā izcelti ar sarkaniem aplīšiem) par gludajiem, piemēram:
(Convert selected anchor points to smooth) pārveido atlasītos stūreniskos enkurpunktus (tie attēlā izcelti ar sarkaniem aplīšiem) par gludajiem, piemēram:
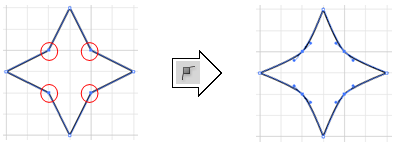
 (Convert selected anchor points to corner) pārveido atlasītos gludos enkurpunktus (tie attēlā izcelti ar sarkaniem aplīšiem) par stūreniskajiem, piemēram:
(Convert selected anchor points to corner) pārveido atlasītos gludos enkurpunktus (tie attēlā izcelti ar sarkaniem aplīšiem) par stūreniskajiem, piemēram:
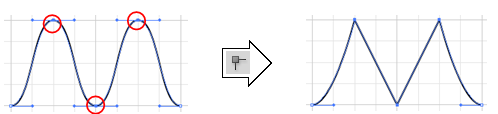
Lietojot vadības paneļa grupas Handle pogas, nosaka, vai attēlot „ūsiņas”, ja vienlaikus atlasīti vairāki enkurpunkti:
- ja piespiesta poga
 (Show handles for multiple selected anchor points), vienlaikus atlasīto (attēlā atlasīti visi trīs enkurpunkti) enkurpunktu „ūsiņas” ir redzamas, piemēram:
(Show handles for multiple selected anchor points), vienlaikus atlasīto (attēlā atlasīti visi trīs enkurpunkti) enkurpunktu „ūsiņas” ir redzamas, piemēram:
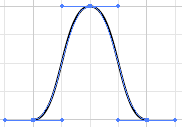
- ja piespiesta poga
 (Hide handles for multiple selected anchor points), vienlaikus atlasīto (attēlā atlasīti visi trīs enkurpunkti) enkurpunktu „ūsiņas” nav redzamas, piemēram:
(Hide handles for multiple selected anchor points), vienlaikus atlasīto (attēlā atlasīti visi trīs enkurpunkti) enkurpunktu „ūsiņas” nav redzamas, piemēram:
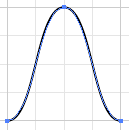
7.1.5. Ar rīku Pen zīmēto līniju noformēšana
Noformējot ar rīku Pen zīmētās līnijas, var lietot tās pašas metodes, kas tika aplūkotas vienkāršu objektu kontūrlīniju noformēšanā (sk. 5.2). Tā, piemēram, līnijas krāsas izvēlei var lietot paneļus Color, Swatches vai Color Guide, panelī Stroke var noteikt līniju pārtraukumu un galapunktu noformējumu.
Savukārt vadības panelī sarakstlodziņā ![]() (Stroke Weight) var ievadīt vai izvēlēties līnijas biezumu, sarakstā
(Stroke Weight) var ievadīt vai izvēlēties līnijas biezumu, sarakstā  (Variable Width Profile) var izvēlēties kādu no profiliem, kuri piešķir līnijai biezuma izmaiņas efektu, piemēram:
(Variable Width Profile) var izvēlēties kādu no profiliem, kuri piešķir līnijai biezuma izmaiņas efektu, piemēram:
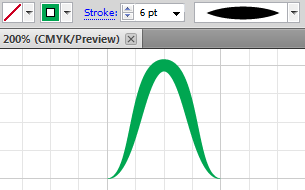
Vadības paneļa sarakstā  (Brush Definition) līnijas noformēšanai var izvēlēties kādu no otām.
(Brush Definition) līnijas noformēšanai var izvēlēties kādu no otām.
8.2. Zīmēšana ar rīku Paintbrush
Lietojot rīkjoslas rīku ![]() (Paintbrush Tool), var veidot līnijas, kas līdzinās ar otu zīmētajām. Illustrator lietotnē pieejami vairāki otu tipi un ļoti daudz otu modificēšanas iespēju, tāpēc šajā materiālā aplūkotas tikai dažas no tām.
(Paintbrush Tool), var veidot līnijas, kas līdzinās ar otu zīmētajām. Illustrator lietotnē pieejami vairāki otu tipi un ļoti daudz otu modificēšanas iespēju, tāpēc šajā materiālā aplūkotas tikai dažas no tām.
Pirms zīmēt ar rīku ![]() (Paintbrush Tool), parasti vispirms izvēlas otu.
(Paintbrush Tool), parasti vispirms izvēlas otu.
Otu izvēlei var lietot vadības paneļa sarakstu ![]() (Brush Definition) vai paneli Brushes, ko atver, piespiežot pogu
(Brush Definition) vai paneli Brushes, ko atver, piespiežot pogu ![]() (Brushes) paneļu joslā vai ar komandu Window / Brushes:
(Brushes) paneļu joslā vai ar komandu Window / Brushes:
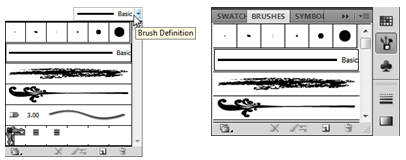
Panelī Brushes pēc noklusējuma redzamas tikai dažas otas, bet paneļa izvēlnē var izvēlēties, kāda tipa otas parādīt panelī, kā arī otu attēlošanas veidu:
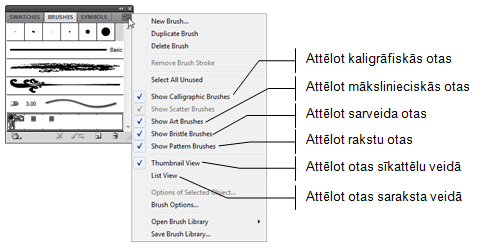
Lai izvēlētos papildu otas:
- panelī Brushes atver pogas
 (Brush Libraries Menu) sarakstu;
(Brush Libraries Menu) sarakstu; - sarakstā izvēlas kādu no otu bibliotēkām un to apakšbibliotēkām, piemēram, Arrows bibliotēkas apakšbibliotēku Arrows_Special:
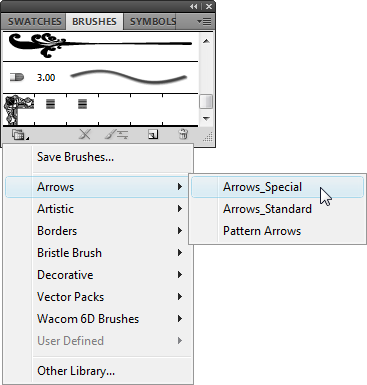
- panelī Arrows_Special izvēlas kādu no otām, piemēram, Arrow 2.16:
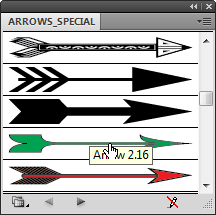
- ota tiek pievienota panelim Brushes un atlasīta ir gatava lietošanai ar rīku
 (Paintbrush Tool):
(Paintbrush Tool):
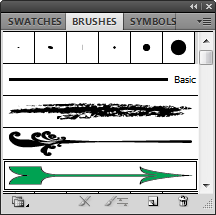
Lai uzzīmētu līniju, lietojot otu:
- izvēlas rīku
 (Paintbrush Tool). Peles rādītājs maina izskatu uz
(Paintbrush Tool). Peles rādītājs maina izskatu uz  ;
; - panelī Brushes izvēlas kādu no otām;
- turot piespiestu peles kreiso pogu, brīvi zīmē līniju, piemēram:

- atlaižot peles pogu, līnijai tiek piemērots izvēlētās otas stils, piemēram:

Ja uzzīmēto līniju atlasa ar rīku ![]() (Selection Tool), vadības paneļa sarakstlodziņā
(Selection Tool), vadības paneļa sarakstlodziņā ![]() (Stroke Weight) var ievadīt vai izvēlēties līnijas biezumu, bet sarakstā
(Stroke Weight) var ievadīt vai izvēlēties līnijas biezumu, bet sarakstā ![]() (Variable Width Profile) var izvēlēties kādu no profiliem, kuri piešķir līnijai biezuma izmaiņas efektu, piemēram:
(Variable Width Profile) var izvēlēties kādu no profiliem, kuri piešķir līnijai biezuma izmaiņas efektu, piemēram:
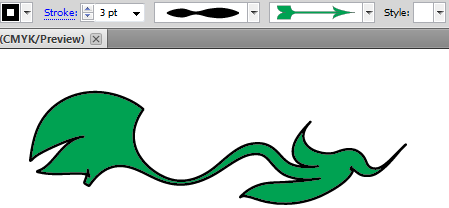
Atlasītajai līnijai, kas zīmēta ar izvēlēto otu, var piešķirt arī citas otas stilu, piemēram, no bibliotēkas Decorative apakšbibliotēkas Decorative_Banners and Seals:
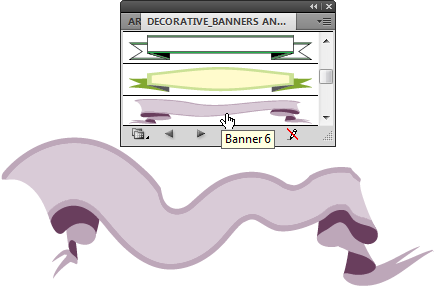
Otas efektu var piešķirt arī ar citiem rīkiem veidotajām līnijām un figūrām. Tā, piemēram, nākamajā attēlā taisnstūrim piešķirts bibliotēkas Borders apakšbibliotēkas Borders_Decorative otas Sonata stils:
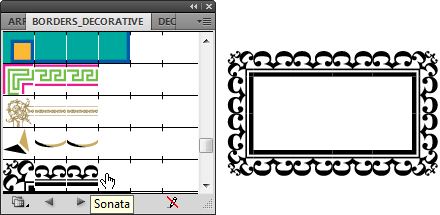
Lai atlasītajai līnijai otas stilu noņemtu, piespiež pogu ![]() (Remove Brush Stroke) Brushes panelī:
(Remove Brush Stroke) Brushes panelī:
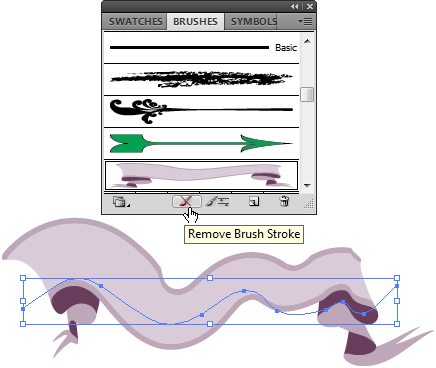
Līnija kļūst līdzīga ar rīku ![]() (Pen Tool) veidotai liektai līnijai:
(Pen Tool) veidotai liektai līnijai:

8.3. Zīmēšana ar rīkiem Pencil un Blob Brush
Dažādu līniju zīmēšanai un rediģēšanai paredzēti arī rīkjoslas rīki ![]() (Pencil Tool) un
(Pencil Tool) un ![]() (Blob Brush Tool), taču tie šajā materiālā netiek detalizēti aplūkoti. Ja apgūta līniju veidošana un noformēšana ar citiem rīkiem, arī šo divu rīku lietošana nesagādās problēmas un to var apgūt, brīvi eksperimentējot.
(Blob Brush Tool), taču tie šajā materiālā netiek detalizēti aplūkoti. Ja apgūta līniju veidošana un noformēšana ar citiem rīkiem, arī šo divu rīku lietošana nesagādās problēmas un to var apgūt, brīvi eksperimentējot.
Tā, piemēram, ar rīku ![]() (Pencil Tool) līniju zīmē, turot piespiestu peles kreiso pogu. Iegūst līniju, kas ir līdzīga, kā ar zīmuli zīmēta uz papīra. Līniju noformēšanai var lietot visas iepriekš aplūkotās metodes, piemēram:
(Pencil Tool) līniju zīmē, turot piespiestu peles kreiso pogu. Iegūst līniju, kas ir līdzīga, kā ar zīmuli zīmēta uz papīra. Līniju noformēšanai var lietot visas iepriekš aplūkotās metodes, piemēram:

Atšķirībā no iepriekš aplūkotajiem rīkiem ar rīku ![]() (Blob Brush Tool) var izveidot līnijas, kurām ir gan kontūra, gan pildījums, piemēram:
(Blob Brush Tool) var izveidot līnijas, kurām ir gan kontūra, gan pildījums, piemēram:
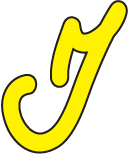
Izvēloties rīku ![]() (Blob Brush Tool), peles rādītājs maina izskatu:
(Blob Brush Tool), peles rādītājs maina izskatu:

Peles rādītāja riņķa izmērs nosaka, cik bieza būs līnija. To izvēlas pirms zīmēšanas:
- izpilda dubultklikšķi uz rīka
 (Blob Brush Tool);
(Blob Brush Tool); - dialoglodziņa Blob Brush Tool Options grupā Default Brush Options lodziņā Size norāda vajadzīgo izmēru:
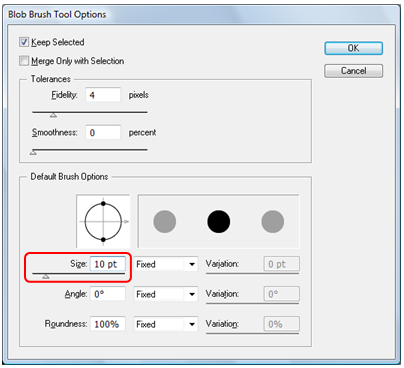
- piespiež pogu
 vai taustiņu
vai taustiņu  .
.
Lai uzzīmētu līniju:
- izvēlas rīku
 (Blob Brush Tool);
(Blob Brush Tool); - turot piespiestu peles kreiso pogu zīmē līniju, piemēram:
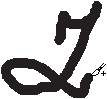
- atlaižot peles pogu, noklusētajā variantā objektam tiek piešķirta melna pildījuma krāsa bez kontūrlīnijas, taču to var mainīt, piemēram, uz dzeltenu pildījumu un zilu kontūrlīniju, lietojot vadības paneli vai jebkuru citu iepriekš aplūkoto līniju noformēšanas metodi:
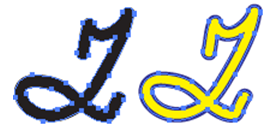
Rīkam ![]() (Blob Brush Tool) ir vēl viena īpatnība – ja pēc vienas līnijas uzzīmēšanas velk nākamo līniju, kas šķērso vai pieskaras iepriekš uzzīmētajai, abas līnijas tiek apvienotas, tādējādi dodot iespēju uzzīmēt kompleksu viendabīgu objektu, piemēram:
(Blob Brush Tool) ir vēl viena īpatnība – ja pēc vienas līnijas uzzīmēšanas velk nākamo līniju, kas šķērso vai pieskaras iepriekš uzzīmētajai, abas līnijas tiek apvienotas, tādējādi dodot iespēju uzzīmēt kompleksu viendabīgu objektu, piemēram:
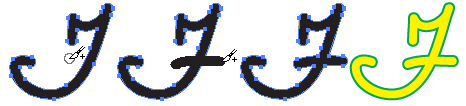
8.4. Darbs ar paneli Symbols
Zīmējumus var papildināt ar gataviem simboliem, kas pieejami panelī Symbols. Paneli atver, piespiežot pogu ![]() (Symbols) paneļu joslā vai ar komandu Window / Symbols.
(Symbols) paneļu joslā vai ar komandu Window / Symbols.
Panelī Symbols pēc noklusējuma redzami tikai daži simboli, bet paneļa izvēlnē var izvēlēties dažādas komandas darbā ar simboliem, kā arī to attēlošanas veidu panelī:
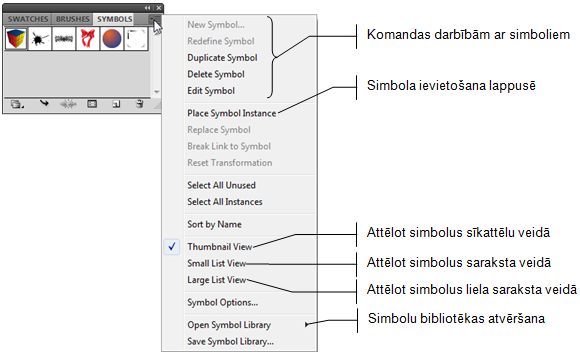
Izvēlēto simbolu ievieto zīmējumā kādā no veidiem, piemēram:
- ar paneļa Symbols izvēlnes komandu Place Symbol Instance (simbols tiek novietots lappuses centrā);
- piespiežot paneļa Symbols pogu (Place Symbol Instance) (simbols tiek novietots lappuses centrā):
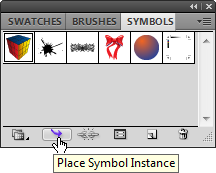
- turot piespiestu peles kreiso pogu, ievelkot simbolu zīmējuma jebkurā vietā, piemēram:
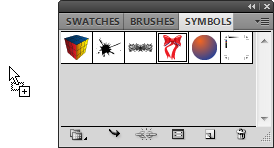
Ievietojot simbolu zīmējumā, tā centrā ir t.s. simbola reģistrācijas punkts ![]() . Pēc noklusējuma visas objekta modificēšanas darbības (piemēram, pagriešana, šķiebšana, novietojuma maiņa panelī Transform) tiek veiktas, kā atskaites punktu izmantojot šo reģistrācijas punktu:
. Pēc noklusējuma visas objekta modificēšanas darbības (piemēram, pagriešana, šķiebšana, novietojuma maiņa panelī Transform) tiek veiktas, kā atskaites punktu izmantojot šo reģistrācijas punktu:

Ja vēlas, lai modificēšanas atskaites punktu simbolam varētu norādīt kā iepriekš aplūkotajiem objektiem, piemēram, taisnstūriem, zvaigznēm u.tml., t.i., lietojot ikonu  (Reference Point), paneļa Transform izvēlnē atsauc komandu Use Registration Point for Symbol:
(Reference Point), paneļa Transform izvēlnē atsauc komandu Use Registration Point for Symbol:
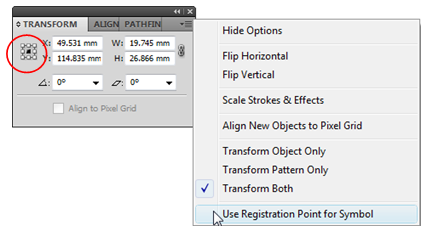
Lai izvēlētos papildu simbolus:
- atver simbolu bibliotēku sarakstu kādā no veidiem, piemēram:
- lieto paneļa Symbols izvēlnes komandu Open Symbol Library;
- panelī Symbols atver pogas
 (Symbol Libraries Menu) sarakstu;
(Symbol Libraries Menu) sarakstu; - sarakstā izvēlas kādu no simbolu bibliotēkām, piemēram, Communication:
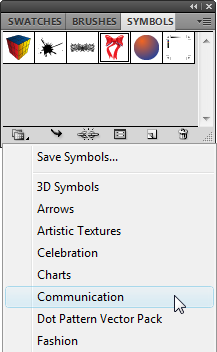
- panelī Communication izvēlas kādu no simboliem, piemēram, Writing, un, turot piespiestu peles kreiso pogu, ienes zīmējumā:
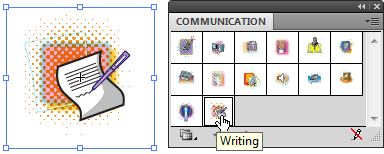
Izvēlētais simbols tiek pievienots arī panelim Symbols un tiek saglabāts kopā ar zīmējuma datni:
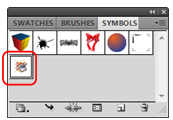
Ieskatam aplūkoti arī dažās citās bibliotēkās pieejamie simboli:
- bibliotēkā 3D Symbols:
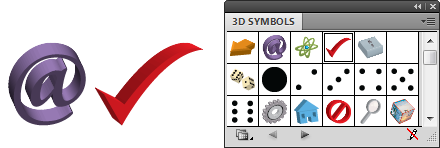
- bibliotēkā Arrows:
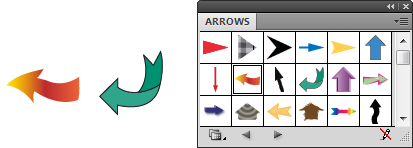
- bibliotēkā Flowers:
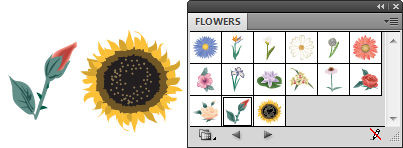
- bibliotēkā Illuminate Flow Charts:
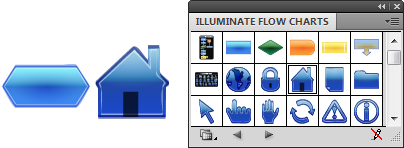
- bibliotēkā Mobile:
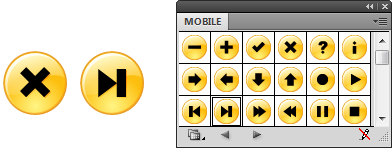
- bibliotēkā Nature:
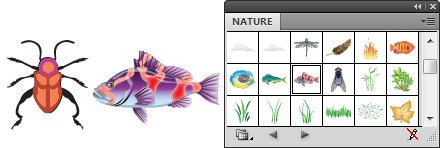
Ja kāds no ievietotajiem simboliem īsti neatbilst vajadzībām, piemēram, tam ir kāda lieka detaļa, zīmējumam neatbilstoša krāsa u.tml., simbolu var rediģēt:
- atlasa rediģējamo simbolu;
- sarauj saiti ar oriģinālo bibliotēkas simbolu kādā no veidiem, piemēram:
- piespiež pogu
 (Break Link to Symbol) vadības panelī;
(Break Link to Symbol) vadības panelī; - piespiež pogu
 (Break Link to Symbol) Symbols panelī:
(Break Link to Symbol) Symbols panelī:
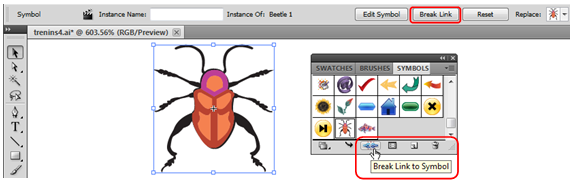
- tālāk lieto kādu no iepriekš aplūkotajām objektu modificēšanas darbībām, piemēram:
- lietojot komandu Object / Ungroup, simbolu atgrupē, lai piekļūtu atsevišķām objekta daļām;
- dzēš nevajadzīgās daļas vai maina atsevišķu objektu krāsas;
- atlasa visas modificētā simbola sastāvdaļas un, lietojot komandu Object / Group, jaunizveidoto objektu sagrupē, lai tas turpmākā zīmējuma veidošanas laikā neizjuktu:
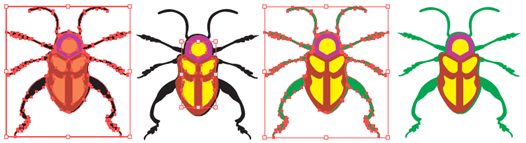
Ja modificēto objektu vēlas definēt kā jaunu simbolu, kas varētu būt jāievieto citā dokumenta vietā, rīkojas kādā no veidiem, piemēram:
- ar piespiestu peles kreiso pogu ievelk panelī Symbols:
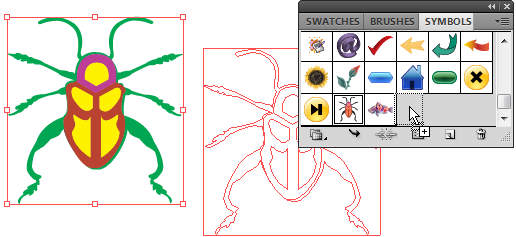
- lieto paneļa Symbols izvēlnes komandu New Symbol...;
- piespiež pogu
 (New Symbol) Symbols panelī:
(New Symbol) Symbols panelī:
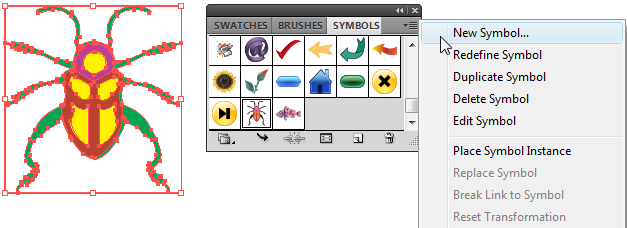
Atveras dialoglodziņš Symbol Options, kurā norāda simbola parametrus, piemēram:
- lodziņā Name ievada simbola nosaukumu, piemēram, Mana vabole;
- sarakstā Type izvēlas simbola tipu Graphic;
- lietojot ikonu
 (Registration), norāda simbola reģistrācijas punktu:
(Registration), norāda simbola reģistrācijas punktu:
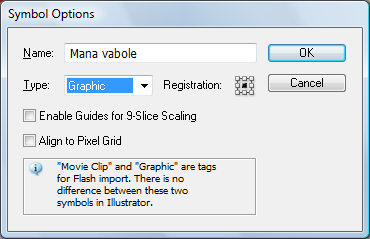
- piespiež pogu
 vai taustiņu
vai taustiņu  , tādējādi papildinot Symbols paneli ar jaunu simbolu:
, tādējādi papildinot Symbols paneli ar jaunu simbolu:
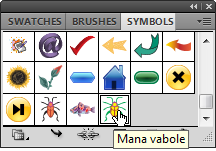
Līdzīgi Symbols paneli var papildināt ar jebkuru paša lietotāja sagatavotu zīmējumu vai tā daļu.
Ja kāds simbols no Symbols paneļa jāizdzēš:
- piespiež pogu
 (Delete Symbol):
(Delete Symbol):
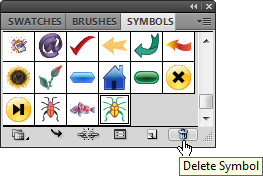
- atkarībā no tā, vai simbols atrodas dokumentā vai ne, var atvērties divi dažādi dialoglodziņi:
- ja simbols neatrodas dokumentā (simbola dzēšanai piespiež pogu
 ):
):
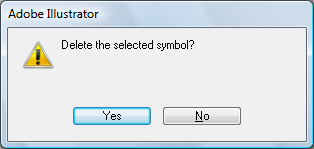
- ja simbols atrodas dokumentā (piespiežot pogu
 , simbols tiek dzēsts gan no Symbols paneļa, gan no dokumenta, bet, piespiežot pogu
, simbols tiek dzēsts gan no Symbols paneļa, gan no dokumenta, bet, piespiežot pogu  , simbols tiek dzēsts tikai no Symbols paneļa, bet ne no dokumenta):
, simbols tiek dzēsts tikai no Symbols paneļa, bet ne no dokumenta):
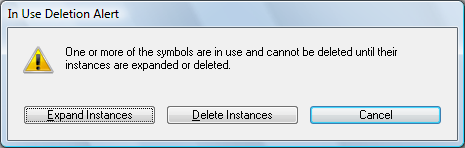
9. TEKSTA VEIDOŠANA
Teksta veidošanai zīmējumā lieto rīku ![]() (Type Tool) un rīka pogas sarakstā esošos rīkus:
(Type Tool) un rīka pogas sarakstā esošos rīkus:
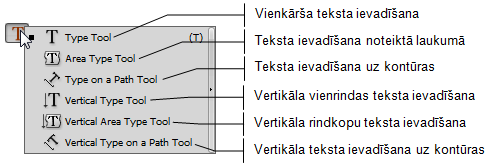
Tā kā pēdējie trīs rīki vertikāla teksta ievadīšanai galvenokārt paredzēti darbam ar tekstu valodās, kur lasīšana tiek veikta no augšas uz leju, šajā materiālā tie netiek aplūkoti.
Teksta formatēšanai var lietot:
- izvēlnes Type komandas un sarakstus, piemēram:
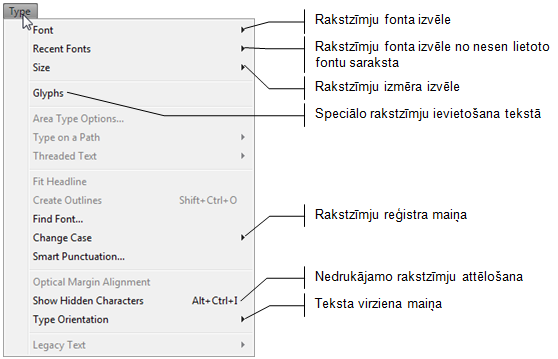
- vadības paneli, ja ar kādu no teksta izveides rīkiem izpildīts klikšķis dokumentā:
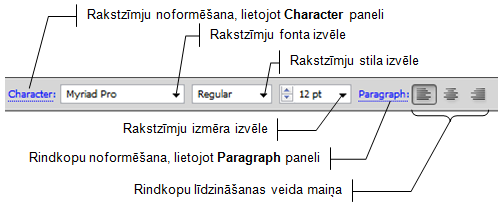
- paneļus, ko atver ar izvēlnes Window / Type komandām, piemēram:
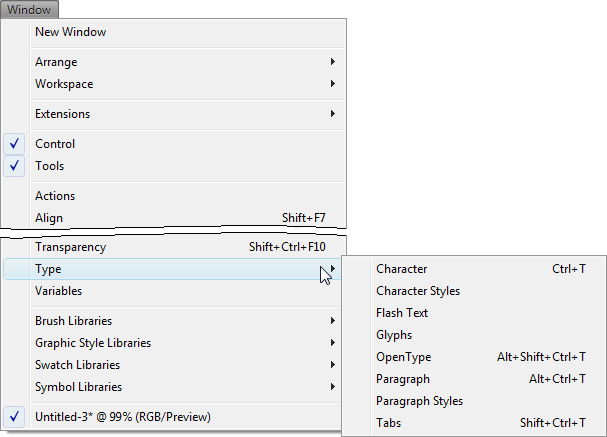
- Character rakstzīmju noformēšanai:
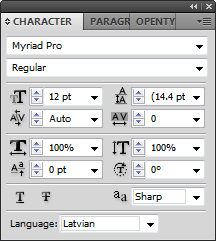
- Paragraph rindkopu noformēšanai:
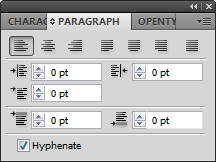
- Glyphs speciālo rakstzīmju ievietošana tekstā:
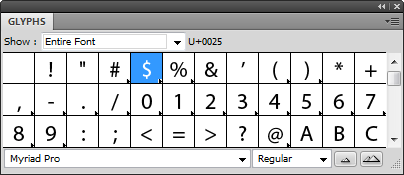
Tā kā rakstzīmju un rindkopu noformēšanas pamatprincipi ir apgūti tekstapstrādes lietotnē, tad šajā materiālā tie tuvāk netiek aplūkoti.
Rakstzīmju un rindkopu formatēšanas parametri, piemēram, rakstzīmju fonts, izmērs, stils, rindkopu līdzināšanas veids, atkāpe u.tml. var tikt izvēlēti gan pirms teksta ievadīšanas, gan pēc tam – atlasot atbilstošo teksta fragmentu.
9.1. Vienkārša teksta objekta izveidošana
Lai izveidotu vienkāršu teksta objektu:
- izvēlas rīku
 (Type Tool). Peles rādītājs maina izskatu uz
(Type Tool). Peles rādītājs maina izskatu uz  ;
; - izveido teksta objektu vienā no veidiem:
- izpilda klikšķi lappuses vietā, kur jāsāk teksta ievadīšana, iegūstot neierobežota platuma teksta objektu. Pāreja jaunā rindā notiek, piespiežot taustiņu
 :
:

- izpilda klikšķi lappusē un, turot piespiestu peles kreiso pogu, uzzīmē taisnstūri, iegūstot noteikta platuma teksta objektu. Pāreja jaunā rindā notiek automātiski, tiklīdz aizpildīts noteiktais platums:

- beidz teksta ievadi kādā no veidiem, piemēram:
- piespiež taustiņu
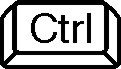 un izpilda klikšķi jebkurā vietā uz teksta;
un izpilda klikšķi jebkurā vietā uz teksta; - izvēlas rīku
 (Selection Tool);
(Selection Tool); - izvēlas jebkuru citu rīku.
Atlasot teksta objektu ar rīku ![]() (Selection Tool), ap teksta objektu redzams to iekļaujošais taisnstūris līdzīgi kā, piemēram, ap zvaigzni, elipsi vai kādu citu zīmētu objektu:
(Selection Tool), ap teksta objektu redzams to iekļaujošais taisnstūris līdzīgi kā, piemēram, ap zvaigzni, elipsi vai kādu citu zīmētu objektu:

Tāpēc arī ar teksta objektiem var veikt tādas pašas darbības, kā ar pārējiem, t.i., pagriezt, mērogot, šķiebt u.tml.
Būtiskākā atšķirība starp ar abām metodēm izveidotajiem teksta objektiem ir to „izturēšanās”, ar peli mainot izmērus objektus iekļaujošajam taisnstūrim, piemēram:
- samazinot platumu teksta objektam, kas veidots, izpildot klikšķi lappusē, tiek samazināts arī visu rakstzīmju platums:
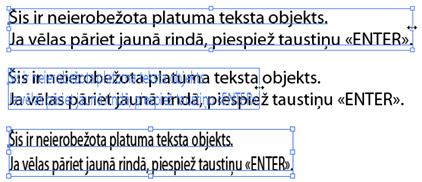
- samazinot platumu teksta objektam, kas veidots, norādot teksta ievades laukumu, rakstzīmju platums netiek samazināts, bet mainās teksta izkārtojums pa rindām:
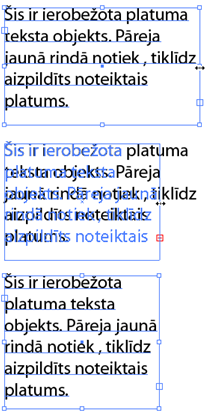
Vēl atšķirībā no tekstapstrādes lietotnes atlasītajam teksta objektam līdzīgi kā citiem zīmētiem objektiem var norādīt rakstzīmju kontūrlīnijas krāsu, biezumu u.c. parametrus, kā arī noteikt rakstzīmēm pildījumu, piemēram:
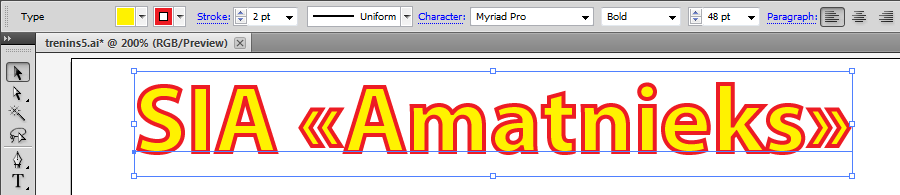
9.2. Teksta ievadīšana noteiktā laukumā
Teksta ievadīšanai noteiktā laukumā, piemēram, uzzīmētā daudzstūrī, elipsē vai tml., izmanto rīkjoslas rīku ![]() (Area Type Tool), kas atrodas rīka
(Area Type Tool), kas atrodas rīka ![]() (Type Tool) pogas sarakstā:
(Type Tool) pogas sarakstā:
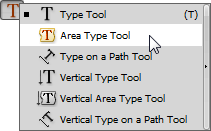
- vispirms uzzīmē tekstam paredzēto laukumu, piemēram, sešstūri;
- izvēlas rīku
 (Area Type Tool);
(Area Type Tool); - tuvina peles rādītāju uzzīmētajai figūrai, līdz peles rādītājs maina izskatu uz
 :
:
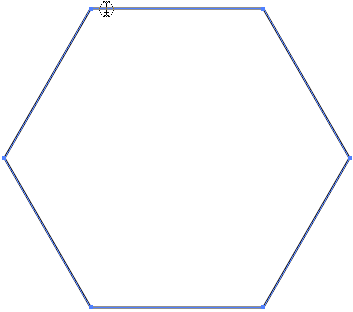
- izpilda klikšķi un ievada tekstu, piemēram:

- beidz teksta ievadi kādā no veidiem, piemēram:
- piespiež taustiņu
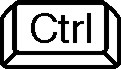 un izpilda klikšķi jebkurā vietā uz teksta;
un izpilda klikšķi jebkurā vietā uz teksta; - izvēlas rīku
 (Selection Tool);
(Selection Tool); - izvēlas jebkuru citu rīku.
 Iepriekšējā piemērā tekstā doti norādījumi, kā rīkoties, ja objektu, kurā tiek ievadīts teksts, nepieciešams atstāt zīmējumā arī pēc teksta ievades, kā arī, kā mainīt ievadāmā teksta attālumu no laukuma malām.
Iepriekšējā piemērā tekstā doti norādījumi, kā rīkoties, ja objektu, kurā tiek ievadīts teksts, nepieciešams atstāt zīmējumā arī pēc teksta ievades, kā arī, kā mainīt ievadāmā teksta attālumu no laukuma malām. 9.3. Teksta ievadīšana uz kontūras
Teksta ievadīšanai uz kontūras, piemēram, uzzīmētas liektas līnijas, daudzstūra, elipses u.tml., izmanto rīkjoslas rīku ![]() (Type on a Path Tool), kas atrodas rīka
(Type on a Path Tool), kas atrodas rīka ![]() (Type Tool) pogas sarakstā:
(Type Tool) pogas sarakstā:
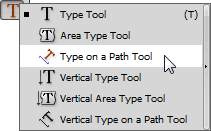
- vispirms uzzīmē kontūru, uz kuras paredzēts ievadīt tekstu, piemēram:

- izvēlas rīku
 (Type on a Path Tool);
(Type on a Path Tool); - tuvina peles rādītāju kontūrai, līdz peles rādītājs maina izskatu uz
 :
:

- izpilda klikšķi un ievada tekstu, piemēram:

- beidz teksta ievadi kādā no veidiem, piemēram:
- piespiež taustiņu
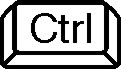 un izpilda klikšķi jebkurā vietā uz teksta;
un izpilda klikšķi jebkurā vietā uz teksta; - izvēlas rīku
 (Selection Tool);
(Selection Tool); - izvēlas jebkuru citu rīku.
Lietojot komandas Type / Type on a Path / Type on a Path Options... dialoglodziņu, teksta novietojumu uz kontūras var mainīt (lai izmaiņas būtu aplūkojamas zīmējumā uzreiz, atzīmē izvēles rūtiņu Preview):
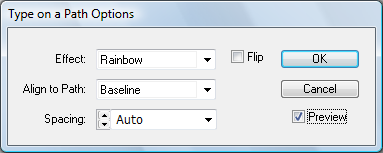
- sarakstā Effect var mainīt teksta novietojuma efektu uz kontūras. Pieejami pieci dažādi efekti, bet tuvāk tie netiek aplūkoti, jo piemērotāko no tiem var atrast, tikai eksperimentējot, piemēram, izvēloties efektu Skew, iepriekšējais piemērs izskatītos šādi:
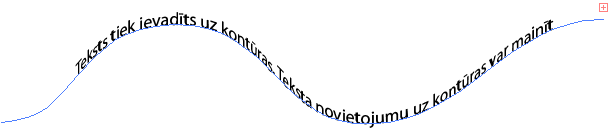
- sarakstā Align to Path var mainīt teksta līdzināšanas veidu uz kontūras:
- Baseline – tieši uz kontūras;
- Descender – pacelts virs kontūras;
- Ascender – novietots zem kontūras;
- Center – centrēts uz kontūras, piemēram, sākotnējais piemērs ar šo līdzināšanas veidu izskatītos šādi:

- lodziņā Spacing var mainīt attālumus starp rakstzīmēm;
- atzīmējot izvēles rūtiņu Flip, teksts tiek novietots kontūras pretējā pusē, piemēram, sākotnējais piemērs izskatītos šādi:
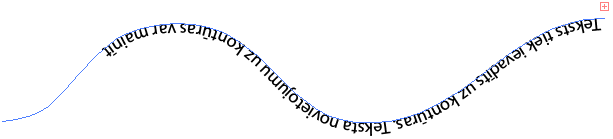

Lietojot šo rīku, kad teksta ievade tiks pabeigta, kontūra zīmējumā vairs nebūs redzama. Ja arī to nepieciešams atstāt zīmējumā, pirms uzsākt teksta ievadi, kontūru ieteicams dublēt ar izvēlnes Edit komandu Paste in Place. Tādējādi pirms teksta ievades būs divas kontūras, no kurām viena pazudīs pēc teksta ievades, bet otra paliks redzama zīmējumā arī pēc tam.
9.4. Objektu apvīšana ar tekstu
Ja uz teksta laukuma tiek novietots kāds objekts, sākotnēji tas pārklāj tekstu, piemēram:

 Objektam obligāti jābūt secīgi nākamajam veidotajam vai ievietotajam pēc teksta.
Objektam obligāti jābūt secīgi nākamajam veidotajam vai ievietotajam pēc teksta.
Lai mainītu objekta un teksta savstarpējo novietojumu:
- atlasa objektu, ap kuru paredzēts apvīt tekstu;
- lieto komandu Object / Text Wrap / Make:

- lieto komandu Object / Text Wrap / Text Wrap Options..., lai precizētu objekta un teksta savstarpējo novietojumu;
- dialoglodziņa Text Wrap Options lodziņā Offset nosaka teksta apvīšanas attālumu ap objektu, piemēram:
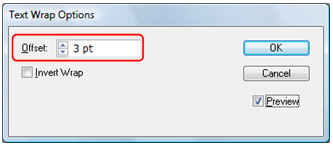
- piespiež pogu
 vai taustiņu
vai taustiņu  :
:

9.5. Teksta rakstzīmju pārveidošana par līnijveida objektiem
Lai nerastos problēmas ar fontu atbilstību, ja zīmējumu paredzēts pārnest atvēršanai vai izdrukāšanai no cita datora, teksta rakstzīmes var pārvērst par līnijveida objektiem. Bet tad tie kā teksts vairs nebūs rediģējami.
Otrs iemesls, kāpēc var noderēt teksta rakstzīmju pārvēršana par līnijveida objektiem, ir vēlme izveidot oriģinālu logotipu vai kādu uzrakstu, kas it kā būtu līdzīgs kādam no noformēta teksta fontiem, bet tajā pašā laikā būtu unikāls.
Lai teksta rakstzīmes pārveidotu par līnijveida objektiem:
- atlasa teksta objektu, piemēram:

- lieto komandu Type / Create Outlines. Katra rakstzīme un tās daļa, piemēram, garumzīme, mīkstinājumzīme u.tml., tiek pārveidota par līnijveida objektu:

Šos līnijveida objektus var modificēt, lietojot visas iepriekš aplūkotās metodes kontūrlīniju, pildījumu, izmēru, novietojuma u.c. parametru maiņai, piemēram:

10. SPECIĀLO EFEKTU LIETOŠANA
Illustrator lietotnē objektiem var pievienot dažādus noformēšanas efektus, piemēram, veidot pāreju no viena objekta uz citu, pievienot objektam ēnu, ievietot objektu apvalkā u.tml. Šajā materiālā aplūkoti tikai daži no tiem. Pārējo lietošanu, kā arī materiālā nepieminēto parametru iestatīšanu var apgūt eksperimentējot.
10.1. Pārejas no viena objekta uz citu jeb blendi
Objektu pāreja jeb blends ir objektu virkne, kurā viens objekts soli pa solim pārveidojas par citu objektu pēc formas vai krāsas.
Lai izveidotu pāreju no viena objekta uz citu, lietojot komandu:
- atlasa objektus, piemēram:
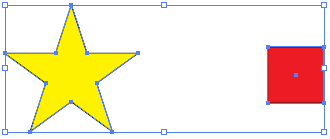
- lieto komandu Object / Blend / Make. Tiek izveidota pāreja ar noklusētajiem vai pēdējiem lietotajiem parametriem, piemēram:
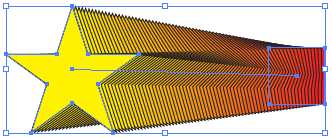
- lieto komandu Object / Blend / Blend Options...;
- dialoglodziņā Blend Options precizē pārejas parametrus (lai izmaiņas būtu aplūkojamas zīmējumā uzreiz, atzīmē izvēles rūtiņu Preview):
- sarakstā Spacing izvēlas Smooth Color, lai lietone pati noteiktu, cik soļos pāriet no vienas krāsas uz citu, piemēram:
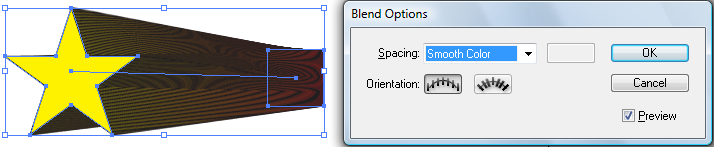
- sarakstā Spacing izvēlas Specified Steps un blakus lodziņā norāda, cik soļos pāriet no viena objekta uz citu, piemēram:
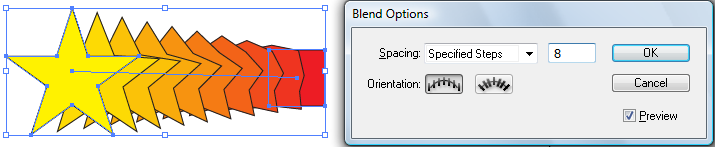
- sarakstā Spacing izvēlas Specified Distance un blakus lodziņā norāda attālumu starp blakus esošajiem pārejas objektiem, piemēram:
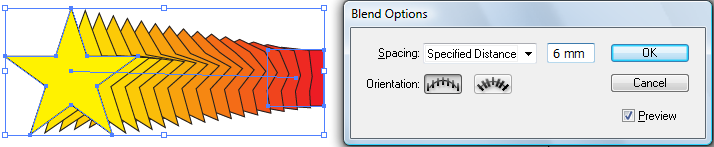
- piespiež pogu
 vai taustiņu
vai taustiņu  .
.
Kad pāreja izveidota, izvēlnes Object / Blend komandas dod iespēju pāreju modificēt, piemēram:
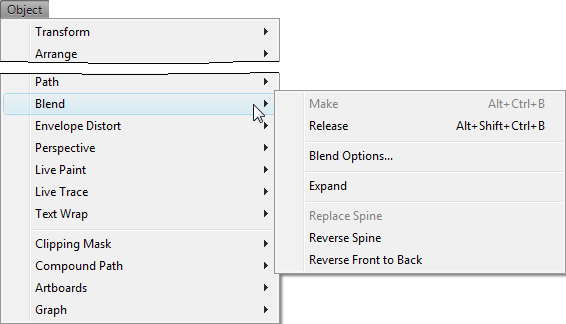
- Reverse Front to Back – maina objektu secību, t.i., piemēram, ja pirms komandas lietošanas virspusē bija zvaigzne, tad pēc tam – kvadrāts:
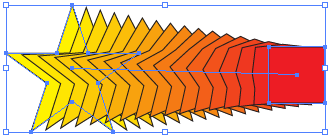
- Reverse Spin – maina objektus vietām, piemēram, ja pirms komandas lietošanas zvaigzne bija kreisajā pusē, tad pēc tam – labajā:
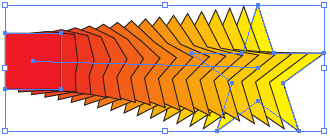
- Release – pāreja tiek noņemta un zīmējumā paliek tikai sākotnējie objekti;
- Expand – pāreja tiek pārveidota pāreju veidojošo objektu grupā, kuru, lietojot komandu Object / Ungroup, var atgrupēt un ar katru no objektiem neatkarīgi veikt nepieciešamās modifikācijas, piemēram:
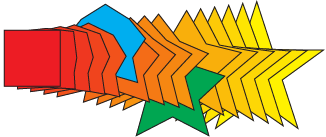
Lai izveidotu pāreju no viena objekta uz citu ar rīku ![]() (Blend Tool):
(Blend Tool):
- uzzīmē objektus, piemēram:
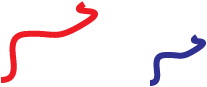
- izvēlas rīku
 (Blend Tool). Peles rādītājs maina izskatu uz
(Blend Tool). Peles rādītājs maina izskatu uz  ;
; - tuvina peles rādītāju objektam, līdz peles rādītājs vēlreiz maina izskatu uz
 , piemēram:
, piemēram:
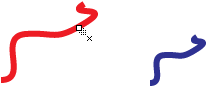
- izpilda klikšķi vispirms uz viena objekta, bet pēc tam uz otra. Tiek izveidota pāreja ar noklusētajiem vai pēdējiem lietotajiem parametriem, piemēram:
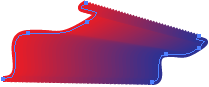
- izpilda dubultklikšķi uz rīka
 (Blend Tool) un dialoglodziņā Blend Options precizē pārejas parametrus tāpat, kā aplūkots iepriekš, piemēram:
(Blend Tool) un dialoglodziņā Blend Options precizē pārejas parametrus tāpat, kā aplūkots iepriekš, piemēram:
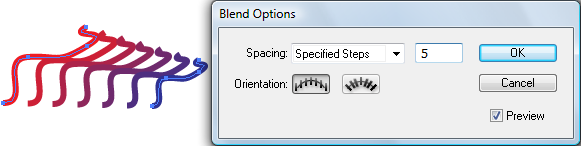
Parasti, izveidojot pāreju no viena objekta uz citu, tā tiek veidota pa taisnu līniju. Ja vēlas pārejai noteikt citu trajektoriju:
- izveido vienkāršu taisnu pāreju no viena objekta uz citu;
- uzzīmē pārejai paredzēto trajektoriju;
- atlasa pāreju un trajektoriju, piemēram:
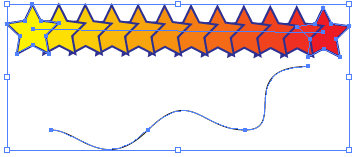
- lieto komandu Object / Blend / Replace Spin:
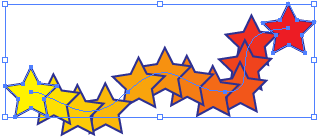
10.2. Apvalki jeb aploksnes
Jebkuru zīmētu objektu var ievietot apvalkā jeb „aploksnē”:
- objektu atlasa, piemēram:

- lieto komandu Object / Envelope Distort / Make with Warp...;
- dialoglodziņā Warp Options precizē apvalka parametrus (lai izmaiņas būtu aplūkojamas zīmējumā uzreiz, atzīmē izvēles rūtiņu Preview):
- sarakstā Style izvēlas apvalka stilu, piemēram:
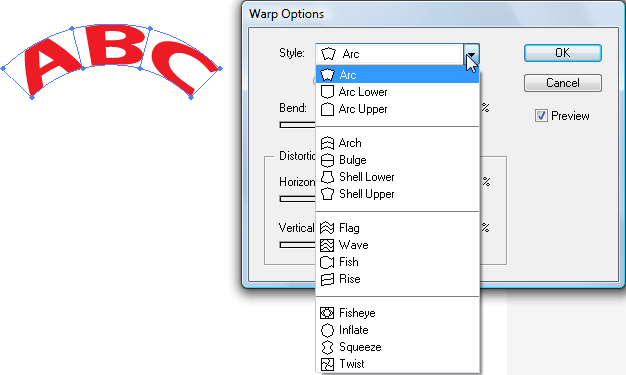
- ar radiopogām Horizontal vai Vertical nosaka izvēlētā apvalka novietojumu attiecīgi horizontālā vai vertikālā virzienā, piemēram:
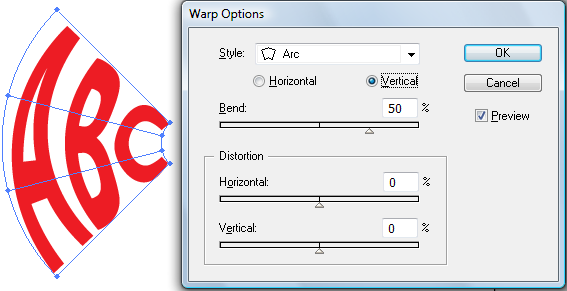
- pārējos lodziņos maināmie parametri nosaka apvalka izliekuma (Bend) un deformācijas (Distortion) parametrus attiecīgi horizontālā (Horizontal) un vertikālā (Vertical) virzienā, piemēram:
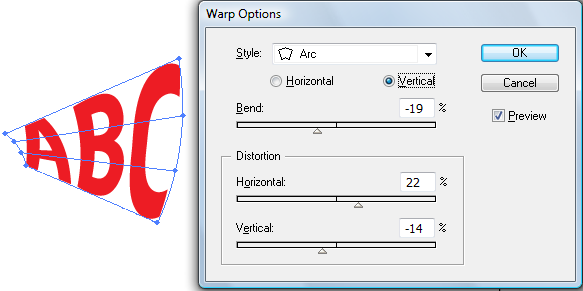
- piespiež pogu
 vai taustiņu
vai taustiņu  .
.
Kad efekts izveidots, izvēlnes Object / Envelope Distort komandas dod iespēju efektu modificēt, piemēram:
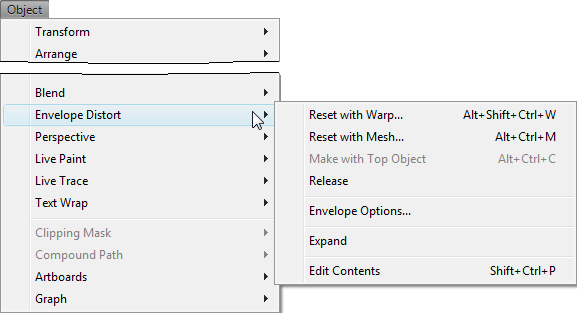
- Release – efekts tiek noņemts un zīmējumā paliek sākotnējais objekts;
- Expand – efekts tiek pārveidots efektu veidojošo objektu grupā, kuru, lietojot komandu Object / Ungroup (dažiem objektiem pat vairākkārt), var atgrupēt un ar katru no objektiem neatkarīgi veikt nepieciešamās modifikācijas, piemēram:

10.3. Izvēlnē Effect pieejamie efekti
Izvēlnē Effect pieejami ļoti daudzi efektu veidi, turklāt var lietot ne tikai tieši Illustrator lietotnei specifiskos efektus, bet arī Adobe Photoshop lietotnes efektus:
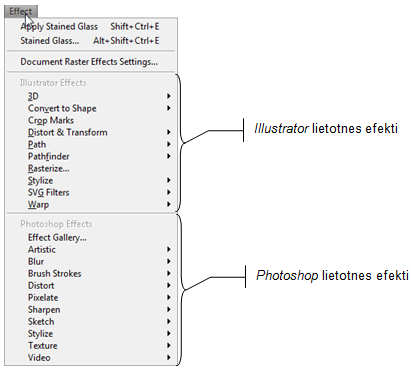
Photoshop lietotnes efektu grupā pieejama komanda Effect Gallery..., kas atver dialoglodziņu efektu izvēlei, priekšapskatei un parametru maiņai, piemēram:
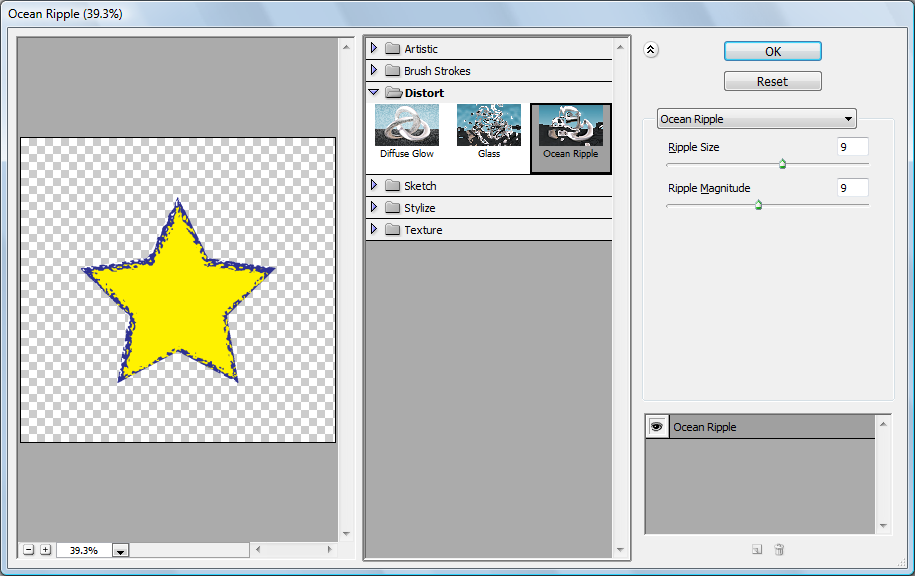
Kad atlasītajam objektam piešķirts vajadzīgais Photoshop lietotnes efekts, piespiež pogu ![]() vai taustiņu
vai taustiņu ![]() .
.
Savukārt tieši Illustrator lietotnei specifisko efektu klāsts ir tik plašs, ka šajā materiālā tos visus nav iespējams aplūkot, tāpēc turpmāk uzskaitīti tikai daži no tiem, attēlojot, kā izskatītos piecstaru zvaigzne ar dzeltenu kontūrlīniju un zilu pildījumu vai piecstaru zvaigzne ar zilu kontūrlīniju un dzeltenu pildījumu, ja tai piešķirtu kādu no Effect izvēlnē pieejamajiem efektiem, piemēram:
- Effect / 3D / Extrude & Bevel... objektam piešķir telpisku efektu ar iespēju pagriezt to ap jebkuru no asīm, kā arī norādīt telpiskuma dziļumu u.c. parametrus:
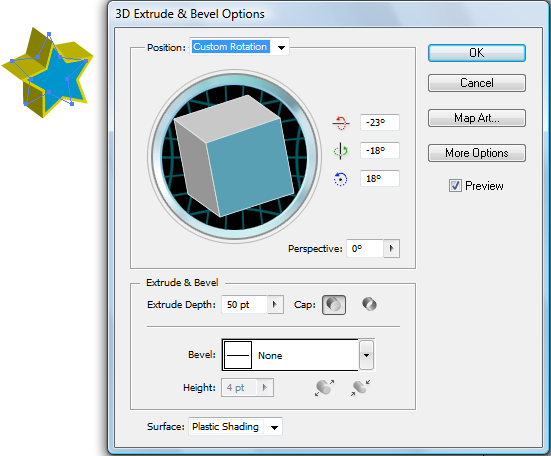
- Effect / 3D / Revolve... objektu pagriež ap kādu no asīm noteiktā leņķī, veidojot telpisku figūru:
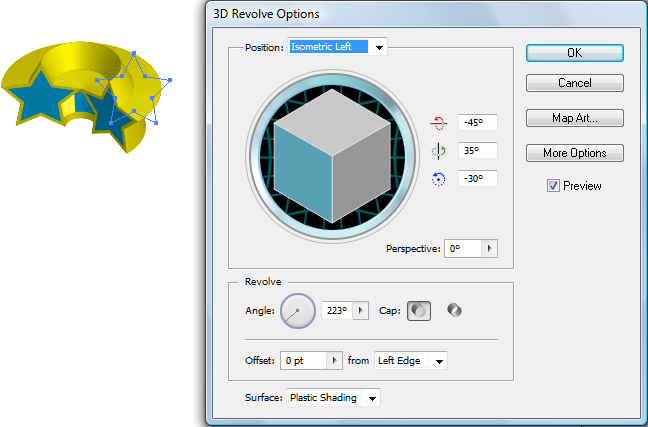
- Effect / Distort & Transform / Pucker & Bloat... objektu sakrunko (Pucker) vai piepūš (Bloat):
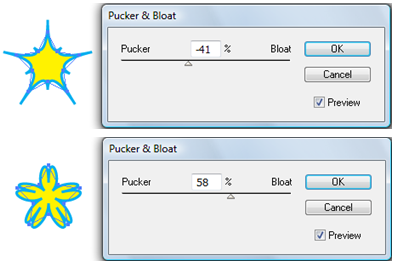
- Effect / Distort & Transform / Zig Zag... objekta kontūru pārvērš līkloču līnijā:
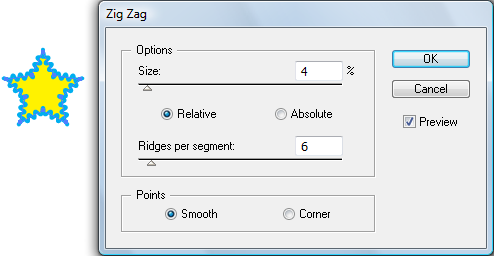
- Effect / Stylize / Drop Shadow... pievieno objektam ēnu:
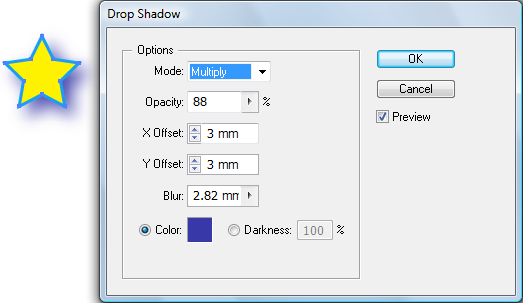
- Effect / Stylize / Scribble... objekta kontūru pārvērš kricelējumā:
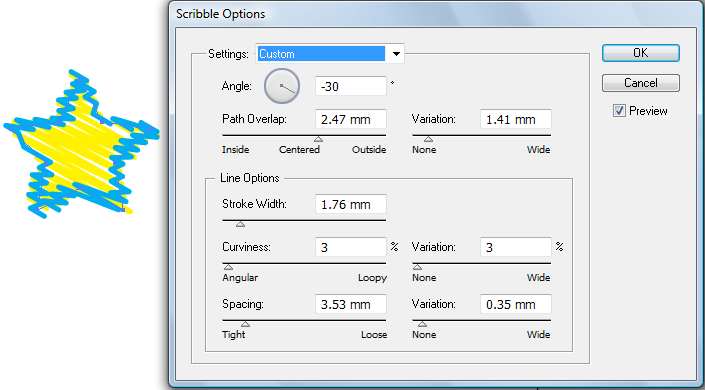
10.4. Objektu apvienošanas metodes
Panelī Pathfinder pieejamas komandas divu vai vairāku atlasīto savstarpēji pārklājošos objektu apvienošanai, lietojot dažādas metodes. Paneli atver, lietojot komandu Window / Pathfinder:
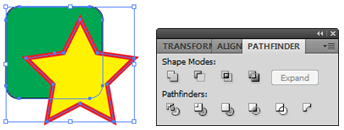
Tuvāk aplūkotas tikai vienkāršākās un biežāk lietojamās paneļa Pathfinder iespējas:
 (Unit) – apvieno abus objektus vienā. Apvienotais objekts iegūst virspusē esošā objekta kontūrlīnijas un pildījuma parametrus, piemēram:
(Unit) – apvieno abus objektus vienā. Apvienotais objekts iegūst virspusē esošā objekta kontūrlīnijas un pildījuma parametrus, piemēram:
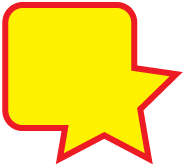
 (Minus Front) – virspusē esošais objekts tiek izcirpts no apakšējā objekta. Jaunais objekts iegūst apakšā esošā objekta kontūrlīnijas un pildījuma parametrus, piemēram:
(Minus Front) – virspusē esošais objekts tiek izcirpts no apakšējā objekta. Jaunais objekts iegūst apakšā esošā objekta kontūrlīnijas un pildījuma parametrus, piemēram:
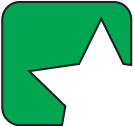
 (Minus Back) – apakšā esošais objekts tiek izcirpts no virspusē esošā objekta. Jaunais objekts iegūst virspusē esošā objekta kontūrlīnijas un pildījuma parametrus, piemēram:
(Minus Back) – apakšā esošais objekts tiek izcirpts no virspusē esošā objekta. Jaunais objekts iegūst virspusē esošā objekta kontūrlīnijas un pildījuma parametrus, piemēram:

 (Intersect) – paliek tikai objektu kopējā daļa. Jaunais objekts iegūst virspusē esošā objekta kontūrlīnijas un pildījuma parametrus, piemēram:
(Intersect) – paliek tikai objektu kopējā daļa. Jaunais objekts iegūst virspusē esošā objekta kontūrlīnijas un pildījuma parametrus, piemēram:

 (Exclude) – objektu kopējā daļa kļūst caurspīdīga. Jaunais objekts iegūst virspusē esošā objekta kontūrlīnijas un pildījuma parametrus, piemēram:
(Exclude) – objektu kopējā daļa kļūst caurspīdīga. Jaunais objekts iegūst virspusē esošā objekta kontūrlīnijas un pildījuma parametrus, piemēram:
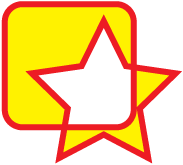
Šīs komandas īpatnība ir tāda, ka caurspīdīgas veidojas tikai tās daļas, kur pārklājas pāra skaits objektu (2, 4, 6 utt.). Turpretī tur, kur pārklājas nepāra skaits objektu (3, 5, 7 utt.), pildījuma krāsa ir redzama. Piemēram, nākamajā attēlā pa kreisi redzamas 6 elipses pirms komandas Exclude lietošanas, bet pa labi – pēc:
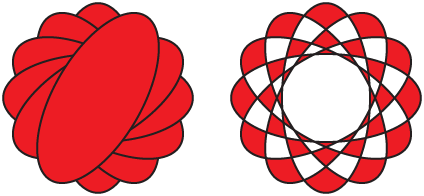
10.5. Objektu sadalīšana, lietojot dzēšgumiju, šķēres un nazi
Objektu sadalīšanai lieto rīka ![]() (Eraser Tool) pogas sarakstā esošos rīkus:
(Eraser Tool) pogas sarakstā esošos rīkus:
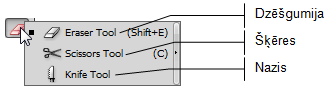
Ja vēlas sadalīt kādu konkrētu zīmējuma objektu, pirms dzēšgumijas lietošanas šo objektu atlasa. Tad dzēšgumija uz citiem zīmējuma objektiem neiedarbosies. Ja zīmējumā nav atlasīts neviens objekts, dzēst var jebkura zīmējumā esoša objekta kādu no daļām.
Lai sadalītu objektu:
- izpilda dubultklikšķi uz rīka
 (Eraser Tool);
(Eraser Tool); - dialoglodziņā Eraser Tool Options var norādīt dzēšgumijas leņķi (Angle), apaļumu (Roundness) un diametru (Diameter) (ja piespiež pogu
 , dialoglodziņa iestatījumi tiek atjaunoti uz noklusētajiem):
, dialoglodziņa iestatījumi tiek atjaunoti uz noklusētajiem):
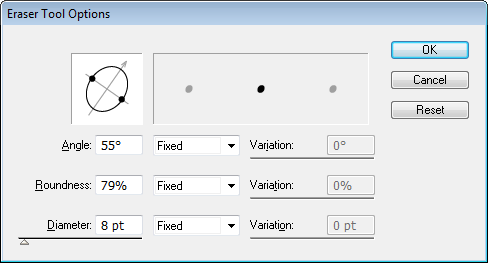
- piespiež pogu
 vai taustiņu
vai taustiņu  . Peles rādītājs maina izskatu uz
. Peles rādītājs maina izskatu uz  ;
; - ar piespiestu peles kreiso pogu velk pār sadalāmo objektu (turot piespiestu taustiņu
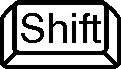 , var vilkt horizontāli, vertikāli vai diagonāli), piemēram:
, var vilkt horizontāli, vertikāli vai diagonāli), piemēram:
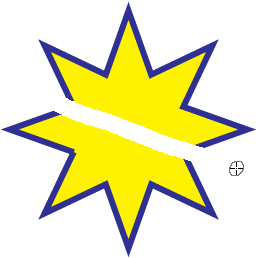
- atlaiž peles pogu. Objekta daļas saglabā pildījumu, bet katra atdalītā daļa iegūst noslēgtu kontūrlīniju ar sadalāmā objekta līnijas parametriem, piemēram:
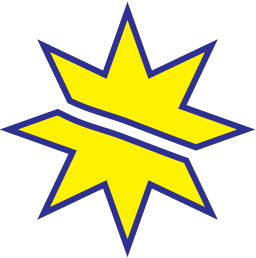
Katra daļa pēc sadalīšanas ir neatkarīgs objekts un to var arī neatkarīgi no citām rediģēt.
Lai sadalītu objektu, lietojot šķēres:
- izpilda klikšķi uz rīka
 (Scissors Tool). Peles rādītājs maina izskatu uz
(Scissors Tool). Peles rādītājs maina izskatu uz  ;
; - secīgi izpilda klikšķus uz kādas no objekta līnijām (path) vai enkurpunktiem (anchor), piemēram:
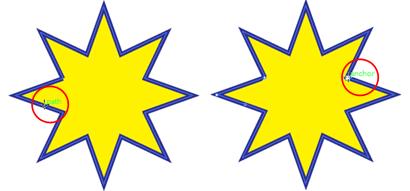
Rezultātā objekts tiek sadalīts daļās. Katra no tām ir neatkarīgi atlasāma, pārvietojama un rediģējama, piemēram:
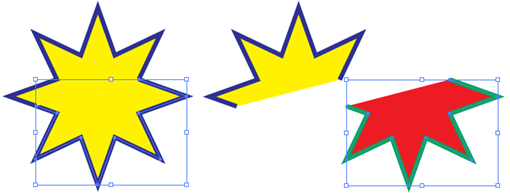
Atšķirībā no dzēšgumijas lietošanas ar šķērēm atdalītajiem objektiem dalījuma vietā kontūrlīnija netiek veidota, tādējādi objekts ir nenoslēgts. Ja atdalītās objekta daļas vēlas noslēgt, var lietot, piemēram, pogu ![]() (Connect selected end points) vadības panelī (sk. rīka lietošanu 7. nodaļā):
(Connect selected end points) vadības panelī (sk. rīka lietošanu 7. nodaļā):
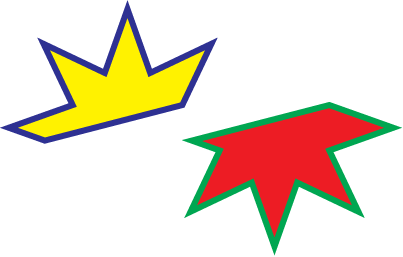
Ja vēlas sadalīt kādu konkrētu zīmējuma objektu ar nazi, vispirms šo objektu atlasa. Tad nazis uz citiem zīmējuma objektiem neiedarbosies. Ja zīmējumā nav atlasīts neviens objekts, ar nazi var atdalīt jebkura zīmējumā esoša objekta kādu no daļām.
Lai sadalītu objektu, lietojot nazi:
- izpilda klikšķi uz rīka
 (Knife Tool). Peles rādītājs maina izskatu uz
(Knife Tool). Peles rādītājs maina izskatu uz  ;
; - ar piespiestu peles kreiso pogu velk pār sadalāmo objektu, piemēram:
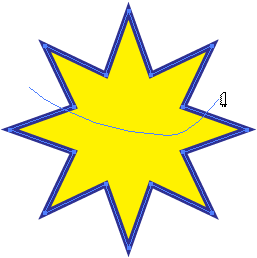
Rezultātā objekts tiek sadalīts daļās. Katra no tām ir neatkarīgi atlasāma, pārvietojama un rediģējama, piemēram:
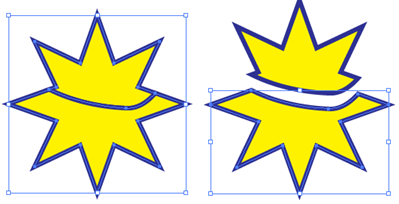
Atšķirībā no šķēru lietošanas ar nazi atdalītajiem objektiem dalījuma vietā ir kontūrlīnija, tādējādi objekts ir noslēgts.
11.1. Zīmējuma objektu attēlojums panelī Layers
Pēc noklusējuma katrā jaunā dokumentā ir viens tukšs slānis (Layer 1):
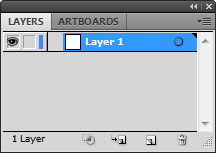
Objekti šajā slānī tiek novietoti cits virs cita (pat tad, ja tie nepārsedzas) tādā secībā, kā tie tiek uzzīmēti, dublēti vai ievietoti zīmējumā. Nākamajā attēlā parādītajā piemērā vispirms uzzīmētas sešas zaļas elipses, kas, lietojot paneļa Pathfinder pogu ![]() (Exclude), apvienotas. Paneļa Layers slānī Layer 1 objekts attēlots ar ikonu
(Exclude), apvienotas. Paneļa Layers slānī Layer 1 objekts attēlots ar ikonu ![]() . Tad uzzīmēts noapaļots kvadrāts, kura pildījums noformēts kā puscaurspīdīga krāsu pāreja. Slānī Layer 1 objekts attēlots ar ikonu
. Tad uzzīmēts noapaļots kvadrāts, kura pildījums noformēts kā puscaurspīdīga krāsu pāreja. Slānī Layer 1 objekts attēlots ar ikonu ![]() . Nākamais objekts zīmējumā ievietots no cita dokumenta kā objektu grupa
. Nākamais objekts zīmējumā ievietots no cita dokumenta kā objektu grupa ![]() . Visbeidzot zīmējumā izveidots teksta objekts, kas slānī Layer 1 attēlots ar ikonu
. Visbeidzot zīmējumā izveidots teksta objekts, kas slānī Layer 1 attēlots ar ikonu ![]() :
:
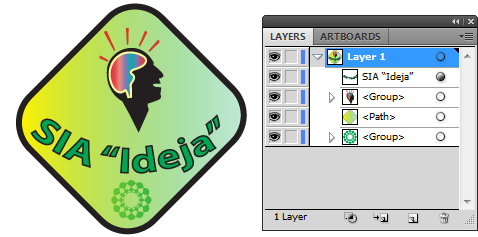
Slāņu paneļa lietošana objektu atlasei jau nedaudz tika aplūkota 5.1.2. nodaļā, bet objektu secības maiņai – 6.8. nodaļā. Izpildot klikšķi uz ikonas ![]() , atbilstošā figūra dokumentā tiek paslēpta, bet ar klikšķi uz ikonas
, atbilstošā figūra dokumentā tiek paslēpta, bet ar klikšķi uz ikonas ![]() , figūra tiek atlasīta. Atlasītajai figūrai pa labi no ikonas redzams pildīts kvadrāts, piemēram,
, figūra tiek atlasīta. Atlasītajai figūrai pa labi no ikonas redzams pildīts kvadrāts, piemēram, ![]() . Vairāku objektu vienlaicīgai atlasei var turēt piespiestu taustiņu
. Vairāku objektu vienlaicīgai atlasei var turēt piespiestu taustiņu ![]() vai
vai ![]() .
.
Lai mainītu objektu secību, panelī Layers izpilda klikšķi uz tā objekta rindiņas, kuram jāmaina novietojums attiecībā pret citiem objektiem, un, turot piespiestu peles kreiso pogu, pārvieto rindiņu uz vajadzīgo vietu objektu sarakstā.
Tā, piemēram, aplūkojamajā zīmējumā objekts, kas attēlots ar ikonu ![]() , pārvietots par vienu rindiņu uz augšu, tādējādi elipses atrodas virs noapaļotā kvadrāta. Savukārt objekti, kas attēloti ar ikonām
, pārvietots par vienu rindiņu uz augšu, tādējādi elipses atrodas virs noapaļotā kvadrāta. Savukārt objekti, kas attēloti ar ikonām ![]() un
un ![]() , paslēpti, bet dokumentā atlasīts objekts
, paslēpti, bet dokumentā atlasīts objekts ![]() , t.i., kvadrāts ar noapaļotiem:
, t.i., kvadrāts ar noapaļotiem:
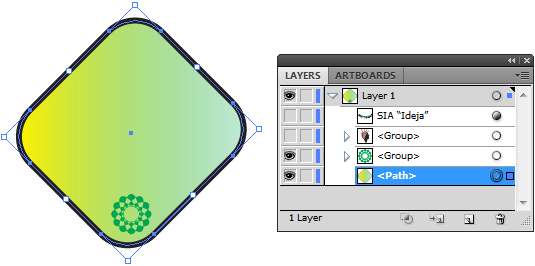
11.2. Slāņa aizslēgšana rediģēšanai
Ja zīmējumā ir vairāki slāņi vai vienā slānī ļoti daudz objektu, tad, lai vieglāk būtu atlasīt rediģējamos objektus vai arī lai netīšām nesabojātu jau pabeigtos, reizēm lietderīgi slāni vai kādu objektu aizslēgt, t.i., padarīt to neatlasāmu un nerediģējamu.
Lai aizslēgtu visu slāni:
- novieto peles rādītāju virs tukšā lodziņa pa labi no ikonas
 , kas nosaka slāņa redzamību/paslēpšanu, līdz parādās uzraksts Toggles Lock (editable when blank):
, kas nosaka slāņa redzamību/paslēpšanu, līdz parādās uzraksts Toggles Lock (editable when blank):
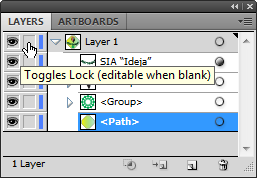
- izpilda klikšķi.
Tukšajā lodziņā parādās atslēdziņas ikona ![]() . Automātiski atslēdziņas ikonas (gaišākā krāsā) parādās arī pret katru no slānī esošajiem objektiem, turklāt „atslēgt” atsevišķi kādu no tiem nevar:
. Automātiski atslēdziņas ikonas (gaišākā krāsā) parādās arī pret katru no slānī esošajiem objektiem, turklāt „atslēgt” atsevišķi kādu no tiem nevar:
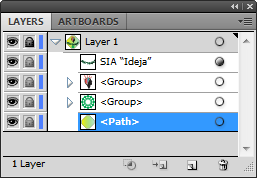
Ja nepieciešams nerediģējamu padarīt nevis visu slāni, bet tikai atsevišķus tajā esošus objektus, var aizslēgt tikai atsevišķas Layers paneļa saraksta rindiņas, piemēram:
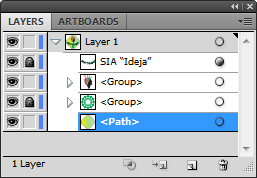
11.3. Slāņa un objektu nosaukumu maiņa
Lai vieglāk būtu identificēt objektus Layers panelī, slāņiem un objektiem var mainīt nosaukumus.
Lai mainītu slāņa nosaukumu:
- izpilda dubultklikšķi uz slāņa (piemēram, Layer 1) rindiņas:
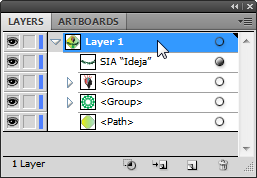
- dialoglodziņā Layer Options nosaka slāņa parametrus, piemēram:
- lodziņā Name ievada slāņa jauno nosaukumu;
- sarakstā Color izvēlas krāsu, kurā zīmējumā tiek attēloti, piemēram, atbilstošā slāņa objektus iekļaujošie taisnstūri vai enkurpunkti;
- atzīmē kādu no izvēles rūtiņām, kas nosaka, piemēram, slāņa redzamību (Show), aizslēgšanu (Lock), drukāšanu (Print) u.tml.:
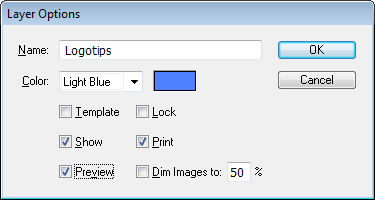
- piespiež pogu
 vai taustiņu
vai taustiņu  .
.
Lai mainītu objekta nosaukumu:
- izpilda dubultklikšķi uz objekta (piemēram,
 ) rindiņas:
) rindiņas:
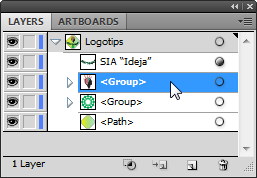
- dialoglodziņā Options nosaka objekta parametrus, piemēram:
- lodziņā Name ievada objekta jauno nosaukumu;
- atzīmē kādu no izvēles rūtiņām, kas nosaka objekta redzamību (Show) vai aizslēgšanu (Lock):
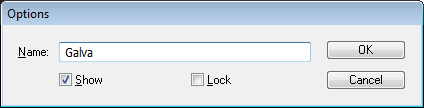
- piespiež pogu
 vai taustiņu
vai taustiņu  .
.
11.4. Slānī esošo objektu grupu rediģēšana
Lietojot Layers paneli, var ērti rediģēt arī slānī esošos objektus, ja tie ir, piemēram, sagrupēti, turklāt pirms rediģēšanas to atgrupēšana nav nepieciešama.
Ja kādu no zīmējumā esošajiem objektiem veido vairākas figūras (piemēram, objektu Galva aplūkotajā zīmējumā), objektā esošo figūru sarakstu atver, piespiežot pogu ![]() , kas atrodas pa kreisi no objekta apzīmējuma ikonas un nosaukuma, piemēram:
, kas atrodas pa kreisi no objekta apzīmējuma ikonas un nosaukuma, piemēram:

Layers panelī atvērtajā sagrupētā objekta sarakstā var atlasīt kādus no objektu veidojošajiem elementiem (piemēram, piecus objekta Galva „ideju uzplaiksnījumus”) un veikt to rediģēšanu ar jebkuru no iepriekš aplūkotajām metodēm, piemēram, nomainīt figūru pildījuma krāsu uz melnu:
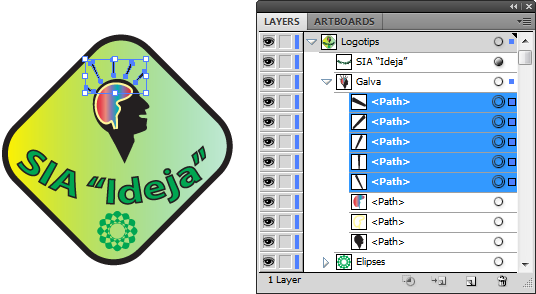
Ja šāda pildījuma krāsas maiņa būtu jāveic, nelietojot Layers paneli, objekts Galva vispirms būtu jāatgrupē, tad jāveic modificēšanas darbības un objekts vēlreiz jāsagrupē.
11.5. Jauna slāņa izveidošana
Jaunu slāni izveido kādā no veidiem:
- Layers panelī piespiež pogu
 (Create New Layer);
(Create New Layer); - lieto paneļa izvēlnes komandu New Layer...:
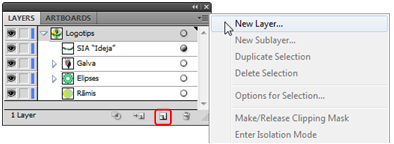
Piespiežot pogu ![]() (Create New Layer), jauns slānis tiek izveidot uzreiz un tam tiek piešķirts noklusētais nosaukums Layer X, kur X – nākamais slāņa kārtas skaitlis, piemēram, Layer 2:
(Create New Layer), jauns slānis tiek izveidot uzreiz un tam tiek piešķirts noklusētais nosaukums Layer X, kur X – nākamais slāņa kārtas skaitlis, piemēram, Layer 2:
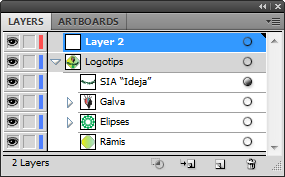
Lietojot paneļa izvēlnes komandu New Layer..., tiek atvērts dialoglodziņš Layer Options, kur var noteikt slāņa parametrus (sk. 10.3), piemēram:
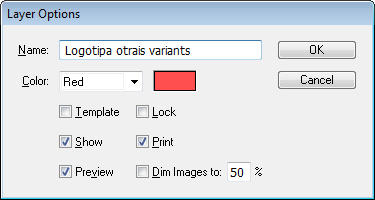
Pēc noklusējuma sarakstā Color nākamajam slānim tiek piedāvāta cita krāsa, kurā zīmējumā tiek attēloti, piemēram, atbilstošā slāņa objektus iekļaujošie taisnstūri vai enkurpunkti. Tas ļauj katram slānim piederošos objektus vieglāk identificēt arī zīmējumā, piemēram, ja katrā no slāņiem tiktu uzzīmēta zvaigzne, tad, atlasot tās abas vienlaikus, enkurpunktu krāsa norāda, ka vairāk pa kreisi esošā zvaigzne ietilpst slānī Logotips, bet otra – slānī Logotipa otrais variants: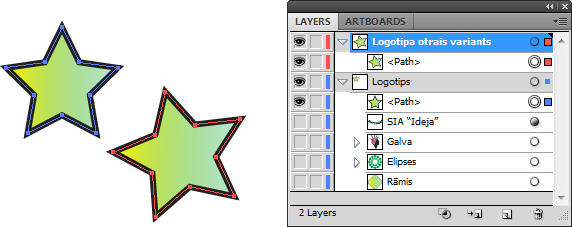
11.6. Objektu dublēšana un pārvietošana, lietojot Layers paneli
Lai objektu dublētu, lietojot Layers paneli, dublējamo objektu rindiņas atlasa, turklāt pietiek atlasīt tikai rindiņas, nevis pašus objektus.
Ja, atlasot objektus, izpilda klikšķi uz ikonas ![]() , turklāt vairāku objektu vienlaicīgai atlasei var turēt piespiestu jebkuru no taustiņiem
, turklāt vairāku objektu vienlaicīgai atlasei var turēt piespiestu jebkuru no taustiņiem ![]() vai
vai ![]() , tad, atlasot tikai objektu rindiņas, t.i., to nosaukumus, taustiņi
, tad, atlasot tikai objektu rindiņas, t.i., to nosaukumus, taustiņi ![]() un
un ![]() darbojas atšķirīgi:
darbojas atšķirīgi:
- lai atlasītu vairākas rindiņas pēc kārtas:
- izpilda klikšķi uz pirmās atlasāmās rindiņas;
- tur piespiestu taustiņu
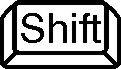 ;
; - izpilda klikšķi uz pēdējās atlasāmās rindiņas;
- lai atlasītu rindiņas, kas neseko cita citai:
- izpilda klikšķi uz pirmās atlasāmās rindiņas;
- tur piespiestu taustiņu
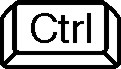 ;
; - secīgi izpilda klikšķi uz pārējām atlasāmajām rindiņām.
Piemēram, nākamajā attēlā parādīts, kā izskatītos pirms dublēšanas atlasītas slāņa Logotips visu objektu rindiņas:
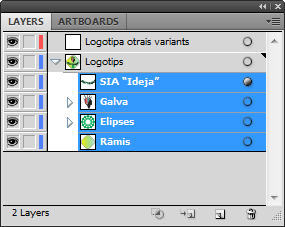
Lai objektus, kas atrodas atlasītajās rindiņās, dublētu, lieto paneļa izvēlnes komandu Duplicate Selection:
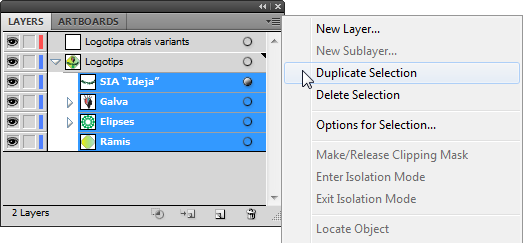
Dublētie objekti tiek novietoti tajā pašā slānī, bet secīgi virs oriģinālajiem objektiem.
Lai dublētos objektus pārvietotu uz citu slāni:
- dublēto objektu rindiņas atlasa;
- turot piespiestu peles kreiso pogu, pārvieto rindiņas uz vajadzīgo slāni;
- atlaiž peles pogu:
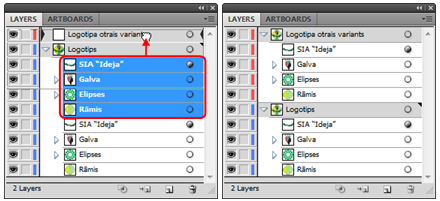
Kā redzams attēlā, tad visi slāņa Logotipa otrais variants objekti automātiski iegūst šī slāņa krāsas atribūtu (šajā piemērā sarkanu), kas tiek izmantots slāņa objektus iekļaujošo taisnstūru un enkurpunktu attēlošanai.
11.7. Citu krāsu piešķiršana slāņa objektiem
Tā kā tagad aplūkotajā zīmējumā katrā no slāņiem ir vienādi logotipi, vienu no tiem (Logotips) var padarīt neredzamu, bet otru (Logotipa otrais variants) izmantot, lai eksperimentētu ar logotipa krāsām ar mērķi atrast optimālu variantu.
Citu krāsu piešķiršanai jeb zīmējuma pārkrāsošanai tiks aplūkota līdz šim neizmantota metode Recolor Artwork.
Lai slāņa objektiem piešķirtu citas krāsas:
- Layers panelī padara neredzamu slāni Logotips, bet visus slāņa Logotipa otrais variants objektus atlasa:
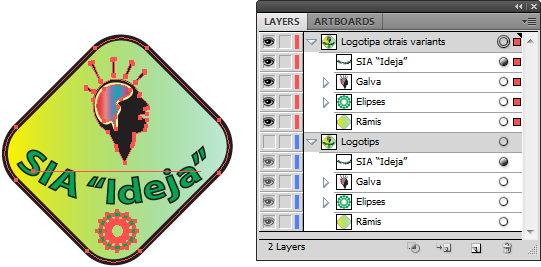
- atver dialoglodziņu Recolor Artwork kādā no veidiem, piemēram:
- piespiež pogu
 (Recolor Artwork) vadības panelī;
(Recolor Artwork) vadības panelī; - lieto komandu Edit / Edit Colors / Recolor Artwork;
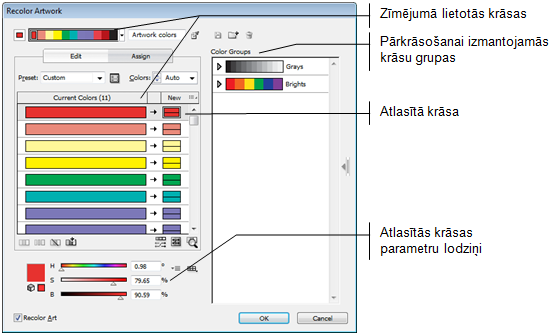
- dialoglodziņā Recolor Artwork veic vajadzīgās izmaiņas, piemēram:
- pārkrāsošanai izmantojamo krāsu grupu sarakstā izvēlas
 , ja pārkrāsošanā vēlas izmantot melnbaltos toņus, vai
, ja pārkrāsošanā vēlas izmantot melnbaltos toņus, vai  , ja zīmējumu vēlas krāsainu. Pēc krāsu grupas izvēles nedaudz izmainās arī zīmējumā lietoto krāsu saraksts, piemēram:
, ja zīmējumu vēlas krāsainu. Pēc krāsu grupas izvēles nedaudz izmainās arī zīmējumā lietoto krāsu saraksts, piemēram:
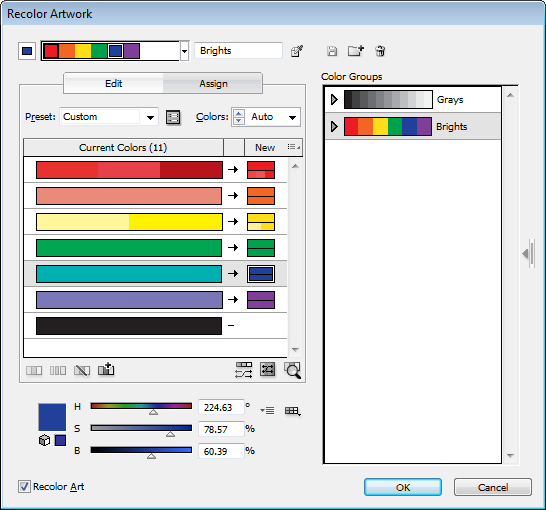
- sarakstā Harmony Rules izvēlas kādu no krāsu saderības noteikumiem, turklāt nav obligāti jālieto noteikumi ar tik krāsām, cik bijis oriģinālajā zīmējumā, bet var, piemēram, izvēlēties Triad, kas balstās tikai uz trim krāsām:
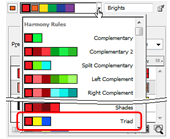
- ja atzīmēta izvēles rūtiņa Recolor Art, veiktās izmaiņas uzreiz redzamas zīmējumā. Ja nepieciešams, kādu krāsu var precizēt dialoglodziņa Recolor Artwork apakšējā daļā esošajos lodziņos, pirms tam izvēloties vajadzīgo krāsu modeli:
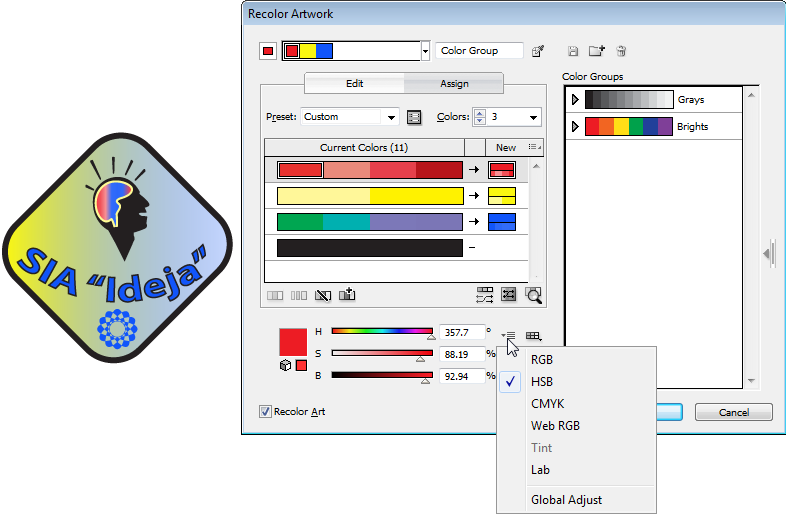
- kad visas izmaiņas veiktas, piespiež pogu
 vai taustiņu
vai taustiņu  .
.
Ja vēlas pārkrāsošanu veikt, neizmantojot krāsu saderības noteikumus, dialoglodziņā Recolor Artwork piespiež pogu ![]() (Edit active colors):
(Edit active colors):
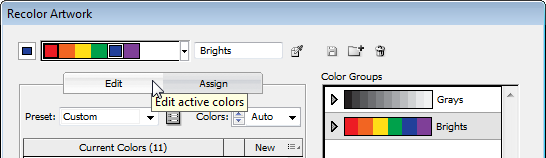
Dialoglodziņā Recolor Artwork redzams krāsu spektrs, kurā, pārvietojot krāsu attēlojošos riņķīšus pa vienam vai visus vienlaicīgi, iegūst vēlamās krāsas sava zīmējuma noformēšanai.
Sīkāk krāsu rediģēšana šajā režīmā netiek aplūkota, bet nākamajā attēlā pie atsevišķiem dialoglodziņa elementiem dotas nelielas norādes par to lietošanu:
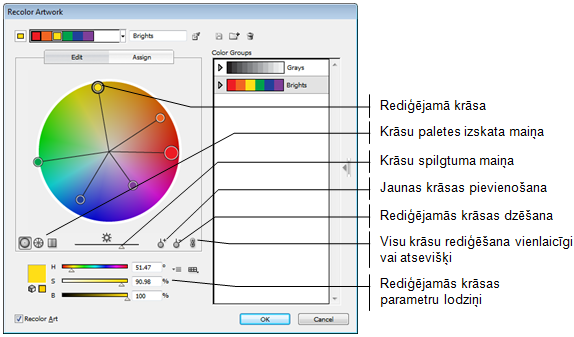
Ja šādi dažādos slāņos sagatavotas zīmējuma daļas ir dažādās krāsās vai pat atšķirīgas pēc izskata, tad, izmantojot slāņa redzamības/paslēpšanas ikonu ![]() , dokumentā atstāj redzamu un līdz ar to arī izdrukājamu tikai to slāni, kas attiecīgajā brīdī ir piemērotākais, piemēram:
, dokumentā atstāj redzamu un līdz ar to arī izdrukājamu tikai to slāni, kas attiecīgajā brīdī ir piemērotākais, piemēram:

12. DRUKĀŠANAS PARAMETRU IZVĒLE UN DRUKĀŠANA
Zīmējuma datni var izdrukāt vairākos veidos, piemēram:
- ar komandu File / Print...;
- ar taustiņu kombināciju
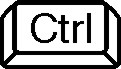 +
+  .
.
Tiek atvērts dialoglodziņš Print, kura septiņās lappusēs var izvēlēties drukāšanas parametrus:
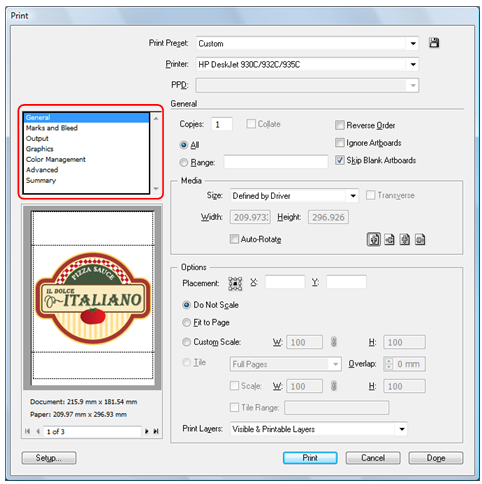
- General – iestatīt izdrukas izmērus un orientāciju, noteikt, kuras zīmējuma lappuses un kādā izmērā drukāt, u.tml.;
- Marks & Bleed – noteikt lappuses ārējās jeb kļūdas apmales (Bleeds), krāsu paletes (Color Bars), informācijas par lappusi (Page Information) un citu parametru izdrukāšanu;
- Output – izdrukāt zīmējumu, sadalot to pa krāsām;
- Graphics – iestatīt drukāšanas parametrus līnijām, fontiem, krāsu pārejām u.tml.;
- Color Management – noteikt drukāšanas krāsu profilu un renderēšanas (kontūrzīmējuma pārveidošanas pilnībā noformētā trīsdimensiju attēlā, izmantojot krāsas un ēnojumus) parametrus;
- Advanced – kontrolēt vektorgrafikas objektu iespējamo rasterizāciju drukāšanas laikā;
- Summary – aplūkot un saglabāt pārskatu par drukāšanas iestatījumiem.
Drukāšanas iespējas atkarīgas no izmantojamās izvadierīces (printera vai plotera veida, formāta u.tml.), kā arī izdrukas mērķa. Lielākā daļa no dialoglodziņa Print drukāšanas parametru noteikšanas lappusēm (piemēram, Marks & Bleed un Output) parasti lieto tikai izmantojot speciālas poligrāfiskas izvades ierīces, tāpēc šajā materiālā aplūkotas drukāšanas pamatiespējas, kas realizējamas ar mājas vai biroja printeriem. Šādos gadījumos drukāšanas parametru noteikšanai pietiek ar dialoglodziņa Print lappuses General iespējām:
- sarakstā Printer var izvēlēties drukas iekārtu, piemēram:
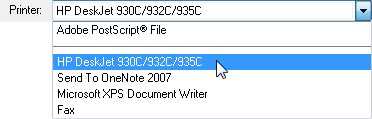
- grupā General var norādīt:
- lodziņā Copies drukājamo eksemplāru skaitu;
- izvēloties radiopogu All – visu zīmējuma lappušu drukāšanu;
- izvēloties radiopogu Range – blakus lodziņā norādīto lappušu drukāšanu (piemēram, 1,3, ja vēlas izdrukāt zīmējuma datnes 1. un 3. lappusi);
- atzīmējot izvēles rūtiņu Reverse Order, noteikt lappušu drukāšanu pretējā secībā;
- atzīmējot izvēles rūtiņu Ignore Artboards, noteikt, lai visi dokumenta zīmējumi tiktu drukāti neatkarīgi no to izkārtojuma pa lappusēm;
- atzīmējot izvēles rūtiņu Skip Blank Artboards, noteikt, lai tukšās dokumenta lappuses netiktu drukātas;
- grupā Media var norādīt:
- sarakstā Size izdrukājamās lapas izmēru, piemēram:
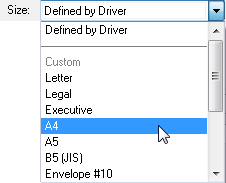
- atzīmējot izvēles rūtiņu Auto-Rotate, noteikt, lai izdrukā zīmējuma objekti tiktu automātiski pagriezti, lai labāk ietilptu lappusē;
- lietot pogas
 , lai izdrukā zīmējuma objekti tiktu novietoti pogu ikonās attēlotajā veidā;
, lai izdrukā zīmējuma objekti tiktu novietoti pogu ikonās attēlotajā veidā; - grupā Options var norādīt:
- Placement – kur novietot zīmējumu uz lapas;
- izvēloties radiopogu Do Not Scale, izdrukas izmērs, salīdzinot ar zīmējuma izmēru dokumentā, netiek mainīts;
- izvēloties radiopogu Fit to Page, zīmējuma izmērs izdrukā tiek piemērots tā, lai zīmējums ietilptu uz lapas;
- izvēloties radiopogu Custom Scale, blakus lodziņos W un H var attiecīgi noteikt zīmējuma platuma un augstuma mērogošanu izdrukā, salīdzinot ar zīmējuma izmēru dokumentā;
- sarakstā Print Layers var izvēlēties, kurus zīmējuma slāņus drukāt – tikai ekrānā redzamos un drukājamos (Visible & Printable Layers), tikai ekrānā redzamos (Visible Layers) vai visus slāņu (All Layers):
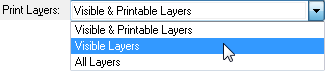
Kad visi parametri iestatīti, dialoglodziņā Print piespiež:
- pogu
 , lai zīmējumu izdrukātu;
, lai zīmējumu izdrukātu; - pogu
 , lai drukāšanu atceltu;
, lai drukāšanu atceltu; - pogu
 , lai drukāšanu neveiktu, bet saglabātu izvēlētos drukāšanas iestatījumus zīmējumā datnē.
, lai drukāšanu neveiktu, bet saglabātu izvēlētos drukāšanas iestatījumus zīmējumā datnē.
Kā piemērs izdrukāšanas parametru iestatīšanai aplūkota zīmējumu datne, kurā ir trīs lappuses:
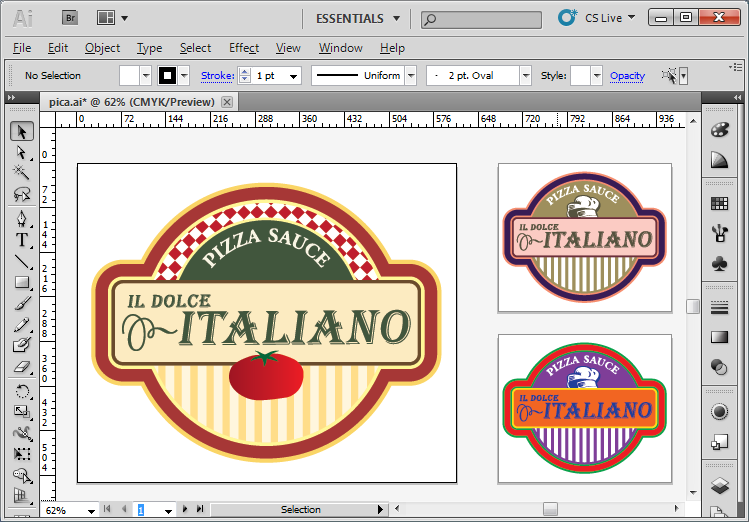
Dialoglodziņā Print noteikti šādi drukāšanas parametri:
- sarakstā Printer izvēlēts printeris HP DeskJet 930C;
- grupā General norādīts, ka vienā eksemplārā (lodziņā Copies) tiks izdrukātas visas zīmējuma lappuses (izvēlēta radiopoga All). Atzīmējot izvēles rūtiņu Ignore Artboards, noteikts, lai tiktu drukāti visi dokumenta zīmējumi neatkarīgi no to izkārtojuma pa lappusēm;
- grupā Media sarakstā Size izvēlēts A4 izdrukājamās lapas izmērs;
- piespiesta poga
 , lai izdrukā zīmējuma objekti tiktu pagriezti par 45° pulksteņrādītāja kustības virzienā;
, lai izdrukā zīmējuma objekti tiktu pagriezti par 45° pulksteņrādītāja kustības virzienā; - grupā Options ar ikonu
 (Placement) noteikts, ka izdrukai jābūt centrētai lappusē horizontālā un vertikālā virzienā;
(Placement) noteikts, ka izdrukai jābūt centrētai lappusē horizontālā un vertikālā virzienā; - atzīmējot radiopogu Custom Scale, blakus lodziņos W un H noteikts 75% zīmējuma platuma un augstuma mērogs izdrukā, salīdzinot ar zīmējuma izmēru dokumentā;
- sarakstā Print Layers izvēlēts, ka tiks izdrukāti ekrānā redzamie un drukājamie zīmējuma slāņi (Visible & Printable Layers).
Izvēlētie iestatījumi, tātad arī izdrukas izskats, redzams dialoglodziņa Print priekšapskates lodziņā:
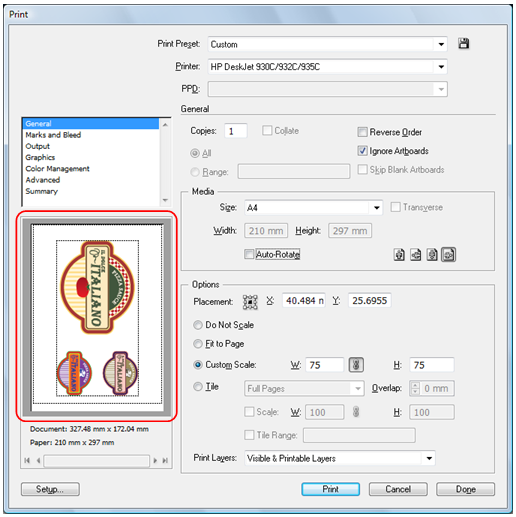
13. IESKATS DAŽĀS MATERIĀLĀ NEAPLŪKOTAJĀS LIETOTNES IESPĒJĀS
Illustrator lietotne ir ļoti jaudīgs rīks zīmējumu sagatavošanā, un visas tās iespējas šajā materiālā netika aplūkotas. Tāpēc šajā nodaļā pieminēti vēl daži rīki un doti atsevišķi piemēri to lietošanā, neaplūkojot detalizēti to iestatīšanas parametrus, bet tikai sniedzot nelielu ieskatu zīmējumu veidošanā.
13.1. Interaktīva rīka lietošana līnijas biezuma maiņai
Objektu kontūrlīniju noformēšanai var izmantot interaktīvu līnijas biezuma maiņas rīku ![]() (Width Tool):
(Width Tool):
- uzzīmē līniju, piemēram, rokturi tējkannai;
- izvēlas rīku
 (Width Tool). Peles rādītājs maina izskatu uz
(Width Tool). Peles rādītājs maina izskatu uz  ;
; - tuvina peles rādītāju līnijai, līdz tas vēlreiz maina izskatu uz
 , piemēram:
, piemēram:
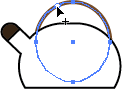
- turot piespiestu peles kreiso pogu, velk uz elipses centra pusi un atlaiž peles pogu, piemēram:
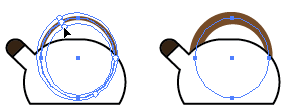
- vēlreiz tuvina peles rādītāju nedaudz pa kreisi no tās vietas, kur tikko tika veikta līnijas biezuma palielināšana:
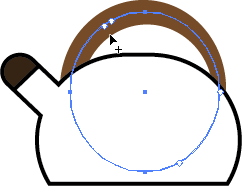
- turot piespiestu peles kreiso pogu, velk uz kontūrlīnijas centra pusi. Pēc tam atlaiž peles pogu, piemēram:
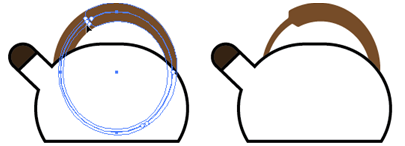
13.2. „Uzliesmojuma” rīka lietošana
Izmantojot rīku ![]() (Flare Tool), var uzzīmēt figūras, kas atgādina uzliesmojumus. „Uzliesmojuma” rīks pieejams rīkjoslas rīka
(Flare Tool), var uzzīmēt figūras, kas atgādina uzliesmojumus. „Uzliesmojuma” rīks pieejams rīkjoslas rīka ![]() (Rectangle Tool) pogas sarakstā:
(Rectangle Tool) pogas sarakstā:
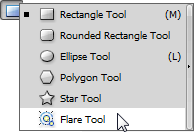
Lai uzzīmētu „uzliesmojumu” ar noklusētajiem parametriem:
- izvēlas rīku
 (Flare Tool). Peles rādītājs maina izskatu uz
(Flare Tool). Peles rādītājs maina izskatu uz  ;
; - izpilda klikšķi vietā, kur paredzēts atrasties uzliesmojuma centram;
- dialoglodziņā Flare Tool Options norāda uzliesmojuma parametrus (ja ar atvērtu dialoglodziņu Flare Tool Options tur piespiestu taustiņu
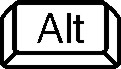 , poga
, poga  tiek aizstāta ar pogu
tiek aizstāta ar pogu  . To piespiežot, dialoglodziņa iestatījumi tiek atjaunoti uz noklusētajiem). Rīka parametru nozīme šajā materiālā tuvāk netiek aplūkota un apgūstama eksperimentāli:
. To piespiežot, dialoglodziņa iestatījumi tiek atjaunoti uz noklusētajiem). Rīka parametru nozīme šajā materiālā tuvāk netiek aplūkota un apgūstama eksperimentāli:
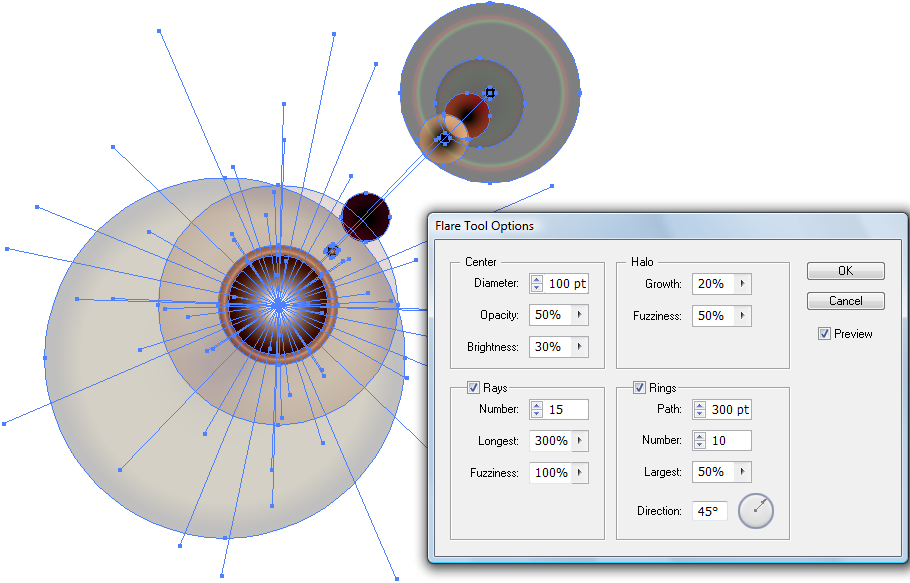
- piespiež pogu
 vai taustiņu
vai taustiņu  :
:
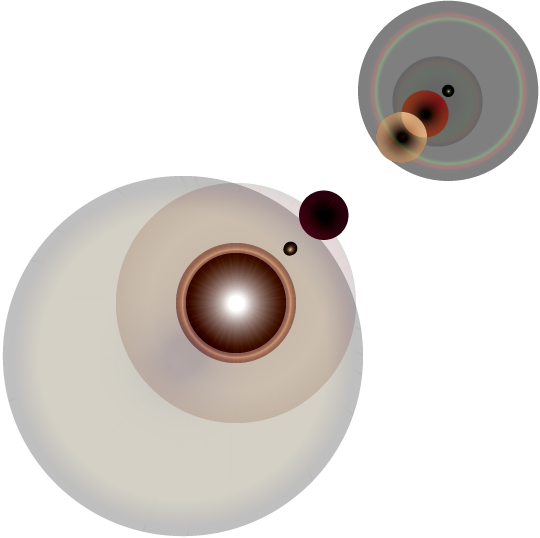
13.3. Perspektīvas rīka lietošana
Piespiežot rīka ![]() (Perspective Grid Tool) pogu, tiek izveidots tīkls zīmējuma veidošanai perspektīvā. Izvēlnē View pieejami trīs dažādi perspektīvu veidi – viena punkta (One Point Perspective), divu punktu (Two Point Perspective) un trīs punktu perspektīva (Three Point Perspective):
(Perspective Grid Tool) pogu, tiek izveidots tīkls zīmējuma veidošanai perspektīvā. Izvēlnē View pieejami trīs dažādi perspektīvu veidi – viena punkta (One Point Perspective), divu punktu (Two Point Perspective) un trīs punktu perspektīva (Three Point Perspective):
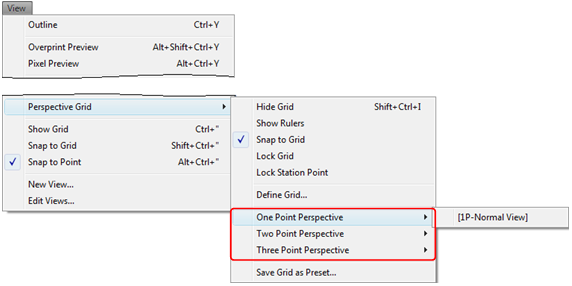
- View / Perspective Grid / One Point Perspective / [1P-Normal View]:
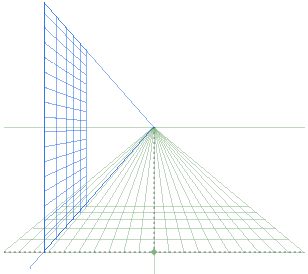
- View / Perspective Grid / Two Point Perspective / [2P-Normal View]:
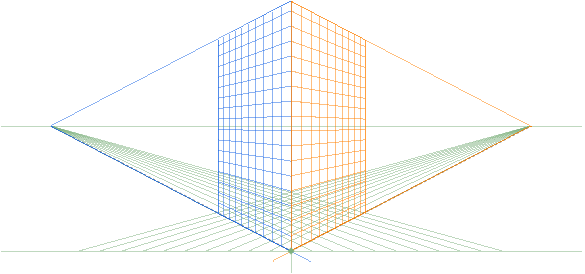
- View / Perspective Grid / Three Point Perspective / [3P-Normal View]:
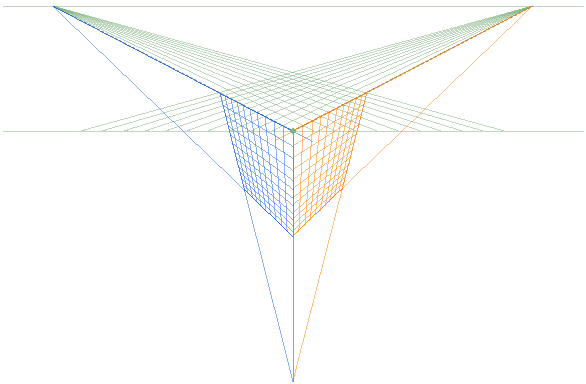
Vienlaikus ar perspektīvas tīklu ekrānā redzama arī ikona, uz kuras kuba skaldnēm izpilda klikšķi, lai norādītu, kurā perspektīvas plaknē tiek veikta zīmēšana:

Zīmēšana perspektīvā tiek veikta līdzīgi kā plaknē, un tā šajā materiālā tuvāk netiek aplūkota, bet kā piemērs parādīts kafejnīcas zīmējums, kas izveidots, lietojot divu punktu perspektīvas tīklu:

13.4. Attālumu un leņķu mērīšanas rīka lietošana
Izmantojot rīku ![]() (Measure Tool), var noteikt, kādā attālumā un leņķī cits no cita atrodas zīmējumu veidojošie objekti vai to enkurpunkti. Attālumu un leņķu mērīšanas rīks pieejams rīkjoslas rīka
(Measure Tool), var noteikt, kādā attālumā un leņķī cits no cita atrodas zīmējumu veidojošie objekti vai to enkurpunkti. Attālumu un leņķu mērīšanas rīks pieejams rīkjoslas rīka ![]() (Eyedropper Tool) pogas sarakstā:
(Eyedropper Tool) pogas sarakstā:
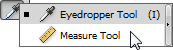
Lai noteiktu attālumu un leņķi starp diviem punktiem zīmējumā:
- izvēlas rīku
 (Measure Tool). Peles rādītājs maina izskatu uz
(Measure Tool). Peles rādītājs maina izskatu uz  ;
; - izpilda klikšķi uz pirmā punkta, piemēram:
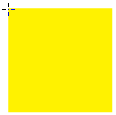
- automātiski tiek atvērts Info panelis, kurā redzamas pirmā norādītā punkta koordinātas (nākamā attēla piemērā X: 10 mm un Y: 10 mm). Pārvieto peles rādītāju uz otro punktu, piemēram:
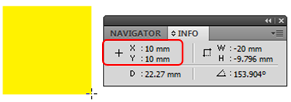
- izpilda klikšķi. Info panelī redzamas otrā norādītā punkta koordinātas (nākamā attēla piemērā X: 20 mm un Y: 20 mm), attālums starp punktiem horizontālā jeb zīmējuma platuma virzienā (W: 10 mm), vertikālā jeb zīmējuma augstuma virzienā (H: 10 mm), diagonālā virzienā jeb tieši starp punktiem (D: 14.142 mm), kā arī leņķis, kādu veido punktus savienojošā līnija ar horizontālo līniju (-45°):
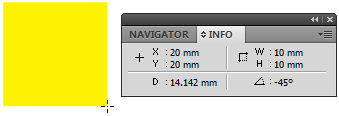
Info paneli var atvērt arī, lietojot komandu Window / Info un, ja zīmējumā atlasīts kāds objekts, tajā var noteikt objekta kreisā augšējā stūra koordinātas (nākamā attēla piemērā X: 10 mm un Y: 15 mm) un objekta platumu un augstumu (nākamā attēla piemērā W: 10 mm un H: 5 mm):
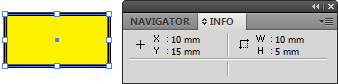
13.5. Zīmējumu apskates, zīmēšanas un rediģēšanas režīmi
Dažreiz, veidojot zīmējumus, var būt lietderīgi izmantot dažādus zīmējumu apskates, zīmēšanas un rediģēšanas režīmus, kas materiālā netika aplūkoti.
12.5.1. Zīmējumu apskates režīmi un skati
Ja zīmējumi ir izmērā lieli, tad, lai dokumentu cilnes, rīkjosla, izvēlņu josla vai paneļi neaizņemtu vietu ekrānā, zīmējumu apskatei var lietot rīkjoslas pogas ![]() (Change Screen Mode) ekrāna režīmu maiņas komandas:
(Change Screen Mode) ekrāna režīmu maiņas komandas:
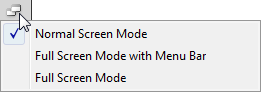
- Normal Screen Mode – ekrāna režīms, ko pēc noklusējuma lieto zīmējumu veidošanā. Šajā režīmā redzama lietotnes josla, izvēlņu josla, atvērto dokumentu cilnes, vadības panelis, rīkjosla un paneļu josla. Lietotnes logs šajā režīmā var būt gan maksimizēts, t.i., pa visu ekrānu, gan arī loga izmērs var būt brīvs, piemēram, tikai pa pusi no ekrāna;
- Full Screen Mode with Menu Bar – lietotnes logs šajā režīmā ir maksimizēts, t.i., pa visu ekrānu, un tajā nav redzamas atvērto dokumentu cilnes;
- Full Screen Mode – lietotnes logs šajā režīmā ir maksimizēts, un tajā redzama tikai stāvokļa josla un dokumentu loga ritjoslas.
Ja izvēlas Full Screen Mode with Menu Bar vai Full Screen Mode režīmu, atgriezties normālā ekrāna režīmā var, piespiežot taustiņu ![]() .
.
Reizēm zīmējuma objektiem piešķirti dažādi efekti vai arī tie cits citu pārsedz, tādējādi radot problēmas tos atlasīt vai rediģēt, piemēram:
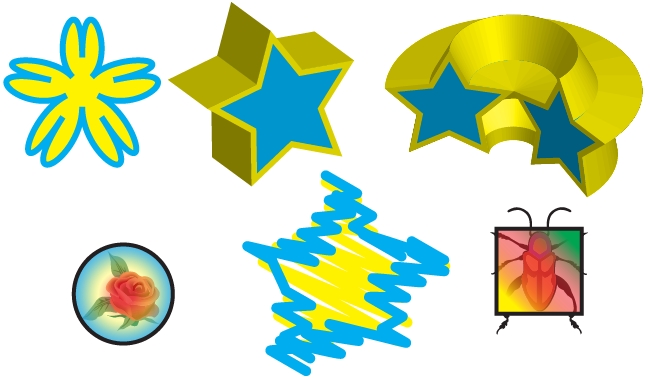
Šādā gadījumā, lietojot komandu View / Outline, var pārslēgties uz zīmējumu apskates veidu, kur objektiem redzamas tikai to kontūras:
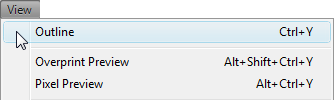
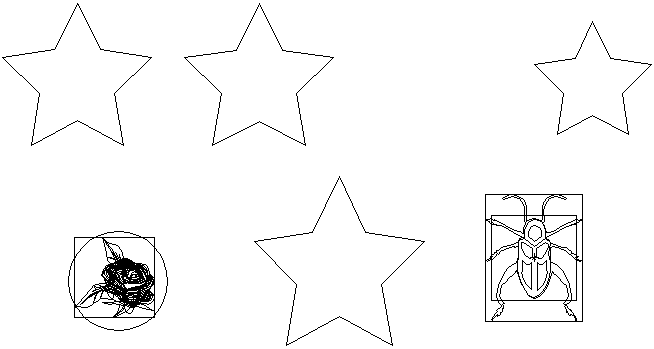
Outline skatā atlasītajiem objektiem var veikt jebkuras rediģēšanas darbības, piemēram, mērogot, pagriezt, mainīt kontūrlīnijas vai pildījuma parametrus u.tml. Atšķirība ir tikai tā, ka, piemēram, līniju noformējuma vai pildījuma krāsas maiņa uzreiz nebūs redzama ekrānā. Lai atgrieztos zīmējuma priekšskatījuma skatā, kur objektam visi parametri redzami arī ekrānā, lieto komandu View / Preview:
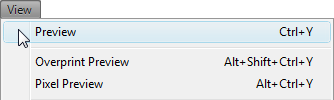
12.5.2. Objekta izolētais rediģēšanas režīms
Reizēm, veidojot zīmējumu, rodas situācijas, kad objekti cits citu daļēji vai pilnīgi pārsedz un, mainot nosegto objektu parametrus, grūti saskatīt, kādas izmaiņas ar objektu veiktas. Šādā gadījumā objektu var atvērt speciālā izolētā rediģēšanas režīmā, kad pārējie objekti uz laiku kļūst nepieejami.
Lai atvērtu objekta izolēto rediģēšanas režīmu:
- atlasa objektu, piemēram, elipsi, kurai zīmējumā redzama tikai viena mala:
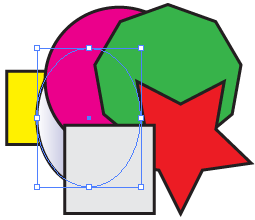
- atver atlasīto objektu izolētajā rediģēšanas režīmā kādā no veidiem, piemēram:
- piespiežot pogu
 (Isolate Selected Object) vadības panelī:
(Isolate Selected Object) vadības panelī:
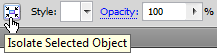
- izpildot dubultklikšķi uz objekta;
- lietojot komandu Isolate Selected Path konteksta izvēlnē:
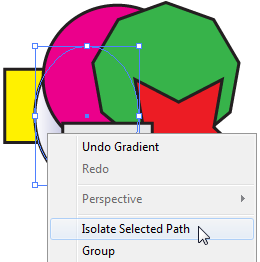
- izolētajā rediģēšanas režīmā objekts uz rediģēšanas laiku tiek „izcelts” virs pārējiem objektiem (tie zīmējumā redzami gaišākās krāsās) un ar to var veikt jebkādas modificēšanas darbības. Zem dokumentu ciļņu joslas tiek atvērta izolētā rediģēšanas režīma josla ar informāciju par objektu (piemēram, <Path>) un slāni (piemēram, Layer 1), kurā atrodas rediģējamais objekts:
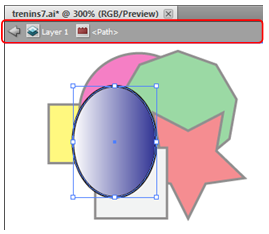
- kad objekta rediģēšana pabeigta, no izolētā rediģēšanas režīma iziet kādā no veidiem, piemēram:
- piespiežot taustiņu
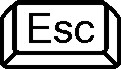 ;
; - izpildot dubultklikšķi ārpus objekta;
- piespiežot pogu
 (Back one level) izolētā rediģēšanas režīma joslā:
(Back one level) izolētā rediģēšanas režīma joslā:
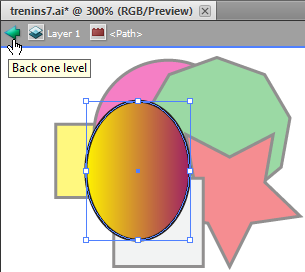
Izolētajā rediģēšanas režīmā var atvērt arī objektu, kuru pilnībā nosedz kāds cits objekts. Nākamajā attēlā redzams zvaigžņveida objekts, ko pilnībā pārsedz puscaurspīdīgs kvadrāts:

Lai izolētajā rediģēšanas režīmā atvērtu ar citu objektu nosegtu figūru:
- turot piespiestu taustiņu
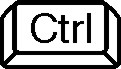 , divas reizes secīgi izpilda klikšķi (bet ne dubultklikšķi!) uz nosegtā objekta (vai vietas, kur tas atrodas, ja objekts nemaz nav redzams). Peles rādītājs maina izskatu uz
, divas reizes secīgi izpilda klikšķi (bet ne dubultklikšķi!) uz nosegtā objekta (vai vietas, kur tas atrodas, ja objekts nemaz nav redzams). Peles rādītājs maina izskatu uz  :
:
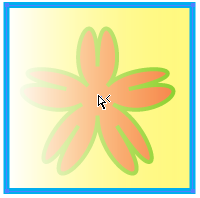
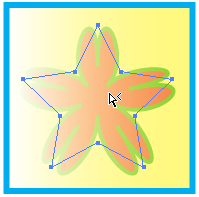
 Ja objektu nosegtu divi objekti, turot piespiestu taustiņu
Ja objektu nosegtu divi objekti, turot piespiestu taustiņu ![]() , klikšķis būtu jāizpilda trīs reizes, ja trīs objekti – četras reizes utt.
, klikšķis būtu jāizpilda trīs reizes, ja trīs objekti – četras reizes utt.
- atlaiž taustiņu
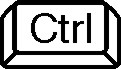 ;
; - atver objektu izolētajā rediģēšanas režīmā jebkurā no iepriekš aplūkotajiem veidiem, piemēram, piespiežot pogu
 (Isolate Selected Object) vadības panelī:
(Isolate Selected Object) vadības panelī:
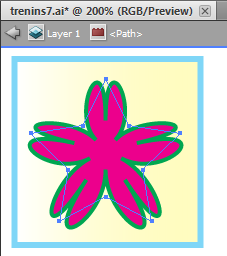
12.5.3. Zīmēšanas režīmi
Noklusētajā variantā katrs nākamais objekts zīmējuma slānī tiek novietots virs iepriekš šajā slānī uzzīmētajiem vai ievietotajiem. Šis režīms tiek saukts par normālo zīmēšanas režīmu (Draw Normal).
Illustrator lietotnē zīmēšanas laikā pieejami arī divi citi režīmi, kurus var izvēlēties, lietojot rīkjoslas pogas ![]() (Drawing Modes) zīmēšanas režīmu maiņas komandas:
(Drawing Modes) zīmēšanas režīmu maiņas komandas:
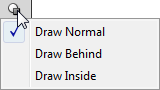
- Draw Normal – normālais zīmēšanas režīms;
- Draw Behind – zīmēšanas režīms, kurā zīmējamais objekts vienā no veidiem tiek novietots zem iepriekš šajā slānī uzzīmētajiem vai ievietotajiem:
- ja zīmējumā nav atlasīts neviens objekts, tad jaunais objekts (piemēram, taisnstūris ar sarkanu kontūrlīniju un dzeltenu pildījumu) tiek novietots pašā apakšā:

- ja zīmējumā atlasīts kāds objekts (piemēram, sarkanā zvaigzne), tad jaunais objekts (piemēram, taisnstūris) tiek novietots tieši zem zvaigznes, bet virs daudzstūra un pārējiem objektiem, kas atrodas zem tā. Tā kā pirms četrstūra zīmēšanas atlasītajam objektam bija melna kontūrlīnija un sarkans pildījums, arī jaunais četrstūris ir šādās krāsās. Ja tam nepieciešami citi noformēšanas parametri, tos iestata pēc zīmēšanas:

- Draw Inside – zīmēšanas režīms, pirms kura lietošanas kāds objekts jāatlasa. Izvēloties režīmu Draw Inside, atlasītais objekts tiek iekļauts pārtrauktā rāmītī jeb „konteinerā”. Šajā „konteinerā” tad arī tiek uzzīmēts jaunais objekts (piemēram, ovāls). Atgriežoties Draw Normal zīmēšanas režīmā, „konteineru” atlasa, pārvieto, mērogo u.tml. kā vienu objektu. Tam var piemērot arī kādu no komandām, ko lieto vairāku objektu apvienošanai, piemēram, paneļa Pathfinder pogu
 (Exclude):
(Exclude):

13.6. Adobe Photoshop datņu importēšana zīmējumā
Lietojot komandu File / Place..., zīmējumā var importēt dažāda formāta datnes, piemēram, Microsoft Word dokumentus, CorelDraw lietotnē sagatavotus zīmējumus, attēlus JPEG, GIF, PNG, TIFF u.c. formātos.
Kā piemērs aplūkota rastrgrafikas lietotnē Adobe Photoshop sagatavota automobiļa attēla ievietošana zīmējuma datnē:
- lieto komandu File / Place...;
- izvēlas mapi, kur atrodas ievietojamā datne;
- izvēlas no saraksta datnes vārdu;
- ja nepieciešams, sarakstā Files of type izvēlas, kāda formāta datnes dialoglodziņā attēlot;
- ja vēlas, lai zīmējumā tiktu ievietota nevis datne, bet tikai saite uz šo datni, atzīmē izvēles rūtiņu Link (šādā gadījumā Illustrator datne būs mazāka izmēra un, izdarot izmaiņas oriģinālajā ievietojamajā datnē Photoshop lietotnē, izmaiņas automātiski tiks veiktas arī zīmējumā, kur datne ievietota):
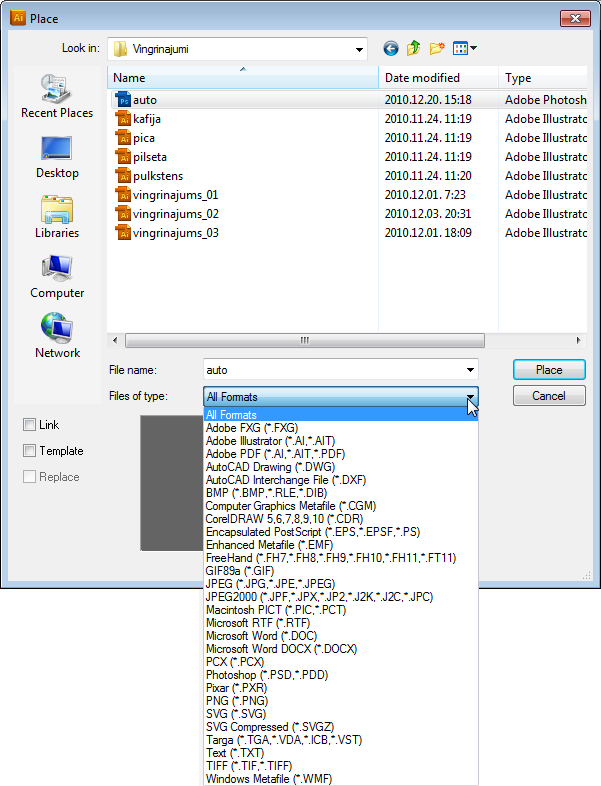
- piespiež pogu
 vai taustiņu
vai taustiņu  .
.
Tiek atvērts dialoglodziņš Photoshop Import Options, kur var precizēt importēšanas parametrus, kas šajā materiālā tuvāk netiek aplūkoti:
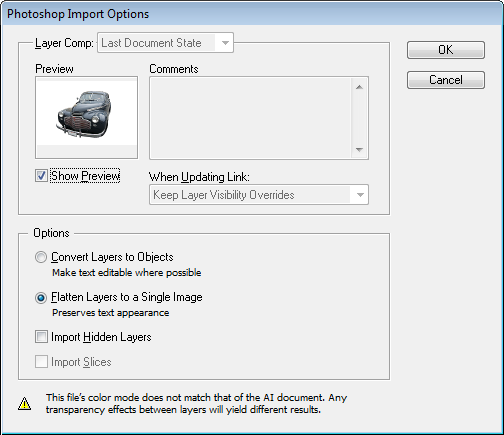
Lai Photoshop datne tiktu ievietota Illustrator zīmējumā, piespiež pogu ![]() vai taustiņu
vai taustiņu ![]() .
.
Ievietoto datni var lietot zīmējumā kā rastrgrafikas objektu, bet var arī pārveidot rediģējamu vektorgrafikas objektu formā.
Šajā materiālā aplūkots viens no veidiem, kā to izdarīt:
- ievietoto objektu atlasa;
- vadības paneļa pogas
 sarakstā izvēlas kādu no trasēšanas (pikseļgrafikas kontūru atpazīšanas) veidiem, piemēram, Detailed Illustration:
sarakstā izvēlas kādu no trasēšanas (pikseļgrafikas kontūru atpazīšanas) veidiem, piemēram, Detailed Illustration:
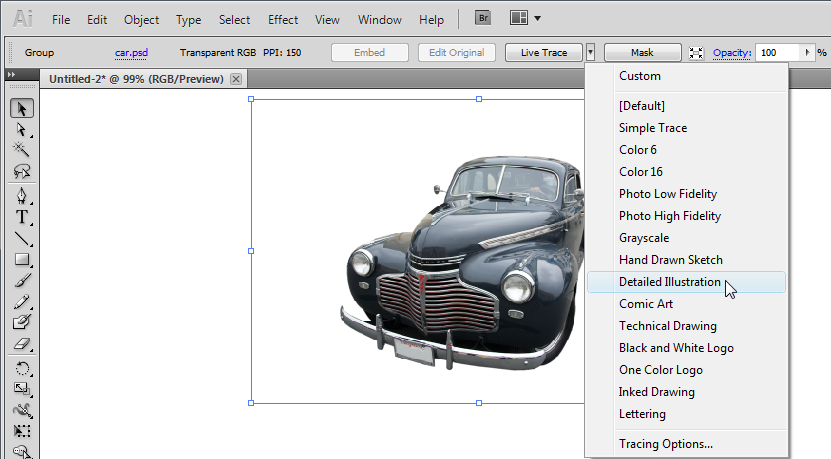
- piespiež vadības paneļa pogu
 (Convert tracing object into path), lai trasēto objektu sadalītu atsevišķās figūrās:
(Convert tracing object into path), lai trasēto objektu sadalītu atsevišķās figūrās:
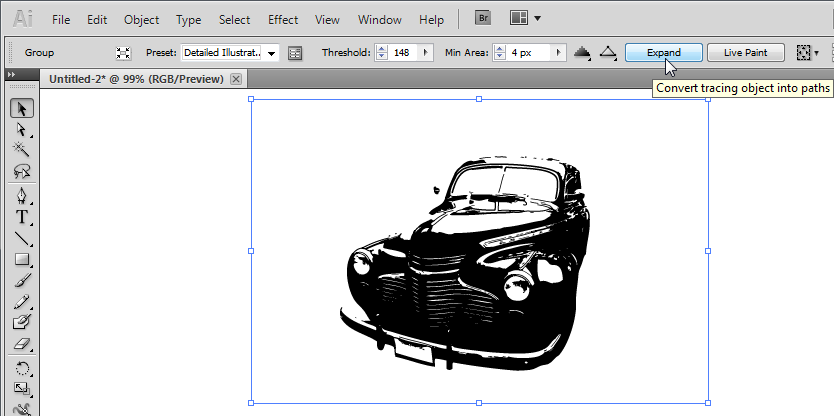
- ja nepieciešams modificēt kādu atsevišķu objektu (piemēram, mainīt tā krāsu, izmēru vai dzēst), to atlasa panelī Layers. Protams, šādu atsevišķu sīku zīmējuma sastāvdaļu atkarībā no importētās datnes sarežģītības var būt ļoti daudz, tādēļ modificēšana var būt ļoti darbietilpīga:
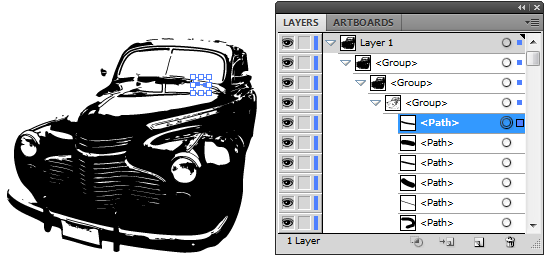
14. PIELIKUMI
14.1. Lietotnes palīdzības sistēmas iespēju izmantošana
Lai papildinātu zināšanas par Illustrator iespējām, var izmantot lietotnes palīdzības sistēmu (help) angļu valodā.
Palīdzības sistēmas programmas logu var atvērt vairākos veidos, piemēram:
- piespiežot taustiņu
 ;
; - ar komandu Help / Illustrator Help...;
- ievadot meklējamo jēdzienu lietotnes joslas lodziņā
 un piespiežot taustiņu
un piespiežot taustiņu  .
.
Palīdzības sistēma atveras atsevišķā logā, un tai uzdevumjoslā ir sava ikona ![]() .
.
Palīdzības sistēma pēc atvēršanas veic pieslēgšanos internetam un var izvadīt dialoglodziņus, kuros tiek piedāvāts veikt gan pašas palīdzības sistēmas, gan programmu atjaunināšanu, piemēram:
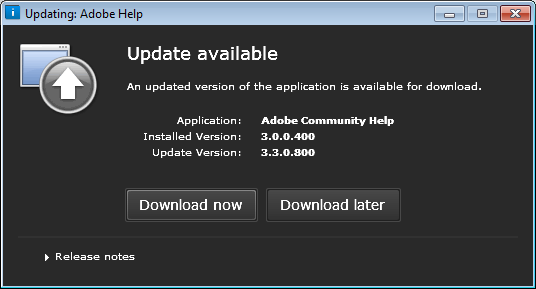
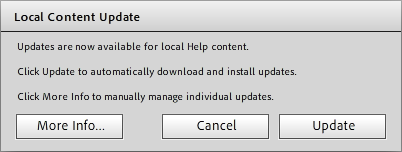
Palīdzības programmas Adobe Community Help logs sastāv no divām daļām:
- meklēšanas paneļa;
- satura paneļa.
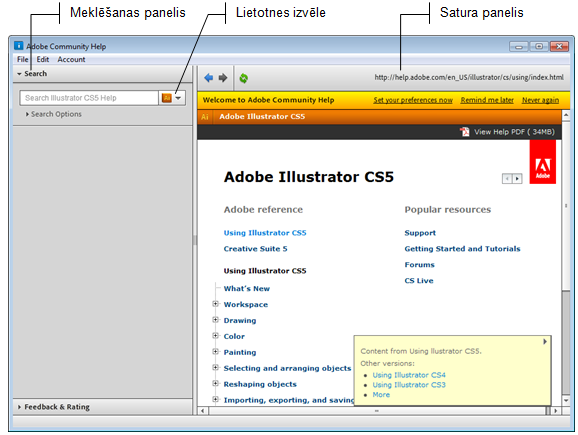
Pirms uzsākt palīdzības sistēmas izmantošanu, nepieciešams pārliecināties, ka ir izvēlēta vajadzīgā programma. Ja nepieciešams, to maina blakus meklēšanas lodziņam esošajā sarakstā, piemēram:
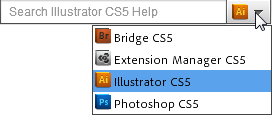
Lai atrastu nepieciešamo informāciju, var rīkoties kādā no veidiem, piemēram:
- uzreiz izmantot tēmu sarakstu, kas dots satura panelī;
- izmantot meklēšanas paneli.
13.1.1. Meklēšanas paneļa izmantošana
Lai uzsāktu meklēšanu:
- meklējamo jēdzienu (piemēram, Star tool) ievada meklēšanas lodziņā;
- piespiež taustiņu
 .
.
Līdzīgi kā interneta pārlūkprogrammās, zem meklēšanas lodziņa redzami atrasto aprakstu nosaukumi un satura fragmenti. Izpildot klikšķi uz piemērotākā apraksta, tas atveras satura panelī.
Aiz apraksta parasti atrodama sadaļa More Help topics, kur, piemēram, pie šī apraksta pieejamas arī saites uz saistītām tēmām – zīmēšanas rīku galeriju (Drawing tool gallery) un aprakstu par zīmēšanas laikā lietojamajiem tastatūras taustiņiem (Keys for drawing):
![]()
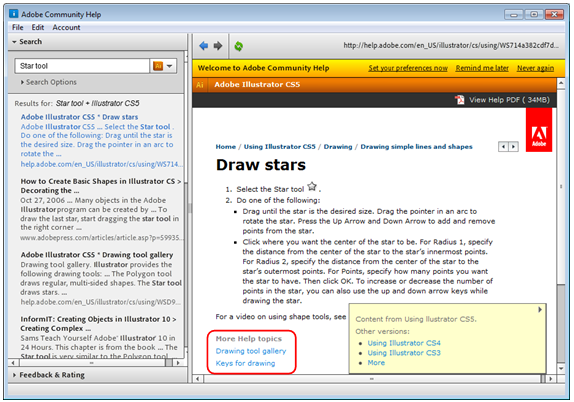
Meklēšanas iestatījumu sadaļu atver, izpildot klikšķi uz ![]() , kas atrodas zem meklēšanas lodziņa:
, kas atrodas zem meklēšanas lodziņa:
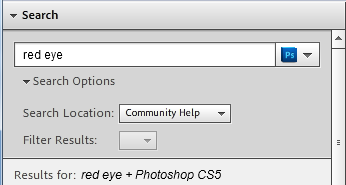
Meklēšanas iestatījumu sadaļā var:
- sarakstā Search Locations izvēlēties meklēšanas vietu:
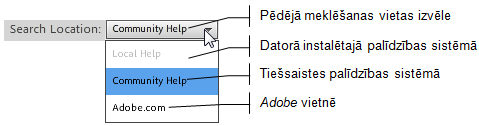
- sarakstā Filter Results izvēlētajai meklēšanas vietai var būt papildu iespēja veikt atlasi, piemēram:
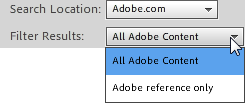
13.1.2. Satura paneļa izmantošan
Satura paneli izmanto meklēšanas rezultātu apskatei, kā arī navigācijai aprakstu hierarhiskajā struktūrā:
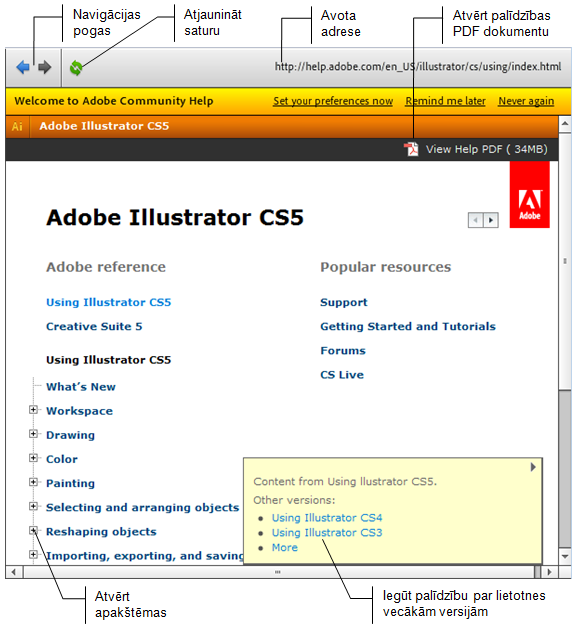
14.2. Lietotnē izmantojamie tastatūras taustiņi un to kombinācijas
Lai darbs Illustrator lietotnē būtu pēc iespējas produktīvāks, atsevišķu komandu izsaukšanai vai darbību veikšanai var izmantot dažādus tastatūras taustiņus un to kombinācijas. To skaits Illustrator lietotnē ir ļoti liels, tāpēc šajās tabulās uzskaitīti tie, kas var noderēt materiālā veicamo uzdevumu izpildei, kā arī iemaņu pilnveidošanai.
13.2.1. Rīku aktivizēšana
|
Aktivizējamā rīka nosaukums |
Aktivizēšanas iespēja |
|
Artboard Tool |
|
|
Selection Tool |
|
|
Direct Selection Tool |
|
|
Magic Wand Tool |
|
|
Lasso Tool |
|
|
Pen Tool |
|
|
Blob Brush Tool |
|
|
Add Anchor Point Tool |
|
|
Delete Anchor Point Tool |
|
|
Convert Anchor Point Tool |
|
|
Type Tool |
|
|
Line Segment Tool |
|
|
Rectangle Tool |
|
|
Ellipse Tool |
|
|
Paintbrush Tool |
|
|
Pencil Tool |
|
|
Rotate Tool |
|
|
Reflect Tool |
|
|
Scale Tool |
|
|
Warp Tool |
|
|
Width Tool |
|
|
Free Transform Tool |
|
|
Shape Builder Tool |
|
|
Perspective Grid Tool |
|
|
Perspective Selection Tool |
|
|
Symbol Sprayer Tool |
|
|
Column Graph Tool |
|
|
Mesh Tool |
|
|
Gradient Tool |
|
|
Eyedropper Tool |
|
|
Blend Tool |
|
|
Live Paint Bucket Tool |
|
|
Live Paint Selection Tool |
|
|
Slice Tool |
|
|
Eraser Tool |
|
|
Scissors Tool |
|
|
Hand Tool |
|
|
Zoom Tool |
|
13.2.2. Zīmējumu apskate
|
Apskates režīms |
Aktivizēšanas iespēja |
|
Pārslēgšanās starp ekrāna režīmiem: Normal Screen Mode, Full Screen Mode with Menu Bar, Full Screen Mode |
|
|
Apskates mēroga maiņa, lai aktīvā lappuse ietilptu dokumenta logā |
Dubultklikšķis uz rīka |
|
100% apskates mēroga noteikšana |
Dubultklikšķis uz rīka |
|
Apskates mēroga maiņa, lai visas lappuses ietilptu dokumenta logā |
|
|
Pārslēgšanās uz rīku |
|
|
Pārslēgšanās uz rīka |
|
|
Pārslēgšanās uz rīka |
|
|
Paslēpt/parādīt lappuses apmales |
|
|
Paslēpt/parādīt lappuses lineālus |
|
|
Pārslēgt lappuses lineālus no globālajiem visam dokumentam uz katrai lappusei atsevišķiem lineāliem un pretēji |
|
|
Pārslēgties uz nākamo dokumentu |
|
|
Pārslēgties uz nākamo dokumentu |
|
13.2.3. Zīmēšana
|
Zīmēšanas režīms |
Realizēšanas iespēja |
|
Vienāds platums un augstums taisnstūriem, taisnstūriem ar noapaļotiem stūriem, ovāliem un tīkliem. 45° solis, zīmējot līnijas un lokus. Noklusētais pagriešanas leņķis (0°), zīmējot daudzstūrus un zvaigznes |
|
|
Zīmēšana no objekta centra (izņemot daudzstūrus un zvaigznes) |
|
|
Daudzstūra malu, zvaigznes staru, loka izliekuma, spirāles segmentu skaita palielināšana vai samazināšana |
Vilkšanas laikā |
|
Taisnstūrveida tīkla horizontālo dalītājlīniju un polārā tīkla koncentrisko dalītājlīniju skaita palielināšana vai samazināšana |
Vilkšanas laikā |
|
Taisnstūrveida tīkla vertikālo dalītājlīniju un polārā tīkla radiālo dalītājlīniju skaita palielināšana vai samazināšana |
Vilkšanas laikā |
|
Pārslēgšanās starp vaļēja un slēgta loka zīmēšanu |
Vilkšanas laikā |
|
Loka zīmēšana spoguļskatā |
Vilkšanas laikā |
13.2.4. Atlasīto objektu pārvietošana
|
Pārvietošanas darbība |
Realizēšanas iespēja |
|
Pārvieto atlasīto objektu komandas Edit / Preferences / General... dialoglodziņa Preferences tekstlodziņā Keyboard Increment iestatītajā attālumā |
|
|
Pārvieto atlasīto objektu desmitkāršā komandas Edit / Preferences / General... dialoglodziņa Preferences tekstlodziņā Keyboard Increment iestatītajā attālumā |
|
|
Pārvietošana ar peli horizontāli, vertikāli vai pa diagonāli (leņķī ar soli 45°) |
|
13.2.5. Krāsu piešķiršana objekta kontūrlīnijai un pildījumam
|
Darbība |
Realizēšanas iespēja |
|
Pārslēgšanās starp krāsas norādīšanu kontūrlīnijai un pildījumam |
|
|
Noklusēto parametru iestatīšana kontūrlīnijai un pildījumam, t.i., 1 pt bieza kontūrlīnija melnā krāsā un balts pildījums |
|
|
Pildījuma krāsas piešķiršana kontūrlīnijai un pretēji |
|
13.2.6. Darbs ar paneļiem
|
Darbība |
Realizēšanas iespēja |
|
Visu paneļu slēpšana/parādīšana |
|
|
Visu paneļu, izņemot rīkjoslas un vadības paneļa, slēpšana/parādīšana |
|
13.2.7. Funkcionālie taustiņi
|
Darbība |
Realizēšanas iespēja |
|
Palīdzības sistēmas atvēršana |
|
|
Objektu izgriešana (Cut) |
|
|
Objektu kopēšana (Copy) |
|
|
Objektu ielīmēšana (Paste) |
|
|
Parādīt/aizvērt Brushes paneli |
|
|
Parādīt/aizvērt Color paneli |
|
|
Parādīt/aizvērt Layers paneli |
|
|
Izveidot jaunu simbolu |
|
|
Parādīt/aizvērt Info paneli |
|
|
Parādīt/aizvērt Gradient paneli |
|
|
Parādīt/aizvērt Stroke paneli |
|
|
Parādīt/aizvērt Attributes paneli |
|
|
Parādīt/aizvērt Graphic Styles paneli |
|
|
Parādīt/aizvērt Appearance paneli |
|
|
Parādīt/aizvērt Align paneli |
|
|
Parādīt/aizvērt Transform paneli |
|
|
Parādīt/aizvērt Pathfinder paneli |
|
|
Parādīt/aizvērt Transparency paneli |
|
|
Parādīt/aizvērt Symbols paneli |
|
15. VINGRINĀJUMI
15.1. Jaunas datnes izveidošana, darbības ar dokumentu
1. vingrinājums
1. Atvērt Illustrator lietotni un iepazīties ar tās darba vidi. Identificēt darba vidē lietotnes joslu, izvēlņu joslu, rīkjoslu un paneļus.
2. Izveidot jaunu zīmējuma datni ar vārdu vingrinajums_01 ar četrām lappusēm, kas izvietotas divās kolonnās. Attālums starp lappusēm 5 mm. Kā mērvienības izvēlēties milimetrus. Visu lappušu platums un augstums 100 mm. Pārējo dialoglodziņa New Document elementu stāvoklis kā 28. lappusē.
3. Saglabāt izveidoto zīmējuma datni ar nosaukumu vingrinajums_01.ai, dialoglodziņā Illustrator Options apstiprinot noklusētos zīmējuma datnes parametrus.
![]()
Tā kā datne tiek saglabāta pirmo reizi, atveras dialoglodziņš Save As. Parasti saglabāt tiek piedāvāts noklusētajā mapē, taču ieteicams izveidot jaunu mapi (piemēram, ar nosaukumu Vingrinājumi), kurā glabāt visus izpildīt uzdevumus.
4. Turpinot iepazīties ar lietotnes darba vidi, identificēt vadības paneli, dokumenta logu, cilni un stāvokļa joslu.
5. Lietotnes joslas sarakstā  izvēlēties darba vidi Like Photoshop, pēc tam Essentials. Pārliecināties, ka paneļu izskats katrā no tiem ir atšķirīgs.
izvēlēties darba vidi Like Photoshop, pēc tam Essentials. Pārliecināties, ka paneļu izskats katrā no tiem ir atšķirīgs.
6. Izpildīt klikšķi uz teksta ievades rīka  (Type Tool), pēc tam uz atlases rīka
(Type Tool), pēc tam uz atlases rīka  (Selection Tool). Pārliecināties, ka ar katru no rīkiem mainās vadības paneļa izskats.
(Selection Tool). Pārliecināties, ka ar katru no rīkiem mainās vadības paneļa izskats.
7. Mainīt rīkjoslas pogu izvietojumu no viena stabiņa uz diviem un pretēji.
8. Izpildīt klikšķi uz četrstūru zīmēšanas rīka  (Rectangle Tool). Turot pogu piespiestu, pārliecināties, ka pogas sarakstā pieejami arī citi rīki. Līdzīgi aplūkot citu rīku pogu sarakstus.
(Rectangle Tool). Turot pogu piespiestu, pārliecināties, ka pogas sarakstā pieejami arī citi rīki. Līdzīgi aplūkot citu rīku pogu sarakstus.
9. Pēc aplūkošanas izpildīt klikšķi uz atlases rīka  (Selection Tool).
(Selection Tool).
10. Palielināt darba vides Essentials paneļu stabiņa platumu tā, lai būtu redzami arī paneļu nosaukumi.
11. Izvērst visas paneļu grupas, bet pēc tam tās atkal minimizēt.
12. Izpildīt klikšķi uz paneļa Transparency nosaukuma. Pārliecināties, ka izvērstajā paneļu grupā redzama aktīvā paneļa cilne Transparency un neaktīvā Gradient.
13. Izpildīt klikšķi uz paneļa Appearance nosaukuma. Pārliecināties, ka iepriekš atvērtā paneļu grupa (Transparency un Gradient) minimizējas, bet paneļu grupa ar cilnēm Appearance un Graphic Styles tiek izvērsta.
14. Vēlreiz izpildīt klikšķi uz paneļa Appearance nosaukuma. Pārliecināties, ka visi paneļi ir minimizēti.
15. Izveidot vēl vienu jaunu zīmējuma datni ar vārdu vingrinajums_02, sarakstā New Document Profile izvēloties jaunā dokumenta profilu drukāšanai (Print) ar vienu A4 formāta portretorientētu lappusi. Kā mērvienības izvēlēties milimetrus. Pārējos parametrus atstāt noklusētos.
16. Saglabāt izveidoto zīmējuma datni ar nosaukumu vingrinajums_02.ai savā darba mapē (piemēram, Vingrinajumi), dialoglodziņā Illustrator Options apstiprinot noklusētos zīmējuma datnes parametrus.
17. Aplūkot, kāda informācija par katru no atvērtajām zīmējuma datnēm redzama dokumentu ciļņu joslā.
18. Pārvietoties starp atvērtām zīmējumu datnēm ar dažādām metodēm.
19. Iepazīties ar lietotnes joslas pogas  (Arrange Documents) izvēlnē piedāvātajiem šo divu dokumentu izkārtošanas veidiem.
(Arrange Documents) izvēlnē piedāvātajiem šo divu dokumentu izkārtošanas veidiem.
20. Zīmējuma datni vingrinajums_02.ai aizvērt.
21. Iepazīties, kādas izmaiņas notiek zīmējuma datnes vingrinajums_01.ai dokumenta logā, ja lieto izvēlnes View komandas Fit Artboard in Window un Fit All in Window.
22. Iepazīties ar lietotnes stāvokļa joslā esošā lappušu navigācijas rīka lietošanu.
23. Izvērst Artboards paneli.
24. Nomainīt visu četru lappušu nosaukumus no Artboard 1, Artboard 2, Artboard 3 un Artboard 4 uz attiecīgi Četrstūri, Elipses, Daudzstūri un Zvaigznes. Visām lappusēm noteikt centra un lappušu malu viduspunktu aizzīmju attēlošanu.
25. Saglabāt zīmējuma datnē vingrinajums_01.ai veiktās izmaiņas.
26. Izvēlēties lineālu attēlošanu katrai lappusei. Pārvietojoties starp lappusēm, pārliecināties, ka katras lappuses lineāli tiešām sākas no nulles.
27. Iepazīties vismaz ar divām iespējām mainīt mērvienības uz lineāliem. Pēc iepazīšanas kā mērvienības atjaunot milimetrus.
28. Iestatīt režģa attēlošanu dokumentā. Režģa pamatlīniju rādīšanas solis 20 mm, attālums starp katrām divām režģa pamatlīnijām sadalīts 4 daļās.
29. Saglabāt zīmējuma datnē vingrinajums_01.ai veiktās izmaiņas.
30. Iepazīties ar iespējām mainīt dokumenta apskates mērogu, ievadot vai izvēloties to tālummaiņas tekstlodziņā informācijas joslas kreisajā apakšējā stūrī, lietojot izvēlnes View komandas un lietojot tālummaiņas rīku  (Zoom Tool).
(Zoom Tool).
31. Iepazīties ar rīka  (Hand Tool) lietošanu.
(Hand Tool) lietošanu.
32. Lietotnes joslas sarakstā  izvēlēties darba vidi Essentials, tādējādi atjaunojot tās noklusētos paneļu un rīkjoslu izskatus.
izvēlēties darba vidi Essentials, tādējādi atjaunojot tās noklusētos paneļu un rīkjoslu izskatus.
33. Aizvērt zīmējuma datni un lietotni.
15.2. Vienkāršu figūru un līniju zīmēšana
2. vingrinājums
1. Atvērt Illustrator lietotni un zīmējuma datni vingrinajums_01.ai.
2. Saglabāt to ar citu nosaukumu vingrinajums_02.ai. Šāda datne jau eksistē, tāpēc atvērsies brīdinājuma logs ar jautājumu, vai eksistējošo datni aizvietot:
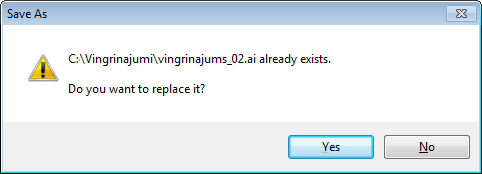
3. Tā kā 1. vingrinājuma laikā datne vingrinajums_02.ai tika izveidota tikai treniņa nolūkā, lai būtu iespēja apgūt pārvietošanos starp atvērtiem dokumentiem, piespiest pogu ![]() esošās datnes aizvietošanai. Dialoglodziņā Illustrator Options apstiprināt noklusētos zīmējuma datnes parametrus.
esošās datnes aizvietošanai. Dialoglodziņā Illustrator Options apstiprināt noklusētos zīmējuma datnes parametrus.
Iestatot lappušu parametrus, dialoglodziņā Artboard Options tika atzīmētas izvēles rūtiņas Show Center Mark un Show Cross Hairs, lai lappusēs tiktu attēlotas centra un katras lappuses malu viduspunktu aizzīmes, tāpēc katra lappuse nosacīti sadalīta četrās daļās jeb kvadrantos, kas turpmāk uzdevumos tiks apzīmēti ar skaitļiem pēc nākamajā attēlā parādītās shēmas:
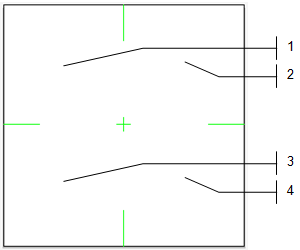
Katras lappuses pirmie divi kvadranti tiks atvēlēti t.s. „obligāto” uzdevumu izpildei, kur objektu zīmēšanā, noformēšanā u.tml. tiks norādīti precīzi to parametri. Savukārt trešais un ceturtais kvadrants galvenokārt paredzēts atbilstošo rīku citu iespēju apguvei pašmācībā jeb treniņam.
4. Aktivizēt lappusi Četrstūri. Pārdēvēt to par Taisnstūri (sk. 3.5).
5. Ja dokumentā nav redzams režģis, ar komandu View / Show Grid iestatīt tā attēlošanu, bet ar komandu View / Snap to Grid iestatīt objektu piesaisti režģim. Viedo vadotņu režīmu ar komandu View / Smart Guides atsaukt.
6. Piespiest tastatūras taustiņu ![]() , lai nodrošinātu, ka kontūrlīnijai un pildījumam tiek iestatīti noklusētie iestatījumi – 1 pt bieza kontūrlīnija melnā krāsā un balts pildījums. Rīkoties tā ikreiz, kad tīšām vai netīšām izdevies kādu no šiem parametriem izmainīt un zīmējums netiek veidots kā paraugā.
, lai nodrošinātu, ka kontūrlīnijai un pildījumam tiek iestatīti noklusētie iestatījumi – 1 pt bieza kontūrlīnija melnā krāsā un balts pildījums. Rīkoties tā ikreiz, kad tīšām vai netīšām izdevies kādu no šiem parametriem izmainīt un zīmējums netiek veidots kā paraugā.
7. Lietojot taisnstūru zīmēšanas rīku, lappuses Taisnstūri pirmajā kvadrantā, lietojot peli, uzzīmēt taisnstūri ar platumu 20 mm un augstumu 10 mm tā, lai taisnstūra kreisās augšējās virsotnes X un Y koordinātas uz lappuses būtu 10 mm. Objekta punktu koordinātas kontrolēt uz mēroglineāla. Šī un visu pārējo objektu zīmēšanā pēc vajadzības lietot tālummaiņas līdzekļus (sk. 3.7), lai katra objekta veidošana būtu pēc iespējas ērta.
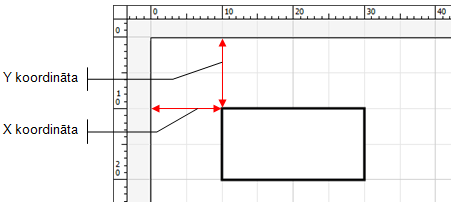
8. Turot piespiestu taustiņu ![]() , uzzīmēt taisnstūri ar platumu 10 mm un augstumu 20 mm tā, lai taisnstūra centra X un Y koordinātas uz lappuses būtu attiecīgi 15 mm un 35 mm. Turpmākajos uzdevumos šādas koordinātas tiks norādītas, atdalot tās ar semikolu, piemēram, 15;35.
, uzzīmēt taisnstūri ar platumu 10 mm un augstumu 20 mm tā, lai taisnstūra centra X un Y koordinātas uz lappuses būtu attiecīgi 15 mm un 35 mm. Turpmākajos uzdevumos šādas koordinātas tiks norādītas, atdalot tās ar semikolu, piemēram, 15;35.
9. Uzzīmēt taisnstūri ar platumu 7 mm un augstumu 10 mm tā, lai taisnstūra kreisās augšējās virsotnes koordinātas uz lappuses būtu 10;10. Izmēru norādīšanai lietot dialoglodziņu Rectangle.
10. Uzzīmēt taisnstūri ar platumu 8 mm un augstumu 4 mm tā, lai taisnstūra centra koordinātas uz lappuses būtu 30;15. Izmēru norādīšanai lietot dialoglodziņu Rectangle, bet centra punkta norādīšanai turēt piespiestu taustiņu ![]() .
.
11. Ar komandu View / Snap to Grid atsaukt objektu piesaisti režģim. Tīkla attēlošanu dokumentā pēc savas izvēles var atsaukt vai atstāt iestatītu. Ar komandu View / Smart Guides iestatīt viedo vadotņu režīmu.
12. Lietojot peli un, turot piespiestus taustiņus ![]() un
un ![]() , uzzīmēt kvadrātu ar malu garumu aptuveni 12 mm (izmērus kontrolēt pelēkajā informatīvajā lodziņā) tā, lai kvadrāta centra koordinātas atrastos lappuses centrā. Zemāk dotajā attēlā parādīta situācija, ka tiek norādīts lappuses centrs, izmantojot centra aizzīmes viedo vadotni:
, uzzīmēt kvadrātu ar malu garumu aptuveni 12 mm (izmērus kontrolēt pelēkajā informatīvajā lodziņā) tā, lai kvadrāta centra koordinātas atrastos lappuses centrā. Zemāk dotajā attēlā parādīta situācija, ka tiek norādīts lappuses centrs, izmantojot centra aizzīmes viedo vadotni:

13. Uzzīmēt vēl vienu kvadrātu lappuses centrā ar malu garumu precīzi 8 mm. Izmēru norādīšanai lietot dialoglodziņu Rectangle, bet centra punkta norādīšanai turēt piespiestu taustiņu ![]() .
.
14. Uzzīmēt taisnstūri, pirmās taisnstūra virsotnes norādīšanai izmantojot lielākā kvadrāta kreiso augšējo virsotni jeb enkurpunktu (anchor), bet otrās – vismazākā taisnstūra centra punkta vadotnes un vertikāli novietotā taisnstūra augšmalas vadotnes krustpunktu (intersect):
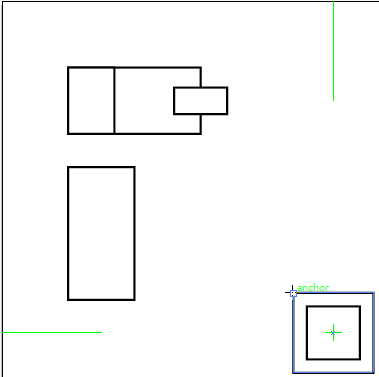
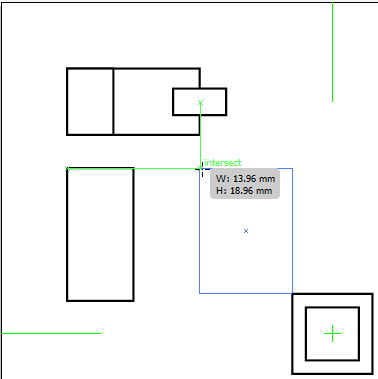
15. Saglabāt zīmējuma datnē vingrinajums_02.ai veiktās izmaiņas.
16. Lietojot komandu Edit / Preferences / General..., noteikt taisnstūru ar noapaļotiem stūriem zīmēšanas rīka noklusēto noapaļojuma rādiusu 2.5 mm.
17. Lietojot taisnstūru ar noapaļotiem stūriem zīmēšanas rīku, lappuses Taisnstūri otrajā kvadrantā uzzīmēt šādu taisnstūri, pirmās taisnstūra virsotnes norādīšanai izmantojot pirmā kvadranta vismazākā taisnstūra centra vadotnes un lappuses viduslīnijas vadotnes krustpunktu (intersect), bet otrās – lappuses labās un augšējas malas krustpunktu (intersect):

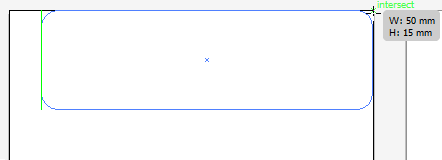
18. Ar komandu View / Smart Guides atsaukt viedo vadotņu režīmu. Ar komandu View / Snap to Grid iestatīt objektu piesaisti režģim. Ja tā attēlošana iepriekš bijusi atsaukta, ar komandu View / Show Grid iestatīt tā attēlošanu.
19. Uzzīmēt taisnstūri ar noapaļotiem stūriem ar platumu 15 mm, augstumu 20 mm un noapaļojuma rādiusu 5 mm, tā, lai taisnstūra kreisās augšējās virsotnes koordinātas uz lappuses būtu 75;25. Izmēru norādīšanai lietot dialoglodziņu Rounded Rectangle.
20. Lietojot peli un izmantojot piesaisti pie režģa, uzzīmēt taisnstūri ar noapaļotiem stūriem ar to pašu noapaļojuma rādiusu, t.i., 5 mm tā, lai taisnstūra kreisās augšējās virsotnes koordinātas uz lappuses būtu 80;30, bet labās apakšējās – 85;40. Objekta punktu koordinātas kontrolēt uz mēroglineāla.
21. Uzzīmēt kvadrātu ar noapaļotiem stūriem ar malu garumu 12 mm, noapaļojuma rādiusu 1 mm un centra koordinātām uz lappuses 60;30. Izmēru norādīšanai lietot dialoglodziņu Rounded Rectangle, bet centra punkta norādīšanai turēt piespiestu taustiņu ![]() .
.
Lappusei Taisnstūri pēc visu figūru uzzīmēšanas jāizskatās šādi:
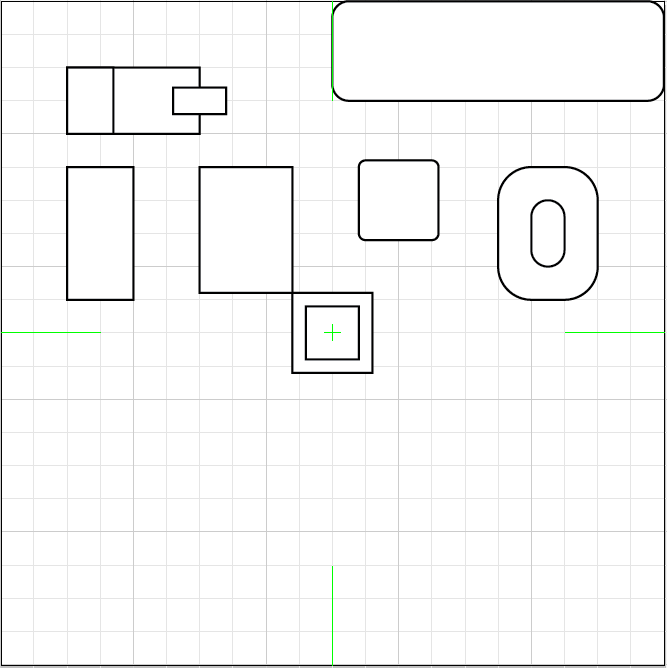
22. Lappuses Taisnstūri trešo un ceturto kvadrantu izmantot, lai brīvi patrenētos nenoapaļotu un noapaļotu taisnstūru zīmēšanā. Īpašu uzmanību pievērst, kā taisnstūru zīmēšanas laikā tiek mainīts to noapaļojuma rādiuss, ja zīmēšanas laikā piespiež tastatūras bulttaustiņus ![]() ,
, ![]() ,
, ![]() un
un ![]() .
.
23. Saglabāt zīmējuma datnē vingrinajums_02.ai veiktās izmaiņas.
24. Aktivizēt lappusi Elipses. Pārdēvēt to par Ovāli.
25. Iestatīt režģa attēlošanu un objektu piesaisti tam. Viedo vadotņu režīmu atsaukt.
26. Lietojot ovālu zīmēšanas rīku, lappuses Ovāli pirmajā kvadrantā, lietojot peli, uzzīmēt ovālu ar platumu 20 mm un augstumu 10 mm tā, lai ovālu iekļaujošā taisnstūra kreisās augšējās virsotnes koordinātas uz lappuses būtu 10;10. Objekta punktu koordinātas kontrolēt uz mēroglineāla. Ovālu iekļaujošais taisnstūris redzams, ja uzreiz pēc objekta uzzīmēšanas piespiež rīkjoslas pogu  (Selection Tool), turklāt View izvēlnē jābūt lietotai komandai Show Bounding Box. Ja atver View izvēlni un tajā minētās komandas vietā redzama komanda Hide Bounding Box, tad ovālu (arī citu objektu) iekļaujošo taisnstūru attēlošanas režīms ir aktivizēts:
(Selection Tool), turklāt View izvēlnē jābūt lietotai komandai Show Bounding Box. Ja atver View izvēlni un tajā minētās komandas vietā redzama komanda Hide Bounding Box, tad ovālu (arī citu objektu) iekļaujošo taisnstūru attēlošanas režīms ir aktivizēts:
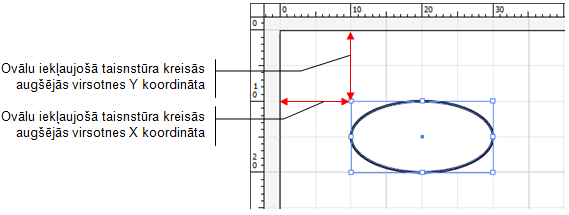
27. Turot piespiestu taustiņu ![]() , uzzīmēt ovālu ar platumu 10 mm un augstumu 20 mm tā, lai ovāla centra koordinātas uz lappuses būtu 15;35.
, uzzīmēt ovālu ar platumu 10 mm un augstumu 20 mm tā, lai ovāla centra koordinātas uz lappuses būtu 15;35.
28. Uzzīmēt ovālu ar platumu 7 mm un augstumu 10 mm tā, lai ovālu iekļaujošā taisnstūra kreisās augšējās virsotnes koordinātas uz lappuses būtu 10;10. Izmēru norādīšanai lietot dialoglodziņu Ellipse.
29. Uzzīmēt ovālu ar platumu 8 mm un augstumu 4 mm tā, lai ovāla centra koordinātas uz lappuses būtu 30;15. Izmēru norādīšanai lietot dialoglodziņu Ellipse, bet centra punkta norādīšanai turēt piespiestu taustiņu ![]() .
.
30. Atsaukt objektu piesaisti režģim. Tīkla attēlošanu dokumentā pēc savas izvēles var atsaukt vai atstāt iestatītu. Iestatīt viedo vadotņu režīmu.
31. Lietojot peli un turot piespiestus taustiņus ![]() un
un ![]() , uzzīmēt riņķi ar diametru aptuveni 12 mm (izmērus kontrolēt pelēkajā informatīvajā lodziņā) tā, lai riņķa centra koordinātas atrastos lappuses centrā.
, uzzīmēt riņķi ar diametru aptuveni 12 mm (izmērus kontrolēt pelēkajā informatīvajā lodziņā) tā, lai riņķa centra koordinātas atrastos lappuses centrā.
32. Uzzīmēt vēl vienu riņķi lappuses centrā ar diametru precīzi 8 mm. Izmēru norādīšanai lietot dialoglodziņu Ellipse, bet centra punkta norādīšanai turēt piespiestu taustiņu ![]() .
.
33. Uzzīmēt ovālu, pirmās ovālu iekļaujošā taisnstūra virsotnes norādīšanai izmantojot lielāko riņķi iekļaujošā taisnstūra malu vadotņu krustpunktu (intersect), bet otrās – vismazākā ovālā centra vadotnes un vertikāli novietotā ovāla augšmalas vadotnes krustpunktu (intersect):
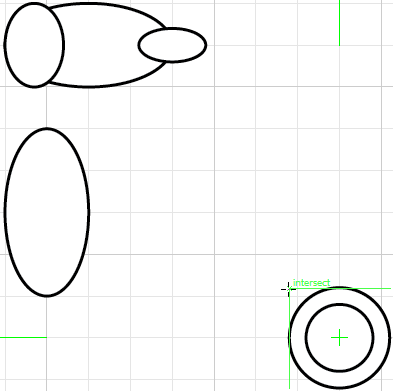

34. Ar jebkuru no metodēm uzzīmēt otrajā kvadrantā trīs riņķus ar diametriem 30, 20 un 8 mm un centra koordinātām uz lappuses 75;25.
35. Saglabāt zīmējuma datnē vingrinajums_02.ai veiktās izmaiņas.
Lappusei Ovāli pēc visu figūru uzzīmēšanas jāizskatās šādi:

36. Lappuses Ovāli trešo un ceturto kvadrantu izmantot, lai brīvi patrenētos ovālu un riņķu zīmēšanā.
37. Saglabāt zīmējuma datnē vingrinajums_02.ai veiktās izmaiņas.
38. Aktivizēt lappusi Daudzstūri.
39. Iestatīt režģa attēlošanu un objektu piesaisti tam. Viedo vadotņu režīmu atsaukt.
40. Pirmajā kvadrantā uzzīmēt deviņstūri ar tam apvilktās riņķa līnijas rādiusu 10 mm tā, lai deviņstūra centra koordinātas uz lappuses būtu 20;20. Izmēru norādīšanai lietot dialoglodziņu Polygon.
41. Uzzīmēt trīsstūri ar tam apvilktās riņķa līnijas rādiusu 10 mm tā, lai trīsstūra centra koordinātas uz lappuses būtu 40;40. Izmēru norādīšanai lietot dialoglodziņu Polygon.
42. Atsaukt objektu piesaisti režģim. Tīkla attēlošanu dokumentā pēc savas izvēles var atsaukt vai atstāt iestatītu. Iestatīt viedo vadotņu režīmu.
43. Lietojot peli, uzzīmēt sešstūri, kura centrs atrodas deviņstūra viduspunkta un trīsstūra vistālākā labajā pusē esošā punkta vadotņu krustpunktā (intersect) (sk. nākamo attēlu). Daudzstūra virsotņu skaita maiņai zīmēšanas laikā piespiest tastatūras bulttaustiņu ![]() vai
vai ![]() . Sešstūra izmērs un novietojuma leņķis brīvi izvēlēts.
. Sešstūra izmērs un novietojuma leņķis brīvi izvēlēts.
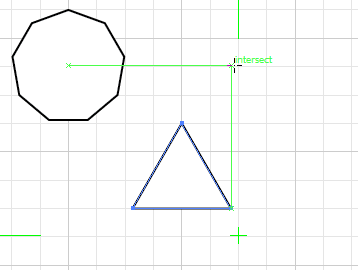
44. Lietojot peli, otrajā kvadrantā brīvi izvēlētā vietā un izmērā uzzīmēt 13-stūri. Pārvietojot peli, turēt piespiestu taustiņu ![]() , lai daudzstūris tiktu zīmēts noklusētajā pagrieziena leņķī jeb nepagriezts, t.i., tā apakšējai šķautnei ir jābūt horizontālai.
, lai daudzstūris tiktu zīmēts noklusētajā pagrieziena leņķī jeb nepagriezts, t.i., tā apakšējai šķautnei ir jābūt horizontālai.
45. Saglabāt zīmējuma datnē vingrinajums_02.ai veiktās izmaiņas.
Lappusei Daudzstūri pēc visu figūru uzzīmēšanas jāizskatās aptuveni šādi:
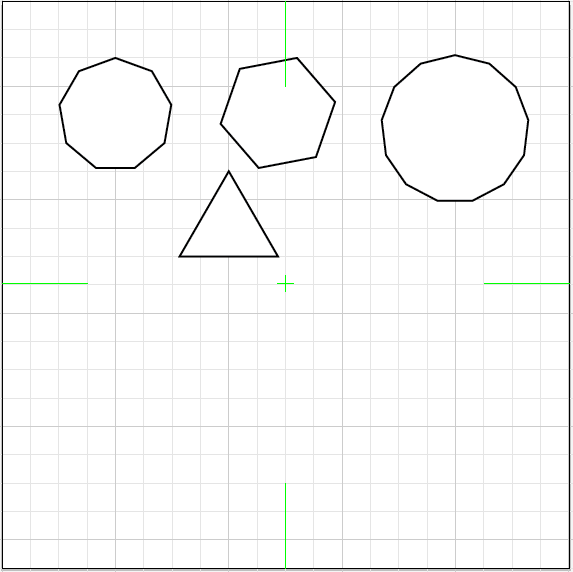
46. Lappuses Daudzstūri trešo un ceturto kvadrantu izmantot, lai brīvi patrenētos daudzstūru zīmēšanā.
47. Saglabāt zīmējuma datnē vingrinajums_02.ai veiktās izmaiņas.
48. Aktivizēt lappusi Zvaigznes.
49. Zvaigžņu zīmēšanā objektu piesaisti režģim un viedo vadotņu režīmu izmantot pēc vajadzības, jo šajā lappusē netiek norādīta precīza objektu atrašanās vieta. Zvaigznes tikai aptuveni jānovieto kā nākamajā attēlā dotajā paraugā.
50. Pirmajā kvadrantā uzzīmēt piecstaru zvaigzni ar ievilktās riņķa līnijas diametru 5 mm un apvilktās riņķa līnijas diametru 10 mm, deviņstaru zvaigzni ar ievilktās riņķa līnijas diametru 2 mm un apvilktās riņķa līnijas diametru 8 mm, piecpadsmitstaru zvaigzni ar ievilktās riņķa līnijas diametru 8 mm un apvilktās riņķa līnijas diametru 12 mm. Izmēru un staru skaita norādīšanai lietot dialoglodziņu Star.
51. Otrajā kvadrantā, lietojot peli, uzzīmēt piecstaru, septiņstaru un desmitstaru zvaigznes. Zvaigžņu staru skaita maiņai zīmēšanas laikā piespiest tastatūras bulttaustiņu ![]() vai
vai ![]() . Lai zvaigzni uzzīmētu noklusētajā pagrieziena leņķī jeb nepagrieztu, t.i., lai tās viens stars būtu vērsts uz augšu (sk. piecstaru zvaigzni), pārvietojot peli, turēt piespiestu taustiņu
. Lai zvaigzni uzzīmētu noklusētajā pagrieziena leņķī jeb nepagrieztu, t.i., lai tās viens stars būtu vērsts uz augšu (sk. piecstaru zvaigzni), pārvietojot peli, turēt piespiestu taustiņu ![]() . Zvaigžņu ievilktās un apvilktās riņķa līnijas proporcijas mainīt, zīmēšanas laikā turot piespiestu taustiņu
. Zvaigžņu ievilktās un apvilktās riņķa līnijas proporcijas mainīt, zīmēšanas laikā turot piespiestu taustiņu ![]() vai
vai ![]() .
.
52. Saglabāt zīmējuma datnē vingrinajums_02.ai veiktās izmaiņas.
Lappusei Zvaigznes pēc visu figūru uzzīmēšanas jāizskatās aptuveni šādi:
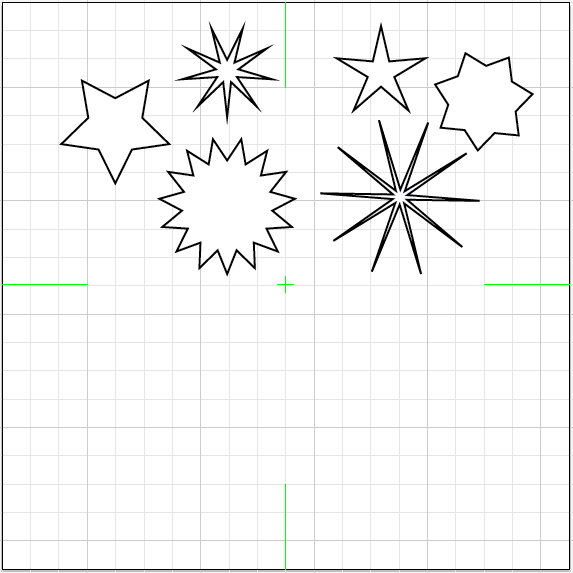
53. Lappuses Zvaigznes trešo un ceturto kvadrantu izmantot, lai brīvi patrenētos zvaigžņu zīmēšanā.
54. Saglabāt zīmējuma datnē vingrinajums_02.ai veiktās izmaiņas.
55. Pievienot zīmējuma datnei vēl vienu 100 mm platu un 205 mm augstu lappusi ar nosaukumu Līnijas, loki, spirāles, tīkli un novietot to dokumentā kā pēdējo (sk. 3.5).
56. Līniju, loku, spirāļu un tīklu zīmēšanā objektu piesaisti režģim un viedo vadotņu režīmu izmantot pēc vajadzības, jo šajā lappusē netiek norādīta precīza objektu atrašanās vieta. Objekti tikai aptuveni jānovieto kā nākamajā attēlā dotajā paraugā (attēlā parādīti tikai pirmie divi lappuses kvadranti, jo trešais un ceturtais paredzēts, lai brīvi patrenētos visu šo objektu zīmēšanā):
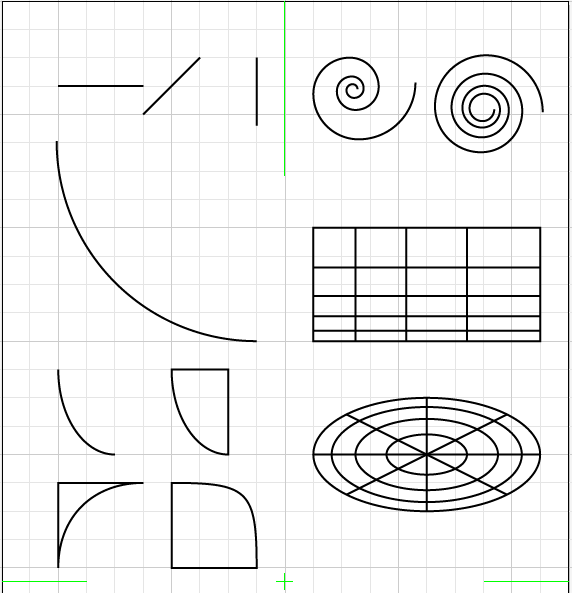
57. Lappuses pirmajā kvadrantā uzzīmēt 15 mm garu horizontālu līniju, brīvi izvēlēta garuma līniju, kas ar horizonta līniju veido 45º leņķi un 12 mm garu vertikālu līniju.
58. Iestatīt loku veidošanas rīkam noklusētos iestatījumus (sk. 4.7). Aptuveni pirmā kvadranta centrā uzzīmēt loku ar šiem iestatījumiem.
59. Uzzīmēt 10 mm platu un 15 mm augstu loku, atstājot loka izliekuma parametram noklusēto vērtību, t.i., 50. Parametru norādīšanai lietot dialoglodziņu Arc Segment Tool Options.
60. Uzzīmēt 10 mm platu un 15 mm augstu noslēgtu loku, t.i., sektoru, atstājot loka izliekuma parametram noklusēto vērtību, t.i., 50. Parametru norādīšanai lietot dialoglodziņu Arc Segment Tool Options.
61. Lietojot peli, uzzīmēt divus 15 mm platus un 15 mm augstus sektorus. Pirmā zīmēšanas laikā vairākas reizes piespiest tastatūras bulttaustiņu ![]() , bet otrā –
, bet otrā – ![]() , tādējādi mainot sektoru izliekumu.
, tādējādi mainot sektoru izliekumu.
62. Saglabāt zīmējuma datnē vingrinajums_02.ai veiktās izmaiņas.
63. Lappuses otrajā kvadrantā uzzīmēt divas pretējos virzienos atvērtas spirāles. Abu spirāļu vistālākais punkts atrodas 10 mm attālumā no spirāles centra. Pirmajai spirālei 12 segmenti un spirāles „savīšanās” samazinājuma parametrs (decay) 80%. Otrajai spirālei 16 segmenti un spirāles „savīšanās” samazinājuma parametrs (decay) 90%. Parametru norādīšanai lietot dialoglodziņu Spiral.
64. Iestatīt taisnstūrveida tīkla veidošanas rīkam noklusētos iestatījumus (sk. 4.9). Brīvi izvēlētā lappuses vietā uzzīmēt tīklu ar šiem iestatījumiem. Aplūkot, cik kolonnu un rindu tīklam izveidots.
65. Lietojot komandu Edit / Undo Rectangular Grid, atsaukt tīkla izveidošanu.
66. Otrajā kvadrantā uzzīmēt taisnstūrveida tīklu, dialoglodziņā Rectangular Grid Tool Options iestatot šādus parametrus:
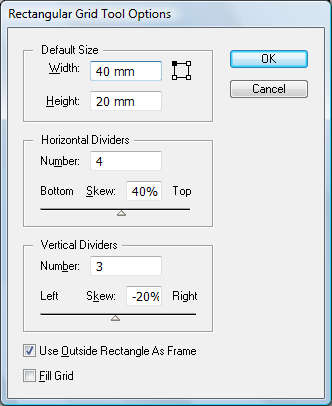
67. Uzzīmētajā tīklā mēģināt saskatīt dialoglodziņā iestatītos parametrus.
68. Iestatīt polārā tīkla veidošanas rīkam noklusētos iestatījumus (sk. 4.9). Brīvi izvēlētā lappuses vietā uzzīmēt tīklu ar šiem iestatījumiem. Aplūkot, cik sektoru un koncentrisko celiņu tīklam izveidots.
69. Lietojot komandu Edit / Undo Polar Grid, atsaukt tīkla izveidošanu.
70. Otrajā kvadrantā uzzīmēt polāro tīklu, dialoglodziņā Rectangular Grid Tool Options iestatot šādus parametrus:
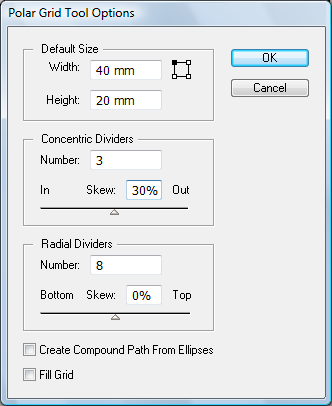
71. Uzzīmētajā tīklā mēģināt saskatīt dialoglodziņā iestatītos parametrus.
72. Lappuses Līnijas, loki, spirāles, tīkli trešo un ceturto kvadrantu izmantot, lai brīvi patrenētos visu šo objektu zīmēšanā, īpaši pievēršot uzmanību tām metodēm, kas uzdevumu izpildes laikā netika lietotas.
73. Saglabāt zīmējuma datnē vingrinajums_02.ai veiktās izmaiņas.
74. Aizvērt zīmējuma datni un lietotni.
15.3. Objektu atlase un noformēšana
3. vingrinājums
1. Atvērt Illustrator lietotni un zīmējuma datni vingrinajums_02.ai.
2. Saglabāt to ar citu nosaukumu vingrinajums_03.ai.
3. Lappusē Četrstūri iepazīties ar atlases rīku lietošanu:
- lietojot rīku
 (Selection Tool), secīgi atlasīt četrstūrus pa vienam;
(Selection Tool), secīgi atlasīt četrstūrus pa vienam; - aplūkot, kā izskatās atlasīts objekts, ja View izvēlnē lietotas komandas Show Bounding Box un Hide Bounding Box;
- lietojot rīku
 (Selection Tool) un, turot piespiestu taustiņu
(Selection Tool) un, turot piespiestu taustiņu 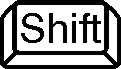 , vienlaikus atlasīt vairākus četrstūrus;
, vienlaikus atlasīt vairākus četrstūrus; - lietojot rīku
 (Selection Tool) atlasīt vairākus četrstūrus vienlaikus, apvelkot tos ar peli;
(Selection Tool) atlasīt vairākus četrstūrus vienlaikus, apvelkot tos ar peli; - lietojot rīku
 (Direct Selection Tool), atlasīt vienu un vairākus kāda četrstūra enkurpunktus un, turot piespiestu peles kreiso pogu, brīvi tos pārvietot. Lietojot komandu Edit / Undo, enkurpunktu pārvietošanu atsaukt;
(Direct Selection Tool), atlasīt vienu un vairākus kāda četrstūra enkurpunktus un, turot piespiestu peles kreiso pogu, brīvi tos pārvietot. Lietojot komandu Edit / Undo, enkurpunktu pārvietošanu atsaukt; - lietojot rīku
 (Lasso Tool), vienlaikus atlasīt vairāku četrstūru enkurpunktus. Izvēlēties rīku
(Lasso Tool), vienlaikus atlasīt vairāku četrstūru enkurpunktus. Izvēlēties rīku  (Direct Selection Tool) un turot piespiestu peles kreiso pogu, brīvi pārvieto kādu no atlasītajiem enkurpunktiem, vienlaikus pārvietojot visus atlasītos. Lietojot komandu Edit / Undo, enkurpunktu pārvietošanu atsaukt.
(Direct Selection Tool) un turot piespiestu peles kreiso pogu, brīvi pārvieto kādu no atlasītajiem enkurpunktiem, vienlaikus pārvietojot visus atlasītos. Lietojot komandu Edit / Undo, enkurpunktu pārvietošanu atsaukt.
4. Atvērt paneli Layers un iepazīties, kā tajā četrstūrus var atlasīt pa vienam vai vairākus vienlaikus.
5. Lietojot paneli Color, zemāk dotajā attēlā ar skaitļiem apzīmētajiem četrstūriem noteikt šādas kontūrlīnijas un pildījuma krāsas:
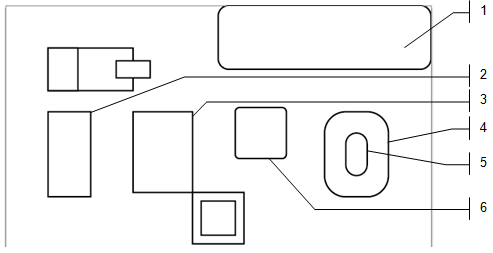
- pirmais četrstūris – krāsu modelis CMYK, līnija C100 M0 Y100 K0, pildījums C15 M100 Y55 K5;
- otrais četrstūris – krāsu modelis CMYK, līnija C100 M0 Y0 K0, pildījums C0 M65 Y100 K0;
- trešais četrstūris – krāsu modelis RGB, līnija R255 G0 B0, pildījums R255 G255 B0;
- ceturtais četrstūris – krāsu modelis RGB, līnija R0 G0 B255, pildījums R255 G255 B0;
- piektais četrstūris – krāsu modelis HSB, līnija H195 S70 B95, pildījums H360 S50 B100;
- sestais četrstūris – krāsu modelis Grayscale, līnija K60, pildījums K20:
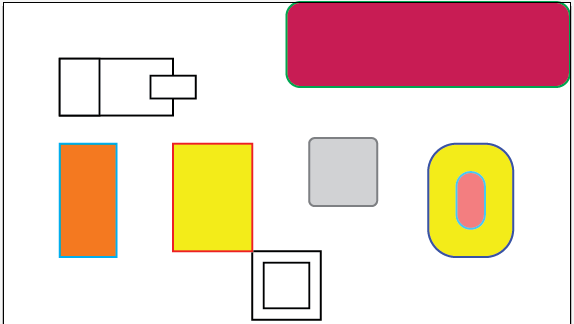
6. Izvēlēties rīku ![]() (Magic Wand Tool) un izpildīt klikšķi uz trešā četrstūra. Tā kā arī ceturtais četrstūris ir ar tādu pašu pildījuma krāsu, arī tas automātiski tiek atlasīts.
(Magic Wand Tool) un izpildīt klikšķi uz trešā četrstūra. Tā kā arī ceturtais četrstūris ir ar tādu pašu pildījuma krāsu, arī tas automātiski tiek atlasīts.
5. Lietojot paneli Swatches lappusē Ovāli, zemāk dotajā attēlā ar skaitļiem apzīmētajiem ovāliem noteikt šādas pildījuma krāsas:
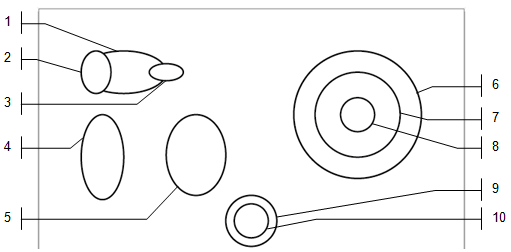
- pirmais ovāls – CMYK Yellow;
- otrais ovāls – CMYK Red;
- trešais ovāls – CMYK Blue;
- ceturtais ovāls – C=70 M=15 Y=0 K=0;
- piektais ovāls – Green, Yellow, Orrange;
- sestais, septītais un astotais ovāls – brīvi izvēlēti pildījumi no paraugu bibliotēkas Nature / Flowers;
- devītais un desmitais ovāls – brīvi izvēlēti pildījumi no paraugu bibliotēkas Patterns / Decorative / Decorative Modern:
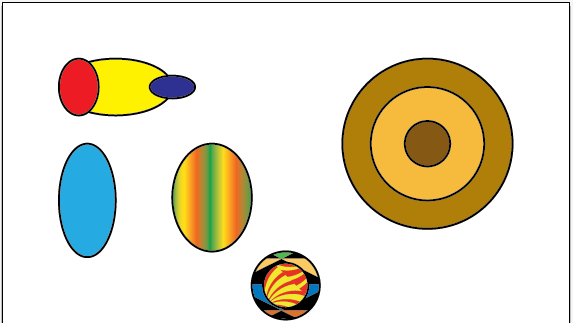
6. Lietojot paneli Stroke, lappuses Līnijas, loki, spirāles, tīkli objektiem veikt šādas izmaiņas kontūrlīniju noformējumā:
- taisnstūrveida tīkla līnijai izvēlēties līnijas biezumu 3 pt;
- horizontālā līnijas segmenta abos galos pievienot bultas Arrow 1;
- vertikālā līnijas segmenta galos pievienot bultas Arrow 37 un Arrow 21;
- pirmās spirāles līnijai izvēlēties līnijas biezumu 2 pt un noteikt līnijai pārtraukumus – līnija 5 pt, pārtraukums 2 pt;
- otrās spirāles līnijai noteikt pārtraukumus – līnija un pārtraukums 3 pt;
- lielākajam lokam izvēlēties līnijas biezumu 6 pt un profilu Width Profile 1, kas piešķir līnijai biezuma izmaiņas efektu:
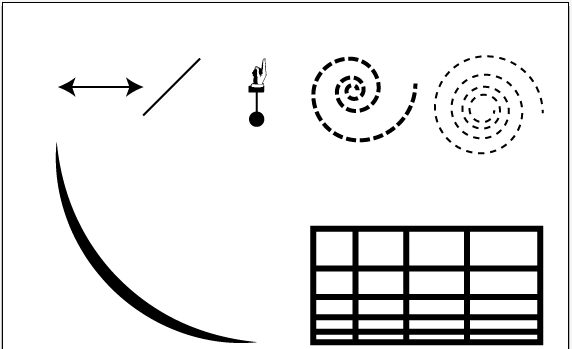
7. Lietojot paneli Gradient vai rīku Gradient Tool, lappuses Daudztūri objektiem izveidot šādas krāsu pārejas aptuveni pēc parauga:
- deviņstūrim – lineāra krāsu pāreja no CMYK Red uz CMYK Yellow;
- trīsstūrim – radiālā krāsu pāreja no White uz CMYK Blue;
- sešstūrim – gatavais krāsu pārejas paraugs Purple Radial;
- trīspadsmitstūrim – brīvi izvēlēta krāsu pāreja pa diagonāli. Pārejai jālieto vismaz četras dažādas krāsas:
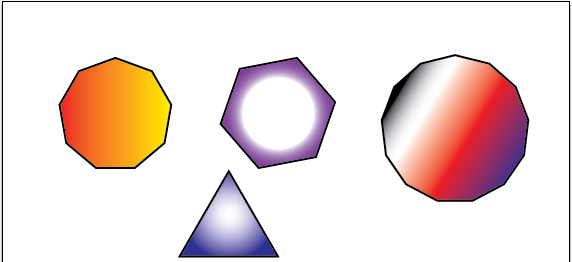
8. Lappusē Zvaigznes pirmajai piecstaru zvaigznei piešķirt pildījuma krāsu CMYK Red.
9. Atvērt paneli Color Guide un krāsu saderības noteikumu (Harmony Rules) sarakstā izvēlēties noteikumus Left Complement:
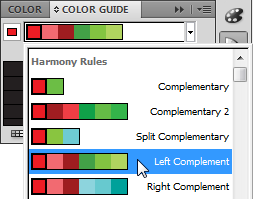
10. Pārējām zvaigznēm piešķirt pildījuma krāsas no izvēlētajiem saderības noteikumiem, piemēram:
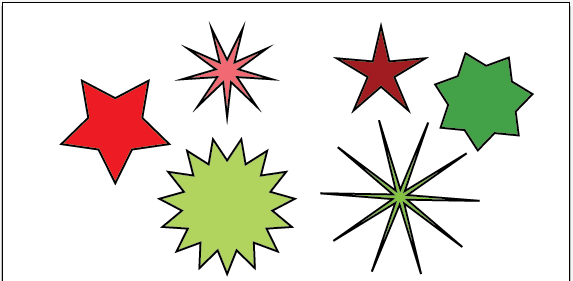
11. Visu lappušu trešo un ceturto kvadrantu izmantot, lai brīvi patrenētos objektu kontūrlīniju un tonējumu noformēšanā, lietojot pārējās materiālā aplūkotās iespējas, piemēram, vadības paneli, dialoglodziņu Color Picker un rīku  (Eyedropper Tool).
(Eyedropper Tool).
12. Saglabāt zīmējuma datnē vingrinajums_03.ai veiktās izmaiņas.
13. Aizvērt zīmējuma datni un lietotni.
15.4. Objektu modificēšana
4. vingrinājums
1. Atvērt Illustrator lietotni un zīmējuma datni vingrinajums_03.ai.
2. Saglabāt to ar citu nosaukumu vingrinajums_04.ai.
3. Lappusē Daudzstūri brīvi pārvietot objektus tā, lai tie cits citu pārsegtu, piemēram:
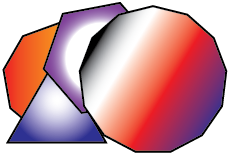
4. Lappuses Četrstūri augšējā labajā stūrī esošo taisnstūri ar noapaļotiem stūriem pārvietot tā, lai taisnstūra centra X un Y koordinātas lappusē būtu attiecīgi 72 un 10 mm:
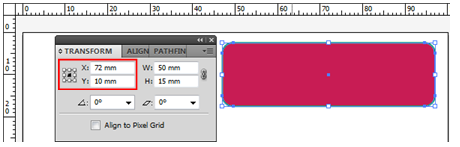
5. Lappusē Līnijas, loki, spirāles, tīkli dublēt horizontālo līnijas segmentu ar bultām abos galos un 45º zīmēto līnijas segmentu tā, lai to kopijas atrastos 5 mm uz leju no oriģināliem:
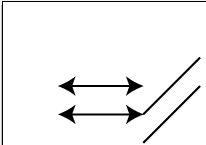
6. Lappusē Līnijas, loki, spirāles, tīkli, lietojot peli, brīvi pagriezt taisnstūrveida un polāro tīklu:
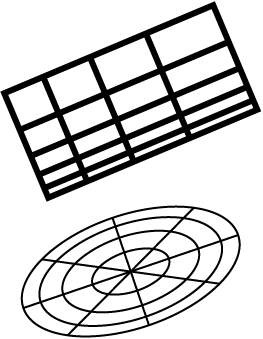
7. Lappusē Zvaigznes, lietojot dialoglodziņu Rotate, pagriezt ap centru pirmās uzzīmētās piecstaru zvaigznes kopiju par 15º tā, lai oriģināls paliktu iepriekšējā stāvoklī. Lietojot taustiņu kombināciju ![]() +
+ ![]() , atkārtot darbību ar izveidotajām kopijām vēl divas reizes:
, atkārtot darbību ar izveidotajām kopijām vēl divas reizes:
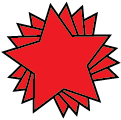
8. Lappusē Līnijas, loki, spirāles, tīkli atlasīt abas spirāles. Lietojot dialoglodziņu Reflect, vispirms izveidot objektu grupas spoguļskatu ap horizontālo asi, pēc tam – ap vertikālo asi:
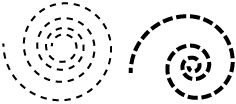
9. Lappusē Zvaigznes mainīt piecpadsmitstaru zvaigznes izmēru ar peli tā, lai zvaigznes platums būtu aptuveni 27 mm, bet augstums – aptuveni 13 mm:
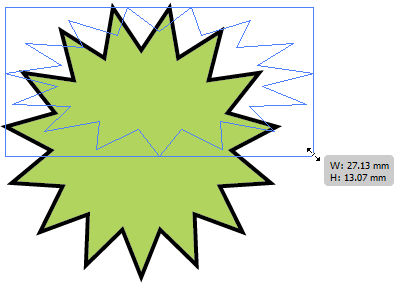
10. Lappusē Zvaigznes, lietojot rīku ![]() (Scale Tool) un turot piespiestu taustiņu
(Scale Tool) un turot piespiestu taustiņu ![]() , mainīt septiņstaru zvaigznes izmēru tā, lai objekta oriģināls paliktu tajā pašā izmērā, bet virzienā uz centru tiktu samazināta objekta kopija:
, mainīt septiņstaru zvaigznes izmēru tā, lai objekta oriģināls paliktu tajā pašā izmērā, bet virzienā uz centru tiktu samazināta objekta kopija:

11. Lappusē Ovāli abiem riņķiem, kam kā pildījumi tika izvēlēti raksti no paraugu bibliotēkas Patterns / Decorative / Decorative Modern, proporcionāli samazināt šo rakstu izmērus līdz 25%, pašu figūru izmērus atstājot bez izmaiņām:
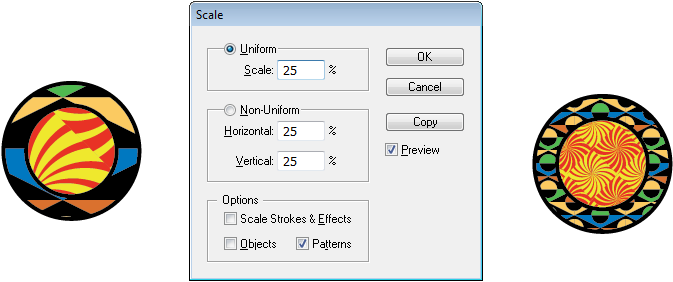
12. Lappusē Ovāli, lietojot peli, brīvi sašķiebt ovālu, kuram kā pildījums tika piešķirts krāsu paraugs Green, Yellow, Orrange:
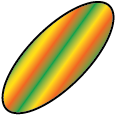
13. Lappusē Četrstūri atlasīt divus četrstūrus ar noapaļotiem stūriem ar tumšsarkanu un pelēku pildījumu. Atkārtoti izpildīt klikšķi uz lielākā četrstūra, tādējādi norādot to kā atslēgas objektu līdzināšanai:
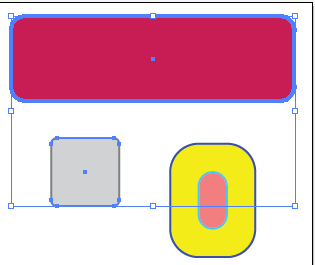
14. Veikt mazā četrstūra centrēšanu attiecībā pret atslēgas objektu horizontālā un vertikālā virzienā:
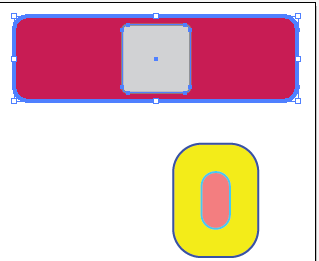
15. Lappusē Daudzstūri mainīt objektu secību tā, lai trīspadsmitstūris atrastos zem visiem pārējiem objektiem, bet trīsstūris tiktu novietots virspusē:
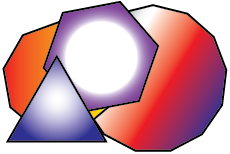
16. Visus četrus daudzstūrus sagrupēt. Pārvietot vienu no tiem un pārliecināties, ka pārvietota tiek visa objektu grupa.
17. Visu lappušu trešo un ceturto kvadrantu izmantot, lai brīvi patrenētos objektu modificēšanā, lietojot pārējās materiālā aplūkotās iespējas, piemēram, līdzināšanu attiecībā pret lappuses malām, izkliedēšanu, vairāku objektu neatkarīgu modificēšanu vienlaikus u.c.
18. Saglabāt zīmējuma datnē vingrinajums_04.ai veiktās izmaiņas.
19. Aizvērt zīmējuma datni un lietotni.
15.5. Zīmēšana ar spalvu, otu un zīmuli. Darbs ar simboliem
5. vingrinājums
1. Atvērt Illustrator lietotni.
2. Izveidot jaunu zīmējuma datni ar vārdu vingrinajums_05, sarakstā New Document Profile izvēloties jaunā dokumenta profilu drukāšanai (Print) ar vienu A4 formāta portretorientētu lappusi. Kā mērvienības izvēlēties milimetrus. Pārējos parametrus atstāt noklusētos.
3. Saglabāt izveidoto zīmējuma datni ar nosaukumu vingrinajums_05.ai savā darba mapē (piemēram, Vingrinajumi), dialoglodziņā Illustrator Options apstiprinot noklusētos zīmējuma datnes parametrus.
4. Iestatīt režģa attēlošanu dokumentā. Režģa pamatlīniju rādīšanas solis 20 mm, attālums starp katrām divām režģa pamatlīnijām sadalīts četrās daļās. Zīmēšanas laikā iestatīt vai atsaukt piesaisti režģim pēc vajadzības.
5. Lietojot rīku ![]() (Pen Tool), uzzīmēt līnijas, kas sastāv no taisniem nogriežņiem pēc dotā parauga. Pirms rīka lietošanas iestatīt 1 pt līnijas biezumu bez pildījuma:
(Pen Tool), uzzīmēt līnijas, kas sastāv no taisniem nogriežņiem pēc dotā parauga. Pirms rīka lietošanas iestatīt 1 pt līnijas biezumu bez pildījuma:
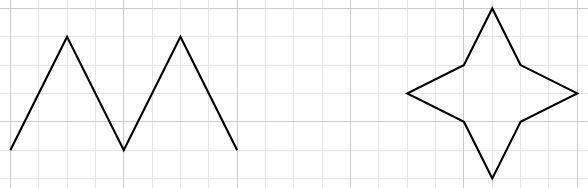
6. Pirmo objektu papildināt ar vēl diviem taisniem nogriežņiem:
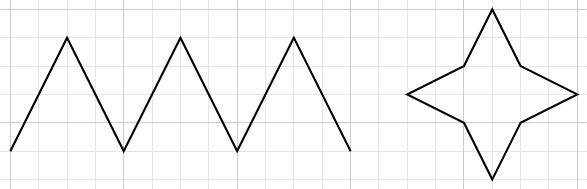
7. Uzzīmēt līniju, kas sastāv no liektiem posmiem:
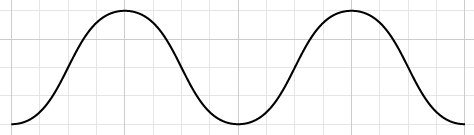
8. Uzzīmēt līniju, kas sastāv gan no liektiem, gan taisniem posmiem:

9. Lietojot rīku ![]() (Direct Selection Tool), pārvietot objektu enkurpunktus pēc dotā parauga. Šajā un vairākos turpmākajos attēlos ar pārtrauktu līniju parādīta figūra pirms izmaiņām, ar nepārtrauktu – pēc izmaiņām:
(Direct Selection Tool), pārvietot objektu enkurpunktus pēc dotā parauga. Šajā un vairākos turpmākajos attēlos ar pārtrauktu līniju parādīta figūra pirms izmaiņām, ar nepārtrauktu – pēc izmaiņām:
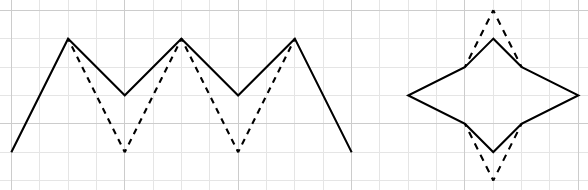
10. Pievienot pirmajai līnijai divus jaunus enkurpunktus un pārvietot tos pēc parauga:
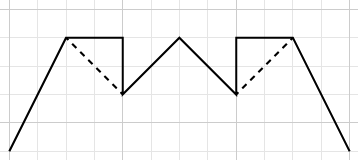
11. Pirmajai līnijai dzēst vienu enkurpunktu, otrajai – divus:
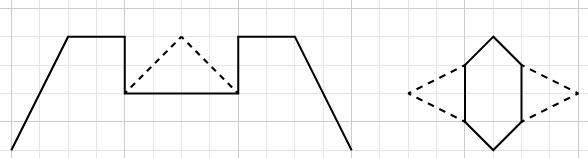
12. Pirmajai līnijai savienot abus galapunktus, otro sadalīt augšējā enkurpunktā un pārvietot atdalītos punktus pēc parauga:
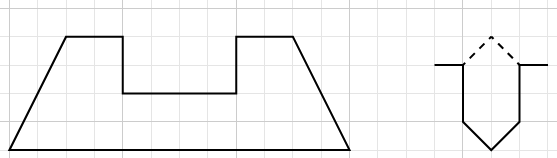
13. Otrajai līnijai visus enkurpunktus, izņemot abus galapunktus, pārveidot no stūreniskajiem par gludajiem:
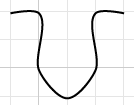
14. Dublēt otro un trešo objektu. Objektu kopiju līniju noformēšanai lietot otas Floral Stem un Chalk – Scribble:
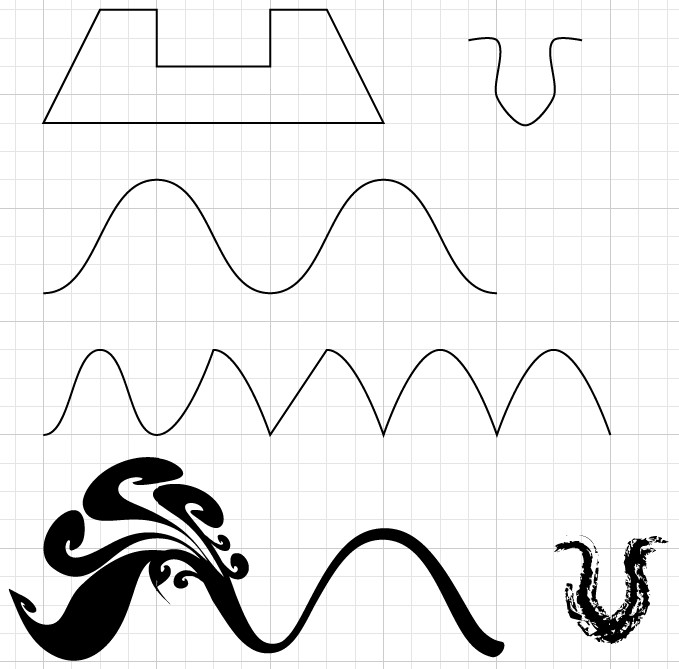
15. Pievienot panelim Brushes vienu brīvi izvēlētu otu no Arrows bibliotēkas apakšbibliotēkas Arrows_Special un vienu otu no bibliotēkas Decorative apakšbibliotēkas Decorative_Banners and Seals. Ar katru no otām brīvi uzzīmēt līniju, piemēram:

16. Lietojot rīku ![]() (Pencil Tool), uzrakstīt savu vārdu, bet, lietojot rīku
(Pencil Tool), uzrakstīt savu vārdu, bet, lietojot rīku ![]() (Blob Brush Tool) – sava drauga vai draudzenes vārdu. Uzrakstītos vārdus brīvi noformēt, piemēram:
(Blob Brush Tool) – sava drauga vai draudzenes vārdu. Uzrakstītos vārdus brīvi noformēt, piemēram:

17. Lietojot paneli Symbols, ievietot zīmējumā vismaz desmit simbolus no dažādām simbolu bibliotēkām, piemēram:

18. Vienam no simboliem izveidot kopiju, kurai saraut saiti ar oriģinālo bibliotēkas simbolu un veikt brīvi izvēlētas modificēšanas darbības, piemēram, dzēst kādu objekta daļu, citai daļai mainīt pildījuma krāsu u.tml.:

19. Saglabāt zīmējuma datnē vingrinajums_05.ai veiktās izmaiņas.
20. Aizvērt zīmējuma datni un lietotni.
15.6. Teksta veidošana
6. vingrinājums
1. Atvērt Illustrator lietotni.
2. Izveidot jaunu zīmējuma datni ar vārdu vingrinajums_06, sarakstā New Document Profile izvēloties jaunā dokumenta profilu drukāšanai (Print) ar vienu A4 formāta portretorientētu lappusi. Kā mērvienības izvēlēties milimetrus. Pārējos parametrus atstāt noklusētos.
3. Saglabāt izveidoto zīmējuma datni ar nosaukumu vingrinajums_06.ai savā darba mapē (piemēram, Vingrinajumi), dialoglodziņā Illustrator Options apstiprinot noklusētos zīmējuma datnes parametrus.
4. Izveidot vienkāršu vienrindas teksta objektu „Adobe Illustrator CS5” un noformēt to fontā Comic Sans MS treknrakstā. Rakstzīmju izmērs 24 pt, kontūrlīnijas krāsa melna, biezums 0,5 pt, pildījuma krāsa dzeltena:
![]()
5. Dublēt teksta objektu četras reizes. Oriģinālo tekstu atstāt bez izmaiņām, bet kopijas modificēt, lietojot peli: pirmajai kopijai samazināt platumu, otrajai – augstumu, trešo kopiju brīvi sašķiebt, bet ceturto – pagriezt, piemēram:
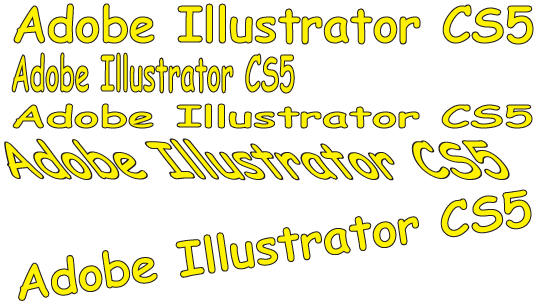
6. Uzzīmēt astoņstūri ar apvilktās riņķa līnijas rādiusu 20 mm. Objektu noformēt bez pildījuma, 2 pt bieza kontūrlīnija zaļā krāsā:
7. Atlasīt astoņstūri. Secīgi lietot komandas Edit / Copy un Edit / Paste in Place. Tādējādi pirms teksta ievades būs divas kontūras, no kurām viena pazudīs pēc teksta ievades, bet otra paliks redzama zīmējumā arī pēc tam.
8. Izvēlēties rīku ![]() (Area Type Tool) un tuvināt peles rādītāju uzzīmētajai figūrai, līdz peles rādītājs maina izskatu uz
(Area Type Tool) un tuvināt peles rādītāju uzzīmētajai figūrai, līdz peles rādītājs maina izskatu uz ![]() , un izpildīt peles kreisās pogas klikšķi:
, un izpildīt peles kreisās pogas klikšķi:
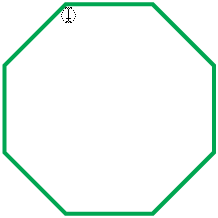
9. Izvēlēties rakstzīmju fontu Myriad Pro, izmēru 6 pt. Panelī Paragraph izvēlēties līdzināšanas veidu Justify with last line aligned left.
10. Ievadīt tekstu „Teksts 8-stūrī”:
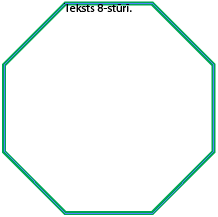
11. Izvēlnes Type komandas Area Type Options... dialoglodziņa grupā Offset lodziņā Inset Spacing noteikt teksta attālumu no laukuma malām 1,5 mm.
12. Dublēt ievadīto tekstu tik reižu, līdz tiek aizpildīts viss figūras laukums:
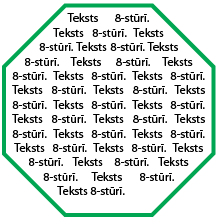
13. Uzzīmēt riņķi ar diametru 30 mm un viļņotu līniju aptuveni pēc parauga:
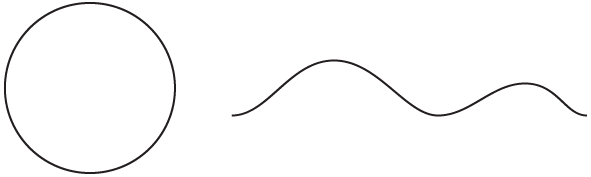
14. Izvēlēties rīku ![]() (Type on a Path Tool) un aptuveni pēc parauga ievadīt tekstus uz izveidotajām kontūrām. Kad teksta ievade tiks pabeigta, kontūras zīmējumā vairs nebūs redzamas:
(Type on a Path Tool) un aptuveni pēc parauga ievadīt tekstus uz izveidotajām kontūrām. Kad teksta ievade tiks pabeigta, kontūras zīmējumā vairs nebūs redzamas:
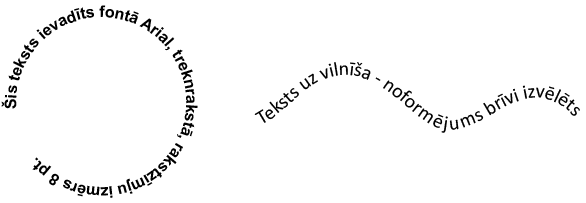
15. Izveidot vienkāršu vienrindas teksta objektu „SIA ZumZum” vai līdzīgu pēc savas izvēles un noformēt to brīvi izvēlētā fontā, krāsās un izmērā, piemēram:

16. Atlasīt teksta objektu un, lietojot komandu Type / Create Outlines, rakstzīmes pārveidot par līnijveida objektiem.
17. Modificēt līnijveida objektus, lietojot visas iepriekš aplūkotās metodes kontūrlīniju, pildījumu, izmēru, novietojuma u.c. parametru maiņai, piemēram:

19. Saglabāt zīmējuma datnē vingrinajums_06.ai veiktās izmaiņas.
20. Aizvērt zīmējuma datni un lietotni.
15.7. Speciālo efektu lietošana
7. vingrinājums
1. Atvērt Illustrator lietotni.
2. Izveidot jaunu zīmējuma datni ar vārdu vingrinajums_07, sarakstā New Document Profile izvēloties jaunā dokumenta profilu drukāšanai (Print) ar vienu A4 formāta portretorientētu lappusi. Kā mērvienības izvēlēties milimetrus. Pārējos parametrus atstāt noklusētos.
3. Saglabāt izveidoto zīmējuma datni ar nosaukumu vingrinajums_07.ai savā darba mapē (piemēram, Vingrinajumi), dialoglodziņā Illustrator Options apstiprinot noklusētos zīmējuma datnes parametrus.
4. Uzzīmēt septiņstaru zvaigzni un riņķi ar dažādu krāsu pildījumiem (šajā vingrinājumā objektu krāsas brīvi izvēlētas). Izveidot starp objektiem pāreju septiņos soļos:
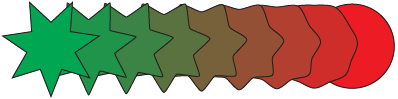
5. Izveidot pāreju 16 soļos starp diviem dažādu krāsu burtiem „A” un uzzīmēt viļņotu līniju aptuveni pēc parauga:

6. Noteikt pārejai jaunu trajektoriju – uzzīmēto viļņoto līniju:

7. Izveidot vienkāršu vienrindas teksta objektu „Zobenzivs” un noformēt to brīvi izvēlētā fontā, krāsās un izmērā, piemēram:

8. Ievietot tekstu apvalkā jeb „aploksnē”, izvēloties apvalka stilu Fish un apvalka novietojumu horizontālā virzienā:

9. Uzzīmēt piecstaru zvaigzni ar dzeltenu pildījumu un zilu 2 pt kontūrlīniju:

10. Dublēt zvaigzni sešas reizes. Katrai zvaigznei piešķirt Illustrator lietotnes efektu ar brīvi izvēlētiem noformēšanas parametriem, piemēram:
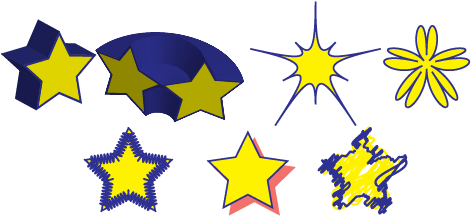
- pirmajai zvaigznei – Effect / 3D / Extrude & Bevel...;
- otrajai zvaigznei – Effect / 3D / Revolve...;
- trešajai un ceturtajai zvaigznei – Effect / Distort & Transform / Pucker & Bloat...;
- piektajai zvaigznei – Effect / Distort & Transform / Zig Zag...;
- sestajai zvaigznei – Effect / Stylize / Drop Shadow...;
- septītajai zvaigznei – Effect / Stylize / Scribble....
11. Uzzīmēt piecstaru zvaigzni un riņķi ar dažādu krāsu pildījumiem tā, lai riņķis atrastos virspusē:

12. Dublēt abus objektus četras reizes. Lietojot paneļa Pathfinder iespējas, katram no objektu pāriem veikt šādas apvienošanas darbības:
- pirmā pāra objektus apvienot vienā;
- otrajam pārim virspusē esošo objektu izcirpt no apakšējā objekta;
- trešajam pārim apakšā esošo objektu izcirpt no virspusē esošā objekta;
- ceturtajam pārim atstāt tikai objektu kopējo daļu;
- piektajam pārim objektu kopējo daļu padarīt caurspīdīgu:

13. Uzzīmēt septiņstaru zvaigzni un dublēt to divas reizes:
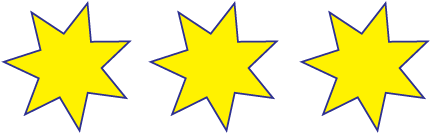
13. Vienu zvaigzni brīvi sadalīt, lietojot dzēšgumiju, otro – šķēres, bet trešo – nazi:
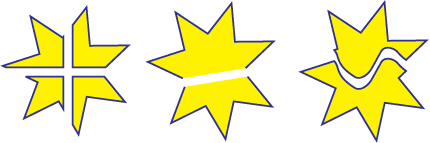
19. Saglabāt zīmējuma datnē vingrinajums_07.ai veiktās izmaiņas.
20. Aizvērt zīmējuma datni un lietotni.
15.8. Slāņu lietošana
8. vingrinājums
1. Atvērt Illustrator lietotni.
2. Izveidot jaunu zīmējuma datni ar vārdu vingrinajums_08, sarakstā New Document Profile izvēloties jaunā dokumenta profilu drukāšanai (Print) ar vienu A4 formāta portretorientētu lappusi. Kā mērvienības izvēlēties milimetrus. Pārējos parametrus atstāt noklusētos.
3. Saglabāt izveidoto zīmējuma datni ar nosaukumu vingrinajums_08.ai savā darba mapē (piemēram, Vingrinajumi), dialoglodziņā Illustrator Options apstiprinot noklusētos zīmējuma datnes parametrus.
4. Mainīt slāņa Layer 1 nosaukumu uz Logotipa pamatne.
5. Slānī Logotipa pamatne uzzīmēt riņķi, kuru noformēt bez kontūrlīnijas. Kā riņķa pildījumu noteikt radiālu krāsu pāreju no baltas krāsas uz tumši zilu.
6. Izveidot vienkāršu vienrindas teksta objektu „Projektēšanas firma” brīvi izvēlētā fontā. Noformēt to bez kontūrlīnijas ar sarkanu pildījumu.
7. Izveidot vienkāršu vienrindas teksta objektu „IDEJU ĢENERATORS” brīvi izvēlētā fontā. Noformēt to bez kontūrlīnijas ar gaiši dzeltenu pildījumu.
8. Abus tekstus novietot aptuveni pēc parauga (lietot iespēju ievietot tekstus apvalkā jeb „aploksnē”). Slāni Logotipa pamatne aizslēgt rediģēšanai:
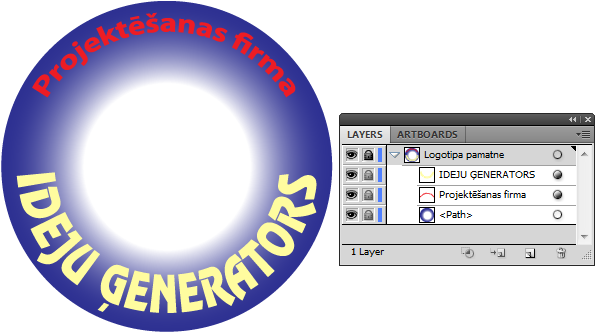
9. Izveidot jaunu slāni un nosaukt to par Logotipa attēls 1. Lietojot paneli Symbols, ievietot jaunajā zīmējuma slānī simbolu Regal Vector Pack 09 no simbolu bibliotēkas Regal Vector Pack. Simbolam saraut saiti ar oriģinālo bibliotēkas simbolu, piešķirt tumši zilu pildījuma krāsu un samazināt tā, lai simbols ietilptu logotipā, piemēram:

10. Slāni Logotipa attēls 1 padarīt neredzamu, t.i., paslēpt.
11. Izveidot jaunu slāni un nosaukt to par Logotipa attēls 2. Lietojot paneli Symbols, ievietot jaunajā zīmējuma slānī simbolu Regal Vector Pack 21 no simbolu bibliotēkas Regal Vector Pack. Simbolam saraut saiti ar oriģinālo bibliotēkas simbolu, piešķirt tumši zilu pildījuma krāsu un samazināt tā, lai simbols ietilptu logotipā, piemēram:

12. Slāni Logotipa attēls 2 padarīt neredzamu, t.i., paslēpt.
13. Izveidot jaunu slāni un nosaukt to par Logotipa attēls 3. Lietojot paneli Symbols, ievietot jaunajā zīmējuma slānī simbolu Regal Vector Pack 16 no simbolu bibliotēkas Regal Vector Pack. Simbolam saraut saiti ar oriģinālo bibliotēkas simbolu, piešķirt tumši zilu pildījuma krāsu un samazināt tā, lai simbols ietilptu logotipā, piemēram:

14. Izmantojot slāņu redzamības/paslēpšanas ikonu ![]() , vēlreiz secīgi aplūkot visus logotipa attēlus un dokumentā atstāt redzamu tikai to slāni, kas šķiet piemērotākais, piemēram, Logotipa attēls 2.
, vēlreiz secīgi aplūkot visus logotipa attēlus un dokumentā atstāt redzamu tikai to slāni, kas šķiet piemērotākais, piemēram, Logotipa attēls 2.
15. Slāni Logotipa pamatne atslēgt rediģēšanai.
16. Atlasīt visus zīmējuma redzamos slāņus:
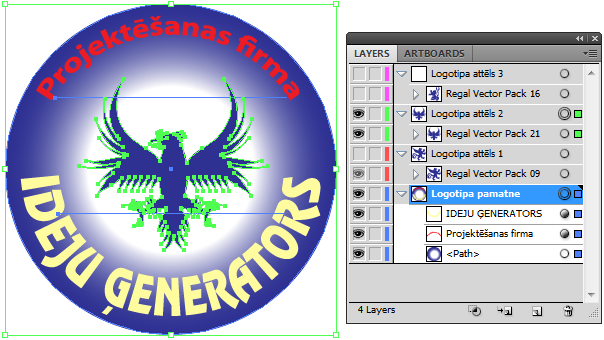
17. Lietojot dialoglodziņu Recolor Artwork, piešķirt logotipam citas krāsas, piemēram:

18. Saglabāt zīmējuma datnē vingrinajums_08.ai veiktās izmaiņas.
19. Aizvērt zīmējuma datni un lietotni.
15.9. Drukāšanas parametru izvēle un drukāšana
9. vingrinājums
1. Atvērt Illustrator lietotni un zīmējuma datni vingrinajums_04.ai.
2. Iepazīties ar dialoglodziņu Print izdrukāšanas parametru iestatīšanai.
3. Ja iespējams, izdrukāt katru dokumenta lappusi uz citas lapas un visus dokumenta zīmējumus uz vienas lapas, izdruku centrējot uz lapas horizontālā un vertikālā virzienā.
4. Aizvērt zīmējuma datni un lietotni.