Microsoft Windows 7
Microsoft Windows 7
4. PALĪGPROGRAMMAS
4.1. Datņu saspiešana
3.1.1. Datņu saspiešanas iespējas
Apvienojot vienu vai vairākas datnes, veidojas viena datne, ko mēdz dēvēt par arhīvu. Arhīva datņu veidošanas nepieciešamību nosaka dažādi faktori, piemēram:
- datus, ko reti izmanto, var turēt vienā, tādējādi samazinot datņu skaitu;
- e-pasta vēstulei ir ērtāk piesaistīt vienu datni, nevis daudzas, piemēram, sūtot fotogrāfijas.
Datņu arhivēšanas programmas bez datņu apvienošanas parasti veic arī to saspiešanu. Saspiešana (compressing) ir datu ierakstīšana atmiņā tā, lai tie aizņemtu mazāk vietas.
Pastāv dažādi arhīva datņu formāti, kas nodrošina gan arhivēšanu, gan datņu saspiešanu, piemēram, 7z, ARC, RAR un ZIP.
Arhivēšanas līdzekļi var būt gan kā atsevišķas programmas, gan arī operētājsistēmas sastāvdaļa.
Operētājsistēma Windows 7 satur arhivēšanas līdzekli, kas veido ZIP formāta datnes. Ja datorā nav instalētas citas datņu saspiešanas programmas, arhīva datnei ir mapes ikona ar rāvējslēdzēju:

3.1.2. Saspiestas datnes (arhīva) izveidošana
Lai izveidotu saspiestu datni:
- atlasa arhivējamo mapi vai datni;
- lieto konteksta izvēlnes apakšizvēlnes Send To komandu Compressed (zipped) Folder:
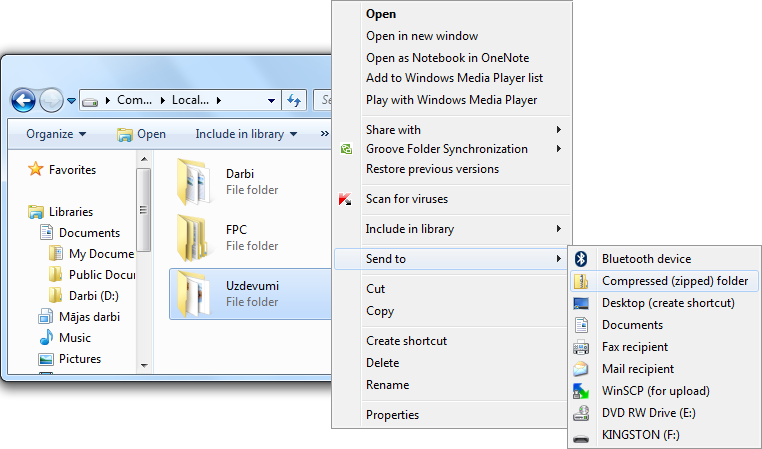
Tiek izveidota saspiestā datne ar tādu pašu nosaukumu kā atlasītajai mapei vai datnei un teksta kursoru nosaukuma rāmītī:
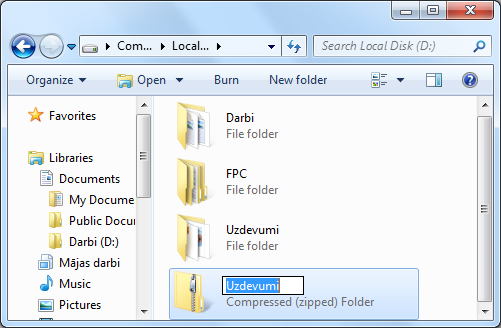
- ja nepieciešams, arhīva datnei ievada citu nosaukumu.
Ja vienlaikus ir atlasītas vairākas datnes un/vai mapes, arhīvs iegūst tās arhivējamās datnes (mapes) vārdu, kas aktuālajā mapē ir saglabāta pirmā:

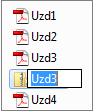
Izveidotajai saspiestajai datnes mapei ir vairākas papildu kolonnas:
- saspiestais lielums Compressed size;
- vai ir aizsargāts ar paroli Password protected (Windows 7 paroles pievienošanu nenodrošina);
- saspiešanas koeficients Ratio.
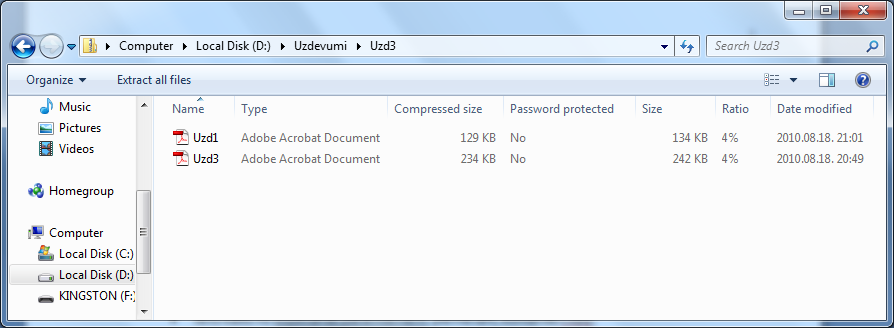
Arhīvā datnēm netiek rādītās dzīvās ikonas.
Arhīva datnes ir redzamas navigācijas rūtī datora hierarhiskajā struktūrā zem mapēm, bet saraksta rūtī – kopā ar datnēm, piemēram:
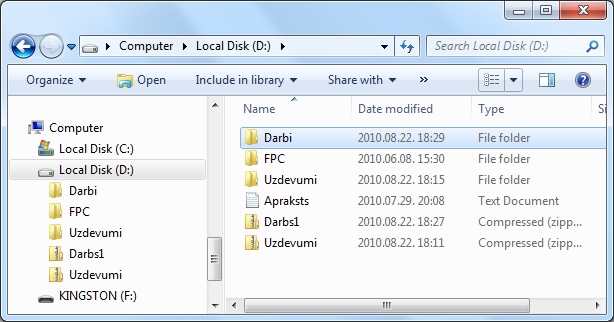
Lai arhīvam pievienotu datni, rīkojas tāpat, kā datni dublējot, piemēram:
- atlasa arhivējamo datni (datnes);
- lieto kādu no kopēšanas paņēmieniem, piemēram, konteksta komandu Copy;
- atver arhīva datni;
- lieto kādu no ielīmēšanas paņēmieniem, piemēram, konteksta komandu Paste.
Arhivējot mapi, tiek arhivētas visas datnes, kas atrodas izvēlētajā mapē un tās apakšmapēs, parasti saglabājot informāciju par to, kurā mapē katra no datnēm atradusies.
3.1.3. Atspiešana (atarhivēšana)
Lai izmantotu saspiestās datnes saturu, tā ir jāatspiež jeb jāatarhivē (unzip).
Windows 7 ZIP formāta arhīvā esošo datņu atspiešanu veic tāpat kā dublēšanu.
Arhīva datnes atarhivēšanu var, piemēram, veikt:
- atvērtā arhīvā ar rīkjoslas pogu
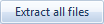 ;
; - arhīva ikonai lietojot konteksta komandu Extract All....
Komandas izpildes rezultātā atveras vednis, kurā:
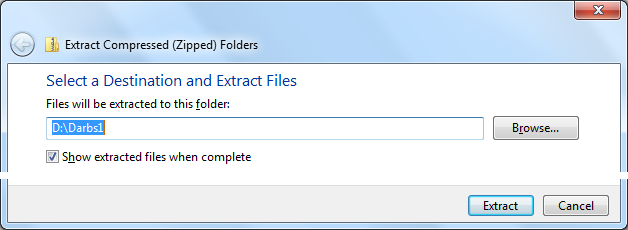
- izvēlas atspiesto datņu saglabāšanas vietu vienā no veidiem:
- ievadot tekstlodziņā Files will be extract to this folder:;
- izvēloties pogas
 dialoglodziņā;
dialoglodziņā; - ja būs atzīmēta izvēles rūtiņa Show extracted files when complete, pēc komandas izpildes atvērsies mape, kurā tika ievietotas atarhivētās datnes;
- piespiež pogu
 .
.
Atarhivēšanas gaita, ja tā prasa ilgāku laiku, var būt redzama lodziņā:
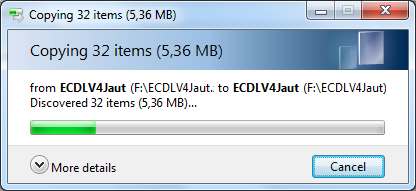
3.1.4. Citas arhivēšanas iespējas
Windows 7 uztur tikai ZIP formātu, taču mēdz būt situācijas, kad ir nepieciešams cits arhivēšanas formāts. Cita formāta arhīva datņu apstrādei var izmantot kādu no bezmaksas vai izplatāmprogrammatūras arhivēšanas programmām. Pastāv arī portatīvās arhivēšanas programmas.
Bez arhivēšanas un atarhivēšanas šīs programmas var nodrošināt arī dažādas papildu iespējas, piemēram:
- izvēlēties saspiešanas formātu un saspiešanas pakāpi;
- izveidot arhīva datni, kuru atverot, notiks pašatarhivēšanos (self extracting) un nebūs nepieciešama arhivēšanas programma;
- pievienot paroli, bez kuras ievades nevarēs veikt atspiešanu (password protected);
- izveidot vairāku sējumu arhīva datni (multi-volume). To parasti izmanto gadījumos, ja liels datu apjoms ir jāsadala pa vairākiem nelieliem datu nesējiem vai ir e-pasta piesaistnes lieluma ierobežojumi.
WinRar
Kā piemērs tiks apskatīta WinRar programmas versija 3.51. WinRar programmas logs ar atvērtu arhīva datni:
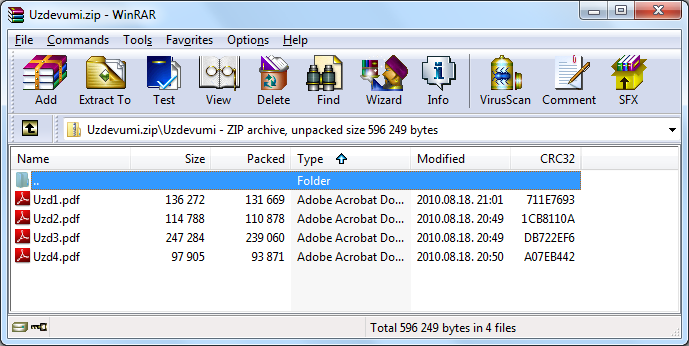
Rīkjoslas pogu lietojums:
- Add – datņu pievienošana arhīvam;
- Extract To – atspiešana ar datņu atrašanās vietas izvēli;
- Test – arhīva datnes pārbaude, vai tā nav bojāta;
- View – satura apskate, kad datnes tiek atvērtas vai nu noklusētās lietotnes logā, kas tiek noteikta pēc datnes nosaukuma paplašinājuma vai kā nenoformēta teksta datne;
- Delete – datņu izmešana no arhīva;
- Find – datņu meklēšana pēc nosaukuma(var izmantot aizstājējzīmes) un/vai pēc norādītās frāzes datnes saturā;
- Wizard – atarhivēšanas vednis;
- Info – detalizēta informācija par arhīva datni;
- Repair – bojājumu izlabošana arhīva datnē;
- Virus Scan – pretvīrusu programmas iestatīšana arhīvu pārbaudei;
- Comment – komentāru pievienošana vai rediģēšana;
- SFX – pašatahivējošas datnes izveide.
Dažas noderīgas izvēlnes komandas:
- File / Open Archive – arhīva datnes atvēršana;
- File / Set Default password – noklusētās paroles ievade.
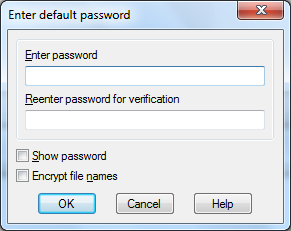
Ērtāk darbam ar arhīva datnēm var izmantot konteksta izvēlni. Tajā pa labi no katras arhivēšanas programmas komandām ir redzama programmas ikona.
WinRar arhivēšanas komandas, kas ir pieejamas konteksta izvēlnē:
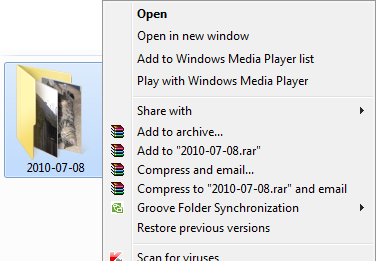
- komandu Add to archive... izmanto, lai dialoglodziņā Archive name and parameters varētu izvēlēties arhīva datnes nosaukumu un veiktu citus iestatījumus:
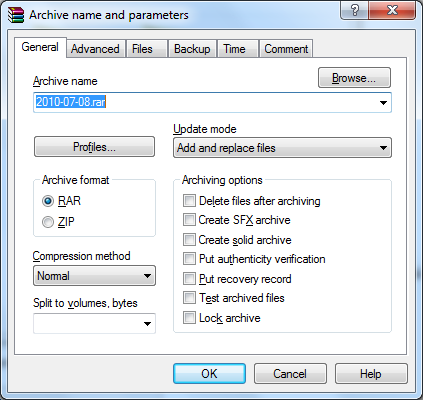
- komandu Add to „2010-07-08.rar” izmanto, lai izveidotu arhīva datni ar doto nosaukumu, turklāt tā tiks izveidota tajā pašā mapē, kurā atrodas arhivējamā datne (mape);
- komandu Commpress to... lieto, lai dialoglodziņā Archive name and parameters varētu izvēlēties arhīva datnes nosaukumu un veikt citus iestatījumus un pēc tam tūlīt nosūtīt pa e-pastu (var lietot, ja tiek izmantota datorā instalēta e-pasta programma un ir veikti atbilstoši iestatījumi);
- komandu Commpress to „2010-07-08.rar” and email izmanto, lai izveidotu arhīva datni tūlītējai nosūtīšanai pa e-pastu (var lietot, ja tiek izmantota datorā instalēta e-pasta programma un ir veikti atbilstoši iestatījumi).
WinRar atarhivēšanas komandas, kas ir pieejamas konteksta izvēlnē:
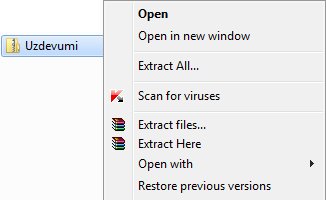
- komandu Extract Here izmanto, lai datnes atarhivētu tajā pašā mapē, kurā atrodas arhīva datne;
- komandu Extract files... lieto, lai dialoglodziņā varētu izvēlēties atarhivēšanas vietu un/vai veikt citus iestatījumus:
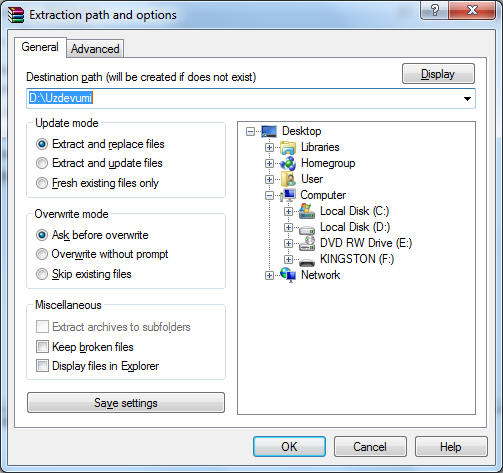
Ar atlasīto datņu pārvilkšanu starp WinRar programmas un Windows Explorer logiem var veikt:
- atarhivēšanu – no WinRar uz Windows Explorer;
- pievienošanu arhīvam – no Windows Explorer uz WinRar.
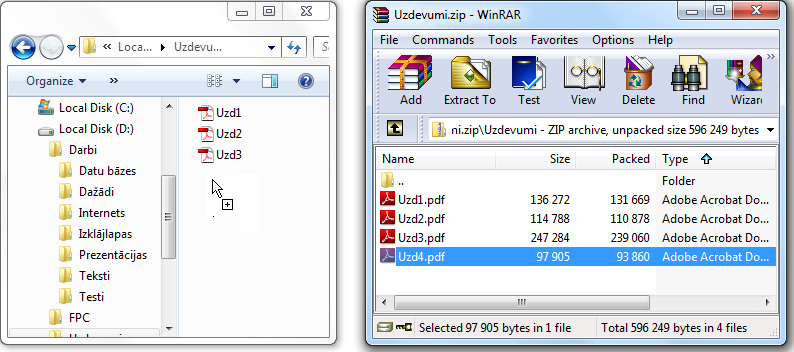
Tāpat šīs darbības starp abiem logiem var veikt, izmantojot citas dublēšanas un ievietošanas metodes.
IZArc2Go
IZArc2Go ir portatīva arhivēšanas programma instalēšanai zibdiskā nevis datorā. Kā piemērs tiks apskatīta versija 4.1.2 angļu valodā, bet programmai var iestatīt arī latviešu valodu.
Portatīvās versijas trūkums, ka arhivēšanas un atarhivēšanas komandas nav pieejamas konteksta izvēlnē.
Priekšrocība ir tā, ka daudzu formāta arhīvu veidošanas un atarhivēšanas līdzekli var lietot datoros bez instalēšanas.
Programmas IZArc2Go logs:
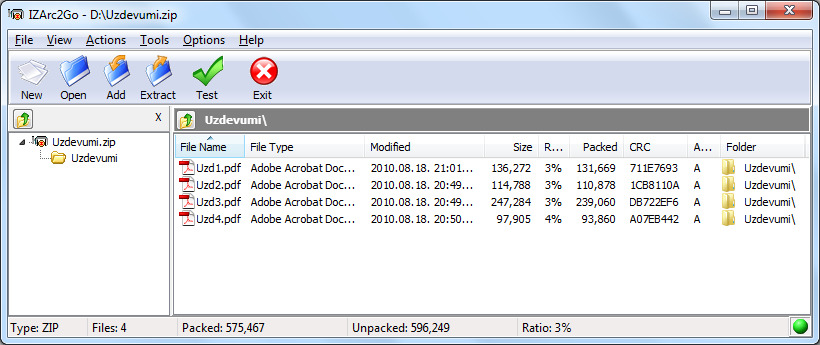
Rīkjoslas pogas:
- New – jauna arhīva izveidošana;
- Open – eksistējoša arhīva atvēršana;
- Add – datņu pievienošana arhīvam;
- Extract – datņu atarhivēšana;
- Test – arhīva datnes pārbaude, vai tā nav bojāta;
- Exit – programmas aizvēršana.
Dažas noderīgas izvēlnes komandas:
- Actions / Make .exe file – pašatahivējošas arhīva datnes izveide;
- Actions / Comments – komentāru pievienošana arhīvam;
- Tools / Create Multi-Volume Set – vairāku sējumu arhīva izveide, piemēram:
