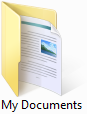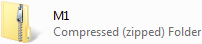Microsoft Windows 7
| Site: | Profesionālajā izglītībā iesaistīto vispārizglītojošo mācību priekšmetu pedagogu kompetences paaugstināšana |
| Course: | DatZT008 : Informātikas apguves iespējas profesionālajās izglītības iestādēs |
| Book: | Microsoft Windows 7 |
| Printed by: | Guest user |
| Date: | Wednesday, 22 October 2025, 3:13 PM |
Description
Microsoft Windows 7
1. Titullapa



Microsoft Windows 7
Materiāls izstrādāts
ESF Darbības programmas 2007. - 2013.gadam
„Cilvēkresursi un nodarbinātība”
prioritātes 1.2. „Izglītība un prasmes”
pasākuma 1.2.1.„Profesionālās izglītības un vispārējo prasmju attīstība”
aktivitātes 1.2.1.2. „Vispārējo zināšanu un prasmju uzlabošana”
apakšaktivitātes 1.2.1.1.2. „Profesionālajā izglītībā iesaistīto pedagogu
kompetences paaugstināšana”
Latvijas Universitātes realizētā projekta
„Profesionālajā izglītībā iesaistīto vispārizglītojošo mācību priekšmetu pedagogu
kompetences paaugstināšana”
(Vienošanās Nr.2009/0274/1DP/1.2.1.1.2/09/IPIA/VIAA/003,
LU reģistrācijas Nr.ESS2009/88) īstenošanai
2. PIRMIE SOĻI DARBĀ AR DATORU
2.1. Datora ieslēgšana un izslēgšana
1.1.1. Datora ieslēgšana un pieteikšanās
Lai ieslēgtu datoru:
- pārbauda, vai galda dators ir pieslēgts elektrotīklam;
- ja monitors ir izslēgts, ieslēdz to;
- piespiež datora ieslēgšanas slēdzi, kas parasti atrodas sistēmbloka priekšpusē. Uz pogas ir redzams speciāls apzīmējums un/vai uzraksts angļu valodā Power, piemēram:



Pēc datora ieslēgšanas tiek pārbaudīts, vai dators ir gatavs darbam un tā atmiņā ielādējas operētājsistēma. Šo procesu sauc par datora sāknēšanu. Operētājsistēmas Windows 7 sāknēšanas laikā monitora ekrāns izskatās šādi:
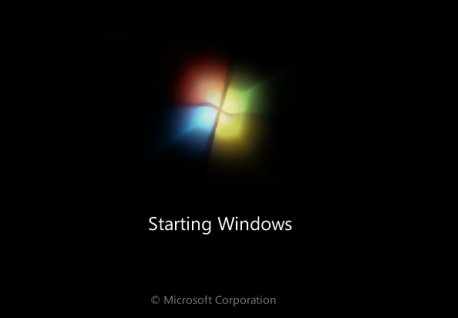
Tam, ka operētājsistēma neielādējas, var būt vairāki iemesli, piemēram:
- datora sāknēšanas laikā konstatētas kritiskas aparatūras (parasti procesora vai brīvpiekļuves atmiņas) kļūmes;
- bojāts datu nesējs (parasti cietais disks), kurā atrodas operētājsistēma;
- izdzēstas vai bojātas nepieciešamās operētājsistēmas datnes.
Pēc operētājsistēmas tiek ielādētas tās programmas, kurām pastāvīgi jāatrodas datora brīvpiekļuves atmiņā, piemēram, pretvīrusu programma.
Pieteikšanās
Ja dators ir saslēgts tīklā vai to lieto vairāki lietotāji, pirms darba uzsākšanas var tikt pieprasīts pieteikties sistēmā:
- izvēlēties lietotāju, piemēram, Otto:
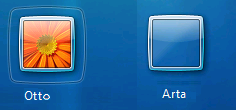
- ievadīt paroli, piemēram:
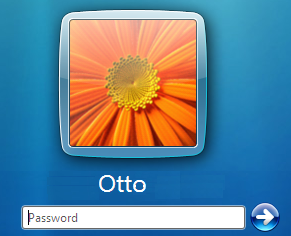
Var būt iestatīti arī citi lietotāja identifikācijas līdzekļi, piemēram, biometrijas.
1.1.2. Datora restartēšana
Datoru parasti restartē tad, ja:
- dators pārstāj reaģēt uz lietotāja darbībām;
- pēc programmatūras instalēšanas, atinstalēšanas vai atjaunināšanas;
- dators darbojas nepamatoti ļoti lēni.
Restartēšana ar pogu
Ja dators nereaģē uz lietotāja darbībām ar peli vai tastatūru, lai veiktu restartēšanu, izmanto sistēmbloka pogu Reset. Šī poga, ja tāda ir, parasti ir mazāka par ieslēgšanas pogu un atrodas tai blakus. Pogai var nebūt nekāda īpaša apzīmējuma, piemēram:


Ja nav pieejama poga Reset, tad izslēdz datoru, ilgāku laiku turot piespiestu pogu Power. Darbu uzsāk, datoru ieslēdzot no jauna.
Gadījumā, ja dators neizslēdzas pēc pogas Power piespiešanas, to atvieno no elektrotīkla vai portatīvajam datoram izņem barošanas avotu.
Restartēšana pēc izmaiņām programmatūrā
Programmatūras instalēšanas, atinstalēšanas vai atjaunināšanas laikā vai beigās lietotājam var tikt piedāvāts datoru restartēt, piemēram:
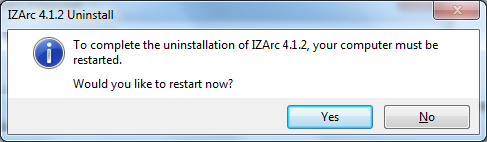
Pēc restartēšanas apstiprināšanas tā norit automātiski.
Restartēšana ar komandu
Restartēšanu ar komandu veic, no starta pogas izvēlnes ![]() izvēloties komandu Restart.
izvēloties komandu Restart.
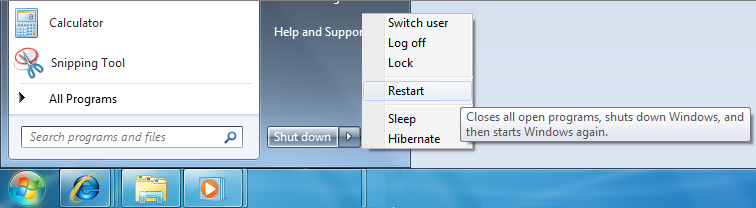
1.1.3. Datora izslēgšana
Pareiza datora izslēgšana ir svarīga ne tikai paša drošībai, bet arī datu drošībai. Tāpēc pirms izslēgšanas vajadzētu pārliecināties, ka vajadzīgie dati ir saglabāti.
Datoru var izslēgt:
- izmantojot starta pogas izvēlnes pogu
 ;
; - ar datora ieslēgšanas pogu Power.
Izslēgšana ar komandu
Lai izslēgtu datoru:
- saglabā nepieciešamos dokumentus un aizver lietotņu logus;
- piespiež starta pogu. Atveras izvēlne:
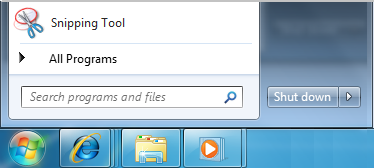
- piespiež pogu
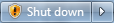 .
.
Ja izslēgšanas pogai ir izskats , tas nozīmē, ka pirms datora izslēgšanas operētājsistēmai no interneta tiks veikta atjauninājumu instalācija. Kamēr tā nav pabeigta, datoru nav ieteicams atvienot no elektrotīkla.
Izslēgšana ar pogu
Jaunākajos datora modeļos datoru var izslēgt ar ieslēgšanas pogu Power – tiks veiktas tās pašas darbības, kas komandas ![]() izpildes gadījumā.
izpildes gadījumā.
Izslēgšanas komandas izpildes laikā uz ekrāna var tikt izvadīti paziņojumi, piemēram, par neaizvērtajiem logiem un nesaglabātām izmaiņām dokumentos, piemēram:
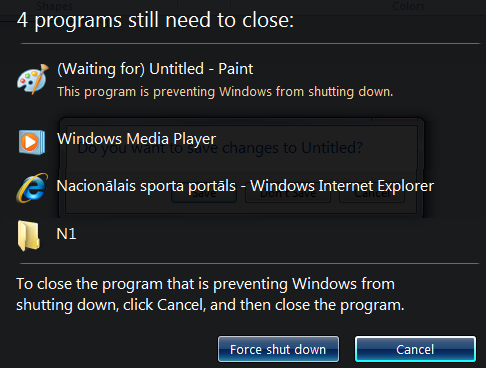
Šajā piemērā ir atvērti četru lietotņu logi, vienā no kurām (Paint) nav saglabātas pēdējās izmaiņas.
Windows 7 ļauj piešķirt datora ieslēgšanas pogai jebkuru no ![]() sarakstā piedāvātajām iespējām. To var izdarīt starta pogas konteksta izvēlnes komandas Poperties dialoglodziņa Taskbar and Start Menu Properties cilnes Start Menu lappuses sarakstā Power button action:
sarakstā piedāvātajām iespējām. To var izdarīt starta pogas konteksta izvēlnes komandas Poperties dialoglodziņa Taskbar and Start Menu Properties cilnes Start Menu lappuses sarakstā Power button action:
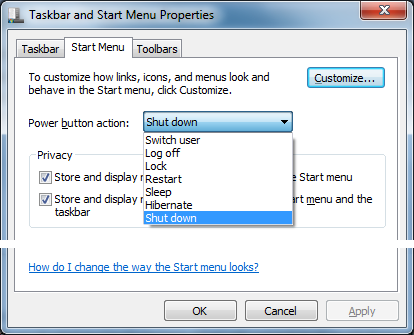
Izslēgšanas izvēlnes komandas
Ja izpilda klikšķi uz pogas ![]() daļas ar trijstūrīti
daļas ar trijstūrīti ![]() , atveras izvēlne, kurā var izvēlēties darba beigšanas veidu:
, atveras izvēlne, kurā var izvēlēties darba beigšanas veidu:
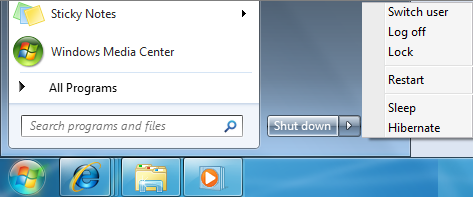
- Switch user – neaizverot programmu logus, pāriet uz pieteikšanās ekrānu;
- Log off – aizvērt visus logus un pāriet uz pieteikšanās ekrānu;
- Lock – neaizverot logus, slēgt datoru. Izmanto, lai citiem neļautu piekļūt datoram lietotāja prombūtnes laikā. Uz ekrāna ir redzams lietotāja paroles ievades logs;
- Restart – datora restartēšana;
- Sleep – pāriet „gulēšanas” režīmā. Dators pāriet stāvoklī, kurā monitors un cietais disks tiek izslēgti un tādējādi dators tērē mazāk enerģijas. Kad atsāk datora lietošanu, tas atgriežas iepriekšējā stāvoklī. Šo režīmu var izmantot, ja darbā ar datoru ir neliels pārtraukums. Veids, kā datoru „pamodināt”, dažādiem datoriem var atšķirties. Piemēram:
- piespiežot datora ieslēgšanas pogu;
- piespiežot jebkuru tastatūras taustiņu;
- pakustinot peli;
- Hibernate – dators tiek izslēgts, taču pirms tam cietajā diskā tiek saglabāts darbvirsmas stāvoklis (viss brīvpiekļuves atmiņas saturs). Pēc nākamās datora ieslēgšanas darbvirsmas saturs (atvērtās lietotnes, datnes) būs tieši tāds pats kā pirms komandas Hibernate izsaukšanas. Lieto, lai taupītu enerģiju, ja pārtraukums darbā ar datoru ir ilgāks.
2.2. Darbvirsma
Pēc datora ieslēgšanas un pieteikšanās uz ekrāna ir redzama darbvirsma (desktop).
Uz darbvirsmas ir redzamas atvērtās programmas un mapes. Uz tās var izvietot arī biežāk lietoto programmu, mapju un datņu ikonas. Piemērā redzams MS Windows 7 Ultimate darbvirsmas piemērs:
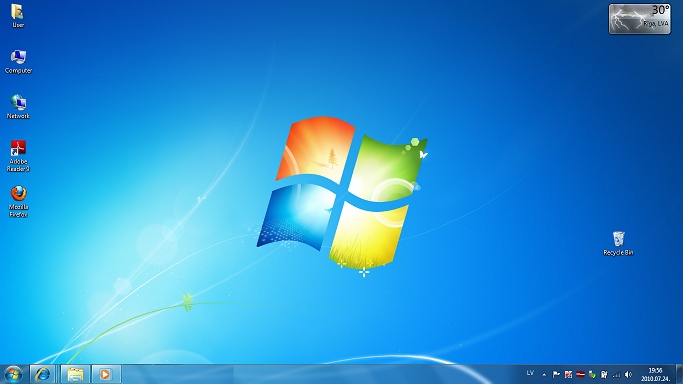
Ja ir atvērti logi, darbvirsma parasti ir daļēji vai pilnībā paslēpta, piemēram:
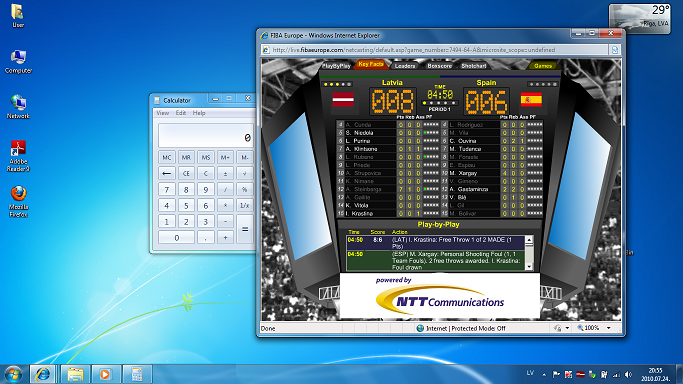
Lietotājs darbvirsmu var pielāgot savām vajadzībām, piemēram, mainīt fonu, pievienot ikonas vai sīkrīkus.
1.2.1. Uzdevumjosla
Uzdevumjosla (taskbar) ir gara horizontāla josla, kas parasti atrodas ekrāna lejasdaļā.

Uzdevumjoslai ir četras galvenās sadaļas:
- starta poga, ko izmanto lietotņu un operētājsistēmas rīku atvēršanai, kā arī datņu un mapju meklēšanai;
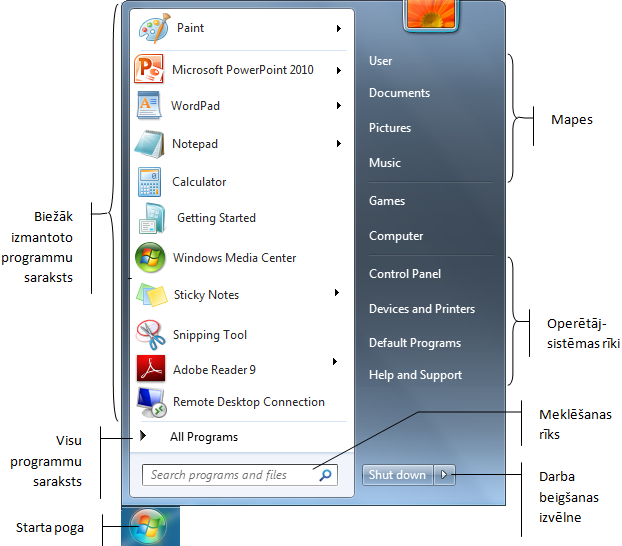
- saīšņu saraksti, kas ir organizēti pēc programmas, kurā tie tiek atvērti;
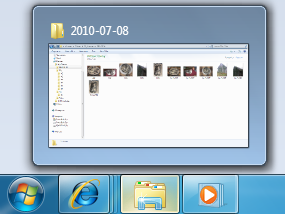
- rīkjoslas, no kurām parasti ir redzama valodas rīkjosla;
- paziņojumu apgabals, kurā ir iekļauts datora pulkstenis un ikonas, kas ziņo par noteiktu programmu un datora iestatījumu stāvokli, piemēram:
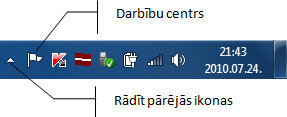
Paziņojumu apgabals
Izpildot klikšķi uz trijstūrīša, apgabala kreisajā malā atveras saraksts ar pārējām apgabala ikonām, piemēram:
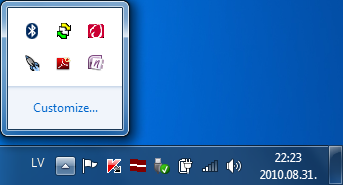
To, kuras no ikonām rādīt, var noteikt komandas Customize... dialoglodziņā:
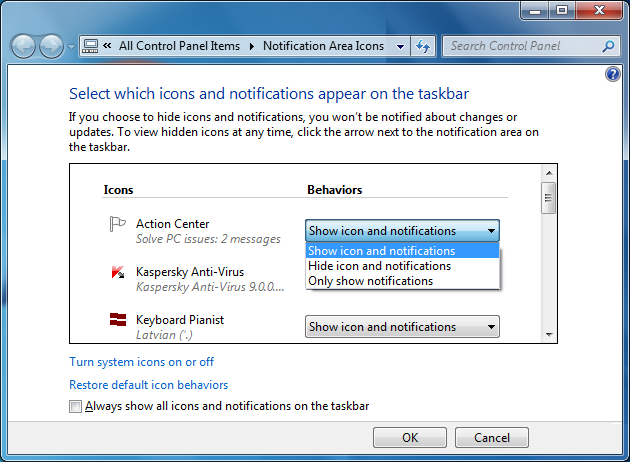
- katrai ikonai var izvēlēties rādīšanas veidu:
- Show icon and notifications – rādīt ikonu un paziņojumus;
- Hide icon and notifications – nerādīt ikonu un paziņojumus;
- Only show notifications – rādīt ikonu tikai tad, ja ir paziņojums;
- Turn system icons on or off – rādīt vai nerādīt sistēmas ikonas;
- Restore default icon behaviors – atjaunot ikonu noklusētos stāvokļus;
- Always show all icons and notifications on the taskbar – vienmēr paziņojumu apgabalā rādīt visas ikonas.
Darbību centrā tiek apkopoti ziņojumi no galvenajiem Windows 7 uzturēšanas un drošības līdzekļiem. Ja radušās kādas problēmas, uz ikonas ir redzams sarkans krustiņš ![]() .
.
Novietojot kursoru uz ikonas, redzama īsa informācija, piemēram:
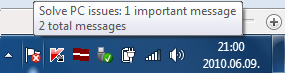
Izpildot klikšķi uz ikonas, atveras logs ar brīdinājumiem un ieteiktajiem problēmu risinājumiem, piemēram:
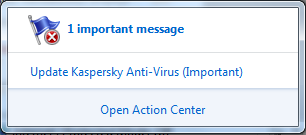
Paziņojumu apgabalā uz neilgu laiku mēdz parādīties dažādi lietotņu paziņojumi. Visbiežāk tie satur atgādinājumus par atjaunināšanu, piemēram:

Piekļūšana darbvirsmai
Uzdevumjoslu var izmantot, lai piekļūtu darbvirsmai, kad to nosedz atvērtie logi, neaizverot nevienu no tiem:
- izmantojot īsinājumizvēlni:
- uz uzdevumjoslas vidusdaļas brīvajā vietā izpilda klikšķi ar peles labo pogu;
- atvērtajā sarakstā izvēlas komandu Show the desktop:
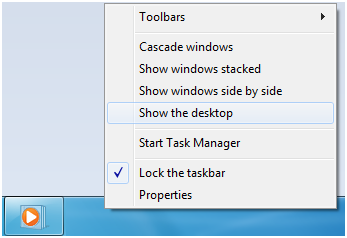
- izmantojot uzdevumu joslas pogu Show desktop, kas atrodas tās labajā malā:
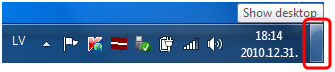
- ja peles rādītāju novieto uz pogas, kļūst redzama darbvirsma un atvērto logu (kas neaizņem visu ekrānu) rāmīši (režīms Peek), bet, pārvietojot kursoru ārpus pogas, atjaunojas iepriekšējais ekrāna saturs;

- ja uz pogas izpilda klikšķi, kļūst redzama un pieejama visa darbvirsma.
2.3. Darbs ar ikonām
Ikonas (icon) ir mazi attēli, kas attēlo datnes, mapes, programmas un citus objektus.
Ikonu skaits, izvietojums, saturs un noformējums ir atkarīgs gan no operētājsistēmas un tās versijas, gan instalētajām programmām un lietotāja veiktajām izmaiņām.
1.3.1. Tipiskās darbvirsmas ikonas
Parasti pirmo reizi startējot sistēmu Windows 7, uz darbvirsmas ir redzama vismaz viena ikona – atkritne (Recycle Bin).
Parasti uz darbvirsmas ir izvietotas visas vai daļa no tabulā redzamajām ikonām.
|
Ikona |
Raksturojums |
|
 |
Bibliotēkas – lietotāja mapju kopums |
|
 |
Mājas grupas koplietošanas mape |
|
|
Lietotāja mape |
|
 |
Datora atmiņas ierīču mape |
|
 |
Datortīkla mape |
|
 |
Vadības paneļa mape |
|
|
Atkritne tukša un pilna |
1.3.2. Darbvirsmas ikonu atlase
Lai veiktu kādas darbības ar ikonām, tās ir jāatlasa.
Ikonu var atlasīt, izpildot klikšķi uz tās.
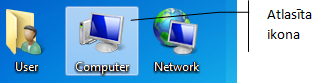
1.3.3. Darbvirsmas ikonu pārvietošana
Uz darbvirsmas ikonas parasti ir izkārtotas kolonnās, sākot no augšējā kreisā stūra. Lai pārvietotu ikonu:
- novieto uz ikonas peles rādītāju:
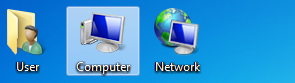
- turot piespiestu peles kreiso pogu, pārvelk ikonu uz izvēlēto vietu:
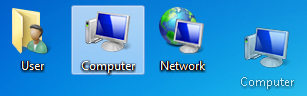
- atlaiž peles pogu.
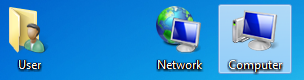
To, vai ikona izvēlētajā vietā pēc pārvilkšanas paliks nosaka režģa un līdzināšanas veida iestatījumi.
Režģis
Pēc noklusējuma ikonas tiek izkārtotas ar atstarpēm neredzamā režģī. Lai ikonas varētu izvietot brīvi, režģi var atslēgt:
- izpilda klikšķi ar labo peles taustiņu tukšā darbvirsmas apgabalā;
- no piedāvātā saraksta atver skatu izvēlni View;
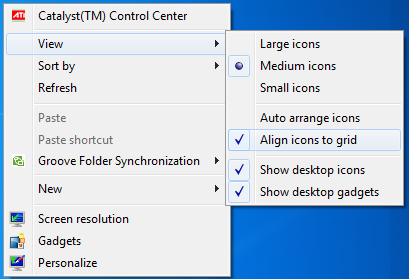
- atceļ atzīmi līdzināšanai pie režģa Align to Grid.
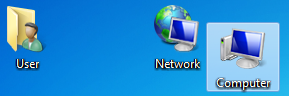
Lai režģa lietošanu ieslēgtu, lieto to pašu komandu un iestata atzīmi.

Līdzināšana
Ja ikona pēc pārvietošanas maina vietu, tad ir izvēlēta automātiskā ikonu līdzināšana. Tajā ikonas tiek izkārtotas viena zem otras, sākot ar darbvirsmas kreiso augšējo stūri. Kad viens ikonu stabiņš ir pilns, blakus tiek veidots nākamais. Pēc ikonu pārvietošanas tās automātiski atgriežas iepriekšējā vietā.
Lai automātisko līdzināšanu atslēgtu:
- izpilda klikšķi ar labo peles taustiņu tukšā darbvirsmas apgabalā;
- no piedāvātā saraksta izvēlas View:

- atceļ atzīmi pie Auto Arrange.
Lai automātisko līdzināšanu atjaunotu, iestata atzīmi pie Auto Arrange:


1.3.4 Lietotnes atvēršana
Lietotni var atvērt vairākos veidos:
- no darbvirsmas izpildot dubultklikšķi uz tās ikonas, piemēram:
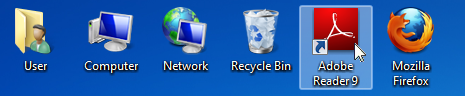
- no saīšņu saraksta uzdevumjoslā, izpildot klikšķi uz tās saīsnes, piemēram:
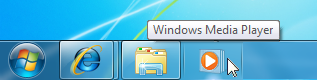
- no starta pogas izvēlnes biežāk izmantoto programmu saraksta, piemēram:
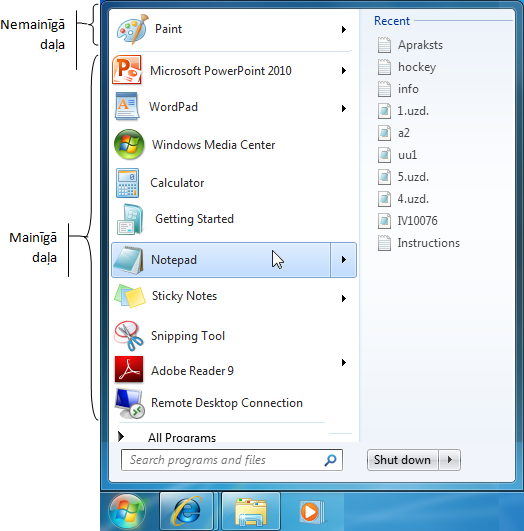
- no starta pogas visu programmu saraksta All Programs. Tajā alfabētiskā secībā vispirms ir redzams lietotņu saraksts, bet zem tā – lietotņu mapju saraksts. Ja lietotne nav redzama saraksta sākumā, to meklē mapēs. Mapes var pazīt pēc ikonas
 . Mapi atver, izpildot klikšķi uz tās nosaukuma. Atvērtās mapes saturs izvietojas sarakstā ar nelielu atkāpi no kreisās malas zem mapes nosaukuma. Lietotni atver, izpildot klikšķi uz tās nosaukuma, piemēram:
. Mapi atver, izpildot klikšķi uz tās nosaukuma. Atvērtās mapes saturs izvietojas sarakstā ar nelielu atkāpi no kreisās malas zem mapes nosaukuma. Lietotni atver, izpildot klikšķi uz tās nosaukuma, piemēram:
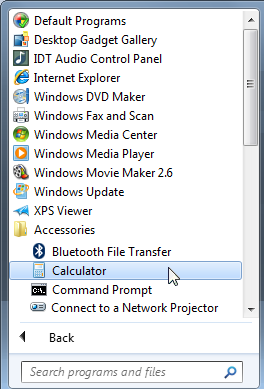
Kad uz lietotnes nosaukuma atrodas peles kursors, parasti kādu laiku ir redzams lodziņš ar lietotnes raksturojumu, piemēram:

1.3.5. Lietotņu saīšņu izveide, pārvietošana un izmešana
Lai ātrāk varētu piekļūt vajadzīgajām lietotnēm, tām var veidot saīsnes:
- uz darbvirsmas;
- uzdevumjoslā;
- starta pogas izvēlnes kreisās puses panelī.
Starta pogas atvērtā visu lietotņu (All Programs) sarakstā, izpildot klikšķi ar peles labo pogu uz izvēlētās lietotnes, var:
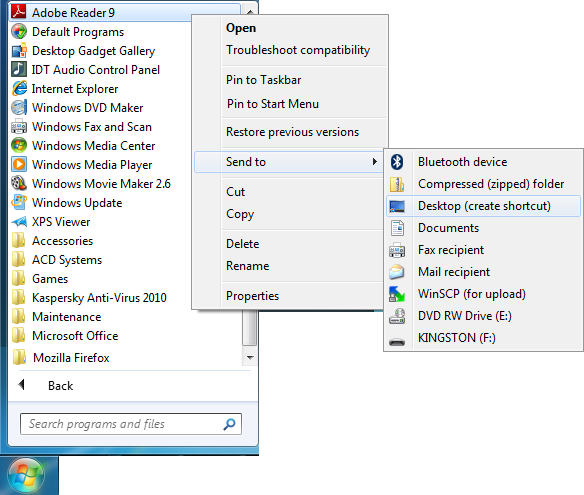
- izveidot saīsni uzdevumjoslā ar komandu Pin to Taskbar;
- ievietot biežāk izmantoto programmu sarakstā ar komandu Pin to Start Menu;
- izveidot saīsni uz darbvirsmas ar komandu Send to / Desktop (create shortcut).
Izpildot klikšķi ar peles labo pogu uz izvēlētās ikonas starta pogas, programmu sarakstā var veikt šādas darbības:
- augšējā daļā, kurā lietotņu saīsnes atrodas patstāvīgi:
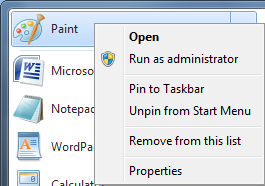
- izveidot saīsni uzdevumjoslā ar komandu Pin to Taskbar;
- pārvietot uz mainīgo daļu ar komandu Unpin to Start Menu;
- izmest no saraksta ar komandu Remove from this list;
- apakšējā daļā, kurā atrodas biežāk izmantotās programmas:
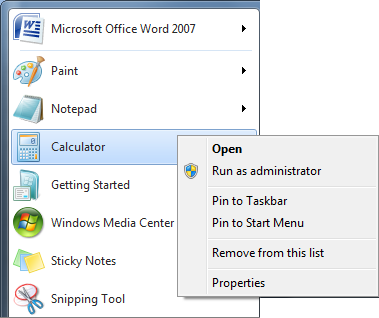
- izveidot saīsni uzdevumjoslā ar komandu Pin to Taskbar;
- pārvietot uz nemainīgo daļu ar komandu Pin to Start Menu;
- izmest no sarakstaar komandu Remove from this list.
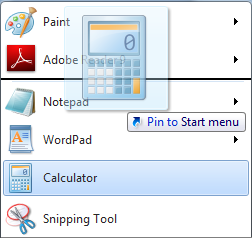
Arī uzdevumjoslā saīsni var ievietot, ievelkot ar peli no starta pogas saraksta, piemēram:
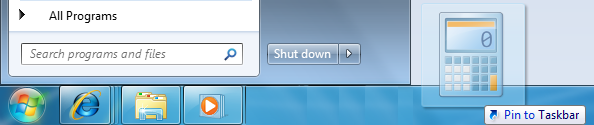
Lietotnes saīsni no uzdevumu joslas var izmest ar konteksta izvēlnes komandu Upin this program from taskbar:
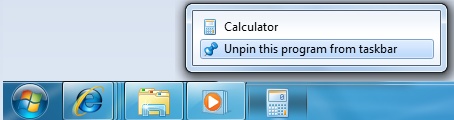
Saīšņu ikonu izkārtojumu var mainīt un tās sakārtot vajadzīgajā secībā, pārvelkot ar peli.
![]()
2.4. Logi
Logs (window) ir taisnstūrveida apgabals datora ekrānā. Katra lietotne parasti tiek atvērta atsevišķā logā. Parasti katru logu var pārvietot, mainīt to izmērus, minimizēt vai aizvērt.
Logi tiek izmantoti arī programmu paziņojumu un vaicājumu izvadei, kā arī komandu iestatījumu un parametru izvēlei.
Logu, kurā lietotājs dotajā brīdī strādā, sauc par aktīvo logu (active window). Aktīvais logs (attēlā pa kreisi) parasti ir tumšākā tonī un ar izteiktāku rāmja ēnu, piemēram:

Logu var aktivizēt, izpildot klikšķi uz tā.
1.4.1. Loga elementi
Lai gan katra loga saturs var būt atšķirīgs, taču visiem logiem daži elementi ir kopīgi. Parasti logs sastāv no:
- rāmja;
- virsrakstjoslas, kurā atrodas loga vadības poga(-as).
Logi var saturēt arī citus elementus, piemēram:
- izvēlņu joslu;
- rīkjoslu(-as);
- lenti;
- ritjoslu(-as);
- stāvokļa joslu;
- rūti(-is).
Dažus no šiem elementiem lietotājs var pievienot vai noņemt, piemēram, rīkjoslas vai stāvokļa joslu.
Logu piemēri:
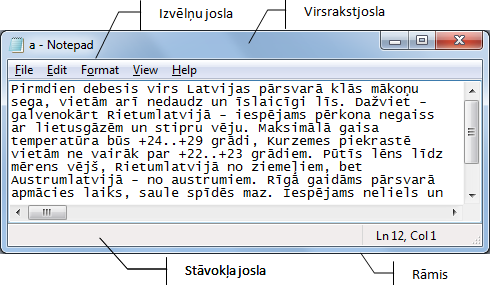
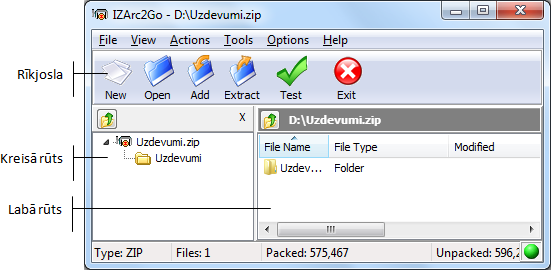
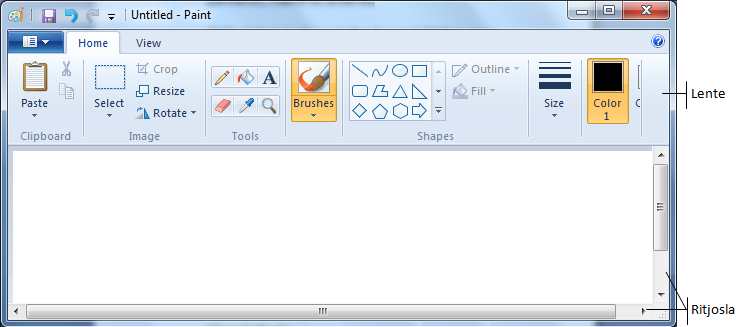
Rāmis
Rāmis (border) ir loga apmale. Rāmi var izmantot loga izmēru maiņai.
Virsrakstjosla
Virsrakstjosla (title bar) ir taisnstūrveida josla loga augšējā daļā, kas parasti satur:
- lietotnes ikonu, kas satur izvēlni ar loga vadības komandām;
- loga vadības pogas tā aizvēršanai un izmēru maiņai;
- loga nosaukumu.
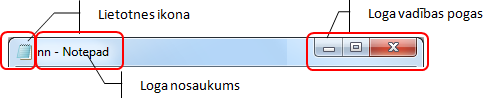
Loga nosaukums visbiežāk sastāv no:
- lietotnes nosaukuma;
- logā atvērtās datnes vārda.

Bez minētajiem, virsrakstjosla var saturēt arī citus elementus un informāciju.
Izvēlņu josla
Lai varētu mijiedarboties ar programmu, lietotājam tiek piedāvāti dažādi līdzekļi, piemēram, izvēlnes (menu). Izvēlnes nodrošina piekļuvi dažādām komandām, piemēram, datnes atvēršanai vai lietotnes iestatījumu maiņai. Ērtākam darbam katra no izvēlnēm satur tematiski vienotus elementus.
Izvēlnes var būt apvienotas izvēlņu joslā (menu bar), kas parasti ir novietota zem virsrakstjoslas:
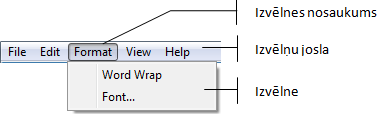
Izvēlni atver ar klikšķi uz tās nosaukuma.
Izvēlņu joslā pieejamais izvēlņu saraksts vienai un tai pašai programmai var atšķirties, jo var būt atkarīgs no iepriekš izvēlētā objekta, darba režīma u. tml.
Izvēlnes elements var būt:
- izvēlne, piemēram, History;
- komanda, piemēram, Copy;
- grupu atdalītājs.
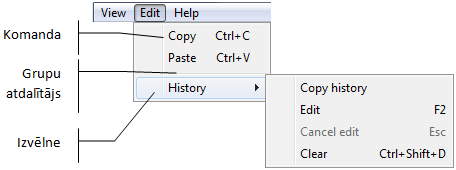
Izšķir vairākus komandu veidus:
- komandas, kas tiek izpildītas uzreiz, piemēram, Word Wrap;
- komandas, pirms kuras izpildes lietotājam ir iespēja veikt nepieciešamos iestatījumus dialoglodziņā, kas atveras pēc komandas izvēles, piemēram, Font...:

- komandas, ar kuras palīdzību veic izvēles stāvokļa maiņu no iestatīta uz atceltu un otrādi, piemēram, History un Digit grouping:
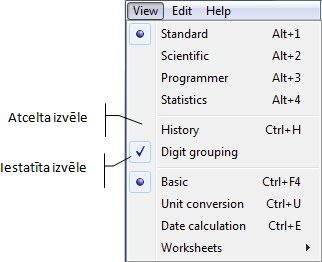
- vienas komandas izvēle no komandu grupas, piemēram, Standard un Basic:
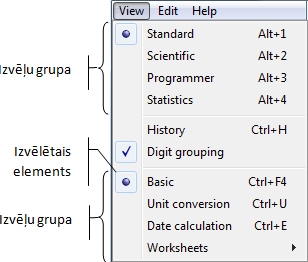
Izvēlne tiek aizvērta tūlīt pēc komandas izvēles vai, izpildot klikšķi jebkurā vietā logā ārpus izvēlņu joslas vai izvēlnes.
Ja kāds izvēlnes elements dotajā brīdī nav pieejams (neaktīvs), tas ir attēlots pelēkā krāsā:
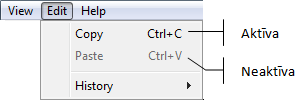
Lai izvēlētos komandu no izvēlnes, piemēram, dokumenta izdrukāšanai, nepieciešams veikt šādas darbības:
- aktivizēt izvēlni, izvēlņu joslā izpildot klikšķi uz izvēlnes nosaukuma File;
- izvēlnē File izpildīt klikšķi uz komandas Print.
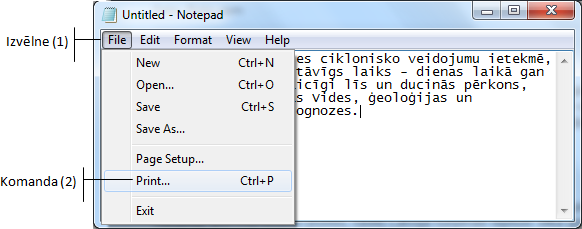
|
 |
Minēto darbību secību aprakstam turpmāk mācību materiālā tiks lietots šāds pieraksts: Dokumenta izdrukāšanai lieto komandu File / Print. |
Ja logam izvēlņu josla nav redzama, tad dažkārt to var padarīt redzamu, izmantojot taustiņu ![]() , piemēram:
, piemēram:
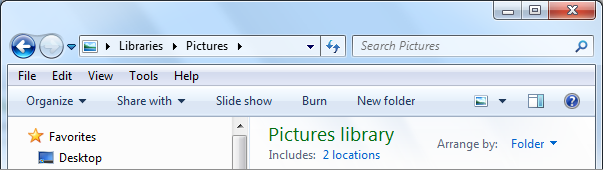
Tā būs redzama tikai uz vienas komandas izvēles laiku un pēc tam atkal pazudīs, piemēram:
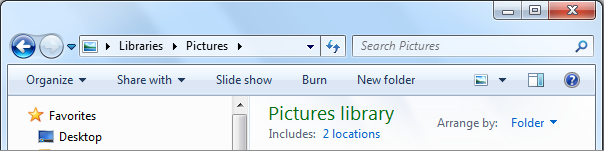
Kontekstizvēlne
Lai varētu vieglāk un ātrāk piekļūt nepieciešamajām komandām, programmu logos parasti ir pieejama kontekstizvēlne.
Kontekstizvēlne (contextual menu) jeb īsinājumizvēlne (shortcut menu) ir izvēlne, kas tiek atvērta, izpildot peles labās pogas klikšķi uz izvēlētā objekta, piemēram, ikonas. Tā parasti satur ar izvēlēto objektu biežāk veicamajām darbībām atbilstošas komandas, piemēram:
- atkritnes ikonai:
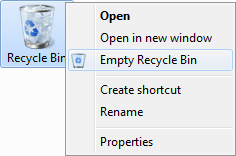
- lietotnes saīsnei:
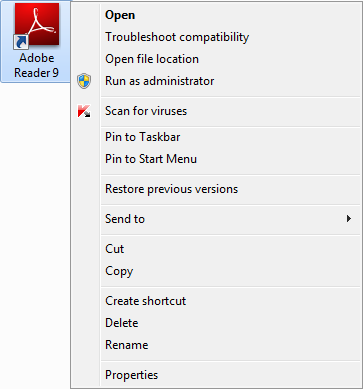
Lai izvēlētos komandu no konteksta izvēlnes, piemēram, iztīrītu atkritni, nepieciešams veikt šādas darbības:
- novietot peles rādītāju uz atkritnes ikonas;
- izpildīt peles labās pogas klikšķi uz atkritnes ikonas;
- atvērtajā konteksta izvēlnē izpildīt klikšķi uz komandas Empty Recycle Bin:
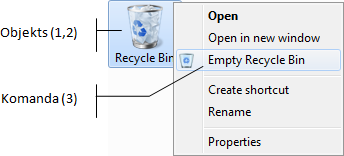
|
 |
Minēto darbību secību aprakstam turpmāk mācību materiālā tiks lietots šāds pieraksts: Atkritnes iztīrīšanai var lietot konteksta komandu Empty Recycle Bin. |
Dialoglodziņš
Dialoglodziņi parasti tiek izmantoti, lai lietotājs pirms komandas izpildes varētu izvēlēties vajadzīgos iestatījumus un izpildes parametrus, piemēram:
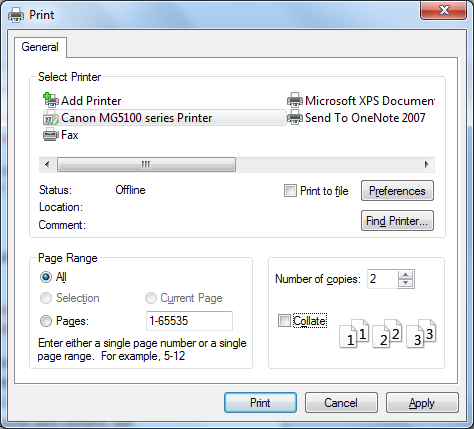
Dialoglodziņ elementi:
- tekstlodziņš (text box) ir lodziņš, kurā var ievadīt tekstu vai skaitli:
- izvēles rūtiņa (check box), kas ļauj, izpildot klikšķi:
- iestatīt – ar ķeksīti atzīmēta rūtiņa;
- atcelt (atiestatīt) – tukša rūtiņa:
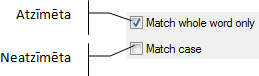
Parasti izvēles rūtiņas ir savstarpēji nesaistītas;
- radiopoga (option button). Radiopogas parasti ir apvienotas grupās, un lietotājs var izvēlēties vienu iestatījumu no savstarpēji atkarīgu iestatījumu grupas (piemērā Units):
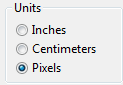
Izvēli veic, izpildot klikšķi uz atbilstošās radiopogas. Tās aplīša vidū kļūst redzama „podziņa” (aizkrāsots lītis). Pogu grupā vienmēr ir izvēlēts kāds no elementiem.
- saraksts (list) ir lodziņš, kurā redzams tā elementi:
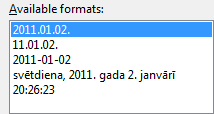
Ja elementu skaits sarakstā ir garāks, nekā saraksta lodziņa augstums, tad, lai pa to pārvietotos, var izmantot ritjoslas vai pārvietošanās taustiņus.
Parasti saraksta elementi ir sakārtoti pēc lieluma (skaitļi) vai alfabēta (teksts);
- nolaižamais kombinācijlodziņš (drop-down combo box) ir lodziņš, kurā ir redzama aktuālā izvēle, bet, izpildot klikšķi uz bultiņas
 , var atvērt izvēļu sarakstu;
, var atvērt izvēļu sarakstu;

- tādi, kuru vērtības var izvēlēties tikai no saraksta;
- tādi, kuru vērtības var gan izvēlēties no saraksta, gan ievadīt lodziņā;
- kombinētais lodziņš (combo box) ir savstarpēji saistīts tekstlodziņš un saraksts. Vajadzīgo vērtību var izvēlēties no saraksta, un tā būs redzama tekstlodziņā, vai arī ievadīt tekstlodziņā:
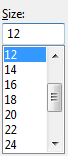
- pogas (button) ar kuru palīdzību, piemēram, var:
- aizvērt logu, veicot komandas izpildi:
- aizvērt logu, atceļot komandas izpildi:
- veikt komandas izpildi, neaizverot logu:
- atvērt izvēlni:
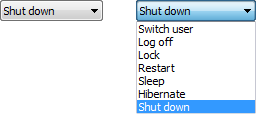
- atvērt citu dialoglodziņu:
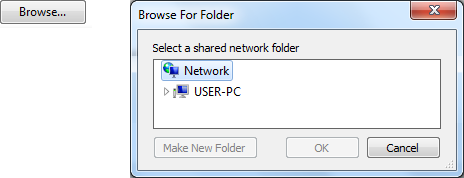
Dialoglodziņu elementi var būt apvienoti grupās, piemēram:
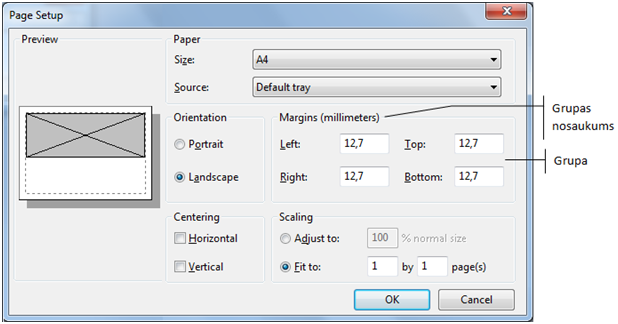
Ja dialoglodziņš satur daudz elementu, tad tie var būt izkārtoti vairākās lappusēs. Tādā gadījumā dialoglodziņā ir redzama ciļņu (tab) josla ar lappušu nosaukumiem un aktīvās cilnes lappuse (tab page), piemēram:
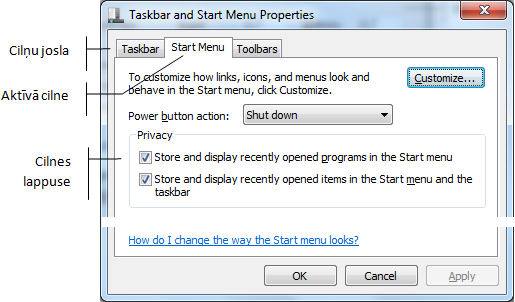
Lai izvēlētos dialoglodziņa elementu, piemēram, atvērtajā dialoglodziņā Taskbar and Start Menu Properties atzīmētu izvēles rūtiņu Auto-hide the taskbar, nepieciešams veikt šādas darbības:
- atvērt dialoglodziņu Taskbar and Start Menu Properties, piemēram, ar uzdevumjoslas konteksta komandu Properties;
- aktivizēt cilnes Taskbar lappusi, izpildot klikšķi uz cilnes Taskbar;
- atrast cilnes Taskbar lappuses grupu Taskbar Apperance;
- izpildīt klikšķi izvēles rūtiņā Auto-hide the taskbar:
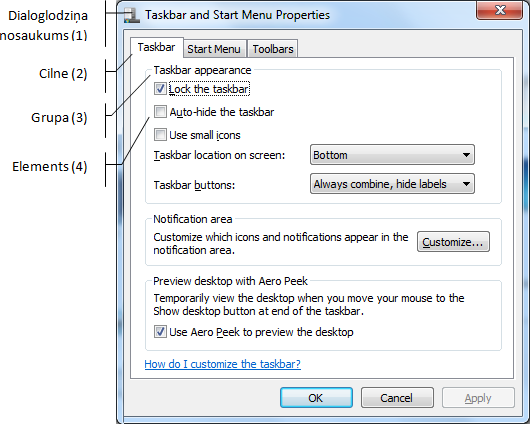
|
 |
Minēto darbību secību aprakstam turpmāk mācību materiālā tiks lietots šāds pieraksts: Dialoglodziņa Taskbar and Start Menu Properties cilnes Taskbar lappuses grupā Taskbar apperance atzīmēt izvēles rūtiņu Auto-hide the taskbar. |
Dialoglodziņš var būt sadalīts divās daļās (rūtīs), piemēram:
- kreisajā pusē (navigācijas rūts) ir izvietotas kategorijas;
- labajā pusē (satura rūts) ir redzams izvēlētās kategorijas saturs.
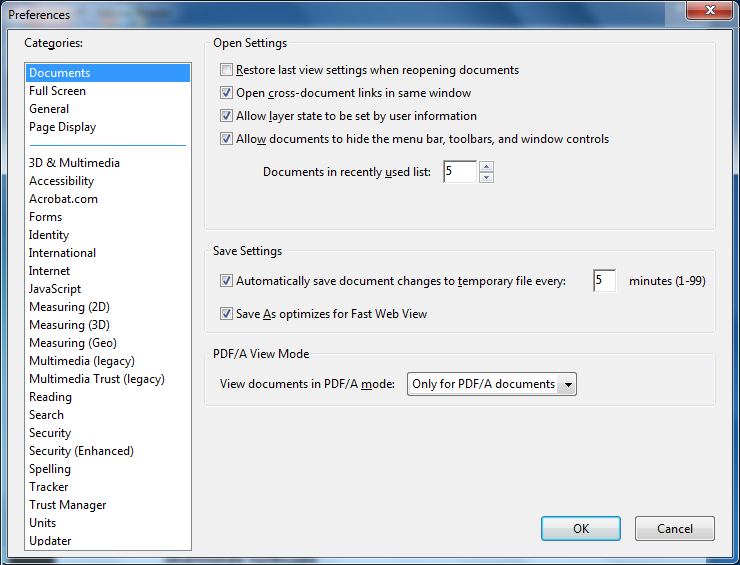
Rīkjosla
Rīkjosla (toolbar) ir taisnstūrveida josla, kas satur virkni elementu, ar kuru palīdzību nepieciešamo komandu parasti var izsaukt ātrāk, nekā izmantojot izvēlnes.
Arī rīkjoslas elementi var būt grupēti, piemēram:

Vienai programmai var būt vairākas rīkjoslas. Tādā gadījumā katrai no tām ir savs nosaukums.
Rīkjoslu sarakstu un to stāvokli (rādīt vai ne) parasti var iestatīt izvēlnē View vai tās apakšizvēlnē Toolbars, piemēram:
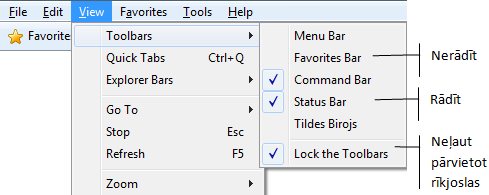
Lai redzētu rīkjoslas elementa (komandas) nosaukumu, uz tā novieto peles rādītāju:
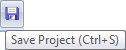
Lai izpildītu rīkjoslas elementam atbilstošo komandu, uz tā izpilda klikšķi. Piemēram, lai veiktu dokumenta saglabāšanu, nepieciešams izpildīt klikšķi uz rīkjoslas pogas ![]() .
.
|
 |
Minēto darbību secību aprakstam turpmāk mācību materiālā tiks lietots šāds pieraksts: Dokumentā izdarītās izmaiņas saglabā, piespiežot rīkjoslas pogu |
Lente
Arvien biežāk lietotnēs, piemēram, pakotnēs MS Office 2007 un MS Office 2010, kā arī vairākās Windows 7 lietotnēs, piemēram, Paint un WordPad izvēlņu josla un rīkjoslas ir aizstātas ar lenti.
Lente (ribbon) ir apgabals zem virsrakstjoslas, kurā ir redzama ciļņu (tab) josla un aktīvās cilnes lappuse (tab page), piemēram:
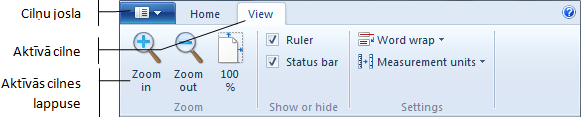
Nereti cilnes lappusē elementi ir sadalīti loģiskās grupās. Zem grupas ir redzams tās nosaukums.
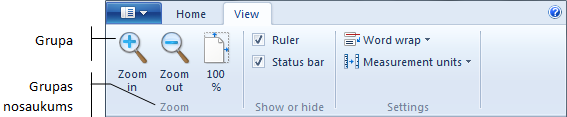
Lai izvēlētos komandu no lentes, piemēram, atlasītā teksta noformēšanai treknrakstā, nepieciešams veikt šādas darbības:
- aktivizēt cilnes Home lappusi, izpildot klikšķi uz cilnes Home;
- cilnes Home lappuses grupā Font izpildīt klikšķi uz pogas Bold.
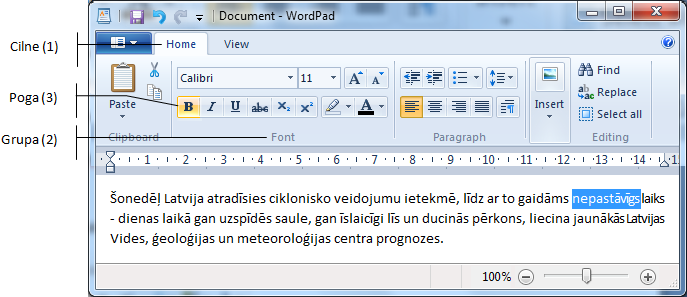
|
 |
Minēto darbību secību aprakstam turpmāk mācību materiālā tiks lietots šāds pieraksts: Lentes cilnes Home lappuses grupā Font piespiež pogu (Bold). |
Grupas var saturēt dažādus elementus, piemēram:
- pogas komandu tūlītējai izsaukšanai, piemēram,
 ;
; - pogas-slēdžus, ar kuru izvēlēto režīmu (iestatījumu) iestata vai atceļ, piemēram,
 vai
vai  ;
; - izvēles rūtiņas, ar kuru izvēlēto iestatījumu iestata vai atceļ, piemēram,
 ;
; - izvēli no pogu grupas, piemēram,
 ;
; - izvēlnes, kuru pogu apakšā vai labajā pusē ir redzams trijstūrītis, piemēram:
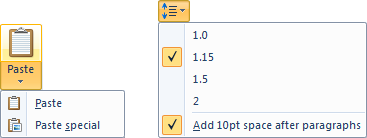
- tekstlodziņus:
![]()
- nolaižamais kombinācijlodziņš, kuros ir redzams aktuālais iestatījums, bet, izpildot klikšķi uz bultiņas
 var atvērt izvēļu sarakstu:
var atvērt izvēļu sarakstu:
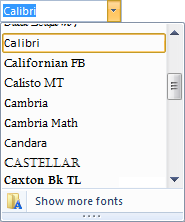
Lodziņi var būt divu veidu:
- tādi, kuru vērtības var izvēlēties tikai no saraksta;
- tādi, kuru vērtības var gan izvēlēties no saraksta, gan ievadīt lodziņā.
Izvēļu saraksts var saturēt arī komandas dialoglodziņu atvēršanai, piemēram, Show more fonts....
Ja pa labi no grupas nosaukuma ir poga ![]() , tad, novietojot uz tās peles rādītāju, kļūst redzams dialoga sīktēls, piemēram:
, tad, novietojot uz tās peles rādītāju, kļūst redzams dialoga sīktēls, piemēram:
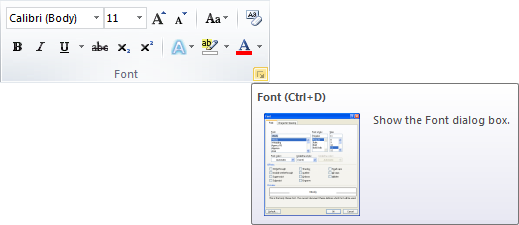
Izpildot klikšķi uz pogas ![]() atveras dialoglodziņš:
atveras dialoglodziņš:
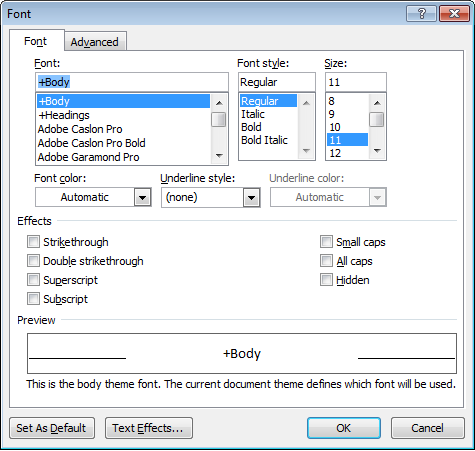
Joslā ne vienmēr ir redzamas visas cilnes – daļa no tām ir redzamas tikai tad, ja ir atlasīts vai notiek darbs ar konkrētu objektu, piemēram, ar tabulu tekstapstrādes lietotnē. Šādas cilnes sauc par konteksta cilnēm. Parasti tām ir atšķirīga krāsa, piemēram:
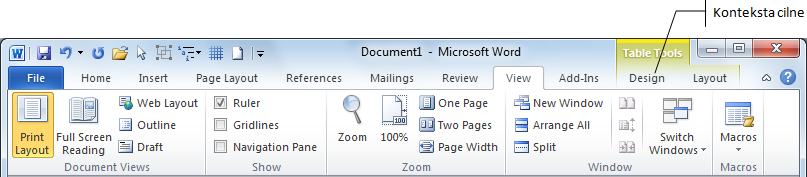
Atkarībā no lietotnes loga platuma var būt dažādas situācijas:
- ja loga platums ir pietiekams, katrā no grupām ir redzami visi tās elementi, piemēram:
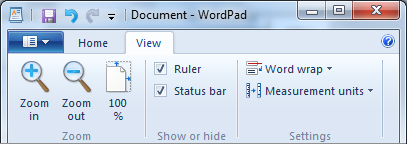
- samazinoties loga platumam, visa grupa vai daļa no tās elementiem var tikt aizstāta ar izvēlnes pogu, piemēram:
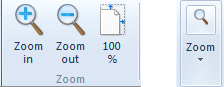
Piespiežot izvēlnes pogu, kļūst redzami visi grupas elementi, piemēram:
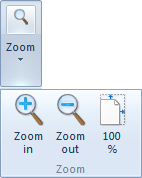
- loga platumu var samazināt tiktāl, ka lente pazūd:
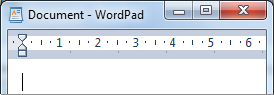
Lai iegūtu lielāku darba laukumu, lenti var minimizēt tā, lai būtu redzamas tikai cilnes. To var izdarīt vairākos veidos, piemēram:
- cilnes kontestizvēlnē, izvēloties komandu Minimize the Ribbon:
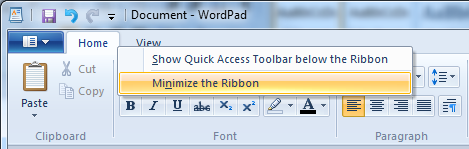
- izpildot klikšķi uz pogas
 , kas atrodas lentes augšējā labajā stūrī.
, kas atrodas lentes augšējā labajā stūrī.
Cilnes lappuse kļūst redzama pēc klikšķa uz cilnes, bet pēc elementa izvēles tā atkal pazūd.
Atjaunot lenti var ar:
- komandu Minimize the Ribbon:
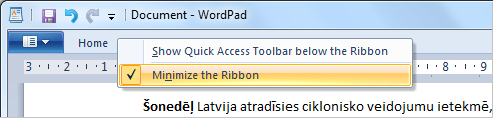
- pogu
 , kas atrodas lentes augšējā labajā stūrī un kļūst redzama pēc lentes minimizēšanas.
, kas atrodas lentes augšējā labajā stūrī un kļūst redzama pēc lentes minimizēšanas.
Ritjoslas
Ja loga darba laukumā rādāmais saturs ir lielāks nekā pats logs, tam parasti tiek pievienotas ritjoslas (scroll bar). Izmantojot ritjoslas, iespējams pārvietoties uz citu vietu dokumentā. Logam var būt horizontālā un/vai vertikālā ritjosla.

Vertikālo ritjoslu lietošana:
- izpildot klikšķi uz ritjoslas pogām
 un
un  , var pārvietoties uz augšu vai uz leju;
, var pārvietoties uz augšu vai uz leju; - izpildot klikšķi tukšajā apgabalā virs vai zem ritināšanas rāmīša, var pārvietoties par lielāku soli;
- pārvietojot ritināšanas rāmīti
 , loga saturs tiek ritināts izvēlētajā virzienā.
, loga saturs tiek ritināts izvēlētajā virzienā.
Līdzīgi var izmantot horizontālo ritjoslu, tikai tad pārvietošanās notiek pa labi vai kreisi.
Ja pelei ir ritenītis vai datoram ir skārienpaliktnis ar ritināšanas joslu, tad arī tos var izmantot logu saturu ritināšanai.
Stāvokļa josla
Stāvokļa josla (status bar) ir programmu loga josla, kas sniedz īsas ziņas par programmas stāvokli un tā parasti novietota loga apakšējā malā.
![]()
Stāvokļa joslā uzrādītā informācija dažādām programmām un dažādu darbību izpildes laikā var būt atšķirīga.
Rūts
Rūts (pane) ir loga apgabals, kurā tiek izvietota noteikta informācija. Piemērā attēlā redzamais logs satur divas rūtis:
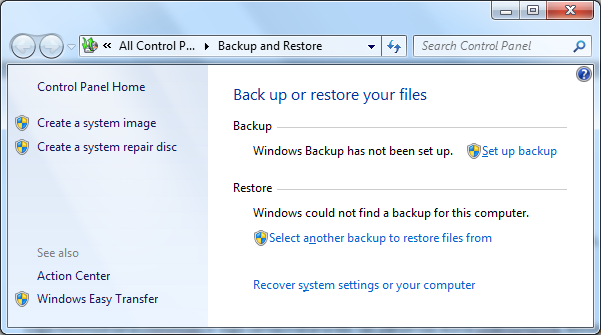
1.4.2. Darbības ar logu
Ar lielāko daļu no logiem var veikt šādas darbības: minimizēt, maksimizēt, atjaunot loga izmērus, palielināt vai samazināt, pārvietot un aizvērt.
Loga minimizēšana
Loga minimizēšana (minimize) ir loga noņemšana no darbvirsmas, atstājot uzdevumjoslā attiecīgās programmas saīsni. Minimizētā stāvoklī logs nav aizvērts, un tajā noritošās darbības parasti netiek pārtrauktas, piemēram, turpinās mūzikas atskaņošana, aprēķinu veikšana vai informācijas meklēšana.
Loga minimizēšanu var veikt vairākos veidos, piemēram:
- virsrakstjoslā, izpildot klikšķi uz pogas
 (Minimize);
(Minimize); - uzdevumu joslā, izpildot klikšķi uz loga pogas, ja logs nav minimizēts un attiecīgajā lietotnē ir atvērts tikai viens logs.
Minimizētu logu iepriekšējā stāvoklī var atjaunot:
- ja lietotnē ir atvērts tikai viens logs, izpildot klikšķi uz lietotnes saīsnes uzdevumjoslā;
- ja lietotnē ir atvērti vairāki logi:
- uzdevumjoslā novieto peles rādītāju uz lietotnes saīsnes, piemēram:
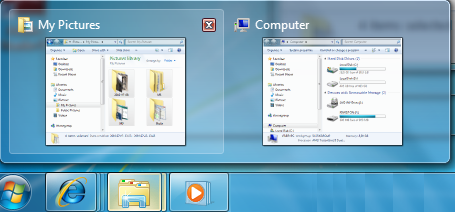
- izpilda klikšķi uz vajadzīgā sīktēla.
Windows 7 satur jaunu logu minimizēšanas veidu – aero satricinājumu (Aero Shake), kas minimizē visus logus, izņemot izvēlēto. Lai to veiktu, logu aiz virsrakstjoslas strauji pavelk turp un atpakaļ jebkurā virzienā („sakrata”). Veicot darbību atkārtoti, visi iepriekš atvērtie logi atkal kļūst redzami.
Piekļūt darbvirsmai (minimizēt visus atvērtos logus) var ar uzdevumjoslas pogu Show Desktop.
Maksimizēšana
Loga maksimizēšana (maximize) ir loga palielināšana līdz visa monitora ekrāna apmēriem.
Loga maksimizēšanu parasti var veikt tikai tiem logiem, kuriem virsrakstjoslā ir redzama maksimizēšanas poga ![]() (Maximize).
(Maximize).
Maksimizēšanu var veikt vairākos veidos, piemēram:
- virsrakstjoslā izpildot klikšķi uz loga vadības pogas
 (Maximize);
(Maximize); - izpildot dubultklikšķi virsrakstjoslā.
Loga izmēru atjaunošana, kādi tie bija pirms maksimizēšanas
Atjaunot loga izmērus var:
- izpildot klikšķi uz pogas
 (Restore Down);
(Restore Down); - izpildot dubultklikšķi virsrakstjoslā.
Windows 7 piedāvā jaunu loga izmēru atjaunošanas veidu – pieķeršanos (Snap). Lai to veiktu, logu pārvieto uz jebkuru no ekrāna malām.
Loga izmēru maiņa
Lai labāk redzētu loga saturu vai apskatītu vairākus logus vienlaikus, var mainīt to izmērus.
To logu, kam virsrakstjoslas labajā malā ir tikai loga aizvēršanas poga ![]() , izmērus mainīt nevar.
, izmērus mainīt nevar.
Lai mainītu loga augstumu vai platumu:
- novieto peles kursoru uz augšējās vai apakšējās (labās vai kreisās) loga malas tā, lai peles rādītājs iegūst formu
 (
( );
);
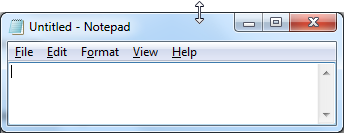
- piespiež un tur peles kreiso pogu;
- peles kursoru pārvieto uz augšu vai leju (pa labi vai kreisi);
- kad logs ieguvis izvēlēto izmēru, atlaiž peles pogu.
Lai mainītu loga izmērus abos virzienos vienlaicīgi:
- novieto peles kursoru uz loga stūra tā, lai peles rādītājs iegūtu formu
 vai
vai  :
:
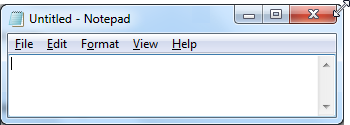
- piespiež un tur peles kreiso pogu;
- peles kursoru pārvieto pa diagonāli;
- kad logs ieguvis vajadzīgo lielumu, atlaiž peles pogu.
Loga pārvietošana
Ja kāds no logiem aizsedz vajadzīgo informāciju, to var pārvietot citā vietā.
Lai pārvietotu logu:
- novieto peles rādītāju uz loga virsrakstjoslas;
- piespiež un tur peles kreiso pogu;
- pārvieto logu uz izvēlēto vietu;
- atlaiž peles pogu.
Loga aizvēršana
Logu var aizvērt vairākos veidos, piemēram:
- virsrakstjoslā, izpildot klikšķi uz aizvēršanas pogas
 (Close);
(Close); - ar taustiņu kombināciju
 +
+  ;
; - ar dubultklikšķi virsrakstjoslā uz lietotnes ikonas;
- minimizētu logu, to neatverot, var aizvērt, izmantojot uzdevumjoslas saīsnes pogu. Novietojot peles rādītāju uz tās, var redzēt atvērto logu sīktēlus, no kuriem izvēlas vajadzīgo, un piespiež pogu
 , piemēram:
, piemēram:
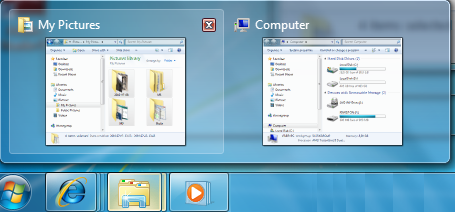
1.4.3. Pārvietošanās starp atvērtiem logiem
Ja vienlaikus atvērta vairāk nekā viena programma vai dokuments, tad darbvirsmu var ātri pārblīvēt ar programmu logiem. Tā kā programmu logi bieži vien pārklāj cits citu vai aizņem visu ekrānu, tad nevar redzēt tos logus, kas atrodas zem virsējiem, vai arī atcerēties, kādi logi ir atvērti.
Šim mērķim var noderēt loga sīktēli, kas kļūst redzami, novietojot uzdevumjoslā peles radītāju uz programmas saīsnes.

Ja ir nepieciešams pārslēgties starp atvērtajiem logiem, to var izdarīt vairākos veidos, piemēram:
- izmantojot uzdevumjoslā esošās saīsnes. Izpildot klikšķi uz kādu no tām, izvēlētais logs novietojas virs pārējiem un kļūst par aktīvo logu;
- turot piespiestu taustiņu
 un, lai cikliski pārslēgtos starp atvērtajiem logiem, atkārtoti piespiež un atlaiž taustiņu
un, lai cikliski pārslēgtos starp atvērtajiem logiem, atkārtoti piespiež un atlaiž taustiņu  , līdz vajadzīgais logs ir izvēlēts;
, līdz vajadzīgais logs ir izvēlēts;
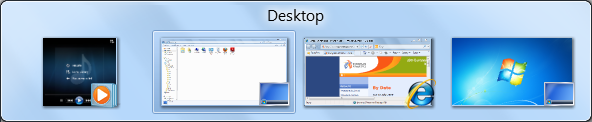
- Pēc taustiņa
 atlaišanas izvēlētais logs kļūst aktīvs.
atlaišanas izvēlētais logs kļūst aktīvs.
Var izmantot arī kādu no logu automātiskās izkārtošanas veidiem, ko var izvēlēties no uzdevumjoslas kontekstizvēlnes:
- kaskadēt logus (Cascade Windows), kad tie tiek izvietoti viens aiz otra:
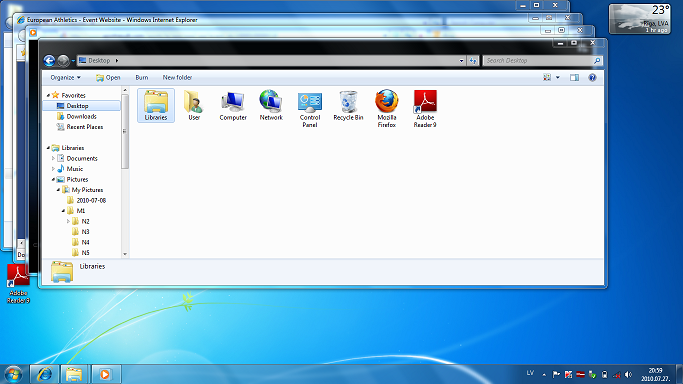
- rādīt logus grupēti (Show Windows Stacked):
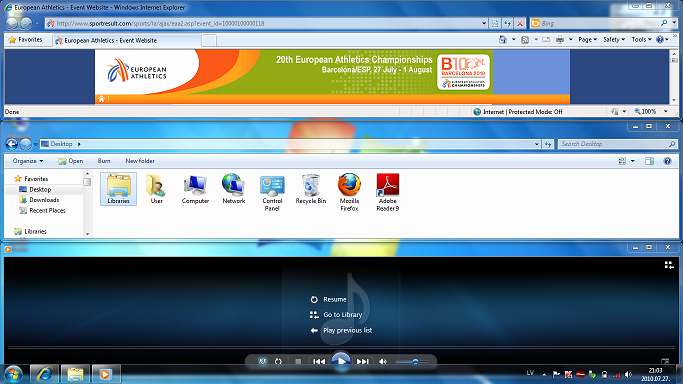
- rādīt logus blakus (Show Windows Side by Side):
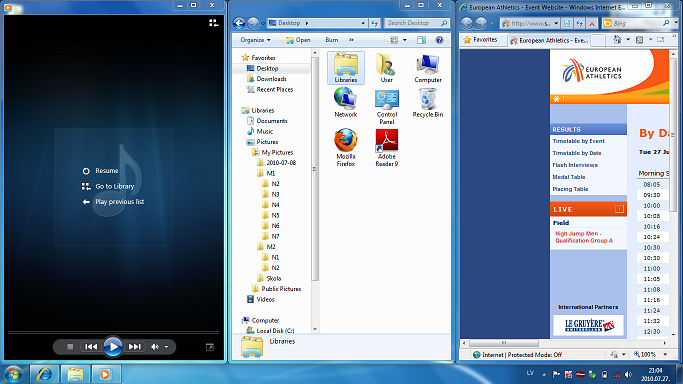
Izvēlēto logu izvietošanas veidu atsauc ar uzdevumjoslas kontekstizvēlnes komandu Undo nnn, kur nnn ir izvietojuma veida nosaukums, piemēram, Undo Cascade.
1.4.4. Nereaģējošas lietotnes aizvēršana
Programmas kļūmju dēļ datora darba laikā uz ekrāna var parādīties dažādi kļūdu paziņojumi vai programma var nereaģēt uz lietotāja veiktajām darbībām.
Ja operētājsistēma pati konstatējusi nereaģēšanas situāciju, uz ekrāna tiek izvadīts dialoglodziņš, piemēram:
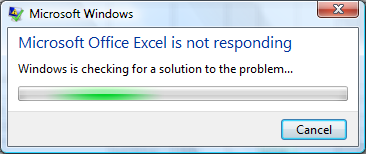
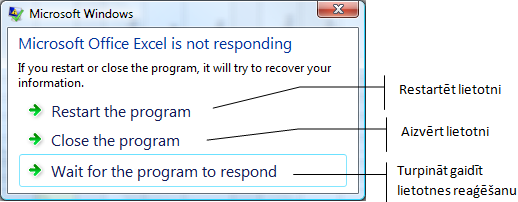
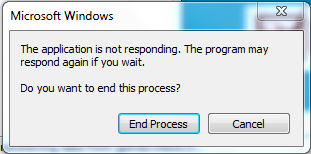
Lai aizvērtu nereaģējošu lietotni, jāatver uzdevumu pārvaldnieka dialoglodziņš Windows Task Manager:
- izmanto taustiņu kombināciju
 +
+  +
+  .
. - atveras darbvirsma ar izvēlni:
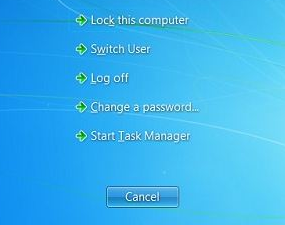
- izvēlas Start task manager.
- ar uzdevumjoslas kontekstzvēlnes komandu Start Task Manager:
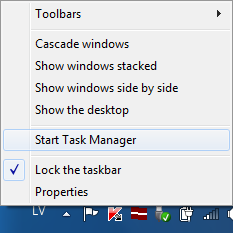
Dialoglodziņā Windows Task Manager veic šādas darbības:
- atver cilnes Applications lappusi, kas satur divas kolonnas:
- kolonna Task satur atvērto programmu un datņu nosaukumus;
- kolonnā Status redzams to stāvoklis:
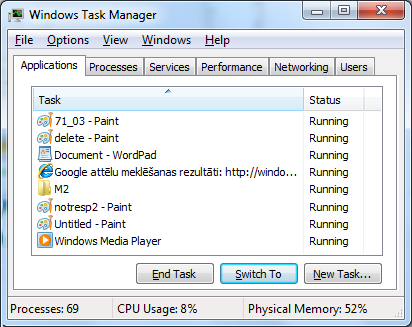
- Running – darbojas;
- Not responding – nereaģē;
- sarakstā atlasa aizveramo lietotni;
- piespiež pogu
 .
.
Aizvēršana var prasīt zināmu laiku un uz ekrāna var tikt izvadīti logi aizvēršanas procedūras apstiprināšanai, piemēram:
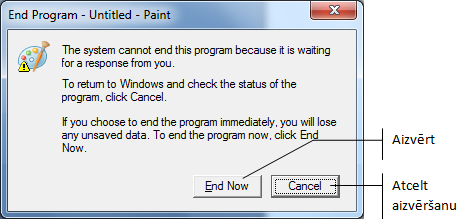
2.5. Darbvirsmas piemērošana lietotāja vajadzībām
1.5.1. Datumu un laika nomaiņa
Datora pulksteņa laiks un datums parasti ir redzams uzdevumjoslas labajā malā.
![]()
Lai mainītu datumu un/vai laiku:
- uz datuma un laika apgabala izpilda dubultklikšķi.
Atveras kalendāra un pulksteņa logs:
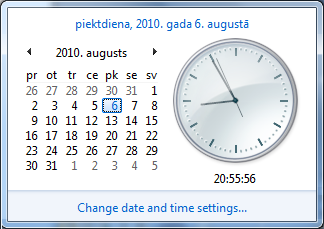
- lai veiktu izmaiņas, izpilda klikšķi uz
 . Atveras datuma un laika dialoglodziņš Date and Time:
. Atveras datuma un laika dialoglodziņš Date and Time:
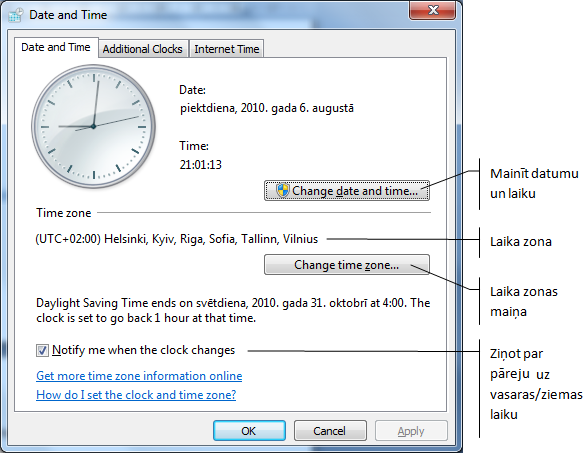
- dialoglodziņa cilnes Date and Time lappusē piespiež datuma un laika maiņas pogu
 .
.
Atveras datuma un laika dialoglodziņš Date and Time Settings:
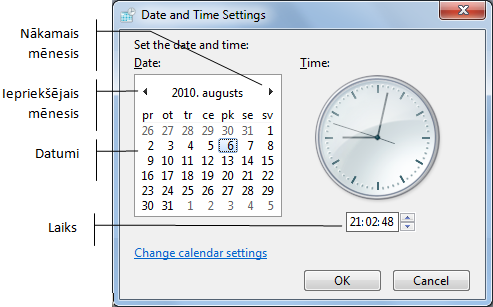
- veic nepieciešamās izmaiņas;
- izmaiņas apstiprina, piespiežot pogu
 ;
; - aizver dialoglodziņu Date and Time.
1.5.2. Skaņas skaļuma regulēšana
Ja datoram ir skaņas karte, kam pieslēgti skaļruņi vai austiņas, tad parasti uzdevumjoslā ir redzama skaņas ikona ![]() . Ja uz tās novieto peles rādītāju, tad ir redzama informācija par skaņas ierīci un iestatīto skaļuma līmeni, piemēram:
. Ja uz tās novieto peles rādītāju, tad ir redzama informācija par skaņas ierīci un iestatīto skaļuma līmeni, piemēram:
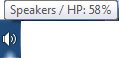
Lai regulētu skaļumu, izmantojot operētājsistēmas līdzekļus:
- izpilda klikšķi uz ikonas
 , kas parasti atrodas uzdevumjoslas labajā malā;
, kas parasti atrodas uzdevumjoslas labajā malā;
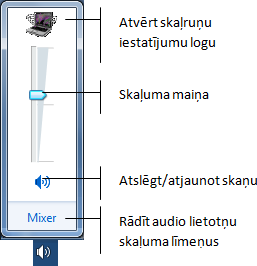
- logā izpilda kādu no darbībām:
- maina skaļumu, pārvietojot rādītāju
 : uz augšu – skaļāk – vai uz leju – klusāk;
: uz augšu – skaļāk – vai uz leju – klusāk; - atslēdz skaņu, izpildot klikšķi uz pogas
 (Mute) (poga maina izskatu uz
(Mute) (poga maina izskatu uz  , savukārt poga uzdevuma joslā uz
, savukārt poga uzdevuma joslā uz  );
); - atjauno skaņu, izpildot klikšķi uz pogas
 ;
; - logu aizver, izpildot klikšķi jebkurā vietā ārpus tā.
1.5.3. Monitora izšķirtspējas maiņa
Piemērotākā konkrētā monitora izšķirtspēja ir ieteiktā (recommended), jo tā nodrošina iespējami labāko attēla kvalitāti.
Ja izšķirtspēju tomēr ir nepieciešams mainīt:
- ar darbvirsmas konteksta komandu Screen Resolution atver monitora izšķirtspējas maiņas logu;
- izkrītošajā sarakstā Resolution ar rādītāju
 iestata vajadzīgo izšķirtspēju:
iestata vajadzīgo izšķirtspēju:
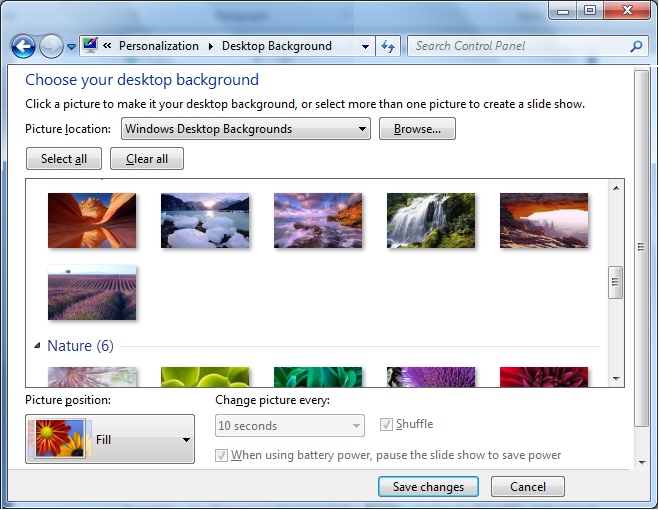
- izmaiņas apstiprina, piespiežot pogu
 .
.
Monitora izšķirtspējas maiņas logu var atvērt arī, izmantojot starta pogas izvēlnes komandu Control Panel. Atvērtajā logā kategorijā Apperance and Personalization izvēlas Adjust screen resolution.
1.5.4. Darbvirsmas personalizācija
Viens no ērtākajiem veidiem, kā personalizēt datoru, ir darbvirsmas fona (tapetes) maiņa. Lietotājs var izvēlēties kādu no Windows 7 piedāvātajiem foniem vai jebkuru datorā saglabātu attēlu vai arī izmantot tīrtoņa fona krāsu. Attēlus, ko ir paredzēts lietot kā darbvirsmas fonus, var atrast arī internetā.
Nav ieteicams izvēlēties ļoti raibus fona attēlus, jo tad būs grūti atšķirt darbvirsmas ikonas.
Lai veiktu darbvirsmas fona maiņu:
- lieto starta pogas izvēlnes komandu Control Panel;
- atvērtajā logā kategorijā Apperance and Personalization izvēlas Change desktop background:
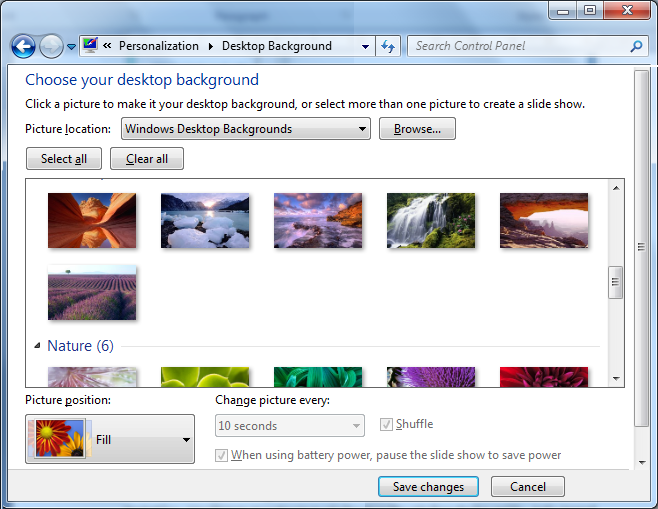
- ja vēlas izmantot datorā saglabātu attēlu, to izvēlas, piespiežot pogu
 ;
; - lai izmantotu kādu no gatavajiem variantiem:
- kategoriju izvēlas sarakstā Picture Location:
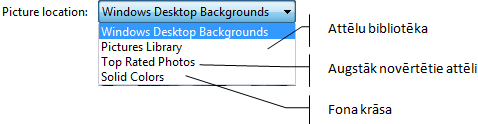
- no loga vidū esošā saraksta, izvēlas attēlu;
- sarakstā Picture position var izvēlēties veidu, kā attēls noklāj darbvirsmu;
- ja ir atzīmēti vairāki attēli, tad sarakstā Change picture every var izvēlēties katra attēla rādīšanas ilgumu slīdrādes laikā un, ja ir atzīmēta izvēles rūtiņa Shuffle, attēlu secība būs nejauša;
- izdarīto izmaiņu saglabāšanai lieto pogu
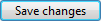 .
.
1.5.5. Ekrānsaudzētāja iestatīšana
Ekrānsaudzētājs ir kustīgs attēls vai raksts, kas parādās uz ekrāna, ja noteiktu laiku nelieto peli un tastatūru. Vecākiem monitoriem ekrānsaudzētāju lietoja, lai paildzinātu ekrāna darba mūžu, taču tagad to vairāk izmanto drošībai, ja dators kādu laiku atstāts bez uzraudzības.
Ekrānsaudzētāja iestatījumu atvēršanai:
- lieto starta pogas izvēlnes komandu Control Panel;
- atvērtajā logā izvēlas kategoriju Apperance and Personalization;
- kategorijā Personalization izvēlas Change screen saver. Atveras ekrānsaudzētāja iestatījumu logs Screen Saver Settings:
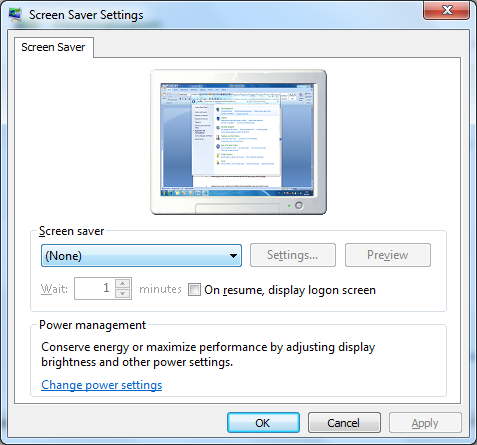
Ekrānsaudzētāja iestatījumu logā grupā Screen saver var:
- sarakstā izvēlēties ekrānsaudzētāja veidu vai to atcelt (none). Izvēlēto veidu varēs apskatīt monitora ikonā;
- ar pogu Settings ekrānsaudzētāja veidiem 3D Text un Photos var atvērt efekta iestatījumu logu;
- lodziņā Wait ievadīt laiku, cik ilgi jānogaida, līdz ekrānsaudzētājs uzsāk darbu, ja lietotājs neveic nekādas darbības ar peli vai tastatūru;
- ja ir atzīmēta izvēles rūtiņa On resume, display logon screen, atsākot darbu pēc ekrānsaudzētāja ekrānā būs redzams pieteikšanās logs ar lietotāja izvēli;
- veiktās izmaiņas apstiprina, piespiežot pogu
 .
.
1.5.6. Tastatūras valodas pievienošana un maiņa
Valodu rīkjosla satur pakalpojumus, kas saistīti ar ievades valodas, tastatūras izkārtojuma, kā arī rokraksta un runas atpazīšanu. Tajā var arī mainīt ievades valodu vai tastatūras izkārtojumu.
Pēc noklusējuma tā atrodas uzdevumu joslā pa kreisi no paziņojumu apgabala. Valodu joslas pogas mainās atkarībā no instalētajiem pakalpojumiem un aktīvajām programmām dotajā brīdī. Valodu josla ir redzama tikai tad, ja ir pievienotas vairākas valodas.
Ievades (tastatūras) valodai un tās iestatījumiem atbilst ikona, uz kuras redzami valodas apzīmējuma divi burti, piemēram, ![]() . Ja uz ikonas novieto peles rādītāju, tad ir redzama informācija par izvēlēto tastatūras valodu, piemēram:
. Ja uz ikonas novieto peles rādītāju, tad ir redzama informācija par izvēlēto tastatūras valodu, piemēram:

Ikona ar valodas apzīmējumu redzama tikai tad, ja ir vairākas valodas. Ja ir tikai viena valoda, tad valodas joslā ir redzama tastatūras ikona, piemēram:
Lai mainītu tastatūras valodu:
- izpilda klikšķi uz valodas ikonas. Atveras valodu saraksts. No izvēlētās valodas pa kreisi redzams ķeksītis:
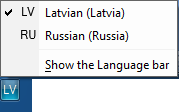
- izvēlas vajadzīgo valodu;
- sarakstu aizver, izpildot klikšķi jebkurā vietā ārpus tā.
Lai pievienotu tastatūras valodu:
- ar peles labo pogu izpilda klikšķi uz valodas ikonas;
- izvēlas komandu Settings.... Atveras teksta pakalpojumu un ievades valodu logs Text Services and Input Languages:
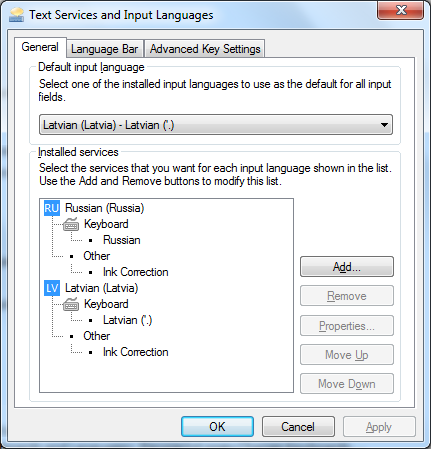
- piespiež pogu
 .
. - Atveras valodas pievienošanas logs Add Input Language;
- sarakstā atrod vajadzīgo valodu;
- ar dubultklikšķi uz nosaukuma vai klikšķi uz simbola pa kreisi no nosaukuma atver valodu kategorijas;
- izvēlas tastatūras izkārtojumu, piemēram:
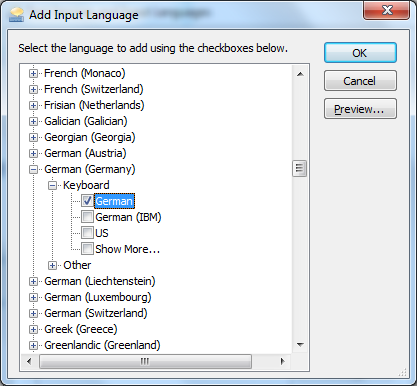
- piespiež pogu
 .
.
Ja datorā ir instalēta speciāla programmatūra, piemēram, Tildes Birojs, kas nodrošina pārslēgšanos no vienas valodas uz citu, tad var izmantot tās piedāvātās iespējas:
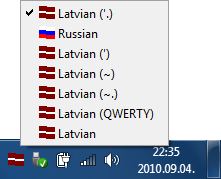
1.5.7. Datorsistēmas pamatinformācija
Pamatinformācijas logu par datorsistēmu var atvērt vairākos veidos, piemēram:
- ar darbvirsmas ikonas
 konteksta komandu Properties;
konteksta komandu Properties; - Windows Explorer atvērtā kategorijā
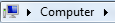 logā ar rīkjoslas pogu
logā ar rīkjoslas pogu  :
:
Logā var apskatīt informāciju par instalēto operētājsistēmu, procesora tipu un tā taktsātrumu, brīvpiekļuves atmiņas apjomu u.c. informāciju:
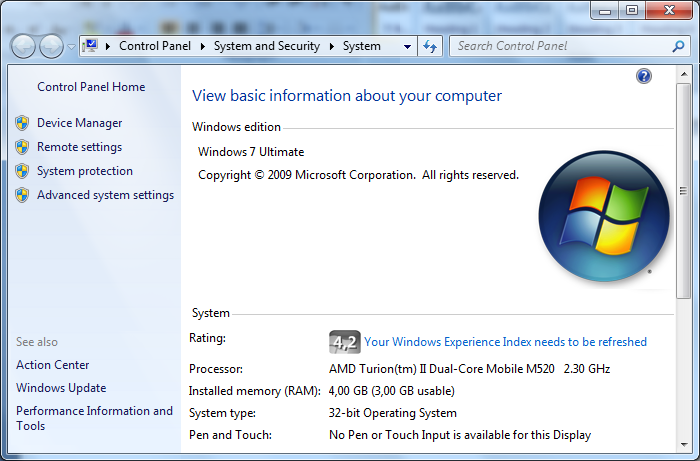
- operētājsistēmas pilnais nosaukums redzams grupā Windows Edition;
- grupā System redzams:
- procesora tips un taktsātrums – Processor;
- brīvpiekļuves atmiņas apjoms – Installed memory (RAM).
2.6. OS palīdzības sistēma
Palīdzības sistēmu var izmantot, lai iegūtu informāciju par Windows 7 iespējām un aprakstus par dažādu iestatījumu veikšanu.
Palīdzības sistēmu var aktivizēt starta pogas izvēlnē ar pogu ![]() , kas atver palīdzības un atbalsta logu Windows Help and Support:
, kas atver palīdzības un atbalsta logu Windows Help and Support:
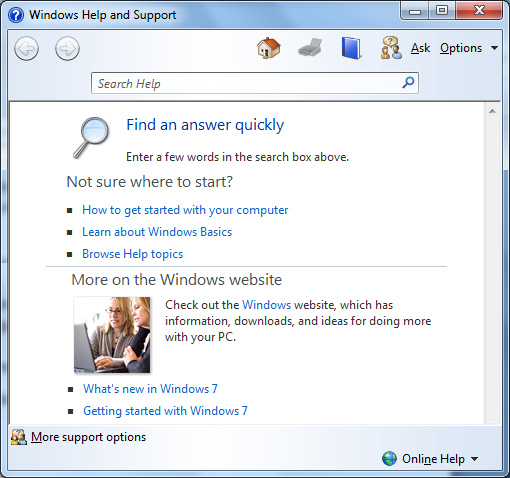
Piespiežot rīkjoslas pogu ![]() , loga saturu var izdrukāt.
, loga saturu var izdrukāt.
Līdzīgi kā interneta pārlūkprogrammā, lai pārvietotos pa iepriekš apmeklētajām vietām, var izmantot pogas ![]() (Back) un
(Back) un ![]() (Forward).
(Forward).
Informācijas meklēšanas veidi:
- izvēloties tēmu no sākumloga;
- veicot meklēšanu pēc atslēgas vārda;
- atrodot tēmu katalogā.
Tēmas izvēle no sākumloga
Lai izvēlētos tēmu no sākumloga:
- izvēlas kādu no piedāvātajām tēmu grupām, piemēram, Learn about Windows Basics. Atveras tēmu grupas raksturojums un tēmu saraksts:
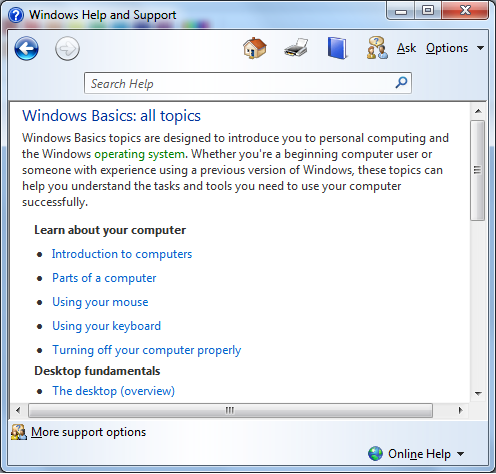
- izvēlas vajadzīgo tēmu, piemēram, pareiza datora izslēgšana (Turning off your computer properly). Atveras apraksts, kura labajā pusē ir redzams īss satura rādītājs:

Meklēšana pēc atslēgas vārda
Meklēšanai izmanto lodziņu Search Help:
- lodziņā Search Help ievada vajadzīgo terminu, piemēram, Screen Saver:
- piespiež taustiņu
 vai ieklikšķina uz lupas ikonas
vai ieklikšķina uz lupas ikonas  . Atveras atrasto aprakstu saraksts, kurā redzamas visas vai pirmās 30 tēmas, kas atbilst meklētajam:
. Atveras atrasto aprakstu saraksts, kurā redzamas visas vai pirmās 30 tēmas, kas atbilst meklētajam:
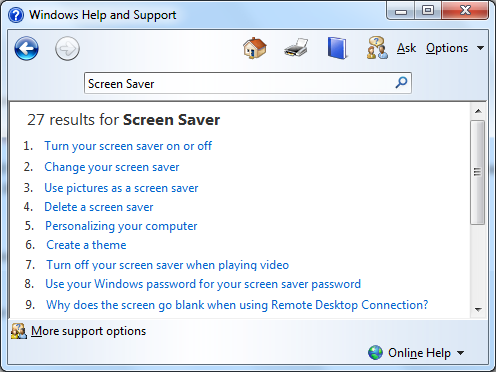
- izpilda klikšķi uz izvēlētā apraksta nosaukuma. Atveras tēmas apraksts:
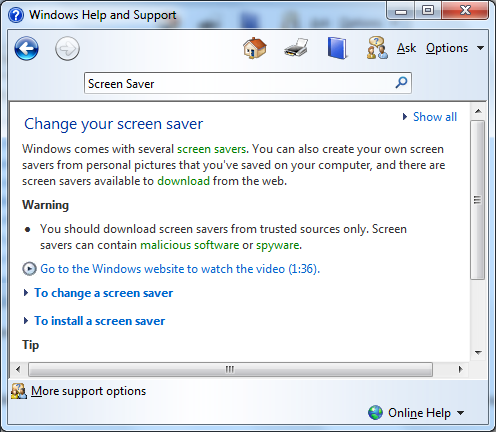
Satura rādītājs
Lai atvērtu visu tēmu kategoriju sarakstu, piespiež palīdzības pārlūkošanas pogu ![]() (Browse Help):
(Browse Help):
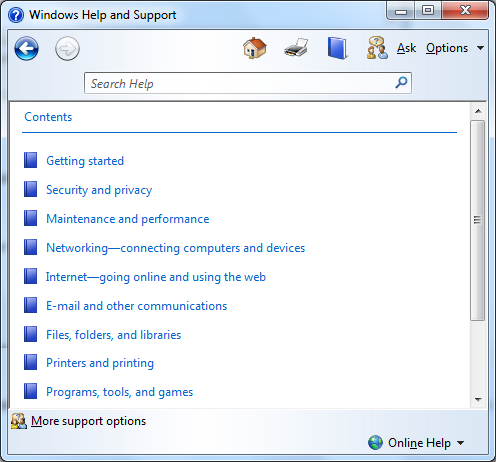
Tēmu grupas var saturēt gan aprakstus (Topics), gan kategorijas (Categories), piemēram:
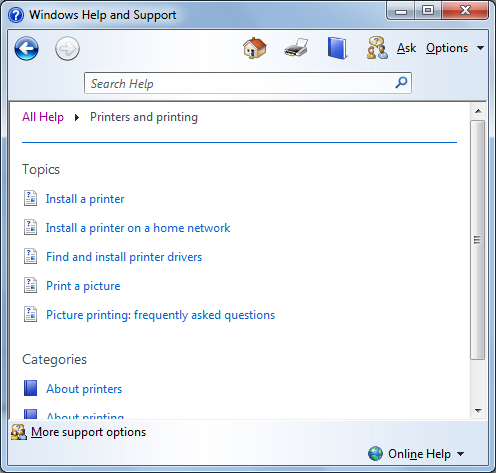
2.7. Lietotnes instalēšana un atinstalēšana
Programmas instalācija ir tās komponenšu saglabāšana datorā un sagatavošana darbam, veicot arī nepieciešamos operētājsistēmas papildinājumus.
Parasti programmas instalē no kompaktdiskiem (CD vai DVD), taču instalācijas pakotne var būt izvietota arī uz organizācijas datortīkla servera vai internetā.
1.7.1. Instalēšana no kompaktdiska
Parasti pēc instalēšanas kompaktdiska ievietošanas datorā darbu automātiski uzsāk instalēšanas vednis (AutoPlay).
Ja tā tomēr nenotiek, tad kā veikt instalāciju, var noskaidrot, programmatūras dokumentācijā. Nereti instalācijas uzsākšanai izmanto datni ar nosaukumu Setup, Install vai programmas nosaukumu, piemēram:
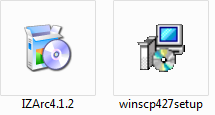
Instalācijas gaita ir atkarīga no sagatavotās instalācijas paketes un nepieciešamajiem iestatījumiem no lietotāja puses. Dažādām programmām tā var būt ļoti atšķirīga.
1.7.2. Lejupielāde no interneta
Kā piemērs tiks apskatīta arhivēšanas programmas IzArc instalēšana ar lejupielādi no interneta.
Programmu no interneta:
- var instalēt uzreiz;
- saglabāt datorā un instalēt vēlāk. Ieteicams lietot šo variantu, jo datorā saglabāto datni pirms instalācijas var pārbaudīt ar pretvīrusu programmu.
Lai veiktu datnes lejupielādi no interneta:
- atver programmas mājaslapu un atrod vietu, kur tiek piedāvāta lejupielāde, piemēram:
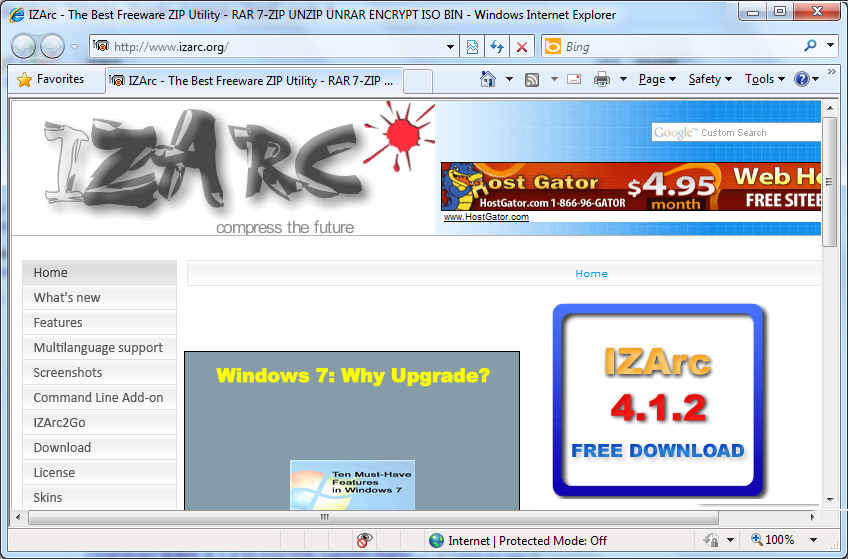
- atrod vajadzīgo instalācijas versiju vajadzīgajai operētājsistēmai:
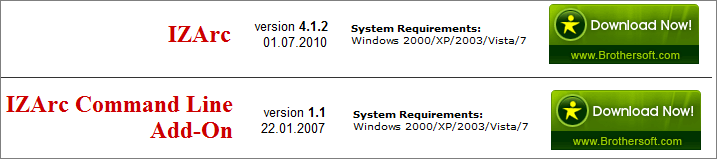
- lai datorā netiktu instalēts kaitnieciska programmatūra, lejupielāde interneta pārlūkprogrammā var būt bloķēta. Par to parasti liecina brīdinājuma josla To help protect ... Lai atļautu lejupielādi, izpilda klikšķi uz šīs joslas un lieto komandu Download File...:
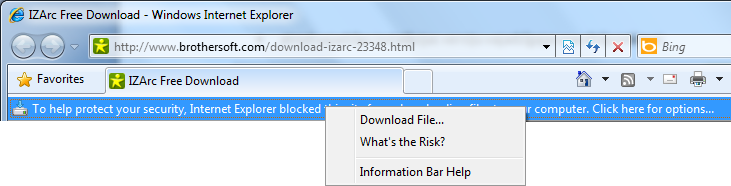
Atveras lejupielādes logs:
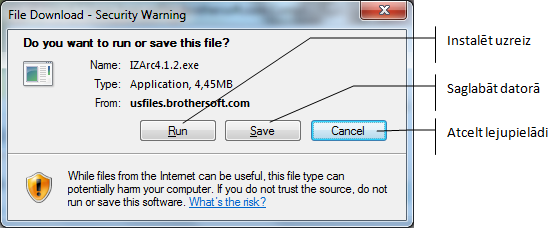
- lai saglabātu instalācijas datni datorā, piespiež pogu
 . Atveras dialoglodziņš Save As:
. Atveras dialoglodziņš Save As:
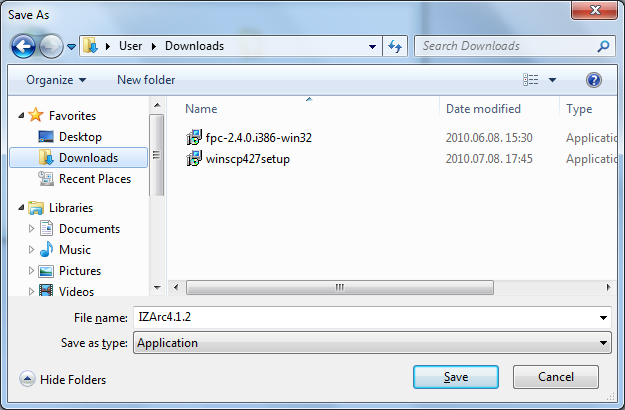
- izvēlas saglabāšanas vietu. Ieteicams izmantot šim nolūkam izveidoto lietotāja mapi Downloads;
- saglabāto datni drošības dēļ pārbauda ar pretvīrusus programmu.
1.7.3. Instalēšana
Lai instalētu programmu:
- atver vietu, kurā atrodas instalācijas datne;
- uz datnes ikonas izpilda dubultklikšķi. Atveras datnes atvēršanas apstiprināšanas logs:
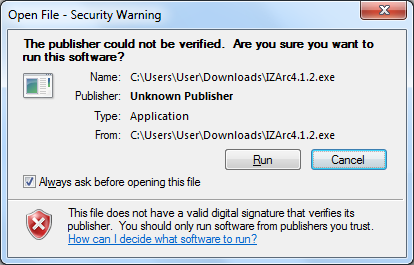
- piespiež pogu
 .
.
Atveras programmas instalācijas vednis. Tālāk seko vedņa norādījumiem, piemēram: - pirmajā solī parasti tiek sniegta informācija par instalējamo programmu un pirms instalēšanas uzsākšanas veicamajām darbībām, piemēram, citu lietotņu logu aizvēršanu vai iepriekšējās programmas versijas atinstalēšanu:

- nākamajā solī parasti tiek sniegta informācija par programmas lietošanas nosacījumiem (galalietotāja licences saturs):

- piekrišanu licences noteikumiem apstiprina, atzīmējot radiopogu I Accept the agreement;
- nākamajā solī lietotājs var izvēlēties citu programmas datņu saglabāšanas vietu;
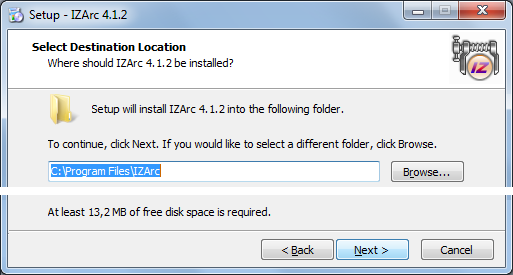
- nākamajā solī var izvēlēties programmas nosaukumu, kāds tas būs redzams starta pogas izvēlnē. Ja nevēlas, lai programma šajā izvēlnē tiktu ievietota, atzīmē izvēles rūtiņu Don`t create a Start Menu folder:
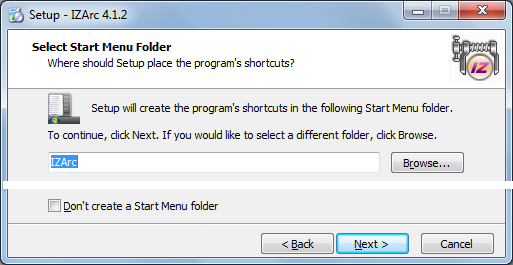
- tiek piedāvāts izveidot programmas saīsnes uzdevumjoslas ātrās piekļuves rīkjoslā (Create a Quick Launch icon), kas bija iepriekšējās Windows versijās un uz darbvirsmas (Create a Desktop icon):
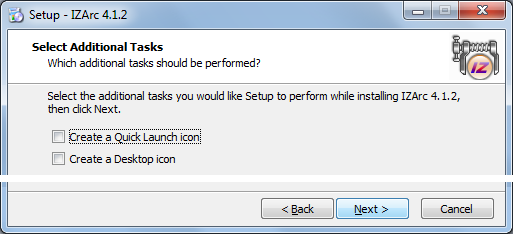
- kad izvēles izdarītas, atveras logs, kurā var apskatīt veiktos iestatījumus;
- ja kaut ko vēlas mainīt, piespiež pogu
 un atgriežas iepriekšējos soļos;
un atgriežas iepriekšējos soļos;
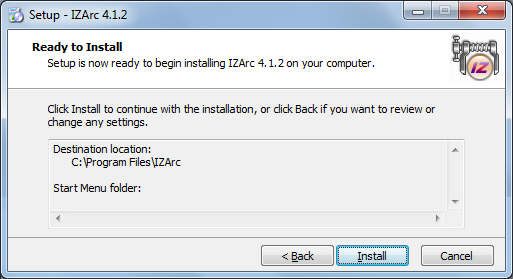
- instalācijas uzsākšanu apstiprina, piespiežot pogu
 .
.
Atveras logs, kurā redzama instalācijas gaita (instalāciju var pārtraukt, izmantojot pogu ):
):

Ja instalācijas laikā tiek piedāvāts izvēlēties valodu, to vajadzētu izdarīt pārdomāti, jo pastāv iespēja, ka vēlāk programmas logā to mainīt nebūs iespējams:
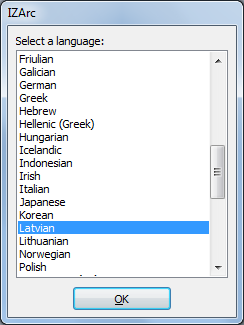
Lietotājam var tikt piedāvāts izvēlēties citus iestatījumus, piemēram:
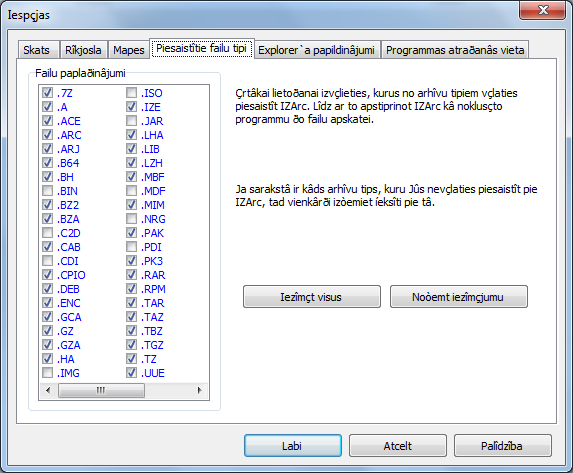
Kad instalācija pabeigta, redzams noslēdzošais logs:
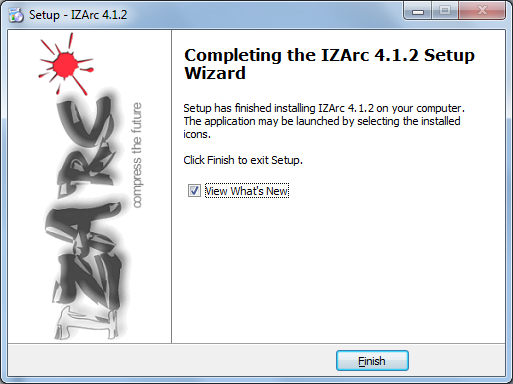
- instalāciju pabeidz, piespiežot pabeigšanas pogu
 .
.
Ja izvēles rūtiņa View What`s New ir atzīmēta, atveras lietotnes Notepad logs ar jaunumu aprakstu:
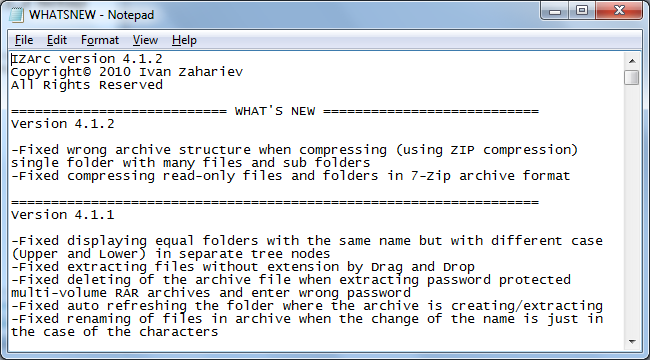
Instalētā programma ir atrodama instalācijas laikā norādītajā mapē vai tās apakšmapēs. Starta pogas izvēlnēs tā kādu laiku redzama citā krāsā:
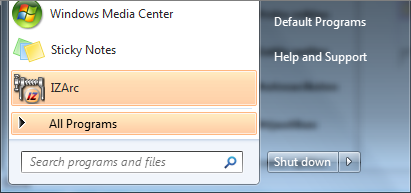
1.7.4. Atinstalēšana
Ja programmu datorā vairs nevēlas lietot, to var atinstalēt, nevis vienkārši izmest no programmu saraksta vai dzēst tās mapi.
Ieteicamākais programmas atinstalēšanas veids ir izmantot tās mapē esošo atinstalēšanas programmu, piemēram:
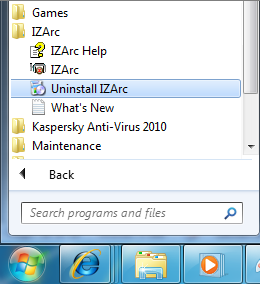
Ja šāda iespēja netiek piedāvāta, izmanto vadības paneli:
- lieto starta pogas izvēlnes komandu Control Panel;
- izvēlas kategoriju Programs.
Atveras logs un notiek instalēto programmu meklēšana:
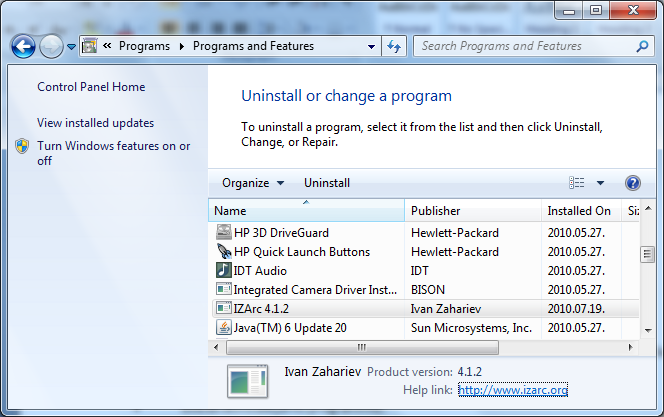
- izvēlas atinstalējamo programmu;
- piespiež instalācijas noņemšanas pogu
 .
.
Atveras noņemšanas apstiprināšanas logs:
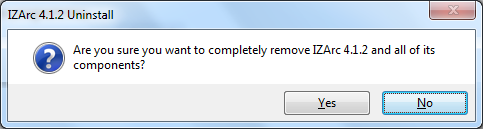
- piespiež pogu
 . Atinstalēšanas laikā uz ekrāna ir redzams informatīvs logs par norisošajiem procesiem;
. Atinstalēšanas laikā uz ekrāna ir redzams informatīvs logs par norisošajiem procesiem; - kad atinstalēšana pabeigta, var tikt piedāvāts restartēt datoru:
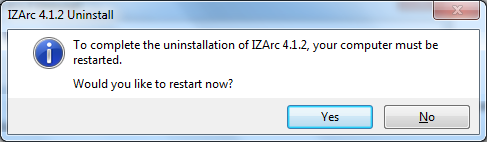
- restartēšanu apstiprina ar pogu
 ;
; - restartēšanu atliek uz vēlāku laiku, piespiežot pogu
 .
.
1.7.5. Atjaunināšana
Nereti paziņojumu apgabalā parādās informācija par jaunas programmatūras versiju un piedāvāts esošo atjaunināt, piemēram:

Parasti atjaunināšana no interneta notiek automātiski. Tās beigās var tikt piedāvāts restartēt datoru, piemēram:

2.8. Ekrāndrukāšana
Ekrāndrukāšanu izmanto, lai kādā dokumentā ievietotu visa ekrāna vai tikai aktīvā loga saturu. Tas var būt nepieciešams, piemēram, lai:
- veidotu programmu lietošanas aprakstus;
- kļūmju gadījumos iegūtu situācijas ekrāna attēlu un vēlāk būtu iespējams ar kādu konsultēties.
Abos turpmāk aprakstītajos ekrāndrukāšanas variantos netiek kopēts peles rādītājs.
1.8.1. Taustiņš Print Screen (PrtScr)
Lai izveidotu ekrāna kopiju un ievietotu to dokumentā:
- ja vēlas kopēt visa ekrāna saturu, izmanto taustiņu
 , bet, ja tikai aktīvo logu, tad taustiņu kombināciju
, bet, ja tikai aktīvo logu, tad taustiņu kombināciju  +
+  . Attēls tiek ievietots starpliktuvē (clipboard);
. Attēls tiek ievietots starpliktuvē (clipboard); - atver dokumentu, kurā vēlas ievietot iegūto attēlu;
- ar kādu no paņēmieniem veic ielīmēšanu, piemēram, komandu Paste.
Lai veiktu iegūtā attēla saglabāšanu datnes veidā un/vai apstrādi, var izmantot kādu no attēlu apstrādes lietotnēm, piemēram, Paint.
1.8.2. Snipping Tool
Ekrāndrukāšanai var izmantot arī Windows 7 programmu Snipping Tool. Lai to atvērtu:
- starta pogas izvēlnē atver visu programmu sarakstu All Programs;
- sarakstā izvēlas piederumus Accessories;
- izvēlas izgriešanas rīku Snipping Tool:
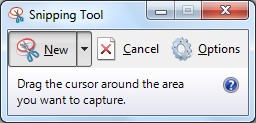
Programmas logā var:
- pogas
 sarakstā izvēlēties izgriežamā apgabala veidu:
sarakstā izvēlēties izgriežamā apgabala veidu:
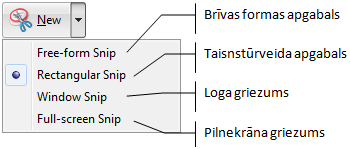
- pogas
 dialoglodziņā izvēlēties dažādas opcijas:
dialoglodziņā izvēlēties dažādas opcijas:
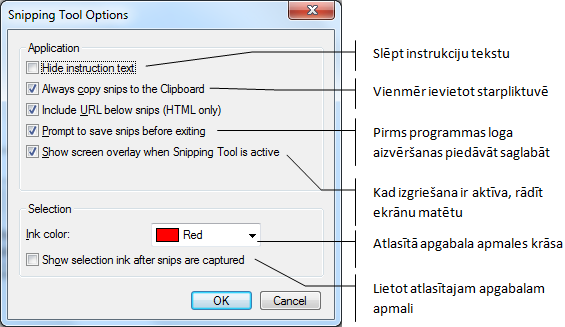
Lai iegūtu ekrāna vai tā daļas attēlu:
- piespiež pogu
 ;
; - ja nepieciešams iegūt ekrāna kopiju, tad apgabalu iezīmē ar peli:
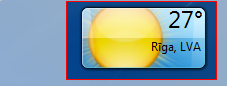
- rezultātā logs tiek papildināts ar izvēlņu joslu un izgrieztā attēla apstrādes rīkiem:
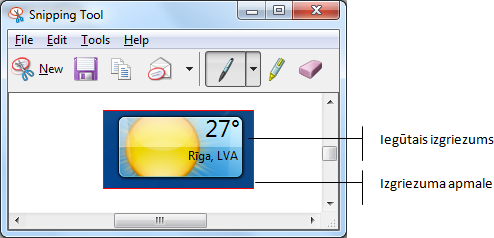
Iegūto attēlu, izmantojot rīkjoslas pogas, var:
- saglabāt
 kā datni, piešķirot tai vārdu un izvēloties formātu;
kā datni, piešķirot tai vārdu un izvēloties formātu; - kopēt
 , kas noder gadījumos, ja attēlu neievieto starpliktuvē;
, kas noder gadījumos, ja attēlu neievieto starpliktuvē; - nosūtīt pa e-pastu
 .
.
Attēlu var apstrādāt, izmantojot rīkjoslas pogas:
- pildspalvu un tās krāsas izvēli
 ;
; - marķieri
 ;
; - dzēšgumiju
 , ko lieto ar pildspalvu vai marķieri veikto iekrāsojumu dzēšanai.
, ko lieto ar pildspalvu vai marķieri veikto iekrāsojumu dzēšanai.
3. DATŅU PĀRVALDĪBA
3.1. Pamatprincipi
2.1.1. Datu organizācija atmiņas ierīcēs
Informācijas ilgstošai uzglabāšanai datorā izmanto atmiņas ierīces. Datu glabāšanas organizēšana atmiņas ierīcēs ir viena no operētājsistēmas pamatfunkcijām.
Datne jeb fails (file) ir datu kopa, ko glabāšanas, pārsūtīšanas vai apstrādes procesā uzskata par vienotu veselumu un kas parasti sastāv no vienādas struktūras ierakstiem. Datne, piemēram, var būt programma, teksta dokuments, izklājlapa, attēls vai video klips.
Datnes datorā var izveidot, dublēt, pārvietot, rediģēt un dzēst. Dažas no šīm darbībām lietotājs var veikt programmā, kurā strādā, piemēram, tekstapstrādes lietotnē var izveidot datni un to rediģēt. Parasti operētājsistēmas programmu pakotnē ietilpst datņu pārvaldības programma. Windows 7 tā ir Windows Explorer.
Lai varētu ātri un ērti piekļūt lietvedības dokumentiem, tos parasti sašķiro tematiskās mapēs un pēc noteiktiem principiem izkārto skapjos un plauktos.


Datņu sakārtošana loģiskās grupās, izvietojot tās mapēs, ļauj vieglāk noteikt katras datnes atrašanās vietu.
Mape (folder) ir vieta atmiņas ierīcē, kurā tiek glabātas datnes un citas mapes.
Mapēs var glabāt ne tikai datnes, bet arī citas mapes. Mapi, kas atrodas mapē, mēdz saukt arī par apakšmapi (subfolder).
Katram Windows 7 sistēmā reģistrētajam lietotājam tiek izveidota lietotāja mape.

Lai nevajadzētu datnes un mapes sākt organizēt no tukšas vietas, Windows 7 katra lietotāja mape satur vairākas tematiskās mapes:
|
Ikona |
Nosaukums |
Piezīmes |
|
|
Kontaktpersonas |
Katrs kontakts satur informāciju par vienu personu vai organizāciju. Var izmantot kā informācijas glabāšanai, tā adresātu izvēlei |
|
|
Darbvirsma |
Satur darbvirsmas saīsnes |
|
|
Lejupielādes |
Programmu un datņu uzglabāšanai, kas lejupielādētas no interneta |
|
|
Mana izlase |
Interneta pārlūkprogrammā saglabāto saišu mapes |
|
|
Saites |
Satur Windows Explorer kategorijas Favorites mapes |
|
|
Mani dokumenti |
Teksta datnēm, izklājlapām, prezentācijām un cita veida dokumentiem |
|
|
Mana mūzika |
Digitālās mūzikas ierakstiem, piemēram, no audio kompaktdiska kopētām dziesmām vai lejupielādētām no interneta |
|
|
Mani attēli |
Digitālajiem attēliem, piemēram, ielādētiem no fotokameras vai skenera un grafiskajām datnēm |
|
 |
Mani video |
Videoierakstiem, piemēram, ar digitālo kameru vai videokameru uzņemtajiem klipiem vai no interneta lejupielādējām video datnēm |
|
|
Saglabātās spēles |
|
|
 |
Meklēšanas |
Tajā var saglabāt meklēšanas rezultātus |
Šīs mapes var atvērt, izmantojot starta pogas izvēlnes labo rūti (mapes Documents, Pictures, Music, Games), kā arī atverot personisko mapi (visas).
Katrā no mapēm var izveidot apakšmapes, piemēram, mapē Pictures var izveidot apakšmapes, lai organizētu attēlus pēc datuma, notikuma, attēlos redzamo cilvēku vārdiem vai cita principa:
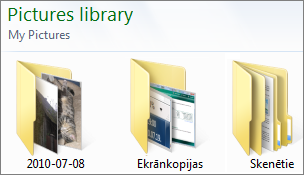
Mapju attēli ar atšķirties no attēlos redzamajiem, ja lietotājs ir veicis to nomaiņu.
2.1.2. Disku, mapju un datņu attēlošanas hierarhiskā struktūra
Mapju hierarhiskā struktūra (directory tree) ir grafisks datora satura attēlojums, kas rāda atmiņas ierīču (stumbri), mapju un apakšmapju (zari) savstarpējās attiecības un to hierarhiju. Lapas šajā struktūras formā ir datnes.
Saknes mape (root) ir attiecīgā diska (piemēram, cietā diska) hierarhiskas sistēmas sākuma mape – ieejas punkts mapju “kokā”. Saknes mapei nav nosaukuma.
Mapju hierarhisko struktūru var redzēt datņu pārlūkprogrammas Windows Explorer navigācijas rūts kategorijā Computer:
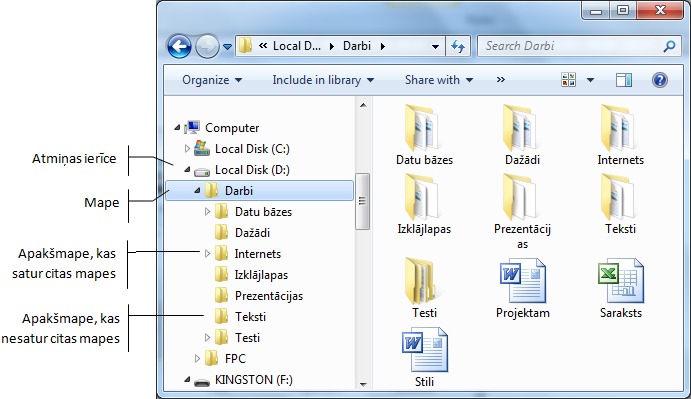
2.1.3. Datņu pārlūkprogramma Windows Explorer
Windows Explorer ir datņu pārlūkprogramma, kuru var izmantot datņu un mapju organizēšanai atmiņas ierīcēs, kā arī piekļūšanai tīkla koplietošanas resursiem.
Windows Explorer var atvērt uzdevumjoslā, izpildot klikšķi uz saīsnes ![]() .
.
Windows Explorer logs atveras arī, atverot jebkuru mapi, piemēram:
- starta pogas izvēlņu joslā:
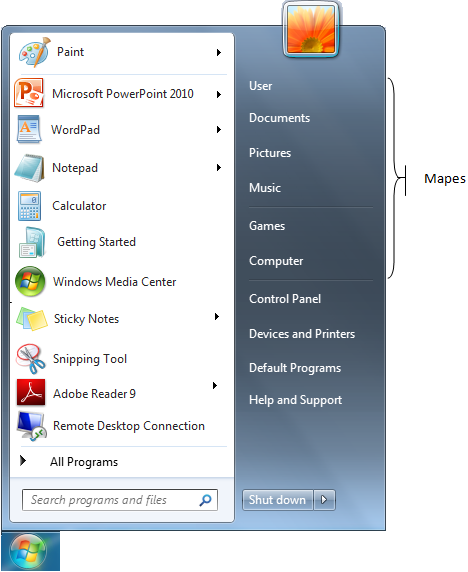
- darbvirsmas mapes ikonu:
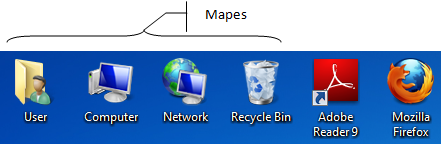
Atšķirībā no citiem programmu logiem, Windows Explorer virsrakstjoslā nav redzams programmas nosaukums.
Windows Explorer logam var būt šādas daļas:
- izvēlņu josla;
- rīkjosla, kas satur gan patstāvīgas izvēles, gan tādas, kas atkarīgas no atlasītā objekta;
- navigācijas rūts, ko var izmantot, lai pārvietotos hierarhiskajā struktūrā;
- bibliotēku rūts;
- detalizētās informācijas rūts, kurā tiek parādīta informācija par atlasīto objektu(-iem);
- satura rūts ar adrešu logā esošā objekta apakšobjektiem;
- atlasītā objekta priekšapskates rūts.
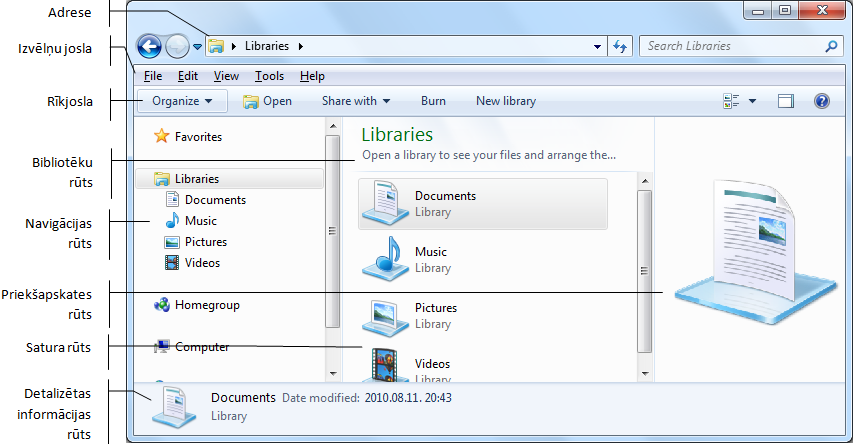
Daļa loga elementu ir redzami patstāvīgi, daļu no tiem var izvēlēties rādīt vai nerādīt. Šim nolūkam izmanto rīkjoslas izvēlnes ![]() apakšizvēlnes
apakšizvēlnes ![]() komandas:
komandas:
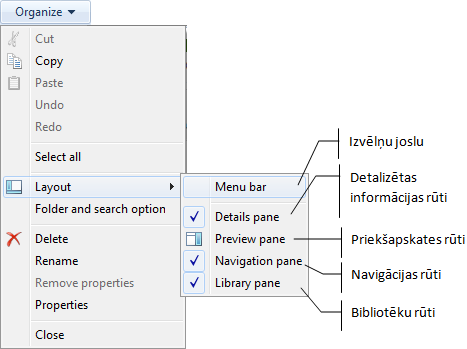
Priekšapskates rūti var ieslēgt uz izslēgt arī ar rīkjoslas pogu ![]() (Show the preview pane).
(Show the preview pane).
Navigācijas rūts
Windows Explorer navigācijas rūti izmanto, lai piekļūtu vajadzīgajam objektam. Navigācijas rūts objektiem ir hierarhiska struktūra un tā satur vairākas kategorijas (atkarīgs no Windows 7 izlaiduma):
- mana izlase
 ;
;
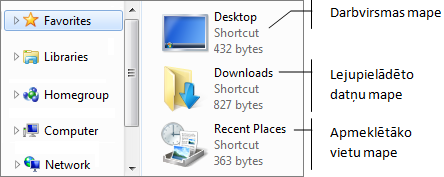
- bibliotēkas
 ;
; - mājas grupa
 – mājas datortīkls;
– mājas datortīkls; - dators
 – disku, mapju un datņu hierarhiskā struktūra;
– disku, mapju un datņu hierarhiskā struktūra; - datortīkls
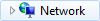 – lokālā tīkla koplietošanas resursi.
– lokālā tīkla koplietošanas resursi.
Kategoriju, disku vai mapi var atvērt vairākos veidos, piemēram:
- ja navigācijas rūtī uz objekta ikonas izpilda dubultklikšķi, satura rūtī ir redzams objekta (kategorijas, diska vai mapes) saturs, bet navigācijas rūtī tā apakšstruktūra netiek atvērta, piemēram:
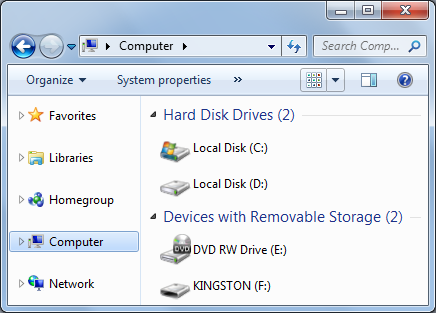
- ja satura rūtī uz objekta ikonas izpilda dubultklikšķi, satura rūtī ir redzams atvērtā objekta saturs, bet navigācijas rūtī tiek atvērta šī objekta apakšstruktūra, piemēram:
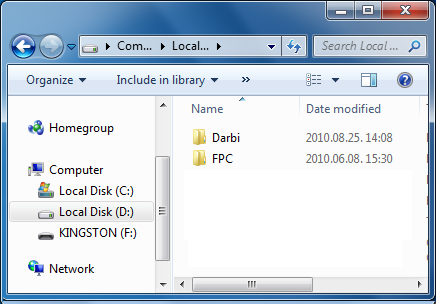
- lai navigācijas rūtī atvērtu kategorijas vai objekta, piemēram, diska vai mapes, apakšstruktūru, izpilda klikšķi uz trijstūrīša
 , kas atrodas pa kreisi no izvēlētā objekta nosaukuma. Satura rūts paliek bez izmaiņām. Piemērā attēlā tika atvērta mape Darbi, taču satura rūtī joprojām redzams diska saturs, tāpēc tas navigācijas rūtī paliek atzīmēts ar rāmīti:
, kas atrodas pa kreisi no izvēlētā objekta nosaukuma. Satura rūts paliek bez izmaiņām. Piemērā attēlā tika atvērta mape Darbi, taču satura rūtī joprojām redzams diska saturs, tāpēc tas navigācijas rūtī paliek atzīmēts ar rāmīti:
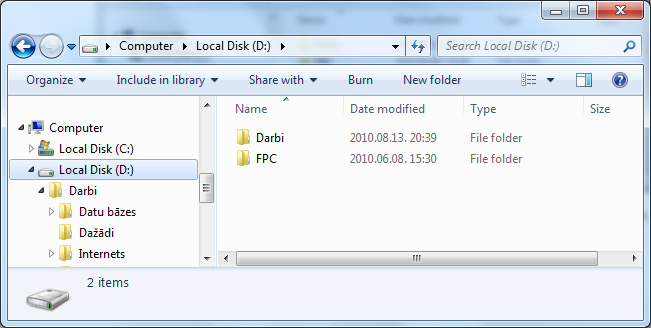
- lai navigācijas rūtī aizvērtu kategorijas vai objekta, piemēram, diska vai mapes, apakšstruktūru, izpilda klikšķi uz trijstūrīša
 , kas atrodas pa kreisi no izvēlētā objekta nosaukuma. Satura rūts paliek bez izmaiņām;
, kas atrodas pa kreisi no izvēlētā objekta nosaukuma. Satura rūts paliek bez izmaiņām; - lai izvēlēto objektu atvērtu jaunā logā, izmanto konteksta komandu Open in new window.
Citi navigācijas līdzekļi
Lai pārvietotos objektu hierarhiskajā struktūrā, bez navigācijas rūts var izmantot arī citus līdzekļus:
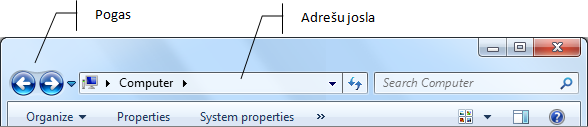
Lai pārvietotos pa jau skatītajiem objektiem, var izmantot:
- pogu
 (Back), lai atgrieztos iepriekš skatītajās mapēs;
(Back), lai atgrieztos iepriekš skatītajās mapēs; - pogu
 (Forward), lai atgrieztos iepriekš skatītajās mapēs, ja veikta atgriešanās, izmantojot pogu
(Forward), lai atgrieztos iepriekš skatītajās mapēs, ja veikta atgriešanās, izmantojot pogu  (Back).
(Back).
Ja peles rādītāju novieto uz pogas, kļūst redzama nākamā (Forward) vai iepriekšējā (Back) mape, kurā var atgriezties, piemēram:
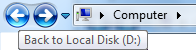
Izpildot klikšķi uz trijstūrīša pogu grupas labajā malā, atveras saraksts ar jau apmeklētajām mapēm:
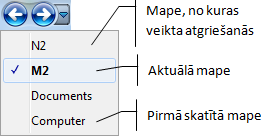
Pirmā apmeklētā vieta atrodas saraksta apakšā. Pašreizējā atrašanās vieta ir ierāmēta un atzīmēta ar ķeksīti.
Adrešu joslu var izmantot vairākos veidos:
- izmantojot adreses hierarhisko struktūru, katrā no posmiem izpildot klikšķi uz trijstūrīša pa labi no nosaukuma
 , iespējams atvērt sarakstu ar apakšobjektiem, piemēram:
, iespējams atvērt sarakstu ar apakšobjektiem, piemēram:
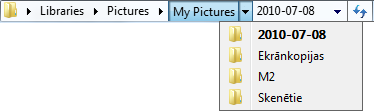
- vajadzīgo nosaukumu var ierakstīt adrešu lodziņā. Sākot rakstīt nosaukumu, automātiski jau tiek veikta meklēšana datorā (tā notiek tikai navigācijas rūtī izvēlētajā objektā), piemēram:
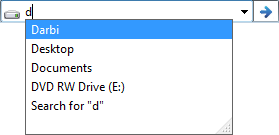
- ja mape jau reiz meklēta, to var atrast adrešu lodziņa sarakstā, piemēram:

Skati
Skats (view) nosaka veidu, kādā objekti redzami satura rūtī.
Lai izvēlētos vajadzīgo skatu, izpilda klikšķi rīkjoslas pogas ![]() (Change your view) labajā pusē uz bultiņas (pogas kreisajā pusē redzama pašreizējā skata ikona):
(Change your view) labajā pusē uz bultiņas (pogas kreisajā pusē redzama pašreizējā skata ikona):
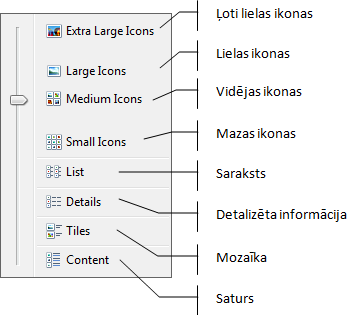
Lai mainītu skata veidu uz nākamo pēc kārtas, izpilda klikšķi uz pogas ![]() (Change your view) ikonas (kreisās daļas).
(Change your view) ikonas (kreisās daļas).
Skatu veidi:
- četri skati ar dažāda lieluma ikonām, kas ir izvietotas vairākās rindās, sākot no kreisās malas uz labo, piemēram, mazas ikonas:
- ļoti lielas ikonas – Extra Large Icons;
- lielas ikonas – Large Icons;
- vidējas ikonas – Medium Icons:
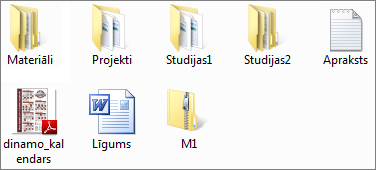
- mazas ikonas – Small Icons;
- saraksta skatā List ikonas ir mazas, datnes un mapes ir sakārtotas vairākos stabiņos no augšas uz leju:
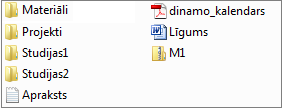
- detalizētās informācijas skatā Details par katru objektu var redzēt detalizētu informāciju:
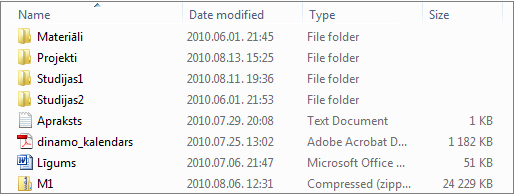
Šajā skatā var veikt gan saraksta kārtošanu, gan vajadzīgo objektu atlasi, kā arī citas darbības;
- mozaīkas skatā Tiles ikonas ir vidēja lieluma un datnes un mapes ir sakārtotas rindās no kreisās uz labo pusi. Blakus ikonai ir izvietota informācija arī par objekta tipu un lielumu:
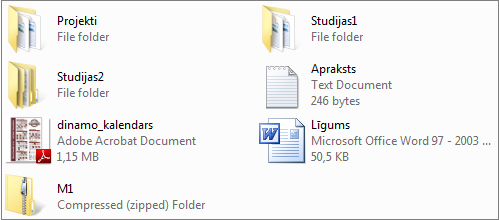
- satura skatā redzama ikona un detalizēta informācija par katru objektu, kas ir izkārtota atdalītās rindās:
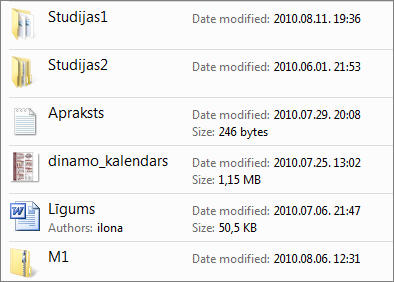
Ikonu atlase
Lai veiktu kādas darbības ar ikonām, tās ir jāatlasa.
Vienu ikonu atlasa, uz tās izpildot klikšķi.
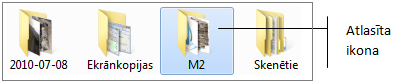
Lai atlasītu vairākas blakus esošas ikonas:
- novieto peles rādītāju pirms pirmās atlasāmās ikonas;
- tur piespiestu peles kreiso pogu un pārvieto peli, līdz rāmītī ietvertas visas atlasāmās ikonas:
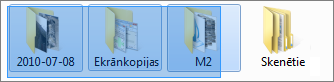
- atlaiž peles pogu;
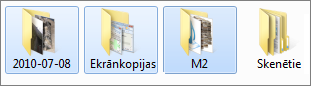
Lai atlasītu vairākas blakus esošas ikonas:
- izpilda klikšķi uz pirmās atlasāmās ikonas:
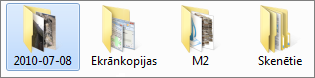
- tur piespiestu taustiņu
 un izpilda klikšķi uz pēdējās no atlasāmajām ikonām:
un izpilda klikšķi uz pēdējās no atlasāmajām ikonām:

Lai atlasītu vairākas ikonas, kas neatrodas blakus:
- izpilda klikšķi uz pirmās atlasāmās ikonas:

- tur piespiestu taustiņu
 , izpilda klikšķi uz atlasāmās ikonas:
, izpilda klikšķi uz atlasāmās ikonas:
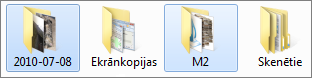
Visas ikonas vienlaikus var atlasīt ar taustiņu kombināciju ![]() +
+ ![]() .
.
2.1.4. Atmiņas ierīces
Lai lietotājs varētu norādīt, kuru ārējo atmiņas ierīci izmantot, katrai no tām tiek piešķirts savs apzīmējums. Apzīmējums sastāv no ikonas, disku ierīces tipa nosaukuma, iekavās norādīta burta (tos parasti piešķir pēc kārtas) un kola.
Tipiskās atmiņas ierīču ikonas:
- cietais disks, kurā parasti glabājas programmas un lielākā daļa lietotāja datņu. Tā kā parasti datorā tas atrodas pastāvīgi, tad to sauc par lokālo disku. Diska ikonā, uz kura atrodas operētājsistēma, ir redzams Windows 7 logo:


- CD un DVD diski. Tā kā diskdzinī, kurš atrodas sistēmblokā, diski neatrodas pastāvīgi, tad ikonā ir redzama ierīce. Pēc apzīmējuma var noteikt, kāda tipa kompaktdiskus ierīcē varēs nolasīt un ierakstīt:

Atkarībā no ievietotā diska, mainās arī ikona, piemēram, video disks, audio disks, programmatūras disks, datu disks:

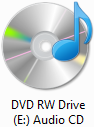
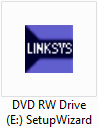

- zibdisks, ko parasti izmanto informācijas pārnēsāšanai. Ierīces ikona redzama tikai tad, ja disks ir pieslēgts datoram. Apzīmējumā parasti ierīces tipa vietā redzams ražotāja nosaukums:

- atmiņas karte no dažādām ierīcēm, piemēram, digitālajām kamerām:

- portatīvās ierīces, kas satur atmiņas ierīces, piemēram, digitālā kamera, multimediju atskaņotājs u. c.
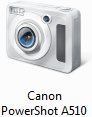
Windows Explorer logā ierīces parasti ir grupētas, piemēram:
- cietie diski (Hard Disk Drives);
- nomaināmās atmiņas ierīces (Devices with Removable Strorage);
- portatīvās ierīces (Portable Devices):
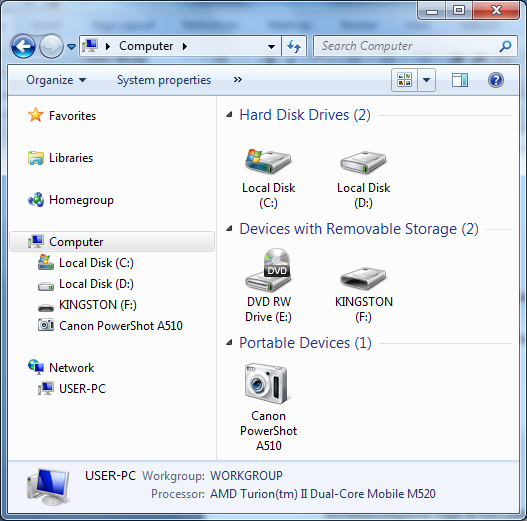
Informācija par disku
Informāciju par disku var izmantot, lai:
- noteiktu diska lielumu (Total size);
- noteiktu, cik brīvas vietas vēl atlicis diskā (Space free);
- nomainītu diska nosaukumu;
- nodotu disku koplietošanai.
Informāciju par disku var apskatīt, piemēram:
- novietojot peles rādītāju uz diska ikonas, piemēram:
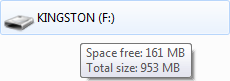
- objektu saraksta rūtī, ja ir izvēlēts mozaīkas skats Tiles. Pirmais skaitlis norāda brīvās vietas lielumu diskā, bet otrais tajā – kopējo diska lielumu:
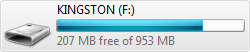
- detalizētās informācijas rūtī:

Plašāku informāciju par disku var iegūt diska ikonas konteksta komandas Properties dialoglodziņā, piemēram:
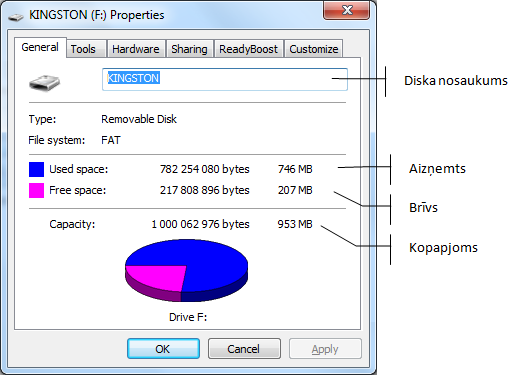
Zibdisku lietošana
Pievienojot zibdisku pie konkrētā datora pirmoreiz, Windows 7 to uztver kā jaunu aparatūru un paiet zināms laiks, līdz tas ir gatavs lietošanai, piemēram:

Parasti pēc zibdiska pievienošanas uzdevumjoslā redzama ikona ![]() un atveras automātiskās atskaņošanas logs AutoPlay, kuru var izmantot darbību uzsākšanai ar diskā esošajām datnēm. Tajā piedāvātās automātiskās iespējas sadalītas divās grupās:
un atveras automātiskās atskaņošanas logs AutoPlay, kuru var izmantot darbību uzsākšanai ar diskā esošajām datnēm. Tajā piedāvātās automātiskās iespējas sadalītas divās grupās:
- tās, kas atkarīgas no diskā esošās informācijas – Mixed content options;
- patstāvīgās – General options:
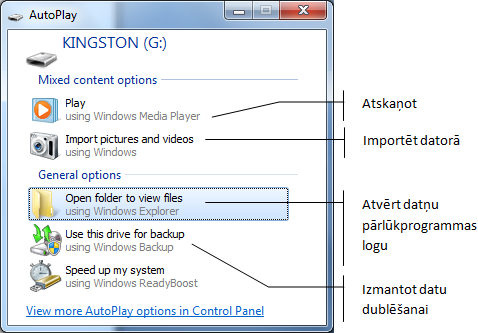
Var neizvēlēties nevienu no piedāvātajām iespējām un logu aizvērt.
Automātiskās atskaņošanas logs AutoPlay parasti atveras arī citiem nomaināmajiem atmiņas ierīču veidiem.
Zibdisku datoram var pievienot jebkurā brīdī, taču ar tā atvienošanu (izņemšanu) jābūt uzmanīgiem. Ja disku izņem laikā, kad tajā notiek datu saglabāšana, var tikt bojāta saglabājamā datne un/vai cita tajā glabājamā informācija vai arī pats zibdisks. Lai nomaināmo zibdisku sagatavotu atvienošanai:
-
 izpilda klikšķi uz pogas. Blakus ikonai atveras informatīvs rāmītis drošai izņemšanai, piemēram:
izpilda klikšķi uz pogas. Blakus ikonai atveras informatīvs rāmītis drošai izņemšanai, piemēram:
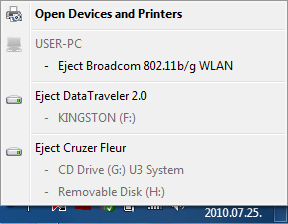
- izpilda klikšķi uz izņemamās ierīces nosaukuma rāmīša;
- disku var droši izņemt tad, ja ir parādījies šāds informatīvs paziņojums, pēc kura aizvēršanas ierīci var droši izņemt:
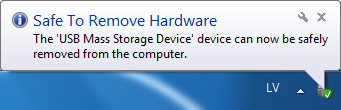
Gadījumā, kad disku izņemt var nebūt droši, piemēram, rediģēšanai ir atvērta diska datne, par to tiek izvadīts atbilstošs paziņojums, piemēram:
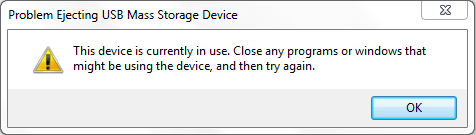
2.1.5. Datu glabāšana tiešsaistē
Lietotājs datnes var glabāt ne tikai savā datorā un nomaināmajās atmiņas ierīcēs, bet arī, izmantojot datortīklu vai internetu citu datoru atmiņas ierīcēs tiešsaistē.
Lokālā datortīkla koplietošanas resursu izmantošana
Piekļūt lokālā datortīkla koplietošanas resursiem var, piemēram, izmantojot:
- darbvirsmas ikonu
 ;
; - datņu pārlūkprogrammas Windows Explorer navigācijas rūts kategoriju
 :
:
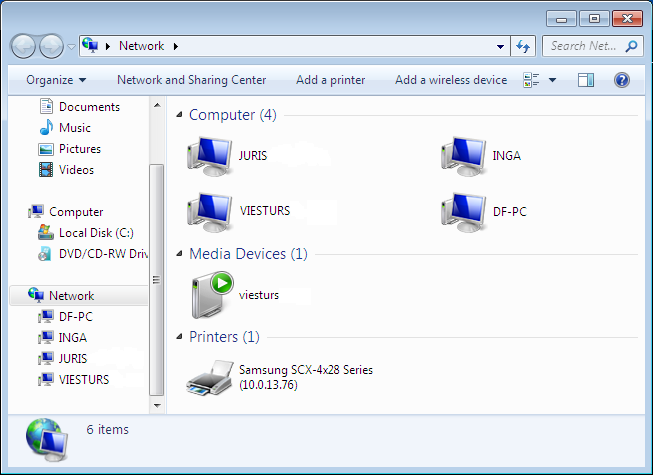
Datortīkla kategorijā Network ir redzami:
- lietotāja dators (piemērā DF-PC);
- citi tīklam pieslēgtie datori (Computer);
- koplietošanai nodotie resursi, piemēram, atmiņas ierīces (Media Devices) un printeri (Printers).
Izvēlētajam resursam piekļūst, izpildot klikšķi uz tā. Tā kā publiski pieejamie resursi parasti tiek aizsargāti ar paroli, var tikt atvērts pieteikšanās dialoglodziņš, piemēram:
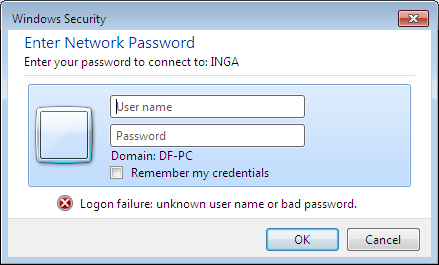
To, kādas darbības ar koplietošanas resursu var veikt, atkarīgs no tā iestatījumiem.
Lai ikreiz nebūtu jāveic vajadzīgā koplietošanas resursa meklēšana, to var ievietot bibliotēkā.
Koplietošanas resursu izmantošana internetā
Lai glabātu sev nepieciešamo datņu kopijas vai koplietotu tās ar citiem, var izmantot šiem mērķiem paredzētos publiskos serverus.
Kā piemērs tiks apskatīta vietne DropBox (www.droppbox.com). To var izmantot gan caur interneta pārlūkprogrammu, gan instalēt datorā:
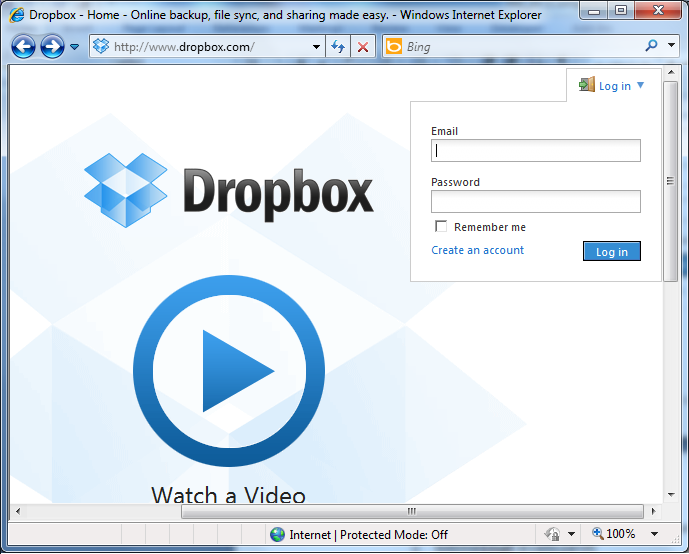
Vispirms ir nepieciešams izveidot kontu:
- atver sadaļu Loi in;
- izpilda klikšķi uz Create an account;
- atveras forma, ko aizpilda ar saviem datiem:
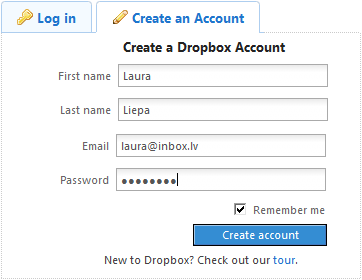
- lodziņā First name ievada vārdu;
- lodziņā Last name ievada uzvārdu;
- lodziņā Email ievada e-pasta adresi, kas turpmāk būs jāizmanto kā lietotāja vārds;
- lodziņā Password ievada paroli;
- piespiež pogu
 . Atveras lietotāja mape, kurā jau ir izveidotas divas mapes:
. Atveras lietotāja mape, kurā jau ir izveidotas divas mapes:
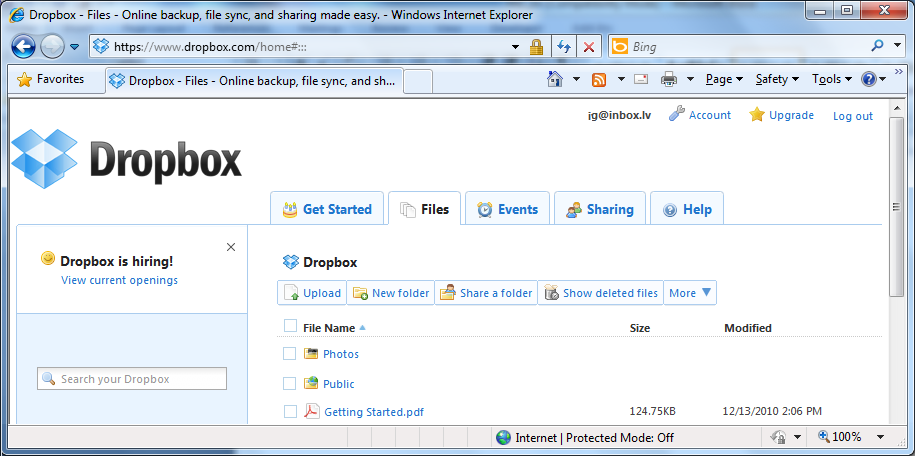
Lietotāja mapē, izmantojot pogu ![]() , var veidot jaunas mapes un apakšmapes, piemēram:
, var veidot jaunas mapes un apakšmapes, piemēram:

Mapē ar datnēm var veikt šādas darbības:
- izmantojot pogu
 , augšupielādēt datni no sava datora, piemēram:
, augšupielādēt datni no sava datora, piemēram:

- izmantojot pogu
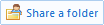 , nodot koplietošanai citiem, piemēram:
, nodot koplietošanai citiem, piemēram:
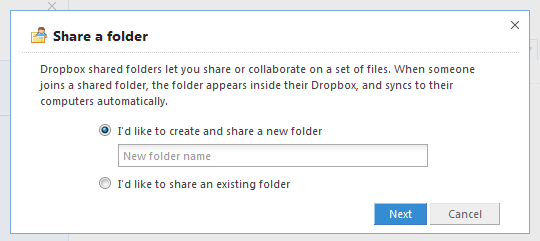
- veikt darbības ar datnēm, piemēram:
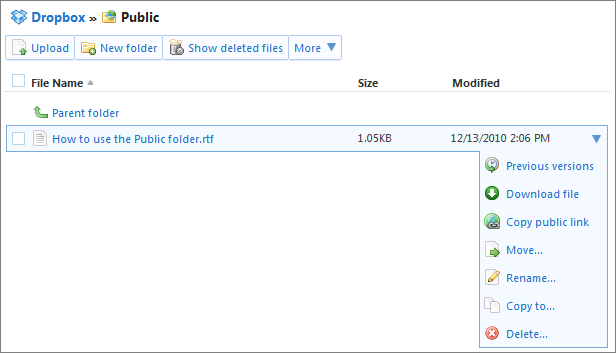
2.1.6. Resursu nodošana koplietošanai
Lai datnes varētu izmantot vairāki tā paša datora vai citi datortīkla lietotāji, tās ir jānodod koplietošanai (sharing).
Lai atvieglotu datņu koplietošanu, Windows 7 jau ir izveidotas vairākas koplietošanas mapes. To nosaukumā pirmais vārds ir Public, piemēram, dokumentu (Public Documents), attēlu (Public Pictures), audio (Public Music) un video (Public Videos) datņu glabāšanai:
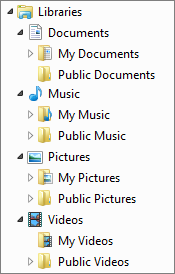
Mājas grupas izveidošana datora resursu koplietošanai
Lai izveidotu mājas grupu datoriem ar Windows 7:
- Windows Explorer navigācijas rūtī atver kategoriju
 :
:
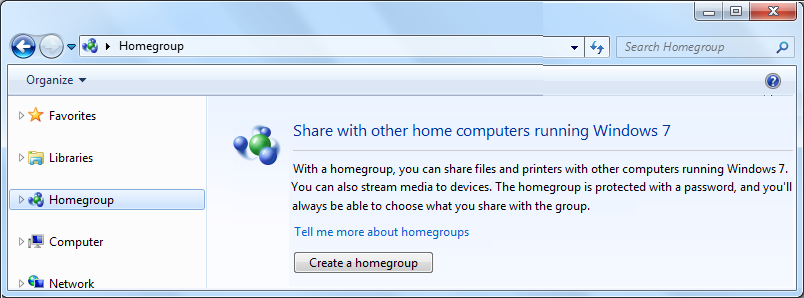
- saraksta rūtī iespiež pogu
 . Atveras mājas grupas izveidošanas vednis, kura pirmajā solī izvēlas koplietošanai nododamos resursus:
. Atveras mājas grupas izveidošanas vednis, kura pirmajā solī izvēlas koplietošanai nododamos resursus:
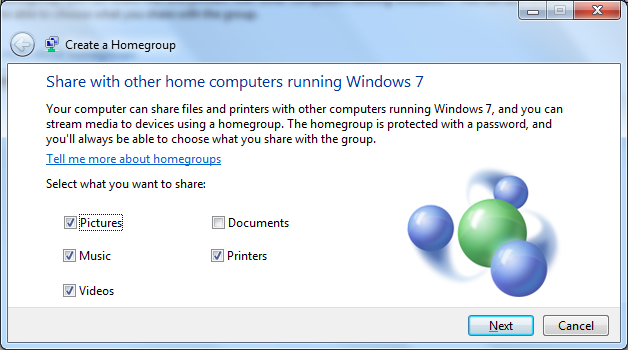
- otrajā solī tiek parādīta mājas grupas parole:
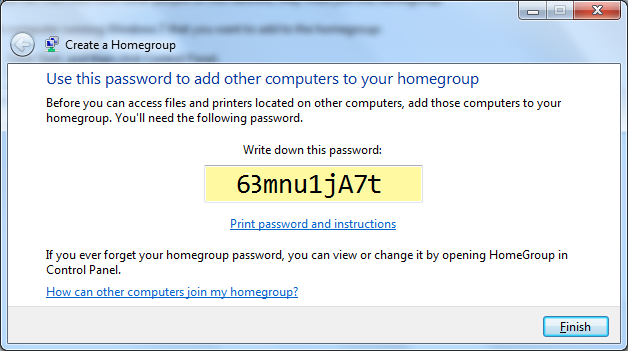
Pēc izveidošanas pabeigšanas mainās mājas grupas saraksta saturs un tajā var:
- apskatīt instrukciju, kā pievienot mājas grupai citus datorus;
- apskatīt mājas grupas paroli (View the homegroup password);
- apskatīt mājas grupas iestatījumus (View homegrop settings);
- atvērt mājas grupas problēmu risināšanas vedni (Start the HomeGroup trobleshooter):
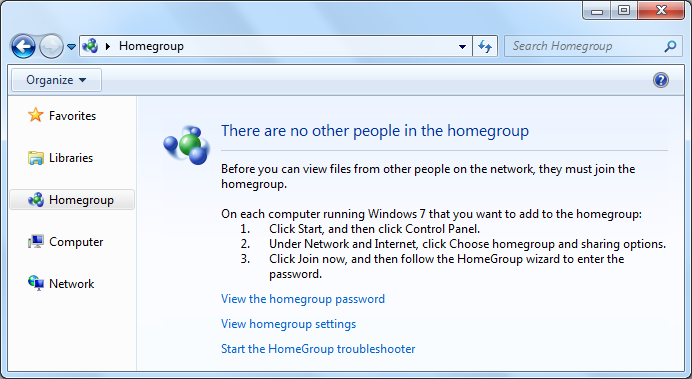
Koplietošanas resursi būs pieejami kategorijā ![]() .
.
Koplietošanas resursa izveidošana
Lai nodotu koplietošanai disku, mapi, printeri vai citu ierīci izvēlētajam resursam, piemēram, mapei, var izmantot komandas no:
- kontekstizvēlnes apakšizvēlnes Share with:

- rīkjoslas izvēlnes Share with:
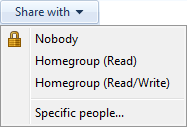
Koplietošanas komandas:
- Nobody – nevienam (slēgts) jeb atcelt koplietošanu;
- Homegroup (Read) – visiem mājas grupas lietotājiem ar lasīšanas tiesībām, kas nozīmē, ka lietotājs varēs apskatīt datņu sarakstu, atvērt mapes un datnes, bet nevarēs saglabāt datnēs veiktās izmaiņas, izveidot jaunas datnes vai dzēst esošās;
- Homegroup (Read/Write) – visiem mājas grupas lietotājiem ar tiesībām apskatīt datnes, tās atvērt, saglabāt izdarītās izmaiņas, dzēst un izveidot jaunas mapes un datnes;
- Specific people... – izvēlēties konkrētus šī datora lietotājus un to tiesības uz izvēlēto resursu:
- sarakstā izvēlas lietotāju:
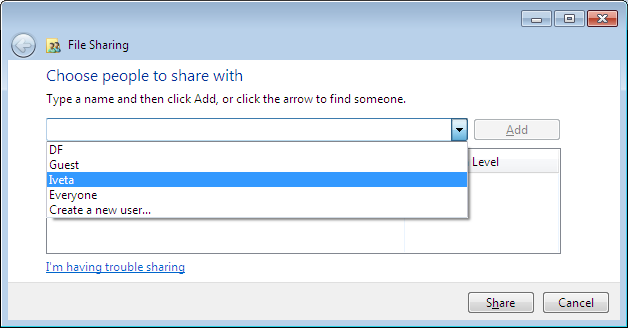
- piespiež pogu Add. Lietotājs un tā piekļuves resursam tiesības ir redzamas apakšējā sarakstā:
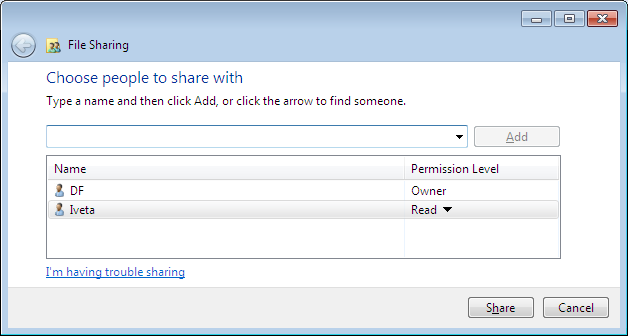
- ja nepieciešams, izvēlas citu piekļuves tiesību veidu:
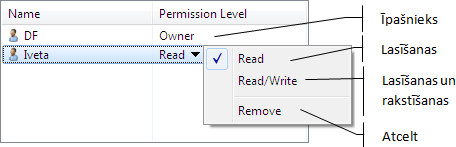
- izvēlas citus lietotājus un to piekļuves līmeni;
- piespiež pogu
 .
.
Koplietošanas mapei ikonas izskats nemainās, taču informācija par koplietošanas iestatījumiem ir redzama Windows Explorer detalizētās informācijas rūtī, piemēram:
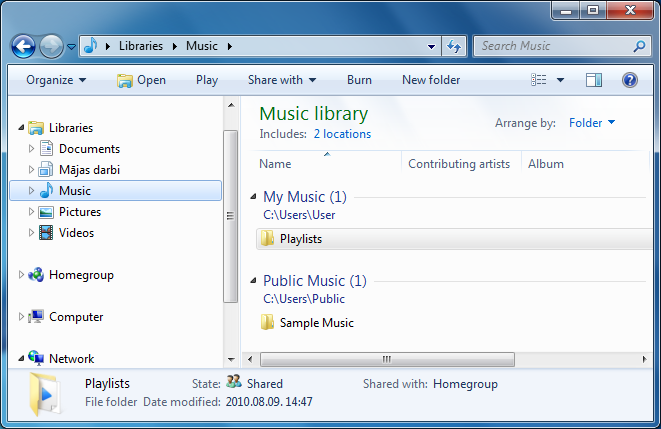
Visi datorā koplietošanai nodotie resursi redzami kategorijas Network datora mapē, piemēram:
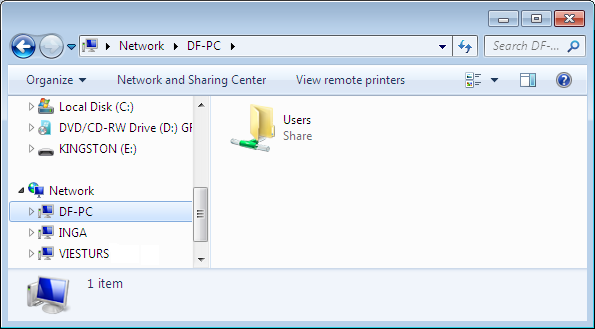
2.1.7. Bibliotēkas
Bibliotēkas (libraries) ir operētājsistēmā Windows 7 jauns līdzeklis, kas ļauj strādāt ar datnēm, kura saglabātas dažādās datora un tīkla vietās.
Windows 7 ir izveidotas dokumentu (Documents), mūzikas (Music), attēlu (Pictures) un video (Videos) bibliotēkas:
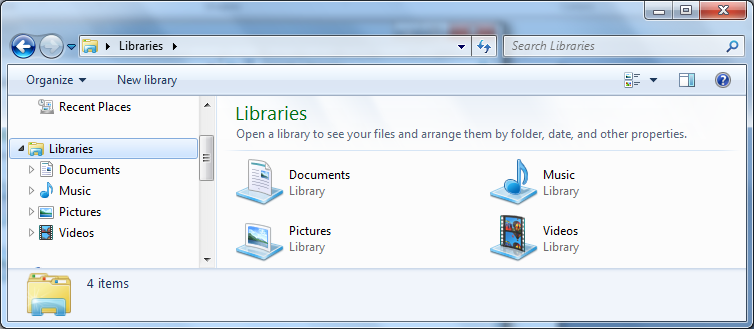
Atverot dokumentu bibliotēku, var redzēt, ka tajā ievietotas saites uz divām mapēm – My Documents, kurā parasti glabā izveidotos dokumentus, un Public Documents, kur parasti ievieto koplietošanai paredzētos dokumentus:
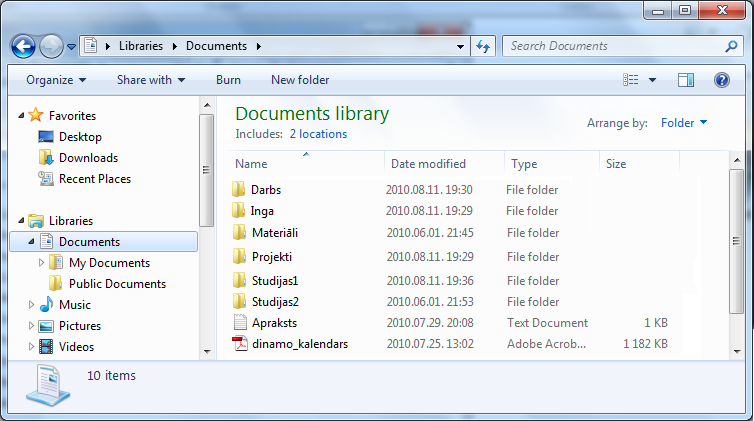
Mapes pievienošana un izmešana no bibliotēkas
Esošās bibliotēkas var pārveidot un papildināt, piemēram, pievienot dokumentu bibliotēkai jaunas mapes:
- atver Windows Explorer logu;
- izvēlas mapi, ko grib pievienot kādai no bibliotēkām, piemēram:
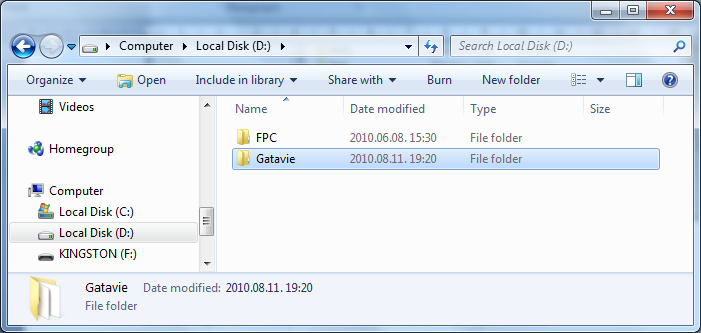
- izvēlas kādu no mapes pievienošanas veidiem bibliotēkai, piemēram:
- rīkjoslas sarakstā
 :
:
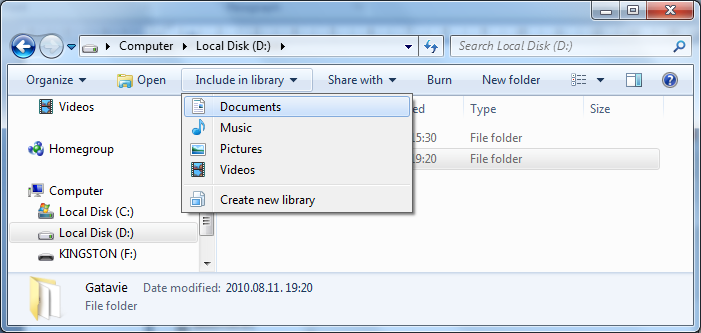
- konteksta izvēlnē Include in library:
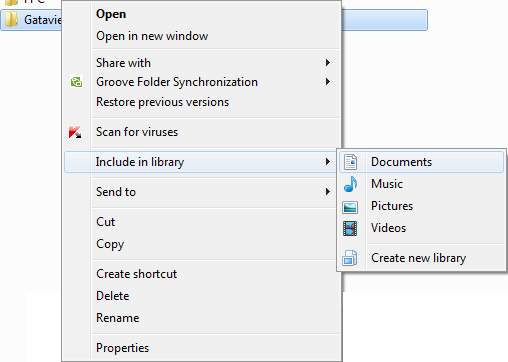
Pievienotā mape ir redzama bibliotēkā:
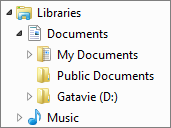
Mapes pievienošana kādai no bibliotēkām nemaina tās atrašanās vietu.
Mapes no nomaināmajām atmiņas ierīcēm, kompaktdiska, kā arī dažiem zibatmiņas diskiem bibliotēkā iekļaut nevar.
Lai navigācijas rūtī mapi izmestu no bibliotēkas:
- atver Windows Explorer logu;
- navigācijas rūtī atver bibliotēku un izvēlas no tās izņemamo mapi;
- lieto konteksta komandu Remove location from library:
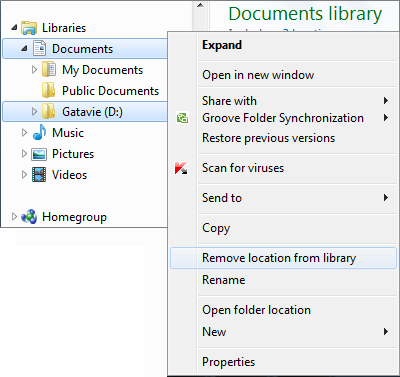
Pēc izmešanas no bibliotēkas, mape netiek dzēsta.
Mapju pievienošanai un izmešanai no bibliotēkas var lietot arī dialoglodziņu Documents Library Locations, ko atver izvēlētajā bibliotēkā, izpildot klikšķi uz tajā iekļauto mapju saišu skaita (piemērā 3 locations):
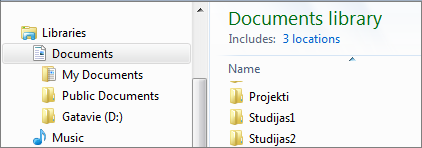
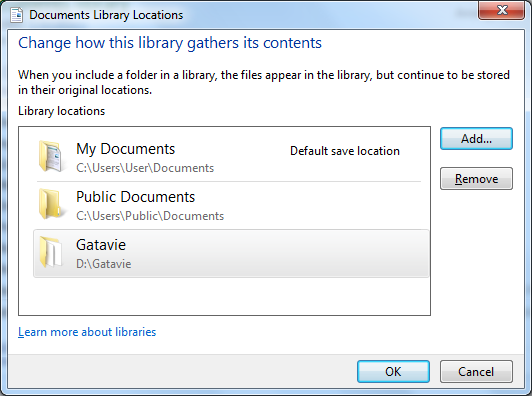
- lai izmestu mapi no bibliotēkas, to atlasa un piespiež pogu
 ;
; - lai pievienotu bibliotēkai jaunu mapi:
- piespiež pogu
 , kas atver mapes izvēles dialoglodziņu:
, kas atver mapes izvēles dialoglodziņu:
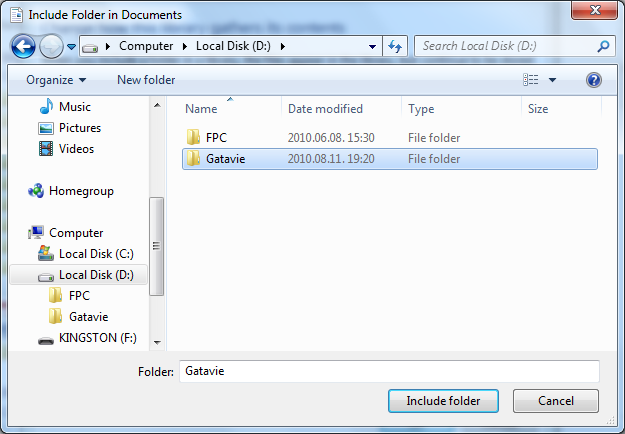
- piespiež pogu
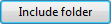 .
.
Jaunas bibliotēkas izveidošana
Lietotājs var veidot arī savas bibliotēkas:
- Windows Explorer navigācijas rūtī izpilda klikšķi uz bibliotēku ikonas
 ;
; - piespiež rīkjoslas pogu
 ;
; - ievada jaunās bibliotēkas nosaukumu, piemēram:
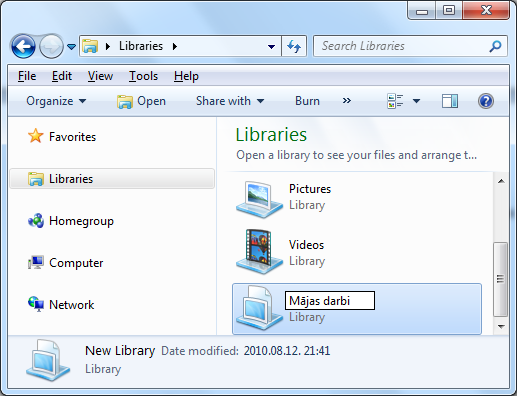
- atver izveidoto bibliotēku:
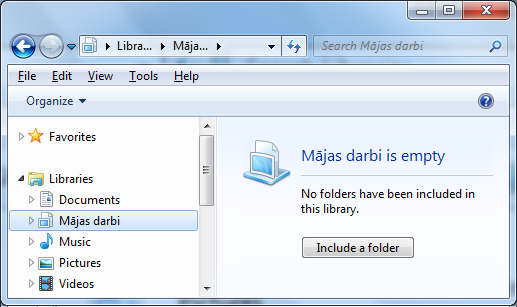
- piespiež pogu
 un izvēlas vismaz vienu bibliotēkā iekļaujamo mapi;
un izvēlas vismaz vienu bibliotēkā iekļaujamo mapi; - ja nepieciešams, bibliotēkai pievieno citas mapes.
3.2. Darbs ar mapēm un datnēm
2.2.1. Mapes izveidošana
Aktuālās mapes nosaukums ir redzams datņu pārlūkprogrammas Windows Explorer loga adrešu joslā. Lai tajā izveidotu jaunu mapi, var izmantot:
- rīkjoslas pogu
 ;
; - saraksta rūts konteksta komandu New / Folder.
Pēc komandas izvēles tiek izveidota jauna mape ar nosaukumu New Folder (ja mape ar tādu nosaukumu jau eksistē, nosaukumam tiek pievienots nākamais kārtas numurs) un atlasīts mapes nosaukums:
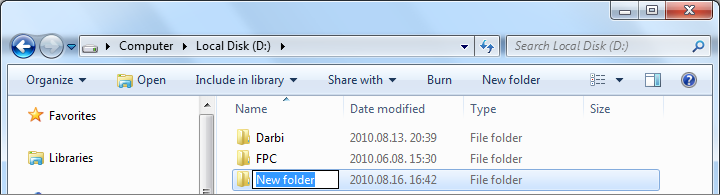
Šajā brīdī var ievadīt jauno mapes nosaukumu, piemēram, Uzdevumi:

Nosaukuma maiņu pabeidz, izpildot klikšķi ārpus rāmīša vai piespiežot taustiņu ![]() .
.
Izvēloties mapes nosaukumu, jāatceras, ka tajā nedrīkst lietot rakstzīmes: \ / ? : * " > < |. Ja kāda no tām tomēr tiek ievadīta, šī rakstzīme nosaukumā neparādās un uz ekrāna tiek izvadīts paziņojums:
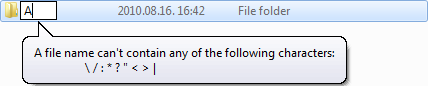
Vienā mapē nevar izveidot vairākas apakšmapes ar vienādiem nosaukumiem. Ja lietotājs apstiprina jaunajai mapei tādu pašu nosaukumu, kāds ir kādai no jau esošajām, uz ekrāna tiek izvadīts paziņojums par mapju aizvietošanu:
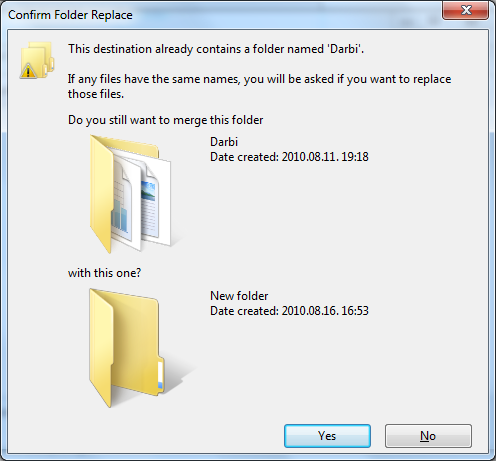
Aizvietošanu atceļ ar pogu ![]() , un mapei tiek apstiprināts nosaukums New folder, ko vēlāk var nomainīt.
, un mapei tiek apstiprināts nosaukums New folder, ko vēlāk var nomainīt.
Lietotāja un programmu mapju ikonu izskats (atkarīgs no izvēlētā skata):
- tukša mape:

- mape, kas satur tikai datnes:

- mape, kas satur mapes:

2.2.2. Mapes iestatījumi
Mapes iestatījumu logu, piemēram, var izmantot, lai:
- noteiktu, cik vietas aizņem mapē esošās datnes;
- noteiktu mapē un tās apakšmapēs esošo datņu skaitu;
- mainītu tās atribūtus;
- nodotu mapi koplietošanai.
Informāciju par mapi var apskatīt konteksta komandas Properties dialoglodziņā, piemēram:
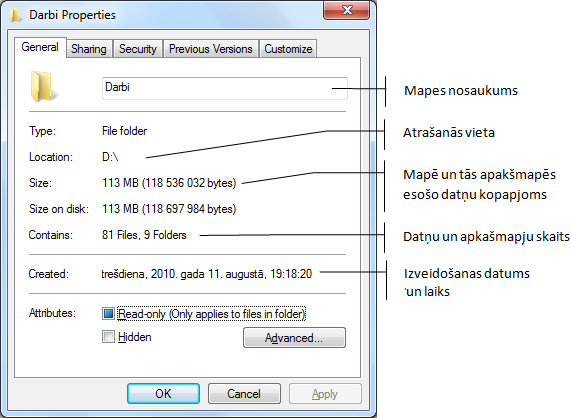
2.2.3. Biežāk lietotie datņu tipi
Katrai datnei ir nosaukums (file name), ko izmanto tās atrašanai. Datnes nosaukums sastāv no:
- datnes vārda;
- punkta (.);
- paplašinājuma (extension), kas visbiežāk sastāv no trim rakstzīmēm un norāda datnes tipu (formātu).
Datņu pārlūkprogrammā parasti ir iestatīts, ka paplašinājumu tām datnēm, kam ir zināma programma, ar kuru tās var atvērt un apstrādāt, nerāda, piemēram:
Ikonu izskats var būt atšķirīgs un ir atkarīgs no izvēlētā datnes tipa.
Lietotnes, kas atbalsta dzīvās ikonas, ja ir izvēlēts pietiekami liels ikonu izmērs, parasti datnes formātam atbilstošās ikonas vietā rāda satura sīktēlu (dzīvās ikonas), piemēram:
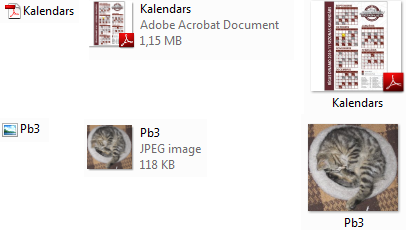
|
Tips |
Ikonu piemēri |
Paplaši-nājums |
Piezīmes |
|
Izpildāmās datnes |
|
.exe |
Ja programmai nav savas ikonas |
|
Izpildāmās datnes |
|
.exe |
Ja programmai ir sava ikona |
|
Attēlu datnes |
|
.bmp |
Attēla sīktēls |
|
Attēlu datnes |
|
.gif |
Attēla sīktēls |
|
Attēlu datnes |
|
.jpg |
Attēla sīktēls |
|
Attēlu datnes |
|
.png |
Attēla sīktēls |
|
Teksta datnes |
|
.txt |
Nenoformēta teksta dokuments |
|
Teksta datnes |
|
.rtf |
Formatēta teksta dokuments |
|
Teksta datnes |
|
.docx |
MS Word 2010 teksta dokuments |
|
Datu bāzes datne |
|
.mdbx |
MS Access 2010 datu bāze |
|
Prezentāciju datne |
|
.pptx |
MS PowerPoint 2010 pirmā slaida sīktēls |
|
Izklājlapu datne |
|
.xlsx |
MS Excel 2010 |
|
Tīmekļa lappuse |
|
.htm |
Ikona atkarīga no noklusētās tīmekļa pārlūkprogrammas |
|
PDF formāta datnes |
|
|
Attēla sīktēls |
|
Arhīva datne |
|
.zip |
Ikona atkarīga no pēdējās instalētās (ja ir) arhivēšanas programmas |
|
Audio datne |
|
.wma |
Dziesmas albuma vāka sīktēls, uz kura redzama noklusētās atskaņošanas programmas ikona |
|
Video |
|
.wmv |
Video pirmā kadra sīktēls, uz kura redzama noklusētās atskaņošanas programmas ikona |
|
Pagaidu datne |
|
.tmp |
Tiek izveidota programmas vajadzībām un parasti pēc tās aizvēršanas tiek dzēsta |
Instalējot datorā programmu, tā parasti arī piesaista sev noteikta tipa datnes. Šī iemesla dēļ dažādos datoros viena un tā paša tipa datņu ikonas var būt atšķirīgas.
Noklusētā datnes atvēršanas programma
Katra programma, kas instalēta datorā, parasti strādā ar viena vai vairāku tipu datnēm. Ja attiecīgo datņu tipu datorā var atvērt ar vairākām programmām, tad viena no tām ir iestatīta pēc noklusējuma.
Noklusētā programma tiek atvērta tad, ja:
- uz datnes ikonas izpilda dubultklikšķi;
- datnes ikonai lieto konteksta komandu Open;
- ja datnes ikona ir atlasīta, piespiež taustiņu
 .
.
Ja vēlas datni atvērt ar citu programmu, lieto konteksta izvēlni Open with..., kurā izvēlas vajadzīgo programmu, piemēram:

Izvēlnes komandu Choose default program... var izmantot citas noklusētās atvēršanas programmas izvēlei, piemēram:
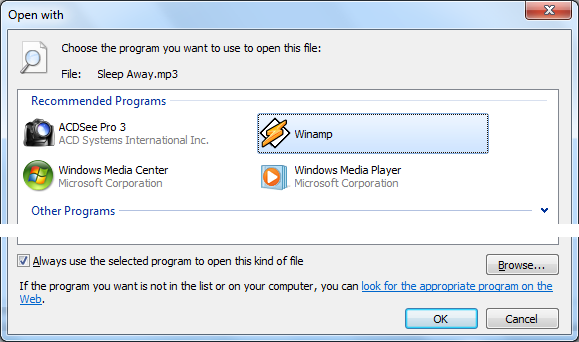
2.2.4. Datnes iestatījumu logs
Logu, piemēram, var izmantot, lai:
- nomainītu noklusēto atvēršanas programmu visām šī tipa datnēm;
- noteiktu precīzu datnes izmēru;
- apskatītu pēdējās atvēršanas datumu un laiku;
- apskatītu izveidošanas datumu un laiku;
- izmainītu atribūtus.
Informāciju par datni var apskatīt konteksta komandas Properties dialoglodziņā, piemēram:
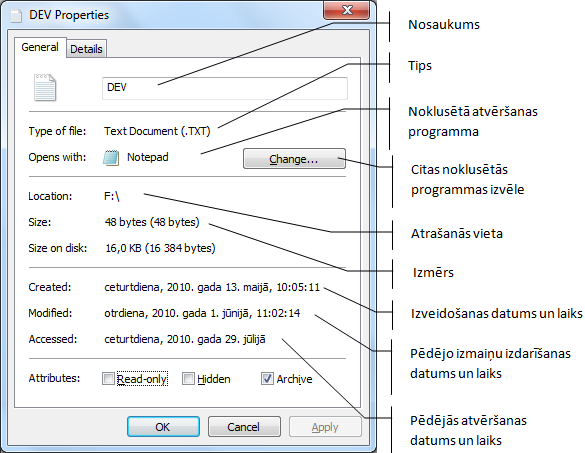
Datnes statusa maiņa
Datnei var mainīt statusu no lasāmas un rakstāmas uz tikai lasāmu. Šo iespēju var izmantot, lai pasargātu datni no izmaiņu izdarīšanas tajā.
Tā, piemēram, atverot tikai lasāmu teksta datni, tekstapstrādes lietotnē virsrakstjoslā redzams teksts Read-Only. Saglabājot izdarītās izmaiņas, tiks atvērts komandas Save As dialoglodziņšs, kā jaunai datnei un lietotājs var izvēlēties citu datnes nosaukumu un/vai saglabāšanas vietu. Ja tiek izvēlēta tā pati vieta un nosaukums, uz ekrāna tiek izvadīts paziņojuma logs un saglabāšana netiek atļauta.
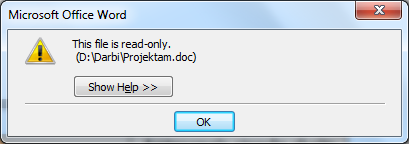
Taču tikai lasāmu datni var gan dzēst, gan pārvietot tāpat kā lasāmu un rakstāmu datni.
Lai mainītu datnes statusu no lasāmas un rakstāmas uz tikai lasāmu un otrādi:
- ar konteksta komandu Properties atver datnes iestatījumu logu;
- cilnes General grupā Atributes atzīmē vai atceļ atzīmi izvēles rūtiņā
 .
.
2.2.5. Mapju un datņu saraksta izmantošanas veidi
Windows Explorer detalizētās informācijas skatā saraksta rūts satur kolonnu virsrakstu joslu, ko var izmantot:
- objektu saraksta kārtošanai;
- objektu atlasei un meklēšanai:
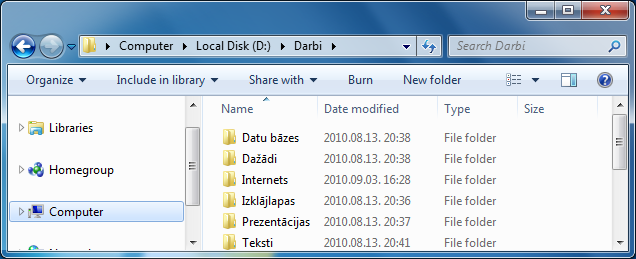
Kolonnas
Detalizētajā skatā var būt atšķirīgs informācijas kolonnu skaits un veidi. To, kuras kolonnas attēlot, Windows Explorer parasti cenšas noteikt pēc mapē esošās informācijas.
Ja aktuālā mape satur dažāda tipa datnes, tad parasti ir redzamas kolonnas:
- Name – nosaukums;
- Date modified – datums un laiks, kad datnē veiktas pēdējās izmaiņas vai izveidota mape;
- Type – datnes tips;
- Size – lielums kilobaitos.
Ja mape satur noteikta tipa datnes, tad kolonnas var būt citas, piemēram:
- tādas, kas satur tikai attēlus:
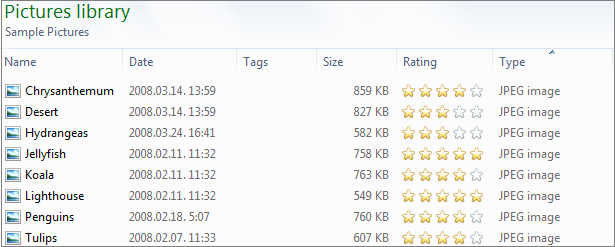
- tādas, kas satur tikai audio datnes:
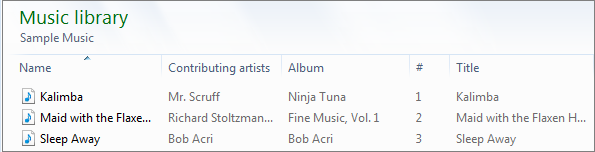
Kolonnu secību var mainīt, piemēram, pārvelkot tās ar peli:
![]()
Kolonnu platumu var mainīt, piemēram, pārvietojot ar peli kolonnas virsrakstus atdalošo līniju:
![]()
Kuras kolonas rādīt, atzīmē kolonnu virsrakstjoslas konteksta izvēlnē:
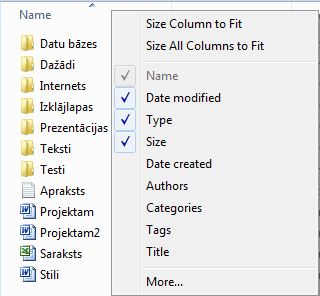
Datņu un mapju saraksta kārtošana
Kolonnu virsrakstus var izmantot, lai sakārtotu sarakstu pēc izvēlētās kolonnas satura (piemērā – Name).
Kolonnas, pēc kuras veikta kārtošana, augšējā malā ir redzams trijstūris, kurš vienlaikus norāda arī kārtošanas virzienu:
- augošā secībā ar bultiņu virzienā uz augšu:
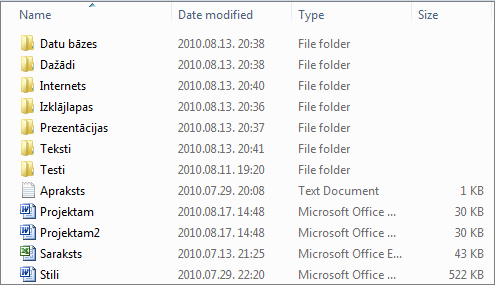
- dilstošā secībā ar bultiņu virzienā uz leju;
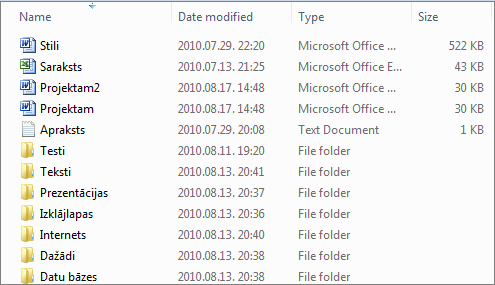
Atsevišķi tiek kārtotas mapes un datnes.
Sakārtošanu veic, izpildot klikšķi uz kolonnas virsraksta:
![]()
Ja ir vairāki objekti ir ar vienādu izvēlētā kārtošanas lieluma vērtību, tad tie tiek sakārtoti pēc nosaukuma, piemēram, kārtojot pēc datuma un laika:
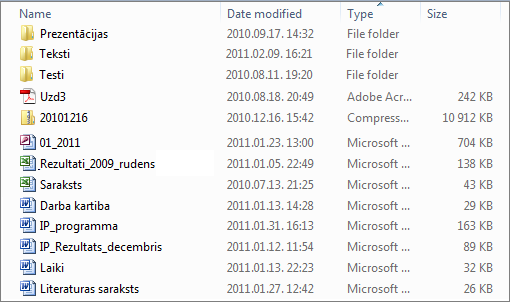
Ja navigācijas rūtī ir izvēlēta bibliotēka, tad kārtošanai var izmantot bibliotēku rūts sarakstu Arrange by: jebkurā no skatu veidiem:
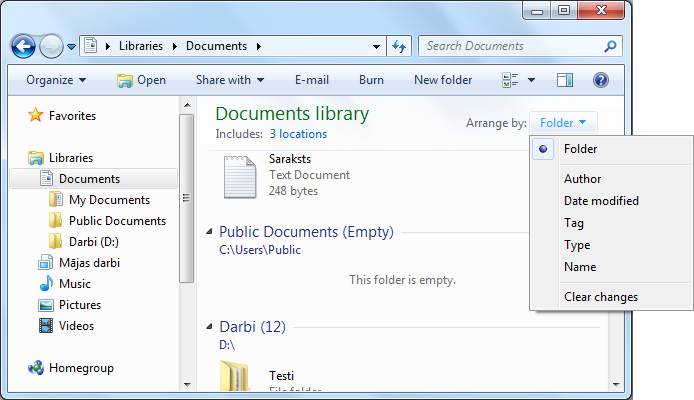
Datņu un mapju atlase
Novietojot peles rādītāju uz kolonnas nosaukuma, tās labajā pusē kļūst redzama poga ![]() . To var izmantot kārtošanas veida izvēlei, piemēram, nosaukuma Name:
. To var izmantot kārtošanas veida izvēlei, piemēram, nosaukuma Name:
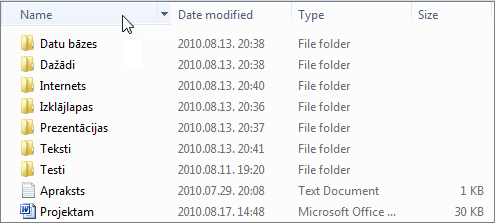
Piespiežot pogu, atver sarakstu, no kura izvēlas vajadzīgo kritēriju, atzīmējot neieciešamās izvēles rūtiņas, piemēram:
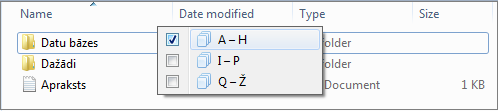
Atlases saraksta elementi ir atkarīgi gan no izvēlētās kolonnas tipa, gan tajā esošajām vērtībām.
Kad visas vajadzīgās izvēles izdarītas, izpilda klikšķi ārpus saraksta. Par to, ka ir veikta atlase, liecina ķeksītis saraksta trijstūrīša vietā:
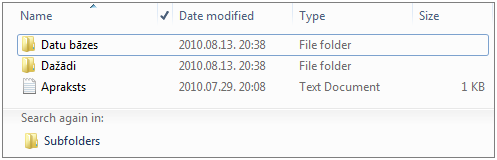
Tālāk, izmantojot zem saraksta esošo pogu ![]() , atlase (meklēšana) tiek veikta arī aktuālās mapes apakšmapēs:
, atlase (meklēšana) tiek veikta arī aktuālās mapes apakšmapēs:
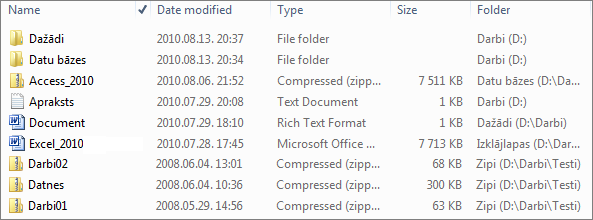
2.2.6. Datnes (mapes) pārsaukšana
Datnes vai mapes pārsaukšana (rename) jeb pārdēvēšana ir tās nosaukuma nomaiņa uz citu. Drīkst pārdēvēt tikai lietotāja veidotās mapes un datnes.
Lai pārdēvētu datni vai mapi:
- atlasa vajadzīgo datni (mapi) un izpilda klikšķi uz nosaukuma. Nosaukums iezīmējas, un tā galā ir redzams teksta kursors:
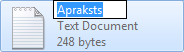
- ievada jauno nosaukumu:
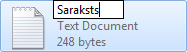
- nosaukuma maiņu pabeidz ar klikšķi ārpus rāmīša vai piespiežot taustiņu
 .
.
Mapes pārsaukšanu var pārtraukt un izdarītās izmaiņas nosaukumā atcelt, piespiežot taustiņu ![]() .
.
Izvēloties mapes nosaukumu, jāatceras, ka tajā nedrīkst lietot rakstzīmes: \ / ? : * " > < |. Ja kāda no tām tomēr tiek ievadīta, šī rakstzīme nosaukumā netiek parādīta un uz ekrāna tiek izvadīts paziņojums:
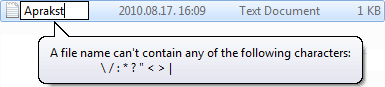
Vienā mapē nevar izveidot vairākas apakšmapes un/vai datnes ar vienādiem nosaukumiem. Ja lietotājs apstiprina jaunajai datnei (mapei) tādu pašu nosaukumu, kāds ir kādai no jau esošajām, uz ekrāna tiek izvadīts paziņojums par aizvietošanu:
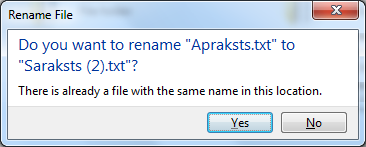
- aizvietošanu atceļ ar pogu
 , un tiek atjaunots iepriekšējais nosaukums;
, un tiek atjaunots iepriekšējais nosaukums; - aizvietošanu ar logā piedāvāto nosaukumu apstiprina ar pogu
 .
.
Nosaukumu var mainīt arī mapes vai datnes iestatījumu logā Properties.
Vienlaikus var pārdēvēt arī vairākas datnes, piemēram, ieskenētiem attēliem vai ielādētām fotogrāfijām. Lai to veiktu:
- atlasa datnes, kurām vēlas mainīt nosaukumus;
- novieto peles rādītāju uz pirmās datnes;
- lieto konteksta komandu Rename. Nosaukums iezīmējas, un tā galā ir redzams teksta kursors:

- ievada jauno nosaukumu:

- izpilda klikšķi ārpus rāmīša vai piespiež taustiņu
 . Katra datne tiks saglabāta ar jauno nosaukumu un atšķirīgu secības numuru, kas automātiski tiek pievienots nosaukuma beigās:
. Katra datne tiks saglabāta ar jauno nosaukumu un atšķirīgu secības numuru, kas automātiski tiek pievienots nosaukuma beigās:
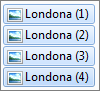
2.2.7. Datņu dublēšana
Dublēt (copy) datni vai datņu grupu nozīmē atstāt oriģinālu esošajā vietā, bet dublikātu novietot tajā pašā vai citā mapē un/vai datu nesējā.
Lai veiktu dublēšanu:
1. atlasa vajadzīgo datni (datnes) un/vai mapi (mapes):
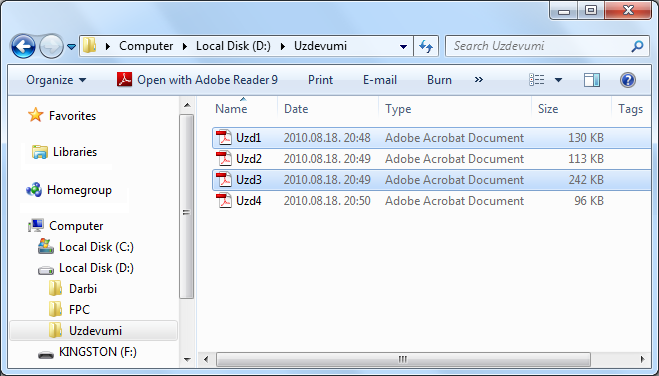
2. lieto kādu no kopēšanas (copy) paņēmieniem:
- rīkjoslas izvēlnes
 komandu Copy;
komandu Copy; - taustiņu kombināciju
 +
+  ;
; - konteksta komandu Copy;
- komandu Edit / Copy (ja ir redzama izvēlņu josla).
3. izvēlas ievietošanas vietu:
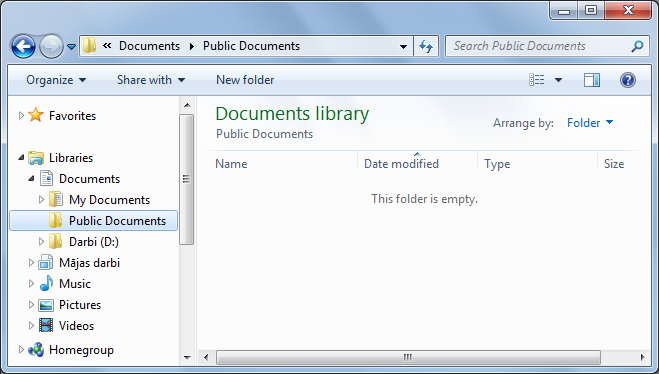
4. lieto kādu no ievietošanas (paste) paņēmieniem:
- rīkjoslas izvēlnes komandu Paste;
- taustiņu kombināciju
 +
+  ;
; - peles labās pogas izvēlnes komandu Paste;
- komandu Edit / Paste (ja ir redzama izvēlņu josla):
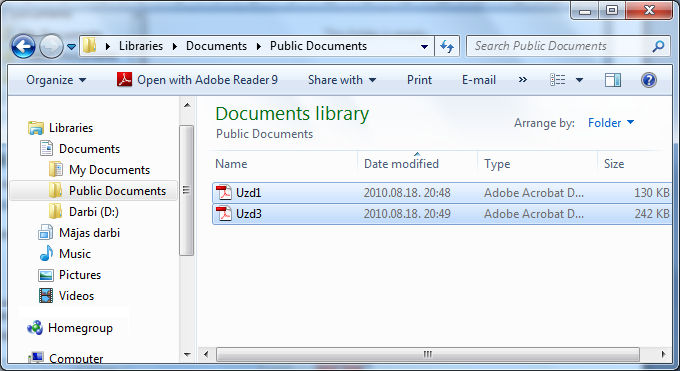
Soļus 3. un 4 var atkārtot.
Ilgākas dublēšanas laikā ekrānā tiek izvadīts informatīvais logs, kurā var redzēt informāciju par kopējamās datnes nosaukumu, no kurienes (from) uz kurieni (to) kopēšana notiek, piemēram:
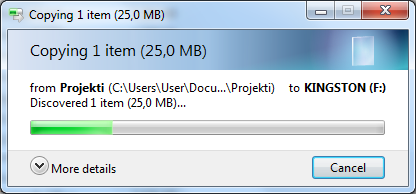
Dublēšanu var pārtraukt, piespiežot informatīvā loga pogu ![]() .
.
Ja izvēlētajā vietā datne ar tādu nosaukumu jau eksistē, tiek izvadīts vaicājuma logs, piemēram:
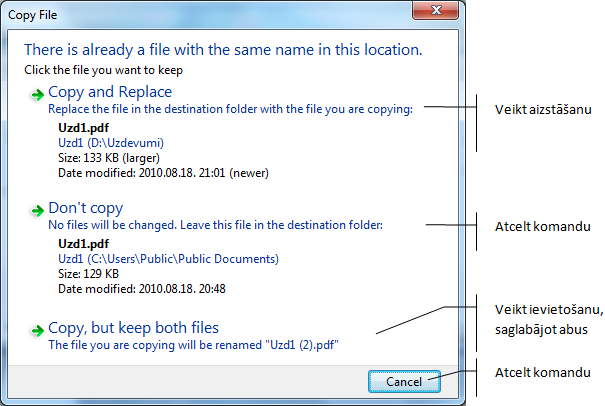
Ja ievietošanu veic tajā pašā mapē, kur tika veikta kopēšana, ievietotajām datnēm nosaukumā tiek pievienots vārds Copy, piemēram:

Atcelt tikko veiktu dublēšanu var ar rīkjoslas izvēlnes ![]() komandu Undo. Pirms atcelšanas uz ekrāna tiek izvadīts vaicājuma logs ar pieprasījumu apstiprināt kopijas dzēšanu no jaunās vietas, piemēram:
komandu Undo. Pirms atcelšanas uz ekrāna tiek izvadīts vaicājuma logs ar pieprasījumu apstiprināt kopijas dzēšanu no jaunās vietas, piemēram:

Šajā gadījumā ievietošana atkritnē nenotiek.
Dublēšana, izmantojot konteksta izvēlni Sent to
Dublēšanu atlasītajām datnēm un mapēm uz citas ierīces var veikt arī, izmantojot konteksta apakšizvēlnes Sent To komandas, piemēram:
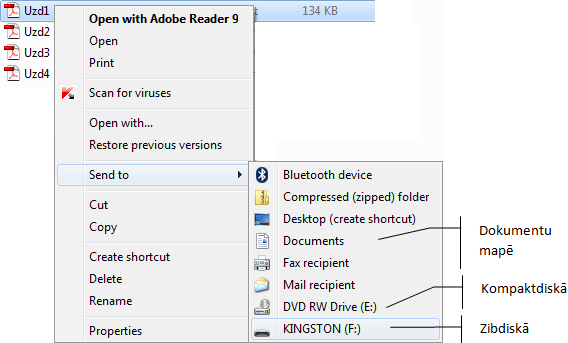
2.2.8. Dublējumkopiju izmantošana
Dublējumkopija (backup) ir datņu kopija, ko veido, lai nodrošinātos pret datu zaudēšanu gadījumā, ja tiek bojāta datne vai datu nesējs.
Automātisko dublējumkopiju veidošanai Windows 7 var izmantot vadības paneļa Control Panel kategorijas System and Secrity sadaļu Backup your Computer:
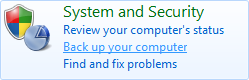
Pirmā dublējuma veidošana
Pirmoreiz veidojot dublējumkopiju, izmanto grupas Backup pogu Set up backup:
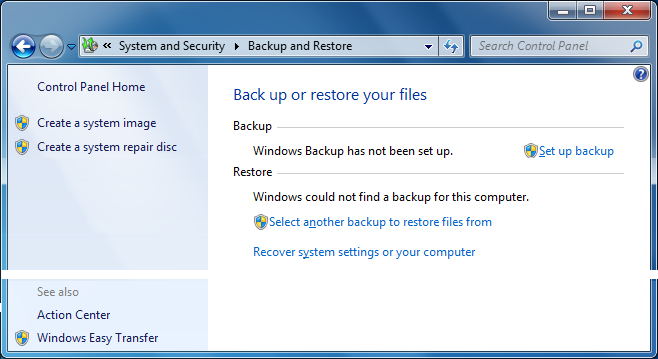
Darbu uzsāk dublējumkopijas vednis Set up backup:
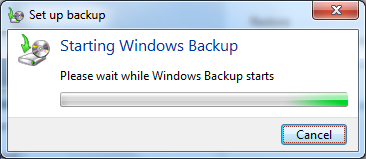
- pirmajā solī izvēlas kādu no piedāvātajiem datu nesējiem vai arī tīkla resursu (poga Save on a network...). Izvēlētajam resursam loga apakšējā daļā tiek parādīta informācija par drošības riskiem, kas saistīti ar šī tipa datu nesēja izvēli, piemēram:
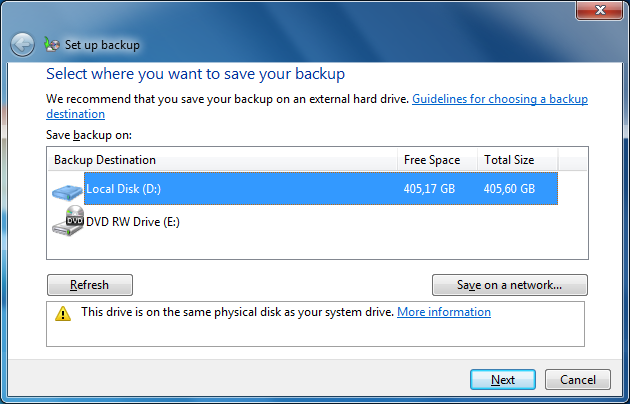
- otrajā solī izvēlas, kā veikt dublējamo resursu izvēli:
- sistēma to veic pati – Let Windows choose, ko iesaka izmantot;
- lietotājs pats veic atlasi – Let me choose:
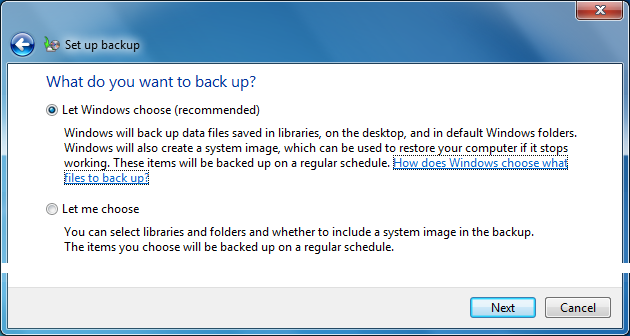
- trešajā solī redzamas iepriekš veiktās izvēles. Rindā Schedule: redzama informācija par to, kad tiks veikti regulārie automātiskie dublējumi (maiņai var izmantot pogu Change Schedule):
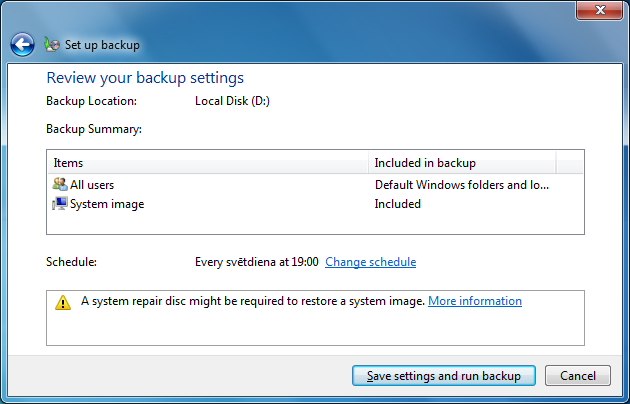
- pēc pogas Save settings and run backup piespiešanas tiek uzsākta dublējuma veidošana, kas var prasīt ilgāku laiku. Informācija par tās norisi ir redzama vadības paneļa logā, piemēram:
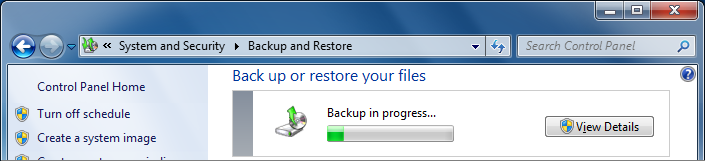
Regulārie dublējumi
Informāciju par nākamo dublējuma veidošanu, kā arī iestatījumu maiņu var veikt vadības paneļa Control Panel kategorijas System and Security sadaļas Backup and restore loga grupā Backup:
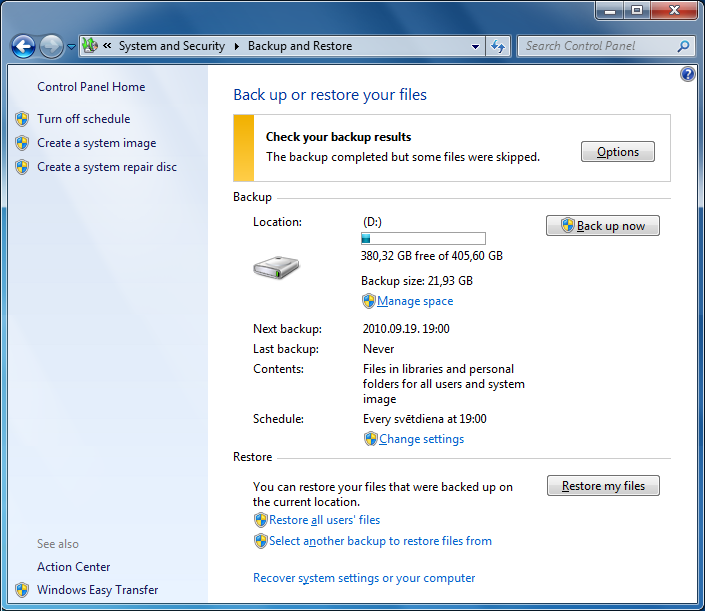
Ja vēlas dublējumkopiju veidot tūlīt, lieto pogu Back up now.
2.2.9. Datņu pārvietošana
Pārvietot datni vai datņu grupu nozīmē novietot to citā mapē vai uz diska, dzēšot to no iepriekšējās vietas.
Pārvietošanu veic līdzīgi kā dublēšanu:
1. atlasa vajadzīgo datni (datnes) un/vai mapi (mapes);
2. lieto kādu no izgriešanas (cut) paņēmieniem:
- rīkjoslas izvēlnes
 komandu Cut;
komandu Cut; - taustiņu kombināciju
 +
+  ;
; - konteksta komandu Cut;
- komandu Edit / Cut (ja ir redzama izvēlņu josla).
3. izvēlas ievietošanas (ielīmēšanas) vietu;
4. lieto kādu no ievietošanas (paste) paņēmieniem:
- rīkjoslas izvēlnes komandu Paste;
- taustiņu kombināciju
 +
+  ;
; - peles labās pogas izvēlnes komandu Paste;
- komandu Edit / Paste (ja ir redzama izvēlņu josla).
Ilgākas pārvietošanas laikā ekrānā tiek izvadīts informatīvais logs, kurā var redzēt informāciju par pārvietojamās datnes nosaukumu, no kurienes (from) uz kurieni (to) kopēšana notiek, piemēram:
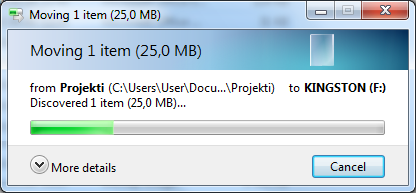
Pārvietošanu var pārtraukt, piespiežot informatīvā loga pogu ![]() .
.
Ja vietā, kura izvēlēta pārvietošanai, objekts ar tādu nosaukumu jau eksistē, tad tiek izvadīts vaicājuma logs. Piemērā vairākas datnes tiek pārvietotas vienlaicīgi, tāpēc paziņojuma logs nedaudz atšķiras no vienas datnes dublēšanas loga piemēra.:
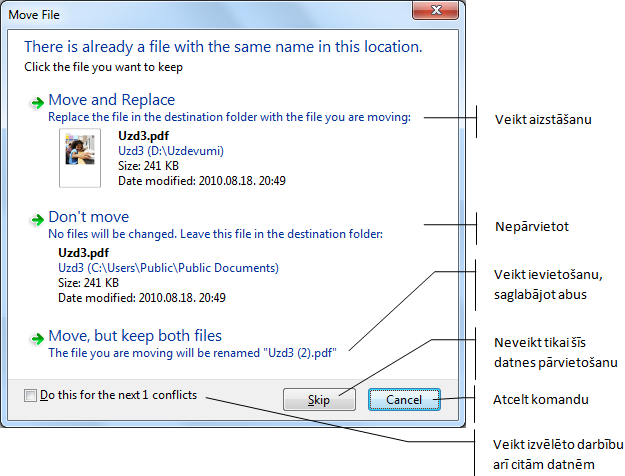
Atcelt tikko veiktu pārvietošanu var ar rīkjoslas izvēlnes ![]() komandu Undo.
komandu Undo.
2.2.10. Vilkšanas un nomešanas metodes lietošana
Bieži datņu un mapju dublēšanai un pārvietošanai izmanto vilkšanas un nomešanas metodi:
- atlasa vajadzīgo datni (datnes) un/vai mapi (mapes);
- ievelk paredzētajā vietā.
Vilkšanas laikā blakus datnes ikonai ir redzams darbības veids, kur daudzpunktu vietā ir izvēlētās vietas mapes nosaukums:
- Move to... – pārvietot uz;
- Copy to... – dublēt uz.
Kura no darbībām (dublēšana vai kopēšana) automātiski tiks veikta, atkarīgs no iepriekšējās un jaunās atrašanās vietas:
- ja datni (mapi) velk uz mapi, kas atrodas tajā pašā atmiņas ierīcē, tad notiek pārvietošana:

- ja datni (mapi) velk uz mapi, kas atrodas citā atmiņas ierīcē, tad notiek dublēšana:

Ja vilkšanu veic, turot piespiestu peles labo pogu, tad pēc pogas atlaišanas redzama izvēlne ar darbības pabeigšanas iespējām:
- Copy here – izvēlētajā vietā izveidot kopiju;
- Move here – pārvietot izvēlētajā vietā;
- Create shortcuts here – izvēlētajā vietā izveidot saīsni. Saīsne ir datne, kas satur objekta, kam tā ir izveidota, atrašanās vietas adresi. Saīsnes bieži tiek veidotas lietotnēm, ko vēlas izvietot uz darbvirsmas. Saīsnes pazīme ir
 ikonas kreisajā apakšējā stūrī, piemēram:
ikonas kreisajā apakšējā stūrī, piemēram:
- Cancel – neveikt darbību:
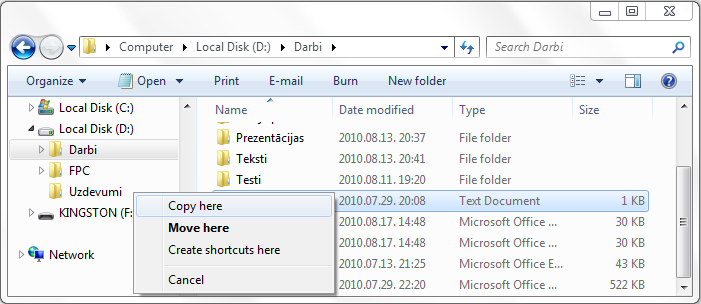
Lai vilkšanas laikā veiktu izvēlēto darbību neatkarīgi no atrašanās vietas, tur piespiestu tastatūras taustiņu:
-
 – lai veiktu dublēšanu;
– lai veiktu dublēšanu; -
 – lai veiktu pārvietošanu.
– lai veiktu pārvietošanu.
2.2.11. Datu saglabāšana kompaktdiskos
Datnes var dublēt ierakstāmā kompaktdiskā, piemēram, CD-R, CD-RW, DVD-R, DVD-RW vai DVD+RW. Šo procesu sauc par diska ierakstīšanu. Lai to varētu veikt, datoram ir nepieciešams CD vai DVD diskdzinis ar ierakstīšanas iespējām.
Ja nepieciešams izveidot disku, ko var atskaņot multimediju atskaņotājā, jāizmanto speciāla mūzikas vai video ierakstīšanas programma.
Windows 7 datņu ierakstīšanu kompaktdiskā veic divos formātos:
- Live failu sistēmas formātā (pēc noklusējuma). Datnes tajā var nekavējoties dublēt diskā un vēlāk nav jāveic atsevišķas darbības, lai tās ierakstītu, kā arī pastāv iespēja dzēst visas vai atsevišķas datnes;
- apstrādāšanas formātā, ko nepieciešams izvēlēties tad, ja disku paredzēts lietot datoros, kuros nav Windows XP, Windows Vista vai Windows 7 operētājsistēma, kā arī citās ierīcēs, piemēram, lai skatītos TV, izmantotu DVD atskaņotājā. Datnes šajā formātā nevar dublēt nekavējoties, bet ir jāapvieno visas datnes, ko paredzēts ierakstīt, un tad jāveic ierakstīšana. Dzēst var tikai visu diska saturu vienlaicīgi.
Ierakstīšana Live failu sistēmas formātā
Ja izmanto jaunu disku, lai disku ierakstītu Live failu sistēmas formātā:
1. ievieto ierakstāmu disku, kompaktdisku rakstītājā;
- ja atveras automātiskās atskaņošanas dialoglodziņš AutoPlay, tajā izvēlas Burn files to disc:
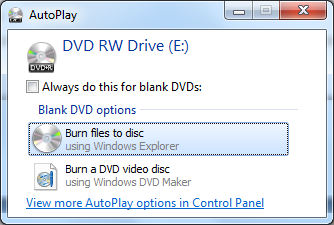
- ja dialoglodziņš Auto Play netiek parādīts, atver Windows Explorer logu, tad – atver kategoriju Computer un izpilda klikšķi uz diska rakstītāja ikonas, piemēram:
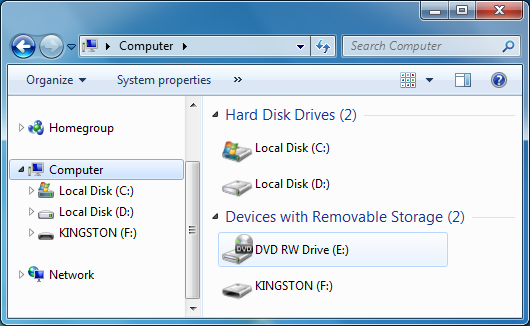
2. atveras diska ierakstīšanas vednis, kura pirmajā solī ievada diska nosaukumu un atzīmē Like a USB flash drive:
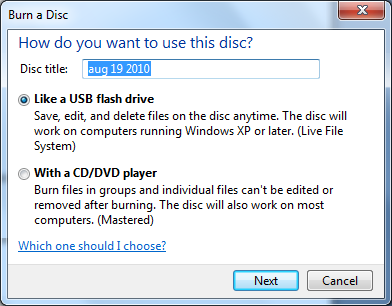
3. lai sagatavotu disku, piespiež pogu ![]() . Sākas diska sagatavošana darbam izvēlētajā formātā, kas var ilgt vairākas minūtes. Tās laikā uz ekrāna redzams informatīvs lodziņš, piemēram:
. Sākas diska sagatavošana darbam izvēlētajā formātā, kas var ilgt vairākas minūtes. Tās laikā uz ekrāna redzams informatīvs lodziņš, piemēram:

Kad formatēšana ir pabeigta, atveras tukša diska mape;
4. veic nepieciešamo datņu dublēšanu, piemēram:
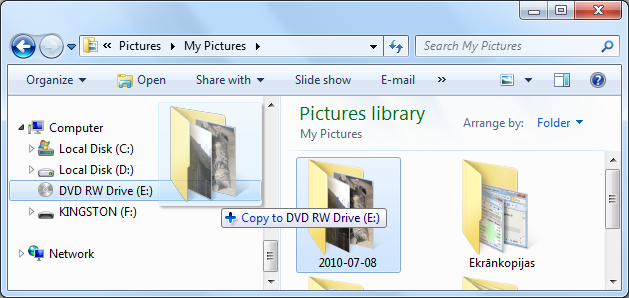
Datnes uzreiz tiek ierakstītas diskā un uz ekrāna redzams informatīvs logs:
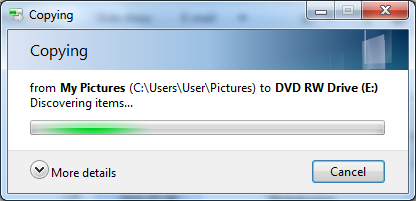
5. kad ierakstīšana ir pabeigta, diska mapes logs izskatās, piemēram, šādi:
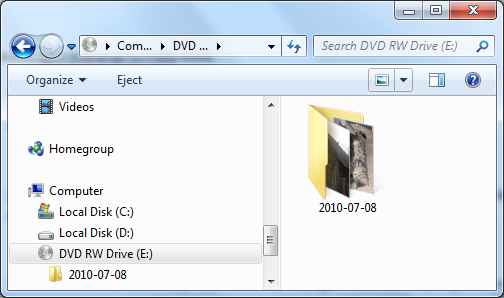
6. ja vairāk datu nav paredzēts saglabāt, diska izņemšanai ieteicams lietot rīkjoslas pogu ![]() .
.
Sistēma pirms kompaktdiska izstumšanas no diskdziņa veic diska aizvēršanu. Tā ir nepieciešama, lai disku varētu izmantot citos datoros un ierīcēs. Aizvēršana var prasīt zināmu laiku, tāpēc uzdevumjoslā tiek izvadīts informatīvs paziņojums:

Ierakstīšana apstrādāšanas formātā
Lai ierakstītu apstrādāšanas formāta diskā, datora cietajā diskā nepieciešama tikpat vai pat divreiz lielāka brīva vieta, kāda ir diska ietilpība.
Lai ierakstītu kompaktdisku apstrādāšanas formātā:
1. ievieto ierakstāmu disku kompaktdisku rakstītājā:
- ja atveras automātiskās atskaņošanas dialoglodziņš Auto Play, tajā izvēlas Burn files to disc:
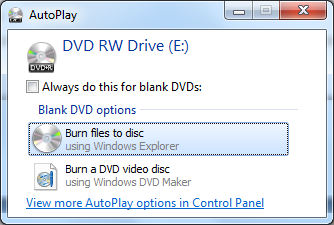
- ja dialoglodziņš AutoPlay netiek parādīts, atver Windows Explorer logu, tajā kategoriju Computer un izpilda klikšķi uz diska rakstītāja ikonas:
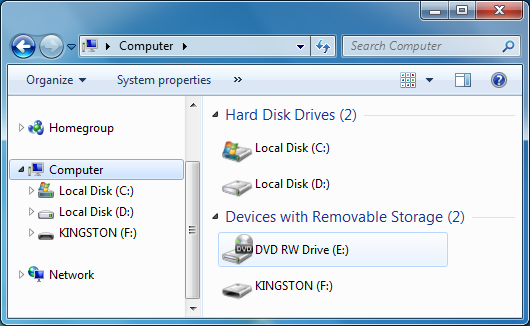
2. atveras diska ierakstīšanas vednis, kura pirmajā solī ievada diska nosaukumu un atzīmē With a CD/DVD player:

3. lai sagatavotu disku, piespiež pogu ![]() . Atveras tukša diska mape;
. Atveras tukša diska mape;
4. veic nepieciešamo datņu dublēšanu, piemēram:

Diska mapē kļūst redzama sadaļa ar iekopēto datu saīsnēm Files Ready to Be Written on the Disc:
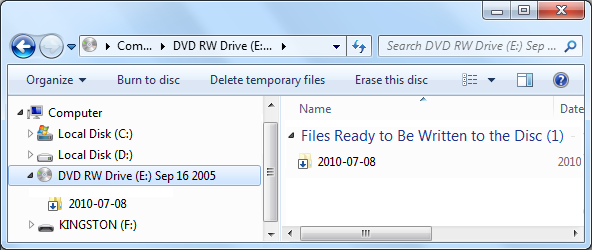
Uzdevumjoslas paziņojumu apgabalā periodiski parādās logs ar atgādinājumu, ka datnes gaida uz ierakstīšanu diskā:

4. Ja ierakstīšanu diskā vēlas atcelt, piespiež rīkjoslas pogu ![]() ;
;
5. Kad visas vajadzīgās datnes ir ievietotas, veic ierakstīšanu, izmantojot rīkjoslas pogu ![]() . Atveras vedņa logs, kurā var mainīt diska nosaukumu un izvēlēties ierakstīšanas ātrumu:
. Atveras vedņa logs, kurā var mainīt diska nosaukumu un izvēlēties ierakstīšanas ātrumu:
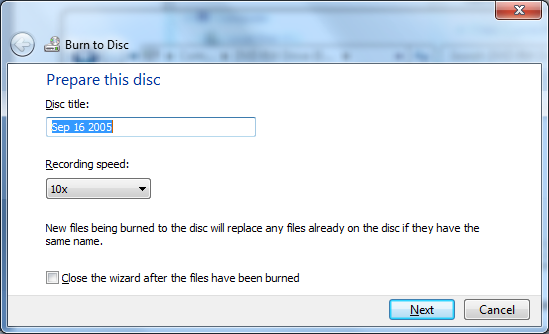
6. piespiež pogu ![]() . Sākas ierakstīšana, kuras laikā uz ekrāna ir redzams informatīvs logs:
. Sākas ierakstīšana, kuras laikā uz ekrāna ir redzams informatīvs logs:
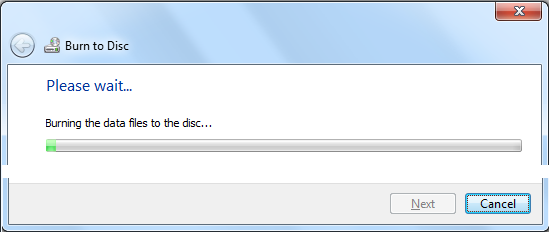
7. Pēc ierakstīšanas pabeigšanas disks tiek izstumts no diskdziņa, un vedņa logā var izvēlēties, vai veidot kopiju vēl kādā diskā (atzīmēta izvēles rūtiņa):
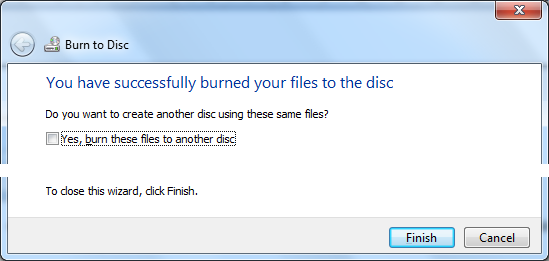
Programmā Windows Explorer parādītais DVD-RW vai DVD+RW diska brīvās vietas un izmantotās vietas apjoms var būt nepareizs.
Diska papildināšana
Datnes var dublēt ne tikai jaunā kompaktdiskā, bet arī tādā, kurā jau veikta datņu ierakstīšana. Taču tas, vai papildināšanu varēs veikt, ir atkarīgs ne tikai no brīvās vietas lieluma diskā, bet arī no diska tipa un iepriekšējās ierakstīšanas veida.
Atkarībā no diska formāta veic datņu dublēšanu tāpat kā ierakstot jaunā diskā (sk. sākot no 4. punkta).
To, kāds disks datorā ir ievietots, var noteikt pēc diska mapes rīkjoslas:
- Live failu sistēmas diskam tā satur pogu
 , piemēram:
, piemēram:

- apstrādāšanas formāta diskam tā satur pogu
 , piemēram:
, piemēram:
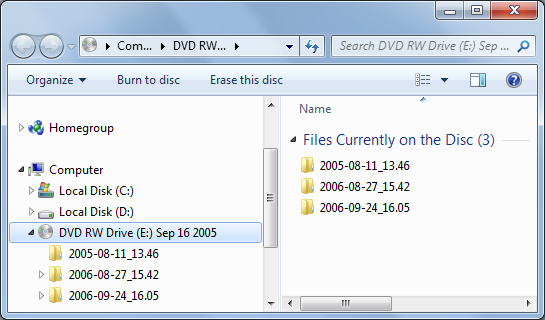
3.3. Dzēšana un atjaunošana
2.3.1. Dzēšana
Nevajadzīgas datnes/mapes var dzēst (izmest).
Ja datnes (mapes) dzēš no cietā diska, tās parasti tiek ievietotas atkritnē – speciālā mapē Recycle Bin – un glabājas, kamēr tā netiek iztukšota. Dzēstās datnes, ja tas ir nepieciešams, no atkritnes ir iespējams atjaunot vietā, no kurienes tās tika dzēstas.
Ja datnes dzēš no atkritnes mapes, tad tās atjaunot vairs nevar.
Ja datnes (mapes) tiek dzēstas no nomaināmā datu nesēja vai izmetas no atkritnes, tad to atjaunošanai ir nepieciešamas speciālas programmas. Šajā gadījumā datnes atjaunot ne vienmēr ir iespējams.
Atcelt tikko veiktu dzēšanu, ja tā nav veikta no cietā diska, ar rīkjoslas izvēlnes ![]() komandu Undo nevar, kaut gan komanda ir aktīva.
komandu Undo nevar, kaut gan komanda ir aktīva.
Lai dzēstu atlasītās datnes/mapes, var izmantot vairākus paņēmienus, piemēram:
- taustiņu
 ;
; - rīkjoslas izvēlnes
 komandu Delete;
komandu Delete; - konteksta komandu Delete.
Tā kā komandas izpilde ir saistīta ar iespējamu nejaušu vajadzīgas informācijas dzēšanu, tiek izvadīts logs, kurā dzēšana jāapstiprina vai jāatceļ. Atkarībā no tā, kas un no kurienes tiek dzēsts, var būt atšķirīgi arī dzēšanas apstiprināšanas logi, piemēram:
- dzēšot vairākas datnes no cietā diska, ievietojot to atkritnē:
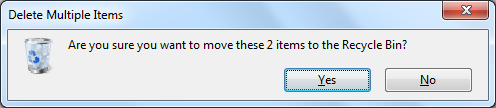
- dzēšot vienu datni, neievietojot to atkritnē:
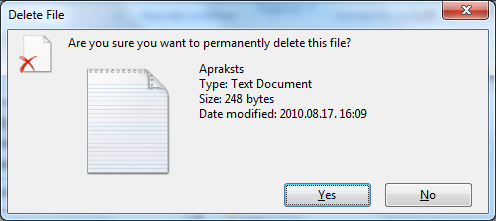
Dzēšanu apstiprina, piespiežot pogu ![]() .
.
Datni vai mapi var arī dzēst, ievelkot mapē Recycle Bin.
Dzēšanas laikā uz ekrāna var būt redzams informatīvais logs, kurā var redzēt dzēšamās datnes nosaukumu un mapi, no kuras tā tiek dzēsta.
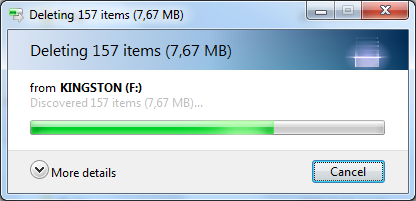
Lai izdzēstu datni no cietā diska uzreiz, neievietojot atkritnē, dzēšanas laikā tur piespiestu taustiņu ![]() .
.
Dzēšana no kompaktdiskiem
Ja CD-RW, DVD-RW, DVD+RW vai DVD-RAM diskam ir lietota Live failu sistēma un ja datoram ir atbilstošs diskdzinis, var dzēst arī vienu vai vairākas datnes.
Dzēšanu veic tāpat kā jebkurā citā atmiņas ierīcē. Dzēšanas laikā uz ekrāna redzams informatīvs logs ar informāciju par dzēšanas gaitu:
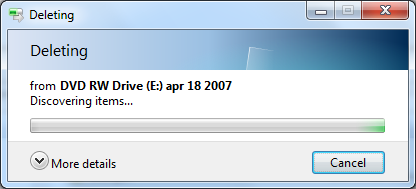
Kamēr dzēšanas nav pilnībā pabeigta, uzdevumjoslā redzams informatīvs paziņojums:

Ja ir lietots apstrādāšanas formāts, tad dzēst var tikai visu saturu vienlaicīgi, izmantojot rīkjoslas pogu 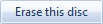 .
.
2.3.2. Atjaunošana no atkritnes
Atkritne ir mape cietajā diskā, kurā tiek pārvietotas dzēstās datnes un mapes. Kad nepieciešams, tās var atjaunot vai arī pilnīgi dzēst.
Atkritnei ikona parasti atrodas uz darbvirsmas (ja ir mainīts darbvirsmas dizains, ikonu izskats var būt cits):
- tukša –
 ;
; - nav tukša –
 .
.
Detalizētās informācijas skatā atkritnes mapei ir pievienotas divas kolonnas:
- sākotnējā atrašanās vieta Original Location;
- dzēšanas datums un laiks Date Deleted (pēc datora pulksteņa):
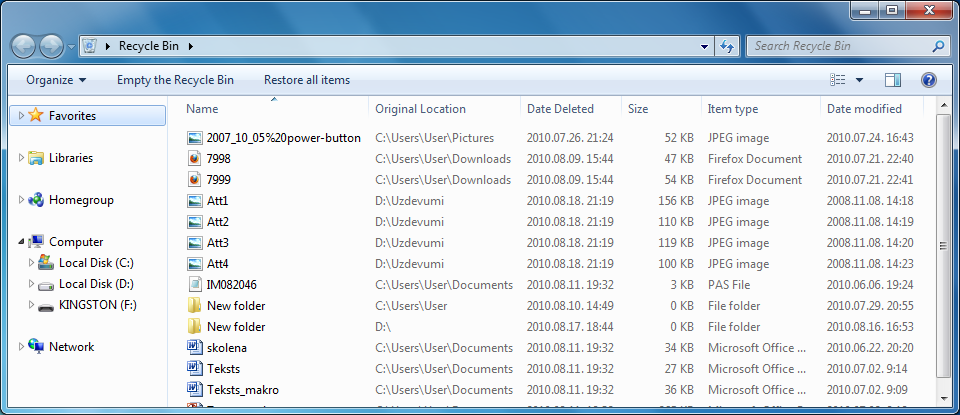
Lai atjaunotu atlasītos objektus no atkritnes, lieto konteksta komandu Restore.
Ja vēlas atjaunot visas atkritnē esošās datnes, lieto visu dzēsto objektu atjaunošanas rīkjoslas pogu 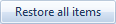 .
.
Dzēstās datnes (mapes) tiek atjaunotas vietā, no kurienes tās tika dzēstas. Gadījumā, ja mape, kurā datne (mape) ir jāatjauno, ir izdzēsta, arī tā tiek automātiski atjaunota.
Atjaunošanas laikā parasti nekādi paziņojumi uz ekrāna netiek izvadīti.
2.3.3. Atkritnes iztukšošana
Atkritnē glabājas no cietā diska dzēstās datnes tik ilgi, kamēr tās no turienes tiek dzēstas. No atkritnes dzēstās mapes atjaunot nevar.
Jāatceras, ka atkritnē ievietojamo datņu kopējais lielums nedrīkst pārsniegt noteiktu lielumu, citādi dzēšot tās atkritnē vairs nenonāk. Atkritnes lielumu un tās iestatījumus var noteikt atkritnes iestatījumu logā, ko var atvērt ar atkritnes ikonas konteksta komandu Properties.
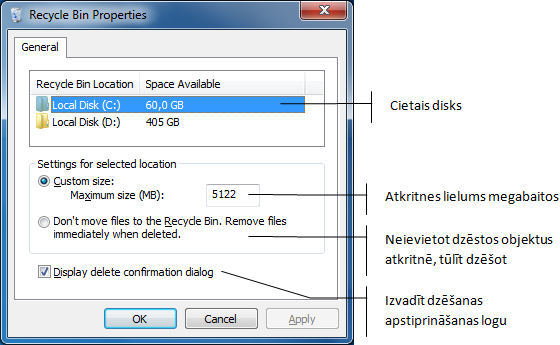
Lai atkritne nepārpildītos, to ik pa laikam ieteicams iztīrīt.
Iztukšot atkritni var vairākos veidos, piemēram:
- atkritnes ikonai lietojot konteksta komandu Empty Recycle Bin;
- atvērtā atkritnes mapē, piespiežot rīkjoslas pogu
 .
.
Tā kā no atkritnes dzēstās mapes atjaunot nevar, arī attīrot atkritni tiek izvadīts dzēšanas brīdinājuma logs, kurā tīrīšanu apstiprina ar pogu ![]() :
:
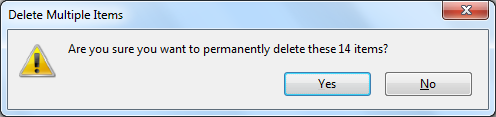
2.3.4. Dublējumkopiju izmantošana informācijas atjaunošanai
Visu lietotāja datņu atjaunošanu no dublējumkopijas var veikt:
- vadības paneļa Control Panel kategorijas System and Security sadaļas Back up your Computer loga grupā Restore:
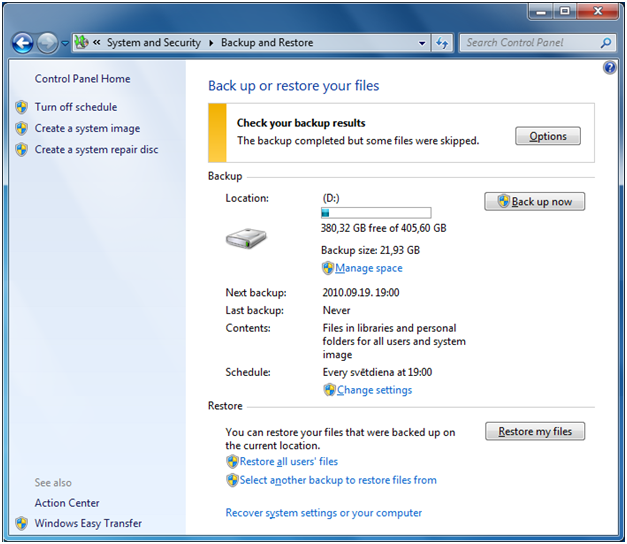
- datu nesējā uz mapes, kurā izveidota dublējumkopija, izpilda dubultklikšķi:

Iepriekšējās versijas (previous versions) ļauj atjaunot datni, ja tā netīši mainīta, izmantojot dublējumkopiju. Lai atjaunotu kādu no iepriekšējām datnes versijām:
- lieto konteksta komandas Properties dialoglodziņa cilni Previous Versions, piemēram:

- izvēlas atjaunojamo versiju;
- piespiež pogu
 ;
; - atveras logs, kurā tiek prasīta dublēšanas darbības apstiprināšana:

- Copy and Replace izvēlas, ja jaunāko versiju paredzēts aizstāt ar iepriekšējo;
- Don`t copy izvēlas, lai atceltu atjaunošanas komandu;
- Copy, but keep both files izvēlas, lai saglabātu abas versijas.
3.4. Datņu meklēšana
2.4.1. Datņu meklēšanas iespējas
Lai varētu vieglāk un ātrāk atrast nepieciešamo datni, ērti lietot lodziņu Search, kas atrodas:
- katras mapes augšpusē. To parasti izmanto, ja jāmeklē datne vai mape, kas atrodas navigācijas rūtī atlasītajā mapē:
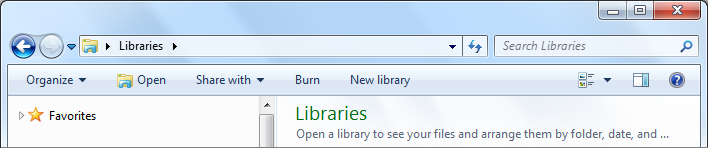
- starta pogas izvēlnes apakšmalā. To parasti izmanto, ja meklē programmu vai datni, kas saglabāta personiskajā mapē vai tās apakšmapēs:
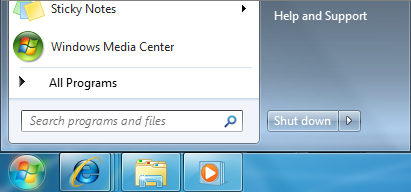
2.4.2. Vienkāršā meklēšana
Meklēšana Windows Explorer logā
Lai atrastu nepieciešamo datni vai mapi izvēlētajā kategorijā, atmiņas ierīcē vai mapē:
- izpilda klikšķi meklēšanas lodziņā Search. Kļūst redzams pēdējās trīs meklēšanās ievadītais teksts un meklēšanas papildiespējas:
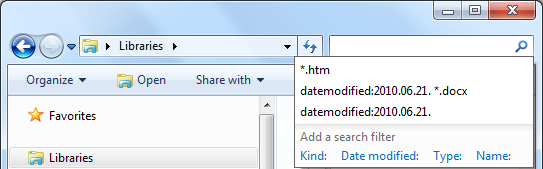
- ievada datnes (mapes) vārdu vai tā daļu.
Meklēšana tiek uzsākta uzreiz automātiski pēc pirmās rakstzīmes ievades un atjaunināta pēc katras nākamās rakstzīmes ievades. Datnes tiek meklētas aktuālajā mapē un visās tās apakšmapēs. Meklējamais fragments, ja tas atrasts nosaukumā vai saturā, tiek iekrāsots, piemēram:
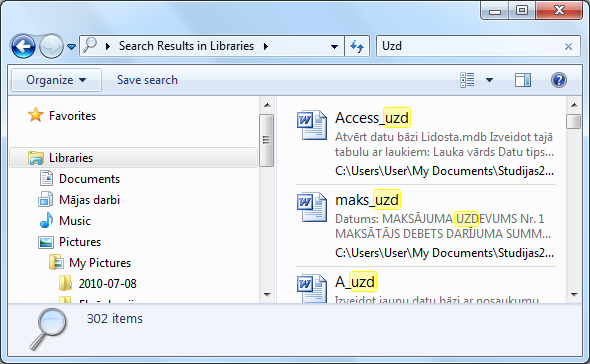
Meklēšanas rezultātā tiek parādītas tās datnes un mapes, kurām lodziņā Search ievadītais teksts:
- atbilst datnes nosaukumam (visas piemēra saraksta fragmentā redzamās datnes);
- atbilst kādam no rekvizītiem, piemēram, datnes izveidotāja vārdam (autors);
- to satur pati datne (otrā saraksta fragmentā redzamā datne).
Meklēšana tiek veikta tikai no vārda sākumā, pieņemot, ka jauns vārds sākas pēc atstarpes, punkta (.), defises (-), pasvītrojuma zīmes (_), &, visu veidu iekavām un slīpsvītrām (/ un \).
Saraksta apakšā grupā Search again in tiek piedāvātas saites, lai turpinātu meklēšanu citās vietās, piemēram:
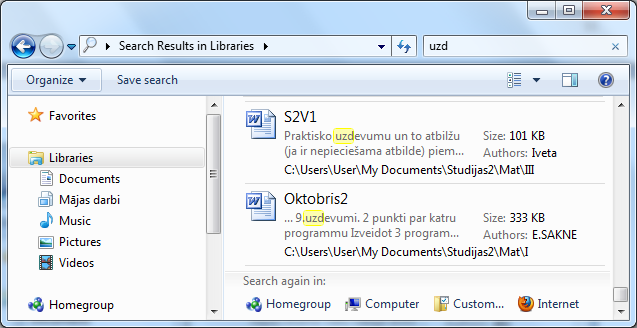
Meklēšana, izmantojot aizstājējzīmes
Lai meklējot atrastu jebkuru burtu vai vārda daļu, var izmantot aizstājējzīmi *.
Šo paņēmienu bieži izmanto datņu meklēšanai pēc paplašinājuma, piemēram, atrast mapē visus teksta dokumentus ar paplašinājumu TXT:
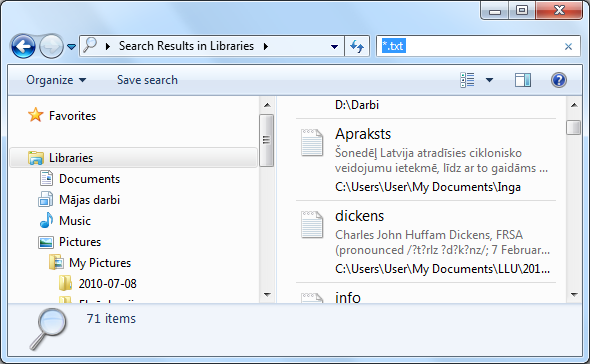
Meklēšana starta pogas izvēlnē
Lai atrastu programmu vai mapi:
- izpilda klikšķi meklēšanas lodziņā Search. Kļūst redzams iepriekšējās meklēšanās ievadītais teksts un meklēšanas papildiespējas;
- ievada datnes (programmas) vārdu vai tā daļu:
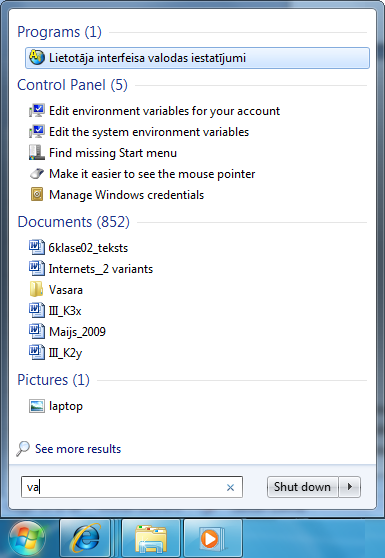
Meklēšana tiek uzsākta uzreiz automātiski pēc pirmās rakstzīmes ievades un atjaunināta pēc katras nākamās rakstzīmes ievades. Atrastās datnes tiek grupētas, katrā no grupām parādot visus vai tikai pirmos objektus, kas atbilst meklēšanas kritērijam. Visu meklējumu rezultātu mapi atver, piespiežot pogu  :
:
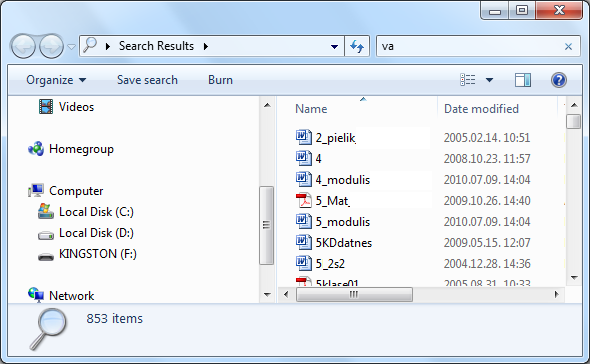
2.4.3. Detalizētā meklēšana
Ja vēlas precīzākus meklēšanas kritērijus, izmanto Windows Explorer meklēšanas lodziņa saraksta filtra sadaļu (Add a Search Filter). Šī sadaļa satur meklēšanas rekvizītus, un to saraksts ir atkarīgs no izvēlētās meklēšanas vietas, piemēram:
- mapē My Documents tie ir dokumenta izveidotājs (Author), datnes tips (Type), pēdējo izmaiņu izdarīšanas datums un laiks (Date) un datnes lielums (Size):
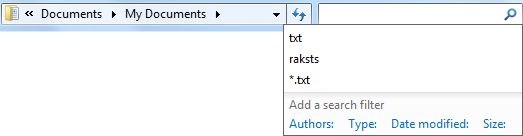
- mapē My Pictures tie ir attēla ievietošanas datums un laiks (Date taken), pievienotais tags (Tags) un datnes tips (Type):
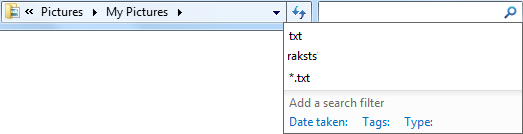
Kā piemērs apskatīta iepriekšējā dienā rediģēto datņu meklēšana:
- navigācijas rūtī atlasa bibliotēku kategoriju Libraries;
- meklēšanas lodziņa sarakstā izvēlas Date modified:
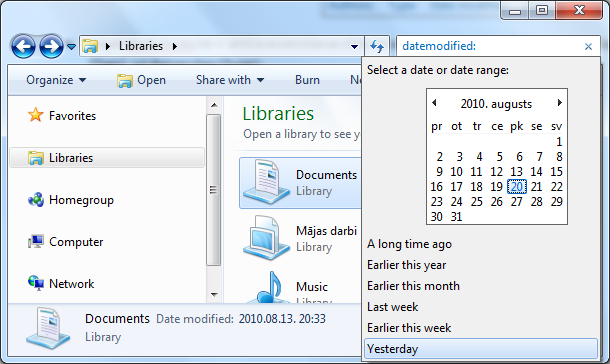
- sarakstā izvēlas
 :
:
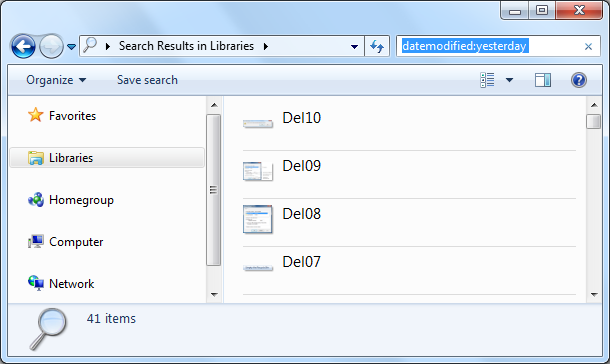
Ja vēlas izmantot rekvizītu, kura nav sarakstā, meklēšanas lodziņā ieraksta tā nosaukumu, kolu un tad tekstu, piemēram:
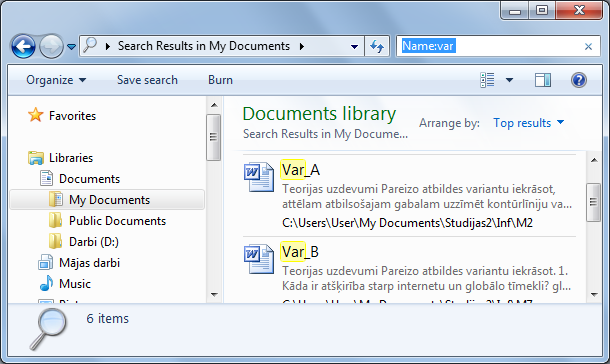
Šādi var izmantot jebkuru rekvizītu. Lai iegūtu visu rekvizītu sarakstu:
- izvēlas detalizētās informācijas skatu;
- lieto kolonnu virsrakstu konteksta izvēlnes komandu More...:
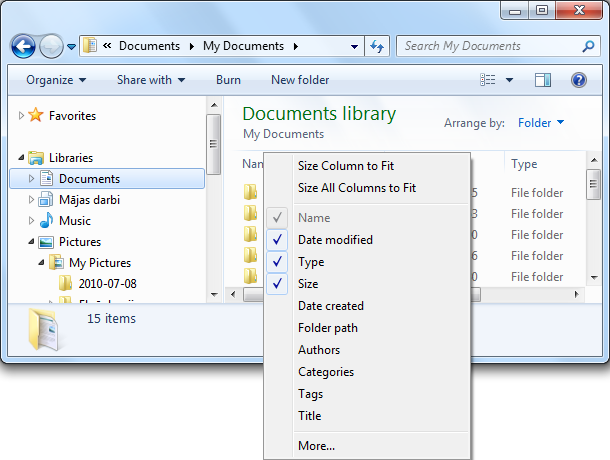
Saraksts satur visus rekvizītus, bet tas nenozīmē, ka tie ir jebkurai no datnēm. Tā, piemēram, rekvizīts Album var būt audio datnei, bet nebūs teksta dokumentam.
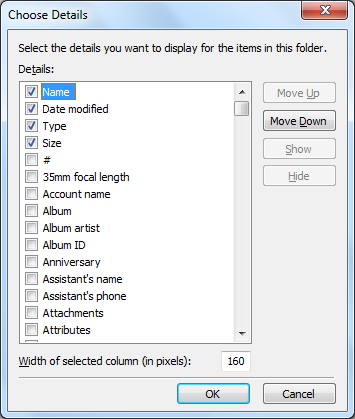
2.4.4. Meklēšanas rezultātu saglabāšana
Meklēšanas rezultātus var saglabāt un vēlāk izmantot, ja nepieciešams tas pats datņu kopums.
Pēc meklēšanas, kas veikta Windows Explorer logā, rīkjoslā ir pieejama meklēšanas rezultātu saglabāšanas poga ![]() . Pēc tās piespiešanas atveras datnes saglabāšanas dialoglodziņš Save As, kura lodziņā File name: redzams meklētais teksts, ko arī ieteicams atstāt kā datnes vārdu, piemēram:
. Pēc tās piespiešanas atveras datnes saglabāšanas dialoglodziņš Save As, kura lodziņā File name: redzams meklētais teksts, ko arī ieteicams atstāt kā datnes vārdu, piemēram:
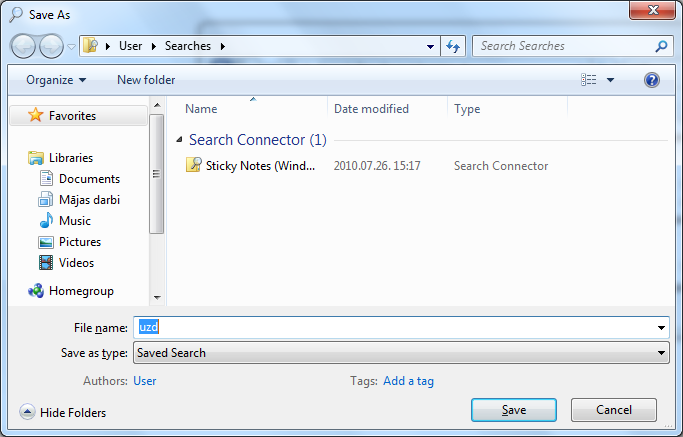
Saglabātie meklēšanas rezultāti ir pieejami:
- navigācijas rūts kategorijā Favorites:
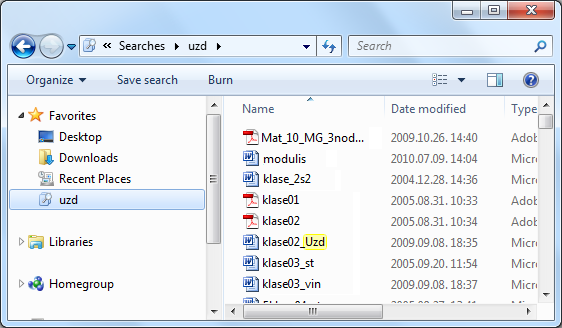
- lietotāja mapes apakšmapē Searches:
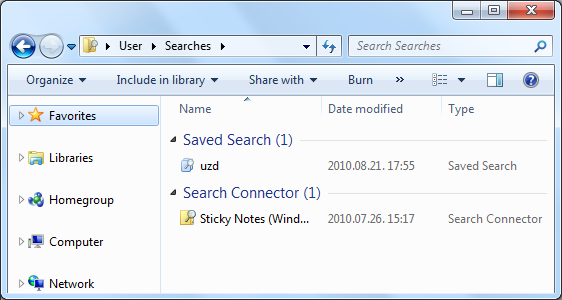
2.4.5. Nesen lietoto un biežāk lietoto datņu saraksta apskate
Lai ātrāk un vienkāršāk piekļūtu nesen lietotām datnēm, var izmantot dažādus paņēmienus, piemēram:
- programmām, kas redzamas starta pogas kreisajā rūtī, var atvērt sarakstu Recent ar datnēm, kas lietotas pēdējās. Sarakstā atrodas ne tikai attiecīgajā programmā izveidotās, bet arī izmantotās, piemēram, tekstapstrādes lietotnes sarakstā būs arī ievietoto attēlu datnes:
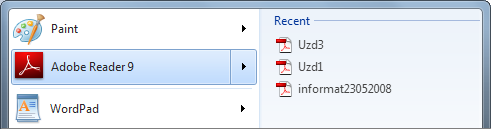
- pēdējo atvērto datņu sarakstu (Recent Documents) var saturēt programmas pirmā izvēlne vai lentes cilne (parasti tai ir nosaukums File):
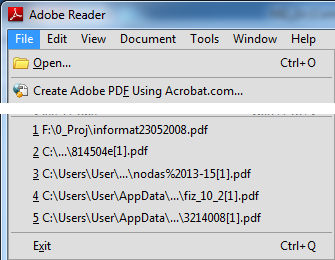
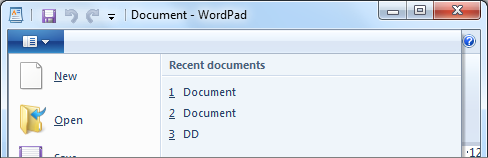
Biežāk lieto datņu sarakstu Frequent var saturēt programmas saīsnes uzdevumjoslā konteksta izvēlne, piemēram:
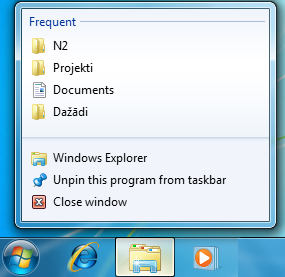
Windows Explorer navigācijas rūts kategorijas Favorites mape Recent Places satur biežāk apmeklēto vietu (mapju) saīsnes:
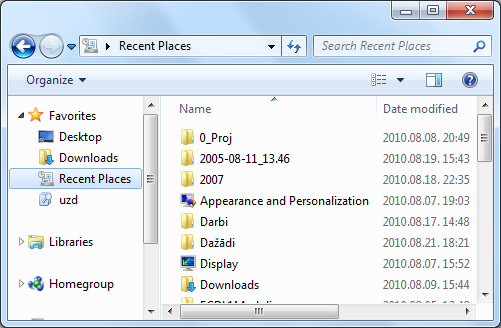
Ja ar kādu dokumentu ilgstoši jāstrādā regulāri, to var ievietot uzdevumjoslā, piemēram:
- atlasa dokumentu Windows Explorer logā;
- pārvieto tā ikonu uz uzdevumjoslu:

- atlaiž peles pogu. Ja attiecīgās lietotnes ikona uzdevumjoslā nav bijusi, tā tiek izveidota:

Saglabāto datni atver no starta pogas biežāk izmantoto lietotņu saraksta vai lietotnes saīsnes uzdevumjoslā konteksta izvēlnes, piemēram:
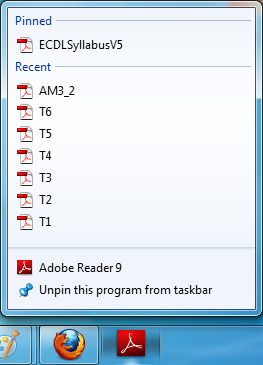
Ja datni no šīs izvēlnes vēlas izmest, lieto komandu Unpin from this list:
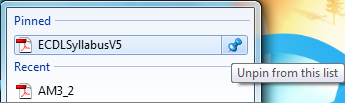
4. PALĪGPROGRAMMAS
4.1. Datņu saspiešana
3.1.1. Datņu saspiešanas iespējas
Apvienojot vienu vai vairākas datnes, veidojas viena datne, ko mēdz dēvēt par arhīvu. Arhīva datņu veidošanas nepieciešamību nosaka dažādi faktori, piemēram:
- datus, ko reti izmanto, var turēt vienā, tādējādi samazinot datņu skaitu;
- e-pasta vēstulei ir ērtāk piesaistīt vienu datni, nevis daudzas, piemēram, sūtot fotogrāfijas.
Datņu arhivēšanas programmas bez datņu apvienošanas parasti veic arī to saspiešanu. Saspiešana (compressing) ir datu ierakstīšana atmiņā tā, lai tie aizņemtu mazāk vietas.
Pastāv dažādi arhīva datņu formāti, kas nodrošina gan arhivēšanu, gan datņu saspiešanu, piemēram, 7z, ARC, RAR un ZIP.
Arhivēšanas līdzekļi var būt gan kā atsevišķas programmas, gan arī operētājsistēmas sastāvdaļa.
Operētājsistēma Windows 7 satur arhivēšanas līdzekli, kas veido ZIP formāta datnes. Ja datorā nav instalētas citas datņu saspiešanas programmas, arhīva datnei ir mapes ikona ar rāvējslēdzēju:

3.1.2. Saspiestas datnes (arhīva) izveidošana
Lai izveidotu saspiestu datni:
- atlasa arhivējamo mapi vai datni;
- lieto konteksta izvēlnes apakšizvēlnes Send To komandu Compressed (zipped) Folder:
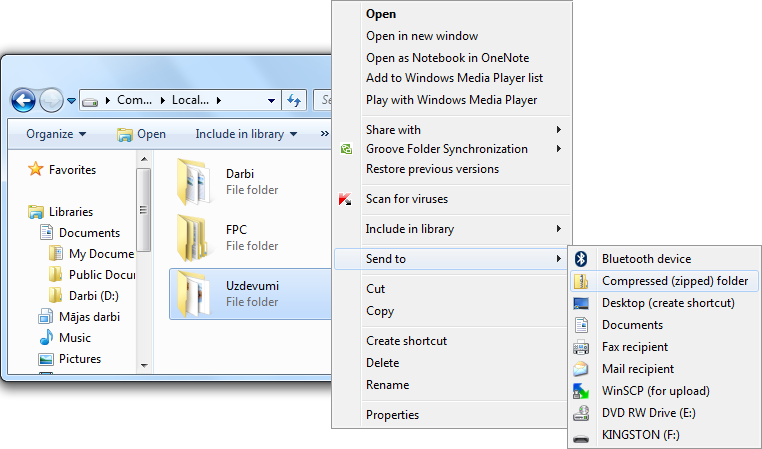
Tiek izveidota saspiestā datne ar tādu pašu nosaukumu kā atlasītajai mapei vai datnei un teksta kursoru nosaukuma rāmītī:
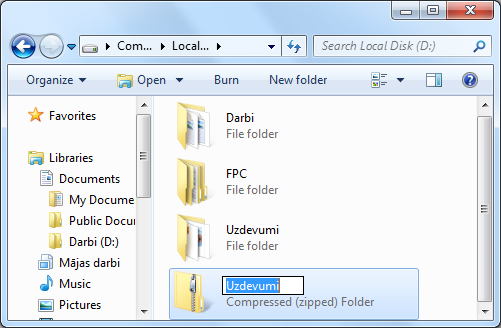
- ja nepieciešams, arhīva datnei ievada citu nosaukumu.
Ja vienlaikus ir atlasītas vairākas datnes un/vai mapes, arhīvs iegūst tās arhivējamās datnes (mapes) vārdu, kas aktuālajā mapē ir saglabāta pirmā:

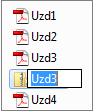
Izveidotajai saspiestajai datnes mapei ir vairākas papildu kolonnas:
- saspiestais lielums Compressed size;
- vai ir aizsargāts ar paroli Password protected (Windows 7 paroles pievienošanu nenodrošina);
- saspiešanas koeficients Ratio.
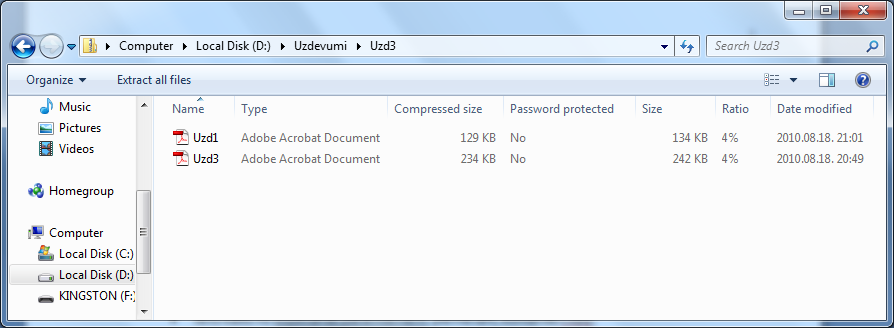
Arhīvā datnēm netiek rādītās dzīvās ikonas.
Arhīva datnes ir redzamas navigācijas rūtī datora hierarhiskajā struktūrā zem mapēm, bet saraksta rūtī – kopā ar datnēm, piemēram:
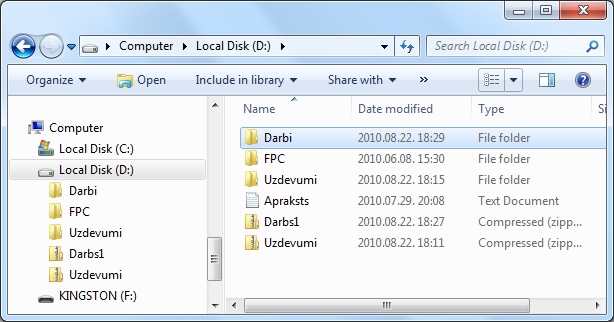
Lai arhīvam pievienotu datni, rīkojas tāpat, kā datni dublējot, piemēram:
- atlasa arhivējamo datni (datnes);
- lieto kādu no kopēšanas paņēmieniem, piemēram, konteksta komandu Copy;
- atver arhīva datni;
- lieto kādu no ielīmēšanas paņēmieniem, piemēram, konteksta komandu Paste.
Arhivējot mapi, tiek arhivētas visas datnes, kas atrodas izvēlētajā mapē un tās apakšmapēs, parasti saglabājot informāciju par to, kurā mapē katra no datnēm atradusies.
3.1.3. Atspiešana (atarhivēšana)
Lai izmantotu saspiestās datnes saturu, tā ir jāatspiež jeb jāatarhivē (unzip).
Windows 7 ZIP formāta arhīvā esošo datņu atspiešanu veic tāpat kā dublēšanu.
Arhīva datnes atarhivēšanu var, piemēram, veikt:
- atvērtā arhīvā ar rīkjoslas pogu
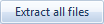 ;
; - arhīva ikonai lietojot konteksta komandu Extract All....
Komandas izpildes rezultātā atveras vednis, kurā:
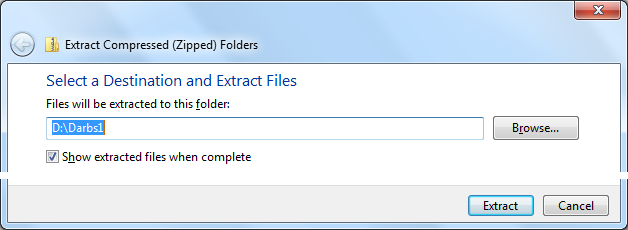
- izvēlas atspiesto datņu saglabāšanas vietu vienā no veidiem:
- ievadot tekstlodziņā Files will be extract to this folder:;
- izvēloties pogas
 dialoglodziņā;
dialoglodziņā; - ja būs atzīmēta izvēles rūtiņa Show extracted files when complete, pēc komandas izpildes atvērsies mape, kurā tika ievietotas atarhivētās datnes;
- piespiež pogu
 .
.
Atarhivēšanas gaita, ja tā prasa ilgāku laiku, var būt redzama lodziņā:
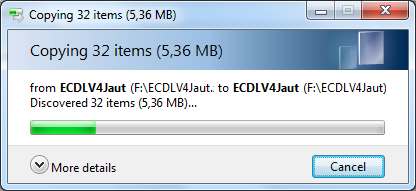
3.1.4. Citas arhivēšanas iespējas
Windows 7 uztur tikai ZIP formātu, taču mēdz būt situācijas, kad ir nepieciešams cits arhivēšanas formāts. Cita formāta arhīva datņu apstrādei var izmantot kādu no bezmaksas vai izplatāmprogrammatūras arhivēšanas programmām. Pastāv arī portatīvās arhivēšanas programmas.
Bez arhivēšanas un atarhivēšanas šīs programmas var nodrošināt arī dažādas papildu iespējas, piemēram:
- izvēlēties saspiešanas formātu un saspiešanas pakāpi;
- izveidot arhīva datni, kuru atverot, notiks pašatarhivēšanos (self extracting) un nebūs nepieciešama arhivēšanas programma;
- pievienot paroli, bez kuras ievades nevarēs veikt atspiešanu (password protected);
- izveidot vairāku sējumu arhīva datni (multi-volume). To parasti izmanto gadījumos, ja liels datu apjoms ir jāsadala pa vairākiem nelieliem datu nesējiem vai ir e-pasta piesaistnes lieluma ierobežojumi.
WinRar
Kā piemērs tiks apskatīta WinRar programmas versija 3.51. WinRar programmas logs ar atvērtu arhīva datni:
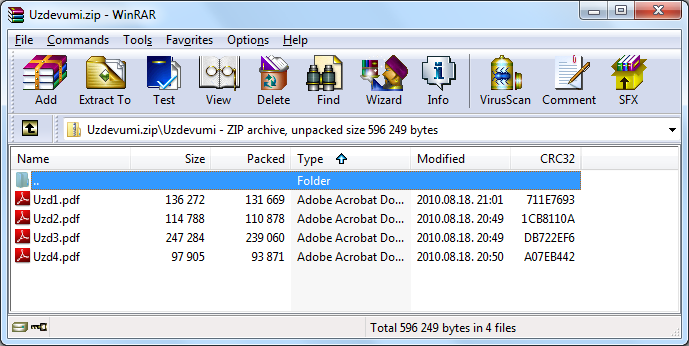
Rīkjoslas pogu lietojums:
- Add – datņu pievienošana arhīvam;
- Extract To – atspiešana ar datņu atrašanās vietas izvēli;
- Test – arhīva datnes pārbaude, vai tā nav bojāta;
- View – satura apskate, kad datnes tiek atvērtas vai nu noklusētās lietotnes logā, kas tiek noteikta pēc datnes nosaukuma paplašinājuma vai kā nenoformēta teksta datne;
- Delete – datņu izmešana no arhīva;
- Find – datņu meklēšana pēc nosaukuma(var izmantot aizstājējzīmes) un/vai pēc norādītās frāzes datnes saturā;
- Wizard – atarhivēšanas vednis;
- Info – detalizēta informācija par arhīva datni;
- Repair – bojājumu izlabošana arhīva datnē;
- Virus Scan – pretvīrusu programmas iestatīšana arhīvu pārbaudei;
- Comment – komentāru pievienošana vai rediģēšana;
- SFX – pašatahivējošas datnes izveide.
Dažas noderīgas izvēlnes komandas:
- File / Open Archive – arhīva datnes atvēršana;
- File / Set Default password – noklusētās paroles ievade.
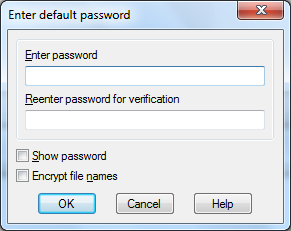
Ērtāk darbam ar arhīva datnēm var izmantot konteksta izvēlni. Tajā pa labi no katras arhivēšanas programmas komandām ir redzama programmas ikona.
WinRar arhivēšanas komandas, kas ir pieejamas konteksta izvēlnē:
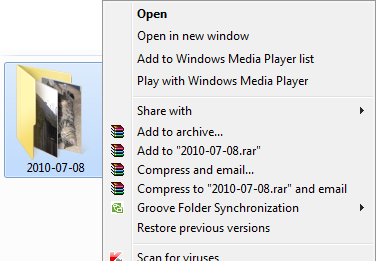
- komandu Add to archive... izmanto, lai dialoglodziņā Archive name and parameters varētu izvēlēties arhīva datnes nosaukumu un veiktu citus iestatījumus:
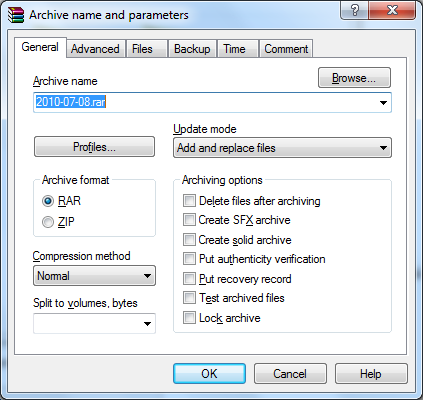
- komandu Add to „2010-07-08.rar” izmanto, lai izveidotu arhīva datni ar doto nosaukumu, turklāt tā tiks izveidota tajā pašā mapē, kurā atrodas arhivējamā datne (mape);
- komandu Commpress to... lieto, lai dialoglodziņā Archive name and parameters varētu izvēlēties arhīva datnes nosaukumu un veikt citus iestatījumus un pēc tam tūlīt nosūtīt pa e-pastu (var lietot, ja tiek izmantota datorā instalēta e-pasta programma un ir veikti atbilstoši iestatījumi);
- komandu Commpress to „2010-07-08.rar” and email izmanto, lai izveidotu arhīva datni tūlītējai nosūtīšanai pa e-pastu (var lietot, ja tiek izmantota datorā instalēta e-pasta programma un ir veikti atbilstoši iestatījumi).
WinRar atarhivēšanas komandas, kas ir pieejamas konteksta izvēlnē:
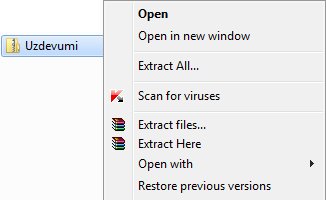
- komandu Extract Here izmanto, lai datnes atarhivētu tajā pašā mapē, kurā atrodas arhīva datne;
- komandu Extract files... lieto, lai dialoglodziņā varētu izvēlēties atarhivēšanas vietu un/vai veikt citus iestatījumus:
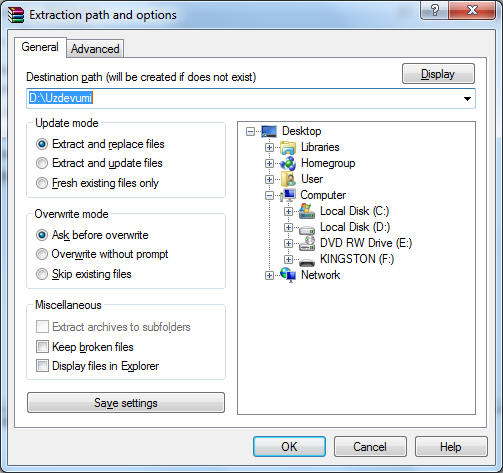
Ar atlasīto datņu pārvilkšanu starp WinRar programmas un Windows Explorer logiem var veikt:
- atarhivēšanu – no WinRar uz Windows Explorer;
- pievienošanu arhīvam – no Windows Explorer uz WinRar.
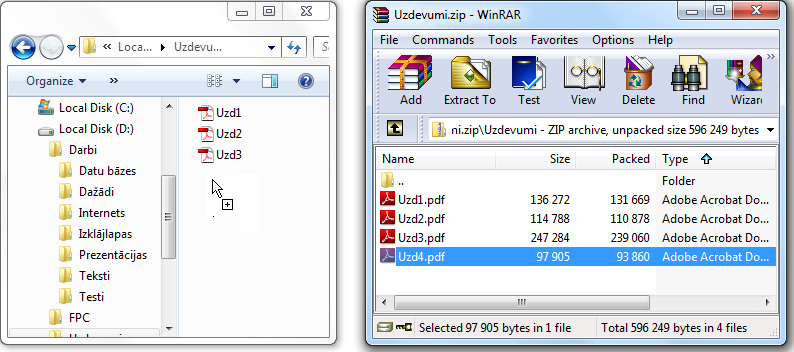
Tāpat šīs darbības starp abiem logiem var veikt, izmantojot citas dublēšanas un ievietošanas metodes.
IZArc2Go
IZArc2Go ir portatīva arhivēšanas programma instalēšanai zibdiskā nevis datorā. Kā piemērs tiks apskatīta versija 4.1.2 angļu valodā, bet programmai var iestatīt arī latviešu valodu.
Portatīvās versijas trūkums, ka arhivēšanas un atarhivēšanas komandas nav pieejamas konteksta izvēlnē.
Priekšrocība ir tā, ka daudzu formāta arhīvu veidošanas un atarhivēšanas līdzekli var lietot datoros bez instalēšanas.
Programmas IZArc2Go logs:
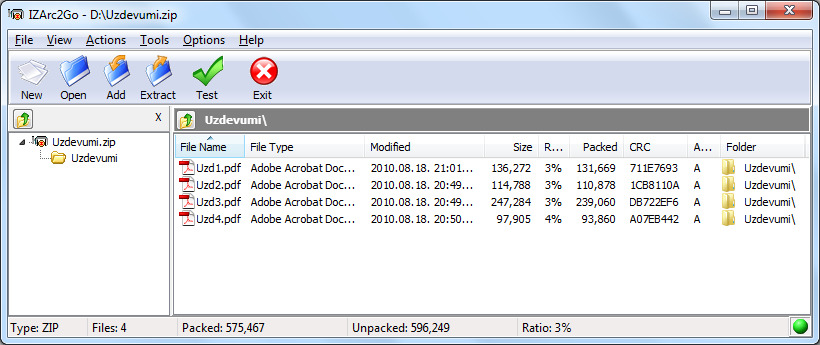
Rīkjoslas pogas:
- New – jauna arhīva izveidošana;
- Open – eksistējoša arhīva atvēršana;
- Add – datņu pievienošana arhīvam;
- Extract – datņu atarhivēšana;
- Test – arhīva datnes pārbaude, vai tā nav bojāta;
- Exit – programmas aizvēršana.
Dažas noderīgas izvēlnes komandas:
- Actions / Make .exe file – pašatahivējošas arhīva datnes izveide;
- Actions / Comments – komentāru pievienošana arhīvam;
- Tools / Create Multi-Volume Set – vairāku sējumu arhīva izveide, piemēram:

4.2. Datorvīrusi
3.2.1. Datorvīrusi un aizsardzība pret tiem
Datorvīruss (computer virus) ir programma, kas patvaļīgi pievienojas datnēm un to darba laikā veic dažādas nevēlamas darbības, piemēram, bojā datnes, mapes un aprēķinu rezultātus, dzēš vai piesārņo atmiņu, kā arī citādi traucē datora darbību.
Ir vairākas pazīmes, kas datorvīrusu atšķir no parastas programmas:
- tas aktivizējas bez lietotāja ziņas un veic nevēlamas darbības;
- spēj “inficēt” vai mainīt citu datņu saturu;
- pavairo sevi un var izplatīties uz citām datnēm vai datorsistēmām.
Datorvīrusu darbības izpausmes var būt dažādas – daži vīrusi var būt arī samērā nekaitīgi, bet citi spēj iznīcināt visus datus.
Datorvīrusi var tikt pārnesti no viena datora uz otru ar inficētajām datnēm, piemēram:
- ar zibdiskiem, kompaktdiskiem u. c. datu nesējiem;
- internetā lejupielādējot datnes;
- ar e-pasta piesaistēm;
- datortīklā, koplietojot datnes.
Visātrāk datorvīrusi izplatās caur internetu un e-pastu.
Aizsardzībai pret datorvīrusiem izmanto pretvīrusu programmas. Pretvīrusu programma (antivirus) ir programma, ar ko pārbauda (skenē) datnes un atmiņas ierīces datorā, lai noskaidrotu, vai tās nav inficētas, kā arī, lai identificētu, izolētu un likvidētu tajās iekļuvušos vīrusus. Jāatceras, ka pretvīrusu programma ne vienmēr var atrast un likvidēt visus datorvīrusus.
Sistēma Windows 7 nesatur pretvīrusu programmatūru, tomēr tā regulāri pārbauda, vai datorā tāda ir instalēta, darbojas un ir atjaunināta. Par to var pārliecināties darbību centra kategorijā Security, piemēram:
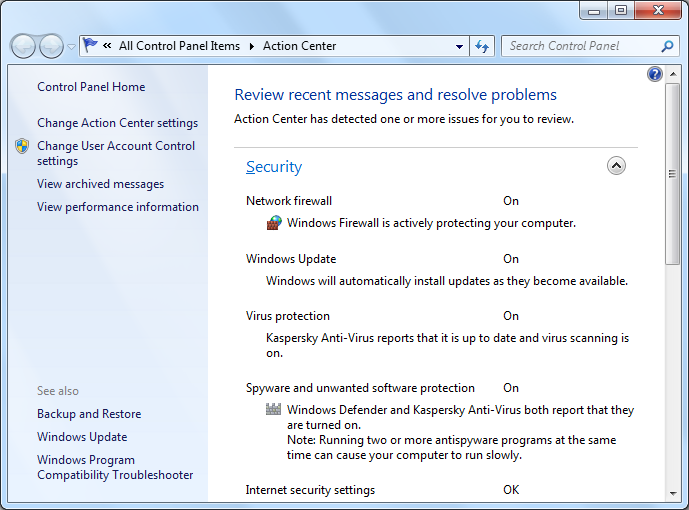
3.2.2. Pretvīrusu programmu lietošana
Kā piemērs tiks apskatīta pretvīrusu programma Kaspersky Antivirus.
Pretvīrusu programmas parasti atmiņā paliek pastāvīgi un spēj noteikt vīrusu parādīšanos.Tās ikona ![]() ir redzama uzdevumjoslas paziņojumu apgabalā:
ir redzama uzdevumjoslas paziņojumu apgabalā:

Automātiskā skenēšana
Pretvīrusu programma parasti skenē (pārbauda) katru atveramo datni. Gadījumā, ja tiek konstatēts vīruss, lietotājam paziņojumu apgabalā tiek izvadīts attiecīgs paziņojums:
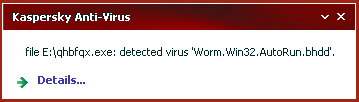
Gadījumā, ja vīrusu no datnes iztīrīt nav izdevies, lietotājam tiek piedāvāta iespēja dzēst inficēto datni (Delete) vai atstāt bez izmaiņām (Skip):
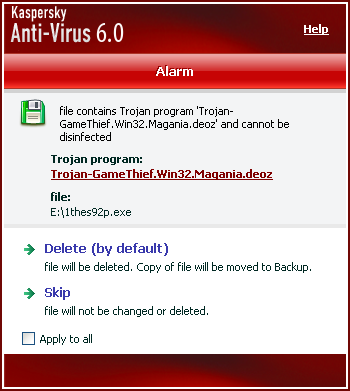
Ja vīruss ir atrasts e-pasta piesaistnē, tā netiek atvērta un uz ekrāna izdots paziņojums, piemēram:
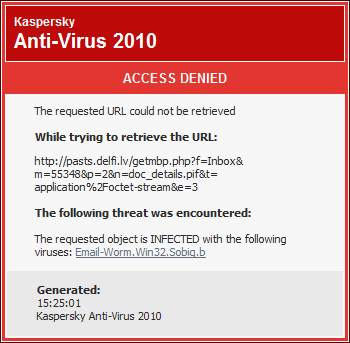
Nomaināmo atmiņas ierīču automātiskā pārbaude
Ievietojot nomaināmo datu nesēju datorā, automātiski tiek veikta tā skenēšana:
- uzdevumjoslas paziņojuma apgabalā tiek izvadīts vaicājums, kā veikt diska skenēšanu:
- Full Scan – pilno skenēšanu, ieskaitot arhīva datņu pārbaudi;
- Quick Scan – pārbaudīt tikai datnes, kas varētu būt inficētas;
- Skip – neveikt skenēšanu:
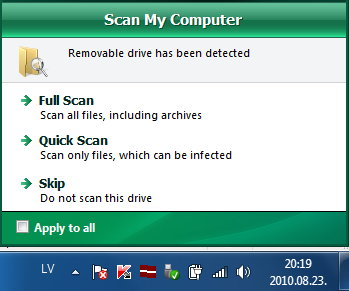
Ja tiks atzīmēta veiktā darbības izvēle, tā tiks lietota visām turpmāk nomaināmajām atmiņas ierīcēm.
- skenēšanas gaita redzama informatīvā logā:
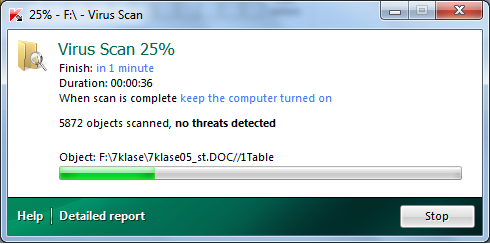
Skenēšanu var pārtraukt, piespiežot pogu ![]() vai aizverot logu;
vai aizverot logu;
- skenēšanas beigās iespējams apskatīt informāciju par rezultātiem.
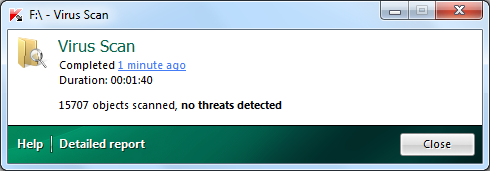
Detalizētu atskaiti par skenēšanas rezultātiem var apskatīt, atverot saiti Detailed report.
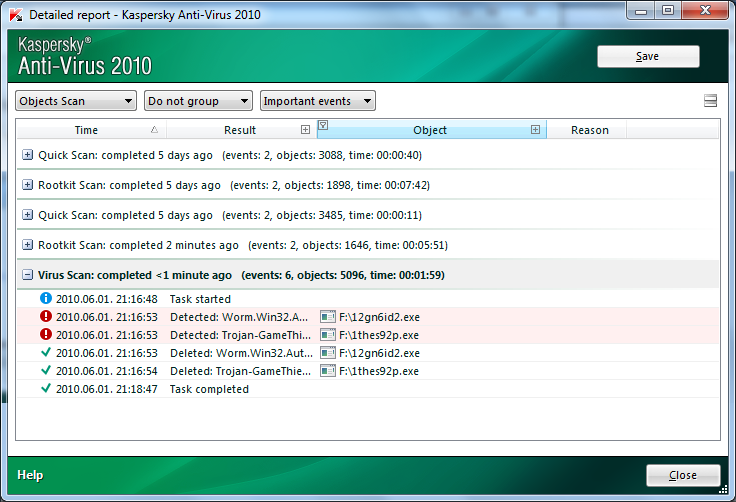
Skenēšana
Jāatceras, ka ir lietderīgi periodiski pārbaudīt visu cieto disku, lai varētu atklāt arī vecākus vīrusus, ko pretvīrusu programma agrāk vēl nav spējusi atklāt.
Lai pārbaudītu cieto disku:
- Windows Explorer navigācijas rūtī atver kategoriju Computer;
- pārbaudāmā diska ikonai lieto konteksta skenēšanas komandu Scan for viruses:
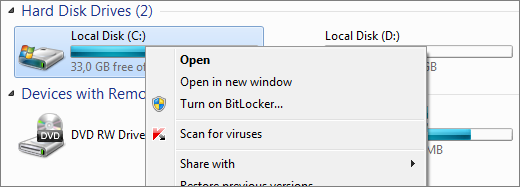
Skenēšana notiek tāpat kā nomaināmajai atmiņas ierīcei.
Interneta pārlūkprogrammu papildinājumi
Kaspersky Antivirus 2010 papildina interneta pārlūkprogrammas rīkjoslu ar divām pogām, kas saistītas ar drošību internetā, piemēram:
- Windows Internet Explorer 8:
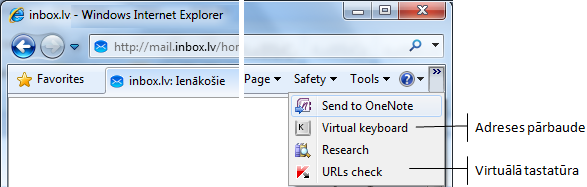
- Mozilla Firefox:
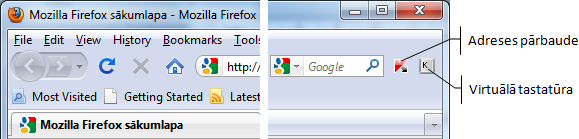
Adreses pārbaudes komandas ![]() vai pogas
vai pogas ![]() (Link Filter) dialoglodziņā var mainīt iestatījumus:
(Link Filter) dialoglodziņā var mainīt iestatījumus:
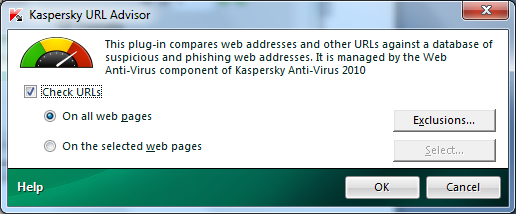
Komanda veic interneta adrešu pārbaudi, salīdzinot ar datu bāzi un nosakot, vai adrese ir „īsta”. Tas nepieciešams, lai izvairītos no pikšķerēšanas (phishing) gadījumiem, kad lietotājs tiek aizvilināts uz tīmekļa vietni, kas atdarina reāla uzņēmuma vietni ar mērķi iegūt no klienta paroli, kredītkaršu informāciju vai citus personas datus.
Komandu ![]() vai pogu
vai pogu ![]() (Open Virtual Keyboard), lieto, lai atvērtu virtuālās tastatūras logu:
(Open Virtual Keyboard), lieto, lai atvērtu virtuālās tastatūras logu:
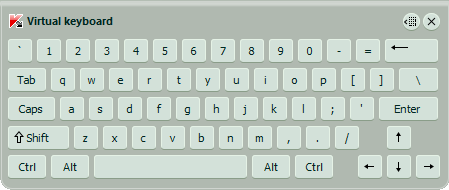
Tādā veidā ievadītā personiskā informācija tiek aizsargāta no ļaunprātīgās programmatūras (keylogger), kas izseko ar tastatūru veiktajām lietotāja darbībām.
Programmas logs
Programmas logu var atvērt, izpildot klikšķi uz pretvīrusu programmas ikonas uzdevumjoslas paziņojumu apgabalā:
- cilnes My Protection lappuse satur informāciju par to, kādu aizsardzību pretvīrusu programma nodrošina, kā arī par veiktajās skenēšanās atrastajiem apdraudējumiem:
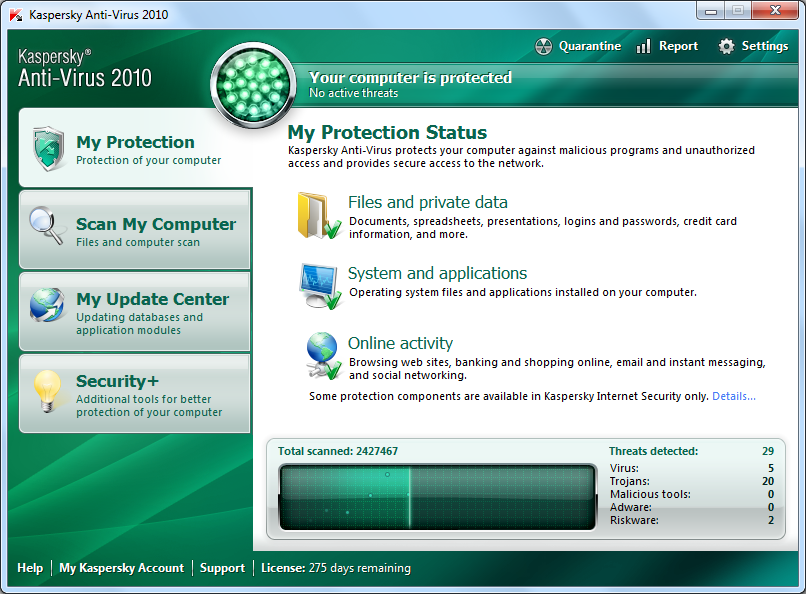
- cilnes Scan My Computer lappuse satur informāciju par to, kādas skenēšanas var veikt un kad tās notikušas iepriekšējo reizi:
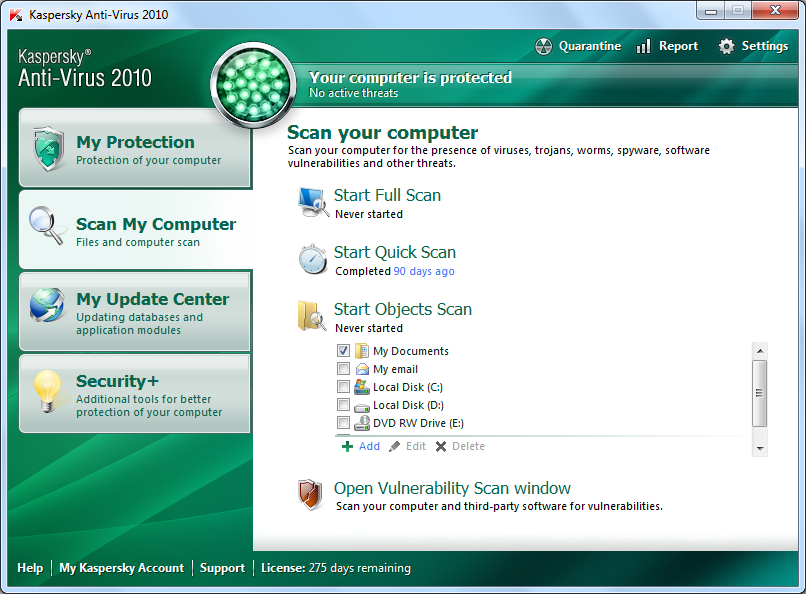
- cilnes My Update Center lappusi izmanto programmas atjaunināšanai;
- cilnes Security+ lappuse satur vēl citus ar drošību saistītus palīglīdzekļus:
- virtuālo tastatūru (Virtual keyboard);
- drošības diska izveidošanu (Create Rescue Disk), ko var izmantot gadījumos, kad operētājsistēmas bojājumu dēļ to nav iespējams palaist;
- dzēst veikto darbību vēsturi (Erase Your Activities History).
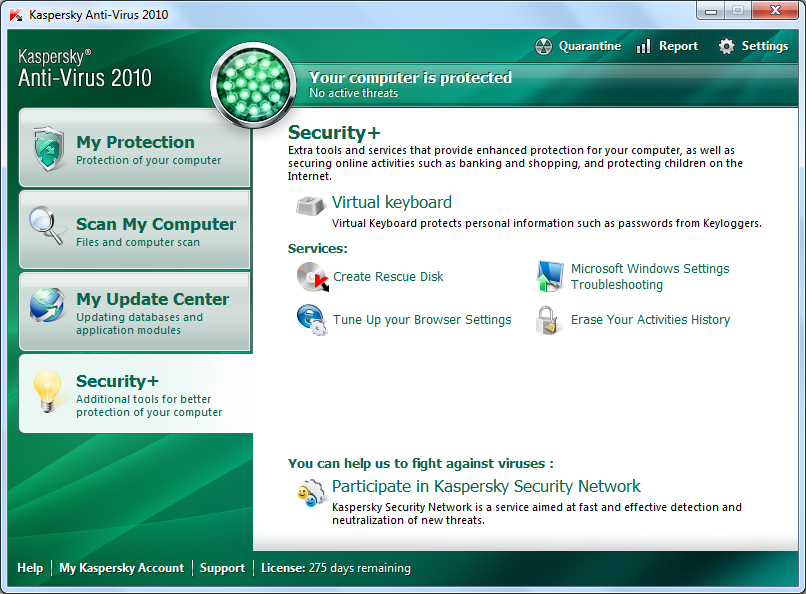
Loga apakšā redzama informācija par atlikušo programmas licencē noteikto lietošana laiku.
3.2.3. Pretvīrusu programmas atjaunināšana
Svarīgi ir parūpēties, lai datorā darbotos visjaunākā pretvīrusu programma un tā regulāri tiktu atjaunināta. Tā kā visu laiku tiek veidoti jauni vīrusi, pretvīrusu programmas bieži tiek atjauninātas.
Pretvīrusu programmai var būt iestatīts, lai tā atjauninātos automātiski. Ja tas nav izdarīts, paziņojumu apgabalā darbības centrs saturēs brīdinājumu, lai vērstu lietotāja uzmanību uz atjaunināšanas nepieciešamību, piemēram:
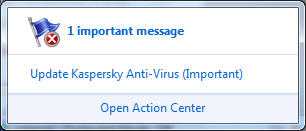
Ja dators ir pieslēgts internetam, pretvīrusu programma parasti pati pārbauda, vai nav nepieciešama atjaunināšana, un vajadzības gadījumā to veic bez lietotāja iejaukšanās.
Ja lietotājs pats vēlas veikt atjaunināšanu, jāatver pretvīrusu programmas logs un jāatrod vieta, kur veikt atjaunināšanu (update). Kaspersky Antivirus 2010 tā ir cilnes My Update Center lappuses My Update Center poga Start Update.
Tajā var redzēt:
- kad ir veikta pēdējā atjaunināšana;
- uz doto brīdi fiksēto apdraudējumu veidu skaitu, ko programmas var atpazīt:
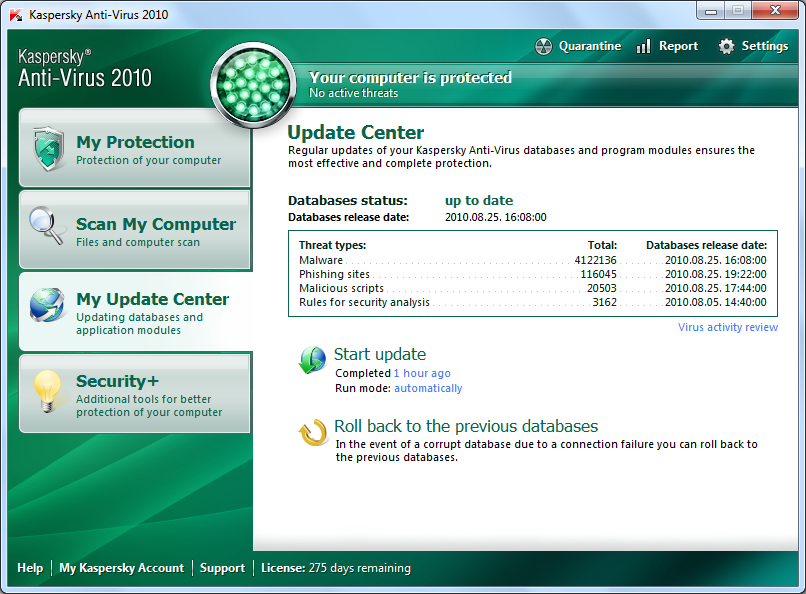
Lietotājs var:
- izsaukt atjaunināšanu (Start update);
- atjaunot iepriekšējo versiju, ja atjaunināšanas laikā radušās kādas problēmas (Roll back to the previous databases).
Lai veiktu atjaunināšanu, izpilda klikšķi uz pogas Start Update:

Poga maina saturu un notiek atjauninājumu meklēšana un instalēšana:
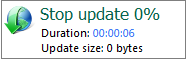
Kad process beidzies, pogas iepriekšējais saturs atjaunojas:
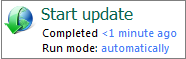
Ja vēlas apskatīt informāciju par pēdējo veikto atjaunināšanu, izmanto pogas Start Update saiti Completed:
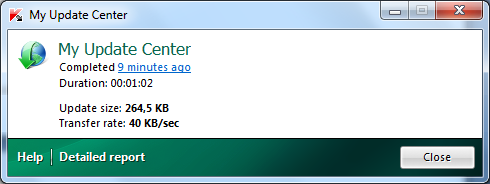
Ja vēlas mainīt atjaunināšanas procesa iestatījumus, lieto pogas Start Update saiti Run mode, kurā var izvēlēties:
- Manually – atjaunināšana tiks veikta tikai pēc lietotāja iniciatīvas;
- Atomatically – automātiski;
- Every 1 day(s) at 0:00 (skaitliskās vērtības komandā būt arī citas) – lietotāja norādītajā biežumā (days) un laikā (at), ko precizē komandas Settings... iestatījumu logā:
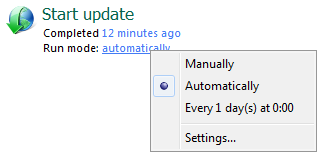
Var rasties situācijas, ka pēc atjaunināšanas Windows 7 drošības centrs „neatpazīst” jauno versiju, un lietotājs var saņemt informāciju par to, ka datorā nav pretvīrusu programmas, piemēram:
- ar ziņojumu darbību centra paziņojumu apgabalā:
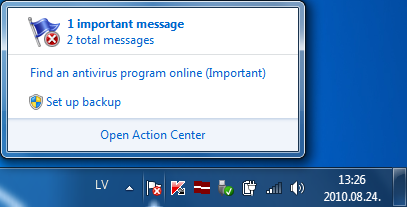
- atverot darbību centru Action Center, tiek piedāvāts izvēlēties kādu no Microsoft ieteiktajām pretvīrusu programmām:
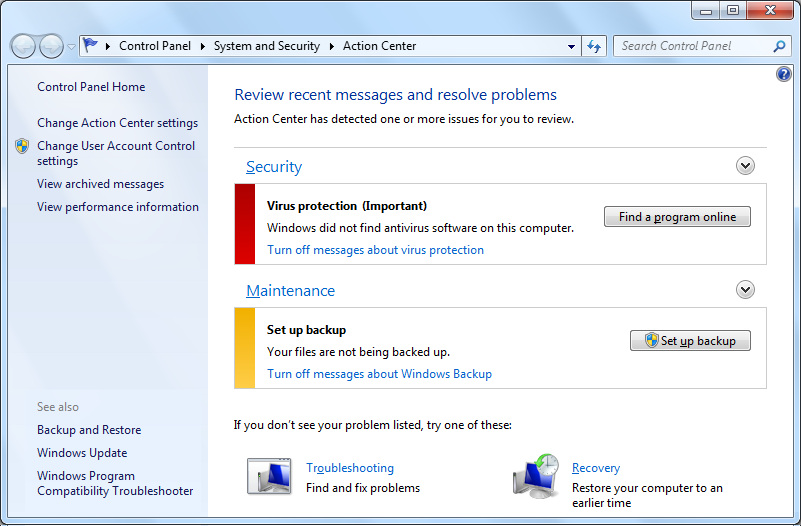
Šādā gadījumā nepieciešams atvērt pretvīrusu programmas logu un pārbaudīt:
- vai nav beidzies lietošanas termiņš;
- vai atjaunināšana norit normāli;
- vai programmas logā nav redzami īpaši paziņojumi vai brīdinājumi.
Ja problēmas nav konstatētas, var uzskatīt, ka aizsardzība notiek, un atliek gaidīt Windows atjauninājumus, kad jaunā programmas versija tiks atpazīta.
5. DRUKAS PĀRVALDĪBA
5.1. Printera iestatījumi
4.1.1. Jauna printera instalēšana
Ja printeris ir tikko iegādāts, tas vispirms jāsagatavo darbam, piemēram, tintes printerim jāievieto tintes kasetes, kā arī papīrs. Lai printeri darbam sagatavotu pareizi, jāseko ierīcei pievienotās instrukcijas norādījumiem. Svarīgi ir ievērot veicamo darbību secību un printeri datoram nepieslēgt pirms paredzētā laika.
Pirms instalēšanas uzsākšanas:
- jāpiesakās kā operētājsistēmas administratoram;
- vēlams aizvērt atvērtās lietotnes;
- jāpārliecinās, ka ir pieejams internets;
- jāievieto datorā instalācijas disks automātiskās atskaņošanas logā AutoPlay, jāizvēlas instalācijas uzsākšana, piemēram, Run Msetup4.exe:
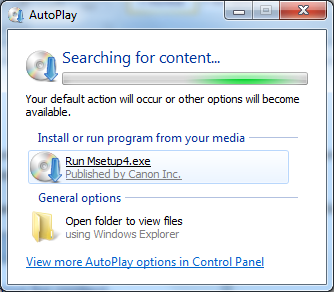
- pēc diska ievietošanas parasti atveras vednis.
Printera instalēšanas piemērs
Kā piemērs tiks apskatīta tintes printera Canon PIXMA MG5150 instalēšana pēc tā sagatavošanas darbam. Instalācijas vedņa sākumā lietotājam tiek piedāvāts:
- izvēlēties atrašanās vietas reģionu:
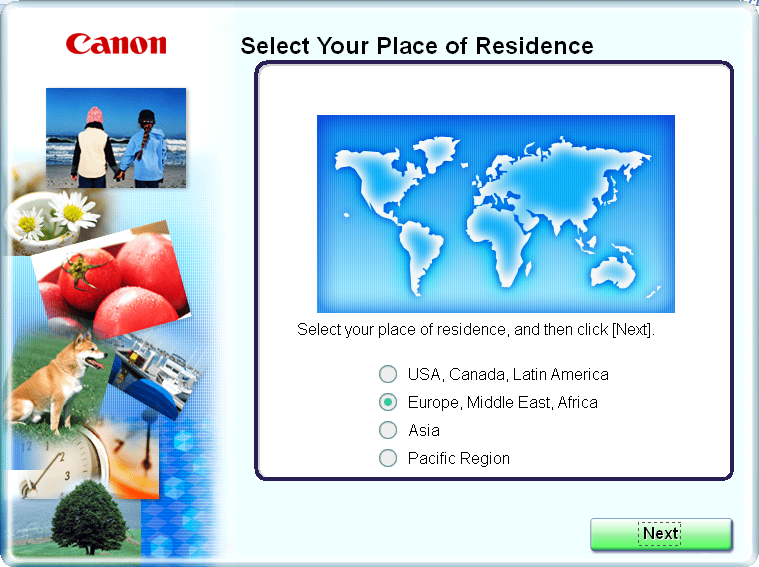
Kad vajadzīgā radiopoga atzīmēta, piespiež pogu ![]() ;
;
- pēc tam izvēlas valsti un piespiež pogu
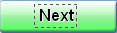 :
:
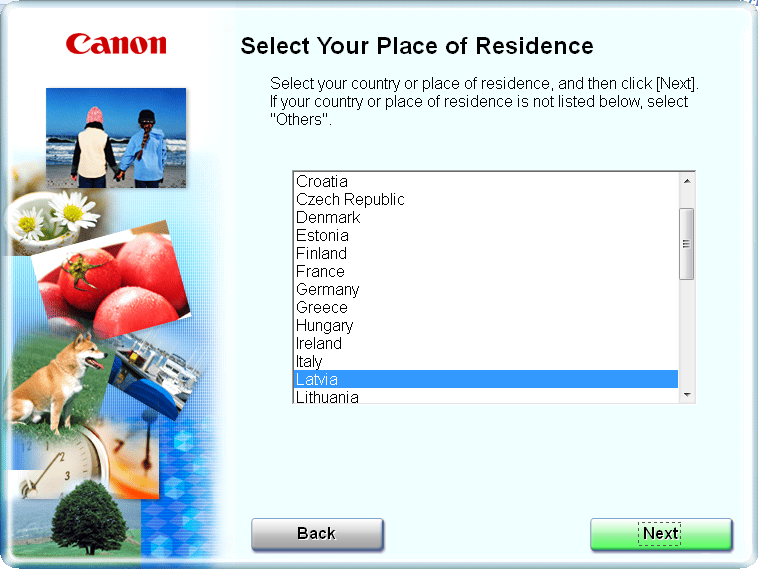
- izvēlas instalācijas veidu:
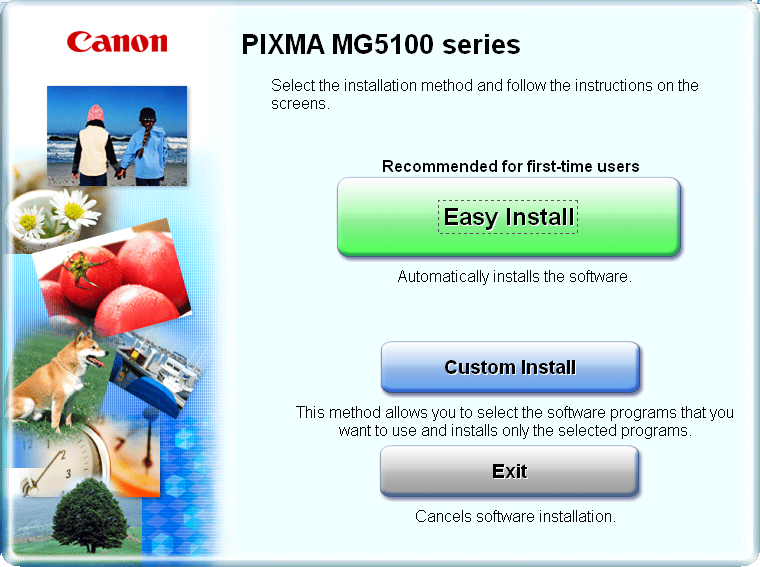
- Easy Install – standarta instalācija;
- Custom Install – lietotājs pats varēs izvēlēties, ko instalēt;
- Exit – pārtraukt instalēšanas vedņa darbu.
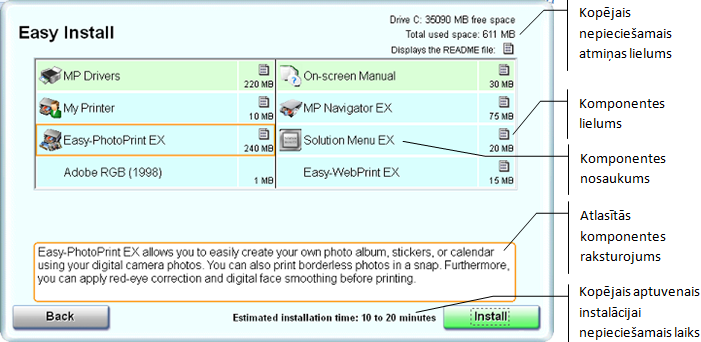
- lai uzsāktu instalēšanu, piespiež pogu
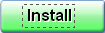 ;
;
Pats instalācijas process sastāv no četriem soļiem:
- instalācijas pirmajā solī (Step 1) nepieciešams akceptēt instalējamās programmatūras licences noteikumus:
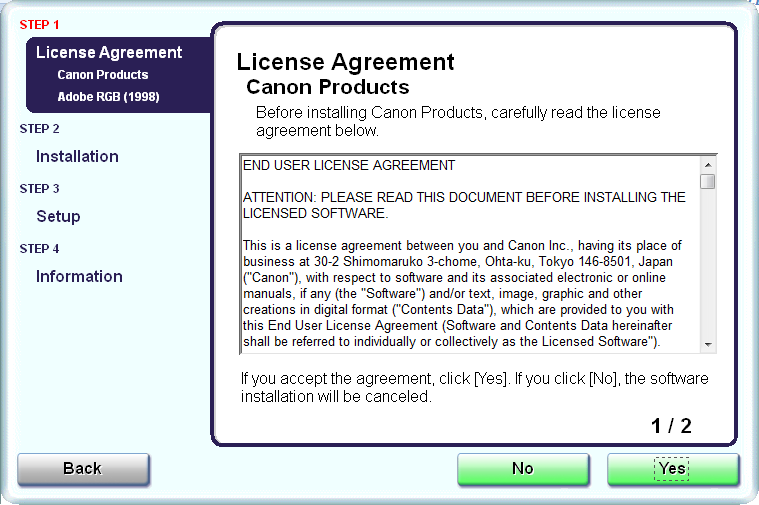
- iepazīstas ar licencēšanas noteikumiem un, ja tos akceptē, piespiež pogu
 ;
; - lai mainītu kādu no iepriekšējām izvēlēm, var izmantot pogu
 ;
; - otrajā vedņa solī (Step 2) logā redzams instalējamās programmatūras uzskaitījums:
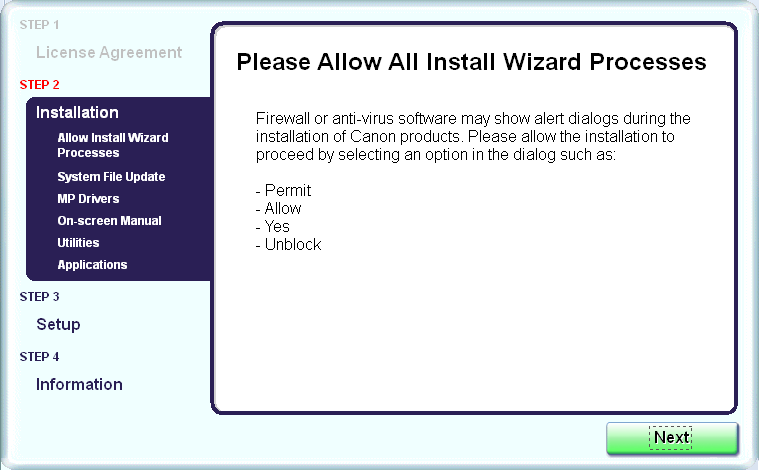
- instalācija sākas pēc pogas
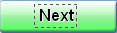 piespiešanas un atveras logs, kurā redzama informācija par instalācijas gaitu, piemēram:
piespiešanas un atveras logs, kurā redzama informācija par instalācijas gaitu, piemēram:
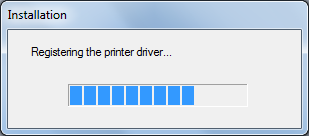
- šīs darbības var atkārtoties katrai instalējamajai programmatūrai;
- kad programmatūras instalācija pabeigta, trešajā vedņa solī (Step 3) tiek parādīta darbību secība printera pieslēgšanai datoram:
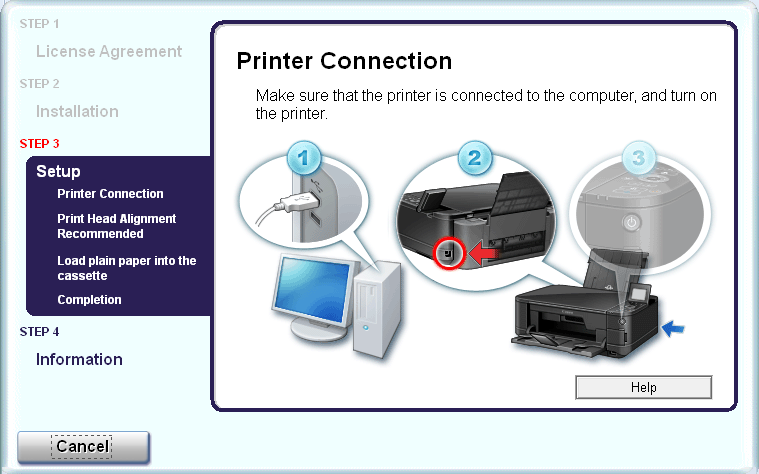
- pāreja uz printera dziņu instalāciju notiks automātiski tūlīt pēc tam, kad tiks fiksēts pareizs datora savienojums ar printeri.
Informācija par printera dziņu instalēšanu redzama arī uzdevumjoslā:
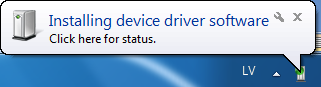
- ja printeri pareizi pieslēgt neizdodas, instalāciju var pārtraukt ar pogu
 ;
; - pēc veiksmīgas printera pieslēgšanas kā nākamās tiek piedāvātas citas printera sagatavošanas darbam ieteicamās darbības:
- drukāšanas galviņu noregulēšana:
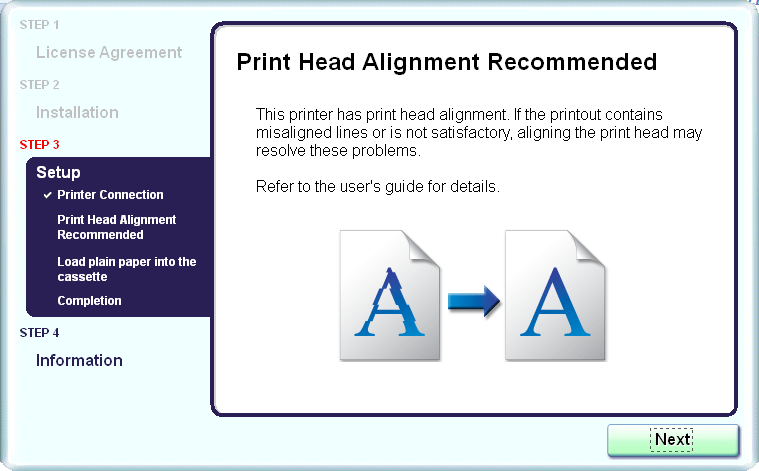
- papīra ievietošana printera padevēs:
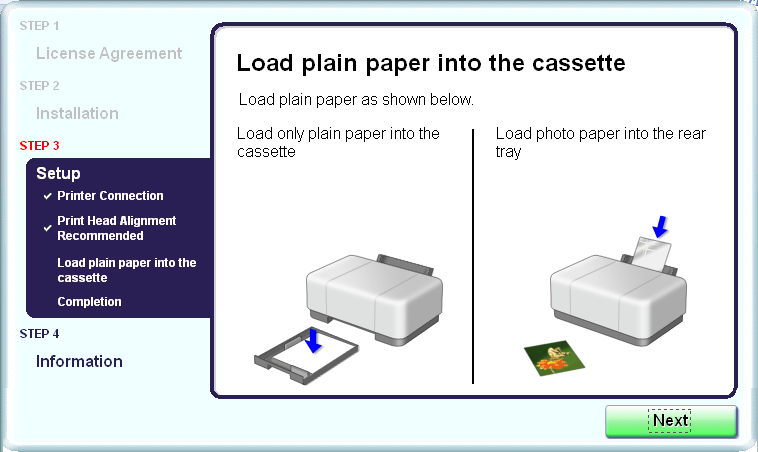
- kad instalācija pabeigta, vedņa logā redzams atbilstošs paziņojums:
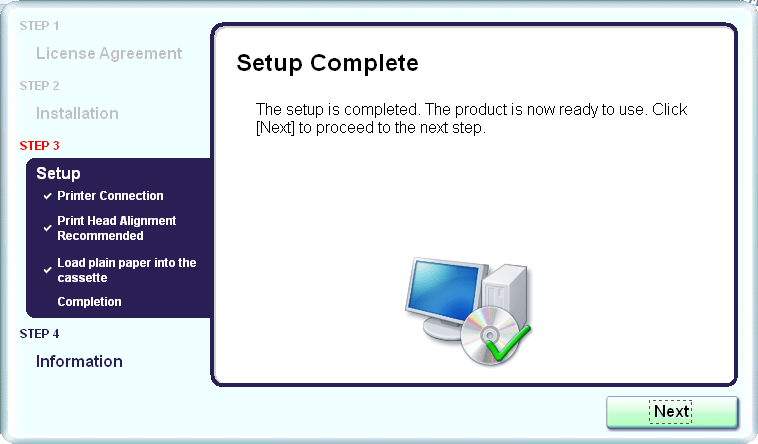
- vedņa ceturtajā solī (Step 4) tiek piedāvāts reģistrēt printeri:
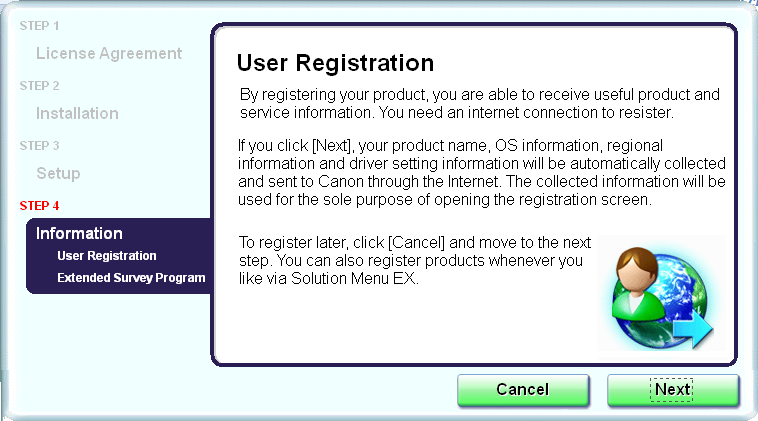
Produkta reģistrācija parasti ir nepieciešama ražotājam (produkta nosaukums, valsts, operētājsistēma u.c.), kā arī lietotājam, lai iegūtu ražotāja atbalstu. Reģistrāciju apstiprina, piespiežot pogu ![]() vai apiet, piespiežot pogu
vai apiet, piespiežot pogu ![]() ;
;
- atveras nākamais logs ar lietotāja informāciju:
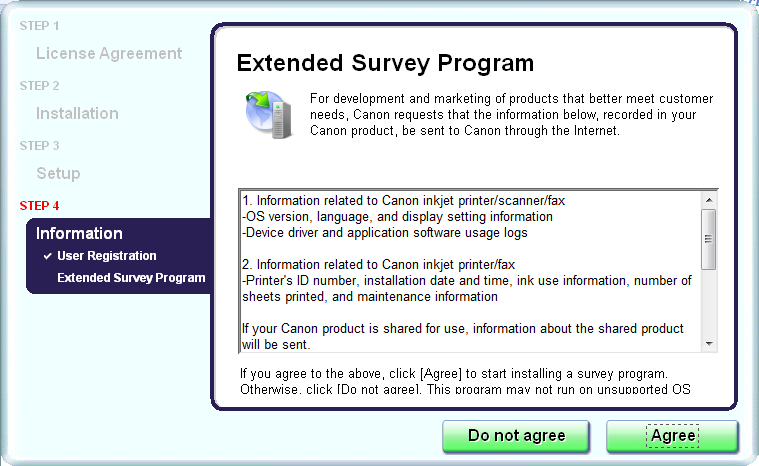
- logā norādītās lietotāja informācijas automātisku nosūtīšanu ražotājam apstiprina ar pogu
 vai atceļ ar pogu
vai atceļ ar pogu 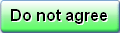 .
.
Instalācijas process ir pilnībā pabeigts, un atveras noslēdzošais vedņa logs:
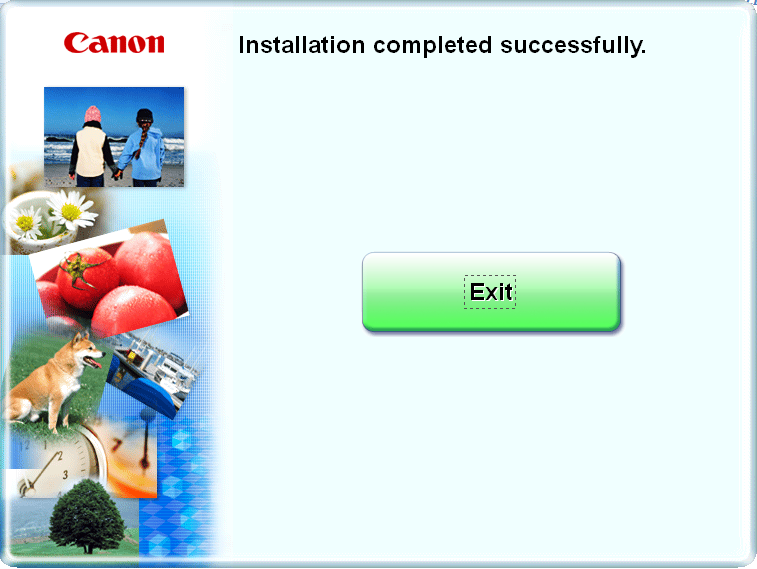
- vedņa aizvēršanai piespiež pogu
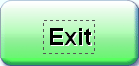 .
.
Piekļuve printera resursiem
Pēc printera instalācijas uz darbvirsmas var tikt izvietotas printera programmu saīsnes, piemēram:
- piekļuvei printera dokumentācijai, piemēram,
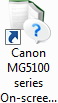 :
:
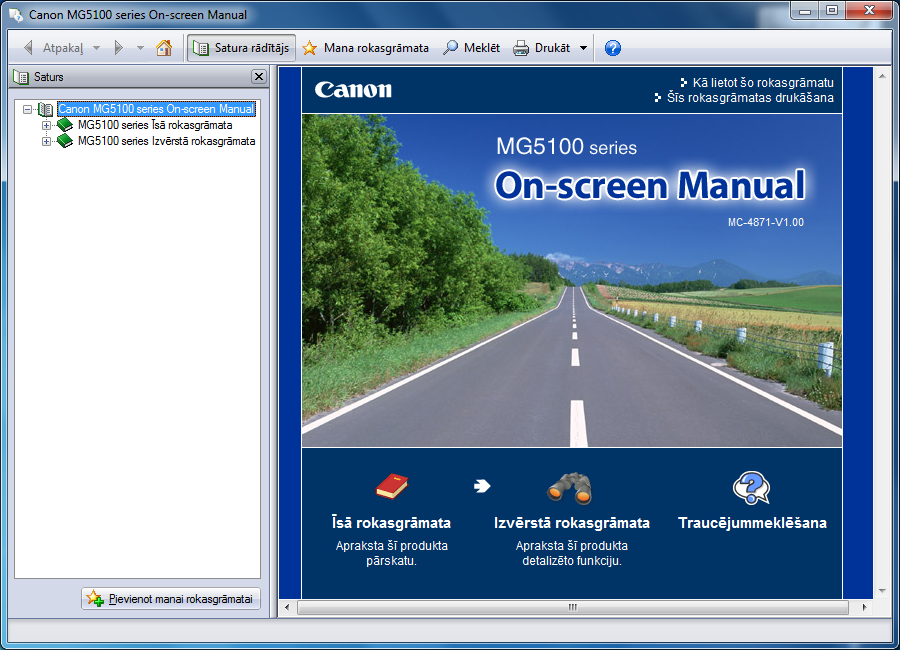
- printera palīgprogrammatūrai, piemēram,
 :
:
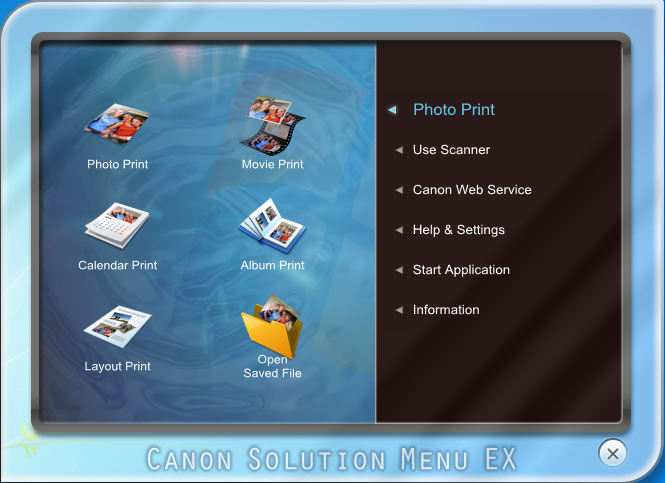
Uz darbvirsmas var būt izvietota konteksta izvēlne ātrākai darbību izsaukšanai, piemēram:
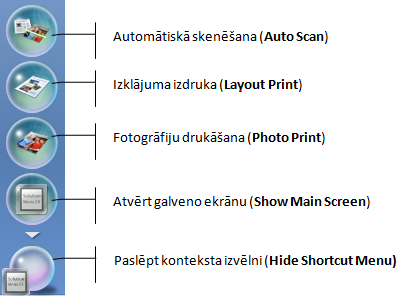
Visa instalētā printera programmatūra vienā vai vairākās mapēs ir pieejama starta pogas izvēlnē All Programms, piemēram:
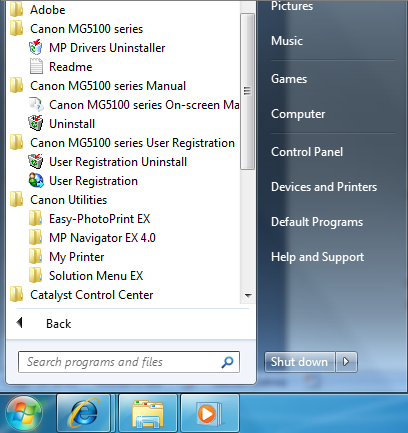
4.1.2. Ierīču mapes logs
Apskatīt datorā instalēto printeru sarakstu var vadības paneļa logā, ko atver ar starta pogas labā paneļa pogu Devices and Printers:
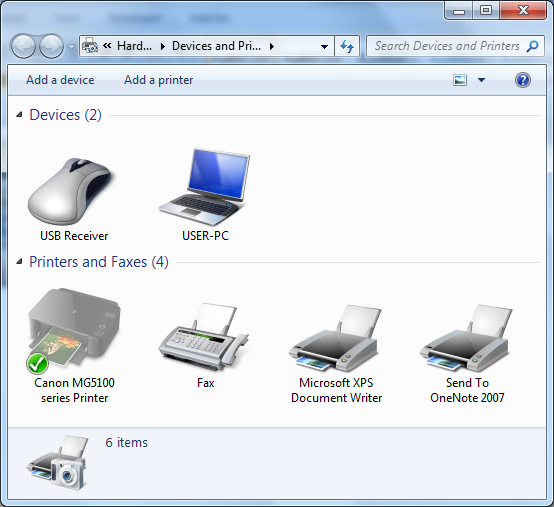
Printeri redzami sadaļā Printers and Faxes. Ne visas no tur redzamajām ierīču ikonām pārstāv reālas ierīces. Tie var būt arī virtuāli printeri noteikta formāta dokumentu sagatavošanai, piemēram, printeris Microsoft XPS Document Writer formāta XPS dokumentu izveidošanai.
Kad atlasīts kāds printeris:
- rīkjoslā ir pieejamas pogas dažādu darbību veikšanai:
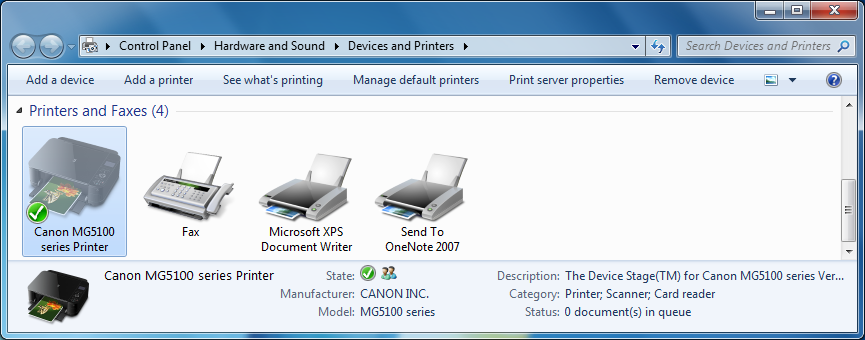
 – drukāšanas – uzdevumu apskatei un pārvaldībai;
– drukāšanas – uzdevumu apskatei un pārvaldībai; – noklusējuma printeru izvēlei;
– noklusējuma printeru izvēlei; – drukāšanas servera iestatījumu apskatei;
– drukāšanas servera iestatījumu apskatei;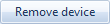 – printera atinstalēšanai;
– printera atinstalēšanai;- var apskatīt informāciju par printeri un tā stāvokli:
- State – printera stāvoklis. Simbols
 nozīmē, ka tas ir noklusētais printeris;
nozīmē, ka tas ir noklusētais printeris; - Manufacturer – ražotājs;
- Model – modelis;
- Description – apraksts;
- Category – ierīces tips(i). Piemērā redzamā ierīce ir izmantojama ne tikai kā printeris (Printer), bet arī skeneris (Scanner) un karšu lasītājs (Card Reader);
- Status – printera stāvoklis. Piemērā tas ir rindā uz drukāšanu gaidošo uzdevumu skaits 0;
- darbību izsaukšanai var izmantot arī konteksta izvēlni:
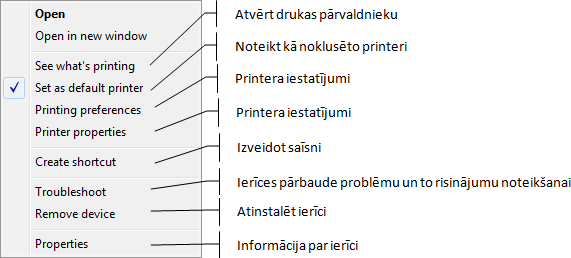
Ja konstatētas kādas problēmas ar printeri, pie tā ikonas var būt redzams brīdinājuma simbols ![]() , piemēram:
, piemēram:

4.1.3. Noklusētā printera izvēle
Noklusējuma printeris ir tas, uz kura notiek dokumentu automātiskā drukāšana, ja netiek izvēlēts cits printeris. Noklusējuma printera ikonai parasti blakus ir redzams ķeksītis ![]() , piemēram:
, piemēram:
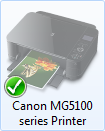
Lai vadības paneļa logā atlasīto printeri iestatītu par noklusēto, lieto konteksta izvēlnes komandu Set As Default Printer.
Ar vadības paneļa pogu ![]() var atvērt noklusējuma printeru iestatījuma logu:
var atvērt noklusējuma printeru iestatījuma logu:
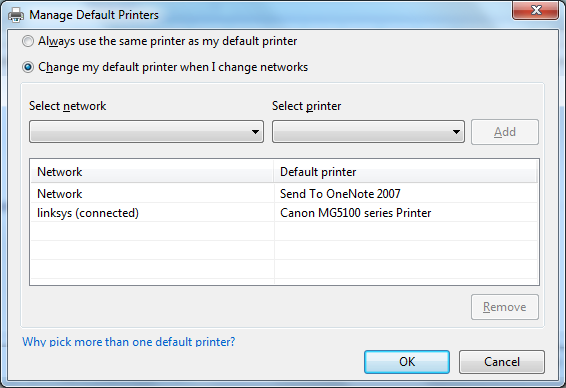
- ja ir atzīmēta radiopoga
 , tad vienmēr kā noklusētais tiks lietots tikai viens noteikts printeris;
, tad vienmēr kā noklusētais tiks lietots tikai viens noteikts printeris; - ja ir atzīmēta radiopoga
 , tad dažādiem datortīkliem var izvēlēties atšķirīgus noklusētos printerus. Tas var būt noderīgi, ja portatīvo datoru lieto vairākās vietās, piemēram, darbā un mājās. Tad pēc pieslēgšanās noteiktam datortīklam tiks veikta automātiska noklusētā printera nomaiņa.
, tad dažādiem datortīkliem var izvēlēties atšķirīgus noklusētos printerus. Tas var būt noderīgi, ja portatīvo datoru lieto vairākās vietās, piemēram, darbā un mājās. Tad pēc pieslēgšanās noteiktam datortīklam tiks veikta automātiska noklusētā printera nomaiņa.
Lai sarakstam pievienotu jaunu tīkla noklusējuma printeri:
- sarakstā Select network izvēlas datortīklu, piemēram:
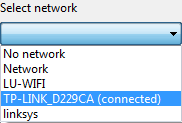
- sarakstā Select printer izvēlas printeri, piemēram:
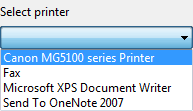
Labajā pusē parādās poga ![]() , piemēram:
, piemēram:

- lai pievienotu izvēli, piespiež pogu
 .
.
Ja kādam tīklam vēlas mainīt noklusēto printeri:
- sarakstā izvēlas tīklu;
- sarakstā Select printer izvēlas citu printeri, piemēram:
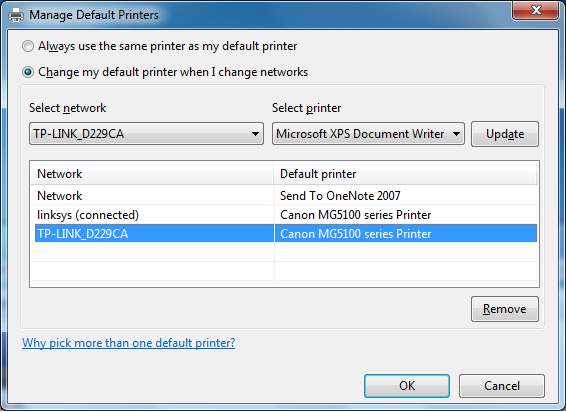
- piespiež pogu
 .
.
Lai izmestu kādu noklusētu tīkla printeri no saraksta, to atlasa un piespiež pogu ![]() .
.
4.1.4. Printera atinstalēšana
Lai vadības panelī atinstalētu (dzēstu) printeri:
- izmanto kādu no veidiem:
- rīkjoslas pogu
 ;
; - konteksta komandu Remove Device.
Atveras atinstalēšana apstiprināšanas logs Remove Device:
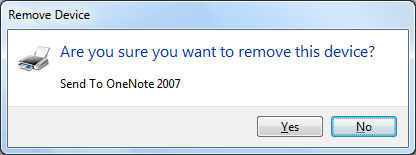
- atinstalēšanu apstiprina ar pogu
 .
.
5.2. Drukāšana
4.2.1. Datnes izdrukāšana no tekstapstrādes lietotnes
Ja nepieciešams, ieslēdz printeri. Daudzi printeru modeļi, saņemot drukāšanas komandu, ieslēdzas automātiski.
Lielākā daļa lietotņu parasti satur komandu Print, kas ļauj izdrukāt vajadzīgo dokumentu, kā arī komandas dokumenta priekšapskatei (Print Preview) un lappušu iestatījumu veikšanai (Page Setup).
Dažādām programmām izdrukāšanas komandas logs var būt atšķirīgs. Piemērā apskatīts programmas Notepad komandas drukāšanas komandas File /Print logs:
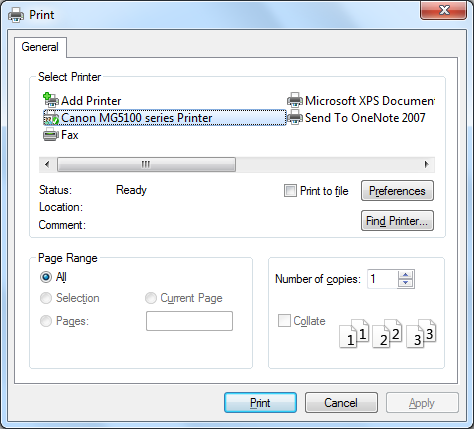
Printera grupā Select Printer var:
- sarakstā izvēlēties printeri, uz kura drukāt. Izvēlētais printeris redzams atlasīts;
- apskatīt informāciju par izvēlētā printera statusu (Status). Šajā gadījumā tas ir gatavs drukāšanai (Ready);
- apskatīt informāciju par printera atrašanās vietu (Location), ja tas ir tīkla vai bezvadu printeris;
- apskatīt komentārus par printeri (Comments), ko var ievadīt printera informācijas logā Properties;
- ja datni vēlas drukāt uz cita datora un tajā nav lietotnes, kurā dokuments ir sagatavots, tad izdruku var saglabāt datnē, atzīmējot izvēles rūtiņu Print to file. Atveras logs, kurā lietotājam jāizvēlas datnes nosaukums un saglabāšanas vieta;
- izmantojot pogu
 , var atvērt logu, kurā veikt atlasītā printera iestatījumu maiņu. Šā loga saturs ir atkarīgs no printera modeļa. Veiktie iestatījumi stāsies spēkā tūlīt pēc loga aizvēršanas arī tad, ja drukāšana netiks veikta;
, var atvērt logu, kurā veikt atlasītā printera iestatījumu maiņu. Šā loga saturs ir atkarīgs no printera modeļa. Veiktie iestatījumi stāsies spēkā tūlīt pēc loga aizvēršanas arī tad, ja drukāšana netiks veikta; - izmantojot pogu
 , veikt printera meklēšanu datortīklā.
, veikt printera meklēšanu datortīklā.
Lappušu diapazona grupā Page Range izvēlas, ko drukāt:
- visu dokumentu – All;
- atlasīto dokumenta daļu – Selection;
- pašreizējo lappusi (to, kurā atrodas teksta kursors) – Current Page;
- norādītās lappuses – Pages:
- uzskaitot un atdalot ar komatu, piemēram, 1, 5, 8;
- norādot lappušu diapazonu, piemēram, 2-4.
Labās puses grupā var izvēlēties:
- izdrukājamo eksemplāru skaitu (Copies);
- sašķirot komplektus (Collate), ja eksemplāru skaits ir vairāk nekā viens.
Kad nepieciešamie iestatījumi ir veikti, piespiež pogu ![]() .
.
Ja dokuments ir liels un sagatavošana drukāšanai aizņem ilgāku laiku, programmas stāvokļa joslā var būt redzama informācija par drukāšanas sagatavošanas gaitu.
Ja printeris nav gatavs darbam un ir nepieciešama lietotāja iejaukšanās, piemēram, izbeidzies papīrs, uz ekrāna var tikt izdoti attiecīgi paziņojumi, piemēram:
- konstatēta problēma:
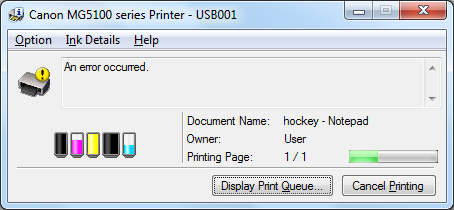
- paskaidrojuma logs, ka nepieciešama papīra ievietošana un kā to veikt:
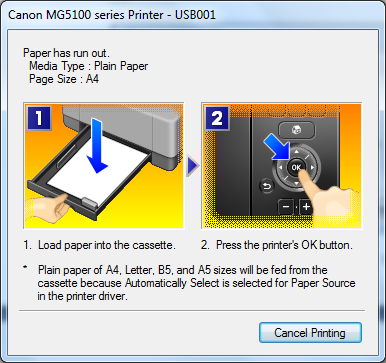
Parasti drukāšanas laikā darbvirsmas uzdevumu joslā ir redzama printera ikona ![]() , piemēram:
, piemēram:
4.2.2. Drukāšanas uzdevumu saraksta apskate
Drukāšanas uzdevumu sarakstu vadības panelī izvēlētajam printerim var apskatīt:
- ja novieto peles rādītāju uz printera ikonas, piemēram:
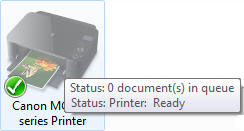
- drukas pārvaldnieka logā, ko, piemēram, var atvērt:
- vadības panelī ar dubultklikšķi un printera ikonas;
- vadības panelī ar rīkjoslas pogu
 ;
; - vadības panelī ar konteksta komandu See what’s printing;
- ar dubultklikšķi uz printera ikonas
 uzdevumjoslā.
uzdevumjoslā.
Drukas pārvaldnieka logs satur šādu informāciju:
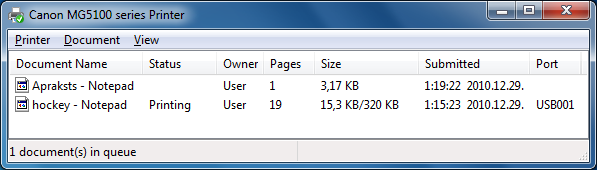
- Document name – drukājamo dokumentu nosaukumi to nosūtīšanas secībā drukāšanai;
- Status – dokumenta stāvoklis, piemēram, tiek drukāts (Printing), beidzies papīrs (Out of Paper), kļūda (Error) u. c.;
- Owner – lietotājs;
- Pages – pašreiz drukājamās lapas numurs un kopējais drukājamo lapu skaits;
- Size – pašreiz drukājamās lapas lielums un kopējais dokumenta lielums;
- Submitted – laiks, kad dokuments tika nosūtīts drukāšanai;
- Port – printera pieslēgvieta.
4.2.3. Drukāšanas uzdevumu pārvaldība
Drukas pārvaldnieka logā atlasītajam dokumentam, izmantojot izvēlni Document vai konteksta izvēlni, var izvēlēties:
- aizkavēt jeb pauzēt drukāšanu – Pause;
- turpināt drukāšanu – Resume;
- atsākt drukāšanu no jauna (restartēt) – Restart;
- pārtraukt un atcelt dokumenta drukāšanu – Cancel. Uz ekrāna tiek izvadīts vaicājuma logs dzēšanas apstiprināšanai:
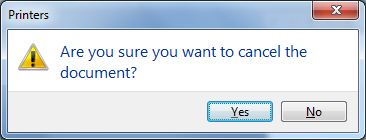
- apskatīt vai mainīt drukājamā dokumenta īpašības – Properties.
Drukas (printera) darbu izvēlnē Printer var vadīt:
- ar komandu Pause Printing apturēt drukāšanu. Drukāšanu turpina, atkārtoti izvēloties komandu Resume Printing;
- ar komandu Cancel All Documents dzēst visus dokumentus, piemēram:
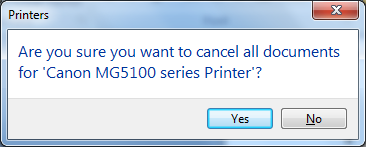
Ja rindā ir daudz drukājamo dokumentu, to secību var mainīt, pārvelkot ar peli.
Ja drukāšana kādu iemeslu dēļ ir pārtraukta, tad pat pēc datora izslēgšanas dokumentu rinda saglabājas.