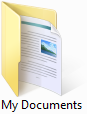Microsoft Windows 7
Microsoft Windows 7
3. DATŅU PĀRVALDĪBA
3.1. Pamatprincipi
2.1.1. Datu organizācija atmiņas ierīcēs
Informācijas ilgstošai uzglabāšanai datorā izmanto atmiņas ierīces. Datu glabāšanas organizēšana atmiņas ierīcēs ir viena no operētājsistēmas pamatfunkcijām.
Datne jeb fails (file) ir datu kopa, ko glabāšanas, pārsūtīšanas vai apstrādes procesā uzskata par vienotu veselumu un kas parasti sastāv no vienādas struktūras ierakstiem. Datne, piemēram, var būt programma, teksta dokuments, izklājlapa, attēls vai video klips.
Datnes datorā var izveidot, dublēt, pārvietot, rediģēt un dzēst. Dažas no šīm darbībām lietotājs var veikt programmā, kurā strādā, piemēram, tekstapstrādes lietotnē var izveidot datni un to rediģēt. Parasti operētājsistēmas programmu pakotnē ietilpst datņu pārvaldības programma. Windows 7 tā ir Windows Explorer.
Lai varētu ātri un ērti piekļūt lietvedības dokumentiem, tos parasti sašķiro tematiskās mapēs un pēc noteiktiem principiem izkārto skapjos un plauktos.


Datņu sakārtošana loģiskās grupās, izvietojot tās mapēs, ļauj vieglāk noteikt katras datnes atrašanās vietu.
Mape (folder) ir vieta atmiņas ierīcē, kurā tiek glabātas datnes un citas mapes.
Mapēs var glabāt ne tikai datnes, bet arī citas mapes. Mapi, kas atrodas mapē, mēdz saukt arī par apakšmapi (subfolder).
Katram Windows 7 sistēmā reģistrētajam lietotājam tiek izveidota lietotāja mape.

Lai nevajadzētu datnes un mapes sākt organizēt no tukšas vietas, Windows 7 katra lietotāja mape satur vairākas tematiskās mapes:
|
Ikona |
Nosaukums |
Piezīmes |
|
|
Kontaktpersonas |
Katrs kontakts satur informāciju par vienu personu vai organizāciju. Var izmantot kā informācijas glabāšanai, tā adresātu izvēlei |
|
|
Darbvirsma |
Satur darbvirsmas saīsnes |
|
|
Lejupielādes |
Programmu un datņu uzglabāšanai, kas lejupielādētas no interneta |
|
|
Mana izlase |
Interneta pārlūkprogrammā saglabāto saišu mapes |
|
|
Saites |
Satur Windows Explorer kategorijas Favorites mapes |
|
|
Mani dokumenti |
Teksta datnēm, izklājlapām, prezentācijām un cita veida dokumentiem |
|
|
Mana mūzika |
Digitālās mūzikas ierakstiem, piemēram, no audio kompaktdiska kopētām dziesmām vai lejupielādētām no interneta |
|
|
Mani attēli |
Digitālajiem attēliem, piemēram, ielādētiem no fotokameras vai skenera un grafiskajām datnēm |
|
 |
Mani video |
Videoierakstiem, piemēram, ar digitālo kameru vai videokameru uzņemtajiem klipiem vai no interneta lejupielādējām video datnēm |
|
|
Saglabātās spēles |
|
|
 |
Meklēšanas |
Tajā var saglabāt meklēšanas rezultātus |
Šīs mapes var atvērt, izmantojot starta pogas izvēlnes labo rūti (mapes Documents, Pictures, Music, Games), kā arī atverot personisko mapi (visas).
Katrā no mapēm var izveidot apakšmapes, piemēram, mapē Pictures var izveidot apakšmapes, lai organizētu attēlus pēc datuma, notikuma, attēlos redzamo cilvēku vārdiem vai cita principa:
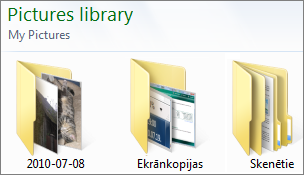
Mapju attēli ar atšķirties no attēlos redzamajiem, ja lietotājs ir veicis to nomaiņu.
2.1.2. Disku, mapju un datņu attēlošanas hierarhiskā struktūra
Mapju hierarhiskā struktūra (directory tree) ir grafisks datora satura attēlojums, kas rāda atmiņas ierīču (stumbri), mapju un apakšmapju (zari) savstarpējās attiecības un to hierarhiju. Lapas šajā struktūras formā ir datnes.
Saknes mape (root) ir attiecīgā diska (piemēram, cietā diska) hierarhiskas sistēmas sākuma mape – ieejas punkts mapju “kokā”. Saknes mapei nav nosaukuma.
Mapju hierarhisko struktūru var redzēt datņu pārlūkprogrammas Windows Explorer navigācijas rūts kategorijā Computer:
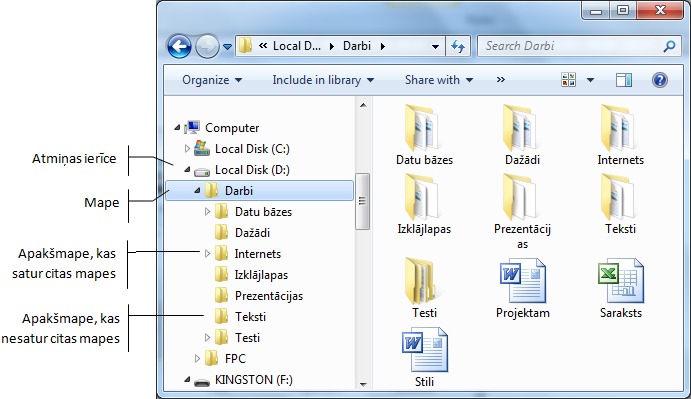
2.1.3. Datņu pārlūkprogramma Windows Explorer
Windows Explorer ir datņu pārlūkprogramma, kuru var izmantot datņu un mapju organizēšanai atmiņas ierīcēs, kā arī piekļūšanai tīkla koplietošanas resursiem.
Windows Explorer var atvērt uzdevumjoslā, izpildot klikšķi uz saīsnes ![]() .
.
Windows Explorer logs atveras arī, atverot jebkuru mapi, piemēram:
- starta pogas izvēlņu joslā:
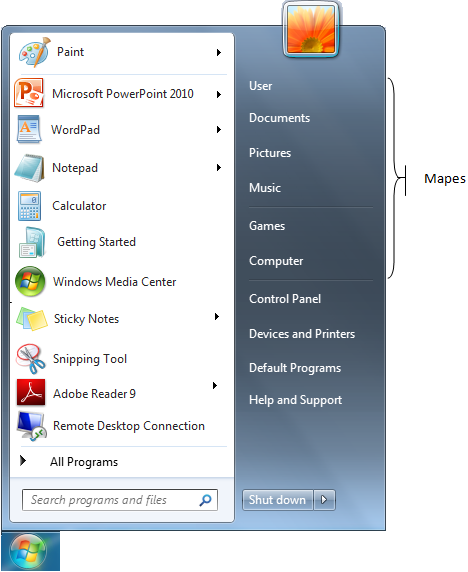
- darbvirsmas mapes ikonu:
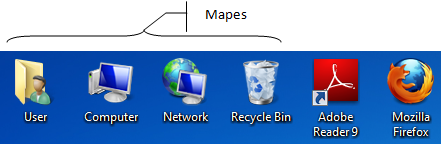
Atšķirībā no citiem programmu logiem, Windows Explorer virsrakstjoslā nav redzams programmas nosaukums.
Windows Explorer logam var būt šādas daļas:
- izvēlņu josla;
- rīkjosla, kas satur gan patstāvīgas izvēles, gan tādas, kas atkarīgas no atlasītā objekta;
- navigācijas rūts, ko var izmantot, lai pārvietotos hierarhiskajā struktūrā;
- bibliotēku rūts;
- detalizētās informācijas rūts, kurā tiek parādīta informācija par atlasīto objektu(-iem);
- satura rūts ar adrešu logā esošā objekta apakšobjektiem;
- atlasītā objekta priekšapskates rūts.
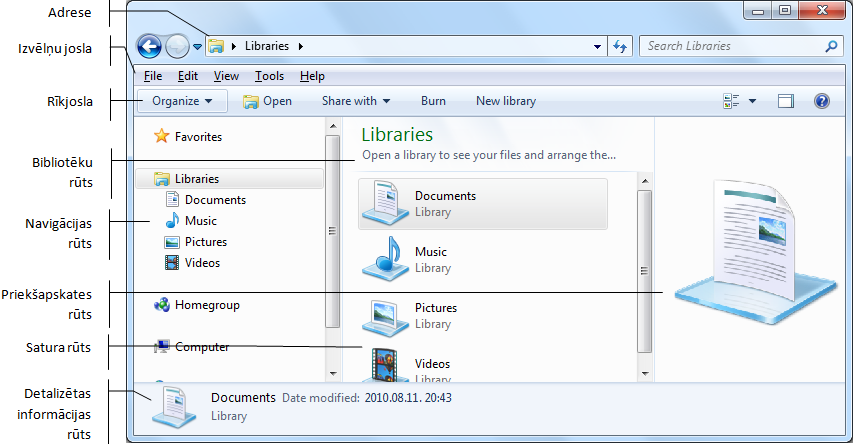
Daļa loga elementu ir redzami patstāvīgi, daļu no tiem var izvēlēties rādīt vai nerādīt. Šim nolūkam izmanto rīkjoslas izvēlnes ![]() apakšizvēlnes
apakšizvēlnes ![]() komandas:
komandas:
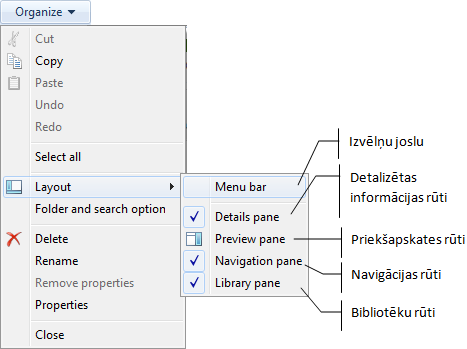
Priekšapskates rūti var ieslēgt uz izslēgt arī ar rīkjoslas pogu ![]() (Show the preview pane).
(Show the preview pane).
Navigācijas rūts
Windows Explorer navigācijas rūti izmanto, lai piekļūtu vajadzīgajam objektam. Navigācijas rūts objektiem ir hierarhiska struktūra un tā satur vairākas kategorijas (atkarīgs no Windows 7 izlaiduma):
- mana izlase
 ;
;
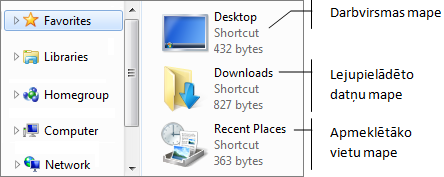
- bibliotēkas
 ;
; - mājas grupa
 – mājas datortīkls;
– mājas datortīkls; - dators
 – disku, mapju un datņu hierarhiskā struktūra;
– disku, mapju un datņu hierarhiskā struktūra; - datortīkls
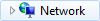 – lokālā tīkla koplietošanas resursi.
– lokālā tīkla koplietošanas resursi.
Kategoriju, disku vai mapi var atvērt vairākos veidos, piemēram:
- ja navigācijas rūtī uz objekta ikonas izpilda dubultklikšķi, satura rūtī ir redzams objekta (kategorijas, diska vai mapes) saturs, bet navigācijas rūtī tā apakšstruktūra netiek atvērta, piemēram:
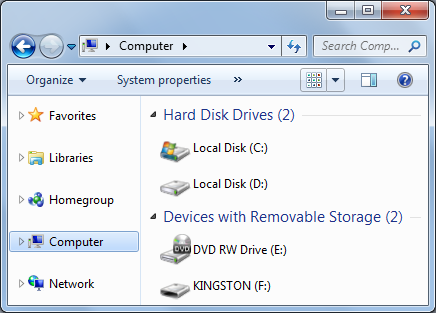
- ja satura rūtī uz objekta ikonas izpilda dubultklikšķi, satura rūtī ir redzams atvērtā objekta saturs, bet navigācijas rūtī tiek atvērta šī objekta apakšstruktūra, piemēram:
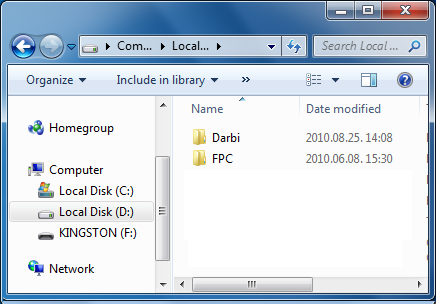
- lai navigācijas rūtī atvērtu kategorijas vai objekta, piemēram, diska vai mapes, apakšstruktūru, izpilda klikšķi uz trijstūrīša
 , kas atrodas pa kreisi no izvēlētā objekta nosaukuma. Satura rūts paliek bez izmaiņām. Piemērā attēlā tika atvērta mape Darbi, taču satura rūtī joprojām redzams diska saturs, tāpēc tas navigācijas rūtī paliek atzīmēts ar rāmīti:
, kas atrodas pa kreisi no izvēlētā objekta nosaukuma. Satura rūts paliek bez izmaiņām. Piemērā attēlā tika atvērta mape Darbi, taču satura rūtī joprojām redzams diska saturs, tāpēc tas navigācijas rūtī paliek atzīmēts ar rāmīti:
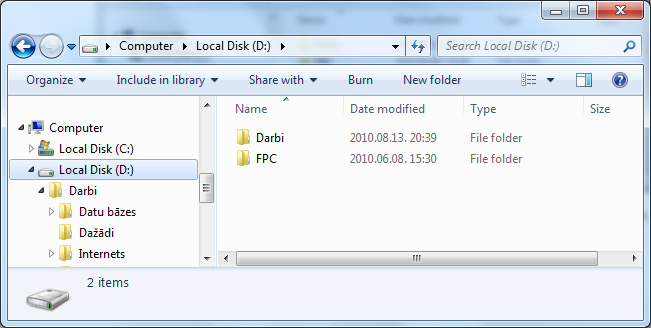
- lai navigācijas rūtī aizvērtu kategorijas vai objekta, piemēram, diska vai mapes, apakšstruktūru, izpilda klikšķi uz trijstūrīša
 , kas atrodas pa kreisi no izvēlētā objekta nosaukuma. Satura rūts paliek bez izmaiņām;
, kas atrodas pa kreisi no izvēlētā objekta nosaukuma. Satura rūts paliek bez izmaiņām; - lai izvēlēto objektu atvērtu jaunā logā, izmanto konteksta komandu Open in new window.
Citi navigācijas līdzekļi
Lai pārvietotos objektu hierarhiskajā struktūrā, bez navigācijas rūts var izmantot arī citus līdzekļus:
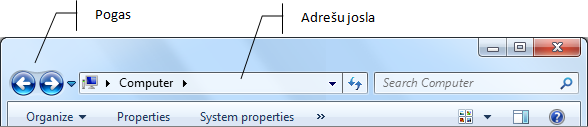
Lai pārvietotos pa jau skatītajiem objektiem, var izmantot:
- pogu
 (Back), lai atgrieztos iepriekš skatītajās mapēs;
(Back), lai atgrieztos iepriekš skatītajās mapēs; - pogu
 (Forward), lai atgrieztos iepriekš skatītajās mapēs, ja veikta atgriešanās, izmantojot pogu
(Forward), lai atgrieztos iepriekš skatītajās mapēs, ja veikta atgriešanās, izmantojot pogu  (Back).
(Back).
Ja peles rādītāju novieto uz pogas, kļūst redzama nākamā (Forward) vai iepriekšējā (Back) mape, kurā var atgriezties, piemēram:
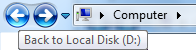
Izpildot klikšķi uz trijstūrīša pogu grupas labajā malā, atveras saraksts ar jau apmeklētajām mapēm:
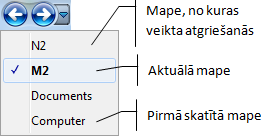
Pirmā apmeklētā vieta atrodas saraksta apakšā. Pašreizējā atrašanās vieta ir ierāmēta un atzīmēta ar ķeksīti.
Adrešu joslu var izmantot vairākos veidos:
- izmantojot adreses hierarhisko struktūru, katrā no posmiem izpildot klikšķi uz trijstūrīša pa labi no nosaukuma
 , iespējams atvērt sarakstu ar apakšobjektiem, piemēram:
, iespējams atvērt sarakstu ar apakšobjektiem, piemēram:
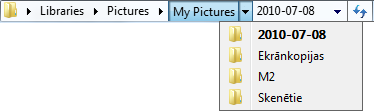
- vajadzīgo nosaukumu var ierakstīt adrešu lodziņā. Sākot rakstīt nosaukumu, automātiski jau tiek veikta meklēšana datorā (tā notiek tikai navigācijas rūtī izvēlētajā objektā), piemēram:
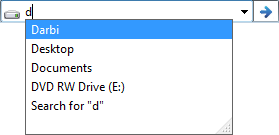
- ja mape jau reiz meklēta, to var atrast adrešu lodziņa sarakstā, piemēram:

Skati
Skats (view) nosaka veidu, kādā objekti redzami satura rūtī.
Lai izvēlētos vajadzīgo skatu, izpilda klikšķi rīkjoslas pogas ![]() (Change your view) labajā pusē uz bultiņas (pogas kreisajā pusē redzama pašreizējā skata ikona):
(Change your view) labajā pusē uz bultiņas (pogas kreisajā pusē redzama pašreizējā skata ikona):
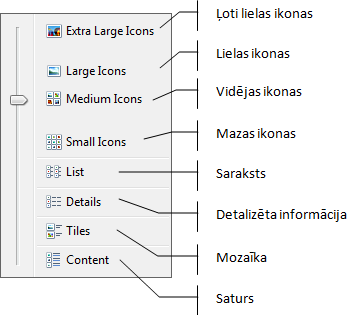
Lai mainītu skata veidu uz nākamo pēc kārtas, izpilda klikšķi uz pogas ![]() (Change your view) ikonas (kreisās daļas).
(Change your view) ikonas (kreisās daļas).
Skatu veidi:
- četri skati ar dažāda lieluma ikonām, kas ir izvietotas vairākās rindās, sākot no kreisās malas uz labo, piemēram, mazas ikonas:
- ļoti lielas ikonas – Extra Large Icons;
- lielas ikonas – Large Icons;
- vidējas ikonas – Medium Icons:
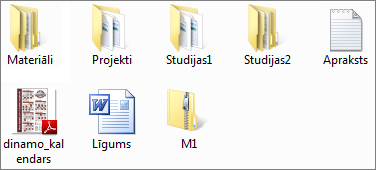
- mazas ikonas – Small Icons;
- saraksta skatā List ikonas ir mazas, datnes un mapes ir sakārtotas vairākos stabiņos no augšas uz leju:
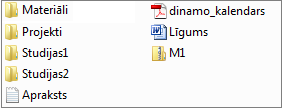
- detalizētās informācijas skatā Details par katru objektu var redzēt detalizētu informāciju:
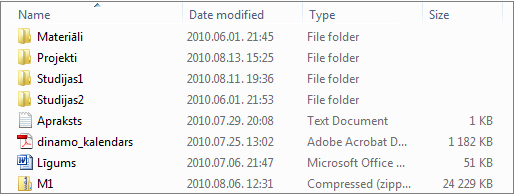
Šajā skatā var veikt gan saraksta kārtošanu, gan vajadzīgo objektu atlasi, kā arī citas darbības;
- mozaīkas skatā Tiles ikonas ir vidēja lieluma un datnes un mapes ir sakārtotas rindās no kreisās uz labo pusi. Blakus ikonai ir izvietota informācija arī par objekta tipu un lielumu:
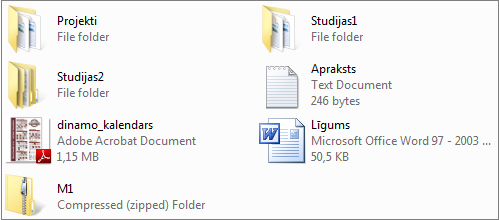
- satura skatā redzama ikona un detalizēta informācija par katru objektu, kas ir izkārtota atdalītās rindās:
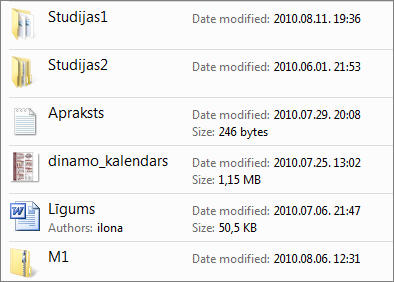
Ikonu atlase
Lai veiktu kādas darbības ar ikonām, tās ir jāatlasa.
Vienu ikonu atlasa, uz tās izpildot klikšķi.
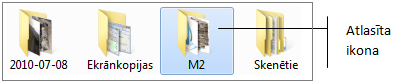
Lai atlasītu vairākas blakus esošas ikonas:
- novieto peles rādītāju pirms pirmās atlasāmās ikonas;
- tur piespiestu peles kreiso pogu un pārvieto peli, līdz rāmītī ietvertas visas atlasāmās ikonas:
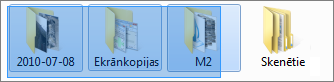
- atlaiž peles pogu;
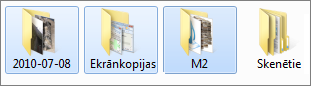
Lai atlasītu vairākas blakus esošas ikonas:
- izpilda klikšķi uz pirmās atlasāmās ikonas:
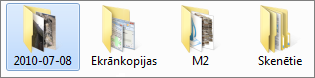
- tur piespiestu taustiņu
 un izpilda klikšķi uz pēdējās no atlasāmajām ikonām:
un izpilda klikšķi uz pēdējās no atlasāmajām ikonām:
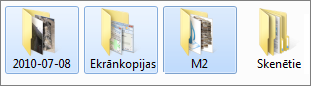
Lai atlasītu vairākas ikonas, kas neatrodas blakus:
- izpilda klikšķi uz pirmās atlasāmās ikonas:
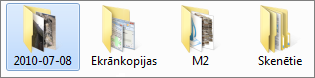
- tur piespiestu taustiņu
 , izpilda klikšķi uz atlasāmās ikonas:
, izpilda klikšķi uz atlasāmās ikonas:
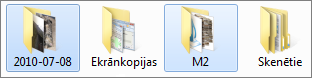
Visas ikonas vienlaikus var atlasīt ar taustiņu kombināciju ![]() +
+ ![]() .
.
2.1.4. Atmiņas ierīces
Lai lietotājs varētu norādīt, kuru ārējo atmiņas ierīci izmantot, katrai no tām tiek piešķirts savs apzīmējums. Apzīmējums sastāv no ikonas, disku ierīces tipa nosaukuma, iekavās norādīta burta (tos parasti piešķir pēc kārtas) un kola.
Tipiskās atmiņas ierīču ikonas:
- cietais disks, kurā parasti glabājas programmas un lielākā daļa lietotāja datņu. Tā kā parasti datorā tas atrodas pastāvīgi, tad to sauc par lokālo disku. Diska ikonā, uz kura atrodas operētājsistēma, ir redzams Windows 7 logo:


- CD un DVD diski. Tā kā diskdzinī, kurš atrodas sistēmblokā, diski neatrodas pastāvīgi, tad ikonā ir redzama ierīce. Pēc apzīmējuma var noteikt, kāda tipa kompaktdiskus ierīcē varēs nolasīt un ierakstīt:

Atkarībā no ievietotā diska, mainās arī ikona, piemēram, video disks, audio disks, programmatūras disks, datu disks:

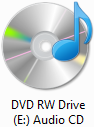
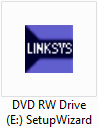

- zibdisks, ko parasti izmanto informācijas pārnēsāšanai. Ierīces ikona redzama tikai tad, ja disks ir pieslēgts datoram. Apzīmējumā parasti ierīces tipa vietā redzams ražotāja nosaukums:

- atmiņas karte no dažādām ierīcēm, piemēram, digitālajām kamerām:

- portatīvās ierīces, kas satur atmiņas ierīces, piemēram, digitālā kamera, multimediju atskaņotājs u. c.
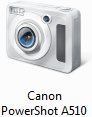
Windows Explorer logā ierīces parasti ir grupētas, piemēram:
- cietie diski (Hard Disk Drives);
- nomaināmās atmiņas ierīces (Devices with Removable Strorage);
- portatīvās ierīces (Portable Devices):
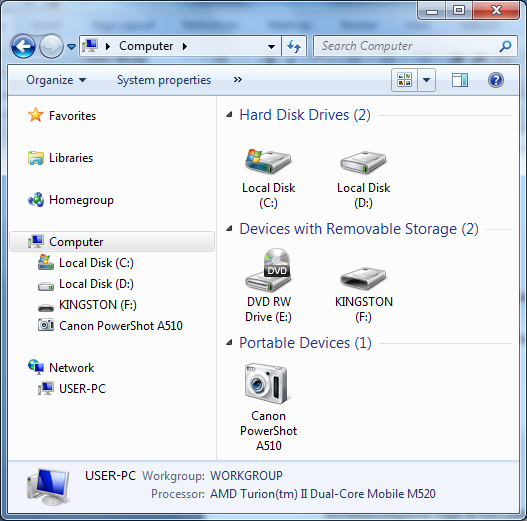
Informācija par disku
Informāciju par disku var izmantot, lai:
- noteiktu diska lielumu (Total size);
- noteiktu, cik brīvas vietas vēl atlicis diskā (Space free);
- nomainītu diska nosaukumu;
- nodotu disku koplietošanai.
Informāciju par disku var apskatīt, piemēram:
- novietojot peles rādītāju uz diska ikonas, piemēram:
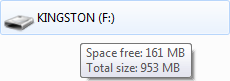
- objektu saraksta rūtī, ja ir izvēlēts mozaīkas skats Tiles. Pirmais skaitlis norāda brīvās vietas lielumu diskā, bet otrais tajā – kopējo diska lielumu:
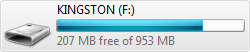
- detalizētās informācijas rūtī:

Plašāku informāciju par disku var iegūt diska ikonas konteksta komandas Properties dialoglodziņā, piemēram:
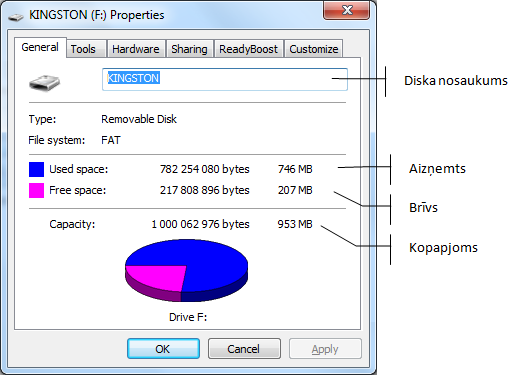
Zibdisku lietošana
Pievienojot zibdisku pie konkrētā datora pirmoreiz, Windows 7 to uztver kā jaunu aparatūru un paiet zināms laiks, līdz tas ir gatavs lietošanai, piemēram:

Parasti pēc zibdiska pievienošanas uzdevumjoslā redzama ikona ![]() un atveras automātiskās atskaņošanas logs AutoPlay, kuru var izmantot darbību uzsākšanai ar diskā esošajām datnēm. Tajā piedāvātās automātiskās iespējas sadalītas divās grupās:
un atveras automātiskās atskaņošanas logs AutoPlay, kuru var izmantot darbību uzsākšanai ar diskā esošajām datnēm. Tajā piedāvātās automātiskās iespējas sadalītas divās grupās:
- tās, kas atkarīgas no diskā esošās informācijas – Mixed content options;
- patstāvīgās – General options:
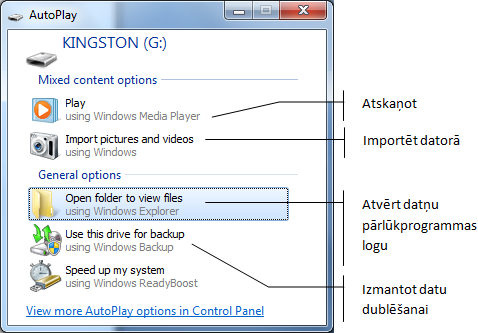
Var neizvēlēties nevienu no piedāvātajām iespējām un logu aizvērt.
Automātiskās atskaņošanas logs AutoPlay parasti atveras arī citiem nomaināmajiem atmiņas ierīču veidiem.
Zibdisku datoram var pievienot jebkurā brīdī, taču ar tā atvienošanu (izņemšanu) jābūt uzmanīgiem. Ja disku izņem laikā, kad tajā notiek datu saglabāšana, var tikt bojāta saglabājamā datne un/vai cita tajā glabājamā informācija vai arī pats zibdisks. Lai nomaināmo zibdisku sagatavotu atvienošanai:
-
 izpilda klikšķi uz pogas. Blakus ikonai atveras informatīvs rāmītis drošai izņemšanai, piemēram:
izpilda klikšķi uz pogas. Blakus ikonai atveras informatīvs rāmītis drošai izņemšanai, piemēram:
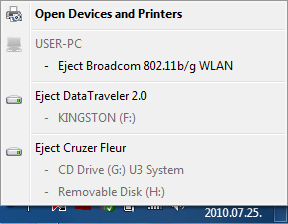
- izpilda klikšķi uz izņemamās ierīces nosaukuma rāmīša;
- disku var droši izņemt tad, ja ir parādījies šāds informatīvs paziņojums, pēc kura aizvēršanas ierīci var droši izņemt:
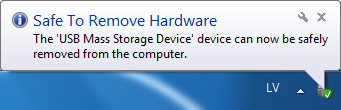
Gadījumā, kad disku izņemt var nebūt droši, piemēram, rediģēšanai ir atvērta diska datne, par to tiek izvadīts atbilstošs paziņojums, piemēram:
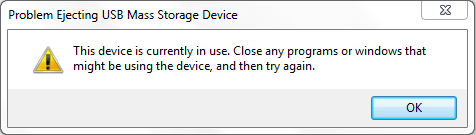
2.1.5. Datu glabāšana tiešsaistē
Lietotājs datnes var glabāt ne tikai savā datorā un nomaināmajās atmiņas ierīcēs, bet arī, izmantojot datortīklu vai internetu citu datoru atmiņas ierīcēs tiešsaistē.
Lokālā datortīkla koplietošanas resursu izmantošana
Piekļūt lokālā datortīkla koplietošanas resursiem var, piemēram, izmantojot:
- darbvirsmas ikonu
 ;
; - datņu pārlūkprogrammas Windows Explorer navigācijas rūts kategoriju
 :
:
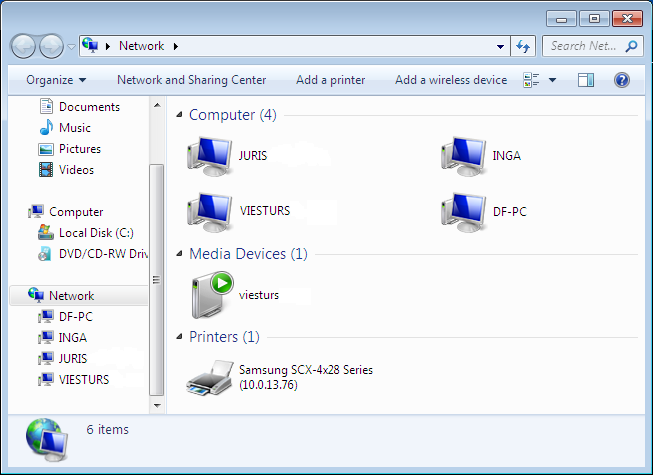
Datortīkla kategorijā Network ir redzami:
- lietotāja dators (piemērā DF-PC);
- citi tīklam pieslēgtie datori (Computer);
- koplietošanai nodotie resursi, piemēram, atmiņas ierīces (Media Devices) un printeri (Printers).
Izvēlētajam resursam piekļūst, izpildot klikšķi uz tā. Tā kā publiski pieejamie resursi parasti tiek aizsargāti ar paroli, var tikt atvērts pieteikšanās dialoglodziņš, piemēram:
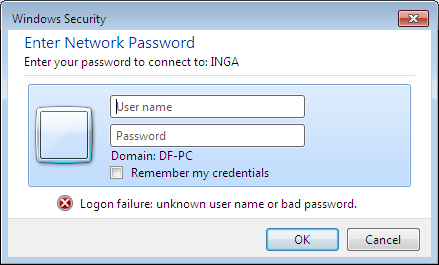
To, kādas darbības ar koplietošanas resursu var veikt, atkarīgs no tā iestatījumiem.
Lai ikreiz nebūtu jāveic vajadzīgā koplietošanas resursa meklēšana, to var ievietot bibliotēkā.
Koplietošanas resursu izmantošana internetā
Lai glabātu sev nepieciešamo datņu kopijas vai koplietotu tās ar citiem, var izmantot šiem mērķiem paredzētos publiskos serverus.
Kā piemērs tiks apskatīta vietne DropBox (www.droppbox.com). To var izmantot gan caur interneta pārlūkprogrammu, gan instalēt datorā:
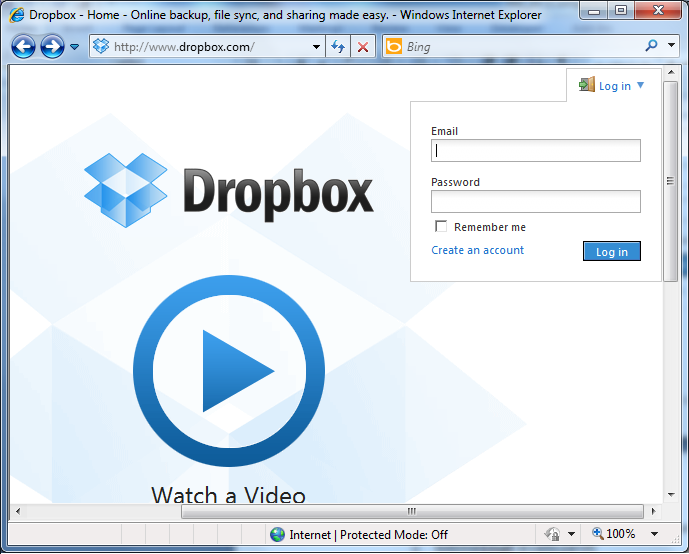
Vispirms ir nepieciešams izveidot kontu:
- atver sadaļu Loi in;
- izpilda klikšķi uz Create an account;
- atveras forma, ko aizpilda ar saviem datiem:
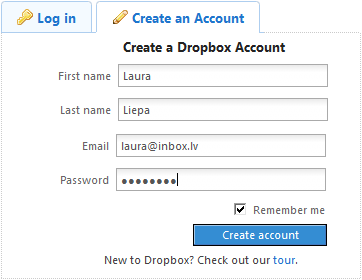
- lodziņā First name ievada vārdu;
- lodziņā Last name ievada uzvārdu;
- lodziņā Email ievada e-pasta adresi, kas turpmāk būs jāizmanto kā lietotāja vārds;
- lodziņā Password ievada paroli;
- piespiež pogu
 . Atveras lietotāja mape, kurā jau ir izveidotas divas mapes:
. Atveras lietotāja mape, kurā jau ir izveidotas divas mapes:
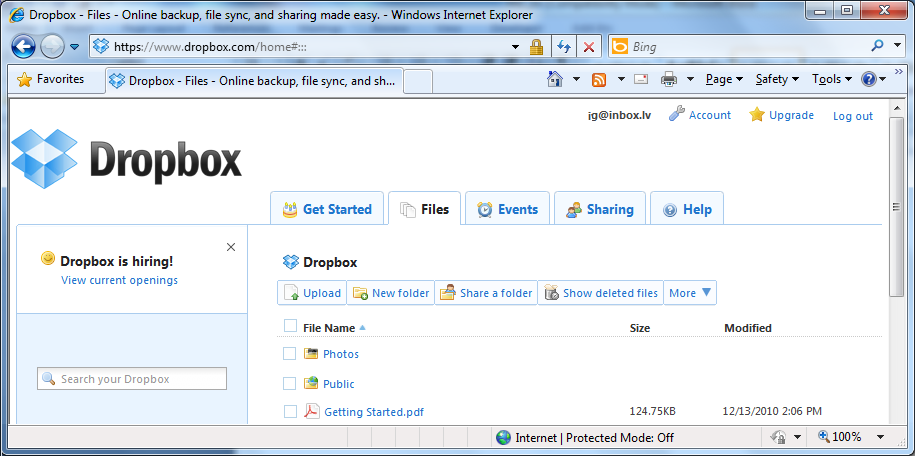
Lietotāja mapē, izmantojot pogu ![]() , var veidot jaunas mapes un apakšmapes, piemēram:
, var veidot jaunas mapes un apakšmapes, piemēram:

Mapē ar datnēm var veikt šādas darbības:
- izmantojot pogu
 , augšupielādēt datni no sava datora, piemēram:
, augšupielādēt datni no sava datora, piemēram:
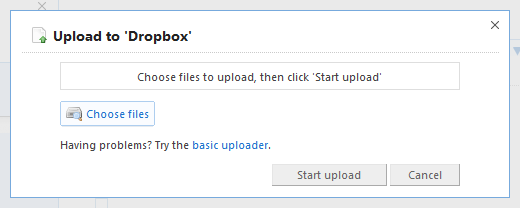
- izmantojot pogu
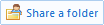 , nodot koplietošanai citiem, piemēram:
, nodot koplietošanai citiem, piemēram:
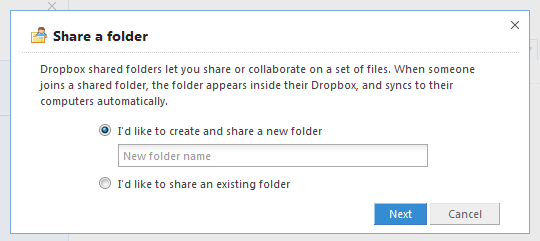
- veikt darbības ar datnēm, piemēram:
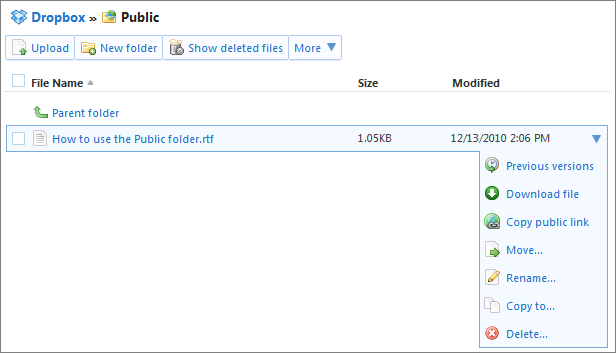
2.1.6. Resursu nodošana koplietošanai
Lai datnes varētu izmantot vairāki tā paša datora vai citi datortīkla lietotāji, tās ir jānodod koplietošanai (sharing).
Lai atvieglotu datņu koplietošanu, Windows 7 jau ir izveidotas vairākas koplietošanas mapes. To nosaukumā pirmais vārds ir Public, piemēram, dokumentu (Public Documents), attēlu (Public Pictures), audio (Public Music) un video (Public Videos) datņu glabāšanai:
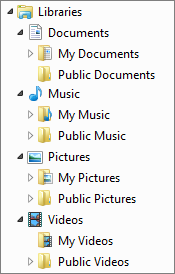
Mājas grupas izveidošana datora resursu koplietošanai
Lai izveidotu mājas grupu datoriem ar Windows 7:
- Windows Explorer navigācijas rūtī atver kategoriju
 :
:
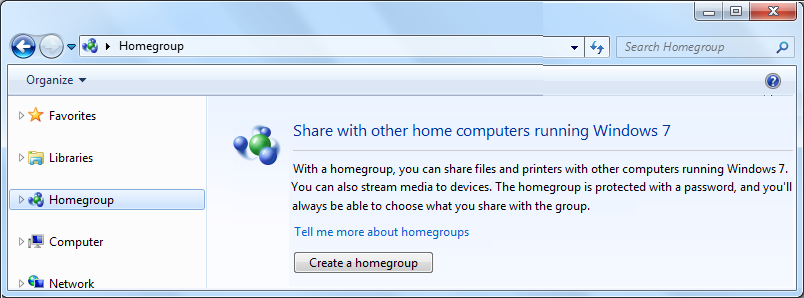
- saraksta rūtī iespiež pogu
 . Atveras mājas grupas izveidošanas vednis, kura pirmajā solī izvēlas koplietošanai nododamos resursus:
. Atveras mājas grupas izveidošanas vednis, kura pirmajā solī izvēlas koplietošanai nododamos resursus:
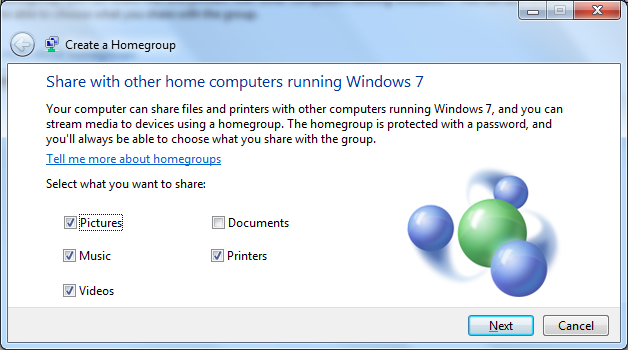
- otrajā solī tiek parādīta mājas grupas parole:
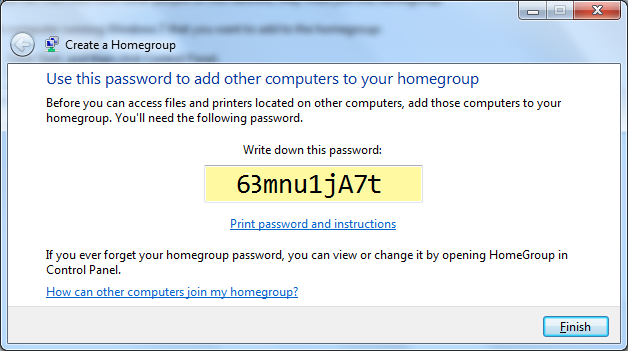
Pēc izveidošanas pabeigšanas mainās mājas grupas saraksta saturs un tajā var:
- apskatīt instrukciju, kā pievienot mājas grupai citus datorus;
- apskatīt mājas grupas paroli (View the homegroup password);
- apskatīt mājas grupas iestatījumus (View homegrop settings);
- atvērt mājas grupas problēmu risināšanas vedni (Start the HomeGroup trobleshooter):
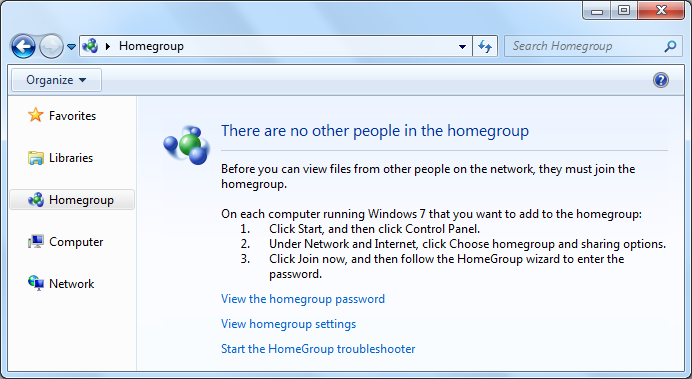
Koplietošanas resursi būs pieejami kategorijā ![]() .
.
Koplietošanas resursa izveidošana
Lai nodotu koplietošanai disku, mapi, printeri vai citu ierīci izvēlētajam resursam, piemēram, mapei, var izmantot komandas no:
- kontekstizvēlnes apakšizvēlnes Share with:
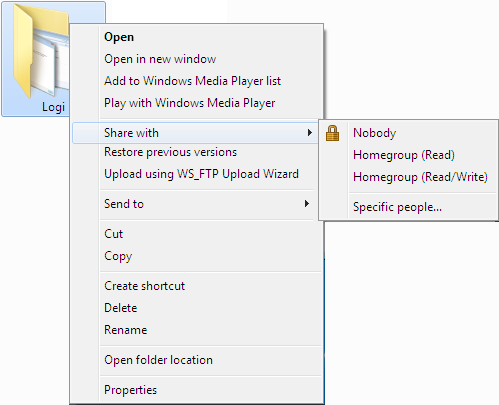
- rīkjoslas izvēlnes Share with:
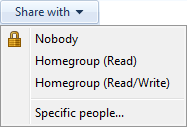
Koplietošanas komandas:
- Nobody – nevienam (slēgts) jeb atcelt koplietošanu;
- Homegroup (Read) – visiem mājas grupas lietotājiem ar lasīšanas tiesībām, kas nozīmē, ka lietotājs varēs apskatīt datņu sarakstu, atvērt mapes un datnes, bet nevarēs saglabāt datnēs veiktās izmaiņas, izveidot jaunas datnes vai dzēst esošās;
- Homegroup (Read/Write) – visiem mājas grupas lietotājiem ar tiesībām apskatīt datnes, tās atvērt, saglabāt izdarītās izmaiņas, dzēst un izveidot jaunas mapes un datnes;
- Specific people... – izvēlēties konkrētus šī datora lietotājus un to tiesības uz izvēlēto resursu:
- sarakstā izvēlas lietotāju:
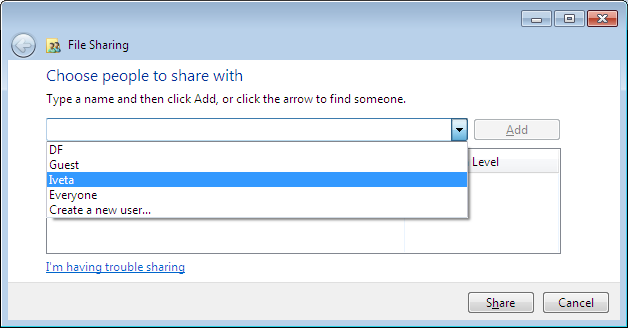
- piespiež pogu Add. Lietotājs un tā piekļuves resursam tiesības ir redzamas apakšējā sarakstā:
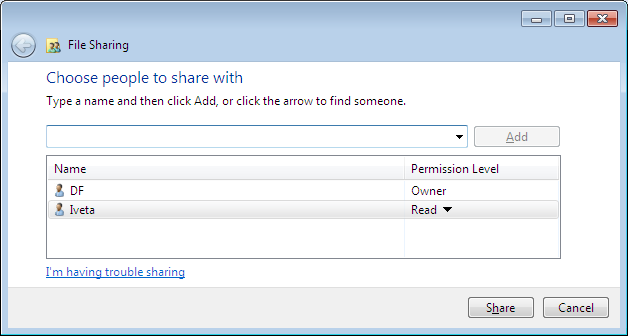
- ja nepieciešams, izvēlas citu piekļuves tiesību veidu:
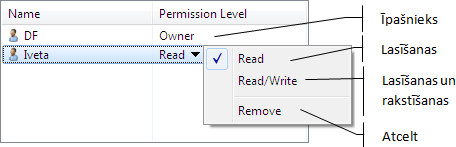
- izvēlas citus lietotājus un to piekļuves līmeni;
- piespiež pogu
 .
.
Koplietošanas mapei ikonas izskats nemainās, taču informācija par koplietošanas iestatījumiem ir redzama Windows Explorer detalizētās informācijas rūtī, piemēram:
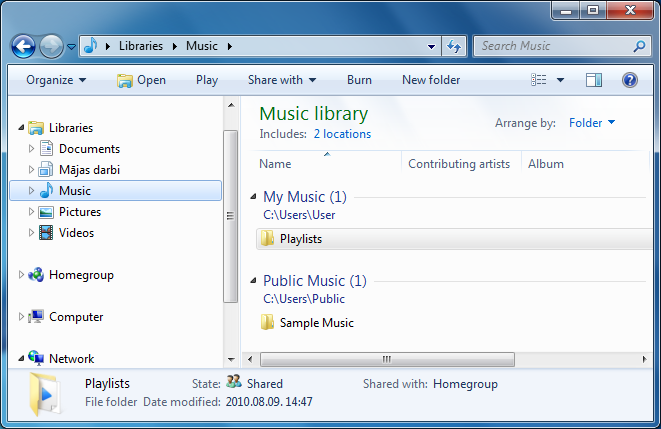
Visi datorā koplietošanai nodotie resursi redzami kategorijas Network datora mapē, piemēram:
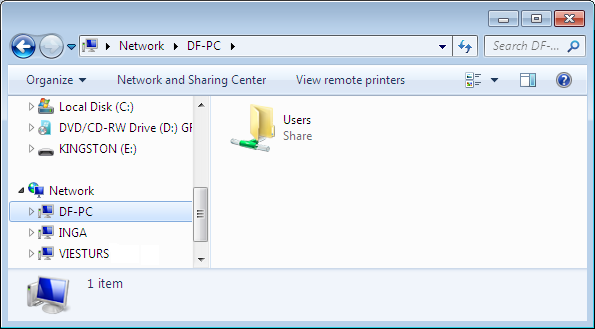
2.1.7. Bibliotēkas
Bibliotēkas (libraries) ir operētājsistēmā Windows 7 jauns līdzeklis, kas ļauj strādāt ar datnēm, kura saglabātas dažādās datora un tīkla vietās.
Windows 7 ir izveidotas dokumentu (Documents), mūzikas (Music), attēlu (Pictures) un video (Videos) bibliotēkas:
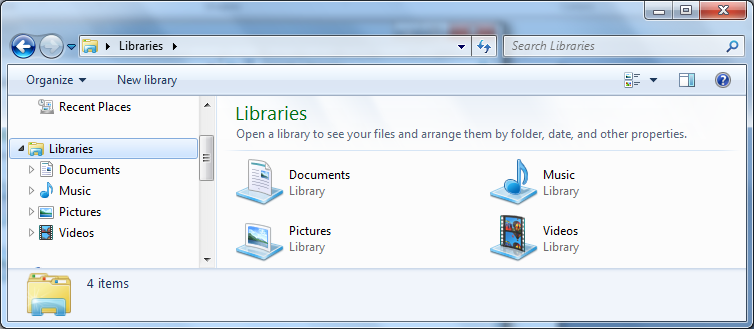
Atverot dokumentu bibliotēku, var redzēt, ka tajā ievietotas saites uz divām mapēm – My Documents, kurā parasti glabā izveidotos dokumentus, un Public Documents, kur parasti ievieto koplietošanai paredzētos dokumentus:
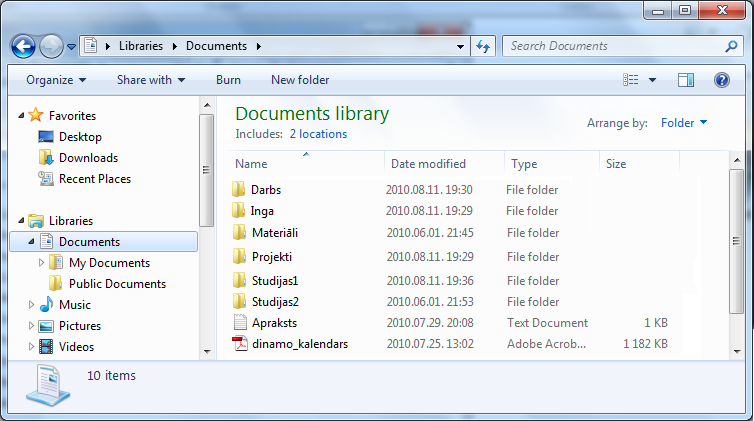
Mapes pievienošana un izmešana no bibliotēkas
Esošās bibliotēkas var pārveidot un papildināt, piemēram, pievienot dokumentu bibliotēkai jaunas mapes:
- atver Windows Explorer logu;
- izvēlas mapi, ko grib pievienot kādai no bibliotēkām, piemēram:
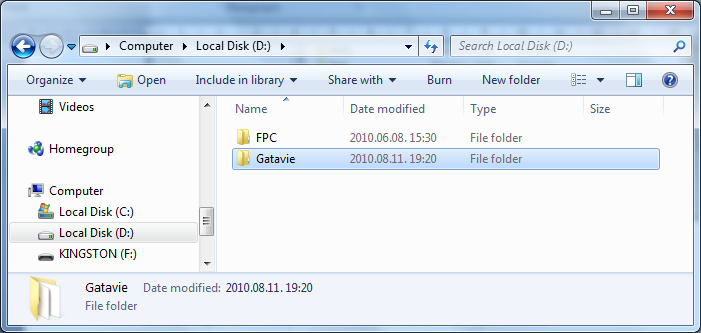
- izvēlas kādu no mapes pievienošanas veidiem bibliotēkai, piemēram:
- rīkjoslas sarakstā
 :
:
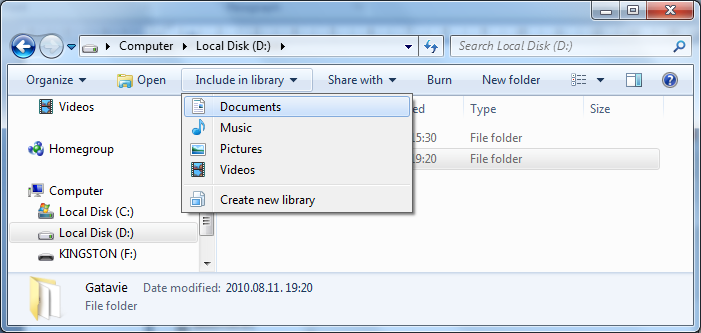
- konteksta izvēlnē Include in library:
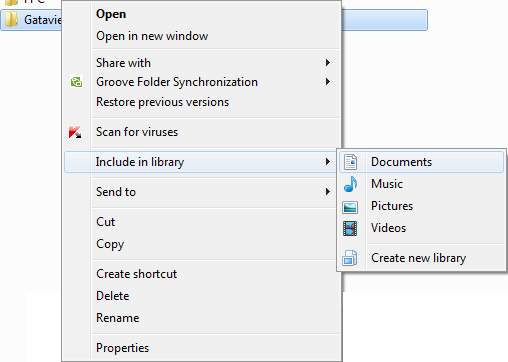
Pievienotā mape ir redzama bibliotēkā:
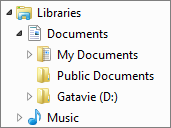
Mapes pievienošana kādai no bibliotēkām nemaina tās atrašanās vietu.
Mapes no nomaināmajām atmiņas ierīcēm, kompaktdiska, kā arī dažiem zibatmiņas diskiem bibliotēkā iekļaut nevar.
Lai navigācijas rūtī mapi izmestu no bibliotēkas:
- atver Windows Explorer logu;
- navigācijas rūtī atver bibliotēku un izvēlas no tās izņemamo mapi;
- lieto konteksta komandu Remove location from library:
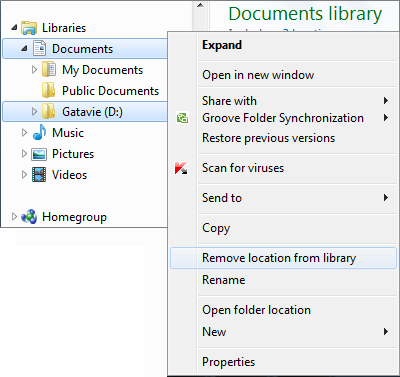
Pēc izmešanas no bibliotēkas, mape netiek dzēsta.
Mapju pievienošanai un izmešanai no bibliotēkas var lietot arī dialoglodziņu Documents Library Locations, ko atver izvēlētajā bibliotēkā, izpildot klikšķi uz tajā iekļauto mapju saišu skaita (piemērā 3 locations):
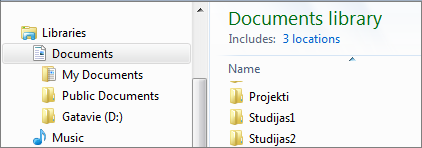
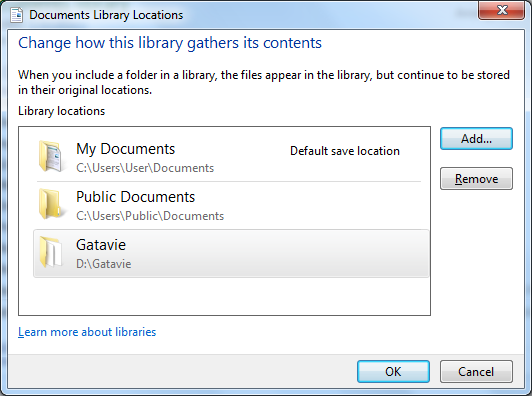
- lai izmestu mapi no bibliotēkas, to atlasa un piespiež pogu
 ;
; - lai pievienotu bibliotēkai jaunu mapi:
- piespiež pogu
 , kas atver mapes izvēles dialoglodziņu:
, kas atver mapes izvēles dialoglodziņu:
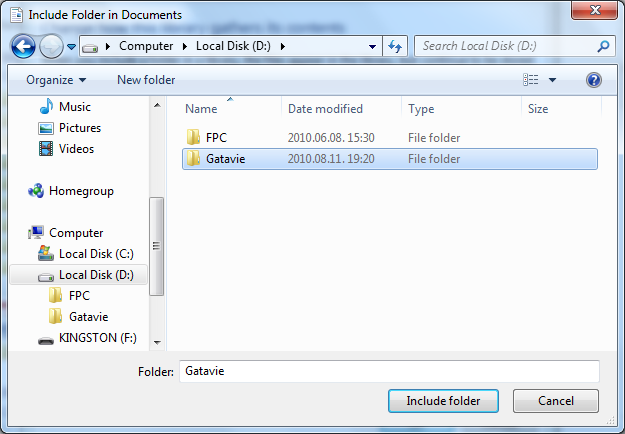
- piespiež pogu
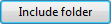 .
.
Jaunas bibliotēkas izveidošana
Lietotājs var veidot arī savas bibliotēkas:
- Windows Explorer navigācijas rūtī izpilda klikšķi uz bibliotēku ikonas
 ;
; - piespiež rīkjoslas pogu
 ;
; - ievada jaunās bibliotēkas nosaukumu, piemēram:
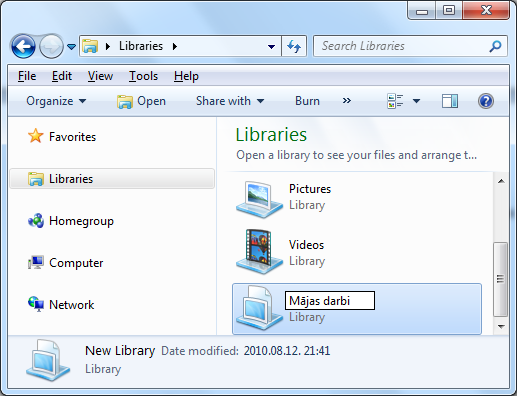
- atver izveidoto bibliotēku:
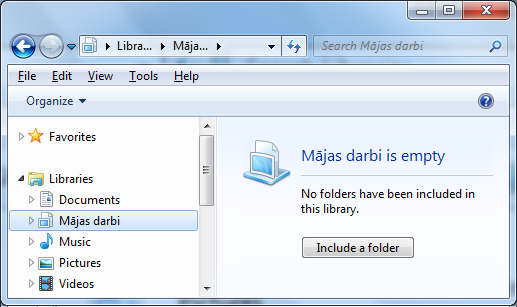
- piespiež pogu
 un izvēlas vismaz vienu bibliotēkā iekļaujamo mapi;
un izvēlas vismaz vienu bibliotēkā iekļaujamo mapi; - ja nepieciešams, bibliotēkai pievieno citas mapes.