Microsoft Windows 7
Completion requirements
Microsoft Windows 7
2. PIRMIE SOĻI DARBĀ AR DATORU
2.8. Ekrāndrukāšana
Ekrāndrukāšanu izmanto, lai kādā dokumentā ievietotu visa ekrāna vai tikai aktīvā loga saturu. Tas var būt nepieciešams, piemēram, lai:
- veidotu programmu lietošanas aprakstus;
- kļūmju gadījumos iegūtu situācijas ekrāna attēlu un vēlāk būtu iespējams ar kādu konsultēties.
Abos turpmāk aprakstītajos ekrāndrukāšanas variantos netiek kopēts peles rādītājs.
1.8.1. Taustiņš Print Screen (PrtScr)
Lai izveidotu ekrāna kopiju un ievietotu to dokumentā:
- ja vēlas kopēt visa ekrāna saturu, izmanto taustiņu
 , bet, ja tikai aktīvo logu, tad taustiņu kombināciju
, bet, ja tikai aktīvo logu, tad taustiņu kombināciju  +
+  . Attēls tiek ievietots starpliktuvē (clipboard);
. Attēls tiek ievietots starpliktuvē (clipboard); - atver dokumentu, kurā vēlas ievietot iegūto attēlu;
- ar kādu no paņēmieniem veic ielīmēšanu, piemēram, komandu Paste.
Lai veiktu iegūtā attēla saglabāšanu datnes veidā un/vai apstrādi, var izmantot kādu no attēlu apstrādes lietotnēm, piemēram, Paint.
1.8.2. Snipping Tool
Ekrāndrukāšanai var izmantot arī Windows 7 programmu Snipping Tool. Lai to atvērtu:
- starta pogas izvēlnē atver visu programmu sarakstu All Programs;
- sarakstā izvēlas piederumus Accessories;
- izvēlas izgriešanas rīku Snipping Tool:
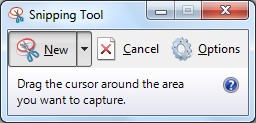
Programmas logā var:
- pogas
 sarakstā izvēlēties izgriežamā apgabala veidu:
sarakstā izvēlēties izgriežamā apgabala veidu:
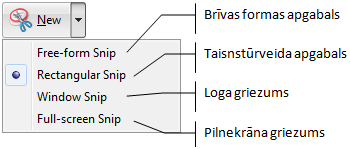
- pogas
 dialoglodziņā izvēlēties dažādas opcijas:
dialoglodziņā izvēlēties dažādas opcijas:
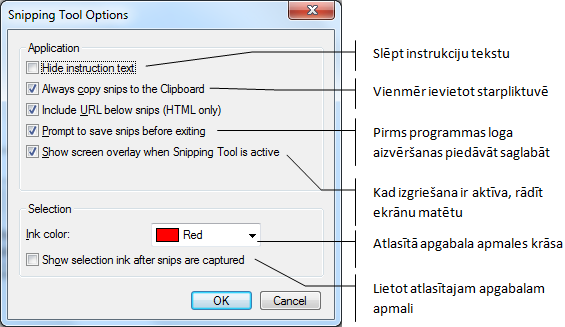
Lai iegūtu ekrāna vai tā daļas attēlu:
- piespiež pogu
 ;
; - ja nepieciešams iegūt ekrāna kopiju, tad apgabalu iezīmē ar peli:
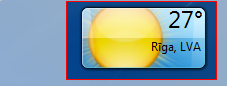
- rezultātā logs tiek papildināts ar izvēlņu joslu un izgrieztā attēla apstrādes rīkiem:
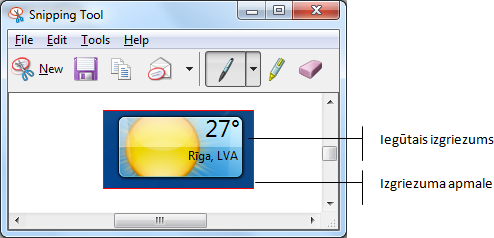
Iegūto attēlu, izmantojot rīkjoslas pogas, var:
- saglabāt
 kā datni, piešķirot tai vārdu un izvēloties formātu;
kā datni, piešķirot tai vārdu un izvēloties formātu; - kopēt
 , kas noder gadījumos, ja attēlu neievieto starpliktuvē;
, kas noder gadījumos, ja attēlu neievieto starpliktuvē; - nosūtīt pa e-pastu
 .
.
Attēlu var apstrādāt, izmantojot rīkjoslas pogas:
- pildspalvu un tās krāsas izvēli
 ;
; - marķieri
 ;
; - dzēšgumiju
 , ko lieto ar pildspalvu vai marķieri veikto iekrāsojumu dzēšanai.
, ko lieto ar pildspalvu vai marķieri veikto iekrāsojumu dzēšanai.