Microsoft PowerPoint 2010
7. DAŽĀDI OBJEKTI SLAIDĀ
7.4. Tabula slaidā
6.4.1. Tabulas izveidošana
Ja slaidā paredzēts izveidot tabulu, parasti slaidu veidnē izvēlas ikonu ![]() (Insert Table):
(Insert Table):
- dialoglodziņā Insert Table norāda vajadzīgo kolonnu un rindu skaitu:
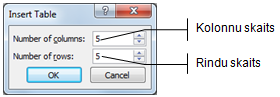
- piespiež pogu
 vai taustiņu
vai taustiņu  .
.
Lai ievietotu tabulu slaidā, kura izklājums nesatur ikonu ![]() (Insert Table), piespiež lentes cilnes Insert lappuses grupas Tables pogu Table:
(Insert Table), piespiež lentes cilnes Insert lappuses grupas Tables pogu Table:
- turot piespiestu peles kreiso pogu, piedāvātajā šablonā norāda tabulā vajadzīgo kolonnu un rindu skaitu. Zemāk dotajā attēlā atlasītas 5 rindas un 5 kolonnas (5´5 Table):
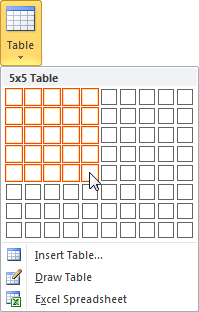
- atlaižot peles pogu, tabula tiek ievietota slaidā.
Izvēloties komandu Insert Table..., tiek atvērts aplūkotais dialoglodziņā Insert Table, ar komandu Draw Table tabulu var uzzīmēt, bet komanda Excel Spreadsheet lietotnes Excel izklājlapu ievieto slaidā.
Kad izvēlēts rindu un kolonnu skaits, slaidā tiek izveidota tabula ar noklusētajiem izvēlētā dizaina jeb shēmas noformēšanas parametriem (attēlā redzamais slaida virsraksts SIA „KomTex” plānotie ieņēmumi ievadīts vietturī Click to add title pirms tabulas izveides):
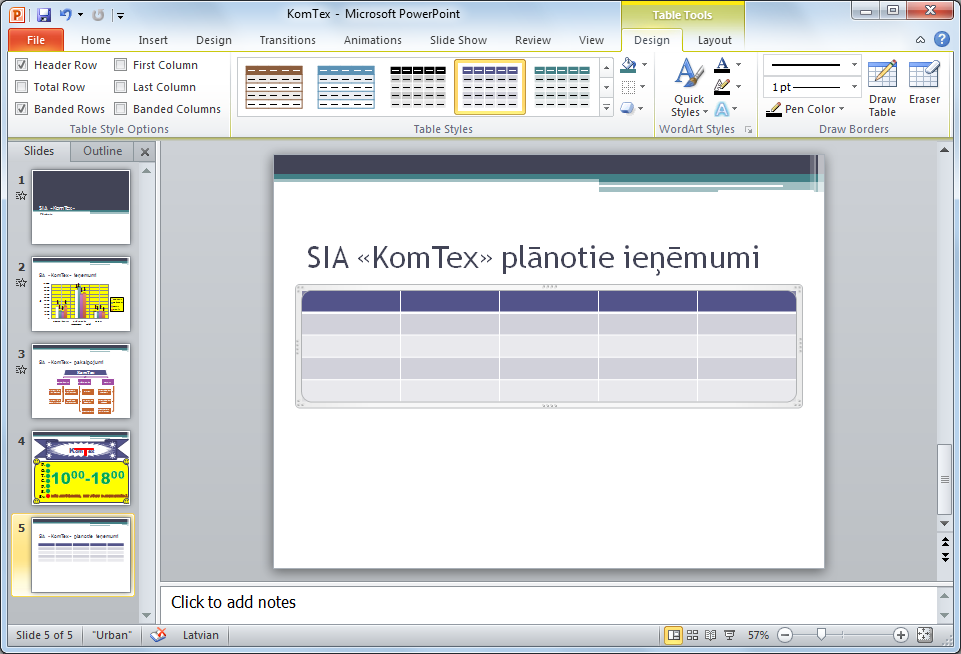
Turpmāko tabulas formatēšanu veic, izmantojot divas konteksta Table Tools lentes cilnes – Design un Layout. Konteksta Table Tools lentes cilnes pieejamas uzreiz pēc tabulas izveidošanas vai arī – ja tabula tiek atlasīta.
Konteksta Table Tools lentes cilnes Design lappuse satur rīkus tabulas noformēšanas stila maiņai, teksta un apmaļu noformēšanai:

Konteksta Table Tools lentes cilnes Layout lappuse satur rīkus tabulas elementu atlasei, pievienošanai, dzēšanai, šūnu apvienošanai, sadalīšanai un izmēra maiņai, kā arī teksta līdzināšanai tabulas šūnās:

Tā kā slaidā var lietot gandrīz vai visas Microsoft Word 2010 lietotnes iespējas teksta ievadīšanā un tabulu noformēšanā, tad šajā materiālā uzskaitītas tikai dažas no tām.
6.4.2 Pārvietošanās tabulas šūnās
Teksta kursora pārvietošanai tabulā var lietot peli (izpildot klikšķi vajadzīgajā tabulas šūnā), tastatūras bultiņu taustiņus, kā arī taustiņus:
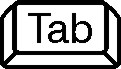 – lai pārvietotos uz šūnu pa labi. Ja kursors atrodas rindas pēdējā šūnā, tas tiek pārvietots uz nākamās rindas pirmo šūnu. Ja kursors atrodas apakšējās rindas pēdējā šūnā, tabulas beigās tiek pievienota jauna rinda;
– lai pārvietotos uz šūnu pa labi. Ja kursors atrodas rindas pēdējā šūnā, tas tiek pārvietots uz nākamās rindas pirmo šūnu. Ja kursors atrodas apakšējās rindas pēdējā šūnā, tabulas beigās tiek pievienota jauna rinda; +
+ 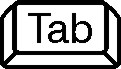 – lai pārvietotos uz šūnu pa kreisi. Ja kursors atrodas rindas pirmajā šūnā, tas tiek pārvietots uz iepriekšējās rindas pēdējo šūnu.
– lai pārvietotos uz šūnu pa kreisi. Ja kursors atrodas rindas pirmajā šūnā, tas tiek pārvietots uz iepriekšējās rindas pēdējo šūnu.
6.4.3. Tabulas elementu atlase
Lai noformētu tabulas šūnās ievadītu tekstu, mainītu kolonnu un rindu platumu vai augstumu, kā arī pievienotu tabulai kolonnas vai rindas, pareizi jāatlasa tabulas elementi:
- novieto teksta kursoru tabulā;
- konteksta Table Tools lentes cilnes Layout lappuses grupas Table sarakstā Select izvēlas:
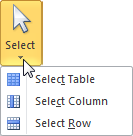
- Select Table – lai atlasītu visu tabulu;
- Select Column – lai atlasītu kolonnu, kuras šūnā atrodas teksta kursors;
- Select Row – lai atlasītu rindu, kuras šūnā atrodas teksta kursors.
6.4.4. Tabulas rediģēšana
6.4.4.1. Rindu un kolonnu pievienošana
Lai pievienotu jaunu rindu vai kolonnu:
- novieto teksta kursoru rindā vai kolonnā, kurām blakus jāievieto jauna rinda vai kolonna (rindu vai kolonnu var arī atlasīt);
- konteksta Table Tools lentes cilnes Layout lappuses grupā Rows & Columns izvēlas komandu:
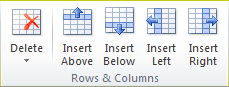
- Insert Above – lai ievietotu rindu virs šūnas, kurā atrodas teksta kursors, vai virs rindas, kas ir atlasīta;
- Insert Below – lai ievietotu rindu zem šūnas, kurā atrodas teksta kursors, vai zem rindas, kas ir atlasīta;
- Insert Left – lai ievietotu kolonnu pa kreisi no šūnas, kurā atrodas teksta kursors, vai pa kreisi no kolonnas, kas ir atlasīta;
- Insert Right – lai ievietotu kolonnu pa labi no šūnas, kurā atrodas teksta kursors, vai pa labi no kolonnas, kas ir atlasīta.
6.4.4.2. Rindu un kolonnu dzēšana
Lai dzēstu rindu vai kolonnu:
- novieto teksta kursoru rindā vai kolonnā, ko vajag dzēst (rindu vai kolonnu var arī atlasīt);
- konteksta Table Tools lentes cilnes Layout lappuses grupas Rows & Columns sarakstā Delete izvēlas komandu:
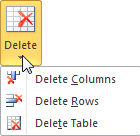
- Delete Columns – lai dzēstu kolonnu, kuras šūnā atrodas teksta kursors vai kas ir atlasīta;
- Delete Rows – lai dzēstu rindu, kuras šūnā atrodas teksta kursors vai kas ir atlasīta;
- Delete Table – lai dzēstu visu tabulu.
6.4.4.3. Šūnu apvienošana un sadalīšana
Lai apvienotu tabulas šūnas:
- atlasa šūnas, ko vajag apvienot;
- konteksta Table Tools lentes cilnes Layout lappuses grupā Merge piespiež pogu Merge Cells:

Tabulas šūnu apvienošanu var arī veikt, konteksta Table Tools lentes cilnes Design lappuses grupā Draw Borders piespiežot pogu ![]() (peles rādītājs maina izskatu uz
(peles rādītājs maina izskatu uz ![]() ). Turot piespiestu peles kreiso pogu, velk pār līnijām, kas jādzēš. Piespiežot pogu atkārtoti, tiek pārtraukts līniju dzēšanas režīms.
). Turot piespiestu peles kreiso pogu, velk pār līnijām, kas jādzēš. Piespiežot pogu atkārtoti, tiek pārtraukts līniju dzēšanas režīms.
Lai sadalītu tabulas šūnu:
- teksta kursoru novieto šūnā, ko vajag sadalīt;
- konteksta Table Tools lentes cilnes Layout lappuses grupā Merge piespiež pogu Split Cells:

- dialoglodziņā Split Table norāda vajadzīgo kolonnu un rindu skaitu:
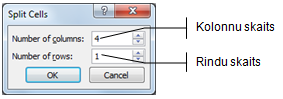
- piespiež pogu
 vai taustiņu
vai taustiņu  .
.
Tabulas šūnu sadalīšanu var arī veikt, konteksta Table Tools lentes cilnes Design lappuses grupā Draw Borders piespiežot pogu ![]() (peles rādītājs maina izskatu uz
(peles rādītājs maina izskatu uz ![]() ). Turot piespiestu peles kreiso pogu, uzzīmē vajadzīgās līnijas. Piespiežot pogu atkārtoti, tiek pārtraukts tabulas zīmēšanas režīms.
). Turot piespiestu peles kreiso pogu, uzzīmē vajadzīgās līnijas. Piespiežot pogu atkārtoti, tiek pārtraukts tabulas zīmēšanas režīms.
6.4.4.4. Kolonnu platuma un rindu augstuma maiņa
Lai mainītu kolonnas platumu:
- peles rādītāju novieto uz kolonnas robežlīnijas, lai tas maina izskatu uz
 ;
; - turot piespiestu peles kreiso pogu, kolonnas robežlīniju pārvieto uz citu vietu.
Lai mainītu rindu augstumu:
- peles rādītāju novieto uz rindas robežlīnijas, lai tas maina izskatu uz
 ;
; - turot piespiestu peles kreiso pogu, rindas robežlīniju pārvieto uz citu vietu.
Ja tabulas rindai vai kolonnai nepieciešams norādīt precīzu platumu vai augstumu, konteksta Table Tools lentes cilnes Layout lappuses grupas Cell Size lodziņos Height un Width norāda attiecīgi rindas augstumu un kolonnas platumu:
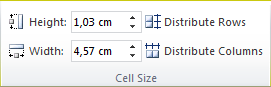
Lai iestatītu rindām vienādus augstumus:
- vajadzīgās rindas atlasa;
- piespiež konteksta Table Tools lentes cilnes Layout lappuses grupas Cell Size pogu
 .
.
Lai iestatītu kolonnām vienādus platumus:
- vajadzīgās kolonnas atlasa;
- piespiež konteksta Table Tools lentes cilnes Layout lappuses grupas Cell Size pogu
 .
.
Vienlaikus visas tabulas izmēru var mainīt konteksta Table Tools lentes cilnes Layout lappuses grupas Table Size lodziņos Height un Width, attiecīgi norādot tabulas augstumu un platumu:
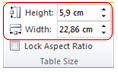
Atzīmējot izvēles rūtiņu Lock Aspect Ratio, tabulas izmēra izmaiņas tiek veiktas proporcionāli, t.i., piemēram, palielinot tabulas augstumu divas reizes, tikpat reižu tiks palielināts arī tabulas platums un visas rakstzīmes.
Tabulas izmērus var mainīt arī ar peli, līdzīgi kā diagrammām (sk. 6.1.4. nod.).
6.4.5. Tabulas noformēšana
6.4.5.1. Teksta noformēšana tabulas šūnās
Rakstzīmju un rindkopu noformēšanai tabulas šūnās lieto tos pašus paņēmienus un līdzekļus, ko lieto teksta formatēšanai teksta vietturos (rāmīšos), t.i., lentes cilnes Home lappuses pogas un sarakstus rakstzīmju noformēšanai (grupa Font) vai līdzināšanai (grupa Pargraph).
Bez tam teksta novietojumu tabulas šūnās var noteikt arī, lietojot konteksta Table Tools lentes cilnes Layout lappuses grupas Alignment pogas un sarakstus:

6.4.5.2. Tabulas šūnu noformēšana, lietojot konteksta Table Tools cilni Design
Tabulas šūnu noformēšanai ērti lietot konteksta Table Tools lentes cilnes Design lappusi:

- grupā Table Styles var izvēlēties gatavus tabulas noformēšanas paraugus vai izmantot sarakstus, lai noteiktu šūnu pildījuma (Shading) un apmaļu (Borders) parametrus, kā arī piešķirtu ēnas vai telpiskuma efektus (Effects);
- atzīmējot atbilstošās izvēles rūtiņas grupā Table Style Options, var noteikt, kuriem tabulas elementiem lietot izvēlēto stilu;
- grupā WordArt Styles sarakstā Quick Styles var izvēlēties gatavus šūnu teksta noformēšanas paraugus vai izmantot sarakstus
 (Text Fill),
(Text Fill),  (Text Outline),
(Text Outline),  (Text Effects), lai noteiktu to pildījuma, kontūrlīniju parametrus un piešķirtu ēnas vai telpiskuma efektus;
(Text Effects), lai noteiktu to pildījuma, kontūrlīniju parametrus un piešķirtu ēnas vai telpiskuma efektus; - grupā Draw Borders var izvēlēties apmaļu noformējumu:
- sarakstā
 (Pen Style) tabulas līniju stilu;
(Pen Style) tabulas līniju stilu; - sarakstā
 (Pen Weight) tabulas līniju biezumu;
(Pen Weight) tabulas līniju biezumu; - pogas
 (Pen Color) sarakstā tabulas līniju krāsu;
(Pen Color) sarakstā tabulas līniju krāsu; - atver grupas Table Styles sarakstu
 un nosaka, kur atlasītajām šūnām vajag izvēlēto noformējumu.
un nosaka, kur atlasītajām šūnām vajag izvēlēto noformējumu.
Kad izvēlēts līnijas stils, biezums un krāsa, var konteksta Table Tools lentes cilnes Design lappuses grupā Draw Borders piespiest pogu ![]() (peles rādītājs maina izskatu uz
(peles rādītājs maina izskatu uz ![]() ) un, turot piespiestu peles kreiso pogu, vilkt pār līnijām, kurām vajag izvēlēto noformējumu.
) un, turot piespiestu peles kreiso pogu, vilkt pār līnijām, kurām vajag izvēlēto noformējumu.
6.4.6. Tabulas animācija
Tabulu var animēt tāpat kā jebkuru citu slaida objektu, piemēram, virsrakstu, attēlu u.tml. (sk. 6.5. nod.):
- atlasa tabulu;
- lentes cilnes Animations lappuses grupas Animation tipveida animāciju sarakstā izvēlas animācijas efektu;
- precizē animācijas parametrus lentes cilnes Animations lappuses grupas Animation pogas Effect Options sarakstā;
- lentes cilnes Animations lappuses grupas Timing sarakstā Start izvēlas, kā efekts sāk darboties:
- On click – pēc peles kreisās pogas klikšķa;
- With Previous – reizē ar iepriekšējo efektu;
- After Previous – pēc iepriekšējā efekta;
- lodziņā Duration norāda tabulas parādīšanās ātrumu jeb ilgumu sekundēs;
- lodziņā Delay norāda tabulas parādīšanās aizturi sekundēs;
- ja tabulai vēlas noteikt vēl kādu efektu, to pievieno lentes cilnes Animations lappuses grupas Advanced Animation pogas Add Animation sarakstā.
Pēc tabulas izveidošanas visi tās elementi (līnijas, teksts un skaitļi) ir viens objekts. Ja vajag, lai slaidrādes laikā tabulas elementi monitora ekrānā parādītos noteiktā secībā, vecākās lietotnes versijās (līdz PowerPoint 2003 ieskaitot) tabulu varēja atgrupēt, diemžēl šajā versijā tas nav iespējams, tāpēc šādos gadījumos izvēlas citu datu attēlošanas veidu, piemēram, diagrammas, organizējošās diagrammas, zīmējumus u.tml.