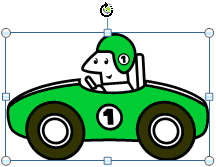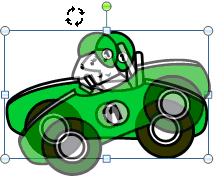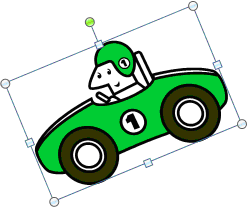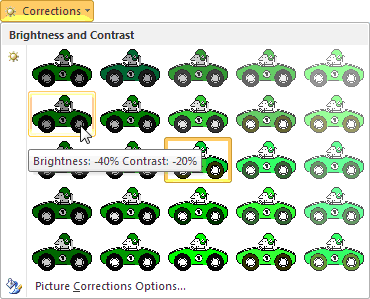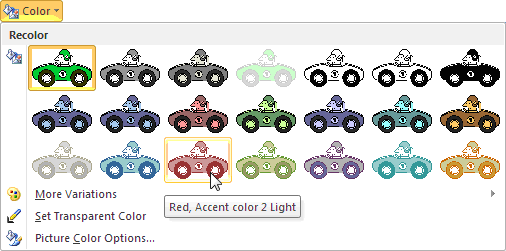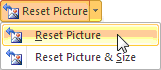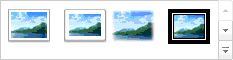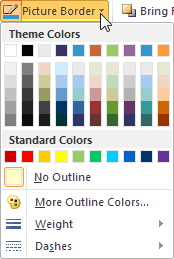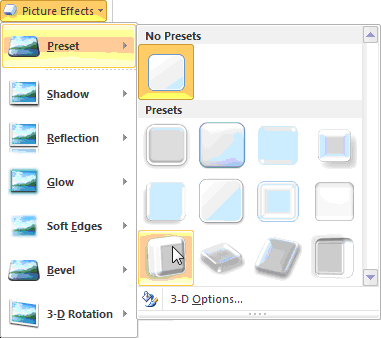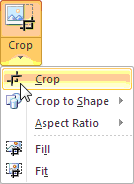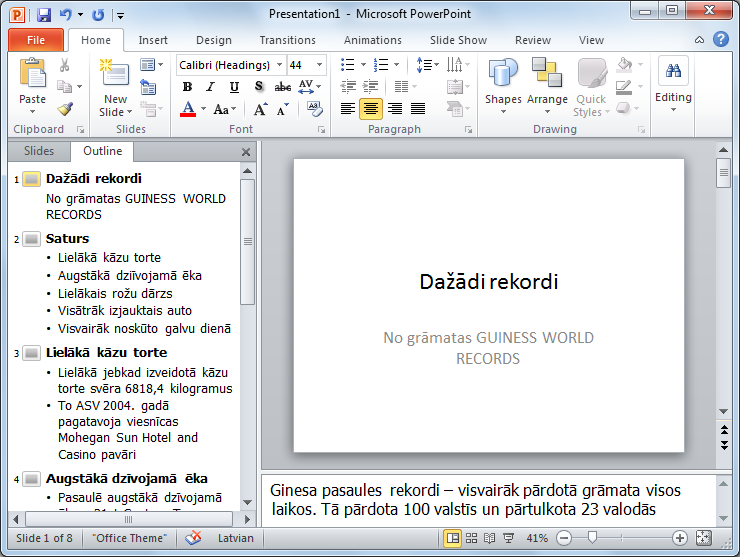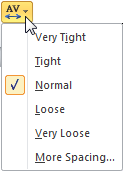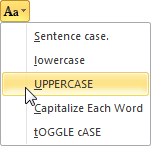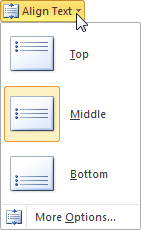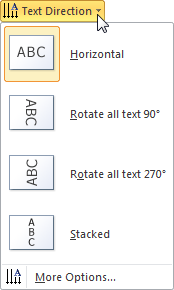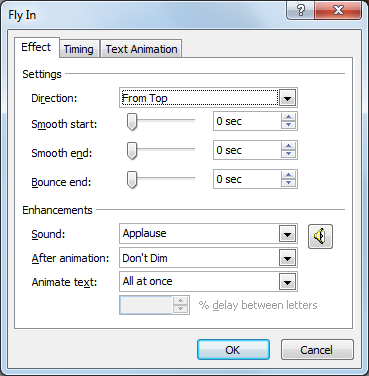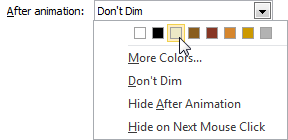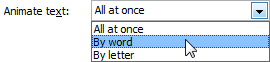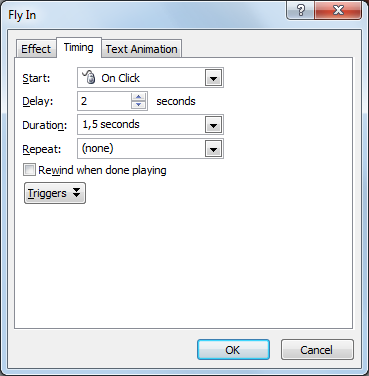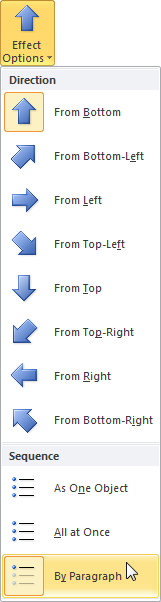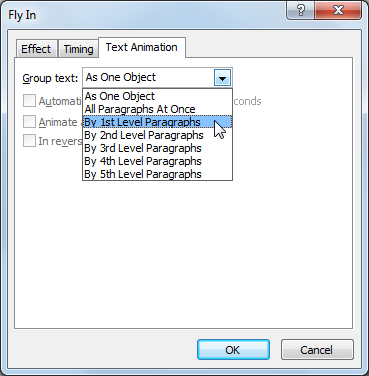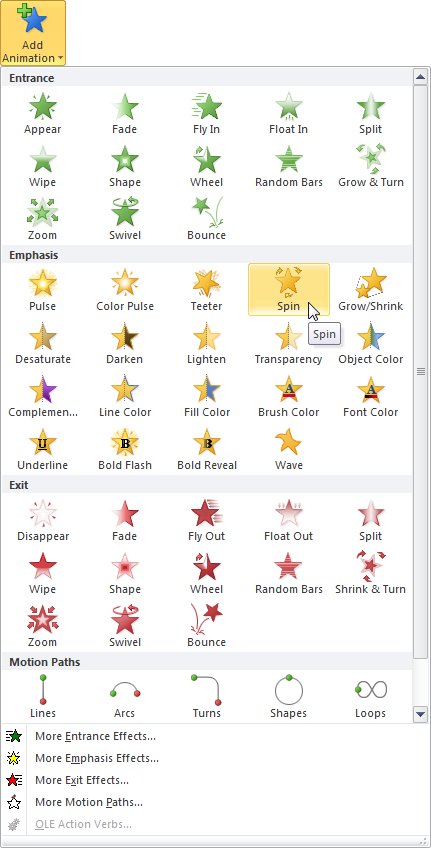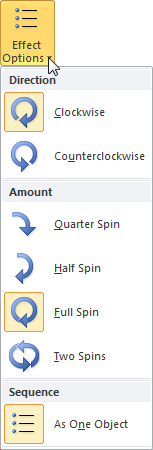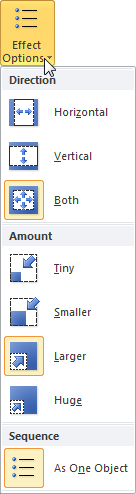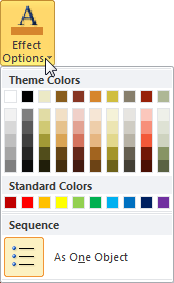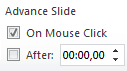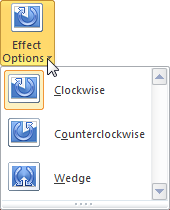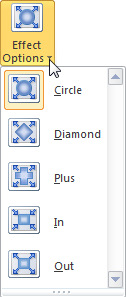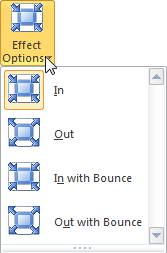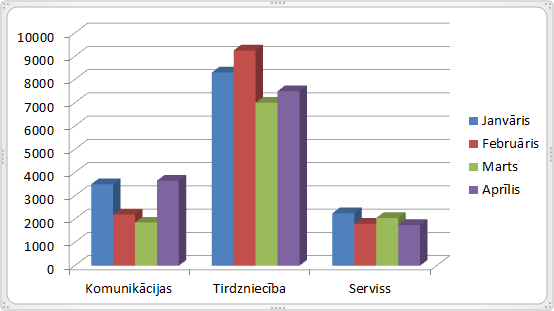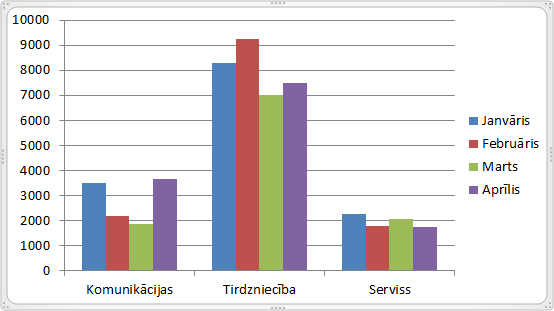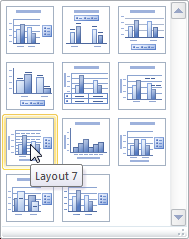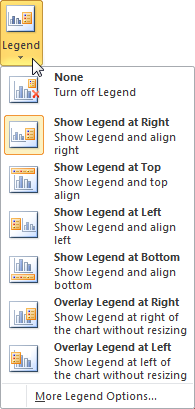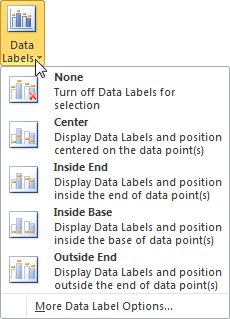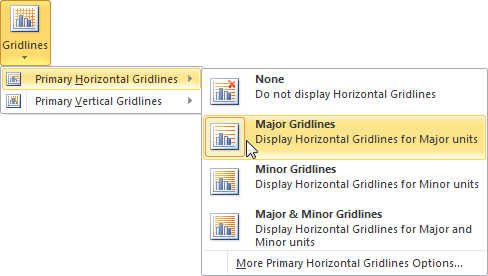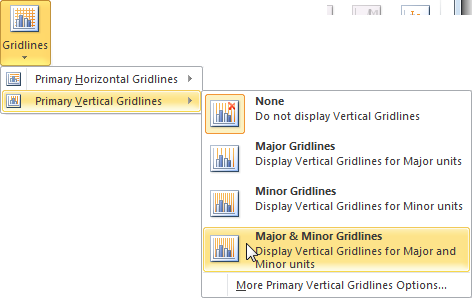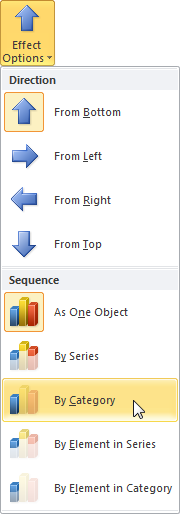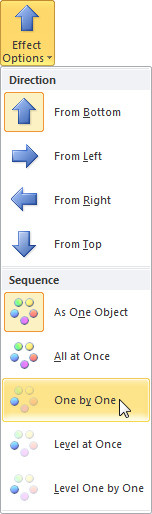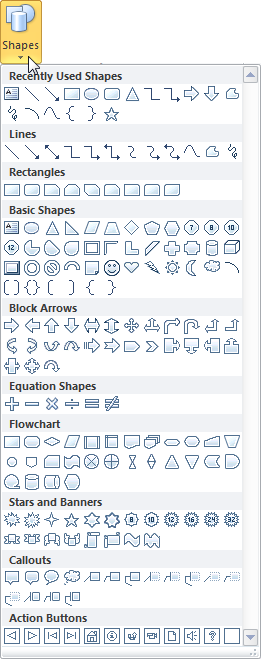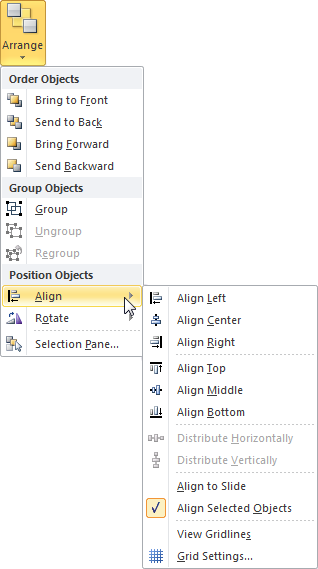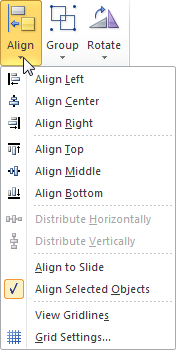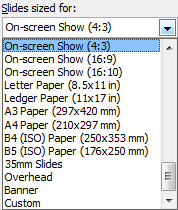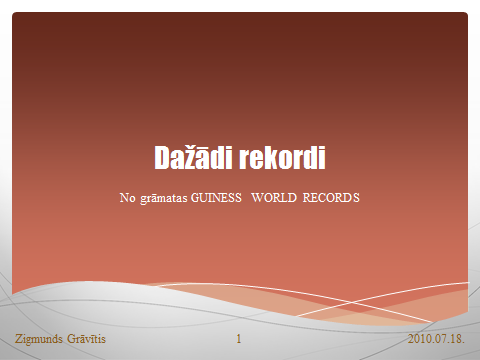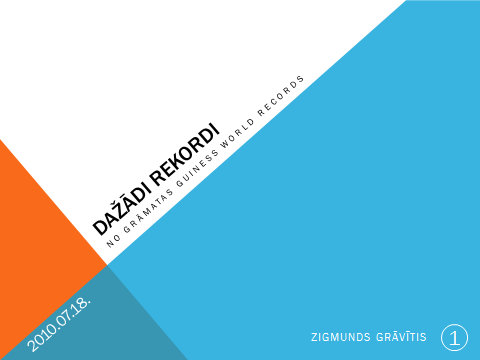Microsoft PowerPoint 2010
| Site: | Profesionālajā izglītībā iesaistīto vispārizglītojošo mācību priekšmetu pedagogu kompetences paaugstināšana |
| Course: | DatZT008 : Informātikas apguves iespējas profesionālajās izglītības iestādēs |
| Book: | Microsoft PowerPoint 2010 |
| Printed by: | Guest user |
| Date: | Monday, 20 October 2025, 11:12 PM |
Description
Table of contents
- 1. Titullapa
- 2. PREZENTĀCIJU LIETOTNES UN TO IZMANTOŠANAS IESPĒJAS
- 3. MICROSOFT OFFICE POWERPOINT 2010 VIDE
- 4. VIENKĀRŠAS PREZENTĀCIJAS IZVEIDOŠANA
- 4.1. Titulslaida aizpildīšana
- 4.2. Jauna slaida pievienošana un aizpildīšana
- 4.3. Attēlu ievietošana slaidā
- 4.4. Prezentācijas skati
- 4.5. Prezentācijas vadība slaidrādes laikā
- 4.6. Pārvietošanās starp atvērtām prezentācijām
- 4.7. Slaidu dublēšana, pārvietošana, dzēšana
- 4.8. Izpildīto darbību atsaukšana un atatsaukšana
- 4.9. Prezentācijas saglabāšana
- 4.10. Prezentācijas saglabāšana ar citu nosaukumu un citos formātos
- 4.11. Jaunas prezentācijas izveidošana
- 4.12. Prezentācijas aizvēršana
- 4.13. Prezentācijas atvēršana
- 4.14. Lietotnes aizvēršana
- 5. PREZENTĀCIJAS SLAIDU NOFORMĒŠANA
- 6. OBJEKTU ANIMĀCIJAS UN SLAIDU PĀREJAS
- 7. DAŽĀDI OBJEKTI SLAIDĀ
- 8. IZVADES SAGATAVOŠANA
- 9. PAMATSLAIDA REDIĢĒŠANA
- 10. PIELIKUMI
- 11. VINGRINĀJUMI
1. Titullapa



Microsoft PowerPoint 2010
Materiāls izstrādāts
ESF Darbības programmas 2007. - 2013.gadam
„Cilvēkresursi un nodarbinātība”
prioritātes 1.2. „Izglītība un prasmes”
pasākuma 1.2.1.„Profesionālās izglītības un vispārējo prasmju attīstība”
aktivitātes 1.2.1.2. „Vispārējo zināšanu un prasmju uzlabošana”
apakšaktivitātes 1.2.1.1.2. „Profesionālajā izglītībā iesaistīto pedagogu
kompetences paaugstināšana”
Latvijas Universitātes realizētā projekta
„Profesionālajā izglītībā iesaistīto vispārizglītojošo mācību priekšmetu pedagogu
kompetences paaugstināšana”
(Vienošanās Nr.2009/0274/1DP/1.2.1.1.2/09/IPIA/VIAA/003,
LU reģistrācijas Nr.ESS2009/88) īstenošanai
2. PREZENTĀCIJU LIETOTNES UN TO IZMANTOŠANAS IESPĒJAS
Prezentāciju lietotnes paredzētas prezentācijas materiālu sagatavošanai. Par prezentāciju var uzskatīt ilustrētu noteiktas tēmas izklāstu (teorētiska materiāla izskaidrojumu, praktiskās darbības vai pētījuma atspoguļojumu, parādības vai iekārtas darbības demonstrāciju u.tml.). Prezentācija var tikt pasniegta ar tehnisko līdzekļu (piemēram, datora ar tam pieslēgta multimediju projektora vai interaktīvas tāfeles) palīdzību vai bez tiem.
Prezentāciju lietotnes var izmantot dažādās jomās, piemēram, lai:
- vizuāli papildinātu uzstāšanos stundā, lekcijā, sapulcē vai konferencē;
- atvieglotu zinātniski pētnieciskā vai kursa darba aizstāvēšanu;
- uzskatāmāk pastāstītu draugiem vai kolēģiem par savu ceļojumu vai vaļasprieku;
- saprotamāk pasniegtu kādu ideju plašākai auditorijai;
- sagatavotu informatīvus vai reklāmas materiālus, kā arī interaktīvus mācību līdzekļus;
- ievietotu prezentācijas WWW lapu veidā internetā.
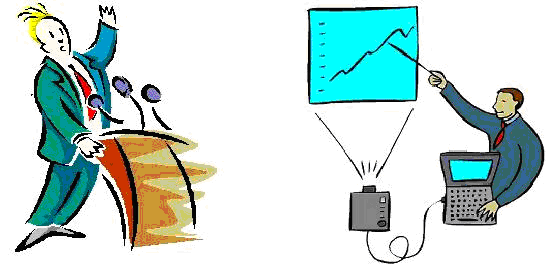
Lai efektīvi izmantotu prezentāciju lietotnes, vēlamas priekšzināšanas darbā ar tekstapstrādes un izklājlapu lietotnēm.
Pieejamas vairāku firmu izstrādātās prezentāciju lietotnes, piemēram, Microsoft Power Point, Lotus Freelance Graphics, Corel Presentation un OpenOffice.org Impress. Viena no vispopulārākajām ir PowerPoint, kas ietilpst Microsoft Office sastāvā, tāpēc šajā materiālā ir aplūkota Microsoft Office PowerPoint 2010 lietotne.
3. MICROSOFT OFFICE POWERPOINT 2010 VIDE
3.1. Lietotnes atvēršana
Microsoft Office PowerPoint 2010 lietotni (turpmāk vienkārši PowerPoint) var atvērt vairākos veidos, piemēram:
- ar komandu Start / All Programs / Microsoft Office / Microsoft PowerPoint 2010:
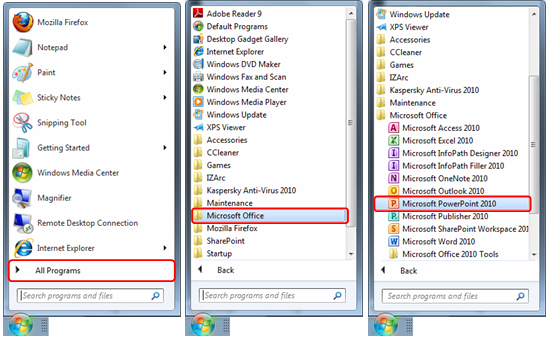
- ar komandu Start / Microsoft PowerPoint 2010, ja lietotne nesen izmantota:
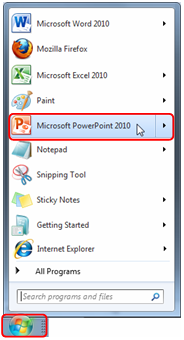
- izpildot dubultklikšķi uz darbvirsmas (desktop) ikonas, ja tāda izveidota:

- atverot kādu iepriekš izveidotu PowerPoint prezentāciju.
3.2. PowerPoint darba vide
PowerPoint 2010 darba vide (logs) parasti izskatās šādi:
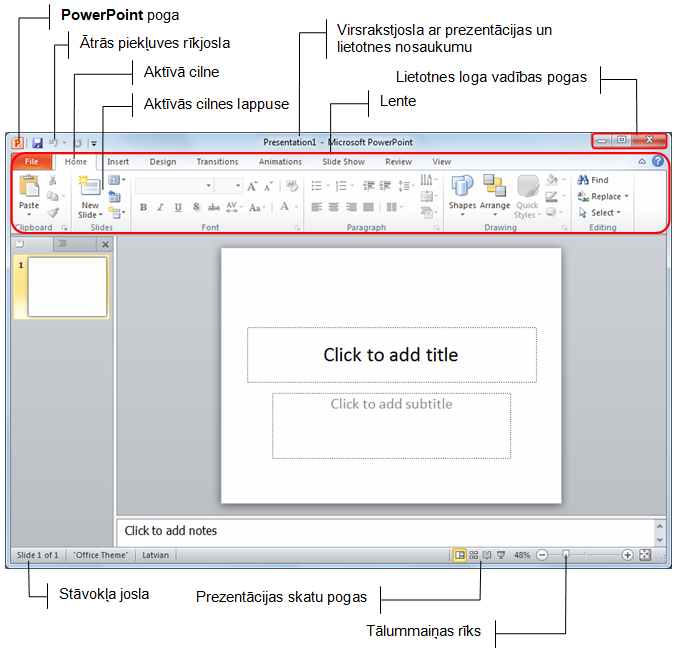
2.2.1. Lente un cilnes
Viena no būtiskākajām Microsoft Office PowerPoint 2010 (arī Microsoft Office PowerPoint 2007) atšķirībām, salīdzinot ar iepriekšējām PowerPoint versijām, ir izvēlņu un rīkjoslu aizvietošana ar lenti. Lente (ribbon) ir taisnstūrveida apgabals zem virsrakstjoslas, kurā ir redzama ciļņu (tab) josla un aktīvās cilnes lappuse (tab page). Cilnes lappusē apvienotas komandas, kas ir raksturīgākās noteiktam uzdevumu kopumam, piemēram, cilnes lappusē Home ir komandas, kuras var izmantot, pievienojot slaidus un noformējot tajos ievadīto tekstu, Insert – komandas dažādu objektu ievietošanai, Design – komandas slaidu formatēšanai utt.
Lentes cilnes lappusi aktivizē ar klikšķi uz tās cilnes. Cilnes lappusēs komandas noteikta uzdevuma veikšanai apvienotas grupās, piemēram, cilnes lappuses Home komandu grupa Slides apvieno komandas slaidu pievienošanai, dzēšanai un izklājuma maiņai, Font apvieno rakstzīmju formatēšanas komandas, Paragraph – rindkopu noformēšanas komandas utt.
Grupas nosaukums (piemēram, Font) redzams joslā zem grupas. Ja šajā joslā ir poga ![]() , tad ar klikšķi uz tās var atvērt komandu grupai atbilstošo dialoglodziņu.
, tad ar klikšķi uz tās var atvērt komandu grupai atbilstošo dialoglodziņu.
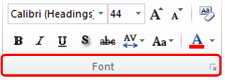
Atkarībā no lietotnes loga platuma (arī ekrāna izšķirtspējas) cilnes lappuses izskats var atšķirties:
- ja loga platums ir pietiekams, katrā no grupām ir redzams visas grupas ikonas (kā piemērs aplūkota cilnes Home lappuses grupa Paragraph):

- samazinoties loga platumam, var mainīties atsevišķu ikonu izskats, kā arī visa grupa vai daļa tās elementu var tikt aizstāta ar izvēlnes pogu:
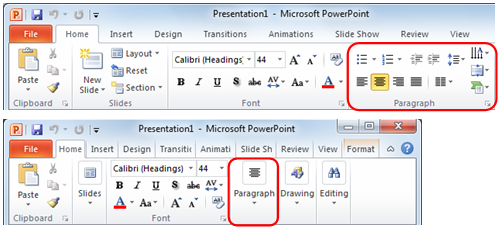
- loga platumu var samazināt arī tā, ka lente nav redzama.
Ciļņu joslā ne vienmēr ir redzamas visas cilnes – daļa no tām parādās tikai tad, ja ir atlasīts vai notiek darbs ar konkrētu objektu, piemēram, attēlu, tabulu, diagrammu u.tml. Šādas cilnes sauc par konteksta cilnēm un tām parasti ir no pastāvīgajām cilnēm atšķirīga krāsa, piemēram, ja ir atlasīts attēls, pieejama attēlu noformēšanas konteksta Picture Tools lentes cilne Format:

Izpildot peles labās pogas klikšķi uz kādas lentes cilnes vai cilnes lappuses un izvēloties konteksta komandu Minimize the Ribbon, lente redzama tikai tad, kad izpilda klikšķi uz kādas cilnes:
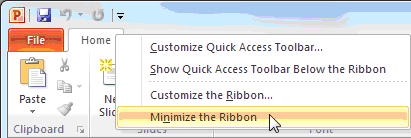
Atkārtoti izvēloties konteksta komandu Minimize the Ribbon, lente atkal pieejama pastāvīgi.
To pašu var izdarīt arī, piespiežot pogu ![]() (Minimize the Ribbon), kas atrodas pa kreisi no lietotnes palīdzības sistēmas dialoglodziņa atvēršanas pogas. Kad lente minimizēta, poga maina savu izskatu un nosaukumu uz
(Minimize the Ribbon), kas atrodas pa kreisi no lietotnes palīdzības sistēmas dialoglodziņa atvēršanas pogas. Kad lente minimizēta, poga maina savu izskatu un nosaukumu uz ![]() (Expand the Ribbon). To piespiežot, lente atkal pieejama pastāvīgi:
(Expand the Ribbon). To piespiežot, lente atkal pieejama pastāvīgi:
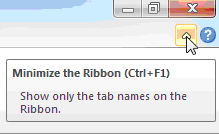
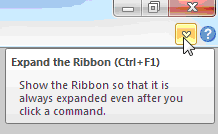
Visās Office 2010 lietotnēs, t.sk., PowerPoint,tiek nodrošināti īsinājumtaustiņi lentei, lai varētu ātri izpildīt uzdevumus, neizmantojot peli. Lielākajai daļai komandu var piekļūt, veicot no diviem līdz četriem taustiņsitieniem:
- piespiež un atlaiž taustiņu
 . Katram līdzeklim, kas ir pieejams pašreizējā skatā, tiek rādīti taustiņa padomi:
. Katram līdzeklim, kas ir pieejams pašreizējā skatā, tiek rādīti taustiņa padomi:

piespiež burta taustiņu, kas parādīts virs izmantojamā līdzekļa redzamajā taustiņa padomā. Atkarībā no burta taustiņa, ko piespiež, var tikt parādīti papildu taustiņu padomi. Piemēram, ja cilne Home ir aktīva un piespiež burta N taustiņu, tiek rādīta cilnes Insert lappuse, kā arī taustiņu padomi cilnes lappuses grupām:

- turpina darbības, kamēr tiek piespiests tās noteiktās komandas vai opcijas burts, kuru vēlas izmantot.
2.2.2. Cilne File
Izpildot klikšķi uz cilnes File, tiek aktivizēts Microsoft Office Backstage skats, kura navigācijas rūtī pieejamas komandas darbam ar prezentāciju, un cilnes, kuru lappusēs atrodama informācija par atvērto datni un pēdējām veiktajām izmaiņām prezentācijās, kā arī tiek piedāvāta iespēja aplūkot un mainīt lietotnes iestatījumus.
Lai aizvērtu Microsoft Office Backstage skatu un atgrieztos prezentācijā, izpilda klikšķi uz citas cilnes, piemēram, Home, vai piespiež tastatūras taustiņu ![]() .
.
2.2.3. Ātrās piekļuves rīkjosla
Parasti virs vai zem lentes ir novietota ātrās piekļuves rīkjosla (Quick Access Toolbar). Šajā rīkjoslā pēc noklusējuma redzami tikai trīs rīki – Save, Undo un Redo, taču ātrās piekļuves rīkjoslu var modificēt.
Piespiežot pogu ![]() (Customize Quick Access Toolbar) rīkjoslas labajā pusē, tiek atvērts saraksts, kurā var:
(Customize Quick Access Toolbar) rīkjoslas labajā pusē, tiek atvērts saraksts, kurā var:
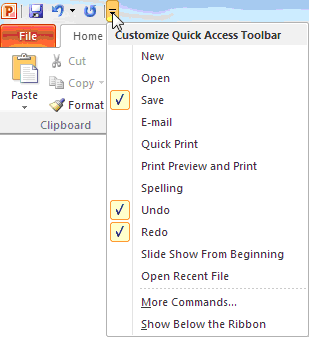
- pievienot (noņemt) rīkjoslai pogu (komandu), izpildot klikšķi uz tai atbilstošās komandas nosaukuma. Ērtākam darbam ātrās piekļuves rīkjoslu var papildināt, piemēram, ar pogām New, Open, Print Preview and Print;
- pievienot (noņemt) rīkjoslai jebkuru pogu, lietojot komandu More Commands...;
- mainīt ātrās piekļuves rīkjoslas novietojumu, lietojot komandu:
- Show Below the Ribbon (novieto zem lentes);
- Show Above the Ribbon (novieto virs lentes).
Ātrās piekļuves rīkjoslai var pievienot arī jebkuras lentes cilnes lappuses pogu, izpildot uz tās peles labās pogas klikšķi un piedāvātajā konteksta izvēlnē izvēloties komandu Add to Quick Access Toolbar:
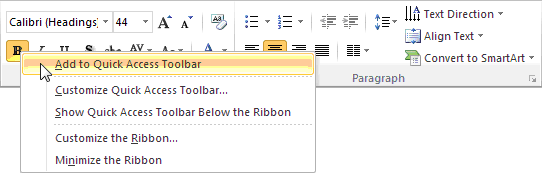
2.2.4. Stāvokļa josla
Stāvokļa joslā tiek rādīta informācija angļu valodā par izvēlēto komandu vai arī par norisēm dotajā brīdī. Stāvokļa joslā redzamo informāciju var izvēlēties no konteksta izvēlnes, kas atveras, izpildot peles labās pogas klikšķi uz stāvokļa joslas:
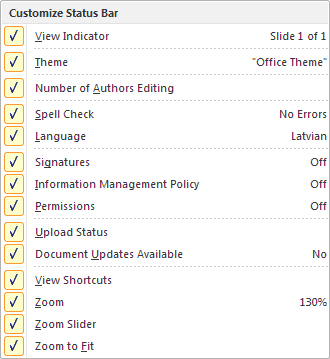
2.2.5. Tālummaiņas līdzekļu izmantošana
Slaidu apskates mērogu ekrānā var palielināt vai samazināt.
Visvienkāršāk mērogu var mainīt, izmantojot stāvokļa joslā novietoto tālummaiņas rīku:
![]()
- peles rādītāju novieto uz tālummaiņas rīka bīdņa
 (Zoom);
(Zoom); - piespiež peles kreiso pogu;
- pārvieto bīdni pa kreisi (mērogu samazina) vai pa labi (mērogu palielina);
- atlaiž peles pogu.
Mērogu var mainīt arī, piespiežot pogu ![]() (Zoom In) vai pogu
(Zoom In) vai pogu ![]() (Zoom Out). Ar vienu klikšķi mērogs tiek palielināts vai samazināts par 10%.
(Zoom Out). Ar vienu klikšķi mērogs tiek palielināts vai samazināts par 10%.
Piespiežot pogu ![]() (Fit slide to current window), mērogs tiek mainīts, lai parādītu visu slaidu.
(Fit slide to current window), mērogs tiek mainīts, lai parādītu visu slaidu.
Slaida apskates mērogs redzams blakus tālummaiņas rīkam novietotajā mēroga rādītāja lodziņā Zoom level, piemēram, ![]() .
.
Izpildot klikšķi uz lodziņa Zoom level, atveras dialoglodziņš Zoom, kurā mēroga iestatīšanu var precizēt:
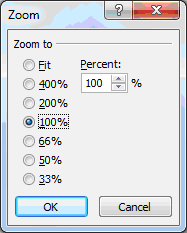
Atzīmējot radiopogu Fit, mērogs tiek piemērots, lai parādītu visu slaidu.
Slaidu apskates mērogu var mainīt arī ar lentes cilnes View lappuses grupas Zoom komandām:
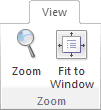
Slaidu apskates mērogs ekrānā neietekmē to izdrukāšanas izmēru uz lapas vai attēlošanu ekrānā slaidrādes skatā.
4. VIENKĀRŠAS PREZENTĀCIJAS IZVEIDOŠANA
Prezentāciju lietotņu pamatelements ir slaids (slide) jeb prezentācijas kadrs. Prezentācija tiek veidota, secīgi nomainot slaidus un to elementus un papildinot šo nomaiņu ar atbilstošiem skaņas un animācijas efektiem.
4.1. Titulslaida aizpildīšana
Jebkura slaida aizpildīšanai jāseko norādījumiem pašā slaidā. Tie doti angļu valodā un atkarīgi no izvēlētā slaida veida jeb izklājuma. Par slaida izklājumu sauc teksta, attēlu, diagrammu, tabulu vai citu objektu izvietojumu slaidā. Izklājumu izvēlas atkarībā no slaidā ievietojamās informācijas apjoma un veida.
Piemēram, titulslaidā, ar ko parasti sāk veidot prezentāciju, ir divi teksta rāmīši, ko sauc arī par teksta vietturiem: Click to add title un Click to add subtitle:
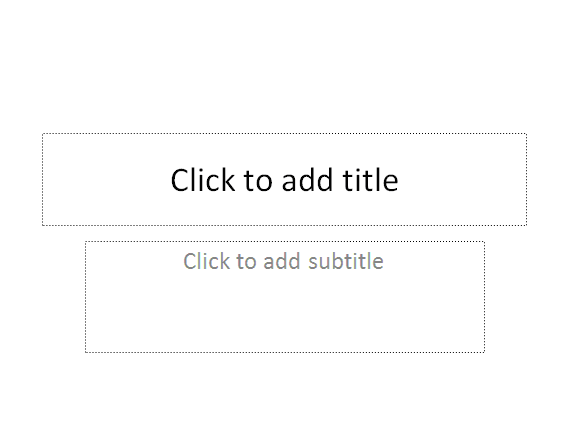
Lai aizpildītu titulslaidu:
- izpilda klikšķi vietturī Click to add title un ievada prezentācijas virsrakstu:
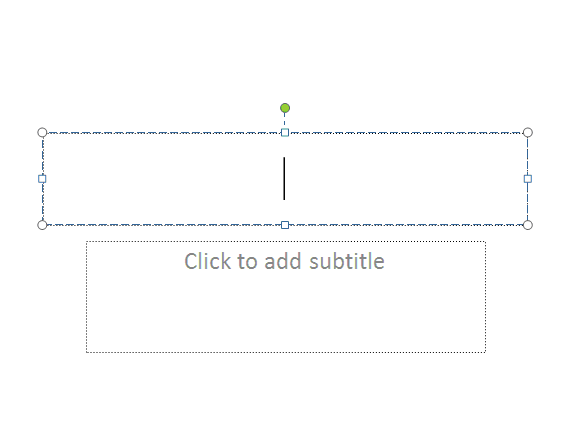
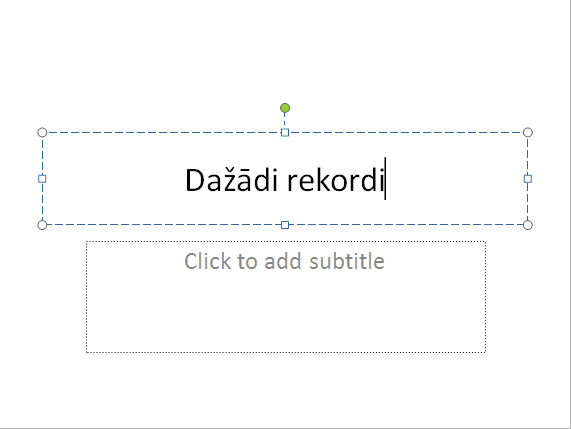
- izpilda klikšķi vietturī Click to add subtitle un ievada prezentācijas apakšvirsrakstu:
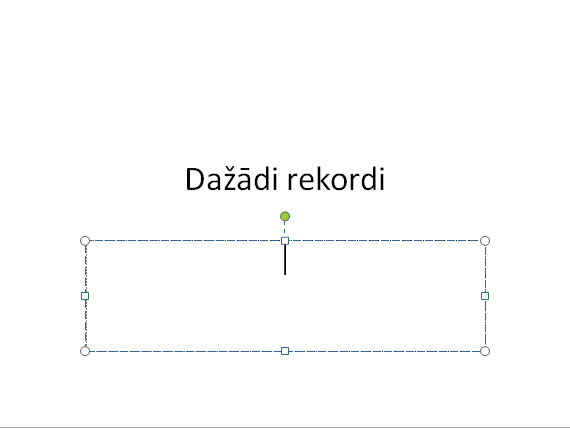
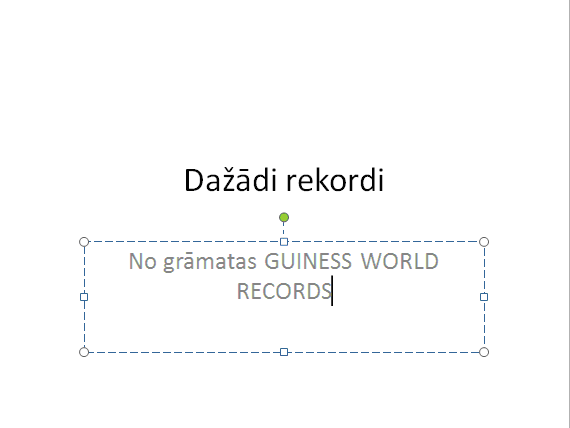
Tekstu prezentācijas slaidos ievada un rediģē tāpat kā tekstapstrādes lietotnē.
4.2. Jauna slaida pievienošana un aizpildīšana
Jaunu slaidu prezentācijai var pievienot vairākos veidos, piemēram:
- piespiežot lentes cilnes Home lappuses grupā Slides pogu New Slide:
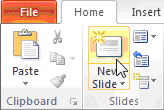
![]() Ar šo metodi tiek pievienots slaids ar izklājumu Title and Content, kurā ir vieta slaida virsrakstam (Title) un saturam (Content), kas var būt aizzīmēts saraksts, attēls, diagramma, tabula u.tml.
Ar šo metodi tiek pievienots slaids ar izklājumu Title and Content, kurā ir vieta slaida virsrakstam (Title) un saturam (Content), kas var būt aizzīmēts saraksts, attēls, diagramma, tabula u.tml.
- lentes cilnes Home lappuses grupā Slides pogas New Slide sarakstā izvēloties pievienojamā slaida izklājumu, piemēram, Two Content:
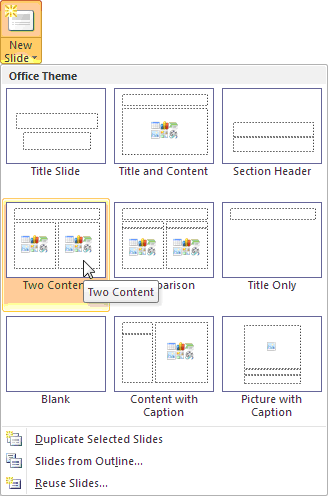
Ja, piemēram, pievienots slaids ar izklājumu Title and Content, tajā ir slaida virsraksta vietturis (Click to add title) un vietturis, kurā var veidot aizzīmētu sarakstu (Click to add text) vai, izpildot klikšķi uz vajadzīgā objekta ikonas aizzīmētā saraksta viettura fonā, ievietot kādu objektu, piemēram, tabulu, diagrammu vai attēlu:
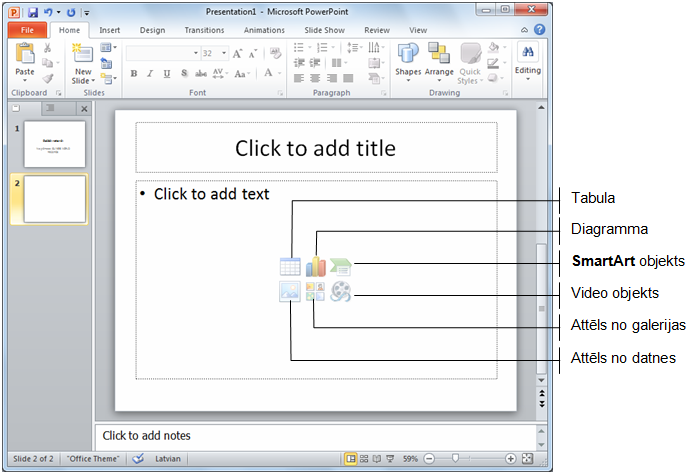
Slaida virsrakstu ievada tāpat kā titulslaidā, bet, ievadot aizzīmēto sarakstu, katras rindkopas beigās piespiež taustiņu ![]() :
:
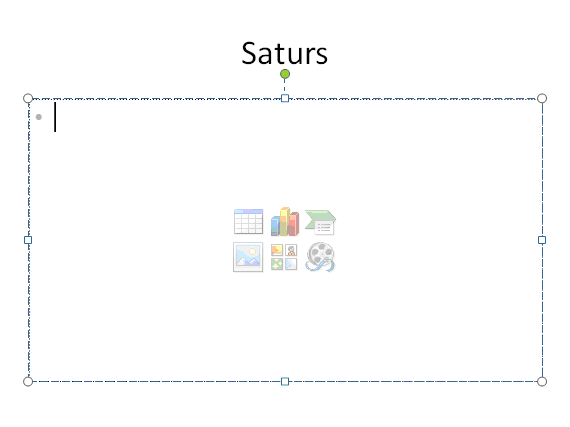
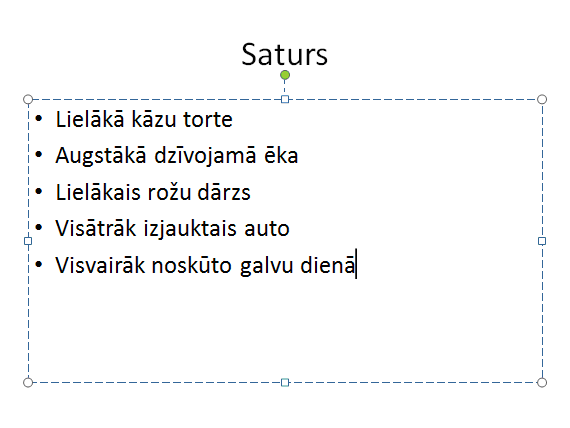
Slaida izklājumu var izvēlēties ne tikai, pievienojot jaunu slaidu, bet arī mainīt pēc pievienošanas pat tad, ja slaidā jau ir ievadīta informācija.
Slaida izklājumu maina, izvēloties to lentes cilnes Home lappuses grupā Slides sarakstā Layout:
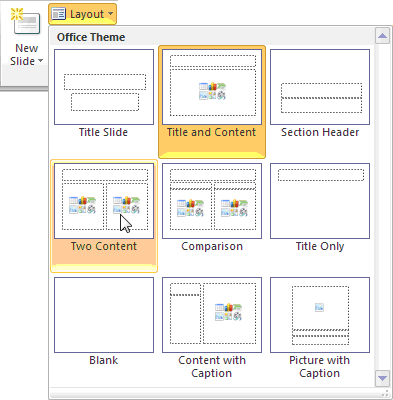
Ja, piemēram, slaidā bijis ievadīts virsraksts un aizzīmēts saraksts, bet pēc tam slaida izklājums mainīts, slaidā ievadītā informācija netiek zaudēta, bet pārvietota, atbrīvojot vietu objektiem, kuru ievietošana paredzēta jaunizvēlētajā izklājuma veidā:
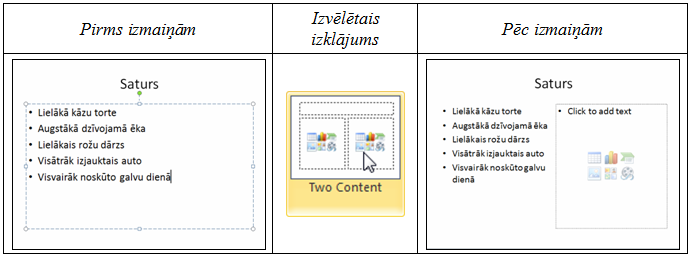
4.3. Attēlu ievietošana slaidā
Attēli padara prezentāciju interesantāku un bieži vien arī labāk saprotamu. Parasti lieto divas metodes:
- attēlu ievietošanu no Microsoft Office attēlu galerijas jeb klipkopas (ClipArt), kur attēli apvienoti grupās jeb kolekcijās;
- attēlu ievietošanu no grafiskās datnes.
3.3.1. Attēlu ievietošana no attēlu galerijas
Ja slaidā paredzēts ievietot attēlu no Microsoft Office attēlu galerijas, parasti slaidu veidnē izvēlas ikonu ![]() (ClipArt).
(ClipArt).
Lietotnes labajā malā atveras uzdevumrūts ClipArt:
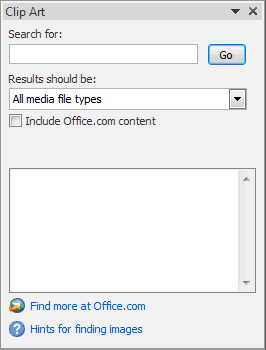
Uzdevumrūtī ClipArt norāda attēlu meklēšanas parametrus:
- ja attēla tēma ir zināma (piemēram, automobiļi), tās nosaukumu angļu valodā ievada lodziņā Search for, piemēram, car;
- sarakstā Results should be var izvēlēties, kāda tipa datnes meklēt (ilustrācijas, fotogrāfijas, video vai audio):
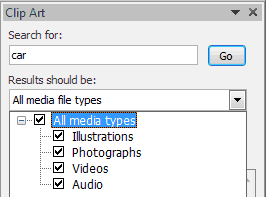
- ja dators pieslēgts internetam, var atzīmēt izvēles rūtiņu
 . Tad attēli tiks meklēti arī Microsoft Office tīmekļa vietnē;
. Tad attēli tiks meklēti arī Microsoft Office tīmekļa vietnē; - piespiež pogu
 uzdevumrūts lodziņā.
uzdevumrūts lodziņā.
Uzdevumrūts lodziņā redzami atrastie attēli:
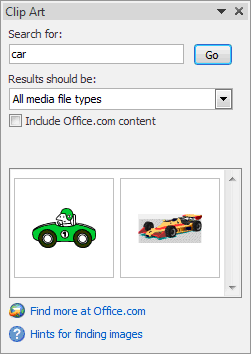
Novietojot peles rādītāju uz attēla, tiek parādīti attēla parametri – komplektu jeb grupu nosaukumi, kur attēls atrodas, izmērs pikseļos un baitos, kā arī datnes formāts:
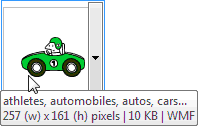
Izpildot klikšķi uz attēla, tas tiek ievietots slaidā.
Lai ievietotu attēlu no Microsoft Office attēlu galerijas slaidā, kura izklājums nesatur ikonu ![]() (ClipArt), piespiež lentes cilnes Insert lappuses grupā Images pogu Clip Art:
(ClipArt), piespiež lentes cilnes Insert lappuses grupā Images pogu Clip Art:
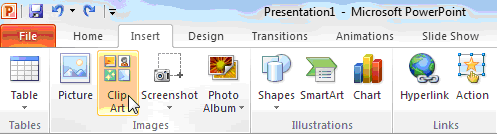
3.3.2. Attēlu ievietošana no datnes
Ja slaidā paredzēts ievietot attēlu no datnes, parasti slaidu veidnē izvēlas ikonu ![]() (Insert Picture from File):
(Insert Picture from File):
- dialoglodziņā izvēlas disku un mapi, kur atrodas attēls;
- izvēlas attēlu:
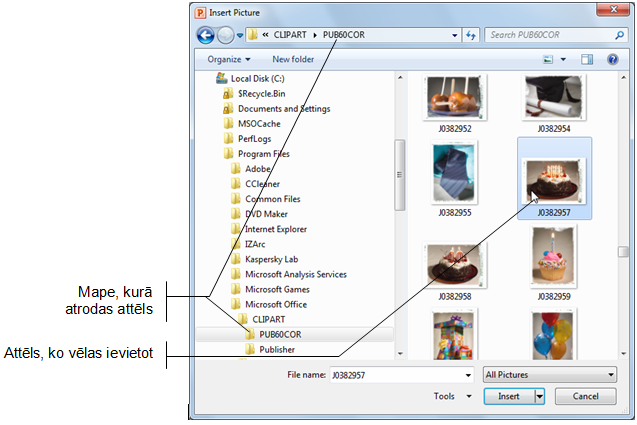
- piespiež pogu
 , taustiņu
, taustiņu  vai izpilda dubultklikšķi uz attēla.
vai izpilda dubultklikšķi uz attēla.
Šādi dialoglodziņš Insert Picture izskatās, ja sarakstā ![]() (More options) ir izvēlēts datņu apskates skats
(More options) ir izvēlēts datņu apskates skats ![]() . Attēlu ievietošanai ērti ir arī skati
. Attēlu ievietošanai ērti ir arī skati ![]() ,
, ![]() un
un ![]() .
.
Lai ievietotu attēlu no datnes slaidā, kura izklājums nesatur ikonu ![]() (Insert Picture from File), piespiež lentes cilnes Insert lappuses grupā Images pogu Picture:
(Insert Picture from File), piespiež lentes cilnes Insert lappuses grupā Images pogu Picture:
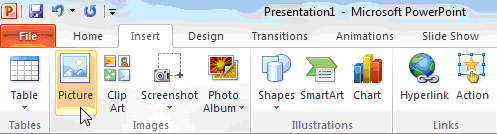
3.3.3. Attēla pārvietošana, izmēru maiņa un pagriešana
Lai pārvietotu attēlu vai mainītu tā izmērus, attēlam jābūt atlasītam.
Lai atlasītu attēlu, uz tā izpilda klikšķi. Atlasītam attēlam apkārt ir redzams rāmītis ar riņķa formas punktiem rāmīša stūros un kvadrāta formas punktiem rāmīša viduspunktos:
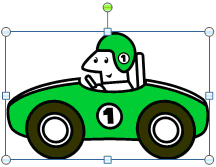
Lai attēlu pārvietotu:
- peles rādītāju novieto uz attēla, līdz tas maina izskatu uz
 ;
; - turot piespiestu peles kreiso pogu, attēlu pārvieto uz citu vietu. Pārvietošanas laikā peles rādītājs maina izskatu uz
 ;
; - kad attēls pārvietots vajadzīgajā vietā, peles pogu atlaiž.
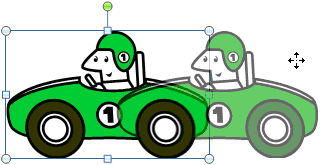
Aiz riņķa formas punktiem rāmīša stūros attēla izmēru var mainīt proporcionāli, bet aiz kvadrāta formas punktiem rāmīša viduspunktos attēlu saspiež vai izstiepj attiecīgi horizontālā vai vertikālā virzienā:
- novieto peles rādītāju uz kāda no punktiem tā, lai peles rādītājs mainītu izskatu uz abpusēji vērstu bultiņu, piemēram,
 vai
vai  ;
; - izpilda klikšķi un, turot piespiestu peles kreiso pogu (peles rādītājs maina izskatu uz
 ), velk izvēlētajā virzienā;
), velk izvēlētajā virzienā; - kad attēlam iegūts vajadzīgais izmērs, peles pogu atlaiž.
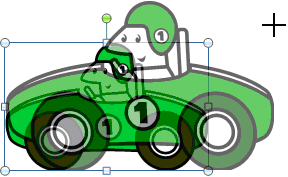
- atlasa attēlu;
- peles rādītāju novieto uz zaļā punkta, kas atrodas virs attēla;
- turot piespiestu peles kreiso pogu, attēlu griež (peles rādītājs maina izskatu uz
 );
); - kad attēls pagriezts vajadzīgajā leņķī, peles pogu atlaiž.
|
|
|
|
3.3.4. Attēlu noformēšana
Ja ir atlasīts attēls, parasti pieejama attēlu noformēšanas konteksta Picture Tools lentes cilne Format:

Dažu lentes cilnes Format pogu un sarakstu īss skaidrojums:
|
Poga vai saraksts |
Skaidrojums |
|
|
Spilgtuma (Brightness) un kontrasta (Contrast) maiņa |
|
|
Attēla krāsu nomaiņa ar citām krāsām |
|
|
Attēlu saspiešana (lai samazinātu prezentācijas datnes izmēru) |
|
|
Attēla nomaiņa ar citu attēlu |
|
|
Attēla oriģinālo parametru (piemēram, spilgtuma, kontrasta un krāsas) vai parametru un izmēra atjaunošana |
|
|
Tipveida stilu izvēle attēla noformēšanai |
|
|
Ierāmējuma līnijas stila un krāsas izvēle |
|
|
Attēla efektu izvēle |
|
|
Attēla malu nogriešana |
|
|
Attēla izmēru maiņa |
4.4. Prezentācijas skati
Prezentāciju lietotnē pieejami pieci skati: normālskats (Normal), slaidu kārtošanas (Slide Sorter) skats, piezīmju lapu (Notes Page) skats, lasīšanas skats (Reading View) un slaidrādes (Slide Show) skats. Katrā no tiem ērtāk veikt noteikta veida darbības.
Prezentācijas skatus var mainīt vairākos veidos, piemēram:
- piespiežot vajadzīgo skata pogu lentes cilnes View lappuses grupā Presentation Views:

- lietojot skatu pārslēgšanas pogas lietotnes loga apakšējā daļā pa kreisi no tālummaiņas rīka:
![]()
 (Normal) – normālskats;
(Normal) – normālskats; (Slide Sorter) – slaidu kārtošanas skats;
(Slide Sorter) – slaidu kārtošanas skats; (Reading View) – lasīšanas skats;
(Reading View) – lasīšanas skats; (Slide Show) – slaidrādes skats.
(Slide Show) – slaidrādes skats.
Slaidrādei paredzēta īpaša cilnes Slide Show lappuse, kur var noteikt dažādus slaidrādes iestatījumus, ka arī uzsākt slaidrādi no pirmā slaida (From Beginning) vai aktīvā (ekrānā redzamā) slaida (From Current Slide):

Normālskats (Normal View) ir galvenais slaidu rediģēšanas skats, kas tiek lietots, veidojot un noformējot prezentāciju.
Normālskats parasti ir sadalīts trīs darba apgabalos jeb rūtīs:
- kreisajā rūtī ir divas lappuses – slaidu sīkattēlu (Slides) un slaida struktūrskata (Outline);
- labajā pusē ir slaida rūts, kurā redzams pats slaids;
- apakšējā daļā ir runātāja (demonstrētāja) piezīmju rūts.
Ja normālskata kreisajā rūtī izvēlēta slaidu sīkattēlu lappuse Slides, tad ir ērti atlasīt slaidu, ko vēlas redzēt slaida rūtī, aplūkot noformējuma izmaiņas vairākiem slaidiem uzreiz, kā arī veikt slaidu pārkārtošanu, pievienošanu vai dzēšanu:

Normālskata slaida rūts ir ērta teksta ievadīšanai un rediģēšanai, attēlu ievietošanai, diagrammu veidošanai u.tml. Piezīmju rūtī var pievienot piezīmes, kas saistītas ar katra slaida saturu, un prezentācijas laikā lietot kā palīglīdzekli. Slaidu piezīmes bieži izmanto, sagatavojot informatīvus vai reklāmas materiālus, kā arī interaktīvus mācību līdzekļus. Ja normālskata kreisajā rūtī izvēlēta slaidu struktūrskata lappuse Outline, tad ir ērti pārlūkot visu slaidu tekstu, to rediģēt, noformēt vai pārvietot:
Slaidu kārtošanas (Slide Sorter) skatā visi slaidi redzami vienkopus. Šajā skatā ērti veikt slaidu pārkārtošanu, dzēšanu vai paslēpšanu, kā arī nomaiņas un animācijas efektu priekšskatīšanu:
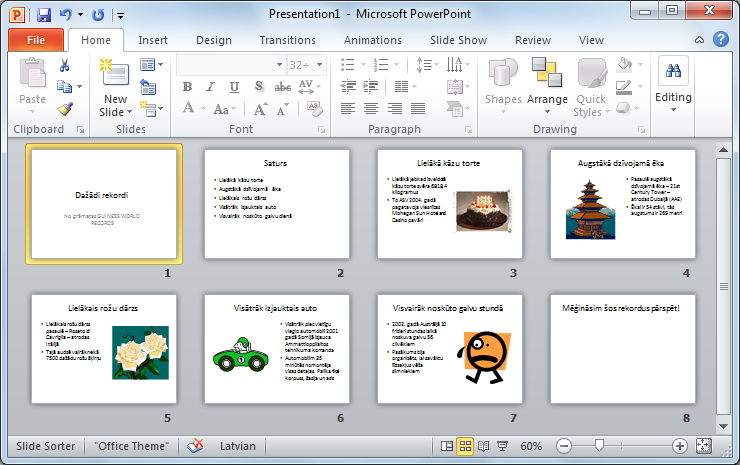
Ja runātāja (demonstrētāja) piezīmju ir daudz, tad ērtāk tās pievienot piezīmju lapu (Notes Page) skatā. To lieto arī tad, ja vēlas redzēt, kā izskatīsies izdrukātas piezīmju lapas.
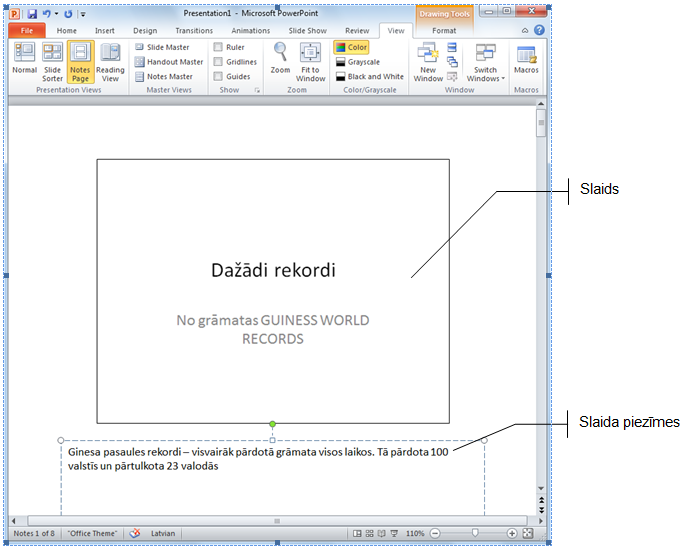
Lasīšanas skatā (Reading View) prezentācijas slaidi tiek rādīti nevis pa visu ekrānu kā slaidrādes skatā, bet pilnā izmērā atvērti lietotnes logā ar vienkāršām kontroles iespējām. Šajā skatā prezentācija viegli pārskatama, turklāt jebkurā laikā var pārslēgties uz citiem skatiem, ja slaidos nepieciešams veikt kādas izmaiņas:

4.5. Prezentācijas vadība slaidrādes laikā
Slaidrādes (Slide Show) skats aizņem visu monitora ekrānu. Šajā skatā var redzēt, kā reālajā prezentācijā izskatīsies attēli, diagrammas, slaidu nomaiņa un animācijas efekti.
Kamēr nav noteiktas automātiskās slaidu pārejas, slaidrādes (demonstrācijas) laikā var veikt šādas galvenās darbības:
- pāreja uz nākamo slaidu – izpilda peles kreisās pogas klikšķi uz slaida vai piespiež kādu no taustiņiem:
 ,
, 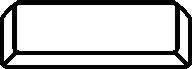 (Space),
(Space), 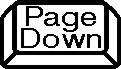 ,
,  ,
,  ,
,  ;
; - pāreja uz iepriekšējo slaidu – piespiež kādu no taustiņiem:
 (Backspace),
(Backspace), 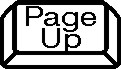 ,
,  ,
,  ,
,  ;
; - pāreja uz konkrētu slaidu – piespiež slaida numuru cipartastatūrā, pēc tam taustiņu
 ;
; - melns (
 ) vai balts (
) vai balts ( ) ekrāns (atkārtota burta piespiešana atjauno slaidu);
) ekrāns (atkārtota burta piespiešana atjauno slaidu); - prezentācijas pārtraukšana – piespiež taustiņu
 ;
; - atgriešanās pie pirmā slaida – vienlaikus piespiež un pietur piespiestas uz pāris sekundēm abas peles pogas.
Pēc pēdējā slaida apskates ekrāna augšējā malā parādās paziņojums, ka slaidrāde pabeigta:
![]()
Lai aizvērtu slaidrādes skatu, izpilda peles kreisās pogas klikšķi vai piespiež kādu no taustiņiem ![]() ,
, 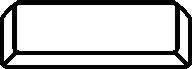 (Space) vai
(Space) vai  .
.
Visu demonstrācijas laikā iespējamo darbību aprakstu var iegūt, piespiežot peles labo pogu slaidrādes skatā un izvēloties konteksta izvēlnes komandu Help.
4.6. Pārvietošanās starp atvērtām prezentācijām
Ja vienlaikus atvērtas vairākas prezentācijas, starp tām var pārvietoties, t.i., dažādas darbības pārmaiņus veikt vienā vai citā prezentācijā. Novietojot peles rādītāju uzdevumjoslā uz PowerPoint lietotnes ikonas ![]() , kļūst redzami atvērto prezentāciju sīkattēli, piemēram:
, kļūst redzami atvērto prezentāciju sīkattēli, piemēram:
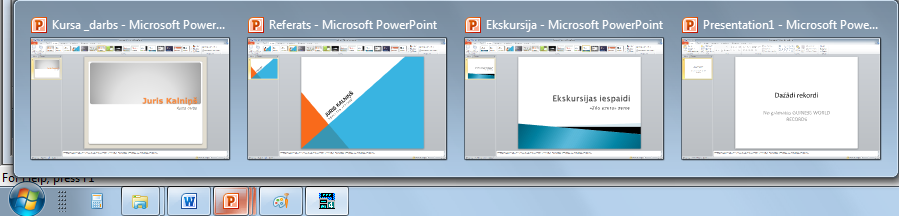
Nepieciešamo prezentāciju aktivizē, izpildot klikšķi uz atbilstošā sīkattēla.
Pārvietošanos starp atvērtajām prezentācijām var veikt arī, vajadzīgās prezentācijas nosaukumu izvēloties lentes cilnes View lappuses grupā Window pogas Switch Windows sarakstā:
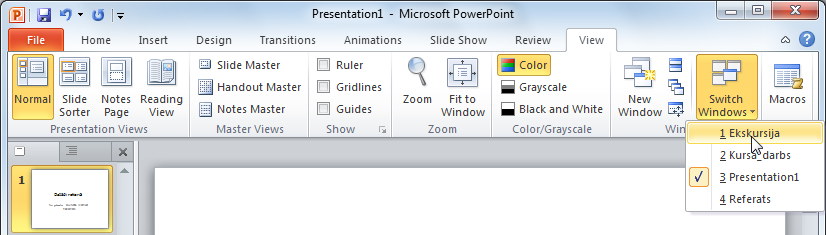
4.7. Slaidu dublēšana, pārvietošana, dzēšana
Visērtākais skats slaidu dublēšanai, pārvietošanai un dzēšanai ir slaidu kārtošanas (Slide Sorter) skats, jo tajā vienlaikus redzami visi prezentācijas slaidi.
3.7.1. Slaidu atlasīšana
Lai atlasītu vienu slaidu, uz tā izpilda peles kreisās pogas klikšķi:
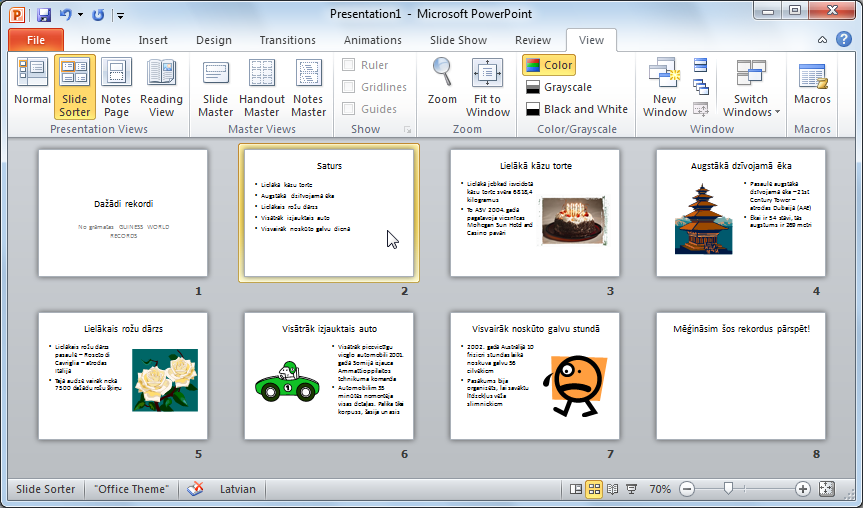
Lai atlasītu vairākus slaidus vienlaikus:
- atlasa vienu slaidu;
- turot piespiestu taustiņu
 , secīgi izpilda klikšķi uz pārējiem atlasāmajiem slaidiem:
, secīgi izpilda klikšķi uz pārējiem atlasāmajiem slaidiem:
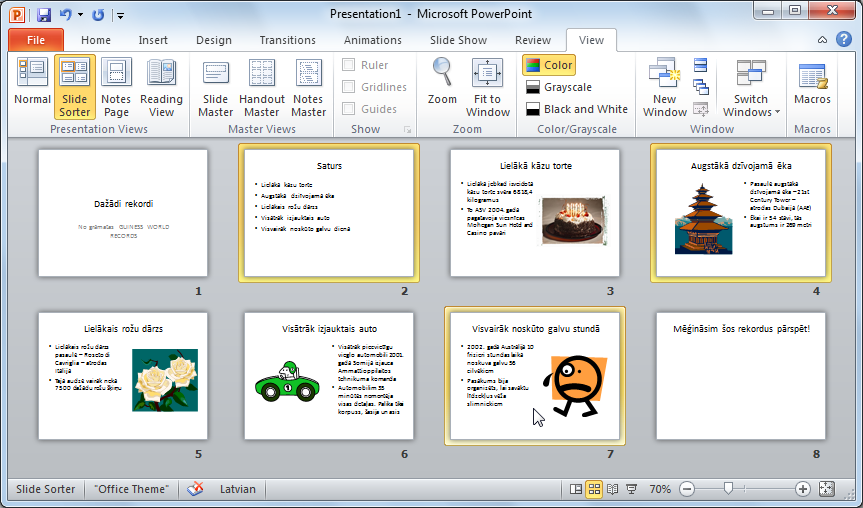
3.7.2. Slaidu dublēšana
Lai dublētu slaidu:
- atlasa dublējamo slaidu;
- izvēlas vienu no kopēšanas veidiem, piemēram:
- pogu
 (Copy) lentes cilnes Home lappuses grupā Clipboard;
(Copy) lentes cilnes Home lappuses grupā Clipboard; - taustiņu kombināciju
 +
+  ;
; - konteksta izvēlnes komandu Copy;
- novieto kursoru, kur atradīsies slaida dublikāts. Dublikātu var ievietot:
- tajā pašā prezentācijā;
- citā atvērtā prezentācijā – pārvietošanos starp tām veic, izpildot klikšķi uz vajadzīgās prezentācijas nosaukuma uzdevumjoslā vai lentes cilnes View lappuses grupā Window pogas Switch Windows sarakstā;
- izvēlas vienu no ielīmēšanas veidiem, piemēram:
- pogu
 (Paste) lentes cilnes Home lappuses grupā Clipboard;
(Paste) lentes cilnes Home lappuses grupā Clipboard; - taustiņu kombināciju
 +
+  ;
; - konteksta izvēlnes komandu Paste.
Atverot lentes cilnes Home lappuses grupā Clipboard pogas ![]() (Paste) sarakstu vai izvēloties konteksta izvēlnes komandu Paste, iespējams izvēlēties divus dažādus ielīmēšanas veidus, kas īpaši aktuāli, dublējot slaidus no vienas prezentācijas citā:
(Paste) sarakstu vai izvēloties konteksta izvēlnes komandu Paste, iespējams izvēlēties divus dažādus ielīmēšanas veidus, kas īpaši aktuāli, dublējot slaidus no vienas prezentācijas citā:
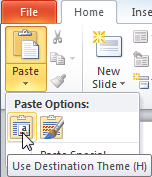
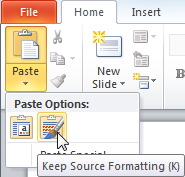
- Use Destination Theme lieto, ja slaidam, ko dublē no citas prezentācijas, nepieciešams tāds pats formatējums kā pārējiem slaidiem prezentācijā, kurā tiek ievietots slaida dublikāts;
- Keep Source Formatting izvēlas, ja slaidam, ko dublē no citas prezentācijas, jāsaglabā formatējums, kāds tam bija prezentācijā, no kuras tas tiek dublēts.
Ja slaidu dublēšanu veic normālskatā, pogas ![]() (Paste) sarakstā izvēloties konteksta izvēlnes komandu Paste, var izvēlēties arī trešo ielīmēšanas veidu – Picture. Šajā gadījumā dublējamais slaids kā attēls tiek ievietots aktīvajā prezentācijas slaidā:
(Paste) sarakstā izvēloties konteksta izvēlnes komandu Paste, var izvēlēties arī trešo ielīmēšanas veidu – Picture. Šajā gadījumā dublējamais slaids kā attēls tiek ievietots aktīvajā prezentācijas slaidā:
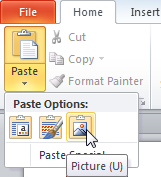
Atlasītā slaida dublikātu tajā pašā prezentācijā var izveidot arī ar lentes cilnes Home lappuses grupas Clipboard pogas Copy saraksta komandu Duplicate:
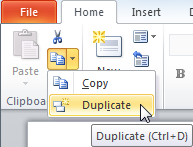
![]() Lietojot komandu Duplicate, atlasītā slaida dublikāts tiek ievietots tajā pašā prezentācijā uzreiz aiz dublējamā slaida.
Lietojot komandu Duplicate, atlasītā slaida dublikāts tiek ievietots tajā pašā prezentācijā uzreiz aiz dublējamā slaida.
Vienas prezentācijas robežās slaidu var dublēt arī, izmantojot peli:
- novieto peles rādītāju uz slaida;
- turot piespiestu taustiņu
 un peles kreiso pogu, pārvelk slaidu uz vietu, kur jāatrodas dublikātam (peles rādītāja pārvietošanas laikā pie tā ir neliels krustiņš (
un peles kreiso pogu, pārvelk slaidu uz vietu, kur jāatrodas dublikātam (peles rādītāja pārvietošanas laikā pie tā ir neliels krustiņš ( ), kas norāda, ka tiek veikta kāda objekta dublēšana). Dublikāta atrašanās vietu norāda vertikāla līnija:
), kas norāda, ka tiek veikta kāda objekta dublēšana). Dublikāta atrašanās vietu norāda vertikāla līnija:
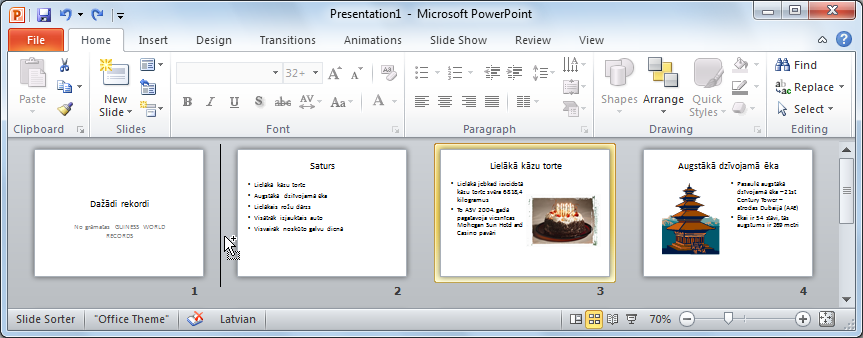
- izvēlētajā vietā atlaiž peles pogu un taustiņu
 :
:
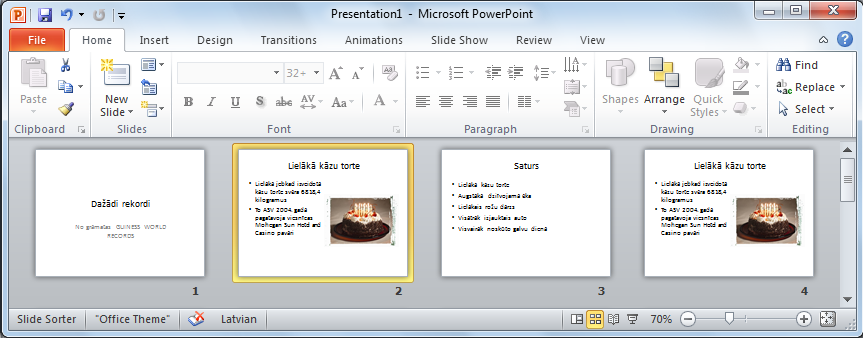
3.7.3. Slaidu pārvietošana
Vienas prezentācijas robežās slaidu parasti pārvieto, izmantojot peli:
- novieto peles rādītāju uz pārvietojamā slaida;
- turot piespiestu peles kreiso pogu, pārvieto slaidu uz vajadzīgo vietu. Pārvietošanas laikā peles rādītājs maina izskatu uz
 , bet jauno atrašanās vietu norāda vertikāla līnija:
, bet jauno atrašanās vietu norāda vertikāla līnija:
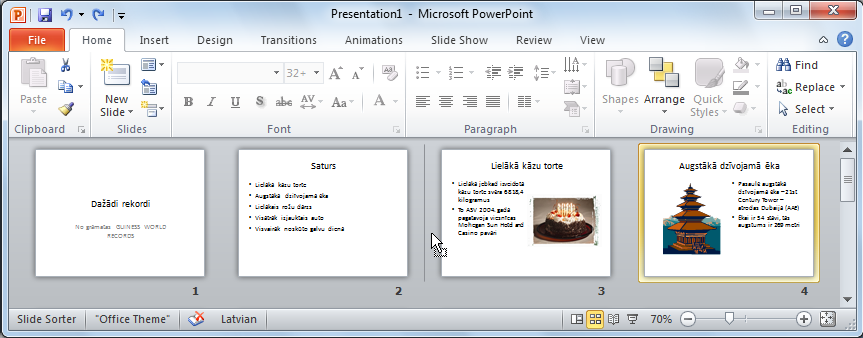
- izvēlētajā vietā atlaiž peles pogu:
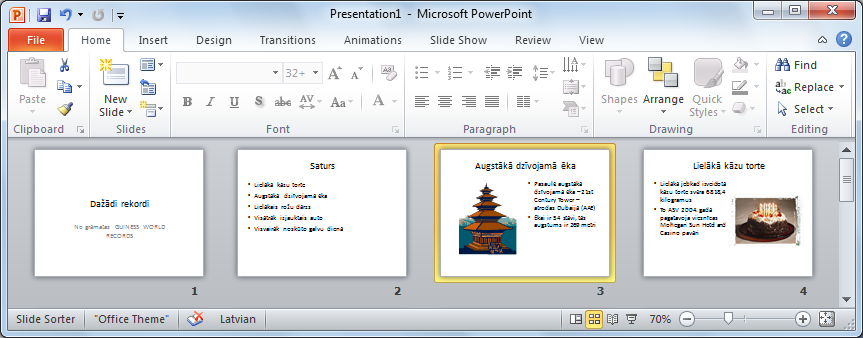
Lai pārvietotu slaidu uz to pašu vai citu prezentāciju:
- atlasa pārvietojamo slaidu;
- izvēlas vienu no izgriešanas veidiem, piemēram:
- pogu
 (Cut) lentes cilnes Home lappuses grupā Clipboard;
(Cut) lentes cilnes Home lappuses grupā Clipboard; - taustiņu kombināciju
 +
+  ;
; - konteksta izvēlnes komandu Cut;
- novieto kursoru, kur atradīsies pārvietotais slaids:
- tajā pašā prezentācijā;
- citā atvērtā prezentācijā – pārvietošanos starp tām veic, izpildot klikšķi uz vajadzīgās prezentācijas nosaukuma uzdevumjoslā vai lentes cilnes View lappuses grupā Window pogas Switch Windows sarakstā;
- izvēlas vienu no ielīmēšanas veidiem, piemēram:
- pogu
 (Paste) lentes cilnes Home lappuses grupā Clipboard;
(Paste) lentes cilnes Home lappuses grupā Clipboard; - taustiņu kombināciju
 +
+  ;
; - konteksta izvēlnes komandu Paste.
Atverot lentes cilnes Home lappuses grupā Clipboard pogas ![]() (Paste) sarakstu vai izvēloties konteksta izvēlnes komandu Paste, iespējams izvēlēties divus dažādus ielīmēšanas veidus, kas īpaši aktuāli, pārvietojot slaidus no vienas prezentācijas citā:
(Paste) sarakstu vai izvēloties konteksta izvēlnes komandu Paste, iespējams izvēlēties divus dažādus ielīmēšanas veidus, kas īpaši aktuāli, pārvietojot slaidus no vienas prezentācijas citā:
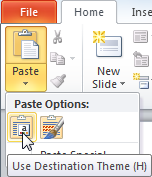
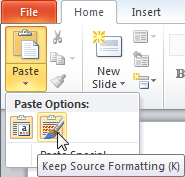
- Use Destination Theme lieto, ja slaidam, ko pārvieto no citas prezentācijas, nepieciešams tāds pats formatējums kā pārējiem slaidiem prezentācijā, kurā tiek ievietots pārvietojamais slaids;
- Keep Source Formatting izvēlas, ja slaidam, ko pārvieto no citas prezentācijas, jāsaglabā formatējums, kāds tam bija prezentācijā, no kuras tas tiek pārvietots.
3.7.4. Slaidu dzēšana
Lai dzēstu vienu vai vairākus slaidus:
- atlasa slaidus;
- izvēlas vienu no dzēšanas veidiem:
- taustiņu
 ;
; - konteksta izvēlnes komandu Delete Slide.
Līdzīgi kā slaidu kārtošanas skatā, slaidus var dublēt, pārvietot vai dzēst arī normālskatā, kad kreisajā rūtī izvēlēta slaidu sīkattēlu lappuse Slide.
4.8. Izpildīto darbību atsaukšana un atatsaukšana
Ja informācija slaidā nepareizi ievadīta, dzēsta, rediģēta vai veikta kāda cita nepareiza darbība, to var atsaukt ar:
- ātrās piekļuves rīkjoslas pogu
 (Undo);
(Undo); - taustiņu kombināciju
 +
+  .
.
Izpildot klikšķi uz bultiņas ![]() blakus pogai Undo, kļūst pieejams pēdējo veikto darbību saraksts. Šajā sarakstā var atsaukt vienlaikus vairākas nepareizi veiktas darbības, izpildot klikšķi uz rindiņas, līdz kurai veiktās darbības vēlas atsaukt:
blakus pogai Undo, kļūst pieejams pēdējo veikto darbību saraksts. Šajā sarakstā var atsaukt vienlaikus vairākas nepareizi veiktas darbības, izpildot klikšķi uz rindiņas, līdz kurai veiktās darbības vēlas atsaukt:
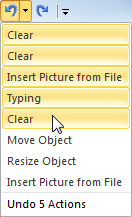
Ja kāda darbība nepareizi atsaukta to var atatsaukt ar:
- ātrās piekļuves rīkjoslas pogu
 (Redo);
(Redo); - taustiņu kombināciju
 +
+  .
.
4.9. Prezentācijas saglabāšana
- piespiežot ātrās piekļuves rīkjoslas pogu
 (Save);
(Save); - ar taustiņu kombināciju
 +
+  ;
; - lentes cilnes File Backstage skatā izvēloties komandu Save:
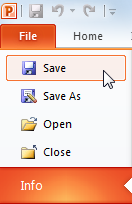
Ja prezentāciju saglabā pirmo reizi, atveras dialoglodziņš Save As:
- izvēlas datnes saglabāšanas vietu (disku vai mapi);
- lodziņā File name ievada prezentācijas nosaukumu:
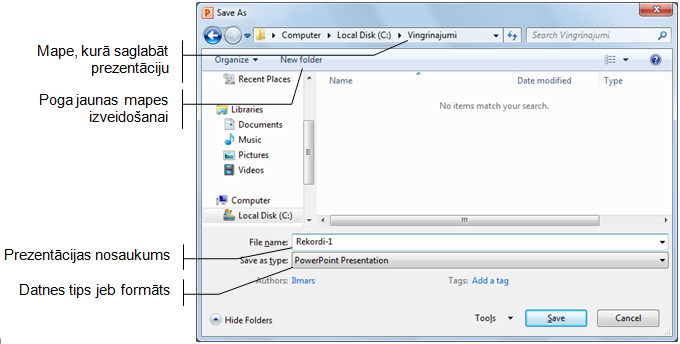
![]() Prezentācijas nosaukumu labāk veidot tā, lai izteiktu tās saturu. Nosaukums nedrīkst saturēt šādus simbolus: /, \, >, <, *, ? , ", |, :, ; un datnes nosaukuma veidošanai ieteicams izmantot latīņu alfabēta burtus un ciparus.
Prezentācijas nosaukumu labāk veidot tā, lai izteiktu tās saturu. Nosaukums nedrīkst saturēt šādus simbolus: /, \, >, <, *, ? , ", |, :, ; un datnes nosaukuma veidošanai ieteicams izmantot latīņu alfabēta burtus un ciparus.
- piespiež pogu
 vai taustiņu
vai taustiņu  .
.
Pēc prezentācijas saglabāšanas tā netiek aizvērta un ar to var turpināt strādāt. Lietotnes virsrakstjoslā redzams tās jaunais nosaukums, piemēram, ![]() .
.
Ja prezentāciju saglabā atkārtoti, tās pēdējā versija tiek saglabāta iepriekš norādītajā vietā ar iepriekš norādīto nosaukumu, neatverot dialoglodziņu Save As.
4.10. Prezentācijas saglabāšana ar citu nosaukumu un citos formātos
Ja prezentācija, kurā veiktas izmaiņas, jāsaglabā ar citu nosaukumu vai citā formātā, lentes cilnes File Backstage skatā izvēlas komandu Save As:
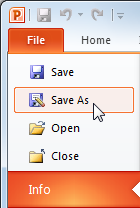
Tiek atvērts dialoglodziņš Save As, kurā norāda:
- jauno prezentācijas nosaukumu;
- saglabāšanas vietu;
- vajadzības gadījumā arī jaunu datnes saglabāšanas formātu jeb tipu, ko izvēlas sarakstā Save as type.
Parasti sarakstā Save as type redzams formāts PowerPoint Presentation, kas ir Microsoft Office PowerPoint 2010 pamatformāts ar datnes paplašinājumu .pptx:
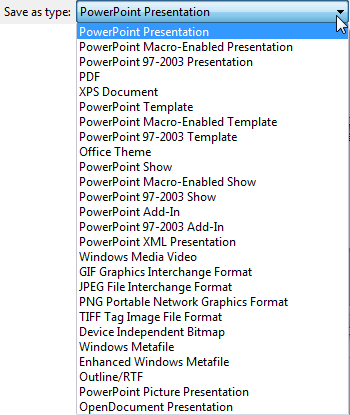
Ja nepieciešams prezentāciju izmantot citā lietotnē, tad tā jāsaglabā kādā citā no sarakstā esošajiem formātiem, piemēram:
- bieži datnes formātu maina, ja ar to pašu prezentāciju jāturpina darbs citā datorā, kur ir vecākas versijas PowerPoint lietotne. Tad izvēlas datnes formātu PowerPoint 97-2003 Presentation. Ja prezentāciju saglabā vecākas PowerPoint versijas formātā, var tikt atvērts paziņojums, ka atsevišķos slaidos esošā informācija var tikt daļēji zaudēta vai pārveidota tā, ka vairs nebūs rediģējama vecākās lietotnes versijās, piemēram:
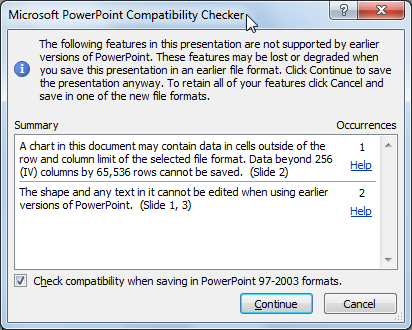
- formāts PowerPoint Template var noderēt, ja prezentācija jāizmanto kā veidne (paraugs) turpmāk veidojamajām prezentācijām (datņu paplašinājums .potx);
- Outline/RTF formātu (datņu paplašinājums .rtf) lieto, lai prezentācijas slaidu tekstu atvērtu kādā no tekstapstrādes lietotnēm;
- formātā PDF (firmas Adobe Systems, Inc. izstrādāta specifikācija elektroniskiem dokumentiem) darbgrāmatu saglabā, lai tās datus varētu aplūkot ar Adobe Acrobat saimes lietojumprogrammām dažādās operētājsistēmās;
- ja izvēlas prezentācijas saglabāšanas formātu PowerPoint Show, tā tiek saglabāta slaidrādes skatā ar paplašinājumu .ppsx. Izpildot dubultklikšķi uz datnes ikonas (piemēram,
 ) kādā no datņu pārlūkprogrammām vai mapēm, tiek uzsākta slaidrāde, neatverot PowerPoint programmu. Šo formātu bieži lieto prezentāciju pārsūtīšanai pa e-pastu;
) kādā no datņu pārlūkprogrammām vai mapēm, tiek uzsākta slaidrāde, neatverot PowerPoint programmu. Šo formātu bieži lieto prezentāciju pārsūtīšanai pa e-pastu; - katru prezentācijas slaidu var saglabāt arī septiņos dažādos attēlu formātos ar paplašinājumiem .gif, .jpg, .png, .tif, .bmp, .wmf un .emf. Tos var atvērt un apstrādāt dažādās attēlu apstrādes lietotnēs. Visbiežāk no uzskaitītajiem formātiem lieto JPEG File Interchange Format ar paplašinājumu .jpg. Veicot saglabāšanu, atveras dialoglodziņš ar jautājumu, kurus slaidus attēlu formātā saglabāt:
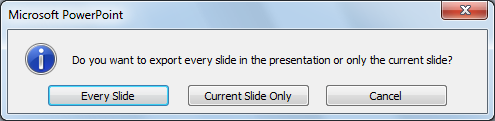
Piespiežot pogu ![]() , tiek saglabāti visi slaidi, bet
, tiek saglabāti visi slaidi, bet ![]() – tikai atlasītais slaids.
– tikai atlasītais slaids.
Ja tiek saglabāti visi slaidi, atveras paziņojuma lodziņš, ka katrs slaids saglabāts kā atsevišķa datne jaunā mapē, kuras vārds sakrīt ar saglabātās prezentācijas nosaukumu:

Katram saglabātajam slaidam automātiski tiek piešķirts datnes nosaukums SlideX, kur X – slaida numurs:
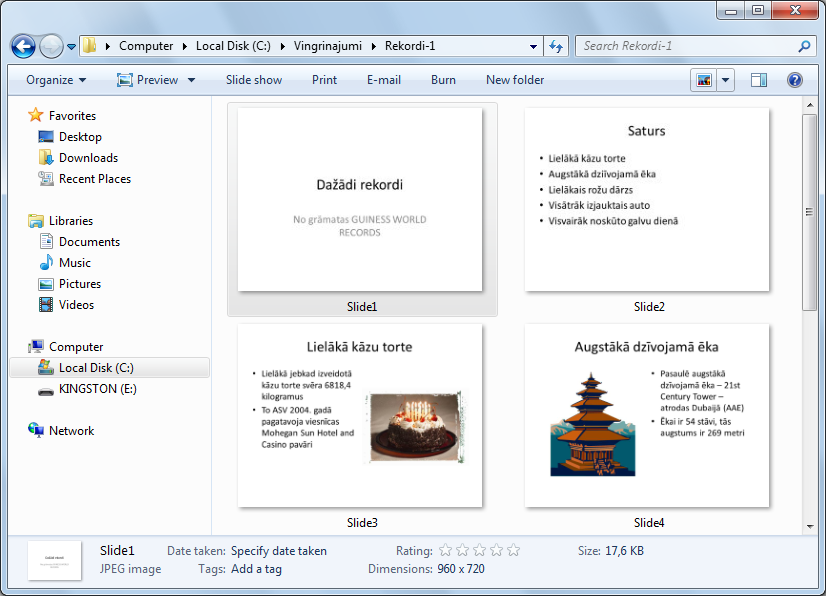
4.11. Jaunas prezentācijas izveidošana
Jaunu prezentāciju var izveidot vairākos veidos (ja ir atvērta PowerPoint lietotne), piemēram:
- piespiežot ātrās piekļuves rīkjoslas pogu
 (New), ja tāda tur pievienota;
(New), ja tāda tur pievienota; - ar taustiņu kombināciju
 +
+  ;
; - lentes cilnes File Backstage skatā izvēloties cilni New. Prezentācijas veidņu sarakstā Available Template and Themes izvēlas Blank Presentation un piespiež pogu Create:

4.12. Prezentācijas aizvēršana
Prezentāciju var aizvērt vairākos veidos, piemēram:
- lentes cilnes File Backstage skatā izvēloties komandu Close:
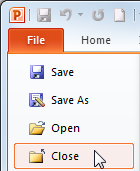
- izpildot klikšķi lietotnes loga labajā augšējā stūrī uz pogas
 (Close);
(Close); - ar taustiņu kombināciju
 +
+  .
.
Ja pēdējās izmaiņas prezentācijā nav saglabātas, atveras brīdinājuma lodziņš ar jautājumu par tās saglabāšanu:
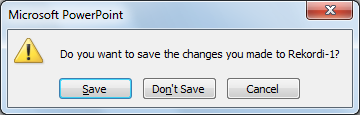
 – prezentāciju saglabāt ar iepriekšējo nosaukumu iepriekš norādītajā vietā un aizvērt. Ja prezentācija nav bijusi saglabāta ne reizi, tad atvērsies dialoglodziņš Save As (sk. 3.9. nod.);
– prezentāciju saglabāt ar iepriekšējo nosaukumu iepriekš norādītajā vietā un aizvērt. Ja prezentācija nav bijusi saglabāta ne reizi, tad atvērsies dialoglodziņš Save As (sk. 3.9. nod.); – prezentāciju aizvērt, nesaglabājot izmaiņas;
– prezentāciju aizvērt, nesaglabājot izmaiņas; – atcelt aizvēršanas komandu.
– atcelt aizvēršanas komandu.
4.13. Prezentācijas atvēršana
Ja ir atvērta PowerPoint lietotne, esošu prezentāciju var atvērt vairākos veidos, piemēram:
- piespiežot ātrās piekļuves rīkjoslas pogu
 (Open), ja tāda tur pievienota;
(Open), ja tāda tur pievienota; - ar taustiņu kombināciju
 +
+  ;
; - lentes cilnes File Backstage skatā izvēloties komandu Open:
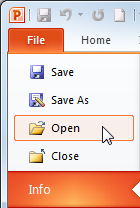
Atveras dialoglodziņš Open:
- izvēlas mapi, kur atrodas prezentācijas datne;
- izvēlas no saraksta prezentācijas nosaukumu:
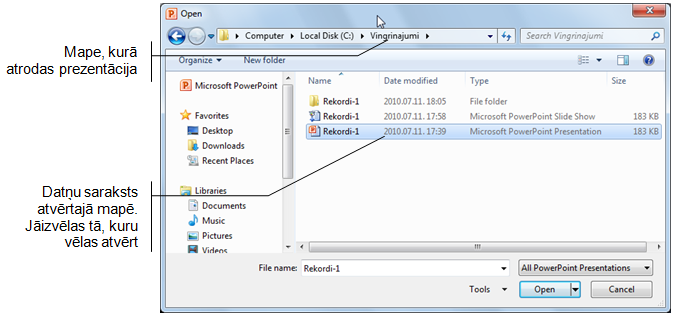
- piespiež pogu
 vai taustiņu
vai taustiņu  .
.
Izvēloties cilni Recent lentes cilnes File Backstage skatā, grupā Recent Presentations var redzēt to prezentāciju nosaukumus, ar kurām pēdējām strādāts, bet grupā Recent Places – diskus un mapes, kurās esošās prezentācijas nesen atvērtas. Izvēloties kādu no prezentāciju nosaukumiem, prezentācija tiek atvērta (ja tā nav izdzēsta vai tās atrašanās vieta nav mainīta):
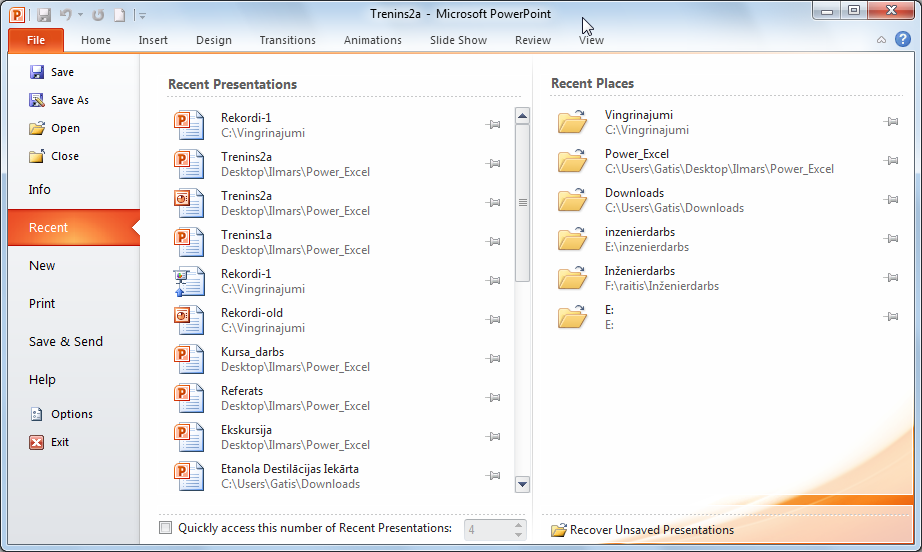
Ja PowerPoint lietotne nav atvērta, bet tā ir nesen izmantota, tad komandas Start / Microsoft PowerPoint 2010 sarakstā var redzēt to prezentāciju nosaukumus, ar kurām pēdējām strādāts. Izvēloties kādu no prezentāciju nosaukumiem, vienlaikus tiek atvērta lietotne un prezentācija (ja tā nav izdzēsta vai tās atrašanās vieta nav mainīta):
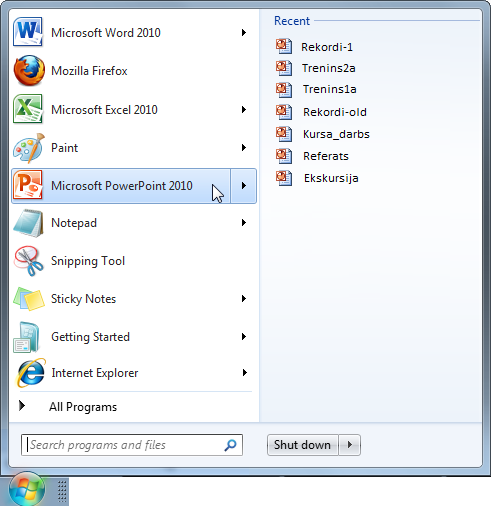
4.14. Lietotnes aizvēršana
Darbu ar PowerPoint var beigt vairākos veidos, piemēram:
- lentes cilnes File Backstage skatā izvēloties komandu
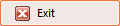 ;
; - izpildot klikšķi lietotnes loga labajā augšējā stūrī uz pogas
 (Close).
(Close).
Tā kā PowerPoint 2010 katra prezentācija tiek atvērta atsevišķā logā, piespiežot lietotnes loga vadības pogu ![]() (Close), lietotne tiks aizvērta tad, ja būs atvērta tikai viena prezentācija. Pretējā gadījumā tiks aizvērta tikai atbilstošajā lietotnes logā atvērtā datne.
(Close), lietotne tiks aizvērta tad, ja būs atvērta tikai viena prezentācija. Pretējā gadījumā tiks aizvērta tikai atbilstošajā lietotnes logā atvērtā datne.
5. PREZENTĀCIJAS SLAIDU NOFORMĒŠANA
5.1. Prezentāciju noformējuma veidņu jeb tēmu lietošana
Lai atvieglotu prezentāciju noformēšanu, PowerPoint lietotnē var izvēlēties gatavas veidnes jeb tēmas. Katrai no tām ir savs dizains, t.i., slaidu fona veids, krāsa, teksta stils utt.
Lai lietotu kādu no iebūvētajām prezentāciju tēmām:
- atver lentes cilnes Design lappusi:

- grupas Themes sarakstā izvēlas piemērotāko tēmu, piemēram, Waveform, kādā no veidiem:
- izpilda klikšķi uz tēmas shematiskā apzīmējuma, lai tēmas noformējums tiktu lietots visiem prezentācijas slaidiem:
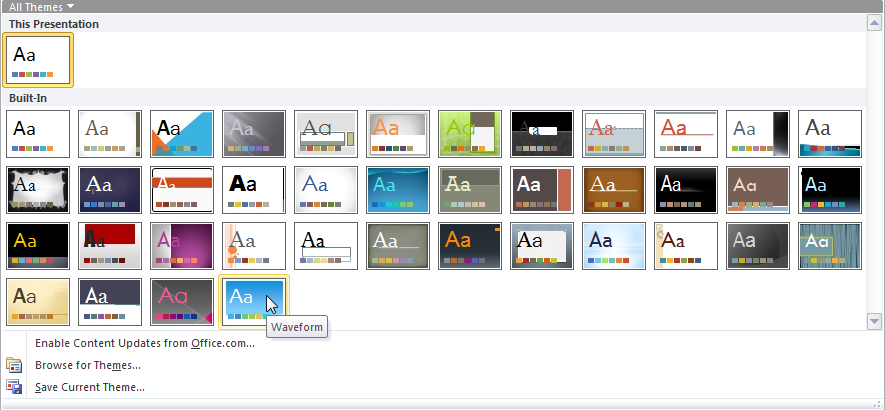
- izpilda peles labās pogas klikšķi uz tēmas shematiskā apzīmējuma un izvēlas konteksta komandu Apply to Selected Slides, lai tēmas noformējums tiktu lietots atlasītajiem slaidiem, vai Apply to All Slides, lai tēmas noformējums tiktu lietots visiem prezentācijas slaidiem:
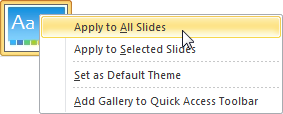
Nav vēlams lietot komandu Set as Default Theme, jo tad izvēlētā tēma tiks lietota kā noklusētā visām no jauna veidojamajām prezentācijām.
Izvēlētās tēmas noformējumu var mainīt, lietojot lentes cilnes Design lappuses grupas Themes sarakstus:
- sarakstā Colors var mainīt izvēlētās tēmas krāsu shēmu (tā nosaka, kādā krāsā būs slaidu virsraksti, fons, līnijas, aizzīmēto sarakstu teksts, rindkopu aizzīmēšanas simboli u.c. elementi), piemēram, uz Hardcover. Arī šajā sarakstā var izvēlēties konteksta komandas Apply to Selected Slides vai Apply to All Slides:
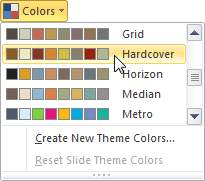
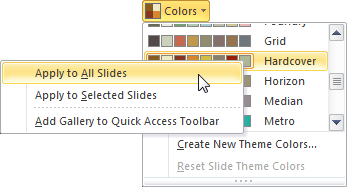
- sarakstā Fonts var mainīt izvēlētās tēmas fontu shēmu (tā nosaka, kādos fontos būs noformēti slaidu virsraksti, kādos aizzīmēto sarakstu teksts), piemēram, uz Newsprint:
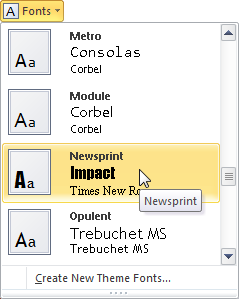
- sarakstā Effects var mainīt izvēlētās tēmas objektu efektus (tie nosaka galvenokārt zīmēto figūru līniju un pildījumu noformējumu):
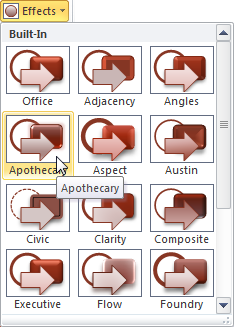
Lentes cilnes Design lappuses grupas Background sarakstā Background Styles var precizēt izvēlētās tēmas slaidu fona stilu atlasītajam vai visiem prezentācijas slaidiem:
![]()
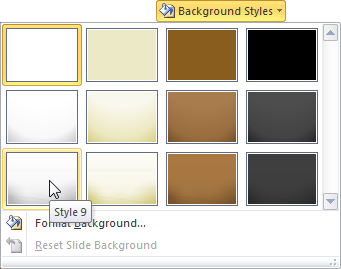
Atzīmējot lentes cilnes Design lappuses grupā Background izvēles rūtiņu Hide Background Graphics, atlasītajam slaidam tiks noņemti fona grafiskie noformēšanas elementi, piemēram, līnijas, ja tādi izvēlētajā noformējuma tēmā lietoti, piemēram:
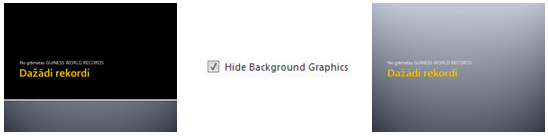
5.2. Slaida fona maiņa
Ja nevēlas lietot prezentāciju noformējuma veidnes jeb tēmas, tad vienkāršākais veids, kā padarīt prezentāciju pievilcīgāku, ir nomainīt kāda atsevišķa vai visu slaidu fonu.
Dialoglodziņu slaida fona maiņai var atvērt vairākos veidos, piemēram:
- piespiežot pogu
 , kas atrodas lentes cilnes Design lappuses grupas Background labajā malā;
, kas atrodas lentes cilnes Design lappuses grupas Background labajā malā; - izpildot peles labās pogas klikšķi uz slaida normālskatā vai slaidu kārtošanas skatā un izvēloties konteksta komandu Format Background....
Dialoglodziņa Format Background cilnes Fill lappusē nosaka slaida fona pildījumu:
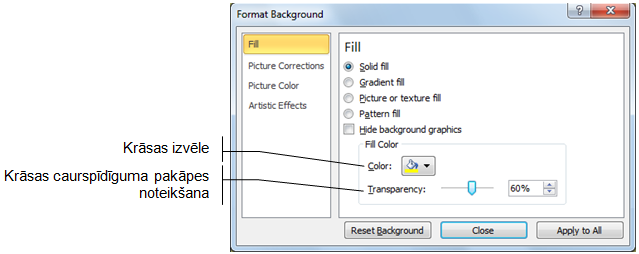
- Gradient fill – var norādīt fona krāsu pāreju:
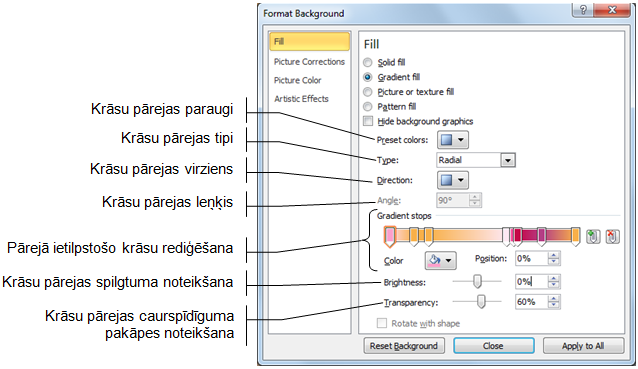
- Picture or texture fill – kā fonu var izvēlēties attēlu vai tekstūru:
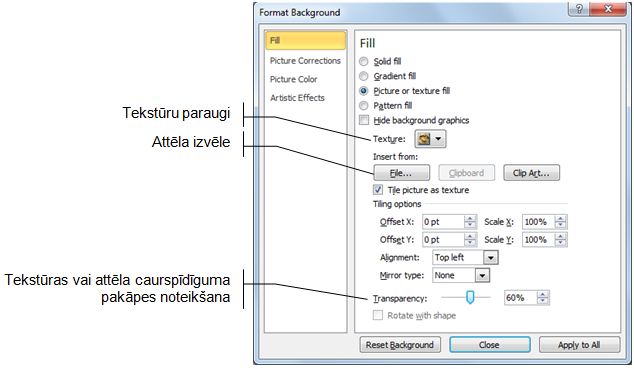
- Pattern fill – kā fonu var izvēlēties divkrāsu rakstu:
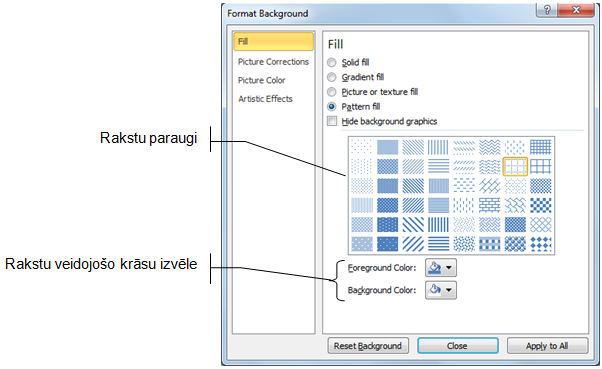
![]() Ja dialoglodziņa Format Background cilnes Fill lappusē kā slaida fona pildījums izvēlēts attēls vai tekstūra, ciļņu Picture Corrections, Picture Color un Artistic Effects lappusēs var mainīt šo objektu parametrus (tas šajā materiālā tuvāk netiek aplūkots).
Ja dialoglodziņa Format Background cilnes Fill lappusē kā slaida fona pildījums izvēlēts attēls vai tekstūra, ciļņu Picture Corrections, Picture Color un Artistic Effects lappusēs var mainīt šo objektu parametrus (tas šajā materiālā tuvāk netiek aplūkots).
Kad vajadzīgie slaida fona parametri iestatīti:
- piespiež pogu
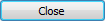 , lai nomainītu fonu atlasītajam slaidam;
, lai nomainītu fonu atlasītajam slaidam; - piespiež pogu
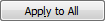 , lai nomainītu fona krāsu visiem prezentācijas slaidiem.
, lai nomainītu fona krāsu visiem prezentācijas slaidiem.
Piespiežot pogu 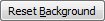 , izvēlētie fona iestatījumi tiek atsaukti.
, izvēlētie fona iestatījumi tiek atsaukti.
5.3. Rakstzīmju noformēšana slaidā
Pirms sākt noformēšanu, teksts ir jāatlasa. Šeit iespējami divi varianti – visa teksta rāmīša atlasīšana (tiks noformēts viss tajā esošais teksts) un kāda atsevišķa teksta fragmenta atlasīšana teksta rāmītī (tiks noformēts tikai atlasītais teksts).
Lai atlasītu visu teksta rāmīti:
- tuvina peles rādītāju tekstam, līdz tas maina izskatu uz
 :
:

- izpilda klikšķi:
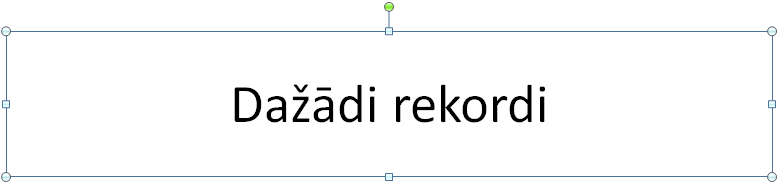
Kāda atsevišķa teksta fragmenta atlasīšanu teksta rāmītī veic tieši tāpat kā tekstapstrādes lietotnē:
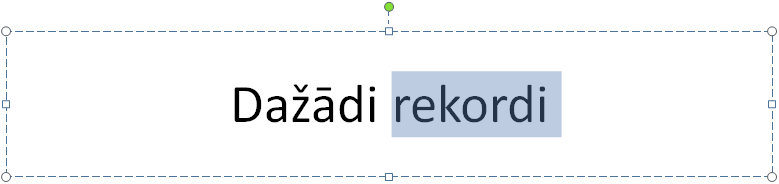
4.3.1. Rakstzīmju izskata maiņa, izmantojot lentes cilnes Home grupas Font pogas
Lai mainītu rakstzīmju izskatu, ērti izmantot lentes cilnes Home lappuses grupas Font pogas un sarakstus:
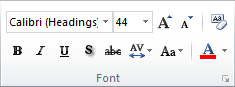
- atlasa teksta rāmīti vai teksta fragmentu tajā;
- sarakstā
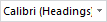 (Font) var izvēlēties fontu;
(Font) var izvēlēties fontu; - sarakstā
 (Font Size) (izmērs dots punktos) var izvēlēties vai arī ievadīt lodziņā
(Font Size) (izmērs dots punktos) var izvēlēties vai arī ievadīt lodziņā  (Font Size) nepieciešamo lielumu un piespiest taustiņu
(Font Size) nepieciešamo lielumu un piespiest taustiņu  ;
; - piespiežot pogu
 (Increase Font Size), rakstzīmju izmēru var palielināt līdz nākamajam saraksta Font Size lielumam;
(Increase Font Size), rakstzīmju izmēru var palielināt līdz nākamajam saraksta Font Size lielumam; - piespiežot pogu
 (Decrease Font Size), rakstzīmju izmēru var samazināt līdz iepriekšējam saraksta Font Size lielumam;
(Decrease Font Size), rakstzīmju izmēru var samazināt līdz iepriekšējam saraksta Font Size lielumam; - piespiež pogu
 (Bold), lai izceltu rakstzīmes treknrakstā;
(Bold), lai izceltu rakstzīmes treknrakstā; - piespiež pogu
 (Italic), lai izceltu rakstzīmes slīprakstā (kursīvā);
(Italic), lai izceltu rakstzīmes slīprakstā (kursīvā); - piespiež pogu
 (Underline), lai izceltu rakstzīmes ar pasvītrojumu;
(Underline), lai izceltu rakstzīmes ar pasvītrojumu; - piespiež pogu
 (Strikethrough), lai rakstzīmes pārsvītrotu;
(Strikethrough), lai rakstzīmes pārsvītrotu; - piespiež pogu
 (Text Shadow), lai rakstzīmēm pievienotu ēnu;
(Text Shadow), lai rakstzīmēm pievienotu ēnu; - lai mainītu rakstzīmju krāsu, var izmantot pogu
 (Font Color). Ja piespiež pašu pogu, iegūst to krāsu, kādā ir pasvītrojums zem burta, bet, ja izpilda klikšķi uz bultiņas, var izvēlēties citu krāsu:
(Font Color). Ja piespiež pašu pogu, iegūst to krāsu, kādā ir pasvītrojums zem burta, bet, ja izpilda klikšķi uz bultiņas, var izvēlēties citu krāsu:
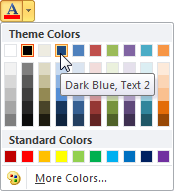
|
|
|
|
- Capitalize Each Word – vārda pirmais burts lielais, pārējie mazie;
- tOGGLE cASE – lielie burti tiek nomainīti ar mazajiem un otrādi.
Piespiežot pogu  (Clear All Formatting), atlasītajam teksta fragmentam vai rāmītim formatējums tiek noņemts.
(Clear All Formatting), atlasītajam teksta fragmentam vai rāmītim formatējums tiek noņemts.
4.3.2. Rakstzīmju izskata maiņa, izmantojot mazo rīkjoslu
Atlasītā teksta noformēšanai var izmantot arī mazo rīkjoslu, kas kļūst redzama, atlasot tekstu rāmītī un uz tā novietojot peles rādītāju vai izpildot peles labās pogas klikšķi uz teksta.
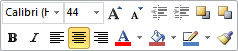
Šajā rīkjoslā pieejamas pogas un saraksti rakstzīmju fonta, izmēra un krāsas maiņai, kā arī treknraksta un kursīva stila pogas.
4.3.3. Rakstzīmju izskata maiņa, izmantojot dialoglodziņu Font
Visus iepriekš aplūkotos un vēl citus rakstzīmju noformēšanas veidus atlasītajam tekstam var veikt dialoglodziņā Font.
To atver, piespiežot pogu  , kas atrodas lentes cilnes Home lappuses grupas Font labajā malā:
, kas atrodas lentes cilnes Home lappuses grupas Font labajā malā:
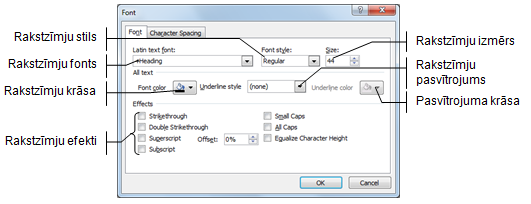
5.4. Rindkopu noformēšana slaidā
4.4.1. Rindkopu līdzināšana
Lai mainītu rindkopu noformējumu, ērti izmantot lentes cilnes Home lappuses grupas Paragraph pogas un sarakstus:
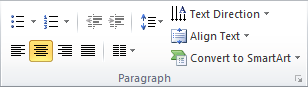
Ja teksta rāmītī ir vairākas rindkopas, tad ir svarīgi, kas ir atlasīts pirms līdzināšanas veida maiņas:
- ja atlasīts viss teksta rāmītis, izmaiņas tiek veiktas visām teksta rāmīša rindkopām;
- ja atlasīta rindkopa vai teksta kursors atrodas rindkopā, līdzināšanas veids tiek mainīts tikai šai rindkopai.
Lai līdzinātu tekstu rāmītī horizontālā virzienā:
- atlasa teksta rāmīti vai rindkopas, kam jāmaina līdzināšanas veids;
- piespiež vienu no pogām:
 (Center), lai tekstu novietotu rāmīša centrā;
(Center), lai tekstu novietotu rāmīša centrā; (Align Text Right), lai tekstu novietotu pie rāmīša labās malas;
(Align Text Right), lai tekstu novietotu pie rāmīša labās malas; (Align Text Left), lai tekstu novietotu pie rāmīša kreisās malas;
(Align Text Left), lai tekstu novietotu pie rāmīša kreisās malas; (Justify), lai tekstam līdzinātu abas malas.
(Justify), lai tekstam līdzinātu abas malas.
Teksta līdzināšanu rāmītī horizontālā virzienā var veikt arī dialoglodziņa Paragraph sarakstā Alignment. Dialoglodziņu atver, piespiežot pogu ![]() , kas atrodas lentes cilnes Home lappuses grupas Paragraph labajā malā:
, kas atrodas lentes cilnes Home lappuses grupas Paragraph labajā malā:
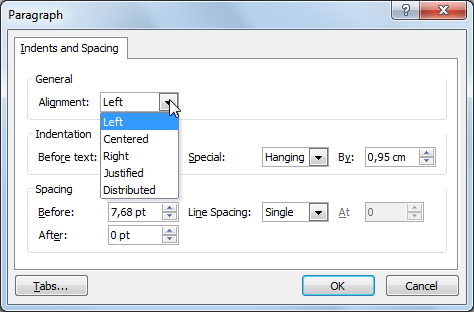
Bez četriem minētajiem līdzināšanas veidiem (Left, Centered, Right un Justified), dialoglodziņā pieejams vēl viens – Distributed, kas tekstu izkliedē visa rāmīša platumā, nevis līdzinot abas teksta malas, bet palielinot attālumus starp rakstzīmēm.
Lai līdzinātu tekstu rāmītī vertikālā virzienā, lentes cilnes Home lappuses grupas Paragraph pogas
Izvēloties komandu More Options..., teksta līdzināšanas veidu var precizēt dialoglodziņā Format Text Effects. |
|
|
Teksta virziena maiņai teksta rāmītī var izmantot pogas |
|
4.4.2. Sarakstu aizzīmju un numuru stila maiņa
Ja izvēlētas slaidu veidnes Title and Content, Two Content, Comparison vai Content with Caption, rindkopas ar simboliem tiek aizzīmētas automātiski.
Šajā gadījumā lentes cilnes Home lappuses grupas Paragraph poga ![]() (Bullets) ir „ieslēgta”. Pogas „izslēgšana” atceļ rindkopas aizzīmēšanu.
(Bullets) ir „ieslēgta”. Pogas „izslēgšana” atceļ rindkopas aizzīmēšanu.
Ja izvēlētās noformējuma tēmas noklusētais aizzīmēšanas simbols neapmierina, var izvēlēties citu:
- atlasa teksta rāmīti vai rindkopas, kurām jāmaina aizzīmju stils;
- lentes cilnes Home lappuses grupas Paragraph pogas
 (Bullets) sarakstā izvēlas vajadzīgo aizzīmēšanas veidu:
(Bullets) sarakstā izvēlas vajadzīgo aizzīmēšanas veidu:
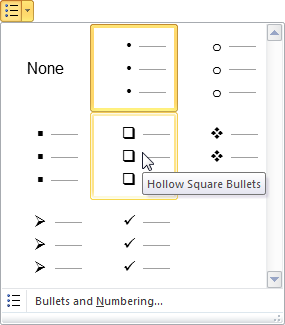
Izvēloties komandu Bullets and Numbering..., dialoglodziņa Bullets and Numbering lappusē Bulleted var izvēlēties citu rindkopu aizzīmēšanas stilu.
Ja ar simboliem aizzīmētās rindkopas nepieciešams pārveidot numurētā sarakstā:
- atlasa teksta rāmīti vai rindkopas, kurām aizzīmes jānomaina pret numuriem;
- piespiež lentes cilnes Home lappuses grupas Paragraph pogu
 (Numbering).
(Numbering).
- atlasa teksta rāmīti vai rindkopas, kurām jāmaina numuru stils;
- lentes cilnes Home lappuses grupas Paragraph pogas
 (Numbering) sarakstā izvēlas vajadzīgo numuru veidu:
(Numbering) sarakstā izvēlas vajadzīgo numuru veidu:
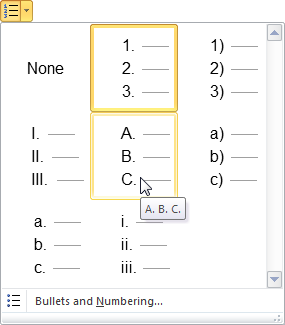
4.4.3. Atstarpju maiņa starp rindām
Lai mainītu atstarpes starp rindkopu rindām:
- atlasa teksta rāmīti vai rindkopas, starp kuru rindām jāmaina atstarpes;
- lentes cilnes Home lappuses grupas Paragraph pogas
 (Line Spacing) sarakstā izvēlas vajadzīgo atstarpes lielumu:
(Line Spacing) sarakstā izvēlas vajadzīgo atstarpes lielumu:
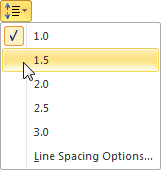
Izvēloties komandu Line Spacing Options..., atstarpes lielumu var precizēt dialoglodziņā Paragraph:
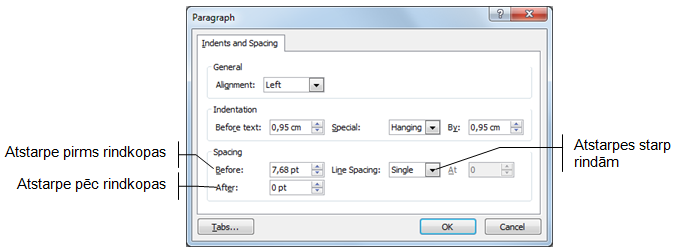
4.4.4. Aizzīmētu un numurētu rindkopu atkāpju (līmeņu) maiņa
Ja slaidā izveidots aizzīmēts vai numurēts saraksts, lietojot lentes cilnes Home lappuses grupas Paragraph pogas ![]() (Increase List Level) un
(Increase List Level) un ![]() (Decrease List Level), var mainīt rindkopu atkāpes no teksta rāmīša kreisās malas jeb mainīt rindkopu aizzīmēšanas vai numurēšanas līmeņus. Reizē ar attāluma maiņu notiek arī aizzīmēšanas vai numurēšanas simbola, kā arī rakstzīmju izmēra maiņa atbilstoši izvēlētajai slaida noformēšanas veidnei jeb tēmai.
(Decrease List Level), var mainīt rindkopu atkāpes no teksta rāmīša kreisās malas jeb mainīt rindkopu aizzīmēšanas vai numurēšanas līmeņus. Reizē ar attāluma maiņu notiek arī aizzīmēšanas vai numurēšanas simbola, kā arī rakstzīmju izmēra maiņa atbilstoši izvēlētajai slaida noformēšanas veidnei jeb tēmai.
Piemērs:
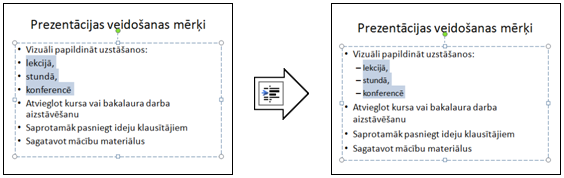
Poga ![]() (Decrease List Level) darbojas tikai tad, ja iepriekš ar pogu
(Decrease List Level) darbojas tikai tad, ja iepriekš ar pogu ![]() (Increase List Level) iestatīta atkāpe jeb mainīts saraksta līmenis.
(Increase List Level) iestatīta atkāpe jeb mainīts saraksta līmenis.
5.5. Teksta rāmīšu noformēšana, lietojot konteksta Drawing Tools cilni Format
Tā kā teksta rāmīšus var uzskatīt par zīmētiem objektiem, tad to ātrai noformēšanai var lietot arī konteksta Drawing Tools lentes cilni Format:

- grupā Shapes Styles var izvēlēties gatavus atlasīto teksta rāmīšu (slaidu virsrakstu, aizzīmēto sarakstu) noformēšanas paraugus vai izmantot sarakstus, lai noteiktu to pildījuma (Shape Fill), kontūrlīniju parametrus (Shape Outline) un piešķirtu ēnas vai telpiskuma efektus (Shape Effects);
- grupā WordArt Styles var izvēlēties gatavus atlasītā teksta mākslinieciskos noformēšanas paraugus vai izmantot sarakstus, lai noteiktu to pildījuma (Text Fill), kontūrlīniju parametrus (Text Outline) un piešķirtu ēnas vai telpiskuma efektus (Text Effects).
6. OBJEKTU ANIMĀCIJAS UN SLAIDU PĀREJAS
Slaida objekta animācija ir veids un skaņa, kā objekts parādās, piesaista uzmanību un pazūd no slaida demonstrācijas laikā, savukārt slaida pāreja ir veids un skaņa, kā slaidi nomainās demonstrācijas laikā.
Objektu animāciju un slaidu pāreju iestatīšanai izmanto lentes ciļņu Animations un Transitions lappušu pogas un sarakstus:


6.1. Objektu animāciju iestatīšana
Objektu animācijas efekti iedalās četrās grupās:
- Entrance Effects – parādīšanās efekti slaidā;
- Emphasis Effects – uzmanības piesaistīšanas efekti, objektam atrodoties slaidā;
- Exit Effects – noiešanas efekti no slaida;
- Motion Paths – kustības trajektorijas.
Lai pievienotu vai mainītu slaida objektiem animācijas efektus:
- atlasa vajadzīgo slaida objektu, piemēram, slaida virsrakstu, apakšvirsrakstu, attēlu vai aizzīmēto sarakstu;
- lentes cilnes Animations lappuses grupas Animation tipveida animāciju sarakstā izvēlas animācijas efektu, piemēram, parādīšanās efektu slaidā Fly In:
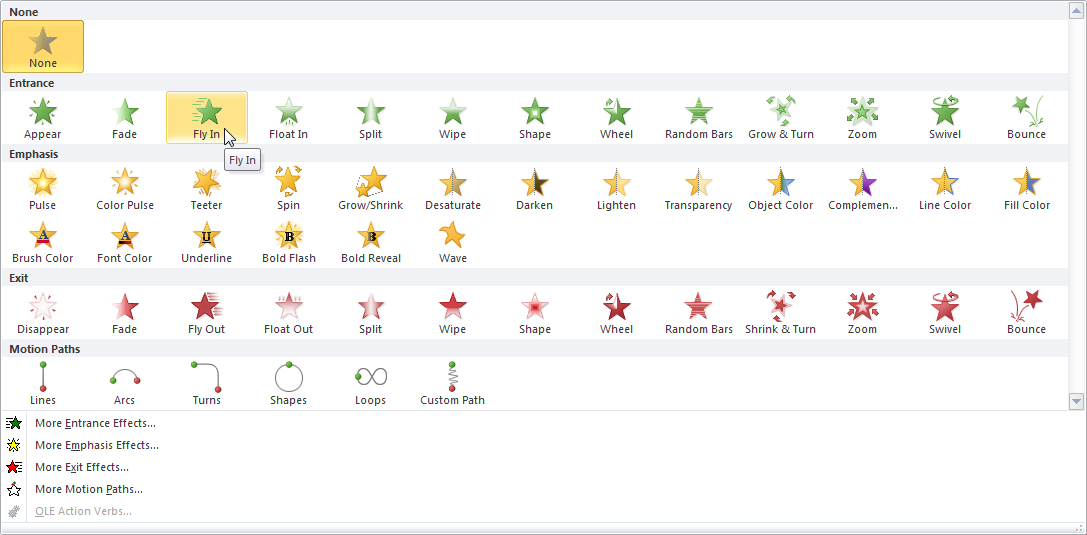
Katrā no grupām var izvēlēties kādu no pamatefektiem, vai, lietojot komandas More... Effects... vai More Motions Paths..., atvērt dialoglodziņus citu kustības efektu vai trajektoriju noteikšanai.
Objekts parādās slaidā atbilstoši izvēlētā efekta nosaukumam, piemēram, uzlido (Fly In), kļūst redzams pakāpeniski (Fade), iegriežas ap savu asi (Swivel) u.tml.
Lai saprastu, kā izskatās katrs efekts, un izvēlētos piemērotāko, ieteicams secīgi izvēlēties katru no tiem, jo noklusētajā variantā izvēlētais animācijas efekts uzreiz tiek parādīts slaidā. To nodrošina atzīmēts AutoPreview režīms lentes cilnes Animations lappuses grupas Preview pogas Preview sarakstā:
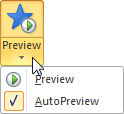
Ja izvēlēto efektu vēlas aplūkot atkārtoti, piespiež pogu ![]() (Preview) vai
(Preview) vai ![]() .
.
Kad efekts izvēlēts (piemēram, titulslaida virsrakstam parādīšanās efekts slaidā Fly In), var mainīt tā parametrus:
- lentes cilnes Animations lappuses grupas Animation pogas Effect Options sarakstā Direction izvēlas objekta parādīšanās virzienu, piemēram, no augšas (From Top):
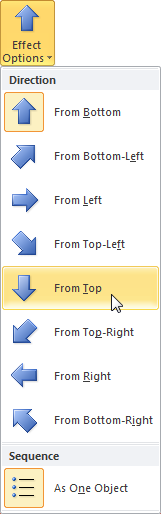
- lentes cilnes Animations lappuses grupas Timing sarakstā Start izvēlas, kā efekts sāk darboties:
- On click – pēc peles kreisās pogas klikšķa;
- With Previous – reizē ar iepriekšējo efektu;
- After Previous – pēc iepriekšējā efekta:
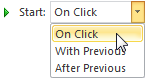
- lodziņā Duration norāda objekta parādīšanās ātrumu jeb ilgumu sekundēs:
![]()
- lodziņā Delay norāda objekta parādīšanās aizturi sekundēs:
Piespiežot pogu ![]() , kas atrodas lentes cilnes Animations lappuses grupas Animation labajā malā, izvēlētā efekta (piemēram, Fly In) dialoglodziņa cilnes Effect lappusē var veikt šādas izmaiņas:
, kas atrodas lentes cilnes Animations lappuses grupas Animation labajā malā, izvēlētā efekta (piemēram, Fly In) dialoglodziņa cilnes Effect lappusē var veikt šādas izmaiņas:
|
|
- sarakstā After animation var izvēlēties objekta izturēšanos pēc animācijas:
|
|
- sarakstā Animate text var norādīt teksta parādīšanās veidu:
|
|
- Dialoglodziņa cilnes Timing lappusē var veikt šādas izmaiņas:
|
|
Ja animācijas efekts tiek pievienots vai mainīts teksta rāmītim, kurā ir vairāk nekā viena rindkopa (piemēram, aizzīmētam vai numurētam sarakstam), tad gan lentes cilnes Animations lappuses grupas Animation pogas Effect Options sarakstā Sequence, gan izvēlētā efekta (piemēram, Fly In) dialoglodziņā, ko atver, piespiežot pogu ![]() , kas atrodas lentes cilnes Animations lappuses grupas Animation labajā malā, cilnes Text Animation lappusē sarakstā Group text var noteikt rāmīša parādīšanos kā vienam objektam (As One Object), visām rindkopām kopā (All at Once vai All Paragraphs At Once) vai pa atsevišķām rindkopām (By Paragraph, By 1st Level Paragraphs utt.):
, kas atrodas lentes cilnes Animations lappuses grupas Animation labajā malā, cilnes Text Animation lappusē sarakstā Group text var noteikt rāmīša parādīšanos kā vienam objektam (As One Object), visām rindkopām kopā (All at Once vai All Paragraphs At Once) vai pa atsevišķām rindkopām (By Paragraph, By 1st Level Paragraphs utt.):
|
|
|
Ja izvēlas aizzīmēto un numurēto sarakstu animāciju pa rindkopām, tad animācijas parametrus var precizēt dialoglodziņa cilnes Text Animation lappusē:
- atzīmējot izvēles rūtiņu Automatically after, var noteikt katras nākamās rindkopas parādīšanās laiku;
- atzīmējot izvēles rūtiņu In reverse order, var noteikt, ka rindkopas parādās pretējā secībā, tas ir, sākot ar pēdējo:
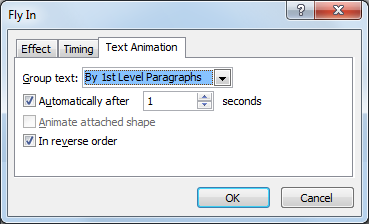
|
Ja objektam vēlas noteikt vēl kādu efektu, piemēram, uzmanības piesaistīšanas efektu, objektam atrodoties slaidā, to pievieno lentes cilnes Animations lappuses grupas Advanced Animation pogas Add Animation sarakstā. |
|
Ja izvēlēts uzmanības piesaistīšanas efekts, objektam atrodoties slaidā, piemēram, Spin, Grow/Shrink vai Object color, mainās arī efekta parametru iestatīšanas pogas Effect Options sarakstu izskats un tajos veicamās izvēles, piemēram:
|
|
|
|
![]() Objektu animācijā ir vēl ļoti daudz iespēju, taču šajā materiālā tiek aplūkotas tikai svarīgākās. Pārējās var apgūt, brīvi eksperimentējot.
Objektu animācijā ir vēl ļoti daudz iespēju, taču šajā materiālā tiek aplūkotas tikai svarīgākās. Pārējās var apgūt, brīvi eksperimentējot.
Pie animētajiem objektiem redzami skaitļi, kas norāda atbilstošā efekta kārtas numuru animācijas secībā. Atkarībā no animētā objekta izmēra vai animāciju skaita, kārtas numuri slaidā var arī pārsegties (piemēram, attēlā pa kreisi efektu numuri 3, 4 un 5 novietoti viens virs otra, savukārt attēlā pa labi, kad palielināts apakšvirsraksta rakstzīmju izmērs, redzami visi numuri):
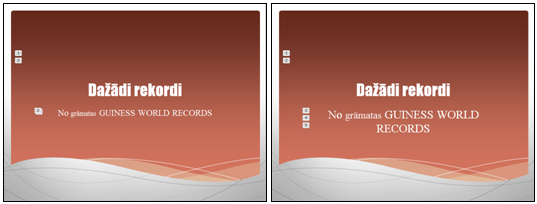
Piespiežot lentes cilnes Animations lappuses grupas Advanced Animation pogu ![]() , programmas loga labajā malā tiek atvērta uzdevumrūts Animation Pane, kur var mainīt gan atsevišķu efektu secību (to var izdarīt arī lentes cilnes Animations lappuses grupas Timing sarakstā Reorder Animation), gan arī tos rediģēt vai atcelt:
, programmas loga labajā malā tiek atvērta uzdevumrūts Animation Pane, kur var mainīt gan atsevišķu efektu secību (to var izdarīt arī lentes cilnes Animations lappuses grupas Timing sarakstā Reorder Animation), gan arī tos rediģēt vai atcelt:
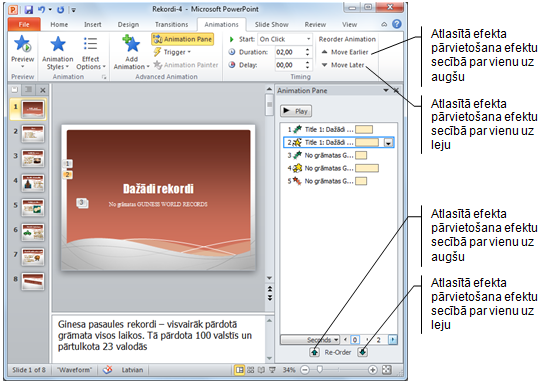
Piespiežot tastatūras taustiņu 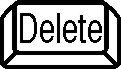 , atlasītais animācijas efekts tiek dzēsts, bet, piespiežot pogu
, atlasītais animācijas efekts tiek dzēsts, bet, piespiežot pogu ![]() uzdevumrūtī Animation Pane, var aplūkot izvēlētā slaida visus animācijas efektus, neuzsākot slaidrādi.
uzdevumrūtī Animation Pane, var aplūkot izvēlētā slaida visus animācijas efektus, neuzsākot slaidrādi.
Efekta parametrus var arī rediģēt, atverot efekta shematiskā apzīmējuma sarakstu:
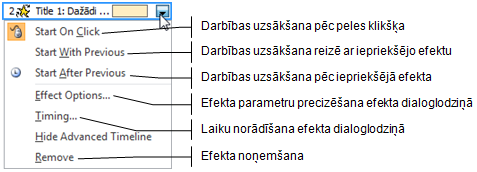
Ja iepriekš kāds objekts (piemēram, slaida virsraksts) ir animēts tā, kā nepieciešams animēt arī citus objektus (piemēram, pārējo slaidu virsrakstus), tad ar lentes cilnes Animations lappuses grupas Advanced Animation pogu ![]() var dublēt animācijas efektu no atlasītā objekta uz citu ne tikai prezentācijas ietvaros, bet arī uz citām prezentācijām:
var dublēt animācijas efektu no atlasītā objekta uz citu ne tikai prezentācijas ietvaros, bet arī uz citām prezentācijām:
- atlasa objektu ar iestatītu vienu vai vairākām animācijām (piemēram, slaida virsrakstu);
- piespiež lentes cilnes Animations lappuses grupas Advanced Animation pogu
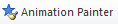 . Peles rādītājs maina izskatu uz
. Peles rādītājs maina izskatu uz  ;
; - novieto peles rādītāju uz objekta (piemēram, nākamā slaida virsraksta), kam nepieciešama tāda pati animācija;
- izpilda klikšķi.
Ja kādam objektam pievienoti vairāki animācijas efekti, visātrāk tos var noņemt, lentes cilnes Animations lappuses grupas Animation tipveida animāciju sarakstā izvēloties None:
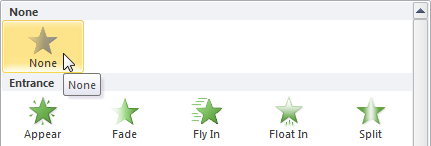
6.2. Slaidu pāreju noteikšana
Lai izvēlētos slaida pārejas efektu:
- atlasa vajadzīgo slaidu;
- atver lentes cilnes Transitions lappuses grupas Transition to This Slide sarakstu un tajā izvēlas kādu no slaida pārejas efektiem, piemēram, Checkerboard:
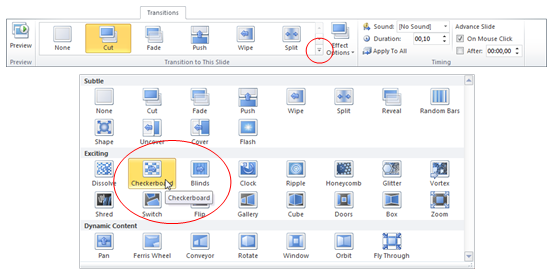
- grupas Transition to This Slide pogas Effect Options sarakstā izvēlas pārejas virzienu, piemēram, no kreisās puses (From Left) vai no augšas (From Top):
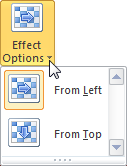
- grupas Timing sarakstā Sound var izvēlēties pārejas efekta skaņu:
- [No Sound] – bez skaņas;
- [Stop Previous Sound] – tiek apturēta iepriekšējā skaņa;
- Applause, Arrow, Bomb utt. – kāds no tipveida skaņas efektiem (ja atzīmē izvēli Loop Until Next Sound, skaņa tiek atkārtota līdz nākamajam skaņas efektam):
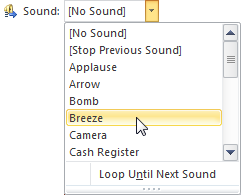
- grupas Timing lodziņā Duration var norādīt pārejas ātrumu jeb ilgumu sekundēs:
![]()
- grupas Timing apakšgrupā Advance Slide var norādīt slaidu nomaiņas veidu:
- On Mouse Click – pēc peles klikšķa;
- After – automātiski pēc lodziņā norādītā laika:
Piespiežot lentes cilnes Transitions lappuses grupas Timing pogu ![]() , izvēlēto pāreju var noteikt visiem prezentācijas slaidiem.
, izvēlēto pāreju var noteikt visiem prezentācijas slaidiem.
Piespiežot lentes cilnes Transitions lappuses grupas Preview pogu ![]() , slaidā var atkārtoti aplūkot izvēlēto slaida pārejas efektu.
, slaidā var atkārtoti aplūkot izvēlēto slaida pārejas efektu.
Katrai no slaidu pārejām ir savas īpatnības, tāpēc, lai gūtu pilnīgāku priekšstatu par tām visām, ieteicams eksperimentēt. Jāņem vērā, ka katrai pārejai, piemēram, Clock, Shape vai Fly Through, mainās arī efekta parametru iestatīšanas pogas Effect Options sarakstu izskats un tajos veicamās izvēles, piemēram:
|
|
|
|
Ja slaida pāreja jānoņem, lentes cilnes Transitions lappuses grupas Transition to This Slide sarakstā izvēlas None:

6.3. Prezentācijas laika noteikšana
Iepriekš tika aplūkots, ka slaida pārejas laiku var norādīt lentes cilnes Transitions lappuses grupas Timing apakšgrupā Advance Slide lodziņā After (5.2. nod.), bet nākamā objekta parādīšanās laiku jeb aizturi pēc iepriekšējā objekta parādīšanās – lentes cilnes Animations lappuses grupas Timing lodziņā Delay (5.1. nod).
Tomēr šis veids ir ļoti darbietilpīgs. Tāpēc parasti izmanto citu metodi – animācijas efektu un pāreju laiku ierakstīšanu.
Lai uzsāktu slaidrādi animācijas efektu un pāreju laiku ierakstīšanai:
- lentes cilnes Slide Show lappuses grupā Set Up piespiež pogu Rehearse Timings:

- tiek uzsākta slaidrāde un monitora ekrānā parādās dialoglodziņš Recording:

- tad, kad jāparādās nākamajam objektam vai slaidam, piespiež pogu
 vai taustiņu
vai taustiņu  ;
; - ja laika ierakstīšana slaidam jāatkārto, piespiež pogu
 ;
; - ja laika ierakstīšana uz brīdi jāaptur, piespiež pogu
 (atkārtoti piespiežot pogu, ierakstīšana turpinās).
(atkārtoti piespiežot pogu, ierakstīšana turpinās).
Kad slaidrāde pabeigta, tiek atvērts dialoglodziņš ar paziņojumu par kopējo demonstrācijas laiku un jautājumu, vai saglabāt ierakstītos laikus turpmākai lietošanai slaidrādē:

Ja uz jautājumu atbild apstiprinoši, pie katra slaida Slide Sorter skatā redzama ikona objektu animāciju un pārejas efekta priekšapskatei un slaida demonstrācijas laiks:
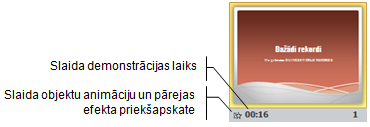
Ja objektu animāciju un slaidu pāreju laiki ierakstīti un lentes cilnes Slide Show lappuses grupā Set Up atzīmēta izvēles rūtiņa ![]() , slaidrāde notiek automātiski.
, slaidrāde notiek automātiski.
Ja nepieciešams, lentes cilnes Transitions lappuses grupas Timing apakšgrupā Advance Slide lodziņā After kopējo slaida demonstrācijas laiku var mainīt.
7. DAŽĀDI OBJEKTI SLAIDĀ
Slaidos var ievietot vai izveidot dažādus objektus, piemēram, diagrammas, tabulas, zīmējumus u.tml. Tie parasti padara prezentāciju saprotamāku un interesantāku.
7.1. Diagramma slaidā
6.1.1. Diagrammas izveidošana
Ja slaidā paredzēts izveidot diagrammu, parasti slaidu veidnē izvēlas ikonu ![]() (Insert Chart).
(Insert Chart).
Lai ievietotu diagrammu slaidā, kura izklājums nesatur ikonu ![]() (Insert Chart), piespiež lentes cilnes Insert lappuses grupas Illustrations pogu Chart:
(Insert Chart), piespiež lentes cilnes Insert lappuses grupas Illustrations pogu Chart:
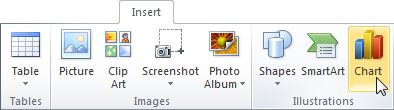
Abos gadījumos atveras dialoglodziņš Insert Chart:
- izvēlas kādu no diagrammu tipiem, piemēram, Column;
- izvēlētajā diagrammu tipā izvēlas kādu no apakštipiem, piemēram, 3-D Clustered Column:
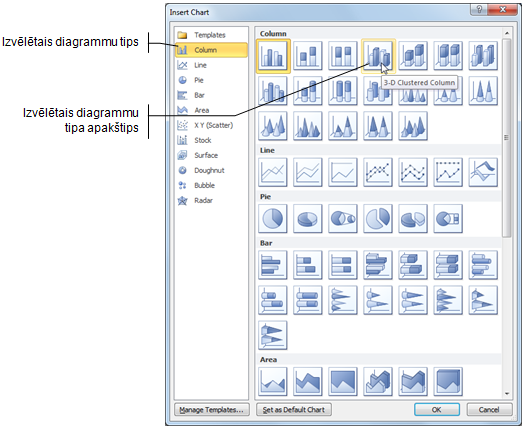
- piespiež pogu
 .
.
Tiek atvērts izklājlapu lietotnes Microsoft Excel logs Chart in Microsoft PowerPoint, kura tabulā jāievada dati, kas veidos diagrammu:
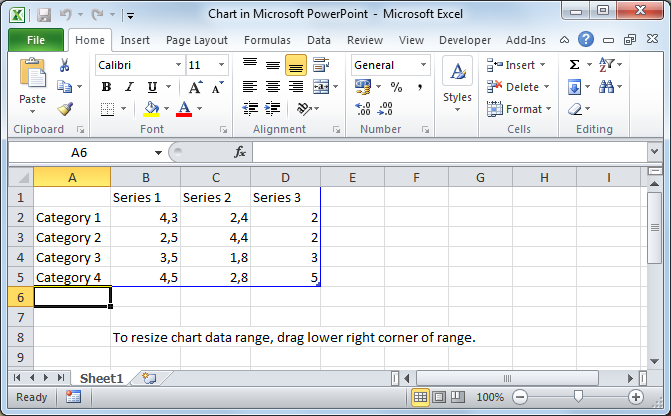
Tā kā diagramma vienmēr tiek veidota no datiem, kas iekļauti zilā rāmīti, tad tā izmērs jāizmaina atbilstoši reālajiem datiem, kas veidos diagrammu.
Piemērā diagrammā tiks attēloti SIA „KomTex” ieņēmumi trīs ieņēmumu kategorijās – komunikācijas, tirdzniecība un serviss četros mēnešos (no janvāra līdz aprīlim). Šie mēneši veidos datu sērijas. Līdz ar to pirms datu ievadīšanas tabulā rāmīša izmēri jāmaina šādi:
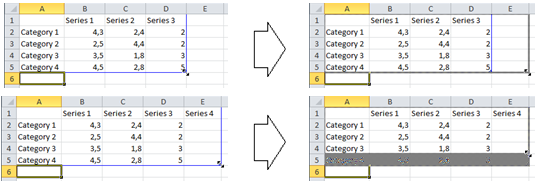
Kad diagrammu veidojošās tabulas laukums sagatavots, tajā ievada datus. Šajā piemērā datus izklājlapu lietotnes 5. rindā var izdzēst, bet var arī atstāt, jo tie atrodas ārpus zilā rāmīša un diagrammā attēloti netiks.
![]() Var arī vispirms ievadīt datus un tikai tad mainīt zilā rāmīša izmērus atbilstoši tabulā ievadītajai informācijai.
Var arī vispirms ievadīt datus un tikai tad mainīt zilā rāmīša izmērus atbilstoši tabulā ievadītajai informācijai.
Kad dati ievadīti, piespiež izklājlapu lietotnes loga pogu ![]() (Close):
(Close):
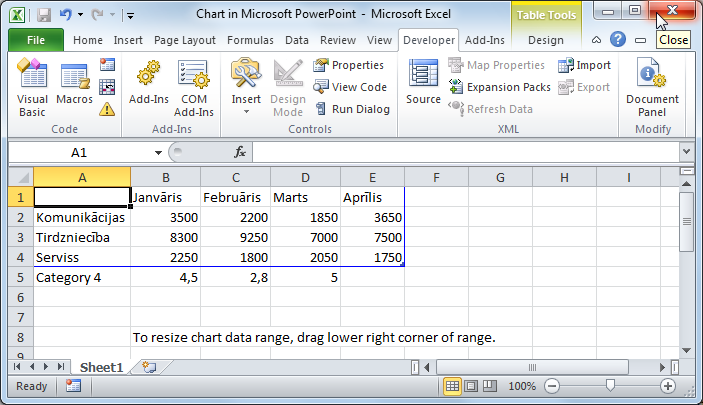
Slaidā tiek izveidota diagramma ar noklusētajiem izvēlēta diagrammu tipa noformēšanas parametriem (attēlā redzamais slaida virsraksts SIA „KomTex” ieņēmumi ievadīts vietturī Click to add title pirms diagrammas izveides):
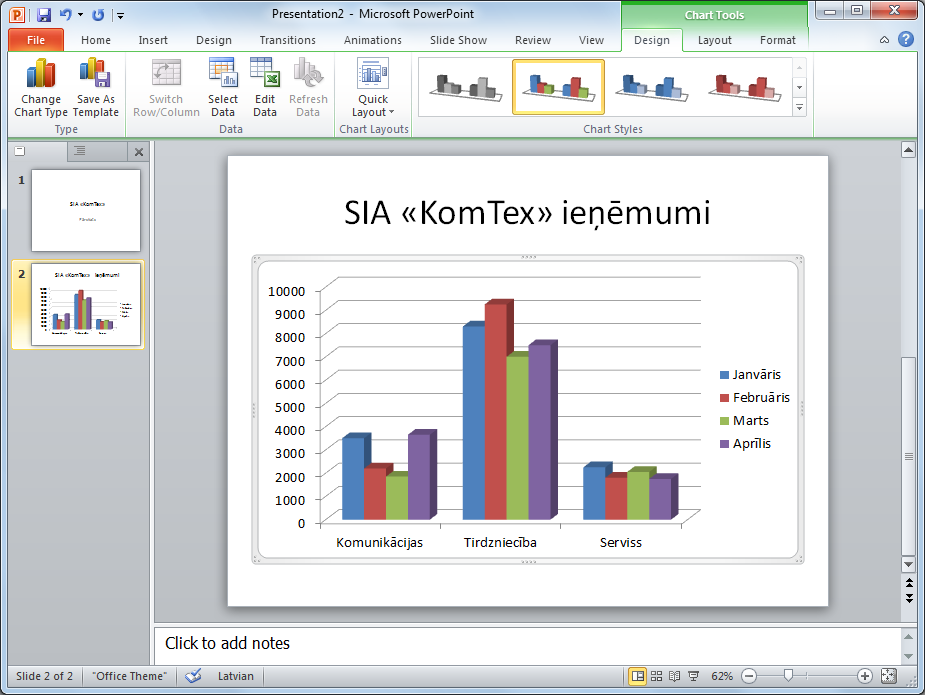
Turpmāko diagrammas formatēšanu veic, izmantojot trīs konteksta Chart Tools lentes cilnes – Design, Layout un Format. Konteksta Chart Tools lentes cilnes pieejamas uzreiz pēc diagrammas izveidošanas vai arī – ja diagramma tiek atlasīta.
Konteksta Chart Tools lentes cilnes Design lappuse satur rīkus diagrammas tipa, diagrammu veidojošo datu, izklājuma un stila maiņai:

Konteksta Chart Tools lentes cilnes Layout lappuse satur rīkus diagrammas elementu (virsrakstu, asu paskaidrojumu, palīglīniju, leģendas u.c.) pievienošanai un rediģēšanai:

Konteksta Chart Tools lentes cilnes Format lappuse satur rīkus diagrammas elementu (fona, teksta u.c.) formatēšanai:

6.1.2. Diagrammas rediģēšana, lietojot konteksta Chart Tools cilni Design
6.1.2.1. Diagrammas tipa maiņa
Lai mainītu izveidotās diagrammas tipu:
- konteksta Chart Tools lentes cilnes Design lappuses grupā Type piespiež pogu Change Chart Type:
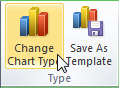
- dialoglodziņā Change Chart Type izvēlas kādu no diagrammu tipiem un apakštipiem, piemēram, Clustered Column:
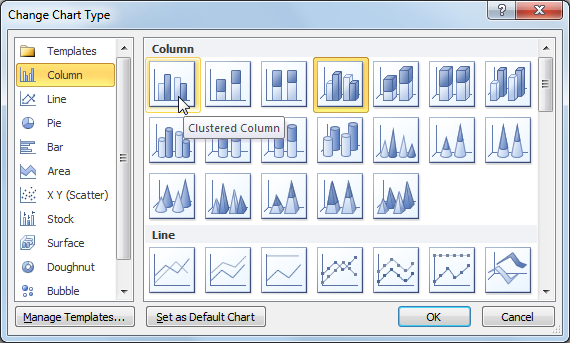
- piespiež pogu
 .
.
|
|
|
|
6.1.2.2. Diagrammas datu avota maiņa
Datu avotu, t.i., tabulu, no kuras tiek ņemti dati diagrammas veidošanai, var precizēt arī pēc diagrammas izveidošanas. To var izdarīt vairākos veidos, piemēram:
- ja konteksta Chart Tools lentes cilnes Design lappuses grupā Data piespiež pogu Edit Data, tiek atvērts izklājlapu lietotnes logs Chart in Microsoft PowerPoint, kurā datus rediģē tāpat, kā pirmo reizi veidojot diagrammu:
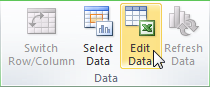
- ja konteksta Chart Tools lentes cilnes Design lappuses grupā Data piespiež pogu Select Data, bez izklājlapu lietotnes loga tiek atvērts dialoglodziņš Select Data Source:
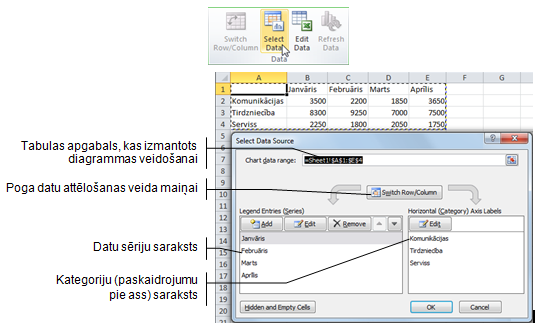
ja diagrammas veidošanai norādīts nepareizs tabulas apgabals, izmaiņas veic lodziņā Chart data range;
- piespiežot pogu
 , izvēlas, kā attēlot datus – rindās vai kolonnās, t.i., tiek mainītas vietām sērijas un kategorijas (sk. 6.6.1.2.3.);
, izvēlas, kā attēlot datus – rindās vai kolonnās, t.i., tiek mainītas vietām sērijas un kategorijas (sk. 6.6.1.2.3.); - piespiežot pogu
 sarakstā Legend Entries (Series), datu sēriju var pievienot;
sarakstā Legend Entries (Series), datu sēriju var pievienot; - piespiežot pogu
 sarakstā Legend Entries (Series), datu sēriju var izmest;,
sarakstā Legend Entries (Series), datu sēriju var izmest;, - piespiežot pogu
 sarakstā Legend Entries (Series), var labot datu sērijas nosaukumu vai izvēlēties citus datus;
sarakstā Legend Entries (Series), var labot datu sērijas nosaukumu vai izvēlēties citus datus; - ar pogām
 sarakstā Legend Entries (Series) var mainīt datu sēriju attēlošanas secību;
sarakstā Legend Entries (Series) var mainīt datu sēriju attēlošanas secību; - piespiežot pogu
 sarakstā Horizontal (Category) Axis Labels, var labot kategoriju (paskaidrojumu pie ass) nosaukumus;
sarakstā Horizontal (Category) Axis Labels, var labot kategoriju (paskaidrojumu pie ass) nosaukumus; - lai apstiprinātu veiktās izmaiņas, piespiež pogu
 .
.
6.1.2.3. Datu attēlošanas veida maiņa
Veidojot diagrammas, datus var attēlot divējādi – rindās vai kolonnās. Tas nozīmē, ka iespējams izvēlēties, kurus datus attēlot kā paskaidrojumus pie ass (piemērā ieņēmumu veidus vai mēnešu nosaukumus) un kurus – kā datu sērijas.
Lai mainītu datu attēlošanas veidu, konteksta Chart Tools lentes cilnes Design lappuses grupā Data piespiež pogu Switch Row/Column:
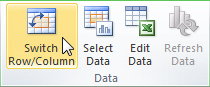
 Poga pieejama tikai tad, ja ar jebkuru no pogām – Edit Data vai Select Data – rediģēšanai atvērts izklājlapu lietotnes logs Chart in Microsoft PowerPoint.
Poga pieejama tikai tad, ja ar jebkuru no pogām – Edit Data vai Select Data – rediģēšanai atvērts izklājlapu lietotnes logs Chart in Microsoft PowerPoint.
Piemērs:
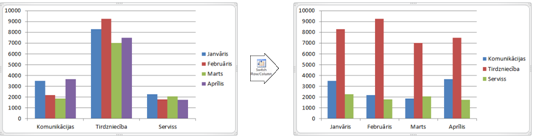
6.1.2.4. Diagrammas izkārtojuma maiņa
Par diagrammas izkārtojumu sauc virsraksta (Chart Title), paskaidrojumu pie asīm (Axis Title), leģendas (Legend) u.c. elementu novietojumu pie diagrammas.
|
Lai mainītu diagrammas izkārtojumu, konteksta Chart Tools lentes cilnes Design lappuses grupas Chart Layouts sarakstā izvēlas kādu no izkārtojuma veidiem, piemēram, Layout 7.
|
|
Piemērs:
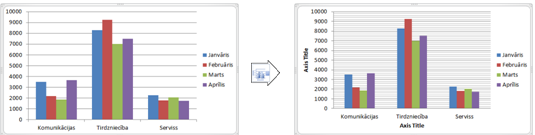
Lai rediģētu pievienotos paskaidrojumus pie ass, izpilda klikšķi uz teksta rāmīša (Axis Title), ievada tekstu, pēc tam izpilda klikšķi ārpus teksta rāmīša.
Piemērs:
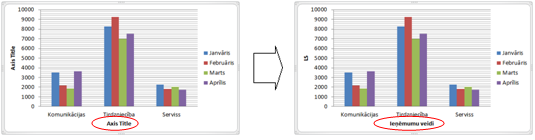
6.1.2.5. Diagrammas stila maiņa
Diagrammas stils nosaka datu sēriju attēlošanas krāsu shēmu un veidu, piemēram, stabiņu ierāmējumu, ēnojumu u.tml.
Lai mainītu diagrammas stilu, konteksta Chart Tools lentes cilnes Design lappuses grupas Chart Styles sarakstā izvēlas kādu no stiliem, piemēram, Style 26:
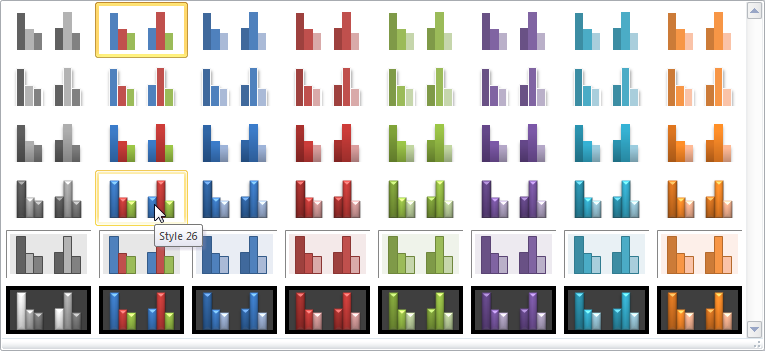
Piemērs:
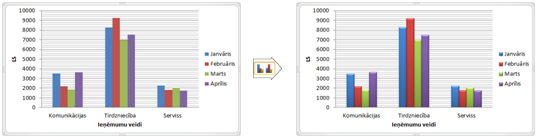
6.1.3. Diagrammas pārvietošana slaidā
Lai pārvietotu diagrammu uz izvēlēto vietu slaidā:
- izpilda klikšķi uz diagrammas laukuma (Chart Area) vai rāmīša (peles rādītājs maina izskatu uz
 );
); - turot piespiestu peles kreiso pogu, pārvieto diagrammu uz izvēlēto vietu. Peles rādītājam seko nepārtrauktas līnijas taisnstūris, kas norāda diagrammas jauno atrašanās vietu;
- kad sasniegta vēlamā diagrammas atrašanās vieta, atlaiž peles pogu.
6.1.4. Diagrammas izmēra maiņa slaidā
Diagrammu ietver rāmītis, kura stūros un malu viduspunktos atrodas trīs vai četri punktiņi (ja šis rāmītis nav redzams, izpilda klikšķi uz diagrammas), kas paredzēti diagrammas izmēra maiņai. Aiz punktiņiem rāmīša stūros diagrammas izmēru maina abos virzienos, bet aiz punktiņiem rāmīša viduspunktos diagrammu saspiež vai izstiepj attiecīgi horizontālā vai vertikālā virzienā.
Lai mainītu diagrammas izmēru:
- novieto peles rādītāju uz punktiņiem tā, lai peles rādītājs mainītu izskatu uz abpusēji vērstu bultiņu, piemēram,
 vai
vai  ;
; - izpilda klikšķi un, turot piespiestu peles kreiso pogu, velk nepieciešamajā virzienā. Nepārtrauktas līnijas taisnstūris norāda diagrammas jauno izmēru:
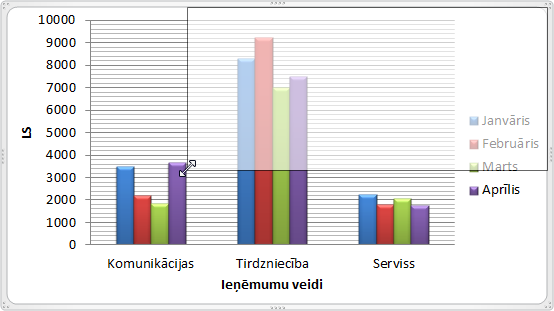
- kad vēlamais izmērs iegūts, atlaiž peles pogu.
Mainot diagrammas izmērus, diagrammā esošo rakstzīmju izmērs netiek mainīts.
6.1.5. Diagrammas elementi
Diagramma sastāv no atsevišķiem elementiem. Pirms aplūkot diagrammas rediģēšanu, zemāk dotajā attēlā parādīti dažu diagrammas elementu nosaukumi:
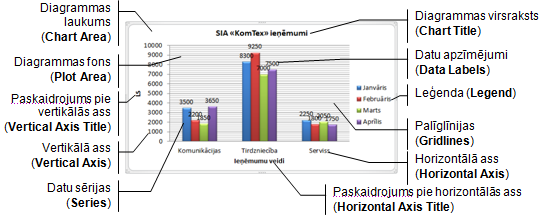
 Dažādiem diagrammu tipiem elementi un to nosaukumi var mazliet atšķirties. Bez tam ne vienmēr tie visi tiek diagrammai pievienoti, piemēram, ja diagrammas virsraksts jau ievadīts kā slaida virsraksts, diagrammā parasti to neattēlo.
Dažādiem diagrammu tipiem elementi un to nosaukumi var mazliet atšķirties. Bez tam ne vienmēr tie visi tiek diagrammai pievienoti, piemēram, ja diagrammas virsraksts jau ievadīts kā slaida virsraksts, diagrammā parasti to neattēlo.
6.1.6. Diagrammas rediģēšana, lietojot konteksta Chart Tools cilni Layout
Konteksta Chart Tools lentes cilne Layout dod iespēju pievienot un noformēt atsevišķus diagrammas elementus, kā arī precizēt to atrašanās vietu:
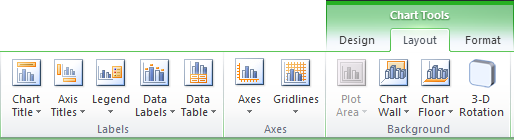
- grupas Labels sarakstus lieto diagrammas uzrakstu, piemēram, virsraksta, asu paskaidrojumu, leģendas, datu apzīmējumu un tabulas attēlošanai un novietojuma maiņai;
- grupas Axes sarakstus lieto diagrammas asu un palīglīniju attēlošanas veida maiņai;
- grupas Background sarakstus lieto diagrammas fona noformēšanai.
6.1.6.1. Diagrammas virsraksta rediģēšana
Lai rediģētu diagrammas virsrakstu, konteksta Chart Tools lentes cilnes Layout lappuses grupā Labels atver sarakstu Chart Title un nosaka virsraksta novietojumu:
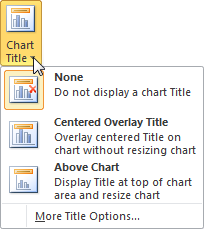
- None – bez virsraksta;
- Centered Overlay Title – uz diagrammas;
- Above Chart – virs diagrammas.
Tā kā diagrammas virsraksts (tāpat kā daudzi citi diagrammas elementi) tiek ievietoti teksta rāmīšos, to atrašanās vietu var mainīt, pārvelkot tos ar peli, bet dzēst, piespiežot taustiņu ![]() .
.
Lietojot komandu More Title Options..., atveras dialoglodziņš Format Chart Title diagrammas virsraksta noformēšanai. Tā kā daudzu diagrammas elementu noformēšana ir līdzīga, virsraksta un citu elementu noformēšana aplūkota nedaudz vēlāk.
6.1.6.2. Diagrammas asu paskaidrojumu rediģēšana
Lai rediģētu paskaidrojumu pie horizontālās ass, konteksta Chart Tools lentes cilnes Layout lappuses grupā Labels atver sarakstu Axis Titles un izvēlnē Primary Horizontal Axis Title nosaka ass paskaidrojuma novietojumu:
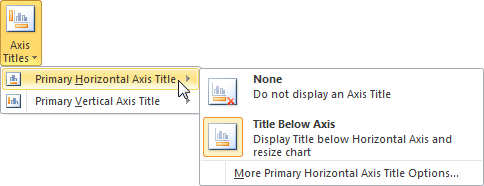
- None – bez paskaidrojuma;
- Title Below Axis – zem ass.
Lai rediģētu paskaidrojumu pie vertikālās ass, konteksta Chart Tools lentes cilnes Layout lappuses grupā Labels atver sarakstu Axis Titles un izvēlnē Primary Vertical Axis Title nosaka ass paskaidrojuma novietojumu:
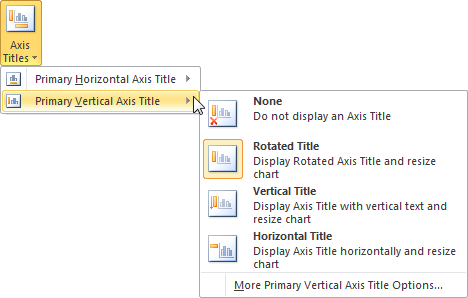
- None – bez paskaidrojuma;
- Rotated Title – pagriezts par 90°;
- Vertical Title – vertikāls;
- Horizontal Title – horizontāls.
Dažiem diagrammu tipiem var būt vairākas horizontālās un vertikālās asis. Šādos gadījumos sarakstā Axis Title pieejamas arī izvēlnes Secondary Horizontal Axis Title un Secondary Vertical Axis Title.
6.1.6.3. Diagrammas leģendas rediģēšana
Lai izvēlētos, kā attēlot datu sērijas paskaidrojošo teksta rāmīti – leģendu, konteksta Chart Tools lentes cilnes Layout lappuses grupā Labels atver sarakstu Legend un nosaka leģendas novietojumu:
|
|
6.1.6.4. Diagrammas datu apzīmējumu rediģēšana
Diagrammas sērijām, piemēram, stabiņiem, sektoriem vai līnijām, var pievienot datu apzīmējumus (uzrakstus un/vai vērtības). Lai noteiktu to novietojumu, konteksta Chart Tools lentes cilnes Layout lappuses grupā Labels atver sarakstu Data Labels:
|
|
Piemērs:
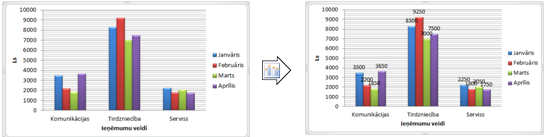
Ja diagrammas sērijām pievienotos datu apzīmējumus nepieciešams precizēt, lieto komandu More Data Label Options... un dialoglodziņa Format Data Labels cilnes Label Options lappusē izvēlas attēlojamo informāciju:
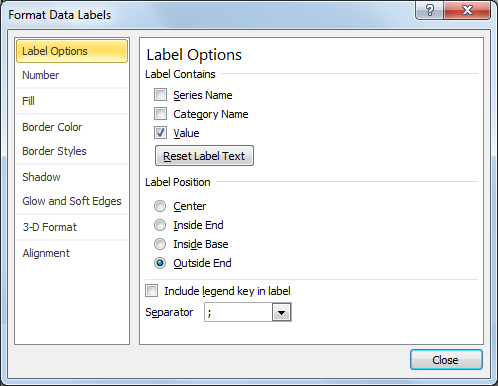
- Series Name – sēriju (piemērā mēnešu) nosaukumus;
- Category Name – kategoriju (piemērā ieņēmumu veidu) nosaukumus;
- Value – datu vērtības.
Ja vienlaikus izvēlēti vairāki datu apzīmējumi, sarakstā Separator nosaka, kā tos atdalīt citu no cita.
Dažādiem diagrammu tipiem pieejami tikai noteikti paskaidrojumu veidi. Tā, piemēram, sektordiagrammām papildus aplūkotajiem var izvēlēties Percentage – procentu attēlošanu pie sektoriem.
6.1.6.5. Diagrammas asu rediģēšana
Lai rediģētu diagrammas horizontālo asi, konteksta Chart Tools lentes cilnes Layout lappuses grupā Axes atver sarakstu Axes un izvēlnē Primary Horizontal Axis nosaka ass attēlošanas veidu:
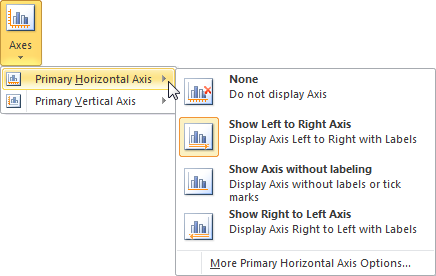
- None – bez horizontālās ass;
- Show Left to Right Axis – ass no kreisās uz labo pusi;
- Show Axis without labeling – pie ass neattēlot kategoriju nosaukumus un iedaļas;
- Show Right to Left Axis – ass no labās uz kreiso pusi.
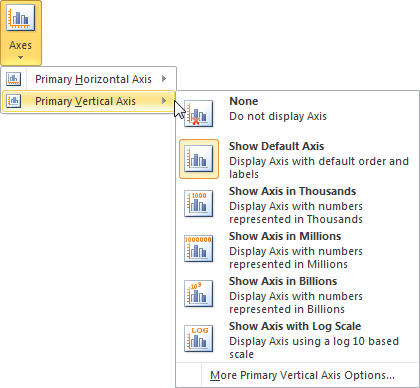
- None – bez vertikālās ass;
- Show Default Axis – ass ar noklusētajiem parametriem;
- Show Axis in Thousands – skaitļus pie ass attēlot tūkstošos;
- Show Axis in Millions – skaitļus pie ass attēlot miljonos;
- Show Axis in Billions – skaitļus pie ass attēlot miljardos;
- Show Axis with Log Scale – skaitļus pie ass attēlot decimāllogaritmu skalā.
6.1.6.6. Palīglīniju rediģēšana
Ar palīglīniju jeb tīkla līniju (gridlines) palīdzību var precīzāk noteikt diagrammas vērtības atbilstoši mērvienībām uz asīm. Pēc noklusēšanas parasti palīglīnijas tiek rādītas tikai pie tās ass, uz kuras var nolasīt vērtības, taču iespējams pievienot arī citas palīglīnijas.
Lai izvēlētos, kādas palīglīnijas attēlot, konteksta Chart Tools lentes cilnes Layout lappuses grupā Axes atver sarakstu Gridlines un izvēlnēs Primary Horizontal Gridlines un Primary Vertical Gridlines nosaka palīglīniju attēlošanas veidu attiecīgi horizontālajai un vertikālajai asij:
|
|
|
- None – bez palīglīnijām;
- Major Gridlines – palīglīnijas perpendikulāri ass galvenajām iedaļām;
- Minor Gridlines – palīglīnijas perpendikulāri ass mazākajām iedaļām;
- Major & Minor Gridlines – palīglīnijas perpendikulāri ass galvenajām un mazākajām iedaļām.
Piemērs:
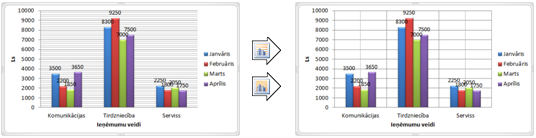
6.1.7. Diagrammas elementu noformēšana
Atlasītā elementa noformējumu var mainīt vairākos veidos:
- lieto lentes cilnes Home lappuses pogas un sarakstus rakstzīmju noformēšanai (grupa Font) vai līdzināšanai (grupa Paragraph) līdzīgi, kā noformējot informāciju slaidā;
- atver dialoglodziņu Format..., kur ... vietā redzams izvēlētā elementa nosaukums kādā no veidiem, piemēram:
- ar konteksta izvēlnes komandu Format..., kur ... vietā redzams izvēlētā elementa nosaukums, piemēram, Format Chart Area... diagrammas fona noformēšanai:
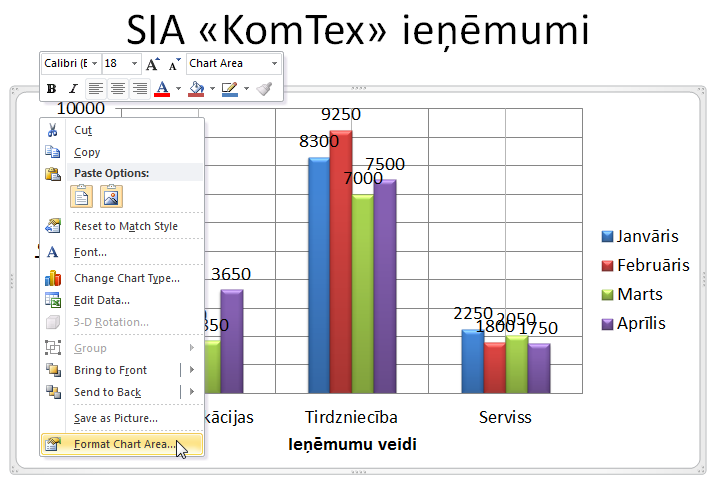
- konteksta Chart Tools lentes cilnes Layout lappuses vai lentes cilnes Format lappuses grupas Current Selection sarakstā Chart Elements izvēlas diagrammas elementa nosaukumu (piemēram, Chart Area) un piespiež pogu Format Selection:
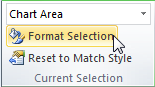
- lieto konteksta Chart Tools lentes cilnes Layout vai Format.
Noformēšanas iespējas ir atkarīgas no izvēlētā objekta un diagrammas veida.
6.1.7.1. Diagrammas laukuma un fona noformēšana
Diagrammas laukums (Chart Area) ir apgabals, kas atrodas ap un zem diagrammas elementiem, bet diagrammas fons (Plot Area) atrodas tieši zem datu sērijām (stabiņiem, līnijām, joslām vai sektoriem). Tā kā abu šo elementu noformēšana ir ļoti līdzīga (atšķiras tikai dialoglodziņu nosaukumi, t.i., Format Chart Area un Format Plot Area), tad tuvāk aplūkota tikai diagrammas laukuma noformēšana. Dialoglodziņā Format Chart Area pieejamas deviņu ciļņu lappuses (materiālā aplūkotas tikai biežāk lietojamās):
- cilnes Fill lappusē nosaka diagrammas laukuma fona pildījumu līdzīgi, kā maina fona krāsu slaidam:
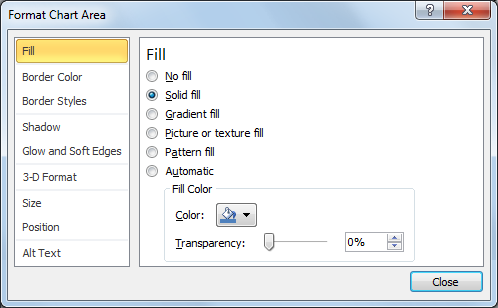
- No fill – bez fona;
- Solid fill – krāsu sarakstā izvēlas krāsu;
- Gradient fill – norāda fona krāsu pāreju;
- Picture or texture fill – kā fonu izvēlas attēlu vai tekstūru;
- Pattern fill – kā fonu izvēlas divkrāsu rakstu;
- Automatic – lieto noklusētos fona krāsas parametrus;
- cilnes Border Color lappusē nosaka diagrammas laukuma robežlīnijas krāsu:
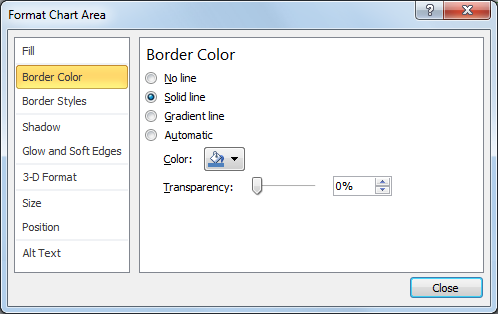
- No line – bez līnijas;
- Solid line – krāsu sarakstā izvēlas krāsu;
- Gradient line – norāda krāsu pāreju;
- Automatic – lieto noklusētos parametrus;
- cilnes Border Styles lappusē nosaka diagrammas laukuma robežlīnijas stilu, t.i. līnijas biezumu, tipu u.tml. Ja diagrammas laukumam nepieciešams noapaļot stūrus, atzīmē izvēles rūtiņu Rounded corners:
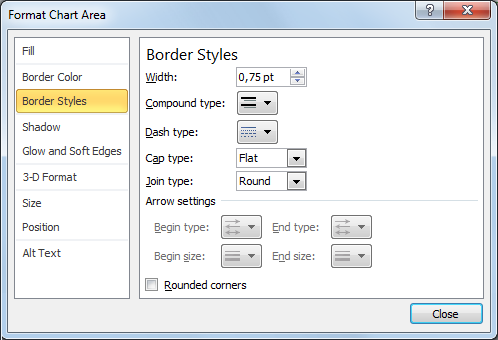
- cilnes Shadow lappusē izvēlas diagrammas laukuma ēnas veidu, krāsu un precizē tās parametrus:
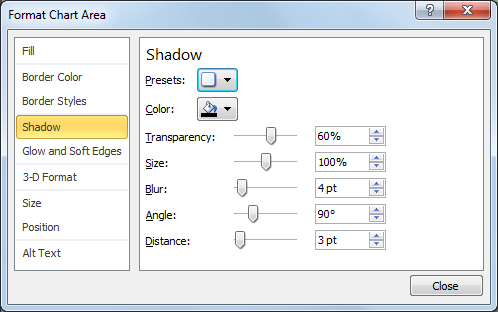
- cilnes Glow and Soft Edges lappusē diagrammas laukumam var pievienot liesmas efektu, „mīkstināt” apmales un precizēt to parametrus:
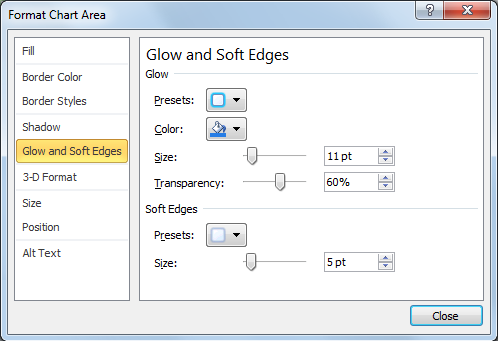
- cilnes 3-D Format lappusē diagrammas laukumam var piešķirt telpiskuma efektu un precizēt tā parametrus:
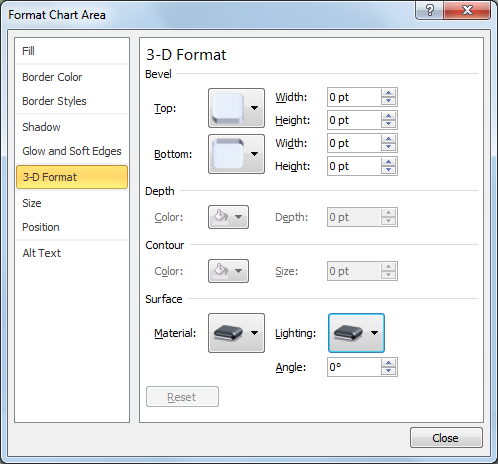
6.1.7.2. Datu sēriju noformēšana
Datu sēriju noformēšanas dialoglodziņa saturs ir atkarīgs no izvēlētā diagrammas tipa. Vienlaikus var noformēt visus vienas datu sērijas elementus (Format Data Series) vai arī katru atsevišķi (Format Data Point).
Kā piemērs aplūkots dialoglodziņš Format Data Series stabiņu tipa diagrammas datu sēriju noformēšanai.
Dialoglodziņa Format Data Series ciļņu Fill, Border Color, Border Styles, Shadow¸ Glow and Soft Edges un 3-D Format lappuses ir tieši tādas pašas kā diagrammas laukuma noformēšanas dialoglodziņā Format Chart Area.
Savukārt cilnes Series Options lappuse atkarībā no diagrammas tipa piedāvā tās elementu novietojumu, piemēram:
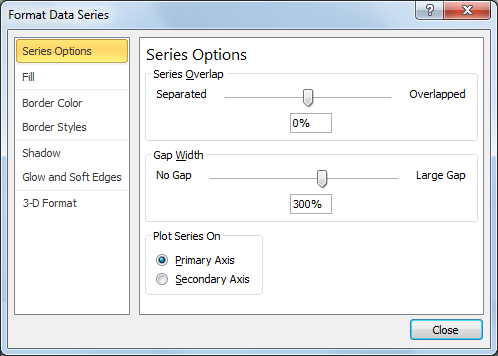
- grupā Series Overlap var mainīt attālumus starp vienas kategorijas sērijām (stabiņiem);
- grupā Gap Width – var mainīt attālumus starp kategorijām;,
- grupā Plot Series On var norādīt kādas datu sērijas attēlošanu uz otras vērtību ass (Secondary Axis), kas tiek izveidota diagrammas pretējā pusē.
Sektoru diagrammai cilnes Series Options lappusē grupā Angle of first slice var noteikt diagrammas pagriešanas leņķi, bet grupā Pie Explosion – sektoru atdalīšanas pakāpi:
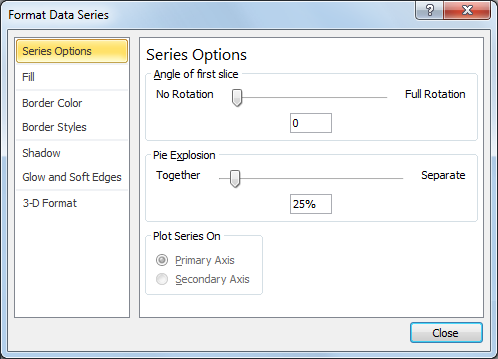
Ja diagrammā datu sēriju attēlošanai izvēlēti telpiski objekti, piemēram, piramīdas vai cilindri, dialoglodziņā Format Data Series papildus pieejama cilnes Shape lappuse, kur šo objektu formu var mainīt:
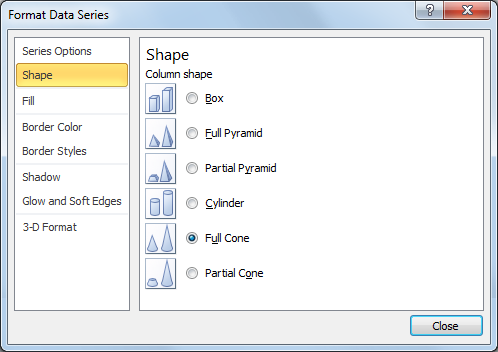
Atšķirīgas ir arī līniju tipa diagrammu noformēšanas dialoglodziņa Format Data Series ciļņu lappuses:
- cilnes Marker Options lappusē izvēlas datus attēlojošo punktu tipu un izmēru;
- cilnes Marker Fill lappusē nosaka punktu pildījumu;
- ciļņu Line Color un Line Style lappusē nosaka attiecīgi punktus savienojošās līnijas krāsu un stilu;
- ciļņu Marker Line Color un Marker Line Style lappusēs izvēlas attiecīgi punkta līnijas krāsu un stilu:
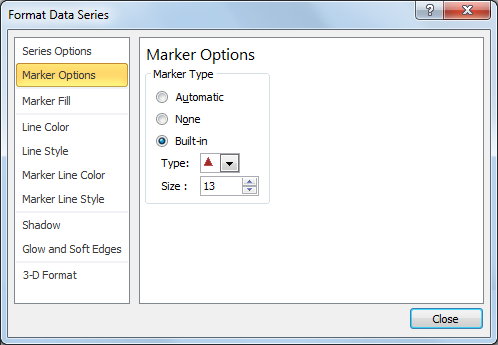
6.1.7.3. Diagrammas asu noformēšana
Asu noformēšanu veic dialoglodziņā Format Axis. Atkarībā no izvēlētā diagrammas tipa diagrammai var būt attēlota viena vai vairākas asis vai arī nebūt vispār (sektoru diagrammai). Katra ass ir atsevišķs objekts, turklāt noformēšanas elementi kategoriju asij (piemērā tai, pie kuras attēloti ieņēmumu veidi) un vērtību asij (piemērā tai, pie kuras dotas ieņēmumu skaitliskās vērtības) ir atšķirīgi.
Tā kā biežāk jānoformē tā ass, uz kuras tiek nolasītas skaitliskās vērtības, tad tuvāk aplūkota vērtību ass noformēšana dialoglodziņa Format Axis cilnes Axis Options lappusē:
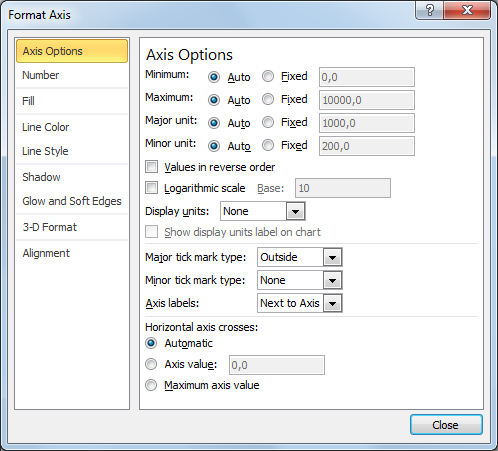
Lai gan ass minimālās (Minimum) un maksimālās (Maximum) vērtības, kā arī galveno (Major unit) un mazāko (Minor unit) iedaļu soli lietotne, veidojot diagrammu, nosaka automātiski, šos lielumus var mainīt. Šim nolūkam maināmās vērtības rindiņā izvēlas radiopogu Fixed un blakus lodziņā norāda atbilstošo skaitli.
Atzīmējot izvēles rūtiņu Values in reverse order, ass tiek pagriezta pretējā virzienā.
Atzīmējot izvēles rūtiņu Logarithmic scale, asij tiek piemērota logaritmiskā skala.
Sarakstā Display units var noteikt vērtību attēlošanu simtos (Hundreds), tūkstošos (Thousands), miljonos (Millions) u.tml.
Sarakstos Major tick mark type un Minor tick mark type izvēlas galveno un mazāko iedaļu attēlošanas veidu uz ass:
- None – iedaļas netiek attēlotas;
- Inside – uz diagrammas iekšpusi;
- Outside – uz diagrammas ārpusi;
- Cross – šķērsojot ass līniju.
Sarakstā Axis labels izvēlas, kā attēlot vērtības pie ass:
- None – vērtības netiek attēlotas;
- Low – horizontālajai asij vērtības novietotas zem ass, bet vertikālajai asij – pa kreisi no ass;
- High – horizontālajai asij vērtības novietotas virs diagrammas, bet vertikālajai asij – pa labi no diagrammas;
- Next to axis – vērtības novietotas pie ass.
Grupā Horizontal axis crosses (ja vērtību ass ir vertikāla) vai Vertical axis crosses (ja vērtību ass ir horizontāla) norāda abu asu krustpunktu:
- Automatic – tiek noteikta noklusētā vērtība;
- Axis value – ievada skaitli, pie kura vērtību asi krusto kategoriju ass;
- Maximum axis value – asu krustpunkts ir lielākā diagrammā attēlotā vērtība.
Piemērs (noteikta vērtību attēlošana tūkstošos):
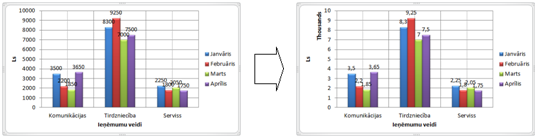
6.1.7.4. Diagrammā esošo rakstzīmju noformēšana
Atlasītā elementa (virsraksta, asu paskaidrojumu, datu apzīmējumu, leģendas u.c.) rakstzīmju noformējumu var mainīt vairākos veidos, piemēram:
- lietojot lentes cilnes Home lappuses pogas un sarakstus rakstzīmju noformēšanai (grupa Font) vai līdzināšanai (grupa Paragraph);
- izpildot peles labās pogas klikšķi uz objekta un lietojot mazo rīkjoslu:
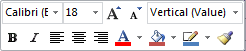
- izmantojot konteksta izvēlnes komandu Font... un vajadzīgo noformējumu izvēloties dialoglodziņā Font:
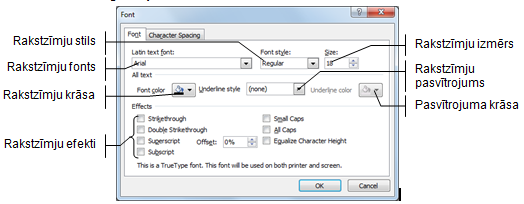
Ja vēlas atšķirīgi noformēt tikai daļu virsraksta vai asu paskaidrojuma:
- divas reizes izpilda klikšķi tekstā, līdz tajā sāk mirgot teksta kursors;
- atlasa vajadzīgo teksta daļu;
- veic nepieciešamās noformēšanas darbības;
- izpilda klikšķi ārpus teksta rāmīša.
6.1.8. Diagrammas noformēšana, lietojot konteksta Chart Tools cilni Format
Diagrammas atsevišķu elementu ātrai noformēšanai var lietot arī konteksta Chart Tools lentes cilni Format:

- grupā Shape Styles var izvēlēties gatavus atlasīto elementu (diagrammas laukuma, fona, stabiņu, sektoru u.c.) noformēšanas paraugus vai izmantot sarakstus, lai noteiktu to pildījuma (Shape Fill), kontūrlīniju (Shape Outline) parametrus un piešķirtu ēnas vai telpiskuma efektus (Shape Effects);
- grupā WordArt Styles var izvēlēties gatavus atlasīto tekstu saturošu elementu (virsrakstu, asu paskaidrojumu, leģendas u.c.) mākslinieciskos noformēšanas paraugus vai izmantot sarakstus, lai noteiktu to pildījuma (Text Fill), kontūrlīniju (Text Outline) parametrus un piešķirtu ēnas vai telpiskuma efektus (Text Effects).
Jāpiebilst, ka īpaši aizrauties ar diagrammas elementu noformēšanu pirms prezentācijas noformēšanas veidnes izvēles nav lietderīgi, jo, izvēloties kādu no veidnēm, tiek mainīta diagrammas elementu krāsa, rakstzīmju fonts u.c.
Tā, piemēram, slaids ar izveidotu diagrammu bez izvēlētas prezentācijas noformēšanas veidnes var izskatīties šādi:
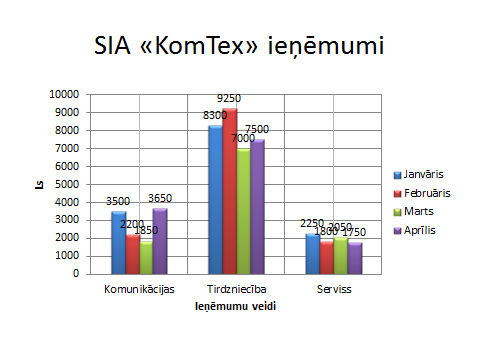
Izvēloties noformēšanas veidni Urban, slaids ar to pašu diagrammu izskatītos šādi:
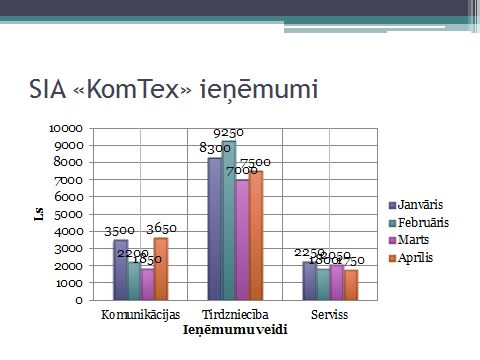
Pēc noformēšanas veidnes izvēles var veikt galīgo diagrammas noformēšanu, piemēram, mainīt diagrammas un leģendas fona krāsu, leģendu ierāmēt, pagriezt datu apzīmējumus, mainīt stabiņu krāsu ieņēmumiem janvārī:
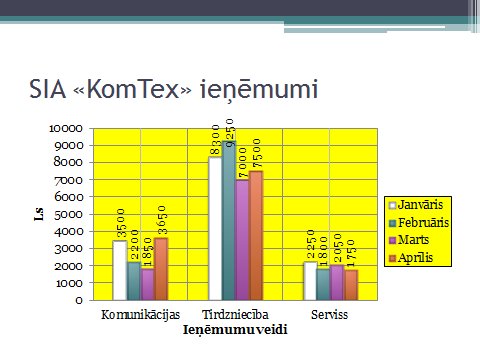
6.1.9. Diagrammas animācija
Diagrammas animācija dod iespēju uzstāšanās laikā saprotamāk izskaidrot diagrammā atspoguļotos datus, jo iespējams noteikt, ka, piemēram, stabiņos attēlotie dati slaidā parādās nevis vienlaikus, bet pa mēnešiem, pa ieņēmumu veidiem vai tml.
- izpilda klikšķi uz diagrammas;
- lentes cilnes Animations lappuses grupas Animation tipveida animāciju sarakstā izvēlas animācijas efektu, piemēram, Wipe:
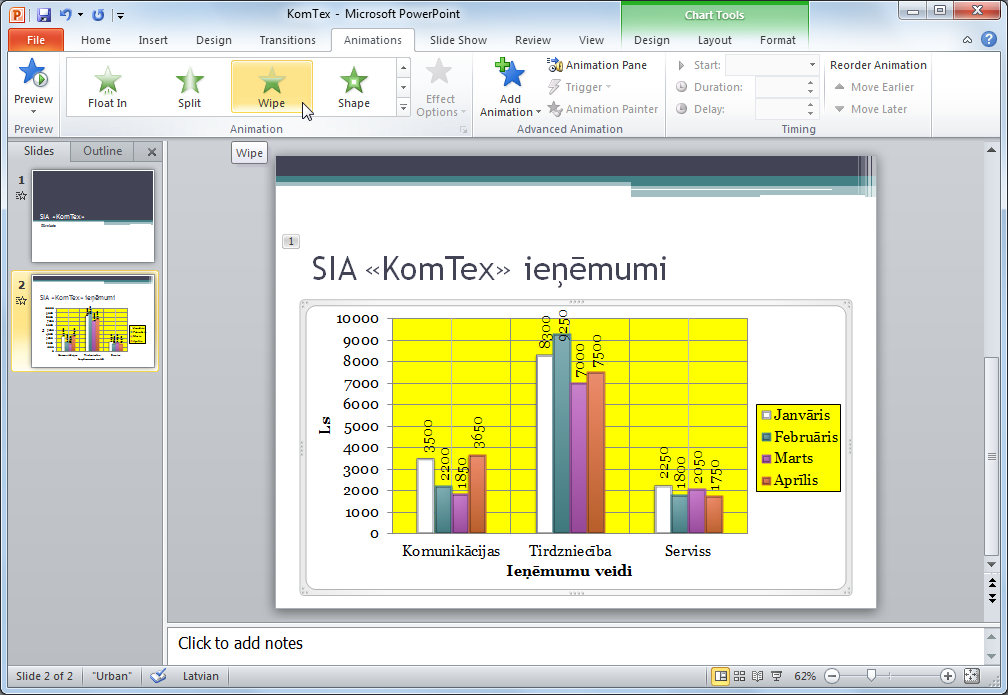
|
|
- lentes cilnes Animations lappuses grupas Timing sarakstā Start var izvēlēties, kā efekts sāk darboties:
- On click – pēc peles kreisās pogas klikšķa;
- With Previous – reizē ar iepriekšējo efektu;
- After Previous – pēc iepriekšējā efekta;
- lodziņā Duration var norādīt katra nākamā diagrammas objekta parādīšanās ātrumu jeb ilgumu sekundēs;
- lodziņā Delay var norādīt aizturi sekundēs pirms objekta parādīšanās pēc peles klikšķa vai iepriekšējā objekta parādīšanās:
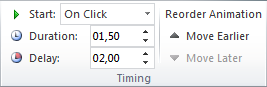
Ja nepieciešams precizēt izvēlēto efektu, piespiež pogu ![]() , kas atrodas lentes cilnes Animations lappuses grupas Animation labajā malā. Atveras dialoglodziņš, kura virsrakstjoslā redzams efekta nosaukums (piemēram, Wipe).
, kas atrodas lentes cilnes Animations lappuses grupas Animation labajā malā. Atveras dialoglodziņš, kura virsrakstjoslā redzams efekta nosaukums (piemēram, Wipe).
Dialoglodziņa cilnes Effect lappusē var veikt šādas izmaiņas:
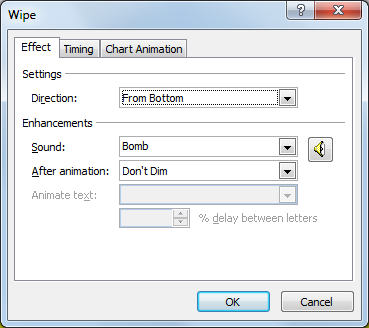
- grupas Settings sarakstā Direction var mainīt diagrammas un tās objektu parādīšanās virzienu;
- grupas Enhancements sarakstā Sound kustības efektu var papildināt ar skaņu, piemēram, Bomb. Ja izvēlēta skaņa, piespiežot pogu
 , var norādīt tās skaļumu;
, var norādīt tās skaļumu; - sarakstā After animation var izvēlēties objekta izturēšanos pēc animācijas:
- More Colors... – mainīt krāsu;,
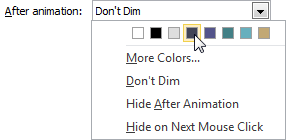
- Don’t Dim – palikt bez izmaiņām;
- Hide After Animation – paslēpt uzreiz pēc animācijas;
- Hide on Next Mouse Click – paslēpt pēc nākamā peles klikšķa.
Dialoglodziņa cilnes Timing lappusē var veikt šādas izmaiņas:
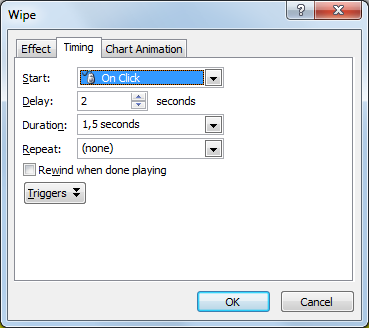
- sarakstā Start var izvēlēties, kā efekts sāk darboties;
- lodziņā Delay var norādīt laika aizturi sekundēs pirms objekta parādīšanās pēc peles klikšķa vai iepriekšējā objekta parādīšanās;
- sarakstā Duration var izvēlēties objekta parādīšanās ātrumu jeb ilgumu sekundēs;
- sarakstā Repeat var izvēlēties, cik reižu tiks atkārtota objekta animācija.
Dialoglodziņa cilnes Chart Animation lappusē var veikt šādas izmaiņas:
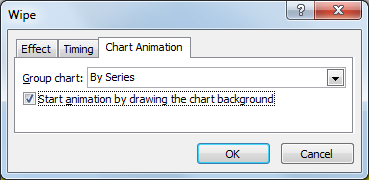
- sarakstā Group chart var izvēlēties diagrammas elementu parādīšanās secību – sērijās, kategorijās utt.;
- atzīmējot izvēles rūtiņu Start animation by drawing the chart bacground, var noteikt, ka animācijas pirmajā solī tiek „uzzīmēts” diagrammas pamats (fons, asis, leģenda).
7.2. Organizācijas diagramma slaidā
Organizācijas diagramma (Organization Chart) jeb blokshēma ļauj uzskatāmi parādīt kādu objektu vai sistēmas elementu hierarhiju (pakārtotību). Iepriekšējās lietotnes versijās organizācijas diagrammu izvietošanai slaidā bija paredzēts speciāls slaidu izklājums, taču PowerPoint 2007 un PowerPoint 2010 organizācijas diagramma ir viena no SmartArt rīka sastāvdaļām.
6.2.1. Organizācijas diagrammas izveidošana
Ja slaidā paredzēts izveidot organizācijas diagrammu, parasti slaidu veidnē izvēlas ikonu ![]() (Insert SmartArt Graphics).
(Insert SmartArt Graphics).
Lai ievietotu organizācijas diagrammu slaidā, kura izklājums nesatur ikonu ![]() (Insert SmartArt Graphics), piespiež lentes cilnes Insert lappuses grupas Illustrations pogu SmartArt:
(Insert SmartArt Graphics), piespiež lentes cilnes Insert lappuses grupas Illustrations pogu SmartArt:
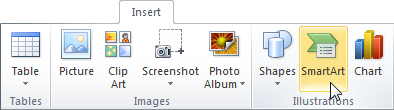
Atveras dialoglodziņš Choose a SmartArt Graphic, kurā izvēlas diagrammas tipu Hierarchy un apakštipu Organization Chart un piespiež pogu ![]() :
:
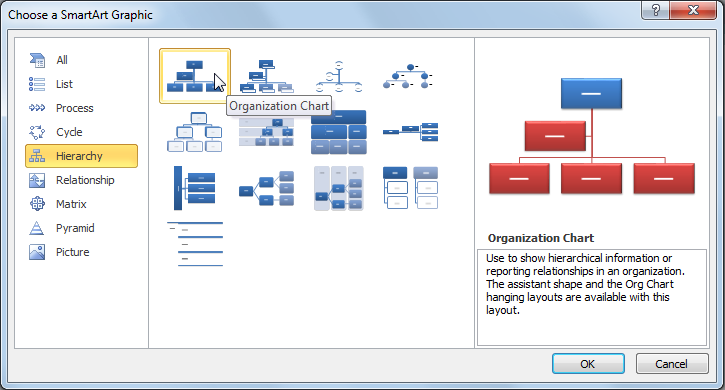
Slaidā tiek izveidota organizācijas diagramma ar vienu virsbloku jeb menedžera (Manager) bloku, vienu asistenta (Assistant) un trīs pakārtotajiem (Subordinate) blokiem (attēlā redzamais slaida virsraksts SIA „KomTex” pakalpojumi ievadīts vietturī Click to add title pirms organizācijas diagrammas izveides):
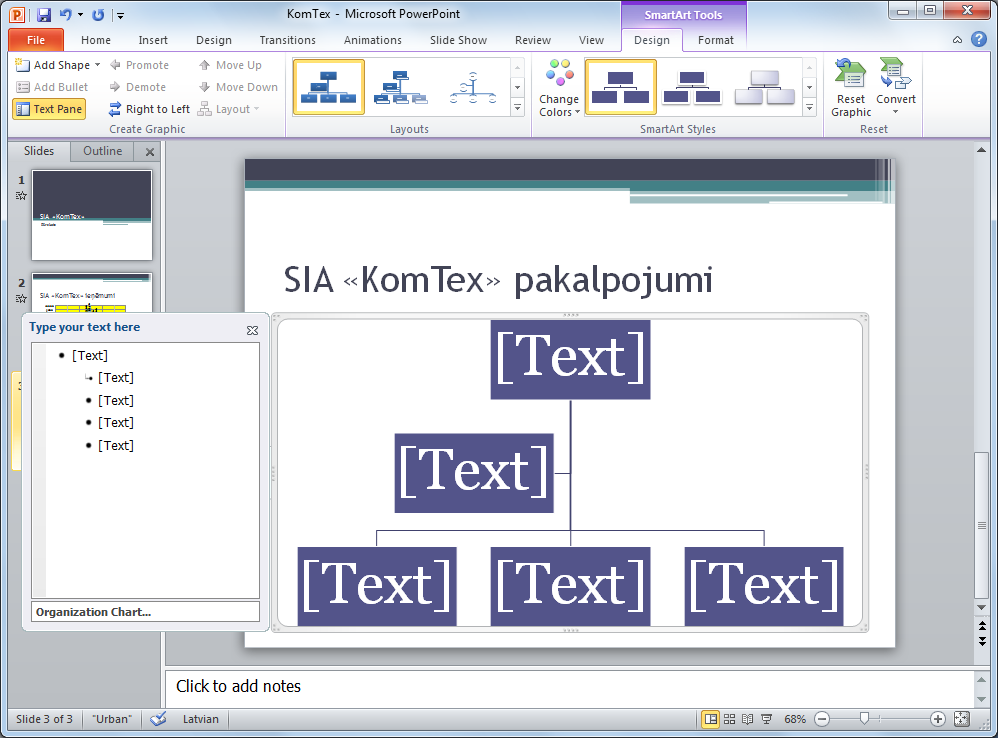
Turpmāko organizācijas diagrammas formatēšanu veic, izmantojot divas konteksta SmartArt Tools lentes cilnes – Design un Format. Konteksta SmartArt Tools konteksta lentes cilnes pieejamas uzreiz pēc organizācijas diagrammas izveidošanas vai arī – ja diagramma tiek atlasīta.
Konteksta SmartArt Tools lentes cilnes Design lappuse satur rīkus organizācijas diagrammas elementu pievienošanai, kā arī izklājuma un stila maiņai:

Konteksta SmartArt Tools lentes cilnes Format lappuse satur rīkus organizācijas diagrammas elementu formatēšanai:

Kā piemērs aplūkota firmas SIA „KomTex” pakalpojumu organizācijas diagrammas jeb blokshēmas izveidošana:
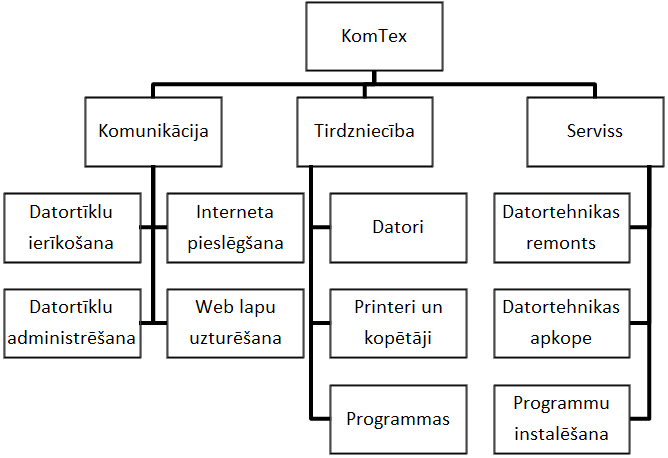
Parasti organizācijas diagrammas izveidošanas secība slaidā ir šāda:
- dzēšot un pievienojot blokus, izveido nepieciešamo diagrammas struktūru;
- aizpilda blokus ar vajadzīgo informāciju;
- diagrammu noformē;
- izvēlas piemērotus diagrammas elementu animācijas parametrus.
6.2.1.1. Organizācijas diagrammas elementu dzēšana
Lai dzēstu organizācijas diagrammas hierarhiskās sistēmas elementus:
- atlasa vienu vai vairākus blokus (vairāku atlasei tur piespiestu taustiņu
 );
); - piespiež tastatūras taustiņu
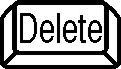 .
.
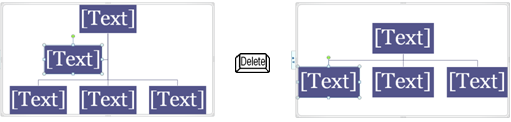
6.2.1.2. Organizācijas diagrammas elementu pievienošana
Lai pievienotu organizācijas diagrammas hierarhiskās sistēmas elementu:
- izpilda klikšķi uz bloka, kuram jāpievieno kāds elements;
- konteksta SmartArt Tools lentes cilnes Design lappuses grupas Create Graphic sarakstā Add Shape izvēlas pievienojamā bloka veidu:
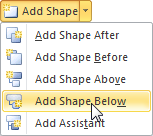
- Add Shape After – tā paša hierarhijas līmeņa bloks aiz atlasītā bloka;
- Add Shape Before – tā paša hierarhijas līmeņa bloks pirms atlasītā bloka;
- Add Shape Above – augstāka hierarhijas līmeņa bloks;
- Add Shape Below – pakārtotais bloks;
- Add Assistant – asistenta bloks.
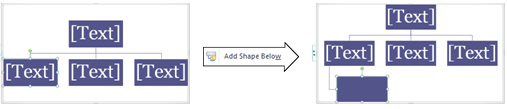
Elementu pievienošanu organizācijas diagrammai var veikt arī, izpildot peles labās pogas klikšķi uz bloka un konteksta komandas Add Shape sarakstā izvēloties pievienojamā bloka veidu.
6.2.1.3. Organizācijas diagrammas elementu novietojuma maiņa
Lai mainītu organizācijas diagrammas kāda līmeņa elementu novietojumu:
- izpilda klikšķi uz bloka, kura pakārtotajiem elementiem jāmaina novietojums;
- konteksta SmartArt Tools lentes cilnes Design lappuses grupas Create Graphic sarakstā Layout izvēlas elementu novietojumu:
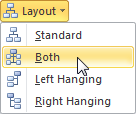
- Standard – noklusētais novietojums;
- Both – divpusējais novietojums;
- Left Hanging – kreisās malas novietojums;
- Right Hanging – labās malas novietojums:
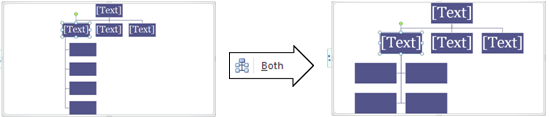
6.2.1.4. Teksta ievadīšana organizācijas diagrammas blokā
Lai ievadītu tekstu organizācijas diagrammas blokā:
- izpilda klikšķi uz bloka;
- ievada tekstu, vajadzības gadījumā piespiežot taustiņu
 , lai tekstu blokā dalītu vairākās rindkopās:
, lai tekstu blokā dalītu vairākās rindkopās:
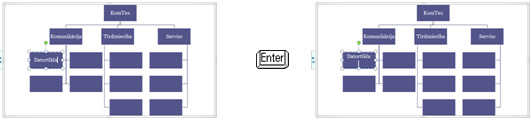
Teksta ievadīšanai un rediģēšanai var atvērt arī logdziņu Type your text here kādā no veidiem:
- piespiežot konteksta SmartArt Tools lentes cilnes Design lappuses grupas Create Graphic pogu Text Pane:
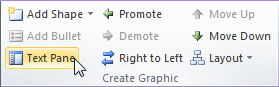
- izpildot klikšķi uz organizācijas diagrammas ierobežojošā rāmīša cilnes, uz kuras attēlotas divas bultiņas:
![]()
Logā Type your text here var ne tikai ievadīt un rediģēt tekstu, bet arī pievienot hierarhiskās struktūras elementus (vajadzīgajā vietā piespiežot taustiņu ![]() ):
):
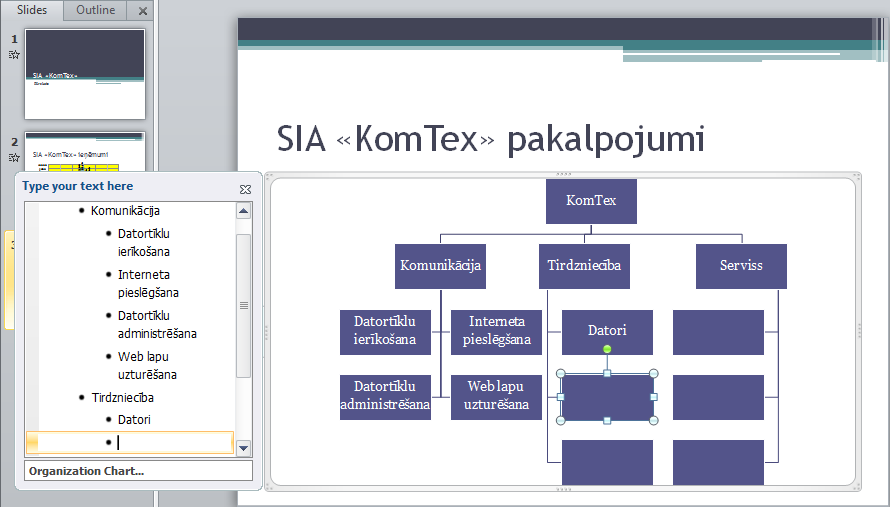
6.2.1.5. Organizācijas diagrammas bloku noformēšana
Tā kā pēc noklusēšanas rakstzīmju izmērs tiek automātiski mainīts atbilstoši organizācijas diagrammas aizņemtajam laukumam, bet bloku noformējumu (krāsu, rāmīša veidu, rakstzīmju fontu u.tml.) nosaka izvēlētā slaida noformējuma veidne jeb tēma, bieži nākas kāda bloka izskatu, novietojumu vai izmēru mainīt.
Jebkuru bloku var pārvietot, pagriezt vai mainīt tā izmērus tieši tāpat kā attēliem (sk. 3.3.3.nod.), turklāt blokus savienojošās līnijas automātiski tiek pārvietotas blokiem līdzi.
Atlasītā bloka noformējumu var mainīt arī, lietojot lentes cilnes Home lappuses pogas un sarakstus rakstzīmju noformēšanai (grupa Font) vai līdzināšanai (grupa Paragraph), kā noformējot informāciju slaidā.
Konteksta SmartArt Tools lentes cilne Design bez iepriekš minētajiem rīkiem diagrammas elementu pievienošanai un novietojuma maiņai satur arī šādas iespējas:

Konteksta SmartArt Tools lentes cilnes Design lappuses grupas Reset pogas Convert sarakstā var izvēlēties organizācijas diagrammas konvertēšanu:
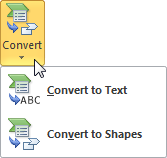
- Convert to Text – diagrammas blokos ievadītā informācija tiek pārveidota par aizzīmētu sarakstu;
- Convert to Shapes – diagrammas bloki tiek pārveidoti par elementārfigūrām (teksta rāmīšiem un līnijām).
Konteksta SmartArt Tools lentes cilnes Format lappuse satur rīkus bloku un to saturošā teksta formatēšanai:

- grupā Shapes sarakstā Change Shape var izvēlēties bloka formu, bet, lietojot pogas Larger un Smaller, bloku var attiecīgi palielināt vai samazināt;
- grupā Shapes Styles var izvēlēties gatavus atlasīto bloku noformēšanas paraugus vai izmantot sarakstus, lai noteiktu to pildījuma (Shape Fill), kontūrlīniju (Shape Outline) parametrus un piešķirtu ēnas vai telpiskuma efektus (Shape Effects);
- grupā WordArt Styles var izvēlēties gatavus atlasīto bloku mākslinieciskos noformēšanas paraugus vai izmantot sarakstus, lai noteiktu to pildījuma (Text Fill), kontūrlīniju (Text Effects) parametrus un piešķirtu ēnas vai telpiskuma efektus (Text Outline).
6.2.2. Organizācijas diagrammas animācija
Organizācijas diagrammas animācija dod iespēju uzstāšanās laikā saprotamāk izskaidrot diagrammā atspoguļotos datus, jo iespējams noteikt, ka, piemēram, attēlotie pakalpojumu veidi slaidā parādās nevis vienlaikus, bet secīgi.
Lai animētu organizācijas diagrammu:
- izpilda klikšķi uz diagrammas;
- lentes cilnes Animations lappuses grupas Animation tipveida animāciju sarakstā izvēlas animācijas efektu, piemēram, Wipe:
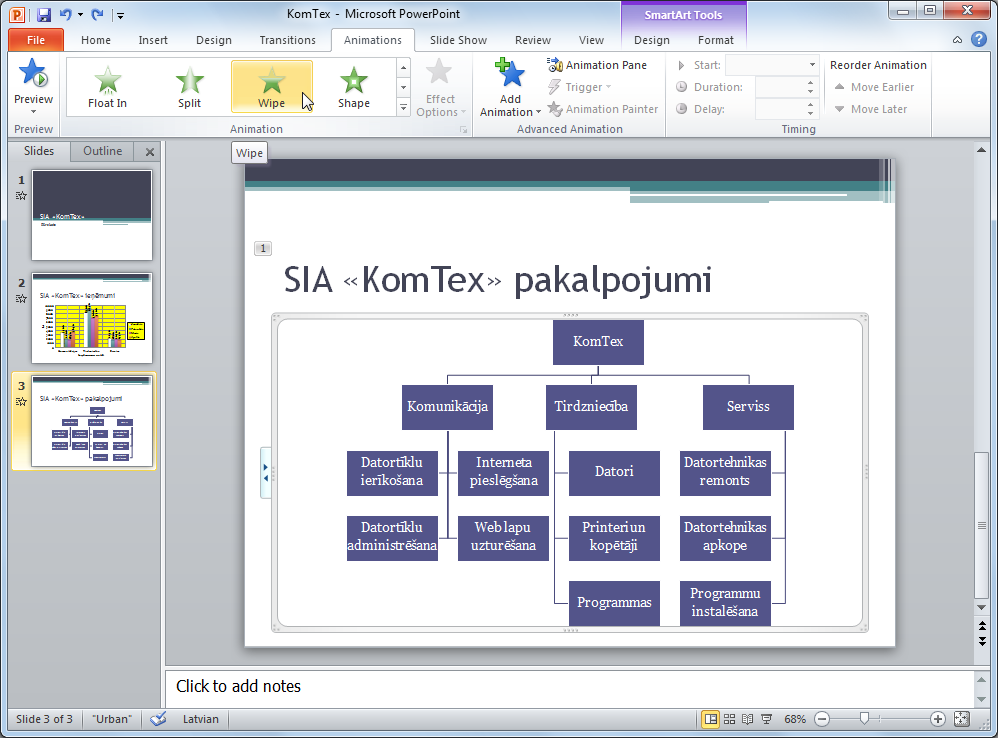
|
|
- lentes cilnes Animations lappuses grupas Timing sarakstā Start var izvēlēties, kā efekts sāk darboties, lodziņā Duration var norādīt katra nākamā organizācijas diagrammas objekta parādīšanās ātrumu jeb ilgumu sekundēs, bet lodziņā Delay var norādīt aizturi sekundēs pirms objekta parādīšanās pēc peles klikšķa vai iepriekšējā objekta parādīšanās. Visas darbības šeit veicamas tāpat kā parastai diagrammai (sk. 6.1.9. nod.).
Ja nepieciešams precizēt izvēlēto efektu, piespiež pogu ![]() , kas atrodas lentes cilnes Animations lappuses grupas Animation labajā malā. Atveras dialoglodziņš, kura virsrakstjoslā redzams efekta nosaukums (piemēram, Wipe).
, kas atrodas lentes cilnes Animations lappuses grupas Animation labajā malā. Atveras dialoglodziņš, kura virsrakstjoslā redzams efekta nosaukums (piemēram, Wipe).
Dialoglodziņa ciļņu Effect un Timing lappusēs animācijas efektam var veikt izmaiņas tāpat kā parastai diagrammai (sk. 6.1.9. nod.). Atšķirīga ir tikai cilnes SmartArt Animation lappuse:
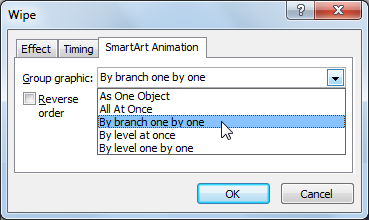
- sarakstā Group graphic var izvēlēties diagrammas elementu parādīšanās secību:
- As One Object vai All At Once – visa diagramma vienlaikus;
- By branch one by one – pa nozarēm (katrs nozares elements atsevišķi);
- By level at once – pa līmeņiem;
- By level one by one – pa līmeņiem (katrs līmeņa elements atsevišķi);
- atzīmējot izvēles rūtiņu Reverse order, var noteikt, ka animācijas notiks pretējā secībā, tas, ir no zemākajiem līmeņiem objektu hierarhijā uz augstākajiem.
6.2.3. Citu diagrammas veidu lietošana
Bez organizējošajām diagrammām dialoglodziņā Choose a SmartArt Graphic var izvēlēties arī citus diagrammu tipus.
Daži to paraugi doti tabulā:

SmartArt rīku var lietot arī tad, ja informācija slaidā jau ievadīta, piemēram, aizzīmētu sarakstu var pārveidot piramīdas tipa diagrammā:
- atlasa slaidā izveidoto aizzīmēto sarakstu;
- lentes cilnes Home lappuses grupas Paragraph sarakstā Convert to SmartArt izvēlas piemērotu diagrammas tipu:
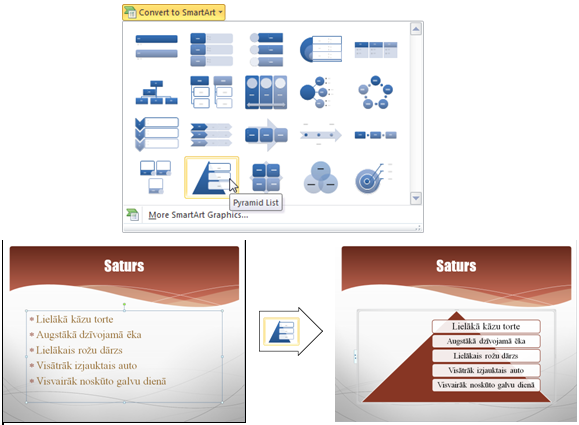
7.3. Zīmētie objekti
Vienkāršu zīmējumu veidošanai izmanto zīmēšanas rīkus, kas pieejami lentes cilnes Home lappuses grupas Drawing sarakstā Shapes vai lentes cilnes Insert lappuses grupas Illustrations sarakstā Shapes.|
Rīki apvienoti grupās:
|
|
6.3.1. Vienkāršu figūru zīmēšana
Lai uzzīmētu līniju:
- sarakstā Shapes grupā Lines izvēlas rīku
 (Line);
(Line); - turot piespiestu peles kreiso pogu, velk līniju no viena galapunkta līdz otram;
- atlaiž peles pogu.
- Turot piespiestu taustiņu
 , var uzzīmēt horizontālu vai vertikālu līniju, kā arī līniju, kas ar slaida malu veido 45º leņķi.
, var uzzīmēt horizontālu vai vertikālu līniju, kā arī līniju, kas ar slaida malu veido 45º leņķi. - Ja vajag vilkt vairākas līnijas pēc kārtas:
- uz rīka
 (Line) izpilda peles labās pogas klikšķi;
(Line) izpilda peles labās pogas klikšķi; - izvēlas konteksta komandu Lock Drawing Mode:
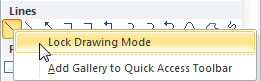
- zīmē līnijas;
- pēc visu līniju uzzīmēšanas zīmēšanas režīmu „izslēdz”, piespiežot taustiņu
 .
.
Lai uzzīmētu bultu:
- sarakstā Shapes grupā Lines izvēlas rīku
 (Arrow);
(Arrow); - turot piespiestu peles kreiso pogu, zīmē bultu no viena galapunkta līdz otram;
- atlaiž peles pogu.
Turot piespiestu taustiņu ![]() , var uzzīmēt horizontālu vai vertikālu bultu, kā arī bultu, kas ar slaida malu veido 45º leņķi.
, var uzzīmēt horizontālu vai vertikālu bultu, kā arī bultu, kas ar slaida malu veido 45º leņķi.
Lai uzzīmētu taisnstūri:
- sarakstā Shapes grupā Rectangles izvēlas rīku
 (Rectangle);
(Rectangle); - turot piespiestu peles kreiso pogu, zīmē taisnstūri no vienas virsotnes līdz pretējai;
- atlaiž peles pogu.
Ja, pārvietojot peli, tur piespiestu taustiņu ![]() , taisnstūris tiek zīmēts no centra.
, taisnstūris tiek zīmēts no centra.
Ja, pārvietojot peli, tur piespiestu taustiņu ![]() , tiek zīmēts kvadrāts.
, tiek zīmēts kvadrāts.
Ja, pārvietojot peli, tur piespiestu taustiņu ![]() un
un ![]() , no centra tiek zīmēts kvadrāts.
, no centra tiek zīmēts kvadrāts.
Lai uzzīmētu ovālu:
- sarakstā Shapes grupā Basic Shapes izvēlas rīku
 (Oval);
(Oval); - turot piespiestu peles kreiso pogu, zīmē ovālu no vienas malas līdz pretējai;
- atlaiž peles pogu.
Ja, pārvietojot peli, tur piespiestu taustiņu ![]() , ovāls tiek zīmēts no centra.
, ovāls tiek zīmēts no centra.
Ja, peli pārvietojot, tur piespiestu taustiņu ![]() , tiek zīmēts riņķis.
, tiek zīmēts riņķis.
Ja, pārvietojot peli, tur piespiestu taustiņu ![]() un
un ![]() , no centra tiek zīmēts riņķis.
, no centra tiek zīmēts riņķis.
![]() Ja pēc rīka
Ja pēc rīka ![]() (Oval) vai
(Oval) vai ![]() (Rectangle) izvēles izpilda klikšķi slaidā, tiek uzzīmēts standartizmēra (2,54 cm augsts un 2,54 cm plats) kvadrāts vai riņķis. Līdzīgi notiek ar daudziem citiem zīmēšanas rīkiem. Figūru noklusētā līnijas un pildījuma krāsa atkarīga no izvēlētās noformējuma veidnes.
(Rectangle) izvēles izpilda klikšķi slaidā, tiek uzzīmēts standartizmēra (2,54 cm augsts un 2,54 cm plats) kvadrāts vai riņķis. Līdzīgi notiek ar daudziem citiem zīmēšanas rīkiem. Figūru noklusētā līnijas un pildījuma krāsa atkarīga no izvēlētās noformējuma veidnes.
Visās ar zīmēšanas rīkiem veidotajās noslēgtajās figūrās var rakstīt tekstu. Pirms teksta ievadīšanas figūrai jābūt atlasītai, piemēram:

Lai uzzīmētu patvaļīgi zīmētu līniju:
- sarakstā Shapes grupā Lines izvēlas rīku
 (Scribble);
(Scribble); - turot piespiestu peles kreiso pogu, zīmē līniju;
- atlaiž peles pogu.
Ja peles atlaišanas brīdī līnija tiek noslēgta, figūra automātiski iegūst izvēlētās noformējuma veidnes noklusēto fona krāsu:
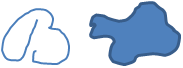
Lai uzzīmētu liektu līniju:
- sarakstā Shapes grupā Lines izvēlas rīku
 (Curve);
(Curve); - līnijas sākumpunktā izpilda klikšķi;
- pārvieto peles rādītāju līdz vietai, kur līnijai jāmaina virziens, un izpilda klikšķi;
- atkārto punktu norādīšanu, līdz uzzīmēti visi liektās līnijas posmi;
- zīmēšanu beidz, izpildot dubultklikšķi.
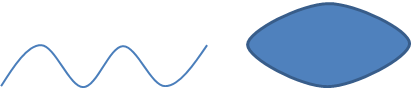
Lai uzzīmētu lauztu līniju:
- sarakstā Shapes grupā Lines izvēlas rīku
 (Freeform);
(Freeform); - līnijas sākumpunktā izpilda klikšķi;
- pārvieto peles rādītāju līdz vietai, kur līnijai jāmaina virziens, un izpilda klikšķi;
- atkārto punktu norādīšanu, līdz uzzīmēti visi lauztās līnijas posmi;
- ja līnija nav noslēgta, zīmēšanu beidz, izpildot dubultklikšķi. Ja līnijas galapunktus savieno, zīmēšana tiek pārtraukta automātiski.
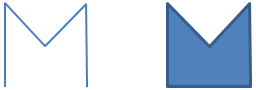
![]() Figūrām, kas zīmētas, lietojot rīkus
Figūrām, kas zīmētas, lietojot rīkus ![]() (Curve),
(Curve), ![]() (Freeform) un
(Freeform) un ![]() (Scribble), var mainīt formu. Lai to izdarītu, figūru atlasa, lieto konteksta komandu Edit Points un pārvieto jebkuru līnijas punktu.
(Scribble), var mainīt formu. Lai to izdarītu, figūru atlasa, lieto konteksta komandu Edit Points un pārvieto jebkuru līnijas punktu.
Ja slaidā nepieciešams ievadīt tekstu, bet izvēlētajā veidnē tam nav paredzēta vieta, var izveidot tekstlodziņu:
- sarakstā Shapes grupā Basic Shapes izvēlas rīku
 (Text Box);
(Text Box); - izveido teksta rāmīti vienā no veidiem:
- izpilda klikšķi slaidā, iegūstot neierobežota platuma rāmīti. Pāreja jaunā rindā notiek, piespiežot taustiņu
 :
:

- izpilda klikšķi slaidā un, turot piespiestu peles kreiso pogu, uzzīmē taisnstūri, iegūstot noteikta platuma rāmīti. Pāreja jaunā rindā notiek automātiski, tiklīdz aizpildīts noteiktais platums:

Pārējās figūras, piemēram, bultas, blokshēmu figūras, zvaigznes un reklāmkarogus, zīmē līdzīgi kā līnijas, taisnstūrus vai ovālus.
6.3.2. Zīmēto figūru formas maiņa
Daudzām zīmētajām figūrām ir viens vai vairāki dzelteni rombveida punktiņi. Pārvietojot tos ar peli (piespiesta peles kreisā poga), mainās figūras forma:
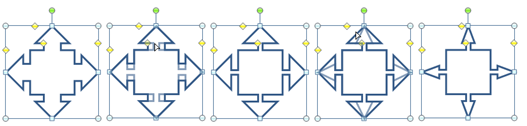
6.3.3. Zīmēto objektu noformēšana
Zīmētos objektus var noformēt pa vienam vai vairākus vienlaikus. Lai atlasītu vairākus objektus, tos „apvelk” ar peli vai atlasa ar klikšķi, turot piespiestu taustiņu ![]() :
:
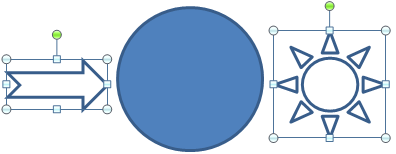
Atlasīto objektu noformēšanai var izmantot vairākas metodes, piemēram:
- lieto lentes cilnes Home lappuses pogas un sarakstus:

- grupu Font rakstzīmju noformēšanai figūrās;
- grupu Paragraph teksta līdzināšanai figūrās;
- grupu Drawing, lai uzzīmētu jaunas figūras, tās sarakstu Quick Styles, lai izvēlētos gatavus atlasīto figūru noformēšanas paraugus vai sarakstus, lai noteiktu to pildījuma (Shape Fill), kontūrlīniju (Shape Outline) parametrus un piešķirtu ēnas vai telpiskuma efektus (Shape Effects);
- lieto konteksta Drawing Tools lentes cilnes Format lappuses pogas un sarakstus:

- grupu Insert Shapes, lai uzzīmētu jaunas figūras;
- grupu Shapes Styles, lai izvēlētos gatavus atlasīto figūru noformēšanas paraugus vai izmantotu sarakstus, lai noteiktu to pildījuma (Shape Fill), kontūrlīniju (Shape Outline) parametrus un piešķirtu ēnas vai telpiskuma efektus (Shape Effects);
- grupu WordArt Styles, lai izvēlētos gatavus atlasīto tekstu saturošu figūru mākslinieciskos noformēšanas paraugus vai izmantotu sarakstus, lai noteiktu to pildījuma (Text Fill), kontūrlīniju (Text Outline) parametrus un piešķirtu ēnas vai telpiskuma efektus (Text Effects);
- ar konteksta komandu Format Shape... atver dialoglodziņu Format Shape un noformēšanas parametrus izvēlas līdzīgi, kā noformējot diagrammu elementus (piemēram, laukumu, fonu vai datu sērijas):
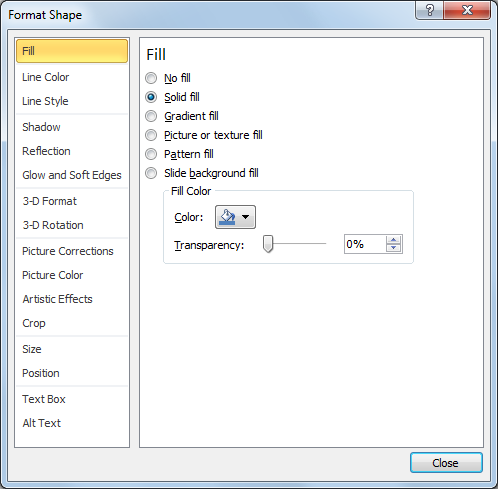
- cilnes Fill lappusē var noteikt figūras fona pildījumu;
- cilnes Line Color lappusē var noteikt figūras līnijas krāsu;
- cilnes Line Style lappusē var noteikt figūras līnijas stilu, t.i., līnijas biezumu, tipu u.tml.;
- cilnes Shadow lappusē var izvēlēties figūras ēnas veidu, krāsu un precizēt tās parametrus;
- cilnes Reflection lappusē figūrai var pievienot atspulgu;
- cilnes Glow and Soft Edges lappusē figūrai var pievienot liesmas efektu un „mīkstināt” apmales;
- cilnes 3-D Format lappusē figūrai var piešķirt telpiskuma efektu un precizēt tā parametrus;
- cilnes 3-D Rotation lappusē figūru var pagriezt attiecībā pret X, Y vai Z asi;
- ja dialoglodziņa Format Shape cilnes Fill lappusē kā figūras pildījums izvēlēts attēls vai tekstūra, ciļņu Picture Corrections, Picture Color, Artistic Effects un Crop lappusēs var mainīt šo pildījumu parametrus;
- cilnes Size lappusē var precizēt zīmētā objekta izmēru (sk. 107. lpp.);
- cilnes Position lappusē var norādīt precīzu zīmētā objekta atrašanās vietu slaidā (sk. 108. lpp.);
- cilnes Text Box lappusē var noteikt figūrā ievadītā teksta novietojumu.
6.3.4. Zīmētu objektu pagriešana
Zīmētos objektus var pagriezt brīvi, par noteiktu leņķi vai apgriezt, t.i., izveidot horizontālu vai vertikālu spoguļskatu.
Lai zīmētu objektu brīvi pagrieztu:
- atlasa objektu;
- novieto peles rādītāju uz zaļā punkta, kas atrodas virs objekta;
- turot piespiestu peles kreiso pogu, objektu brīvi griež;
- kad objekts pagriezts vajadzīgajā leņķī, atlaiž peles pogu.
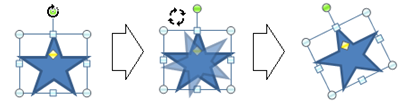
Izmantojot lentes cilnes Home lappuses grupas Drawing saraksta Arrange vai konteksta Drawing Tools lentes cilnes Format lappuses grupas Arrange saraksta Rotate komandas, iespējamas arī citas pagriešanas darbības:
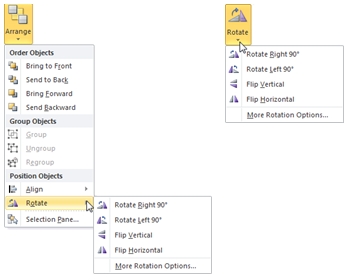
- Rotate Right 90o – pagriešana par 90o pa labi;
- Rotate Left 90o – pagriešana par 90o pa kreisi;
- Flip Vertical – vertikālais spoguļskats;
- Flip Horizontal – horizontālais spoguļskats;
- More Rotation Options... – pagriešanas leņķa norādīšana dialoglodziņa Format Shape cilnes Size lappuses lodziņā Rotation:
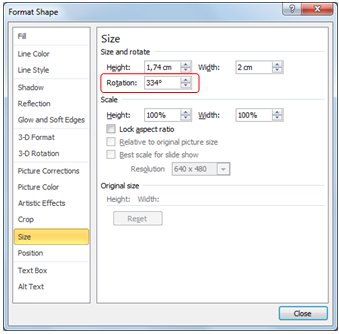
6.3.5. Zīmēto objektu izmēru maiņa
Zīmētu objektu izmērus maina tāpat kā attēliem:
- atlasa zīmētu objektu;
- ar piespiestu peles kreiso pogu velk aiz objektu iekļaujošajiem punktiem:
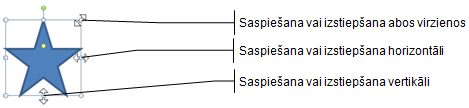
Ja zīmētam objektam nepieciešams norādīt precīzu izmēru, izmanto kādu no metodēm, piemēram:
- konteksta Drawing Tools lentes cilnes Format lappuses grupas Size lodziņos Shape Height un Shape Width norāda attiecīgi zīmētās figūras augstumu un platumu:
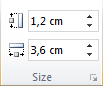
- atver dialoglodziņu Format Shape vienā no veidiem, piemēram:
- piespiežot pogu
 , kas atrodas lentes cilnes Format lappuses grupas Size labajā malā;
, kas atrodas lentes cilnes Format lappuses grupas Size labajā malā; - ar konteksta komandu Size and Position...;
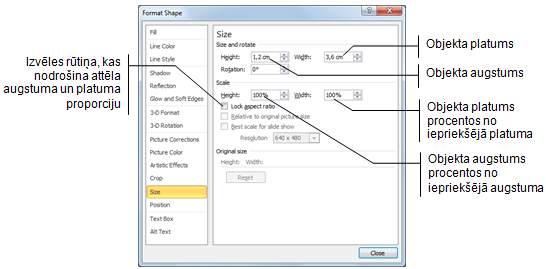
- dialoglodziņa Format Shape cilnes Size lappuses grupā Size and rotate lodziņā Height norāda objekta augstumu un lodziņā Width – objekta platumu;
- piespiež pogu
 .
.
6.3.6. Zīmēto objektu pārvietošana
Zīmētu objektu pārvieto tāpat kā attēlu:
- peles rādītāju novieto uz objekta, līdz tas maina izskatu uz
 ;
; - turot piespiestu peles kreiso pogu, objektu pārvieto uz citu vietu (pārvietošanas laikā peles rādītājs maina izskatu uz
 ):
):
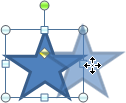
Ja zīmētam objektam nepieciešams norādīt precīzu atrašanās vietu slaidā:
- atver dialoglodziņu Format Shape vienā no veidiem, piemēram:
- piespiežot pogu
 , kas atrodas lentes cilnes Format lappuses grupas Size labajā malā;
, kas atrodas lentes cilnes Format lappuses grupas Size labajā malā; - ar konteksta komandu Size and Position...;
- dialoglodziņa cilnes Position lappuses lodziņos Horizontal un Vertical norāda objekta atrašanās vietu slaidā attiecīgi horizontālā un vertikālā virzienā, pirms tam sarakstos From izvēloties atskaites punktus, no kuriem attālumi mērāmi:
- Top Left Corner – no slaida kreisā augšējā stūra;
- Center – no slaida centra;
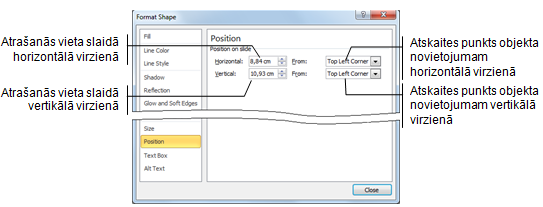
- piespiež pogu
 .
.
6.3.7. Zīmēto objektu līdzināšana
Lai objektus līdzinātu (novietotu noteiktā stāvoklī vienu pret otru), atlasa vismaz divus objektus un izmanto kādu no iespējām izvēlēties līdzināšanas veidu, piemēram:
|
|
|
|
- Align Left – figūrām līdzinātas kreisās malas;
- Align Center – figūras centrētas horizontālā virzienā;
- Align Right – figūrām līdzinātas labās malas;
- Align Top – figūrām līdzinātas augšējās malas;
- Align Middle – figūras centrētas vertikālā virzienā;
- Align Bottom – figūrām līdzinātas apakšējās malas.
Ja ir atzīmēta izvēle Align Selected Objects, līdzināšana notiek attiecībā pret to objektu, kas uzzīmēts pēdējais. Savukārt, ja ir atzīmēta izvēle Align to Slide, līdzināšana tiek veikta attiecībā pret slaida malām.
Piemērs:

6.3.8. Zīmēto objektu secības maiņa
Katrs objekts slaidā tiek zīmēts savā slānī, tāpēc tie var viens otru pilnīgi vai daļēji pārklāt. Taču arī pēc uzzīmēšanas objektu secību var mainīt:
- atlasa objektu, kuram jāmaina novietojums attiecībā pret citiem objektiem;
- izmanto kādu no iespējām mainīt objektu secību, piemēram:
- lentes cilnes Home lappuses grupas Drawing saraksta Arrange komandas:
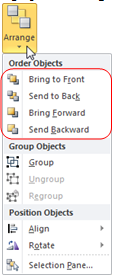
- konteksta Drawing Tools lentes cilnes Format lappuses grupas Arrange sarakstu Bring Forward un Send Backward komandas:
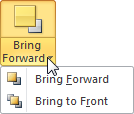
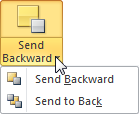
- konteksta izvēlnes komandas:
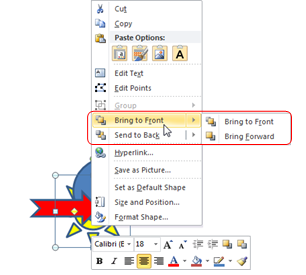
- izvēlas atlasītā objekta novietojumu:
- Bring to Front – novietot priekšplānā;
- Send to Back – novietot aizmugurē;
- Bring Forward – novietot par vienu objektu uz priekšu;
- Send Backward – novietot par vienu objektu uz aizmuguri.
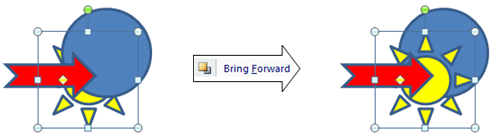
6.3.9. Zīmēto objektu grupēšana un atgrupēšana
Ja zīmējums veidots no vairākām figūrām, reizēm ir lietderīgi tās sagrupēt, lai slaidrādes laikā figūras parādītos monitora ekrānā vienlaikus. Savukārt, ievietojot prezentācijā gatavus attēlus, dažkārt ir iespējams tos atgrupēt, lai dzēstu vai labotu vienu vai vairākas attēla daļas.
Lai objektus grupētu, atgrupētu vai pārgrupētu, var izmantot kādu no iespējām, piemēram:
- konteksta Drawing Tools lentes cilnes Format lappuses grupas Arrange saraksta Group komandas:
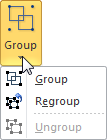
- lentes cilnes Home lappuses grupas Drawing saraksta Arrange komandas:
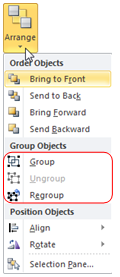
- konteksta izvēlnes saraksta Group komandas:
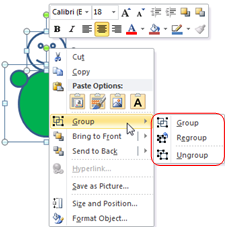
Lai figūras sagrupētu:
- atlasa vairākas figūras;
- lieto komandu Group.
Piemērs:
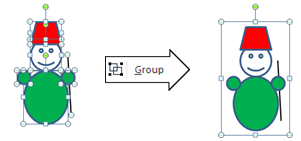
Lai zīmējumu atgrupētu:
- atlasa zīmējumu;
- lieto komandu Ungroup.
Piemērs:
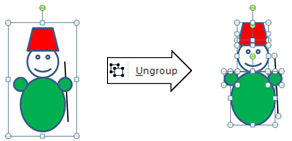
Lai atgrupētās figūras atkal sagrupētu:
- atlasa vismaz vienu no sākotnēji zīmējumu veidojošajām figūrām;
- lieto komandu Regroup.
Ja kāda no atgrupētajām figūrām dzēsta, tad sagrupētas tiek visas atlikušās figūras.
Piemērs:
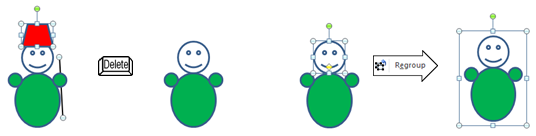
6.3.10. Zīmēto figūru animācija
Zīmētos objektus var animēt tāpat kā jebkuru citu slaida objektu, piemēram, virsrakstu, aizzīmētu sarakstu u.tml. (sk. 6.5. nod.):
- atlasa zīmēto objektu;
- lentes cilnes Animations lappuses grupas Animation tipveida animāciju sarakstā izvēlas animācijas efektu;
- precizē animācijas parametrus lentes cilnes Animations lappuses grupas Animation pogas Effect Options sarakstā;
- lentes cilnes Animations lappuses grupas Timing sarakstā Start izvēlas, kā efekts sāk darboties:
- On click – pēc peles kreisās pogas klikšķa;
- With Previous – reizē ar iepriekšējo efektu;
- After Previous – pēc iepriekšējā efekta;
- lodziņā Duration norāda objekta parādīšanās ātrumu jeb ilgumu sekundēs;
- lodziņā Delay norāda objekta parādīšanās aizturi sekundēs;
- ja objektam vēlas noteikt vēl kādu efektu, to pievieno lentes cilnes Animations lappuses grupas Advanced Animation pogas Add Animation sarakstā.
Ja zīmējums veidots no vairākām figūrām, reizēm ir lietderīgi tās sagrupēt, lai slaidrādes laikā figūras parādītos monitora ekrānā vienlaikus.
7.4. Tabula slaidā
6.4.1. Tabulas izveidošana
Ja slaidā paredzēts izveidot tabulu, parasti slaidu veidnē izvēlas ikonu ![]() (Insert Table):
(Insert Table):
- dialoglodziņā Insert Table norāda vajadzīgo kolonnu un rindu skaitu:
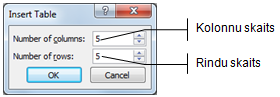
- piespiež pogu
 vai taustiņu
vai taustiņu  .
.
Lai ievietotu tabulu slaidā, kura izklājums nesatur ikonu ![]() (Insert Table), piespiež lentes cilnes Insert lappuses grupas Tables pogu Table:
(Insert Table), piespiež lentes cilnes Insert lappuses grupas Tables pogu Table:
- turot piespiestu peles kreiso pogu, piedāvātajā šablonā norāda tabulā vajadzīgo kolonnu un rindu skaitu. Zemāk dotajā attēlā atlasītas 5 rindas un 5 kolonnas (5´5 Table):
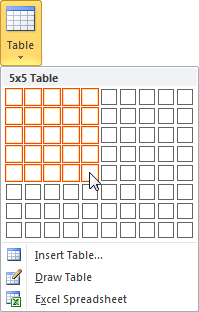
- atlaižot peles pogu, tabula tiek ievietota slaidā.
Izvēloties komandu Insert Table..., tiek atvērts aplūkotais dialoglodziņā Insert Table, ar komandu Draw Table tabulu var uzzīmēt, bet komanda Excel Spreadsheet lietotnes Excel izklājlapu ievieto slaidā.
Kad izvēlēts rindu un kolonnu skaits, slaidā tiek izveidota tabula ar noklusētajiem izvēlētā dizaina jeb shēmas noformēšanas parametriem (attēlā redzamais slaida virsraksts SIA „KomTex” plānotie ieņēmumi ievadīts vietturī Click to add title pirms tabulas izveides):
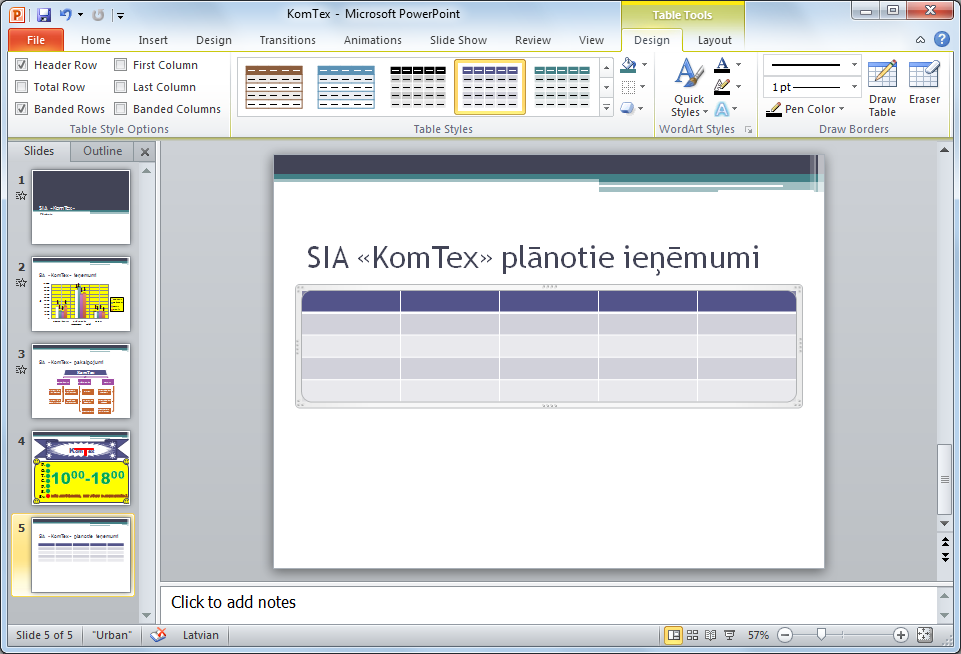
Turpmāko tabulas formatēšanu veic, izmantojot divas konteksta Table Tools lentes cilnes – Design un Layout. Konteksta Table Tools lentes cilnes pieejamas uzreiz pēc tabulas izveidošanas vai arī – ja tabula tiek atlasīta.
Konteksta Table Tools lentes cilnes Design lappuse satur rīkus tabulas noformēšanas stila maiņai, teksta un apmaļu noformēšanai:

Konteksta Table Tools lentes cilnes Layout lappuse satur rīkus tabulas elementu atlasei, pievienošanai, dzēšanai, šūnu apvienošanai, sadalīšanai un izmēra maiņai, kā arī teksta līdzināšanai tabulas šūnās:

Tā kā slaidā var lietot gandrīz vai visas Microsoft Word 2010 lietotnes iespējas teksta ievadīšanā un tabulu noformēšanā, tad šajā materiālā uzskaitītas tikai dažas no tām.
6.4.2 Pārvietošanās tabulas šūnās
Teksta kursora pārvietošanai tabulā var lietot peli (izpildot klikšķi vajadzīgajā tabulas šūnā), tastatūras bultiņu taustiņus, kā arī taustiņus:
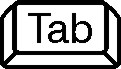 – lai pārvietotos uz šūnu pa labi. Ja kursors atrodas rindas pēdējā šūnā, tas tiek pārvietots uz nākamās rindas pirmo šūnu. Ja kursors atrodas apakšējās rindas pēdējā šūnā, tabulas beigās tiek pievienota jauna rinda;
– lai pārvietotos uz šūnu pa labi. Ja kursors atrodas rindas pēdējā šūnā, tas tiek pārvietots uz nākamās rindas pirmo šūnu. Ja kursors atrodas apakšējās rindas pēdējā šūnā, tabulas beigās tiek pievienota jauna rinda; +
+ 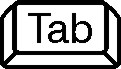 – lai pārvietotos uz šūnu pa kreisi. Ja kursors atrodas rindas pirmajā šūnā, tas tiek pārvietots uz iepriekšējās rindas pēdējo šūnu.
– lai pārvietotos uz šūnu pa kreisi. Ja kursors atrodas rindas pirmajā šūnā, tas tiek pārvietots uz iepriekšējās rindas pēdējo šūnu.
6.4.3. Tabulas elementu atlase
Lai noformētu tabulas šūnās ievadītu tekstu, mainītu kolonnu un rindu platumu vai augstumu, kā arī pievienotu tabulai kolonnas vai rindas, pareizi jāatlasa tabulas elementi:
- novieto teksta kursoru tabulā;
- konteksta Table Tools lentes cilnes Layout lappuses grupas Table sarakstā Select izvēlas:
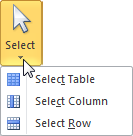
- Select Table – lai atlasītu visu tabulu;
- Select Column – lai atlasītu kolonnu, kuras šūnā atrodas teksta kursors;
- Select Row – lai atlasītu rindu, kuras šūnā atrodas teksta kursors.
6.4.4. Tabulas rediģēšana
6.4.4.1. Rindu un kolonnu pievienošana
Lai pievienotu jaunu rindu vai kolonnu:
- novieto teksta kursoru rindā vai kolonnā, kurām blakus jāievieto jauna rinda vai kolonna (rindu vai kolonnu var arī atlasīt);
- konteksta Table Tools lentes cilnes Layout lappuses grupā Rows & Columns izvēlas komandu:
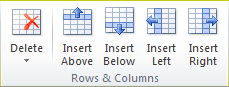
- Insert Above – lai ievietotu rindu virs šūnas, kurā atrodas teksta kursors, vai virs rindas, kas ir atlasīta;
- Insert Below – lai ievietotu rindu zem šūnas, kurā atrodas teksta kursors, vai zem rindas, kas ir atlasīta;
- Insert Left – lai ievietotu kolonnu pa kreisi no šūnas, kurā atrodas teksta kursors, vai pa kreisi no kolonnas, kas ir atlasīta;
- Insert Right – lai ievietotu kolonnu pa labi no šūnas, kurā atrodas teksta kursors, vai pa labi no kolonnas, kas ir atlasīta.
6.4.4.2. Rindu un kolonnu dzēšana
Lai dzēstu rindu vai kolonnu:
- novieto teksta kursoru rindā vai kolonnā, ko vajag dzēst (rindu vai kolonnu var arī atlasīt);
- konteksta Table Tools lentes cilnes Layout lappuses grupas Rows & Columns sarakstā Delete izvēlas komandu:
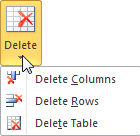
- Delete Columns – lai dzēstu kolonnu, kuras šūnā atrodas teksta kursors vai kas ir atlasīta;
- Delete Rows – lai dzēstu rindu, kuras šūnā atrodas teksta kursors vai kas ir atlasīta;
- Delete Table – lai dzēstu visu tabulu.
6.4.4.3. Šūnu apvienošana un sadalīšana
Lai apvienotu tabulas šūnas:
- atlasa šūnas, ko vajag apvienot;
- konteksta Table Tools lentes cilnes Layout lappuses grupā Merge piespiež pogu Merge Cells:

Tabulas šūnu apvienošanu var arī veikt, konteksta Table Tools lentes cilnes Design lappuses grupā Draw Borders piespiežot pogu ![]() (peles rādītājs maina izskatu uz
(peles rādītājs maina izskatu uz ![]() ). Turot piespiestu peles kreiso pogu, velk pār līnijām, kas jādzēš. Piespiežot pogu atkārtoti, tiek pārtraukts līniju dzēšanas režīms.
). Turot piespiestu peles kreiso pogu, velk pār līnijām, kas jādzēš. Piespiežot pogu atkārtoti, tiek pārtraukts līniju dzēšanas režīms.
Lai sadalītu tabulas šūnu:
- teksta kursoru novieto šūnā, ko vajag sadalīt;
- konteksta Table Tools lentes cilnes Layout lappuses grupā Merge piespiež pogu Split Cells:

- dialoglodziņā Split Table norāda vajadzīgo kolonnu un rindu skaitu:
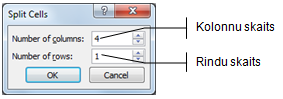
- piespiež pogu
 vai taustiņu
vai taustiņu  .
.
Tabulas šūnu sadalīšanu var arī veikt, konteksta Table Tools lentes cilnes Design lappuses grupā Draw Borders piespiežot pogu ![]() (peles rādītājs maina izskatu uz
(peles rādītājs maina izskatu uz ![]() ). Turot piespiestu peles kreiso pogu, uzzīmē vajadzīgās līnijas. Piespiežot pogu atkārtoti, tiek pārtraukts tabulas zīmēšanas režīms.
). Turot piespiestu peles kreiso pogu, uzzīmē vajadzīgās līnijas. Piespiežot pogu atkārtoti, tiek pārtraukts tabulas zīmēšanas režīms.
6.4.4.4. Kolonnu platuma un rindu augstuma maiņa
Lai mainītu kolonnas platumu:
- peles rādītāju novieto uz kolonnas robežlīnijas, lai tas maina izskatu uz
 ;
; - turot piespiestu peles kreiso pogu, kolonnas robežlīniju pārvieto uz citu vietu.
Lai mainītu rindu augstumu:
- peles rādītāju novieto uz rindas robežlīnijas, lai tas maina izskatu uz
 ;
; - turot piespiestu peles kreiso pogu, rindas robežlīniju pārvieto uz citu vietu.
Ja tabulas rindai vai kolonnai nepieciešams norādīt precīzu platumu vai augstumu, konteksta Table Tools lentes cilnes Layout lappuses grupas Cell Size lodziņos Height un Width norāda attiecīgi rindas augstumu un kolonnas platumu:
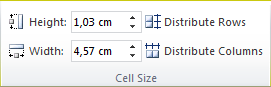
Lai iestatītu rindām vienādus augstumus:
- vajadzīgās rindas atlasa;
- piespiež konteksta Table Tools lentes cilnes Layout lappuses grupas Cell Size pogu
 .
.
Lai iestatītu kolonnām vienādus platumus:
- vajadzīgās kolonnas atlasa;
- piespiež konteksta Table Tools lentes cilnes Layout lappuses grupas Cell Size pogu
 .
.
Vienlaikus visas tabulas izmēru var mainīt konteksta Table Tools lentes cilnes Layout lappuses grupas Table Size lodziņos Height un Width, attiecīgi norādot tabulas augstumu un platumu:
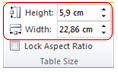
Atzīmējot izvēles rūtiņu Lock Aspect Ratio, tabulas izmēra izmaiņas tiek veiktas proporcionāli, t.i., piemēram, palielinot tabulas augstumu divas reizes, tikpat reižu tiks palielināts arī tabulas platums un visas rakstzīmes.
Tabulas izmērus var mainīt arī ar peli, līdzīgi kā diagrammām (sk. 6.1.4. nod.).
6.4.5. Tabulas noformēšana
6.4.5.1. Teksta noformēšana tabulas šūnās
Rakstzīmju un rindkopu noformēšanai tabulas šūnās lieto tos pašus paņēmienus un līdzekļus, ko lieto teksta formatēšanai teksta vietturos (rāmīšos), t.i., lentes cilnes Home lappuses pogas un sarakstus rakstzīmju noformēšanai (grupa Font) vai līdzināšanai (grupa Pargraph).
Bez tam teksta novietojumu tabulas šūnās var noteikt arī, lietojot konteksta Table Tools lentes cilnes Layout lappuses grupas Alignment pogas un sarakstus:

6.4.5.2. Tabulas šūnu noformēšana, lietojot konteksta Table Tools cilni Design
Tabulas šūnu noformēšanai ērti lietot konteksta Table Tools lentes cilnes Design lappusi:

- grupā Table Styles var izvēlēties gatavus tabulas noformēšanas paraugus vai izmantot sarakstus, lai noteiktu šūnu pildījuma (Shading) un apmaļu (Borders) parametrus, kā arī piešķirtu ēnas vai telpiskuma efektus (Effects);
- atzīmējot atbilstošās izvēles rūtiņas grupā Table Style Options, var noteikt, kuriem tabulas elementiem lietot izvēlēto stilu;
- grupā WordArt Styles sarakstā Quick Styles var izvēlēties gatavus šūnu teksta noformēšanas paraugus vai izmantot sarakstus
 (Text Fill),
(Text Fill),  (Text Outline),
(Text Outline),  (Text Effects), lai noteiktu to pildījuma, kontūrlīniju parametrus un piešķirtu ēnas vai telpiskuma efektus;
(Text Effects), lai noteiktu to pildījuma, kontūrlīniju parametrus un piešķirtu ēnas vai telpiskuma efektus; - grupā Draw Borders var izvēlēties apmaļu noformējumu:
- sarakstā
 (Pen Style) tabulas līniju stilu;
(Pen Style) tabulas līniju stilu; - sarakstā
 (Pen Weight) tabulas līniju biezumu;
(Pen Weight) tabulas līniju biezumu; - pogas
 (Pen Color) sarakstā tabulas līniju krāsu;
(Pen Color) sarakstā tabulas līniju krāsu; - atver grupas Table Styles sarakstu
 un nosaka, kur atlasītajām šūnām vajag izvēlēto noformējumu.
un nosaka, kur atlasītajām šūnām vajag izvēlēto noformējumu.
Kad izvēlēts līnijas stils, biezums un krāsa, var konteksta Table Tools lentes cilnes Design lappuses grupā Draw Borders piespiest pogu ![]() (peles rādītājs maina izskatu uz
(peles rādītājs maina izskatu uz ![]() ) un, turot piespiestu peles kreiso pogu, vilkt pār līnijām, kurām vajag izvēlēto noformējumu.
) un, turot piespiestu peles kreiso pogu, vilkt pār līnijām, kurām vajag izvēlēto noformējumu.
6.4.6. Tabulas animācija
Tabulu var animēt tāpat kā jebkuru citu slaida objektu, piemēram, virsrakstu, attēlu u.tml. (sk. 6.5. nod.):
- atlasa tabulu;
- lentes cilnes Animations lappuses grupas Animation tipveida animāciju sarakstā izvēlas animācijas efektu;
- precizē animācijas parametrus lentes cilnes Animations lappuses grupas Animation pogas Effect Options sarakstā;
- lentes cilnes Animations lappuses grupas Timing sarakstā Start izvēlas, kā efekts sāk darboties:
- On click – pēc peles kreisās pogas klikšķa;
- With Previous – reizē ar iepriekšējo efektu;
- After Previous – pēc iepriekšējā efekta;
- lodziņā Duration norāda tabulas parādīšanās ātrumu jeb ilgumu sekundēs;
- lodziņā Delay norāda tabulas parādīšanās aizturi sekundēs;
- ja tabulai vēlas noteikt vēl kādu efektu, to pievieno lentes cilnes Animations lappuses grupas Advanced Animation pogas Add Animation sarakstā.
Pēc tabulas izveidošanas visi tās elementi (līnijas, teksts un skaitļi) ir viens objekts. Ja vajag, lai slaidrādes laikā tabulas elementi monitora ekrānā parādītos noteiktā secībā, vecākās lietotnes versijās (līdz PowerPoint 2003 ieskaitot) tabulu varēja atgrupēt, diemžēl šajā versijā tas nav iespējams, tāpēc šādos gadījumos izvēlas citu datu attēlošanas veidu, piemēram, diagrammas, organizējošās diagrammas, zīmējumus u.tml.
8. IZVADES SAGATAVOŠANA
8.1. Slaidu formāta izvēle
Izveidotās prezentācijas var ne tikai demonstrēt ekrānā, bet arī sagatavot slaidus citos formātos, piemēram, kā plēves grafoprojektoram, 35 mm diapozitīvus u.c.
Lai izvēlētos slaidu formātu:
lentes cilnes Design lappuses grupā Page Setup piespiež pogu Page Setup;
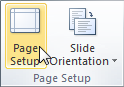
dialoglodziņa Page Setup sarakstā Slides sized for izvēlas piemērotu formātu:
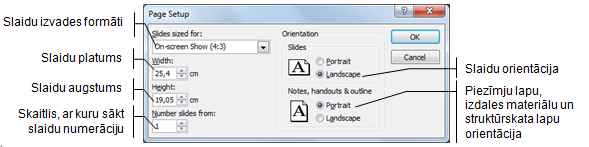
|
|
- dialoglodziņa Page Setup grupas Orientation apakšgrupā Slides izvēlas slaidu orientāciju, bet apakšgrupā Notes, handouts & outline – piezīmju lapu, izdales materiālu un struktūrskata lapu orientāciju:
- Portrait – vertikāla jeb portretorientācija;
- Landscape – horizontāla jeb ainavorientācija;
- kad veiktas nepieciešamās izmaiņas, piespiež pogu
 .
.
Slaidu orientāciju var izvēlēties arī lentes cilnes Design lappuses grupas Page Setup sarakstā Slide Orientation.
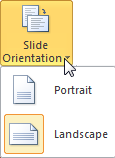
8.2. Informācijas pievienošana kājenē un galvenē
Galvene (Header) un kājene (Footer) paredzētas, lai pievienotu tādu informāciju, kurai jāatkārtojas visos slaidos (piemēram, ziņas par autoru, mācību iestādi u.tml.) vai jāmainās pēc noteiktas sistēmas (piemēram, slaida numurs vai datums).
Slaidiem var pievienot informāciju tikai kājenē, bet piezīmju lapām, izdales materiāliem un struktūrskatam – galvenē un kājenē.
Dialoglodziņu Header and Footer informācijas pievienošanai kājenē un galvenē atver, piespiežot lentes cilnes Insert lappuses grupas Text pogu Header & Footer, Date & Time vai Slide Number:
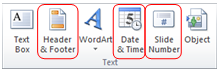
Lai pievienotu informāciju prezentācijas slaidu kājenē:
- atver dialoglodziņu Header and Footer;
- cilnes Slide lappusē pievieno nepieciešamo informāciju:
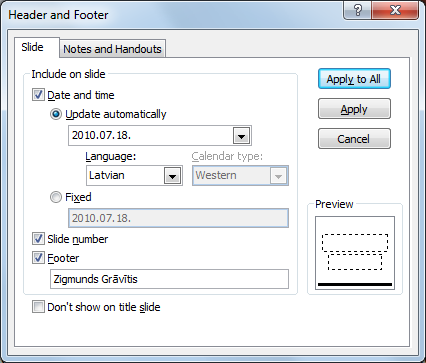
- lai kājenē ievietotu datumu vai datumu un laiku, atzīmē izvēles rūtiņu Date and time un norāda datuma vai datuma un laika attēlošanas veidu, kā arī formātu:
- Update automatically – atjaunojošs datums vai datums un laiks (tas mainās atbilstoši datora pulkstenim, atverot prezentāciju, uzsākot slaidrādi vai veicot prezentācijas slaidu izdruku). To var izvēlēties dažādos formātos, pirms tam sarakstā Language norādot datuma pieraksta valodu;
- Fixed – fiksētais datums vai datums un laiks. To var ievadīt jebkurā formātā;
- lai kājenē ievietotu slaida numuru, atzīmē izvēles rūtiņu Slide number;
- atzīmē izvēles rūtiņu Footer, lai lodziņā ievadītu tekstu, piemēram, savu vārdu un uzvārdu;
- atzīmē izvēles rūtiņu Don’t show on title slide, ja kājeni nevajag attēlot prezentācijas titulslaidā;
- piespiež pogu
 , lai izvēlētā informācija tiktu pievienota tikai atlasītā slaida kājenē, vai pogu
, lai izvēlētā informācija tiktu pievienota tikai atlasītā slaida kājenē, vai pogu  , lai izvēlētā informācija tiktu pievienota visu prezentācijas slaidu kājenē.
, lai izvēlētā informācija tiktu pievienota visu prezentācijas slaidu kājenē.
Slaida numura, datuma un ievadītā teksta noklusētais novietojums kājenē atkarīgs no izvēlētās noformējuma veidnes. Piemēram, veidnei Waveform teksts atrodas kreisajā malā, slaida numurs – centrā, bet datums – labajā malā, savukārt, veidnei Angles datums atrodas kreisajā malā (pagriezts), slaida numurs – labajā malā (ievietots aplītī), bet teksts – pa kreisi no slaida numura:
|
Veidne Waveform |
Veidne Angles |
|
|
|
Tā kā pievienotā informācija tiek ievietota teksta rāmīšos, tad, lai tos neaizsegtu slaidos ievadītā informācija, teksta rāmīšus atsevišķos slaidos var vienkārši pārvietot. Savukārt, ja vēlas, lai kāds no kājenes elementiem, piemēram, slaida numurs, tiktu novietots citur visos slaidos, nepieciešamas rediģēt izvēlētās noformējuma veidnes pamatslaidu jeb šablonu (sk. 8. nod.).
Lai informāciju pievienotu piezīmju lapu, izdales materiālu un struktūrskata lapu galvenē un kājenē:
- atver dialoglodziņu Header and Footer;
- cilnes Notes and Handouts lappusē pievieno nepieciešamo informāciju:
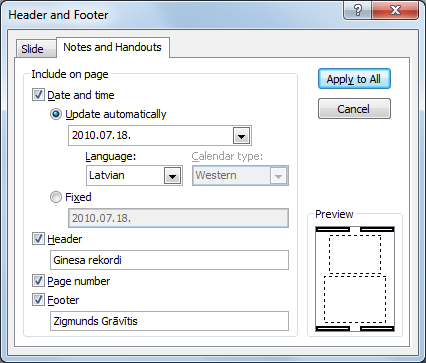
- lai galvenē ievietotu datumu vai datumu un laiku, atzīmē izvēles rūtiņu Date and time un norāda datuma vai datuma un laika attēlošanas veidu, kā arī formātu tieši tāpat kā slaidu kājenē;
- atzīmē izvēles rūtiņu Header un lodziņā ievada tekstu, piemēram, Ginesa rekordi;
- lai kājenē ievietotu lappuses numuru, atzīmē izvēles rūtiņu Page number;
- atzīmē izvēles rūtiņu Footer, lai lodziņā ievadītu tekstu, piemēram, savu vārdu un uzvārdu;
- piespiež pogu
 , lai izvēlētā informācija tiktu pievienota visu prezentācijas slaidu piezīmju lapu, izdales materiālu un struktūrskata lapu galvenē un kājenē.
, lai izvēlētā informācija tiktu pievienota visu prezentācijas slaidu piezīmju lapu, izdales materiālu un struktūrskata lapu galvenē un kājenē.
Dialoglodziņa Header and Footer cilnes Notes and Handouts lappusē pievienoto informāciju var redzēt piezīmju lapu (Notes Page) skatā (sk. 3.4. nod.) un drukāšanas priekšskatījuma režīmā (sk. 7.5. nod.).
8.3. Pareizrakstības pārbaude prezentācijā
Parasti noklusētajā variantā prezentāciju lietotnē ir iestatīta pareizrakstības pārbaude un kļūdainie vārdi tiek pasvītroti ar sarkanu viļņotu līniju.
Ja pareizrakstības pārbaude lietotnē nedarbojas:
- lentes cilnes File Backstage skatā izvēlas komandu
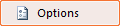 ;
; - dialoglodziņa PowerPoint Options cilnes Proofing lappuses grupā When correcting spelling in PowerPoint atzīmē izvēles rūtiņu Check spelling as you type:
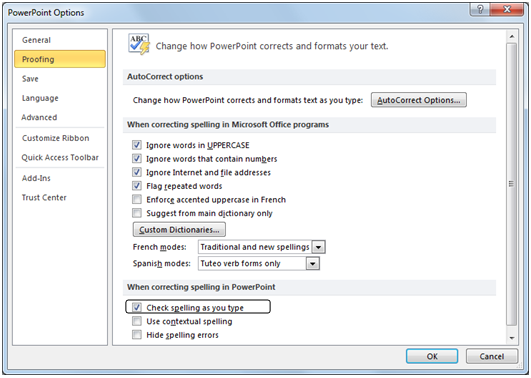
- piespiež pogu
 .
.
Pareizrakstības pārbaudes valodu atlasītajam teksta rāmītim nosaka, izvēloties lentes cilnes Review lappuses grupas Language pogas Language komandu Set Proofing Language...:
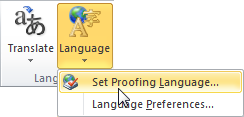
Atveras dialoglodziņš Language, kurā izvēlas nepieciešamos iestatījumus:
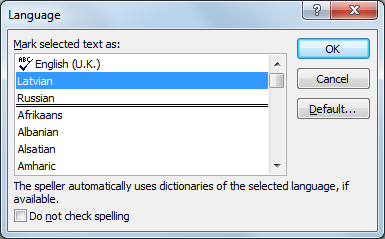
- sarakstā Mark selected text as izvēlas pareizrakstības pārbaudes valodu;
- piespiež pogu
 , lai izvēlēto valodu iestatītu kā noklusēto lietotnes pareizrakstības pārbaudes valodu;
, lai izvēlēto valodu iestatītu kā noklusēto lietotnes pareizrakstības pārbaudes valodu; - lai pareizrakstības pārbaude tiktu veikta, pārliecinās, lai izvēles rūtiņa Do not check spelling nebūtu atzīmēta;
- piespiež pogu
 .
.
Lai veiktu pareizrakstības kļūdu labošanu atsevišķam vārdam:
- izpilda peles labās pogas klikšķi uz kļūdainā vārda;
- konteksta izvēlnē izvēlas pareizo vārdu, ja tāds tiek piedāvāts:
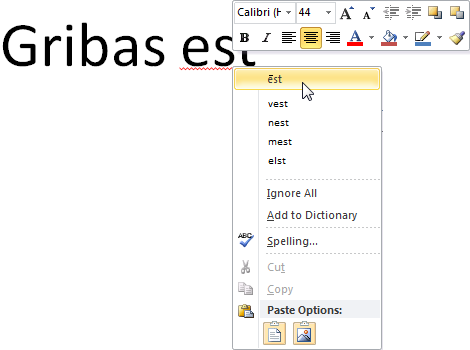
Lai veiktu pareizrakstības kļūdu labošanu dialoglodziņā Spelling:
- atver dialoglodziņu ar vienu no metodēm:
- piespiežot lentes cilnes Review lappuses grupas Proofing pogu Spelling:
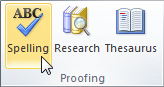
- ar taustiņu
 ;
; - dialoglodziņa Spelling lodziņā Not in Dictionary redzams vārds, kas nav atrasts izvēlētās valodas vārdnīcā:
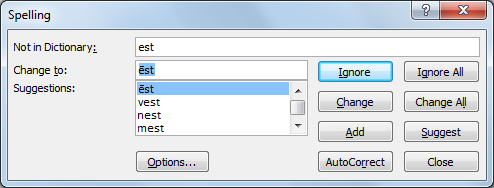
- rīkojas vienā no veidiem:
- sarakstā Suggestions izvēlas pareizo labojumu un piespiež pogu
 , lai nomainītu tikai vienu vārdu, bet pogu
, lai nomainītu tikai vienu vārdu, bet pogu  , lai nomainītu visus atbilstošos vārdus prezentācijā;
, lai nomainītu visus atbilstošos vārdus prezentācijā; - piespiež pogu
 , lai neveiktu šī vārda nomaiņu atrastajā vietā, bet pogu
, lai neveiktu šī vārda nomaiņu atrastajā vietā, bet pogu  , lai neveiktu šī vārda nomaiņu visā prezentācijā;
, lai neveiktu šī vārda nomaiņu visā prezentācijā; - kad izvēlētas darbības visiem kļūdainajiem vārdiem, PowerPoint paziņo, ka pareizrakstības pārbaude pabeigta:
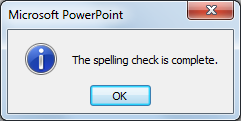
- piespiež pogu
 .
.
8.4. Slaidu apslēpšana
Reizēm slaidrādes laikā nav nepieciešams rādīt visus slaidus, bet arī to dzēšana var būt nelietderīga, jo slaidi var būt vajadzīgi, demonstrējot prezentāciju nākamajā reizē vai citai auditorijai.
Vienkāršākais veids, kā prezentācijas laikā nedemonstrēt atsevišķus slaidus, ir to apslēpšana. Visērtāk šo darbību veikt slaidu kārtošanas (Slide Sorter) skatā vai normālskatā (Normal), kad kreisajā darba apgabalā izvēlēta slaidu sīkattēlu lappuse Slides.
Lai apslēptu slaidus:
- atlasa vienu vai vairākus slaidus;
- apslēpj atlasītos slaidus ar vienu no metodēm:
- piespiežot lentes cilnes Slide Show lappuses grupas Set Up pogu Hide Slide:
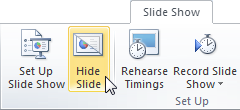
- ar konteksta komandu Hide Slide.
Apslēptajiem slaidiem to numuri tiek pārsvītroti, piemēram, ![]() :
:
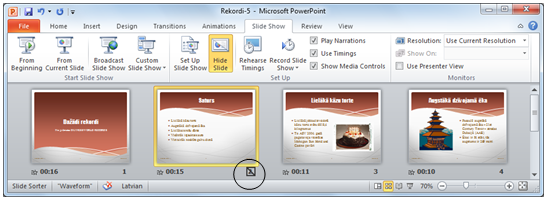
Lai pārliecinātos, ka apslēptie slaidi netiek rādīti, prezentāciju aplūko slaidrādes skatā.
Bez iepriekš aplūkotajām metodēm slaidrādes uzsākšanai (sk. 3.4. nod.) var lietot arī lentes cilnes Slide Show lappuses grupas Start Slide Show pogas From Beginning un From Current Slide, kas slaidrādi uzsāk attiecīgi no pirmā vai no atlasītā slaida:
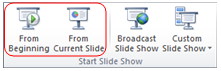
Lai slaidu atkal iekļautu demonstrācijā, rīkojas tāpat, kā slaidu apslēpjot:
- atlasa vienu vai vairākus apslēptos slaidus;
- atsauc apslēpšanu ar vienu no metodēm:
- piespiežot lentes cilnes Slide Show lappuses grupas Set Up pogu Hide Slide:
- ar konteksta komandu Hide Slide.
8.5. Prezentācijas izdrukāšanas iespējas
Atkarībā no uzstāšanās veida PowerPoint piedāvā dažādas izdrukāšanas iespējas.
Režīmu var atvērt vairākos veidos, piemēram:
- piespiežot ātrās piekļuves rīkjoslas pogu
 (Print Preview and Print), ja tāda tur pievienota;
(Print Preview and Print), ja tāda tur pievienota; - ar taustiņu kombināciju
 +
+  ;
; - lentes cilnes File Backstage skatā izvēlas komandu Print:
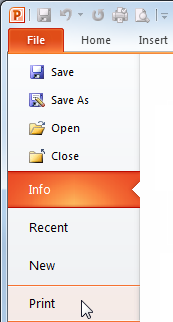
Drukāšanas priekšskatīšanas un izdrukāšanas režīmā (cilnē Print) var noteikt ne tikai drukāšanas parametrus (piemēram, izvēlēties printeri, noteikt kopiju skaitu, slaidu vai izdales materiālu drukāšanu), bet arī rediģēt galveni un kājeni, vienlaikus visas izmaiņas aplūkojot loga priekšskatījuma daļā:
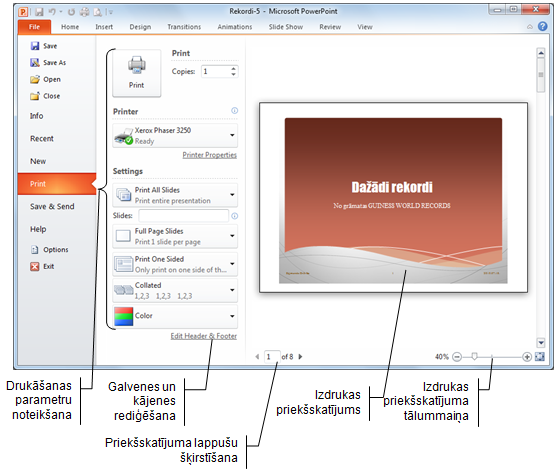
- grupā Print lodziņā Copies norāda drukājamo eksemplāru skaitu;
- grupā Printer izvēlas printeri un, ja nepieciešams, tad, izpildot klikšķi uz
 , maina printera iestatījumus;
, maina printera iestatījumus; - grupas Settings sarakstā
 norāda drukājamos slaidus:
norāda drukājamos slaidus:
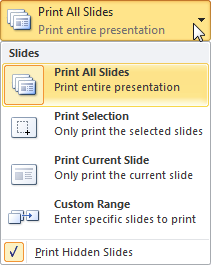
- Print All Slides – visus slaidus;
- Print Selection – atlasītos slaidus;
- Print Current Slide – aktīvo slaidu;
- Custom Range – zem saraksta esošajā lodziņā
 norādītos slaidus (piemēram, 1;3-5, tas ir, pirmo un no trešā līdz piektajam);
norādītos slaidus (piemēram, 1;3-5, tas ir, pirmo un no trešā līdz piektajam); - atzīmējot Print Hidden Slides, tiek noteikta arī apslēpto slaidu drukāšana;
- grupas Settings sarakstā
 norāda, ko drukāt:
norāda, ko drukāt:
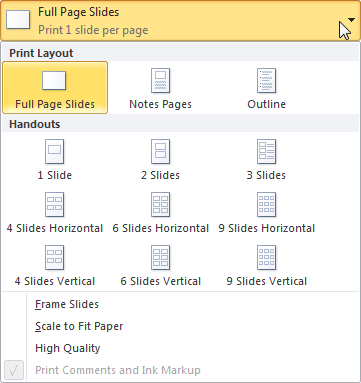
- Full Page Slides – slaidus pa visu lapu;
- Notes Pages – piezīmju lapas (slaidus ar piezīmēm);
- Outline – struktūrskatu (tekstu bez attēliem, diagrammām, zīmētiem objektiem u.tml.);
- Handouts – izdales materiālus;
- izvēlas Frame Slides, lai slaidus ierāmētu;
- izvēlas Scale to Fit Paper, lai mainītu slaidu izmēru atbilstoši papīra izmēram;
- izvēlas High Quality, lai drukātu augstā kvalitātē;
- grupas Settings sarakstā
 var noteikt slaidu izdrukāšanu uz vienas lapas puses vai abām (ja to paredz izvēlētā printera modelis):
var noteikt slaidu izdrukāšanu uz vienas lapas puses vai abām (ja to paredz izvēlētā printera modelis):
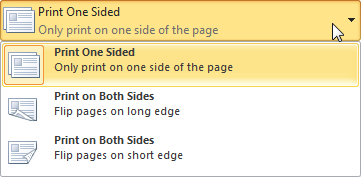
- grupas Settings sarakstā
 var norādīt izdrukāto lappušu sakārtojumu, ja tiek drukāti vairāki eksemplāri:
var norādīt izdrukāto lappušu sakārtojumu, ja tiek drukāti vairāki eksemplāri:
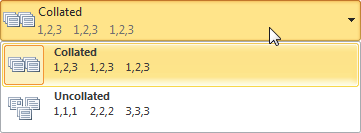
- grupas Settings sarakstā
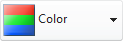 izvēlas izdrukāšanas krāsu režīmu:
izvēlas izdrukāšanas krāsu režīmu:
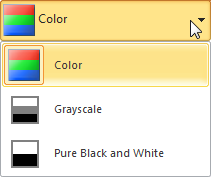
- Color – krāsains;
- Grayscale – melnbalts (ar pelēkajiem toņiem);
- Pure Black and White – melnbalts (bez pelēkajiem toņiem).
Drukāšanas priekšskatīšanas un izdrukāšanas režīma izskats ir atkarīgs no izvēlētā izdrukājamo lapu veida, piemēram, kā izdales materiālus izvēloties izdrukāt četrus slaidus uz vienas lapas, tas izskatās šādi (grupa Settings papildināta ar sarakstu lapas orientācijas izvēlei):

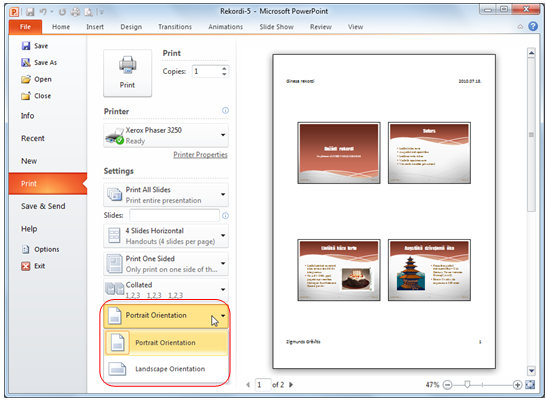
Kad visi iestatījumi veikti, ar klikšķi uz pogas  uzsāk drukāšanu.
uzsāk drukāšanu.
Visas prezentācijas slaidu izdrukāšanu vienā eksemplārā ar noklusēto printeri bez parametru precizēšanas var veikt, piespiežot ātrās piekļuves rīkjoslas pogu ![]() (Quick Print), ja tāda tur pievienota.
(Quick Print), ja tāda tur pievienota.
9. PAMATSLAIDA REDIĢĒŠANA
Slaidu pamatslaids ir noformējuma veidnes jeb tēmas elements, kur glabājas informācija par veidni, piemēram, par virsraksta, aizzīmētā saraksta, kājenes teksta fontu un izmēru, teksta vietturu (rāmīšu) novietojumu, aizzīmju stilu, fona noformējumu u.c. Izmainot pamatslaidu, tiek nodrošinātas izmaiņas visos prezentācijas slaidos.
Pamatslaidu parasti maina, lai:
- ievietotu attēlu, piemēram, logotipu, kam jāparādās visos slaidos;
- mainītu virsrakstu vai aizzīmju noformējumu vienlaikus visiem slaidiem;
- mainītu vietturu novietojumu, izmērus vai noformējumu.
Tā kā parasti noformējuma tēmas titulslaida un pārējo slaidu noformējums atšķiras, tad tēmā ietilpst pamatslaidi, kas atbilst visiem slaidu izklājumu veidiem, piemēram, virsraksta izklājuma (Title Slide Layout), virsraksta un satura izklājuma (Title and Content Layout), divu saturu izklājuma (Two Content Layout) pamatslaids u.tml.
Kā piemērs aplūkota prezentācija, kuras noformēšanai lietota tēma Civic. Prezentācijas pirmie divi slaidi un atbilstošo izklājumu pamatslaidi izskatās šādi:
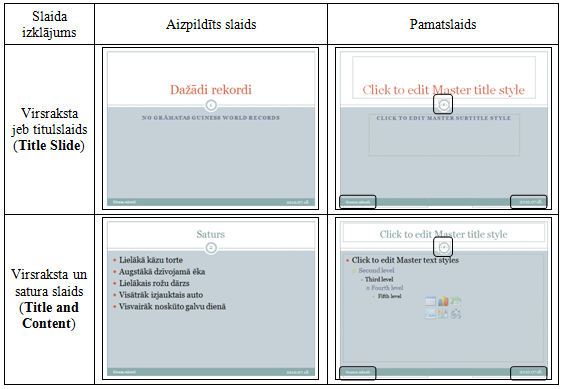
Kā redzams, tad šajā noformējuma tēmā kājenē pievienotais datums tiek ievietots slaida labajā apakšējā stūrī, teksts – kreisajā stūrī, bet slaida numurs netālu no slaida centra.
Lai atvērtu pamatslaidu rediģēšanas režīmu, piespiež lentes cilnes View lappuses grupas Master Views pogu Slide Master:
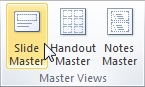
Pamatslaidu rediģēšanas režīmā lietotnes loga kreisajā pusē redzami prezentācijā lietotās noformējuma tēmas dažādu izklājumu pamatslaidi, bet labajā pusē izvēlētais pamatslaids rediģēšanas režīmā. Ekrānā automātiski tiek atvērta lentes cilnes Slide Master lappuse:
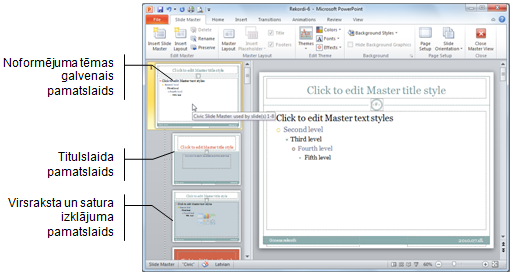
Pamatslaidu saraksta augšpusē atrodas noformējuma tēmas galvenais pamatslaids (tas tiek attēlots lielākā izmērā nekā pārējie pamatslaidi). Novietojot peles rādītāju uz pamatslaida shematiskā attēla, informatīvā lodziņā tiek parādīts, kuriem prezentācijas slaidiem šis pamatslaids tiek lietots (piemēram, used by slide(s) 1-8).
Ja, piemēram, tiktu nomainīts fonts vai izmērs teksta vietturim Click to edit Master title style, automātiski izmaiņas tiktu veiktas visu to izklājumu pamatslaidos (arī titulslaida), kuros ir šāds vietturis, kā arī, aizverot pamatslaidu rediģēšanas režīmu, visos astoņos prezentācijas slaidos. Tāpat notiktu, arī rediģējot slaidu kājenes vietturus.
Savukārt, ja šajā pamatslaidā tiktu ievietots attēls, tas automātiski tiktu ievietots visu to izklājumu pamatslaidos, kuros šāda attēlu ievietošana paredzēta (piemēram, Title and Content Layout, Two Content Layout, Title Only Layout), bet netiktu ievietots virsraksta izklājuma (Title Slide Layout) pamatslaidā.
Ja izmaiņas prezentācijā vajadzīgas tikai visos noteikta izklājuma veida slaidos, rediģēšanu veic atbilstošo izklājumu, piemēram, tikai titulslaida vai tikai virsraksta un satura izklājuma pamatslaidos.
Pamatslaidu rediģēšanu veic līdzīgi, kā noformējot pašus slaidus:
- atver pamatslaidu rediģēšanas režīmu;
- lietotnes loga kreisajā pusē izvēlas pamatslaidu, kurā jāveic izmaiņas;
- veic rediģēšanu:
- ja nepieciešams, dzēš vai pārvieto kādu no objektiem (piemēram, datuma, slaida numura vai kājenes teksta vietturi);
- atlasa kādā no vietturiem un maina rakstzīmju vai rindkopu noformējumu (aizzīmētā saraksta vietturī to var veikt katram saraksta līmenim), lietojot lentes cilnes Home lappuses pogas un sarakstus, izmantojot mazo rīkjoslu vai dialoglodziņus Font un Paragraph;
- maina slaida fona noformējumu dialoglodziņā Format Background, ko atver, piespiežot pogu
 , kas atrodas lentes cilnes Slide Master lappuses grupas Background labajā malā;
, kas atrodas lentes cilnes Slide Master lappuses grupas Background labajā malā; - ievieto iestādes logotipu vai citu attēlu ar kādu no iepriekš aplūkotajām metodēm, t.i., piespiežot lentes cilnes Insert lappuses grupas Illustrations pogu Clip Art vai Picture;
- kad veiktas visas izmaiņas, pamatslaidu rediģēšanas režīmu aizver, piespiežot lentes cilnes Slide Master lappuses pogu Close Master View:

Tāpat kā attēlus pamatslaidā var ievietot zīmētus objektus.
Lai dzēstu no pamatslaida attēlu:
- atver pamatslaidu rediģēšanas režīmu;
- lietotnes loga kreisajā pusē izvēlas pamatslaidu, kurā jādzēš attēls;
- atlasa attēlu;
- piespiež taustiņu
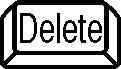 ;
; - aizver pamatslaidu rediģēšanas režīmu.
Līdzīgi pamatslaidu rediģēšanu var veikt arī jaunā prezentācijā, kur nav lietota kāda no PowerPoint noformējuma tēmām. Kad vajadzīgo slaidu izklājumu pamatslaidi noformēti, prezentāciju var saglabāt kā veidni dialoglodziņa Save As sarakstā Save as type izvēloties saglabāšanas formātu Design Template (datnes paplašinājums .potx).
Šādi saglabātu datni var izmantot turpmāk veidojamo prezentāciju noformēšanā līdzīgi, kā PowerPoint tipveida noformējuma tēmas.
Piespiežot lentes cilnes View lappuses grupas Master Views pogu Handout Master vai Notes Master, var rediģēt arī izdales materiālu un piezīmju lapu šablonus:
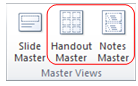
10. PIELIKUMI
10.1. Lietotnes pamatopciju modificēšana
Lietotājs var modificēt vairākas lietotnes pamatopcijas, piemēram:
- ievadīt lietotāja vārdu un iniciāļus, kas pēc noklusējuma tiek pievienoti ikvienas lietotnē saglabātās prezentācijas rekvizītiem;
- norādīt noklusējuma mapi, no kuras atvērt vai kurā saglabāt prezentācijas, ja īpaši netiek norādīta cita saglabāšanas vieta.
Lai mainītu lietotnes pamatopcijas (prezentāciju veidotāja vārdu, noklusējuma mapi, no kuras atvērt vai kurā saglabāt prezentācijas):
- lentes cilnes File Backstage skatā izvēlas komandu
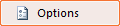 ;
; - dialoglodziņa PowerPoint Options cilnes General lappuses grupā Personalize your copy of Microsoft Office lodziņā User name var ievadīt lietotāja vārdu, bet lodziņā Initials – iniciāļus:
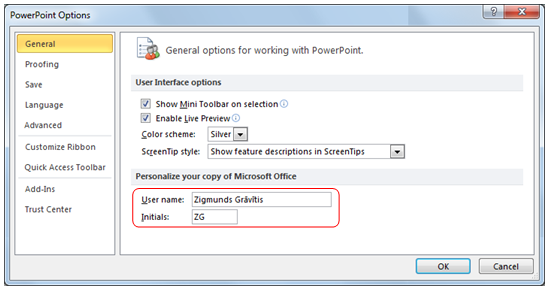
![]() Turpmāk visu pirmo reizi saglabāto prezentāciju rekvizītos būs norāde, ka to autors ir Zigmunds Grāvītis un viņš arī veicis pēdējo rediģēšanu, bet jau iepriekš cita lietotāja veidoto, bet tagad rediģēto un saglabāto prezentāciju rekvizītos – ka pēdējo rediģēšanu veicis Zigmunds Grāvītis:
Turpmāk visu pirmo reizi saglabāto prezentāciju rekvizītos būs norāde, ka to autors ir Zigmunds Grāvītis un viņš arī veicis pēdējo rediģēšanu, bet jau iepriekš cita lietotāja veidoto, bet tagad rediģēto un saglabāto prezentāciju rekvizītos – ka pēdējo rediģēšanu veicis Zigmunds Grāvītis:
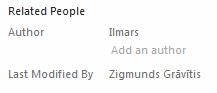
- dialoglodziņa PowerPoint Options cilnes Save lappuses grupā Save presentations lodziņā Default file location var ievadīt noklusējuma mapi, no kuras atvērt vai kurā saglabāt prezentācijas:
![]()
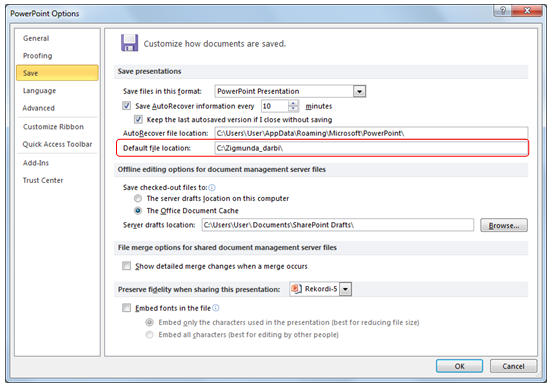
- piespiež pogu
 .
.
10.2. Lietotnes palīdzības sistēma Help
Lai papildinātu zināšanas par PowerPoint izmantošanas iespējām, var izmantot lietotnes palīdzības sistēmu (help) angļu valodā.
Palīdzības sistēmu var aktivizēt vairākos veidos, piemēram:
- piespiežot taustiņu
 ;
; - piespiežot pogu
 (Microsoft PowerPoint Help) lietotnes loga labajā augšējā stūrī:
(Microsoft PowerPoint Help) lietotnes loga labajā augšējā stūrī:
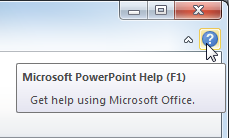
Atveras dialoglodziņš PowerPoint Help.
Lai atrastu nepieciešamo informāciju, var rīkoties kādā no veidiem, piemēram:
- izmantot tēmu sarakstu, kas dots grupā Browse PowerPoint Help;
- lodziņā ievadīt meklējamo terminu angļu valodā (piemēram, Slide Master) un piespiest pogu
 vai taustiņu
vai taustiņu  :
:
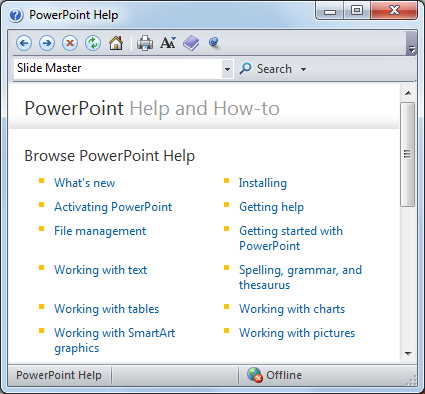
Pirms uzsākt meklēšanu par interesējošo tēmu, atkarībā no tā – ir vai nav pieejams interneta pieslēgums, dialoglodziņa PowerPoint Help stāvokļa joslā var izvēlēties:
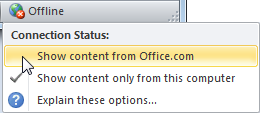
- Show content from Office.com – meklēšanu veikt programmatūras izstrādātāju tīmekļa vietnē;
- Show content only from this computer – meklēšanu veikt tikai datorā instalētajā lietotnes palīdzības sistēmā.
Tāpat meklēšanas vietu var precizēt pogas ![]() sarakstā:
sarakstā:
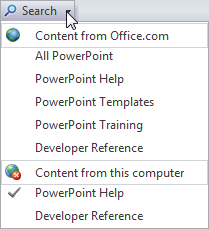
Tiek parādīti atrastie raksti (Articles), kas saistīti ar meklēto tēmu:
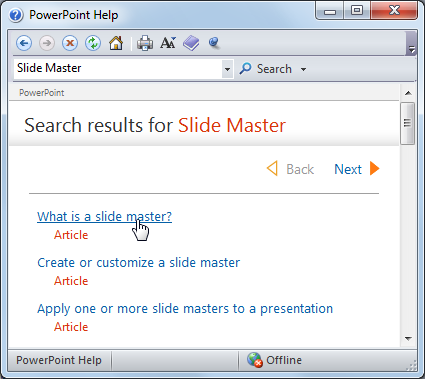
Izpildot klikšķi uz atbilstošākā raksta nosaukuma, var iepazīsties ar tajā sniegto palīdzības informāciju:
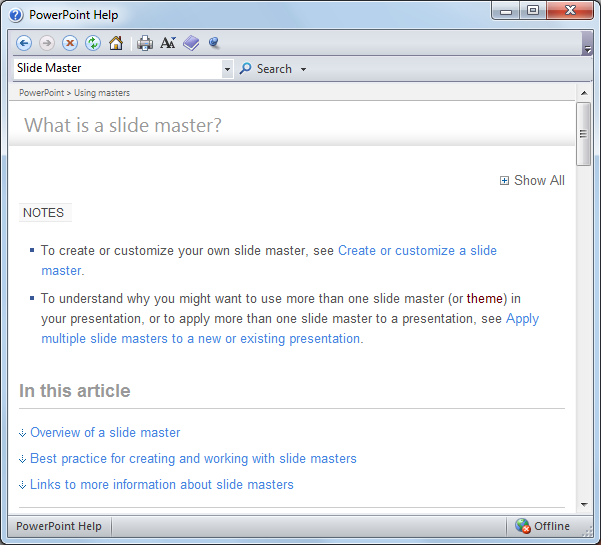
11. VINGRINĀJUMI
11.1. Vienkāršas prezentācijas izveidošana
1. vingrinājums
1. Atvērt PowerPoint lietotni un iepazīties ar tās darba vidi.
2. Prezentācijas titulslaidu aizpildīt pēc dotā parauga:
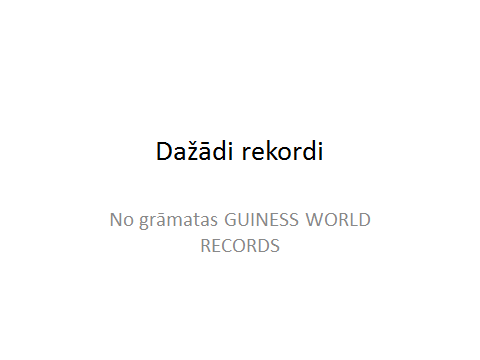
3. Pievienot prezentācijai slaidu ar veidni Title and Content:
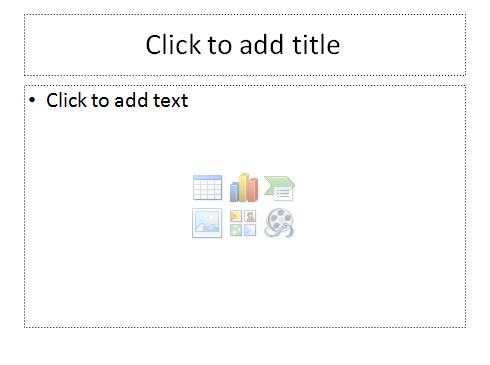
4. Pievienot prezentācijai piecus slaidus ar veidni Two Content:
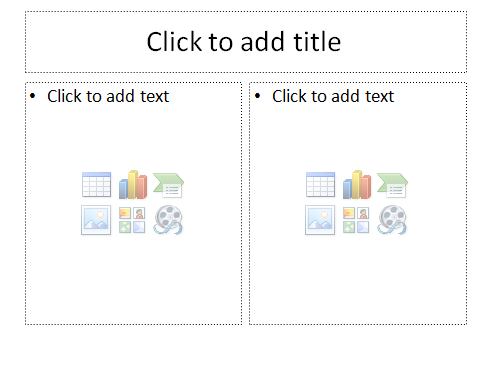
5. Pievienot prezentācijai vienu slaidu ar veidni Title Only:
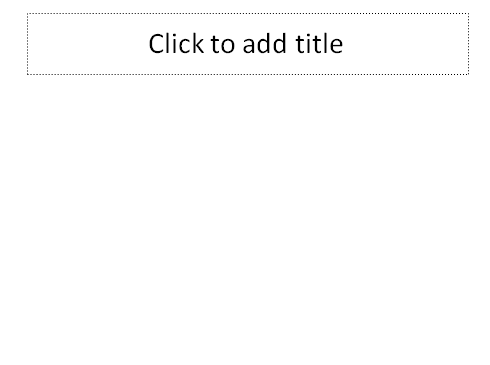
6. Visus slaidus aizpildīt pēc dotā parauga. Attēli var būt brīvi izvēlēti un ievietoti no grafiskās datnes vai Microsoft Office attēlu galerijas.
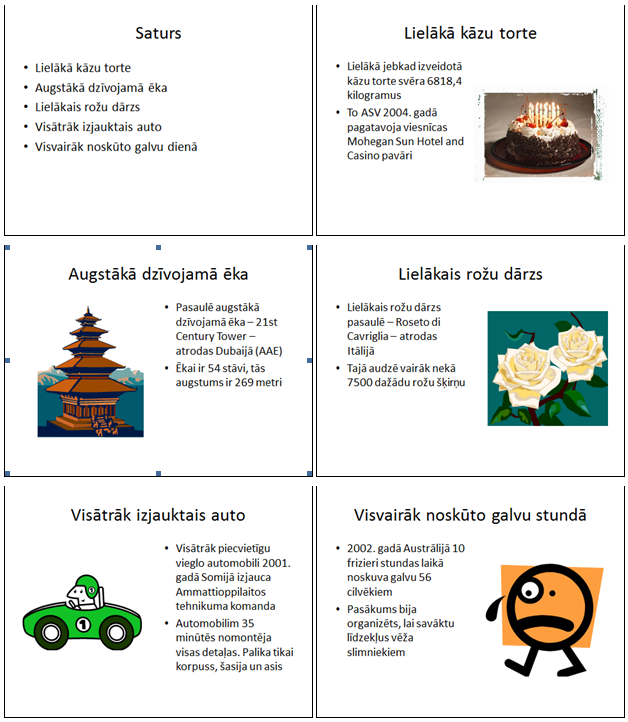

7. Pirmā slaida runātāja piezīmju rūtī ievadīt tekstu: Ginesa pasaules rekordi – visvairāk pārdotā grāmata visos laikos. Tā pārdota 100 valstīs un pārtulkota 23 valodās.
8. Iepazīties, kā prezentācija izskatās normālskatā, slaidu kārtošanas skatā, piezīmju lapu skatā un lasīšanas skatā.
9. Iepazīties ar slaidrādes skatu, apgūstot iespējas pārejai uz nākamo slaidu, iepriekšējo slaidu vai prezentācijas pārtraukšanai.
10. Saglabāt izveidoto prezentāciju ar nosaukumu Rekordi-1.
![]() Tā kā prezentācija tiek saglabāta pirmo reizi, atveras dialoglodziņš Save As. Parasti tiek piedāvāts saglabāt noklusētajā mapē, taču ieteicams izveidot jaunu mapi (piemēram, ar nosaukumu Vingrinajumi), kurā glabāt visus izpildītos uzdevumus.
Tā kā prezentācija tiek saglabāta pirmo reizi, atveras dialoglodziņš Save As. Parasti tiek piedāvāts saglabāt noklusētajā mapē, taču ieteicams izveidot jaunu mapi (piemēram, ar nosaukumu Vingrinajumi), kurā glabāt visus izpildītos uzdevumus.
11. Aizvērt prezentāciju un lietotni.
12. Vēlreiz atvērt PowerPoint lietotni un prezentāciju Rekordi-1.
13. Prezentāciju saglabāt slaidrādes (PowerPoint Show) formātā.
14. Visus prezentācijas slaidus saglabāt kā attēlus JPEG File Interchange Format formātā.
15. Aizvērt PowerPoint lietotni.
16. Kādā no datņu pārlūkprogrammām aplūkot, kādas datnes izveidojušās pēc saglabāšanas.
17. „Palaist” slaidrādes formātā saglabāto prezentāciju.
11.2. Prezentācijas slaidu noformēšana
2. vingrinājums
1. Atvērt prezentāciju Rekordi-1.
2. Saglabāt to ar citu nosaukumu Rekordi-2.
3. Izvēlēties prezentācijas noformēšanas tēmu Waveform.
4. Nomainīt tēmas visu slaidu krāsu shēmu uz Hardcover.
5. Nomainīt tēmas visu slaidu fontu shēmu uz Newsprint.
6. Nomainīt tēmas visu slaidu fona stilu uz Style 9.
7. Lietojot konteksta Drawing Tools lentes cilnes Format lappuses grupas Shapes Styles sarakstus, pēdējā slaida virsrakstu noformēt aptuveni pēc parauga un pārvietot slaida centrā. Ja nepieciešams, pārvietot, samazināt vai palielināt attēlus slaidos tā, lai tie nenosegtu prezentācijas noformēšanas tēmas elementus.
Pēc izmaiņu veikšanas prezentācijas slaidiem būtu jāizskatās aptuveni šādi:
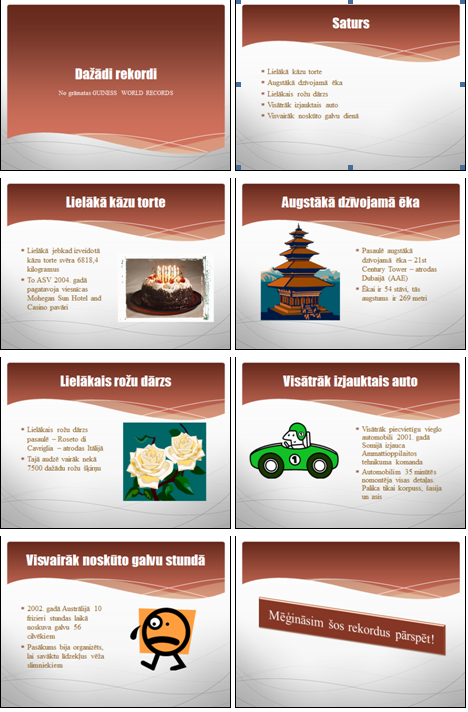
8.. Saglabāt prezentācijā veiktās izmaiņas un prezentāciju aizvērt.
3. vingrinājums
1. Atvērt prezentāciju Rekordi-1.
2. Saglabāt to ar citu nosaukumu Rekordi-3.
3. Pirmajam slaidam mainīt fona krāsu uz dzeltenu.
4. Otrajam slaidam kā fonu izvēlēties radiālu krāsu pāreju Desert no centra.
5. Trešajam slaidam kā fonu izvēlēties tekstūru White marble.
6. Ceturtajam slaidam kā fonu izvēlēties brīvi izvēlētu rakstu.
7. Pēdējam slaidam kā fonu izvēlēties brīvi izvēlētu attēlu.
8. Piektajam, sestajam un septītajam slaidam fona noformējums brīvi izvēlēts.
9. Visu slaidu foniem caurspīdīguma pakāpi noteikt tā, lai būtu labi saskatāmi visi slaidu elementi.
10. Titulslaidā veikt virsraksta reģistra maiņu uz lielajiem burtiem.
11. Titulslaida virsrakstu noformēt treknrakstā ar ēnu un mainīt rakstzīmju izmēru uz 72 punktiem.
12. Titulslaida apakšvirsrakstu novietot pie teksta rāmīša labās malas, noformēt fontā Courier New, treknrakstā, slīprakstā un mainīt rakstzīmju izmēru uz 42 punktiem.
13. No otrā līdz septītajam slaidam noformēt virsrakstus treknrakstā. Mēģināt visus virsrakstus noformēt vienlaikus. To var ērti paveikt, ja normālskata kreisajā rūtī izvēlēts slaidu struktūrskats Outline (sk. 3.4. nod.), jo tad, turot piespiestu taustiņu ![]() , vienlaikus var atlasīt vairāku slaidu teksta fragmentus.
, vienlaikus var atlasīt vairāku slaidu teksta fragmentus.
14. Otrajā slaidā aizzīmēto sarakstu pārveidot numurētā sarakstā ar numerācijas veidu A., B., C., D.
15. No trešā līdz septītajam slaidam mainīt rindkopu aizzīmju veidu (simbols ü).
16. Lietojot konteksta Drawing Tools lentes cilnes Format lappuses grupas WordArt Styles sarakstus, pēdējā slaida virsrakstu noformēt aptuveni pēc parauga un pārvietot slaida centrā.
Pēc izmaiņu veikšanas prezentācijas slaidiem būtu jāizskatās aptuveni šādi:
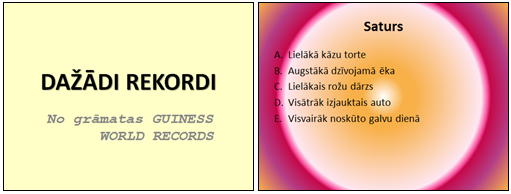

17. Saglabāt prezentācijā veiktās izmaiņas.
18. Aizvērt prezentāciju un lietotni.
11.3. Objektu animācijas un slaidu pārejas
4. vingrinājums
1. Atvērt prezentāciju Rekordi-2 un saglabāt to ar citu nosaukumu Rekordi-4.
2. Titulslaida virsrakstam pievienot šādus animācijas efektus:
- parādoties slaidā – efekts Fly In, virziens – no kreisās puses, ilgums – 1,50 sekundes, skaņa – Applause;
- atrodoties slaidā – efekts Spin, apgriežoties pretēji pulksteņrādītāja kustības virzienam divas reizes.
3. Titulslaida apakšvirsrakstam pievienot šādus animācijas efektus:
- parādoties slaidā – efekts Zoom, ilgums – 1,00 sekunde, skaņa – Bomb;
- atrodoties slaidā – efekts Grow/Shrink;
- noejot no slaida – efekts Float Out, virziens – Float Up.
4. Otrā slaida virsrakstam, parādoties slaidā, pievienot tipveida animācijas efektu Wheel.
5. Otrā un slaida aizzīmētajam sarakstam, parādoties slaidā, pievienot tipveida animācijas efektu Wipe, nosakot animāciju pa atsevišķām rindkopām.
6. Dublēt otrā slaida virsraksta animācijas efektu uz visu pārējo (trešā līdz septītā) slaidu virsrakstiem.
7. Dublēt otrā slaida aizzīmētā saraksta animācijas efektu uz visu pārējo (trešā līdz septītā) slaidu aizzīmētajiem sarakstiem.
8. Visu slaidu attēliem un pēdējā slaida objektam pievienot brīvi izvēlētus animācijas efektus.
9. Pirmajam prezentācijas slaidam noteikt slaidu pāreju Checkerboard:
- pārejas virziens – no augšas (From Top);
- pārejas ilgums – 2,00 sekundes;
- skaņa – Breeze;
- slaidu nomaiņas veids – pēc peles klikšķa.
10. Pārējiem slaidiem noteikt brīvi izvēlētas pārejas (visu slaidu nomaiņas veids – pēc peles klikšķa).
11. Visiem prezentācijas objektiem ierakstīt optimālus demonstrēšanas laikus.
12. Prezentāciju aplūkot slaidrādes skatā.
13. Saglabāt prezentācijā veiktās izmaiņas. Aizvērt prezentāciju un lietotni.
11.4. Dažādi objekti slaidā
5. vingrinājums
1. Atvērt PowerPoint lietotni.
2. Prezentācijas titulslaidu aizpildīt pēc dotā parauga:
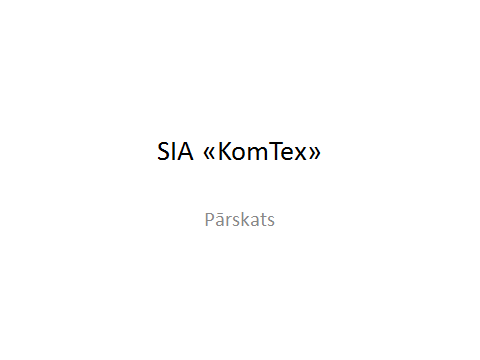
3. Pievienot prezentācijai slaidu ar veidni Title and Content.
4. Aizpildīt slaidu pēc zemāk dotā parauga, izveidojot un noformējot tajā diagrammu:
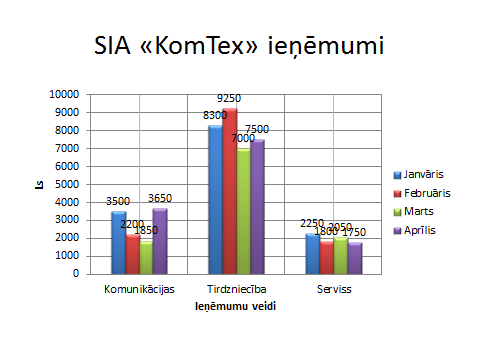
5. Izvēlēties prezentācijas noformēšanas veidni Urban.
6. Mainīt diagrammas un leģendas fona krāsu uz dzeltenu, leģendu ierāmēt, pagriezt datu apzīmējumus, mainīt stabiņu krāsu ieņēmumiem janvārī uz baltu:
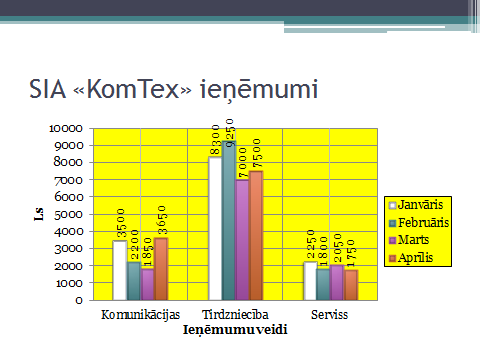
7. Titulslaida virsrakstam un apakšvirsrakstam pievienot brīvi izvēlētus animācijas efektus.
8. Otrā slaida virsrakstam pievienot brīvi izvēlētu animācijas efektu, bet diagrammai pievienot animācijas efektu Wipe pa datu sērijām, tas ir, pa mēnešiem.
9. Pievienot prezentācijai slaidu ar veidni Title and Content.
10. Aizpildīt slaidu pēc zemāk dotā parauga, izveidojot un noformējot tajā organizācijas diagrammu:
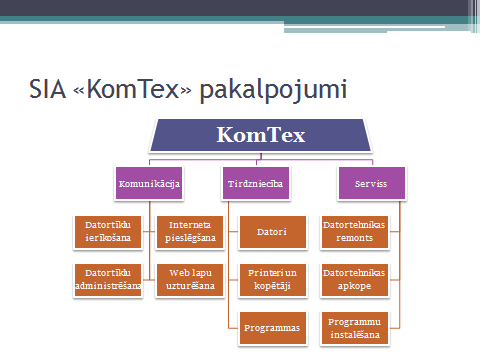
11. Trešā slaida virsrakstam pievienot brīvi izvēlētu animācijas efektu, bet organizācijas diagrammai pievienot animācijas efektu Wipe pa nozarēm (One by One vai By branch one by one), lai vispirms parādītos bloks KomTex, tad bloks Komunikācija un secīgi visi tam pakārtotie bloki, nākamais bloks Tirdzniecība un secīgi visi tam pakārtotie bloki un, visbeidzot, bloks Serviss un visi tam pakārtotie bloki.
12. Pievienot prezentācijai vēl divus slaidus: ceturto ar veidni Blank, piekto ar veidni Title and Content.
13. Slaidus aizpildīt (ceturtajā slaidā izveidot zīmējumu, bet piektajā – tabulu) un noformēt aptuveni pēc dotā parauga:

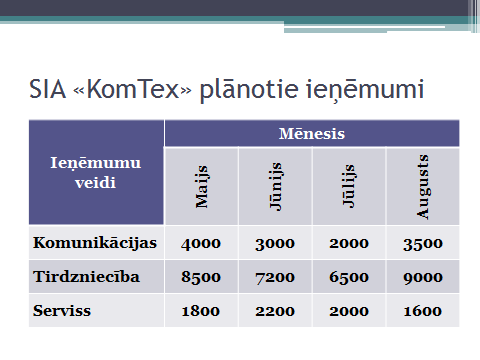
14. Ceturtajā un piektajā slaidā objektiem pievienot brīvi izvēlētus animācijas efektus.
15. Visiem slaidiem noteikt brīvi izvēlētas pārejas (visu slaidu nomaiņas veids – pēc peles klikšķa).
16. Visiem prezentācijas objektiem ierakstīt optimālus demonstrēšanas laikus.
17. Prezentāciju aplūkot slaidrādes skatā.
18. Saglabāt prezentāciju ar nosaukumu KomTex.
19. Aizvērt prezentāciju un lietotni.
11.5. Izvades sagatavošana
6. vingrinājums
1. Atvērt prezentāciju Rekordi-4.
2. Saglabāt to ar citu nosaukumu Rekordi-5.
3. Iepazīties ar slaida izvades formātu izvēles iespējām (nekādas izmaiņas prezentācijā neveikt).
4. Prezentācijas slaidu kājenē pievienot informāciju:
- kreisajā pusē – savs vārds un uzvārds;
- centrā – slaida numurs;
- labajā pusē – automātiski atjaunojošs datums formātā gggg.mm.dd. (piemēram, 2010.07.18.).
5. Piezīmju lapu, struktūrskata un izdales materiālu lapu galvenē pievienot informāciju:
- kreisajā pusē – teksts Ginesa rekordi;
- labajā pusē – automātiski atjaunojošs datums formātā gggg.mm.dd. (piemēram, 2010.07.18.).
6. Piezīmju lapu, struktūrskata un izdales materiālu lapu kājenē pievienot informāciju:
- kreisajā pusē – savs vārds un uzvārds;
- labajā pusē – lappuses numurs.
7. Apzināti kļūdaini izmainīt vairākus vārdus prezentācijā. Pēc tam, izmantojot pareizrakstības pārbaudes rīku, kļūdas izlabot.
8. Apslēpt prezentācijas otro slaidu. Pārliecināties, ka tas netiek rādīts slaidrādes skatā. Pēc tam slaida apslēpšanu atsaukt.
9. Iepazīties ar režīmu drukas priekšskatīšanai un izdrukāšanas parametru iestatīšanai.
10. Ja iespējams, izdrukāt visus slaidus, slaidu struktūrskatu un visu slaidu izdales materiālus (četrus slaidus uz vienas lapas).
11. Saglabāt prezentācijā veiktās izmaiņas.
12. Aizvērt prezentāciju un lietotni.
11.6. Pamatslaida rediģēšana
7. vingrinājums
1. Atvērt prezentāciju Rekordi-1.
2. Saglabāt to ar citu nosaukumu Rekordi-6.
3. Izvēlēties prezentācijas noformēšanas tēmu Civic.
4. Prezentācijas slaidu kājenē pievienot automātiski atjaunojošu datumu (piemēram, 2010.07.18.), tekstu Ginesa rekordi un slaida numuru.
5. Atvērt prezentācijas pamatslaida rediģēšanas režīmu un veikt šādas izmaiņas:
- noformējuma tēmas galvenajā pamatslaidā mainīt slaidu virsrakstu viettura Click to edit Master title style fontu uz Calibri, izmēru uz 40 un noformēt to treknrakstā;
- noformējuma tēmas galvenajā pamatslaidā mainīt kājenes vietturu (slaidu numura, datuma un teksta) izmēru uz 18 un noformēt tos treknrakstā;
- noformējuma tēmas galvenajā pamatslaidā labajā augšējā stūrī ievietot brīvi izvēlētu attēlu;
- titulslaida pamatslaidā ievietot savas iestādes logotipu vai kādu citu attēlu.
Pēc visu izmaiņu veikšanas slaidiem būtu jāizskatās šādi (parādīti tikai prezentācijas pirmie četri slaidi):
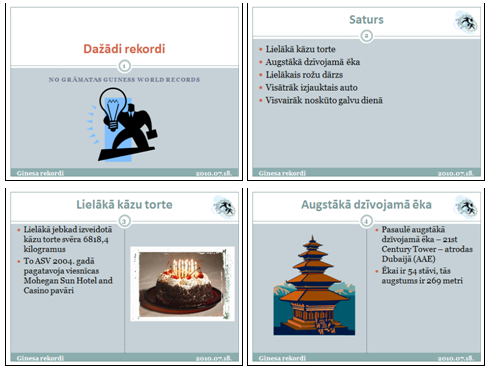
6. Saglabāt prezentācijā veiktās izmaiņas.
7. Aizvērt prezentāciju un lietotni.