Microsoft Access 2010
Completion requirements
8. PĀRSKATI
8.3. Pārskata galvenes un kājenes rediģēšana
Pieņemsim, ka ir izveidots šāds pārskats:
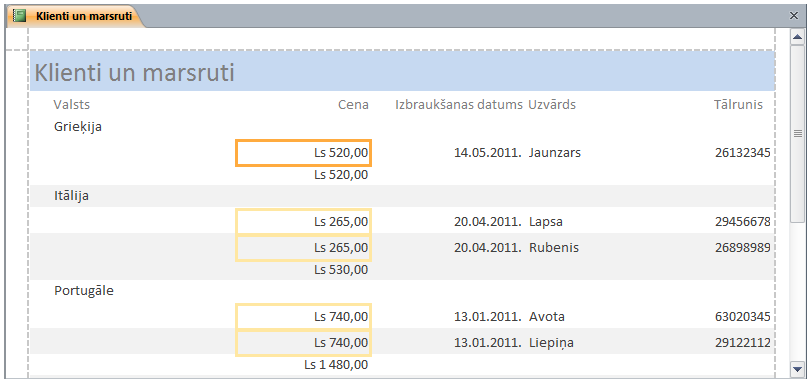
Pārskata galvenes un kājenes rediģēšanu ērti veikt projektēšanas skatā Design View, ko atver kādā no veidiem:
- ja pārskats ir aizvērts, lieto pārskata konteksta izvēlnes komandu
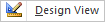 ;
; - ja pārskats ir atvērts citā skatā, lieto kādu no paņēmieniem, piemēram:
- izvēlas pārskata cilnes konteksta izvēlnes komandu
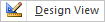 ;
; - izvēlas lentes cilnes Home lappuses grupā Views pogas
 izvēlnes komandu
izvēlnes komandu 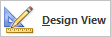 .
.
Atverot skatu Design View, redzama pārskata struktūra, kuru var veidot šādas sekcijas:
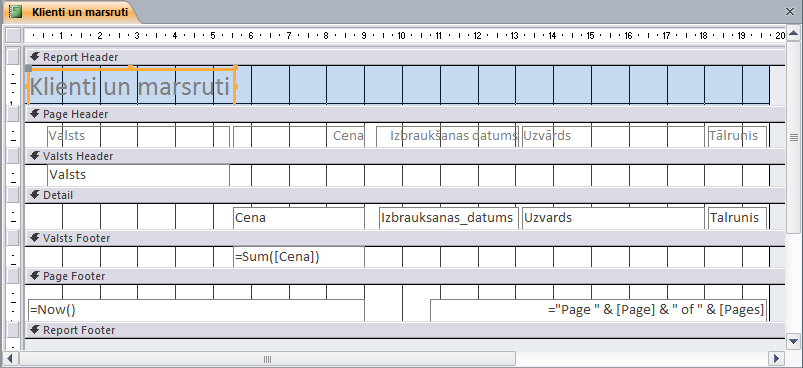
- Report Header – pārskata galvene, kurā parasti atrodas pārskata virsraksts;
- Page Header – lapas galvene, kura ir redzama katrā pārskata lapā un kurā parasti ir datu lauku nosaukumi;
- Valsts Header – grupas galvene, kurā parasti norāda lauku, pēc kā grupēti dati;
- Detail – sekcija, kurā atrodas elementi ierakstu datu attēlošanai;
- Valsts Footer – grupas kājene, kurā parasti atrodas elementi, kas norāda veiktos aprēķinus;
- Page Footer – lapas kājene, kas var būt redzama katrā pārskata lapā;
- Report Footer – pārskata kājene.
7.3.1. Galvenes un kājenes pievienošana/noņemšana
Lai noņemtu pārskata galveni un kājeni:
- atver jebkuras sekcijas konteksta izvēlni:
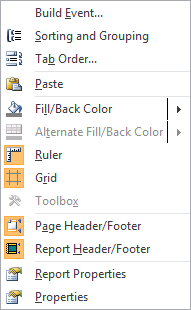
- lieto komandu
 .
.
Atveras brīdinājuma lodziņš, kurā norādīts, ka dzēšanu atsaukt nav iespējams, un tiek jautāts, vai sekcijas vajag dzēst:
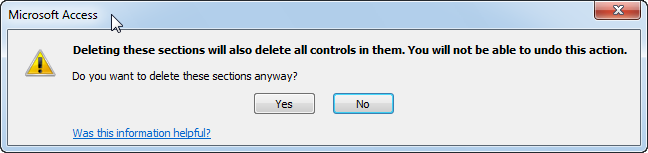
- apstiprina dzēšanu, piespiežot pogu
 brīdinājuma lodziņā.
brīdinājuma lodziņā.
Lai pārskatam pievienotu pārskata galveni un kājeni:
- atver jebkuras sekcijas konteksta izvēlni;
- lieto komandu
 .
.
7.3.2. Pārskata rediģēšana
Lai pārskatu rediģētu, lieto konteksta Report Design Tools cilnes:
- Design lappuses komandas, piemēram:

- vadības elementu ievietošanai – grupas Controls pogas. Piemēram, elementu
 (Label) lieto teksta ievietošanai jebkurā sekcijā;
(Label) lieto teksta ievietošanai jebkurā sekcijā; - logo, virsraksta un datuma/laika ievietošanai – grupas Header/Footer pogas, piemēram:
 (Title) – virsraksta ievietošanai pārskata galvenē;
(Title) – virsraksta ievietošanai pārskata galvenē; (Date & Time) – datuma un laika ievietošanai pārskata galvenē;
(Date & Time) – datuma un laika ievietošanai pārskata galvenē; (Logo) – grafiskas datnes ievietošanai pārskata galvenē;
(Logo) – grafiskas datnes ievietošanai pārskata galvenē; (Insert Page Number) – lappušu numurēšanai;
(Insert Page Number) – lappušu numurēšanai;
- datu grupēšanai un kārtošani – grupas Grouping & Totals pogas;
- Format lappuses komandas, piemēram:

- teksta noformēšanai – grupas Font pogas;
- skaitļu noformēšanai – grupas Number pogas.
- mainīt sekcijas lielumu, ja tas ir nepieciešams, veicot šādas darbības:
- peles rādītāju novieto uz sekcijas apakšējās robežas, līdz tas maina izskatu uz melnu dubultbultiņu
 :
:

- turot piespiestu kreiso pogu, velk peli, līdz sasniegts vēlamais sekcijas lielums (jauno sekcijas robežas atrašanās vietu norāda horizontāla melna līnija);
- mainīt vadības elementu izkārtojumu, ja tas ir nepieciešams, veicot šādas darbības:
- atlasa vadības elementus kādā no veidiem:
- vienu elementu atlasa, izpildot klikšķi uz tā. Uz atlasītā laukuma rāmīša parādās kvadrātiņi:
- vairākus elementus atlasa, turot piespiestu taustiņu
 un izpildot klikšķi uz tiem;
un izpildot klikšķi uz tiem; - veic nepieciešamās darbības, piemēram:
- lai mainītu laukuma lielumu, novieto peles rādītāju uz kvadrātiņiem un brīdī, kad tam ir divvirzienu bultiņas izskats
 , velk peli vajadzīgajā virzienā;
, velk peli vajadzīgajā virzienā; - lai pārvietotu laukumu, to pārvelk uz izvēlēto vietu brīdī, kad peles rādītājam ir šāds izskats
 (parādās, tuvinot peles rādītāju rāmīša kreisajam augšējam stūrim vai jebkurai malai).
(parādās, tuvinot peles rādītāju rāmīša kreisajam augšējam stūrim vai jebkurai malai).