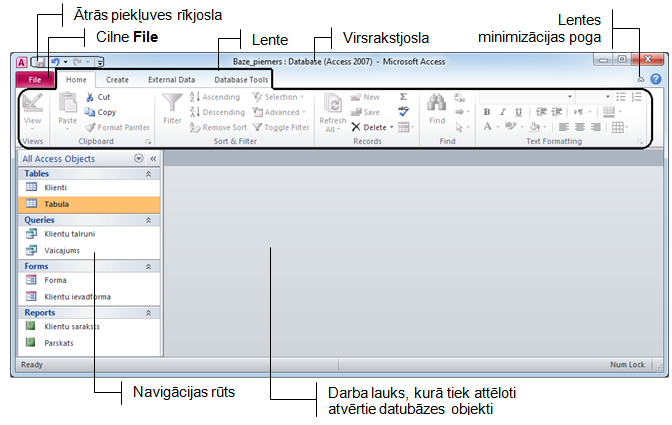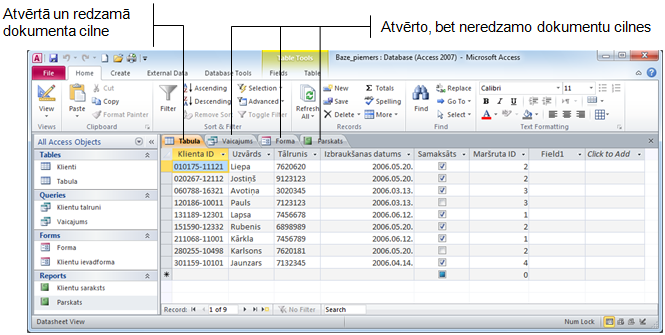Microsoft Access 2010
| Site: | Profesionālajā izglītībā iesaistīto vispārizglītojošo mācību priekšmetu pedagogu kompetences paaugstināšana |
| Course: | DatZT008 : Informātikas apguves iespējas profesionālajās izglītības iestādēs |
| Book: | Microsoft Access 2010 |
| Printed by: | Guest user |
| Date: | Monday, 27 October 2025, 10:53 PM |
Description
1. Titullapa



Microsoft Access 2010
Materiāls izstrādāts
ESF Darbības programmas 2007. - 2013.gadam
„Cilvēkresursi un nodarbinātība”
prioritātes 1.2. „Izglītība un prasmes”
pasākuma 1.2.1.„Profesionālās izglītības un vispārējo prasmju attīstība”
aktivitātes 1.2.1.2. „Vispārējo zināšanu un prasmju uzlabošana”
apakšaktivitātes 1.2.1.1.2. „Profesionālajā izglītībā iesaistīto pedagogu
kompetences paaugstināšana”
Latvijas Universitātes realizētā projekta
„Profesionālajā izglītībā iesaistīto vispārizglītojošo mācību priekšmetu pedagogu
kompetences paaugstināšana”
(Vienošanās Nr.2009/0274/1DP/1.2.1.1.2/09/IPIA/VIAA/003,
LU reģistrācijas Nr.ESS2009/88) īstenošanai
2. IEVADS
Datubāzes plaši izmanto ražošanā, pārvaldē, tirdzniecībā u. c. Piemēram, ir datubāzes, kurās apkopota informācija par Latvijas iedzīvotājiem (Iedzīvotāju reģistrs), uzņēmumiem (Uzņēmumu reģistrs), pakalpojumiem (gāze, elektroenerģija, tālrunis u. c.), pirkstu nospiedumiem (policija) u. tml.
Datubāzes veido un lieto, izmantojot datubāzes pārvaldības sistēmas jeb lietotnes, kas organizē datus datubāzē, nodrošinot to uzglabāšanu, apstrādi, atlasi un drošību. Kā piemērus minēsim Microsoft Access, dBase, Paradox, ORACLE, OpenOffice.org Base.
Mācību materiāls atbilst valsts vispārējās vidējās izglītības standartam macību priekšmetā Informātika un ECDL 5. moduļa Datubāzu lietošana programmai.
Šajā materiālā ir aplūkota datubāzes lietotne Microsoft Office Access 2010 un tiks apskatīti šādi jautājumi:
- datubāzes jēdzieni;
- tabulu (tables), vaicājumu (queries), formu (forms) un pārskatu (reports) veidošana un modificēšana;
- tabulu savstarpējā saistīšana;
- informācijas izguve no datubāzes;
- informācijas izdrukāšana.
3. DATUBĀZES JĒDZIENI
3.1. Datubāze
Datubāze ir savstarpēji saistītu informacionālu objektu tematisks kopums, kas ar speciālas pārvaldības sistēmas starpniecību organizēts tā, lai nodrošinātu ērtu informācijas izguvi, veiktu tās atlasi un kārtošanu.
Datubāzes plaši izmanto ražošanā, pārvaldē, tirdzniecībā utt. Piemēram, ir datubāzes, kurās apkopota informācija par:
- Latvijas iedzīvotājiem (Iedzīvotāju reģistrs);
- uzņēmumiem (Uzņēmumu reģistrs);
- pakalpojumiem (gāze, elektroenerģija, tālrunis utt.);
- izglītības iestādēm (Valsts izglītības informatizācijas sistēma);
- banku klientiem un to darījumiem (banku datubāzes);
- aviācijas pakalpojumiem (aviobiļešu rezervēšanas sistēmas).
Datubāzes veido un lieto, izmantojot datubāzes pārvaldības sistēmas jeb datubāzes lietotnes, kas organizē datus datubāzē, nodrošinot to ievadi, uzglabāšanu, izguvi un drošību. Kā datubāzes lietotņu piemērus var minēt Microsoft Access, dBase, Paradox, ORACLE, OpenOffice.org Base.
3.2. Datubāzes organizācija
Šajā materiālā tiks apskatītas relāciju datubāzes. Šādās datubāzēs informācija tiek glabāta vairākās tabulās. Teorētiski datubāzē visu informāciju varētu uzglabāt vienā tabulā, taču bieži vien tabula veidojas ļoti liela. Šajā tabulā informācija dublējas, un tās apstrāde kļūst neefektīva. Tāpēc tiek veidotas vairākas tabulas, kas tiek saistītas savā starpā ar attiecībām jeb relācijām. Tādējādi saistītās datubāzes tabulas tiek uztvertas kā viens objekts.
2.2.1. Datu tabula
Datubāzē datu tabula (data table) tiek lietota, lai uzglabātu datus un uzskatāmi tos attēlotu uz monitora ekrāna. Datu tabulu veido ieraksti un lauki.
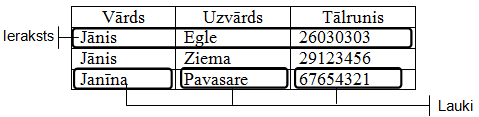
2.2.2. Ieraksts
Ieraksts (record) ir datubāzes struktūras elements, kas sastāv no laukiem. Ieraksts satur informāciju par vienu tabulas objektu, piemēram, vienas personas vārdu, uzvārdu un tālruņa numuru. Katrs ieraksts veido vienu datu tabulas rindu. Apskatāmajā tabulā ir trīs ieraksti.
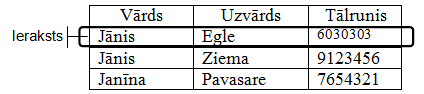
2.2.3. Lauks
Lauks (field) ir ieraksta daļa ar patstāvīgu nozīmi. Definējot datu lauku, tiek ievērots šāds princips: laukam jāsatur viena tālāk nedalāma informācijas vienība. Iepriekš apskatītajā piemērā ieraksts sastāv no trīs laukiem: vārda, uzvārda un tālruņa numura. Būtu nepareizi veidot lauku, kas paredzēts vārdam un uzvārdam, jo tad, piemēram, nevarētu sakārtot tabulā esošo informāciju pēc uzvārdiem.
Katram laukam ir lauka nosaukums (field name), kas palīdz lietotājam noteikt lauka saturu un ko datubāzes lietotne izmanto, lai identificētu noteiktu datu lauku. Datu lauki, kuriem ir viens nosaukums, veido vienu tabulas kolonnu.
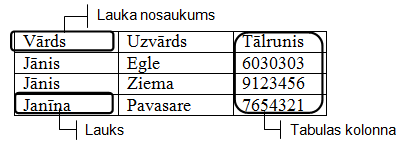
Datu laukā var uzglabāt tikai noteikta tipa datus. Lauka datu tips (data type) norāda, kāda tipa datus var ievadīt un uzglabāt šajā datu laukā. Raksturīgākie datu tipi ir teksts, skaitlis, datums, valūta.
Definējot lauku, ar tā īpašību (field properties) palīdzību nosaka datu attēlošanas un ievadīšanas nosacījumus. Piemēram, ir tādas lauka īpašības kā ievadāmā teksta garums, skaitļu un datuma attēlošanas formāts, lauka noklusējuma vērtība.
2.2.4. Primārā atslēga
Primārā atslēga (primary key) ir lauks vai lauku grupa, kas viennozīmīgi identificē katru datubāzes ierakstu. Primārās atslēgas laukā dati ir unikāli, t. i., vienā tabulā nav divu ierakstu ar vienādām primāro atslēgu vērtībām.
Primārā atslēga var tikt veidota dažādi:
- viens vai vairāki lauki tiek definēti kā primārā atslēga. Piemēram, primāro atslēgu veido vārds. Parasti šo pieeju nelieto, jo ne vienmēr var nodrošināt atslēgas unikalitāti (apskatītajā gadījumā var būt cilvēki ar vienādu vārdu);
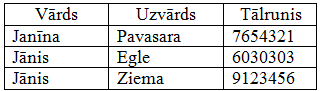
- tabulai tiek pievienots primārās atslēgas lauks, kura saturu var veidot divos veidos:
- lietotājs pats ievada primārās atslēgas lauka saturu, piemēram, skaitļus tālruņu numuru reģistrācijas secībā;
- primārās atslēgas lauka saturu ģenerē datubāzes lietotne. Šis paņēmiens ir drošāks, jo novērš nejaušības kļūdas datu ievadē.

2.2.5. Indeksēšana
Lai paātrinātu ierakstu kārtošanu vai atlasi pēc noteikta lauka, veic tā indeksēšanu, t. i., iestata īpašību indeksēts (indexed). Tā kā ierakstu kārtošana un meklēšana bieži notiek pēc primārās atslēgas, tad primārās atslēgas laukam šī īpašība indeksēts tiek iestatīta automātiski (pēc noklusējuma).
Lietotājs pats var iestatīt indeksu jebkuram laukam. Piemēram, iestatīt indeksu laukam Uzvārds, lai atrāk atrastu tālruņa numuru konkrētam cilvēkam. Taču jāņem vērā, ka, ja daudziem laukiem iestata šo īpašību indeksēts, tiek palēnināta informācijas apstrāde. Tāpēc indeksēšanu mērķtiecīgi iestatīt tikai tiem laukiem, pēc kuriem paredzams bieži kārtot vai meklēt ierakstus.
3.3. Tabulu attiecības (relācijas)
Pieņemsim, ka dota datu tabula Tūrisms ar informāciju par tūrisma firmas darbību (ar ID apzīmēts primārās atslēgas lauks). Redzams, ka daļa informācijas dublējas.
Tabula Tūrisms
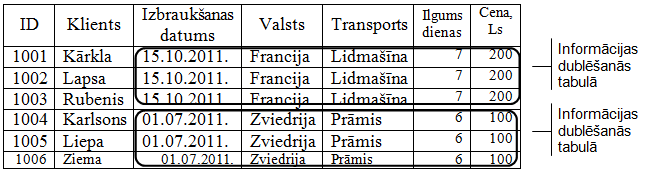
Aplūkosim doto tabulu Tūrisms. Šajā datu tabulā redzams, ka dotā informācija vairākas reizes atkārtojas. Šo pašu informāciju var izkārtot divās tabulās, piemēram, Klienti un Maršruti, kas saistītas savā starpā.
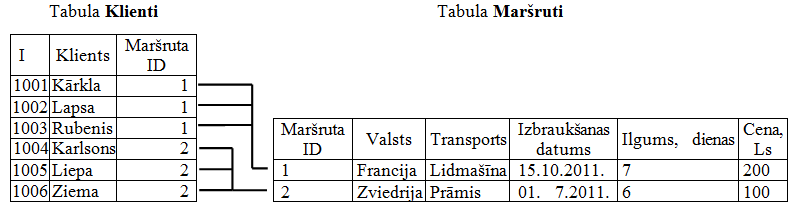
Tabulā Klienti lauks Maršruta ID norāda tabulā Maršruti uz ierakstu, kas raksturo ceļojuma maršrutu, tādējādi novēršot informācijas dublēšanos.
Lai veidotu relācijas, tabulu saistīšanai parasti tiek izmantots primārās atslēgas lauks. Piemēram, tabulas Maršruti primārās atslēgas lauks Maršruta ID tiek saistīts ar tāda paša nosaukuma lauku tabulā Klienti.
2.3.1. Relāciju veidi
Tālāk tiks apskatīti raksturīgākie relāciju veidi.
Viendaudznozīmīga (one-to-many) relācija
Par viendaudznozīmīgu (one-to-many) relāciju sauc attiecību, kas norāda, ka tabulas ieraksts var būt saistīts ar vairākiem otras tabulas ierakstiem, bet otras tabulas ieraksts var būt saistīts vienīgi ar vienu ierakstu pirmajā tabulā. Parasti šādu relāciju apzīmē šādi: 1 - ∞.
Iepriekš apskatītajā piemērā maršruta primārās atslēgas saturs, kas tabulā Maršruti ir vienā ierakstā, tabulā Klienti var atkārtoties vairākos ierakstos, jo uz vienu maršrutu var braukt vairāki klienti. Šādu relāciju sauc par viendaudznozīmīgu relāciju.
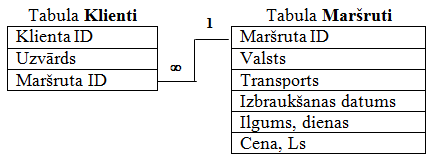
Vienviennozīmīga (one-to-one) relācija
Par vienviennozīmīga (one-to-one) relāciju sauc attiecību, kas norāda, ka tabulas ieraksts var būt saistīts vienīgi (tieši) ar vienu ierakstu otrā tabulā un otrādi. Parasti šādu relāciju apzīmē šādi: 1 - 1.
Vienviennozīmīgas relācijas gadījumā katram pirmās tabulas ierakstam otrajā tabulā atbilst ne vairāk kā viens ieraksts. Šo saiti visbiežāk izmanto, lai sadalītu vienu tabulu vairākās daļās. Šādai tabulas sadalīšanai ir vairāki iemesli, piemēram:
- Microsoft Access pieļauj tabulas ar ne vairāk kā 255 datu kolonnām. Ja objekta īpašību definēšanai ir nepieciešamas vairāk nekā 255 kolonnas, tad tabula tiek sadalīta vismaz divās tabulās;
- tabulu sadala datu drošības vai konfidencialitātes dēļ. Vienā tabulā glabā pamatdatus, otrā – pārējo objekta informāciju.
Piemēram, tabulā Maršruti dota pamatinformācija, bet tabulā Maršruti_info papildinformācija. Relācija starp laukiem Maršruti ID ir vienviennozīmīga relācija, kas norāda, ka maršruta primārās atslēgas saturs, kas tabulā Maršruti ir vienā ierakstā, tabulā Maršruti info var atkārtoties tikai vienā ierakstā.
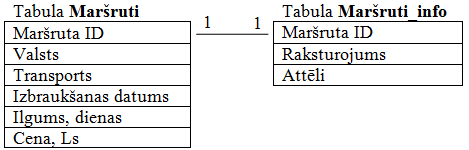
Daudzdaudznozīmīga (many-to-many) relācija
Visbiežāk sadzīvē ir sastopama daudzdaudznozīmīga (many-to-many) relācija, kas norāda, ka tabulas katrs ieraksts var būt saistīts ar vairākiem otrās tabulas ierakstiem un arī otrās tabulas katrs ieraksts var būt saistīts ar vairākiem pirmās tabulas ierakstiem. Parasti šādu saistību apzīmē šādi: ∞ - ∞.
Piemēram, viens klients var izvēlēties vairākus maršrutus un vienā maršrutā var doties vairāki klienti.
Tā kā daudzdaudznozīmīga relācija starp divām tabulām nevar tikt realizēta tieši, tad to iegūst, lietojot trešo tabulu un divas viendaudznozīmīgas relācijas. Piemēram, lietojot tabulu Biļete, var realizēt daudzdaudznozīmīgu relāciju starp tabulām Klienti un Maršruti, jo:
- viens klients var braukt uz vairākiem maršrutiem;
- uz vienu maršrutu var braukt vairāki klienti.
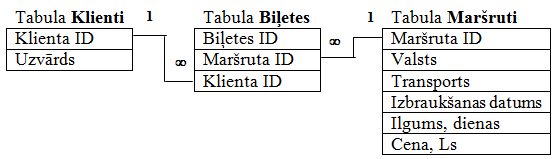
2.3.2. Referentā (attiecinošā) integritāte
Referentā (attiecinošā) integritāte nozīmē, ka datubāzē tiek veikti drošības pasākumi attiecībā uz darbībām ar saistītajiem laukiem. Pievienojot vai izdzēšot vienas tabulas ierakstus, tiek kontrolēts, kā tas ietekmē saistītās tabulas ierakstus. Piemēram, nevar izdzēst maršrutu, kamēr uz to būs pieteicies kaut viens klients, vai arī nevar pievienot klientu neeksistējošam maršrutam.
3.4. Datorbāzētu sistēmu izstrādes posmi un lietošana
2.4.1. Datubāzes izstrādes posmi
Datorbāzētas sistēmas, piemēram, jaunas datubāzes, izstrādes procesā var izdalīt šādus posmus:
- analīze. Pirms datubāzes izstrādes ir nepieciešams definēt tai veicamos uzdevumus. Šajā posmā tiek noskaidrots, kam paredzēta datubāze, kāda informācija tiks apstrādāta u. tml. Ja eksistē līdzīgas datubāzes, tiek analizēta to darbība, piemēram, aptaujājot lietotājus par pastāvošajām problēmām;
- projektēšana, kuras laikā tiek noteikti uzdevumu risināšanas veidi un paņēmieni, kā arī izstrādāti projekti un darbu veikšanas plāni;
- sistēmas veidošana, kas var ietvert arī programmēšanu. Datubāzi var veidot, lietojot speciālu programmatūru vai izstrādājot jaunas datorprogrammas;
- testēšana tiek veikta, lai pārliecinātos, ka datubāze darbojas pareizi un visas nepieciešamās funkcijas ir realizētas. Ja testēšanas laikā tiek atklātas kļūdas, var nākties atgriezties pie iepriekšējiem posmiem.
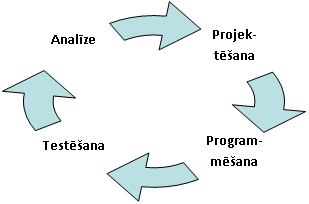
2.4.2. Datubāzes izstrādātāji un lietotāji
Ar datubāzes izstrādāšanu nodarbojas augsti kvalificēti speciālisti, kuriem ir zināšanas un pieredze projektu izstrādāšanā un datubāzu veidošanā.
Kad datubāze ir izveidota, sākas tās ieviešana un ekspluatācija, kurā iesaistītos cilvēkus var iedalīt divās grupās:
- administratori, kuri paši datubāzes neveido, bet uzrauga tās un atbild par normālu datubāzes darbību ikdienā. Viņu pienākumos ietilpst, piemēram, rūpes par datu uzglabāšanas drošību, regulāra lietotāja datu dublējumkopiju veidošana, piekļuves
- tiesību piešķiršana dažādām lietotāju grupām, datora aparatūras bojājuma seku novēršana;
- lietotāji, kas ir apmācīti datubāzes lietošanai un veic datu ievadi, rediģēšanu un informācijas izguvi.
2.4.3. Datubāzes projekts
Kā piemērs tiks apskatīts, kā var izveidot projektu datubāzei Tūrisms, kas raksturo tūrisma firmas darbību.
Analīzes posmā var tikt definēti šādi uzdevumi:
- datubāze paredzēta tūrisma firmas datu glabāšanai, uzskaitei, apstrādei;
- datubāze ļauj ievadīt, apstrādāt un saglabāt informāciju par tūrisma maršrutiem un klientiem;
- datubāze ļauj sagatavot pārskatus par maršrutiem un klientiem dažādos griezumos.
Projektēšanas posmā var noteikt, ka:
- tiks veidotas divas tabulas ar nosaukumiem Maršruti (ziņas par maršrutiem) un Klienti (ziņas par klientiem un izvēlēto maršrutu);
- tabulā Maršruti tiks glabāti šādi dati: brauciena mērķis – valsts, transporta veids, ilgums dienās, cena, firmas atbildīgais darbinieks par maršruta organizāciju;
- tabulā Klienti tiks glabāti šādi dati: personas kods, uzvārds, kontakttālrunis, izbraukšanas datums, vai klients ir samaksājis par braucienu, maršruts;
- starp tabulām tiks veidota relācija, lietojot tabulas Maršruti primārās atslēgas lauku.
Lai projektēšanas rezultāti būtu uzskatāmāki, parasti tos attēlo grafiskā veidā, lietojot ER modeli. Tas sastāv no divu veidu objektiem:
- entītēm, kuras reprezentē tabulas un kurās tiek norādīti lauki. Entītes tiek apzīmētas kā taisnstūri ar noapaļotiem stūriem;
- relācijām, kas attēlo attiecību starp tabulām. Grafiski relāciju attēlo kā taisni ar specifiskiem galiem, kas apzīmē saites veidu.
Datubāzes Tūrisms ER modelis izskatās šādi (tiek veidota viendaudznozīmīga relācija):
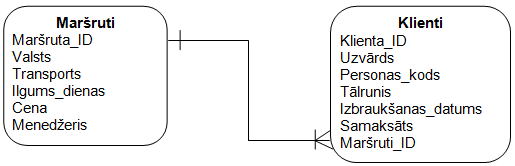
2.4.4. Datubāzu normalizācija
Datubāzes projektēšanas procesā tabulas ikvienam pietiekami sarežģītam uzdevumam var definēt dažādos veidos. Lai tabulas atbilstu realizējamiem uzdevumiem un tiktu novērsta datu dublēšanās, tiek veikta to vienkāršošana un optimizēšana jeb normalizācija.
Normalizācijas teorija piedāvā normālformu koncepciju. Katra normālforma ir nosacījumu kopa, kas jāapmierina datubāzei. No visām normālformām tiks aplūkotas pirmās trīs:
- pirmā normālforma: tabulas katrs lauks ir atomārs (nav sadalāms vairākos laukos) un tabulas nesatur atkārtojošās datu grupas;
- otrā normālforma: tabula ir pirmajā normālformā un tās ikviens lauks ir atkarīgs tikai no šīs tabulas primārās atslēgas;
- trešā normālforma: tabula ir otrajā normālformā un visi neprimārās atslēgas lauki ir savstarpēji neatkarīgi (tabula nesatur laukus, kas iegūstami no pārējo lauku kombinācijām vai matemātiskām izteiksmēm).
Piemērs pirmās normālformas iegūšanai
Pieņemsim, ka ir izveidota šāda tabula:
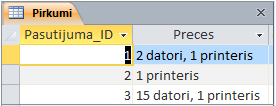
Tabula neatbilst pirmajai normālformai, jo laukā Preces ievadīto informāciju var sadalīt sīkāk, piemēram, šādi:
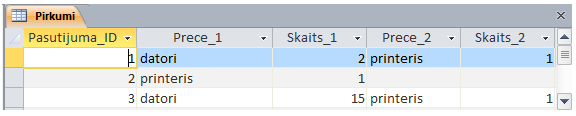
Iegūtā tabula joprojām neatbilst pirmajai normālformai, jo tajā ir parādījušies lauki Prece1 un Prece2, kuros dati atkārtojas. Pārveidojot tabulu, var iegūt šādu rezultātu (tabula papildināta ar lauku Num_pas, kurš norāda preces numuru pasūtījumā):
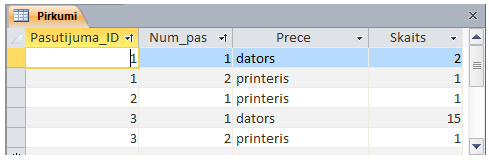
Piemērs otrās normālformas iegūšanai
Analizējot iepriekš iegūtās tabulas atbilstību otrajai normālformai, var secināt, ka tabula tai neatbilst, jo lauki Preces un Skaits ir atkarīgi ne vien no primārās atslēgas lauka Pasutijuma_ID, bet arī no lauka Pas_num.
Lai apmierinātu otrās normālformas nosacījumus, jāveic tabulas sadalīšana (dekompozīcija) divās tabulās, iegūstot, piemēram, šādu rezultātu:

Piemērs trešās normālformas iegūšanai
Pieņemsim, ka ir izveidota šāda tabula. Atlaide tiek aprēķināta kā noteikts procents no cenas.
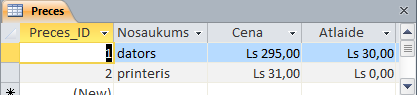
Tabula neatbilst trešajai normālformai, jo lauka Atlaide vērtība iegūstama no lauka Cena vērtības, lietojot matemātisku izteiksmi. Lai apmierinātu trešās normālformas nosacījumus, jāveic tabulas sadalīšana (dekompozīcija) divās tabulās, iegūstot, piemēram, šādu rezultātu:

Piemērs datubāzei, kas atbilst visām trim normālformām
Attēlā redzamā datubāze atbilst visām trim normālformām. Pirmās un otrās normālformas iegūšana apskatīta piemēros, un abas tabulas apmierina arī trešās normālformas prasības:
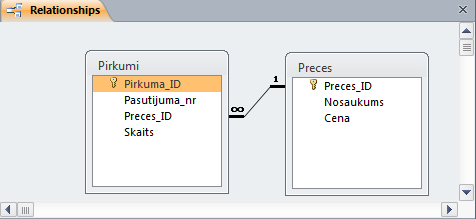
Prakse liecina, ka nereti, ja datu tabulas ir trešajā normālformā, tās apmierina arī augstāko normālformu prasības. Tāpēc daudzi datubāzu veidotāji aprobežojas ar datubāzu normalizāciju tikai līdz trešajai normālformai.
4. MICROSOFT ACCESS 2010 LIETOŠANAS PAMATI
4.1. Lietotnes atvēršana un logs
3.1.1. Lietotnes atvēršana
Lietotni Microsoft Access 2010 (turpmāk Access) var atvērt vairākos veidos, piemēram:
- ar komandu Start / All Programs / Microsoft Office / Microsoft / Access 2010;
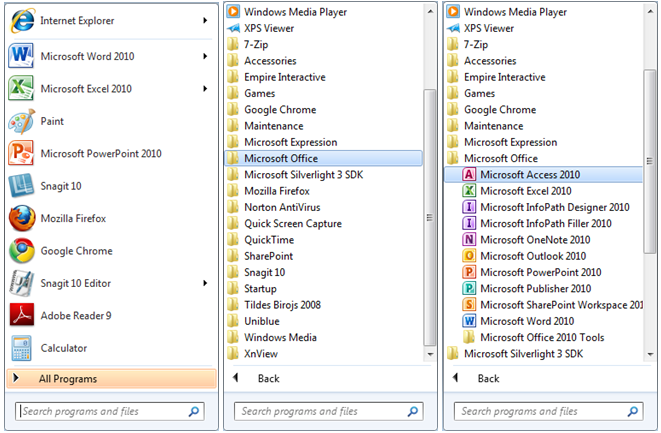
- lietojot īsinājumikonu uz darbvirsmas, ja tāda izveidota;

- pogas Start izvēlnē lietojot komandu Microsoft / Access 2010, ja programma ir nesen lietota;
- atverot konkrētu datubāzi.
3.1.2. Lietotnes loga raksturojums
Pēc atvēršanas Access logā ir atvērts Microsoft Office Backstage skats (turpmāks tiks lietots jēdziens Backstage skats).
![]() Microsoft Office Backstage skatu parasti atver, izpildot klikšķi uz cilnes File.
Microsoft Office Backstage skatu parasti atver, izpildot klikšķi uz cilnes File.
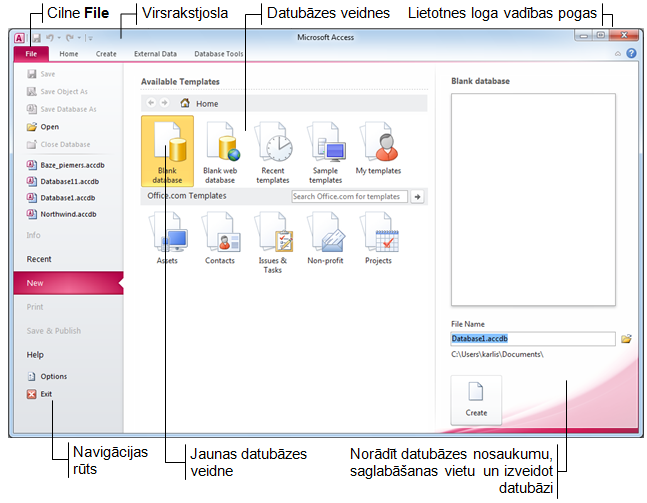
- navigācijas rūtī ir apvienotas komandas darbam ar datnēm, piemēram, Open, Save, un cilnes citu darbību veikšanai ar datnēm, piemēram, New, Print;
- atveroties lietotnei Access, cilnes File Backstage skatā ir aktīva cilne New, un skata:
- sadaļā Available Templates tiek piedāvātas veidnes jaunas datubāzes veidošanai;
- sadaļā Blank database var norādīt jaunas datubāzes nosaukumu un saglabāšanas vietu.
4.2. Eksistējošas datubāzes atvēršana
Ja ir atvērta Access lietotne, eksistējošu datubāzi atver, izpildot šādas darbības:
- cilnes File Backstage skata navigācijas rūtī lieto komandu Open:
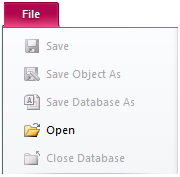
Atveras dialoglodziņš Open.
- dialoglodziņā Open:
- navigācijas rūtī atlasa mapi, kurā atrodas datubāze:
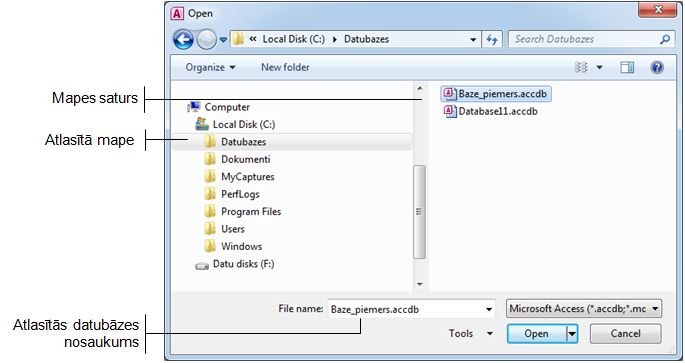
- atver datubāzi kādā no veidiem, piemēram:
- izpilda dubultklikšķi uz datubāzes ikonas;
- atlasa datubāzes ikonu un piespiež pogu
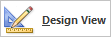 vai taustiņu
vai taustiņu  .
.
Parasti atveras paziņojumu josla ar brīdinājumu par iespējamu drošības apdraudējumu.
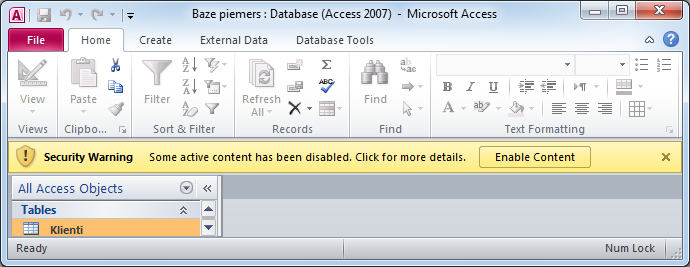
Izpilda kādu no darbībām, piemēram:
- piespiež pogu Enable Content (darbība būs jāatkārto katru reizi, kad tiks atvērta datubāze);
- izpilda klikšķi uz saites
 :
:
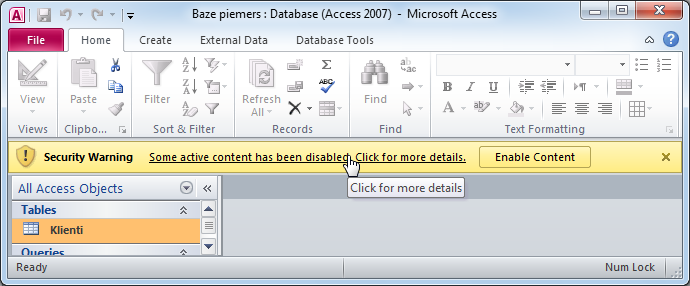
Lietotnes loga grupā Security Warning:
- atver pogas Enable Content izvēlni;
- izpilda klikšķi uz komandas Enable All Concent (datubāze tiks atzīta par drošu un turpmāk paziņojumu josla neatvērsies):
- cilnes File Backstage skata navigācijas rūtī lieto komandu Options:
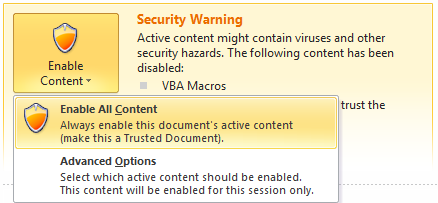
- atveras dialoglodziņš Access Options, kurā izvēlas Trust Center un piespiež pogu
 :
: - atveras dialoglodziņš Trust Center, kurā:
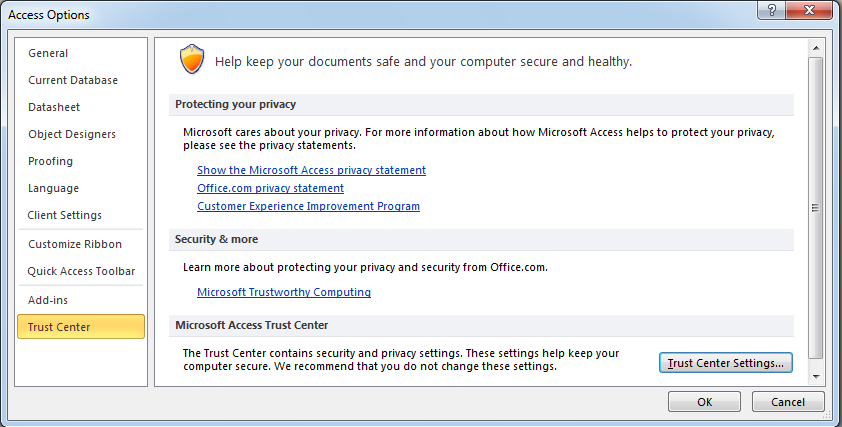
- atlasa Message Bar;
- atzīmē radiopogu
 ;
; - piespiež pogu
 (atverot jebkuru datubāzi, paziņojumu josla turpmāk netiks rādīta):
(atverot jebkuru datubāzi, paziņojumu josla turpmāk netiks rādīta):
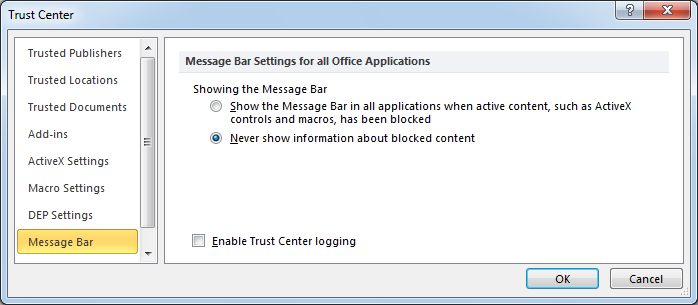
4.3. Datubāzes darba vide
Access logs, ja ir atvērta datubāze, izskatās šāds:
3.3.1. Lente
Zem virsrakstjoslas atrodas lente – taisnstūrveida apgabals, kurā ir redzama ciļņu josla un aktīvās cilnes, piemēram, Home, lappuse. Cilnē komandas ir apvienotas grupās noteiktu darbību veikšanai. Piemēram, cilnē Home komandas darbam ar ierakstiem ir apvienotas grupā Records. Ja kādā grupā ir poga  (to sauc par dialoglodziņa ikonu), ar klikšķi uz tās var atvērt dialoglodziņu.
(to sauc par dialoglodziņa ikonu), ar klikšķi uz tās var atvērt dialoglodziņu.
![]() Ja nepieciešams, lenti var minimizēt, piespiežot pogu
Ja nepieciešams, lenti var minimizēt, piespiežot pogu  . Lai atceltu lentes minimizāciju, piespiež pogu
. Lai atceltu lentes minimizāciju, piespiež pogu  .
.
3.3.2. Ātrās piekļuves rīkjosla
Ātrās piekļuves rīkjoslā pēc noklusējuma redzamas tikai trīs pogas  Saglabāt (Save),
Saglabāt (Save),  Atsaukt (Undo) un
Atsaukt (Undo) un  Atcelt atsaukšanu (Redo).
Atcelt atsaukšanu (Redo).
Lai joslu papildinātu ar citām bieži lietojamām pogām:
- piespiež pogu
 (Customize Quick Access Toolbar) rīkjoslas labajā pusē;
(Customize Quick Access Toolbar) rīkjoslas labajā pusē; - izvēlnē ar klikšķi atzīmē nepieciešamo izvēles rūtiņu.
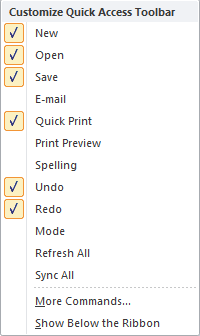
3.3.3. Navigācijas rūts
Navigācijas rūtī var piekļūt datubāzes objektiem, piemēram:
- Tables – datu tabulām, ko izmanto datu uzglabāšanai un attēlošanai;
- Queries – vaicājumiem, ko izmanto datu atlasei pēc noteiktiem kritērijiem;
- Forms – formām, ko var izmantot datu ievadīšanai, rediģēšanai un aplūkošanai;
- Reports – pārskatiem par datubāzē esošo informāciju.
Izpildot klikšķi navigācijas rūts labajā augšējā daļā uz bultiņas ![]() , atveras izvēlne, kurā var noteikt, kāda veida informāciju attēlot navigācijas rūtī:
, atveras izvēlne, kurā var noteikt, kāda veida informāciju attēlot navigācijas rūtī:
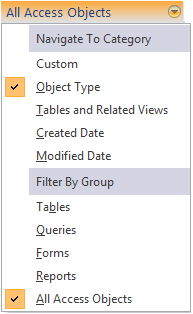
- izvēlnes grupā Navigate To Category var iestatīt kritēriju, pēc kura tiks attēloti datubāzes objekti:
- Custom – lietotāja definētais;
- Object Type – objekta tips;
- Tables and Related Views – tabulas un ar to saistītie objekti;
- Created Date – veidošanas datums;
- Modified Date – pēdējo izdarīto izmaiņu datums;
- izvēlnes grupā Filter By Group var izvēlēties, kāda tipa objekti tiks attēloti:
- Tables – tabulas;
- Queries – vaicājumi;
- Forms – formas;
- Reports – parskati;
- All Access Objects – visi objekti.
4.4. Darbības ar datubāzes objektiem
3.4.1 Objekta atvēršana
Lai objektu atvērtu, izpilda kādu no darbībām:
- izpilda dubultklikšķi uz objekta ikonas navigācijas rūtī:
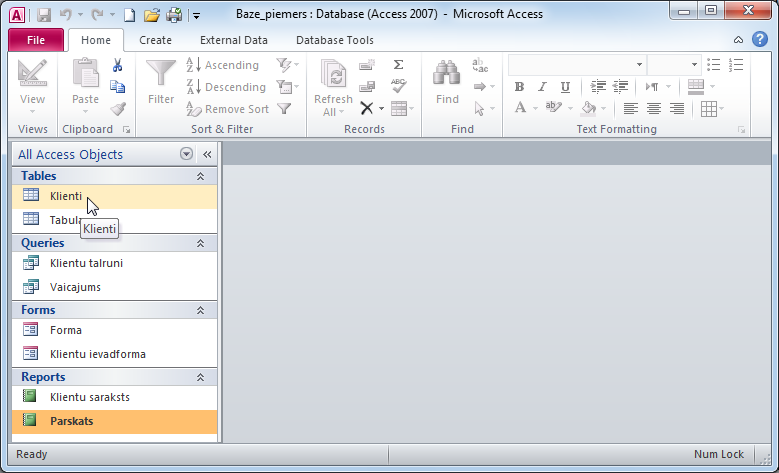
- lieto konteksta izvēlnes komandu Open:
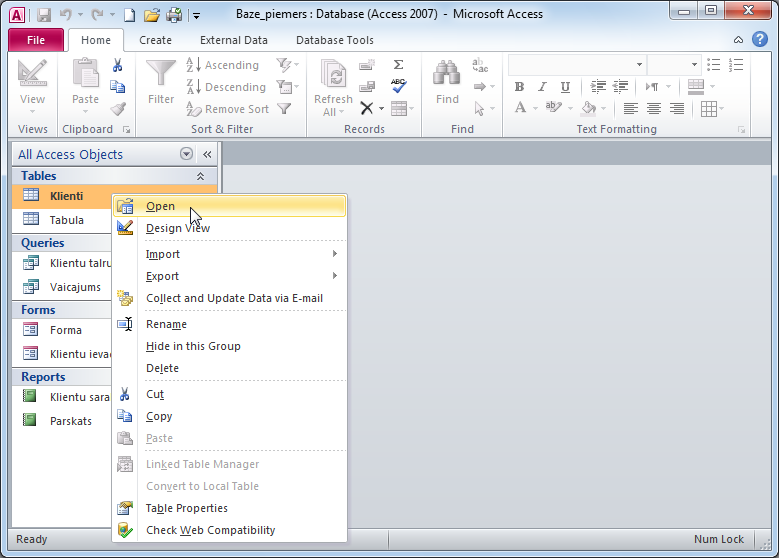
3.4.2. Objekta saglabāšana
Lai objektu saglabātu, izpilda kādu no darbībām:
- piespiež ātrās piekļuves rīkjoslas pogu
 (Save):
(Save): - lieto dokumenta cilnes konteksta izvēlnes komandu Save.

Saglabājot objektu pirmo reizi, atveras dialoglodziņš Save As, kurā:
- tekstlodziņā Table Name ievada objekta nosaukumu:
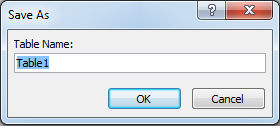
- piespiež pogu
 .
.
3.4.3. Objekta aizvēršana
Lai objektu aizvērtu, izpilda kādu no darbībām:
- darba lauka labajā augšējā stūrī piespiežot pogu
 (Close):
(Close):
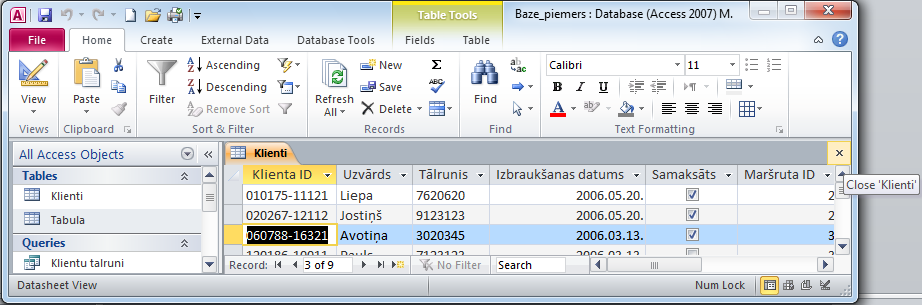
- dokumenta cilnes konteksta izvēlnē lieto komandu Close:
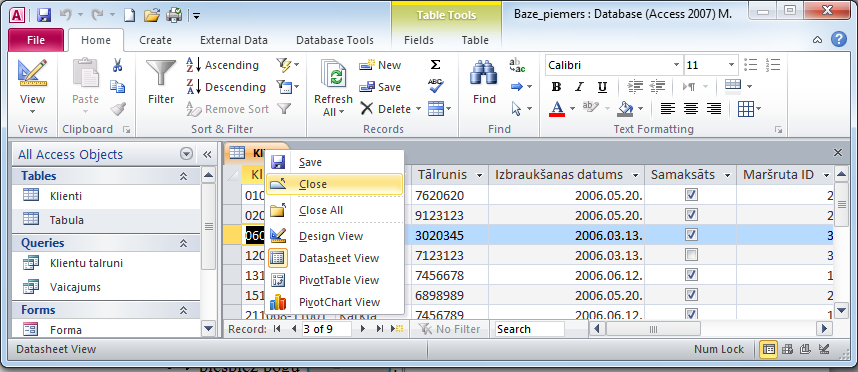
Ja objektu aizver un tas nav saglabāts, atveras brīdinājuma dialoglodziņš, kurā tiek jautāts, vai saglabāt izmaiņas:
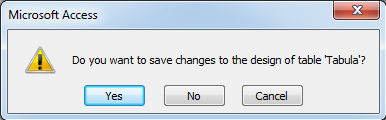
Dialogdziņā piespiežot pogu ![]() , izmaiņas tiek saglabātas.
, izmaiņas tiek saglabātas.
3.4.4. Objekta dzēšana
Lai objektu dzēstu:
- atlasa objektu navigācijas rūtī:
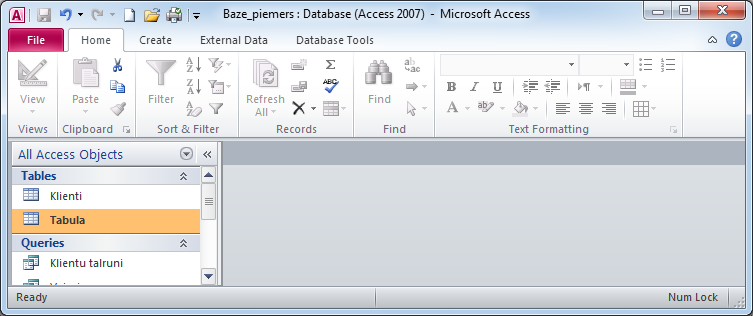
- dzēš objektu, izpildot kādu no darbībām, piemēram:
- piespiež taustiņu
 ;
; - lieto konteksta izvēlnes komandu Delete;
- lieto lentes cilnes Home lappuses grupas Records komandu Delete:
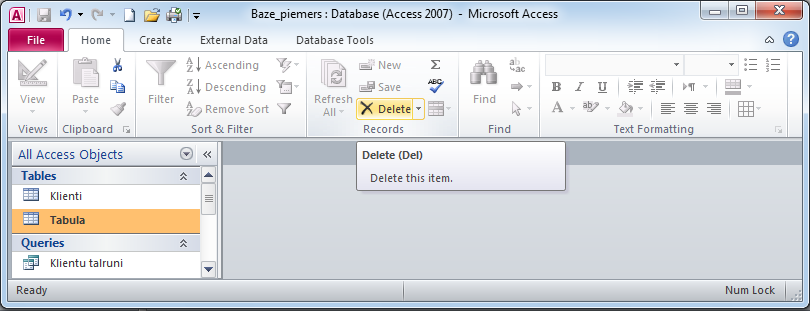
Atveras brīdinājuma dialoglodziņš, kurā jautāts, vai vajag dzēst objektu:
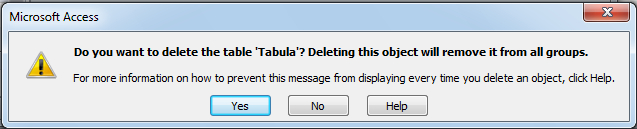
Dzēšanu apstiprina, piespiežot pogu ![]() .
.
![]() Dzēst var tikai aizvērtu objektu.
Dzēst var tikai aizvērtu objektu.
4.5. Objektu attēlošanas skati
Jebkurš atvērtais datubāzes objekts darba laukā tiek attēlots kā dokuments ar cilni (tabbed documents), kurā redzams objekta nosaukums:
![]() Darba laukā vienlaikus var atvērt dažāda tipa objektu dokumentus.
Darba laukā vienlaikus var atvērt dažāda tipa objektu dokumentus.
3.5.1. Attēlošanas skati
Veidojot un lietojot datubāzes objektus, tie tiek attēloti dažādos skatos. Piemēram, darbā ar tabulām parasti izmanto šādus skatus:
- projektēšanas skatu (Design View), ko lieto struktūras veidošanai.
![]() Latviskotajā Microsoft Access 2010 skats Design View tiek saukts par Noformējuma skatu.
Latviskotajā Microsoft Access 2010 skats Design View tiek saukts par Noformējuma skatu.
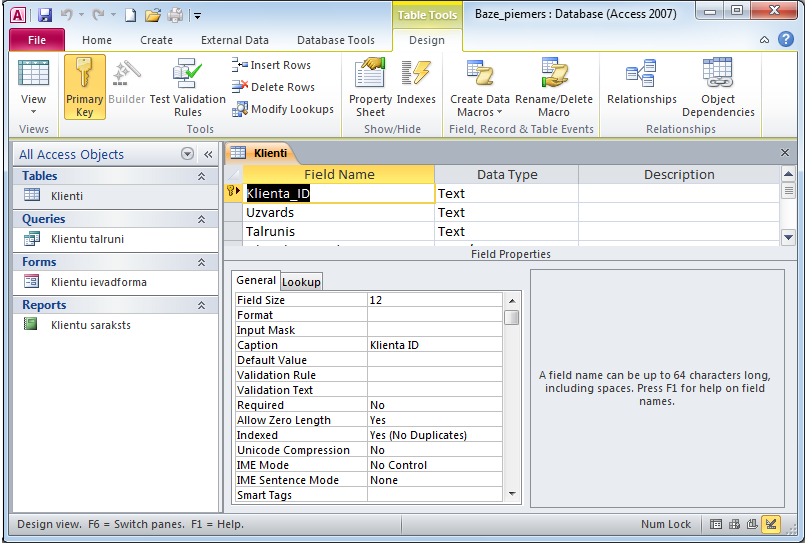
- datu lapas skatu (Datasheet View), ko lieto datu attēlošanai, ievadīšanai un rediģēšanai:
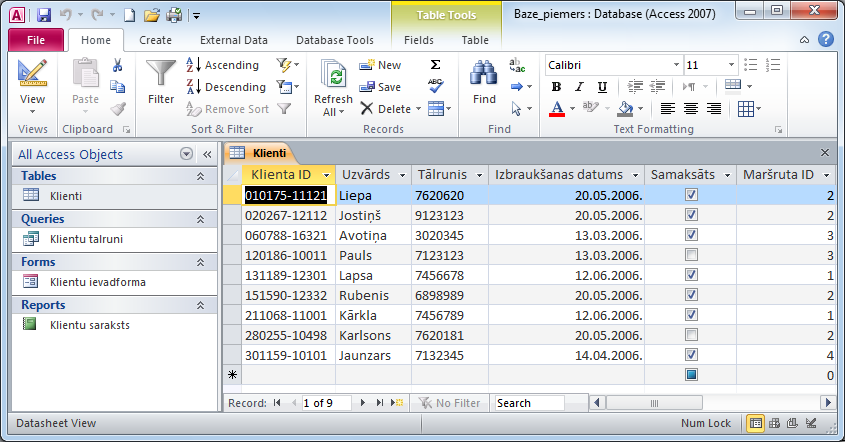
3.5.2. Objektu attēlošanas skatu atvēršana
Lai iepriekš aizvērtu objektu atkal atvērtu vajadzīgajā skatā, lieto objekta konteksta izvēlnes komandas:

- Open – atvērt tabulas un vaicājumus datu lapas skatā (Datasheet View), formas – formas skatā (Form View), pārskatus – pārskata skatā (Report View);
- Design View – atvērt objektu projektēšanas skatā;
- Layout View – atvērt formu vai pārskatu izkārtojuma skatā.
Ja objekts ir atvērts, tad skatu var izvēlēties kādā no veidiem:
- lietojot objekta dokumenta cilnes konteksta izvēlnes komandas:

- lietojot lentes cilnes Home lappuses grupas Views pogas
 izvēlnes komandas:
izvēlnes komandas:
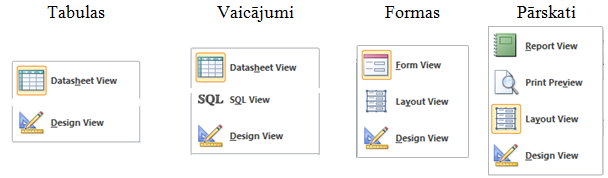
4.6. Datubāzes un datubāzes lietotnes aizvēršana
![]() Pirms datubāzes aizvēršanas jāsaglabā visos tās objektos veiktās izmaiņas.
Pirms datubāzes aizvēršanas jāsaglabā visos tās objektos veiktās izmaiņas.
Lai aizvērtu datubāzi:
- atver cilnes File Backstage skatu:
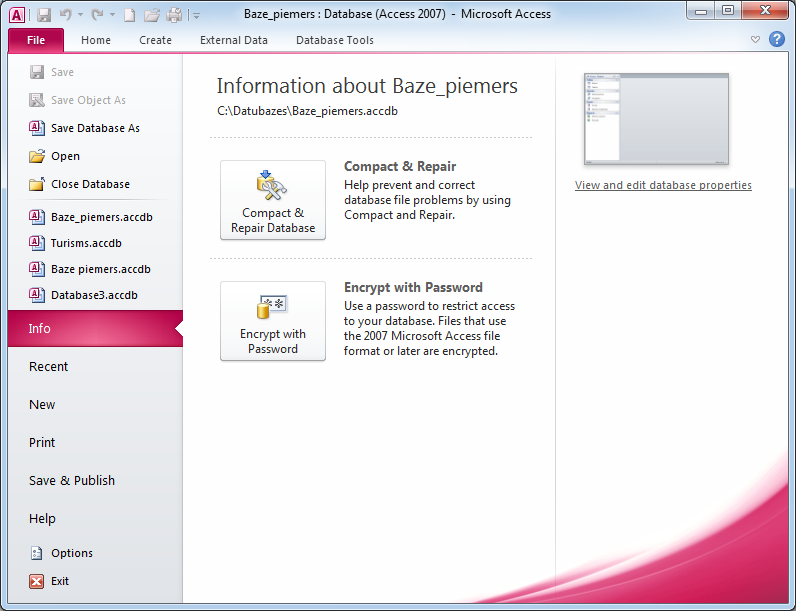
- navigācijas rūtī piespiež pogu
 .
.
Lietotni Access var aizvērt vairākos veidos, piemēram:
- izpilda klikšķi uz lietotnes loga aizvēršanas pogas
 (Close);
(Close); - cilnes File Backstage skata navigācijas rūtī lieto komandu
 .
.
5. TABULAS
5.1. Jaunas datubāzes izveidošana un saglabāšana
Atverot lietotni Access, tiek piedāvāts izveidot jaunu datubāzi, taču to var izdarīt arī jebkurā citā brīdī, izpildot šādas darbības:
- izpilda klikšķi uz cilnes File;
- cilnes File Backstage skata navigācijas rūtī izpilda klikšķi uz cilnes New (ja tā nav aktīva):
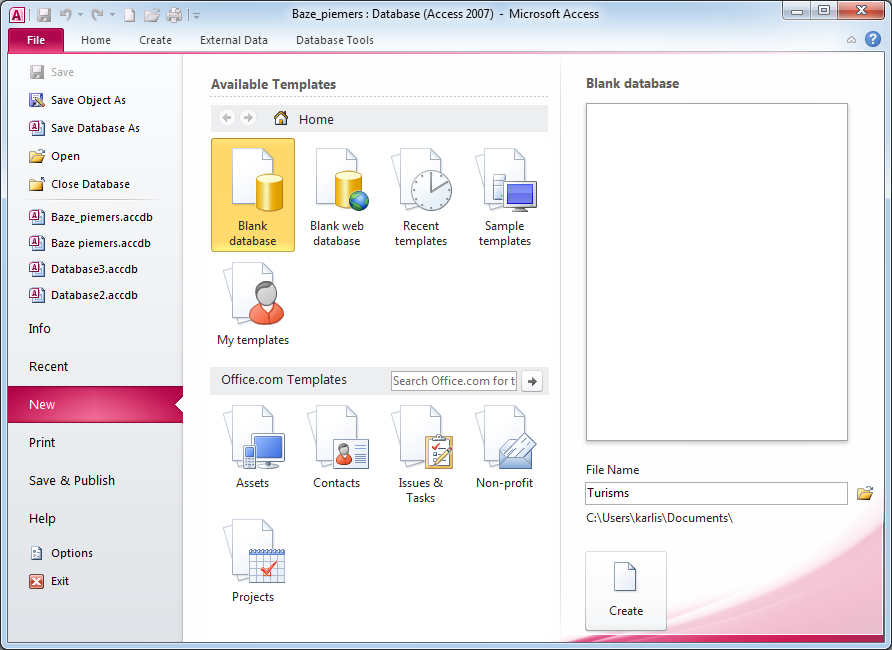
- cilnes File Backstage skata cilnes New lappuses grupā Available Templates izpilda klikšķi uz ikonas
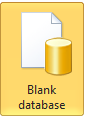 ;
; - cilnes File Backstage skata cilnes New lappuses grupā Blank database:
- tekstlodziņā File Name ievada jaunās datubāzes nosaukumu;
![]() Datubāzes nosaukumu labāk veidot tā, lai tas izteiktu tās saturu. Nosaukums nedrīkst saturēt šādas rakstzīmes: slīpsvītras (/ vai \), lielāks (>), mazāks (<), zvaigznīte (*), jautājuma zīme (?), pēdiņas ("), vertikāla svītra (|), kols (: ). Nosaukuma veidošanai ieteicams izmantot latīņu alfabēta burtus, ciparus un pasvītrojuma zīmi (_).
Datubāzes nosaukumu labāk veidot tā, lai tas izteiktu tās saturu. Nosaukums nedrīkst saturēt šādas rakstzīmes: slīpsvītras (/ vai \), lielāks (>), mazāks (<), zvaigznīte (*), jautājuma zīme (?), pēdiņas ("), vertikāla svītra (|), kols (: ). Nosaukuma veidošanai ieteicams izmantot latīņu alfabēta burtus, ciparus un pasvītrojuma zīmi (_).
Zem tekstlodziņa File Name ir norādīta datubāzes noklusētā saglabāšanas vieta (sk. 9.1.).
- ja nepieciešams datubāzi izveidot citā mapē, izpilda klikšķi uz ikonas
 .
.
Atveras dialoglodziņš File New Database, kura: - navigācijas rūtī izvēlas mapi, kurā saglabāt jauno datubāzi:
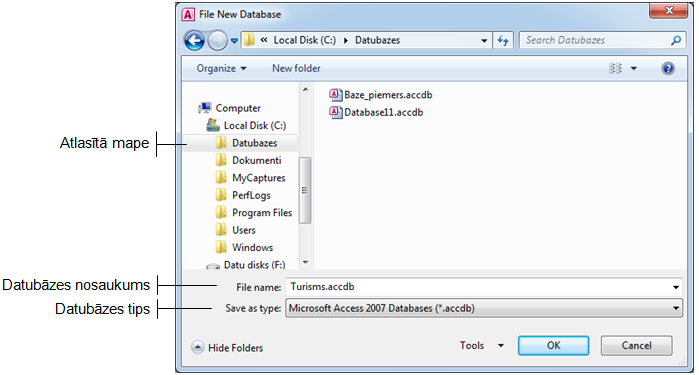
- tekstlodziņā File name ievada datubāzes nosaukumu. Pēc noklusējuma tiek piedāvāts nosaukums Database1;
- piespiež pogu
 vai taustiņu
vai taustiņu  .
.
- piespiež pogu
 .
.
Kad ir izveidota jauna datubāze, lietotnes darba laukā automātiski tiek atvērta jauna tabula datu lapas skatā un lietotājs var nekavējoties sākt tabulas struktūras veidošanu.
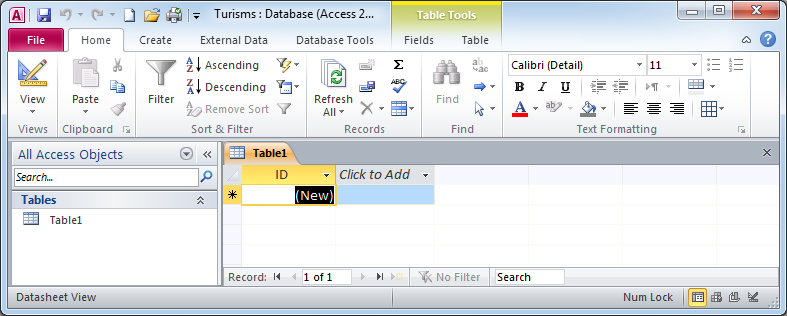
![]() Ieteicams tabulas struktūru veidot projektēšanas skatā, kur to ir iespējams izdarīt daudz detalizētāk, precizējot datu lauku īpašības.
Ieteicams tabulas struktūru veidot projektēšanas skatā, kur to ir iespējams izdarīt daudz detalizētāk, precizējot datu lauku īpašības.
5.2. Tabulas struktūras veidošana projektēšanas skatā
Tabulās (table) tiek uzglabāta un attēlota datubāzē glabājamā informācija.
Lai raksturotu tabulu veidošanas iespējas, atzīmēsim dažu lietotnes Access specifikācijā doto lielumu maksimālās vērtības:
- tabulas izmērs – 2 gigabaiti;
- lauku skaits tabulā – 255.
Pieņemsim, ka jāizveido divas tabulas ar šādu struktūru:
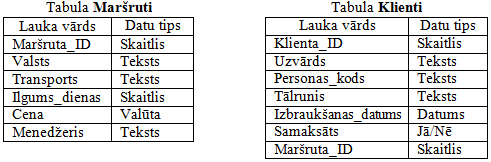
4.2.1. Projektēšanas skata atvēršana
Lai atvērtu tabulas projektēšanas skatu, izpilda kādu no darbībām:
- ja tabula ir atvērta datu lapas skatā, lieto kādu no paņēmieniem:
- atver dokumenta cilnes konteksta izvēlni, kurā lieto komandu Design View;
- lieto lentes cilnes Home lappuses grupas Views pogas View izvēlnē komandu Design View;
- ja tabula nav izveidota, tad lentes cilnes Create lappuses grupā Tables piespiež pogu
 ;
; - ja tabula ir izveidota, bet nav atvērta, tad lieto tabulas konteksta izvēlnes komandu Design View.
4.2.2. Lauku veidošana
Lai izveidotu laukus un norādītu to tipus, tabulas Table1 dokumentā veic šādas darbības:
- kolonnā Field Name ievada lauka vārdu, piemēram, Valsts:
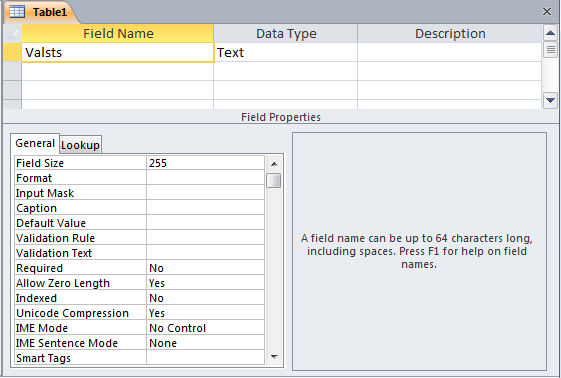
- piespiež taustiņu
 vai
vai  , vai izpilda klikšķi kolonnā Data Type;
, vai izpilda klikšķi kolonnā Data Type; - no kolonnas Data Type saraksta izvēlas datu tipu, piemēram, Text :
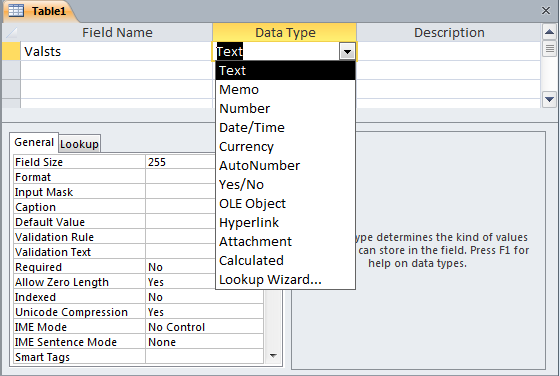
No saraksta var izvēlēties šādus datu tipus:
- Text – teksts, ne garāks par 255 simboliem;
- Memo – teksts, kura garums var būt līdz 65535 simboliem;
- Number – skaitlis;
- Date/Time – datums/laiks;
- Currency – valūta, kurā skaitļiem tiek pievienots naudas vienības apzīmējums;
- AutoNumber – skaitlis, kura vērtība parasti ir par vienu lielāka nekā iepriekšējā laukā;
- Yes/No – loģiskais lauks, kura vērtība var būt Yes/No, 1/0, True/False;
- OLE Object – objekti, kurus var ievietot no citām lietotnēm, piemēram, attēlu;
- Hyperlink – hipersaite ar tīmekļa lappusi;
- Attachment – datņu, piemēram, attēlu, dokumentu, piesaistne;
- Calculated – aprēķinu rezultāti;
- Lookup Wizard – vednis sarakstu veidošanai, kuros saraksta vērtības tiek ņemtas no citas tabulas vai vaicājuma vai arī kuras ievada lietotājs.
- piespiež taustiņu
 vai
vai  , vai izpilda klikšķi kolonnā Description, kurā var ievadīt paskaidrojošu informāciju par datu lauku. Parasti šo iespēju neizmanto;
, vai izpilda klikšķi kolonnā Description, kurā var ievadīt paskaidrojošu informāciju par datu lauku. Parasti šo iespēju neizmanto; - ja nepieciešams, precizē lauka īpašības, piemēram, iestata lauka izmēru teksta laukam (sk. 5.3.3.);
- piespiež taustiņu
 vai
vai  vai izpilda klikšķi kolonnā Field Name un turpina ievadīt nākamo lauku vārdus, norādot to tipus, piemēram, iegūstot šādu tabulu:
vai izpilda klikšķi kolonnā Field Name un turpina ievadīt nākamo lauku vārdus, norādot to tipus, piemēram, iegūstot šādu tabulu:
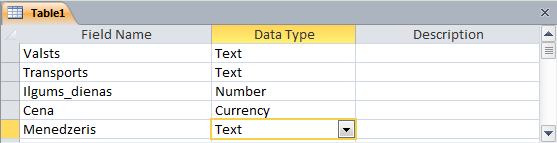
4.2.3. Tabulas struktūras saglabāšana
Tabulas struktūru var saglabāt vairākos veidos, piemēram:
- piespiež ātrās piekļuves rīkjoslas pogu
 (Save);
(Save); - lieto dokumenta cilnes konteksta izvēlnes komandu Save.
Saglabājot tabulu pirmo reizi, atveras dialoglodziņš Save As, kurā:
- tekstlodziņā Table Name ievada tabulas nosaukumu, piemēram, Marsruti:
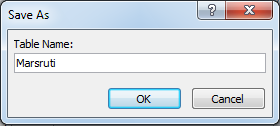
- piespiež pogu
 ;
;
Gadījumā, ja tabulai nav izveidots primārās atslēgas lauks, atveras brīdinājuma dialoglodziņš, kurā tiek paziņots, ka nav definēta primārā atslēga (There is no primary key definied). Dialoglodziņā ir norādīts, ka primārās atslēgas izmantošana nav obligāta, bet ieteicama. Tiek uzdots jautājums, vai veidot primāro atslēgu (Do you want to create a primary key now?).

- brīdinājuma dialoglodziņā Microsof Access piespiež pogu:
 , lai veidotu primāro atslēgu;
, lai veidotu primāro atslēgu; , lai neveidotu primāro atslēgu.
, lai neveidotu primāro atslēgu.
4.2.4. Primārās atslēgas definēšana
Primārā atslēga (primary key) ir lauks, kas viennozīmīgi identificē datubāzes ierakstu. Primārās atslēgas laukā dati ir unikāli, t. i., nav divu ierakstu ar vienādām primāro atslēgu vērtībām.
Primārās atslēgas lauks var tikt definēts:
- veidojot tabulu projektēšanas skatā un pirmo reizi saglabājot tabulu;
- veidošanas vai modificēšanas laikā norādot, kurš būs primārās atslēgas lauks.
Ja primārā atslēga ir definēta, tad. atverot izveidotu tabulu, piemēram, Marsruti, projektēšanas skatā, dokumentam var būt šāds izskats:
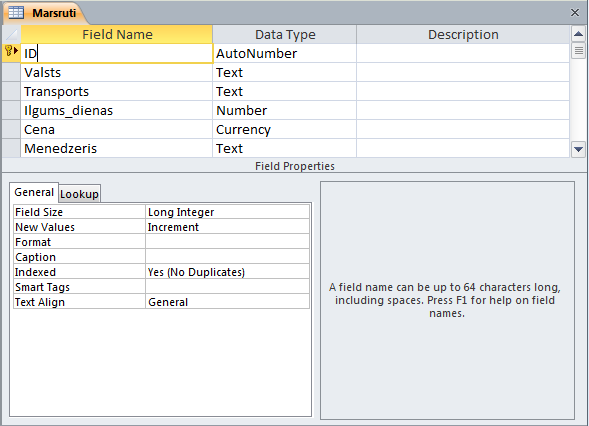
Jāatzīmē, ka:
- pirms primārās atslēgas lauka (pēc noklusējuma tam piešķirts nosaukums ID) redzama primārās atslēgas pazīme
 ;
; - parasti primārās atslēgas lauka nosaukumu veido no tabulas vārda, kam pievienoti burti ID, piemēram, Marsruta ID:

- parasti primārās atslēgas lauka datu tips ir Autonumber ar šādām īpašībām:
- New Values – Increment, t. i., katra nākamā ieraksta primārās atslēgas lauka vērtība parasti ir par vienu lielāka nekā iepriekšējā;
- Indexed – Yes (No Dublicates), t. i., primārās atslēgas lauks ir indeksēts un tā vērtība neatkārtojas.
Apskatīsim, kā primāro atslēgu var definēt tabulas struktūras veidošanas laikā vai pēc tās saglabāšanas. Piemēram, attēlā redzama atvērta iepriekš saglabāta tabula Marsruti, kurai nav definēta primārā atslēga:
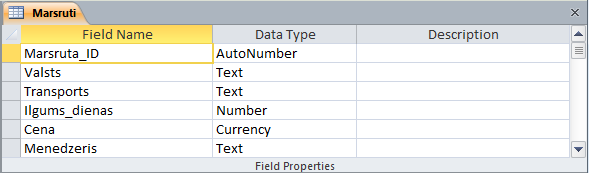
Lai lietotājs definētu primāro atslēgu:
- novieto kursoru laukā, kur tiks definēta primārā atslēga, piemēram, laukā Marsruta ID;
- definē primāro atslēgu, lietojot, piemēram:
- konteksta Table Tools cilnes Design lappuses grupas Tools pogu
 ;
; - lauka konteksta izvēlnes komandu Primary Key:
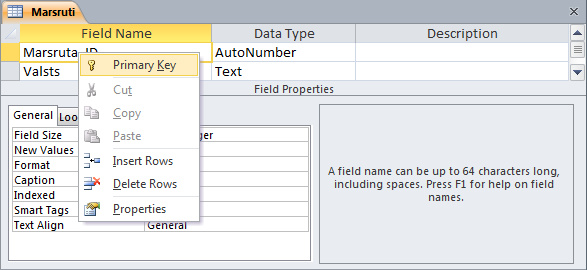
5.3. Lauka īpašības
Definējot lauku, ar tā īpašību (field properties) palīdzību nosaka datu attēlošanas un ievadīšanas nosacījumus. Tiks aplūkotas tikai bieži maināmās īpasības.
4.3.1. Lauka izmēra maiņa
Īpašība Field Size nosaka ievadāmo datu garumu vai lielumu.
Lai mainītu lauka izmēru vai tipu:
- izvēlas lauku;
- rūts Field Properties cilnes General lappusē izpilda kādu no darbībām, piemēram:
- ja lauka tips ir Text, tad:
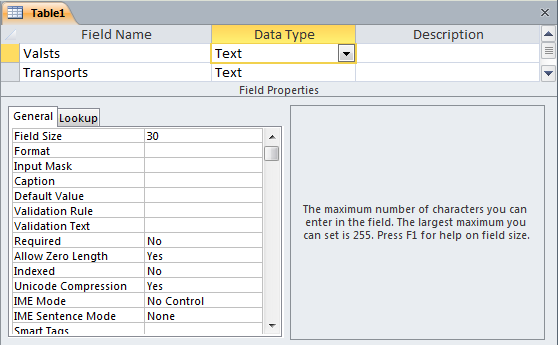
- izpilda klikšķi īpašības Field Size tekstlodziņā;
- ievada lauka izmēru, piemēram, 30;
- ja lauks ir ar tipu Number, tad:
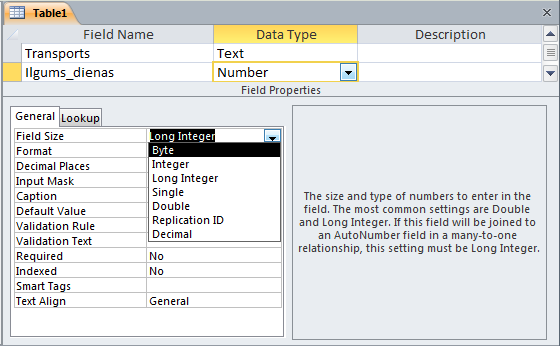
- atver īpašības Field Size sarakstu;
- no saraksta izvēlas lauka vienu no skaitļu tipiem.
Saraksts Field Size satur šādas vērtības:
- Byte – veseli skaitļi no 0 līdz 255;
- Integer – veseli skaitļi no -32768 līdz 32767;
- Long Integer – veseli skaitļi no -2147483648 līdz 2147483647;
- Single – skaitļi no -3,4*1038 līdz 3,4 *1038 ar precizitāti 7 zīmes aiz decimālā komata;
- Double – skaitļi no -1,797*10308 līdz 1,797*10308 ar precizitāti 15 zīmes aiz decimālā komata;
- Replication ID – globāls unikāls identifikators;
- Decimal – skaitļi, kuriem var definēt kopējo decimālo zīmju skaitu (maksimālais skaits ir 28) un zīmju skaitu aiz decimā komata.
4.3.2. Datu attēlošanas formāta maiņa
Īpašība Format nosaka datu attēlošanas formātu.
Lai mainītu formātu:
- izvēlas lauku;
- rūts Field Properties cilnes General lappusē atver īpašības Format sarakstu;
- sarakstā izvēlas kādu no piedāvātajiem formātiem. Saraksta saturs mainās atkarībā no izvēlētā datu tipa, piemēram:
- ja lauks ir ar tipu Number, piemēram, Ilgums_dienas, izvēlas formātu General Number:
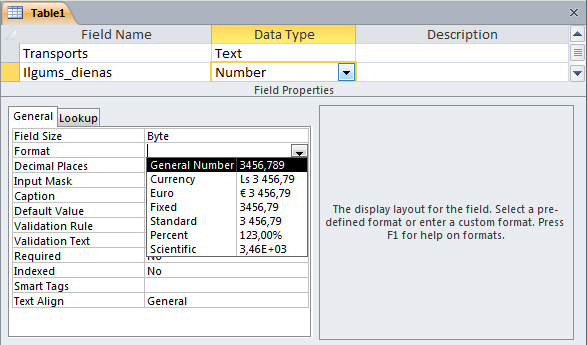
- General number - noklusētais skaitļa formāts;
- Currency - valūtas formāts ar noklusēto valūtas apzīmējumu (Latvijā – Ls);
- Euro - valūtas formāts ar valūtas eiro apzīmējumu;
- Fixed - decimāldaļskaitļa formāts ar divām zīmēm aiz komata;
- Standart – decimāldaļskaitļa formāts ar divām zīmēm aiz komata un atstarpi tūkstošu atdalīšanai;
- Percent - procentu formāts;
- Scientific - skaitļa zinātniskā pieraksta formāts;
- ja lauks ir ar tipu Date/Time, piemēram, Izbrauksanas_datums, izvēlas formātu Short Date:
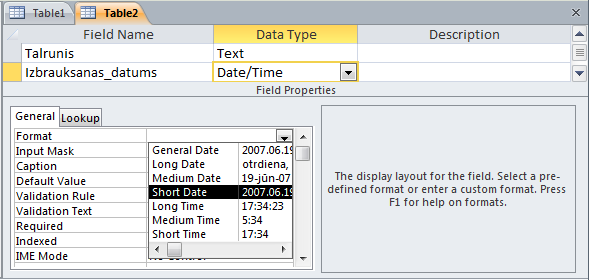
Saraksts satur šādas vērtības:
- General Date - noklusētais datuma formāts;
- Long Date – garais datuma formāts (tiek norādīta arī nedēļas diena);
- Medium Date – vidējais datuma formāts;
- Short Date – īsais datuma formāts;
- Long Time – garais laika formāts (tiek norādītas stundas, minūtes un sekundes);
- Medium Time – vidējais laika formāts (tiek norādītas stundas un minūtes 12 stundu formātā);
- Short Time – īsais laika formāts (tiek norādītas stundas un minūtes 24 stundu formātā);
- ja lauks ir ar tipu Currency, piemēram, Cena, izvēlas formātu Currency:
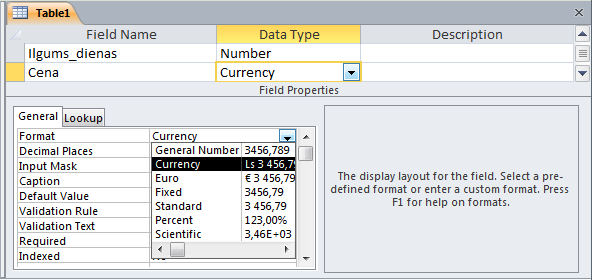
- ja lauks ir ar tipu Yes/No, piemēram, Samaksats, izvēlas formātu Yes/No:
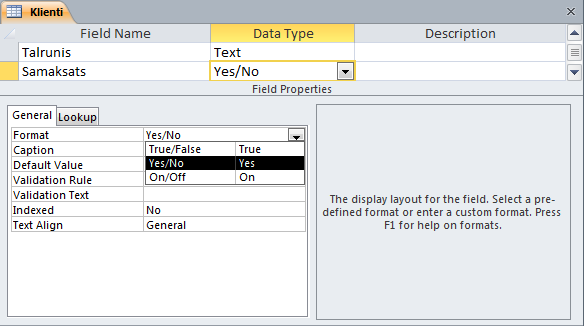
4.3.3. Attēlojamā decimālo zīmju skaita maiņa
Īpašības Decimal Places nosaka, cik zīmes tiks attēlotas pa labi no decimālā atdalītāja, parasti, komata.
Lai mainītu attēlojamo decimālo zīmju skaitu:
- izvēlas lauku ar tipu skaitlis (Number), piemēram, Ilgums_dienas;
- rūts Field Properties cilnes General lappusē:
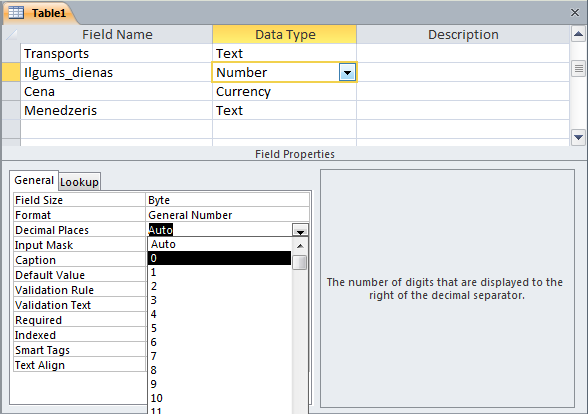
- atver īpašības Decimal Places sarakstu;
- sarakstā izvēlas kādu no piedāvātajiem skaitļiem, piemēram, 0 (lauka saturs tiks attēlots kā vesels skaitlis).
4.3.4. Lauka ievades maska
Īpašību Input Mask lieto, lai kontrolētu datu ievadi laukā. Maskā norāda ievadāmo datu rakstzīmju veidu un secību.
Maskas veidošanai izmantojamo rakstzīmju nozīme ir šāda:
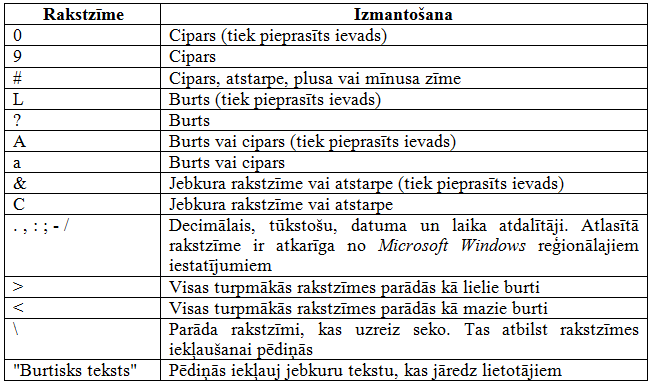
Lai norādītu ievades masku:
- izvēlas lauku;
- rūts Field Properties cilnes General lappusē izpilda klikšķi lauka īpašības Input Mask tekstlodziņā;
- norāda ievades masku, piemēram:
- ievadītā uzvārda pirmais burts parādās kā lielais burts, pārējie – kā mazie burti (>L\<??????????????):
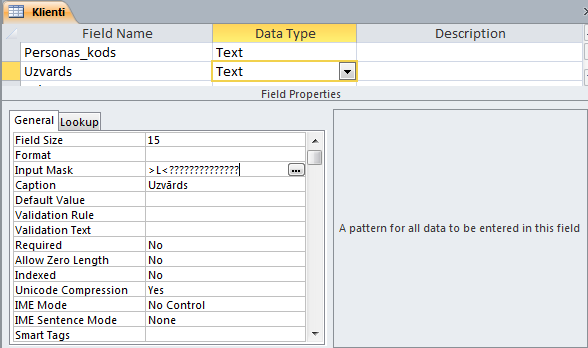
- personas kodam noteikti jāievada 6 cipari, tad vēl 5 cipari, zīme ”-„ tiek ievietota automātiski (000000\-00000):
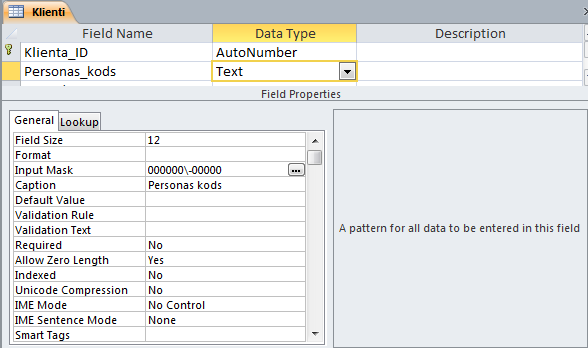
Ja ierakstā datus ievada neatbilstoši maskai, atveras paziņojuma logs, piemēram:

4.3.5. Lauka virsraksts
Parasti lauka nosaukumu veido kā nepārtrauktu simbolu virkni. Šis nosaukums parādās kā kolonnas virsraksts pie datu ievades. Ja vēlas pie datu ievades norādīt citādu lauka virsrakstu, tad to norāda pie īpašības Caption.
Lai laukam iestatītu virsrakstu:
- izvēlas lauku, piemēram, Menedzeris;
- rūts Field Properties cilnes General lappusē:
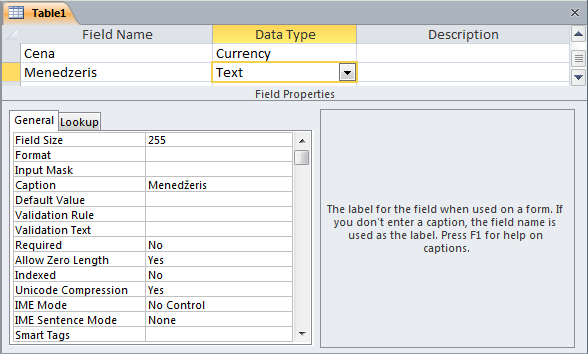
- izpilda klikšķi īpašības Caption tekstlodziņā;
- ievada lauka virsrakstu, piemēram, Menedžeris.
4.3.6. Lauka satura noklusētās vērtības iestatīšana
Lauka satura noklusētā vērtība (Default Value) ir vērtība, kas automātiski parādās jaunā tukšā ierakstā.
Lai iestatītu lauka satura noklusēto vērtību:
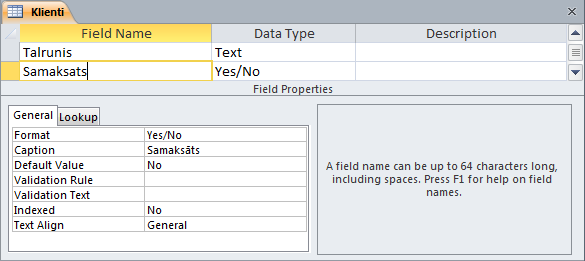
- izvēlas lauku, piemēram, Samaksats;
- izpilda klikšķi rūts Field Properties cilnes General lappusē īpašības Default Value tekstlodziņā;
- ievada noklusēto vērtību, piemēram, No.
4.3.7. Datu ievades (validācijas) noteikumu veidošana
Validācijas noteikumi (Validation Rule) nosaka datu ievadīšanas nosacījumus laukā. Veidojot vienkāršus validācijas noteikumus, parasti izmanto:
- skaitļus;
- tekstu, iekļaujot to pēdiņās (");
- datumu vai laiku, iekļaujot to ar rakstzīmi #;
- salīdzināšanas operatorus: < (mazāks), <= (mazāks vai vienāds), > (lielāks), >= (lielāks vai vienāds), = (vienāds), <> (nevienāds);
- ? – aizstājējzīmi teksta laukos vienas rakstzīmes apzīmēšanai ar jebkuru vērtību;
- loģiskos operatorus: AND (visiem nosacījumiem jāizpildās vienlaikus) un OR (jāizpildās vismaz vienam no uzskaitītajiem nosacījumiem).
Vienkāršu validācijas noteikumu piemēri.
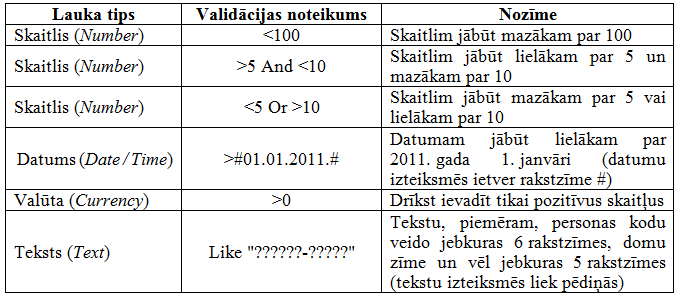
Lai izveidotu validācijas noteikumu:
- izvēlas lauku;
- izpilda klikšķi rūts Field Properties cilnes General lappusē īpašības Validation Rule tekstlodziņā;
- ievada validācijas noteikumu atbilstoši lauka tipam, piemēram:
- skaitļa validācijas noteikumu (lauka Ilgums_dienas vērtībai jābūt mazākai vai vienādai ar 30):
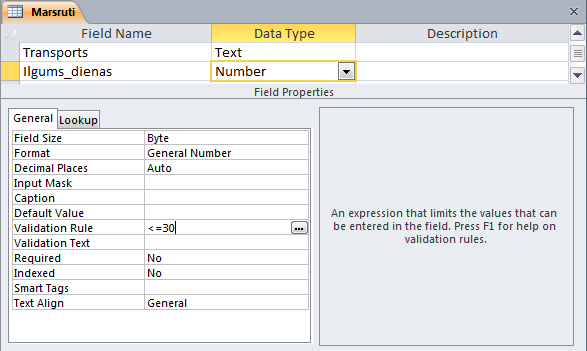
- datuma/laika validācijas noteikumu (datumam laukā Izbrauksanas_datums jābūt lielākam par 2011. gada 1. janvāri):
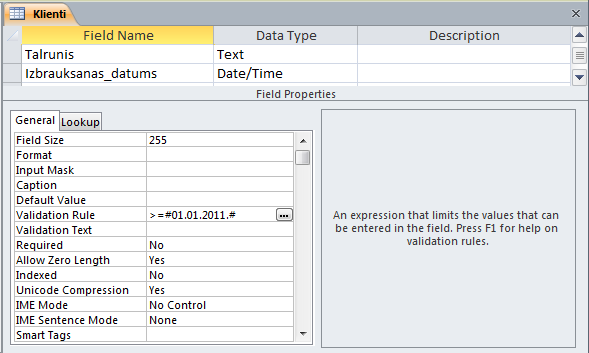
- valūtas validācijas noteikumu (lauka Cena vērtībai jābūt pozitīvai):
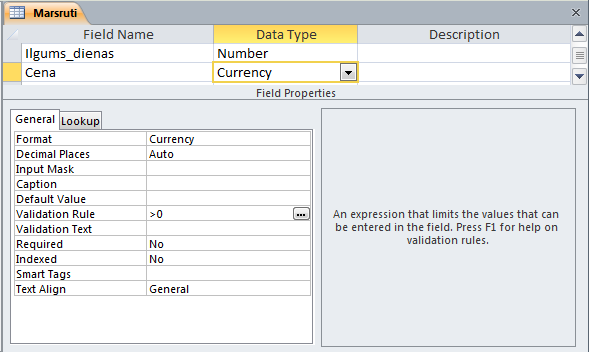
- teksta validācijas noteikumu (laukā Personas kods Like "??????-?????" – personas koda ievadīšanai):
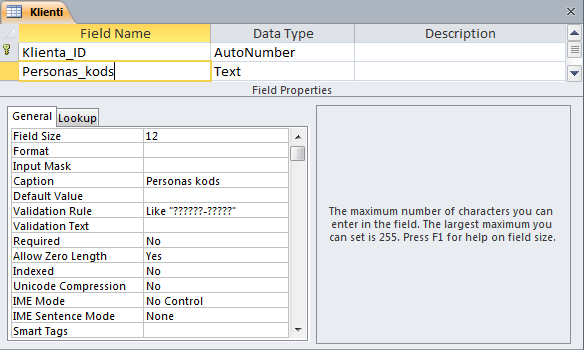
Ja tabula jau satur datus, tad, saglabājot izmaiņas tabulas struktūrā ar jauniem ievades noteikumiem, uz ekrāna tiek izvadīts brīdinājuma dialoglodziņš, kurā:
- tiek norādīts, ka jau ievadītie dati var neatbilst jaunajiem ievades nosacījumiem;
- tiek jautāts, vai pārbaudīt arī jau ievadītās vērtības:
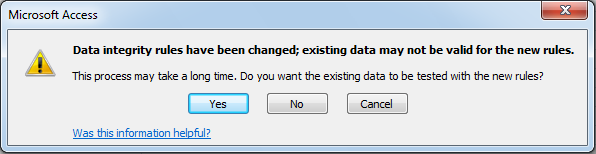
Dialoglodziņā piespiežot pogu:
 – tiek pārbaudīta ievadīto vērtību atbilstība jaunajiem validācijas noteikumiem;
– tiek pārbaudīta ievadīto vērtību atbilstība jaunajiem validācijas noteikumiem; – jaunie validācijas noteikumi stājas spēkā, bet jau ievadīto vērtību atbilstība jaunajiem validācijas noteikumiem netiek pārbaudīta;
– jaunie validācijas noteikumi stājas spēkā, bet jau ievadīto vērtību atbilstība jaunajiem validācijas noteikumiem netiek pārbaudīta; – dialoglodziņš tiek aizvērts.
– dialoglodziņš tiek aizvērts.
Ja, pārbaudot jau ievadīto vērtību atbilstību validācijas noteikumiem, ir atklātas neatbilstības, tiek izvadīts brīdinājuma dialoglodziņš:
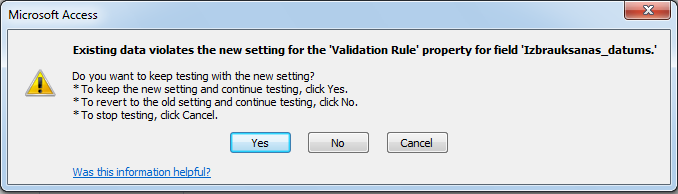
Dialoglodziņā piespiežot pogu:
 – jaunie validācijas noteikumi paliek spēkā;
– jaunie validācijas noteikumi paliek spēkā; – notiek atgriešanās projektēšanas skatā un tiek atjaunoti iepriekšējie validācijas noteikumi;
– notiek atgriešanās projektēšanas skatā un tiek atjaunoti iepriekšējie validācijas noteikumi; – dialoglodziņš tiek aizvērts un var veikt validācijas noteikumu rediģēšanu.
– dialoglodziņš tiek aizvērts un var veikt validācijas noteikumu rediģēšanu.
4.3.8. Validācijas teksts
Ar validācijas noteikumu lietošanu ir saistīta īpašība validācijas teksts (Validation Text). Šīs īpašibas tekstlodziņā var ievadīt paziņojuma tekstu, kuram jāparādās, ja, ievadot datus, pārkāpti validācijas noteikumi.
Lai ievadītu validācijas tekstu:
- izvēlas lauku;
- izpilda klikšķi rūts Field Properties cilnes General lappusē īpašības Validation Text tekstlodziņā;
- ievada validācijas tekstu atbilstoši validācijas noteikumiem, piemēram, „Cena ir pozitīva!”:
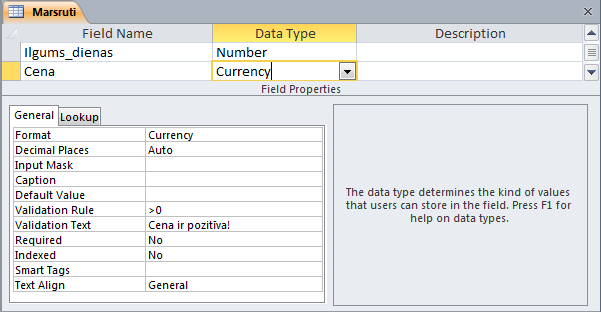
Ja datu ievades laikā tiek pārkāpti validācijas noteikumi, piemēram, laukā Cena tiek ievadīts negatīvs skaitlis, tad atveras brīdinājuma lodziņš ar validācijas tekstu:
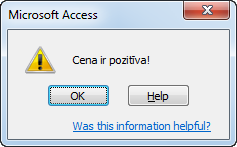
4.3.9. Lauka vērtības obligāta ievadīšana
Lai noteiktu, ka lauka vērtība jāievada obligāti:
- izvēlas lauku;
- atver rūts Field Properties cilnes General lappusē īpašības Required sarakstu;
- sarakstā izvēlas iespēju Yes:
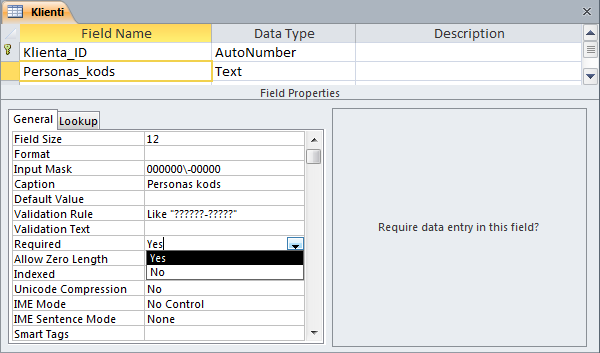
Ja jaunā ierakstā dati laukā netiek ievadīti, netiek atļauts pāriet uz nākamo lauku un atveras paziņojuma logs, piemēram, šāds:
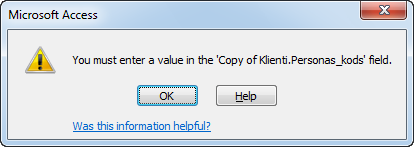
4.3.10. Lauka indeksēšana
Datu tabulas lauku indeksē, lai paātrinātu ierakstu kārtošanu vai atlasi. Tā kā ierakstu kārtošana un meklēšana parasti notiek pēc primārās atslēgas, tad primārās atslēgas lauks tiek indeksēts automātiski, nepieļaujot dublikātus.
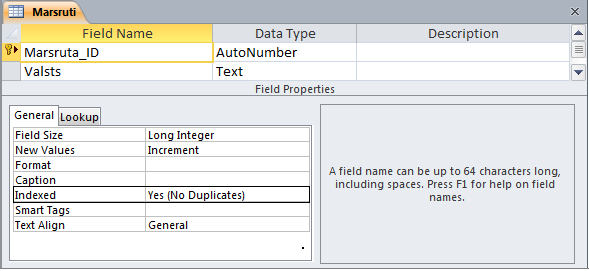
Lietotājs pats var indeksēt jebkuru lauku. Taču jāņem vērā, ja tiek indeksēti daudzi lauki, tad palēninās datubāzes darbība. Tāpēc indeksus mērķtiecīgi iestatīt tikai tiem laukiem, pēc kuriem paredzams bieži kārtot vai meklēt ierakstus.
Lai indeksētu lauku:
- izvēlas lauku, piemēram, Valsts:
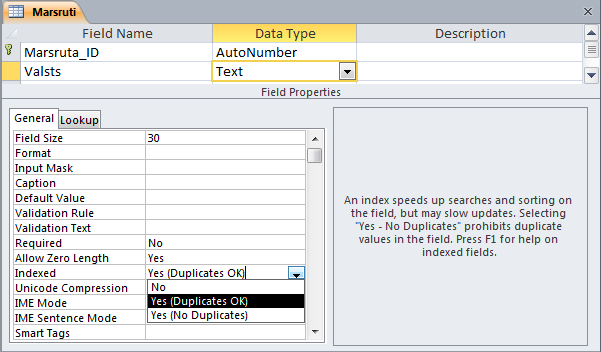
- rūts Field Properties cilnes General lappusē atver īpašības Indexed sarakstu;
- sarakstā izvēlas kādu no iespējām:
- No – atcelt indeksāciju;
- Yes (Dublicates OK) – indeksēt, pieļaujot lauka satura dublēšanos;
- Yes (No Dublicates) – indeksēt, aizliedzot lauka satura dublēšanos.
![]() Neprimārās atslēgas laukiem izvēlas iespēju Yes (Dublicates OK), jo lauka saturs tabulā var atkārtoties.
Neprimārās atslēgas laukiem izvēlas iespēju Yes (Dublicates OK), jo lauka saturs tabulā var atkārtoties.
5.4. Darbības ar datiem
Lai veiktu darbības ar datiem, atver tabulu datu lapas skatā kādā no veidiem, piemēram, ar:
- dubultklikšķi uz tabulas ikonas navigācijas rūtī;
- tabulas konteksta izvēlnes komandu Open;
- lentes cilnes Home lappuses grupas Views pogu
 (Datasheet View), ja tabula ir atvērta projektēšanas skatā.
(Datasheet View), ja tabula ir atvērta projektēšanas skatā.
4.4.1. Datu ievadīšana un rediģēšana tabulā

Pēc tabulas struktūras izveidošanas tā ir tukša un var sākt datu ievadi. Tabulas pirmajā rindā primārās atslēgas laukā mirgo teksts (New), norādot, ka tas ir jauns ieraksts.
Datu ievadīšana notiek līdzīgi kā tekstapstrādes un izklājlapu lietotnēs, taču jāievēro dažas īpatnības:
- ja primārās atslēgas lauka tips ir Autonumber, tad piespiež taustiņu
 vai
vai  un ievada datus nākamajā laukā, piemēram, Valsts;
un ievada datus nākamajā laukā, piemēram, Valsts; - ievada datus ieraksta pārējos laukos, lietojot taustiņu
 vai
vai  , lai pārietu uz nākamo lauku vai ierakstu:
, lai pārietu uz nākamo lauku vai ierakstu:
Pieņemsim, ka tabulā Marsruti ir ievadīti šādi dati:

Datu lapas skata pirmajā kolonnā atrodas ierakstu atlases rūtiņas  (record selectors), uz kurām var būt apzīmējumi ar šādu nozīmi:
(record selectors), uz kurām var būt apzīmējumi ar šādu nozīmi:
 – atlasīt visus ierakstus;
– atlasīt visus ierakstus; – jauns ieraksts, kas atrodas aiz pēdējā ieraksta un kurā var ievadīt datus;
– jauns ieraksts, kas atrodas aiz pēdējā ieraksta un kurā var ievadīt datus; - aktīvais ieraksts, kurā atrodas kursors;
- aktīvais ieraksts, kurā atrodas kursors; – datu laukā notiek datu rediģēšana. Dati ierakstā vēl nav saglabāti.
– datu laukā notiek datu rediģēšana. Dati ierakstā vēl nav saglabāti.
Lai ierakstā rediģētu datus:
- izpilda klikšķi vietā, kur dati jārediģē;
- veic datu rediģēšanu, piemēram:
- dzēš kļūdaini ievadītu rakstzīmi, lietojot taustiņu
 vai
vai  , un ievada pareizo;
, un ievada pareizo; - dzēš lauka saturu, atlasot to un piespiežot taustiņu
 vai
vai  , un tad ievada jaunus datus (ja tas ir vajadzīgs).
, un tad ievada jaunus datus (ja tas ir vajadzīgs).
Kamēr rediģētais ieraksts nav saglabāts (ieraksta atlases rūtiņai ir šāds izskats  ), veiktās darbības var atsaukt, lietojot:
), veiktās darbības var atsaukt, lietojot:
- ātrās piekļuves rīkjoslas pogu
 (Undo);
(Undo); - tastatūras taustiņu
 ;
; - taustiņu kombināciju
 +
+  .
.
4.4.2. Raksturīgākie kļūdu paziņojumi
Datu ievades laikā var atvērties lodziņi ar kļūdu paziņojumiem, piemēram:
- ja tiek ievadīti neatbilstoša tipa dati, atveras viedtags, kurā tiek norādīta datu neatbilstība un piedāvāti šīs situācijas risinājumi, piemēram, ievadīt jaunus datus (Enter new value):

- ja, ievadot datus, tiek pārkāpti validācijas noteikumi, atveras brīdinājuma dialoglodziņš, kurā:
- tiek norādīts uz datu neatbilstību validācijas noteikumiem:

- piespiežot pogu:
 – notiek atgriešanās datu lapas skatā skatā un var veikt datu rediģēšanu;
– notiek atgriešanās datu lapas skatā skatā un var veikt datu rediģēšanu; – tiek atvērts palīdzības sistēmas logs (sk. 9.2.).
– tiek atvērts palīdzības sistēmas logs (sk. 9.2.).
4.4.3. Pārvietošanās starp ierakstiem
Vienkāršākais veids, kā pārvietoties starp ierakstiem tabulā, ir izpildīt klikšķi ierakstā.
Lai pārvietotos starp ierakstiem, var lietot navigācijas joslas Record: pogas:
 – pārvietoties uz pirmo ierakstu;
– pārvietoties uz pirmo ierakstu;  – pārvietoties uz iepriekšējo ierakstu;
– pārvietoties uz iepriekšējo ierakstu; – pārvietoties uz nākamo ierakstu;
– pārvietoties uz nākamo ierakstu; – pārvietoties uz pēdējo ierakstu.
– pārvietoties uz pēdējo ierakstu.
Lai pārvietotos uz norādīto ierakstu:
- navigācijas joslas tekstlodziņā
 ievada ieraksta kārtas numuru;
ievada ieraksta kārtas numuru; - piespiež taustiņu
 .
.
4.4.4. Ierakstu pievienošana un dzēšana
Lai tabulai pievienotu jaunu ierakstu:
- atlasa jaunu ierakstu, izpildot klikšķi, piemēram:
- jaunā ierakstā, ko norāda šāds atlases rūtiņas izskats
 ;
;

- navigācijas joslā uz pogas
 ;
; - lentes cilnes Home lappuses grupā Records uz pogas
 ;
; - ievada datus ierakstā.
Lai tabulā dzēstu ierakstu:
- atlasa ierakstu kādā no veidiem, piemēram:
- vienu ierakstu atlasa, izpildot klikšķi uz atlases rūtiņas (peles rādītājam ir izskats
);
- vairākus pēc kārtas esošus ierakstus atlasa, turot piespiestu taustiņu
 un izpildot klikšķi uz pirmā un tad pēdējā atlasāmā ieraksta;
un izpildot klikšķi uz pirmā un tad pēdējā atlasāmā ieraksta; - veic dzēšanu kādā no veidiem, piemēram:
- piespiežot taustiņu
 ;
; - lietojot konteksta izvēlnes komandu Delete Record:

- piespiežot lentes cilnes Home lappuses grupā Records pogu
 .
.

- apstiprina dzēšanu, brīdinājuma dialoglodziņā piespiežot pogu
 .
.
4.4.5. Tabulas kolonnas platuma maiņa
Lai mainītu kolonnas platumu, izmantojot peli, lieto kādu no veidiem, piemēram:
- lai mainītu platumu:
- novieto peles rādītāju kolonnas nosaukuma labajā pusē, līdz peles rādītājs maina izskatu uz melnu dubultbultiņu
 :
:

- turot piespiestu peles kreiso pogu, velk peli pa kreisi (vai pa labi), līdz iegūst nepieciešamo kolonnas platumu, un atlaiž peles pogu:

- lai mainītu platumu atbilstoši garākajam lauka saturam;
- novieto peles rādītāju kolonnas nosaukuma labajā pusē;
- izpilda dubultklikšķi, kad rādītājam ir izskats
 .
.
Lai mainītu kolonnas platumu, lietojot komandu:
- atlasa kolonnu;
- izpilda kādu no darbībām:
- lentes cilnes Home lappuses grupā Records komandas More izvēlnē lieto komandu Field Width:

- kolonnas konteksta izvēlnē lieto komandu Field Width. Atveras dialoglodziņš Column Width:

- dialoglodziņā Column Width izpilda kādu no darbībām:
- tekstlodziņā Column Width ievada platumu standartsimbolos;
- atzīmē izvēles rūtiņu Standart Width (11,5583 standartsimboli);
- piespiež pogu
 .
.
Lai mainītu kolonnas platumu atbilstoši garākajam lauka saturam, izmantojot komandu:
- atlasa kolonnu;
- lieto komandu Field Width. Atveras dialoglodziņš Column Width:

- dialoglodziņā Column Width piespiež pogu
 .
.
4.4.6. Norādītā vārda vai frāzes meklēšana un aizvietošana
Lielās tabulās var sagādāt grūtības kāda teksta vai vērtības atrašana un nomainīšana ar citu. Šādos gadījumos ir ērti izmantot meklēšanas un aizvietošanas komandu.
Lai meklētu norādīto vārdu vai frāzi, atver dialoglodziņu Find and Replace kādā no veidiem, piemēram:
- izpildot taustiņu kombināciju
 +
+  ;
; - lentes cilnes Home lappuses grupā Find piespiežot pogu
 .
.
Atveras dialoglodziņš Find and Replace, kurā aktīva cilnes Find lappuse:

- ja meklēšanu vēlas veikt kādā konkrētā datu laukā, to atlasa;
- dialoglodziņa Find and Replace cilnes Find lappusē norāda meklējamo frāzi un meklēšanas kritērijus:
- sarakstā Look In norāda, kur meklēt:

- Current field – atlasītajā laukā;
- Current document – visā dokumentā (tabulā);
- sarakstā Match: izvēlas meklēšanas nosacījumus:

- Any Part of Field – meklējamais vārds vai frāze var būt daļa no lauka;
- Whole Field – meklējamajam vārdam vai frāzei tieši jāsakrīt ar tekstu laukā;
- Start of Field – informācija datu laukā sākas ar meklējamo vārdu vai frāzi;
- sarakstā Search: izvēlas, kur meklēt:

- Up – virzienā uz augšu;
- Down – virzienā lejup;
- All – visā laukā;
- izvēles rūtiņu Match case atzīmē, ja nepieciešams, lai meklējamā vārdā vai frāzē tiktu ņemts vērā lielo un mazo burtu lietojums;
- izvēles rūtiņu Search Fields As Formatted atzīmē, ja nepieciešams, lai meklējot tiktu ņemts vērā datu formāts;
- meklēšanas procesā lieto šādas pogas:
 – meklēt nākamo vārdu vai frāzi;
– meklēt nākamo vārdu vai frāzi; – atteikties no meklēšanas.
– atteikties no meklēšanas.
Ja jāveic datu meklēšana un aizvietošana, tad:
- ja meklēšanu un aizvietošanu vēlas veikt kādā konkrētā datu laukā, to atlasa;
- atver meklēšanas un aizvietošanas dialoglodziņu kādā no veidiem, piemēram:
- izpildot taustiņu kombināciju
 +
+  ;
; - lentes cilnes Home lappuses grupā Find piespiežot pogu
(Replace). Atveras dialoglodziņš Find and Replace, kurā aktīva cilnes Replace lappuse:

- veic meklēšanu un aizvietošanu, ņemot vērā, ka dialoglodziņa Find and Replace cilnes Replace lappusē ir jauni elementi ar šādu nozīmi:
- lodziņā Replace With ievada vārdu vai frāzi, ar ko aizvietot atrastos datus, ja tas ir nepieciešams;
- aizvietošanas procesā lieto šādas pogas:
 – aizvietot atrasto vārdu vai frāzi;
– aizvietot atrasto vārdu vai frāzi; – aizvietot visus atrastos vārdus vai frāzes.
– aizvietot visus atrastos vārdus vai frāzes.
4.4.7. Ierakstu kārtošana tabulās
Lai sakārtotu ierakstus tabulās, lietojot lenti:
- atver tabulu;
- izvēlas lauku, pēc kura notiks kārtošana;
- veic ierakstu kārtošanu kādā no veidiem:
- lai sakārtotu ierakstus alfabētiskā vai augošā skaitliskā secībā, piespiež lentes cilnes Home lappuses grupā Sort & Filter pogu

- lai sakārtotu ierakstus secībā pretēji alfabētiskai vai dilstošā skaitliskā secībā, piespiež lentes cilnes Home lappuses grupā Sort & Filter pogu
 .
.
Lai sakārtotu ierakstus tabulās, lieto lauka izvēlni:
- izpilda kādu no darbībām, piemēram:
- atver lauka izvēlni, izpildot klikšķi uz rūtiņas
 blakus lauka nosaukumam;
blakus lauka nosaukumam; - atver lauka konteksta izvēlni;
- izvēlas nepieciešamo komandu, piemēram:
- lai sakārtotu ierakstus alfabētiskā secībā vai augošā skaitliskā secībā:
- tekstam lieto komandu
 ;
; - skaitļiem un valūtai lieto komandu
 ;
; - datumiem lieto komandu
 ;
; - lai sakārtotu ierakstus pretēji alfabētiskai vai dilstošā skaitliskā secībā:
- tekstam lieto komandu
 ;
; - skaitļiem un valūtai lieto komandu
 ;
; - datumiem lieto komandu
 .
.
4.4.8. Filtru lietošana
Filtrus lieto, lai atlasītu datus pēc noteiktiem kritērijiem.
4.4.8.1. Filtra pievienošana
Lai tabulai pievienotu filtru pēc atlasītajiem datiem:
- novieto kursoru uz datiem, pēc kuriem jāatlasa ieraksti, piemēram, vārdā Autobuss:

- pievieno filtru kādā no veidiem, piemēram:
- atverot lentes cilnes Home lappuses grupā Sort & Filter pogas Selection izvēlni un izvēloties tajā atbilstošo filtrēšanas nosacījumu, piemēram, Equals “Autobuss”;

- atverot atlasītā lauka konteksta izvēlni un izvēloties tajā atbilstošo filtrēšanas nosacījumu, piemēram, Equals “Autobuss”:

Tiek atlasīti ieraksti, kuriem izpildās filtrēšanas kritērijs, piemēram, datu lauks Transports satur vārdu Autobuss:

Lai tabulai pievienotu filtru, lietojot komandas:
- izpilda kādu no darbībām, piemēram:
- novieto kursoru uz datiem, pēc kuriem jāatlasa ieraksti, vai atlasa datus un piespiež lentes cilnes Home lappuses grupā Sort & Filter pogu
 ;
; - atver lauka izvēlni, izpildot klikšķi uz pogas
 blakus lauka nosaukumam
blakus lauka nosaukumam  ;
; - izvēlnē norāda filtrēšanas kritērijus kādā no veidiem, piemēram:

- lieto izvēles rūtiņas, piemēram:
- izpilda klikšķi izvēles rūtiņā
 ;
; - atzīmē izvēles rūtiņu, kas satur datus, pēc kuriem filtrēt ierakstus, piemēram,
 ;
; - komandas Text Filters izvēlnē norāda filtrēšanas nosacījumus (pēc noklusējuma filtrē datus, kas ir vienādi (Equals...) ar norādītajiem datiem):

- piespiež pogu
 .
.
Lai tabulai pievienotu filtru pēc formas:
- atver lentes cilnes Home lappuses grupas Sort & Filter pogas Advanced izvēlni:

- izvēlas komandu Filter By Form;
- atveras filtrēšanas forma, kurā norāda filtrēšanas kritēriju vai kritērijus kādā no veidiem, piemēram:
- filtrēšana pēc viena kritērija;

- izpilda klikšķi laukā, piemēram, Transports;
- atver sarakstu;
- izvēlas datus, pēc kuriem filtrēt, piemēram, vārdu Autobuss. Tiek atlasīti ieraksti par maršrutiem, kuros transports ir autobuss;
- filtrēšana pēc vairākiem kritērijiem dažādos laukos (tiek atlasīti ieraksti, kuriem vienlaikus izpildās visi kritēriji), piemēram:
- izvēlas filtrēšanas kritēriju vienā laukā, piemēram, vārdu Autobuss laukā Transports:

- izvēlas filtrēšanas kritēriju otrā laukā, piemēram, vārdu Vācija laukā Valsts. Tiek atlasīti ieraksti par maršrutiem, kuros transports ir autobuss un valsts Vācija;
- filtrēšana pēc vairākiem kritērijiem vienā laukā (tiek atlasīti ieraksti, kuriem izpildās vismaz viens kritērijs), piemēram:

- izvēlas filtrēšanas kritēriju laukā, piemēram, vārdu Autobuss laukā Transports;
- filtrēšanas formas lappusē izpilda klikšķi uz cilnes
 :
:

- izvēlas filtrēšanas kritēriju laukā, piemēram, vārdu Prāmis laukā Transports.
4.4.8.2. Filtra atkārtota lietošana
Ja ir nepieciešams, filtru lieto atkārtoti kādā no veidiem, piemēram:
- ar lentes cilnes Home lappuses grupas Sort & Filter pogas Advanced izvēlnes komandu Apply Filter / Sort:

- ar lauka konteksta izvēlnes komandu Apply Filter / Sort:

- ar lentes cilnes Home lappuses grupas Sort & Filter pogu
 (Apply Filter).
(Apply Filter).
Tiks atlasīti ieraksti, kas atbilst izvirzītajiem kritērijiem.
4.4.8.3. Filtra noņemšana
Tabulai pievienoto filtru var noņemt vairākos veidos, piemēram:
- ar lentes cilnes Home lappuses grupas Sort & Filter pogu
 (Remove Filter);
(Remove Filter);
 , var atkārtoti izmantot vai noņemt filtru.
, var atkārtoti izmantot vai noņemt filtru.
- ar lentes cilnes Home lappuses grupas Sort & Filter pogas Advanced izvēlnes komandu Clear All Filters:

Kļūst redzami (pieejami) visi tabulas ieraksti.
5.5. Tabulas struktūras maiņa
Datubāzes projektēšanas un testēšanas laikā var tikt konstatēts, ka nepieciešams mainīt tabulas struktūru. Tabulas struktūras maiņa parasti tiek veikta projektēšanas skatā.
4.5.1. Lauka pievienošana
Lai esošai tabulai pievienotu jaunu lauku:
- norāda lauka atrašanās vietu kādā no veidiem, piemēram:
- atlasa vēlamo rindu, izpildot klikšķi rindas atlases rūtiņā (peles rādītājam ir šāds izskats
 ), un piespiež konteksta Table Tools cilnes Design lappuses grupas Tools pogu
), un piespiež konteksta Table Tools cilnes Design lappuses grupas Tools pogu  :
:
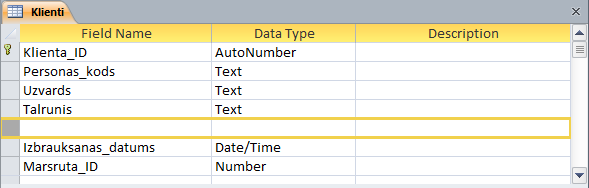
- izpilda klikšķi kolonnas Field Name pirmajā brīvajā rindā:
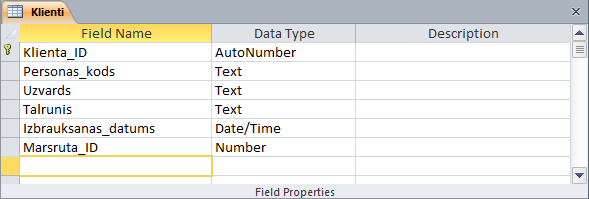
- ievada jaunā lauka vārdu un norāda lauka tipu un īpašības:
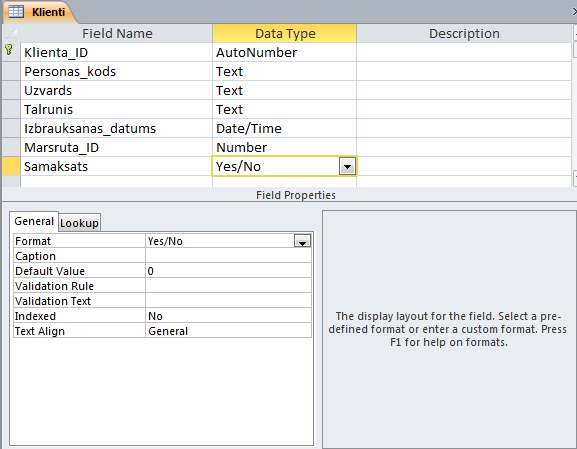
4.5.2. Lauka dzēšana
Lai lauku dzēstu:
- atlasa lauku;
- veic dzēšanu kādā no veidiem, piemēram, ar:
- taustiņu
 ;
; - konteksta izvēlnes komandu Delete Rows:
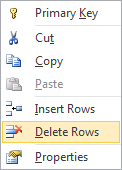
- konteksta Table Tools cilnes Design lappuses grupas Tools pogu
 . Atveras brīdinājuma dialoglodziņš, kurā norādīts, ka lauks tiks dzēsts neatgriezeniski:
. Atveras brīdinājuma dialoglodziņš, kurā norādīts, ka lauks tiks dzēsts neatgriezeniski:
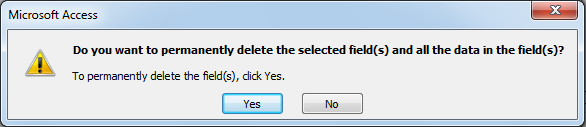
- apstiprina dzēšanu, piespiežot pogu
 brīdinājuma dialoglodziņā.
brīdinājuma dialoglodziņā.
Ja mēģina dzēst lauku, kas ir daļa no relācijas, atveras brīdinājuma dialoglodziņš, kurā norādīts, ka, lai dzēstu lauku, vispirms jādzēš saistība:
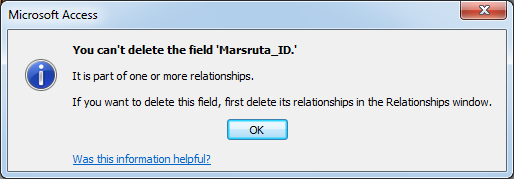
4.5.3. Lauka pārvietošana
Lai pārvietotu lauku:
- atlasa lauku;
- novieto peles rādītāju uz atlasītā lauka atlases rūtiņas (parādās balta bultiņa
 ):
):
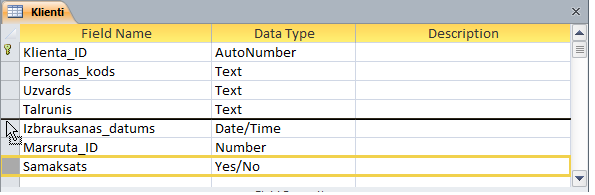
- pārvelk lauku uz vēlamo vietu, ko norādīs melna horizontāla līnija.
4.5.4. Lauka īpašību maiņa
Lai mainītu lauka īpašības, piemēram, izmēru laukam ar tipu teksts (Text):
- izvēlas lauku, kam jāmaina izmērs, piemēram, Menedzeris:
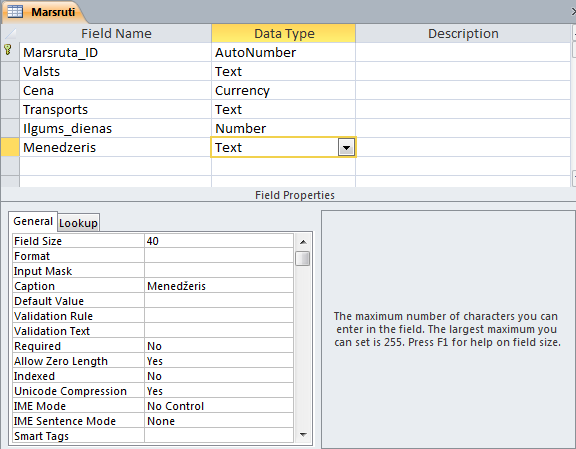
- izpilda klikšķi rūts Field Properties cilnes General lappusē īpašības Field Size tekstlodziņā;
- ievada jauno lauka izmēru, piemēram, izmēra 40 vietā ievada 35.
Mainot lauka izmēru, iespējamas šādas situācijas:
- lauka izmērs tiek palielināts. Tad ievadītie dati paliek nemainīti un turpmāk var ievadīt lielāku rakstzīmju skaitu atbilstoši īpašības Field Size tekstlodziņā ievadītajai vērtībai;
- lauka izmērs tiek samazināts. Šajā gadījumā jāuzmanās no iespējamās datu zaudēšanas. Piemēram, ja lauka lielumu samazina no 40 uz 35, tad rakstzīmes, sākot ar 36, ja tādas ir, tiks zaudētas.
Ja ir mainītas lauka īpašības un samazināts lauka izmērs, tad, saglabājot tabulu, atveras dialoglodziņš, kurā norādīts par iespējamo datu zaudēšanu:

Piespiežot dialoglodziņā pogu ![]() , izmaiņas tiek saglabātas.
, izmaiņas tiek saglabātas.
5.6. Tabulu relācijas
4.6.1. Tabulu relāciju veidošana
Pieņemsim, ka ir atvērta datubāze, kas sastāv no trīs tabulām Klienti, Marsruti un Marsruti_info, starp kurām jāizveido relācijas.
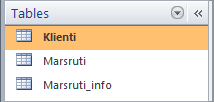
Lai izveidotu relācijas starp tabulām:
- lentes cilnes Database Tools lappuses grupā Relationships piespiež pogu
 . Atveras dokuments Relationships:
. Atveras dokuments Relationships:
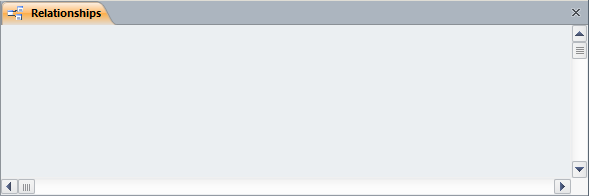
- atver dialoglodziņu Show Table (ja tas nav redzams), konteksta Relationship Tools cilnes Design lappuses grupā Relationship piespiežot pogu
 ;
;
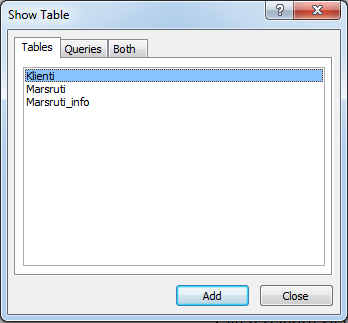
- ievieto dokumentā Relationships tabulas, starp kurām jāveido relācija, dialoglodziņā Show Table, lietojot kādu no paņēmieniem:
- lieto dubultklikšķi uz tabulas nosaukuma;
- izpilda šādas darbības:
- atlasa tabulas, izpildot klikšķi uz katras tabulas, turot piespiestu taustiņu
 ;
; - piespiež pogu
 ;
; - piespiež pogu
 ;
; - veido relāciju, piemēram:
- starp tabulu Marsruti un Marsruti_info primārās atslēgas laukiem Marsruta_ID (dokumentā Relationships jābūt ievietotām abām tabulām):
- novieto peles rādītāju uz lauka, piemēram, Marsruta_ID tabulā Marsruti;
- pārvelk lauku, turot piespiestu peles kreiso pogu, uz otras tabulas piesaistāmo lauku, piemēram, Marsruta_ID tabulā Marsruti_info:
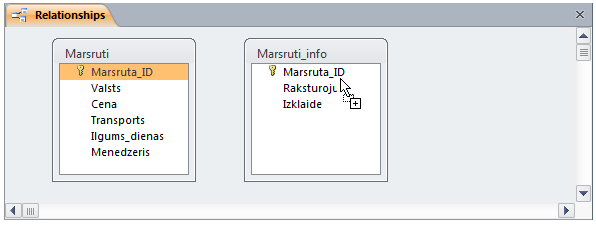
- atlaiž peles kreiso pogu.
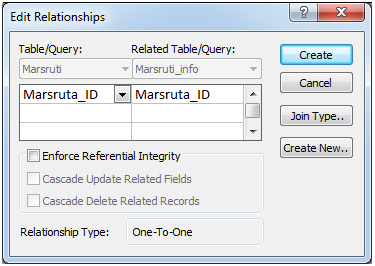
- starp tabulas Marsruti primārās atslēgas lauku Marsruta_ID un tabulas Klienti ārējās atslēgas lauku Marsruta_ID (lappusē Relationships jābūt ievietotām abām tabulām):
- novieto peles rādītāju uz lauka, piemēram, Marsruta_ID tabulā Marsruti;
- pārvelk lauku, turot piespiestu peles kreiso pogu, uz otras tabulas piesaistāmo lauku, piemēram, Marsruta_ID tabulā Klienti:
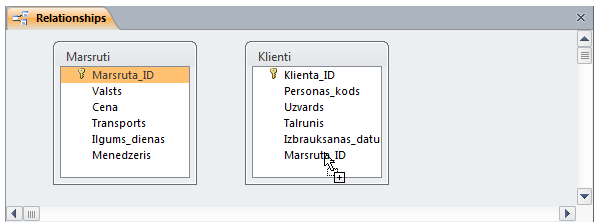
- atlaiž peles kreiso pogu.
Atveras dialoglodziņš Edit Relationships, kurā norādīts relācijas tips (Relationship Type: One-To-Many):
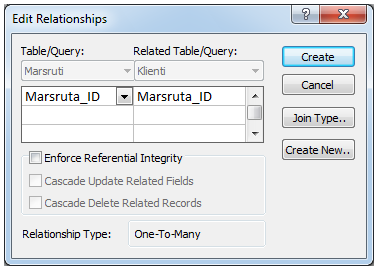
Dialoglodziņā Edit Relationships var atzīmēt izvēles rūtiņu Enforce Referential Integrity (referentā integritāte). Referentā integritāte nozīmē, ka datubāzē tiks veikti drošības pasākumi attiecībā uz saistītajiem laukiem, un pievienojot vai izdzēšot vienas tabulas ierakstus, tiks ietekmēti saistītās tabulas ieraksti. Piemēram, nevarēs izdzēst maršrutu, kamēr uz to būs pieteicies kaut viens klients, kā arī nevarēs pievienot klientu neeksistējošam maršrutam (sk. 9.5.);
- iestata referento integritāti, dialoglodziņā Edit Relationships atzīmējot izvēles rūtiņu Enforce Referential Integrity:
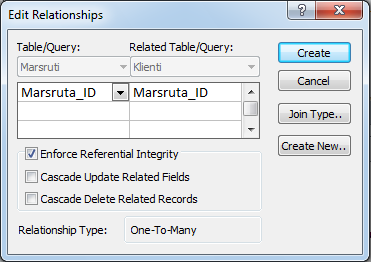
- dialoglodziņā Edit Relationships piespiež pogu
 . Ja ir izveidotas relācijas un tām ir definēta referenciālā integritāte, tad dokuments Relationships izskatās šādi:
. Ja ir izveidotas relācijas un tām ir definēta referenciālā integritāte, tad dokuments Relationships izskatās šādi:
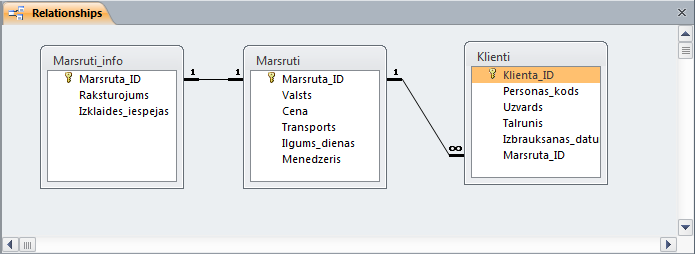
- aizver dokumentu Relationships kādā no veidiem, piemēram:
- darba lauka labajā augšējā stūrī piespiežot pogu
 (Close);
(Close); - cilnes
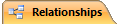 konteksta izvēlnē izvēloties komandu Close.
konteksta izvēlnē izvēloties komandu Close.
Atveras brīdinājuma dialoglodziņš, kurā tiek jautāts, vai saglabāt dokumenta Relationships izmaiņas:
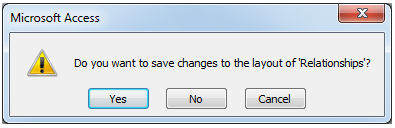
- piespiež brīdinājuma dialoglodziņā pogu
 .
.
4.6.2. Darbības ar relācijām
Lai veiktu darbības ar relācijām, atver dokumentu Relationships, piespiežot lentes cilnes Database Tools lappuses grupas Relationships pogu  .
.
Lai rediģētu relāciju, piemēram, atceltu referento integritāti:
- izpilda kādu no darbībām:
- izpilda dubultklikšķi uz relācijas;
- lieto komandu Edit Relationship relācijas konteksta izvēlnē:
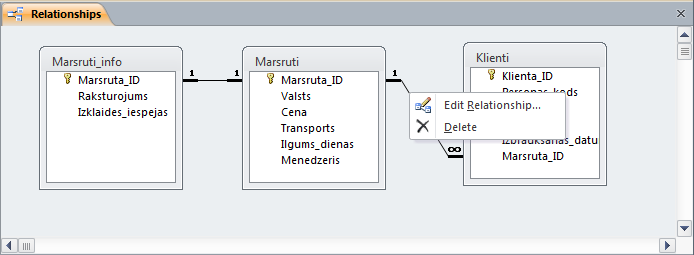
- dialoglodziņā Edit Relationships:
- atsauc izvēles rūtiņas Enforce Referential Integrity atzīmēšanu, izpildot tajā klikšķi:
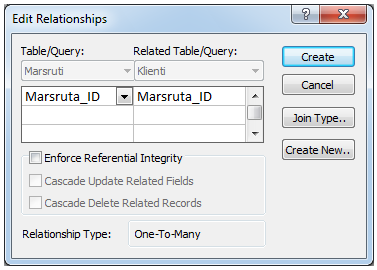
- piespiež pogu
 .
.
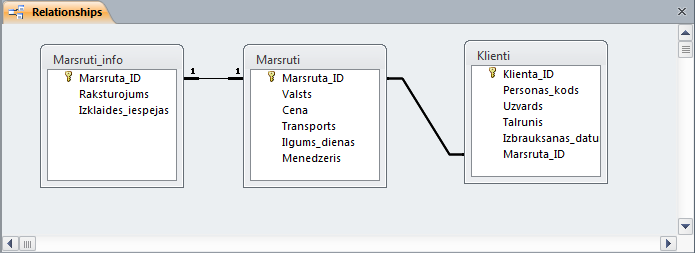
Lai dzēstu relāciju starp tabulām:
- izpilda kādu no darbībām, piemēram:
- atlasa saiti, izpildot uz tās klikšķi (tā kļūst biezāka), un piespiež taustiņu
 ;
; - lieto komandu Delete relācijas konteksta izvēlnē:
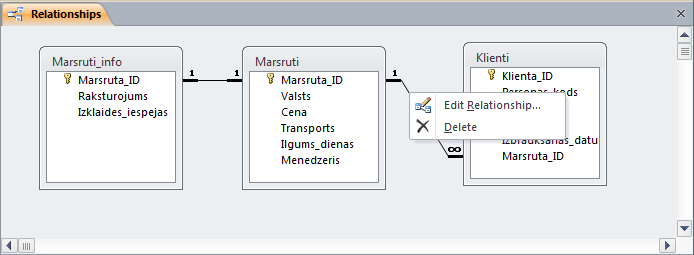
Atveras brīdinājuma dialoglodziņš, kurā norādīts, ka atlasītā saistība tiks dzēsta neatgriezeniski (atcelt šo darbību nevarēs):
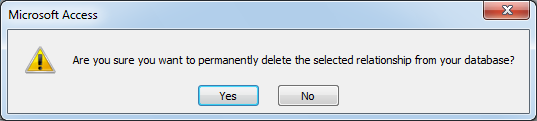
- apstiprina dzēšanu, piespiežot brīdinājuma dialoglodziņā pogu
 .
.
6. VAICĀJUMI
Vaicājumus (Query) veido, lai atlasītu datus, kas atbilst noteiktiem kritērijiem. Vaicājumā tiek norādīts, kurus datu laukus lietotājs vēlas apskatīt un kādi ir ierakstu atlases kritēriji.
Vaicājumus ir lietderīgi veidot gadījumos, kad lietotājam regulāri jāapskata noteiktā veidā atlasīta informācija. Ar to vaicājumi atšķiras no filtriem, kas tabulai jāpievieno ikreiz no jauna, jo automātiski tabulā tiek saglabāts tikai pēdējais pievienotais filtrs. Turpretim, ja vaicājums ir vienreiz izveidots, tad atliek to atvērt un iepazīties ar atlasīto informāciju.
6.1. Vaicājuma veidošana un izpilde
5.1.1. Vaicājuma veidošanas secība
Lai izveidotu vaicājumu:
- atver vaicājumu projektēšanas skatā, lentes cilnes Create lappuses grupā Queries piespiežot pogu
 (pēc noklusējuma jaunam vaicājumam tiek piešķirts nosaukums Query1):
(pēc noklusējuma jaunam vaicājumam tiek piešķirts nosaukums Query1):
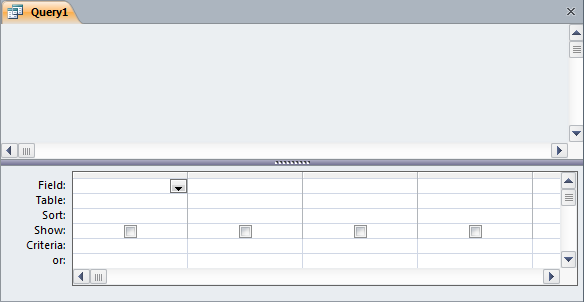
- atver dialoglodziņu Show Table (ja tas nav redzams), konteksta Query Tools cilnes Design lappuses grupā Query Setup piespiežot pogu
 :
:
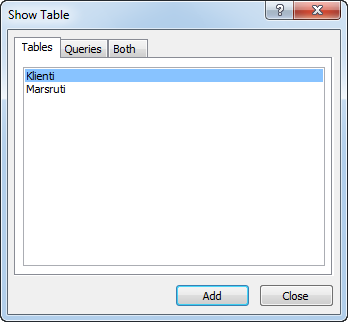
- ievieto vaicājuma dokumentā tabulu vai tabulas, vai iepriekš izveidotus vaicājumus, no kuriem tiks atlasīti ieraksti, dialoglodziņā Show Table lietojot kādu no paņēmieniem:
- izpildot dubultklikšķi uz objekta nosaukuma:
- izpildot šādas darbības:
- atlasa objektu, izpildot klikšķi uz katra objekta, turot piespiestu taustiņu
 ;
; - piespiež pogu
 ;
; - piespiež pogu
 .
.
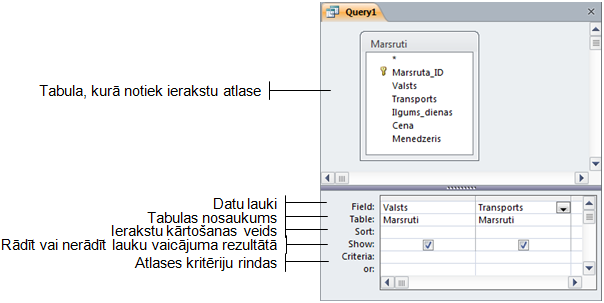
- aizpilda vaicājuma projektēšanas skata apakšējo daļu, kas ir pazīstama ar nosaukumu QBE režģis (Query By Example grid):
- rindā Field ievieto to lauku nosaukumus, kuriem jābūt vaicājuma rezultātā un kurus izmantos atlases kritēriju norādīšanai. Lauku ievietošanu var veikt dažādi, piemēram:
- izpildot dubultklikšķi uz lauka nosaukuma tabulā;
- izvēloties lauka nosaukumu no saraksta, ko atver rindā Field;
- pārvelkot lauka nosaukumu no tabulas uz rindas Field atbilstošo kolonnu;
- rindā Table tiek norādīta tabula, no kuras ņemts lauks;
- rindā Sort atver sarakstu un izvēlas no tā ierakstu kārtošanas veidu:
- Ascending – kārtot alfabētiskā vai pieaugošā secībā;
- Descending – kārtot secībā pretēji alfabētiskai vai dilstošā secībā;
- Not sorted – nekārtot, t. i., atlasīt ierakstus tādā secībā, kādā tie glabājas tabulā;
- rindā Show nosaka, vai rādīt kolonnu vaicājuma rezultātā:
- atzīmēta izvēles rūtiņa
 nozīmē – rādīt;
nozīmē – rādīt; - neatzīmēta izvēles rūtiņa
 nozīmē – nerādīt;
nozīmē – nerādīt; - rindā Criteria ievada atlases kritēriju, bet rindā or var ievadīt alternatīvus atlases kritērijus. Kā atlases kritērijus parasti izmanto:
- skaitļus;
- tekstu, iekļaujot to pēdiņās (“ ”);
- datumu vai laiku, iekļaujot to rakstzīmēs #.
5.1.2. Vaicājuma veidošanas piemērs
Pieņemsim, ka dota tabula Marsruti:
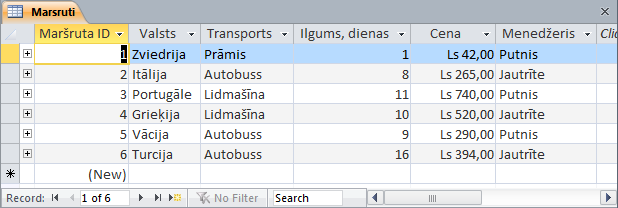
Apskatīsim, kā var izveidot vaicājumu, kas izpilda šādus nosacījumus:
- meklēšana notiek tabulā Marsruti;
- vaicājuma rezultātā jābūt laukiem Valsts un Transports;
- jāatlasa ieraksti, kuros kā transporta līdzeklis ir autobuss;
- atlasītie ieraksti jāsakārto alfabētiskā secībā pēc valstīm.
Lai izveidotu vaicājumu:
- atver vaicājumu projektēšanas skatā, lentes cilnes Create lappuses grupā Queries piespiežot pogu
 (parasti atveras arī dialoglodziņš Show Table):
(parasti atveras arī dialoglodziņš Show Table):
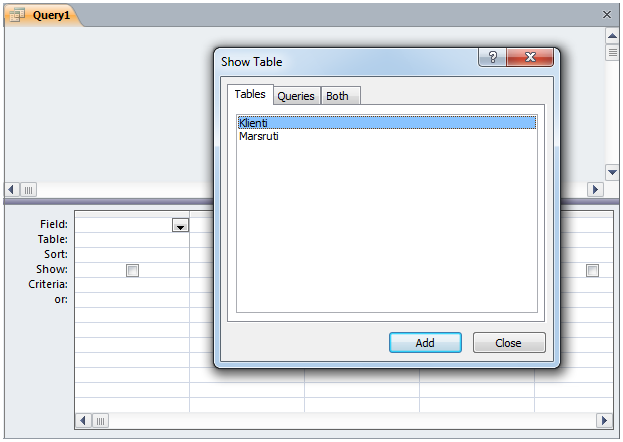
- ievieto vaicājuma dokumentā tabulu Marsruti, izpildot dubultklikšķi uz tabulas nosaukuma dialoglodziņā Show Table;
- aizpilda vaicājuma projektēšanas skata apakšējo daļu, kā norādīts zemāk:
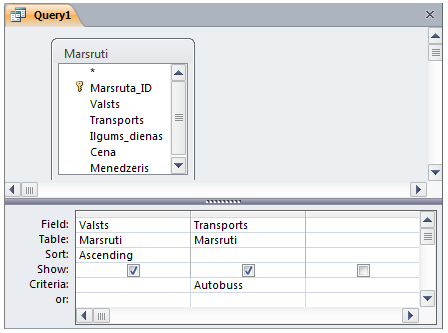
- rindā Field ievieto lauku Valsts un Transports nosaukumus, piemēram, izpildot dubultklikšķi uz lauka nosaukuma tabulā Marsruti;
- rindā Sort kolonnā Valsts atver sarakstu un izvēlas no tā ierakstu kārtošanu alfabētiskā secībā;
- rindā Criteria kolonnā Transports ievada tekstu Autobuss.
5.1.3. Vaicājuma saglabāšana
Izveidoto vaicājumu saglabā kādā no veidiem, piemēram:
- piespiež ātrās piekļuves rīkjoslas pogu
 (Save);
(Save); - lieto vaicājuma cilnes konteksta izvēlnes komandu Save;
- lieto cilnes File Backstage skata navigācijas rūts komandu Save.
Saglabājot vaicājumu pirmo reizi, atveras dialoglodziņš Save As, kurā:
- tekstlodziņā Query Name ievada vaicājuma nosaukumu, piemēram, Autobuss:
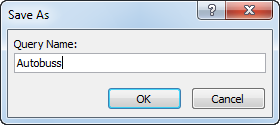
![]() Norādot vaicājuma nosaukumu, jāņem vērā, ka nav iespējams saglabāt vaicājumu ar tādu pašu nosaukumu, kāds ir datubāzē esošai tabulai.
Norādot vaicājuma nosaukumu, jāņem vērā, ka nav iespējams saglabāt vaicājumu ar tādu pašu nosaukumu, kāds ir datubāzē esošai tabulai.
- piespiež pogu
 .
.
5.1.4. Vaicājuma izpildīšana
Ja vaicājums ir atvērts projektēšanas skatā, tad, lai to izpildītu, lieto kādu no veidiem, piemēram:
- piespiež konteksta Query Tools cilnes Design lappuses grupas Results pogu
 ;
; - piespiež konteksta Query Tools cilnes Design lappuses grupas Results pogu
 (Datasheet View);
(Datasheet View); - izvēlas vaicājuma cilnes konteksta izvēlnes komandu
 .
.
Ja vaicājums ir aizvērts, tad vaicājumu izpilda kādā no veidiem, piemēram, ar:
- dubultklikšķi navigācijas rūtī uz vaicājuma ikonas, piemēram,
 ;
; - vaicājuma konteksta izvēlnes komandu
 .
.
Tiek parādīti tikai tie ieraksti, kas atbilst sastādītajiem datu atlases kritērijiem.
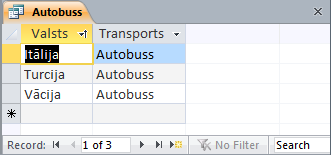
6.2. Salīdzināšanas operatoru lietošana vaicājumos
Veidojot vaicājumus, atlases kritērijos var izmantot šādus salīdzināšanas operatorus:
- < – mazāks;
- <= – mazāks vai vienāds;
- > – lielāks;
- >= – lielāks vai vienāds;
- = – vienāds;
- <> – nevienāds.
Turpmāk šajā materiālā vaicājumu veidošanas secību neapskatīsim, bet pievērsīsim uzmanību izveidota vaicājuma izskatam projektēšanas skatā.
Tālāk doti daži atlases vaicājumu piemēri, kuros izmantoti salīdzināšanas operatori:
- vaicājumā tiek izpildīti šādi nosacījumi:
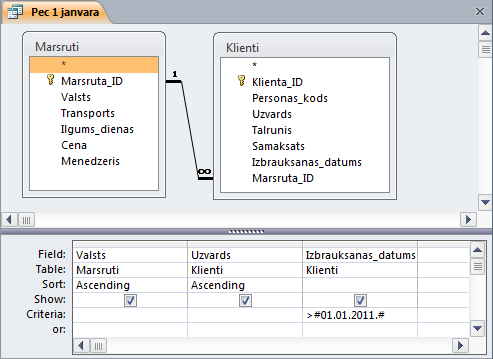
- atlase notiek divās tabulās: Klienti un Marsruti;
- vaicājuma rezultātā jābūt laukiem Valsts no tabulas Marsruti un Uzvards un Izbrauksanas_datums no tabulas Klienti;
- jāatlasa ieraksti, kuros izbraukšanas datums ir pēc 2011. gada 1. janvāra (atlases kritērijs ir >#01.01.2011.#);
- atlasītie ieraksti jāsakārto alfabētiskā secībā pēcvalstīm un, ja valstis vienādas, tad jāsakārto alfabētiskā secībā pēc uzvārdiem;
- vaicājums jāsaglabā ar nosaukumu Pec 1 janvara.
- vaicājumā tiek izpildīti šādi nosacījumi:
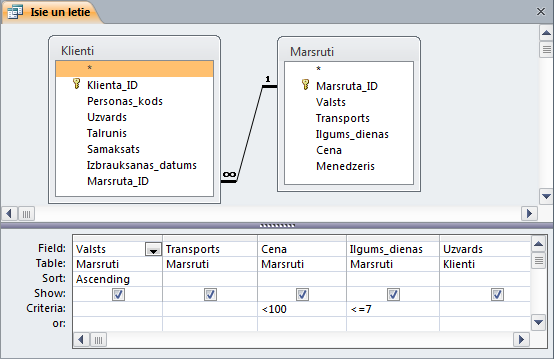
- atlase notiek divās tabulās: Klienti un Marsruti;
- vaicājuma rezultātā jābūt laukiem Valsts, Transports, Cena, Ilgums_dienas no tabulas Marsruti un Uzvards no tabulas Klienti;
- jāatlasa ieraksti, kuros cena ir mazāka par Ls 100 un ilgums nav garāks par 7 dienām (atlases kritērijs ir <100 laukā Cena un <=7 laukā Ilgums_dienas);
6.3. Loģisko operatoru lietošana vaicājumos
Veidojot vaicājumus, atlases kritērijos var izmantot šādus loģiskos operatorus:
- And – visiem kritērijiem jāizpildās vienlaikus;
- Or – jāizpildās vismaz vienam no uzskaitītajiem kritērijiem;
- Not – nav jāizpildās izteiksmei, kas seko operatoram Not.
Tālāk doti daži atlases vaicājumu piemēri, kuros izmantoti loģiskie operatori:
- vaicājumā tiek lietots operators And un izpildīti šādi nosacījumi:
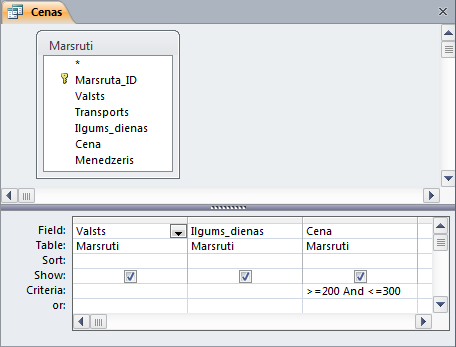
- atlase notiek vienā tabulā: Marsruti;
- vaicājuma rezultātā jābūt laukiem Valsts, Ilgums_dienas, Cena;
- jāatlasa ieraksti, kuros cena ir no 200 līdz 300 latiem (atlases kritērijs ir >=200 And <=300);
- vaicājums jāsaglabā ar nosaukumu Cenas;
- vaicājumā tiek lietots operators Or un izpildīti šādi nosacījumi:
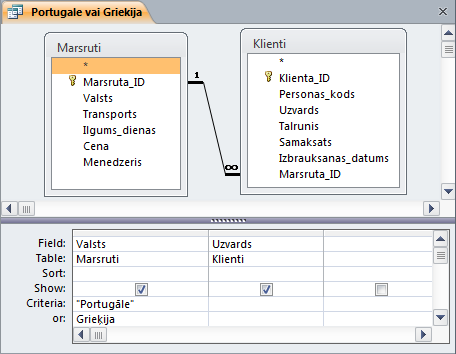
- atlase notiek divās tabulās: Klienti un Marsruti;
- vaicājuma rezultātā jābūt laukiem Valsts no tabulas Marsruti un Uzvards no tabulas Klienti;
- jāatlasa ieraksti, kuros kā maršruta mērķis ir valsts Portugāle vai Grieķija (rindā Criteria ievada "Portugāle" un rindā or ievada Grieķija);
- vaicājums jāsaglabā ar nosaukumu Portugale vai Griekija.
Ja vaicājumu izpilda, aizver un tad atkal atver projektēšanas skatā, redzams, ka ir mainīts kritēriju pieraksta veids. Rindā Criteria atlases kritēriji pierakstīti, lietojot loģisko operatoru Or: "Portugāle" Or "Grieķija", kā tas pēc noklusējuma ir pieņemts lietotnē Access:
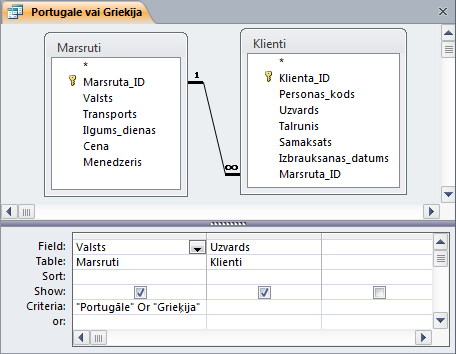
Veidojot vaicājumu, lietotājs pats var izvēlēties, kuru pieraksta formu lietot;
- vaicājumā tiek lietots operators Not un izpildīti šādi nosacījumi:
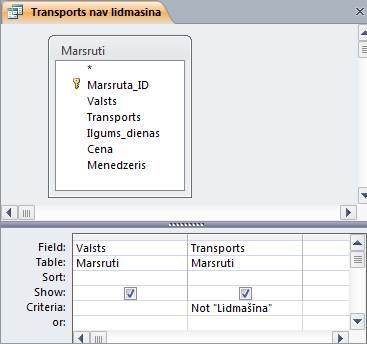
- atlase notiek tabulā Marsruti;
- vaicājuma rezultātā jābūt laukiem Valsts un Transports;
- jāatlasa ieraksti, kuros transports nav lidmašīna (rindā Criteria ievada Not “Lidmašīna”);
- vaicājums jāsaglabā ar nosaukumu Transports nav lidmasina.
6.4. Aizstājējzīmju lietošana vaicājumā
Vaicājumos kritēriju norādīšanai lieto šādas aizstājējzīmes:
|
Rakstzīme |
Apraksts |
Piemērs |
|
* vai % |
Atbilst jebkurš skaits rakstzīmju. Rakstzīmi var izmantot jebkurā vietā rakstzīmju virknē. |
ka* atbilst kas, kam un kad, bet neatbilst aka un kāpēc. |
|
? vai _ |
Atbilst jebkura viena alfabētiska rakstzīme. |
l?ka atbilst laka, lūka un lika. |
|
[ ] |
Atbilst jebkura no iekavās iekļautajām rakstzīmēm. |
l[ai]ka atbilst laka un lika, bet neatbilst lūka. |
|
! |
Neatbilst jebkura no iekavās iekļautajām rakstzīmēm. |
l[!ai]ka atbilst lūka, bet neatbilst laka un lika. |
|
# |
Atbilst jebkura viena skaitliska rakstzīme. |
1#3 atbilst 103, 133 un 153. |
Tālāk dots atlases vaicājumu piemērs, kurā lietota aizstājējzīme „*” un tiek izpildīti šādi nosacījumi:

- atlase notiek vienā tabulā Klienti;
- vaicājuma rezultātā jābūt laukiem Uzvards un Talrunis;
- jāatlasa ieraksti, kuros uzvārds sākas ar burtu P (atlases kritērijs Like P*);
- vaicājums jāsaglabā ar nosaukumu Uzvardi ar P.
6.5. Vaicājuma rediģēšana
5.5.1. Kritēriju pievienošana un dzēšana
Lai vaicājumā pievienotu kritēriju:
- atver vaicājumu projektēšanas skatā:
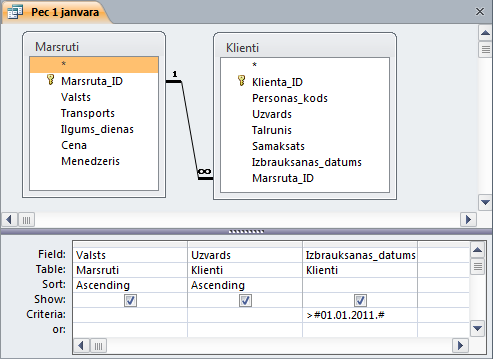
- novieto kursoru rindas Criteria laukā, kuram jāpievieno kritērijs, piemēram, laukā Valsts;
- ievada kritēriju, piemēram, Portugāle:
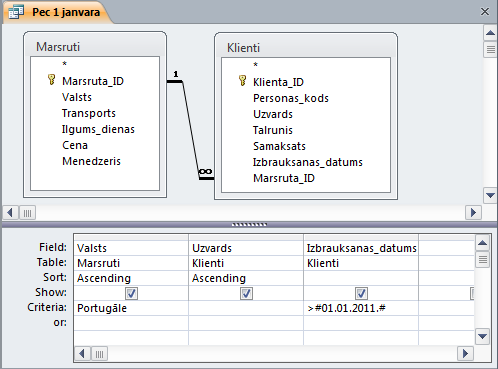
- saglabā izmaiņas un aizver vaicājumu.
Lai vaicājumā dzēstu kritēriju, piemēram, tikko rediģētajā vaicājumā Pec 1 janvara:
- atver vaicājumu projektēšanas skatā:
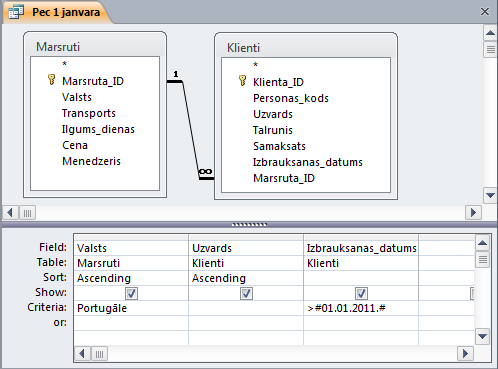
- novieto kursoru rindas Criteria laukā, kuram jādzēš kritērijs, piemēram, laukā Valsts:
- dzēš kritēriju kādā no veidiem, piemēram:
- lietojot taustiņu
 ;
; - lietojot taustiņu
 ;
; - saglabā un aizver vaicājumu.
5.5.2. Lauka pievienošana, pārvietošana, dzēšana, paslēpšana un atsegšana vaicājumā
Lai rediģētu vaicājumu, to atver vaicājumu projektēšanas skatā un lieto kādu no rediģēšanas veidiem:
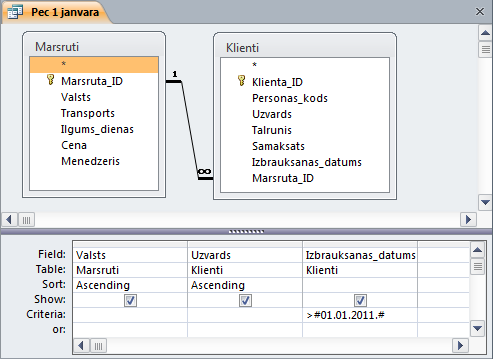
- lai pievienotu vaicājumā lauku:
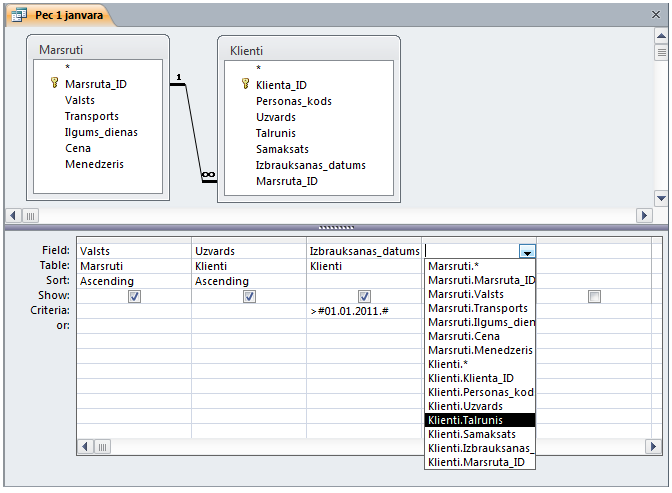
- atver pirmās tukšās kolonnas sarakstu;
- pievieno lauku, piemēram, Talrunis no tabulas Klienti, izpildot uz tā klikšķi;
- lai pārvietotu vaicājumā lauku:
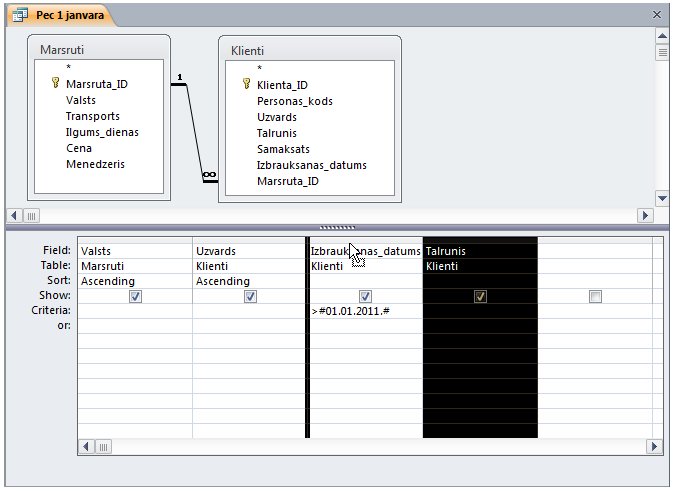
- atlasa lauku, piemēram, Talrunis, izpildot klikšķi brīdī, kad peles rādītāja izskats kolonnas nosaukuma laukā ir
 ;
; - novieto peles rādītāju uz kolonnas nosaukuma;
- turot piespiestu peles kreiso pogu, pārvelk to uz vēlamo vietu (kolonnas jauno atrašanās vietu norāda melna vertikāla svītra, piemēram, starp kolonnām Uzvards un Izbraukšanas_datums);
- atlaiž peles kreiso pogu;
- lai dzēstu lauku:
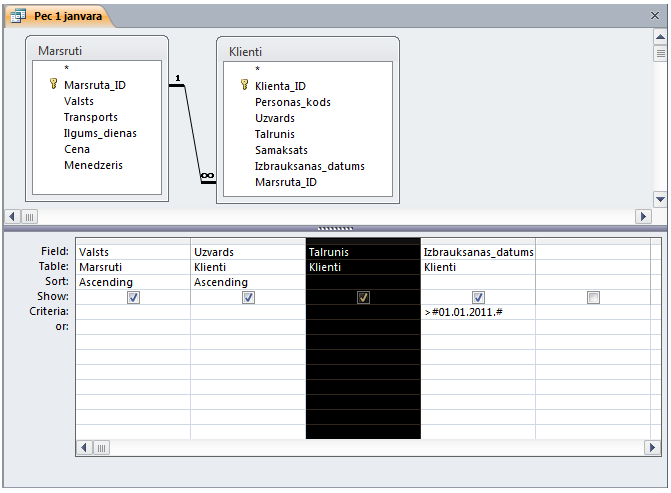
- atlasa lauku, piemēram, Talrunis, izpildot klikšķi brīdī, kad peles rādītāja izskats kolonnas nosaukuma laukā ir
 ;
; - piespiež taustiņu
 vai konteksta Query Tools cilnes Design grupā Query Setup pogu
vai konteksta Query Tools cilnes Design grupā Query Setup pogu  ;
; - lai paslēptu lauku, atceļ izvēles rūtiņas atzīmēšanu rindā Show, piemēram, laukam Izbrauksanas_datums:
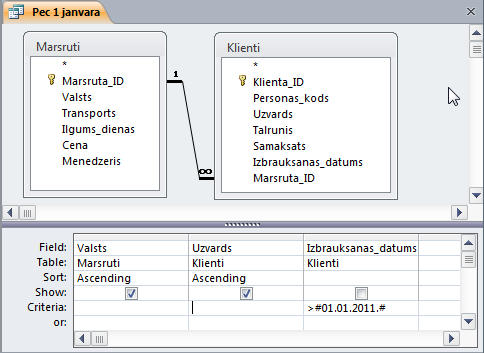
- lai atsegtu lauku, atzīmē izvēles rūtiņu rindā Show, piemēram, laukam Izbrauksanas_datums:
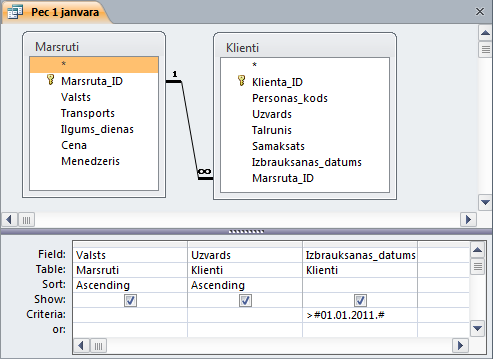
6.6. Darbības ar vaicājuma rezultāta datiem
5.6.1. Pārvietošanās starp ierakstiem
Vienkāršākais veids, kā pārvietoties starp ierakstiem, ir izpildīt klikšķi ierakstā:
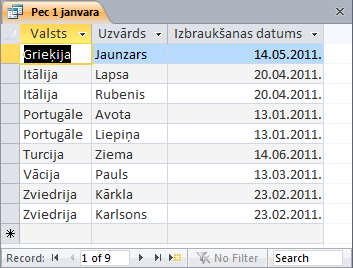
Lai pārvietotos starp ierakstiem, var lietot navigācijas joslas Record: pogas:
 – pārvietoties uz pirmo ierakstu;
– pārvietoties uz pirmo ierakstu;  – pārvietoties uz iepriekšējo ierakstu;
– pārvietoties uz iepriekšējo ierakstu; – pārvietoties uz nākamo ierakstu;
– pārvietoties uz nākamo ierakstu; – pārvietoties uz pēdējo ierakstu.
– pārvietoties uz pēdējo ierakstu.
Lai pārvietotos uz norādīto ierakstu:
- navigācijas joslas tekstlodziņā
 ievada ieraksta kārtas numuru;
ievada ieraksta kārtas numuru; - piespiež taustiņu
 .
.
5.6.2. Ierakstu kārtošana
Lai sakārtotu ierakstus vaicājuma rezultātā, lietojot lenti:
- atver vaicājuma rezultātu;
- izvēlas lauku, pēc kura notiks kārtošana;
- veic ierakstu kārtošanu kādā no veidiem:
- lai sakārtotu ierakstus alfabētiskā vai augošā skaitliskā secībā, piespiež lentes cilnes Home lappuses grupā Sort & Filter pogu
 ;
; - lai sakārtotu ierakstus pretēji alfabētiskai vai dilstošā skaitliskā secībā, piespiež lentes cilnes Home lappuses grupā Sort & Filter pogu
 .
.
Lai sakārtotu ierakstus vaicājuma rezultātā, lieto lauka izvēlni:
- izpilda kādu no darbībām, piemēram:
- atver lauka izvēlni, izpildot klikšķi uz rūtiņas
 blakus lauka nosaukumam;
blakus lauka nosaukumam; - atver lauka konteksta izvēlni;
- izvēlas nepieciešamo komandu, piemēram:
- lai sakārtotu ierakstus alfabētiskā vai augošā skaitliskā secībā:
- tekstam lieto komandu
 ;
; - skaitļiem un valūtai lieto komandu
 ;
; - datumiem lieto komandu
 ;
; - lai sakārtotu ierakstus pretēji alfabētiskai vai dilstošā skaitliskā secībā:
- tekstam lieto komandu
 ;
; - skaitļiem un valūtai lieto komandu
 ;
; - datumiem lieto komandu
 .
.
7. FORMAS
Forma (Form) ir datubāzes objekts, ko var izmantot datu ievadīšanai, aplūkošanai un rediģēšanai. Darbs ar formu ir ērtāks nekā ar tabulu, jo parasti tajā redzams tikai viens ieraksts.
Darbam ar formām paredzēti šādi skati:
![]() Form View – formas skats, kurā var veikt darbības ar ierakstiem un datiem ierakstos. Šo skatu lieto līdzīgi kā datu lapas skatu tabulās;
Form View – formas skats, kurā var veikt darbības ar ierakstiem un datiem ierakstos. Šo skatu lieto līdzīgi kā datu lapas skatu tabulās;
![]() Layout View – izkārtojuma skats, kurā var veikt formas noformēšanu un struktūras rediģēšanu un vienlaikus redzēt formā ievadītos datus. Šis skats ir intuitīvi labi saprotams un ērti lietojams;
Layout View – izkārtojuma skats, kurā var veikt formas noformēšanu un struktūras rediģēšanu un vienlaikus redzēt formā ievadītos datus. Šis skats ir intuitīvi labi saprotams un ērti lietojams;
![]() Design View – projektēšanas skats, kurā formas noformēšanu un struktūras rediģēšanu var veikt daudz detalizētāk nekā izkārtojuma skatā.
Design View – projektēšanas skats, kurā formas noformēšanu un struktūras rediģēšanu var veikt daudz detalizētāk nekā izkārtojuma skatā.
7.1. Formas veidošana
Formas var tikt veidotas dažādi, piemēram, lietojot:
- formu veidnes;
- formu veidošanas vedni;
- projektēšanas skatu.
Parasti formu izveido, lietojot veidni vai vedni, un tad, ja tas ir vajadzīgs, rediģē formu projektēšanas vai izkārtojuma skatā.
6.1.1. Formas veidošana ar veidnēm
Lai izveidotu formu, lietojot veidnes:
- navigācijas rūtī atlasa tabulu vai vaicājumu, kuram tiks veidota forma, piemēram, tabulu Klienti:
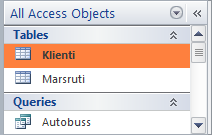
- veido formu, piemēram:
- lentes cilnes Create lappuses grupā Forms piespiežot pogu
 :
:
- kas tiek attēlota izkārtojuma skatā;
- kurā vienlaikus redzams viens ieraksts;
- kurai pēc noklusējuma tiek piesķirts nosaukums Klienti:
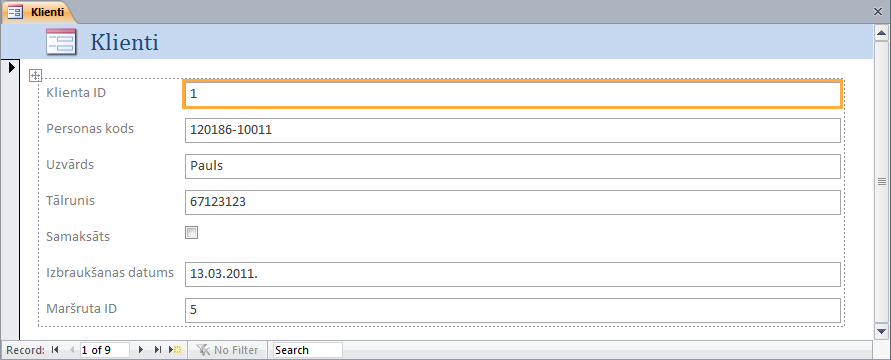
- lentes cilnes Create lappuses grupā Forms atver pogas
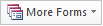 izvēlni un lieto nepieciešamo veidni, piemēram,
izvēlni un lieto nepieciešamo veidni, piemēram, 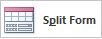 .
.
Tiek izveidota divās daļās sadalīta forma:
- tās augšējā daļā tiek attēlota forma izkārtojuma skatā, kurā vienlaikus redzams viens ieraksts;
- tās apakšējā daļā tiek attēlots formas avots, piemēram, tabula Klienti datu lapas skatā;
- tai pēc noklusējuma tiek piesķirts nosaukums Klienti1 (ja forma ar nosaukumu Klienti jau eksistē):
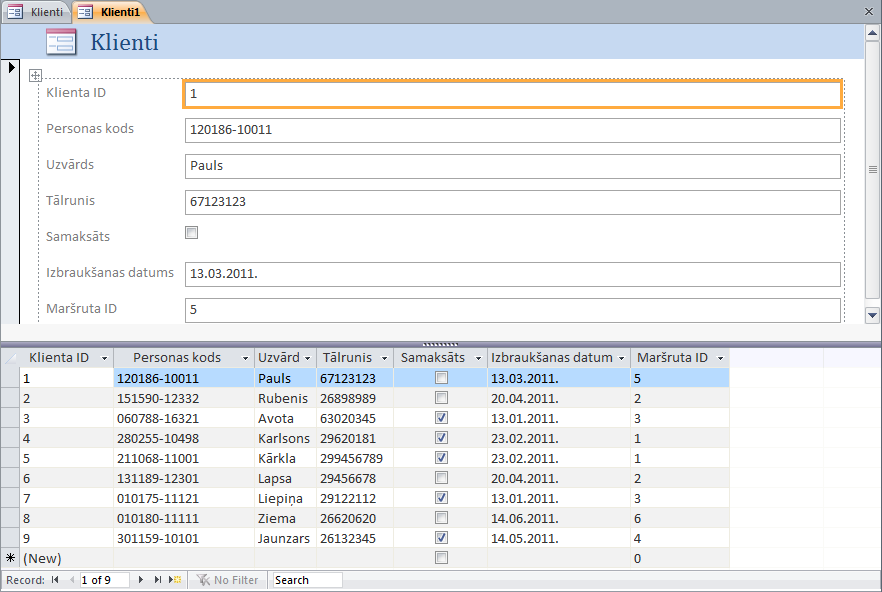
6.1.2. Formas veidošana ar vedni
Lai izveidotu formu, lietojot vedni:
- navigācijas rūtī atlasa tabulu vai vaicājumu, kam tiks veidota forma, piemēram, tabulu Marsruti:
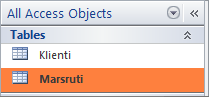
- lentes cilnes Create lappuses grupā Forms izpilda klikšķi uz pogas
 . Aktivizējas formas veidošanas vednis;
. Aktivizējas formas veidošanas vednis; - vedņa Form Wizard 1. solī:
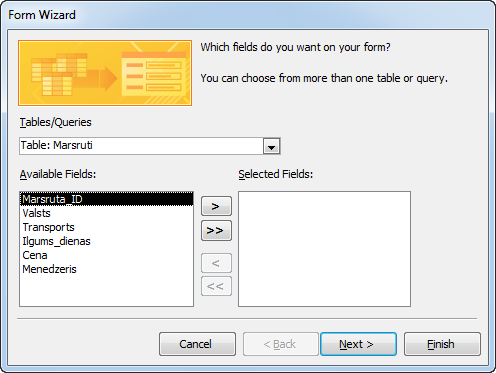
- izkrītošajā sarakstā Tables/Queries izvēlas tabulu vai vaicājumu, no kura dati tiks ievietoti formā, piemēram, tabulu Marsruti;
- sarakstā Available Fields atlasa laukus, kas būs formā, un ievieto sarakstā Selected Fields, lietojot pogas:
 – ievietot lauku;
– ievietot lauku; – ievietot visus laukus;
– ievietot visus laukus; – atcelt lauka ievietošanu;
– atcelt lauka ievietošanu; – atcelt visu lauku ievietošanu:
– atcelt visu lauku ievietošanu:
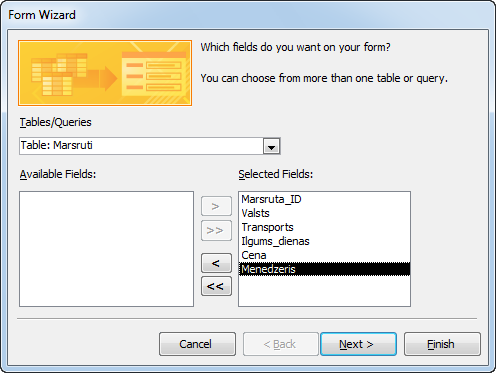
- piespiež pogu
 ;
; - vedņa Form Wizard 2. solī:
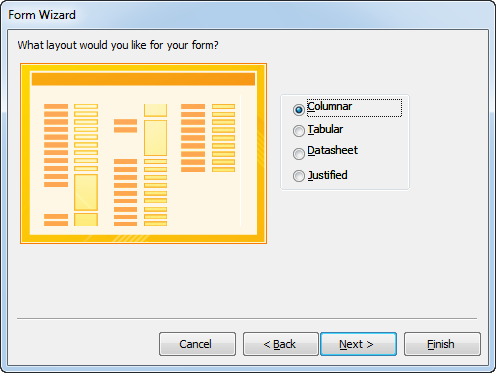
- izvēlas kādu no formu veidiem, piemēram, Columnar;
- piespiež pogu
 ;
; - vedņa Form Wizard 3. solī:
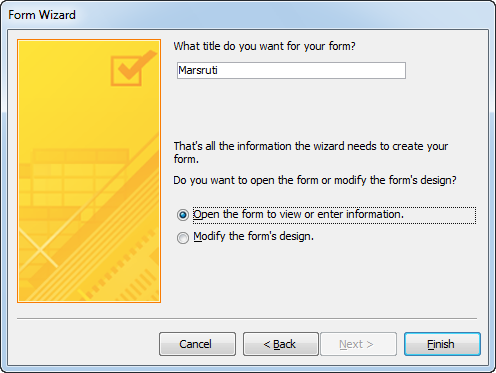
- ievada formas nosaukumu (pēc noklusējuma tiek piedāvāts formas avota nosaukums, piemēram, Marsruti);
- atzīmē kādu no radiopogām:
- Open the form to view or enter information – atvērt formu, lai apskatītu vai ievadītu datus (atzīmēta pēc noklusējuma);
- Modify the form’s design – mainīt formas struktūru un noformējumu;
- piespiež pogu
 .
.
Tiek izveidota forma:
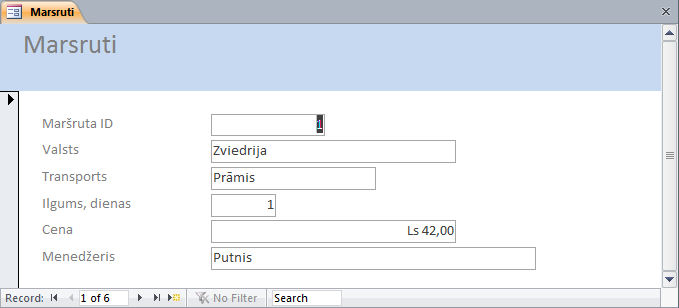
7.2. Darbības ar ierakstiem formā
Lai veiktu darbības ar ierakstiem, formu atver formas skatā kādā no veidiem:
- ja forma ir aizvērta, lieto kādu no paņēmieniem, piemēram:
- izpilda dubultklikšķi uz formas ikonas navigācijas rūtī;
- lieto formas konteksta izvēlnes komandu
 ;
; - ja forma ir atvērta kādā citā skatā, izpilda kādu no darbībām, piemēram:
- izvēlas formas cilnes konteksta izvēlnes komandu
 ;
; - lentes cilnes Home lappuses grupā Views piespiež pogu
 ;
; - lentes cilnes Home lappuses grupā Views pogas
 izvēlnē lieto komandu
izvēlnē lieto komandu  .
.
6.2.1. Ierakstu pievienošana
Lai formai pievienotu jaunu ierakstu, lieto kādu no paņēmieniem, piemēram, izpilda klikšķi:
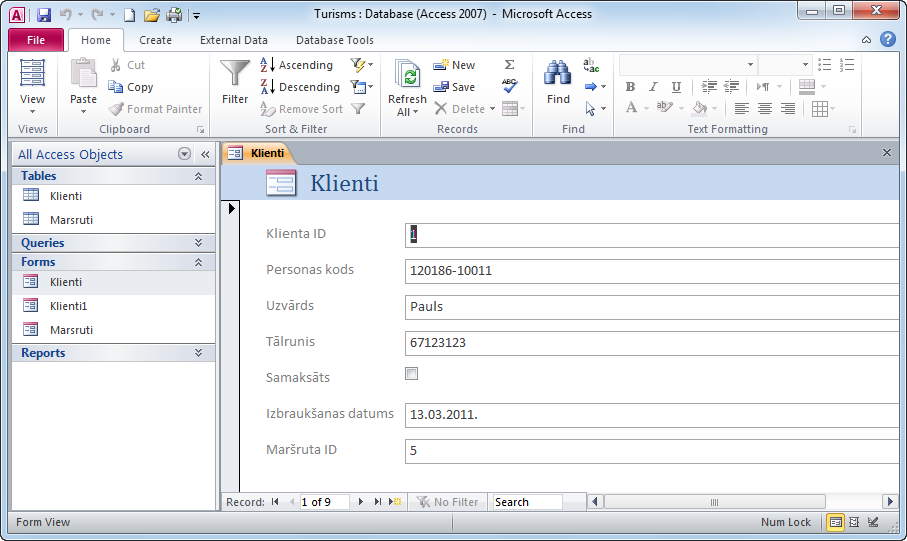
- navigācijas joslā uz pogas
 ;
; - lentes cilnes Home lappuses grupā Records uz pogas
 .
.
6.2.2. Datu ievadīšana un rediģēšana
Lai ievadītu datus ierakstā:
- izpilda klikšķi laukā;
- ievada datus, lietojot tastatūru;
- uz nākamo lauku pāriet, lietojot taustiņu
 vai
vai  .
.
Lai ierakstā rediģētu datus:
- izpilda klikšķi vietā, kur dati jārediģē;
- veic datu rediģēšanu, piemēram:
- dzēš kļūdaini ievadītu rakstzīmi, lietojot taustiņu
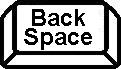 vai
vai  , un ievada pareizo;
, un ievada pareizo; - dzēš lauka saturu, atlasot to un piespiežot taustiņu
 vai
vai  , un tad ievada jaunus datus (ja tas ir vajadzīgs).
, un tad ievada jaunus datus (ja tas ir vajadzīgs).
Ieraksta rediģēšanas režīmu norāda zīmulītis ![]() , kas redzams ieraksta atlases joslā, kura atrodas formas kreisajā malā:
, kas redzams ieraksta atlases joslā, kura atrodas formas kreisajā malā:
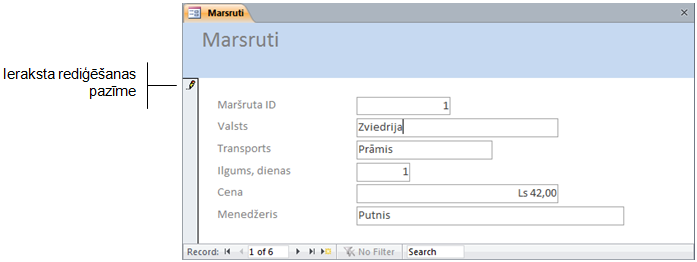
Kamēr rediģētais ieraksts nav saglabāts, veiktās darbības var atsaukt, lietojot:
- ātrās piekļuves rīkjoslas pogu
 (Undo);
(Undo); - tastatūras taustiņu
 ;
; - taustiņu kombināciju
 +
+  .
.
6.2.3. Pārvietošanās starp ierakstiem
Lai pārvietotos starp ierakstiem formā, var lietot navigācijas joslas Record: pogas:
 – pārvietoties uz pirmo ierakstu;
– pārvietoties uz pirmo ierakstu;  – pārvietoties uz iepriekšējo ierakstu;
– pārvietoties uz iepriekšējo ierakstu; – pārvietoties uz nākamo ierakstu;
– pārvietoties uz nākamo ierakstu; – pārvietoties uz pēdējo ierakstu.
– pārvietoties uz pēdējo ierakstu.
Lai pārvietotos uz norādīto ierakstu:
- navigācijas joslas tekstlodziņā
 ievada ieraksta kārtas numuru;
ievada ieraksta kārtas numuru; - piespiež taustiņu
 .
.
6.2.4. Ierakstu kārtošana formā
Lai sakārtotu ierakstus formā, lietojot lenti:
- atver formu;
- izvēlas lauku, pēc kura notiks kārtošana;
- veic ierakstu kārtošanu kādā no veidiem:
- lai sakārtotu ierakstus alfabētiskā vai augošā skaitliskā secībā, piespiež lentes cilnes Home lappuses grupā Sort & Filter pogu
 ;
; - lai sakārtotu ierakstus pretēji alfabētiskai vai dilstošā skaitliskā secībā, piespiež lentes cilnes Home lappuses grupā Sort & Filter pogu
 .
.
Lai sakārtotu ierakstus formā, lieto lauka konteksta izvēlni:
- atver lauka konteksta izvēlni;
- izvēlas nepieciešamo komandu, piemēram:
- lai sakārtotu ierakstus alfabētiskā vai augošā skaitliskā secībā:
- tekstam lieto komandu
 ;
; - skaitļiem un valūtai lieto komandu
 ;
; - datumiem lieto komandu
 ;
; - lai sakārtotu ierakstus pretēji alfabētiskai vai dilstošā skaitliskā secībā:
- tekstam lieto komandu
 ;
; - skaitļiem un valūtai lieto komandu
 ;
; - datumiem lieto komandu
 .
.
6.2.5. Ierakstu dzēšana
Lai dzēstu aktīvo ierakstu:
- lentes cilnes Home lappuses grupā Records atver pogas
 izvēlni:
izvēlni:
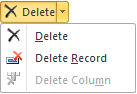
- izvēlnē lieto komandu
 .
.
Atveras brīdinājuma lodziņš, kurā norādīts, ka dzēstu ierakstu atjaunot nevar:
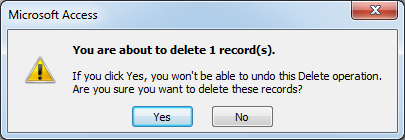
- apstiprina dzēšanu, brīdinājuma lodziņā piespiežot pogu
 .
.
6.2.6. Filtru lietošana
Filtrus lieto, lai atlasītu ierakstus pēc noteiktiem kritērijiem.
6.2.6.1. Filtra pievienošana
Lai formai pievienotu filtru pēc atlasītajiem datiem:
- atver formu formas skatā;
- atlasa datus vai novieto kursoru uz datiem, pēc kuriem jāatlasa ieraksti, piemēram, 2. ierakstā laukā Transports vārdā Autobuss:
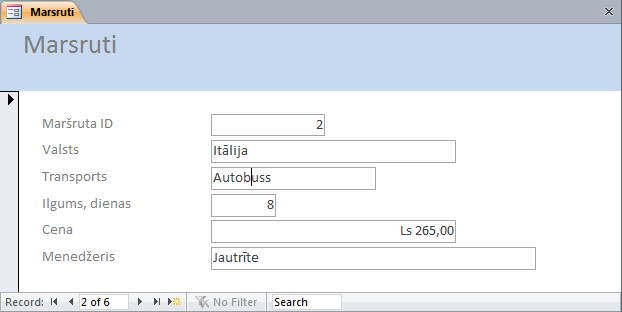
- pievieno filtru kādā no veidiem, piemēram:
- atverot lentes cilnes Home lappuses grupas Sort & Filter pogas Selection izvēlni un izvēloties tajā atbilstošo filtrēšanas nosacījumu, piemēram, Equals “Autobuss”:

- atverot lauka konteksta izvēlni un izvēloties tajā atbilstošo filtrēšanas nosacījumu, piemēram, Equals “Autobuss”:
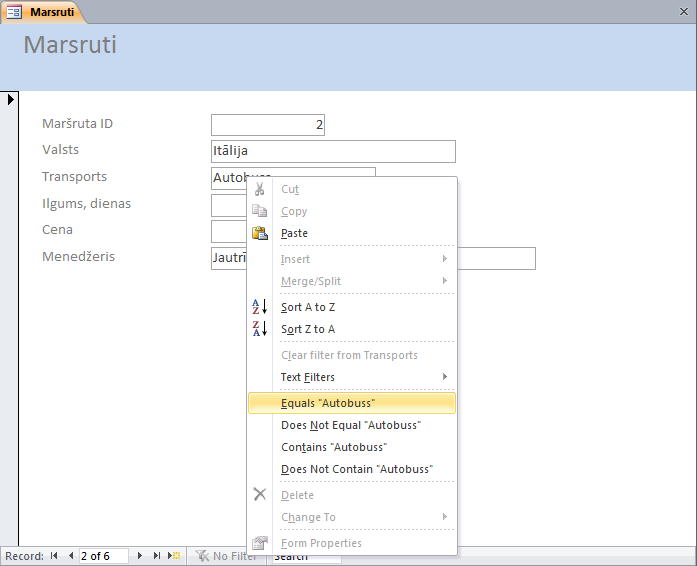
Navigācijas joslā tiek raksturots filtrēšanas rezultāts:

- filtrēšana ir pabeigta (
 );
); - redzams pirmais no trīs atrastajiem ierakstiem (
 ).
).
Lai tabulai pievienotu filtru, lietojot komandu:
- atver formu formas skatā;
- atlasa datus vai novieto kursoru uz datiem, pēc kuriem jāatlasa ieraksti;
- piespiež lentes cilnes Home lappuses grupas Sort & Filter pogu
 ;
; - izvēlnē norāda filtrēšanas kritērijus kādā no veidiem, piemēram:
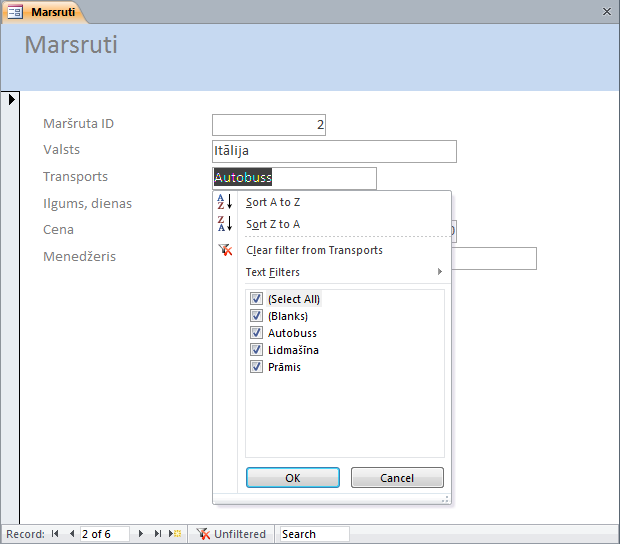
- lieto izvēles rūtiņas, piemēram:
- izpilda klikšķi izvēles rūtiņā
 ;
; - atzīmē izvēles rūtiņu, kas satur datus, pēc kuriem filtrēt ierakstus, piemēram,
 ;
; - komandas Text Filters izvēlnē norāda filtrēšanas nosacījumus (pēc noklusējuma filtrē datus, kas ir vienādi (Equals...) ar norādītajiem datiem):
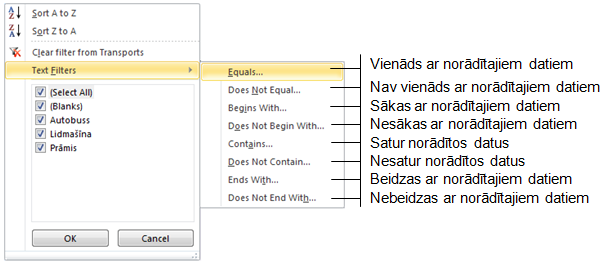
- piespiež pogu
 .
.
- atver formu formas skatā;
- atver lentes cilnes Home lappuses grupas Sort & Filter pogas Advanced izvēlni:
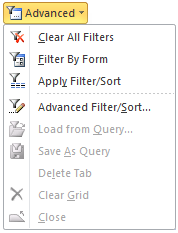
- izvēlas komandu Filter By Form;
- atveras filtrēšanas forma, kurā norāda filtrēšanas kritēriju vai kritērijus kādā no veidiem, piemēram:
- filtrēšana pēc viena kritērija:
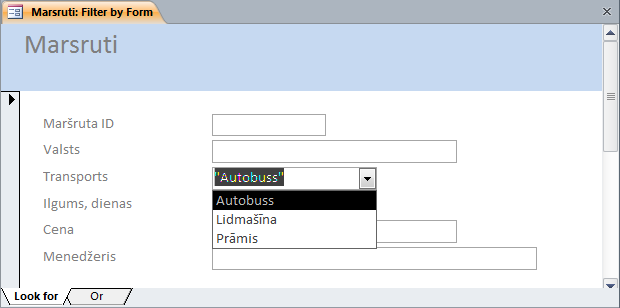
- izpilda klikšķi laukā, piemēram, Transports;
- atver sarakstu;
- izvēlas datus, pēc kuriem filtrēt, piemēram, vārdu Autobuss.
- filtrēšana pēc vairākiem kritērijiem dažādos laukos (tiek atlasīti ieraksti, kuriem vienlaikus izpildās visi kritēriji), piemēram:
- izvēlas filtrēšanas kritēriju vienā laukā, piemēram, vārdu Autobuss laukā Transports:
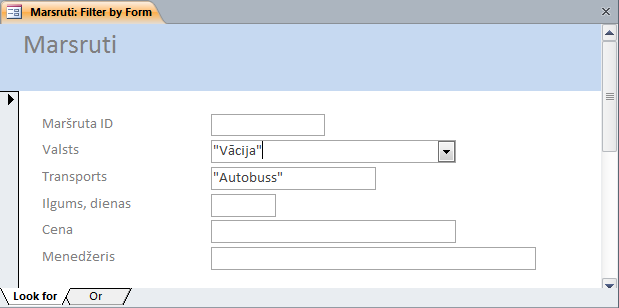
- izvēlas filtrēšanas kritēriju otrā laukā, piemēram, vārdu Vācija laukā Valsts.
- filtrēšana pēc vairākiem kritērijiem vienā laukā (tiek atlasīti ieraksti, kuriem izpildās vismaz viens kritērijs), piemēram:
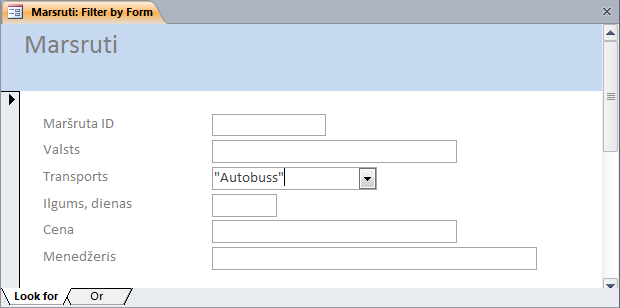
- izvēlas filtrēšanas kritēriju laukā, piemēram, vārdu Autobuss laukā Transports;
- filtrēšanas formas dialoglodziņā izpilda klikšķi uz cilnes
 :
:
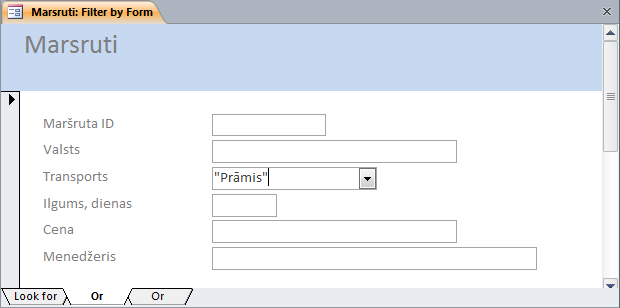
- izvēlas filtrēšanas kritēriju laukā, piemēram, vārdu Prāmis laukā Transports.
6.2.6.2. Filtra atkārtota lietošana
Ja ir nepieciešams, filtru lieto atkārtoti kādā no veidiem, piemēram:
- ar lentes cilnes Home lappuses grupas Sort & Filter pogas Advanced izvēlnes komandu Apply Filter / Sort:
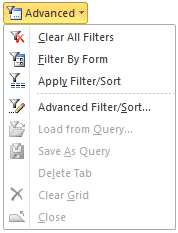
- ar lentes cilnes Home lappuses grupas Sort & Filter pogu
 (Apply Filter).
(Apply Filter).
6.2.6.3. Filtra noņemšana
Formai pievienoto filtru var noņemt vairākos veidos, piemēram:
- ar lentes cilnes Home lappuses grupas Sort & Filter pogu
 (Remove Filter);
(Remove Filter); - ar lentes cilnes Home lappuses grupas Sort & Filter pogas Advanced izvēlnes komandu Clear All Filters:
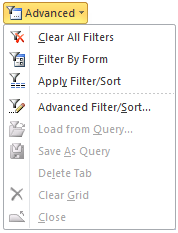
7.3. Formas galvenes un kājenes rediģēšana
Formas galveni un kājeni var rediģēt projektēšanas skatā, ko atver kādā no veidiem:
- ja forma ir aizvērta, lieto formas konteksta izvēlnes komandu
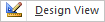 ;
; - ja forma ir atvērta kādā citā skatā, lieto kādu no paņēmieniem, piemēram:
- lieto formas cilnes konteksta izvēlnes komandu
 ;
; - lentes cilnes Home lappuses grupā Views atver pogas
 izvēlni, kurā lieto komandu
izvēlni, kurā lieto komandu  .
.
Projektēšanas skatā redzama formas struktūra, ko parasti veido trīs sekcijas:
- Form Header – formas galvene;
- Detail – sekcijā tiek attēloti datu lauku nosaukumi un lauki;
- Form Footer – formas kājene.
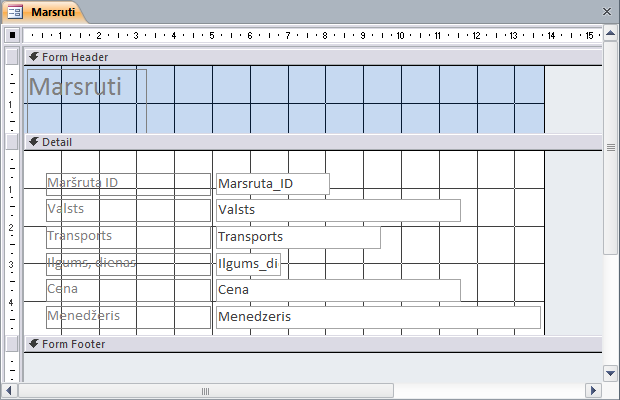
Projektēšanas skatā var veikt formas noformēšanu un struktūras rediģēšanu daudz detalizētāk nekā izkārtojuma skatā.
6.3.1. Galvenes un kājenes pievienošana/noņemšana
Lai formai noņemtu galveni un kājeni:
- atver sekcijas konteksta izvēlni, izpildot klikšķi ar peles labo pogu uz jebkuras sekcijas nosaukuma:
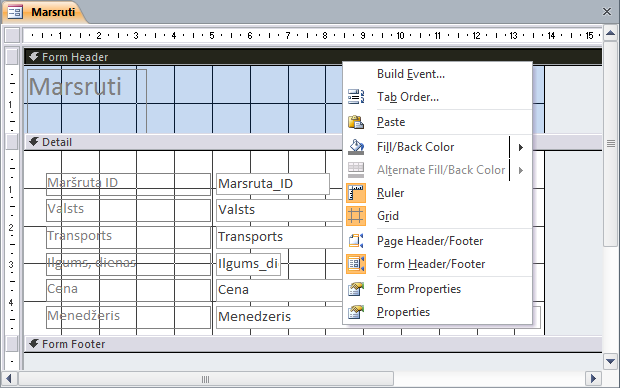
- izpilda klikšķi uz komandas
 . Atveras brīdinājuma lodziņš, kurā norādīts, ka dzēšanu atsaukt nav iespējams, un tiek jautāts, vai sekcijas vajag dzēst:
. Atveras brīdinājuma lodziņš, kurā norādīts, ka dzēšanu atsaukt nav iespējams, un tiek jautāts, vai sekcijas vajag dzēst:
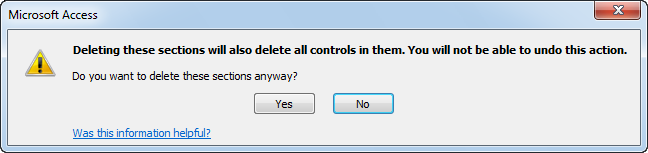
- apstiprina dzēšanu, piespiežot pogu
 brīdinājuma lodziņā.
brīdinājuma lodziņā.
Formai paliek tikai sekcija Detail:
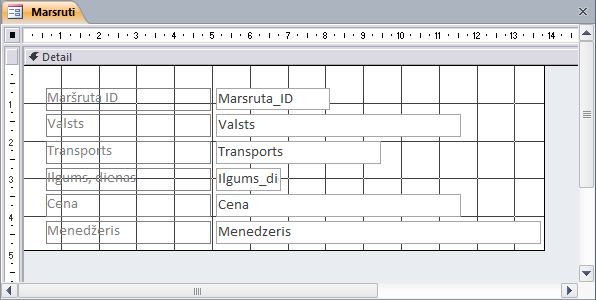
Lai formai pievienotu galveni un kājeni:
- atver sekcijas konteksta izvēlni;
- lieto komandu
 :
:

6.3.2. Galvenes un kājenes rediģēšana
Lai rediģētu formas galveni un kājeni, lieto konteksta Form Design Tools cilnes:
- Design lappuses komandas, piemēram:

- vadības elementu ievietošanai – grupas Controls pogas;
- logo, virsraksta un datuma/laika ievietošanai – grupas Header/Footer pogas;
- Format lappuses komandas, piemēram:

- teksta noformēšanai – grupas Font pogas;
- skaitļu noformēšanai – grupas Number pogas.
6.3.2.1. Objektu ievietošana
Lai formas galvenē vai kājenē ievietotu tekstu:
- konteksta Form Design Tools cilnes Design lappuses grupā Controls izpilda klikšķi uz pogas
 (Label);
(Label); - velkot peli, iezīmē laukumu tekstam (peles rādītā forma redzama attēlā):

- ievada vajadzīgo tekstu, piemēram, Maršruti;
- piespiež taustiņu
 vai izpilda klikšķi ārpus teksta laukuma:
vai izpilda klikšķi ārpus teksta laukuma:

Lai galvenē ievietotu datumu:
- konteksta Form Design Tools cilnes Design lappuses grupā Header/Footer izpilda klikšķi uz pogas
 . Atveras dialoglodziņš Date and Time:
. Atveras dialoglodziņš Date and Time:
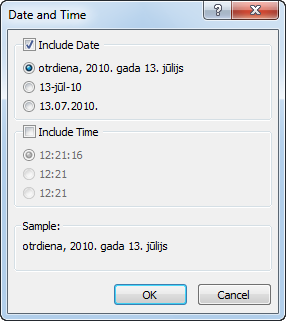
- dialoglodziņā Date and Time izvēlas:
- vai ievietot datumu (atzīmēta izvēles rūtiņa
 ) vai laiku (atzīmēta izvēles rūtiņa
) vai laiku (atzīmēta izvēles rūtiņa  ), vai abus lielumus (atzīmētas abas izvēles rūtiņas);
), vai abus lielumus (atzīmētas abas izvēles rūtiņas); - datuma un laika attēlošanas formātu;
- piespiež pogu
 .
.
Galvenes labajā augšējā daļā parādās datuma lauks =Date():

Lai formas galvenē vai kājenē ievietotu grafisku datni (attēlu):
- norāda sekciju, izpildot klikšķi sekcijā, piemēram, galvenē;
- konteksta Form Design Tools cilnes Design lappuses grupā Header/Footer izpilda klikšķi uz pogas
 . Atveras dialoglodziņš Insert Picture, kura:
. Atveras dialoglodziņš Insert Picture, kura: - navigācijas rūtī izvēlas mapi, kurā glabājas grafiskās datnes;
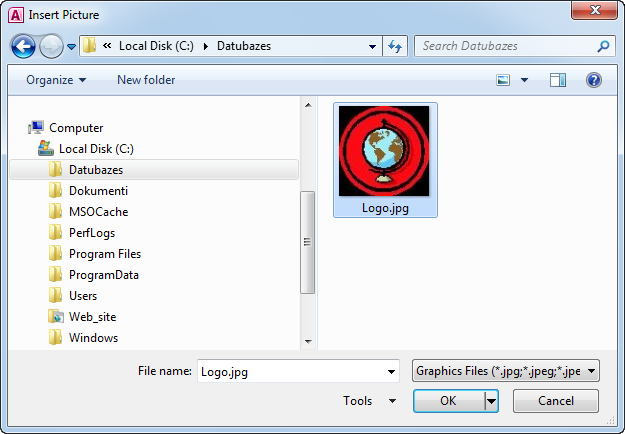
- ievieto datni kādā no veidiem, piemēram:
- izpilda dubultklikšķi uz datnes ikonas;
- atlasa datnes ikonu un piespiež pogu
 vai taustiņu
vai taustiņu  .
.
Galvenes kreisajā daļā parādās attēls:

6.3.2.2. Galvenes un kājenes noformēšana
Lai mainītu galvenes vai kājenes noformējumu, piemēram, galvenei iestatītu citu fona krāsu (pēc noklusējuma fons ir gaiši zils), izpilda kādu no darbībām:
- konteksta Form Design Tools cilnes Format grupā Control Formatting:
- atver pogas
 izvēlni;
izvēlni; - izvēlas fona krāsu, piemēram, Automatic (baltu):
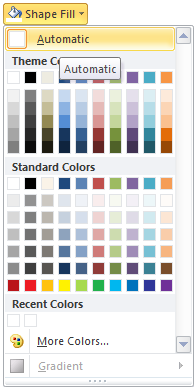
- atver sekcijas konteksta izvēlni, kurā:
- atver komandas Fill/Back Color sarakstu:
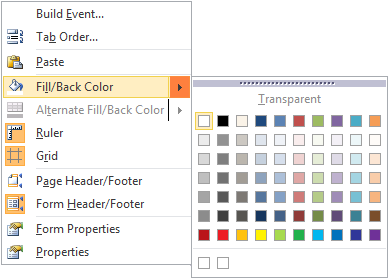
- ar klikšķi sarakstā izvēlas krāsu, piemēram, baltu.
- peles rādītāju novieto uz sekcijas apakšējās robežas, līdz tas maina izskatu uz melnu dubultbultiņu
 :
:
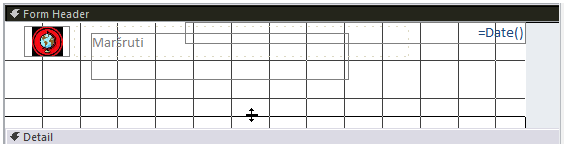
- turot piespiestu kreiso pogu, velk peli, līdz sasniegts vajadzīgais sekcijas augstums.
Lai mainītu galvenē un kājenē ievietoto vadības elementu izkārtojumu:
- atlasa elementu kādā no veidiem, piemēram, izpildot klikšķi uz tā. Uz atlasītā elementa rāmīša parādās kvadrātiņi:

- veic nepieciešamās darbības, piemēram:
- lai mainītu elementa rāmīša lielumu, novieto peles rādītāju uz kvadrātiņiem un brīdī, kad tam ir divvirzienu bultiņas izskats
 , velk peli vajadzīgajā virzienā;
, velk peli vajadzīgajā virzienā; - lai pārvietotu elementu, to pārvelk uz izvēlēto vietu brīdī, kad peles rādītājam ir šāds izskats
 (parādās, tuvinot peles rādītāju rāmīša kreisajam augšējam stūrim vai jebkurai malai).
(parādās, tuvinot peles rādītāju rāmīša kreisajam augšējam stūrim vai jebkurai malai).
Piemēram, formu var noformēt šādi (virsrakstam palielināts fonta lielums):
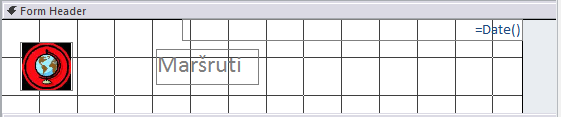
Atverot formu formas skatā, redzams noformēšanas rezultāts:
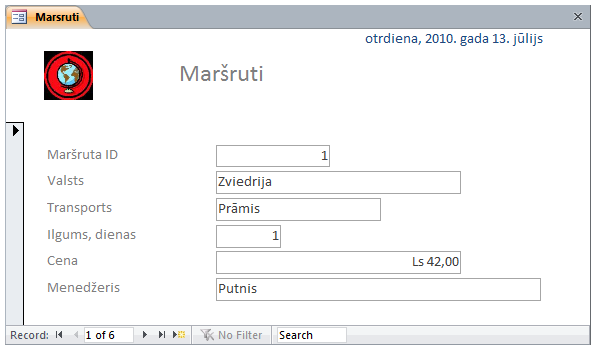
8. PĀRSKATI
Pārskatu (Report) parasti veido ar mērķi, lai izdrukātu datubāzē esošo informāciju noteiktā formā un atbilstoši lietotāja vajadzībām.
Darbam ar pārskatiem paredzēti šādi skati:
![]() Report View – pārskata skats, kurā var apskatīt pārskatu un veikt tādas darbības kā datu filtrēšana vai atlasīto datu saglabāšana starpliktuvē;
Report View – pārskata skats, kurā var apskatīt pārskatu un veikt tādas darbības kā datu filtrēšana vai atlasīto datu saglabāšana starpliktuvē;
 Layout View – izkārtojuma skats, kurā var veikt pārskata noformēšanu un struktūras rediģēšanu. Tā kā pārskatā redzami dati, tad ir ērti veikt tādas darbības, kā kolonnas platuma maiņa, virsraksta un datu lauku izkārtojuma maiņa u. tml.;
Layout View – izkārtojuma skats, kurā var veikt pārskata noformēšanu un struktūras rediģēšanu. Tā kā pārskatā redzami dati, tad ir ērti veikt tādas darbības, kā kolonnas platuma maiņa, virsraksta un datu lauku izkārtojuma maiņa u. tml.;
 Design View – projektēšanas skats, kurā pārskata noformēšanu un struktūras rediģēšanu var veikt daudz detalizētāki nekā izkārtojuma skatā;
Design View – projektēšanas skats, kurā pārskata noformēšanu un struktūras rediģēšanu var veikt daudz detalizētāki nekā izkārtojuma skatā;
 Print Preview – priekšskatījuma skats, kurā pārskatu var apskatīt tādā izskatā, kādā tas tiks izdrukāts.
Print Preview – priekšskatījuma skats, kurā pārskatu var apskatīt tādā izskatā, kādā tas tiks izdrukāts.
8.1. Pārskata veidošana
Pārskats var tikt veidots dažādi, piemēram, lietojot:
- pārskata veidnes;
- pārskata veidošanas vedni;
- projektēšanas skatu.
Parasti pārskatu izveido, lietojot veidni vai vedni, un tad, ja nepieciešams, to rediģē projektēšanas vai izkārtojuma skatā.
7.1.1. Pārskata veidošana ar veidni
Lai izveidotu pārskatu, lietojot veidni:
- navigācijas rūtī atlasa tabulu vai vaicājumu, piemēram, tabulu Klienti:
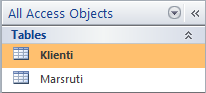
- piespiež lentes cilnes Create lappuses grupas Reports pogu
 .
.
Tiek izveidots pārskats: - tas tiek attēlots izkārtojuma skatā Layout View;
- pēc noklusējuma tam tiek piesķirts nosaukums Klienti:
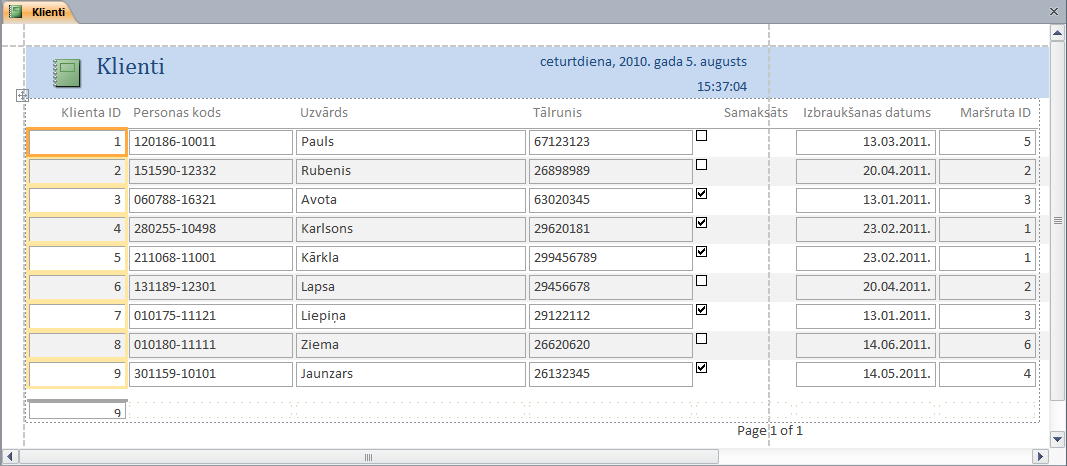
7.1.2. Pārskata veidošana ar vedni
Lai izveidotu pārskatu, lietojot vedni:
- aktivizē pārskata veidošanas vedni, lentes cilnes Create lappuses grupā Reports piespiežot pogu
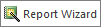 ;
; - vedņa Report Wizard 1. solī:
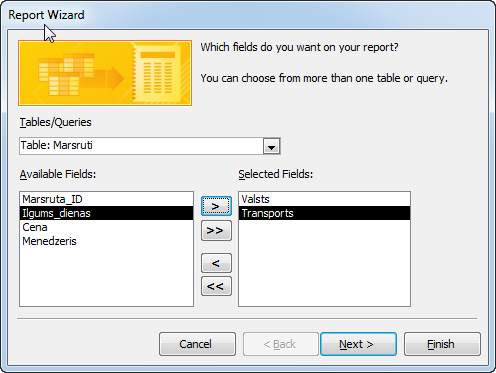
- izkrītošajā sarakstā Tables/Queries izvēlas tabulu vai vaicājumu, no kura dati tiks ievietoti pārskatā, piemēram, tabulu Marsruti;
- sarakstā Available Fields atlasa laukus, kas būs pārskatā, un ievieto sarakstā Selected Fields, lietojot pogas:
 – ievietot lauku;
– ievietot lauku; – ievietot visus laukus;
– ievietot visus laukus; – atcelt lauka ievietošanu;
– atcelt lauka ievietošanu; – atcelt visu lauku ievietošanu;
– atcelt visu lauku ievietošanu;
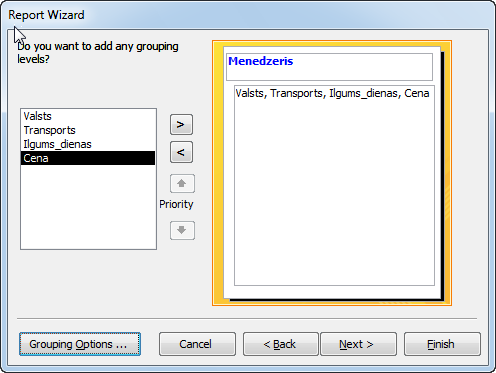
- atlasa lauku, piemēram, Menedzeris, pēc kura veikt grupēšanu;
- piespiež pogu
 (lai atceltu grupēšanu, lieto pogu
(lai atceltu grupēšanu, lieto pogu  );
); - piespiež pogu
 ;
; - vedņa Report Wizard 3. solī:
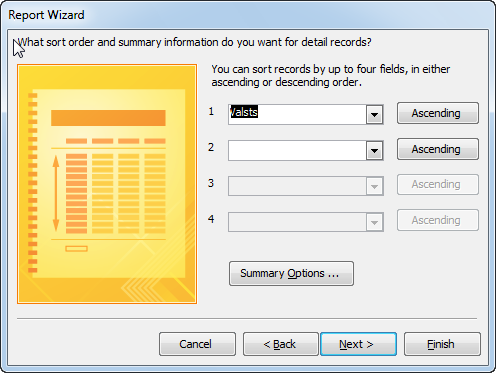
- izvēlas laukus, pēc kuriem veikt ierakstu kārtošanu, un veidu, kā to darīt;
- piespiež pogu
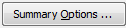 , kas kļūst redzama tikai tad, ja ir izvēlēts vismaz viens skaitlisks lauks.
, kas kļūst redzama tikai tad, ja ir izvēlēts vismaz viens skaitlisks lauks.
Atveras dialoglodziņš Summary Options, kurā:
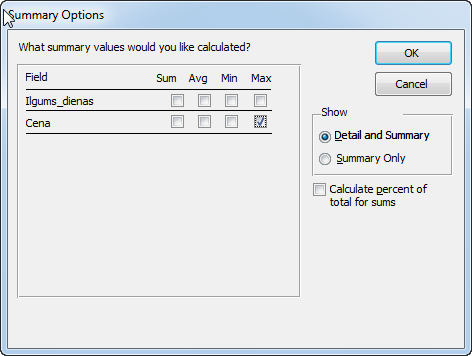
- atzīmē izvēles rūtiņu vai rūtiņas, lai veiktu aprēķinus grupā, piemēram, aprēķinātu lielāko (Max) cenu grupā;
- piespiež pogu
 ;
; - piespiež pogu
 ;
; - vedņa Report Wizard 4. solī:
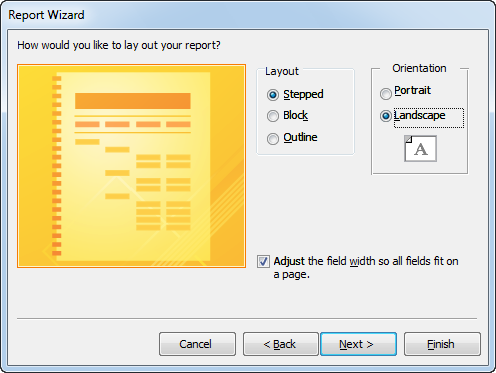
- grupā Layout izvēlas lauku izkārtojumu;
- grupā Orientation izvēlas lapas orientāciju, piemēram, Landscape;
- piespiež pogu
 ;
; - vedņa Report Wizard 5. solī:
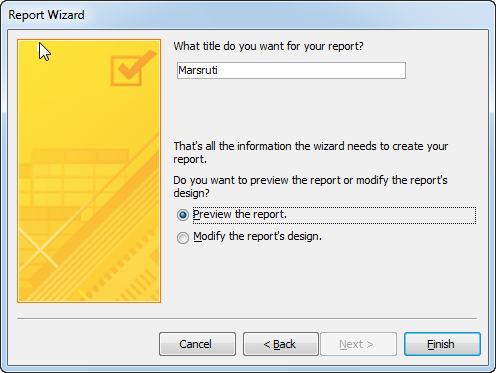
- ievada pārskata nosaukumu (pēc noklusējuma tiek piedāvāts pārskata avota nosaukums, piemēram, Marsruti);
- atzīmē kādu no radiopogām:
- Preview the report – priekšskatīt pārskatu (atzīmēta pēc noklusējuma);
- Modify the report design – mainīt pārskata dizainu;
- piespiež pogu
 .
.
Izveidotais pārskats skatā Report View var izskatīties šāds:
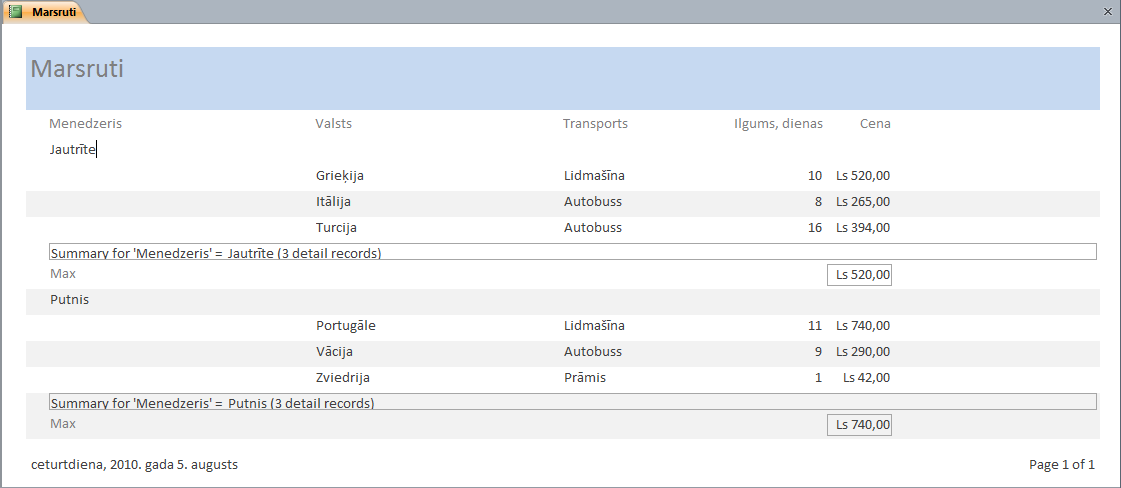
8.2. Datu grupēšana pārskatā
Lai pārskats būtu informatīvi pilnīgāks un pārskatāmāks, tiek lietota:
- ierakstu grupēšana pēc norādītā lauka;
- ierakstu kārtošana grupā alfabētiskā vai skaitliski augošā secībā vai arī pretēji alfabētiskai vai dilstošā skaitliskā secībā;
- statistisko lielumu aprēķināšana grupētajiem datiem.
7.2.1. Datu grupēšanas paņēmieni
Datu grupēšanu pārskatā var veikt:
- pārskata veidošanas laikā, ja tiek lietots pārskata veidošanas vednis, tā 2. un 3. solī.
Tiek iegūts, piemēram, šāds rezultāts:
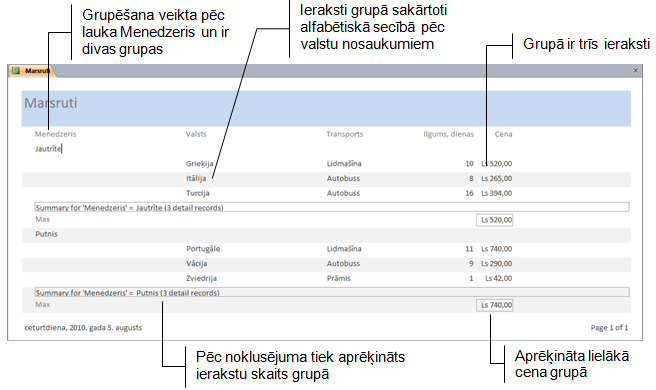
- jau izveidotam pārskatam, izkārtojuma skatā Layout View vai projektēšanas skatā Design View lietojot pogu
 .
.
7.2.2. Datu grupēšanas piemērs skatā Layout View
Pieņemsim, ka eksistē pārskats Klienti un marsruti, kam skatā Report View ir šāds izskats:
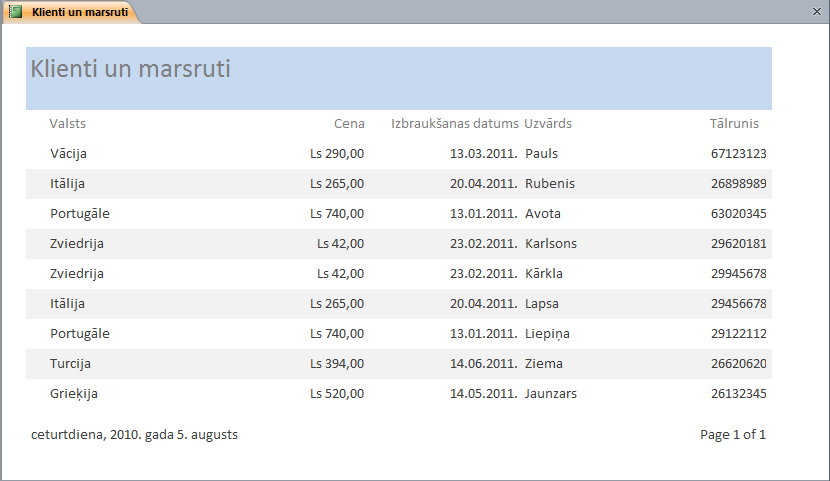
Lai veiktu datu grupēšanu pārskatam:
- atver pārskatu izkārtojuma skatā;
- konteksta Report Layout Tools cilnes Design lappuses grupā Grouping & Totals piespiež pogu
 . Pārskata apakšējā daļā tiek atvērts dialoglodziņš Group, Sort, and Total, kas dod iespēju veikt ierakstu kārtošanu un grupēšanu pārskatā:
. Pārskata apakšējā daļā tiek atvērts dialoglodziņš Group, Sort, and Total, kas dod iespēju veikt ierakstu kārtošanu un grupēšanu pārskatā:
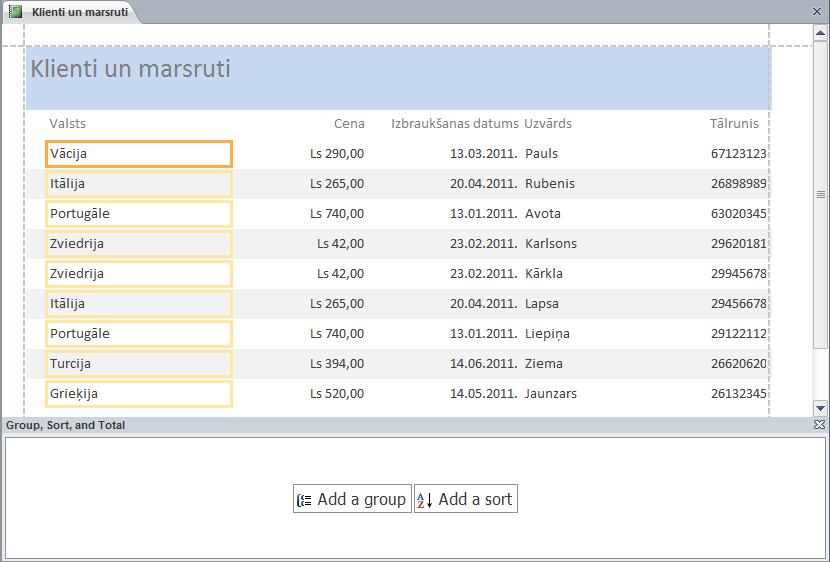
- veic grupēšanu, izpildot šādas darbības:
- dialoglodziņā Group, Sort, and Total piespiež pogu
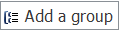 . Atveras jauna josla Group on un pieejamo lauku saraksts:
. Atveras jauna josla Group on un pieejamo lauku saraksts:
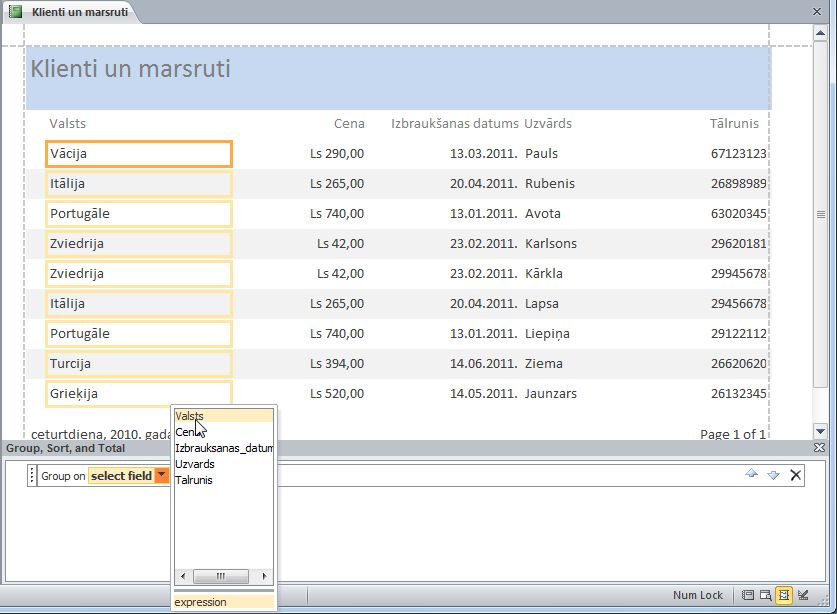
- joslas Group on lauku sarakstā izpilda klikšķi uz lauka, piemēram, Valsts, pēc kura tiks veikta grupēšana.
Lappuses izkārtojuma skatā uzskatāmi redzams grupēšanas rezultāts:
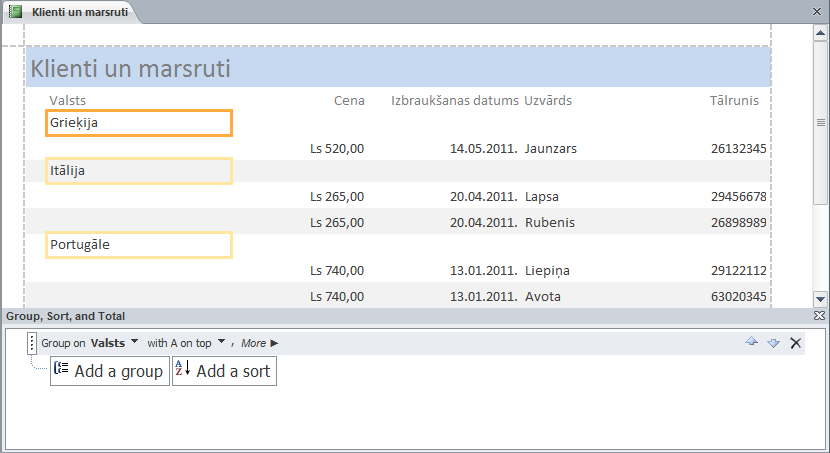
Joslā Group on norādīts, ka:
- veikta grupēšana pēc lauka Valsts;
- grupas sakārtotas alfabētiskā secībā pēc valstu nosaukumiem (with A on top);
- veic ierakstu kārtošanu grupā, izpildot šādas darbības:
- lodziņā Group, Sort, and Total piespiež pogu
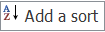 .
.
Atveras jauna josla Sort by un pieejamo lauku saraksts:
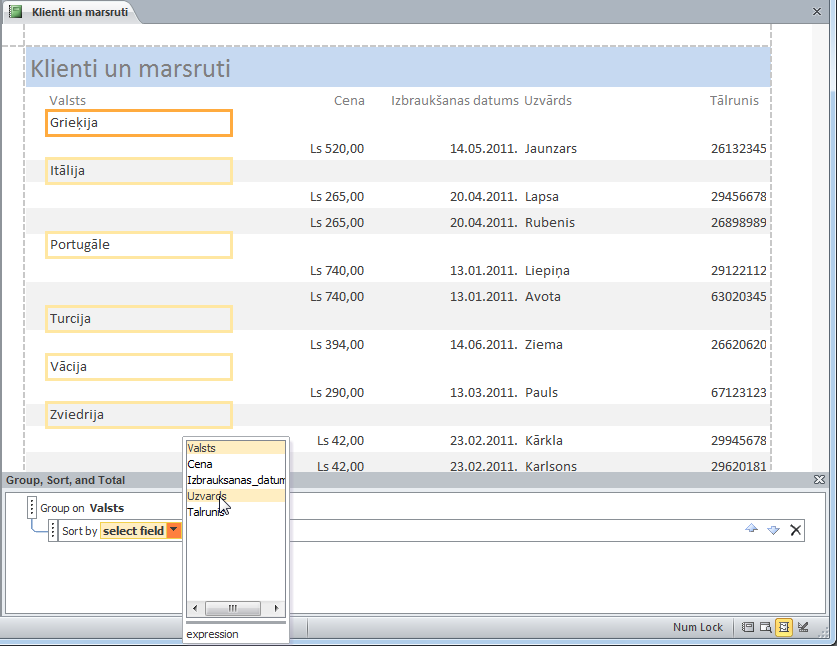
- joslā Sort by lauku sarakstā izpilda klikšķi uz lauka, piemēram, Uzvārds, pēc kura tiks veikta ierakstu kārtošana grupā.
Lappuses izkārtojuma skatā redzams kārtošanas rezultāts:
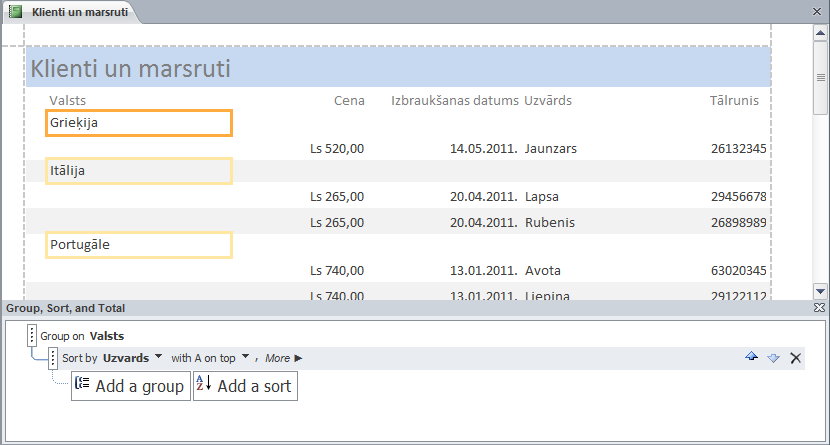
Joslā Sort by norādīts, ka:
- veikta kārtošana pēc lauka Uzvards;
- ieraksti sakārtoti alfabētiskā secībā (with A on top);
- pievieno grupām aprēķinus, izpildot šādas darbības:
- izpilda klikšķi uz joslas Group on;
- piespiež pogu
 . Josla Group on papildinās ar jaunām pogām un sarakstiem, ko lietojot, var:
. Josla Group on papildinās ar jaunām pogām un sarakstiem, ko lietojot, var:

- precizēt grupēšanas veidu (by entire value);
- pievienot aprēķinus (with no totals);
- mainīt lauka, pēc kura tiek grupēts, virsrakstu (with title);
- noteikt, vai lietot grupas galvenes sekciju (with a header section);
- noteikt, vai lietot grupas kājenes sekciju (without a footer section);
- precizēt ierakstu izvietojumu pārskatā (do not keep group together on one page);
- paslēpt papildu iespējas (
 );
); - izpilda kilkšķi uz pogas
 bultiņas
bultiņas  . Atveras lodziņš Total:
. Atveras lodziņš Total:

- lodziņā Total veic šādas darbības:
- atver sarakstu Total On un izvēlas lauku, kam tiks veikti aprēķini, piemēram, Cena:
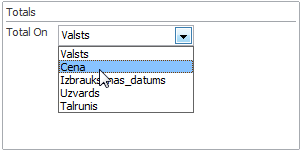
- atver sarakstu Type un izvēlas aprēķināmo lielumu, piemēram, Sum:
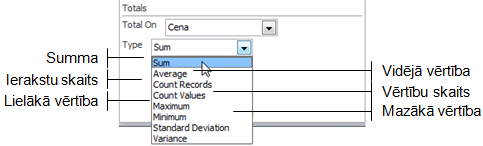
- atzīmējot izvēles rūtiņas, norāda, kur ievietot aprēķinus, piemēram, grupas kājenē (Show subtotal in group footer):
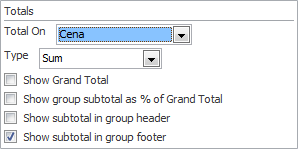
Iegūst šādu pārskata izskatu.
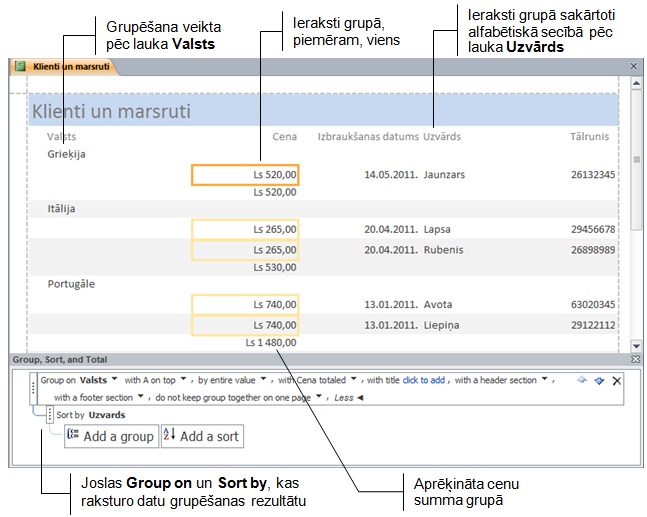
- aizver dialoglodziņu Group, Sort, and Total, ja tas ir nepieciešams, lietojot kādu no paņēmieniem:
- dialoglodziņa Group, Sort, and Total virsrakstjoslā piespiež pogu
 (Close Grouping Dialog Box);
(Close Grouping Dialog Box); - konteksta Report Layout Tools cilnes Design lappuses grupā Grouping & Totals piespiež pogu
 ;
; - saglabā un aizver pārskatu.
8.3. Pārskata galvenes un kājenes rediģēšana
Pieņemsim, ka ir izveidots šāds pārskats:
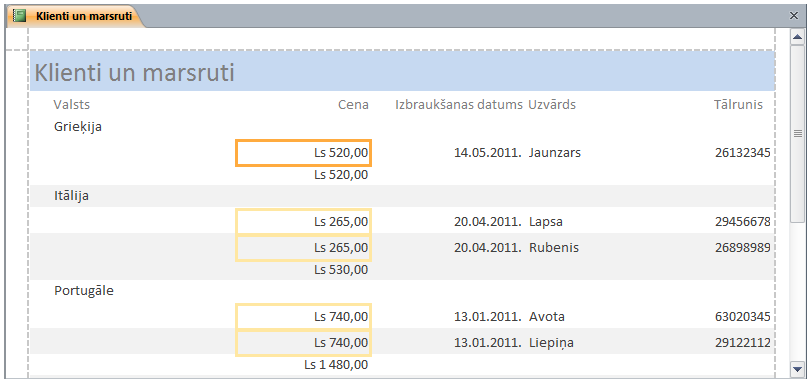
Pārskata galvenes un kājenes rediģēšanu ērti veikt projektēšanas skatā Design View, ko atver kādā no veidiem:
- ja pārskats ir aizvērts, lieto pārskata konteksta izvēlnes komandu
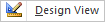 ;
; - ja pārskats ir atvērts citā skatā, lieto kādu no paņēmieniem, piemēram:
- izvēlas pārskata cilnes konteksta izvēlnes komandu
 ;
; - izvēlas lentes cilnes Home lappuses grupā Views pogas
 izvēlnes komandu
izvēlnes komandu  .
.
Atverot skatu Design View, redzama pārskata struktūra, kuru var veidot šādas sekcijas:
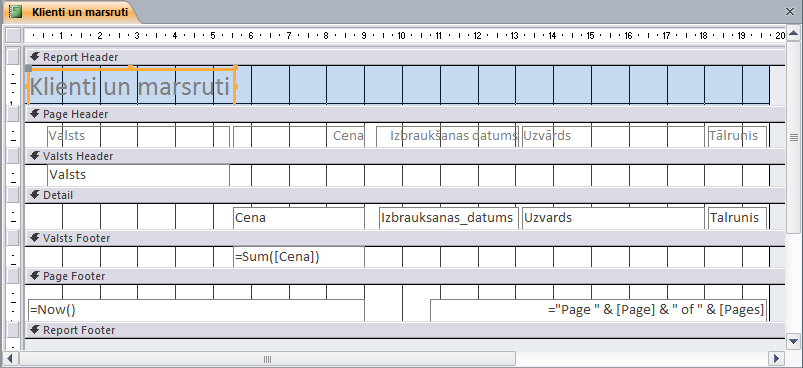
- Report Header – pārskata galvene, kurā parasti atrodas pārskata virsraksts;
- Page Header – lapas galvene, kura ir redzama katrā pārskata lapā un kurā parasti ir datu lauku nosaukumi;
- Valsts Header – grupas galvene, kurā parasti norāda lauku, pēc kā grupēti dati;
- Detail – sekcija, kurā atrodas elementi ierakstu datu attēlošanai;
- Valsts Footer – grupas kājene, kurā parasti atrodas elementi, kas norāda veiktos aprēķinus;
- Page Footer – lapas kājene, kas var būt redzama katrā pārskata lapā;
- Report Footer – pārskata kājene.
7.3.1. Galvenes un kājenes pievienošana/noņemšana
Lai noņemtu pārskata galveni un kājeni:
- atver jebkuras sekcijas konteksta izvēlni:
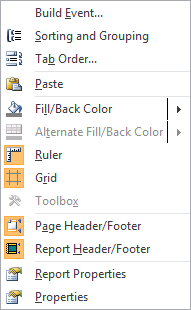
- lieto komandu
 .
.
Atveras brīdinājuma lodziņš, kurā norādīts, ka dzēšanu atsaukt nav iespējams, un tiek jautāts, vai sekcijas vajag dzēst:
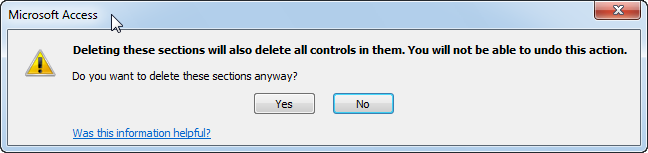
- apstiprina dzēšanu, piespiežot pogu
 brīdinājuma lodziņā.
brīdinājuma lodziņā.
Lai pārskatam pievienotu pārskata galveni un kājeni:
- atver jebkuras sekcijas konteksta izvēlni;
- lieto komandu
 .
.
7.3.2. Pārskata rediģēšana
Lai pārskatu rediģētu, lieto konteksta Report Design Tools cilnes:
- Design lappuses komandas, piemēram:

- vadības elementu ievietošanai – grupas Controls pogas. Piemēram, elementu
 (Label) lieto teksta ievietošanai jebkurā sekcijā;
(Label) lieto teksta ievietošanai jebkurā sekcijā; - logo, virsraksta un datuma/laika ievietošanai – grupas Header/Footer pogas, piemēram:
 (Title) – virsraksta ievietošanai pārskata galvenē;
(Title) – virsraksta ievietošanai pārskata galvenē; (Date & Time) – datuma un laika ievietošanai pārskata galvenē;
(Date & Time) – datuma un laika ievietošanai pārskata galvenē; (Logo) – grafiskas datnes ievietošanai pārskata galvenē;
(Logo) – grafiskas datnes ievietošanai pārskata galvenē; (Insert Page Number) – lappušu numurēšanai;
(Insert Page Number) – lappušu numurēšanai;
- datu grupēšanai un kārtošani – grupas Grouping & Totals pogas;
- Format lappuses komandas, piemēram:

- teksta noformēšanai – grupas Font pogas;
- skaitļu noformēšanai – grupas Number pogas.
- mainīt sekcijas lielumu, ja tas ir nepieciešams, veicot šādas darbības:
- peles rādītāju novieto uz sekcijas apakšējās robežas, līdz tas maina izskatu uz melnu dubultbultiņu
 :
:

- turot piespiestu kreiso pogu, velk peli, līdz sasniegts vēlamais sekcijas lielums (jauno sekcijas robežas atrašanās vietu norāda horizontāla melna līnija);
- mainīt vadības elementu izkārtojumu, ja tas ir nepieciešams, veicot šādas darbības:
- atlasa vadības elementus kādā no veidiem:
- vienu elementu atlasa, izpildot klikšķi uz tā. Uz atlasītā laukuma rāmīša parādās kvadrātiņi:
- vairākus elementus atlasa, turot piespiestu taustiņu
 un izpildot klikšķi uz tiem;
un izpildot klikšķi uz tiem; - veic nepieciešamās darbības, piemēram:
- lai mainītu laukuma lielumu, novieto peles rādītāju uz kvadrātiņiem un brīdī, kad tam ir divvirzienu bultiņas izskats
 , velk peli vajadzīgajā virzienā;
, velk peli vajadzīgajā virzienā; - lai pārvietotu laukumu, to pārvelk uz izvēlēto vietu brīdī, kad peles rādītājam ir šāds izskats
 (parādās, tuvinot peles rādītāju rāmīša kreisajam augšējam stūrim vai jebkurai malai).
(parādās, tuvinot peles rādītāju rāmīša kreisajam augšējam stūrim vai jebkurai malai).
9. DATUBĀZES OBJEKTU IZVADE
Datubāzes objektus var izvadīt dažādos veidos, piemēram:
- izdrukāt papīra formā;
- eksportēt citos datu formātos.
9.1. Datubāzes objektu drukāšana
Ja nepieciešams izdrukāt datubāzes objektu, rīkojas šādi:
- atver objektu vai atlasa to navigācijas rūtī;
- izpilda klikšķi uz cilnes File;
- cilnes File Backstage skata navigācijas rūtī izpilda klikšķi uz cilnes Print:
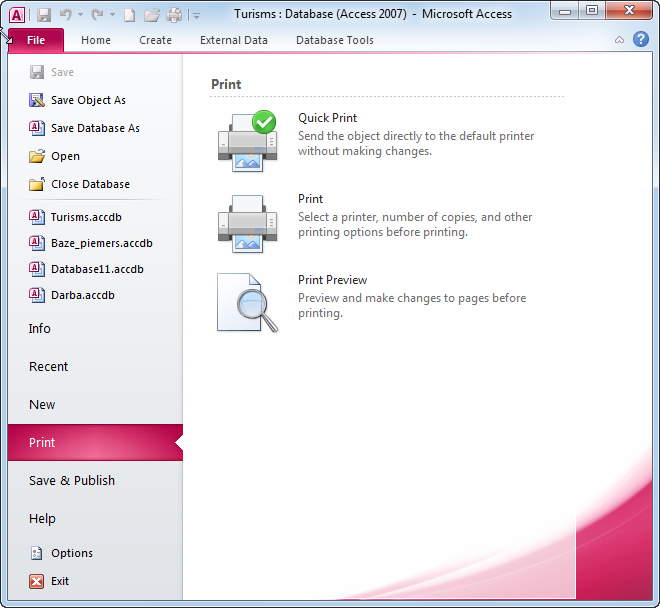
- cilnes Print lappuses grupā lieto kādu no piedāvātajām iespējām:
- Quick Print – izdrukāt objektu uz noklusētā printera;
- Print – atvērt dialoglodziņu Print, kurā var precizēt drukāšanas parametrus;
- Print Preview – atvērt priekšskatījuma skatu, kurā var precizēt drukājamā objekta parametrus.
8.1.1. Priekšskatījuma skata lietošana
Priekšskatījuma skatā (Print Preview) datubāzes objektu var aplūkot tādā izskatā, kādā tas tiks izdrukāts.
Lai precizētu drukājamā objekta parametrus priekšskatījuma skatā:
- atver objektu vai atlasa to navigācijas rūtī;
- atver priekšskatījuma skatu kādā no veidiem, piemēram:
- ātrās piekļuves rīkjoslā piespiež pogu
 (Print Preview);
(Print Preview); - cilnes File Backstage skata cilnes Print lappuses grupā Print izvēlas iespēju Print Preview:
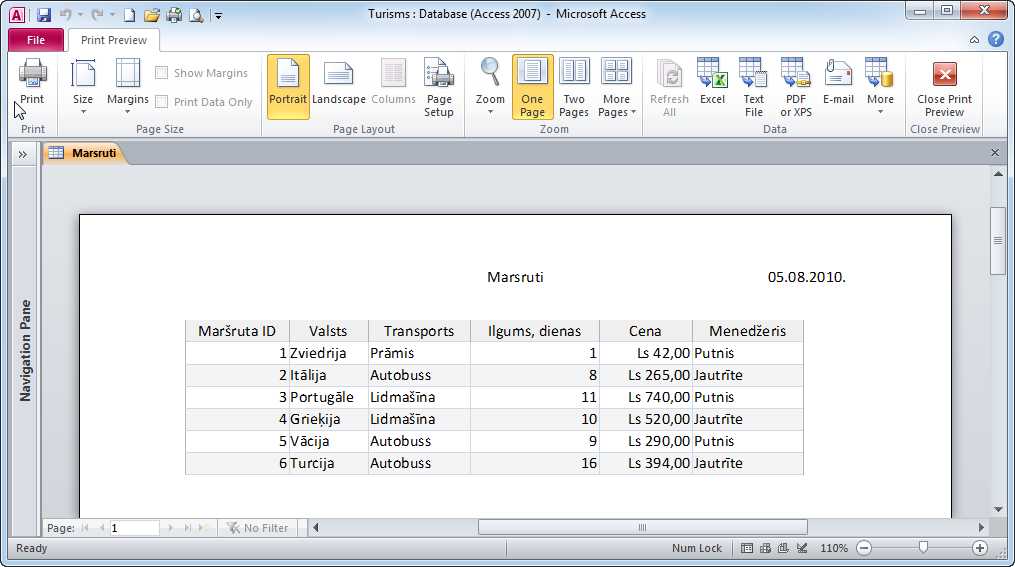
Priekšskatījuma skatā aktivizējas lentes cilnes Print Preview lappuse, kas satur komandu grupas ar šādu nozīmi:
- Print – izdrukāt tabulu;
- Page Size – iestatīt papīra formātu un brīvo malu lielumus;
- Page Layout – iestatīt papīra novietojumu;
- Zoom – lietot tālummaiņas līdzekļus;
- Data – eksportēt datus;
- Close Preview – aizvērt priekšskatījuma skatu;
- lentes cilnes Print Preview lappuses grupā Page Size atver:
- pogas
 sarakstu, kurā izvēlas nepieciešamo izmēru:
sarakstu, kurā izvēlas nepieciešamo izmēru:
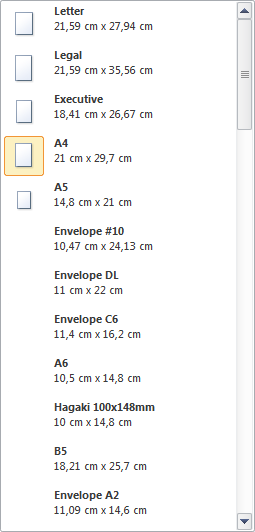
- pogas
 sarakstu, kurā izvēlas nepieciešamos brīvo malu lielumus:
sarakstu, kurā izvēlas nepieciešamos brīvo malu lielumus:
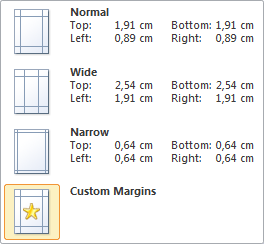
- lentes cilnes Print Preview lappuses grupā Page Layout izvēlas nepieciešamo novietojumu, piemēram:
 – ainavorientētu jeb horizontālu novietojumu;
– ainavorientētu jeb horizontālu novietojumu; – portretorientētu jeb vertikālu novietojumu;
– portretorientētu jeb vertikālu novietojumu;- aizver priekšskatījuma skatu, lentes cilnes Print Preview lappuses grupā Close Preview piespiežot pogu
 .
.
8.1.2. Objekta izdrukāšana
Lai izdrukātu objektu, norādot drukāšanas parametrus:
- atver objektu vai atlasa to navigācijas rūtī;
- atver dialoglodziņu Print kādā no veidiem, piemēram:
- ātrās piekļuves rīkjoslā piespiež pogu
 (Print);
(Print); - cilnes File Backstage skata cilnes Print lappuses grupā Print izvēlas iespēju Print:
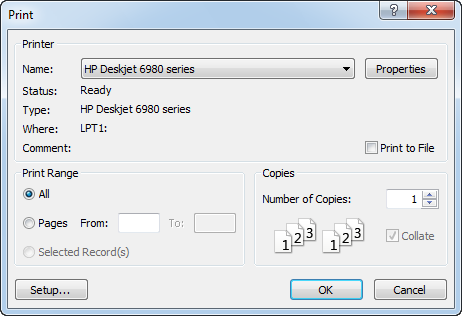
- dialoglodziņā Print:
- grupā Printer izvēlas printeri un tā iestatījumus:
- ja datoram ir pieslēgti vairāki printeri, sarakstā Name var izvēlēties vajadzīgo;
- piespiežot pogu
 , var izvēlēties printera iestatījumus;
, var izvēlēties printera iestatījumus; - grupā Print range norāda, vai drukāt:
- All – visas objekta lappuses;
- Pages – lodziņos (no (From:) līdz (To:)) norādītās lappuses;
- Selected Record(s) – atlasītos ierakstus (ierakstiem jābūt atlasītiem pirms drukāšanas dialoglodziņa Print atvēršanas!);
- grupā Copies lodziņā Number of Copies: norāda drukājamo eksemplāru skaitu;
- piespiež pogu
 .
.
9.2. Datubāzes tabulu un vaicājumu rezultātu eksportēšana
Datubāzes objektu eksportēšanai lieto lentes cilnes External Data lappuses grupas Export pogas:
![]() – eksportēt izklājlapu formātā;
– eksportēt izklājlapu formātā;
 – eksportēt teksta formātā;
– eksportēt teksta formātā;
 – eksportēt XML formātā.
– eksportēt XML formātā.
8.2.1. Datubāzes tabulu un vaicājumu eksportēšana izklājlapu formātā
Lai datubāzes tabulu vai vaicājumu eksportētu izklājlapu formātā:
- navigācijas rūtī atlasa objektu, kas satur datus;
- piespiež lentes cilnes External Data lappuses grupas Export pogu
 . Atveras eksportēšanas vednis Export – Excel Spreadsheet:
. Atveras eksportēšanas vednis Export – Excel Spreadsheet:
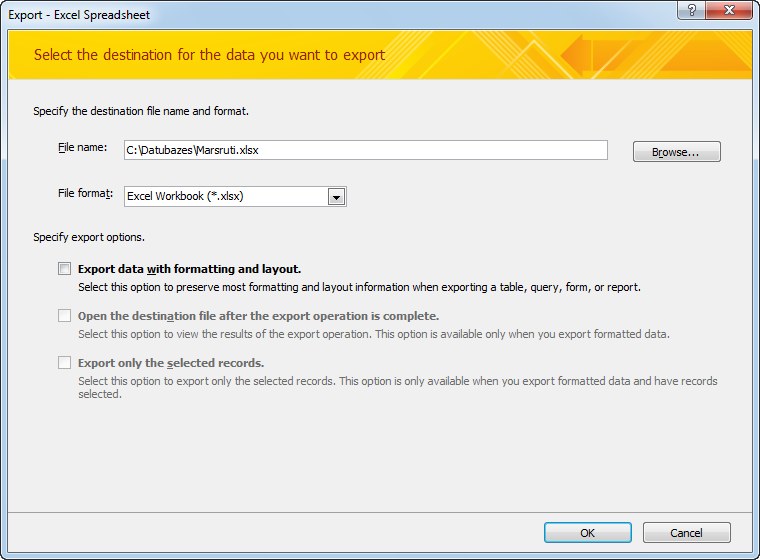
- vedņa Export – Excel Spreadsheet 1. solī:
- lodziņā File name norāda eksportēto datu saglabāšanas vietu un datnes nosaukumu;
- lodziņā File format norāda izklājlapu datnes formātu;
- grupā Specify export options norāda eksportēšanas opcijas:
- Export data with formatting and layout – eksportēt, saglabājot noformējumu un izkārtojumu;
- Open the destination file after the export operation is complete – atvērt rezultāta datni pēc eksportēšanas;
- Export only the selected records – eksportēt atlasītos ierakstus;
- piespiež pogu
 ;
; - vedņa Export – Excel Spreadsheet 2. solī:
- tiek norādīts, ka eksportēšana veiksmīgi pabeigta (Successfully exported ...);
- var atzīmēt izvēles rūtiņu Save export steps, kas nepieciešamības gadījumā dod iespēju ātri atkārtot eksportēšanas operāciju;
- piespiež pogu
 :
:
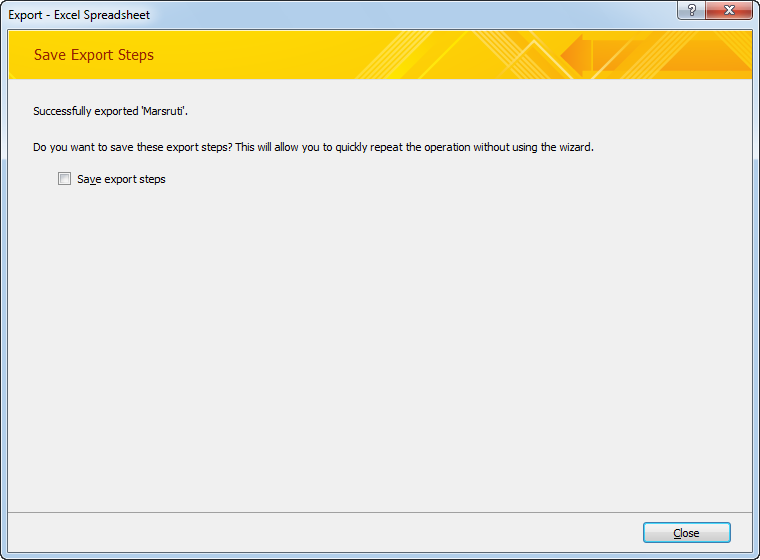
Eksportētie dati izskatās šādi:
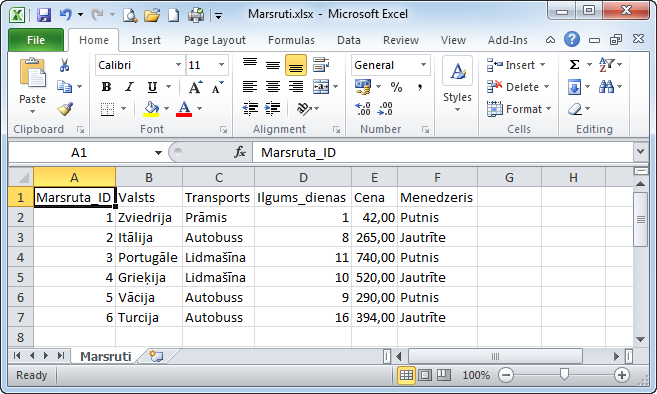
8.2.2. Datubāzes tabulu un vaicājumu eksportēšana teksta formātā
Lai eksportētu datus teksta formātā:
- navigācijas rūtī atlasa objektu, kas satur datus;
- piespiež lentes cilnes External Data lappuses grupas Export pogu
 . Atveras eksportēšanas vednis Export – Text File:
. Atveras eksportēšanas vednis Export – Text File:
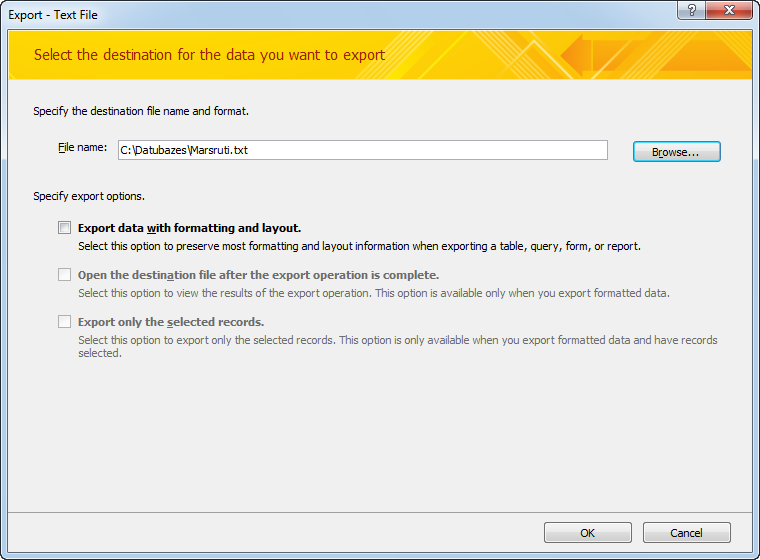
- vedņa Export – Text File 1. solī:
- lodziņā File name norāda eksportēto datu saglabāšanas vietu un datnes nosaukumu;
- grupā Specify export options norāda eksportēšanas opcijas:
- Export data with formatting and layout – eksportēt, saglabājot formatējumu un izkārtojumu;
- Open the destination file after the export operation is complete – atvērt rezultāta datni pēc eksportēšanas;
- Export only the selected records – eksportēt atlasītos ierakstus;
- piespiež pogu
 .
.
Sāk darboties vednis Export Text Wizard; - vedņa Export Text Wizard 1. solī (eksportēšanas opcijas netiek lietotas):
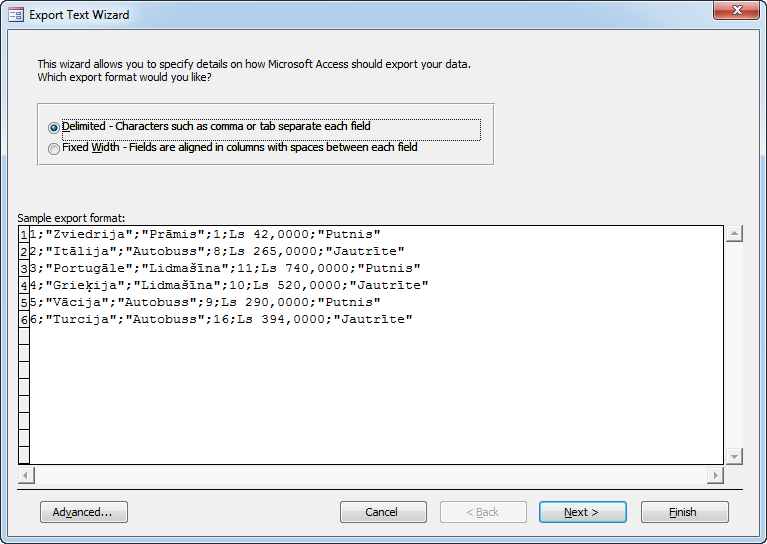
- izvēlas lauku attēlošanas veidu: Delimited (atdalīti ar rakstzīmi) vai Fixed Width (fiksēta garuma);
- piespiež pogu
 ;
; - vedņa Export Text Wizard 2. solī (izvēlēta iespēja Delimited):
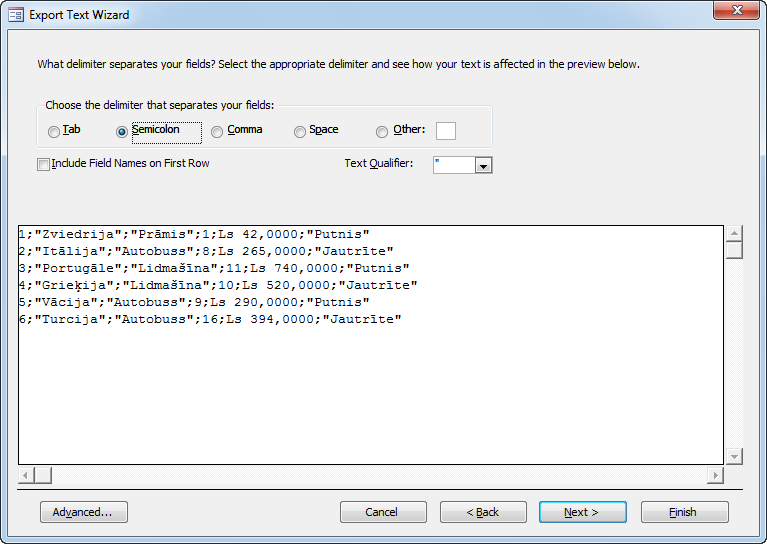
- izvēlas lauku atdalītājrakstzīmi (pēc noklusējuma tiek piedāvāts semikols (Semicolon));
- izvēlas, vai iekļaut rezultāta pirmajā rindā lauku nosaukumus (Include Field Names on First Row);
- izvēlas, vai teksta norādīšanai izmantot kādu rakstzīmi (Text Qualiefier), piemēram, pēdiņas;
- piespiež pogu
 ;
; - vedņa Export Text Wizard 3. solī:
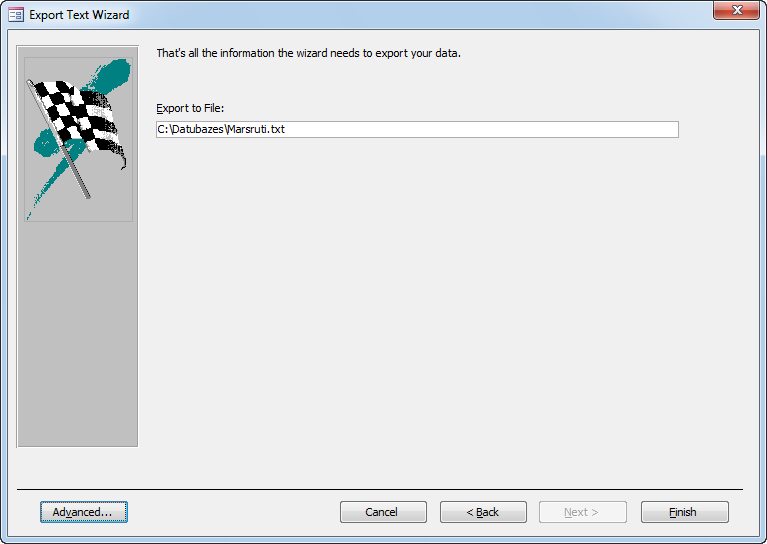
- lodziņā Export to File ir norādīta teksta datnes adrese;
- piespiež pogu
 .
.
Notiek atgriešanās pie vedņa Export – Text File:
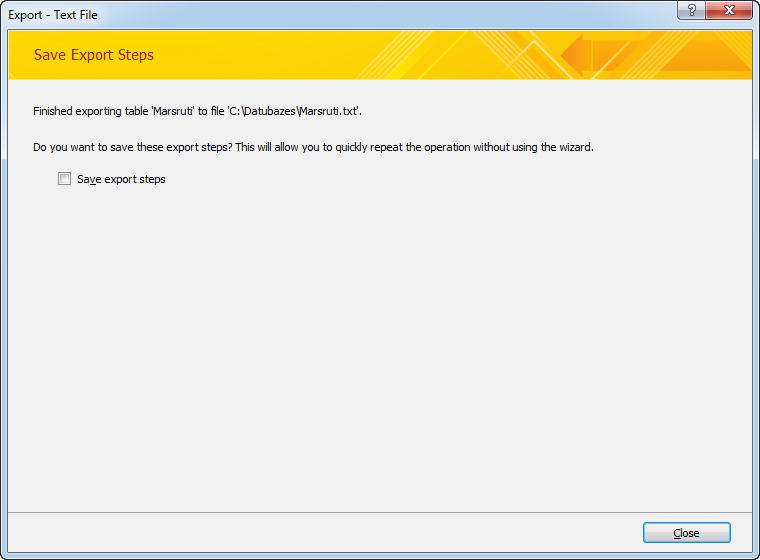
- vedņa Export – Text File 2. solī:
- tiek norādīts, ka eksportēšana paveikta (Finished exporting ...);
- var atzīmēt izvēles rūtiņu Save export steps, kas nepieciešamības gadījumā dod iespēju ātri atkārtot eksportēšanas operāciju;
- piespiež pogu
 .
.
Eksportētie dati izskatās šādi:
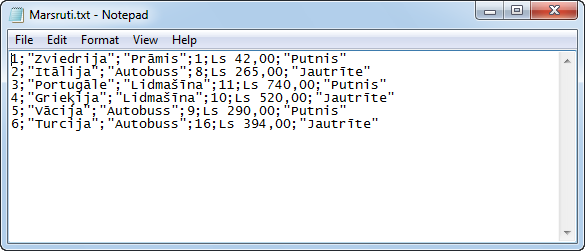
8.2.3. Datubāzes tabulu un vaicājumu eksportēšana XML formātā
Lai eksportētu datus XML formātā:
- navigācijas rūtī atlasa datubāzes tabulu vai vaicājumu, kas satur datus;
- piespiež lentes cilnes External Data lappuses grupas Export pogu
 . Atveras eksportēšanas vednis Export – XML File:
. Atveras eksportēšanas vednis Export – XML File:
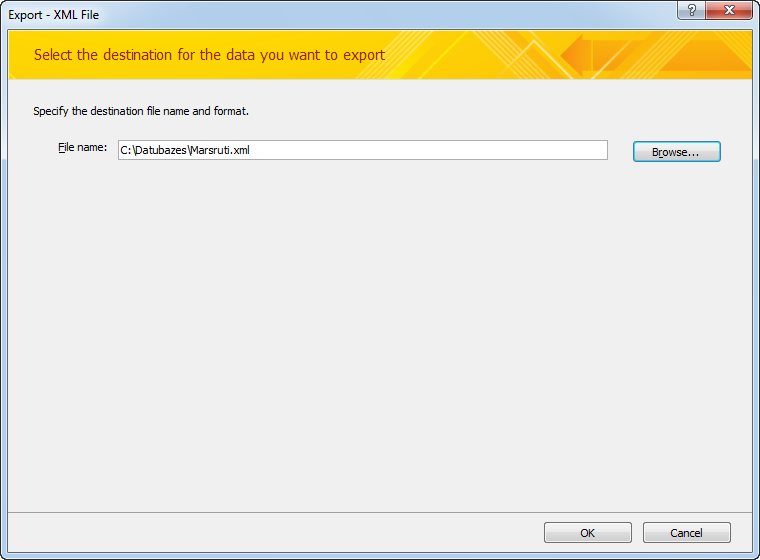
- vedņa Export – XML File 1. solī:
- lodziņā File name norāda eksportēto datu saglabāšanas vietu un datnes nosaukumu;
- piespiež pogu
 .
.
Atveras dialoglodziņš Export XML:
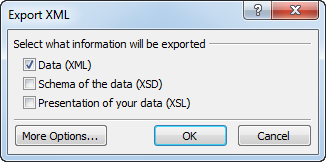
- dialoglodziņā Export XML:
- norāda eksportējamo informāciju, atzīmējot nepieciešamo izvēles rūtiņu, piemēram, Data (XML);
- piespiež pogu
 .
.
Atveras eksportēšanas vednis Export – XML File:
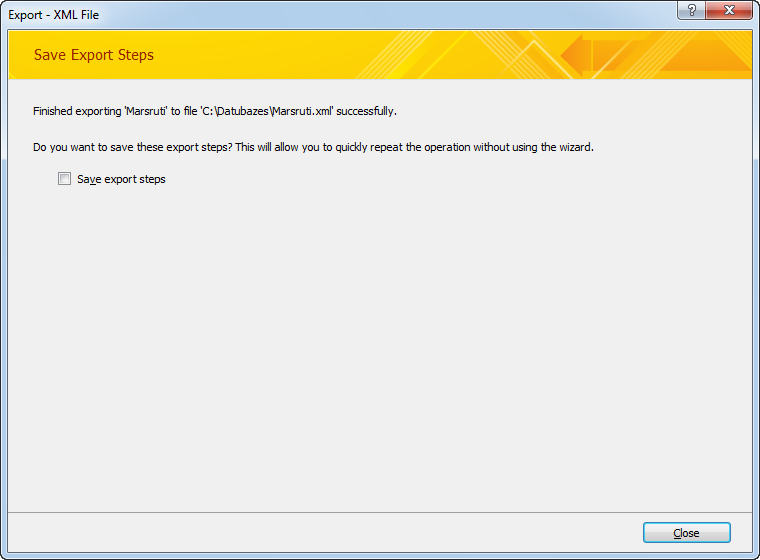
- vedņa Export – XML File 2. solī:
- tiek norādīts, ka eksportēšana paveikta (Finished exporting ...);
- var atzīmēt izvēles rūtiņu Save export steps, kas nepieciešamības gadījumā dod iespēju ātri atkārtot eksportēšanas operāciju;
- piespiež pogu
 .
.
Eksportētie dati izskatās šādi:
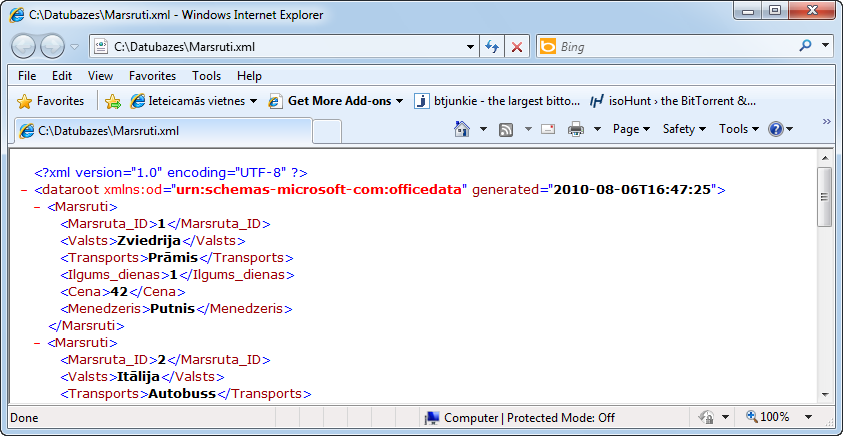
10. PIELIKUMI
10.1. Jaunas datubāzes noklusējuma mapes norādīšana
Lai norādītu mapi, kurā pēc noklusējuma tiks izveidota jauna datubāze:
- atver cilnes File Backstage skatu;
- navigācijas rūtī piespiež pogu Options. Atveras dialoglodziņš Access Options:
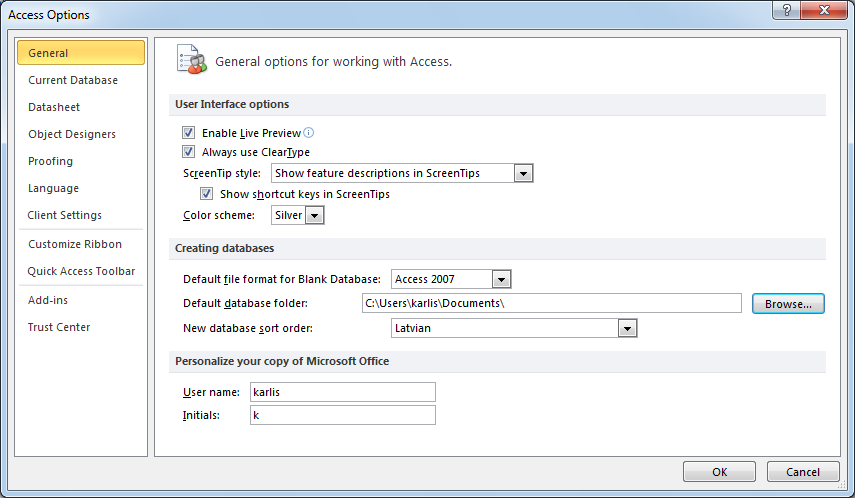
- dialoglodziņa Access Options cilnes General lappuses grupā Creating databases norāda mapi kādā no veidiem:
- tekstlodziņā Default database folder ieraksta ceļu līdz mapei;
- piespiež pogu
 .
.
Atveras dialoglodziņš Default Database Path, kura:
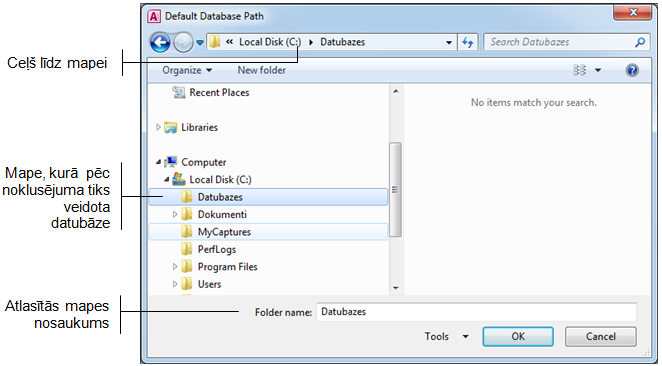
- navigācijas rūtī izvēlas mapi, kurā pēc noklusējuma saglabāt jauno datubāzi;
- piespiež pogu
 vai taustiņu
vai taustiņu  .
.
10.2. Lietotnes palīdzības sistēmas lietošana
Lai papildinātu zināšanas par Access izmantošanas iespējām, var izmantot lietotnes palīdzības sistēmu (help) angļu valodā.
Access palīdzības sistēmu var aktivizēt vairākos veidos, piemēram:
- piespiežot taustiņu
 ;
; - piespiežot lietotnes loga labajā augšējā stūrī pogu
 (Microsoft Aceess Help (F1)):
(Microsoft Aceess Help (F1)):

Atveras dialoglodziņš Aceess Help:
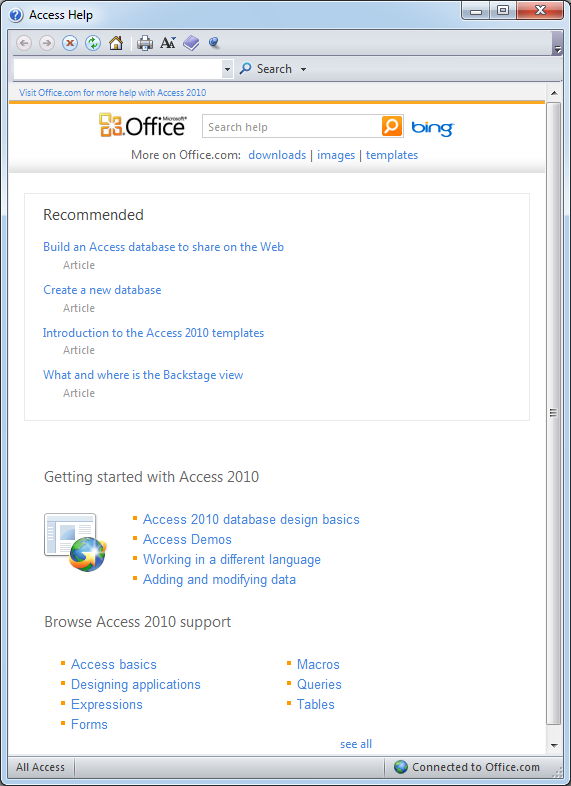
Lai atrastu nepieciešamo informāciju, var rīkoties kādā no veidiem, piemēram:
- lieto kādu no piedāvātajām tēmām sadaļās:
- Recomended – ieteicamie raksti, lai gūtu priekšstatu par atsevišķām tēmām;
- Getting started with Access 2010 – ieteikumi, sākot darbu ar Access 2010;
- Browse Access 2010 support – detalizēta informācija par datubāzes veidošanu;
- dialoglodziņa Aceess Help rīkjoslā piespiež pogu
 (Show Table of Contents) un iepazīstas ar nepieciešamo informāciju, lietojot rūtī Table of Contents doto tēmu sarakstu:
(Show Table of Contents) un iepazīstas ar nepieciešamo informāciju, lietojot rūtī Table of Contents doto tēmu sarakstu:
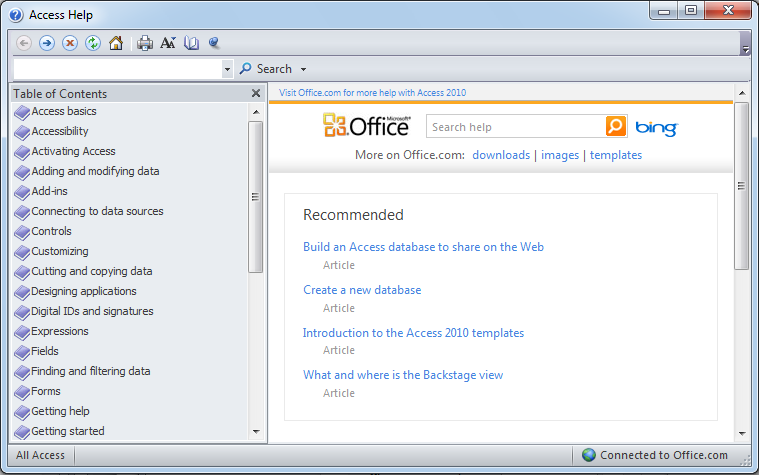
- meklēšanas lodziņā ievada meklējamo terminu (piemēram, database) un piespiež pogu
 (Search All Access) vai taustiņu
(Search All Access) vai taustiņu  .
.
Tiek parādītas atrastās tēmas, kas saistās ar meklēto terminu. Lietotājs izvēlas atbilstošāko tēmu un iepazīstas ar palīdzības informāciju:
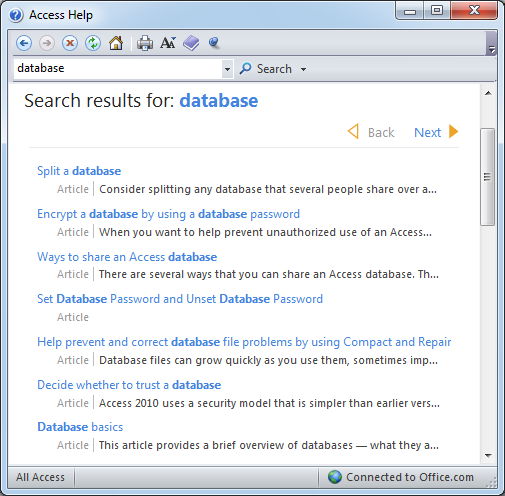
10.3. Tabulas struktūras veidošana datu lapas skatā
Lai veidotu tabulas struktūru datu lapas skatā:
- lentes cilnes Create lappuses grupā Tables piespiež pogu
 .
.
Tiek izveidota jauna tabula ar nosaukumu Table1 (pēc noklusējuma piešķirtais nosaukums redzams tabulas dokumenta cilnē). Tabulai ir izveidots primārās atslēgas lauks ID un nākamajā kolonnā ar nosaukumu Click to Add tiek piedāvāts pievienot tabulai jaunus lauku:
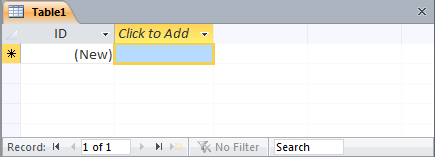
- norāda pievienojamo lauku tipus un nosaukumus, veicot šādas darbības:
- izpilda klikšķi uz nosaukuma Click to Add.
Atveras datu tipu saraksts:
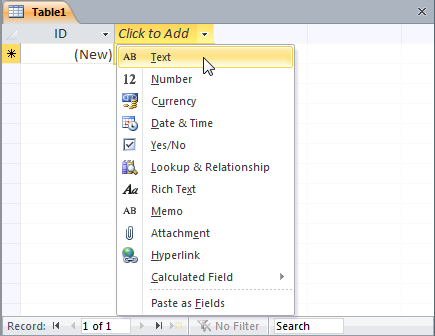
- datu tipu sarakstā izvēlas nepieciešamo tipu, piemēram, Text;
- ievada lauka nosaukumu, piemēram, Valsts, aizvietotjot noklusēto nosaukumu Field1:

- saglabā tabulu;
- aizver tabulu.
10.4. Datubāzes saglabāšana
Strādājot ar datubāzēm, var rasties nepieciešamība:
- saglabāt datubāzi citā datu nesējā ar citu nosaukumu;
- saglabāt datubāzi kādā no iepriekšējo versiju formātiem.
Lai datubāzi saglabātu citā datu nesējā ar citu nosaukumu (tiek izveidota datubāzes dublējumkopija):
- lieto cilnes File Backstage skata navigācijas rūts komandu Save Database As:
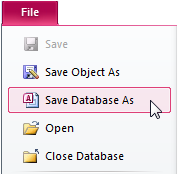
Atveras dialoglodziņš Save As;
- dialoglodziņā Save As:
- navigācijas rūtī izvēlas mapi, kurā saglabāt datubāzi:
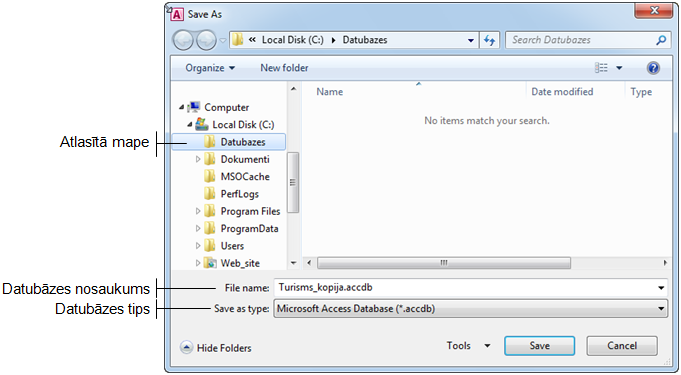
- tekstlodziņā File name ievada datubāzes nosaukumu;
- piespiež pogu
 .
.
Lai datubāzi saglabātu kādā no Access iepriekšējo versiju formātiem:
- izpilda klikšķi uz cilnes File;
- cilnes File Backstage skata navigācijas rūtī izpilda klikšķi uz cilnes Save & Publish;
- cilnes File Backstage skata cilnes Save & Publish lappuses grupā File Types izvēlas Save Database As:
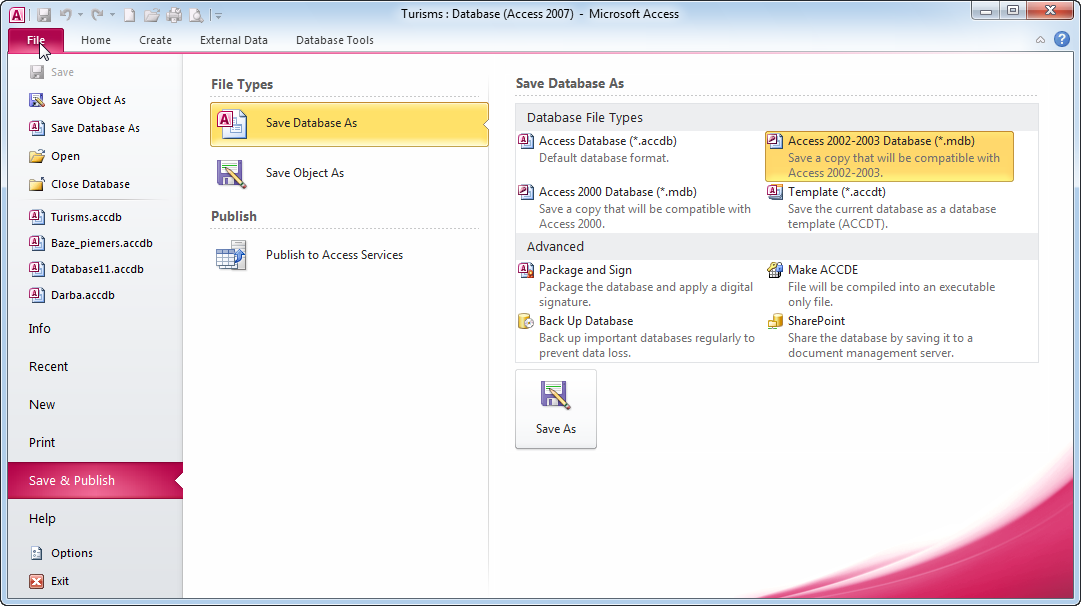
- cilnes File Backstage skata cilnes Save & Publish lappuses grupā Save Database As:
- izvēlas nepieciešamo formātu, piemēram, Access 2000-2003 Database (*.mdb);
- piespiež pogu Save As.
Atveras dialoglodziņš Save As;
- dialoglodziņā Save As:
- navigācijas rūtī izvēlas mapi, kurā saglabāt datubāzi:
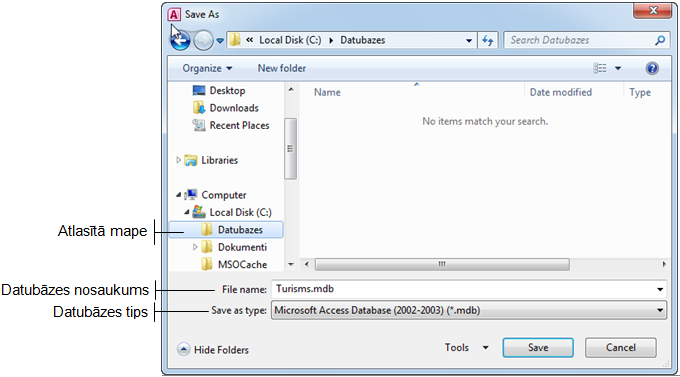
- tekstlodziņā File name maina datubāzes nosaukumu, ja tas ir nepieciešams;
- piespiež pogu
 .
.
10.5. Kļūdas paziņojums datu ievadē
Pieņemsim, ka ir izveidotas relācijas un tām definēta referentā integritāte.
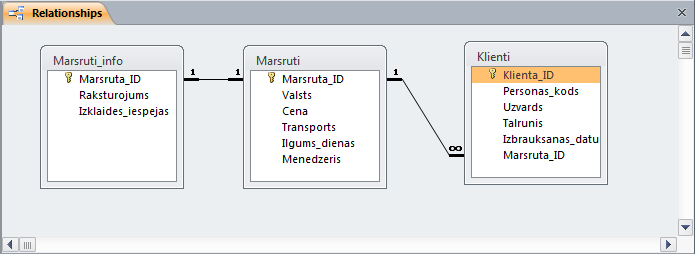
Ja ir definēta referentā integritāte, tad, tabulā ievadot datus, var atvērties dialoglodziņš ar kļūdas paziņojumu. Piemēram, ja saistītās tabulas Klienti laukā Marsruta ID ievada vērtību, kuras nav tabulas Marsruti laukā Marsruti ID, atveras brīdinājuma dialoglodziņš, kurā tiek norādīts, ka doto ierakstu nevar pievienot vai mainīt, jo saistītajā tabulā ir nepieciešams ieraksts ar šādu vērtību:
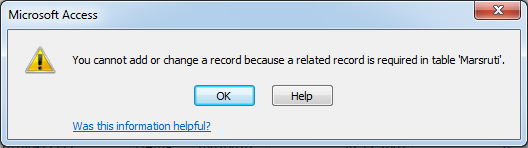
Brīdinājuma dialoglodziņā Microsoft Access piespiežot pogu:
 – notiek atgriešanās datu lapas skatā skatā un var veikt datu rediģēšanu;
– notiek atgriešanās datu lapas skatā skatā un var veikt datu rediģēšanu; – tiek atvērts palīdzības sistēmas logs.
– tiek atvērts palīdzības sistēmas logs.
11. VINGRINĀJUMI
11.1. Microsoft Access 2010 lietošanas pamati
1. vingrinājums
- Atvērt Access lietotni.
- Atvērt datubāzi Baze_piemers.
- Iepazīties ar lietotnes darba vides elementiem.
- Iestatīt navigācijas rūtī visu objektu attēlošanu pēc objekta tipa.
- Atvērt tabulu Klienti datu lapas skatā.
- Pārslēgties uz tabulas Klienti projektēšanas skatu.
- Aizvērt tabulu Klienti.
- Atvērt vaicājumu Klientu talruni.
- Aizvērt vaicājumu Klientu talruni.
- Atvērt formu Klientu ievadforma.
- Aizvērt formu Klientu ievadforma.
- Atvērt pārskatu Klientu saraksts.
- Aizvērt pārskatu Klientu saraksts.
- Dzēst tabulu ar nosaukumu Tabula.
- Aizvērt datubāzi Baze_piemers.
- Aizvērt Access lietotni.
11.2. Tabulas
2. vingrinājums
1. Atvērt Access lietotni.
2. Izveidot datubāzi ar nosaukumu Turisms.
3. Izveidot tabulu ar nosaukumu Marsruti, kā norādīts zemāk, ievērojot, ka lauks Marsruta_ID ir primārās atslēgas lauks.
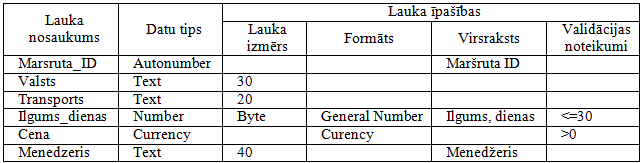
4. Ievadīt tabulā sešus pilnīgi aizpildītus ierakstus, kā parādīts zemāk (lauks Maršruta ID aizpildās automātiski).
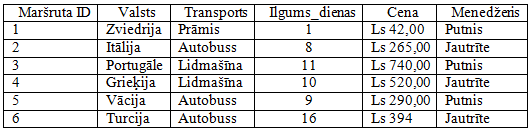
5. Aizvērt tabulu Marsruti.
3. vingrinājums
1. Izveidot datubāzē Turisms tabulu ar nosaukumu Klienti, kā norādīts zemāk, ievērojot, ka lauks Klienta_ID ir primārās atslēgas lauks.

2. Ievadīt tabulā pilnīgi aizpildītus ierakstus, kā parādīts zemāk (lauks Klienta ID aizpildās automātiski).
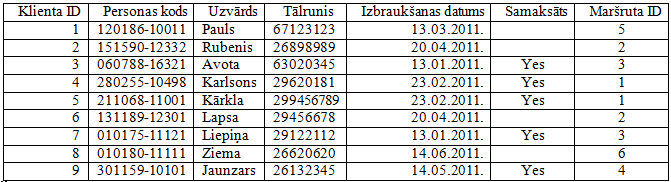
3. Aizvērt tabulu Klienti.
4. vingrinājums
1. Atvērt tabulu Marsruti projektēšanas skatā.
2. Indeksēt lauku Valsts tā, lai tiktu pieļauti dublikāti.
3. Mainīt lauka Menedzeris izmēru no 40 uz 35.
4. Izveidot laukam Ilgums_dienas validācijas noteikumu, ka dienu skaitam jābūt robežās no 1 līdz 20.
5. Pārkārtot tabulas laukus tā, lai lauks Cena atrastos aiz lauka Valsts.
6. Aizvērt tabulu Marsruti.
7. Izveidot viendaudznozīmīgu saiti, kas saista lauku Marsruti_ID tabulās Marsruti un Klienti.
8. Iestatīt izveidotajai relācijai referento integritāti.
5. vingrinājums
1. Atvērt tabulu Marsruti datu lapas skatā.
2. Tabulā Marsruti, izmantojot meklēšanas komandu, atrast un apskatīt ierakstus, kas satur frāzi Putnis.
3. Atlasīt vārdu Putnis vienā no ierakstiem un lietot filtru, lai atlasītu ierakstus, kuros dati ir vienādi ar frāzi Putnis.
4. Pārliecināties, ka datu atlase veikta pareizi, un noņemt filtru.
5. Pievienot tabulai filtru pēc formas, kas atlasa ierakstus, kuros transports ir Lidmašīna. Lietot filtru, pārliecināties, ka datu atlase veikta pareizi, un noņemt filtru.
6. Sakārtot tabulas Marsruti ierakstus pēc lauka Valstis alfabētiskā secībā.
7. Sakārtot tabulas Marsruti ierakstus pēc lauka Marsruta_ID skaitliski augošā secībā.
8. Atlasīt un izdrukāt ierakstus, kuru primārās atslēgas lauka Marsruta_ID vērtība
ir 2, 3 un 4.
9. Aizvērt tabulu Marsruti.
10. Aizvērt datubāzi Turisms.
6. vingrinājums
1. Atvērt datubāzi Darba.
2. Atvērt tabulu Marsruti un dzēst ierakstu, kura primārās atslēgas laukā ir vērtība 3.
3. Mainīt visu lauku platumu atbilstoši garākajam lauka saturam.
4. Aizvērt tabulu Marsruti.
5. Izveidot vienviennozīmīgu saiti, kas saista lauku Marsruti_ID tabulās Marsruti un Marsruti_info.
6. Aizvērt datubāzi Darba.
7. Aizvērt Access lietotni.
11.3. Vaicājumi
7. vingrinājums
- Atvērt Access lietotni.
- Atvērt datubāzi Turisms.
- Izveidot vaicājumu, kurā tiek izpildīti šādi nosacījumi:
- atlase notiek tabulā Marsruti;
- vaicājuma rezultātā jābūt laukiem Valsts, Transports, Ilgums_dienas;
- jāatlasa ieraksti, kuros kā transports tiek izmantota lidmašīna;
- atlasītie ieraksti jāsakārto alfabētiskā secībā pēc valstīm;
- vaicājums jāsaglabā ar nosaukumu Lidmasina.
- Izpildīt vaicājumu.
- Aizvērt vaicājumu.
8. vingrinājums
- Izveidot vaicājumu, kurā tiek izpildīti šādi nosacījumi:
- atlase notiek tabulā Marsruti;
- vaicājuma rezultātā jābūt laukiem Valsts, Transports, Ilgums_dienas;
- jāatlasa ieraksti, kuros maršruta ilgums ir no 10 līdz 15 dienām;
- atlasītie ieraksti jāsakārto alfabētiskā secībā pēc valstīm;
- vaicājums jāsaglabā ar nosaukumu Dienas.
- Izpildīt vaicājumu.
- Aizvērt vaicājumu.
9. vingrinājums
- Izveidot vaicājumu, kurā tiek izpildīti šādi nosacījumi:
- atlase notiek divās tabulās: Klienti un Marsruti;
- vaicājuma rezultātā jābūt laukiem Valsts no tabulas Marsruti un Uzvards no tabulas Klienti;
- jāatlasa ieraksti, kuros kā maršruta mērķis ir valsts Vācija vai Itālija;
- atlasītie ieraksti jāsakārto alfabētiskā secībā pēc valstīm;
- vaicājums jāsaglabā ar nosaukumu Vacija vai Italija.
- Izpildīt vaicājumu.
- Aizvērt vaicājumu.
10. vingrinājums
- Izveidot vaicājumu, kurā tiek izpildīti šādi nosacījumi:
- atlase notiek divās tabulās: Klienti un Marsruti;
- vaicājuma rezultātā jābūt laukiem Valsts no tabulas Marsruti un laukiem Uzvards un Izbrauksanas_datums no tabulas Klienti;
- jāatlasa ieraksti, kuros izbraukšanas datums ir pēc 2011. gada 1. februāra;
- atlasītie ieraksti jāsakārto alfabētiskā secībā pēc valstīm; vaicājums jāsaglabā ar nosaukumu Pec februara.
- Izpildīt vaicājumu.
- Aizvērt vaicājumu.
11. vingrinājums
- Izveidot vaicājumu, kurā tiek izpildīti šādi nosacījumi:
- atlase notiek divās tabulās: Klienti un Marsruti;
- vaicājuma rezultātā jābūt laukiem Valsts, Transports, Cena no tabulas Marsruti un laukam Uzvards no tabulas Klienti;
- jāatlasa ieraksti, kuros transports ir lidmašīna un cena ir mazāka par 600;
- atlasītie ieraksti jāsakārto dilstošā secībā pēc cenām;
- vaicājums jāsaglabā ar nosaukumu Lidmasina un mazak par 600.
- Izpildīt vaicājumu.
- Aizvērt vaicājumu.
12. vingrinājums
- Atvērt vaicājumu Lidmasina.
- Pievienot vaicājumam atlases kritēriju, ka maršruta ilgums ir lielāks par 10.
- Pievienot vaicājumam lauku Cena; pārvietot lauku Cena tā, lai tas atrastos tieši aiz lauka Valsts;.
- Paslēpt vaicājuma rezultātā laukus Transports un Ilgums_dienas.
- Izpildīt vaicājumu.
- Saglabāt rediģēto vaicājumu ar nosaukumu Lidmasina un vairak par 10.
- Aizvērt vaicājumu.
11.4. Formas
13. vingrinājums
- Atvērt Access lietotni.
- Atvērt datubāzi Turisms.
- Izveidot formu tabulai Klienti, lietojot pogu
 .
. - Saglabāt formu ar nosaukumu Klienti_vienkarsa.
- Izveidot formu tabulai Klienti, lietojot pogu
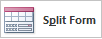 .
. - Saglabāt formu ar nosaukumu Klienti_dalita.
- Pievienot formai Klienti_vienkarsa jaunu ierakstu.
- Ievadīt jaunajā ierakstā šādus datus:
Personas kods
Uzvārds
Tālrunis
Samaksāts
Izbraukšanas datums
Maršruta ID
010180-11111
Ziema
26620620
Jā
13.03.2011.
5
- Pārvietoties uz pirmo ierakstu un nomainīt tālruņa numuru uz 29122112.
- Pārvietoties uz ierakstu, kura primārās atslēgas lauka vērtība ir 6, un dzēst ierakstu.
- Aizvērt formu Klienti_vienkarsa, saglabājot veiktās izmaiņas.
14. vingrinājums
- Izveidot formu tabulai Marsruti, lietojot vedni. Formā iekļaut visus tabulas Marsruti laukus.
- Saglabāt formu ar nosaukumu Marsruti_ving.
- Atvērt formu Marsruti_ving projektēšanas skatā.
- Ievietot formas galvenē tikai datumu (laiku neievietot!).
- Nomainīt datumam teksta krāsu uz tumši zilu.
- Atlasīt galveni un ievietot tajā attēlu Logo.jpg.
- Pārvietot attēlu pie formas kreisās malas.
- Pievienot galvenei tekstu Maršruti.
- Iestatīt tekstam rakstzīmju lielumu 22, treknraksta stilu un centrēšanu.
- Atvērt formu formas skatā un novērtēt galvenes izskatu.
- Ja galvenē ievietotie objekti pārklājas, tad atgriezties projektēšanas skatā un veikt rediģēšanas darbības, lai objekti nepārklātos.
- Aizvērt formu Marsruti_ving, saglabājot veiktās izmaiņas.
- Aizvērt datubāzi Turisms.
- Aizvērt Access lietotni.
11.5. Pārskati
15. vingrinājums
- Atvērt Access lietotni.
- Atvērt datubāzi Turisms.
- Izveidot pārskatu tabulai Klienti, lietojot pogu
 .
. - Saglabāt izveidoto pārskatu ar nosaukumu Klienti_ving.
- Atvērt pārskatu Klienti_ving projektēšanas skatā un iepazīties ar pārskata struktūru.
- Aizvērt pārskatu Klienti_ving.
16. vingrinājums
- Lietojot vedni, izveidot pārskatu, ievērojot šādus nosacījumus:
- pārskatā ievietot visus tabulas Marsruti laukus, izņemot Marsruta_ID;
- veikt grupēšanu pēc lauka Menedzeris;
- grupā veikt ierakstu kārtošanu pēc lauka Valsts;
- katrā grupā aprēķināt lielāko cenu;
- pārskatam piešķirt virsrakstu Marsruti grupeti.
- Atvērt pārskatu Marsruti grupeti projektēšanas skatā un iepazīties ar pārskata struktūru.
- Pārskata Marsruti grupeti projektēšanas skatā veikt šādas rediģēšanas darbības:
- nomainīt virsrakstu uz Maršrutu grupēšana pēc menedžeriem;
- ievietot pārskata galvenē logo, kas ir saistīts ar tūrismu.
- Atvērt pārskatu Marsruti grupeti pārskata skatā.
- Atvērt pārskatu Marsruti grupeti priekšskatījuma skatā.
- Saglabāt veiktās izmaiņas.
- Aizvērt pārskatu.
17. vingrinājums
- Lietojot vedni, izveidot pārskatu, kurā ievietot laukus Valsts un Cena no tabulas Marsruti un laukus Uzvards, Izbrauksanas_datums, Talrunis no tabulas Klienti.
- Saglabāt izveidoto pārskatu ar nosaukumu Valstis un klienti.
- Lietojot izkārtojuma skatu, veikt pārskatā grupēšanu, ievērojot šādus nosacījumus:
- grupēšana notiek pēc lauka Valsts;
- grupā ieraksti sakārtoti pēc lauka Uzvards;
- grupā tiek aprēķināta cenu summa.
- Saglabāt veiktās izmaiņas.
- Atvērt pārskatu projektēšanas skatā un iepazīties ar pārskata struktūru.
- Veikt šādas rediģēšanas darbības:
- pārskata galvenē ievietot šādus elementus: logo, virsrakstu Klientu sadalījums pa maršrutiem un datumu;
- sekcijai Valsts Footer pievienot tekstu Cenu summa grupā, kuru novietot pirms elementa
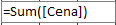 .
. - Atvērt pārskatu Valstis un klienti pārskata skatā.
- Saglabāt izmaiņas.
- Aizvērt pārskatu Valstis un klienti.
- Aizvērt datubāzi Turisms.
- Aizvērt Access lietotni.