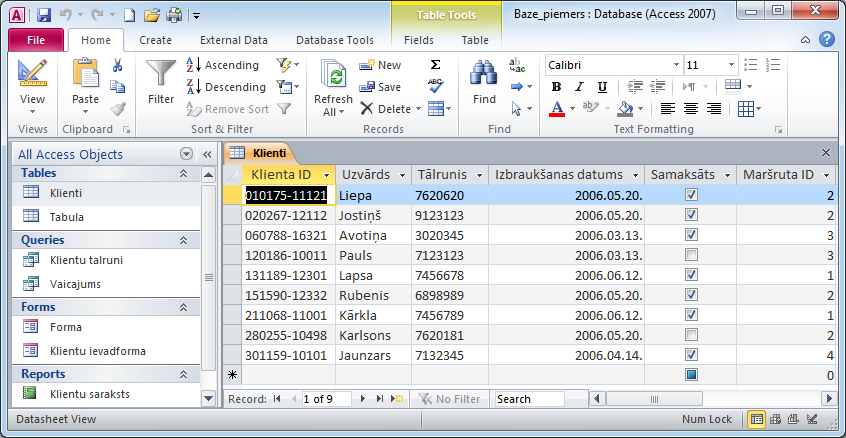Microsoft Access 2010
5. TABULAS
5.4. Darbības ar datiem
Lai veiktu darbības ar datiem, atver tabulu datu lapas skatā kādā no veidiem, piemēram, ar:
- dubultklikšķi uz tabulas ikonas navigācijas rūtī;
- tabulas konteksta izvēlnes komandu Open;
- lentes cilnes Home lappuses grupas Views pogu
 (Datasheet View), ja tabula ir atvērta projektēšanas skatā.
(Datasheet View), ja tabula ir atvērta projektēšanas skatā.
4.4.1. Datu ievadīšana un rediģēšana tabulā

Pēc tabulas struktūras izveidošanas tā ir tukša un var sākt datu ievadi. Tabulas pirmajā rindā primārās atslēgas laukā mirgo teksts (New), norādot, ka tas ir jauns ieraksts.
Datu ievadīšana notiek līdzīgi kā tekstapstrādes un izklājlapu lietotnēs, taču jāievēro dažas īpatnības:
- ja primārās atslēgas lauka tips ir Autonumber, tad piespiež taustiņu
 vai
vai  un ievada datus nākamajā laukā, piemēram, Valsts;
un ievada datus nākamajā laukā, piemēram, Valsts; - ievada datus ieraksta pārējos laukos, lietojot taustiņu
 vai
vai  , lai pārietu uz nākamo lauku vai ierakstu:
, lai pārietu uz nākamo lauku vai ierakstu:
Pieņemsim, ka tabulā Marsruti ir ievadīti šādi dati:
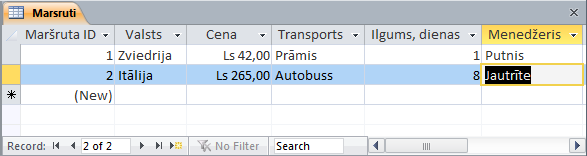
Datu lapas skata pirmajā kolonnā atrodas ierakstu atlases rūtiņas  (record selectors), uz kurām var būt apzīmējumi ar šādu nozīmi:
(record selectors), uz kurām var būt apzīmējumi ar šādu nozīmi:
 – atlasīt visus ierakstus;
– atlasīt visus ierakstus; – jauns ieraksts, kas atrodas aiz pēdējā ieraksta un kurā var ievadīt datus;
– jauns ieraksts, kas atrodas aiz pēdējā ieraksta un kurā var ievadīt datus; - aktīvais ieraksts, kurā atrodas kursors;
- aktīvais ieraksts, kurā atrodas kursors; – datu laukā notiek datu rediģēšana. Dati ierakstā vēl nav saglabāti.
– datu laukā notiek datu rediģēšana. Dati ierakstā vēl nav saglabāti.
Lai ierakstā rediģētu datus:
- izpilda klikšķi vietā, kur dati jārediģē;
- veic datu rediģēšanu, piemēram:
- dzēš kļūdaini ievadītu rakstzīmi, lietojot taustiņu
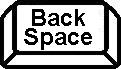 vai
vai  , un ievada pareizo;
, un ievada pareizo; - dzēš lauka saturu, atlasot to un piespiežot taustiņu
 vai
vai 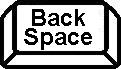 , un tad ievada jaunus datus (ja tas ir vajadzīgs).
, un tad ievada jaunus datus (ja tas ir vajadzīgs).
Kamēr rediģētais ieraksts nav saglabāts (ieraksta atlases rūtiņai ir šāds izskats  ), veiktās darbības var atsaukt, lietojot:
), veiktās darbības var atsaukt, lietojot:
- ātrās piekļuves rīkjoslas pogu
 (Undo);
(Undo); - tastatūras taustiņu
 ;
; - taustiņu kombināciju
 +
+  .
.
4.4.2. Raksturīgākie kļūdu paziņojumi
Datu ievades laikā var atvērties lodziņi ar kļūdu paziņojumiem, piemēram:
- ja tiek ievadīti neatbilstoša tipa dati, atveras viedtags, kurā tiek norādīta datu neatbilstība un piedāvāti šīs situācijas risinājumi, piemēram, ievadīt jaunus datus (Enter new value):
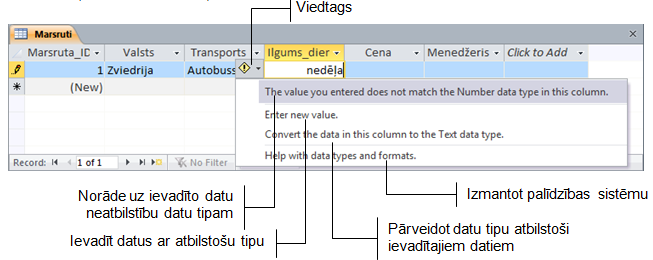
- ja, ievadot datus, tiek pārkāpti validācijas noteikumi, atveras brīdinājuma dialoglodziņš, kurā:
- tiek norādīts uz datu neatbilstību validācijas noteikumiem:

- piespiežot pogu:
 – notiek atgriešanās datu lapas skatā skatā un var veikt datu rediģēšanu;
– notiek atgriešanās datu lapas skatā skatā un var veikt datu rediģēšanu; – tiek atvērts palīdzības sistēmas logs (sk. 9.2.).
– tiek atvērts palīdzības sistēmas logs (sk. 9.2.).
4.4.3. Pārvietošanās starp ierakstiem
Vienkāršākais veids, kā pārvietoties starp ierakstiem tabulā, ir izpildīt klikšķi ierakstā.
Lai pārvietotos starp ierakstiem, var lietot navigācijas joslas Record: pogas:
 – pārvietoties uz pirmo ierakstu;
– pārvietoties uz pirmo ierakstu;  – pārvietoties uz iepriekšējo ierakstu;
– pārvietoties uz iepriekšējo ierakstu; – pārvietoties uz nākamo ierakstu;
– pārvietoties uz nākamo ierakstu; – pārvietoties uz pēdējo ierakstu.
– pārvietoties uz pēdējo ierakstu.
Lai pārvietotos uz norādīto ierakstu:
- navigācijas joslas tekstlodziņā
 ievada ieraksta kārtas numuru;
ievada ieraksta kārtas numuru; - piespiež taustiņu
 .
.
4.4.4. Ierakstu pievienošana un dzēšana
Lai tabulai pievienotu jaunu ierakstu:
- atlasa jaunu ierakstu, izpildot klikšķi, piemēram:
- jaunā ierakstā, ko norāda šāds atlases rūtiņas izskats
 ;
;
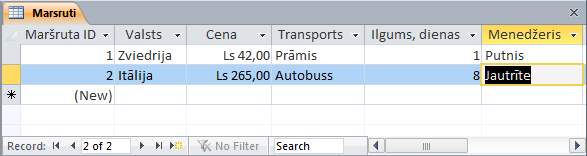
- navigācijas joslā uz pogas
 ;
; - lentes cilnes Home lappuses grupā Records uz pogas
 ;
; - ievada datus ierakstā.
Lai tabulā dzēstu ierakstu:
- atlasa ierakstu kādā no veidiem, piemēram:
- vienu ierakstu atlasa, izpildot klikšķi uz atlases rūtiņas (peles rādītājam ir izskats
);
- vairākus pēc kārtas esošus ierakstus atlasa, turot piespiestu taustiņu
 un izpildot klikšķi uz pirmā un tad pēdējā atlasāmā ieraksta;
un izpildot klikšķi uz pirmā un tad pēdējā atlasāmā ieraksta; - veic dzēšanu kādā no veidiem, piemēram:
- piespiežot taustiņu
 ;
; - lietojot konteksta izvēlnes komandu Delete Record:
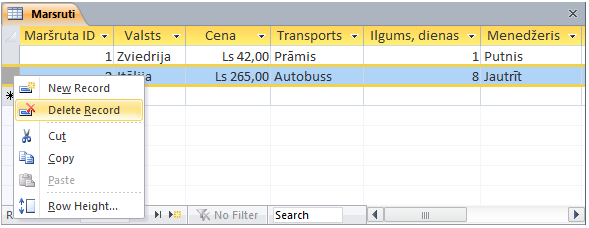
- piespiežot lentes cilnes Home lappuses grupā Records pogu
 .
.
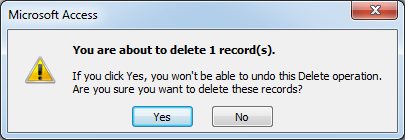
- apstiprina dzēšanu, brīdinājuma dialoglodziņā piespiežot pogu
 .
.
4.4.5. Tabulas kolonnas platuma maiņa
Lai mainītu kolonnas platumu, izmantojot peli, lieto kādu no veidiem, piemēram:
- lai mainītu platumu:
- novieto peles rādītāju kolonnas nosaukuma labajā pusē, līdz peles rādītājs maina izskatu uz melnu dubultbultiņu
 :
:
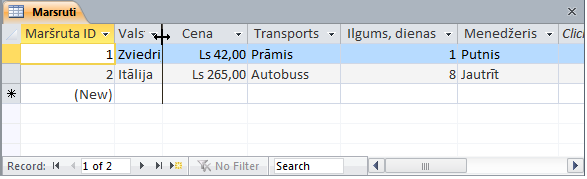
- turot piespiestu peles kreiso pogu, velk peli pa kreisi (vai pa labi), līdz iegūst nepieciešamo kolonnas platumu, un atlaiž peles pogu:
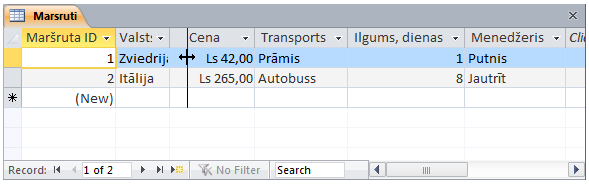
- lai mainītu platumu atbilstoši garākajam lauka saturam;
- novieto peles rādītāju kolonnas nosaukuma labajā pusē;
- izpilda dubultklikšķi, kad rādītājam ir izskats
 .
.
Lai mainītu kolonnas platumu, lietojot komandu:
- atlasa kolonnu;
- izpilda kādu no darbībām:
- lentes cilnes Home lappuses grupā Records komandas More izvēlnē lieto komandu Field Width:
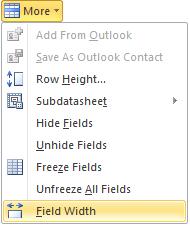
- kolonnas konteksta izvēlnē lieto komandu Field Width. Atveras dialoglodziņš Column Width:
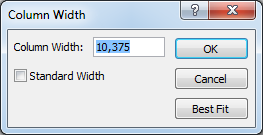
- dialoglodziņā Column Width izpilda kādu no darbībām:
- tekstlodziņā Column Width ievada platumu standartsimbolos;
- atzīmē izvēles rūtiņu Standart Width (11,5583 standartsimboli);
- piespiež pogu
 .
.
Lai mainītu kolonnas platumu atbilstoši garākajam lauka saturam, izmantojot komandu:
- atlasa kolonnu;
- lieto komandu Field Width. Atveras dialoglodziņš Column Width:
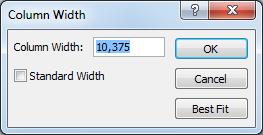
- dialoglodziņā Column Width piespiež pogu
 .
.
4.4.6. Norādītā vārda vai frāzes meklēšana un aizvietošana
Lielās tabulās var sagādāt grūtības kāda teksta vai vērtības atrašana un nomainīšana ar citu. Šādos gadījumos ir ērti izmantot meklēšanas un aizvietošanas komandu.
Lai meklētu norādīto vārdu vai frāzi, atver dialoglodziņu Find and Replace kādā no veidiem, piemēram:
- izpildot taustiņu kombināciju
 +
+  ;
; - lentes cilnes Home lappuses grupā Find piespiežot pogu
 .
.
Atveras dialoglodziņš Find and Replace, kurā aktīva cilnes Find lappuse:
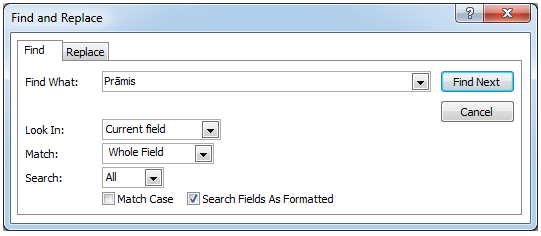
- ja meklēšanu vēlas veikt kādā konkrētā datu laukā, to atlasa;
- dialoglodziņa Find and Replace cilnes Find lappusē norāda meklējamo frāzi un meklēšanas kritērijus:
- sarakstā Look In norāda, kur meklēt:
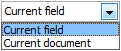
- Current field – atlasītajā laukā;
- Current document – visā dokumentā (tabulā);
- sarakstā Match: izvēlas meklēšanas nosacījumus:
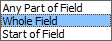
- Any Part of Field – meklējamais vārds vai frāze var būt daļa no lauka;
- Whole Field – meklējamajam vārdam vai frāzei tieši jāsakrīt ar tekstu laukā;
- Start of Field – informācija datu laukā sākas ar meklējamo vārdu vai frāzi;
- sarakstā Search: izvēlas, kur meklēt:

- Up – virzienā uz augšu;
- Down – virzienā lejup;
- All – visā laukā;
- izvēles rūtiņu Match case atzīmē, ja nepieciešams, lai meklējamā vārdā vai frāzē tiktu ņemts vērā lielo un mazo burtu lietojums;
- izvēles rūtiņu Search Fields As Formatted atzīmē, ja nepieciešams, lai meklējot tiktu ņemts vērā datu formāts;
- meklēšanas procesā lieto šādas pogas:
 – meklēt nākamo vārdu vai frāzi;
– meklēt nākamo vārdu vai frāzi; – atteikties no meklēšanas.
– atteikties no meklēšanas.
Ja jāveic datu meklēšana un aizvietošana, tad:
- ja meklēšanu un aizvietošanu vēlas veikt kādā konkrētā datu laukā, to atlasa;
- atver meklēšanas un aizvietošanas dialoglodziņu kādā no veidiem, piemēram:
- izpildot taustiņu kombināciju
 +
+  ;
; - lentes cilnes Home lappuses grupā Find piespiežot pogu
(Replace). Atveras dialoglodziņš Find and Replace, kurā aktīva cilnes Replace lappuse:
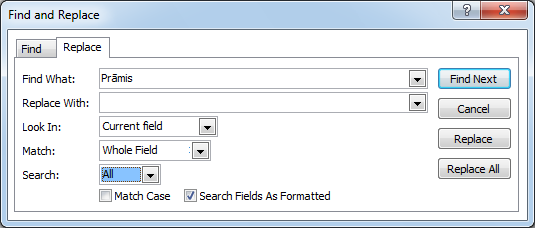
- veic meklēšanu un aizvietošanu, ņemot vērā, ka dialoglodziņa Find and Replace cilnes Replace lappusē ir jauni elementi ar šādu nozīmi:
- lodziņā Replace With ievada vārdu vai frāzi, ar ko aizvietot atrastos datus, ja tas ir nepieciešams;
- aizvietošanas procesā lieto šādas pogas:
 – aizvietot atrasto vārdu vai frāzi;
– aizvietot atrasto vārdu vai frāzi; – aizvietot visus atrastos vārdus vai frāzes.
– aizvietot visus atrastos vārdus vai frāzes.
4.4.7. Ierakstu kārtošana tabulās
Lai sakārtotu ierakstus tabulās, lietojot lenti:
- atver tabulu;
- izvēlas lauku, pēc kura notiks kārtošana;
- veic ierakstu kārtošanu kādā no veidiem:
- lai sakārtotu ierakstus alfabētiskā vai augošā skaitliskā secībā, piespiež lentes cilnes Home lappuses grupā Sort & Filter pogu

- lai sakārtotu ierakstus secībā pretēji alfabētiskai vai dilstošā skaitliskā secībā, piespiež lentes cilnes Home lappuses grupā Sort & Filter pogu
 .
.
Lai sakārtotu ierakstus tabulās, lieto lauka izvēlni:
- izpilda kādu no darbībām, piemēram:
- atver lauka izvēlni, izpildot klikšķi uz rūtiņas
 blakus lauka nosaukumam;
blakus lauka nosaukumam; - atver lauka konteksta izvēlni;
- izvēlas nepieciešamo komandu, piemēram:
- lai sakārtotu ierakstus alfabētiskā secībā vai augošā skaitliskā secībā:
- tekstam lieto komandu
 ;
; - skaitļiem un valūtai lieto komandu
 ;
; - datumiem lieto komandu
 ;
; - lai sakārtotu ierakstus pretēji alfabētiskai vai dilstošā skaitliskā secībā:
- tekstam lieto komandu
 ;
; - skaitļiem un valūtai lieto komandu
 ;
; - datumiem lieto komandu
 .
.
4.4.8. Filtru lietošana
Filtrus lieto, lai atlasītu datus pēc noteiktiem kritērijiem.
4.4.8.1. Filtra pievienošana
Lai tabulai pievienotu filtru pēc atlasītajiem datiem:
- novieto kursoru uz datiem, pēc kuriem jāatlasa ieraksti, piemēram, vārdā Autobuss:
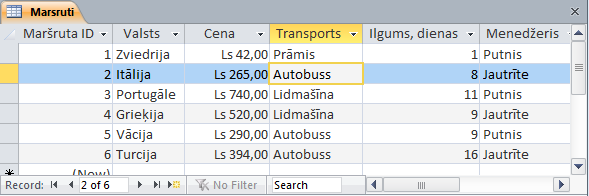
- pievieno filtru kādā no veidiem, piemēram:
- atverot lentes cilnes Home lappuses grupā Sort & Filter pogas Selection izvēlni un izvēloties tajā atbilstošo filtrēšanas nosacījumu, piemēram, Equals “Autobuss”;
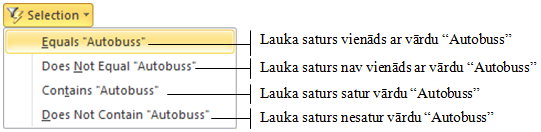
- atverot atlasītā lauka konteksta izvēlni un izvēloties tajā atbilstošo filtrēšanas nosacījumu, piemēram, Equals “Autobuss”:
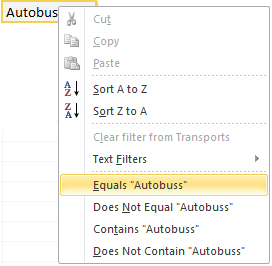
Tiek atlasīti ieraksti, kuriem izpildās filtrēšanas kritērijs, piemēram, datu lauks Transports satur vārdu Autobuss:
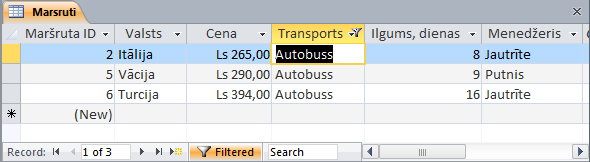
Lai tabulai pievienotu filtru, lietojot komandas:
- izpilda kādu no darbībām, piemēram:
- novieto kursoru uz datiem, pēc kuriem jāatlasa ieraksti, vai atlasa datus un piespiež lentes cilnes Home lappuses grupā Sort & Filter pogu
 ;
; - atver lauka izvēlni, izpildot klikšķi uz pogas
 blakus lauka nosaukumam
blakus lauka nosaukumam  ;
; - izvēlnē norāda filtrēšanas kritērijus kādā no veidiem, piemēram:
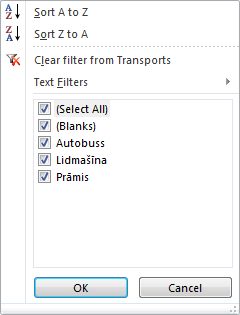
- lieto izvēles rūtiņas, piemēram:
- izpilda klikšķi izvēles rūtiņā
 ;
; - atzīmē izvēles rūtiņu, kas satur datus, pēc kuriem filtrēt ierakstus, piemēram,
 ;
; - komandas Text Filters izvēlnē norāda filtrēšanas nosacījumus (pēc noklusējuma filtrē datus, kas ir vienādi (Equals...) ar norādītajiem datiem):
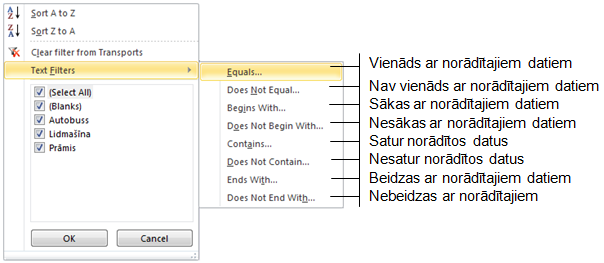
- piespiež pogu
 .
.
Lai tabulai pievienotu filtru pēc formas:
- atver lentes cilnes Home lappuses grupas Sort & Filter pogas Advanced izvēlni:
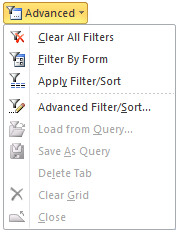
- izvēlas komandu Filter By Form;
- atveras filtrēšanas forma, kurā norāda filtrēšanas kritēriju vai kritērijus kādā no veidiem, piemēram:
- filtrēšana pēc viena kritērija;

- izpilda klikšķi laukā, piemēram, Transports;
- atver sarakstu;
- izvēlas datus, pēc kuriem filtrēt, piemēram, vārdu Autobuss. Tiek atlasīti ieraksti par maršrutiem, kuros transports ir autobuss;
- filtrēšana pēc vairākiem kritērijiem dažādos laukos (tiek atlasīti ieraksti, kuriem vienlaikus izpildās visi kritēriji), piemēram:
- izvēlas filtrēšanas kritēriju vienā laukā, piemēram, vārdu Autobuss laukā Transports:

- izvēlas filtrēšanas kritēriju otrā laukā, piemēram, vārdu Vācija laukā Valsts. Tiek atlasīti ieraksti par maršrutiem, kuros transports ir autobuss un valsts Vācija;
- filtrēšana pēc vairākiem kritērijiem vienā laukā (tiek atlasīti ieraksti, kuriem izpildās vismaz viens kritērijs), piemēram:

- izvēlas filtrēšanas kritēriju laukā, piemēram, vārdu Autobuss laukā Transports;
- filtrēšanas formas lappusē izpilda klikšķi uz cilnes
 :
:

- izvēlas filtrēšanas kritēriju laukā, piemēram, vārdu Prāmis laukā Transports.
4.4.8.2. Filtra atkārtota lietošana
Ja ir nepieciešams, filtru lieto atkārtoti kādā no veidiem, piemēram:
- ar lentes cilnes Home lappuses grupas Sort & Filter pogas Advanced izvēlnes komandu Apply Filter / Sort:
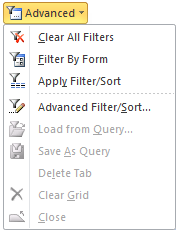
- ar lauka konteksta izvēlnes komandu Apply Filter / Sort:
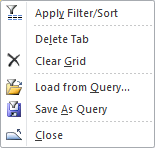
- ar lentes cilnes Home lappuses grupas Sort & Filter pogu
 (Apply Filter).
(Apply Filter).
Tiks atlasīti ieraksti, kas atbilst izvirzītajiem kritērijiem.
4.4.8.3. Filtra noņemšana
Tabulai pievienoto filtru var noņemt vairākos veidos, piemēram:
- ar lentes cilnes Home lappuses grupas Sort & Filter pogu
 (Remove Filter);
(Remove Filter);
 , var atkārtoti izmantot vai noņemt filtru.
, var atkārtoti izmantot vai noņemt filtru.
- ar lentes cilnes Home lappuses grupas Sort & Filter pogas Advanced izvēlnes komandu Clear All Filters:
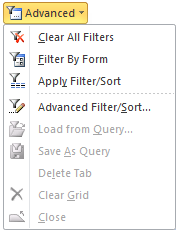
Kļūst redzami (pieejami) visi tabulas ieraksti.