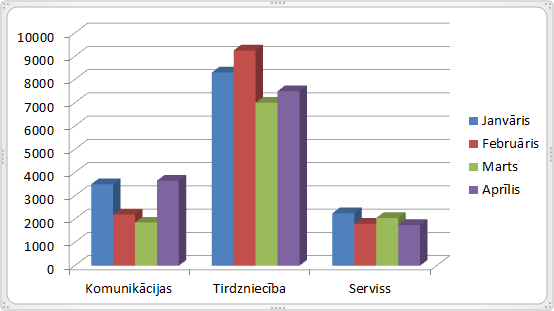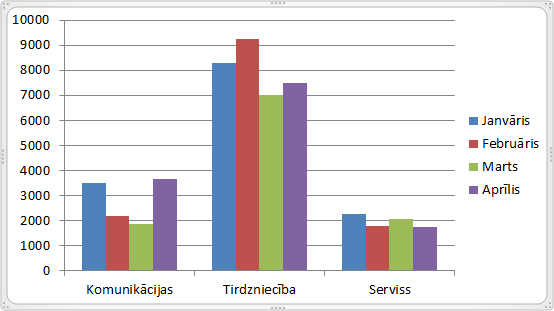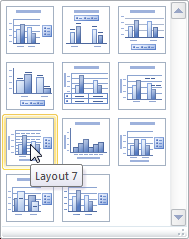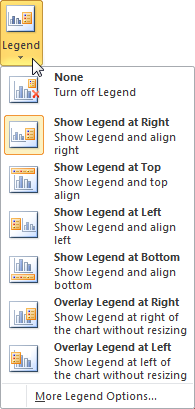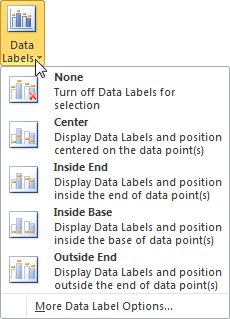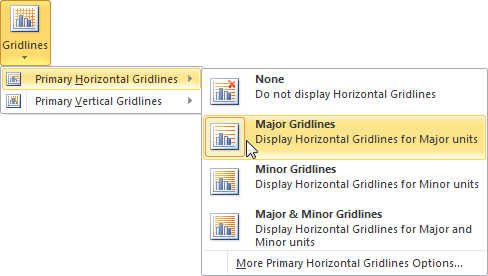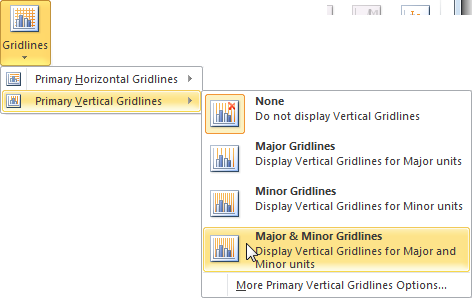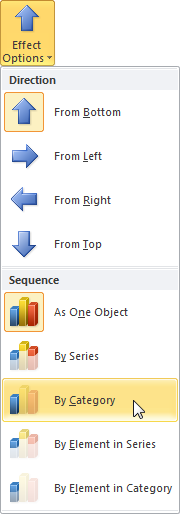Microsoft PowerPoint 2010
7. DAŽĀDI OBJEKTI SLAIDĀ
7.1. Diagramma slaidā
6.1.1. Diagrammas izveidošana
Ja slaidā paredzēts izveidot diagrammu, parasti slaidu veidnē izvēlas ikonu ![]() (Insert Chart).
(Insert Chart).
Lai ievietotu diagrammu slaidā, kura izklājums nesatur ikonu ![]() (Insert Chart), piespiež lentes cilnes Insert lappuses grupas Illustrations pogu Chart:
(Insert Chart), piespiež lentes cilnes Insert lappuses grupas Illustrations pogu Chart:
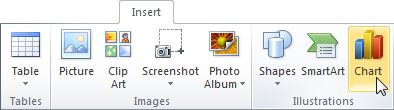
Abos gadījumos atveras dialoglodziņš Insert Chart:
- izvēlas kādu no diagrammu tipiem, piemēram, Column;
- izvēlētajā diagrammu tipā izvēlas kādu no apakštipiem, piemēram, 3-D Clustered Column:
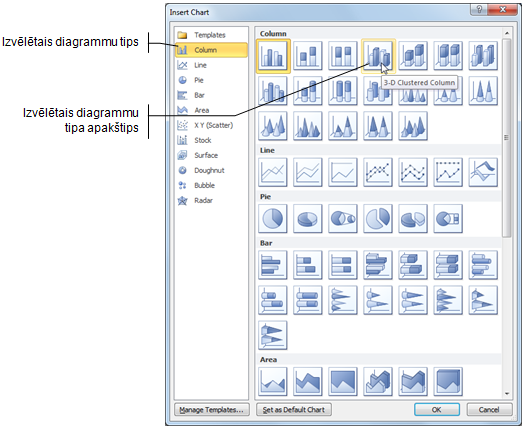
- piespiež pogu
 .
.
Tiek atvērts izklājlapu lietotnes Microsoft Excel logs Chart in Microsoft PowerPoint, kura tabulā jāievada dati, kas veidos diagrammu:
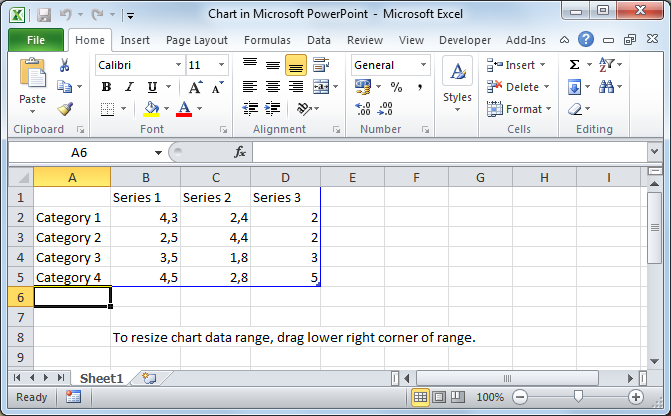
Tā kā diagramma vienmēr tiek veidota no datiem, kas iekļauti zilā rāmīti, tad tā izmērs jāizmaina atbilstoši reālajiem datiem, kas veidos diagrammu.
Piemērā diagrammā tiks attēloti SIA „KomTex” ieņēmumi trīs ieņēmumu kategorijās – komunikācijas, tirdzniecība un serviss četros mēnešos (no janvāra līdz aprīlim). Šie mēneši veidos datu sērijas. Līdz ar to pirms datu ievadīšanas tabulā rāmīša izmēri jāmaina šādi:
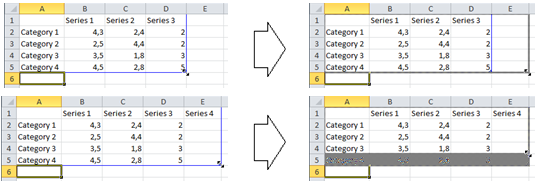
Kad diagrammu veidojošās tabulas laukums sagatavots, tajā ievada datus. Šajā piemērā datus izklājlapu lietotnes 5. rindā var izdzēst, bet var arī atstāt, jo tie atrodas ārpus zilā rāmīša un diagrammā attēloti netiks.
![]() Var arī vispirms ievadīt datus un tikai tad mainīt zilā rāmīša izmērus atbilstoši tabulā ievadītajai informācijai.
Var arī vispirms ievadīt datus un tikai tad mainīt zilā rāmīša izmērus atbilstoši tabulā ievadītajai informācijai.
Kad dati ievadīti, piespiež izklājlapu lietotnes loga pogu ![]() (Close):
(Close):
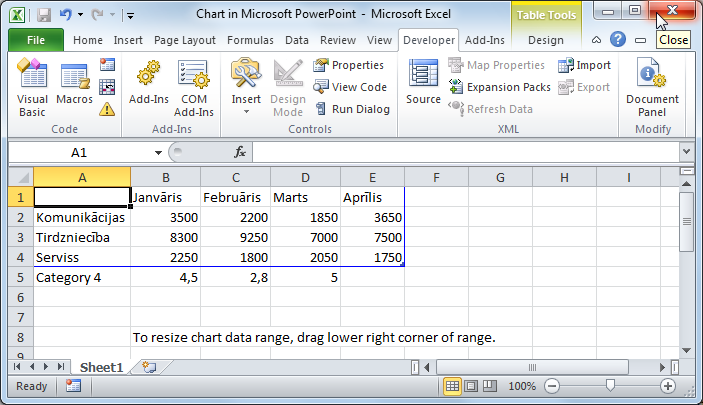
Slaidā tiek izveidota diagramma ar noklusētajiem izvēlēta diagrammu tipa noformēšanas parametriem (attēlā redzamais slaida virsraksts SIA „KomTex” ieņēmumi ievadīts vietturī Click to add title pirms diagrammas izveides):
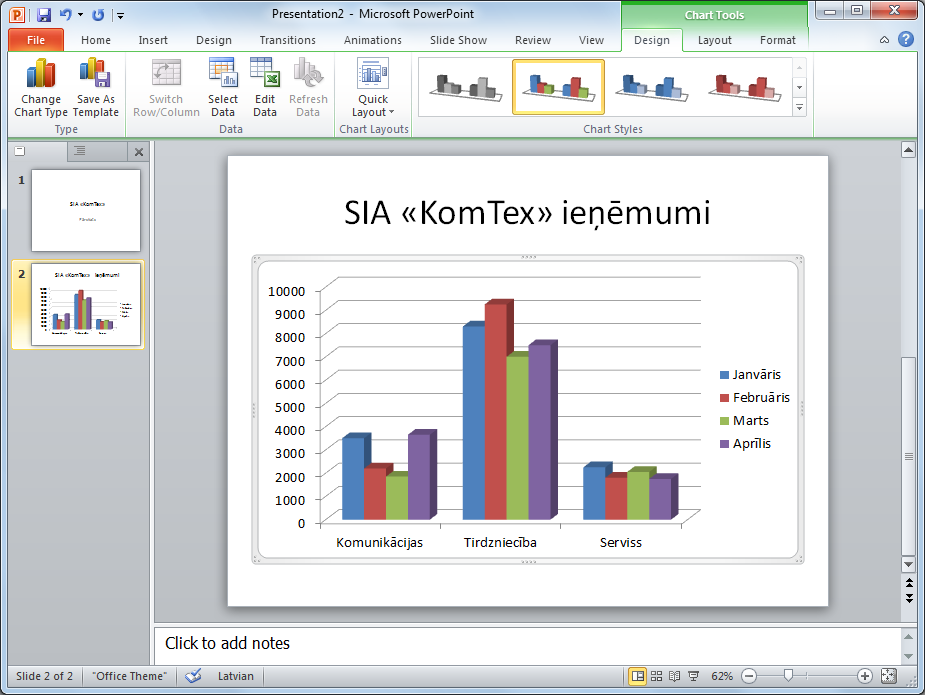
Turpmāko diagrammas formatēšanu veic, izmantojot trīs konteksta Chart Tools lentes cilnes – Design, Layout un Format. Konteksta Chart Tools lentes cilnes pieejamas uzreiz pēc diagrammas izveidošanas vai arī – ja diagramma tiek atlasīta.
Konteksta Chart Tools lentes cilnes Design lappuse satur rīkus diagrammas tipa, diagrammu veidojošo datu, izklājuma un stila maiņai:

Konteksta Chart Tools lentes cilnes Layout lappuse satur rīkus diagrammas elementu (virsrakstu, asu paskaidrojumu, palīglīniju, leģendas u.c.) pievienošanai un rediģēšanai:

Konteksta Chart Tools lentes cilnes Format lappuse satur rīkus diagrammas elementu (fona, teksta u.c.) formatēšanai:

6.1.2. Diagrammas rediģēšana, lietojot konteksta Chart Tools cilni Design
6.1.2.1. Diagrammas tipa maiņa
Lai mainītu izveidotās diagrammas tipu:
- konteksta Chart Tools lentes cilnes Design lappuses grupā Type piespiež pogu Change Chart Type:
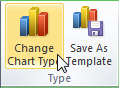
- dialoglodziņā Change Chart Type izvēlas kādu no diagrammu tipiem un apakštipiem, piemēram, Clustered Column:
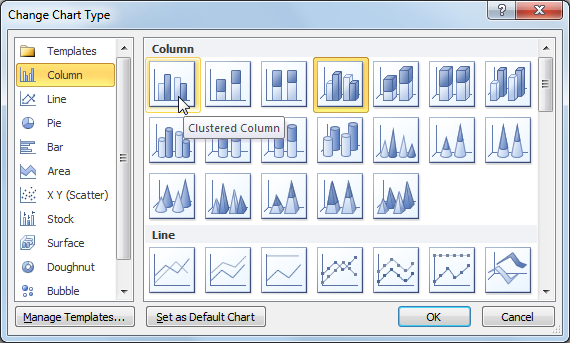
- piespiež pogu
 .
.
|
|
|
|
6.1.2.2. Diagrammas datu avota maiņa
Datu avotu, t.i., tabulu, no kuras tiek ņemti dati diagrammas veidošanai, var precizēt arī pēc diagrammas izveidošanas. To var izdarīt vairākos veidos, piemēram:
- ja konteksta Chart Tools lentes cilnes Design lappuses grupā Data piespiež pogu Edit Data, tiek atvērts izklājlapu lietotnes logs Chart in Microsoft PowerPoint, kurā datus rediģē tāpat, kā pirmo reizi veidojot diagrammu:
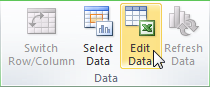
- ja konteksta Chart Tools lentes cilnes Design lappuses grupā Data piespiež pogu Select Data, bez izklājlapu lietotnes loga tiek atvērts dialoglodziņš Select Data Source:
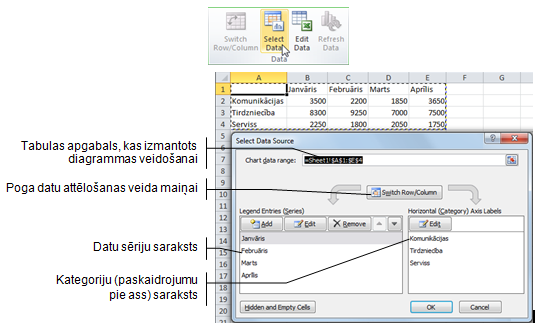
ja diagrammas veidošanai norādīts nepareizs tabulas apgabals, izmaiņas veic lodziņā Chart data range;
- piespiežot pogu
 , izvēlas, kā attēlot datus – rindās vai kolonnās, t.i., tiek mainītas vietām sērijas un kategorijas (sk. 6.6.1.2.3.);
, izvēlas, kā attēlot datus – rindās vai kolonnās, t.i., tiek mainītas vietām sērijas un kategorijas (sk. 6.6.1.2.3.); - piespiežot pogu
 sarakstā Legend Entries (Series), datu sēriju var pievienot;
sarakstā Legend Entries (Series), datu sēriju var pievienot; - piespiežot pogu
 sarakstā Legend Entries (Series), datu sēriju var izmest;,
sarakstā Legend Entries (Series), datu sēriju var izmest;, - piespiežot pogu
 sarakstā Legend Entries (Series), var labot datu sērijas nosaukumu vai izvēlēties citus datus;
sarakstā Legend Entries (Series), var labot datu sērijas nosaukumu vai izvēlēties citus datus; - ar pogām
 sarakstā Legend Entries (Series) var mainīt datu sēriju attēlošanas secību;
sarakstā Legend Entries (Series) var mainīt datu sēriju attēlošanas secību; - piespiežot pogu
 sarakstā Horizontal (Category) Axis Labels, var labot kategoriju (paskaidrojumu pie ass) nosaukumus;
sarakstā Horizontal (Category) Axis Labels, var labot kategoriju (paskaidrojumu pie ass) nosaukumus; - lai apstiprinātu veiktās izmaiņas, piespiež pogu
 .
.
6.1.2.3. Datu attēlošanas veida maiņa
Veidojot diagrammas, datus var attēlot divējādi – rindās vai kolonnās. Tas nozīmē, ka iespējams izvēlēties, kurus datus attēlot kā paskaidrojumus pie ass (piemērā ieņēmumu veidus vai mēnešu nosaukumus) un kurus – kā datu sērijas.
Lai mainītu datu attēlošanas veidu, konteksta Chart Tools lentes cilnes Design lappuses grupā Data piespiež pogu Switch Row/Column:
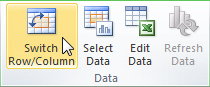
 Poga pieejama tikai tad, ja ar jebkuru no pogām – Edit Data vai Select Data – rediģēšanai atvērts izklājlapu lietotnes logs Chart in Microsoft PowerPoint.
Poga pieejama tikai tad, ja ar jebkuru no pogām – Edit Data vai Select Data – rediģēšanai atvērts izklājlapu lietotnes logs Chart in Microsoft PowerPoint.
Piemērs:
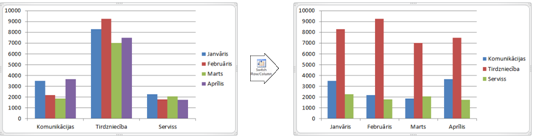
6.1.2.4. Diagrammas izkārtojuma maiņa
Par diagrammas izkārtojumu sauc virsraksta (Chart Title), paskaidrojumu pie asīm (Axis Title), leģendas (Legend) u.c. elementu novietojumu pie diagrammas.
|
Lai mainītu diagrammas izkārtojumu, konteksta Chart Tools lentes cilnes Design lappuses grupas Chart Layouts sarakstā izvēlas kādu no izkārtojuma veidiem, piemēram, Layout 7.
|
|
Piemērs:
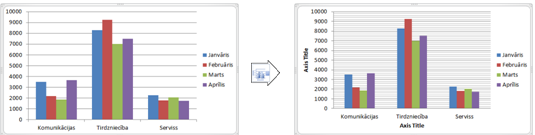
Lai rediģētu pievienotos paskaidrojumus pie ass, izpilda klikšķi uz teksta rāmīša (Axis Title), ievada tekstu, pēc tam izpilda klikšķi ārpus teksta rāmīša.
Piemērs:
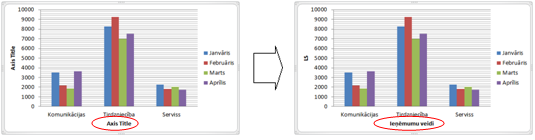
6.1.2.5. Diagrammas stila maiņa
Diagrammas stils nosaka datu sēriju attēlošanas krāsu shēmu un veidu, piemēram, stabiņu ierāmējumu, ēnojumu u.tml.
Lai mainītu diagrammas stilu, konteksta Chart Tools lentes cilnes Design lappuses grupas Chart Styles sarakstā izvēlas kādu no stiliem, piemēram, Style 26:
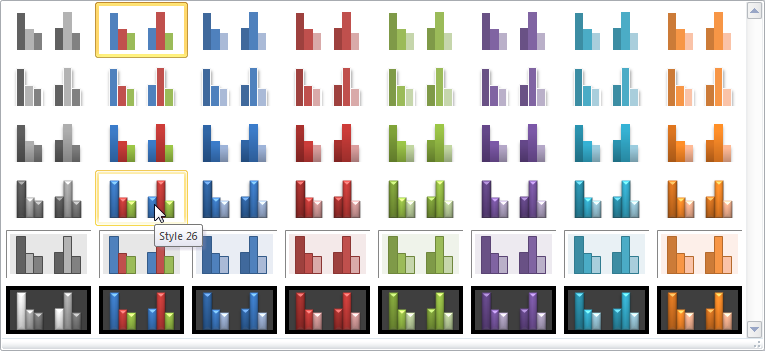
Piemērs:
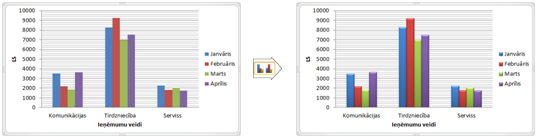
6.1.3. Diagrammas pārvietošana slaidā
Lai pārvietotu diagrammu uz izvēlēto vietu slaidā:
- izpilda klikšķi uz diagrammas laukuma (Chart Area) vai rāmīša (peles rādītājs maina izskatu uz
 );
); - turot piespiestu peles kreiso pogu, pārvieto diagrammu uz izvēlēto vietu. Peles rādītājam seko nepārtrauktas līnijas taisnstūris, kas norāda diagrammas jauno atrašanās vietu;
- kad sasniegta vēlamā diagrammas atrašanās vieta, atlaiž peles pogu.
6.1.4. Diagrammas izmēra maiņa slaidā
Diagrammu ietver rāmītis, kura stūros un malu viduspunktos atrodas trīs vai četri punktiņi (ja šis rāmītis nav redzams, izpilda klikšķi uz diagrammas), kas paredzēti diagrammas izmēra maiņai. Aiz punktiņiem rāmīša stūros diagrammas izmēru maina abos virzienos, bet aiz punktiņiem rāmīša viduspunktos diagrammu saspiež vai izstiepj attiecīgi horizontālā vai vertikālā virzienā.
Lai mainītu diagrammas izmēru:
- novieto peles rādītāju uz punktiņiem tā, lai peles rādītājs mainītu izskatu uz abpusēji vērstu bultiņu, piemēram,
 vai
vai  ;
; - izpilda klikšķi un, turot piespiestu peles kreiso pogu, velk nepieciešamajā virzienā. Nepārtrauktas līnijas taisnstūris norāda diagrammas jauno izmēru:
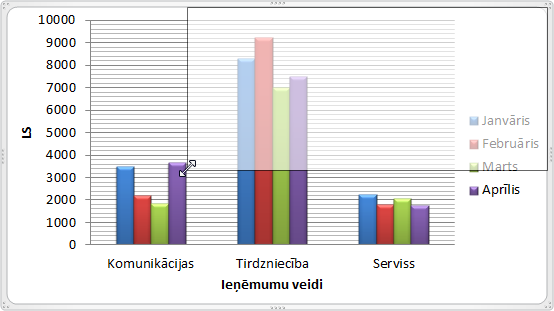
- kad vēlamais izmērs iegūts, atlaiž peles pogu.
Mainot diagrammas izmērus, diagrammā esošo rakstzīmju izmērs netiek mainīts.
6.1.5. Diagrammas elementi
Diagramma sastāv no atsevišķiem elementiem. Pirms aplūkot diagrammas rediģēšanu, zemāk dotajā attēlā parādīti dažu diagrammas elementu nosaukumi:
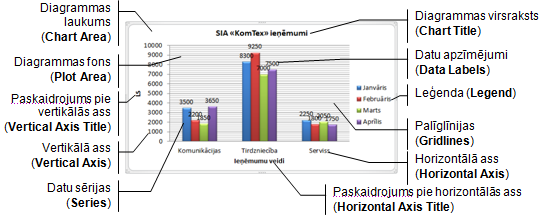
 Dažādiem diagrammu tipiem elementi un to nosaukumi var mazliet atšķirties. Bez tam ne vienmēr tie visi tiek diagrammai pievienoti, piemēram, ja diagrammas virsraksts jau ievadīts kā slaida virsraksts, diagrammā parasti to neattēlo.
Dažādiem diagrammu tipiem elementi un to nosaukumi var mazliet atšķirties. Bez tam ne vienmēr tie visi tiek diagrammai pievienoti, piemēram, ja diagrammas virsraksts jau ievadīts kā slaida virsraksts, diagrammā parasti to neattēlo.
6.1.6. Diagrammas rediģēšana, lietojot konteksta Chart Tools cilni Layout
Konteksta Chart Tools lentes cilne Layout dod iespēju pievienot un noformēt atsevišķus diagrammas elementus, kā arī precizēt to atrašanās vietu:
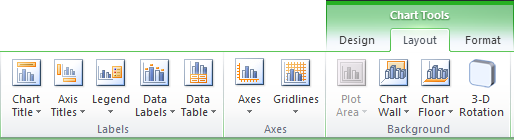
- grupas Labels sarakstus lieto diagrammas uzrakstu, piemēram, virsraksta, asu paskaidrojumu, leģendas, datu apzīmējumu un tabulas attēlošanai un novietojuma maiņai;
- grupas Axes sarakstus lieto diagrammas asu un palīglīniju attēlošanas veida maiņai;
- grupas Background sarakstus lieto diagrammas fona noformēšanai.
6.1.6.1. Diagrammas virsraksta rediģēšana
Lai rediģētu diagrammas virsrakstu, konteksta Chart Tools lentes cilnes Layout lappuses grupā Labels atver sarakstu Chart Title un nosaka virsraksta novietojumu:
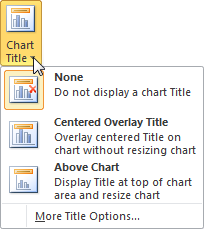
- None – bez virsraksta;
- Centered Overlay Title – uz diagrammas;
- Above Chart – virs diagrammas.
Tā kā diagrammas virsraksts (tāpat kā daudzi citi diagrammas elementi) tiek ievietoti teksta rāmīšos, to atrašanās vietu var mainīt, pārvelkot tos ar peli, bet dzēst, piespiežot taustiņu ![]() .
.
Lietojot komandu More Title Options..., atveras dialoglodziņš Format Chart Title diagrammas virsraksta noformēšanai. Tā kā daudzu diagrammas elementu noformēšana ir līdzīga, virsraksta un citu elementu noformēšana aplūkota nedaudz vēlāk.
6.1.6.2. Diagrammas asu paskaidrojumu rediģēšana
Lai rediģētu paskaidrojumu pie horizontālās ass, konteksta Chart Tools lentes cilnes Layout lappuses grupā Labels atver sarakstu Axis Titles un izvēlnē Primary Horizontal Axis Title nosaka ass paskaidrojuma novietojumu:
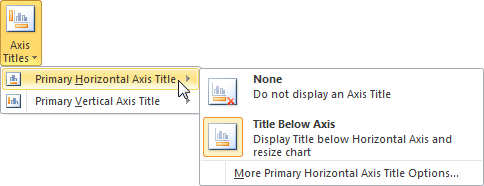
- None – bez paskaidrojuma;
- Title Below Axis – zem ass.
Lai rediģētu paskaidrojumu pie vertikālās ass, konteksta Chart Tools lentes cilnes Layout lappuses grupā Labels atver sarakstu Axis Titles un izvēlnē Primary Vertical Axis Title nosaka ass paskaidrojuma novietojumu:
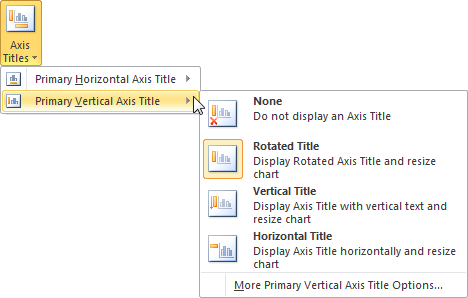
- None – bez paskaidrojuma;
- Rotated Title – pagriezts par 90°;
- Vertical Title – vertikāls;
- Horizontal Title – horizontāls.
Dažiem diagrammu tipiem var būt vairākas horizontālās un vertikālās asis. Šādos gadījumos sarakstā Axis Title pieejamas arī izvēlnes Secondary Horizontal Axis Title un Secondary Vertical Axis Title.
6.1.6.3. Diagrammas leģendas rediģēšana
Lai izvēlētos, kā attēlot datu sērijas paskaidrojošo teksta rāmīti – leģendu, konteksta Chart Tools lentes cilnes Layout lappuses grupā Labels atver sarakstu Legend un nosaka leģendas novietojumu:
|
|
6.1.6.4. Diagrammas datu apzīmējumu rediģēšana
Diagrammas sērijām, piemēram, stabiņiem, sektoriem vai līnijām, var pievienot datu apzīmējumus (uzrakstus un/vai vērtības). Lai noteiktu to novietojumu, konteksta Chart Tools lentes cilnes Layout lappuses grupā Labels atver sarakstu Data Labels:
|
|
Piemērs:
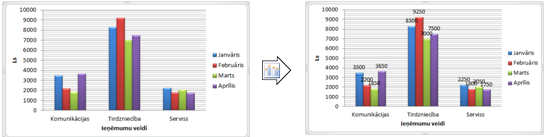
Ja diagrammas sērijām pievienotos datu apzīmējumus nepieciešams precizēt, lieto komandu More Data Label Options... un dialoglodziņa Format Data Labels cilnes Label Options lappusē izvēlas attēlojamo informāciju:
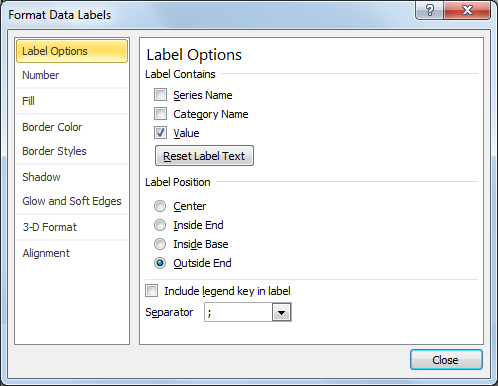
- Series Name – sēriju (piemērā mēnešu) nosaukumus;
- Category Name – kategoriju (piemērā ieņēmumu veidu) nosaukumus;
- Value – datu vērtības.
Ja vienlaikus izvēlēti vairāki datu apzīmējumi, sarakstā Separator nosaka, kā tos atdalīt citu no cita.
Dažādiem diagrammu tipiem pieejami tikai noteikti paskaidrojumu veidi. Tā, piemēram, sektordiagrammām papildus aplūkotajiem var izvēlēties Percentage – procentu attēlošanu pie sektoriem.
6.1.6.5. Diagrammas asu rediģēšana
Lai rediģētu diagrammas horizontālo asi, konteksta Chart Tools lentes cilnes Layout lappuses grupā Axes atver sarakstu Axes un izvēlnē Primary Horizontal Axis nosaka ass attēlošanas veidu:
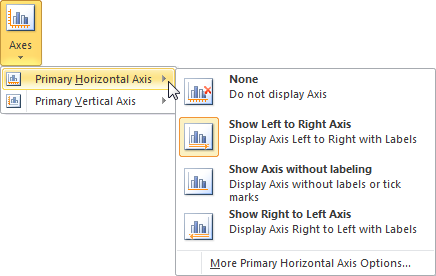
- None – bez horizontālās ass;
- Show Left to Right Axis – ass no kreisās uz labo pusi;
- Show Axis without labeling – pie ass neattēlot kategoriju nosaukumus un iedaļas;
- Show Right to Left Axis – ass no labās uz kreiso pusi.
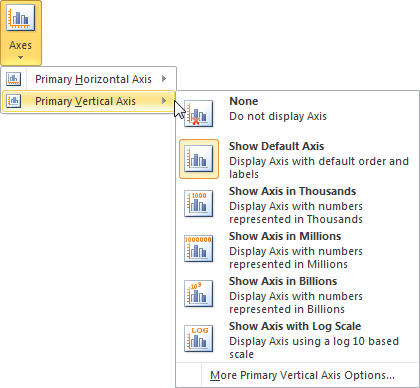
- None – bez vertikālās ass;
- Show Default Axis – ass ar noklusētajiem parametriem;
- Show Axis in Thousands – skaitļus pie ass attēlot tūkstošos;
- Show Axis in Millions – skaitļus pie ass attēlot miljonos;
- Show Axis in Billions – skaitļus pie ass attēlot miljardos;
- Show Axis with Log Scale – skaitļus pie ass attēlot decimāllogaritmu skalā.
6.1.6.6. Palīglīniju rediģēšana
Ar palīglīniju jeb tīkla līniju (gridlines) palīdzību var precīzāk noteikt diagrammas vērtības atbilstoši mērvienībām uz asīm. Pēc noklusēšanas parasti palīglīnijas tiek rādītas tikai pie tās ass, uz kuras var nolasīt vērtības, taču iespējams pievienot arī citas palīglīnijas.
Lai izvēlētos, kādas palīglīnijas attēlot, konteksta Chart Tools lentes cilnes Layout lappuses grupā Axes atver sarakstu Gridlines un izvēlnēs Primary Horizontal Gridlines un Primary Vertical Gridlines nosaka palīglīniju attēlošanas veidu attiecīgi horizontālajai un vertikālajai asij:
|
|
|
- None – bez palīglīnijām;
- Major Gridlines – palīglīnijas perpendikulāri ass galvenajām iedaļām;
- Minor Gridlines – palīglīnijas perpendikulāri ass mazākajām iedaļām;
- Major & Minor Gridlines – palīglīnijas perpendikulāri ass galvenajām un mazākajām iedaļām.
Piemērs:
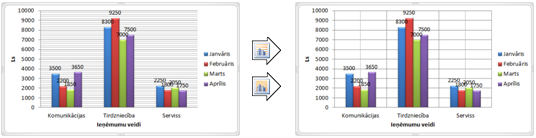
6.1.7. Diagrammas elementu noformēšana
Atlasītā elementa noformējumu var mainīt vairākos veidos:
- lieto lentes cilnes Home lappuses pogas un sarakstus rakstzīmju noformēšanai (grupa Font) vai līdzināšanai (grupa Paragraph) līdzīgi, kā noformējot informāciju slaidā;
- atver dialoglodziņu Format..., kur ... vietā redzams izvēlētā elementa nosaukums kādā no veidiem, piemēram:
- ar konteksta izvēlnes komandu Format..., kur ... vietā redzams izvēlētā elementa nosaukums, piemēram, Format Chart Area... diagrammas fona noformēšanai:
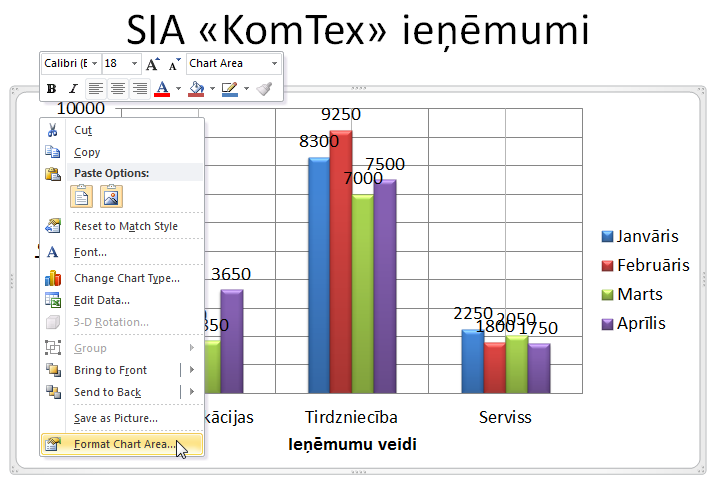
- konteksta Chart Tools lentes cilnes Layout lappuses vai lentes cilnes Format lappuses grupas Current Selection sarakstā Chart Elements izvēlas diagrammas elementa nosaukumu (piemēram, Chart Area) un piespiež pogu Format Selection:
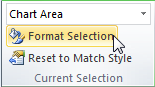
- lieto konteksta Chart Tools lentes cilnes Layout vai Format.
Noformēšanas iespējas ir atkarīgas no izvēlētā objekta un diagrammas veida.
6.1.7.1. Diagrammas laukuma un fona noformēšana
Diagrammas laukums (Chart Area) ir apgabals, kas atrodas ap un zem diagrammas elementiem, bet diagrammas fons (Plot Area) atrodas tieši zem datu sērijām (stabiņiem, līnijām, joslām vai sektoriem). Tā kā abu šo elementu noformēšana ir ļoti līdzīga (atšķiras tikai dialoglodziņu nosaukumi, t.i., Format Chart Area un Format Plot Area), tad tuvāk aplūkota tikai diagrammas laukuma noformēšana. Dialoglodziņā Format Chart Area pieejamas deviņu ciļņu lappuses (materiālā aplūkotas tikai biežāk lietojamās):
- cilnes Fill lappusē nosaka diagrammas laukuma fona pildījumu līdzīgi, kā maina fona krāsu slaidam:
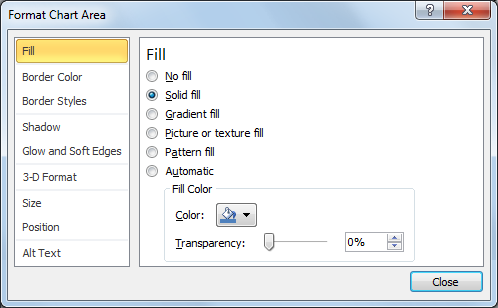
- No fill – bez fona;
- Solid fill – krāsu sarakstā izvēlas krāsu;
- Gradient fill – norāda fona krāsu pāreju;
- Picture or texture fill – kā fonu izvēlas attēlu vai tekstūru;
- Pattern fill – kā fonu izvēlas divkrāsu rakstu;
- Automatic – lieto noklusētos fona krāsas parametrus;
- cilnes Border Color lappusē nosaka diagrammas laukuma robežlīnijas krāsu:
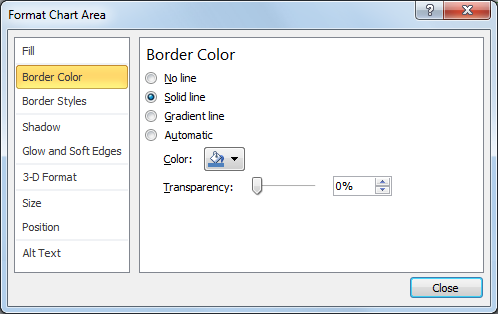
- No line – bez līnijas;
- Solid line – krāsu sarakstā izvēlas krāsu;
- Gradient line – norāda krāsu pāreju;
- Automatic – lieto noklusētos parametrus;
- cilnes Border Styles lappusē nosaka diagrammas laukuma robežlīnijas stilu, t.i. līnijas biezumu, tipu u.tml. Ja diagrammas laukumam nepieciešams noapaļot stūrus, atzīmē izvēles rūtiņu Rounded corners:
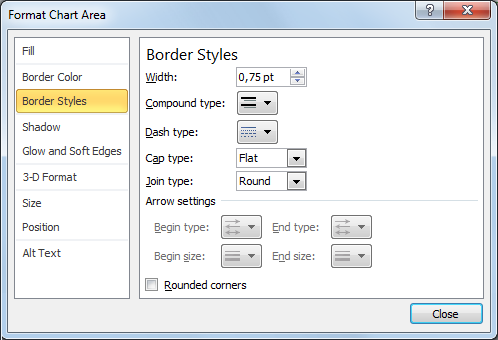
- cilnes Shadow lappusē izvēlas diagrammas laukuma ēnas veidu, krāsu un precizē tās parametrus:
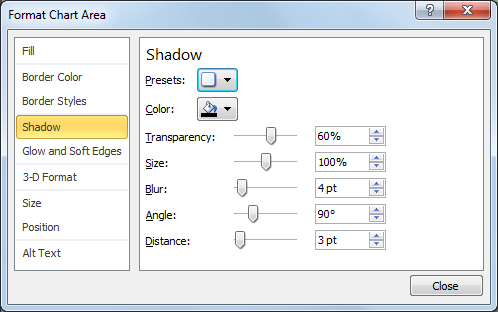
- cilnes Glow and Soft Edges lappusē diagrammas laukumam var pievienot liesmas efektu, „mīkstināt” apmales un precizēt to parametrus:
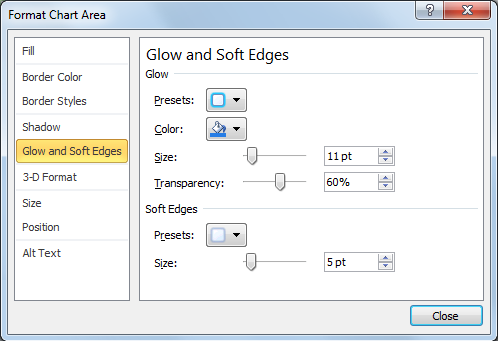
- cilnes 3-D Format lappusē diagrammas laukumam var piešķirt telpiskuma efektu un precizēt tā parametrus:
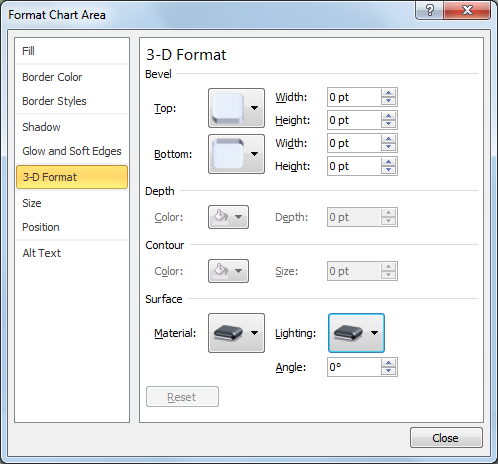
6.1.7.2. Datu sēriju noformēšana
Datu sēriju noformēšanas dialoglodziņa saturs ir atkarīgs no izvēlētā diagrammas tipa. Vienlaikus var noformēt visus vienas datu sērijas elementus (Format Data Series) vai arī katru atsevišķi (Format Data Point).
Kā piemērs aplūkots dialoglodziņš Format Data Series stabiņu tipa diagrammas datu sēriju noformēšanai.
Dialoglodziņa Format Data Series ciļņu Fill, Border Color, Border Styles, Shadow¸ Glow and Soft Edges un 3-D Format lappuses ir tieši tādas pašas kā diagrammas laukuma noformēšanas dialoglodziņā Format Chart Area.
Savukārt cilnes Series Options lappuse atkarībā no diagrammas tipa piedāvā tās elementu novietojumu, piemēram:
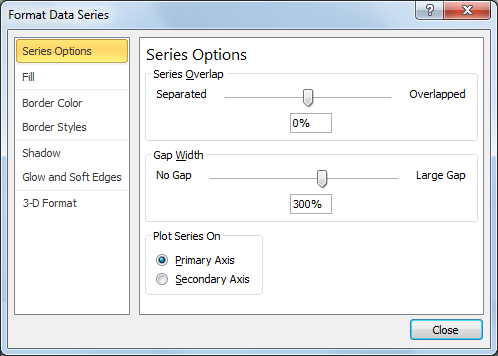
- grupā Series Overlap var mainīt attālumus starp vienas kategorijas sērijām (stabiņiem);
- grupā Gap Width – var mainīt attālumus starp kategorijām;,
- grupā Plot Series On var norādīt kādas datu sērijas attēlošanu uz otras vērtību ass (Secondary Axis), kas tiek izveidota diagrammas pretējā pusē.
Sektoru diagrammai cilnes Series Options lappusē grupā Angle of first slice var noteikt diagrammas pagriešanas leņķi, bet grupā Pie Explosion – sektoru atdalīšanas pakāpi:
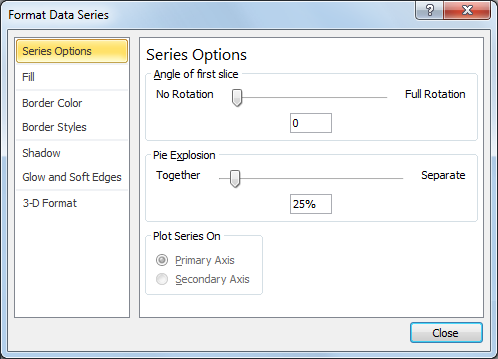
Ja diagrammā datu sēriju attēlošanai izvēlēti telpiski objekti, piemēram, piramīdas vai cilindri, dialoglodziņā Format Data Series papildus pieejama cilnes Shape lappuse, kur šo objektu formu var mainīt:
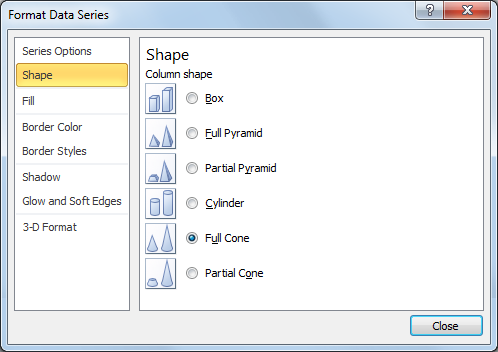
Atšķirīgas ir arī līniju tipa diagrammu noformēšanas dialoglodziņa Format Data Series ciļņu lappuses:
- cilnes Marker Options lappusē izvēlas datus attēlojošo punktu tipu un izmēru;
- cilnes Marker Fill lappusē nosaka punktu pildījumu;
- ciļņu Line Color un Line Style lappusē nosaka attiecīgi punktus savienojošās līnijas krāsu un stilu;
- ciļņu Marker Line Color un Marker Line Style lappusēs izvēlas attiecīgi punkta līnijas krāsu un stilu:
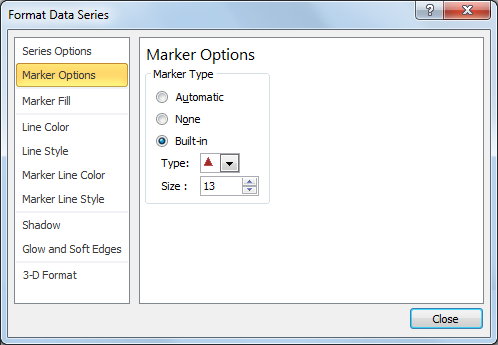
6.1.7.3. Diagrammas asu noformēšana
Asu noformēšanu veic dialoglodziņā Format Axis. Atkarībā no izvēlētā diagrammas tipa diagrammai var būt attēlota viena vai vairākas asis vai arī nebūt vispār (sektoru diagrammai). Katra ass ir atsevišķs objekts, turklāt noformēšanas elementi kategoriju asij (piemērā tai, pie kuras attēloti ieņēmumu veidi) un vērtību asij (piemērā tai, pie kuras dotas ieņēmumu skaitliskās vērtības) ir atšķirīgi.
Tā kā biežāk jānoformē tā ass, uz kuras tiek nolasītas skaitliskās vērtības, tad tuvāk aplūkota vērtību ass noformēšana dialoglodziņa Format Axis cilnes Axis Options lappusē:
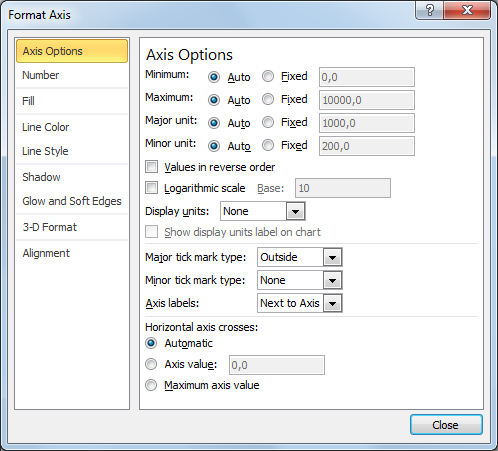
Lai gan ass minimālās (Minimum) un maksimālās (Maximum) vērtības, kā arī galveno (Major unit) un mazāko (Minor unit) iedaļu soli lietotne, veidojot diagrammu, nosaka automātiski, šos lielumus var mainīt. Šim nolūkam maināmās vērtības rindiņā izvēlas radiopogu Fixed un blakus lodziņā norāda atbilstošo skaitli.
Atzīmējot izvēles rūtiņu Values in reverse order, ass tiek pagriezta pretējā virzienā.
Atzīmējot izvēles rūtiņu Logarithmic scale, asij tiek piemērota logaritmiskā skala.
Sarakstā Display units var noteikt vērtību attēlošanu simtos (Hundreds), tūkstošos (Thousands), miljonos (Millions) u.tml.
Sarakstos Major tick mark type un Minor tick mark type izvēlas galveno un mazāko iedaļu attēlošanas veidu uz ass:
- None – iedaļas netiek attēlotas;
- Inside – uz diagrammas iekšpusi;
- Outside – uz diagrammas ārpusi;
- Cross – šķērsojot ass līniju.
Sarakstā Axis labels izvēlas, kā attēlot vērtības pie ass:
- None – vērtības netiek attēlotas;
- Low – horizontālajai asij vērtības novietotas zem ass, bet vertikālajai asij – pa kreisi no ass;
- High – horizontālajai asij vērtības novietotas virs diagrammas, bet vertikālajai asij – pa labi no diagrammas;
- Next to axis – vērtības novietotas pie ass.
Grupā Horizontal axis crosses (ja vērtību ass ir vertikāla) vai Vertical axis crosses (ja vērtību ass ir horizontāla) norāda abu asu krustpunktu:
- Automatic – tiek noteikta noklusētā vērtība;
- Axis value – ievada skaitli, pie kura vērtību asi krusto kategoriju ass;
- Maximum axis value – asu krustpunkts ir lielākā diagrammā attēlotā vērtība.
Piemērs (noteikta vērtību attēlošana tūkstošos):
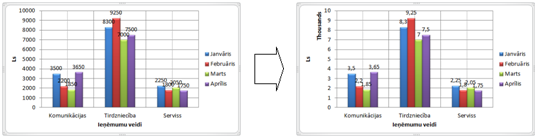
6.1.7.4. Diagrammā esošo rakstzīmju noformēšana
Atlasītā elementa (virsraksta, asu paskaidrojumu, datu apzīmējumu, leģendas u.c.) rakstzīmju noformējumu var mainīt vairākos veidos, piemēram:
- lietojot lentes cilnes Home lappuses pogas un sarakstus rakstzīmju noformēšanai (grupa Font) vai līdzināšanai (grupa Paragraph);
- izpildot peles labās pogas klikšķi uz objekta un lietojot mazo rīkjoslu:
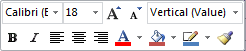
- izmantojot konteksta izvēlnes komandu Font... un vajadzīgo noformējumu izvēloties dialoglodziņā Font:
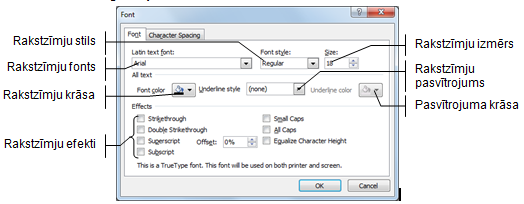
Ja vēlas atšķirīgi noformēt tikai daļu virsraksta vai asu paskaidrojuma:
- divas reizes izpilda klikšķi tekstā, līdz tajā sāk mirgot teksta kursors;
- atlasa vajadzīgo teksta daļu;
- veic nepieciešamās noformēšanas darbības;
- izpilda klikšķi ārpus teksta rāmīša.
6.1.8. Diagrammas noformēšana, lietojot konteksta Chart Tools cilni Format
Diagrammas atsevišķu elementu ātrai noformēšanai var lietot arī konteksta Chart Tools lentes cilni Format:

- grupā Shape Styles var izvēlēties gatavus atlasīto elementu (diagrammas laukuma, fona, stabiņu, sektoru u.c.) noformēšanas paraugus vai izmantot sarakstus, lai noteiktu to pildījuma (Shape Fill), kontūrlīniju (Shape Outline) parametrus un piešķirtu ēnas vai telpiskuma efektus (Shape Effects);
- grupā WordArt Styles var izvēlēties gatavus atlasīto tekstu saturošu elementu (virsrakstu, asu paskaidrojumu, leģendas u.c.) mākslinieciskos noformēšanas paraugus vai izmantot sarakstus, lai noteiktu to pildījuma (Text Fill), kontūrlīniju (Text Outline) parametrus un piešķirtu ēnas vai telpiskuma efektus (Text Effects).
Jāpiebilst, ka īpaši aizrauties ar diagrammas elementu noformēšanu pirms prezentācijas noformēšanas veidnes izvēles nav lietderīgi, jo, izvēloties kādu no veidnēm, tiek mainīta diagrammas elementu krāsa, rakstzīmju fonts u.c.
Tā, piemēram, slaids ar izveidotu diagrammu bez izvēlētas prezentācijas noformēšanas veidnes var izskatīties šādi:
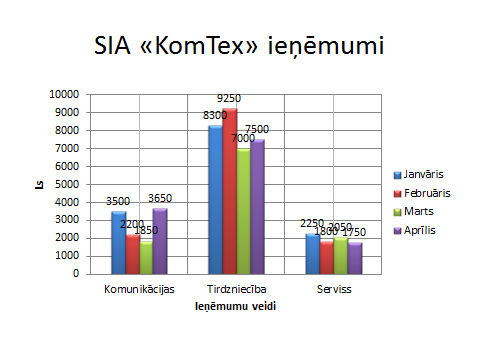
Izvēloties noformēšanas veidni Urban, slaids ar to pašu diagrammu izskatītos šādi:
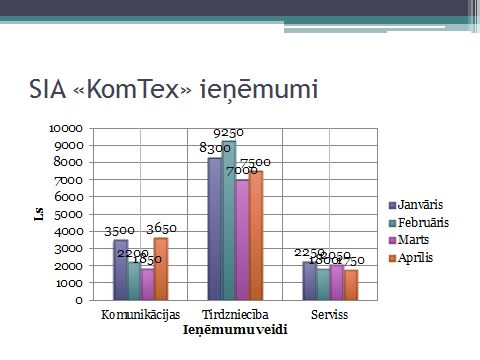
Pēc noformēšanas veidnes izvēles var veikt galīgo diagrammas noformēšanu, piemēram, mainīt diagrammas un leģendas fona krāsu, leģendu ierāmēt, pagriezt datu apzīmējumus, mainīt stabiņu krāsu ieņēmumiem janvārī:
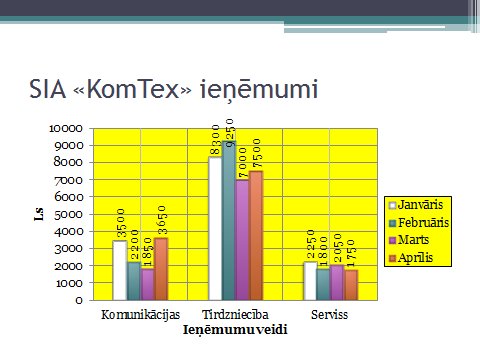
6.1.9. Diagrammas animācija
Diagrammas animācija dod iespēju uzstāšanās laikā saprotamāk izskaidrot diagrammā atspoguļotos datus, jo iespējams noteikt, ka, piemēram, stabiņos attēlotie dati slaidā parādās nevis vienlaikus, bet pa mēnešiem, pa ieņēmumu veidiem vai tml.
- izpilda klikšķi uz diagrammas;
- lentes cilnes Animations lappuses grupas Animation tipveida animāciju sarakstā izvēlas animācijas efektu, piemēram, Wipe:
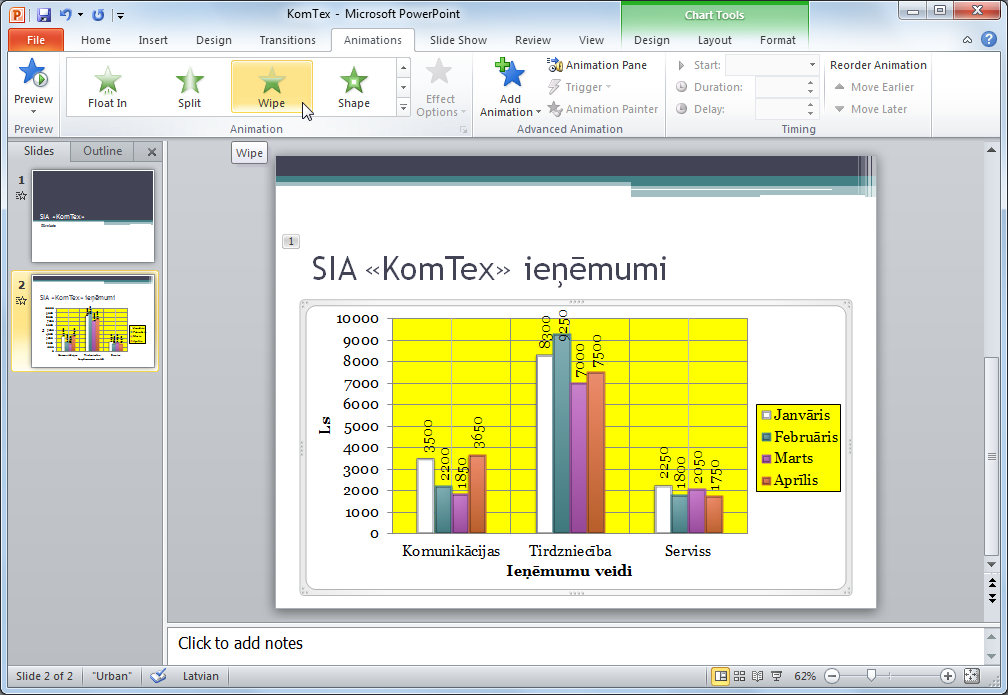
|
|
- lentes cilnes Animations lappuses grupas Timing sarakstā Start var izvēlēties, kā efekts sāk darboties:
- On click – pēc peles kreisās pogas klikšķa;
- With Previous – reizē ar iepriekšējo efektu;
- After Previous – pēc iepriekšējā efekta;
- lodziņā Duration var norādīt katra nākamā diagrammas objekta parādīšanās ātrumu jeb ilgumu sekundēs;
- lodziņā Delay var norādīt aizturi sekundēs pirms objekta parādīšanās pēc peles klikšķa vai iepriekšējā objekta parādīšanās:
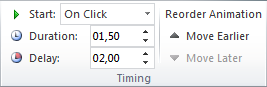
Ja nepieciešams precizēt izvēlēto efektu, piespiež pogu ![]() , kas atrodas lentes cilnes Animations lappuses grupas Animation labajā malā. Atveras dialoglodziņš, kura virsrakstjoslā redzams efekta nosaukums (piemēram, Wipe).
, kas atrodas lentes cilnes Animations lappuses grupas Animation labajā malā. Atveras dialoglodziņš, kura virsrakstjoslā redzams efekta nosaukums (piemēram, Wipe).
Dialoglodziņa cilnes Effect lappusē var veikt šādas izmaiņas:
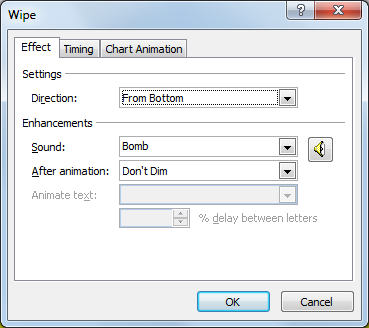
- grupas Settings sarakstā Direction var mainīt diagrammas un tās objektu parādīšanās virzienu;
- grupas Enhancements sarakstā Sound kustības efektu var papildināt ar skaņu, piemēram, Bomb. Ja izvēlēta skaņa, piespiežot pogu
 , var norādīt tās skaļumu;
, var norādīt tās skaļumu; - sarakstā After animation var izvēlēties objekta izturēšanos pēc animācijas:
- More Colors... – mainīt krāsu;,
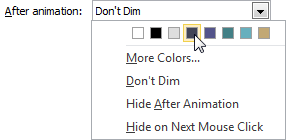
- Don’t Dim – palikt bez izmaiņām;
- Hide After Animation – paslēpt uzreiz pēc animācijas;
- Hide on Next Mouse Click – paslēpt pēc nākamā peles klikšķa.
Dialoglodziņa cilnes Timing lappusē var veikt šādas izmaiņas:
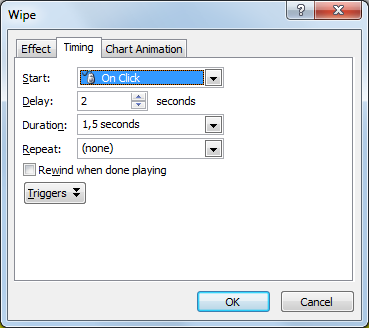
- sarakstā Start var izvēlēties, kā efekts sāk darboties;
- lodziņā Delay var norādīt laika aizturi sekundēs pirms objekta parādīšanās pēc peles klikšķa vai iepriekšējā objekta parādīšanās;
- sarakstā Duration var izvēlēties objekta parādīšanās ātrumu jeb ilgumu sekundēs;
- sarakstā Repeat var izvēlēties, cik reižu tiks atkārtota objekta animācija.
Dialoglodziņa cilnes Chart Animation lappusē var veikt šādas izmaiņas:
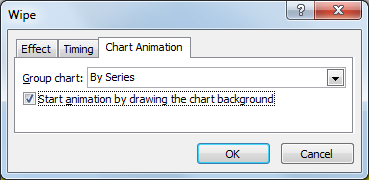
- sarakstā Group chart var izvēlēties diagrammas elementu parādīšanās secību – sērijās, kategorijās utt.;
- atzīmējot izvēles rūtiņu Start animation by drawing the chart bacground, var noteikt, ka animācijas pirmajā solī tiek „uzzīmēts” diagrammas pamats (fons, asis, leģenda).