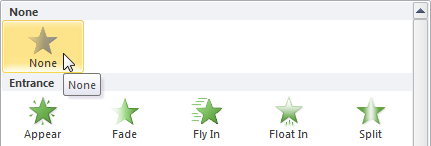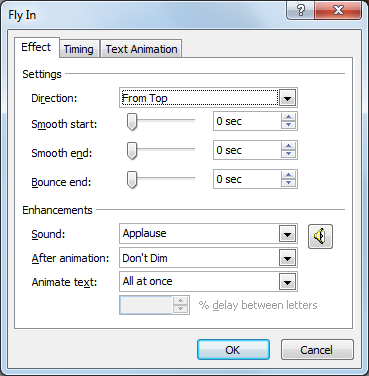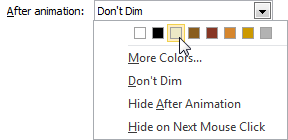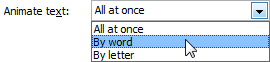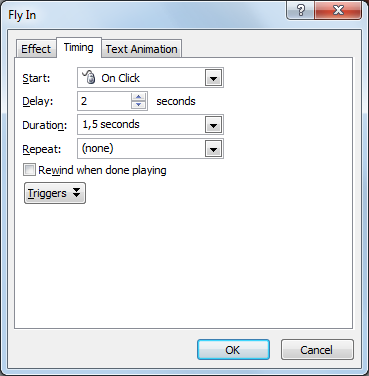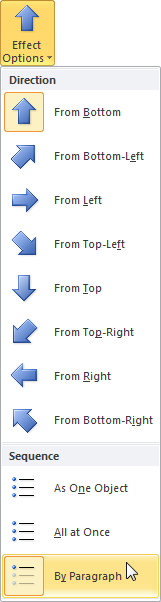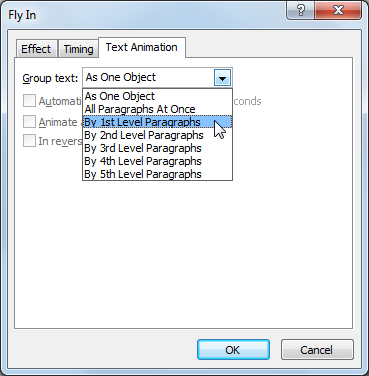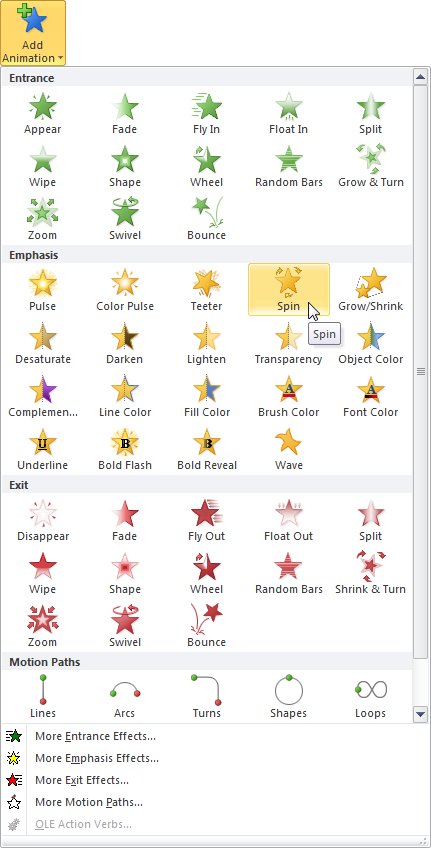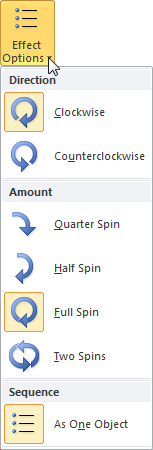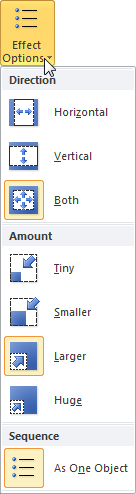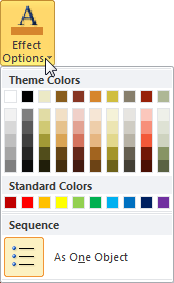Microsoft PowerPoint 2010
6. OBJEKTU ANIMĀCIJAS UN SLAIDU PĀREJAS
6.1. Objektu animāciju iestatīšana
Objektu animācijas efekti iedalās četrās grupās:
- Entrance Effects – parādīšanās efekti slaidā;
- Emphasis Effects – uzmanības piesaistīšanas efekti, objektam atrodoties slaidā;
- Exit Effects – noiešanas efekti no slaida;
- Motion Paths – kustības trajektorijas.
Lai pievienotu vai mainītu slaida objektiem animācijas efektus:
- atlasa vajadzīgo slaida objektu, piemēram, slaida virsrakstu, apakšvirsrakstu, attēlu vai aizzīmēto sarakstu;
- lentes cilnes Animations lappuses grupas Animation tipveida animāciju sarakstā izvēlas animācijas efektu, piemēram, parādīšanās efektu slaidā Fly In:
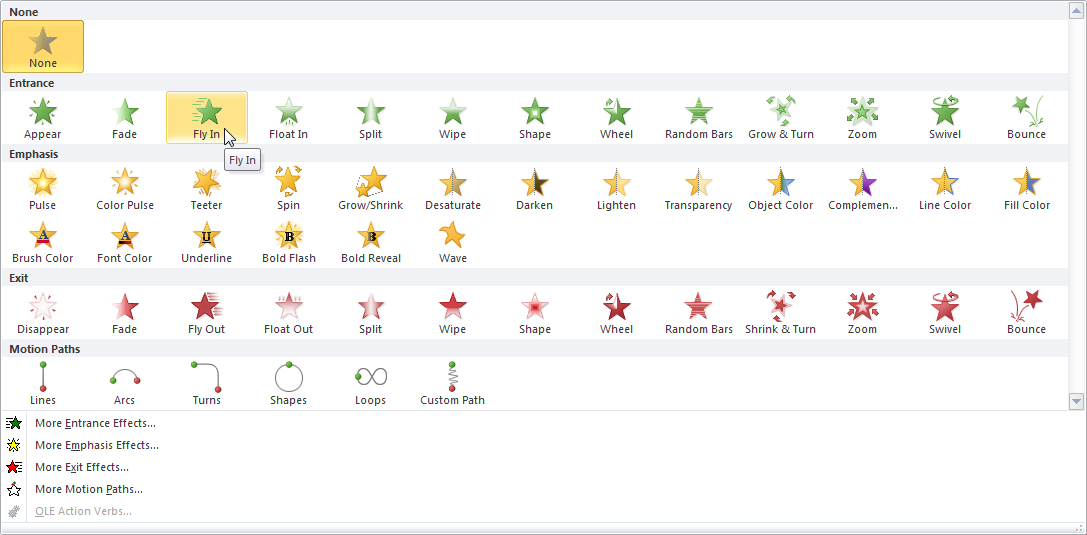
Katrā no grupām var izvēlēties kādu no pamatefektiem, vai, lietojot komandas More... Effects... vai More Motions Paths..., atvērt dialoglodziņus citu kustības efektu vai trajektoriju noteikšanai.
Objekts parādās slaidā atbilstoši izvēlētā efekta nosaukumam, piemēram, uzlido (Fly In), kļūst redzams pakāpeniski (Fade), iegriežas ap savu asi (Swivel) u.tml.
Lai saprastu, kā izskatās katrs efekts, un izvēlētos piemērotāko, ieteicams secīgi izvēlēties katru no tiem, jo noklusētajā variantā izvēlētais animācijas efekts uzreiz tiek parādīts slaidā. To nodrošina atzīmēts AutoPreview režīms lentes cilnes Animations lappuses grupas Preview pogas Preview sarakstā:
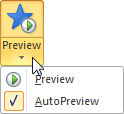
Ja izvēlēto efektu vēlas aplūkot atkārtoti, piespiež pogu ![]() (Preview) vai
(Preview) vai ![]() .
.
Kad efekts izvēlēts (piemēram, titulslaida virsrakstam parādīšanās efekts slaidā Fly In), var mainīt tā parametrus:
- lentes cilnes Animations lappuses grupas Animation pogas Effect Options sarakstā Direction izvēlas objekta parādīšanās virzienu, piemēram, no augšas (From Top):
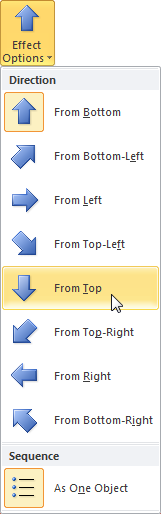
- lentes cilnes Animations lappuses grupas Timing sarakstā Start izvēlas, kā efekts sāk darboties:
- On click – pēc peles kreisās pogas klikšķa;
- With Previous – reizē ar iepriekšējo efektu;
- After Previous – pēc iepriekšējā efekta:
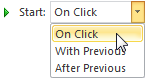
- lodziņā Duration norāda objekta parādīšanās ātrumu jeb ilgumu sekundēs:
![]()
- lodziņā Delay norāda objekta parādīšanās aizturi sekundēs:
Piespiežot pogu ![]() , kas atrodas lentes cilnes Animations lappuses grupas Animation labajā malā, izvēlētā efekta (piemēram, Fly In) dialoglodziņa cilnes Effect lappusē var veikt šādas izmaiņas:
, kas atrodas lentes cilnes Animations lappuses grupas Animation labajā malā, izvēlētā efekta (piemēram, Fly In) dialoglodziņa cilnes Effect lappusē var veikt šādas izmaiņas:
|
|
- sarakstā After animation var izvēlēties objekta izturēšanos pēc animācijas:
|
|
- sarakstā Animate text var norādīt teksta parādīšanās veidu:
|
|
- Dialoglodziņa cilnes Timing lappusē var veikt šādas izmaiņas:
|
|
Ja animācijas efekts tiek pievienots vai mainīts teksta rāmītim, kurā ir vairāk nekā viena rindkopa (piemēram, aizzīmētam vai numurētam sarakstam), tad gan lentes cilnes Animations lappuses grupas Animation pogas Effect Options sarakstā Sequence, gan izvēlētā efekta (piemēram, Fly In) dialoglodziņā, ko atver, piespiežot pogu ![]() , kas atrodas lentes cilnes Animations lappuses grupas Animation labajā malā, cilnes Text Animation lappusē sarakstā Group text var noteikt rāmīša parādīšanos kā vienam objektam (As One Object), visām rindkopām kopā (All at Once vai All Paragraphs At Once) vai pa atsevišķām rindkopām (By Paragraph, By 1st Level Paragraphs utt.):
, kas atrodas lentes cilnes Animations lappuses grupas Animation labajā malā, cilnes Text Animation lappusē sarakstā Group text var noteikt rāmīša parādīšanos kā vienam objektam (As One Object), visām rindkopām kopā (All at Once vai All Paragraphs At Once) vai pa atsevišķām rindkopām (By Paragraph, By 1st Level Paragraphs utt.):
|
|
|
Ja izvēlas aizzīmēto un numurēto sarakstu animāciju pa rindkopām, tad animācijas parametrus var precizēt dialoglodziņa cilnes Text Animation lappusē:
- atzīmējot izvēles rūtiņu Automatically after, var noteikt katras nākamās rindkopas parādīšanās laiku;
- atzīmējot izvēles rūtiņu In reverse order, var noteikt, ka rindkopas parādās pretējā secībā, tas ir, sākot ar pēdējo:
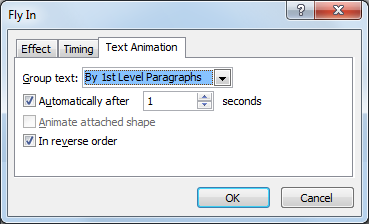
|
Ja objektam vēlas noteikt vēl kādu efektu, piemēram, uzmanības piesaistīšanas efektu, objektam atrodoties slaidā, to pievieno lentes cilnes Animations lappuses grupas Advanced Animation pogas Add Animation sarakstā. |
|
Ja izvēlēts uzmanības piesaistīšanas efekts, objektam atrodoties slaidā, piemēram, Spin, Grow/Shrink vai Object color, mainās arī efekta parametru iestatīšanas pogas Effect Options sarakstu izskats un tajos veicamās izvēles, piemēram:
|
|
|
|
![]() Objektu animācijā ir vēl ļoti daudz iespēju, taču šajā materiālā tiek aplūkotas tikai svarīgākās. Pārējās var apgūt, brīvi eksperimentējot.
Objektu animācijā ir vēl ļoti daudz iespēju, taču šajā materiālā tiek aplūkotas tikai svarīgākās. Pārējās var apgūt, brīvi eksperimentējot.
Pie animētajiem objektiem redzami skaitļi, kas norāda atbilstošā efekta kārtas numuru animācijas secībā. Atkarībā no animētā objekta izmēra vai animāciju skaita, kārtas numuri slaidā var arī pārsegties (piemēram, attēlā pa kreisi efektu numuri 3, 4 un 5 novietoti viens virs otra, savukārt attēlā pa labi, kad palielināts apakšvirsraksta rakstzīmju izmērs, redzami visi numuri):
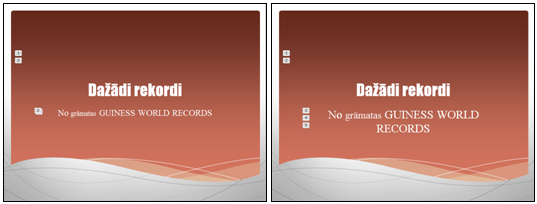
Piespiežot lentes cilnes Animations lappuses grupas Advanced Animation pogu ![]() , programmas loga labajā malā tiek atvērta uzdevumrūts Animation Pane, kur var mainīt gan atsevišķu efektu secību (to var izdarīt arī lentes cilnes Animations lappuses grupas Timing sarakstā Reorder Animation), gan arī tos rediģēt vai atcelt:
, programmas loga labajā malā tiek atvērta uzdevumrūts Animation Pane, kur var mainīt gan atsevišķu efektu secību (to var izdarīt arī lentes cilnes Animations lappuses grupas Timing sarakstā Reorder Animation), gan arī tos rediģēt vai atcelt:
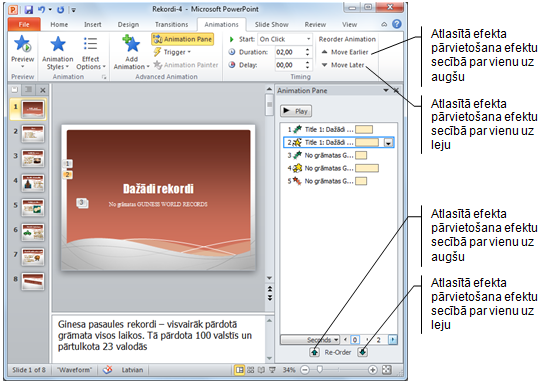
Piespiežot tastatūras taustiņu 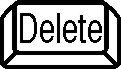 , atlasītais animācijas efekts tiek dzēsts, bet, piespiežot pogu
, atlasītais animācijas efekts tiek dzēsts, bet, piespiežot pogu ![]() uzdevumrūtī Animation Pane, var aplūkot izvēlētā slaida visus animācijas efektus, neuzsākot slaidrādi.
uzdevumrūtī Animation Pane, var aplūkot izvēlētā slaida visus animācijas efektus, neuzsākot slaidrādi.
Efekta parametrus var arī rediģēt, atverot efekta shematiskā apzīmējuma sarakstu:
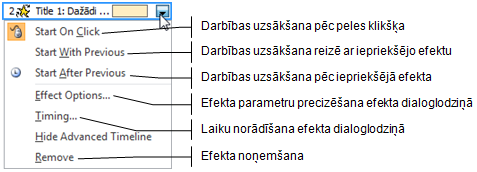
Ja iepriekš kāds objekts (piemēram, slaida virsraksts) ir animēts tā, kā nepieciešams animēt arī citus objektus (piemēram, pārējo slaidu virsrakstus), tad ar lentes cilnes Animations lappuses grupas Advanced Animation pogu ![]() var dublēt animācijas efektu no atlasītā objekta uz citu ne tikai prezentācijas ietvaros, bet arī uz citām prezentācijām:
var dublēt animācijas efektu no atlasītā objekta uz citu ne tikai prezentācijas ietvaros, bet arī uz citām prezentācijām:
- atlasa objektu ar iestatītu vienu vai vairākām animācijām (piemēram, slaida virsrakstu);
- piespiež lentes cilnes Animations lappuses grupas Advanced Animation pogu
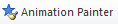 . Peles rādītājs maina izskatu uz
. Peles rādītājs maina izskatu uz  ;
; - novieto peles rādītāju uz objekta (piemēram, nākamā slaida virsraksta), kam nepieciešama tāda pati animācija;
- izpilda klikšķi.
Ja kādam objektam pievienoti vairāki animācijas efekti, visātrāk tos var noņemt, lentes cilnes Animations lappuses grupas Animation tipveida animāciju sarakstā izvēloties None: