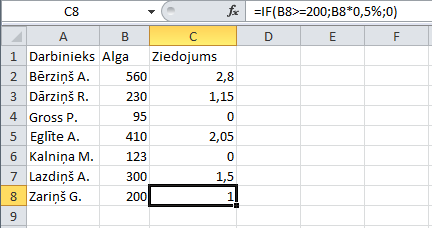Microsoft Excel 2010
6. APRĒĶINI TABULĀS
6.2. Funkciju veidošana
Viena no Excel galvenajām vērtībām ir tajā iebūvētās funkcijas – speciālas komandas, kuras var izmantot, veidojot formulas. Daudzas no Excel funkcijām ļauj ikdienā lietotos aprēķinus veikt ātrāk un ērtāk, piemēram, lai aprēķinātu četru šūnu (A1, B1, C1 un D1) vidējo aritmētisko vērtību, var lietot formulu =(A1+B1+C1+D1)/4, bet var izmantot arī funkciju =AVERAGE(A1:D1). Šādā formulā tiek norādīti tikai argumenti (skaitļi vai šūnas, ar kurām veikt aprēķinus), bet nav jānorāda argumentu skaits.
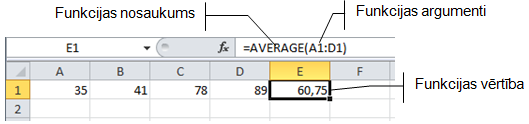
5.2.1. Biežāk lietojamo funkciju izmantošana
Piecas biežāk lietojamās funkcijas apkopotas lentes cilnes Home lappuses grupas Editing pogas ![]() sarakstā:
sarakstā:
![]() );
);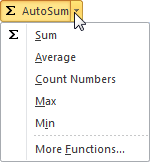
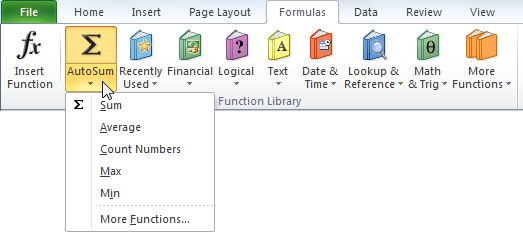
Lai izmantotu kādu no minētajām funkcijām:
- atlasa šūnu, kurā ievietos funkciju;
- izvēlas funkciju, piemēram, Sum;
- pārliecinās, ka atlasīts argumentu saraksts, ko paredzēts izmantot aprēķinos. Ja nē, atlasa vajadzīgo šūnu apgabalu:
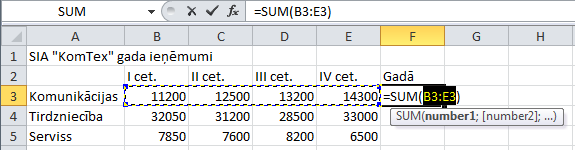
- apstiprina funkciju, piespiežot formulu joslā pogu
 (Enter) vai taustiņu
(Enter) vai taustiņu  .
.
Vēl daži funkciju izmantošanas piemēri:
- šūnā G3 aprēķināts, kādi ir vidējie ieņēmumi par komunikāciju pakalpojumiem ceturksnī, izmantojot vidējās vērtības aprēķināšanas funkciju:
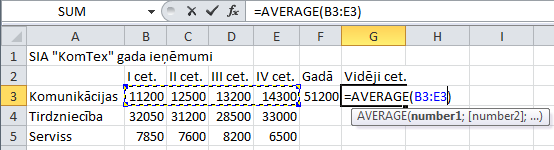
- šūnā H3 aprēķināts, kādi ir lielākie ieņēmumi par komunikāciju pakalpojumiem ceturksnī, izmantojot lielākās vērtības noteikšanas funkciju:
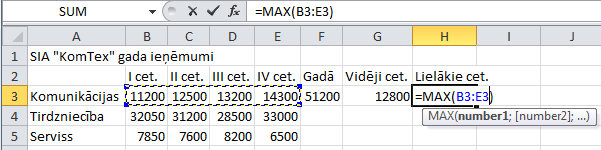
5.2.2. Funkcijas veidošana, izmantojot dialoglodziņu Insert Function
Lai varētu lietot funkcijas, kuru nav pogas AutoSum sarakstā, var izmantot dialoglodziņu Insert Function:
- izvēlas šūnu vai vietu formulā, kur ievietot funkciju;
- atver dialoglodziņu Insert Function ar kādu no metodēm, piemēram:
- pogas AutoSum sarakstā izvēlas More Functions...:
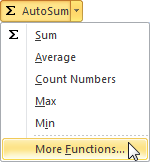 vai
vai 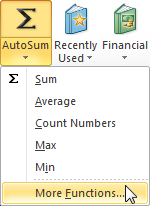
- formulu joslā piespiež pogu
 (Insert Function):
(Insert Function):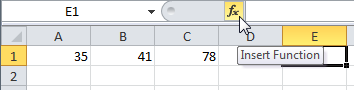
- cilnes Formulas lappuses grupā Function Library piespiež pogu Insert Function:
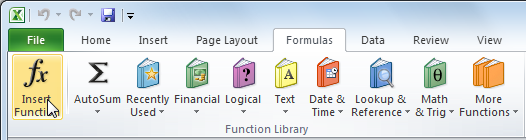
- dialoglodziņā Insert Function funkciju kategoriju sarakstā Or select a category izvēlas vajadzīgo funkciju kategoriju:
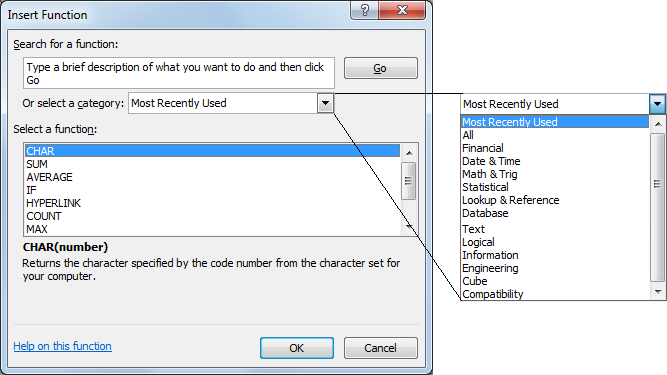
- Most Recently Used – pēdējās 10 konkrētajā datorā izmantotās funkcijas;
- All – visas funkcijas;
- Financial – finanšu funkcijas;
- Date & Time – datuma un laika funkcijas;
- Math & Trig – matemātiskās un trigonometriskās funkcijas;
- Statistical – statistikas funkcijas;
- Lookup & Reference – norāžu un atsauču funkcijas;
- Database – datu bāzes funkcijas;
- Text – teksta funkcijas;
- Logical – loģiskās funkcijas;
- Information – informatīvās funkcijas;
- Engineering – inženierzinātņu funkcijas;
- no izvēlētās kategorijas (piemēram, Math & Trig) saraksta Select a function izvēlas funkciju, piemēram, PRODUCT, kas paredzēta argumentu reizināšanai:
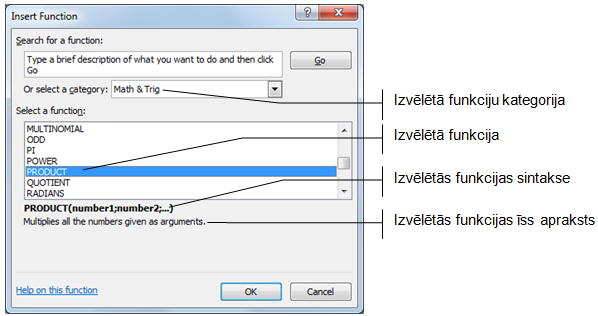
- piespiežot pogu
 , atveras dialoglodziņš Function Arguments argumentu norādīšanai:
, atveras dialoglodziņš Function Arguments argumentu norādīšanai:
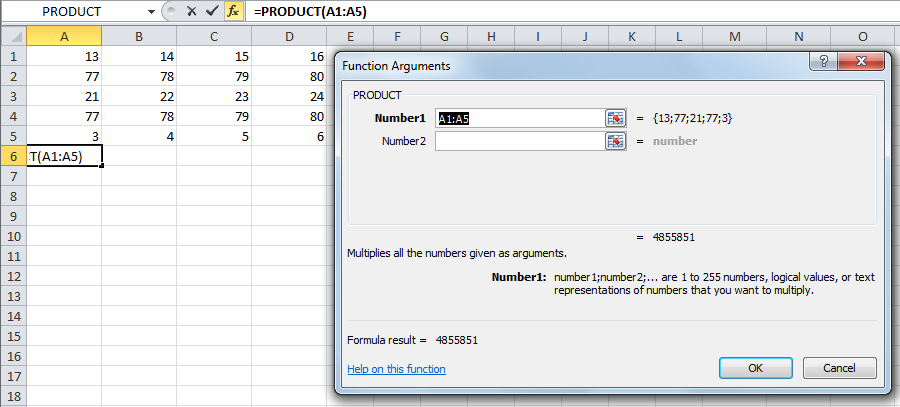
- argumentu izvēli var veikt:
- atstājot Excel piedāvāto (apgabals var tikt noteikts nepareizi, ja tajā atrodas tukšas šūnas vai aprēķiniem nav nepieciešams izmantot visas kolonnas vai rindas vērtības);
- ievadot no tastatūras;
- atlasot vajadzīgo šūnu vai apgabalu tabulā ar peli (šoreiz apgabalu A1:D1);
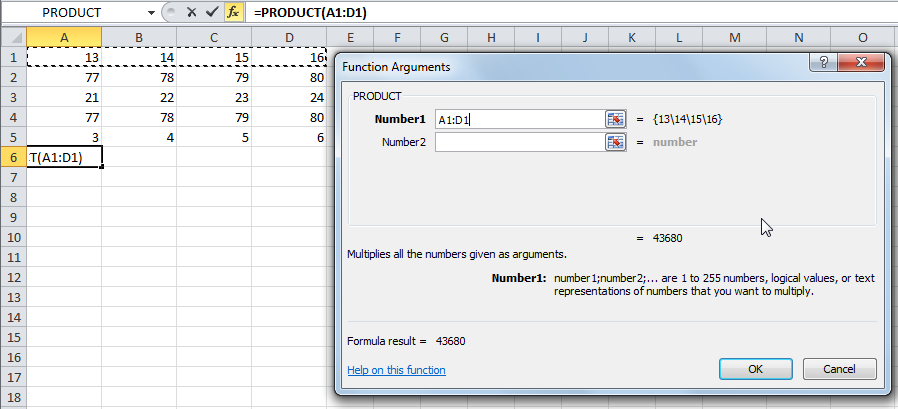
- ja nepieciešams norādīt vēl kādu argumentu (šoreiz apgabalu A5:D5), izpilda klikšķi argumenta lodziņā Number2 (kļūst redzams nākamais argumenta lodziņš Number3) un norāda otro argumentu;
- izpilda klikšķi argumenta lodziņā Number3 (kļūst redzams nākamais argumenta lodziņš Number4) un tajā ievada skaitli 10;
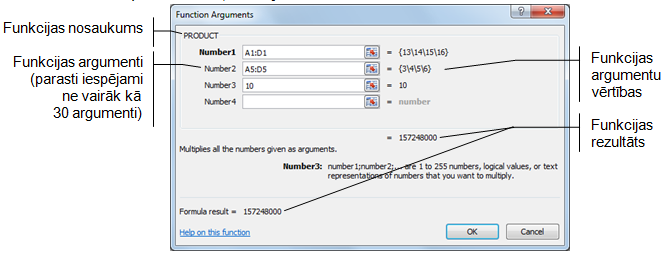
- pēc visu argumentu norādīšanas piespiež pogu
 .
.
Šūnā redzama funkcijas vērtība, bet formulu rindā – pati funkcija:
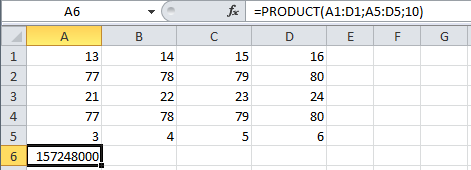
Ja funkcijas argumentu dialoglodziņš aizsedz šūnas ar nepieciešamajiem datiem, funkcijas argumentu norādīšanu dialoglodziņā ar peli var veikt dažādi.
1. veids:
- izpilda klikšķi uz dialoglodziņa samazināšanas pogas
 , kas atrodas argumenta norādes lodziņa labajā malā:
, kas atrodas argumenta norādes lodziņa labajā malā:

- no dialoglodziņa paliek redzams tikai attiecīgā argumenta lodziņš. Atlasa
- â nepieciešamo šūnu apgabalu:

- izpilda klikšķi uz dialoglodziņa atjaunošanas pogas
 , kas atrodas argumenta norādes lodziņa labajā malā, tādējādi atjaunojot visu funkcijas dialoglodziņa izmēru.
, kas atrodas argumenta norādes lodziņa labajā malā, tādējādi atjaunojot visu funkcijas dialoglodziņa izmēru.
2. veids:
- dialoglodziņu aiz tā augšējās malas ar peli pārvieto citā vietā;
- novieto teksta kursoru argumenta norādes lodziņā;
- atlasa nepieciešamo šūnu apgabalu. Kamēr peles poga ir piespiesta, redzams tikai attiecīgā argumenta lodziņš;
- pēc peles pogas atlaišanas ekrānā redzams viss dialoglodziņš.
5.2.3. Funkcijas veidošana, izmantojot formulu joslu
Lai izveidotu funkciju, izmantojot formulu joslu:
- atlasa šūnu;
- ievada
 (vienādības) zīmi;
(vienādības) zīmi; - formulu joslā šūnu nosaukumu saraksta (Name Box) vietā parādās pēdējo 10 konkrētajā datorā izmantoto funkciju saraksts Functions, kurā izvēlas vajadzīgo funkciju:
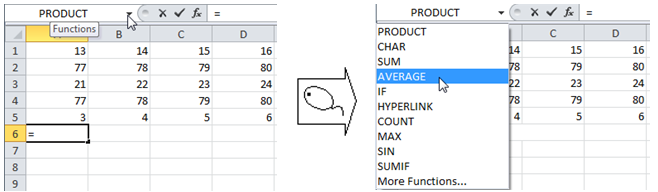
- ja vajadzīgās funkcijas sarakstā nav, izvēlas More Functions.... Atveras Insert Function dialoglodziņš.
5.2.4. Funkcijas ievadīšana, izmantojot tastatūru
Ja funkcijas sintakse ir zināma, to var ievadīt arī, izmantojot tastatūru:
- novieto kursoru šūnā, kur vērtības noteikšanai izmantos funkciju;
- ievada
 (vienādības) zīmi;
(vienādības) zīmi; - ievada funkcijas nosaukumu;
- ievada
 (atverošo iekavu);
(atverošo iekavu); - ievada argumentus, no kuriem funkcija aprēķinās vērtību. Argumentus vienu no otra atdala ar
 (semikoliem);
(semikoliem); - ievada
 (aizverošo iekavu);
(aizverošo iekavu); - piespiež taustiņu
 .
.
Visas aplūkotās formulu veidošanas iespējas ir līdzīgas kā iepriekšējās Excel lietotnes versijās. Jaunums Excel 2010 (arī Excel 2007) ir tas, ka visas funkcijas var atrast arī lentes cilnes Formulas lappuses grupā Function Library:

Funkciju dalījums pa kategorijām ir līdzīgs, kā aplūkots iepriekš, vienīgi piecām kategorijām – Statistical, Engineering, Cube, Information un Compatibility nav izdalīti atsevišķi saraksti, bet tās atrodamas sarakstā More Functions:
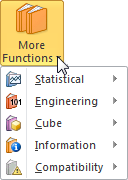
![]() Excel funkciju skaits ir ļoti liels, un visu to apskatīšanai būtu nepieciešama vesela grāmata. Bez tam dažas no tām ir ļoti specifiskas un izmantojamas nelielam lietotāju skaitam. Tāpēc šajā materiālā sīkāk apskatīta vēl tikai diezgan bieži izmantojamā loģiskā funkcija IF, bet dažu citu funkciju apraksts dots pielikumā (sk. 11.7. nod.).
Excel funkciju skaits ir ļoti liels, un visu to apskatīšanai būtu nepieciešama vesela grāmata. Bez tam dažas no tām ir ļoti specifiskas un izmantojamas nelielam lietotāju skaitam. Tāpēc šajā materiālā sīkāk apskatīta vēl tikai diezgan bieži izmantojamā loģiskā funkcija IF, bet dažu citu funkciju apraksts dots pielikumā (sk. 11.7. nod.).
5.2.5. Loģiskā funkcija IF
Reizēm nākas veikt aprēķinus, vadoties no datu vērtībām, kuras tikai vēl būs zināmas vai var mainīties. Šādā gadījumā funkcijai vajadzētu pieņemt lēmumu, kā tālāk veikt aprēķinus. Viens no veidiem, kā norādīt - „dari tā, ja nosacījums izpildās, bet citādi, ja neizpildās”, ir funkcija IF.
Funkcijas vispārējais pieraksts ir šāds:IF(logical_test;value_if_true;value_if_false)
Logical_test (nosacījums) parasti ir izteiksme, kurā salīdzina kādas vērtības. Ja uz salīdzināšanu var atbildēt – jā, tā tas ir, tad nosacījuma vērtība ir patiesa (true), ja ne – aplama (false).
Value_if_true (vērtība_ja_patiess) ir vērtība, ko izvadīt, vai izteiksme, pēc kā veikt aprēķinus, ja nosacījums ir patiess.
Value_if_false (vērtība_ja_aplams) ir vērtība, ko izvadīt, vai izteiksme, pēc kā veikt aprēķinus, ja nosacījums ir aplams.
5.2.5.1. Salīdzināšanas operatori
Funkcijas nosacījumos tiek lietoti dažādi salīdzināšanas operatori:
- = (vienāds ar);
- <> (nav vienāds ar);
- > (lielāks par);
- < (mazāks par);
- >= (lielāks vai vienāds ar);
- <= (mazāks vai vienāds ar).
5.2.5.2. Piemēri funkcijas IF izmantošanai
Lai funkcijas IF izmantošana kļūtu saprotamāka, aplūkots piemērs. Dota tabula, kur divās kolonnās ievadīti skaitļi, kas apzīmēti atbilstoši ar Skaitlis A un Skaitlis B:
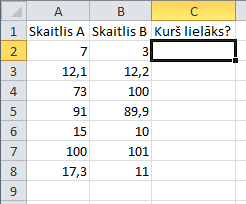
Kolonnā C katrā tabulas rindā vajadzētu noteikt, kurš no skaitļiem lielāks.
Lai, izmantojot funkciju IF, noteiktu, kurš skaitlis lielāks otrajā tabulas rindā:
- atlasa šūnu C2;
- kategorijā Logical izvēlas funkciju IF;
- atveras funkcijas IF argumentu norādīšanas dialoglodziņš:
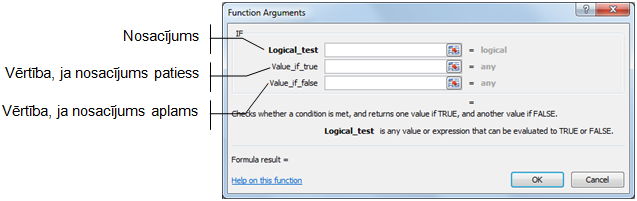
- lodziņā Logical_test ievada nosacījumu, piemērā tas ir A2>B2;
- lodziņā Value_if_true ievada vērtību vai izteiksmi, kuras vērtība jāizvada, ja nosacījums ir patiess. Šajā piemērā teksts – Skaitlis A;
- lodziņā Value_if_false ievada vērtību vai izteiksmi, kuras vērtība jāizvada, ja nosacījums ir aplams. Šajā piemērā teksts – Skaitlis B;
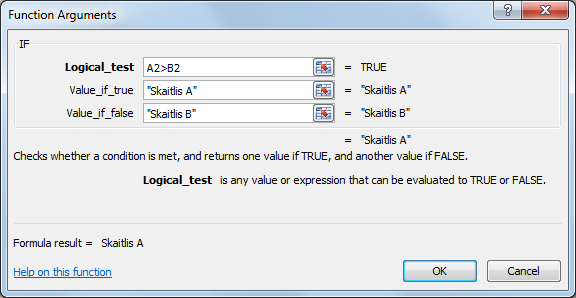
- piespiež pogu
 .
.
 (bieži lietotāji kļūdaini pēdiņu vietā liek divus apostrofus).
(bieži lietotāji kļūdaini pēdiņu vietā liek divus apostrofus).
Tā kā šūnā A2 esošais skaitlis ir lielāks nekā šūnā B2, tad šūnā C2 parādās teksts Skaitlis A:
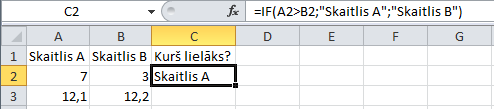
Dublējot funkciju uz pārējām šūnām, iegūst:
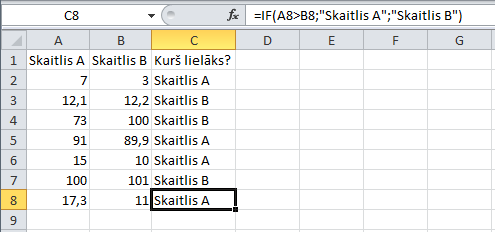
Firmas darbinieki vienojas, ka kafijas un tējas galdam tiks vākti ziedojumi 0,5% apmērā no mēnešalgas. Tāpat tika nolemts, ka maksās tikai tie, kuru alga ir vismaz 200 lati. Kolonnā C katram darbiniekam vajadzētu noteikt, cik liels ziedojums jāmaksā:
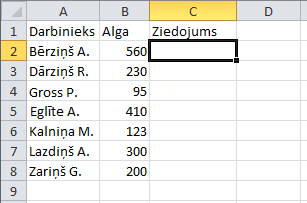
Lai, izmantojot funkciju IF, noteiktu, cik liels ziedojums jāmaksā darbiniekam Bērziņam:
- atlasa šūnu C2;
- kategorijā Logical izvēlas funkciju IF;
- funkcijas IF argumentu norādīšanas dialoglodziņa lodziņā Logical_test ievada nosacījumu, piemērā tas ir B2>=200, kas nozīmē, ka tiks pārbaudīts, vai darbinieka Bērziņa alga ir lielāka vai vienāda ar 200 latiem;
- lodziņā Value_if_true ievada vērtību vai izteiksmi, kuras vērtība jāizvada, ja nosacījums ir patiess. Šajā piemērā formula B2*0,5%, kas nozīmē, ka gadījumā, ja alga būs lielāka vai vienāda ar 200 latiem, no šīs summas tiks aprēķināts pusprocents;
- lodziņā Value_if_false ievada vērtību vai izteiksmi, kuras vērtība jāizvada, ja nosacījums ir aplams. Šajā piemērā skaitlis 0, kas nozīmē, ka gadījumā, ja alga būs mazāka par 200 latiem, ziedojums nebūs jāmaksā:
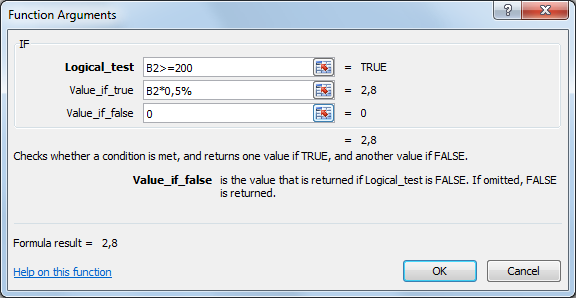
- piespiež pogu
 .
.
Tā kā šūnā B2 esošais skaitlis ir lielāks nekā 200, tad šūnā C2 tiek aprēķināta ziedojumu summa (0,5% no mēnešalgas):
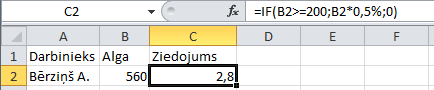
Dublējot funkciju uz pārējām šūnām, iegūst: