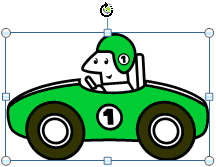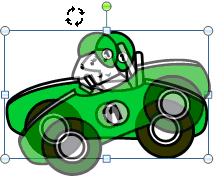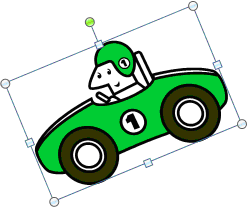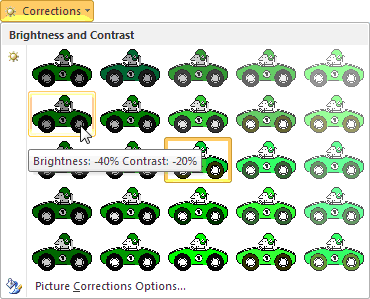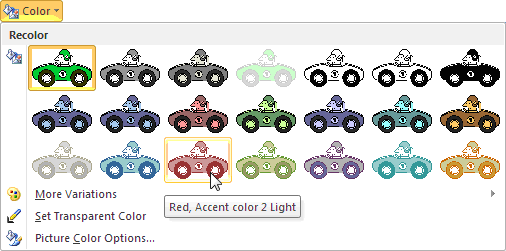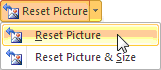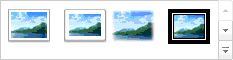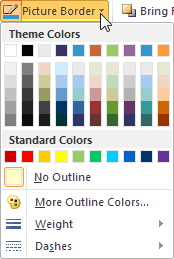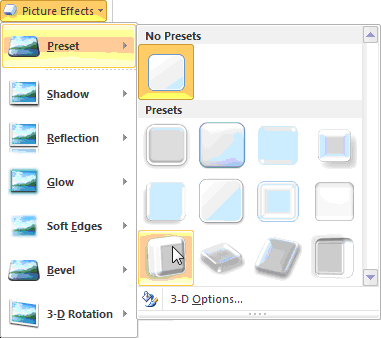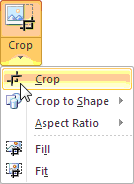Microsoft PowerPoint 2010
4. VIENKĀRŠAS PREZENTĀCIJAS IZVEIDOŠANA
4.3. Attēlu ievietošana slaidā
Attēli padara prezentāciju interesantāku un bieži vien arī labāk saprotamu. Parasti lieto divas metodes:
- attēlu ievietošanu no Microsoft Office attēlu galerijas jeb klipkopas (ClipArt), kur attēli apvienoti grupās jeb kolekcijās;
- attēlu ievietošanu no grafiskās datnes.
3.3.1. Attēlu ievietošana no attēlu galerijas
Ja slaidā paredzēts ievietot attēlu no Microsoft Office attēlu galerijas, parasti slaidu veidnē izvēlas ikonu ![]() (ClipArt).
(ClipArt).
Lietotnes labajā malā atveras uzdevumrūts ClipArt:
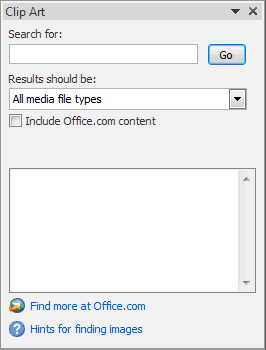
Uzdevumrūtī ClipArt norāda attēlu meklēšanas parametrus:
- ja attēla tēma ir zināma (piemēram, automobiļi), tās nosaukumu angļu valodā ievada lodziņā Search for, piemēram, car;
- sarakstā Results should be var izvēlēties, kāda tipa datnes meklēt (ilustrācijas, fotogrāfijas, video vai audio):
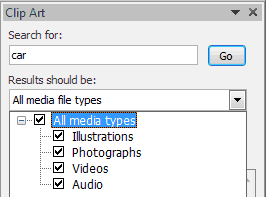
- ja dators pieslēgts internetam, var atzīmēt izvēles rūtiņu
 . Tad attēli tiks meklēti arī Microsoft Office tīmekļa vietnē;
. Tad attēli tiks meklēti arī Microsoft Office tīmekļa vietnē; - piespiež pogu
 uzdevumrūts lodziņā.
uzdevumrūts lodziņā.
Uzdevumrūts lodziņā redzami atrastie attēli:
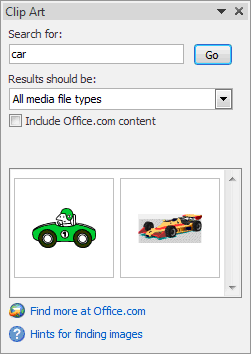
Novietojot peles rādītāju uz attēla, tiek parādīti attēla parametri – komplektu jeb grupu nosaukumi, kur attēls atrodas, izmērs pikseļos un baitos, kā arī datnes formāts:
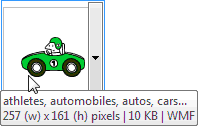
Izpildot klikšķi uz attēla, tas tiek ievietots slaidā.
Lai ievietotu attēlu no Microsoft Office attēlu galerijas slaidā, kura izklājums nesatur ikonu ![]() (ClipArt), piespiež lentes cilnes Insert lappuses grupā Images pogu Clip Art:
(ClipArt), piespiež lentes cilnes Insert lappuses grupā Images pogu Clip Art:
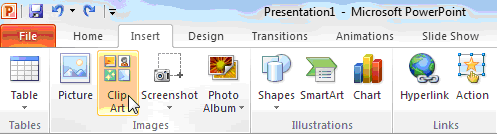
3.3.2. Attēlu ievietošana no datnes
Ja slaidā paredzēts ievietot attēlu no datnes, parasti slaidu veidnē izvēlas ikonu ![]() (Insert Picture from File):
(Insert Picture from File):
- dialoglodziņā izvēlas disku un mapi, kur atrodas attēls;
- izvēlas attēlu:
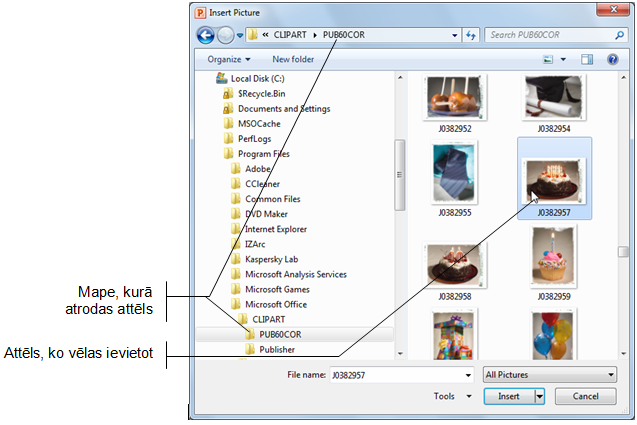
- piespiež pogu
 , taustiņu
, taustiņu  vai izpilda dubultklikšķi uz attēla.
vai izpilda dubultklikšķi uz attēla.
Šādi dialoglodziņš Insert Picture izskatās, ja sarakstā ![]() (More options) ir izvēlēts datņu apskates skats
(More options) ir izvēlēts datņu apskates skats ![]() . Attēlu ievietošanai ērti ir arī skati
. Attēlu ievietošanai ērti ir arī skati ![]() ,
, ![]() un
un ![]() .
.
Lai ievietotu attēlu no datnes slaidā, kura izklājums nesatur ikonu ![]() (Insert Picture from File), piespiež lentes cilnes Insert lappuses grupā Images pogu Picture:
(Insert Picture from File), piespiež lentes cilnes Insert lappuses grupā Images pogu Picture:
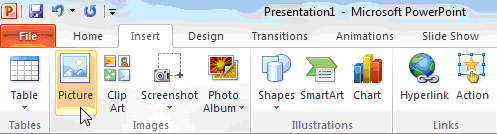
3.3.3. Attēla pārvietošana, izmēru maiņa un pagriešana
Lai pārvietotu attēlu vai mainītu tā izmērus, attēlam jābūt atlasītam.
Lai atlasītu attēlu, uz tā izpilda klikšķi. Atlasītam attēlam apkārt ir redzams rāmītis ar riņķa formas punktiem rāmīša stūros un kvadrāta formas punktiem rāmīša viduspunktos:
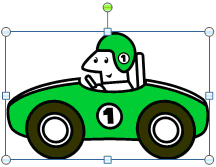
Lai attēlu pārvietotu:
- peles rādītāju novieto uz attēla, līdz tas maina izskatu uz
 ;
; - turot piespiestu peles kreiso pogu, attēlu pārvieto uz citu vietu. Pārvietošanas laikā peles rādītājs maina izskatu uz
 ;
; - kad attēls pārvietots vajadzīgajā vietā, peles pogu atlaiž.
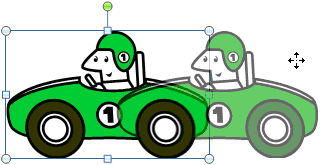
Aiz riņķa formas punktiem rāmīša stūros attēla izmēru var mainīt proporcionāli, bet aiz kvadrāta formas punktiem rāmīša viduspunktos attēlu saspiež vai izstiepj attiecīgi horizontālā vai vertikālā virzienā:
- novieto peles rādītāju uz kāda no punktiem tā, lai peles rādītājs mainītu izskatu uz abpusēji vērstu bultiņu, piemēram,
 vai
vai  ;
; - izpilda klikšķi un, turot piespiestu peles kreiso pogu (peles rādītājs maina izskatu uz
 ), velk izvēlētajā virzienā;
), velk izvēlētajā virzienā; - kad attēlam iegūts vajadzīgais izmērs, peles pogu atlaiž.
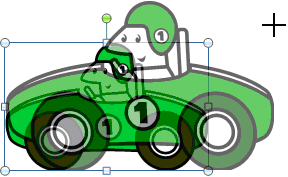
- atlasa attēlu;
- peles rādītāju novieto uz zaļā punkta, kas atrodas virs attēla;
- turot piespiestu peles kreiso pogu, attēlu griež (peles rādītājs maina izskatu uz
 );
); - kad attēls pagriezts vajadzīgajā leņķī, peles pogu atlaiž.
|
|
|
|
3.3.4. Attēlu noformēšana
Ja ir atlasīts attēls, parasti pieejama attēlu noformēšanas konteksta Picture Tools lentes cilne Format:

Dažu lentes cilnes Format pogu un sarakstu īss skaidrojums:
|
Poga vai saraksts |
Skaidrojums |
|
|
Spilgtuma (Brightness) un kontrasta (Contrast) maiņa |
|
|
Attēla krāsu nomaiņa ar citām krāsām |
|
|
Attēlu saspiešana (lai samazinātu prezentācijas datnes izmēru) |
|
|
Attēla nomaiņa ar citu attēlu |
|
|
Attēla oriģinālo parametru (piemēram, spilgtuma, kontrasta un krāsas) vai parametru un izmēra atjaunošana |
|
|
Tipveida stilu izvēle attēla noformēšanai |
|
|
Ierāmējuma līnijas stila un krāsas izvēle |
|
|
Attēla efektu izvēle |
|
|
Attēla malu nogriešana |
|
|
Attēla izmēru maiņa |