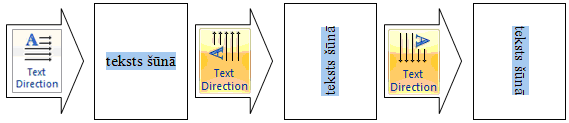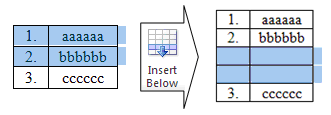Microsoft Word 2010
12. TABULAS
12.4. Tabulas rediģēšana
Tabulai var:
- mainīt rindu un kolonnu skaitu;
- pievienot šūnas tabulai un izmest šūnas no tabulas;
- sadalīt un apvienot šūnas;
- mainīt rindu augstumu un kolonnu platumu;
- mainīt teksta izvietojumu un izlīdzinājumu šūnās;
- mainīt rindu sakārtojumu (tabulas rindas var sašķirot);
- mainīt tabulas konfigurāciju (sadalīt vai apvienot tabulu);
- mainīt tabulas formatējumu.
11.4.1. Rindu un kolonnu skaita maiņa
Rindu pievienošana
Lai pievienotu rindu tabulas beigās, var rīkoties dažādi:
- novieto kursoru tabulas apakšējā labajā šūnā (pēdējā šūnā) un piespiež taustiņu
 :
:
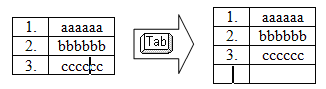
- novieto kursoru aiz tabulas apakšējās labās šūnas (pēdējās šūnas) un piespiež taustiņu
 :
:
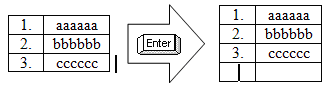
Lai pievienotu rindu jebkurā tabulas vietā, novieto kursoru rindā, kurai blakus vēlas ievietot jaunu rindu, un:
- rindu pirms aktuālās rindas pievieno ar konteksta Table Tools cilnes Layout lappuses grupas Rows & Columns pogu
 :
:
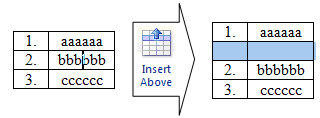
- rindu pēc aktuālās rindas pievieno ar konteksta Table Tools cilnes Layout lappuses grupas Rows & Columns pogu
 :
:
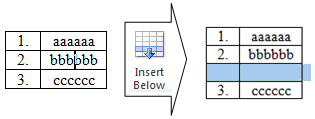
Lai pievienotu vairākas rindas vienlaikus, atlasa tik daudz rindu, cik vēlas ievietot:
- jaunās rindas pirms atlasītajām ievieto ar konteksta Table Tools cilnes Layout lappuses grupas Rows & Columns pogu
 :
:
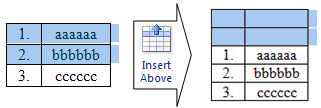
- jaunās rindas zem atlasītajām ievietotu ar konteksta Table Tools cilnes Layout lappuses grupas Rows & Columns pogu
 :
:
Kolonnu pievienošana
Lai pievienotu kolonnu jebkurā tabulas vietā, novieto kursoru kolonnā, kurai blakus vēlas ievietot jaunu kolonnu, un:
- kolonnu pa kreisi no aktuālās kolonnas ievieto ar konteksta Table Tools cilnes Layout lappuses grupas Rows & Columns pogu
 :
:
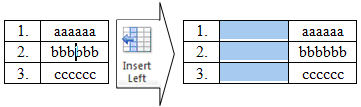
- kolonnu pa labi no aktuālās kolonnas ievieto ar konteksta Table Tools cilnes Layout lappuses grupas Rows & Columns pogu
 :
:
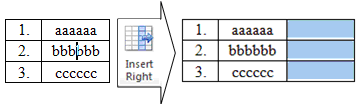
Lai pievienotu vairākas kolonnas vienlaikus, rīkojas tāpat, kā pievienojot vienu kolonnu, bet atlasa tik daudz kolonnu, cik vēlas pievienot vienlaikus.
Rindu un kolonnu dzēšana
Lai izdzēstu tabulas rindas vai kolonnas:
- atlasa rindas vai kolonnas, kuras vēlas izdzēst;
- ar konteksta Table Tools cilnes Layout lappuses grupas Rows & Columns pogu
 atver izvēlni:
atver izvēlni:
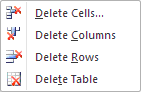
- atlasīto rindu (rindas) izmešanai no tabulas lieto komandu
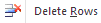 :
:
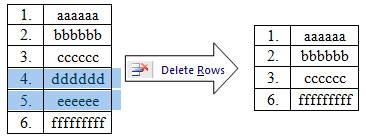
- atlasīto kolonnu (kolonnas) izmešanai no tabulas lieto komandu
 :
:

11.4.2. Šūnu pievienošana un izmešana
Atsevišķas šūnas pievienošana
Lai pievienotu šūnu:
- novieto kursoru šūnā, zem kuras vai no kuras pa kreisi jāpievieno jaunā šūna;
- ar konteksta Table Tools cilnes Layout lappuses grupas Rows & Columns pogu
 atver dialoglodziņu Insert Cells;
atver dialoglodziņu Insert Cells; - ar dialoglodziņa radiopogām izvēlas tabulas šūnu pārbīdīšanas veidu pēc jaunās šūnas ievietošanas:
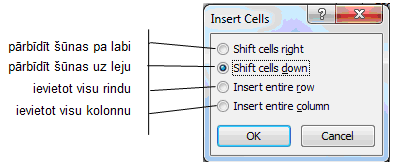
- piespiež pogu
 .
.
Piemēram:
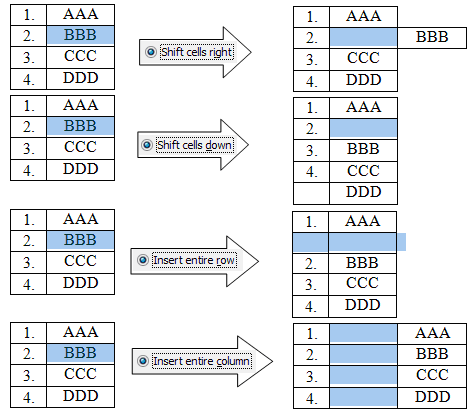
Šūnu dzēšana
Lai izdzēstu tabulas šūnu (šūnas):
- kursoru novieto šūnā (vai atlasa šūnas), kuru vēlas izmest;
- ar konteksta Table Tools cilnes Layout lappuses grupas Rows & Columns pogu
 atver izvēlni:
atver izvēlni:
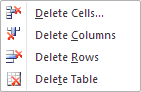
- piespiež pogu
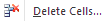 ;
; - atvērtajā dialoglodziņā Delete Cells ar radiopogām izvēlas, kā pārvietot atlikušās tabulas šūnas pēc norādīto šūnu izdzēšanas:
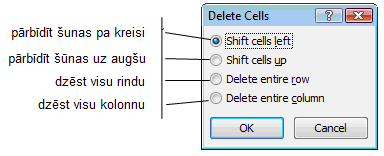
- piespiež pogu
 .
.
Piemēram:
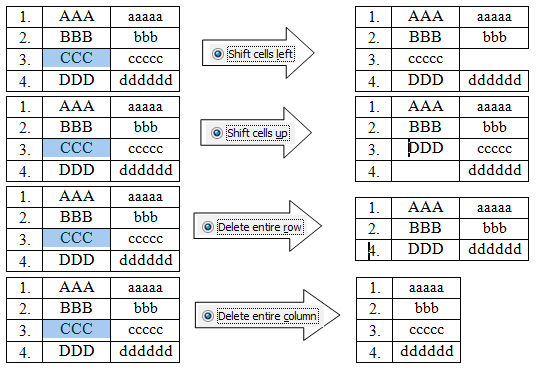
11.4.3. Šūnu apvienošana un sadalīšana
Šūnu apvienošana
Lai apvienotu vairākas tabulas šūnas, tās atlasa un izmanto konteksta Table Tools cilnes Layout lappuses grupas Merge komandu ![]() .
.
Piemēram:
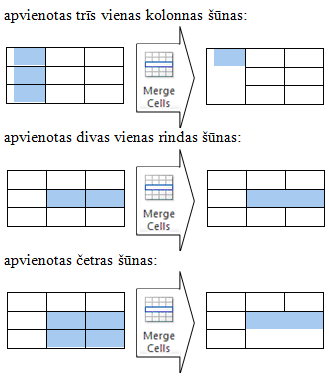
Šūnu sadalīšana
Lai sadalītu tabulas šūnas:
- tās atlasa (ja jāsadala viena šūna, pietiek novietot kursoru šajā šūnā);
- izmanto konteksta Table Tools cilnes Layout grupas Merge komandu
 ;
; - atvērtajā dialoglodziņā Split Cells izvēlas šūnu sadalīšanas veidu (rindu un kolonnu skaitu sadalāmo šūnu vietā):
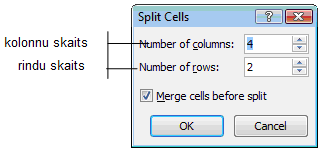
Izvēles rūtiņa ![]() dod iespēju visas atlasītās šūnas pirms sadalīšanas apvienot un norādīto kolonnu un rindu skaitu attiecināt uz apvienoto šūnu; ja rūtiņa nav atzīmēta, norādītais sadalījums tiek attiecināts uz katru atlasīto šūnu atsevišķi. Izvēles rūtiņas noklusējuma vērtība ir
dod iespēju visas atlasītās šūnas pirms sadalīšanas apvienot un norādīto kolonnu un rindu skaitu attiecināt uz apvienoto šūnu; ja rūtiņa nav atzīmēta, norādītais sadalījums tiek attiecināts uz katru atlasīto šūnu atsevišķi. Izvēles rūtiņas noklusējuma vērtība ir ![]() .
.
Piemēram:
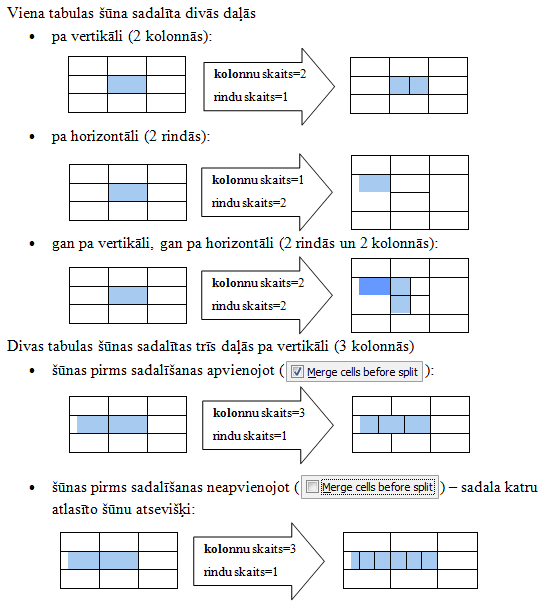
11.4.4. Kolonnu platums un rindu augstums
Kolonnu platums
Kolonnu platuma izvēle, veidojot jaunu tabulu, apskatīta iepriekš.
Jau izveidotai tabulai kolonnu platumu pēc vajadzības var mainīt vairākos veidos:
- peles rādītāju novieto uz kolonnas robežlīnijas tā, lai tas iegūtu izskatu
 , piespiež peles kreiso pogu un, turot to piespiestu, pārvieto kolonnas robežlīniju uz vēlamo vietu (mainās abpus robežlīnijai novietoto kolonnu platums, pārējās kolonnas netiek pārvietotas un to platums netiek mainīts):
, piespiež peles kreiso pogu un, turot to piespiestu, pārvieto kolonnas robežlīniju uz vēlamo vietu (mainās abpus robežlīnijai novietoto kolonnu platums, pārējās kolonnas netiek pārvietotas un to platums netiek mainīts):

- peles rādītāju novieto uz kolonnas robežlīnijas tā, lai tas iegūtu izskatu
 , un izpilda dubultklikšķi ar peles kreiso pogu. Pa kreisi no robežlīnijas novietotās kolonnas platums automātiski tiek pielāgots tās saturam:
, un izpilda dubultklikšķi ar peles kreiso pogu. Pa kreisi no robežlīnijas novietotās kolonnas platums automātiski tiek pielāgots tās saturam:

- peles rādītāju novieto uz kolonnas atdalītājzīmes
 horizontālajā mērjoslā tā, lai tas iegūtu izskatu
horizontālajā mērjoslā tā, lai tas iegūtu izskatu  , piespiež peles kreiso pogu un, turot to piespiestu, pārvieto kolonnas atdalītājzīmi uz vēlamo vietu (mainās pa kreisi no atdalītājzīmes novietotās kolonnas platums, pārējās kolonnas tiek pārvietotas, saglabājot to platumu);
, piespiež peles kreiso pogu un, turot to piespiestu, pārvieto kolonnas atdalītājzīmi uz vēlamo vietu (mainās pa kreisi no atdalītājzīmes novietotās kolonnas platums, pārējās kolonnas tiek pārvietotas, saglabājot to platumu);
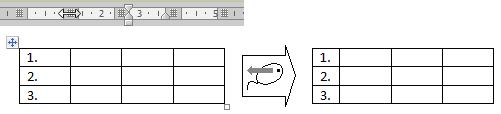
Izmantojot horizontālās mērjosla marķierus, var mainīt teksta atkāpes no tabulas šūnas malām, tāpat kā formatējot rindkopas teksta atkāpes.
Kolonnu atdalītājzīmes horizontālajā mērjoslā redzamas tikai tad, ja teksta kursors novietots tabulā. Horizontālās mērjoslas marķieri redzami tai kolonnai, kurā atrodas kursors.
Ja piespiež taustiņu ![]() un, turot to piespiestu, strādā ar peles rādītāju uz vertikālās vai horizontālās mērjoslas, to izskats mainās – uz horizontālajā mērjoslā redzami kolonnu platumi (vertikālajā mērjoslā – rindu augstumi) un citi izmēri, kas izteikti izvēlētajās mērvienībās (centimetros), piemēram:
un, turot to piespiestu, strādā ar peles rādītāju uz vertikālās vai horizontālās mērjoslas, to izskats mainās – uz horizontālajā mērjoslā redzami kolonnu platumi (vertikālajā mērjoslā – rindu augstumi) un citi izmēri, kas izteikti izvēlētajās mērvienībās (centimetros), piemēram:
![]()
- izmanto konteksta Table Tools cilnes Layout lappuses grupas Cell size komandu
 (Table Column Width), tās sarakstlodziņā norādot vajadzīgo kolonnas platumu;
(Table Column Width), tās sarakstlodziņā norādot vajadzīgo kolonnas platumu; - ar konteksta Table Tools cilnes Layout lappuses grupas Cell size pogu
 atver dialoglodziņu Table Properties:
atver dialoglodziņu Table Properties:
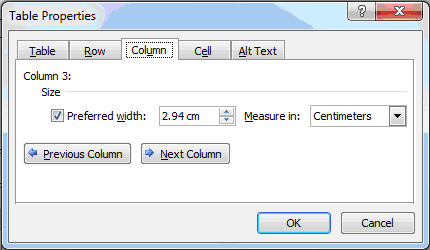
- cilnes Column lappusē pārvietojas ar pogām
 (iepriekšējā kolonna) un
(iepriekšējā kolonna) un  (nākamā kolonna) uz vajadzīgo kolonnu (tās numurs redzams lappuses augšdaļā, piemēram – Column 3);
(nākamā kolonna) uz vajadzīgo kolonnu (tās numurs redzams lappuses augšdaļā, piemēram – Column 3); - izvēlas kolonnas platumu lodziņā
 un platuma mērvienību sarakstlodziņā
un platuma mērvienību sarakstlodziņā  (izvēle ir pieejama tikai tad, ja izvēles rūtiņa ir atzīmēta);
(izvēle ir pieejama tikai tad, ja izvēles rūtiņa ir atzīmēta); - piespiež pogu
 ;
; - ja vajadzīgas vairākas vienāda platuma kolonnas, tās atlasa un piespiež konteksta Table Tools cilnes Layout lappuses grupas Cell size pogu
 ;
; - ar konteksta Table Tools cilnes Layout lappuses grupas Cell size pogu
 var atvērt izvēlni ar komandām, kas var automātiski pielāgot kolonnu platumu to saturam (tekstam) vai logam, kurā atrodas tabula:
var atvērt izvēlni ar komandām, kas var automātiski pielāgot kolonnu platumu to saturam (tekstam) vai logam, kurā atrodas tabula:
Rindu augstums
Veidojot jaunu tabulu, rindu augstumi atbilst lielākajam burtu augstumam rindā.
Taču jau izveidotai tabulai rindas augstumu vairākos veidos var mainīt pēc vajadzības:
- peles rādītāju novieto uz rindas robežlīnijas tā, lai tas iegūtu izskatu
 , piespiež peles kreiso pogu un, turot to piespiestu, pārvieto rindas robežlīniju uz vēlamo vietu (mainās virs robežlīnijas novietotās rindas augstums, pārējās rindas tiek pārvietotas, saglabājot augstumu);
, piespiež peles kreiso pogu un, turot to piespiestu, pārvieto rindas robežlīniju uz vēlamo vietu (mainās virs robežlīnijas novietotās rindas augstums, pārējās rindas tiek pārvietotas, saglabājot augstumu); - peles rādītāju novieto vertikālajā mērjoslā uz rindas atdalītājzīmes
 tā, lai tas iegūtu izskatu
tā, lai tas iegūtu izskatu  , piespiež peles kreiso pogu un, turot to piespiestu, pārvieto rindas atdalītājzīmi uz vēlamo vietu (mainās virs atdalītājzīmes novietotās rindas augstums, pārējās rindas tiek pārvietotas, saglabājot augstumu);
, piespiež peles kreiso pogu un, turot to piespiestu, pārvieto rindas atdalītājzīmi uz vēlamo vietu (mainās virs atdalītājzīmes novietotās rindas augstums, pārējās rindas tiek pārvietotas, saglabājot augstumu); - atlasa tabulas rindas, kurām vēlas mainīt augstumu, un izmanto konteksta Table Tools cilnes Layout lappuses grupas Cell size komandu
 (Table Row Height), tās sarakstlodziņā norādot vajadzīgo rindas augstumu;
(Table Row Height), tās sarakstlodziņā norādot vajadzīgo rindas augstumu; - ar konteksta Table Tools cilnes Layout lappuses grupas Cell size pogu
 atver dialoglodziņu Table Properties:
atver dialoglodziņu Table Properties:
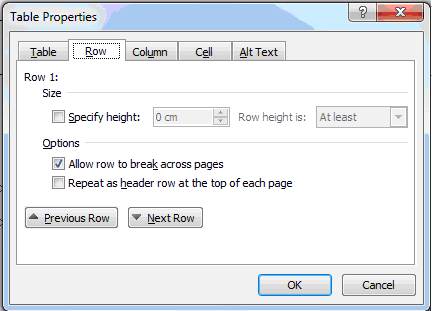
- cilnes Row lappusē pārvietojas ar pogām
 (iepriekšējā rinda) un
(iepriekšējā rinda) un  (nākamā rinda) uz vajadzīgo rindu (tās numurs redzams lappuses augšdaļā, piemēram – Row 1);
(nākamā rinda) uz vajadzīgo rindu (tās numurs redzams lappuses augšdaļā, piemēram – Row 1); - izvēlas rindas augstumu lodziņā
 un atbilstības veidu sarakstlodziņā
un atbilstības veidu sarakstlodziņā
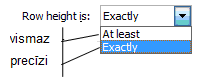
(izvēle ir pieejama tikai tad, ja izvēles rūtiņa ir atzīmēta);
- grupā Options precizē izvēlētās rindas izmantošanas režīmu ar divām izvēles rūtiņām:
 – atļauts sadalīt tabulas rindu, pārnesot to jaunā lappusē (noklusējuma variantā tas ir atļauts);
– atļauts sadalīt tabulas rindu, pārnesot to jaunā lappusē (noklusējuma variantā tas ir atļauts); – ja tabulas rindu nav atļauts sadalīt, tad tā visa pāriet uz nākamo lappusi;
– ja tabulas rindu nav atļauts sadalīt, tad tā visa pāriet uz nākamo lappusi; - ja rindu nav atļauts sadalīt un rindas augstums ir lielāks par lappuses augstumu, tā rindas daļa, kas pārsniedz lappuses augstumu, kļūst neredzama;
 – aktuālo rindu atkārtot kā virsraksta rindu katras lappuses augšmalā. Šī izvēles rūtiņa ir pieejama tikai tad, ja izvēlēta tabulas pirmā rinda;
– aktuālo rindu atkārtot kā virsraksta rindu katras lappuses augšmalā. Šī izvēles rūtiņa ir pieejama tikai tad, ja izvēlēta tabulas pirmā rinda; - piespiež pogu
 ;
; - ja vajadzīgas vairākas vienāda augstuma rindas, tās atlasa un piespiež konteksta Table Tools cilnes Layout lappuses grupas Cell size pogu
 .
.
11.4.5. Tabulas šūnu apmaļu un ēnojuma maiņa
Lai visu tabulu vai atsevišķas šūnas ieēnotu:
- atlasa tabulu vai šūnas;
- konteksta Table Tools cilnes Design lappuses grupā Table Styles ar klikšķi uz pogas
 bultiņas atver krāsu izvēles lodziņu:
bultiņas atver krāsu izvēles lodziņu:
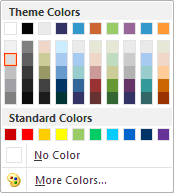
- izvēlas ēnojuma krāsu.
Lai visai tabulai vai atsevišķām šūnām pievienotu apmales:
- atlasa tabulu vai šūnas;
- konteksta Table Tools cilnes Design lappuses grupā Table Styles ar klikšķi uz pogas
 bultiņas atver iepriekš definētu apmaļu kopu izvēlni:
bultiņas atver iepriekš definētu apmaļu kopu izvēlni:
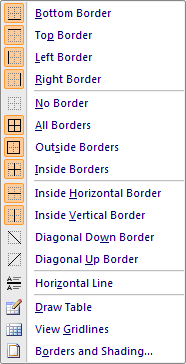
- izvēlas kādu no apmaļu kopām vai ar komandu
 atver dialoglodziņu Borders and Shading un tā cilnes Borders lappusē veic nepieciešamos iestatījumus.
atver dialoglodziņu Borders and Shading un tā cilnes Borders lappusē veic nepieciešamos iestatījumus.
Dialoglodziņa Borders and Shading cilnes Shading lappusē var izvēlēties arī tabulas šūnu vai visas tabulas ēnojumus, piemēram:
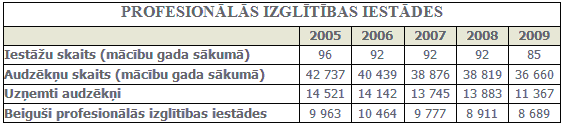
11.4.6. Teksta novietojums un orientācija šūnās
Tekstu šūnās var formatēt tāpat kā jebkuru citu teksta lapu - to var izlīdzināt pa horizontāli un vertikāli, var veidot teksta atkāpes no šūnas malām.
Šūnas teksta horizontālās un vienlaikus vertikālās izlīdzināšanas izvēlei ērti ir izmantot konteksta Table Tools cilnes Layout lappuses grupas Alignment pogas, kas dod iespēju izvēlēties vienu no piedāvātajiem izlīdzināšanas veidiem:
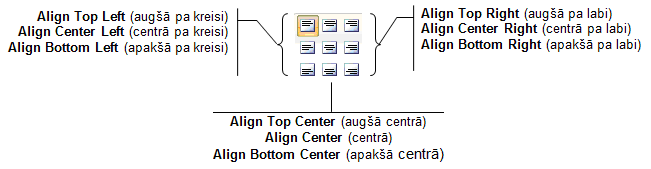
Lai noteiktu teksta attālumu no šūnas malām, novieto kursoru tabulas šūnā vai atlasa šūnas, kurām jānosaka teksta attālums no malām, un var rīkoties dažādi, piemēram:
- izmantot dialoglodziņa Table Properties cilnes Cell lappusi:
- ar konteksta Table Tools cilnes Layout lappuses grupas Cell size pogu
 atver dialoglodziņu Table Properties:
atver dialoglodziņu Table Properties:
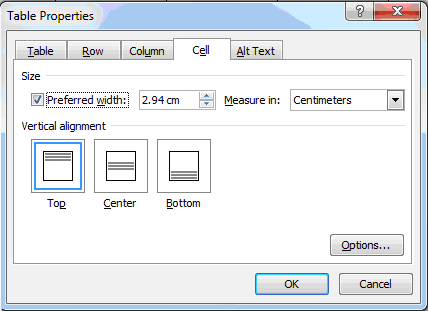
- dialoglodziņa cilnes Cell lappusē piespiež pogu
 un atvērtajā dialoglodziņā Cell Options izvēlas teksta attālumu no šūnas malām:
un atvērtajā dialoglodziņā Cell Options izvēlas teksta attālumu no šūnas malām:
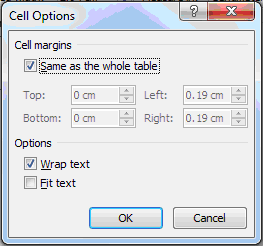
Grupā Cell margins izvēlas: augšmalu (Top), apakšmalu (Bottom), kreiso malu (Left), labo malu (Right).
Ja atzīmēta izvēles rūtiņa ![]() , šūnas teksta attālumi no malām ir vienādi visai tabulai, un šīs grupas sarakstlodziņu izmantošana nav atļauta;
, šūnas teksta attālumi no malām ir vienādi visai tabulai, un šīs grupas sarakstlodziņu izmantošana nav atļauta;
- sadaļā Options ar izvēles rūtiņām
 un
un  var regulēt teksta izvietojumu šūnā:
var regulēt teksta izvietojumu šūnā: - izvēloties
 , teksts var tikt sadalīts vairākās rindās tā, lai to varētu ierakstīt šūnā, nemainot tās platumu, piemēram:
, teksts var tikt sadalīts vairākās rindās tā, lai to varētu ierakstīt šūnā, nemainot tās platumu, piemēram:
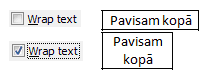
- izvēloties
 , šūnā ierakstītā teksta burtu lielums tiek pielāgots šūnas platumam tā, lai šūnas teksts izvietotos vienā rindā, piemēram:
, šūnā ierakstītā teksta burtu lielums tiek pielāgots šūnas platumam tā, lai šūnas teksts izvietotos vienā rindā, piemēram:

- piespiež pogu
 ;
; - izmantot dialoglodziņu Table Options:
- ar konteksta Table Tools cilnes Layout lappuses grupas Alignment pogu
 atver dialoglodziņu Table Options:
atver dialoglodziņu Table Options:
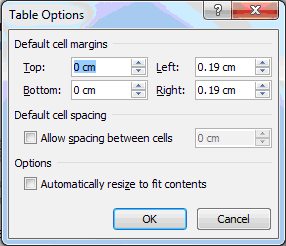
- izvēlas vajadzīgos iestatījumus (līdzīgi kā iepriekš apskatītajā gadījumā);
- piespiež pogu
 .
.
Teksta orientācija tabulas šūnā
Ar konteksta Table Tools cilnes Layout lappuses grupas Alignment pogu  var mainīt teksta orientāciju tabulas šūnā:
var mainīt teksta orientāciju tabulas šūnā:
- novieto kursoru šūnā vai atlasa tabulas šūnas, kurās vēlas mainīt teksta orientāciju;
- atkārtoti piespiež pogu
 , kamēr tā un arī teksts atlasītajās šūnās iegūst vēlamo izskatu:
, kamēr tā un arī teksts atlasītajās šūnās iegūst vēlamo izskatu: