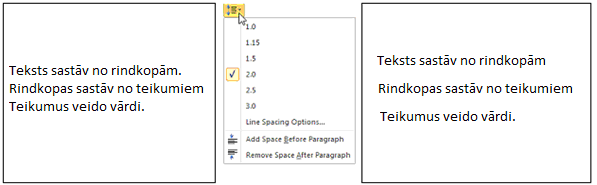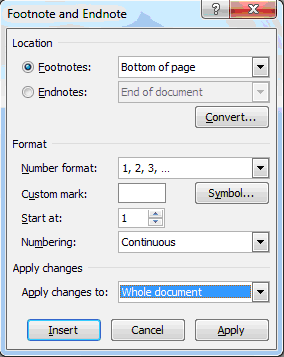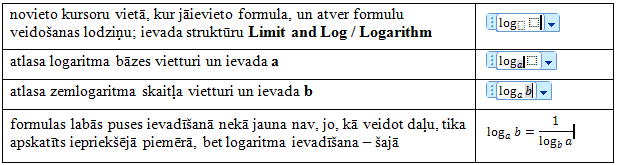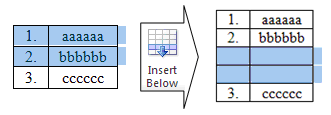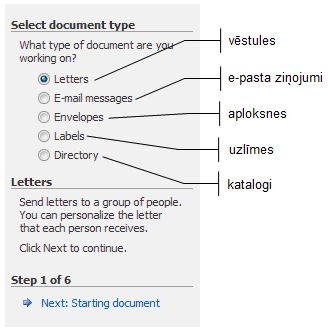Microsoft Word 2010
| Site: | Profesionālajā izglītībā iesaistīto vispārizglītojošo mācību priekšmetu pedagogu kompetences paaugstināšana |
| Course: | DatZT008 : Informātikas apguves iespējas profesionālajās izglītības iestādēs |
| Book: | Microsoft Word 2010 |
| Printed by: | Guest user |
| Date: | Friday, 31 October 2025, 1:20 AM |
Description
Table of contents
- 1. Titullapa
- 2. IEVADS
- 3. TEKSTAPSTRĀDES LIETOTNE, TĀS ATVĒRŠANA UN AIZVĒRŠANA
- 4. TEKSTA IEVADĪŠANA UN REDIĢĒŠANA
- 5. RAKSTZĪMJU FORMATĒŠANA
- 6. RINDKOPU FORMATĒŠANA
- 6.1. Rindkopas formatēšana ar lentes cilnes Home lappuses pogām
- 6.2. Formatēšana, izmantojot mazo rīkjoslu
- 6.3. Horizontālās mērjoslas izmantošana rindkopas formatēšanai
- 6.4. Formatēšana, izmantojot dialoglodziņu Paragraph
- 6.5. Vārdu dalīšana zilbēs un pārnešana jaunā rindā
- 6.6. Rindkopas apmales, ieēnota rindkopa
- 6.7. Aizzīmēts saraksts, numurēts saraksts
- 6.8. Rindkopu atdalīšana un apvienošana. Rindkopas rindas pārtraukšana
- 7. DOKUMENTS
- 8. DOKUMENTU LAPPUSES IEKĀRTOJUMS
- 8.1. Lappuses iekārtojuma jēdzieni un elementi
- 8.2. Lappuses parametru izvēle, izmantojot mērjoslas
- 8.3. Lappuses parametru izvēle, izmantojot dialoglodziņu Page Setup
- 8.4. Lappuses parametru izvēle, izmantojot lentes cilnes Page Layout lappuses komandas
- 8.5. Lappuses formatēšana, izmantojot dialoglodziņa Border and Shading cilnes Page Border lappusi
- 8.6. Lappuses pārtraukumi
- 8.7. Sekcijas
- 8.8. Teksta izvietojums slejās
- 8.9. Vēres
- 8.10. Grāmatzīmes un šķērsnorādes
- 8.11. Lappuses galvene un kājene (Header, Footer)
- 8.12. Lappuses numura pievienošana un dzēšana
- 9. ATTĒLI DOKUMENTĀ
- 10. MATEMĀTISKU IZTEIKSMJU RAKSTĪŠANA
- 11. TABULĒŠANA UN TABULĒŠANAS PIETURA
- 12. TABULAS
- 13. PASTA SAPLUDINĀŠANA
- 14. STILI
- 15. DOKUMENTA RĀDĪTĀJU VEIDOŠANA
- 16. PIELIKUMI
- 17. VINGRINĀJUMI
- 17.1. Tekstapstrādnes lietotne, tās atvēršana un aizvēršana
- 17.2. Teksta ievadīšana un rediģēšana
- 17.3. Rakstzīmju formatēšana
- 17.4. Rindkopu formatēšana
- 17.5. Dokumentu lappuses iekārtojums
- 17.6. Attēli dokumentā
- 17.7. Matemātisku izteiksmju rakstīšana
- 17.8. Tabulēšana un tabulēšanas pietura
- 17.9. Tabulas
- 17.10. Pasta sapludināšana
- 17.11. Dokumenta rādītāja veidošana
1. Titullapa



Microsoft Word 2010
Materiāls izstrādāts
ESF Darbības programmas 2007. - 2013.gadam
„Cilvēkresursi un nodarbinātība”
prioritātes 1.2. „Izglītība un prasmes”
pasākuma 1.2.1.„Profesionālās izglītības un vispārējo prasmju attīstība”
aktivitātes 1.2.1.2. „Vispārējo zināšanu un prasmju uzlabošana”
apakšaktivitātes 1.2.1.1.2. „Profesionālajā izglītībā iesaistīto pedagogu
kompetences paaugstināšana”
Latvijas Universitātes realizētā projekta
„Profesionālajā izglītībā iesaistīto vispārizglītojošo mācību priekšmetu pedagogu
kompetences paaugstināšana”
(Vienošanās Nr.2009/0274/1DP/1.2.1.1.2/09/IPIA/VIAA/003,
LU reģistrācijas Nr.ESS2009/88) īstenošanai
2. IEVADS
Ar datora palīdzību var izveidot dažādus dokumentus (iesniegumu, referātu, projektu, atskaiti u.c.). Šim nolūkam var izmantot kādu no izstrādātajām tekstapstrādes lietotnēm, piemēram, Notepad, Microsoft Word, Lotus Word Pro, Corel Word Perfect, OpenOffice Write, BurtNieks un Tildes Rakstvedis.Tekstapstrādes lietotne paredzēta teksta ievadīšanai, labošanai un drukāšanai. Lielākā daļa no tekstapstrādes lietotnēm piedāvā iespēju kontrolēt ievadītā teksta pareizrakstību un mainīt tā izskatu (noformējumu), kā arī dažādu objektu (attēlu, diagrammu, tabulu u.c.) iekļaušanu dokumentā un tīmekļa lappušu veidošanu.
Datorizētai teksta apstrādei ir virkne priekšrocību:
- var ātri uzrakstīt viegli salasāmu tekstu;
- var ērti izlabot pieļautās kļūdas (īpaši, ja lietotnē iekļauta pareizrakstības pārbaudes programma);
- var ērti rediģēt (labot, papildināt, pārveidot) ievadīto tekstu un pēc vajadzības to izdrukāt;
- var viegli mainīt teksta dokumenta izskatu, to atbilstoši formatējot;
- var organizēt ievadītā dokumenta koplietošanu, bet vajadzības gadījumā arī aizsargāt dokumentu no citu lietotāju piekļūšanas tam.
- lietotājam jāprot strādāt ar lietotni;
- īpaši rūpīgi jāveic ievadītā teksta dokumenta saglabāšana, lai to nejauši nepazaudētu;
- jānodrošina dokumentu aizsardzība pret datorvīrusiem;
- darbā ar dokumentiem problēmas var radīt datņu formātu nesaderība.
- izveidot jaunu dokumentu;
- rediģēt jau izveidotu dokumentu, pievienot tam tekstu un dažādus objektus (attēlus, diagrammas, tabulas);
- pārbaudīt pareizrakstību dokumentā;
- noformēt izveidoto dokumentu;
- veidot dokumentu sērijas (piemēram, vēstules daudziem adresātiem);
- veidot tabulas ar skaitļiem un citu informāciju;
- organizēt kopdarbu ar dokumentiem un informācijas koplietošanu, piemēram, izmantot e pastu, lai apmainītos ar dokumentiem un atspoguļotu katra rediģētāja veiktās izmaiņas;
- aizsargāt izveidoto dokumentu no nevēlamas atvēršanas, labošanas vai formatēšanas.
3. TEKSTAPSTRĀDES LIETOTNE, TĀS ATVĒRŠANA UN AIZVĒRŠANA
3.1. MS Word atvēršana
Lai uzsāktu darbu ar lietotni Word, tā jāatver (jāaktivizē). To var izdarīt vairākos veidos, piemēram:
- izpildot komandu Start / All Programs / Microsoft Office / Microsoft Word 2010. Šāds komandas pieraksts norāda izpildāmo darbību secību:
- piespiež pogu Start
 ;
; - izpilda klikšķi uz
 ;
; - no piedāvātā saraksta izvēlas
 ;
; - piedāvātajā lietotņu sarakstā izvēlas
 :
:
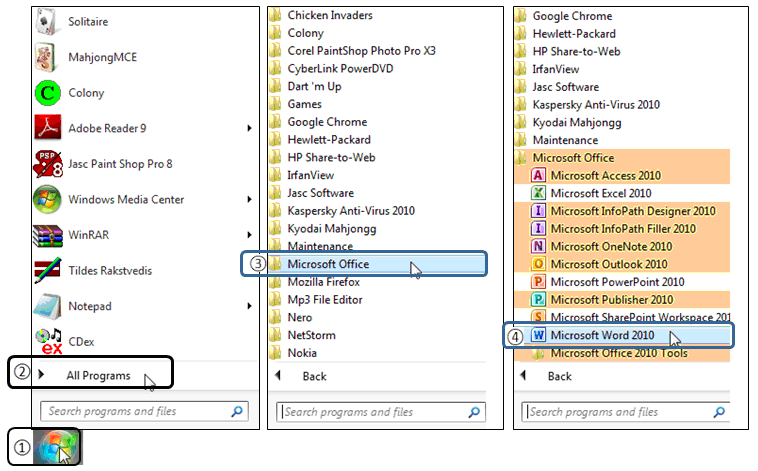
- izpildot dubultklikšķi uz Windows darbvirsmas (desktop) ikonas
 (ja tā tur atrodas);
(ja tā tur atrodas); - atverot jaunu vai jau izveidotu Word dokumentu.
Pēc lietotnes aktivizēšanas kļūst redzama Word darba vide un var uzsākt teksta ievadi un/vai rediģēšanu.
Tekstu parasti ievada, izmantojot tastatūru. Dokumentā vietu, kur tiks ievadīta nākamā rakstzīme, norāda teksta kursors ![]() . Rakstīšanas gaitā teksta kursors pārvietojas uz priekšu atbilstoši ievadītajam tekstam. Ja nepieciešams, uzrakstīto tekstu var labot vai papildināt, teksta kursoru novietojot tur, kur veicamas izmaiņas.
. Rakstīšanas gaitā teksta kursors pārvietojas uz priekšu atbilstoši ievadītajam tekstam. Ja nepieciešams, uzrakstīto tekstu var labot vai papildināt, teksta kursoru novietojot tur, kur veicamas izmaiņas.
3.2. Word darba logs
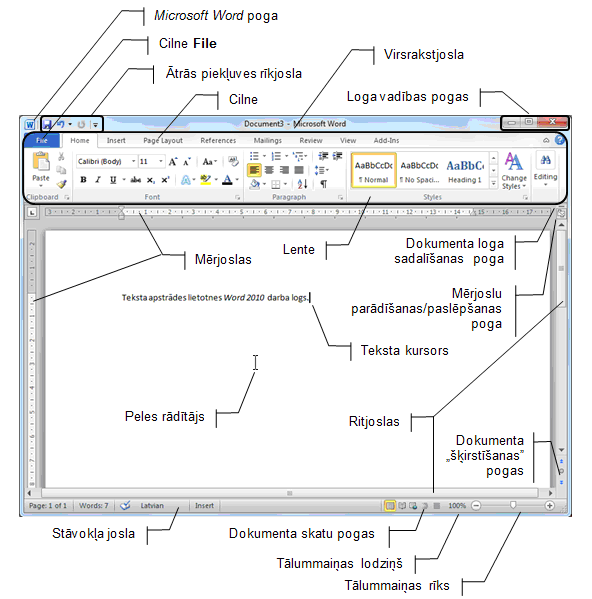
2.2.1 Virsrakstjosla
Virsrakstjoslā redzams atvērtā dokumenta un aktivizētās lietotnes nosaukums. Attēlā lietotnē Word ir atvērts dokuments ar nosaukumu Document2.
Virsrakstjoslas labajā pusē ir lietotnes darba loga vadības pogas. Piespiežot pogu (precīzāk – izpildot klikšķi uz pogas), Word logu var:
 – minimizēt;
– minimizēt;  – maksimizēt;
– maksimizēt;  – atjaunot iepriekšējā izmērā;
– atjaunot iepriekšējā izmērā;  – aizvērt.
– aizvērt.
Savukārt virsrakstjoslas kreisajā pusē atrodas poga ![]() , kuru parasti neizmanto. Piespiežot to, tiek atvērta izvēlne ar loga vadības komandām, bet, izpildot dubultklikšķi uz tās, lietotne tiek aizvērta.
, kuru parasti neizmanto. Piespiežot to, tiek atvērta izvēlne ar loga vadības komandām, bet, izpildot dubultklikšķi uz tās, lietotne tiek aizvērta.
2.2.2. Lente
Zem virsrakstjoslas atrodas lente (ribbon), t.i., plata josla loga augšmalā. Lenti nosacīti var sadalīt divās daļās – ciļņu josla un aktīvās cilnes lappuse:
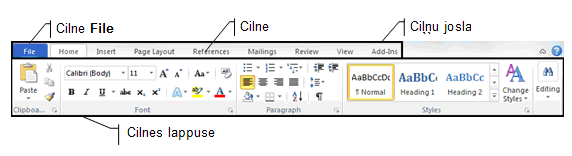
Cilne (tab) ir neliela "austiņa", piemēram, cilnes lappuses augšmalā, uz kuras redzams tās nosaukums.
Lentē ciļņu lappusēs (tab page) ir tematiski apvienotas un izkārtotas visas lietotnes funkcionālās iespējas (komandas). Cilnes lappusi atver (aktivizē), ar klikšķi uz tai atbilstošās cilnes ciļņu joslā. Savukārt cilnes lappuses komandas tematiski sadalītas pa grupām, piemēram, cilnes Home lappuses grupā Paragraph ir apvienotas komandas rindkopu formatēšanai. Grupas nosaukums redzams joslā zem grupas. Ja pa labi no grupas nosaukuma ir poga ![]() (dialoglodziņa ikona), tad, ar klikšķi uz tās, tiek atvērts komandu grupai atbilstošais dialoglodziņš, kas ļauj precizēt grupā piedāvāto komandu izpildi un piedāvā plašākas iespējas. Grupā iekļautās komandas aktivizē, veicot klikšķi uz komandai atbilstošās pogas (ikonas).
(dialoglodziņa ikona), tad, ar klikšķi uz tās, tiek atvērts komandu grupai atbilstošais dialoglodziņš, kas ļauj precizēt grupā piedāvāto komandu izpildi un piedāvā plašākas iespējas. Grupā iekļautās komandas aktivizē, veicot klikšķi uz komandai atbilstošās pogas (ikonas).
Atkarībā no lietotnes loga platuma un/vai ekrāna izšķirtspējas cilnes lappuses izskats var atšķirties, piemēram:
- ja loga platums ir pietiekams, katrā no grupām ir redzamas visas tās pogas (ikonas):

- samazinoties loga platumam, var mainīties atsevišķu ikonu izskats, kā arī visa grupa vai daļa tās elementu var tikt aizstāta ar izvēlnes pogu:
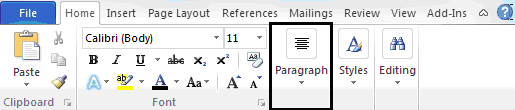
- loga platumu var samazināt arī tā, ka lente nav redzama.
Lietotāja ērtības labad lenti var minimizēt, t.i., paslēpt aktīvās cilnes lappusi un atstāt redzamu tikai ciļņu joslu. To var izdarīt, piespiežot pogu ![]() (Minimize the Ribbon), kas atrodas lentes augšējā labajā stūrī.
(Minimize the Ribbon), kas atrodas lentes augšējā labajā stūrī.
Ja lente ir minimizēta, tad, lai piekļūtu lentes cilnes lappusei, izpilda klikšķi uz tai atbilstošās cilnes. Pēc komandas izvēles vai citas darbības izpildes cilnes lappuse pazūd.
Kad lente minimizēta, poga ![]() (Minimize the Ribbon) maina izskatu un nosaukumu uz
(Minimize the Ribbon) maina izskatu un nosaukumu uz ![]() (Expand the Ribbon). Piespiežot šo pogu, lente atkal pieejama pastāvīgi.
(Expand the Ribbon). Piespiežot šo pogu, lente atkal pieejama pastāvīgi.
Blakus lentes minimizēšanas (atjaunošanas) pogai atrodas lietotnes palīdzības sistēmas aktivizēšanas poga ![]() (Microsoft Word Help).
(Microsoft Word Help).
2.2.3. Cilne File
Ar klikšķi uz cilnes File tiek aktivizēts Microsoft Office Backstage skats, kura navigācijas rūtī pieejamas komandas darbam ar dokumentu un cilnes, kuru lappusēs atrodama informācija par atvērto datni un pēdējām veiktajām izmaiņām Word dokumentos, kā arī tiek piedāvāta iespēja apskatīt un mainīt lietotnes iestatījumus.
Lai aizvērtu Microsoft Office Backstage skatu un atgrieztos savā dokumentā, izpilda klikšķi uz citas cilnes, piemēram, Home, vai piespiež tastatūras taustiņu ![]() .
.
2.2.4. Ātrās piekļuves rīkjosla
Parasti virs vai zem lentes ir novietota ātrās piekļuves rīkjosla (Quick Access Toolbar) ![]() , kurā ir apvienotas visbiežāk izmantotās komandas (pogas), piemēram, Save, Undo, Redo. Piespiežot pogu
, kurā ir apvienotas visbiežāk izmantotās komandas (pogas), piemēram, Save, Undo, Redo. Piespiežot pogu ![]() (Customize Quick Access Toolbar), tiek atvērts saraksts, kurā var:
(Customize Quick Access Toolbar), tiek atvērts saraksts, kurā var:
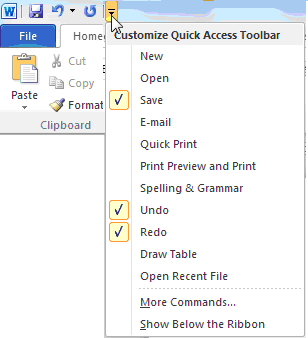
- pievienot/noņemt rīkjoslai pogu (komandu), veicot klikšķi uz atbilstošās komandas nosaukuma;
- pievienot/noņemt rīkjoslai jebkuru pogu, izpildot komandu More Commands...;
- mainīt ātrās piekļuves rīkjoslas novietojumu, izpildot komandu:
- Show Below the Ribbon (novieto zem lentes);
- Show Above the Ribbon (novieto virs lentes).
2.2.5. Stāvokļa josla
Stāvokļa josla satur informāciju par atvērto Word dokumentu. Stāvokļa joslā redzamās informācijas apjomu lietotājs var izvēlēties no konteksta izvēlnes, kas tiek piedāvāta, izpildot peles labās pogas klikšķi uz stāvokļa joslas.
![]()
Attēlā redzams:
- Page: 1 of 1 – lappuse, kurā atrodas teksta kursors, un lappušu skaits dokumentā;
- Words 7 – vārdu skaits dokumentā;
- Latvian – pareizrakstības pārbaudes valoda;
- iestatīts Insert režīms;
- dokumenta skatu pogas – ar klikšķi uz dokumenta skata pogām var izvēlēties dažādus dokumenta lappušu skatus:
 – drukas izklājuma skatu (Print Layout);
– drukas izklājuma skatu (Print Layout); – lasīšanas skatu (Full Screen Reading);
– lasīšanas skatu (Full Screen Reading); – Web izklājuma skatu (Web Layout);
– Web izklājuma skatu (Web Layout); – kontūrskatu (Outline);
– kontūrskatu (Outline); – parasto skatu (Draft);
– parasto skatu (Draft);- tālummaiņas lodziņš
 , kurā redzams aktuālais (pašreizējais) iestatījums, bet ar klikšķi uz šī lodziņa var atvērt dialoglodziņu Zoom un veikt tālummaiņu;
, kurā redzams aktuālais (pašreizējais) iestatījums, bet ar klikšķi uz šī lodziņa var atvērt dialoglodziņu Zoom un veikt tālummaiņu; - tālummaiņas rīks –
 ; pārvietojot tālummaiņas rīka bīdni
; pārvietojot tālummaiņas rīka bīdni  , dokumenta lappusi var tuvināt vai tālināt. To var izdarīt, arī piespiežot tālummaiņas rīka pogu
, dokumenta lappusi var tuvināt vai tālināt. To var izdarīt, arī piespiežot tālummaiņas rīka pogu  (tuvināt) vai pogu
(tuvināt) vai pogu  (tālināt). Ar katru pogas piespiešanu tiek veikta tāluma maiņa par 10%.
(tālināt). Ar katru pogas piespiešanu tiek veikta tāluma maiņa par 10%.
Izpildot peles labās pogas klikšķi uz stāvokļa joslas, tiek atvērta konteksta izvēlne, kurā var norādīt, kādu informāciju attēlot (neattēlot).
3.3. Dokumenta logs
Dokumenta logā atrodas dokuments un rīki, kas var atvieglot tā apskati, rediģēšanu un pārvietošanu, piemēram, ritjoslas, dokumenta "šķirstīšanas" pogas, mērjoslas. Logā redzamās dokumenta daļas izmēru var mainīt, izmantojot tālummaiņas rīkus, bet apskates veidu, piespiežot atbilstošo dokumenta skata pogu.
2.3.1. Teksta kursors un peles rādītājs
Teksta kursors parasti ir pulsējoša vertikāla svītriņa ![]() , kas norāda vietu, kurā var ievadīt nākamo simbolu.
, kas norāda vietu, kurā var ievadīt nākamo simbolu.
Peles rādītājs ir monitora ekrāna elements, kura novietojums mainās, lietotājam pārvietojot peli. Tam var būt dažādas formas, piemēram, ![]() ,
, ![]() ,
, ![]() . Teksta apstrādes režīmā tas parasti izskatās kā vertikāla svītriņa ar "ūsiņām" –
. Teksta apstrādes režīmā tas parasti izskatās kā vertikāla svītriņa ar "ūsiņām" – ![]() , ko bieži sauc arī par bloka kursoru. Peles rādītāju var izmantot teksta kursora pārvietošanai: peles rādītāju novieto vietā, uz kuru vēlas pārvietot teksta kursoru, un izpilda klikšķi.
, ko bieži sauc arī par bloka kursoru. Peles rādītāju var izmantot teksta kursora pārvietošanai: peles rādītāju novieto vietā, uz kuru vēlas pārvietot teksta kursoru, un izpilda klikšķi.
Teksta kursoru, izmantojot bultiņu taustiņus vai peles rādītāju, var pārvietot tikai tajā dokumenta teksta apgabala daļā, kurā jau ir kaut kas rakstīts.
Gadījumā, ja dokumentā teksta kursors jānovieto "tukšā" vietā, var izmantot režīmu Click and Type, kas ļauj ievadīt tekstu jebkurā lappuses vietā, t.i., peles rādītāju novieto izvēlētajā vietā (peles rādītājs iegūst kādu no formām ![]() ,
, ![]() ,
, ![]() ,
, ![]() ) un izpilda dubultklikšķi.
) un izpilda dubultklikšķi.
2.3.2. Horizontālā un vertikāla mērjosla
Mērjoslās redzami lappuses brīvo malu izmēri, izvēlētās teksta atkāpes no malām, izmantoto tabulēšanas pieturu veids un izvietojums. Mērjoslas var pievienot (noņemt), piespiežot pogu ![]() , kas atrodas virs vertikālās ritjoslas.
, kas atrodas virs vertikālās ritjoslas.
2.3.3. Horizontālā un vertikāla ritjosla
Ar ritjoslu palīdzību var pārvietoties pa dokumentu, kas ir lielāks par tā ekrānā redzamo daļu, četros virzienos – uz augšu, uz leju, pa labi un pa kreisi. Horizontālā ritjosla var nebūt redzama, ja dokuments uz ekrāna redzams pilnā platumā.
2.3.4. Dokumentu "šķirstīšanas" pogas
Šīs pogas izmanto, lai pārvietotos pa dokumentu vai sameklētu dokumentā iepriekšējo vai nākamo izvēlēto objektu (lauku, vēri, piezīmi, sekciju, lappusi u.c.). Ar klikšķi uz vidējās no trim “šķirstīšanas" pogām var atvērt izvēlni:
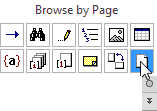
un, izpildot klikšķi uz atbilstošā izvēlnes elementa, izvēlēties "šķirstīšanas" objektu:
 (Browse by Edits) – dokumenta teksta rediģēšanas vietu;
(Browse by Edits) – dokumenta teksta rediģēšanas vietu;  (Browse by Heading) – virsrakstu;
(Browse by Heading) – virsrakstu;  (Browse by Graphic) – attēlu;
(Browse by Graphic) – attēlu;  (Browse by Table) – tabulu;
(Browse by Table) – tabulu;  (Browse by Field) – lauku;
(Browse by Field) – lauku;  (Browse by Endnote) – beigu vēri;
(Browse by Endnote) – beigu vēri;  (Browse by Footnote) – vēri;
(Browse by Footnote) – vēri;  (Browse by Comment) – komentāru;
(Browse by Comment) – komentāru;  (Browse by Section) – sekciju;
(Browse by Section) – sekciju;  (Browse by Page) – lappusi.
(Browse by Page) – lappusi.
Ar klikšķi uz pogas ![]() (Find) tiek atvērta dialoglodziņa Find and Replace cilnes Find lappuse un var veikt teksta meklēšanu.
(Find) tiek atvērta dialoglodziņa Find and Replace cilnes Find lappuse un var veikt teksta meklēšanu.
Ar klikšķi uz pogas ![]() (Go To) tiek atvērta dialoglodziņa Find and Replace cilnes Go To lappuse un var norādīt konkrētu dokumenta objektu, uz kuru vēlas pārvietoties.
(Go To) tiek atvērta dialoglodziņa Find and Replace cilnes Go To lappuse un var norādīt konkrētu dokumenta objektu, uz kuru vēlas pārvietoties.
Piemērā izvēlētais objekts ir lappuse ![]() (Browse by Page), tātad dokumentu var "šķirstīt" pa lappusēm.
(Browse by Page), tātad dokumentu var "šķirstīt" pa lappusēm.
2.3.5. Poga dokumenta loga sadalīšanai
Dokumenta loga labajā pusē virs mērjoslu pievienošanas (noņemšanas) pogas ![]() atrodama poga
atrodama poga ![]() dokumenta loga sadalīšanai divās daļās, kur vienlaikus var apskatīt viena dokumenta divas dažādas daļas. Abām dokumenta loga daļām var iestatīt arī atšķirīgus dokumenta apskates režīmus.
dokumenta loga sadalīšanai divās daļās, kur vienlaikus var apskatīt viena dokumenta divas dažādas daļas. Abām dokumenta loga daļām var iestatīt arī atšķirīgus dokumenta apskates režīmus.
Lai sadalītu dokumenta logu:
- peles rādītāju novieto uz sadalīšanas pogas
 tā, lai tas iegūtu izskatu
tā, lai tas iegūtu izskatu  ;
; - izpilda dubultklikšķi:
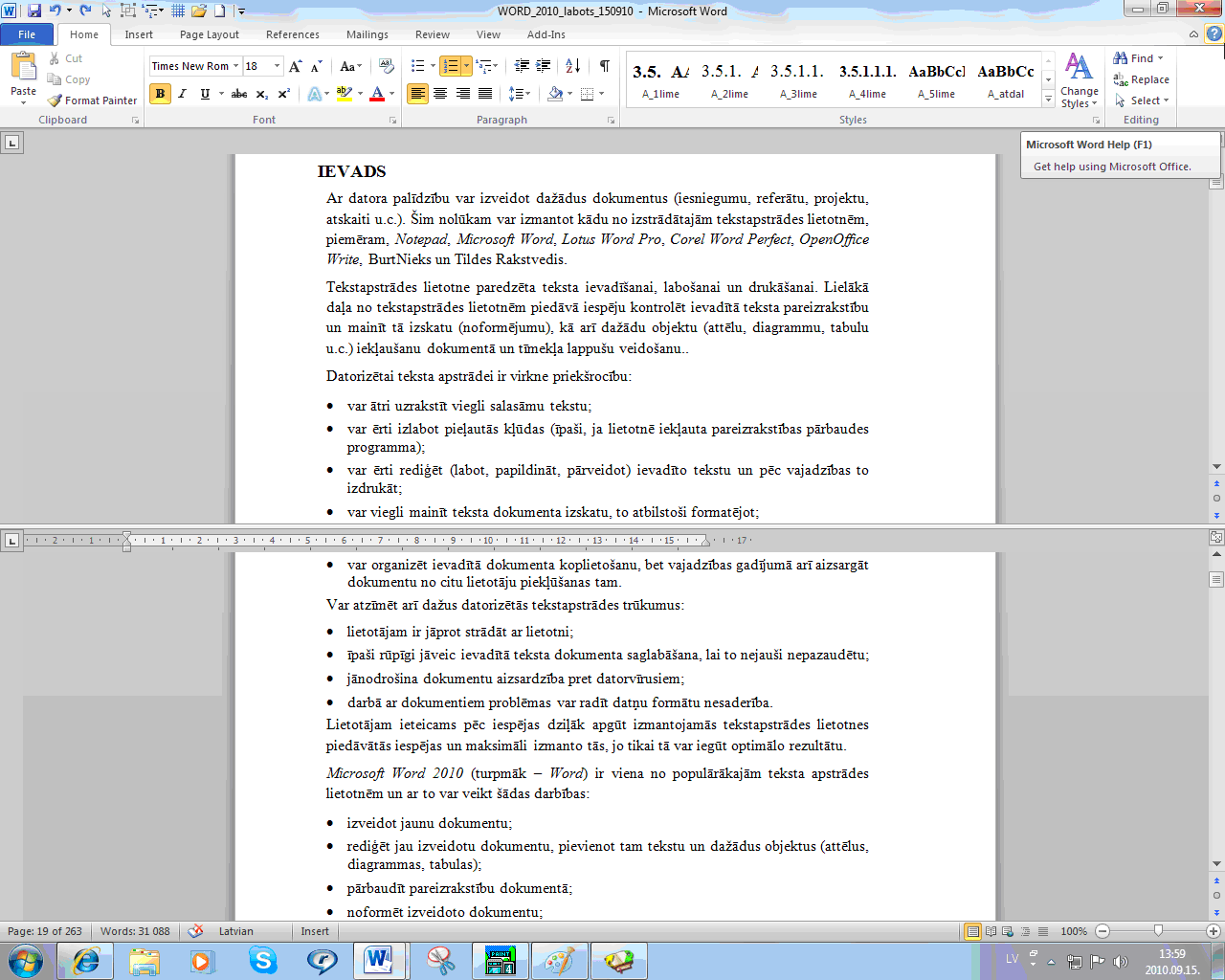
Logs sadalīts divās daļās, kuru lielumu var mainīt, ar peli pārvietojot daļu atdalītājlīniju:
- peles rādītāju novieto uz loga daļu atdalītājlīnijas tā, lai tas iegūtu izskatu
 ;
; - piespiež peles kreiso pogu un pārvieto atdalītājlīniju pēc vajadzības:
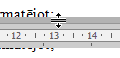
Lai atsauktu dokumenta loga sadalīšanu, var izmantot kādu no paņēmieniem:
- izpilda dubultklikšķi uz atdalītājlīnijas (loga sadalīšana tiek atsaukta un logu aizpilda augšējās daļas informācija);
- ar peli pārvelk atdalītājlīniju uz augšu (logu aizpilda apakšējās daļas informācija);
- ar peli pārvelk atdalītājlīniju uz leju (logu aizpilda augšējās daļas informācija).
3.4. MS Word aizvēršana
Atvērtā Word lietotnē var veikt darbu ar teksta dokumentiem:
- izveidot jaunus dokumentus;
- rediģēt jau esošus dokumentus;
- saglabāt dokumentus vai mainīt dokumentu veidu un saglabāšanas vietu (sk. 6.4);
- izdrukāt dokumentus (sk. 6.5).
Kad darbs ar dokumentiem pabeigts, lietotni var aizvērt. To var izdarīt vairākos veidos, piemēram:
- ar cilnes File Backstage skata navigācijas rūts komandu
 ;
; - piespiežot lietotnes loga aizvēršanas pogu
 (Close).
(Close).
4. TEKSTA IEVADĪŠANA UN REDIĢĒŠANA
4.1. Teksts, rakstzīme un rindkopa
Darbā ar teksta apstrādes lietotni svarīgi ir saprast tādus būtiskus jēdzienus kā teksts, rakstzīme un rindkopa.
Teksts ir viena no formām, kurā dators var uzglabāt un pārsūtīt informāciju. Šī informācija ir cilvēkam uztverama un sastāv no rakstzīmēm un teikumiem dabiskā vai mākslīgā valodā.
Rakstzīme ir burts, cipars vai jebkurš cits simbols, ko izmanto informācijas (datu) grafiskai attēlošanai vai kodēšanai datu apstrādes sistēmās. Rakstzīme atkarībā no kodējuma parasti datora atmiņā aizņem vienu vai divus baitus. Tekstapstrādes lietotne Microsoft Word 2010 izmanto UNICODE kodējumu, un tāpēc viena rakstzīme aizņem divus baitus.
Rindkopa ir teksta rindu kopums (arī viena rinda), kurā pausta samērā patstāvīga teksta satura daļa. Parasti tekstapstrādes programmas rindkopu uztver kā informācijas bloku, ko var atlasīt un apstrādāt atsevišķi no citām rindkopām. Rakstot tekstu, jaunu rindkopu no iepriekšējās atdala, piespiežot taustiņu ![]() .
.
4.2. Teksta ievade
Teksta rakstzīmju ievadei parasti izmanto tastatūru.
Tastatūras taustiņi ir ļoti viegli darbināmi, tāpēc nevajag tos spiest ar lielu spēku. Taustiņš jāpiespiež tikai uz īsu brīdi. Ja taustiņu tur piespiestu ilgāk, tiek atkārtota tam atbilstošā rakstzīme.
Teksta noformēšanai un rediģēšanai izmanto Word piedāvātās iespējas, ko realizē ar Word komandām, kas izvietotas lentē. Visbiežāk lietoto komandu pogas var novietot arī ātrās piekļuves rīkjoslā. Ja komandas poga ir aktualizēta jeb piespiesta, tā ir nedaudz ietonēta un tai ir apvilkts rāmītis, piemēram:
- nepiespiesta poga
 ;
; - piespiesta poga
 .
.
Rakstot tekstu, var būt noderīgi šādi padomi:
- lai uzrakstītu mazos burtus, jāpiespiež rakstāmajam burtam atbilstošais taustiņš;
- lai uzrakstītu lielos burtus, burta taustiņš jāpiespiež, turot piespiestu burtu reģistra pārslēgšanas taustiņu
 (precīzākai darbībai ieteicams vispirms piespiest un turēt piespiestu taustiņu
(precīzākai darbībai ieteicams vispirms piespiest un turēt piespiestu taustiņu  , tad piespiest un atlaist burta taustiņu, bet pēc tam atlaist taustiņu
, tad piespiest un atlaist burta taustiņu, bet pēc tam atlaist taustiņu  );
); - ja jāraksta garāks teksts ar lielajiem burtiem, tad, piespiežot burtslēga taustiņu
 , tastatūru var pārslēgt uz lielo burtu rakstīšanas režīmu (visi burti lielie). Vēlreiz piespiežot šo pašu taustiņu, lielo burtu režīms tiek atsaukts. Uz izvēlēto tastatūras režīmu parasti norāda lampiņa Caps Lock, kas tiek ieslēgta lielo burtu režīmā un izslēgta, ja lielo burtu režīmu atsauc. Ja lielo burtu rakstīšanas režīmā starp lielajiem burtiem nepieciešams uzrakstīt kādu mazo burtu, tad burta taustiņš jāpiespiež, turot piespiestu taustiņu
, tastatūru var pārslēgt uz lielo burtu rakstīšanas režīmu (visi burti lielie). Vēlreiz piespiežot šo pašu taustiņu, lielo burtu režīms tiek atsaukts. Uz izvēlēto tastatūras režīmu parasti norāda lampiņa Caps Lock, kas tiek ieslēgta lielo burtu režīmā un izslēgta, ja lielo burtu režīmu atsauc. Ja lielo burtu rakstīšanas režīmā starp lielajiem burtiem nepieciešams uzrakstīt kādu mazo burtu, tad burta taustiņš jāpiespiež, turot piespiestu taustiņu  ;
; - lai uzrakstītu burtus ar diakritiskajām zīmēm, pirms vajadzīgā burta taustiņa piespiešanas piespiež un atlaiž papildu taustiņu, kas atkarīgs no konkrētā datora latviskošanas programmas iestatījumiem (to mēdz saukt arī par mēmo taustiņu). Par mēmo taustiņu latviskošanas programmās parasti izmanto apostrofa
 taustiņu, bet vispārīgā gadījumā tas var būt jebkurš taustiņš, piemēram,
taustiņu, bet vispārīgā gadījumā tas var būt jebkurš taustiņš, piemēram,  (tilde),
(tilde),  u. tml. Taču MS Windows piedāvā:
u. tml. Taču MS Windows piedāvā:
- latviešu alfabēta burtus ar diakritiskajām zīmēm iegūt, turot piespiestu tastatūras labajā pusē esošo taustiņu
 un piespiežot atbilstošo burta taustiņu;
un piespiežot atbilstošo burta taustiņu; - lietot latviešu alfabēta ergonomisko burtu izvietojumu uz tastatūras, kas neprasa mēmā taustiņa lietošanu;
- latviešu alfabēta burtus ar diakritiskajām zīmēm iegūt, turot piespiestu tastatūras labajā pusē esošo taustiņu
- atstarpes rakstzīmi (atstarpēšanas taustiņš
 ) tekstā lieto tikai tur, kur pieļaujama pāreja jaunā rindā:
) tekstā lieto tikai tur, kur pieļaujama pāreja jaunā rindā:
- atstarpes rakstzīmi neraksta pirms punkta, komata, kola, semikola un to noteikti raksta pēc šīm pieturzīmēm, piemēram:
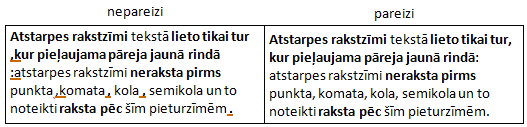
- starp iekavām (arī pēdiņām) un tajās iekļauto tekstu nav atstarpes, tāpēc atstarpes rakstzīmi neraksta aiz atverošās iekavas (atvērējpēdiņām) un pirms aizverošās iekavas (aizvērējpēdiņām), bet to noteikti raksta pirms atverošās iekavas (atvērējpēdiņām) un aiz aizverošās iekavas (aizvērējpēdiņām), piemēram:
- starp vārdiem atstāj ne vairāk kā vienu atstarpi;
- atkāpes no lapas malām nekad neveido ar atstarpes taustiņu, bet izmanto citas tekstapstrādes lietotnes piedāvātās iespējas, par kurām tiks runāts turpmāk;
- programma pati organizē teksta dalīšanu rindās, tāpēc taustiņu
 nelieto, lai pārietu jaunā rindā, bet to lieto tikai rindkopas beigās;
nelieto, lai pārietu jaunā rindā, bet to lieto tikai rindkopas beigās; - ja nepieciešams pāriet jaunā rindā vienas rindkopas ietvaros (piemēram, rakstot dzejoli, kura katrs pants ir rindkopa), izmanto taustiņu kombināciju
 +
+  , t.i., rindas pārtraukumu (nestingro atgriezi);
, t.i., rindas pārtraukumu (nestingro atgriezi); - lai sakārtotu dokumenta tekstu un piešķirtu tam labāku izskatu, var izmantot dažādas speciālās rakstzīmes (sk. 3.3.1), piemēram:
- — domuzīme (Em Dash);
- … daudzpunkte (Ellipsis);
- ‑ nedalāmā defise (Nonbreaking Hyphen);
 nedalāmā atstarpe (Nonbreaking Space, kas šeit attēlota ar tai atbilstošo nedrukājamo rakstzīmi). Ja starp vārdiem ievietota nedalāmā defise vai nedalāmā atstarpe, tad, pārnesot tekstu jaunā rindā, tie netiek dalīti;
nedalāmā atstarpe (Nonbreaking Space, kas šeit attēlota ar tai atbilstošo nedrukājamo rakstzīmi). Ja starp vārdiem ievietota nedalāmā defise vai nedalāmā atstarpe, tad, pārnesot tekstu jaunā rindā, tie netiek dalīti; - citas speciālas zīmes, piemēram:
- © Copyright;
- ® Registered;
- ™ Trademark;
- § Section (paragrāfa zīme) u.c.;
- ja tekstā redzami krāsaini pasvītrojumi, tas nozīmē, ka ir ieslēgta pareizrakstības kontrole un pasvītrošanas iemesli var būt dažādi.

3.2.1. Lapas skata veids
Uzrakstītā teksta izskatu var izkārtot tā, lai ar to būtu ērtāk strādāt. Word loga stāvokļa joslā ar klikšķi uz atbilstošās pogas var izvēlēties skatu uz uzrakstīto tekstu:
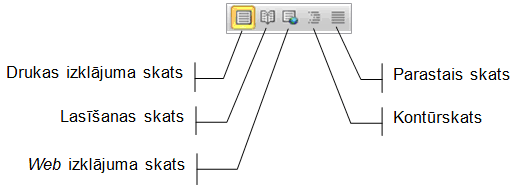
- drukas izklājuma skatu (Print Layout), kurš parāda dokumentu tieši tā, kā tas izskatīsies izdrukāts uz papīra lapas;
- lasīšanas skatu (Full Screen Reading), kurš parāda dokumentu lasīšanai maksimāli pielāgotā formā;
- Web izklājuma skatu (Web Layout), kurš parāda dokumentu globālā tīmekļa dokumenta formā;
- kontūrskatu (Outline), kurš parāda dokumenta struktūru jeb pārskatu;
- parasto skatu (Normal), kurš parāda tekstu vienkāršotā formātā, nodrošinot ātrāku rakstīšanu un pārvietošanos pa dokumentu.
Parasti strādā drukas izklājuma skatā (Print Layout).
Dokumenta skatu pogas pieejamas arī lentes cilnes View lappuses grupā Document Views:
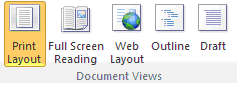
3.2.2. Dokumenta lappuses tālummaiņa
Lai apskatītu dokumenta lappuses atsevišķas detaļas vai vairākas lappuses vienlaikus, nepieciešams mainīt lappuses attēlojuma lielumu. Šim mērķim ir paredzēti tālummaiņas līdzekļi.
Dokumentu var tuvināt/tālināt vairākos veidos, piemēram:
- izmantojot stāvokļa joslā novietoto tālummaiņas rīku
 , palielinājumu var mainīt:
, palielinājumu var mainīt:
- piespiežot pogu
 vai
vai  ;
; - pārvietojot tālummaiņas rīka bīdni:
- peles rādītāju novieto uz tālummaiņas rīka bīdņa
 ;
; - piespiež peles kreiso pogu;
- pārvieto bīdni pa kreisi (tālina) vai pa labi (tuvina).
- peles rādītāju novieto uz tālummaiņas rīka bīdņa
- piespiežot pogu
Dokumenta lappuses palielinājums redzams blakus tālummaiņas rīkam novietotajā lodziņā, piemēram, ![]() . Ar peles kreisās pogas klikšķi uz šī lodziņa var atvērt dialoglodziņu Zoom, kurā tālummaiņu var veikt precīzāk;
. Ar peles kreisās pogas klikšķi uz šī lodziņa var atvērt dialoglodziņu Zoom, kurā tālummaiņu var veikt precīzāk;
- ar lentes cilnes View lappuses grupas Zoom komandām:
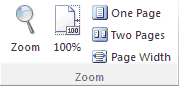
- ar komandu
 – lappuses attēla lielums 100%;
– lappuses attēla lielums 100%; - ar komandu
 – uz ekrāna viena lappuse;
– uz ekrāna viena lappuse; - ar komandu
 – uz ekrāna divas lappuses;
– uz ekrāna divas lappuses; - ar komandu
 – lappuses attēls visa ekrāna platumā;
– lappuses attēls visa ekrāna platumā; - ar klikšķi uz pogas
 atver dialoglodziņu Zoom:
atver dialoglodziņu Zoom:
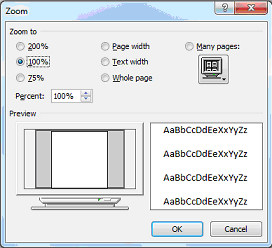
- ar dialoglodziņa grupas Zoom to radiopogām 25%, 100%, 200% un izvēles lodziņu Percent iestata vajadzīgo tālinājumu;
- dialoglodziņā tiek piedāvātas arī tuvinājuma/tālinājuma piemērošanas papildiespējas, lai parādītu:
- Page Width - visu lappuses platumu;
- Text Width - visu teksta platumu;
- Whole Page - visu lappusi;
- Many Pages - vairākas lappuses, izvietotas vienu līdzās otrai.
3.2.3. Nedrukājamās rakstzīmes
Uzrakstītajā dokumenta tekstā atrodamas ne tikai no tastatūras ievadītās rakstzīmes, bet arī virkne tādu rakstzīmju, ko ievades procesā automātiski pievienojusi tekstapstrādes lietotne. Šīs rakstzīmes parasti nav redzamas uz monitora ekrāna un parādās arī dokumenta izdrukā, tāpēc tās sauc par nedrukājamām rakstzīmēm.Veicot klikšķi uz lentes cilnes Home lappuses grupas Paragraph pogas ![]() (Show/Hide), nedrukājamās rakstzīmes kļūst redzamas, piemēram:
(Show/Hide), nedrukājamās rakstzīmes kļūst redzamas, piemēram:
- ¶ – rindkopas beigas (taustiņš
 );
);  – nestingrās atgriezes zīme jeb piespiedu pāreja uz jaunu rindu (taustiņu kombinācija
– nestingrās atgriezes zīme jeb piespiedu pāreja uz jaunu rindu (taustiņu kombinācija  +
+  );
); - . – atstarpe starp vārdiem (atstarpēšanas taustiņš
 )
) - – tabulācijas zīme (tabulācijas taustiņš
 ).
).
Piemērs:
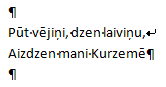
Nedrukājamās rakstzīmes var paslēpt, vēlreiz izpildot klikšķi uz pogas ![]() (Show/Hide).
(Show/Hide).
3.2.4. Teksta atlase
Lai varētu darboties ne tikai ar atsevišķām rakstzīmēm, bet arī ar teksta apgabalu, to atlasa. Atlasīts teksts atšķiras ar fona krāsu. Piemēram, neatlasītā tekstā redzami melni simboli uz balta fona, bet atlasītā teksta fons ir ietonēts:
![]()
Atlasīto teksta apgabalu var izmest (dzēst), dublēt, pārvietot vai veikt ar to citas darbības, piemēram, formatēt.
Teksta apgabalus var atlasīt, lietojot dažādus līdzekļus. Ja teksta apgabals ir atlasīts, tad, piespiežot jebkuru tastatūras rakstzīmes taustiņu, atlasītais teksts tiek aizstāts ar piespiestajam taustiņam atbilstošo rakstzīmi.
Jebkura garuma tekstu (arī vienu rakstzīmi) var atlasīt vairākos veidos, piemēram:
- ar tastatūras taustiņiem:
- novieto teksta kursoru atlasāmā teksta apgabala sākumā;
- piespiež un tur piespiestu taustiņu
 ;
; - ar bultiņu taustiņiem vada atlasi līdz izvēlētā apgabala beigām;
- ar tastatūras taustiņiem un peli:
- izpilda klikšķi atlasāmā teksta apgabala sākumā;
- piespiež un pietur taustiņu
 ;
; - izpilda klikšķi atlasāmā teksta apgabala beigās;
- ar peli:
- novieto peles rādītāju atlasāmā teksta apgabala sākumā;
- piespiež un, turot piespiestu peles kreiso pogu, pārvieto peles rādītāju uz atlasāmā teksta apgabala beigām (var arī otrādi – no beigām uz sākumu);
- ar peli atlases zonā (var atlasīt tikai veselas teksta rindas):
- piespiež peles kreiso pogu;
- turot to piespiestu, novelk gar atlasāmajām teksta apgabala rindām.
- Par atlases zonu sauc joslu pa kreisi no teksta, kurā peles rādītājs maina izskatu uz
 .
.
Lai atlasītu vienu vārdu, izpilda dubultklikšķi uz atlasāmā vārda.
Lai atlasītu vienu rindu, peles rādītāju novieto atlases zonā un izpilda klikšķi pretī atlasāmajai rindai.
Lai atlasītu vienu rindkopu, var rīkoties vairākos veidos, piemēram:
- ar peli izpilda trīskāršu klikšķi jebkurā rindkopas vietā;
- peles rādītāju novieto atlases zonā pretī šai rindkopai un izpilda dubultklikšķi.
Lai atlasītu visu tekstu, var rīkoties vairākos veidos, piemēram:
- ar klikšķi uz lentes cilnes Home lappuses grupas Editing komandas Select bultiņas atver izvēlni un lieto komandu Select All:
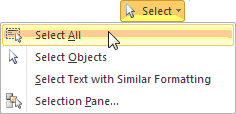
- ar taustiņu kombināciju
 +
+  ;
; - ar peles trīskāršu klikšķi atlases zonā jebkurā vietā pretī teksta apgabalam.
4.3. Teksta rediģēšana
3.3.1. Speciālo rakstzīmju (simbolu) iespraušana
No tastatūras ne vienmēr var ievadīt visas nepieciešamās rakstzīmes, piemēram, grieķu alfabēta burtus, bultiņas un citas specifiskas rakstzīmes, taču tās ir atrodamas datora rakstzīmju bibliotēkā.
Lai rakstzīmi ievietotu tekstā:
- novieto teksta kursoru vietā, kur tiks ievadīta rakstzīme;
- ar lentes cilnes Insert lappuses grupas Symbols komandu
 atver lodziņu ar biežāk izmantotajām rakstzīmēm:
atver lodziņu ar biežāk izmantotajām rakstzīmēm:
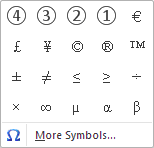
- ja vajadzīga kāda no piedāvātajām rakstzīmēm, to ievieto tekstā ar klikšķi uz tās;
- ja vajadzīga cita rakstzīme, ar komandu
 atver dialoglodziņu Symbol:
atver dialoglodziņu Symbol:
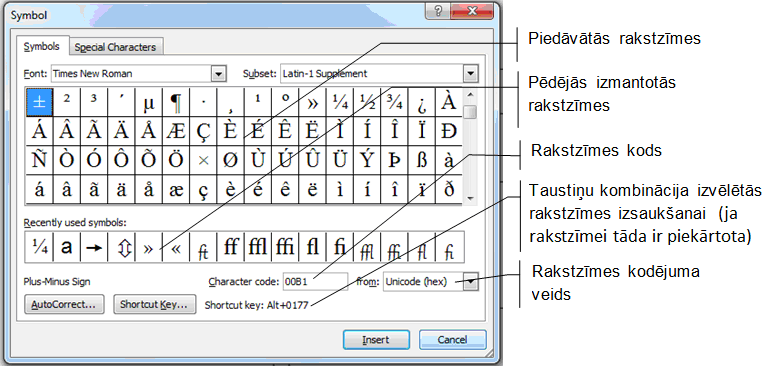
- dialoglodziņa cilnes Symbols lappuses sarakstlodziņā Font izvēlas rakstzīmes fontu (sk. 4.1);
- sarakstlodziņā Subset izvēlas rakstzīmju grupu, piemēram, latīņu, arābu, krievu u.c. rakstzīmes;
- kad vajadzīgā rakstzīme atrasta, to ievieto tekstā ar vienu no paņēmieniem:
- rakstzīmi atlasa un piespiež pogu
 ;
; - izpilda dubultklikšķi uz ievietojamās rakstzīmes.
- rakstzīmi atlasa un piespiež pogu
Ja ievietojamā rakstzīme vajadzīga vairākās vietās, iespējams, ka ērtāk rakstzīmes ievietošanu izdarīt vienu reizi, bet pārējās – dublēt.
![]() Jebkuru rakstzīmi tekstā var ievietot, turot piespiestu taustiņu
Jebkuru rakstzīmi tekstā var ievietot, turot piespiestu taustiņu ![]() un no ciparu tastatūras ievadot rakstzīmei atbilstošo kodu Character code, kas atrodams dialoglodziņa Symbol lappusē Symbols.
un no ciparu tastatūras ievadot rakstzīmei atbilstošo kodu Character code, kas atrodams dialoglodziņa Symbol lappusē Symbols.
Grieķu alfabēta burti, dažādi matemātikas simboli u.c. atrodami fontā Symbol, bet dažādi grafiskie simboli - fontos Wingdings un Webdings.
Dialoglodziņa Symbol cilnes Special Characters lappusē var atrast speciālās rakstzīmes un tām piekārtotās taustiņu kombinācijas, ar kurām rakstzīmes iespējams ievietot tekstā, neatverot dialoglodziņu Symbol:
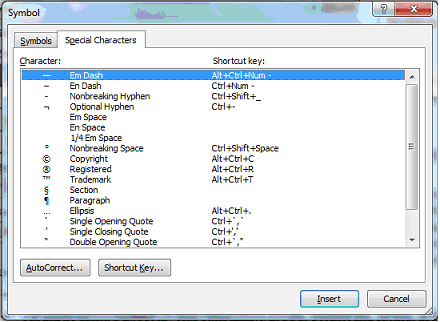
3.3.2. Rakstzīmju dzēšana, aizvietošana un iespraušana
3.3.2.1. Rakstzīmju dzēšana
Nevajadzīgu rakstzīmi no teksta var dzēst (izmest) dažādi, piemēram:
- novietojot teksta kursoru aiz tās un piespiežot taustiņu
 ;
;
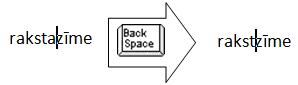
- novietojot teksta kursoru pirms tās un piespiežot taustiņu
 .
.
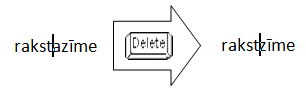
3.3.2.2. Rakstzīmju aizvietošana un iespraušana
Lai aizvietotu kādu teksta rakstzīmi ar citu vai iespraustu tekstā jaunu rakstzīmi, rīkojas atkarībā no tā, kāds darba režīms ieslēgts – Insert vai Overtype. Iestatītais režīms parasti ir redzams stāvokļa joslā:

Režīmu nosaukumi (Insert – iespraust, Overtype – rakstīt pāri) raksturo to atšķirību. Režīmā Insert no tastatūras ievadītā rakstzīme tiek iesprausta kursora norādītajā pozīcijā un pārējais teksts no kursora pa labi tiek pārbīdīts vienu pozīciju pa labi. Režīmā Overtype no tastatūras ievadītā rakstzīme aizvieto rakstzīmi pa labi no kursora, t.i., jaunais teksts tiek rakstīts virsū iepriekš uzrakstītajam tekstam.
Insert/Overtype režīmu var izvēlēties ar dažādiem paņēmieniem, piemēram:
- režīmu pārslēdz, atkārtoti piespiežot tastatūras taustiņu
 .
. - ja stāvokļa joslā redzama informācija par Insert/Overtype režīmu (redzams vārds Insert vai Overtype), tad ar klikšķi uz atbilstošā vārda režīmu var pārslēgt uz pretējo;
- izmanto lietotnes Word iestatījumu dialoglodziņu Word Options:
- atver cilnes File Backstage skatu;
- ar komandu
 atver dialoglodziņu Word Options;
atver dialoglodziņu Word Options; - dialoglodziņa cilnes Advanced grupā Editing options iestata Overtype režīmu, atzīmējot izvēles rūtiņu
 ; lai atsauktu Overtype un iestatītu Insert režīmu, izvēles rūtiņas atzīmēšanu atsauc (izpilda klikšķi uz tās atkārtoti);
; lai atsauktu Overtype un iestatītu Insert režīmu, izvēles rūtiņas atzīmēšanu atsauc (izpilda klikšķi uz tās atkārtoti);
Piemēram, tekstā izlaists burts, kas jāiesprauž. Novieto kursoru vajadzīgajā vietā un piespiež iespraužamās rakstzīmes taustiņu:
- režīmā Insert rakstzīme "k" tiek iesprausta kursora norādītajā vietā:
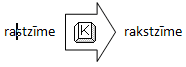
- režīmā Overtype rakstzīme "k" aizvieto rakstzīmi "s", kas atrodas pa labi no kursora:
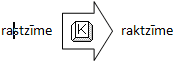
Ieteicams izvēlēties sev ērtāko no abiem režīmiem (Insert, Overtype) un konsekventi to lietot (pierast)! Parasti tas ir Insert režīms.
Lai iespraustu tekstu:
- iestata Insert režīmu;
- teksta kursoru novieto vietā, kur jāiesprauž jaunais teksts;
- ievada jauno tekstu.
Lai tekstā iespraustu jaunu rindkopu:
- iestata Insert režīmu;
- teksta kursoru novieto vietā, kur jāiesprauž jaunā rindkopa;
- piespiež taustiņu
 un izveidotajā jaunajā rindā uzsāk jaunās rindkopas teksta ievadi.
un izveidotajā jaunajā rindā uzsāk jaunās rindkopas teksta ievadi.
Lai iespraustu tekstu dokumenta tukšā vietā, izmanto režīmu Click and Type, kas ļauj ievadīt tekstu jebkurā lappuses vietā, t.i., peles rādītāju novieto lapas vajadzīgajā vietā un izpilda dubultklikšķi.
3.3.3. Teksta dzēšana
Lai dzēstu (izmestu) teksta apgabalu:
- atlasa dzēšamo tekstu;
- teksta izdzēšanu var veikt dažādi, piemēram:
- piespiest taustiņu
 ;
; - piespiest taustiņu
 :
:
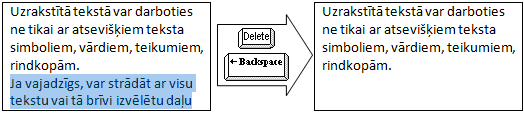
3.3.4. Teksta kopēšana un pārvietošana
3.3.4.1. Teksta izgriešana
Lai izgrieztu teksta apgabalu:
- atlasa vajadzīgo teksta apgabalu;
- izgriež tekstu ar vienu no paņēmieniem:
- ar klikšķi uz lentes cilnes Home lappuses grupas Clipboard pogas
 ;
; - ar konteksta komandkartes komandu
 ;
; - ar taustiņu kombināciju
 +
+  .
.
Izgriezums tiek saglabāts datora atmiņā starpliktuvē (clipboard).
Piemēram:

![]() Atšķirība starp Delete (teksta dzēšanu) un Cut (teksta izgriešanu) ir būtiska!
Atšķirība starp Delete (teksta dzēšanu) un Cut (teksta izgriešanu) ir būtiska!
Delete atlasīto tekstu dzēš, un tas vairs nav pieejams (var lietot tikai komandas atcelšanas komandu vai pogu Undo), bet Cut atlasīto tekstu izgriež un saglabā starpliktuvē turpmākai izmantošanai.
3.3.4.2. Teksta kopēšana
Lai kopētu teksta apgabalu:
- atlasa dokumenta apgabalu, kuru vēlas kopēt;
- kopēšanu veic ar kādu no paņēmieniem, piemēram:
- ar klikšķi uz lentes cilnes Home lappuses grupas Clipboard pogas
 ;
; - ar konteksta komandkartes komandu
 ;
; - ar taustiņu kombināciju
 +
+  :
:
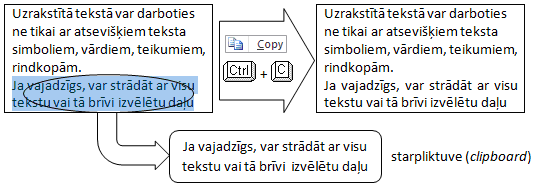
Teksta kopija tiek ievietota datora atmiņā starpliktuvē (clipboard), bet atšķirībā no izgriešanas kopējamais teksts paliek bez izmaiņām.
3.3.4.3. Teksta ielīmēšana
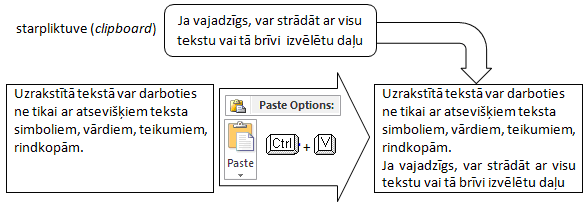
Lai starpliktuvē (clipboard) esošo tekstu ielīmētu dokumentā:
- novieto kursoru vietā, kur tekstu vēlas ielīmēt;
- izvēlas vienu no ielīmēšanas metodēm:
- ar klikšķi uz lentes cilnes Home lappuses grupas Clipboard pogas Paste bultiņas:
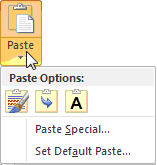
- ar konteksta komandkartes komandu Paste Options:
![]()
- ar taustiņu kombināciju
 +
+  .
.
Izvēloties ielīmēšanu ar komandu Paste Options (lentes cilnes Home lappuses grupā Clipboard ar klikšķi uz pogas Paste bultiņas vai konteksta komandkartē), tiek dota papildu iespēja izvēlēties ielīmēšanas veidu:
 (Keep Source Formatting (K)) – ar ielīmējamā teksta formatējumu;
(Keep Source Formatting (K)) – ar ielīmējamā teksta formatējumu; (Merge Formatting (M)) – bez ielīmējamā teksta formatējuma;
(Merge Formatting (M)) – bez ielīmējamā teksta formatējuma; (Keep Text Only (T)) – ielīmēt tikai tekstu.
(Keep Text Only (T)) – ielīmēt tikai tekstu.
Atkarībā no ielīmējamās teksta daļas sastāva (tikai rakstzīmes, tabula, attēls u.c.) var tikt piedāvāti vēl citi ielīmēšanas veidi, piemēram:
 (Continue List (C)) – ieklīmēt, turpinot numurētu sarakstu;
(Continue List (C)) – ieklīmēt, turpinot numurētu sarakstu; (New List (N)) – ielīmēt, veidojot jaunu numurētu sarakstu;
(New List (N)) – ielīmēt, veidojot jaunu numurētu sarakstu; (Cell Contents (N)) – ielīmēt tikai tabulas šūnas saturu;
(Cell Contents (N)) – ielīmēt tikai tabulas šūnas saturu; (Entire Cell (C)) – ielīmēt visu tabulas šūnu;
(Entire Cell (C)) – ielīmēt visu tabulas šūnu; (Picture (U)) – ielīmēt attēlu bez formatējuma.
(Picture (U)) – ielīmēt attēlu bez formatējuma.
Novietojot peles rādītāju uz kādas no ielīmēšanas veida ikonām, kļūst redzams, kāds izskatīsies ielīmētais teksts. Ielīmēšanu pabeidz ar klikšķi uz izvēlētā ielīmēšanas veida ikonas.
Ja ielīmēšanu veic ar klikšķi uz lentes cilnes Home lappuses grupas Clipboard pogas Paste vai ar taustiņu kombināciju ![]() +
+ ![]() , automātiski tiek izvēlēts pirmais no piedāvātajiem ielīmēšanas veidiem.
, automātiski tiek izvēlēts pirmais no piedāvātajiem ielīmēšanas veidiem.
Piemērā redzams starpliktuvē ieliktā teksta ielīmēšanas rezultāts atkarībā no ielīmēšanas veida:
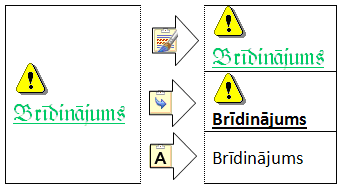
Teksta ielīmēšanu var atkārtot tik reižu, cik vajadzīgs, kamēr vien ielīmējamais teksts nav izmests no starpliktuves.
Parasti tiek ielīmēts pēdējais kopētais vai izgrieztais apgabals, taču nepieciešamības gadījumā pirms ievietošanas no starpliktuves var izvēlēties jebkuru tur esošu objektu.
3.3.4.4. Teksta pārvietošana
Lai pārvietotu teksta fragmentu, tas jāizgriež no iepriekšējās vietas un jāielīmē jaunajā vietā:
- atlasa pārvietojamo teksta apgabalu;
- izgriež tekstu;
- novieto kursoru vietā, uz kuru tiks pārvietots izgrieztais teksts;
- ielīmē izgriezto tekstu.
Piemēram, ja tekstā jāsamaina vietām divas rindkopas, var rīkoties šādi:
- izgriež 2. rindkopu un ievieto to starpliktuvē;
- novieto teksta kursoru pirms 1. rindkopas un ielīmē 2. rindkopu no starpliktuves.
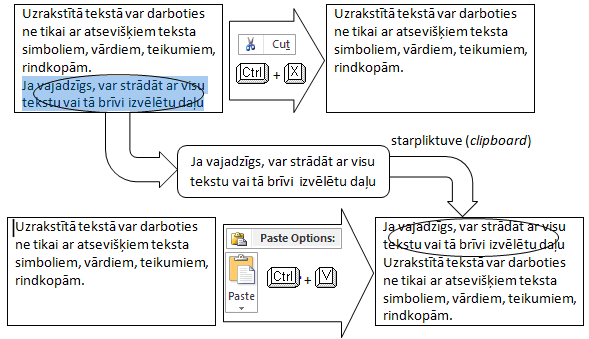
3.3.4.5. Teksta dublēšana
Lai dublētu tekstu, tas jāielīmē jaunā vietā, atstājot to arī iepriekšējā vietā:
- atlasa dublējamo teksta apgabalu;
- kopē atlasīto tekstu;
- novieto kursoru vietā, kurā tiks dublēts atlasītais teksts;
- ielīmē kopēto tekstu.
Piemēram, ja teksta 2. rindkopa jādublē pirms 1. rindkopas, var rīkoties šādi:
- kopē 2. rindkopu starpliktuvē;
- novieto teksta kursoru pirms 1. rindkopas un ielīmē 2. rindkopu no starpliktuves.
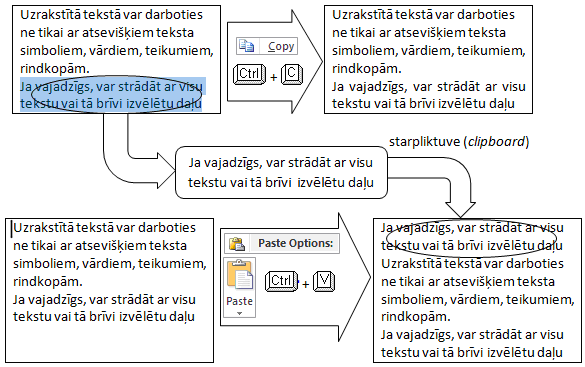
3.3.4.6. Office starpliktuve (Office clipboard)
Lietotņu paketes Microsoft Office datora atmiņas starpliktuve (Office clipboard) ir rezervēts atmiņas apgabals, kurā var saglabāt izgriezto vai kopēto dokumenta daļu. Starpliktuvi var nosacīti iedomāties kā skapi ar 24 plauktiņiem, kur katrā no tiem var saglabāt vienu izgriezto vai kopēto dokumenta daļu. Šie plauktiņi tiek secīgi aizņemti, izpildot izgriešanas vai kopēšanas komandas.
Lai apskatītu starpliktuves saturu:
- piespiež lentes cilnes Home lappuses grupas Clipboard pogu
 ;
; - uzdevumrūtī atveras dialoglodziņš Clipboard.
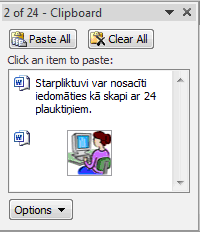
Tā virsraksta daļā norādīts, cik no 24 plauktiņiem pašlaik aizņemti, un satura daļā redzams, kas novietots aizņemtajos plauktiņos. Piemērā aizņemti divi plauktiņi. Vienā ievietots teksta fragments, otrā – Word dokumentā ievietots attēls.
Piespiežot dialoglodziņa Clipboard pogu ![]() (Paste All), visu starpliktuves plauktiņu saturs secīgi tiks ievietots dokumentā teksta kursora atrašanās vietā.
(Paste All), visu starpliktuves plauktiņu saturs secīgi tiks ievietots dokumentā teksta kursora atrašanās vietā.
Piespiežot pogu ![]() (Clear All), var iztīrīt (iztukšot) visus 24 starpliktuves plauktiņus.
(Clear All), var iztīrīt (iztukšot) visus 24 starpliktuves plauktiņus.
Ar peles kreisās pogas klikšķi uz izvēlētā plauktiņa satura tas tiek ievietots dokumentā teksta kursora atrašanās vietā.
Ar peles labās pogas klikšķi uz izvēlētā plauktiņa satura vai peles klikšķi uz lejupvērstās bultiņas izvēlētā plauktiņa satura labajā malā tiek piedāvāta izvēlne ar divām iespējām:
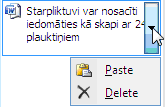
- lietojot komandu
 , starpliktuves plauktiņa saturs tiek ievietots dokumentā teksta kursora atrašanās vietā;
, starpliktuves plauktiņa saturs tiek ievietots dokumentā teksta kursora atrašanās vietā; - lietojot komandu
 , starpliktuves plauktiņa saturs tiek dzēsts.
, starpliktuves plauktiņa saturs tiek dzēsts.
3.3.4.7. Teksta pārvietošana vai kopēšana ar peli
Dažreiz ir ērti atlasīto teksta daļu nevis izgriezt vai kopēt un ielīmēt jaunajā vietā, bet vienkārši ar peli pārvilkt.
Lai pārvietotu atlasīto tekstu:
- atlasa tekstu, kuru vēlas pārvietot;
- novieto peles rādītāju uz atlasītā teksta tā, lai tas iegūst izskatu
 ;
; - piespiež un tur piespiestu peles kreiso pogu;
- velk atlasīto tekstu uz izraudzīto vietu (peles rādītājs maina izskatu –
 , bet jauno pārvietojamā teksta sākuma vietu norāda punktēta vertikālā svītriņa);
, bet jauno pārvietojamā teksta sākuma vietu norāda punktēta vertikālā svītriņa);

- atlaiž peles kreiso pogu.

Lai dublētu atlasīto tekstu:
- atlasa tekstu, kuru vēlas dublēt;
- novieto peles kursoru uz atlasītā teksta tā, lai tas iegūst izskatu
 ;
; - piespiež un tur piespiestu taustiņu
 ;
; - piespiež un tur piespiestu peles kreiso pogu;
- velk atlasīto tekstu uz izraudzīto vietu (peles rādītājs maina izskatu –
 , bet dublētā teksta sākuma vietu norāda vertikālā punktētā svītriņa);
, bet dublētā teksta sākuma vietu norāda vertikālā punktētā svītriņa);

- atlaiž peles kreiso pogu;
- atlaiž taustiņu
 .
.

Pārvelkot vai dublējot ar peli, teksts starpliktuvē netiek ievietots.
3.3.5. Izpildītās darbības atsaukšana un atatsaukšana
Ja gadījusies kļūme un, piemēram, kāds teksta apgabals nepareizi izgriezts, pievienots vai izmests, nepareizo darbību var atsaukt ar klikšķi uz pogas ![]() (Undo) ātrās piekļuves rīkjoslā.
(Undo) ātrās piekļuves rīkjoslā.
Izpildot klikšķi uz pogas Undo bultiņas, kļūst pieejams pēdējo izpildīto darbību saraksts.
|
|
Šajā sarakstā var sameklēt nepareizi izpildīto darbību un atsaukt to. Ja kādu darbību atsauc, atsauktas tiek arī visas tās darbības, kas izpildītas pēc atsauktās. Atsaukšanu var atcelt, izmantojot pogu |
3.3.6. Teksta meklēšana un aizvietošana
Dažkārt darbā ar dokumentiem rodas vajadzība sameklēt kādu dokumentā lietotu vārdu vai vārdu kopu un to rediģēt vai nomainīt. Piemēram, jāprecizē kāds iestādes vai firmas nosaukums, kas dokumentā pieminēts daudzkārt. Ja dokuments ir liels, tas var sagādāt grūtības.
Lietotnes Word 2010 piedāvātais teksta meklēšanas rīks dod iespēju ātri atrast norādīto vārdu kopu un vajadzības gadījumā aizvietot to ar citu.
Meklēt un aizvietot var ne tikai tekstu, bet arī teksta formatēšanas parametrus, speciālas rakstzīmes un citus dokumenta objektus.
3.3.6.1. Teksta meklēšana, izmantojot navigācijas rūti
Ar lentes cilnes Home lappuses grupas Editing komandu ![]() var atvērt navigācijas rūti Navigation, kas jūtami atvieglo un paātrina vajadzīgās informācijas meklēšanu.
var atvērt navigācijas rūti Navigation, kas jūtami atvieglo un paātrina vajadzīgās informācijas meklēšanu.
Ja lentes cilnes View lappuses grupā Show ir atzīmēta izvēles rūtiņa ![]() , navigācijas rūts ir atvērta vienmēr. Navigācijas rūts lodziņā Search Document var ierakstīt meklējamo rakstzīmju kopu jeb frāzi (piemērā “teksta apstrāde"), kas visā dokumenta tekstā tiek atrasta un izcelta ar krāsainu fonu –
, navigācijas rūts ir atvērta vienmēr. Navigācijas rūts lodziņā Search Document var ierakstīt meklējamo rakstzīmju kopu jeb frāzi (piemērā “teksta apstrāde"), kas visā dokumenta tekstā tiek atrasta un izcelta ar krāsainu fonu – ![]() . Ar navigācijas rūts pogām
. Ar navigācijas rūts pogām ![]() var izvēlēties rūtī redzamo informāciju.
var izvēlēties rūtī redzamo informāciju.
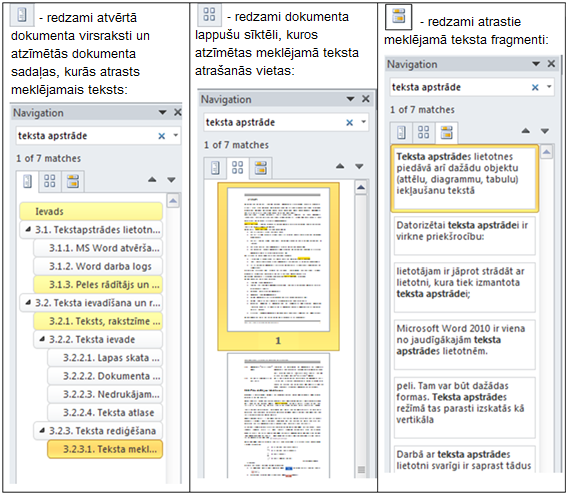
Attiecīgi ar klikšķi uz virsraksta, lappuses sīktēla vai teksta fragmenta var piekļūt katram atsevišķam teksta meklēšanas rezultātam.
Ar klikšķi uz bultiņas navigācijas rūts lodziņa labajā malā var atvērt izvēlni, kurā var precizēt meklēšanas nosacījumus:
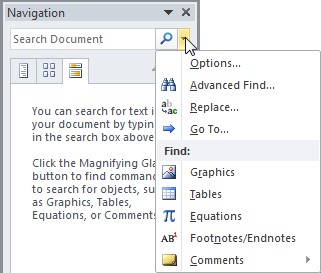
Piemēram, ar komandu Options... veic teksta meklēšanas režīma iestatījumus, ar grupas Find komandām izvēlas dokumentā meklējamos objektus:
- Graphics (grafika);
- Tables (tabulas);
- Equations (formulas);
- Footnotes/Endnotes (vēres/beigu vēres)
3.3.6.2. Teksta padziļināta meklēšana
Lai veiktu padziļinātu informācijas meklēšanu:
- ar komandu Advanced Find... (atrodama lentes cilnes Home lappuses grupā Editing vai navigācijas rūts izvēlnē) atver dialoglodziņa Find and Replace cilnes Find lappusi:
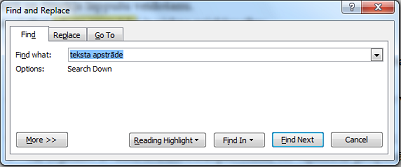
- lodziņā Find What: ievada meklējamo rakstzīmju kopu;
- piespiež pogu
 . Norādītā teksta frāze tiek meklēta dokumenta tekstā. Ja to atrod, tā tiek atlasīta un atbilstoši parādīta uz ekrāna. Ja nepieciešams, var veikt vajadzīgos labojumus;
. Norādītā teksta frāze tiek meklēta dokumenta tekstā. Ja to atrod, tā tiek atlasīta un atbilstoši parādīta uz ekrāna. Ja nepieciešams, var veikt vajadzīgos labojumus; - lai turpinātu meklēšanu, atkārtoti piespiež pogu
 . Ja meklējamā frāze dokumenta tekstā nav atrasta, uz ekrāna tiek izvadīts paziņojums;
. Ja meklējamā frāze dokumenta tekstā nav atrasta, uz ekrāna tiek izvadīts paziņojums;

- lai pārtrauktu meklēšanu un aizvērtu dialoglodziņu Find and Replace, piespiež pogu
 .
.
Piespiežot pogu ![]() , dialoglodziņā tiek parādīta komandu grupa Search Options, kas ļauj precizēt teksta meklēšanas darbību (sk. 3.3.6.4).
, dialoglodziņā tiek parādīta komandu grupa Search Options, kas ļauj precizēt teksta meklēšanas darbību (sk. 3.3.6.4).
Meklētās teksta frāzes tiek saglabātas sarakstā Find what, no kura var izvēlēties iepriekš meklēto tekstu vai objektu paraugus un veikt to atkārtotu meklēšanu. Aizverot lietotni Word, saraksts Find what tiek dzēsts.
3.3.6.3. Teksta aizvietošana
Bieži vien rodas vajadzība jau uzrakstītā dokumentā nomainīt kādu rakstzīmju kopu (vārdu vai frāzi) ar citu tekstu. Piemēram:
- kāda abreviatūra visā tekstā jāaizstāj ar pilnu nosaukumu ( LR – Latvijas Republika, MS – Microsoft, speckurss – speciāls kurss u.c.);
- dokumenta sagatavošanas laikā mainījies kādas vairākkārt tekstā pieminētas iestādes nosaukums vai atrašanās vieta;
- ir precizēts kāda svešvārda pareizas rakstības veids un tas jālabo visā dokumentā utt.
Ja sagatavotais dokuments ir izvietots uz vairākām lappusēm, nomaināmā teksta precīza atrašana un aizstāšana ar citu var būt diezgan darbietilpīga. Word piedāvā teksta aizvietošanas iespēju.
Lai veiktu vienas frāzes aizvietošanu ar citu:
- ar komandu Replace (atrodama lentes cilnes Home lappuses grupā Editing vai navigācijas rūts izvēlnē) atver dialoglodziņa Find and Replace cilnes Replace lappusi;
- lodziņā Find what var ierakstīt vai izvēlēties no saraksta meklējamo teksta frāzi (piemērā – simbols);
- lodziņā Replace with var ierakstīt vai izvēlēties no saraksta rakstzīmes (tekstu), ar kurām jāaizvieto atrastās teksta frāzes (piemērā – rakstzīme).
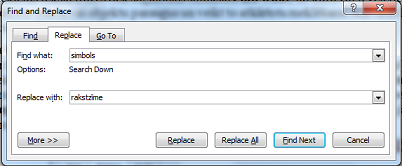
Norādītās teksta frāzes aizvietošanu var veikt divos veidos:
- meklēt dokumenta tekstā aizvietojamo frāzi un automātiski aizvietot to ar norādīto tekstu, piespiežot pogu
 ;
; - meklēt dokumenta tekstā visas aizvietojamās frāzes atrašanās vietas pēc kārtas un aizvietošanu izdarīt pēc izvēles:
- ja atrasto teksta frāzi vēlas aizvietot ar norādīto tekstu, piespiež pogu
 . Notiek aizvietošana un turpinās nākamās vietas meklēšana;
. Notiek aizvietošana un turpinās nākamās vietas meklēšana; - piespiežot pogu
 , visā tekstā tiek sameklēta norādītā frāze un aizstāta ar norādīto;
, visā tekstā tiek sameklēta norādītā frāze un aizstāta ar norādīto; - ja atrasto teksta frāzi konkrētajā vietā nevēlas aizvietot ar norādīto tekstu, piespiežot pogu
 , meklē nākamo frāzes atrašanās vietu.
, meklē nākamo frāzes atrašanās vietu.
Lai pārtrauktu teksta meklēšanu un aizvietošanu un aizvērtu dialoglodziņu Find and Replace, piespiež pogu ![]() . Rakstzīmes (teksts), ar kurām jāaizvieto atrastās teksta frāzes, tiek saglabātas sarakstā Replace with, no kura var izvēlēties iepriekš izmantoto tekstu vai objektu paraugus un veikt ar tiem atkārtotu aizvietošanu. Aizverot lietotni Word, saraksts Replace with tiek dzēsts.
. Rakstzīmes (teksts), ar kurām jāaizvieto atrastās teksta frāzes, tiek saglabātas sarakstā Replace with, no kura var izvēlēties iepriekš izmantoto tekstu vai objektu paraugus un veikt ar tiem atkārtotu aizvietošanu. Aizverot lietotni Word, saraksts Replace with tiek dzēsts.
3.3.6.4. Meklēšanas un aizvietošanas iestatījumi
Ja teksta meklēšanai izmanto navigācijas rūti, meklēšanas režīma iestatījumus veic dialoglodziņā Find Options, ko atver ar komandu Options... izvēlnē pie navigācijas rūts lodziņa.
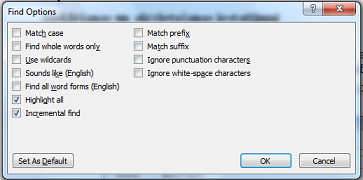
Ja veic teksta padziļināto meklēšanu, dialoglodziņa Find and Replace ciļņu Find un Replace lappusēs, piespiežot pogu ![]() , dialoglodziņā tiek parādīta grupa Search Options ar papildu parametru izvēli, kas ļauj precizēt teksta meklēšanas un aizvietošanas darbību.
, dialoglodziņā tiek parādīta grupa Search Options ar papildu parametru izvēli, kas ļauj precizēt teksta meklēšanas un aizvietošanas darbību.
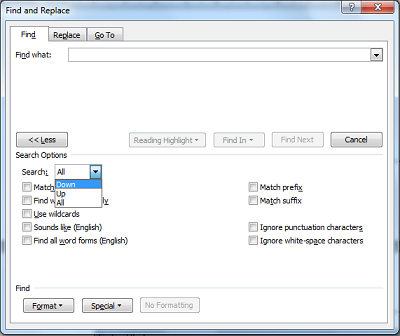
Grupas Search Options sarakstlodziņā Search var izvēlēties meklēšanas apgabalu:
- Down – sākot no teksta kursora, līdz dokumenta beigām;
- Up – sākot no teksta kursora, līdz dokumenta sākumam;
- All – sākot no teksta kursora, visā dokumentā;
Ja nepieciešams, daļu no dokumenta pirms meklēšanas var atlasīt un meklēšanu veikt tikai dokumenta atlasītajā daļā.
Ar grupas Search Options izvēles rūtiņām var precizēt meklējamo rakstzīmju kopas meklēšanas nosacījumus:
|
|
meklēt, ņemot vērā lielo un mazo burtu lietojumu |
|
|
meklēt norādīto rakstzīmju kopu kā atsevišķu vārdu, piemēram, ja meklē “kad", atrod vārdu “kad", bet ne rakstzīmju kopu “kad" vārdos “kadrs", “nekad", “kadmijs" u.c. |
|
|
šajā režīmā atsevišķām rakstzīmēm (?, *) ir speciāla nozīme, piemēram:
|
|
|
parametrs noderīgs, ja nav īsti skaidrs vārda uzrakstīšanas veids. Atzīmējot šo izvēles rūtiņu, vārdu var pierakstīt tā, kā to dzird, un Word automātiski sameklēs vajadzīgo vārdu (tikai angļu valodas vārdiem) |
|
|
meklēt visas vārda gramatiskās formas (tikai angļu valodas vārdiem) |
|
|
meklēt vārdu kā priedēkli |
|
|
meklēt vārdu kā piedēkli |
|
|
meklējot ignorē pieturzīmes |
4.4. Teksta pareizrakstības pārbaudes programmas lietošana
Teksta apstrādes lietotnē Word ir iekļauta virkne pareizrakstības pārbaudes līdzekļu. Tie var kontrolēt vārdu pareizrakstību, gramatiku un teksta rakstīšanas stilu, var palīdzēt izvēlēties sinonīmus un antonīmus, automātiski veidot vārdu pārnesumus un pat automātiski koriģēt un ievietot tekstu.
Svarīgi ir izvēlēties tekstam atbilstošo valodu, turklāt pareizrakstības kontrole izvēlētajā valodā var notikt tikai tad, ja datorā ir atrodama šīs valodas vārdnīca un citi pareizrakstības pārbaudes līdzekļi.
Par stilu, sinonīmiem un antonīmiem teiktais attiecināms uz tekstiem angļu valodā. Teksta latviešu valodas kontrolei izmantojama latviskošanas programmu pakotne, piemēram, Tildes Birojs.
Atkarībā no iestatījumiem teksta pareizrakstības pārbaudi var veikt teksta rakstīšanas laikā vai arī pārbaudīt pareizrakstību pēc lietotāja pieprasījuma.
Veicot pareizrakstības pārbaudi, visi teksta vārdi tiek salīdzināti ar datora vārdnīcā ierakstītajiem. Bez pamatvārdnīcas var tikt izmantotas arī tā saucamās lietotāja vārdnīcas, piemēram, īpašvārdu vai dažādu speciālo terminu vārdnīcas. Vārds, kuru vārdnīcās neatrod, tiek atzīmēts kā kļūdains.
Pareizrakstības kļūdas tiek pasvītrotas ar sarkanu viļņotu līniju, bet gramatikas un stila kļūdas – ar zaļu viļņotu līniju. Taču pasvītrojums ne vienmēr nozīmē, ka atrasta pareizrakstības kļūda. Iespējams, ka pasvītrotais vārds nav atrasts vārdnīcā vai arī nepareizi izvēlēta valoda.
Pareizrakstības pārbaudes programma neparāda kļūdu, ja vārds ir atrodams vārdnīcā, bet ir lietots nepareizā kontekstā, piemēram, vārdu kopā “meža bars", kas uzrakstīta vārdu kopas “meža gars" vietā, vārds “bars" netiek uzskatīts par kļūdainu.
3.4.1. Automātiskā pareizrakstības pārbaude
Ja rakstot automātiski pārbauda pareizrakstību, kļūdas viegli pamanīt un tās var ātri izlabot.
Kļūdaini uzrakstītie vārdi ir pasvītroti ar sarkanu viļņotu līniju. Izpildot klikšķi ar peles labo pogu uz kļūdainā vārda, tiek atvērta mazā rīkjosla un konteksta komandkarte, kurā piedāvāti vārda labošanas varianti, piemēram:
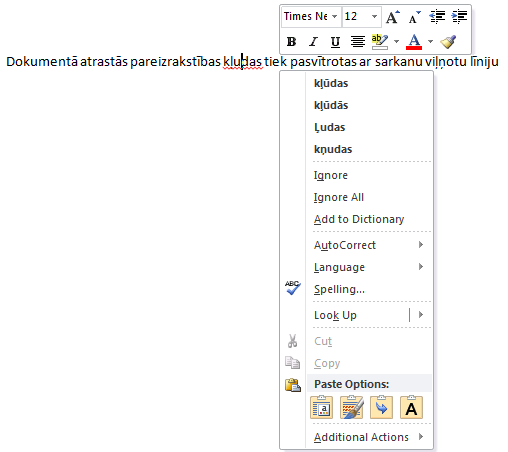
Ar peles kreisās pogas klikšķi uz atbilstošā vārda konteksta komandkartē izvēlas labošanas variantu vai arī kādu no piedāvātajām papildus iespējām:
- Ignore - ignorēt (nekontrolēt) šo vārdu;
- Ignore All - ignorēt (nekontrolēt) šo vārdu šajā un visās turpmāk sastaptajās vietās tekstā;
- Add to Dictionary – pievienot šo vārdu lietotāja vārdnīcai;
- AutoCorrect – turpmāk veikt šīs kļūdas automātisku labošanu;
- Language – mainīt pareizrakstības kontroles valodu;
- Spelling... – atvērt dialoglodziņu Spelling and Grammar: Latvian (pareizrakstība un gramatika; norādīta aktuālā valoda), kurā atrodamas papildu iespējas pareizrakstības labošanai;
- Look up... – atvērt uzdevumrūti Research (pētīšana), kurā piedāvāta tulkošana un dažādas papildu iespējas vārda jēgas un pareizrakstības noskaidrošanai.
Ja tekstā atrodami pasvītrojumi ar zaļu viļņotu līniju (gramatikas kļūdas), ar peles labās pogas klikšķi uz zaļā pasvītrojuma tiek atvērta mazā rīkjosla un konteksta komandkarte, kurā piedāvāti kļūdas labošanas varianti, piemēram:
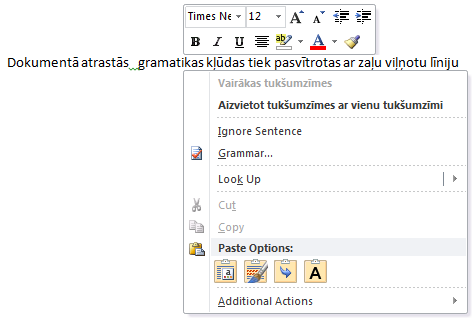
Ar peles kreisās pogas klikšķi izvēlas kādu no komandkartē piedāvātajiem labošanas variantiem vai arī kādu no piedāvātajām papildus iespējām:
- Ignore Sentence - ignorēt teikumu;
- Grammar... – atvērt dialoglodziņu Spelling and Grammar: Latvian (pareizrakstība un gramatika; norādīta aktuālā valoda), kurā atrodamas papildu iespējas kļūdas labošanai.
Ja konteksta komandkartē labošanas varianti netiek piedāvāti vai piedāvātie labojumi nav izmantojami un netiek izmantotas arī citas piedāvātās iespējas, no komandkartes var iziet, piespiežot peles kreiso pogu ārpus komandkartes vai piespiežot taustiņu ![]() .
.
3.4.2. Pareizrakstības pārbaude pēc lietotāja pieprasījuma
Lai pārbaudītu dokumenta vai tā daļas pareizrakstību:
- teksta kursoru novieto dokumentā, kuru vēlas pārbaudīt, vai atlasa pārbaudāmo tekstu;
- lentes cilnes Review lappuses grupā Proofing piespiež pogu
 vai piespiež tastatūras taustiņu
vai piespiež tastatūras taustiņu  .
.
Ja atrastas pareizrakstības kļūdas, tiek atvērts dialoglodziņš Spelling and Grammar: Latvian (pareizrakstība un gramatika; norādīta aktuālā valoda) un atlasīts pirmais kļūdaini uzrakstītais vārds, ko atradis pareizrakstības pārbaudītājs, piemēram:
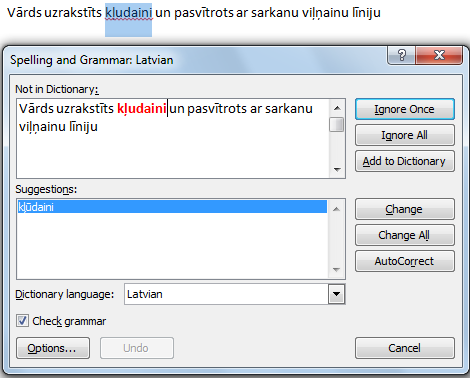
Ja vēlas pārbaudīt arī gramatiku, atzīmē izvēles rūtiņu ![]() .
.
3.4.3. Pareizrakstības kļūdu labošana
Dialoglodziņa Spelling and Gramar pogas ![]() ,
, ![]() ,
, ![]() ,
, ![]() atbilst iepriekš apskatītajām komandām konteksta komandkartē, izkrītošais sarakstlodziņš Dictionary language – komandai Language (sk.3.4).
atbilst iepriekš apskatītajām komandām konteksta komandkartē, izkrītošais sarakstlodziņš Dictionary language – komandai Language (sk.3.4).
Sarakstlodziņā Not in Dictionary redzami izcelts par kļūdainu atzītais vārds, kas nav atrasts vārdnīcā, sarakstlodziņā Suggestions (priekšlikumi) atrodami vārdi, kas tiek piedāvāti kļūdainā vārda aizstāšanai.
Ar klikšķi uz pogas ![]() kļūdainais vārds tiek aizstāts ar vārdu, kas izvēlēts no piedāvātajiem, bet ar klikšķi uz pogas
kļūdainais vārds tiek aizstāts ar vārdu, kas izvēlēts no piedāvātajiem, bet ar klikšķi uz pogas ![]() ar izvēlēto vārdu tiek aizstāts atrastais kļūdainais un bez jautāšanas tiks aizstāti visi tekstā turpmāk sastaptie šādi vārdi.
ar izvēlēto vārdu tiek aizstāts atrastais kļūdainais un bez jautāšanas tiks aizstāti visi tekstā turpmāk sastaptie šādi vārdi.
Ar klikšķi uz pogas ![]() tiek atvērts dialoglodziņš Word Options, kura cilnes Proofing lappusē, atzīmējot atbilstošās izvēles rūtiņas, var iestatīt pareizrakstības pārbaudes režīmu.
tiek atvērts dialoglodziņš Word Options, kura cilnes Proofing lappusē, atzīmējot atbilstošās izvēles rūtiņas, var iestatīt pareizrakstības pārbaudes režīmu.
3.4.4. Pareizrakstības pārbaudes režīma iestatīšana
Dialoglodziņu Word Options var atvērt arī ar cilnes File Backstage skata navigācijas rūts komandu ![]() .
.
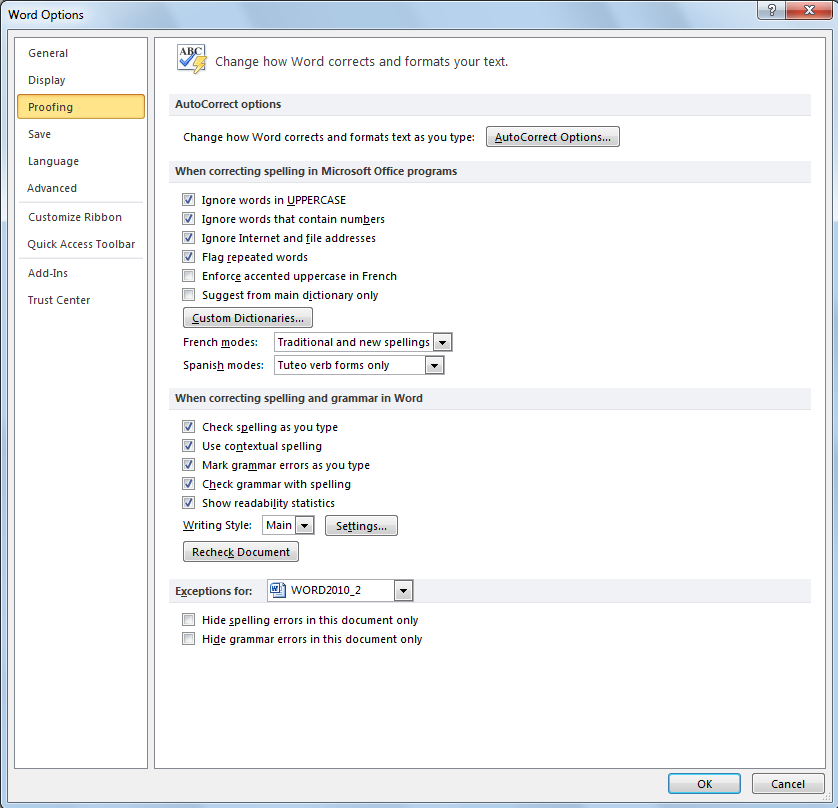
Dialoglodziņa cilnes Proofing lappuses grupā When correcting spelling in Microsoft Office programms:
- ar izvēles rūtiņām nosaka pareizrakstības kontroles ierobežojumus:

- ar pogu
 atver dialoglodziņu Custom Dictionaries, kurā norāda izmantojamās lietotāja vārdnīcas, un izkrītošajā sarakstlodziņā Language var izvēlēties valodu.
atver dialoglodziņu Custom Dictionaries, kurā norāda izmantojamās lietotāja vārdnīcas, un izkrītošajā sarakstlodziņā Language var izvēlēties valodu.
Proofing lappuses grupā When correcting spelling and grammar in Word:
- ar izvēles rūtiņām precizē pareizrakstības kontroles režīmu:

Lai atvērtajā dokumentā ieslēgtu vai izslēgtu automātisko pareizrakstības un gramatikas pārbaudi:
- Proofing lappuses sarakstlodziņā Exceptions for: izvēlas atvērtā dokumenta nosaukumu;
- atzīmē vai notīra izvēles rūtiņas (paslēpt pareizrakstības un gramatikas kļūdas tikai šajā dokumentā):
![]()
Lai visiem turpmāk veidojamiem jaunajiem dokumentiem ieslēgtu vai izslēgtu automātisko pareizrakstības un gramatikas pārbaudi:
- sarakstlodziņā Exceptions for: izvēlas All New Documents;
- atzīmē vai notīra izvēles rūtiņas:
![]()
3.4.5. Jaunu vārdu pievienošana pareizrakstības vārdnīcai
Pareizrakstības pārbaudītājs salīdzina vārdus dokumentā ar vārdiem tā galvenajā vārdnīcā, kurā ir iekļauti visbiežāk sastopamie vārdi, bet tajā var nebūt iekļauti sugas vārdi, tehniski termini, akronīmi utt. Lai pareizrakstības pārbaudītājs šos galvenajā vārdnīcā neiekļautos vārdus neatzīmētu kā kļūdainus, tos var pievienot īpašai vārdnīcai.
Jaunus vārdus īpašajai un lietotāja vārdnīcai var pievienot pareizrakstības pārbaudes un labošanas laikā, izmantojot komandu Add to Dictionary (konteksta komandkartes komanda vai poga ![]() dialoglodziņā Spelling and Grammar: Latvian), bet tos var ierakstīt vārdnīcās arī neatkarīgi no pareizrakstības kontroles.
dialoglodziņā Spelling and Grammar: Latvian), bet tos var ierakstīt vārdnīcās arī neatkarīgi no pareizrakstības kontroles.
Lai aktualizētu (iespējotu) īpašās un lietotāja vārdnīcas:
- ar cilnes File Backstage skata navigācijas rūts komandu
 atver dialoglodziņu Word Options;
atver dialoglodziņu Word Options; - dialoglodziņa cilnes Proofing lappuses grupā When correcting spelling and grammar in Word ar klikšķi uz pogas
 atver dialoglodziņu Custom Dictionary ar īpašo vārdnīcu sarakstu Dictionary List un atzīmē tās vārdnīcas, kuras vēlas izmantot:
atver dialoglodziņu Custom Dictionary ar īpašo vārdnīcu sarakstu Dictionary List un atzīmē tās vārdnīcas, kuras vēlas izmantot:
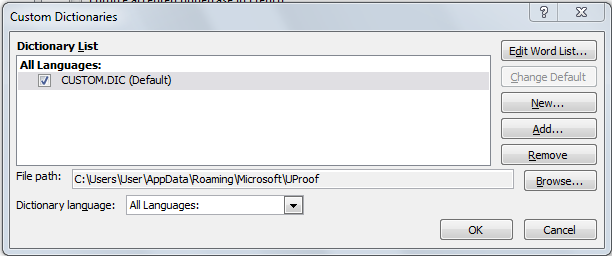
- piespiež pogu
 .
.
Ja nepieciešams, šeit, izmantojot pogas ![]() ,
, ![]() un
un ![]() , var izveidot arī jaunu vai izdzēst nevajadzīgu lietotāja vārdnīcu.
, var izveidot arī jaunu vai izdzēst nevajadzīgu lietotāja vārdnīcu.
Ar pogu ![]() var atvērt vārdnīcā ievietoto vārdu sarakstu un vārdus pievienot vai dzēst, piemēram:
var atvērt vārdnīcā ievietoto vārdu sarakstu un vārdus pievienot vai dzēst, piemēram:
- lai pievienotu īpašajai vārdnīcai CUSTOM.DIC vārdu Saulkalne:
- vārdnīcu sarakstā atlasa vajadzīgās vārdnīcas nosaukumu;
- piespiež pogu
 un atver vārdnīcā ievietoto vārdu sarakstu;
un atver vārdnīcā ievietoto vārdu sarakstu; - lodziņā Word(s) ieraksta pievienojamo vārdu;
- piespiež pogu
 ;
; - piespiež pogu
 :
:
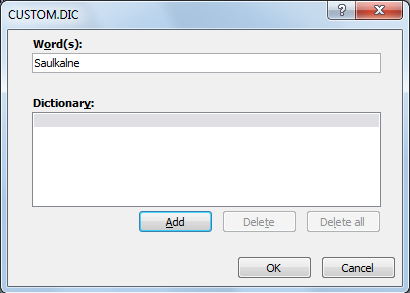
- lai izdzēstu vārdu Saulkalne no īpašās vārdnīcas CUSTOM.DIC:
- vārdnīcu sarakstā atlasa vajadzīgās vārdnīcas nosaukumu;
- piespiež pogu
 un atver vārdnīcā ievietoto vārdu sarakstu;
un atver vārdnīcā ievietoto vārdu sarakstu; - vajadzīgo vārdu atlasa lodziņa Dictionary sarakstā;
- piespiež pogu
 ;
; - piespiež pogu
 :
:
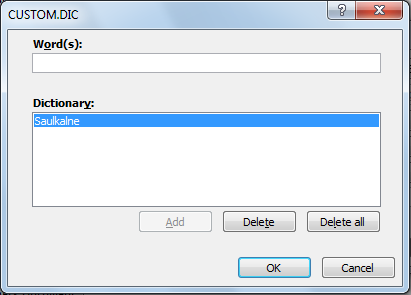
Ja jālabo jau ievadīts vārds, to izdzēš un izlabotu ievada no jauna.
Ar klikšķi uz pogas ![]() var izdzēst visus vārdnīcas vārdus.
var izdzēst visus vārdnīcas vārdus.
3.4.6. Ievades valodas maiņa
Pareizrakstības kontroles valodu var iestatīt, izmantojot cilnes Review lappuses grupas Language pogu Language:
- ar klikšķi uz pogas
 atver izvēlni:
atver izvēlni:
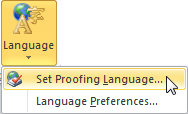 .;
.;
- ar izvēlnes komandu Set Proofing Language... atver dialoglodziņu Language:
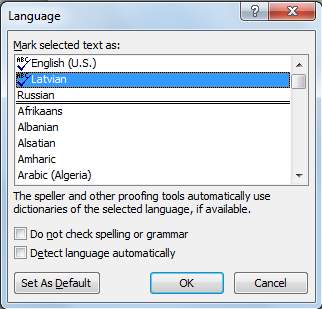
- izvēlas pareizrakstības kontroles valodu un, ja vēlas, ar pogu
 iestata to kā noklusēto;
iestata to kā noklusēto; - ar izvēles rūtiņām precizē kontroles režīma iestatījumus:

Pareizrakstības kontroles valodu var mainīt pareizrakstības kontroles un labošanas laikā, izmantojot komandu Language konteksta komandkartē vai izkrītošo sarakstlodziņu Dictionary language dialoglodziņā Spelling and Grammar: Latvian.
Noklusējuma ievades (rediģēšanas) valodu var iestatīt arī Word opciju izvēles dialoglodziņā Word Options:
- atver dialoglodziņa cilnes Language lappusi. To var izdarīt divos veidos:
- ar cilnes File Backstage skata navigācijas rūts komandu
 atver dialoglodziņu Word Options un pēc tam cilnes Language lappusi;
atver dialoglodziņu Word Options un pēc tam cilnes Language lappusi; - ar cilnes Review lappuses grupas Language pogu Language atver izvēlni
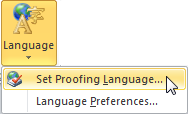 un lieto komandu Languages Preferences…;
un lieto komandu Languages Preferences…;
- grupas Choose Editing Language valodu sarakstā ar klikšķi uz atbilstošās valodas rindiņas atlasa valodu, kuru vēlas izmantot kā noklusējuma ievades (rediģēšanas) valodu;
- piespiež pogu
 ; poga aktīva tikai tad, ja atlasītā valoda līdz šim nav bijusi noklusējuma ievades (rediģēšanas) valoda;
; poga aktīva tikai tad, ja atlasītā valoda līdz šim nav bijusi noklusējuma ievades (rediģēšanas) valoda; - lai tiktu ievērotas izmaiņas ievades (rediģēšanas) valodas iestatījumā, aizver un atkārtoti atver lietotni Word.
5. RAKSTZĪMJU FORMATĒŠANA
5.1. Rakstzīmju formatēšanas elementi
Fonts ir burtveidols, kādā tiek rādītas rakstzīmes. Fonti ir apvienoti saimēs, piemēram, Times New Roman vai Arial. Katrai fontu saimei ir atšķirīgs veids, kā attēlot atsevišķas rakstzīmes, piemēram:
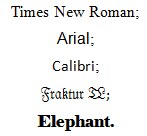
Fonta izmērs nosaka, cik liels ir katrs burts. Fonta izmēru mēra punktos:
![]() .
.
Fonta stils nosaka izcēlumu, kādā tiek rādīti burti. Katru fontu var parādīt:
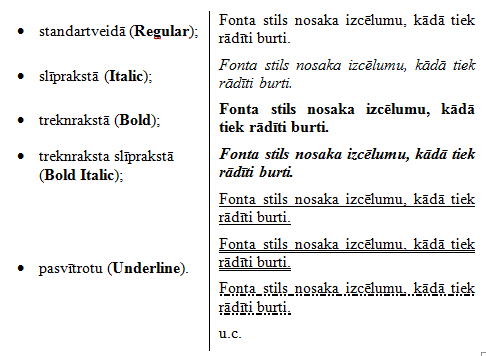
Krāsas un īpašie efekti ļauj atsvaidzināt vai akcentēt tekstu.
Rakstzīmju formatēšanai var izmantot lentes cilnes Home lappuses komandu grupu Font vai mazo rīkjoslu (sk. 4.3).
5.2. Formatēšana ar lentes cilnes Home lappuses pogām
Rakstzīmju formatēšanas komandu pogas sakārtotas lentes cilnes Home lappuses grupā Font:
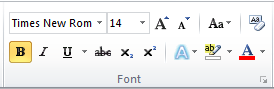
Lai mainītu atlasītā teksta fontu un fonta izmēru, izmanto fontu un rakstzīmju izmēru sarakstlodziņus ![]() .
.
Lai mainītu teksta fontu:
- atlasa tekstu, kuram vēlas mainīt fontu;
- ar klikšķi uz fontu sarakstlodziņa bultiņas atver piedāvāto fontu sarakstu. Ērtākai lietošanai tam ir trīs sadaļas:
- Theme fonts (noklusējuma fonti);
- Recently Used Fonts (nesen lietotie fonti);
- All Fonts (visi fonti);
. 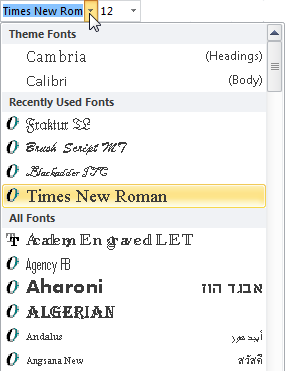
- jauno fontu izvēlas ar klikšķi uz tā nosaukuma.
Lai mainītu rakstzīmju izmēru:
- atlasa tekstu, kuram vēlas mainīt rakstzīmju izmēru;
- ar klikšķi uz rakstzīmju izmēru sarakstlodziņa bultiņas atver piedāvāto izmēru sarakstu:
![]()
- izvēlas jauno rakstzīmju izmēru un izpilda klikšķi uz tā.
Ja rakstzīmju izmēru sarakstlodziņā nav vajadzīgā izmēra, to var ievadīt no tastatūras. Lai to izdarītu:
- atlasa lodziņā redzamo rakstzīmju izmēru;
- no tastatūras ievada vajadzīgo izmēru;
- piespiež taustiņu
 .
.
Teksta rakstzīmju izmēru var mainīt arī ar pogām ![]() :
:
- ar klikšķi uz pogas
 (Grow Font) atlasītā teksta rakstzīmju izmērs tiek palielināts līdz nākamajam sarakstā piedāvātajam lielumam;
(Grow Font) atlasītā teksta rakstzīmju izmērs tiek palielināts līdz nākamajam sarakstā piedāvātajam lielumam; - ar klikšķi uz pogas
 (Shrink Font) – atbilstoši samazināts.
(Shrink Font) – atbilstoši samazināts.
Fonta stila noteikšanai izmanto grupas Font pogas ![]() :
:

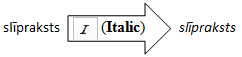

Ar klikšķi uz pogas ![]() bultiņas var atvērt dažādu pasvītrojumu veidu sarakstu un no tā izvēlēties vajadzīgo:
bultiņas var atvērt dažādu pasvītrojumu veidu sarakstu un no tā izvēlēties vajadzīgo:
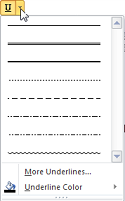
Lentes cilnes Home lappuses komandu grupā Font atrodamas arī rakstzīmju formatēšanas pogas ![]() :
:
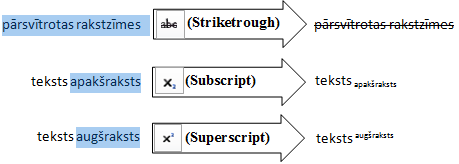
Pogas ![]() un
un ![]() strādā kā slēdži – ja atlasītajam teksta apgabalam šis formatēšanas veids ir bijis piešķirts, tad, piespiežot pogu, tas tiek atcelts, un otrādi. Ja atlasītajā teksta apgabalā daļai teksta formatēšanas veids ir piešķirts un daļai nav, tad pogas darbības efekts atkarīgs no pirmās rakstzīmes formāta.
strādā kā slēdži – ja atlasītajam teksta apgabalam šis formatēšanas veids ir bijis piešķirts, tad, piespiežot pogu, tas tiek atcelts, un otrādi. Ja atlasītajā teksta apgabalā daļai teksta formatēšanas veids ir piešķirts un daļai nav, tad pogas darbības efekts atkarīgs no pirmās rakstzīmes formāta.
Teksta marķēšanai var izmantot pogu ![]() (Text Highlight Color). Svītriņa uz pogas ir izvēlētajā krāsā.
(Text Highlight Color). Svītriņa uz pogas ir izvēlētajā krāsā.
Lai marķētu tekstu:
- atlasa vajadzīgo teksta apgabalu;
- ar klikšķi uz pogas
 bultiņas atver krāsu lodziņu un izpilda klikšķi uz izvēlētās krāsas kvadrātiņa:
bultiņas atver krāsu lodziņu un izpilda klikšķi uz izvēlētās krāsas kvadrātiņa:
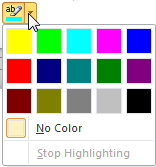

Ja teksta marķēšanas poga piespiesta (![]() – ieslēgts marķēšanas režīms), kursors iegūst izskatu
– ieslēgts marķēšanas režīms), kursors iegūst izskatu ![]() . Piespiežot un turot piespiestu peles kreiso pogu, tekstu var marķēt, pārvelkot tam pāri mainītā izskata kursoru. Marķēšanas režīmu izslēdz, atkārtoti piespiežot pogu
. Piespiežot un turot piespiestu peles kreiso pogu, tekstu var marķēt, pārvelkot tam pāri mainītā izskata kursoru. Marķēšanas režīmu izslēdz, atkārtoti piespiežot pogu ![]() .
.
Teksta rakstzīmju krāsas nomaiņai var izmantot pogu ![]() (Font Color). Svītriņa uz pogas norāda izvēlēto krāsu.
(Font Color). Svītriņa uz pogas norāda izvēlēto krāsu.
Lai iekrāsotu rakstzīmes:
- atlasa vajadzīgo teksta apgabalu;
- ar klikšķi uz pogas
 bultiņas atver krāsu lodziņu un izvēlas burtu krāsu:
bultiņas atver krāsu lodziņu un izvēlas burtu krāsu:
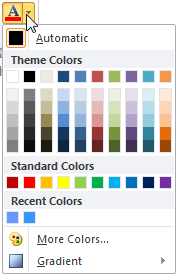

Ar lentes cilnes Home lappuses grupā Font novietoto pogu ![]() (Text Effects) var atvērt logu, kurā piedāvāti dažādi rakstzīmju noformēšanas veidi:
(Text Effects) var atvērt logu, kurā piedāvāti dažādi rakstzīmju noformēšanas veidi:
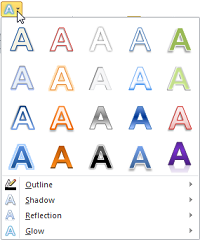
Ar loga apakšdaļā novietotajām komandām Outline, Shadow, Reflection, Glow var atvērt vēl papildu lodziņus ar atbilstošiem noformējuma veidiem.
Izvēlēto noformējuma efektu atlasītām rakstzīmēm piešķir ar klikšķi uz noformējuma parauga. Piemēram:
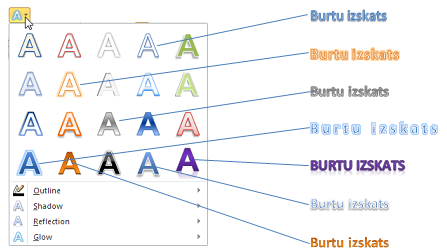
Ja nepieciešams, visus tekstam pievienotos formātus un efektus var dzēst ar lentes cilnes Home lappuses grupas Font pogu ![]() (Clear Formatting):
(Clear Formatting):
- atlasa formatēto tekstu;
- piespiež pogu
 , kas noņem visus formatējumus un atstāj vienkārši tekstu (plain text):
, kas noņem visus formatējumus un atstāj vienkārši tekstu (plain text):

5.3. Formatēšana, izmantojot mazo rīkjoslu
Atlasot tekstu, automātiski parādās puscaurspīdīga rīkjosla, ko sauc par mazo rīkjoslu. To ērti var izmantot visu iepriekš apskatīto formatēšanas līdzekļu lietošanai – fonta, rakstzīmju izmēra, fonta stilu, rakstzīmju krāsas un rakstzīmju fona krāsas izvēlei.
Piemēram, tekstā atlasīts vārds rakstzīmju un kļūst redzama puscaurspīdīga mazā rīkjosla:
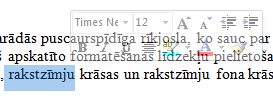
Ja uz rīkjoslas novieto peles rādītāju, tā kļūst necaurspīdīga, un ar iepriekš aprakstītajiem paņēmieniem var izmantot visas tur redzamās teksta formatēšanas komandu pogas:
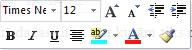
Bez jau apskatītajām pogām mazajā rīkjoslā ir arī dažas citas, par kurām tiks runāts turpmāk.
![]() Lietotājs mazo rīkjoslu nevar mainīt un pielāgot!
Lietotājs mazo rīkjoslu nevar mainīt un pielāgot!
5.4. Formatēšana, izmantojot dialoglodziņu Font
Ar klikšķi uz lentes cilnes Home lappuses grupas Font pogas ![]() var atvērt dialoglodziņu Font. Dialoglodziņā ir divas lappuses, kurās tiek piedāvātas ļoti plašas iespējas rakstzīmju izskata noformēšanai.
var atvērt dialoglodziņu Font. Dialoglodziņā ir divas lappuses, kurās tiek piedāvātas ļoti plašas iespējas rakstzīmju izskata noformēšanai.
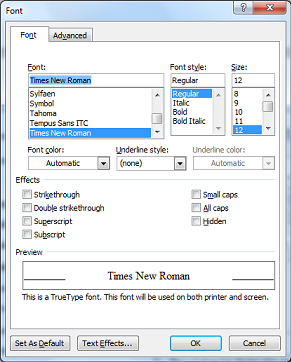
Cilnes Font lappusē var iestatīt šādus formatējumus:
- sarakstlodziņā Font - fontu;
- sarakstlodziņā Font Style - fonta stilu:
- Regular – parasts;
- Italic – slīpraksts;
- Bold – treknraksts;
- Bold Italic – treknraksta slīpraksts;
- sarakstlodziņā Size – rakstzīmju izmēru;
- sarakstlodziņā Font color – rakstzīmju krāsu;
- sarakstlodziņā Underline style – pasvītrošanas veidu:
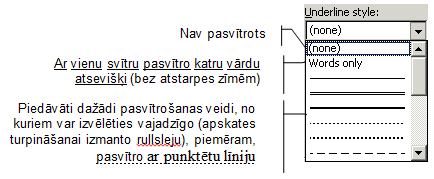
- sarakstlodziņā Underline color var izvēlēties pasvītrojuma krāsu (lodziņš pieejams tikai tad, ja izvēlēts kāds no pasvītrošanas veidiem).
Dialoglodziņa Font cilnes Font lappuses grupā Effects var izvēlēties dažādus rakstzīmju noformējuma efektus:
- Strikethrough – pārsvītroti;
- Double strikethrough –

- Superscript – augšējais indekss;
- Subscript – apakšējais indekss;
- Small caps –

- All caps –

- Hidden – slēptās rakstzīmes apslēpti (neredzami) simboli.
Ja rakstzīmes formatētas kā slēptas, tās parasti uz ekrāna nav redzamas.
Ar cilnes File Backstage skata navigācijas rūts komandu Option atverot dialoglodziņu Word Options un tā cilnes Display lappuses grupā Always show these formatting marks on the screen atzīmējot izvēles rūtiņu ![]() , slēptās rakstzīmes var padarīt redzamas uz ekrāna, kā arī izdrukāt. Tās kļūst redzamas arī tad, ja ieslēgts nedrukājamo rakstzīmju parādīšanas režīms (ar pogu
, slēptās rakstzīmes var padarīt redzamas uz ekrāna, kā arī izdrukāt. Tās kļūst redzamas arī tad, ja ieslēgts nedrukājamo rakstzīmju parādīšanas režīms (ar pogu ![]() ):
):

Ar dialoglodziņa Font cilnes Font lappuses pogu ![]() var atvērt logu Format Text Effects, kurā atrodamas papildu iespējas rakstzīmju noformēšanai:
var atvērt logu Format Text Effects, kurā atrodamas papildu iespējas rakstzīmju noformēšanai:
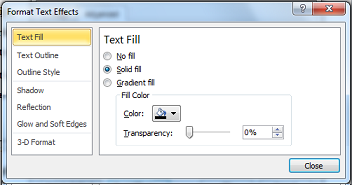
Piemēram, tekstam BURTU IZSKATS var izveidot šādu formātu:

Dialoglodziņa Font cilnes Advanced lappuses grupā Character Spacing var izvēlēties atlasītā teksta rakstzīmju savstarpējo izvietojumu:
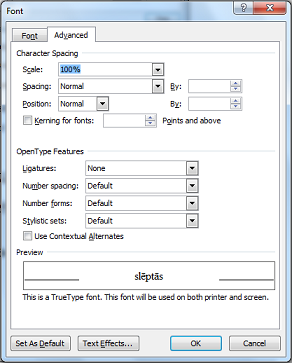
- sarakstlodziņā Scale – teksta izvēršanu vai saspiešanu procentos, piemēram:


- sarakstlodziņā Spacing – atstarpi starp rakstzīmēm, kas var būt:
- Normal – normāla;
- Expanded –

- Condensed –

- sarakstlodziņā Position – atlasītā teksta novietojumu attiecībā pret normālā teksta rindu:
- Normal – normāls teksts;
- Raised –

- Lowered –

turklāt divos pēdējos variantos blakuslodziņā By var izvēlēties pacelšanas vai pazemināšanas lielumu punktos (pt). Atšķirībā no formātiem Superscript un Subscript, paceltā un pazeminātā teksta rakstzīmju lielums nemainās;
- ja izvēlēta rūtiņa
 , tad, sākot ar lodziņā
, tad, sākot ar lodziņā  norādīto fonta izmēru, visas rakstzīmes tiek izkārtotas tā, lai vizuāli šķistu, ka starp tām ir vienāds attālums, piemēram:
norādīto fonta izmēru, visas rakstzīmes tiek izkārtotas tā, lai vizuāli šķistu, ka starp tām ir vienāds attālums, piemēram:

Dialoglodziņa Font cilnes Advansed lappuses grupā Opentype Features var izmantot lietotnes Word 2010 jaunākās rakstzīmju formatēšanas iespējas.
Fonti Calibri, Cambria, Candara, Consolas, Constantia, Corbel un jaunākais fonts Gabriola pieder pie Microsoft ClearType Collection un dod iespēju izmantot fontos iestrādātās ligatūras (ligatūra – divu vai vairāku burtu rakstīšana vienā rakstu zīmē, piemēram, vācu ß, franču œ u.c.) un lietotnes piedāvātās stilistikās kopas, kā arī izvēlēties ciparu rakstības formu. Parasti fontos izveidotās ligatūras ir ff, fi, fl, ffi, ffl, ſt, kas ir piemērotas angļu valodai.
Abu dialoglodziņa Font ciļņu lappusēs atrodama poga ![]() .
.
![]() Piespiežot pogu
Piespiežot pogu ![]() , visi iestatījumi kļūst par noklusētajiem, t.i., atverot jaunu dokumentu, teksti tiks rakstīti atbilstoši šiem iestatījumiem.
, visi iestatījumi kļūst par noklusētajiem, t.i., atverot jaunu dokumentu, teksti tiks rakstīti atbilstoši šiem iestatījumiem.
5.5. Formatēšana, izmantojot burtu reģistrmaiņu
Lai mainītu lielo un mazo burtu lietošanu tekstā:
- atlasa tekstu, kurā vēlas mainīt lielo/mazo burtu lietojumu;
- izpilda klikšķi uz lentes cilnes Home lappuses grupas Font pogas
 (Change Case) bultiņas;
(Change Case) bultiņas; - piedāvātajā sarakstā izvēlas vienu no lielo/mazo burtu lietošanas opcijām:
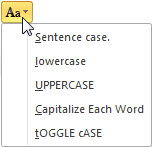
- Sentence Case – teikuma pirmais burts lielais, pārējie – mazie, piemēram:
 ;
; - lowercase – tekstā visi burti mazie, piemēram:
 ;
; - UPERCASE – tekstā visi burti lielie, piemēram:
 ;
; - Capitalize Each Word – katra vārda pirmais burts ir lielais, pārējie – mazie, piemēram:
 ;
; - tOGGLE cASE – teksta lielie burti tiek nomainīti ar mazajiem un mazie ar lielajiem, piemēram:
 .
. 5.6. Rakstzīmju formāta kopēšana
Rakstzīmju formātu var kopēt, izmantojot pogu ![]() , kas atrodama lentes cilnes Home lappuses grupā Clipboard un arī konteksta rīkjoslā (
, kas atrodama lentes cilnes Home lappuses grupā Clipboard un arī konteksta rīkjoslā (![]() ).
).
Lai kopētu rakstzīmju formātu:
- atlasa tekstu, kura formātu vēlas kopēt, vai kursoru novieto šajā tekstā un piespiež pogu
 . Peles rādītājs maina izskatu –
. Peles rādītājs maina izskatu – ;
; - turot piespiestu peles kreiso pogu, peles rādītāju pārvelk tekstam, kuram vajadzīgs tāds pats formāts;
- atbrīvojot peles kreiso pogu, peles rādītājs formāta kopēšanas izskatu zaudē:
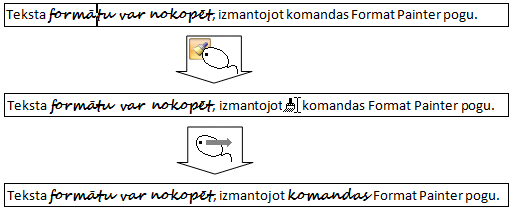
Ja formāts jākopē vairākās vietās, tad uz pogas ![]() izpilda dubultklikšķi. Atbrīvojot peles kreiso pogu pēc pirmās formāta kopēšanas, peles rādītājs saglabā formāta kopēšanas izskatu un kopēšanu var turpināt. Kopēšanu pārtrauc, atkārtoti izpildot klikšķi uz pogas
izpilda dubultklikšķi. Atbrīvojot peles kreiso pogu pēc pirmās formāta kopēšanas, peles rādītājs saglabā formāta kopēšanas izskatu un kopēšanu var turpināt. Kopēšanu pārtrauc, atkārtoti izpildot klikšķi uz pogas ![]() .
.
6. RINDKOPU FORMATĒŠANA
Rindkopai var piekārtot dažādus formatējumus:
- rindkopas tekstu centrēt vai izlīdzināt tā kreiso, labo vai abas malas;
- veidot atkāpes no lapas malām;
- veidot atšķirīgu rindkopas pirmās rindas atkāpi;
- izvēlēties atstarpes starp teksta rindām;
- izvēlēties atstarpes pirms un pēc rindkopas;
- izvēlēties apmales (ierāmējumu) un/vai ietonējumu rindkopas tekstam.
Vienas rindkopas formatēšanai nav nepieciešams rindkopu atlasīt. Pietiek, ja formatējamā rindkopā novietots teksta kursors. Lai formatētu vairākas rindkopas vienlaikus, tās jāatlasa.
Rindkopu formatēšanai var izmantot:
- lentes cilnes Home lappuses komandas;
- mazo rīkjoslu;
- horizontālo mērjoslu;
- dialoglodziņu Paragraph.
6.1. Rindkopas formatēšana ar lentes cilnes Home lappuses pogām
Rindkopas formatēšanas komandas ir sakārtotas lentes cilnes Home lappuses grupā Paragraph:
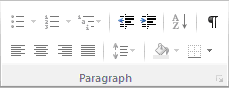
5.1.1. Rindkopas līdzināšana
Lai līdzinātu rindkopu pēc:
- kreisās malas, piespiež pogu
 (Align Text Left):
(Align Text Left):

- labās malas, piespiež pogu
 (Align Text Right):
(Align Text Right):
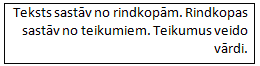
- abām malām, piespiež pogu
 (Justify):
(Justify):
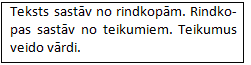

5.1.2. Atstatums starp teksta rindām
Ja nepieciešams mainīt atstatumu starp teksta rindām, ar klikšķi uz lentes cilnes Home lappuses grupas Paragraph pogas ![]() (Line Spacing) bultiņas atver sarakstlodziņu un izvēlas vajadzīgo rindu atstatumu:
(Line Spacing) bultiņas atver sarakstlodziņu un izvēlas vajadzīgo rindu atstatumu:
5.1.3. Teksta atkāpes no lapas malām
Lai mainītu rindkopas teksta atkāpi no kreisās malas, var izmantot lentes Home grupas Paragraph pogas ![]() (Increase Indent) un
(Increase Indent) un ![]() (Decrease Indent):
(Decrease Indent):
- atkāpi palielināt:

- atkāpi samazināt:

Ar katru klikšķi uz pogas ![]() (Increase Indent) vai pogas
(Increase Indent) vai pogas ![]() (Decrease Indent) rindkopas atkāpe no kreisās malas tiek palielināta vai atbilstoši samazināta par vienu noklusējuma tabulēšanas pieturas attālumu (Default tab stops), kas programmā Word parasti ir ½ collas = 1,27 cm, taču lietotājs to var arī mainīt.
(Decrease Indent) rindkopas atkāpe no kreisās malas tiek palielināta vai atbilstoši samazināta par vienu noklusējuma tabulēšanas pieturas attālumu (Default tab stops), kas programmā Word parasti ir ½ collas = 1,27 cm, taču lietotājs to var arī mainīt.
6.2. Formatēšana, izmantojot mazo rīkjoslu
Mazajā rīkjoslā ![]() tiek piedāvātas šādas rindkopas formatēšanas pogas:
tiek piedāvātas šādas rindkopas formatēšanas pogas:
 (Center);
(Center); (Decrease Indent);
(Decrease Indent); (Increase Indent).
(Increase Indent).
Tās var izmantot tāpat, kā jau iepriekš aprakstīts.
6.3. Horizontālās mērjoslas izmantošana rindkopas formatēšanai
Rindkopas teksta atkāpes no kreisās un labās malas var veidot, ar peles kreiso pogu pārvelkot horizontālās mērjoslas marķierus.
Kreisās puses marķierim ![]() ir trīs elementi:
ir trīs elementi:
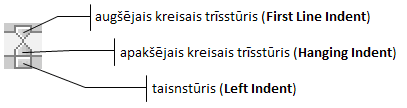
- ar augšējo trīsstūri nosaka rindkopas pirmās rindas atkāpi no kreisās malas;
- ar apakšējo trīsstūri nosaka rindkopas visu rindu, izņemot pirmo, atkāpi no kreisās malas;
- ar taisnstūri nosaka visas rindkopas atkāpi no kreisās malas, saglabājot iestatīto attālumu starp abiem trīsstūriem.
Labās puses marķierim ![]() ir viens elements:
ir viens elements:

Ar labo trīsstūri nosaka rindkopas teksta atkāpi no labās malas.
Lai pārbīdītu marķieru elementus, peles rādītāja smaile (peles rādītājam uz horizontālās mērjoslas ir bultiņas ![]() izskats) jānovieto precīzi trīsstūrī vai taisnstūrī tā, lai, piespiežot peles kreiso pogu, no elementa uz leju visa ekrāna garumā būtu redzama punktēta līnija
izskats) jānovieto precīzi trīsstūrī vai taisnstūrī tā, lai, piespiežot peles kreiso pogu, no elementa uz leju visa ekrāna garumā būtu redzama punktēta līnija ![]() , kas norāda marķiera novietojumu. Turot peles kreiso pogu piespiestu, marķieri var pārvietot pēc vajadzības.
, kas norāda marķiera novietojumu. Turot peles kreiso pogu piespiestu, marķieri var pārvietot pēc vajadzības.
Lai mainītu rindkopas teksta un rindkopas pirmās rindas atkāpes, teksta kursoru novieto rindkopā (ja atkāpes grib attiecināt uz vairākām rindkopām vienlaikus, šīs rindkopas atlasa) un ar iepriekš aprakstītajiem paņēmieniem pārbīda atbilstošos horizontālās mērjoslas marķierus.
Piemēram, ar horizontālās mērjoslas marķieriem izveidotas teksta atkāpes no teksta laukuma malām – kreisajā pusē 2 cm, labajā – 1,6 cm, kā arī rindkopas pirmās rindas atkāpe – 0,75 cm (no rindkopas teksta malas):

6.4. Formatēšana, izmantojot dialoglodziņu Paragraph
Ar klikšķi uz lentes cilnes Home lappuses grupas Paragraph pogas ![]() var atvērt dialoglodziņu Paragraph. Dialoglodziņā ir divas lappuses.
var atvērt dialoglodziņu Paragraph. Dialoglodziņā ir divas lappuses.
Dialoglodziņa Paragraph cilnes Indents and Spacing lappusē var iestatīt rindkopas formatēšanas parametrus. Lodziņā Preview redzams formatētās rindkopas izskats:
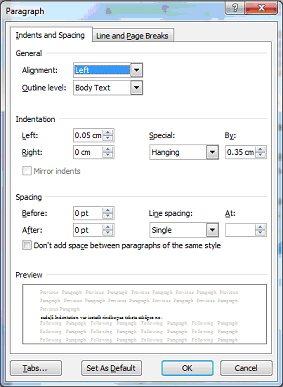
- sarakstlodziņā Alignment var iestatīt rindkopas teksta līdzināšanas veidu:
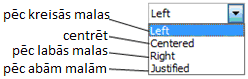
- grupā Indentation var iestatīt rindkopas teksta atkāpes no:
- Left – kreisās malas;
- Right – labās malas;
- sarakstlodziņš Special atļauj veidot īpašu atkāpi tikai rindkopas pirmajai rindai attiecībā pret visām pārējām rindām, atkāpes lielumu norādot lodziņā By:

Ja atzīmēta izvēles rūtiņa ![]() , rindkopas teksta atkāpes tiek iestatītas nevis no lapas kreisās un labās malas, bet gan no lappuses iekšmalas (Inside) un ārmalas (Outside), atšķirīgi nepāra un pāra lappusēm.
, rindkopas teksta atkāpes tiek iestatītas nevis no lapas kreisās un labās malas, bet gan no lappuses iekšmalas (Inside) un ārmalas (Outside), atšķirīgi nepāra un pāra lappusēm.
Piemēram:
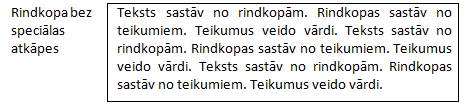
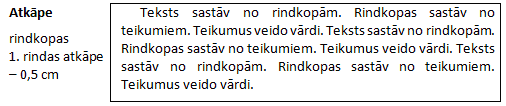
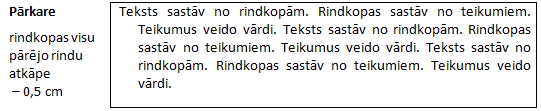
Sadaļā Spacing iespējams izvēlēties atstarpes pirms un pēc rindkopas, kā arī atstarpes starp rindkopas teksta rindām:
- lodziņā Before – atstarpe pirms rindkopas (punktos);
- lodziņā After – atstarpe pēc rindkopas (punktos);
- lodziņā Line Spacing no saraksta var izvēlēties kādu no piedāvātajiem rindkopas rindu atstarpju veidiem vai lodziņā At ierakstīt sev vajadzīgo atstarpes lielumu un no izvēršamā saraksta izvēlēties aptuvenu vai precīzu atbilstību šim lielumam:
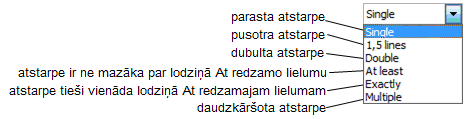
Ja atstarpe daudzkāršota, lodziņā At redzama atstarpes kārta, piemēram, ja lodziņā At redzams cipars 3, tad atstarpe ir trīskārša.
Dialoglodziņa Paragraph cilnes Line and Page Breaks lappusē grupas Pagination izvēles rūtiņas var izmantot rindkopu un to elementu savstarpējās saistības norādīšanai:
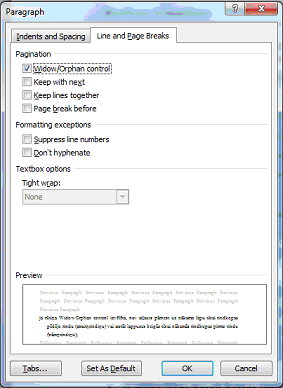
- ja atzīmēta rūtiņa Widow/Orphan control, tad nav atļauts pārnest uz nākamo lapu tikai rindkopas pēdējo rindu (atraitņrindiņu) vai atstāt lappuses beigās tikai nākamās rindkopas pirmo rindu (bāreņrindiņu);
- ja atzīmēta rūtiņa Keep with next, tad rindkopa nav atdalāma no nākamās rindkopas. Šis formāts ieteicams virsrakstiem, lai tie nepaliktu lappuses beigās kā pēdējā rinda;
- ja atzīmēta rūtiņa Keep lines together, rindkopas visas rindas ir nedalāmas – ja kādai rindkopas rindai nepietiek vietas lappusē, uz nākamo lappusi tiek pārcelta visa rindkopa;
- ja atzīmēta rūtiņa Page break before, ar šo rindkopu tiek sākta jauna lappuse.
6.5. Vārdu dalīšana zilbēs un pārnešana jaunā rindā
Vārdu dalīšanai zilbēs un pārnešanai jaunā rindā izmanto rakstzīmi “-" (defisi).
Šai rakstzīmei ir trīs veidi:
- parastā defise, kas dokumenta veidošanas gaitā tiek ierakstīta tāpat kā visas citas rakstzīmes un paliek savā vietā redzama neatkarīgi no tā, kādam nolūkam tā ierakstīta – saliktu vārdu atdalīšanai vai vārdu pārnešanai;
- neobligātā defise ir rakstzīme, ko izmanto vārdu pārnešanai, un tā redzama rindas beigās, bet nav redzama, ja sadalītais vārds atrodas rindas vidū. Neobligātās defises ievadīšanai izmanto taustiņu kombināciju
 +
+  , bet to var ievadīt arī kā speciālo simbolu Optional Hyphen (sk. 3.3.1);
, bet to var ievadīt arī kā speciālo simbolu Optional Hyphen (sk. 3.3.1); - neatdalāmo defisi izmanto saliktu vārdu un īpašvārdu atdalīšanai. Vārdus, kuros ir neatdalāmā defise, parasti nedala pārnešanai jaunā rindā, piemēram, uzvārdu Mūris‑Mūrnieks. Neatdalāmās defises ievadīšanai izmanto taustiņu kombināciju
 +
+  +
+  , bet to var ievadīt arī kā speciālo simbolu Nonbreaking Hyphen (sk. 3.3.1).
, bet to var ievadīt arī kā speciālo simbolu Nonbreaking Hyphen (sk. 3.3.1).
Vārdu dalīšanu zilbēs un pārnešanu jaunā rindā ieteicams veikt, izmantojot lietotnes Word piedāvātās iespējas, jo tad vārdu pārnešanai tiks izmantota neobligātā defise.
Lai veidotu vārdu dalīšanu un pārnešanu, atlasa vajadzīgo teksta apgabalu un lentes cilnes Page Layout lappuses grupā Page Setup piespiež pogu ![]() :
:
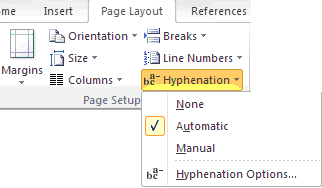
Ja vēlas vārdu pārnešanu veidot automātiski, atzīmē izvēlnes elementu Automatic.
Ja vēlas precizēt vārdu dalīšanas un pārnešanas parametrus, ar klikšķi uz Hyphenation Options... atver dialoga lodziņu Hyphenation:
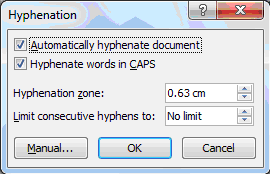
- atzīmē izvēles rūtiņu Hyphenate words in CAPS, ja vēlas pārnest vārdus, kas rakstīti ar lielajiem burtiem;
- lodziņā Hyphenation zone norāda vārda pārnešanai vajadzīgo minimālo brīvo vietu rindas galā;
- lodziņā Limit consecutive hyphens to var norādīt, cik rindās pēc kārtas pieļaujams vārdu pārnesums, ja šo rindu skaitu vēlas ierobežot (No limit – ierobežojumu nav).
Pēdējo divu parametru optimāla izvēle nodrošina labu dokumenta izskatu un atvieglo tā lasīšanu.
Ja vēlas pārnesumu veidošanu kontrolēt, piespiež pogu ![]() . Tad pie katra pārnesuma veidošanas dialoglodziņā Manual Hyphenation: Latvian (norādīta aktuālā valoda) tiks parādīts vārda sadalījums zilbēs un piedāvāta pārnesuma vieta, kuru lietotājs var apstiprināt vai noraidīt.
. Tad pie katra pārnesuma veidošanas dialoglodziņā Manual Hyphenation: Latvian (norādīta aktuālā valoda) tiks parādīts vārda sadalījums zilbēs un piedāvāta pārnesuma vieta, kuru lietotājs var apstiprināt vai noraidīt.
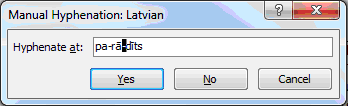
Piemēram, vārds parādīts sadalīts zilbēs pa-rā-dīts un ar pulsējošu kursoru tiek piedāvāts pārnest vārdu aiz otras zilbes parā-dīts.
Lietotājs šādu pārnesumu var apstiprināt, piespiežot pogu ![]() , vai no tā atteikties, piespiežot pogu
, vai no tā atteikties, piespiežot pogu ![]() .
.
6.6. Rindkopas apmales, ieēnota rindkopa
Rindkopas (arī dokumenta lapu) noformēšanai var izmantot apmales un ēnojumus. Izmantojot šā formatēšanas veida iespējas, var novilkt līnijas rindkopas vai lapas sākumā, beigās, kreisajā vai labajā pusē, kā arī veidot apmali vienai rindkopai vai lapai.
Ēnojums ir zīmējums vai krāsa, ko var izvēlēties rindkopas (lapas) fonam.
Piemēram:
- rindkopa ar apmali:
![]()
- rindkopa, kas izcelta ar daļēju apmali (līnijām) tās kreisajā malā:

- rindkopa ar apmali un ēnojumu:
![]()
Lai veidotu apmali vai ēnojumu, vispirms izvēlas teksta apgabalu, kuram jāpievieno apmale vai ēnojums:
- ja tā ir rindkopa, tad kursoru var novietot jebkurā vietā šajā rindkopā;
- ja tās ir vairākas rindkopas vai cits teksta apgabals, to atlasa.
Apmaļu un ēnojumu veidošanai var izmantot:
|
|
5.6.1. Apmaļu un ieēnojumu veidošana ar lentes cilnes Home lappuses komandām
Lai pievienotu tekstam ēnojumu, ar klikšķi uz pogas ![]() bultiņas atver krāsu lodziņu un izvēlas ēnojuma krāsu:
bultiņas atver krāsu lodziņu un izvēlas ēnojuma krāsu:
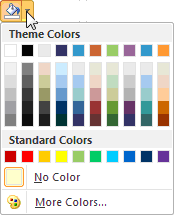
Ja nepieciešams, piespiežot pogu ![]() , var piekļūt plašākai krāsu izvēlei.
, var piekļūt plašākai krāsu izvēlei.
Lai pievienotu tekstam apmales, ar klikšķi uz pogas ![]() bultiņas (pogai var būt arī kāds cits no sarakstā piedāvātajiem izskatiem) atver apmaļu sarakstu un izvēlas vajadzīgo:
bultiņas (pogai var būt arī kāds cits no sarakstā piedāvātajiem izskatiem) atver apmaļu sarakstu un izvēlas vajadzīgo:
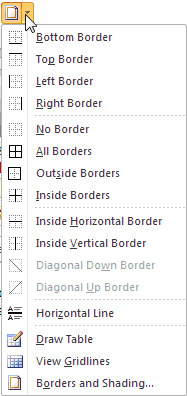
5.6.2. Apmaļu un ieēnojumu veidošana, izmantojot dialoglodziņu Borders and Shading
Ar klikšķi uz lentes cilnes Home lappuses grupas Paragraph pogas ![]() atver dialoglodziņu Borders and Shading.
atver dialoglodziņu Borders and Shading.
Dialoglodziņam Borders and Shading ir trīs lappuses:
- cilnes Borders lappuse – rindkopu un citu teksta apgabalu apmaļu veidošanai;
- cilnes Page Borders lappuse – lappušu apmaļu veidošanai;
- cilnes Shading lappuse – ēnojumu veidošanai.
5.6.2.1. Dialoglodziņa Borders and Shading cilnes Borders lappuse
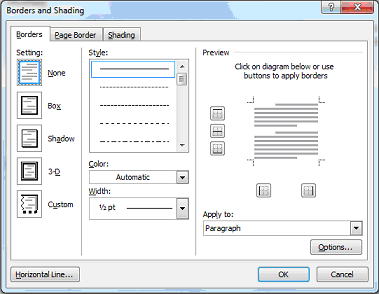
Lappuses grupā Setting izvēlas apmales veidu:
- None – apmales nav;
- Box – pilna apmale;
- Shadow – apmale ar ēnojumu;
- 3-D – telpiska apmale;
- Custom – neviendabīga (kombinēta) apmale.
Izmantojot sarakstlodziņus Style, Color un Width, izvēlas apmalei izmantoto līniju veidu, krāsu un platumu.
Grupā Preview ar pogām norāda, kuru malu pievienot vai noņemt, bet sarakstlodziņā Apply to norāda, kam domāts veiktais apmaļu iestatījums (atlasītam tekstam, rindkopai u.tml.).
5.6.2.2. Dialoglodziņa Borders and Shading cilnes Shading lappuse
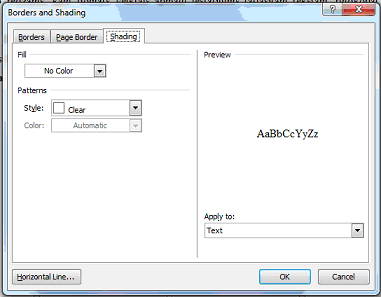
Lappuses grupās Fill un Patterns izvēlas ēnojuma krāsu un rakstu (zīmējumu).
No Color – ēnojuma nav.
Grupas Patterns sarakstlodziņš Color ir pieejams tikai tad, ja izvēlēts kāds no rakstiem sarakstlodziņā Style.
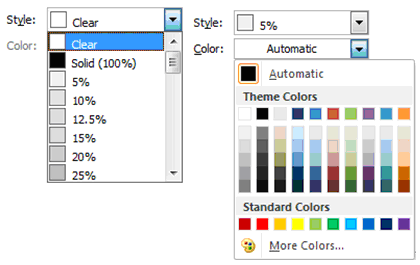
Ar pogu ![]() var atvērt dialoglodziņu Colors, kas dod papildu iespējas ēnojuma krāsu izvēlē.
var atvērt dialoglodziņu Colors, kas dod papildu iespējas ēnojuma krāsu izvēlē.
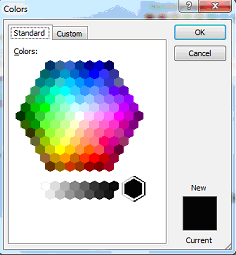
Dialoglodziņa cilnes Shadow lappusē ir sarakstlodziņš Apply to, kurā var izvēlēties, kam tiks pielietots izveidotais tonējums (piemēram, atlasītam tekstam vai rindkopai).
Sarakstlodziņa Apply to piedāvājums dialoglodziņa Borders and Shading visu ciļņu lappusēs ir atkarīgs no kursora novietojuma dokumentā dialoglodziņa lappuses atvēršanas brīdī un no konkrētās situācijas uz ekrāna.
6.7. Aizzīmēts saraksts, numurēts saraksts
Sarakstu veidošanai izmanto rindkopu aizzīmēšanu un numurēšanu:
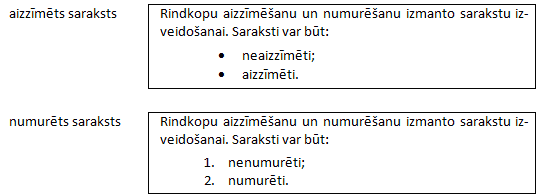
Veidojot sarakstus, var rīkoties dažādi:
- ievadīt sarakstu, pēc tam to aizzīmēt vai numurēt:
- vispirms ievada tekstu, kurā katra rindkopa ir saraksta elements;
- atlasa visu sarakstu un piespiež pogu
 (Bullets), lai to aizzīmētu vai pogu
(Bullets), lai to aizzīmētu vai pogu  (Numbering), lai numurētu;
(Numbering), lai numurētu; - sarakstu var aizzīmēt vai numurēt, jau rakstot:
- ievada rakstzīmi * (zvaigznīte), lai sāktu aizzīmētu sarakstu, vai ievada 1., lai sāktu numurētu sarakstu;
- piespiež taustiņu
 (Space) vai tabulēšanas taustiņu
(Space) vai tabulēšanas taustiņu  , kļūst redzama pirmā aizzīme vai numurs un viedtags
, kļūst redzama pirmā aizzīme vai numurs un viedtags  (AutoCorrect Options);
(AutoCorrect Options); - ievada saraksta pirmā elementa tekstu;
- piespiež taustiņu
 , lai pievienotu saraksta nākamo elementu. Automātiski tiek ievietots nākamais numurs vai aizzīme;
, lai pievienotu saraksta nākamo elementu. Automātiski tiek ievietots nākamais numurs vai aizzīme; - lai sarakstu pabeigtu, divreiz piespiež taustiņu
 vai piespiež taustiņu
vai piespiež taustiņu  , lai dzēstu saraksta pēdējo aizzīmi vai numuru.
, lai dzēstu saraksta pēdējo aizzīmi vai numuru.
Ja, sākot rindkopu ar * vai 1., nevēlas tekstu pārvērst sarakstā, piespiež pogu ![]() (AutoCorrect Options) un ar komandu
(AutoCorrect Options) un ar komandu ![]() atsauc automātisko aizzīmēšanu vai numurēšanu:
atsauc automātisko aizzīmēšanu vai numurēšanu:
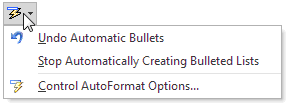
Ja kāds no saraksta elementiem satur vairākas rindkopas, tad aizzīmējums vai numurs vajadzīgs tikai pirmajai no tām. Lai izvairītos no nevajadzīgu saraksta elementu veidošanās, var:
- izmantot taustiņu kombināciju
 +
+  , kas turpina tekstu jaunā rindā, neveidojot jaunu rindkopu un līdz ar to – jaunu saraksta elementu;
, kas turpina tekstu jaunā rindā, neveidojot jaunu rindkopu un līdz ar to – jaunu saraksta elementu; - atsaukt rindkopu nevajadzīgo aizzīmēšanu vai numurēšanu, atlasot atbilstošos teksta apgabalus un izpildot klikšķi atbilstoši uz aizzīmēšanas
 (Bullets) vai numurēšanas
(Bullets) vai numurēšanas  (Numbering) pogas (izslēdzot to);
(Numbering) pogas (izslēdzot to); - ar taustiņu
 dzēst nevajadzīgo aizzīmi vai numuru.
dzēst nevajadzīgo aizzīmi vai numuru.
Ar pogu ![]() (Bullets) vai
(Bullets) vai ![]() (Numbering) izslēgšanu var arī atsaukt šo formatēšanas veidu un pabeigt saraksta veidošanu.
(Numbering) izslēgšanu var arī atsaukt šo formatēšanas veidu un pabeigt saraksta veidošanu.
5.7.1. Aizzīmju un numuru formatēšana
Lai mainītu aizzīmju formatējumu:
- atlasa aizzīmes, kuras vēlas formatēt;
- ar klikšķi uz pogas
 bultiņas atver lodziņu Recently Used Bullets, kurā redzamas piedāvātās aizzīmes:
bultiņas atver lodziņu Recently Used Bullets, kurā redzamas piedāvātās aizzīmes:
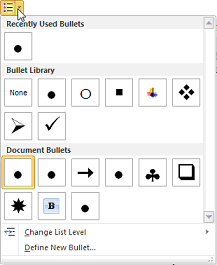
- izvēlas aizzīmi (izpilda klikšķi uz tās).
Ar komandu Change List Level var mainīt atlasītajam saraksta elementam piekārtoto līmeni.
Ar komandu Define New Bullet... var atvērt dialoglodziņu Define New Bullet
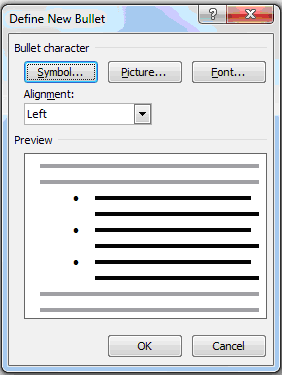
un definēt jaunu aizzīmēšanas formātu:
- izmantojot pogas
 un
un  , izvēlas aizzīmes simbolu vai attēlu;
, izvēlas aizzīmes simbolu vai attēlu; - sarakstlodziņā Alignment izvēlas aizzīmes izlīdzinājumu;
- piespiež pogu
 .
.
Jaunais aizzīmēšanas formāts tiek pievienots atlasītajam tekstam vai rindkopai, kurā atrodas kursors.
Lai mainītu numuru formatējumu:
- atlasa numurus, kurus vēlas formatēt;
- ar klikšķi uz pogas
 bultiņas atver lodziņu Numbering Library, kurā redzami piedāvātie numurēšanas formāti:
bultiņas atver lodziņu Numbering Library, kurā redzami piedāvātie numurēšanas formāti:
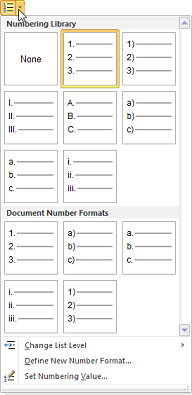
- izvēlas numurēšanas formātu (izpilda klikšķi uz tā).
Ar komandu Define New Number Format... atver tāda paša nosaukuma dialoglodziņu, kurā var veidot jaunus numurēšanas formātus:
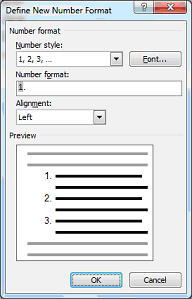
- izmantojot lodziņus Number Style, Number format un pogu
 , izvēlas numuru izskatu;
, izvēlas numuru izskatu; - piespiež pogu
 .
.
Jaunais numurēšanas formāts tiek pievienots atlasītajam tekstam vai rindkopai, kurā atrodas kursors, un tiek iekļauts arī numurēšanas formātu bibliotēkā.
Veidojot numurētus sarakstus, var rasties nepieciešamība vienu sarakstu ar kopēju numerāciju sadalīt atsevišķi novietotās daļās, kā arī ne vienmēr jauna saraksta numerācija jāsāk ar 1.
Ar lodziņa Numbering Library komandu Set Numbering Value... atver tāda paša nosaukuma dialoglodziņu:

- ar radiopogām
 (sākt jaunu sarakstu) un
(sākt jaunu sarakstu) un  (turpināt iepriekšējo sarakstu) izvēlas numurēšanas režīmu (turpināt iepriekšējo sarakstu vai veidot jaunu);
(turpināt iepriekšējo sarakstu) izvēlas numurēšanas režīmu (turpināt iepriekšējo sarakstu vai veidot jaunu); - sarakstlodziņā Set Value to izvēlas numura sākumvērtību;
- piespiež pogu
 .
.
Ja vēlas mainīt atstarpi starp saraksta aizzīmi vai numuru un tekstu:
- novieto kursoru pretī atbilstošajai saraksta rindiņai;
- ar peles labās pogas klikšķi atver konteksta komandkarti;
- ar komandu Adjust List Indents... atver tāda paša nosaukuma dialoglodziņu;
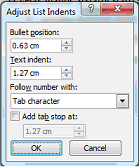
- maina vērtības dialoglodziņa Adjust List Indents līdzinājuma regulēšanas lodziņos:
- Bullet position – aizzīmes vai numura pozīcija;
- Text indent – teksta atkāpe;
- Follow number with – numuram vai aizzīmei seko:
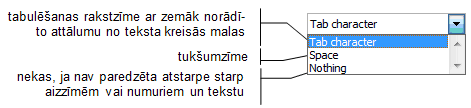
- piespiež pogu
 .
.
Piemēram:
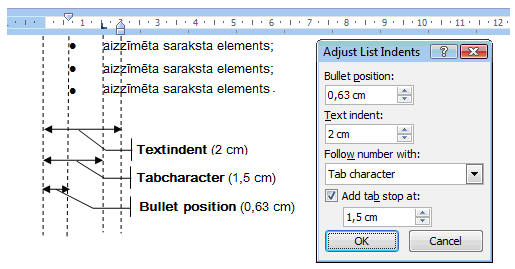
Aizzīmes un numurus var formatēt no saraksta teksta atšķirīgā krāsā:
- atlasa aizzīmes vai numurus, kuriem vēlas mainīt krāsu;
- nomaina aizzīmju vai numuru krāsu, izmantojot pogu
 .
.
6.8. Rindkopu atdalīšana un apvienošana. Rindkopas rindas pārtraukšana
5.8.1. Rindkopu atdalīšana
Lai tekstā atdalītu jaunu rindkopu, ieteicams ieslēgt režīmu, kurā uz ekrāna redzamas nedrukājamās rakstzīmes (sk. 3.2.3). Kursoru novieto pirms jaunās rindkopas pirmās rakstzīmes un piespiež taustiņu ![]() . Kursora norādītajā vietā tiek ievietota iepriekšējās rindkopas beigu nedrukājamā rakstzīme (
. Kursora norādītajā vietā tiek ievietota iepriekšējās rindkopas beigu nedrukājamā rakstzīme (![]() ), un atdalītās jaunās rindkopas teksts tiek pārnests nākamajā rindā:
), un atdalītās jaunās rindkopas teksts tiek pārnests nākamajā rindā:
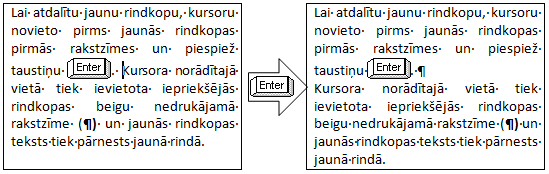
5.8.2. Rindkopu apvienošana
Lai apvienotu vairākas rindkopas vienā, nevajadzīgos rindkopu beigu nedrukājamos simbolus atlasa un izdzēš:
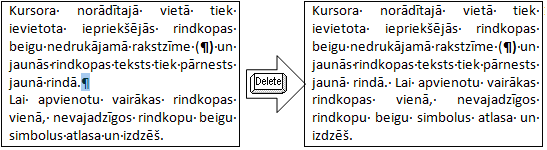
5.8.3. Rindas pārtraukuma zīmes ievietošana un dzēšana
Rindas pārtraukuma (nestingrās atgriezes) nedrukājamās zīmes (![]() ) ievieto tekstā tad, ja vēlas pāriet jaunā rindā, nemainot rindkopu, piemēram, rakstot dzejoli, kur parasti viens pants ir viena rindkopa:
) ievieto tekstā tad, ja vēlas pāriet jaunā rindā, nemainot rindkopu, piemēram, rakstot dzejoli, kur parasti viens pants ir viena rindkopa:
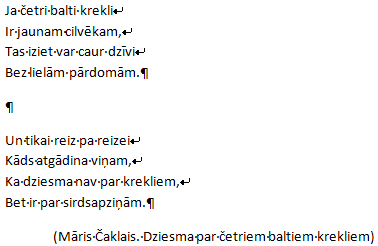
Rindas pārtraukuma zīmi ievada ar taustiņu kombināciju ![]() +
+ ![]() . Ja rindas pārtraukuma zīme nav vajadzīga, to var izdzēst tāpat kā jebkuru citu rakstzīmi (sk. 3.3.2.1).
. Ja rindas pārtraukuma zīme nav vajadzīga, to var izdzēst tāpat kā jebkuru citu rakstzīmi (sk. 3.3.2.1).
7. DOKUMENTS
7.1. Jauna dokumenta veidošana, dokumenta veidnes
Jaunu dokumentu var atvērt ar cilnes File Backstage skata navigācijas rūts komandu New. Šī komanda parasti ir pietiekami bieži lietota, tāpēc tās pogu ![]() (New) ir lietderīgi pievienot arī ātrās piekļuves rīkjoslai.
(New) ir lietderīgi pievienot arī ātrās piekļuves rīkjoslai.
Komanda New piedāvā dokumenta veidņu (Template) sarakstu, no kura var izvēlēties nepieciešamo veidni (Template):
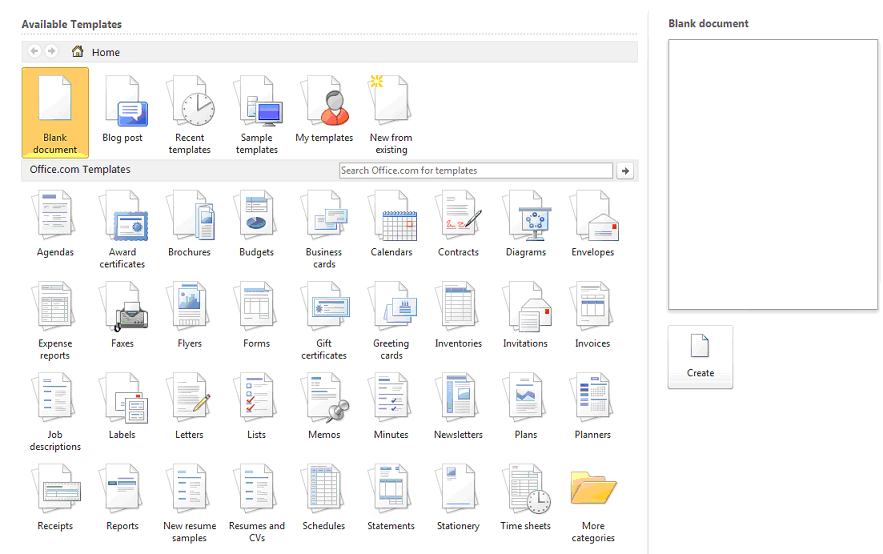
Veidne ir šablons vai forma, ko tekstapstrādē izmanto kā uzmetumu, aizpildot tukšās vietas ar vajadzīgo informāciju (piem., rakstzīmēm, iezīmēm, skaitļiem vai attēliem) un tādējādi atvieglojot atkārtotu uzdevumu risināšanu.
Jebkura jauna dokumenta pamatā ir veidne. Veidnei ir no teksta dokumenta atšķirīgs nosaukuma paplašinājums (dotx vai dotm) un ikona – ![]() . Pēc noklusēšanas, programmu atverot vai veidojot jaunu tukšu dokumentu ar pogu
. Pēc noklusēšanas, programmu atverot vai veidojot jaunu tukšu dokumentu ar pogu ![]() (New), tiek izmantota veidne Normal.dotm, kas atbilst izvēlnes elementam Blank document.
(New), tiek izmantota veidne Normal.dotm, kas atbilst izvēlnes elementam Blank document.
Tāpēc, lai atvērtu jaunu tukšu dokumentu:
- izvēlas
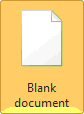 (Blank document);
(Blank document); - piespiež pogu
 .
.
Lai dokumenta pamatam izmantotu citu veidni, atvērtā lodziņa grupā Available Templates var izvēlēties vajadzīgo veidņu grupu. Ja ir interneta pieslēgums, grupā Office.com Templates var atrast dažādas dokumentu veidnes.
Word piedāvātās veidnes parasti ir angļu valodā, taču programma Tildes Birojs piedāvā virkni veidņu latviski. Ar komandu Tildes Birojs 2008 / Veidnes un attēlu galerija var atvērt piedāvāto dokumenta veidņu sarakstu:
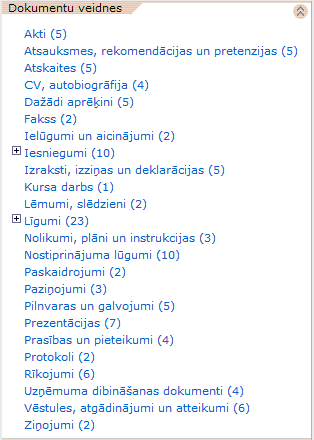
Izvēloties, piemēram, veidnes ![]() , tiek piedāvātas divas veidnes:
, tiek piedāvātas divas veidnes:

Veidne Fakss tabulas veidā ir sagatavota dokumenta forma, kurā dzelteni ietonētie lauki jāaizpilda ar vajadzīgo informāciju:
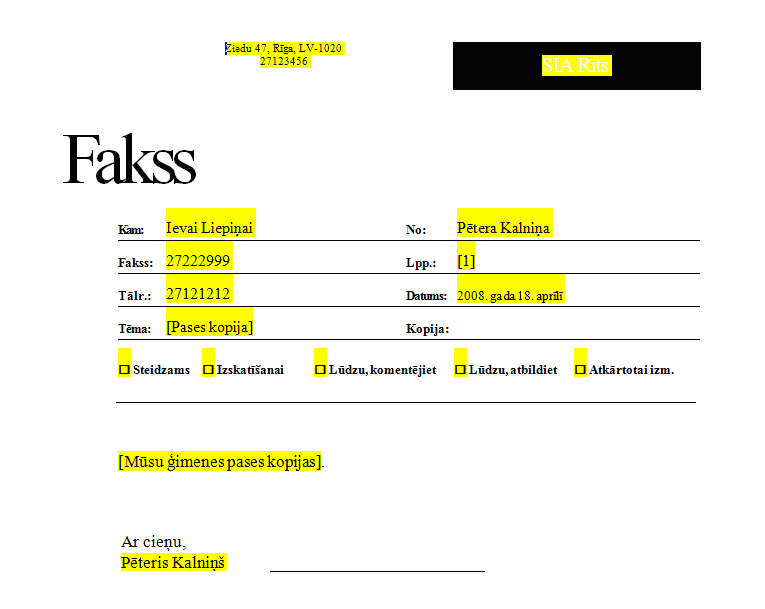
Lietotājs arī pats var izstrādāt sev vajadzīgās veidnes un saglabāt tās.
Veidņu saraksta grupā Available Templates piespiežot pogu 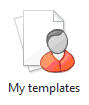 , tiek atvērts lietotāja veidņu saraksts, kurā atrodamas lietotāja izstrādātās un saglabātās veidnes.
, tiek atvērts lietotāja veidņu saraksts, kurā atrodamas lietotāja izstrādātās un saglabātās veidnes.
7.2. Jau esošu dokumentu atvēršana un aizvēršana
Dokumentu atvēršana
Jau izveidotu un saglabātu dokumentu var atvērt ar cilnes File Backstage skata navigācijas rūts komandu ![]() .
.
Šo komandu ir lietderīgi pievienot arī ātrās piekļuves rīkjoslai – pogu ![]() (Open).
(Open).
Ar komandu Open atvērtajā dialoglodziņā Open:
- norāda dokumenta atrašanās vietu;
- atlasa dokumenta nosaukumu vai vairākus nosaukumus, ja jāatver vairāki dokumenti vienlaikus;
- piespiež pogu
 :
:
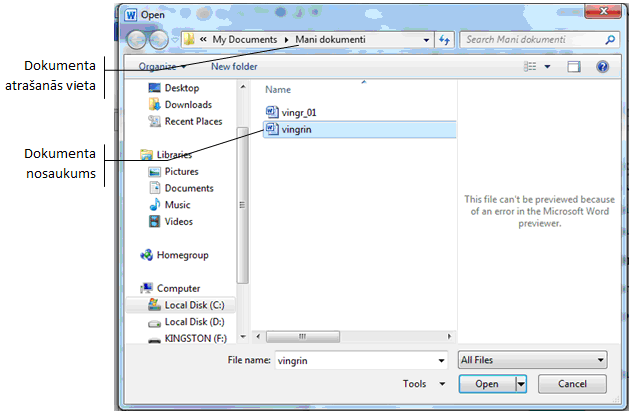
Lai atlasītu vienlaikus atveramo dokumentu nosaukumus, kas nav novietoti viens otram līdzās:
- atlasa vienu no tiem;
- piespiež un pietur tastatūras taustiņu
 ;
; - ar klikšķi uz dokumentu nosaukumiem atlasa pārējos vajadzīgos dokumentus.
Nesen saglabātu dokumentu atvēršanai var izmantot:
- cilnes File Backstage skata navigācijas rūts cilnes Recent lappuses informāciju:
- ar klikšķi uz cilnes File atver Backstage skatu;
- izpilda klikšķi uz navigācijas rūts cilnes Recent;
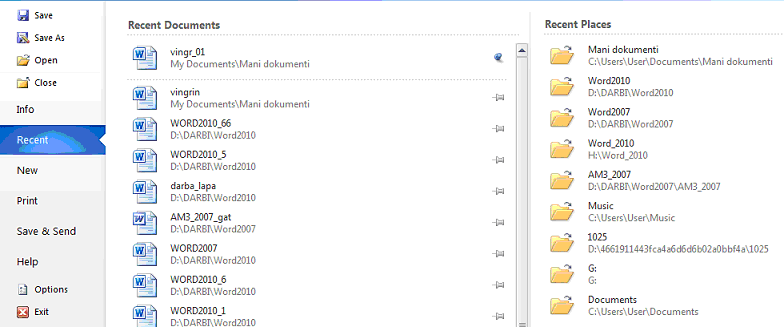
- sarakstos Recent Documents (nesen lietotie dokumenti) un Recent Places (nesen lietotās mapes) sameklē vajadzīgo dokumentu un izpilda klikšķi uz tā nosaukuma;
- pogai
 (Start) piekārtoto informāciju:
(Start) piekārtoto informāciju: - izpilda klikšķi uz pogas Start;
- izpilda klikšķi uz bultiņas pie komandas Microsoft Word 2010; kļūst redzami nesen izmantoto dokumentu nosaukumi:
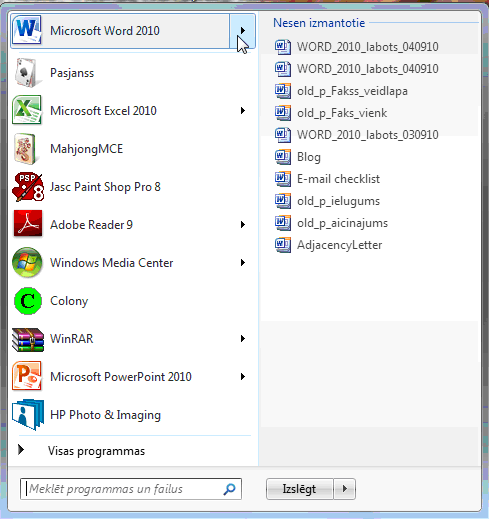
- vajadzīgo dokumentu atver ar klikšķi uz tā nosaukuma.
Dokumentu aizvēršana
Ja dokuments izveidots vienreizējai lietošanai, tad pēc noformēšanas to var apskatīt vai izdrukāt un aizvērt (novākt no ekrāna), datora atmiņā nesaglabājot. Taču bieži vien dokumentus vēlams saglabāt, lai tos varētu atkārtoti atvērt un turpināt veidot vai rediģēt.
Dokumentu var aizvērt:
- ar cilnes File Backstage skata navigācijas rūts komandu
 ;
; - ar klikšķi uz lietotnes loga aizvēršanas pogas
 .
.
Ja pirms dokumenta aizvēršanas nav saglabātas tajā izdarītās izmaiņas, tad uz ekrāna kļūst redzams dialoglodziņš ar jautājumu, vai vēlaties saglabāt dokumentā izdarītās izmaiņas:
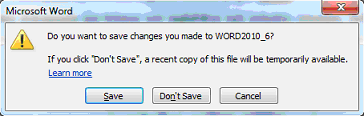
Dialoglodziņā piespiež pogu:
-
 , ja vēlas saglabāt dokumentu ar izdarītajām izmaiņām;
, ja vēlas saglabāt dokumentu ar izdarītajām izmaiņām; -
 , ja nevēlas saglabāt dokumentā izdarītās izmaiņas;
, ja nevēlas saglabāt dokumentā izdarītās izmaiņas; -
 , ja dokumenta aizvēršanas procedūru vēlas atcelt.
, ja dokumenta aizvēršanas procedūru vēlas atcelt.
7.3. Darbs ar vairākiem vienlaikus atvērtiem dokumentiem
Pārvietošanās starp atvērtiem dokumentiem
Ja vienlaikus atvērti vairāki dokumenti, starp tiem var pārvietoties, t.i., kursoru var novietot un dažādas darbības izpildīt pārmaiņus dažādos dokumentos. Novietojot peles rādītāju uzdevumjoslā uz lietotnes Word ikonas ![]() , kļūst redzami atvērto dokumentu sīktēli, piemēram:
, kļūst redzami atvērto dokumentu sīktēli, piemēram:
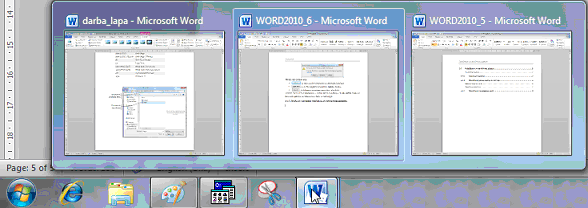
Uz vajadzīgo dokumentu var pārvietoties, izpildot klikšķi uz atbilstošā sīktēla.
Dokumenta daļu dublēšana un pārvietošana starp vairākiem atvērtiem dokumentiem
Iepriekš apskatīto teksta kopēšanu un pārvietošanu (sk. 3.3.4) var veikt ne tikai viena dokumenta ietvaros, bet arī starp vairākiem atvērtiem dokumentiem, pie katras kopēšanas (Copy), izgriešanas (Cut) un ielīmēšanas (Paste) kursoru novietojot atbilstošā dokumenta izvēlētajā vietā.
7.4. Dokumentu saglabāšana
Ja dokumentu saglabā pirmo reizi, tad atveras dialoglodziņš Save As, bet, ja dokumentu saglabā atkārtoti, tā pēdējā versija tiek saglabāta iepriekš norādītajā vietā ar iepriekš norādīto nosaukumu.
Dokumentam, kuru saglabā pirmo reizi, var piešķirt nosaukumu. Ja dokumentu saglabā kā Word dokumentu (datnes tips Word Document), tad nosaukumam automātiski tiks pievienots paplašinājums .docx. Ja nosaukumu dokumentam nevēlas piešķirt, var atļaut lietotnei Word saglabājamā dokumenta identificēšanai izmantot tā satura pirmo frāzi.
Taču, izmantojot identificēšanai dokumenta pirmo frāzi, var rasties problēmas, jo:
- dokumenta nosaukums var būt ļoti garš (līdz 255 simboliem);
- dokumenta nosaukums var saturēt nosaukumā neatļautas rakstzīmes, piemēram / \ :.
Dokumenta saglabāšana ar to pašu nosaukumu tajā pašā mapē
Lai saglabātu dokumentu, kuram jau ir piešķirts nosaukums, ar to pašu nosaukumu tajā pašā mapē:
- piespiež ātrās piekļuves rīkjoslas pogu
 (Save), ja tāda tur ir;
(Save), ja tāda tur ir; - lieto cilnes File Backstage skata navigācijas rūts komandu
 .
.
Kad dokuments ir saglabāts, tā nosaukums ir redzams loga virsraksta joslā:

Ja vēlas mainīt dokumenta nosaukumu, saglabāšanas vietu (mapi) vai saglabājamā dokumenta faila tipu, tad izmanto dialoglodziņa Save As dotās iespējas:
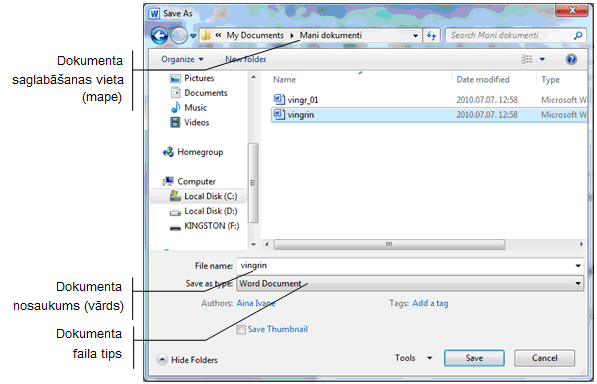
Dokumenta saglabāšana, mainot nosaukumu, saglabāšanas mapi vai saglabājamā faila tipu
Rīkojas šādi:
- ar cilnes File Backstage skata navigācijas rūts komandu
 atver dialoglodziņu Save As;
atver dialoglodziņu Save As; - dialoglodziņa Save As sarakstlodziņā izvēlas vajadzīgo mapi;
- ieraksta dokumenta nosaukumu (vārdu) dialoglodziņa Save As vārda lodziņā vai izvēlas to no izkrītošā sarakstlodziņa File name;
- no izkrītošā sarakstlodziņa Save as type izvēlas vajadzīgo dokumenta saglabāšanas formātu:
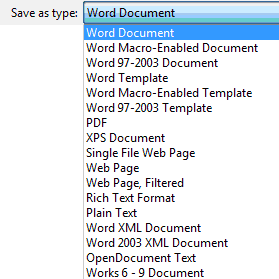
- piespiež pogu
 .
.
Biežāk izmantotie saglabāšanas formāti:
| formāts | paplaš. |
|
| Word Document | .docx | Word 2010 dokuments |
| Word 97-2003 | .doc | Word dokuments iepriekšējo Word versiju (Word 97 un Word 2003) formātā |
| Word Template | .dotx | Word 2010 dokumenta veidne |
| | | Portable Document Format (portatīvs dokumenta formāts). Saglabā dokumenta formatējumu. Tiešsaistē skatot vai drukājot PDF formāta failu, tiek precīzi saglabāts tā formatējums. Faila datus nevar viegli mainīt, turklāt var aizliegt rediģēt failu |
| Single File Web Page | .mhtml .mht | Vienfaila Web lappuse, kur vienā failā saglabāti visi dokumenta elementi, ieskaitot tekstu un grafikas. Tas ļauj nosūtīt visu dokumentu kā e-pasta ziņojumu vai pielikumu. Šo formātu atbalsta programma Internet Explorer 4.0 un jaunākas tās versijas |
| Web Page | .html .htm | Web lappuse, kur saglabāts viss, lai to pilnībā varētu izmantot programmā Word un arī Web tīklā; grafikas un citi palīgfaili tiek ievietoti atbalsta mapē |
| Web Page, Filtered | .html .htm | Web lappuse, kas satur tikai standartiem atbilstošu HTML kodu, un nesaglabā Word kodēšanu. Grafikas un citi palīgfaili ir ievietoti atbalsta mapē. Programmā Word atkārtoti atverot Web lappusi, kas tikusi saglabāta filtrētā HTML, teksts un vispārējais izskats saglabājas, bet dažus Word līdzekļus faila rediģēšanai, iespējams, nevarēs izmantot parastajā veidā. Web lappusi ieteicams saglabāt filtrētā HTML tikai tad, kad tās rediģēšana programmā Word ir pabeigta |
| Rich Text Format | .rtf | Rich Text Format (bagātināts teksta formāts). Plaši pieņemts vispārējs tekstapstrādes formāts, ko atbalsta gandrīz jebkura tekstapstrādes programma. Saglabā pamata iezīmes, piemēram, tabulas un teksta formatējumu |
| Plain Text | .txt | Kā norāda nosaukums, šis formāts saglabā tikai tekstu, bez formatēšanas |
Lai darbā ar teksta apstrādes lietotni izvairītos no nepatīkamām informācijas pazaudēšanas nejaušībām, ieteicams:
- iestatīt optimālu dokumenta automātiskās saglabāšanas režīmu (sk. 6.4);
- lai, aizmirstot saglabāt, nejauši nepazaudētu dokumenta rediģēšanas laikā izdarītās izmaiņas, izmantot lietotnes Word 2010 piedāvāto jauninājumu (sk. 15.1).
7.5. Dokumentu izdrukāšana
Lai izdrukātu dokumentu noklusējuma režīmā, cilnes File Backstage skata navigācijas rūts cilnes Print lappusē piespiež pogu  .
.
Šajā lappusē sakopoti arī rīki dokumenta drukas priekšskatīšanai, lappuses iestatījuma koriģēšanai un izdrukāšanas režīma iestatīšanai:
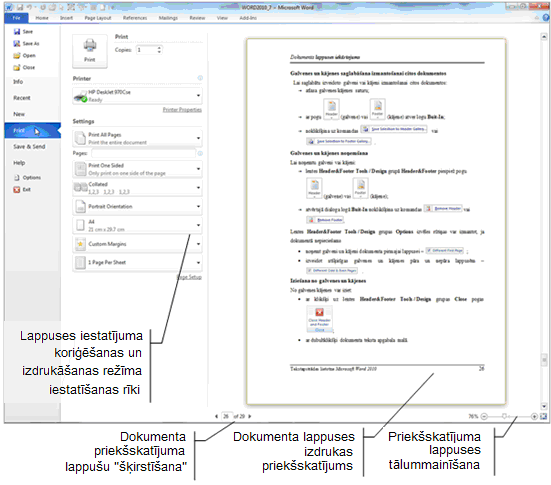
6.5.1. Dokumenta priekšapskate pirms tā drukāšanas
Cilnes Print lappusē var apskatīt, kā dokuments izskatīsies izdrukāts uz izvēlēta izmēra papīra lapas, un, ja nepieciešams, dokumenta izskatu var arī labot ar šeit piedāvātajiem rīkiem.
Ērtākam darbam var izvēlēties drukas priekšskatījuma lappušu attēlojuma palielinājumu (tālummaiņas rīks), kā arī "pāršķirt" vajadzīgo lappusi.
Dokumenta lappuses formāta koriģēšanai var izmantot piedāvātos rīkus:
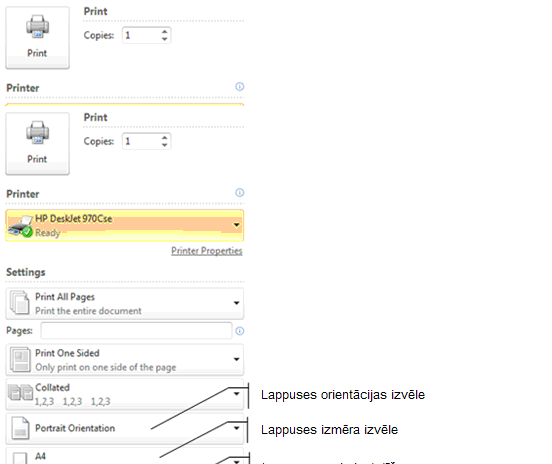
Ja vajadzīgas plašākas lappuses formāta izmaiņas, ar pogu ![]() atver dialoglodziņu Page Setup.
atver dialoglodziņu Page Setup.
6.5.2. Printera izvēle un izdrukāšanas režīma iestatīšana
Lai izdrukātu dokumentu vai tā daļu, cilnes Print lappusē izvēlas printeri un iestata tā režīmu, kā arī iestata drukāšanas procesa režīmu:
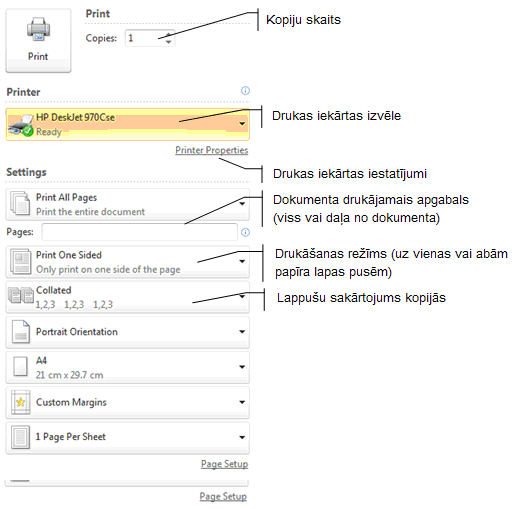
Printera izvēle
Ar klikšķi uz pogas grupā Printer atver izvēlni:
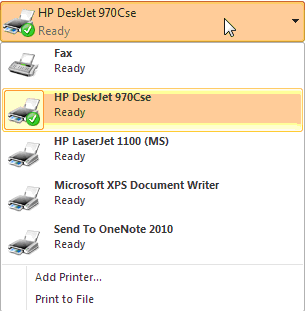
Ja datoram ir pieslēgti vairāki printeri, var izvēlēties vajadzīgo no tiem.
Izmantojot komandu Add Printer..., var instalēt jaunu printeri.
![]() Ja vēlas, dokumentu ar komandu Print to File var izvadīt datnē, nevis uz papīra, taču izvadītās datnes izdrukāšana prasa speciālas zināšanas!
Ja vēlas, dokumentu ar komandu Print to File var izvadīt datnē, nevis uz papīra, taču izvadītās datnes izdrukāšana prasa speciālas zināšanas!
Kad izdarīta drukas iekārtas izvēle, ar pogu ![]() var atvērt dialoglodziņu izvēlētā printera modeļa drukāšanas režīma iestatīšanai.
var atvērt dialoglodziņu izvēlētā printera modeļa drukāšanas režīma iestatīšanai.
Dokumenta drukājamais apgabals
Ar grupas Settings komandām izvēlas dokumenta drukājamo apgabalu:
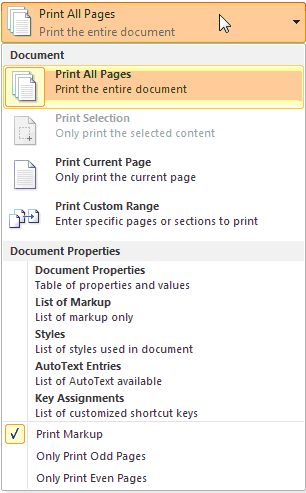
Var drukāt:
- visas dokumenta lappuses (Print All Pages);
- atlasīto tekstu (Print Selection);
- aktuālo dokumenta lappusi (Print Current Page);
- brīvi izvēlētu teksta apgabalu (Print Custom Range), zemāk novietotajā lodziņā norādot drukājamās lappuses vai teksta apgabalus, piemēram:
- 1,3,5-12 – tiks izdrukātas dokumenta 1., 3., un no 5. līdz 12. lpp.;
- p1s1,p1s2,p1s3-p8s3 – tiks izdrukātas dokumenta 1. sekcijas 1. lpp., 2. sekcijas 1. lpp. un teksta apgabals no 3. sekcijas 1. lpp. līdz 3. sekcijas 8. lpp.;
- tikai dokumenta pāra lappuses;
- tikai dokumenta nepāra lappuses;
- nevis dokumenta tekstu, bet dokumenta rekvizītus, dokumentā lietoto stilu sarakstu u.c.
Drukāšanas režīms
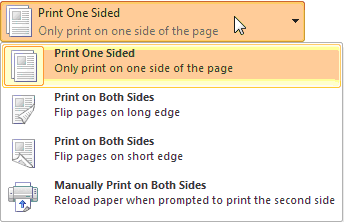
Var izvēlēties:
- drukāt tikai uz vienas papīra lapas puses (Print One Sided);
- drukāt uz abām papīra lapas pusēm (Print on Both Sides), ja printerim paredzēta drukāšana uz abām papīra pusēm:
- pāršķirot lapu ap tās garāko malu (Flip pages on long edge);
- pāršķirot lapu ap tās īsāko malu (Flip pages on short edge);
- drukāt uz abām papīra lapas pusēm, manuāli atkārtoti ieliekot papīru pirms drukāšanas uz papīra otras puses.
Izdrukāto kopiju lappušu sakārtojums
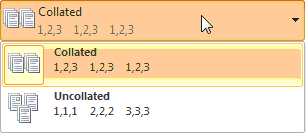
Var drukāt:
- visas viena eksemplāra lapas, pēc tam visas otra eksemplāra lapas (Collated);
- pa lapām, katru lapu izdrukājot atbilstoši eksemplāru skaitam (Uncollated).
Kad visi iestatījumi veikti, ar klikšķi uz pogas uzsāk drukāšanu.
8. DOKUMENTU LAPPUSES IEKĀRTOJUMS
8.1. Lappuses iekārtojuma jēdzieni un elementi
Dokumenta teksts ir izvietots lappusēs. Katrai lappusei var izvēlēties papīra formātu (izmēru) un lappuses orientāciju, iestatīt malu platumu, paredzēt vietu galvenei (Header) un kājenei (Footer), kā arī vērēm. Ja nepieciešams, var norādīt, kur jāsākas katrai jaunai nodaļai, var paredzēt arī rindiņu numuru pievienošanu un lappušu ierāmējumus.
Izdrukājot dokumentus, būtiski ir norādīt, vai drukāts tiks uz vienas vai abām papīra lapas pusēm – no tā atkarīga pāra un nepāra lappušu formatēšana.
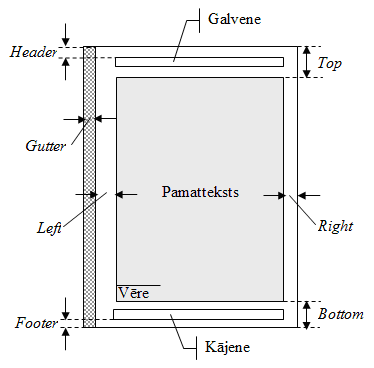
8.2. Lappuses parametru izvēle, izmantojot mērjoslas
Lapas skatā horizontālajā mērjoslā redzamas teksta atkāpes no lapas kreisās (Left) un labās (Right) malas, bet vertikālajā mērjoslā – teksta atkāpes no lapas augšmalas (Top) un apakšmalas (Bottom).
Izmantojot mērjoslas, teksta atkāpes no lapas malām var mainīt:
- peles rādītāju novieto horizontālajā vai vertikālajā mērjoslā tā, lai tas atrodas uz malas un tekstam atvēlētā laukuma robežas un iegūst atbilstoši izskatu
 kreisajā (Left Margin) un labajā (Right Margin) malā vai izskatu
kreisajā (Left Margin) un labajā (Right Margin) malā vai izskatu  augšmalā (Top Margin) un apakšmalā (Bottom Margin);
augšmalā (Top Margin) un apakšmalā (Bottom Margin); - piespiežot peles kreiso pogu, peles rādītājam pievienojas punktēta līnija, kas sniedzas līdz ekrāna apakšmalai vai pāri visai lapai līdz ekrāna labajai malai un palīdz novērtēt atkāpes lielumu un novietojumu. Turot pogu piespiestu, var pārvietot atkāpes robežu, piemēram, kreisajā malā:

8.3. Lappuses parametru izvēle, izmantojot dialoglodziņu Page Setup
Dialoglodziņu Page Setup atver ar klikšķi uz lentes cilnes Page Layout lappuses grupas Page Setup dialoglodziņa ikonas ![]() . Dialoglodziņam Page Setup ir trīs lappuses:
. Dialoglodziņam Page Setup ir trīs lappuses:
- cilnes Margins lappuse;
- cilnes Paper lappuse;
- cilnes Layout lappuse.
Cilnes Margins lappuse
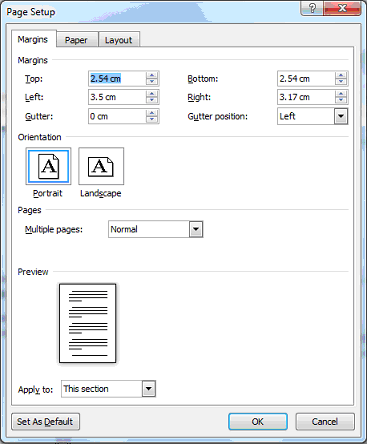
Šīs lappuses grupā Margins var norādīt teksta atkāpes no lapas malām:
- Top – no augšmalas;
- Bottom – no apakšmalas;
- Left – no kreisās malas;
- Right – no labās malas;
- Gutter position – mala lappuses iesiešanai; sarakstlodziņā Gutter position var norādīt, kur jāatstāj mala iesiešanai – lappuses kreisajā (Left) vai augšējā (Top) malā.
Grupā Orientation izvēlas lapas orientāciju ar klikšķi uz vajadzīgās orientācijas lapas attēla:
- Portrait – portretorientācija (lapas augstums ir lielāks par tās platumu);
- Landscape – ainavorientācija (lapas platums ir lielāks par tās augstumu).
Grupas Pages sarakstlodziņā Multiple pages var izvēlēties lappušu drukāšanas režīmu:
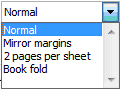
- režīmā Mirror margins pāra un nepāra lappusēm tiks veidotas spoguļatkāpes, kas ir būtiski, ja drukā uz abām papīra lapas pusēm. Ja izvēlas spoguļatkāpes, tas nozīmē, ka lappušu iekšējās malas (Inside) un lappušu ārējās malas (Outside) ir vienāda platuma neatkarīgi no tā, vai lappuses ir kreisās vai labās:
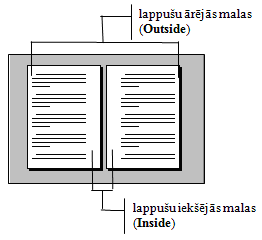
- režīmā 2 pages per sheet uz vienas papīra lapas tiks novietotas divas dokumenta lappuses. Lapas sadalījums atkarīgs no tās orientācijas:
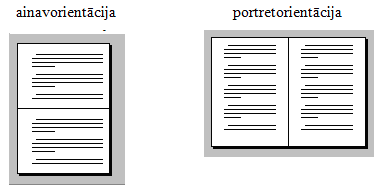
- režīmā Book fold uz vienas papīra lapas puses tiks novietotas divas dokumenta lappuses un ir paredzēta drukāšana uz abām papīra lapas pusēm. Pēc izdrukāto lapu kaudzītes salocīšanas iegūst brošūras tipa materiālu ar pareizā secībā sakārtotām lappusēm.
Šo režīmu ieteicams lietot tikai tad, ja jāizdrukā vairāk par divām lappusēm. Ja dialoglodziņa Print grupā Page range izvēlas Current page vai Pages, tiek izdrukāta norādītā lappuse un vēl trīs nākamās lappuses, kas tiek novietotas uz tās pašas papīra lapas.
Ja izvēlas režīmu Book fold, grupā Pages parādās jauns sarakstlodziņš Sheets per booklet, kurā var izvēlēties režīmā Book fold drukājamo lappušu skaitu:
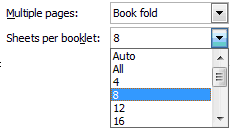
Šī izvēle ir būtiska, jo ietekmē lappušu izvietojumu uz lapām.
Grupā Preview var apskatīt režīma izvēles rezultātus.
Sarakstlodziņā Apply to norāda iestatīto parametru darbības robežas:

Ja piespiež pogu ![]() , tiek piedāvāta iespēja izvēlētos parametrus izmantot kā noklusējuma parametrus.
, tiek piedāvāta iespēja izvēlētos parametrus izmantot kā noklusējuma parametrus.
![]() Noklusējuma parametrus nav ieteicams mainīt bez īpašas nepieciešamības, jo to atjaunošana var būt diezgan darbietilpīga!
Noklusējuma parametrus nav ieteicams mainīt bez īpašas nepieciešamības, jo to atjaunošana var būt diezgan darbietilpīga!
Cilnes Paper lappuse
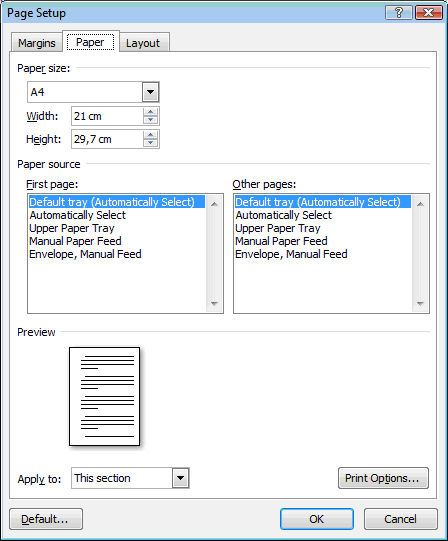
Cilnes Paper lappusē no sarakstlodziņa Paper size: var izvēlēties lapas izmērus:
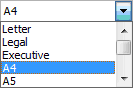
![]() Sarakstā pieejami tikai tie izmēri, kurus atbalsta iestatītais printeris.
Sarakstā pieejami tikai tie izmēri, kurus atbalsta iestatītais printeris.
Ja neviens no piedāvātajiem variantiem neder, izvēlas Custom size un lodziņos norāda vajadzīgo lapas platumu (Width) un augstumu (Height):
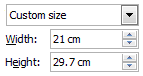
Grupas Paper source lodziņos First page (pirmā lappuse) un Other pages (citas lappuses) var precizēt papīra padošanas veidu pirmās un pārējo lappušu drukāšanai. Tas varētu būt svarīgi, ja, piemēram, pirmo lappusi vajadzētu drukāt uz īpaša, no citām lappusēm atšķirīga papīra, kas jāieliek printerī "no rokas". Parasti tas nav vajadzīgs, tāpēc šajā sadaļā neko nevajag mainīt un sarakstlodziņos First page un Other pages atstāt Default tray (Auto Select) režīmu.
Izvēles rezultāti redzami grupā Preview.
Sarakstlodziņā Apply to tāpat kā cilnes Margins lappusē norāda iestatīto parametru darbības robežas.
Izpildot klikšķi uz pogas ![]() , tiek atvērta dialoglodziņa Word Options cilnes Display lappuse, kurā var mainīt dokumenta satura izskatu uz ekrāna un drukājot:
, tiek atvērta dialoglodziņa Word Options cilnes Display lappuse, kurā var mainīt dokumenta satura izskatu uz ekrāna un drukājot:
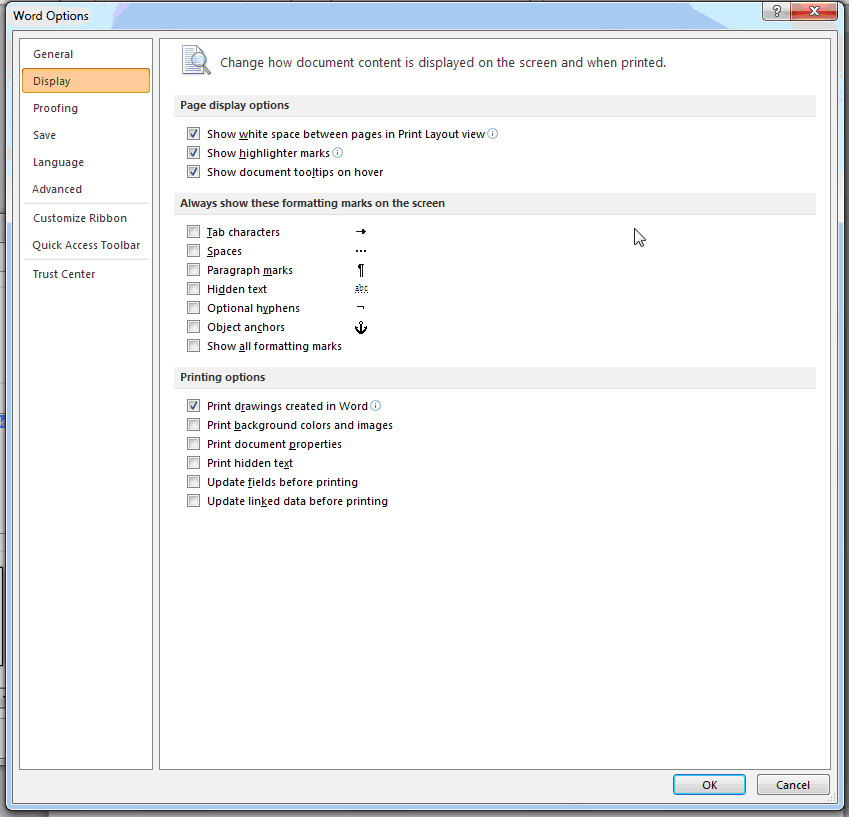 0
0
- ar grupas Page display options izvēles rūtiņām iestata dokumenta lappuses izskata parametrus uz ekrāna;
- ar grupas Always show these formatting marks on the screen izvēles rūtiņām norāda, kuras nedrukājamās rakstzīmes redzamas uz ekrāna;
- ar grupas Printing options izvēles rūtiņām izvēlas dokumenta izdrukāto lappušu izskata parametrus.
Cilnes Layout lappuse
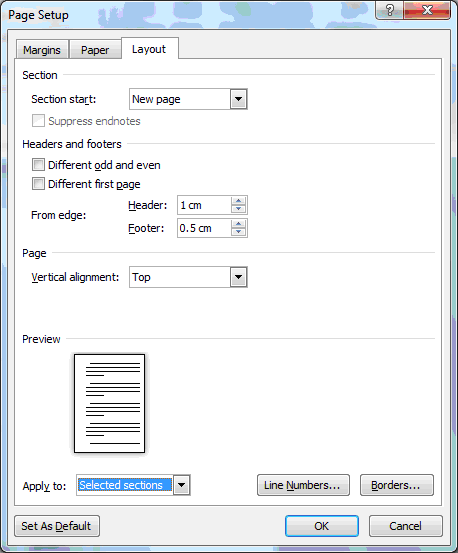
Šajā lappusē var izvēlēties dokumenta lappuses elementu izkārtojumu.
Sarakstlodziņā Section start tiek piedāvātas iespējas izvēlēties vietu jaunas teksta sekcijas sākumam:
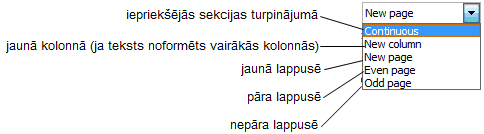
Grupā Headers and Footers ar izvēles rūtiņām ![]() un
un ![]() var norādīt vajadzību pēc atšķirīgām galvenēm un kājenēm (Header un Footer) pāra un nepāra lappusēs un/vai dokumenta pirmajā lappusē (piemēram, dokumenta pirmā lappuse ir titullapa un tajā nav vajadzīga kājene ar lappuses numuru).
var norādīt vajadzību pēc atšķirīgām galvenēm un kājenēm (Header un Footer) pāra un nepāra lappusēs un/vai dokumenta pirmajā lappusē (piemēram, dokumenta pirmā lappuse ir titullapa un tajā nav vajadzīga kājene ar lappuses numuru).
Grupā From edge var norādīt galvenes un kājenes attālumu attiecīgi no lapas augšējās un apakšējās malas.
Grupas Page sarakstlodziņā Vertical alignment var izvēlēties teksta novietojumu lappusē:
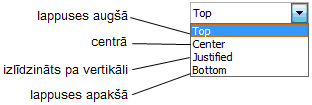
Piespiežot pogu ![]() un atverot dialoglodziņu Line number, var ieslēgt teksta rindu numurēšanas režīmu:
un atverot dialoglodziņu Line number, var ieslēgt teksta rindu numurēšanas režīmu:
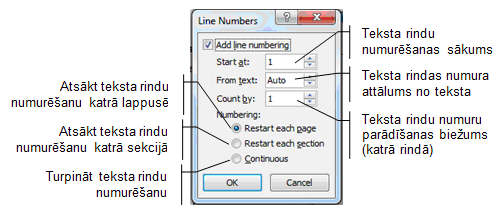
- atzīmē izvēles rūtiņu
 ;
; - iestata pārējos teksta rindu numurēšanas parametrus;
- piespiež pogu
 .
.
Piespiežot pogu ![]() , tiek atvērts dialoglodziņš Borders, ko var izmantot lappuses apmaļu formatēšanai.
, tiek atvērts dialoglodziņš Borders, ko var izmantot lappuses apmaļu formatēšanai.
8.4. Lappuses parametru izvēle, izmantojot lentes cilnes Page Layout lappuses komandas
Lentes cilnes Page Layout lappuses grupa Page Setup piedāvā komandas, kuras var izmantot lappuses parametru iestatīšanai:
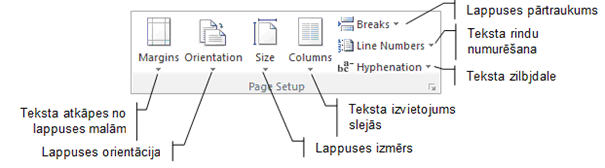
- lai iestatītu teksta atkāpes no lappuses malām:
- piespiežot pogu
 atver lodziņu ar piedāvātajām teksta atkāpju opcijām, kur blakus attēlam norādīti arī atkāpju platumi:
atver lodziņu ar piedāvātajām teksta atkāpju opcijām, kur blakus attēlam norādīti arī atkāpju platumi:
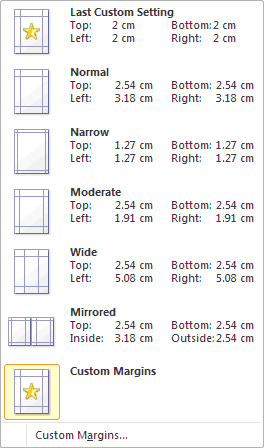
- ar klikšķi uz izvēlētās opcijas attēla piekārto dokumentam izvēlētās teksta atkāpes no lappuses malām;
- ja neviena no piedāvātajām opcijām neapmierina, ar komandu Custom Margins... atver dialoglodziņa Page Setup cilnes Margins lappusi un iestata vēlamos lappuses formatējuma parametrus;
- lai iestatītu lappuses orientāciju:
- piespiežot pogu
 , atver izvēlni:
, atver izvēlni:
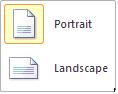
- ar klikšķi uz atbilstošā izvēles elementa iestata dokumenta lappušu orientāciju;
- lai izvēlētos dokumenta lappuses izmērus:
- piespiežot pogu
 , atver lodziņu ar piedāvātajiem lappuses izmēriem:
, atver lodziņu ar piedāvātajiem lappuses izmēriem: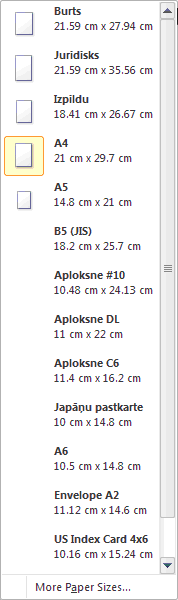
- ar klikšķi uz izvēlētās opcijas piekārto dokumentam izvēlētos izmērus;
- ja neviena no piedāvātajām opcijām neapmierina, ar komandu More Paper Sizes... atver dialoglodziņa Page Setup cilnes Paper lappusi un iestata vēlamo lappuses izmēru.
Lappuses pārtraukums
Lai iestatītu vajadzīgo pārtraukumu vajadzīgajā dokumenta vietā:
- teksta kursoru novieto vietā, kur vēlas iestatīt pārtraukumu;
- piespiež lentes cilnes Page Layout lappuses grupas Page Setup pogu Breaks, tiek piedāvāta dažādu dokumenta pārtraukumu izvēlne:
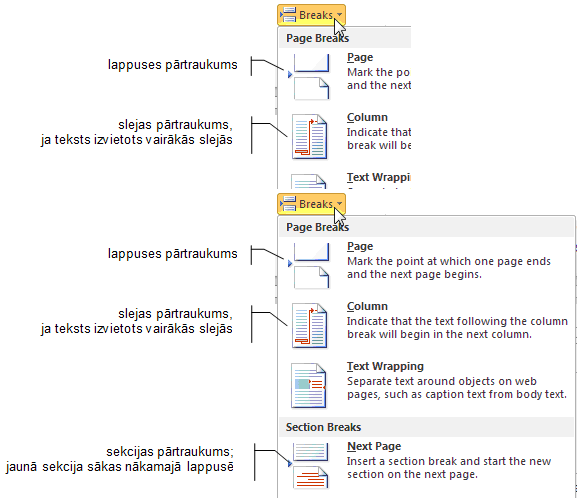
- ar klikšķi uz atbilstošā izvēles elementa iestata izvēlēto pārtraukumu.
Teksta rindu numurēšana
Piespiežot lentes cilnes Page Layout lappuses grupas Page Setup pogu Line Numbers, tiek piedāvāta izvēlne teksta rindu numurēšanas režīma iestatīšanai:
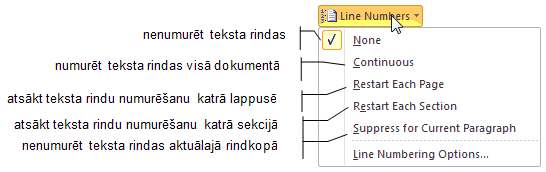
Ar klikšķi uz komandas Line Numbering Options... var atvērt dialoglodziņa Page Setup cilnes Layout lappusi un ar tur atrodamo pogu ![]() – dialoglodziņu Line Numbers, kurā precizēt teksta rindu numurēšanas iestatījumus.
– dialoglodziņu Line Numbers, kurā precizēt teksta rindu numurēšanas iestatījumus.
Teksta zilbjdale
Piespiežot lentes cilnes Page Layout lappuses grupas Page Setup pogu Hyphenation, tiek piedāvāta izvēlne teksta zilbjdales režīma iestatīšanai:
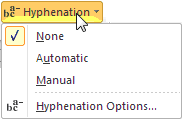
Ar komandu Hyphenation Options... var atvērt dialoglodziņu Hyphenation un precizēt zilbjdales iestatījumus.
8.5. Lappuses formatēšana, izmantojot dialoglodziņa Border and Shading cilnes Page Border lappusi
Dialoglodziņa Borders and Shading cilnes Page Borders lappuse piedāvā iespējas lappušu apmaļu veidošanai:
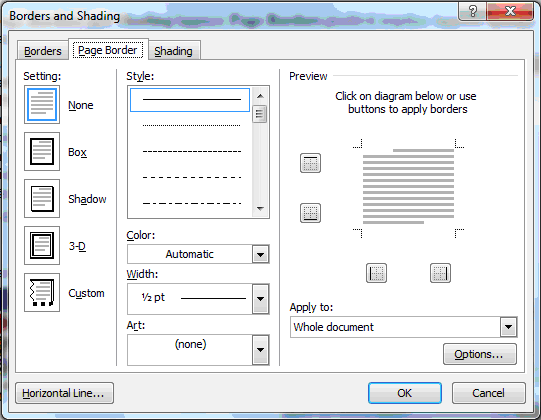
Lappuses Page Border grupā Setting izvēlas lapas apmales veidu, bet sarakstlodziņos Style, Color un Width – lapas apmalei izmantoto līniju veidu, krāsu un platumu.
Sarakstlodziņā Art var izvēlēties zīmējumu lapas apmales veidošanai:
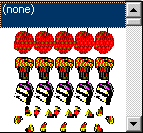
Piespiežot pogu ![]() , tiek atvērts dialoglodziņš Border and Shading Options:
, tiek atvērts dialoglodziņš Border and Shading Options:
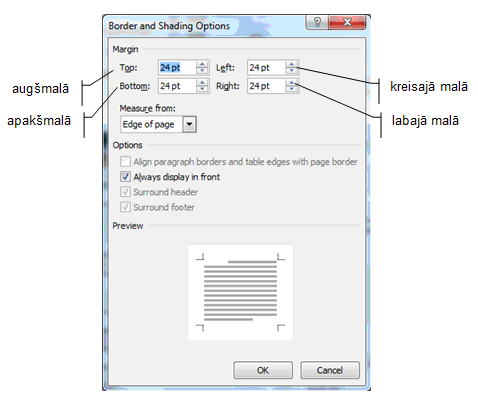
Šā dialoglodziņa grupas Margin sarakstlodziņos var izvēlēties apmales līniju atstatumus punktos (pt) no lapas malām vai teksta. Sarakstlodziņā Measure from: izvēlas Edge of page (lapas malas) vai Text (teksts).
Dialoglodziņa Borders and Shading cilnes Page Borders lappuses sarakstlodziņā Apply to var izvēlēties, cik plaši tiks izmantots izveidotais lapas apmales veids:
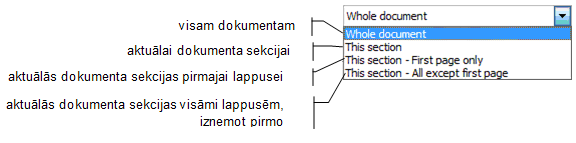
8.6. Lappuses pārtraukumi
Jebkurā dokumenta vietā, norādot to ar kursoru, var ievietot lappuses pārtraukumu un līdz ar to pievienot jaunu tukšu lappusi.
Lappuses pārtraukumu var ievietot vairākos veidos:
- izmantojot taustiņu kombināciju
 +
+  ;
; - piespiežot lentes cilnes Insert lappuses grupas Pages pogu
 ;
; - izmantojot lentes cilnes Page Layout lappuses grupas Page Setup pogas
 piedāvātās izvēlnes komandu Page:
piedāvātās izvēlnes komandu Page:
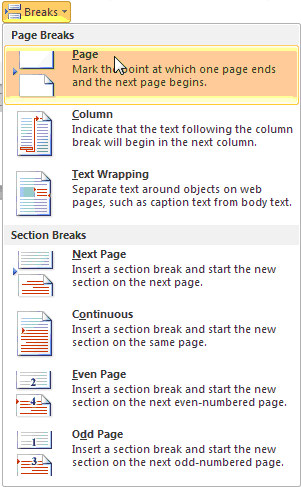
Kursora norādītajā vietā tiek ievietota lappuses pārtraukuma zīme ![]() un kursors pārvietots uz ievietotas jaunas lappuses sākumu. Lappuses pārtraukuma zīme pieder pie nedrukājamām rakstzīmēm, un tā kļūst redzama tikai tad, ja ar lentes cilnes Home lappuses pogu
un kursors pārvietots uz ievietotas jaunas lappuses sākumu. Lappuses pārtraukuma zīme pieder pie nedrukājamām rakstzīmēm, un tā kļūst redzama tikai tad, ja ar lentes cilnes Home lappuses pogu ![]() ir ieslēgts režīms, kurā nedrukājamās rakstzīmes ir redzamas.
ir ieslēgts režīms, kurā nedrukājamās rakstzīmes ir redzamas.
Lai dzēstu ievietoto lappuses pārtraukumu:
- novieto kursoru uz lappuses pārtraukuma zīmes (jābūt ieslēgtam režīmam, kurā šī zīme redzama);
- piespiež taustiņu
 .
.
8.7. Sekcijas
Sekcija (section) ir dokumenta daļa, kurai neatkarīgi no pārējā dokumenta var iestatīt lappuses formātus. Kamēr nav iestatīta pāreja uz citu sekciju (Section Break), dokuments tiek uztverts kā viena sekcija.
Lai dokumentu sadalītu sekcijās, jāiesprauž sekciju pārtraukumi. Sekcijas pārtraukums ir zīme, kas tiek ievietota sekcijas beigu norādīšanai. Sekcijas pārtraukums glabā sekcijas formatējuma elementus, piemēram, malu platumus, lappuses orientāciju, galvenes un kājenes un lappušu numuru secību. Katru sekciju var formatēt pēc vajadzības. Piemēram, dokumenta ievadā sekciju formatē kā vienu sleju, bet nākamo sekciju, kura ir dokumenta pamatteksts, formatē kā divas slejas.
Lai iestatītu sekcijas pārtraukumu:
- teksta kursoru novieto vietā, kur vēlas veidot sekcijas pārtraukumu;
- piespiež lentes cilnes Page Layout lappuses grupas Page Setup pogu
 :
:
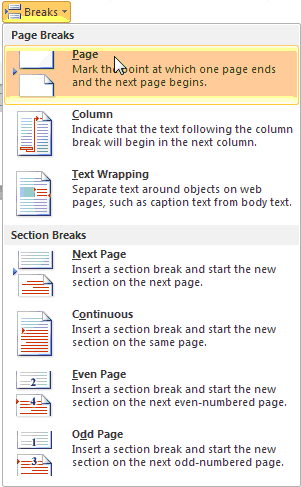
- atvērtās izvēlnes grupā Section Breaks izpilda klikšķi uz atbilstošā sekcijas pārtraukuma veida.
Sekciju pārtraukumu veidi:
- Next Page – kursora norādītā vietā iesprauž sekcijas pārtraukumu
 un sāk jaunu sekciju nākamajā lappusē:
un sāk jaunu sekciju nākamajā lappusē:
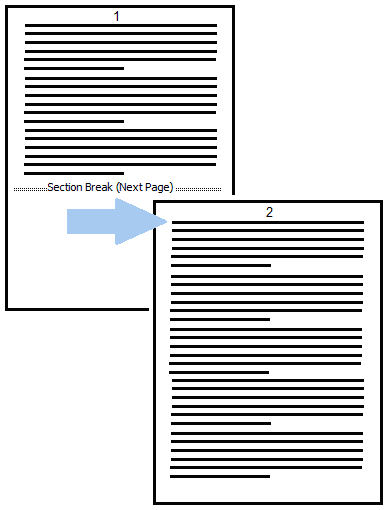
- Continuous – kursora norādītā vietā iesprauž sekcijas pārtraukumu
 un sāk jaunu sekciju:
un sāk jaunu sekciju:
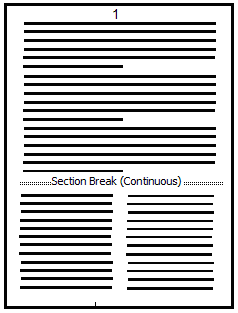
- Odd Page – kursora norādītā vietā iesprauž sekcijas pārtraukumu
 un sāk jaunu sekciju nākamajā pārskaita lappusē;
un sāk jaunu sekciju nākamajā pārskaita lappusē; - Even Page – kursora norādītā vietā iesprauž sekcijas pārtraukumu
 un sāk jaunu sekciju nākamajā nepārskaita lappusē:
un sāk jaunu sekciju nākamajā nepārskaita lappusē:
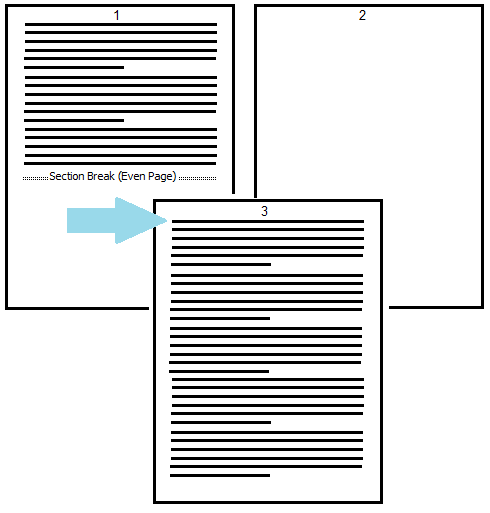
Sekcijas pārtraukuma zīmes ir redzamas dokumenta parastajā skatā (Draft) un kontūrskatā (Outline), bet drukas izklājuma skatā (Print Layout) tās redzamas tikai tad, ja ieslēgts režīms, kurā redzamas nedrukājamās rakstzīmes.
Lai atsauktu sekcijas pārtraukumu, novieto peles rādītāju uz secijas pārtraukuma zīmes un piespiež taustiņu ![]() .
.
Formatējuma veidi, kas iestatāmi sekcijām:
- lappušu malu platums;
- papīra formāts vai orientācija;
- papīra avots printerī;
- lappušu apmales;
- lappuses vertikālais izlīdzinājums, t.i., konsekvents teksta, grafiku un citu objektu pozicionējums. Vertikālā līdzinājumu tipi – Top, Center, Justified un Bottom;
- galvenes un kājenes;
- slejas;
- lappušu numerācija;
- teksta rindiņu numerācija;
- vēres un beigu vēres.
8.8. Teksta izvietojums slejās
Parasti tekstu raksta vienā slejā, taču to var izvietot arī vairākās slejās (kolonnās).
Lai to izdarītu:
- atlasa tekstu, kuru vēlas izvietot vairākās slejās;
- piespiež lentes cilnes Page Layout lappuses grupas Page Setup pogu
 :
:
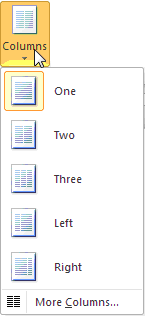
- izpilda klikšķi uz piedāvātās izvēlnes atbilstošā elementa, piemēram, Two:
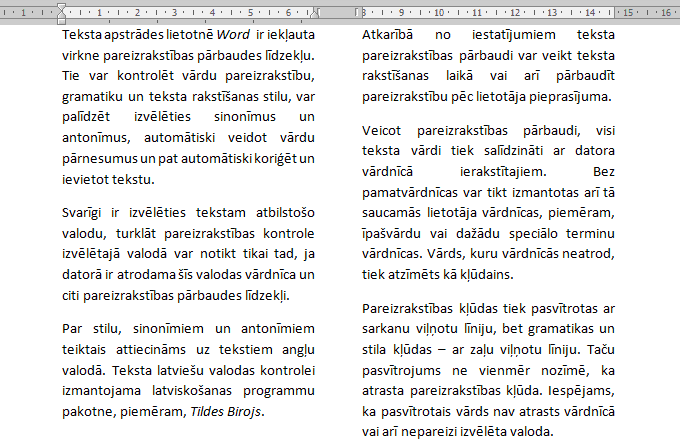
Iezīmētais teksts tiek izvietots divās vienāda platuma slejās.
Sleju platumu un atstarpi starp tām var mainīt, izmantojot horizontālo mērjoslu. Ja peles rādītāju novieto uz mērjoslā redzamās slejas robežas tā, lai tas iegūst divvirzienu bultiņas izskatu ![]() , parādās lodziņš ar slejas malas nosaukumu (piemēram, Right Margin – labā mala). Piespiežot peles kreiso pogu, robežu var pārbīdīt un līdz ar to mainīt slejas platumu:
, parādās lodziņš ar slejas malas nosaukumu (piemēram, Right Margin – labā mala). Piespiežot peles kreiso pogu, robežu var pārbīdīt un līdz ar to mainīt slejas platumu:

Ar klikšķi uz izvēlnes komandas ![]() var atvērt dialoglodziņu Columns:
var atvērt dialoglodziņu Columns:
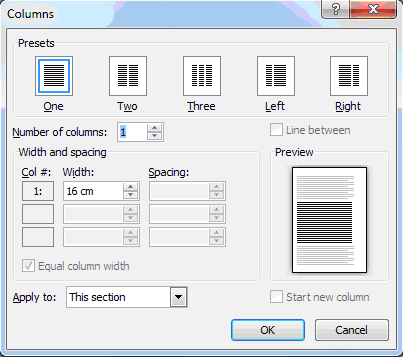
Dialoglodziņa Columns grupā Presets vai sarakstlodziņā Number of columns var izvēlēties sleju skaitu.
Atzīmējot izvēles rūtiņu ![]() , slejas tiks atdalītas ar līnijām.
, slejas tiks atdalītas ar līnijām.
Grupā Width and spacing redzami sleju platumi (Width) un atstarpju starp slejām platumi (Spacing). Atzīmējot izvēles rūtiņu ![]() , var izvēlēties vienādus visu sleju platumus.
, var izvēlēties vienādus visu sleju platumus.
Grupā Preview redzams izvēlētais teksta izvietojuma izskats.
Sarakstlodziņā Apply to var izvēlēties slejās sadalāmā teksta apgabalu:
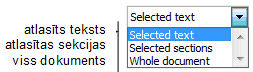
Ja slejās sakārto tikai daļu no teksta (teksta sekcijas), tā tiek izdalīta atsevišķā sekcijā - pirms un pēc tās tiek ievietoti sekcijas pārtraukuma simboli.
Lai atsauktu teksta dalījumu vairākās slejās, tekstu iezīmē un izvēlas vienu no paņēmieniem:
- lentes cilnes Page Layout lappuses grupas Page Setup pogas
 piedāvātajā izvēlnē izvēlas vienu sleju (One);
piedāvātajā izvēlnē izvēlas vienu sleju (One); - dialoglodziņā Columns izvēlas vienu sleju.
![]() Dalījums sekcijās saglabājas!
Dalījums sekcijās saglabājas!
Teksta sadalījums pa slejām
Ja teksts sakārtots vairākās slejās, to lauzuma vietas var noteikt, ievietojot slejas pārtraukuma zīmi Column Break ![]() , kas redzama tāpat kā sekciju pārtraukuma zīmes.
, kas redzama tāpat kā sekciju pārtraukuma zīmes.
Slejas lauzuma vietu var mainīt, pēc vajadzības izdzēšot un ievietojot jaunas slejas pārtraukuma zīmes:
- lai izdzēstu slejas pārtraukuma zīmi, novieto peles rādītāju uz tās un piespiež taustiņu
 ;
; - lai ievietotu jaunu slejas pārtraukuma zīmi:
- teksta kursoru novieto tās rindas sākumā, kas būs pirmā rinda jaunajā slejā;
- piespiež lentes cilnes Page Layout lappuses grupas Page Setup pogu
 ;
; - piedāvātajā izvēlnē izvēlas Column.
Piemērā trīs slejās sakārtots iezīmēts teksta fragments, tāpēc pirms un pēc šā teksta ievietotas sekcijas pārtraukuma zīmes Section Break (Continuous). Pirms teksta pēdējās rindkopas ievietota slejas pārtraukuma zīme Column Break:
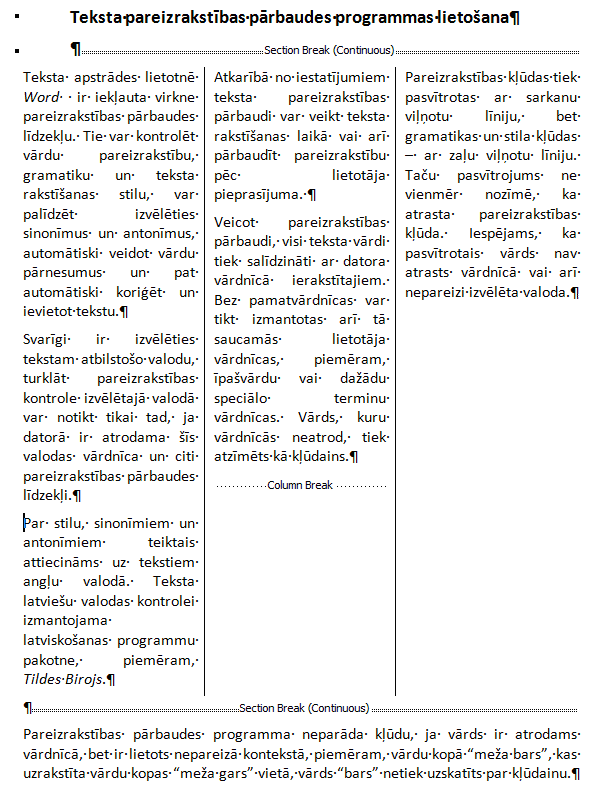
8.9. Vēres
Lietotnē Word paredzēta iespēja pievienot tekstam vēres (poligrāfijā un sadzīvē lieto arī terminus – atsauces vai zemsvītras piezīmes). Vēres sastāv no divām savstarpēji saistītām daļām – vēres atsauces aizzīmes (skaitlis, rakstzīme vai rakstzīmju kombinācija) un atbilstošās vēres teksta. Vēres atsauces aizzīme tiek novietota pie paskaidrojamā teksta, bet vēres (Footnote) teksts lappuses apakšā un beigu vēres (Endnote) teksts – dokumenta teksta beigās.
Var izmantot vienotu vēru numerāciju visā dokumentā vai tās numurēt katrā dokumenta sekcijā.
Vēres ievietošana
Vēri var pievienot ar dažādiem paņēmieniem:
- izmantojot lentes cilnes References lappuses grupā Footnotes komandas;
- izmantojot dialoglodziņu Footnote and Endnote.
Lai pievienotu vēri ar lentes cilnes References lappuses grupā Footnotes komandām:
- novieto teksta kursoru aiz tā vārda, kuru vēlas paskaidrot;
- lentes cilnes References lappuses grupā Footnotes piespiež pogu
 ; lappuses apakšā kļūst redzama vēres atsauces aizzīme:
; lappuses apakšā kļūst redzama vēres atsauces aizzīme:  un tai blakus novietots teksta kursors;
un tai blakus novietots teksta kursors; - ievada vēres tekstu;
- ar dubultklikšķi uz vēres numura atgriežas pie vēres atsauces aizzīmes dokumentā.
Piemērā ar vēri paskaidrots vārds "vēre":

Līdzīgā veidā ievieto beigu vēri.
Lai pievienotu vēri, izmantojot dialoglodziņu Footnote and Endnote:
- novieto teksta kursoru vietā, kur vēlas ievietot vēres atsauces aizzīmi dokumentā;
- ar klikšķi uz lentes cilnes References lappuses grupas Footnotes dialoglodziņa ikonas
 atver dialoglodziņu Footnote and Endnote:
atver dialoglodziņu Footnote and Endnote:
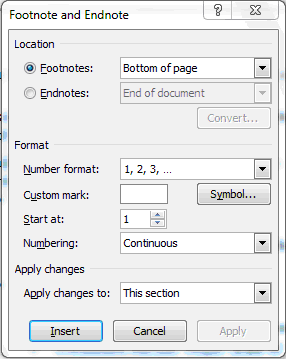
- grupā Location ar radiopogām
 un
un  norāda, kur vēlas novietot vēri:
norāda, kur vēlas novietot vēri: - izvēloties Footnotes, vēri var novietot:
- lapas apakšā (Bottom of page);
- tieši zem paskaidrojamā teksta (Below text);
- izvēloties radiopogu Endnotes, vēri var novietot:
- dokumenta beigās (End of document);
- dokumenta sekcijas beigās (End of section);
- piespiež pogu
 ; kursora pozīcijā tiek ievietota vēres aizzīme, un kursors pārvietojas uz vietu, kur paredzēts ierakstīt pašu vēri. Darba vides izskats būs atkarīgs no tā, kādā skatā dokuments bija redzams pirms vēres ievietošanas (normālskatā vai drukas izklājuma skatā);
; kursora pozīcijā tiek ievietota vēres aizzīme, un kursors pārvietojas uz vietu, kur paredzēts ierakstīt pašu vēri. Darba vides izskats būs atkarīgs no tā, kādā skatā dokuments bija redzams pirms vēres ievietošanas (normālskatā vai drukas izklājuma skatā); - ievada vēres tekstu; kad vēre uzrakstīta, ar peles palīdzību kursoru var pārvietot atpakaļ uz pamattekstu un turpināt darbu ar to.
Vēres rediģēšana
Lai mainītu vēru vai beigu vēru formātu:
- ar klikšķi uz lentes cilnes References lappuses grupas Footnotes dialoglodziņa ikonas
 atver dialoglodziņu Footnote and Endnote:
atver dialoglodziņu Footnote and Endnote:
- izmantojot pogu
 , var veikt šādus pārveidojumus:
, var veikt šādus pārveidojumus:
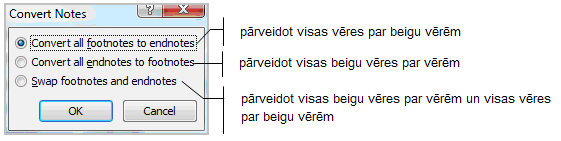
- grupā Format izvēlas vēru aizzīmēšanas vai numurēšanas veidu:
- sarakstlodziņā Number format var izvēlēties numurēšanas rakstzīmju formātu;
- piespiežot pogu
 , tiek piedāvāts dialoglodziņš Symbol, kurā var izvēlēties rakstzīmi vēru aizzīmēšanai, ja nevēlas tās numurēt;
, tiek piedāvāts dialoglodziņš Symbol, kurā var izvēlēties rakstzīmi vēru aizzīmēšanai, ja nevēlas tās numurēt; - sarakstlodziņā Start at var izvēlēties numurēšanas sākuma vērtību;
- sarakstlodziņā Numbering var izvēlēties vēru numurēšanas režīmu:
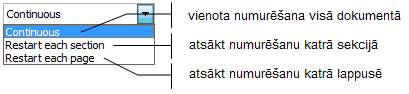
- grupas Apply changes sarakstlodziņā Apply changes to: var izvēlēties dokumenta apgabalu, uz kuru vēlas attiecināt izvēlētās vēru aizzīmēšanas vai numurēšanas izmaiņas:
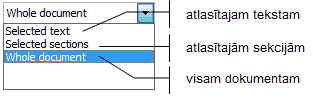
- piespiež pogu
 (poga pieejama tikai tad, ja izdarītas kādas izmaiņas vēru formatējumā).
(poga pieejama tikai tad, ja izdarītas kādas izmaiņas vēru formatējumā).
Ja vārdam pievienota vēre, novietojot peles rādītāju šā vārda tuvumā, mainās peles rādītāja izskats (![]() ) un pelēki ietonētā lodziņā kļūst redzams vēres saturs.
) un pelēki ietonētā lodziņā kļūst redzams vēres saturs.
Piemēram, tekstā ievietota vēre ar vēres atsauces aizzīmi 1 un saturu "Vēres paraugs":

Novietojot peles rādītāju vēres atsauces aizzīmes tuvumā, redzams šāds skats:
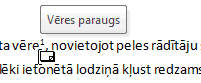
Lai mainītu jau ievietotas vēres vai beigu vēres izskatu vai ievietošanas režīmu:
- atlasa vēres aizzīmi;
- atver dialoglodziņu Footnote and Endnote;
- izdara vajadzīgās režīma izmaiņas;
- piespiež pogu
 .
.
Lai rediģētu jau ierakstītas vēres tekstu, izpilda dubultklikšķi ar peles kreiso pogu uz atbilstošās vēres aizzīmes, tā novietojot teksta kursoru vēres teksta sākumā. Teksta kursoru var novietot arī tieši vēres teksta rediģēšanas vietā.
Vēres dzēšana
Lai izdzēstu vēri, atlasa vēres aizzīmi un piespiež klaviatūras taustiņu ![]() . Šī vēre tiks izdzēsta, bet pārējo vēru numerācija pārkārtota atbilstoši jaunajai situācijai.
. Šī vēre tiks izdzēsta, bet pārējo vēru numerācija pārkārtota atbilstoši jaunajai situācijai.
8.10. Grāmatzīmes un šķērsnorādes
7.10.1. Grāmatzīmes
Grāmatzīme ir kods, ko ievieto kāda dokumenta noteiktā punktā, lai atvieglotu tā atrašanu. Grāmatzīmi, piemēram, var ievietot kādā teksta punktā, kurā nepieciešams atgriezties, vai kādā bieži izmantojamā datnes vietā.
Lai izveidotu grāmatzīmi:
- novieto kursoru dokumenta punktā vai atlasa tekstu vai objektu, kuram grib piesaistīt grāmatzīmi;
- piespiež lentes cilnes Insert lappuses grupas Links pogu
 un atver dialoglodziņu Bookmark:
un atver dialoglodziņu Bookmark:
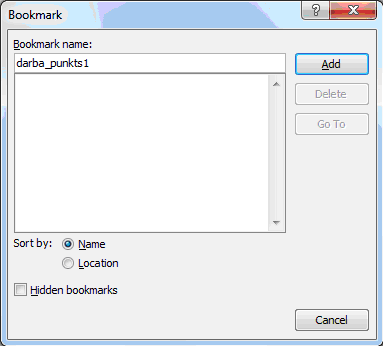
- lodziņā Bookmark name ieraksta grāmatzīmes nosaukumu;
![]() Grāmatzīmes nosaukumā nedrīkst būt vairāk par 40 rakstzīmēm (burti un cipari, taču pirmajai rakstzīmei jābūt burtam). Nosaukumā nedrīkst lietot tukšumzīmi, vārdu savienošanai ieteicams izmantot apakšējo svītru, piemēram, darba_punkts1.
Grāmatzīmes nosaukumā nedrīkst būt vairāk par 40 rakstzīmēm (burti un cipari, taču pirmajai rakstzīmei jābūt burtam). Nosaukumā nedrīkst lietot tukšumzīmi, vārdu savienošanai ieteicams izmantot apakšējo svītru, piemēram, darba_punkts1.
- piespiež pogu
 .
.
Kursora norādītajā vietā vai atlasītajam tekstam/objektam tiek pievienots grāmatzīmes marķieris, kas noklusējuma režīmā nav redzams.
Lai redzētu grāmatzīmju marķierus:
- ar cilnes File lappuses komandu Options arver dialoglodziņu Word Options;
- šā lodziņa cilnes Advanced lappuses grupā Show document content atzīmē izvēles rūtiņu
 ;
; - piespiež pogu
 .
.
Dokumenta punktam pievienotas grāmatzīmes marķieris izskatās kā peles rādītājs ( ![]() ), bet atlasīts teksta un objekts, kam pievienota grāmatzīme, ir ievietots kvadrātiekavās, piemēram, grāmatzīmes pievienotas:
), bet atlasīts teksta un objekts, kam pievienota grāmatzīme, ir ievietots kvadrātiekavās, piemēram, grāmatzīmes pievienotas:
- dokumenta punktam pirms pirmās teksta rindkopas;
- atlasītam otrās rindkopas tekstam;
- pogas Bookmark attēlam:

Lai dokumentā pārvietotos uz grāmatzīmes apzīmētu vietu, var izmantot dažādus paņēmienus:
- izmantot dialoglodziņu Bookmark;
- izmantot dialoglodziņa Find and Replace cilnes Go To lappusi.
Izmantojot dialoglodziņu Bookmark:
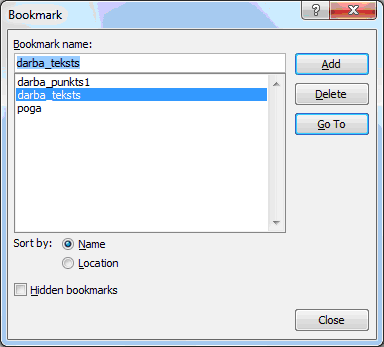
- atlasa atbilstošo grāmatzīmi;
- piespiež pogu
 :
: - ja grāmatzīme pievienota dokumenta punktam, teksta kursors tiek novietots šajā punktā;
- ja grāmatzīme piesaistīta atlasītam tekstam vai objektam, šis teksts vai objekts tiek atlasīts.
Izmantojot dialoglodziņa Find and Replace cilnes Go To lappusi:
- izpilda klikšķi uz lentes cilnes Home lappuses grupas Editing pogas Find bultiņas:
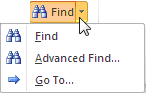
- ar komandu
 atver dialoglodziņa Find und Replace cilnes Go To lappusi:
atver dialoglodziņa Find und Replace cilnes Go To lappusi:
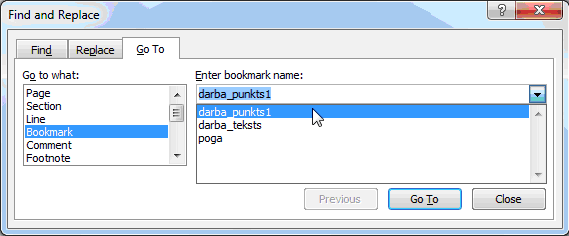
- lodziņā Go to what atlasa Bookmark;
- sarakstlodziņā Enter bookmark name atlasa atbilstošo grāmatzīmes nosaukumu;
- piespiež pogu
 .
.
Dialoglodziņa Find and Replace cilnes Go To lappusi var atvērt arī, piespiežot tastatūras taustiņu ![]() .
.
Lai izdzēstu grāmatzīmi:
- piespiež lentes cilnes Insert lappuses grupas Links pogu
 un atver dialoglodziņu Bookmark;
un atver dialoglodziņu Bookmark; - grāmatzīmju sarakstā atlasa atbilstošās grāmatzīmes nosaukumu;
- piespiež pogu
 .
.
7.10.2. Šķērsnorādes
Informācijas atrašanai dokumentā var izmantot šķērsnorādes. Tās var veidot dažādiem dokumenta elementiem:
- numurētiem dokumenta elementiem;
- virsrakstiem, kuri formatēti ar standarta virsrakstu stiliem (Heading);
- vērēm un beigu vērēm;
- elementiem, kam piekārtotas grāmatzīmes.
Lai izveidotu šķērsnorādi uz elementu, kam pievienota grāmatzīme:
- novieto teksta kursoru vietā, kur vēlas ievietot šķērsnorādi;
- ar klikšķi uz lentes cilnes Insert lappuses grupas Links pogas
 atver dialoglodziņu Cross-reference:
atver dialoglodziņu Cross-reference:
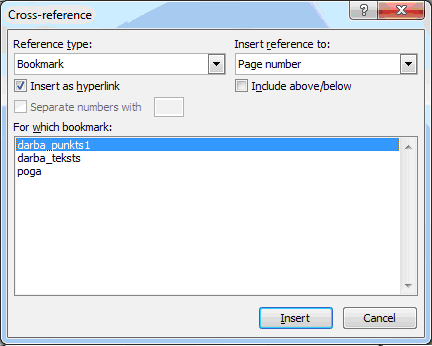
- sarakstlodziņā Reference type atlasa Bookmark:
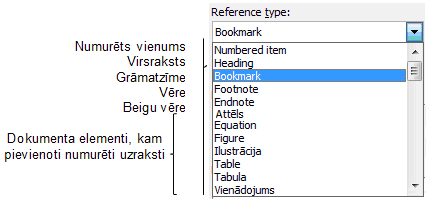
- sarakstlodziņā Insert reference to atlasa šķērsnorādē ietvertās informācijas veidu, kas parasti ir lappuses numurs (Page number), bet, ja grāmatzīme piesaistīta atlasītam tekstam, tas var būt arī grāmatzīmes teksts (Bookmark text):
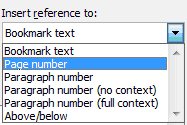
- no saraksta lodziņā For which bookmark atlasa tās grāmatzīmes nosaukumu, uz kuru vēlas veidot norādi;
- piespiež pogu
 .
.
Kursora norādītā vietā tiek ievietots tās lappuses numurs, kurā atrodas norādītā grāmatzīme.
Piemēram, tekstā jāievieto šķērsnorāde uz mazās rīkjoslas aprakstu:

- dokumenta tekstā punktam pirms mazās rīkjoslas apraksta virsraksta pievieno grāmatzīmi ar nosaukumu mazā_rīkjosla:

- dokumentā vietā, kur ievietos šķērsnorādi, ieraksta tekstu:
 un novieto teksta kursoru lappuses numuram paredzētajā vietā:
un novieto teksta kursoru lappuses numuram paredzētajā vietā:
![]()
- ievieto šķērsnorādi:

Novietojot peles rādītāju virs ievietotās šķērsnorādes, kļūst redzams grāmatzīmes nosaukums un paskaidrojums, kā pie tās nokļūt:
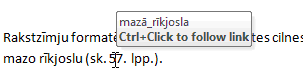
- piespiežot un pieturot taustiņu
 ar klikšķi teksta kursors tiek pārvietots uz grāmatzīmi mazā_rīkjosla:
ar klikšķi teksta kursors tiek pārvietots uz grāmatzīmi mazā_rīkjosla:

Lai dzēstu šķērsnorādi, to atlasa un piespiež taustiņu ![]() .
.
8.11. Lappuses galvene un kājene (Header, Footer)
Lapas noformēšanai var izmantot lappuses galveni (Header) un kājeni (Footer), kuras mēdz saukt arī par lapas galvu un pēdu vai augšējo un apakšējo uzrakstu (kolontitulu). Tie ir apgabali katras dokumenta lappuses augšējā un apakšējā malā, kas ļauj dokumenta lapām pievienot lappušu numurus un skaitu, datumu, laiku vai citu informāciju (piemēram, dokumenta virsrakstu vai datnes nosaukumu), kā arī noformējuma elementus (piemēram, iestādes logo u.c.).
Galvene un kājene ir redzamas drukas izklājuma skatā (Print Layout) un drukas priekšapskates (Print Preview) skatā, bet nav redzamas normālskatā (Draft).
Galveni un kājeni var veidot visam dokumentam vai tā daļai (sekcijai), tās var būt visām lappusēm vienādas vai arī atšķirīgas katras sekcijas pāra un nepāra lappusēm.
7.11.1. Galvenes un kājenes ievietošana
Lai ievietotu vienādas galvenes vai kājenes visā dokumentā:
- lentes cilnes Insert lappuses grupā Header&Footer piespiež pogu
 (galvene) vai
(galvene) vai  (kājene);
(kājene); - dialoglodziņā Built-In no piedāvātā saraksta izvēlas piemērotāko galveni vai kājeni un izpilda klikšķi uz tās:
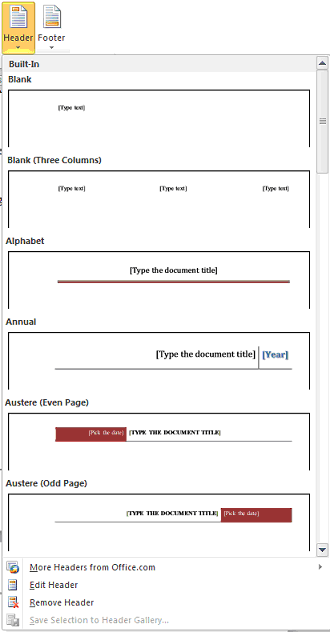
Izvēlētā galvene vai kājene tiek ievietota katrā dokumenta lappusē un tiek atvērta konteksta Header & Footer Tools cilnes Design lappuse:

Ar tās komandām ievietoto galveni vai kājeni var papildināt un pārveidot.
Ja neviens no sarakstā piedāvātajiem variantiem neatbilst lietotāja vajadzībām, ieteicams izvēlēties tukšu (Blank) galveni vai kājeni un veikt atbilstošu rediģēšanu.
7.11.2. Galvenes un kājenes rediģēšana
Ar konteksta Header & Footer Tools cilnes Design lappuses komandu grupas Position komandām ![]() un
un ![]() , atbilstošajos lodziņos norādot vajadzīgos atstatumus, var iestatīt galvenes/kājenes novietojumu lappusē, t.i., galvenes augšmalas atstatumu no papīra augšējās malas un kājenes apakšmalas atstatumu no papīra apakšējās malas.
, atbilstošajos lodziņos norādot vajadzīgos atstatumus, var iestatīt galvenes/kājenes novietojumu lappusē, t.i., galvenes augšmalas atstatumu no papīra augšējās malas un kājenes apakšmalas atstatumu no papīra apakšējās malas.
Parasti galvenē vai kājenē ievieto informāciju, kas raksturo konkrēto dokumentu:
- lappuses numuru un dokumenta lappušu skaitu;
- datumu un pulksteņlaiku;
- datnes nosaukumu un dokumenta vai dokumenta nodaļas virsrakstu vai citus dokumenta rekvizītus, piemēram, dokumenta autoru u.c.;
- iestādes logo vai citu noformējuma informāciju.
Lai galvenē/kājenē ievietotu šādu informāciju:
- kursoru novieto vietā, kur to vēlas ievietot;
- piespiež lentes cilnes Insert lappuses grupas Text pogu Quick Parts, kas piedāvā izvēlni:
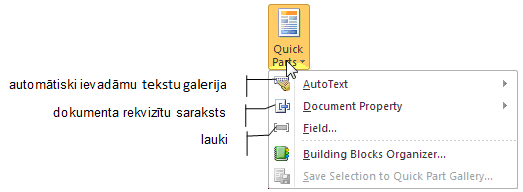
- automātiski ievadāmu tekstu galerijā var atrast un izvēlēties ievietošanai jau sagatavotu tekstu; šo galeriju lietotājs var arī papildināt ar sev noderīgiem tekstiem;
- dokumenta rekvizītu sarakstā var izvēlēties rekvizītu ievietošanai, izpildot klikšķi uz tā:
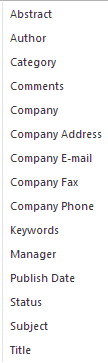
- ar izvēlnes elementu Field... var atvērt dialoglodziņu Field un ievietot galvenē/kājenē izvēlēto lauku.
- ar klikšķi uz izvēlnes elementa Field... atver dialoglodziņu Field:
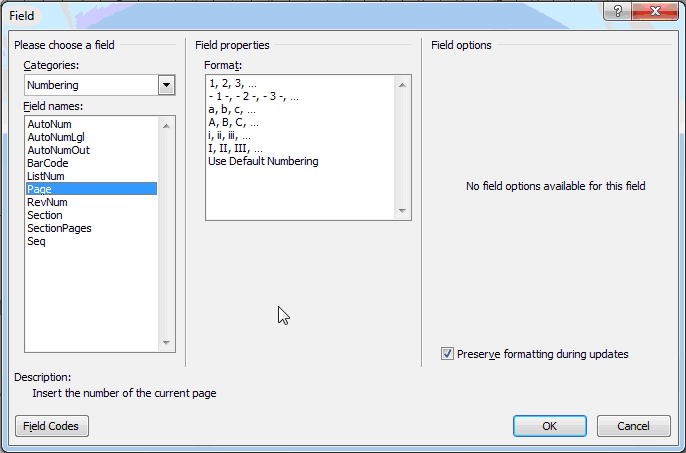
- lai lauku saraksts būtu vieglāk pārskatāms, grupas Please choose a field sarakstlodziņā Categories izvēlas lauku grupu, piemēram, Numbering. Līdz ar to sarakstlodziņā Field name kļūst redzami lauki, kas saistīti ar numurēšanu. Ja sarakstlodziņā Categories izvēlas All, lodziņā Field names redzams visu pieejamo lauku saraksts;
- atlasa ievietojamā lauka nosaukumu, izpildot klikšķi uz tā, piemēram, Page:
- logā kļūst redzams izvēlētā lauka apraksts (ievieto aktuālās lappuses numuru):
![]() ;
;
- sarakstlodziņā Format var izvēlēties lauka formatējumu;
- piespiežot pogu
 , kļūst redzams atlasītā lauka kods (PAGE);
, kļūst redzams atlasītā lauka kods (PAGE); - piespiež pogu
 .
.
Kursora norādītajā vietā kājenē ievietots lappuses numurs:
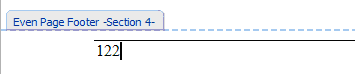
Līdzīgā veidā galvenē/kājenē var ievietot citus laukus, piemēram:
- no lauku grupas Document Information datnes nosaukumu un ceļu (FileName) un dokumenta virsrakstu (Title);
- no lauku grupas Date and Time dokumenta atvēršanas datumu (CreateDate), aktuālo datumu (Date), dokumenta pēdējās saglabāšanas datumu (SaveDate) u.c.
Ja daļai dokumenta, piemēram, kādai dokumenta sekcijai, vajadzīga atšķirīga galvene/kājene:
- kursoru novieto atbilstošās sekcijas galvenē/kājenē;
- konteksta Header&Footer Tools cilnes Design lappuses grupā Navigation lieto komandu
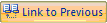 , tā izslēdzot aktuālās sekcijas galvenes/kājenes saiti ar iepriekšējās sekcijas galveni/kājeni (pazūd uzraksts lapas augšējā labajā stūrī
, tā izslēdzot aktuālās sekcijas galvenes/kājenes saiti ar iepriekšējās sekcijas galveni/kājeni (pazūd uzraksts lapas augšējā labajā stūrī  );
); - rediģē esošo galveni/kājeni vai izveido jaunu šai sekcijai.
Galvenes un kājenes saglabāšana izmantošanai citos dokumentos
Lai saglabātu izveidoto galveni vai kājeni izmantošanai citos dokumentos:
- atlasa galvenes/kājenes saturu;
- ar pogu
 (galvene) vai
(galvene) vai  (kājene) atver lodziņu Built-In;
(kājene) atver lodziņu Built-In; - ar klikšķi uz komandas
 vai
vai  saglabā aktuālo galveni/kājeni atbilstošajā galerijā.
saglabā aktuālo galveni/kājeni atbilstošajā galerijā.
Galvenes un kājenes noņemšana
Lai noņemtu galveni vai kājeni:
- konteksta Header&Footer Tools cilnes Design lappuses grupā Header&Footer piespiež pogu
 (galvene) vai
(galvene) vai  (kājene);
(kājene); - atvērtajā dialoglodziņā Built-In lieto komandu
 vai
vai  .
.
Konteksta Header&Footer Tools cilnes Design lappuses grupas Options izvēles rūtiņas var izmantot, ja dokumentā nepieciešams:
- noņemt galveni un kājeni dokumenta pirmajai lappusei –
 ;
; - izveidot atšķirīgas galvenes un kājenes pāra un nepāra lappusēm –
 .
.
Iziešana no galvenes un kājenes
No galvenes/kājenes var iziet:
- ar klikšķi uz konteksta Header&Footer Tools cilnes Design lappuses grupas Close pogas
 ;
; - ar dubultklikšķi dokumenta teksta apgabalā.
8.12. Lappuses numura pievienošana un dzēšana
Lappušu numurus var pievienot, veidojot dokumenta galveni/kājeni, bet to var pievienot arī ar komandu Page Number.
Lai dokumenta lappusēm pievienotu numurus ar šo komandu:
- lentes cilnes Insert lappuses grupā Header&Footer piespiež pogu Page Number:
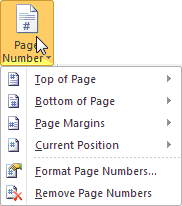
- atvērtajā izvēlnē ar klikšķi uz atbilstošā izvēlnes elementa izvēlas lappuses numura novietojumu:
- lappuses augšmalā (Top of Page);
- lappuses apakšmalā (Bottom of Page);
- uz lappuses malām (Page Margins);
- kursora norādītajā vietā (Current Position);
- no piedāvātās noformējumu galerijas ar klikšķi uz atbilstošā noformējuma veida izvēlas sev vajadzīgo, piemēram, lappuses numuru novietot lappuses apakšmalā, centrā, saskaņā ar noformējumu galerijas paraugu Plain Number 2:
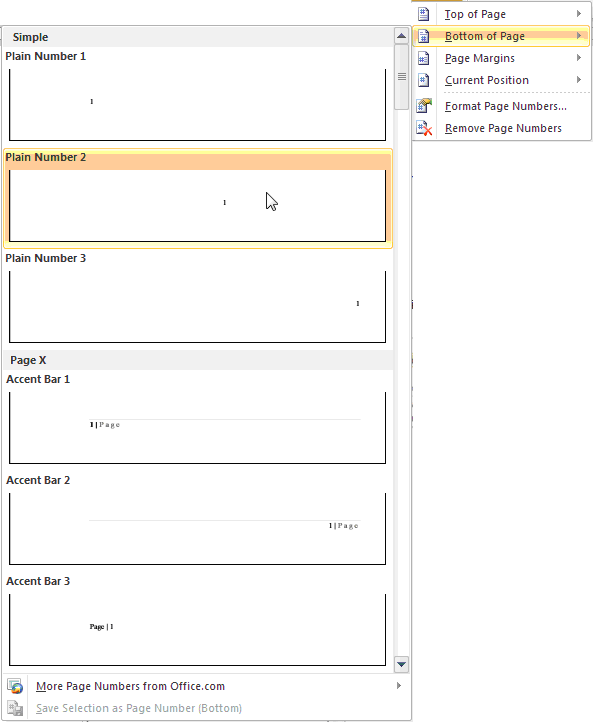
Pievienotos lappušu numurus var mainīt un formatēt:
- pogas
 atvērtajā izvēlnē ar klikšķi uz komandas
atvērtajā izvēlnē ar klikšķi uz komandas  atver dialoglodziņu Page Number Format:
atver dialoglodziņu Page Number Format:
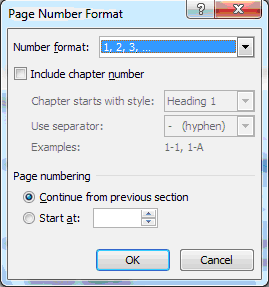
- sarakstlodziņā Number format izvēlas lappuses numura formātu:
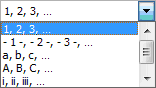
- atzīmējot izvēles rūtiņu
 , lappuses numuram pievieno dokumenta sekcijas vai nodaļas numuru.
, lappuses numuram pievieno dokumenta sekcijas vai nodaļas numuru.
Grupā Page numbering:
- ar radiopogu
 izvēlas turpināt lappušu numerāciju no iepriekšējās dokumenta sekcijas;
izvēlas turpināt lappušu numerāciju no iepriekšējās dokumenta sekcijas; - ar radiopogu
 maina numurēšanas sākumvērtību, norādot to blakus esošajā sarakstlodziņā;
maina numurēšanas sākumvērtību, norādot to blakus esošajā sarakstlodziņā; - numuru formāta izvēli lodziņā Page Number Format pabeidz, piespiežot pogu
 .
.
Lai mainītu lappušu numuru fontu, fonta lielumu vai krāsu:
- veic dubultklikšķi uz lappuses malas pretī galvenei vai kājenei kādā no dokumenta lappusēm;
- atlasa lappuses numuru;
- izmantojot mazās rīkjoslas rīkus, veic formatēšanu kā pamattekstā.
7.12.1. Lappušu numuru dzēšana
Lappušu numurus var dzēst dažādos veidos:
- dokumentā manuāli izdzēš atsevišķu lappuses numuru:
- izpilda dubultklikšķi galvenē vai kājenē (kur atrodas lappuses numurs);
- atlasa lappuses numuru;
- piespiež taustiņu
 ;
; - izmanto lentes cilnes Insert lappuses pogu:
- lentes cilnes Insert lappuses grupā Header&Footer piespiež pogu
 ;
; - atvērtajā izvēlnē izpilda klikšķi uz komandas
 :
:
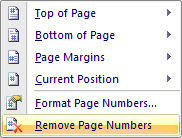
9. ATTĒLI DOKUMENTĀ
9.1. Attēlu ievietošana
Tekstu var papildināt ar attēliem. Dokumentā var ievietot gan gatavus attēlus, gan paša veidotus zīmējumus vai diagrammas. Ievietotos attēlus var dublēt un pārvietot, var mainīt to izmērus un novietojumu attiecībā pret tekstu. Nevajadzīgus attēlus var arī izdzēst.
Objektus dokumentā var ievietot ar lentes cilnes Insert lappuses grupas Illustrations komandām, piemēram:
- ar pogu
 ievieto attēlu no datnes;
ievieto attēlu no datnes; - ar pogu
 ievieto attēlu no klipkopas, kas ir tekstapstrādes lietotnei pievienots attēlu komplektu kopums;
ievieto attēlu no klipkopas, kas ir tekstapstrādes lietotnei pievienots attēlu komplektu kopums; - ar pogu
 ievieto jaunu zīmējumu (formu) vai maina tā izskatu;
ievieto jaunu zīmējumu (formu) vai maina tā izskatu; - ar pogu
 ievieto SmartArt grafiku, kas ir vizuāls informācijas attēlojums, ko var ātri un viegli izveidot, izvēloties no daudziem un dažādiem izkārtojumiem, lai efektīvi izteiktu dokumenta ziņojumu vai idejas;
ievieto SmartArt grafiku, kas ir vizuāls informācijas attēlojums, ko var ātri un viegli izveidot, izvēloties no daudziem un dažādiem izkārtojumiem, lai efektīvi izteiktu dokumenta ziņojumu vai idejas; - ar pogu
 ievieto diagrammu;
ievieto diagrammu; - ar pogu
 pievieno ekrānuzņēmumus (screenshot), neizejot no tekstapstrādes lietotnes. To var izmantot, lai tvertu jebkuru datorā atvērtu logu vai tā daļu.
pievieno ekrānuzņēmumus (screenshot), neizejot no tekstapstrādes lietotnes. To var izmantot, lai tvertu jebkuru datorā atvērtu logu vai tā daļu.
8.1.1. Attēla ievietošana no datnes
Lai ievietotu attēlu no datnes:
- teksta kursoru novieto vietā, kur attēlu vēlas ievietot;
- piespiežot pogu
 , atver dialoglodziņu Insert Picture:
, atver dialoglodziņu Insert Picture:
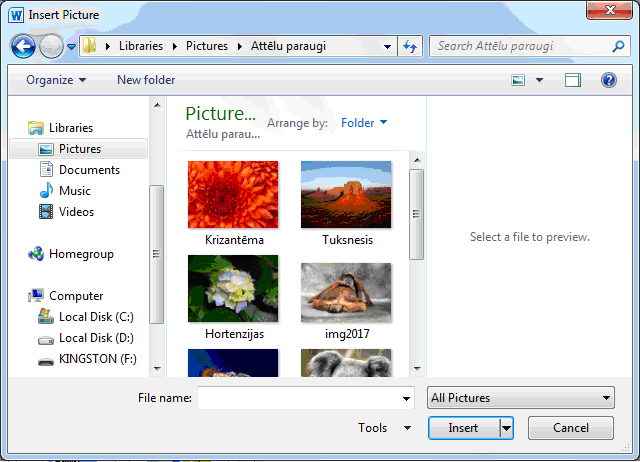
- atrod vajadzīgo mapi ar attēliem un datņu sarakstā vajadzīgo datni;
- ievieto datnes attēlu ar vienu no paņēmieniem:
- atlasa datni un piespiež pogu
 vai taustiņu
vai taustiņu  ;
; - izpilda dubultklikšķi uz datnes nosaukuma.
8.1.2. Attēlu ievietošana no klipkopas
Lai ievietotu attēlu no klipkopas:
- teksta kursoru novieto vietā, kur vēlas ievietot attēlu;
- piespiežot pogu
 , atver uzdevumrūtī tukšu klipkopas lodziņu Clip Art;
, atver uzdevumrūtī tukšu klipkopas lodziņu Clip Art; - veic attēlu meklēšanu, tekstlodziņā Search for ierakstot attēlu grupas nosaukumu, piemēram, computer, vai atstāj to tukšu;
- piespiežot pogu
 , logā kļūst redzami atrastie norādītās grupas attēli (ja lodziņš atstāts tukšs, redzami dažādu grupu attēli):
, logā kļūst redzami atrastie norādītās grupas attēli (ja lodziņš atstāts tukšs, redzami dažādu grupu attēli):
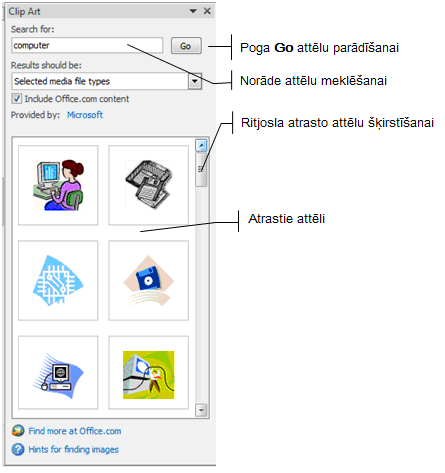
Novietojot peles rādītāju uz attēla, tā labajā malā parādās pelēka josla ar bultiņu un lodziņā kļūst redzama informācija par šo attēlu (t.sk. formāts un izmērs):
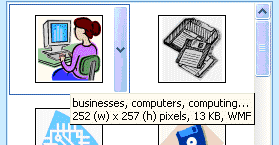
- ievieto attēlu:
- ar klikšķi uz ievietojamā attēla;
- ar peli pārvelkot to uz izvēlēto vietu;
- veicot darbību "kopēt un ielīmēt", t.i.:
- ar klikšķi uz bultiņas attēla labajā malā atver kontekstizvēlni;
- izpilda klikšķi uz kontekstizvēlnes komandas Copy;
- novieto teksta kursoru vietā, kur paredzēts ievietot attēlu;
- izpilda ielīmēšanas komandu Paste Options.
8.1.3. Diagrammas ievietošana dokumentā
Lai ievietotu dokumentā diagrammu:
- teksta kursoru novieto vietā, kur diagrammu vēlas ievietot;
- ar klikšķi uz pogas
 atver dialoglodziņu Change Chart Type:
atver dialoglodziņu Change Chart Type:
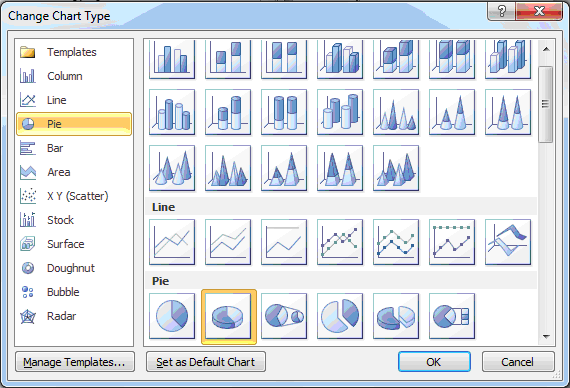
- izvēlas ievietojamās diagrammas tipu, piemēram
 .
. - piespiež pogu
 . Uz ekrāna kļūst redzama izvēlētā tipa diagramma un Excel darblapa ar diagrammai atbilstošiem datiem:
. Uz ekrāna kļūst redzama izvēlētā tipa diagramma un Excel darblapa ar diagrammai atbilstošiem datiem:
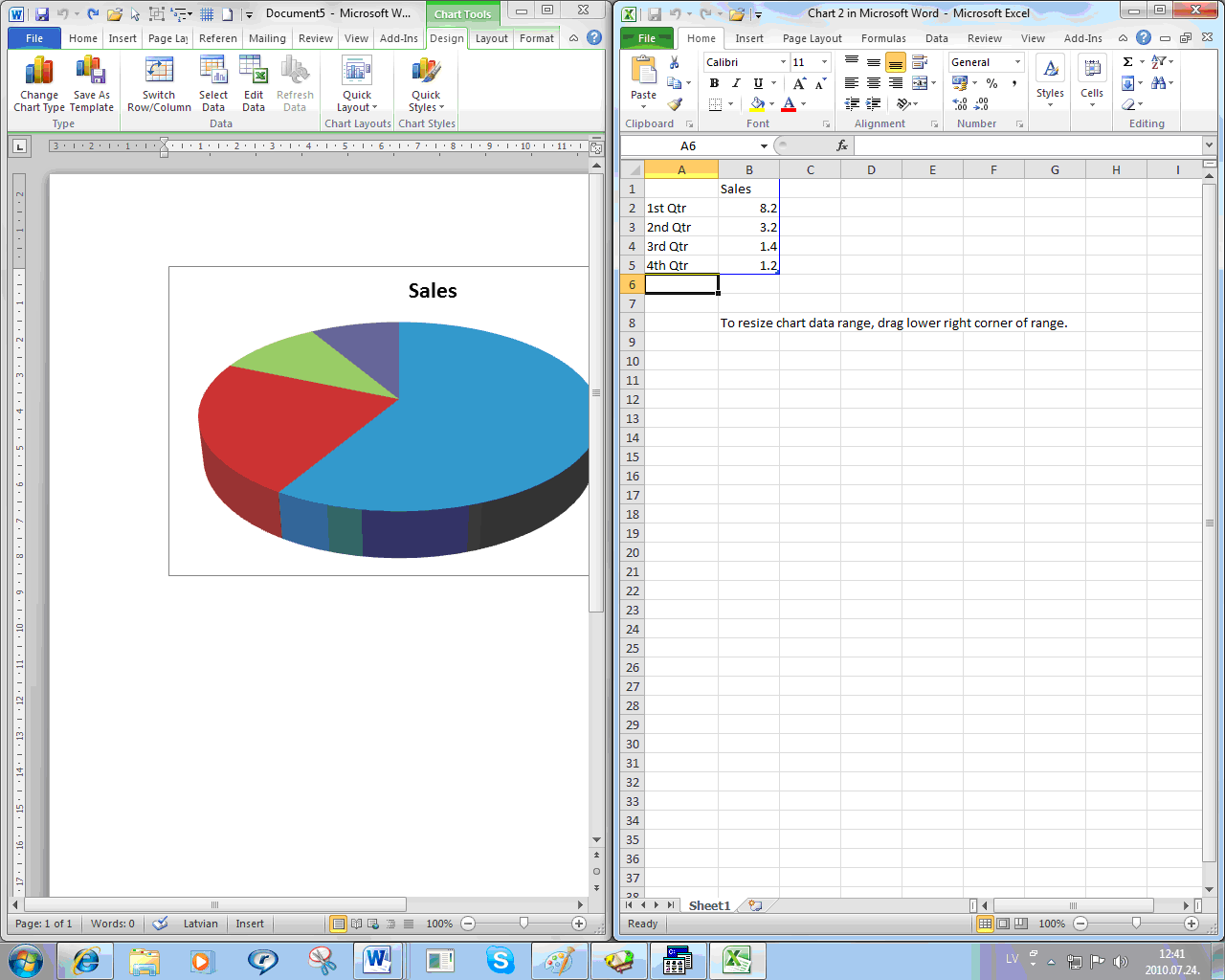
- izmaina datus atbilstoši savām vajadzībām, tā mainot arī diagrammu;
- piespiežot aizvēršanas pogu
 , aizver Excel darblapu. Pārveidotā diagramma tiek ievietota dokumentā kursora atrašanās vietā, piemēram:
, aizver Excel darblapu. Pārveidotā diagramma tiek ievietota dokumentā kursora atrašanās vietā, piemēram:
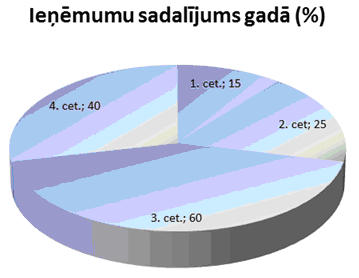
Detalizēti par diagrammu veidošanu tiek runāts nodalījumā Izklājlapas.
9.2. Attēla atlasīšana
Lai atlasītu dokumentā diagrammu vai attēlu, izpilda klikšķi uz tā. Atlasītam attēlam vai diagrammai ir raksturīgs izskats:
- attēlam ir taisnstūrveida rāmis ar četriem aplīšiem taisnstūra stūros un četriem kvadrātiņiem malu viduspunktos, kā arī vienu zaļu aplīti, kas piesaistīts augšējās malas viduspunktam:
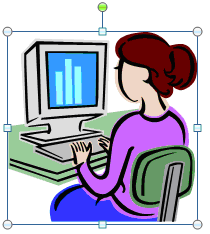
- diagrammai ir taisnstūrveida dubultrāmis ar punktējumiem taisnstūra stūros un malu viduspunktos:
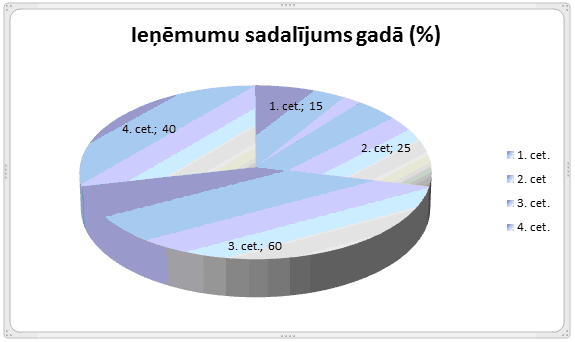
9.3. Attēla izmēru maiņa un pagriešana
Lai mainītu attēla vai diagrammas izmērus:
- atlasa attēlu vai diagrammu;
- izmanto ap atlasīto attēlu novietotos kvadrātiņus, aplīšus vai punktējumus:
- novieto peles rādītāju uz kāda no kvadrātiņiem, aplīšiem vai punktējumiem (peles rādītājs iegūst divpusējas bultiņas izskatu –
 ,
,  vai
vai  );
); - piespiež peles kreiso pogu (peles rādītājs iegūst izskatu
 ) un velk, līdz nedaudz izpludinātais pārvietojamā objekta attēls ir vēlamajā lielumā:
) un velk, līdz nedaudz izpludinātais pārvietojamā objekta attēls ir vēlamajā lielumā:
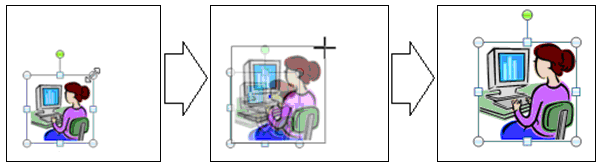
- atlaiž peles pogu.
Attēla vai diagrammas izmērus var mainīt arī ar citiem līdzekļiem, piemēram:
- atlasa attēlu vai diagrammu;
- izpildot klikšķi uz konteksta izvēlnes komandas Size and Positions..., atver dialoglodziņu Layout:
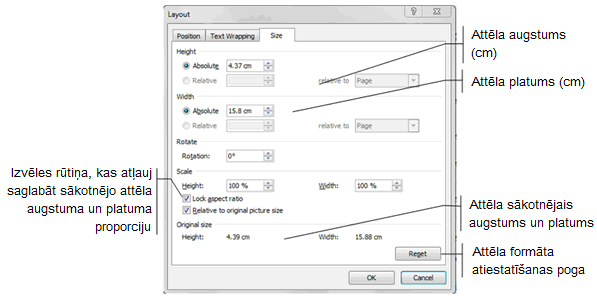
- dialoglodziņa cilnes Size lappusē norāda atlasītā attēla izmērus, turklāt to var izdarīt vairākos veidos:
- grupās Height un Width sarakstlodziņos pie radiopogām Absolute norādot attēla augstumu un platumu garuma mērvienībās (centimetros);
- grupas Scale sarakstlodziņā Height norādot attēla augstumu un sarakstlodziņā Width – attēla platumu procentos no to sākotnējā izmēra;
- ja atzīmēta izvēles rūtiņa
 , mainot attēla izmērus, tiek saglabātas tā augstuma un platuma sākotnējās proporcijas;
, mainot attēla izmērus, tiek saglabātas tā augstuma un platuma sākotnējās proporcijas; - ja nepieciešams, ar pogu
 var atiestatīt izvēlēto formātu un atjaunot sākotnējos attēla izmērus;
var atiestatīt izvēlēto formātu un atjaunot sākotnējos attēla izmērus; - piespiež pogu
 .
.
Lai pagrieztu attēlu, ar konteksta Picture Tools cilnes Format lappuses grupas Arrange pogu Rotate atver izvēlni un lieto izvēlēto pagriešanas veidu:
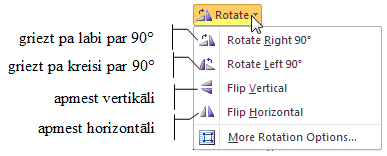
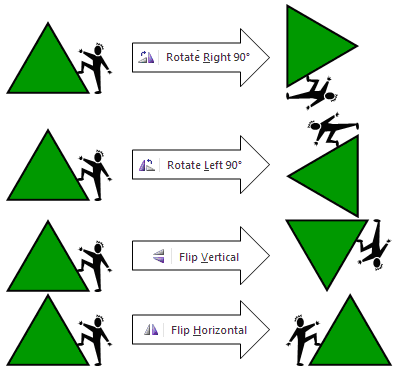
Lai iegūtu papildus attēla pagriešanas iespējas:
- ar komandu
 atver iepriekš apskatīto dialoglodziņu Layout;
atver iepriekš apskatīto dialoglodziņu Layout; - grupas Rotate sarakstlodziņā Rotation norāda attēla pagriešanas leņķi;
- piespiež pogu
 .
.
Piemēram, attēls ir pagriezts par 30° un par -30°:
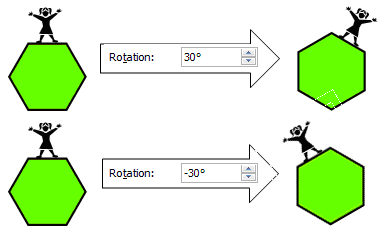
9.4. Attēla dzēšana
Atlasītu attēlu vai diagrammu var izdzēst ar taustiņu ![]() .
.
9.5. Attēla novietojuma maiņa attiecībā pret tekstu
Dokumenta teksta un dokumentā ievietota attēla savstarpējais izvietojums var būt dažāds, piemēram:
- attēls tiek uztverts kā rakstzīme;
- attēls tiek novietots dokumentā neatkarīgi no teksta.
8.5.1. Attēla novietojuma veids tekstā
Ar konteksta Picture Tools cilnes Format lappuses grupas Arrange pogu ![]() var atvērt izvēlni un iestatīt diagrammas vai attēla un tam apkārt esošā teksta savstarpējo izvietojumu:
var atvērt izvēlni un iestatīt diagrammas vai attēla un tam apkārt esošā teksta savstarpējo izvietojumu:
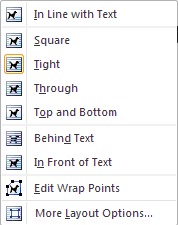
Ja izvēlas novietošanas veidu In Line with Text, objekts tiek novietots vienā rindā ar tekstu.
Šādi novietots attēls, līdzīgi ievietotam simbolam, kļūst par teksta sastāvdaļu:
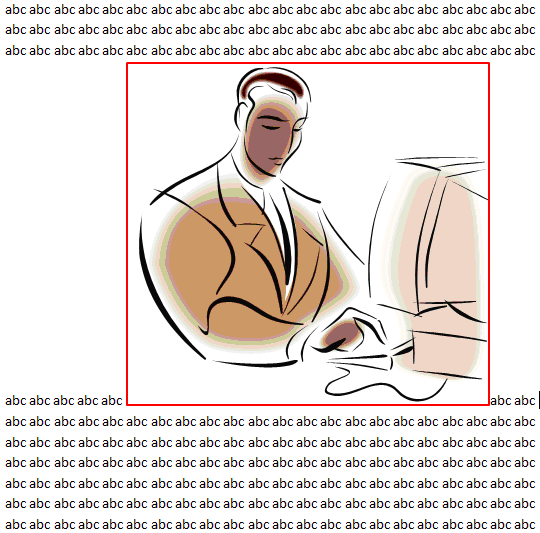
Pārējie izvēles režīmi atšķiras ar attēlu un teksta savstarpējā izvietojuma veidu:
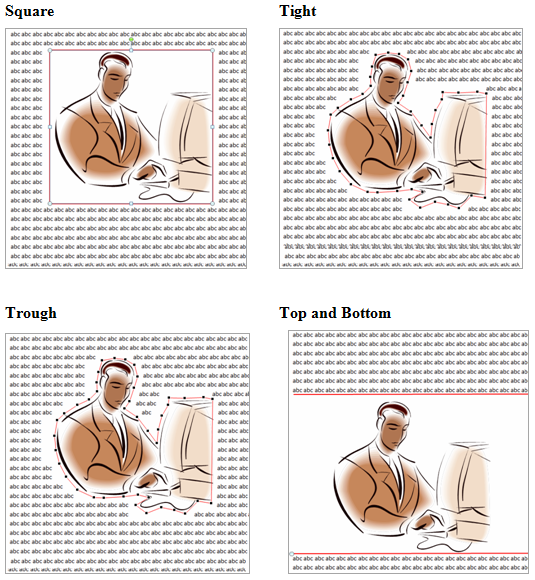
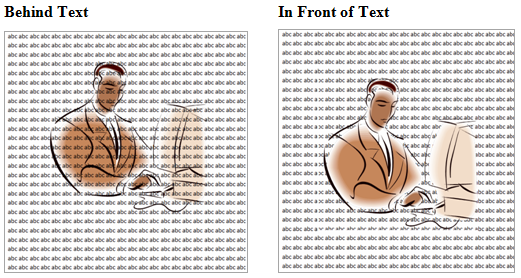
Režīmi Tight un Through no Square atšķiras tikai tad, ja attēlam ir caurspīdīgi (transparent) apgabali. Piemēros, kuros redzama sarkanā līnija, tā norāda robežu, par kuru tuvāk attēlam teksts nedrīkst atrasties.
Ar izvēlnes komandu ![]() var mainīt formu, ap kuru teksts izvietojas režīmos Tight un Through. Pēc klikšķa uz komandas pogas ap objektu kļūst redzama sarkana kontūrlīnija ar melniem kvadrātiņiem uz tās.
var mainīt formu, ap kuru teksts izvietojas režīmos Tight un Through. Pēc klikšķa uz komandas pogas ap objektu kļūst redzama sarkana kontūrlīnija ar melniem kvadrātiņiem uz tās.
Ar izvēlnes komandu ![]() var atvērt dialoglodziņu Layout, kura cilnes Text Wrapping lappuses grupā Wrapping style var izvēlēties attēlu vai diagrammu un teksta savstarpējā izvietojuma veidu:
var atvērt dialoglodziņu Layout, kura cilnes Text Wrapping lappuses grupā Wrapping style var izvēlēties attēlu vai diagrammu un teksta savstarpējā izvietojuma veidu:
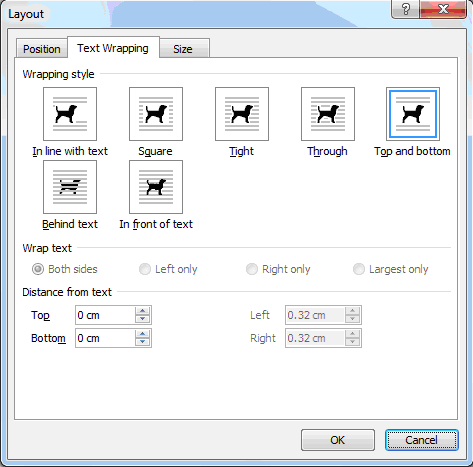
Dialoglodziņa cilnes Text Wrapping lappuses komandu grupās Wrap text un Distance from text var precizēt teksta izvietojumu ap attēlu, norādot, kurās pusēs no objekta un cik tālu no tā pieļaujams teksta izvietojums.
Ievietojot objektu dokumentā, Word automātiski to piesaista dokumenta tekstam. Ja objekta novietošanas veids ir In Line with Text, objekts tiek piesaistīts rindkopai, kurā tas ievietots. Citos objekta novietošanas veidos tas var būt piesaistīts jebkurai rindkopai. Ja objekts ir piesaistīts rindkopai, tas tiek pārvietots un arī dzēsts kopā ar šo rindkopu. Objekta piesaistīšanas vietu norāda marķieris (nedrukājamā rakstzīme) ![]() , kas kļūst redzams, ja objekts ir atlasīts un ir ieslēgts nedrukājamo rakstzīmju parādīšanas režīms. Uz objekta piesaistīšanu tekstam norāda atzīmēta dialoglodziņa Layout cilnes Position lappuses grupas Options izvēles rūtiņa
, kas kļūst redzams, ja objekts ir atlasīts un ir ieslēgts nedrukājamo rakstzīmju parādīšanas režīms. Uz objekta piesaistīšanu tekstam norāda atzīmēta dialoglodziņa Layout cilnes Position lappuses grupas Options izvēles rūtiņa ![]() .
.
Pārvietojot (ar peli pārvelkot) piesaistīšanas marķieri, objekta piesaistes rindkopu var mainīt. Ja atzīmēta dialoglodziņa Layout cilnes Position lappuses grupas Options izvēles rūtiņa ![]() , marķieris maina izskatu un kļūst nepārvietojams –
, marķieris maina izskatu un kļūst nepārvietojams – ![]() .
.
Lai objektu piesaistītu dokumenta lappusei, dialoglodziņa Layout cilnes Position lappuses grupas Options izvēles rūtiņām jābūt neatzīmētām:
![]()
8.5.2. Attēla novietojums dokumenta lappusē
Ar konteksta Picture Tools cilnes Format lappuses grupas Arrange pogu  var atvērt izvēlni un iestatīt diagrammas vai attēla novietojumu dokumenta lappusē:
var atvērt izvēlni un iestatīt diagrammas vai attēla novietojumu dokumenta lappusē:
- ja objekta formāts ir In Line with Text, tad to var pārvietot un novietot vajadzīgajā vietā tāpat kā jebkuru citu rakstzīmi;
- ja objektam piekārtots kāds no pārējiem formātiem, tad tā novietošanai teksta lappusē var lietot grupas With Text Wrapping komandas.
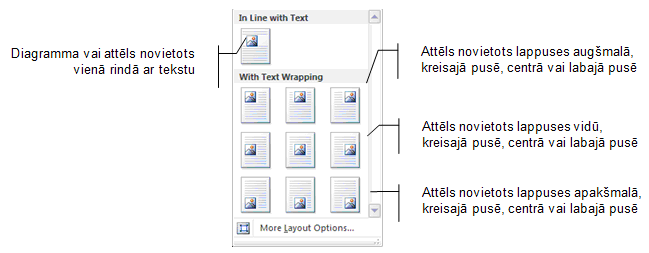
Ar izvēlnes komandu ![]() var atvērt dialoglodziņa Layout cilnes Position lappusi un veikt citus attēla un teksta savstarpējā izvietojuma un piesaistes iestatījumus:
var atvērt dialoglodziņa Layout cilnes Position lappusi un veikt citus attēla un teksta savstarpējā izvietojuma un piesaistes iestatījumus:
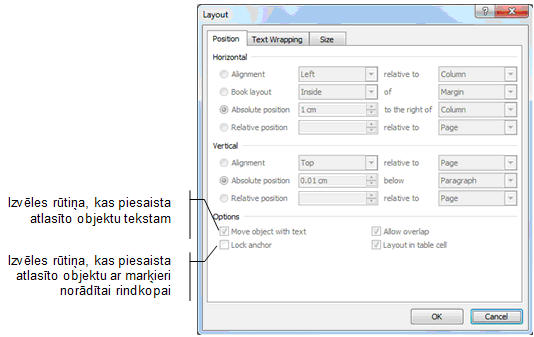
9.6. Attēlu un diagrammu dublēšana un pārvietošana
Attēlu un diagrammu dublēšana
Lai dublētu attēlu vai diagrammu viena dokumenta ietvaros vai starp atvērtiem dokumentiem:
- atlasa attēlu vai diagrammu, ko vēlas dublēt;
- kopē to, piemēram, ar lentes cilnes Home lappuses grupas Clipboard vai konteksta komandkartes komandu
 (Copy);
(Copy); - novieto kursoru vietā, kur vēlas iekopēt atlasīto attēlu vai diagrammu;
- ielīmē nokopēto objektu, piemēram, ar lentes cilnes Home lappuses grupas Clipboard komandu
 vai konteksta komandkartes komandu
vai konteksta komandkartes komandu  (Paste Options).
(Paste Options).
Attēlu vai diagrammu pārvietošana
Lai pārvietotu attēlu vai diagrammu viena dokumenta ietvaros vai starp atvērtiem dokumentiem:
- atlasa attēlu vai diagrammu, ko vēlas pārvietot;
- izgriež to, piemēram, ar lentes cilnes Home lappuses grupas Clipboard vai konteksta komandkartes komandu
 (Cut);
(Cut); - novieto kursoru vietā, kur vēlas ievietot atlasīto attēlu vai diagrammu;
- ielīmē izgriezto objektu, piemēram, ar lentes cilnes Home lappuses grupas Clipboard komandu
 vai konteksta komandkartes komandu
vai konteksta komandkartes komandu  (Paste Options).
(Paste Options).
Attēlu vai diagrammu pārvietošana ar peli
Attēlu vai diagrammu viena dokumenta ietvaros gan dublēt gan pārvietot var arī ar peli:
- atlasa dulējamo vai pārvietojamo attēlu;
- novieto peles rādītāju uz atlasītā attēla;
- rīkojas atkarībā no veicamās darbības:
- dublējot – piespiež un pietur tastatūras taustiņu
 , piespiež peles kreiso pogu un pārvelk attēlu uz izvēlēto vietu (objekts saglabājas arī iepriekšējā vietā);
, piespiež peles kreiso pogu un pārvelk attēlu uz izvēlēto vietu (objekts saglabājas arī iepriekšējā vietā); - pārvietojot – piespiež peles kreiso pogu un pārvelk attēlu uz vajadzīgo vietu (objekts iepriekšējā vietā nesaglabājas);
- atlaižot peles kreiso pogu (arī tastatūras taustiņu
 , ja tas bijis piespiests), attēls tiek novietots jaunajā vietā.
, ja tas bijis piespiests), attēls tiek novietots jaunajā vietā.
Pārvietošanas (pārvilkšanas) veids atkarīgs no atlasītā attēla formāta (novietojuma veida tekstā):
- ja atlasītā attēla formāts ir In Line with Text, tad, novietojot peles rādītāju uz attēla, tas iegūst izskatu –
 , bet, piespiežot peles kreiso pogu, –
, bet, piespiežot peles kreiso pogu, –  , kas saglabājas arī pārvietošanas laikā, turklāt uz jauno vietu norāda vertikāla svītriņa
, kas saglabājas arī pārvietošanas laikā, turklāt uz jauno vietu norāda vertikāla svītriņa  :
:
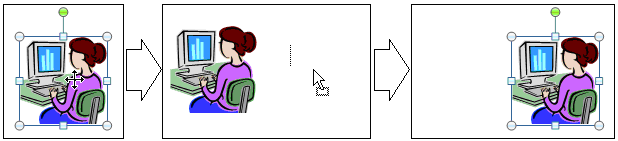
- ja atlasītā objekta formāts nav In Line with Text (tas ir In Front of Text, Behind Text u.c.), tad, novietojot peles rādītāju uz attēla, tas iegūst formu
 , bet attēla pārvietošanas laikā –
, bet attēla pārvietošanas laikā –  , turklāt uz jauno vietu norāda nedaudz izpludināts pārvietojamā objekta attēls:
, turklāt uz jauno vietu norāda nedaudz izpludināts pārvietojamā objekta attēls:
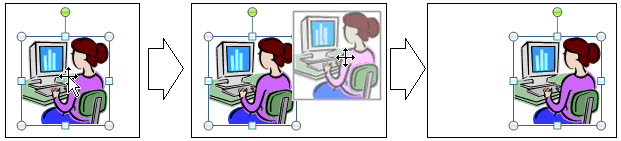
10. MATEMĀTISKU IZTEIKSMJU RAKSTĪŠANA
Atsevišķu profesiju pārstāvjiem nepieciešams veidot specifiskas struktūras dokumentus, piemēram, iekļaujot tekstā daudz matemātisku formulu. Vairums mayemātiķu savu zinātnisko publikāciju sagatavošanai izmanto tieši redaktoru LATEX, kas īpaši piemērots matemātisko formulu un tekstu pierakstam.
Lai sagatavotu tekstu ar matemātiskām formulām, teksta redaktors Word piedāvā speciālu rīku matemātisku izteiksmju rakstīšanai.
To izmanto, lai izveidotu formulas, kuras satur daļas, saknes, integrāļus un citus matemātiskus elementus. Var veikt arī izveidoto formulu noformēšanu, piemēram, mainīgo nosaukumus noformēt slīprakstā, ievieto starp elementiem atstarpes u.c.
Formulu lietošanas piemēri
Attēlos parādīti četri formulu lietošanas piemēri:
- tekstā:
![]()
- tabulā:
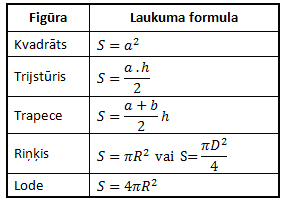
- zīmējumā:
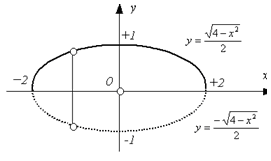
- diagrammā:
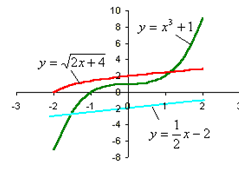
10.1. Formulu veidošana, rakstīšana un ievietošana
Sagatavot formulu dokumentā var dažādos veidos, piemēram:
- veidot formulu, izmantojot bieži lietotas matemātiskās struktūras;
- rakstīt formulu (ierakstot vai ievietojot simbolus);
- izvēlēties un ievietot formulu no piedāvātā bieži izmantoto vai sākotnēji formatēto formulu saraksta;
Lai sagatavotu formulu:
- novieto kursoru dokumenta rindiņā, kur jānovieto formula;
- ar klikšķi uz lentes cilnes Insert lappuses grupas Symbols pogas
 bultiņas atver lodziņu Built-In ar bieži izmantoto vai sākotnēji formatēto formulu sarakstu:
bultiņas atver lodziņu Built-In ar bieži izmantoto vai sākotnēji formatēto formulu sarakstu:
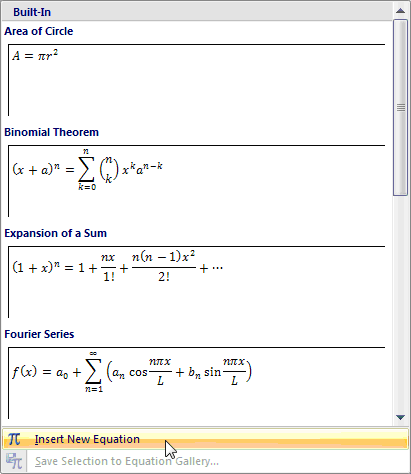
- ja izmantojama kāda no piedāvātajām formulām, to var izvēlēties ar klikšķi uz tās, un dokumentā kursora norādītajā vietā tiks ievietots lodziņš ar izvēlēto formulu, piemēram, riņķa līnijas laukums:
 ;
; - ja vajadzīga jauna formula, lieto komandu
 – kursora norādītajā vietā tiks ievietots lodziņš formulas veidošanai:
– kursora norādītajā vietā tiks ievietots lodziņš formulas veidošanai: ,
,
bet cilnes Insert lappusi nomainīs konteksta Equation Tools cilnes Design lappuse; - ievietotajā lodziņā ieraksta formulu, piemēram:
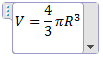
Ar klikšķi uz lentes cilnes Insert lappuses grupas Symbols pogas  (nevis uz pogas bultiņas) var atvērt tieši lodziņu jaunu formulu rakstīšanai, neatverot bieži lietoto funkciju sarakstu.
(nevis uz pogas bultiņas) var atvērt tieši lodziņu jaunu formulu rakstīšanai, neatverot bieži lietoto funkciju sarakstu.
Formulu veido, izmantojot tastatūras taustiņus un konteksta Equation Tools cilnes Design lappuses simbolus un rīkus.
Formulas rakstīšanai var izmantot unikoda rakstzīmes un matemātisko simbolu automātiskās koriģēšanas ievadnes, lai aizstātu tekstu ar simboliem. Rakstot formulu, Word to automātiski konvertē par profesionāli formatētu formulu.
Kad formula ir sastādīta, ar klikšķi uz formulas sastādīšanas lodziņa labās malas elementa bultiņas atver izvēlni un izvēlas formulas saglabāšanas veidu, izskatu un novietojumu lapā:
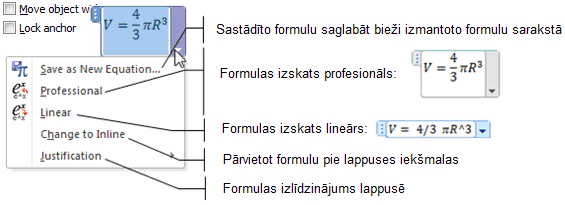
Tad ar klikšķi ārpus formulas sastādīšanas lodziņa apstiprina formulas pabeigšanu un novieto kursoru darba turpināšanai vajadzīgajā vietā.
10.2. Formulu izsaukšana labošanai vai papildināšanai
Lai sastādītajā formulā veiktu kādas izmaiņas, peles rādītāju novieto uz formulas izmaināmajā vietā un izpilda klikšķi. Izvēlētā formula tiek aktivizēta – tās teksts tiek ievietots formulu rakstīšanas lodziņā, kursors – norādītajā vietā un lentes cilnes lappuse nomainīta ar konteksta Equation Tools cilnes Design lappusi.
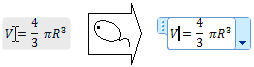
10.3. Formulu dzēšana
Lai izdzēstu formulu, to atlasa ar klikšķi uz formulas veidošanas lodziņa kreisās malas un piespiež taustiņu ![]() vai
vai ![]() :
:
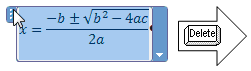
10.4. Formulas izveidošana
Formulas veidošanas lodziņš
Jaunas formulas veidošanas lodziņā
![]()
ir iezīmēts teksts "Type equation here", kas atrodas formulai paredzētajā vietā, un lodziņš ir gatavs formulas izveidošanai, t.i., tajā var ievadīt tekstu, ievietot simbolu vai izteiksmi (formulu).
Ar klikšķi uz lodziņa kreisās malas elementa lodziņu var atlasīt:

Ar klikšķi uz lodziņa labās malas elementa tiek atvērta izvēlne Equation Option un konteksta Equation Tools cilnes Design lappuse (ja tā nav jau atvērta).
Konteksta Equation Tools cilnes Design lappuse

Šajā lappusē ir sakārtoti formulu veidošanai vajadzīgie rīki (grupa Tools), simboli (grupa Symbols) un struktūras (grupa Structures).
Grupā Structures atrodamas dažādas bieži lietojamas matemātiskās struktūras.
Ar klikšķi uz vajadzīgās struktūras tipa var atvērt izvēlni un lietot sev vajadzīgo struktūru. Ja formulā ievietotajā struktūrā ir vietturis (slot), to var aktivizēt ar klikšķi uz tā.
Vietturis ir neliels taisnstūris ar punktētu kontūrlīniju ![]() . Aktivizētā vietturī var ievadīt tekstu, ievietot simbolu vai kādu no struktūrām.
. Aktivizētā vietturī var ievadīt tekstu, ievietot simbolu vai kādu no struktūrām.
9.4.1. Formulas veidošana
Struktūra ir noformētu simbolu un vietturu apkopojums. Formulu veido, izvēloties struktūras un aizpildot to vietturus. Pēc struktūras ievietošanas atlasa (aktivizē) to vietturi, kuru vēlas aizpildīt:
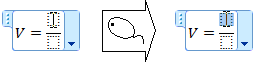
Viettura aizpildīšanai sagatavota formula:

Vietturos var ievietot ne tikai tekstu un simbolus, bet arī struktūras, tādējādi izveidojot sarežģītu daudzpakāpju sistēmu:
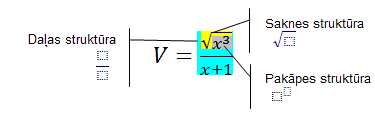
Vietturi nosaka arī ievadāmā teksta un ievietoto simbolu izskatu un novietojumu. Tā, piemēram, virs summas simbola ievadītais teksts tiek centrēts:
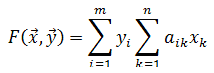
Atteikties no izvēlētās struktūras var dažādos veidos, piemēram:
- ar komandu Undo (Undo Equation Insert Structure) tūlīt pēc sagataves ievietošanas;
- kursoru novieto aiz struktūras, kuru vēlas izdzēst, un divas reizes piespiež taustiņu
 : pirmo reizi piespiežot taustiņu, struktūra tiek atlasīta, otru – izdzēsta;
: pirmo reizi piespiežot taustiņu, struktūra tiek atlasīta, otru – izdzēsta; - atlasa nevajadzīgo struktūru un piespiež taustiņu
 .
.
9.4.2. Teksta ievadīšana
Formulas lodziņā var ievadīt tekstu tāpat kā Word dokumentā. Lai ieslēgtu teksta ievadīšanas režīmu, piespiež konteksta Equation Tools cilnes Design lappuses grupas Tools pogu ![]() . Lai atslēgtu teksta ievadīšanas režīmu un pārietu uz formulas veidošanas vai ierakstīšanas režīmu, vēlreiz piespiež pogu
. Lai atslēgtu teksta ievadīšanas režīmu un pārietu uz formulas veidošanas vai ierakstīšanas režīmu, vēlreiz piespiež pogu ![]() .
.
Formulas veidošanas vai ierakstīšanas režīmā dažas no tastatūras ievadītās rakstzīmes tiek automātiski aizvietotas ar simboliem. Tā, piemēram, mīnuszīme tiek aizvietota ar defisi un pirms un pēc tās tiek pievienoti intervāli. Dažkārt no tastatūras ievadītu simbolu vietā tomēr jāizmanto struktūru piedāvātie. Tā, piemēram, no klaviatūras ievadītas iekavas nepalielināsies, mainoties to iekšējā satura augstumam (attēlā pa kreisi). Ja iekavās jāliek matrica, iekavu ievadīšanai izvēlas atbilstošu struktūru:
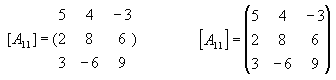
Ievietojot izvēlēto struktūru, būtiska nozīme ir ievadīšanas kursora atrašanās vietai, jo no tās ir atkarīgs, kur un kādā izskatā ievadītā informācija parādīsies.
Ievietošanas veidi:
- izvēloties struktūru, tā tiek ievietota aiz kursora:
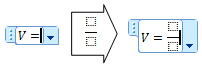
- ja pirms struktūras izvēles daļa formulas ir atlasīta, atlasītā daļa tiks ievietota izvēlētajā struktūrā:
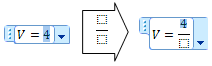
- iepriekš ievietotu struktūru un tās sastāvdaļas var nomainīt ar citu struktūru. Lai to izdarītu, atlasa nomaināmo daļu un izvēlas jauno struktūru. Iepriekšējā struktūra tiks nomainīta ar jauno, aizpildot vietturus ar informāciju no vecās. Piemērā parādīts, kā matricas apaļās iekavas nomaina ar taisnajām:
9.4.3. Simbolu ievietošana
Lai ievietotu simbolu formulā:
- ar klikšķi uz grupas Symbols pogas
 atver redzamās simbolu kopas logu;
atver redzamās simbolu kopas logu; - ar klikšķi uz bultiņas blakus simbolu kopas nosaukumam atver simbolu kopu izvēlni:
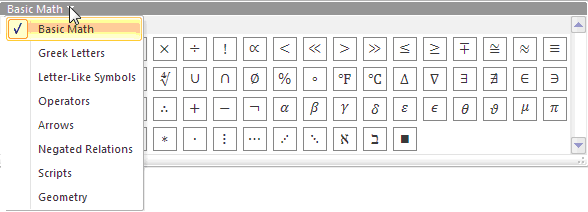
- vajadzīgo simbolu kopu izvēlas ar klikšķi uz tās nosaukuma;
- atrod vajadzīgo simbolu un novieto peles rādītāju uz tā; simbols kļūst lielāks un labāk saskatāms:
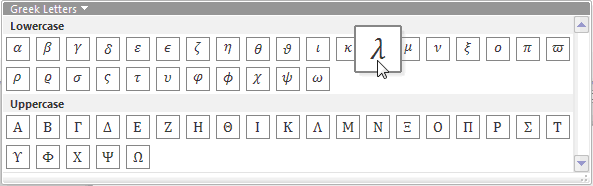
- simbolu ievieto formulā, izpildot klikšķi uz tā.
Word 2010 pieejamas šādas matemātisko simbolu kopas un apakškopas.
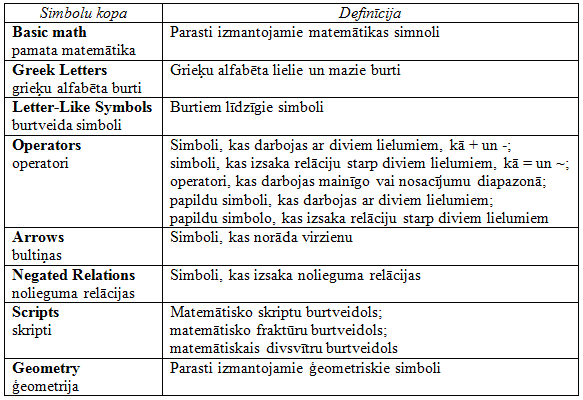
9.4.4. Struktūru ievietošana
Konteksta Equation Tools cilnes Design lappuses grupā Structures atrodamas dažādas bieži lietotas matemātiskās struktūras:
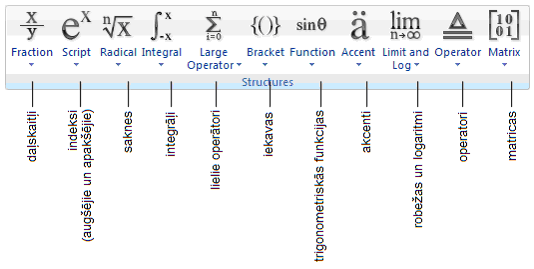
Vajadzīgo struktūru kopu var atvērt ar klikšķi uz tās nosaukuma. No piedāvātās izvēlnes struktūru var izvēlēties ar klikšķi uz tās.
Īpaši svarīgi formulas sastādīšanas laikā ir sekot kursora atrašanās vietai. Kursors norāda ievadīšanas vietu, kas savukārt nosaka to, kā ievadītais lielums tiks noformēts un izvietots.
Piemērā redzamie četri paraugi rāda, kāds ir rezultāts pēc pluszīmes ievadīšanas atkarībā no kursora atrašanās vietas:
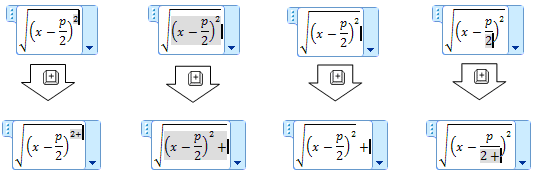
Lai pārvietotos formulās, dažkārt ērtāk ir izmantot nevis peli, bet tastatūras taustiņus:
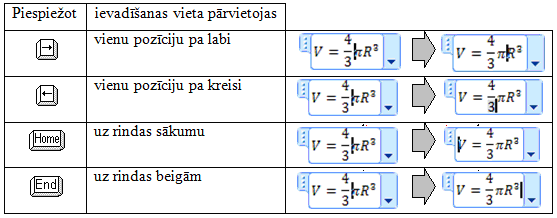
Dzēšana
Piespiežot taustiņu ![]() :
:

Ar komandu Undo nodzēsto var atjaunot.
10.5. Formulu izveidošanas un rakstīšanas piemēri
Formulu sastādīšanas tehniku visvieglāk ir iemācīties, strādājot ar konkrētiem piemēriem. Pirmie piemēri ir apskatīti detalizēti, bet tālākajos – tikai jaunais un sarežģītākās vietas.
Parādīta formulu sastādīšana ar konteksta Equation Tools cilnes Design lappuses struktūrām un simboliem, kā arī formulu rakstīšana ar matemātisko simbolu automātiskās koriģēšanas simboliem. Rakstot formulas, par norobežojošo izteiksmi izmantota atstarpe (taustiņš ![]() ).
).
Nobeigumā doti ieteikumi dažu atsevišķu elementu veidošanā.
1. piemērs: kvadrātsaknes, daļas un pakāpes
Piemērā parādīts, kā izveidot vai ierakstīt formulu
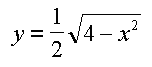
- ar konteksta Equation Tools cilnes Design lappuses struktūrām un simboliem:
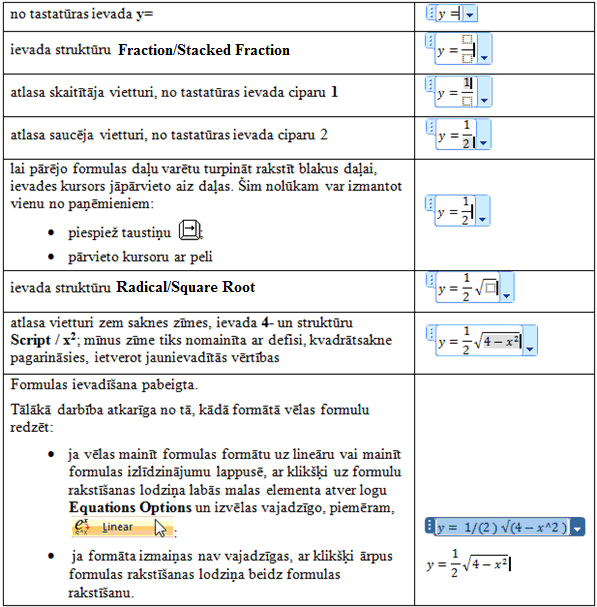
- ar matemātisko simbolu automātiskās koriģēšanas simboliem:
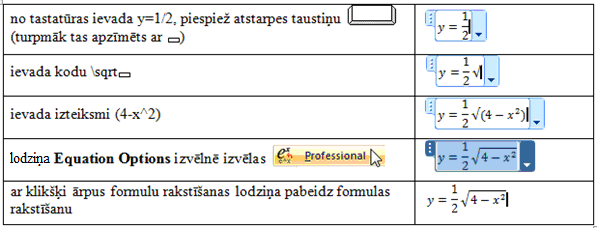
2. piemērs: ievades vietas noteikšana un standartfunkcijas
Piemērā parādīts, kā mainīt ievadīšanas punkta vietu un kā tiek piešķirts noformējums matemātiskajām funkcijām.
Piemērā jāizveido formula, kas satur logaritma funkcijas:
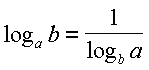
3. piemērs: robeža, summas zīme un grieķu alfabēta burti
Jāizveido summas robežas formula:
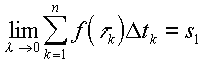
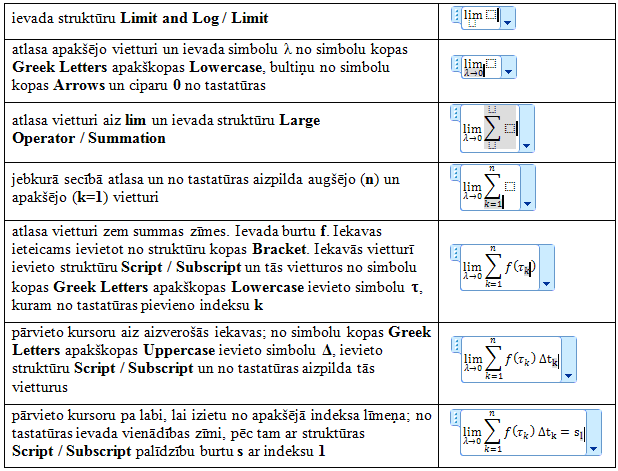
4. piemērs: papildinājumi, matemātisko operāciju un salīdzināšanas zīmes
Jāizveido vektora projekcijas aprēķināšanas formula:
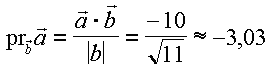
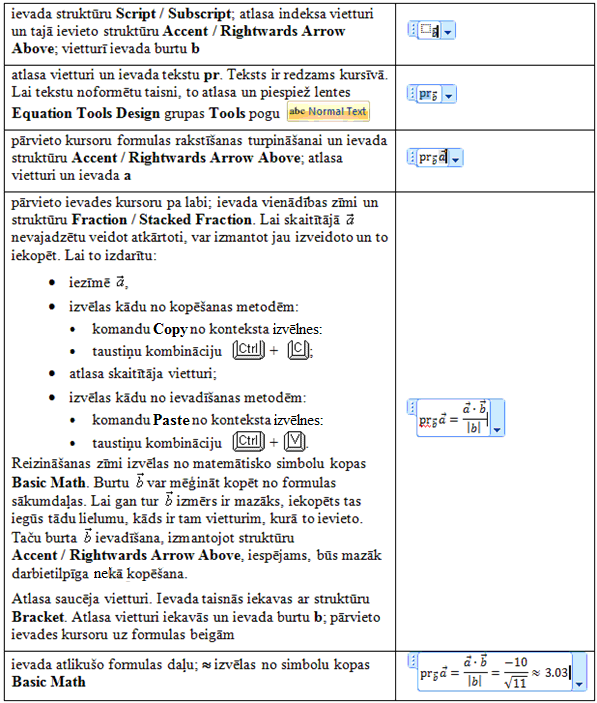
5. piemērs: atstarpes, vienādojumu sistēmas veidošana
Šajā piemērā apskatīts, kā veidot vienādojumu sistēmu:
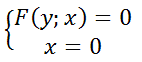

6. piemērs: matricas un daudzpunkti
Jāizveido matrica
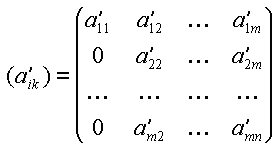
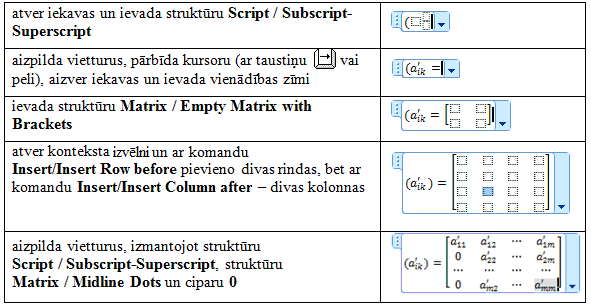
10.6. Ieteikumi formulu veidošanai
Vēl daži ieteikumi dažādu formulu elementu veidošanā.
- Formulas ar formulu veidošanas vai rakstīšanas līdzekļiem ieteicams veidot arī tad, ja tās satur tādus elementus, kurus var izveidot bez to palīdzības, jo formulu rakstīšanas līdzekļi veic automātisku formulas noformēšanu. Nākamajos attēlos parādīts, kā izskatās viena un tā pati formula, kas izveidota, izmantojot tikai ievadīšanu no tastatūras un nulles formatēšanu (pa kreisi) un ar formulu veidošanas līdzekļiem (pa labi) veidotās. Lai kreisajā pusē redzamo formulu noformētu atbilstoši labajā pusē redzamajai, formulā papildus jāievieto četras atstarpes un trīs simboli jāformatē slīprakstā. Lai atvasinājuma zīme neizskatītos pēc komata, simbols jāievieto no simbolu tabulas.
![]() .
.
- Ja formulā ir jāievada kāds skaidrojošais teksts, to ievada (ievadītais teksts ir slīprakstā), pēc tam atlasa un piespiež konteksta Equation Tools cilnes Design lappuses pogu
 :
:

- Ja jāveido matrica, kurā ir daudz elementu, ievieto formulu rakstīšanas rāmītī jebkuru matricas struktūru, atlasa tās elementu vajadzīgajā rindā un kolonnā un, izmantojot konteksta komandkarti, izdara vajadzīgās izmaiņas:
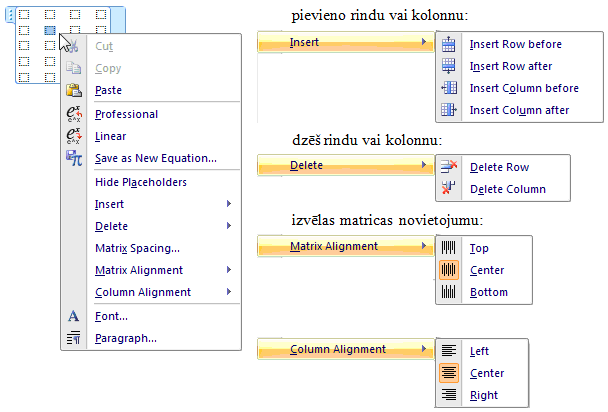
- Ar komandu
 var atvērt logu Matrix Alignment and Spacing un mainīt matricas elementu izvietojumu:
var atvērt logu Matrix Alignment and Spacing un mainīt matricas elementu izvietojumu:
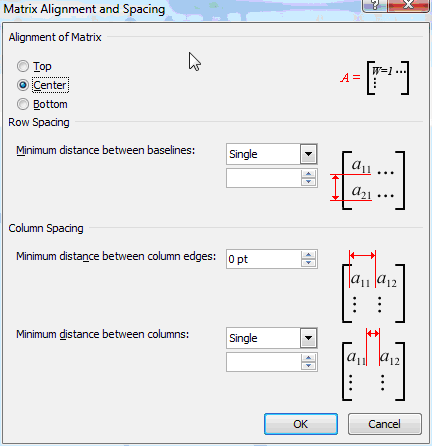
11. TABULĒŠANA UN TABULĒŠANAS PIETURA
Tabulēšanas taustiņš
Piespiežot taustiņu ![]() , dokumentā tiek ievietota neredzama (nedrukājama) tabulēšanas rakstzīme
, dokumentā tiek ievietota neredzama (nedrukājama) tabulēšanas rakstzīme ![]() , kuru teksta apstrādes lietotne uztver kā komandu pārvietot teksta kursoru rindā uz priekšu par noteiktu pozīciju skaitu, parasti līdz nākamajai tabulēšanas pieturai. Noklusējuma attālums starp tabulēšanas pieturām parasti ir ½ collas jeb 1,27 cm.
, kuru teksta apstrādes lietotne uztver kā komandu pārvietot teksta kursoru rindā uz priekšu par noteiktu pozīciju skaitu, parasti līdz nākamajai tabulēšanas pieturai. Noklusējuma attālums starp tabulēšanas pieturām parasti ir ½ collas jeb 1,27 cm.
11.1. Tabulēšanas pieturas
Uz horizontālās mērjoslas apakšējās malas redzamas noklusējuma tabulēšanas pieturu zīmes jeb marķieri, kuri norāda teksta kursora apstāšanās vietu pēc taustiņa ![]() piespiešanas.
piespiešanas.

Noklusētās tabulēšanas pieturas uz lineāla var mainīt:
- lentes cilnes Page Layout lappuses grupā Paragraph ar klikšķi uz pogas
 atver dialoglodziņu Paragraph;
atver dialoglodziņu Paragraph; - piespiež dialoglodziņā redzamo pogu
 , tiek atvērts dialoglodziņš Tabs;
, tiek atvērts dialoglodziņš Tabs;
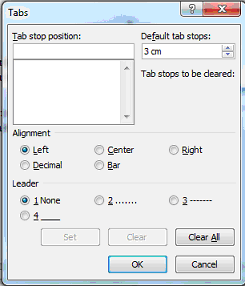
- dialoglodziņa Tabs lodziņā Default tab stops: ieraksta noklusējuma tabulēšanas soli (attālumu starp tabulēšanas pieturām jeb marķieru intervālu mērjoslā);
- piespiež pogu
 .
.
Piemērā noklusējuma tabulēšanas solis iestatīts 3 cm, tāpēc katrs klikšķis uz taustiņa ![]() pārvieto teksta kursoru rindiņā pa labi par 3 cm:
pārvieto teksta kursoru rindiņā pa labi par 3 cm:

11.2. Tabulēšanas pieturu veidi un iestatīšana
Tabulēšanas pieturu veidi
Noklusējuma tabulēšanas pieturas mērjoslā izvietotas vienmērīgi, tabulēšanas soļa atstatumā viena no otras, un tās ne vienmēr ir ērtas lietošanai, tāpēc tiek dota iespēja izmantot piecas dažādas tā saucamās individuālās tabulēšanas pieturu zīmes. Tiklīdz rindkopai vai atlasītai rindkopu grupai tiek iestatīta kāda individuālā tabulēšanas pietura, visas noklusējuma tabulēšanas pieturas pirms šās individuālās pieturas tiek dzēstas, bet aiz tās – saglabātas.
Tabulēšanas pieturu izvēles poga atrodas horizontālās mērjoslas kreisajā galā un, izpildot peles klikšķus uz šīs pogas, cikliski pēc kārtas kļūst redzami visi tabulēšanas pieturu veidi.
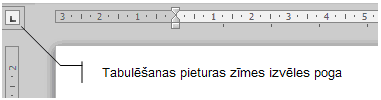
Piemēram:
 Left – teksts izlīdzināts pēc kreisās malas pie 1,5 cm:
Left – teksts izlīdzināts pēc kreisās malas pie 1,5 cm:
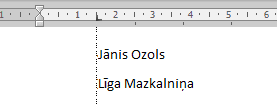
 Center – teksts centrēts pie 2,75 cm:
Center – teksts centrēts pie 2,75 cm:
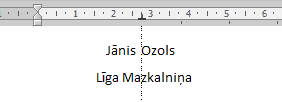
-
 Right – tekstu izlīdzināts pēc labās malas pie 4,5 cm:
Right – tekstu izlīdzināts pēc labās malas pie 4,5 cm:
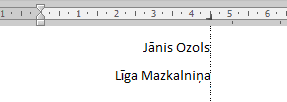
-
 Decimal – skaitļi izlīdzināti pēc decimālās zīmes pie 3,25 cm:
Decimal – skaitļi izlīdzināti pēc decimālās zīmes pie 3,25 cm:
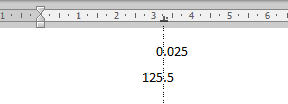
-
 Bar – tabulēšanas pieturas zīmes norādītā vietā ievietota vertikāla svītra:
Bar – tabulēšanas pieturas zīmes norādītā vietā ievietota vertikāla svītra:
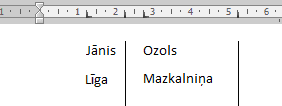
Tabulēšanas pieturu iestatīšana
Tabulēšanas pieturas iestata rindkopai, kurā atrodas teksta kursors, vai atlasītajām rindkopām.
Kad iestatītas tabulēšanas pieturas, piespiežot taustiņu ![]() , teksta kursors tiek pārvietots līdz nākamai tuvākajai tabulēšanas pieturai.
, teksta kursors tiek pārvietots līdz nākamai tuvākajai tabulēšanas pieturai.
Tabulēšanas pieturu iestatīšanu var veikt divos veidos:
- izmantojot mērjoslu;
- izmantojot dialoglodziņu Tabs.
Tabulēšanas pieturu iestatīšana, izmantojot mērjoslu
Lai mērjoslā iestatītu tabulēšanas pieturas:
- ar tabulēšanas pieturu izvēles pogu izvēlas tabulēšanas pieturas zīmi;
- ar peles klikšķi uz mērjoslas apakšējās malas novieto izvēlēto tabulēšanas pieturas zīmi:

Tabulēšanas pieturas zīmi ar peli var pārvietot (pārvilkt) uz citu mērjoslas vietu:

Nevajadzīgu tabulēšanas pieturzīmi noņem, ar peli "saķerot" un novelkot to uz leju:

Tabulēšanas pieturu iestatīšana, izmantojot dialoglodziņu Tabs
Atver dialoglodziņu Tabs un:
- tekstlodziņā Tab stop position ieraksta tabulēšanas pieturas atrašanās vietu mērjoslā;
- grupā Alignment ar radiopogām izvēlas tabulēšanas pieturas veidu;
- grupā Leader ar radiopogām izvēlas savienotājlīnijas veidu starp tekstā ievietotajām tabulēšanas pieturām;
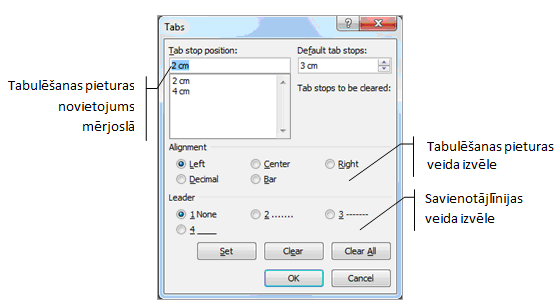
- pēc katras tabulēšanas pieturas iestatīšanas piespiež pogu
 .
.
Lai noņemtu tabulēšanas pieturu:
- dialoglodziņā Tabs tabulēšanas pieturu sarakstā (Tab stop position) izvēlas noņemamo tabulēšanas pieturu;
- izpilda klikšķi uz pogas
 .
.
Ja nepieciešams noņemt visas iestatītās tabulēšanas pieturas, izmanto pogu ![]() , kas nodzēš visas tabulēšanas pieturu zīmes. Tabulēšanas pieturu izvēles logs kļūs tukšs.
, kas nodzēš visas tabulēšanas pieturu zīmes. Tabulēšanas pieturu izvēles logs kļūs tukšs.
Tabulēšanas pieturas tiek iestatītas rindkopai. Pārejot uz jaunu rindkopu ar taustiņu ![]() , jaunajai rindkopai automātiski tiek iestatītas iepriekšējās rindkopas tabulēšanas pieturas. Rindkopās, kurās tabulēšanu neizmantos, ieteicams noņemt tabulēšanas pieturas, jo tās var traucēt turpmākajā darbā.
, jaunajai rindkopai automātiski tiek iestatītas iepriekšējās rindkopas tabulēšanas pieturas. Rindkopās, kurās tabulēšanu neizmantos, ieteicams noņemt tabulēšanas pieturas, jo tās var traucēt turpmākajā darbā.
11.3. Tabulēšanas izmantošanas veidi
Strādājot ar tabulēšanu, uz jaunu rindiņu var pāriet dažādos veidos:
- ar taustiņu
 . Tad katrā rindkopā ir tikai viena rindiņa un var mainīt atsevišķu rindkopu (rindiņu) tabulēšanas pieturzīmju izvietojumu mērjoslā, kā arī noformējumu (savienotājlīniju);
. Tad katrā rindkopā ir tikai viena rindiņa un var mainīt atsevišķu rindkopu (rindiņu) tabulēšanas pieturzīmju izvietojumu mērjoslā, kā arī noformējumu (savienotājlīniju); - ar taustiņu kombināciju
 +
+  . Tad veidojas viena rindkopa ar vairākām rindiņām. Mainot rindkopas tabulēšanas pieturzīmju izvietojumu mērjoslā vai tabulēšanas noformējumu, mainās visu rindiņu teksta izvietojums un noformējums;
. Tad veidojas viena rindkopa ar vairākām rindiņām. Mainot rindkopas tabulēšanas pieturzīmju izvietojumu mērjoslā vai tabulēšanas noformējumu, mainās visu rindiņu teksta izvietojums un noformējums; - ar taustiņu
 . Tad, ja teksta kursors atrodas uz rindiņas pēdējās tabulēšanas pieturas zīmes (vai uz pēdējā noklusētās tabulēšanas marķiera), tas tiek pārvietots uz nākamās rindiņas pirmo tabulēšanas pieturzīmi.
. Tad, ja teksta kursors atrodas uz rindiņas pēdējās tabulēšanas pieturas zīmes (vai uz pēdējā noklusētās tabulēšanas marķiera), tas tiek pārvietots uz nākamās rindiņas pirmo tabulēšanas pieturzīmi.
12. TABULAS
Tekstapstrādē par tabulām sauc informācijas sakārtojumu rindās un kolonnās. Rūtiņa, kas veidojas rindas un kolonnas krustošanās vietā, turpmāk tiks saukta par šūnu. Katras šūnas saturu veido un noformē līdzīgi kā ikvienu dokumenta lapu.
Tabulas elementi:
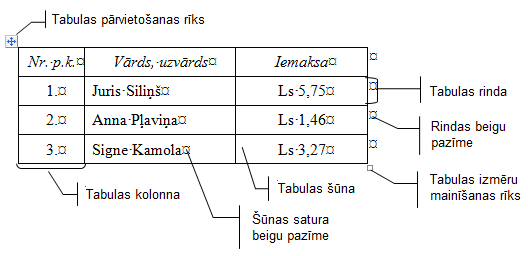
Parasti tabulas pirmo rindu sauc par tabulas galvu (Header row).
![]()
![]() Katrā tabulas šūnā var ierakstīt tekstu (protams, arī skaitļus), ievietot grafiskus attēlus un citus objektus, kā arī citu tabulu.
Katrā tabulas šūnā var ierakstīt tekstu (protams, arī skaitļus), ievietot grafiskus attēlus un citus objektus, kā arī citu tabulu.
Veidojot tabulu, tās šūnu satura formāts pilnībā atbilst dokumenta satura formātam tabulas veidošanas brīdī, t.i.,, tieši pirms tabulas novietotās rindkopas formātam.
Visbiežāk tabulas izmanto informācijas organizēšanai un uzskatāmībai, taču ir virkne citu tabulu lietošanas iespēju. Tabulas var izmantot tajās ierakstītās informācijas izlīdzināšanai kolonnās, sakārtošanai (šķirošanai). Var veikt aprēķinus ar tabulā ierakstītajiem skaitļiem. Tabulas bieži izmanto lappuses izkārtojuma veidošanai un teksta un grafisko attēlu sakārtošanai.
Darbam ar tabulām paredzētas konteksta Table Tools cilnes Design un cilnes Layout lappuses.
12.1. Tabulas veidošana
Veidojot tabulu, kursors jānovieto vietā, kur vēlas ievietot tabulu.
Jaunu tabulu var veidot ar dažādiem paņēmieniem, piemēram:
- izmantojot tabulu veidnes;
- izmantojot izvēlni Table;
- izmantojot komandu
 ;
; - uzzīmējot tabulu.
Tabulas veidošana, izmantojot tabulu veidnes.
Lai izveidotu jaunu tabulu:
- novieto kursoru vietā, kur vēlas ievietot tabulu;
- lentes cilnes Insert lappuses grupā Tables piespiež pogu
 ;
; - atvērtajā dialoglodziņā lieto komandu
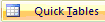 un ar klikšķi uz tās atver veidņu katalogu Built-In:
un ar klikšķi uz tās atver veidņu katalogu Built-In:
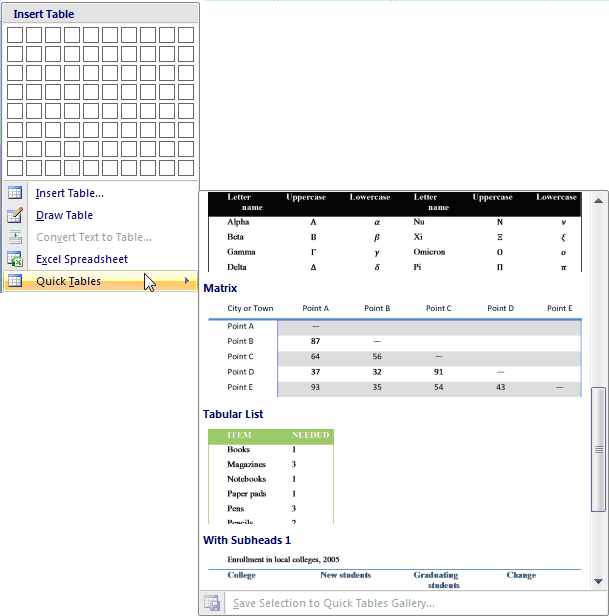
- izvēlas veidni ar klikšķi uz tās;
- aizstāj veidnes datus ar aktuālajiem datiem.
Tabulas veidošana, izmantojot izvēlni Table.
Lai izveidotu jaunu tabulu:
- novieto kursoru vietā, kur vēlas ievietot tabulu;
- lentes cilnes Insert lappuses grupā Tables piespiež pogu
 ;
; - atvērtajā dialoglodziņā atlasa nepieciešamo tabulas rindu un kolonnu skaitu. Paraugā atlasītas cetras kolonnas un trīs rindas (4x3 Table):
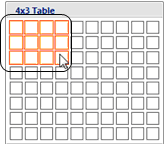
Pēc atlasīšanas, atbrīvojot peles kreiso pogu vai izpildot klikšķi atlasītajā zonā, uz ekrāna redzama atbilstošas formas vienkārša tabula:
- tabulai ir izvēlētais rindu un kolonnu skaits;
- visām kolonnām ir vienāds platums un visām rindām vienāds augstums;
- tabulas platums atbilst lappuses platumam.
|
|
|
|
|
|
|
|
|
|
|
|
|
|
|
Tabulas veidošana, izmantojot komandu
Lai izveidotu tabulu:
- lentes cilnes Insert lappuses grupā Tables piespiež pogu
 ;
; - atvērtajā dialoglodziņā ar klikšķi uz komandas
 atver dialoglodziņu Insert Table:
atver dialoglodziņu Insert Table:
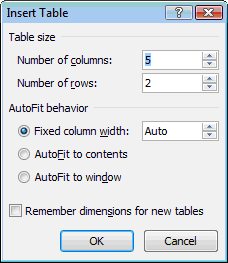
- dialoglodziņa grupā Table size norāda:
- kolonnu skaitu (Number of columns);
- rindu skaitu (Number of rows);
- grupā AutoFit behavior izvēlas veidojamās tabulas kolonnu platumu:
- izvēloties radiopogu Fixed column width, visas tabulas kolonnas ir vienāda platuma, turklāt sarakstlodziņā var norādīt konkrētu kolonnu platumu vai režīmu Auto, kad tabula ir dokumenta lapas platumā un kolonnu platums veidojas automātiski atkarībā no to skaita;
- izvēloties radiopogu AutoFit to contents, kolonnu platums automātiski tiek pielāgots to saturam;
- izvēloties radiopogu AutoFit to window, tabulas platums atbilst darba loga platumam.
Ja jāveido vairākas līdzīgas tabulas, var atzīmēt izvēles rūtiņu ![]() . Līdz ar to turpmāk veidotajām tabulām būs izvēlētie parametri (neatkarīgi no veidošanas paņēmiena). Izpildot klikšķi izvēles rūtiņā atkārtoti vai mainot kādu no parametriem (rindu vai kolonnu skaitu), atzīmējums
. Līdz ar to turpmāk veidotajām tabulām būs izvēlētie parametri (neatkarīgi no veidošanas paņēmiena). Izpildot klikšķi izvēles rūtiņā atkārtoti vai mainot kādu no parametriem (rindu vai kolonnu skaitu), atzīmējums ![]() rūtiņā tiek notīrīts, taču izvēlētie parametri saglabājas, kamēr neizvēlas citus un atkal tos nepaziņo par noklusējuma parametriem, atzīmējot izvēles rūtiņu.
rūtiņā tiek notīrīts, taču izvēlētie parametri saglabājas, kamēr neizvēlas citus un atkal tos nepaziņo par noklusējuma parametriem, atzīmējot izvēles rūtiņu.
Tabulas veidošana zīmējot
Lai uzzīmētu tabulu:
- lentes cilnes Insert lappuses grupā Tables piespiež pogu
 ;
; - atvērtajā dialoglodziņā izpilda klikšķi uz komandas
 ; peles kursors pārvēršas par zīmulīti
; peles kursors pārvēršas par zīmulīti  , ar kuru var uzzīmēt tabulu.
, ar kuru var uzzīmēt tabulu.
Zīmēšana notiek līdzīgi, kā to dara ar zīmuli uz papīra: vispirms novieto kursoru zīmulīti vienā stūrī un, turot piespiestu peles kreiso pogu un pārvietojot kursoru pa zīmējamās tabulas diagonāli, uzzīmē tās robežas. Pēc tam apgabalu sadala rindās un kolonnās.
Konteksta Table Tools cilnes Design lappuses grupā Draw Borders atbilstošajos sarakstlodziņos var izvēlēties zīmulim piekārtotās līnijas veidu, biezumu un krāsu:
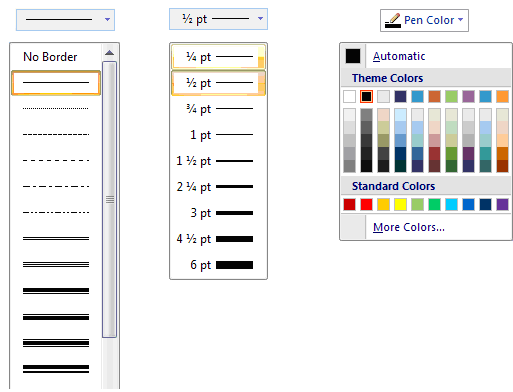
Ja uzzīmētas liekas līnijas, piespiež pogu ![]() . Peles kursors iegūst dzēšgumijas izskatu
. Peles kursors iegūst dzēšgumijas izskatu ![]() . Turot piespiestu peles kreiso pogu un pārvelkot šo kursoru pāri liekajām līnijām, tās tiek izdzēstas.
. Turot piespiestu peles kreiso pogu un pārvelkot šo kursoru pāri liekajām līnijām, tās tiek izdzēstas.
No zīmēšanas (kursors – zīmulis) un dzēšanas (kursors – dzēšgumija) režīma var iziet, izpildot klikšķi uz atbilstošās pogas vai ārpus tabulas.
Ar paņēmienu Draw Table var veidot ļoti sarežģītas formas tabulas, piemēram, tādas, kuras satur dažāda augstuma šūnas un kurās kolonnu skaits dažādās rindās ir atšķirīgs.
12.2. Tabulas elementi
Kad tabulas struktūra izveidota un teksta kursors novietots kādā no tabulas šūnām, vertikālajā mērjoslā redzamas tabulas rindu atdalītājzīmes ![]() , bet horizontālajā mērjoslā – tabulas kolonnu atdalītājzīmes
, bet horizontālajā mērjoslā – tabulas kolonnu atdalītājzīmes ![]() , kas izvietotas atbilstoši tabulas rindām un kolonnām.
, kas izvietotas atbilstoši tabulas rindām un kolonnām.
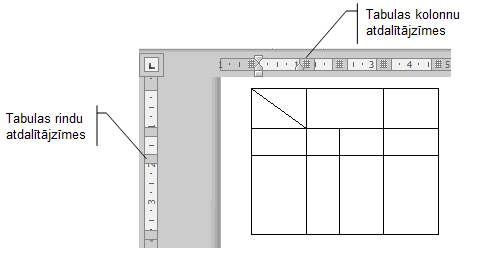
Izveidotai tabulai ir virkne elementu, kuri jāpazīst, lai varētu pietiekami veikli strādāt ar tabulu. Svarīgākie no tiem – tabulas rinda, tabulas kolonna, tabulas šūna, kā arī šūnas satura beigas, rindas beigas, tabulas pārvietošanas un tabulas izmēru mainīšanas rīki.
Kontūrlīnijas (Borders) un palīglīnijas (Gridlines)
Standarta variantā tabulas šūnām ir ½ punktu platas nepārtrauktas kontūrlīnijas apmales (Borders), kas var tikt nodrukātas:
![]()
Ja kontūrlīnijas noņem, kļūst redzamas šūnas ierobežojošas palīglīnijas (Gridlines):
![]()
Palīglīnijas netiek drukātas un, ja vēlas, tās var apslēpt, piespiežot konteksta Table Tools cilnes Layout lappuses grupas Table pogu  :
:
![]()
Palīglīniju apslēpšanu atsauc, vēlreiz piespiežot konteksta Table Tools cilnes Layout lappuses grupas Table pogu  .
.
Beigu pazīmes
Šūnas satura un tabulas rindas beigu pazīmes![]() ir zīmes, kas redzamas tikai uz ekrāna un netiek drukātas.
ir zīmes, kas redzamas tikai uz ekrāna un netiek drukātas.
Šūnas malas
Tāpat kā tekstam lappusē arī teksta un citu objektu novietojumam šūnā paredzētas atkāpes no šūnas malām. Šīs atkāpes var mainīt.
Tabulas pārvietošanas un izmēru mainīšanas rīki
Tās ir speciālas zīmes:
 (novietota tabulas kreisajā augšējā stūrī) - pārvietošanai;
(novietota tabulas kreisajā augšējā stūrī) - pārvietošanai; (novietota tabulas labajā apakšējā stūrī) - tabulas izmēru mainīšanai.
(novietota tabulas labajā apakšējā stūrī) - tabulas izmēru mainīšanai.
Šīs zīmes kļūst redzamas, ja peles rādītājs novietots jebkurā tabulas vietā, un ar tām tabulu var pārvietot vai mainīt visas tabulas izmērus, saglabājot tās sadalījuma proporcijas.
12.3. Darbs ar izveidotu tabulu
Izveidotas tabulas šūnās var ierakstīt tekstu, ievietot grafiskus attēlus un citus objektus, kā arī citu tabulu.
11.3.1. Kursora pārvietošana tabulā
Kursora pārvietošanai tabulā var izmantot:
- peles rādītāju, novietojot to izvēlētajā šūnā tā, lai tas iegūst izskatu
 , un izpildot klikšķi;
, un izpildot klikšķi; - bultiņu taustiņus kursora pārvietošanai uz šūnām bultiņai atbilstošā virzienā (ja tabulas šūnā ierakstīts teksts, ikreiz, piespiežot pārvietošanās bultiņu taustiņu, kursors tiek pārvietots par vienu rakstzīmi vai teksta rindiņu atbilstošajā virzienā);
- taustiņu
 - kursora pārvietošanai uz šūnu pa labi. Ja kursors atrodas rindas pēdējā šūnā, tas tiek pārvietots uz nākamās rindas pirmo šūnu. Ja kursors atrodas tabulas apakšējā labajā šūnā (pēdējās rindas pēdējā šūnā), tabulai tiek pievienota jauna rinda;
- kursora pārvietošanai uz šūnu pa labi. Ja kursors atrodas rindas pēdējā šūnā, tas tiek pārvietots uz nākamās rindas pirmo šūnu. Ja kursors atrodas tabulas apakšējā labajā šūnā (pēdējās rindas pēdējā šūnā), tabulai tiek pievienota jauna rinda; - taustiņu kombināciju
 +
+  - kursora pārvietošanai uz šūnu pa kreisi. Ja kursors atrodas rindas pirmajā šūnā, tas tiek pārvietots uz iepriekšējās rindas pēdējo šūnu. Ja kursors atrodas tabulas pirmās rindas pirmajā šūnā, nekas nemainās.
- kursora pārvietošanai uz šūnu pa kreisi. Ja kursors atrodas rindas pirmajā šūnā, tas tiek pārvietots uz iepriekšējās rindas pēdējo šūnu. Ja kursors atrodas tabulas pirmās rindas pirmajā šūnā, nekas nemainās.
11.3.2. Tabulas atlase
Atlase ar komandām
Lai atlasītu tabulas šūnu, kolonnu, rindu vai visu tabulu:
- kursoru novieto šūnā, kolonnā, rindā vai jebkurā vietā tabulā, kuru vēlas atlasīt;
- piespiež konteksta Table Tools cilnes Layout lappuses grupas Table komandas pogu
 ;
; - piedāvātajā izvēlnē izvēlas vajadzīgo komandu:
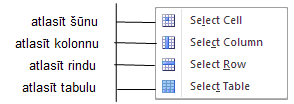
Piemēram:
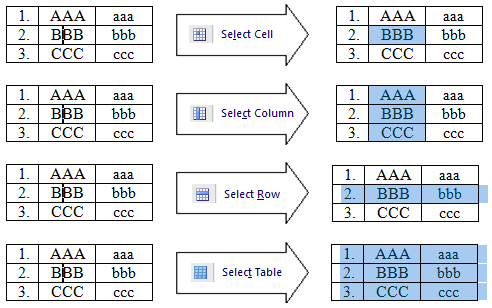
Atlase ar peli
Lai atlasītu tabulas kolonnu, peles rādītāju novieto virs kolonnas tā, lai tas iegūtu melnas vertikālas bultiņas ![]() izskatu, un ieklikšķina peles kreiso pogu:
izskatu, un ieklikšķina peles kreiso pogu:

Lai atlasītu tabulas rindu, peles rādītāju novieto pa kreisi no šīs rindas tā, lai tas iegūtu pa labi slīpas bultiņas ![]() izskatu, un ieklikšķina peles kreiso pogu:
izskatu, un ieklikšķina peles kreiso pogu:

Lai atlasītu vienu šūnu, peles rādītāju novieto šūnā tā, lai tas iegūtu melnas pa labi slīpas bultiņas ![]() izskatu, un ieklikšķina peles kreiso pogu:
izskatu, un ieklikšķina peles kreiso pogu:

Lai atlasītu vairākas kolonnas, rindas vai šūnas, peles rādītāju novieto tā, lai tas iegūtu iepriekš aprakstīto izskatu (atbilstoši rindām, kolonnām vai šūnām) un, turot piespiestu peles kreiso pogu, peles rādītāju pārvelk pāri vajadzīgajām kolonnām, rindām vai šūnām. Piemērā atlasītas divas kolonnas:

Lai atlasītu visu tabulu:
- ar kādu no iepriekš aprakstītajiem paņēmieniem atlasa visas tabulas rindas, kolonnas vai šūnas. Piemērā atlasītas visas tabulas rindas:

- ieklikšķina uz tabulas pārvietošanas zīmes
 :
:

Lai atsauktu atlasi tabulā, peles rādītāju novieto jebkurā vietā tā, lai tam nav atlasīšanai vajadzīgā izskata, un piespiež peles kreiso pogu.
12.4. Tabulas rediģēšana
Tabulai var:
- mainīt rindu un kolonnu skaitu;
- pievienot šūnas tabulai un izmest šūnas no tabulas;
- sadalīt un apvienot šūnas;
- mainīt rindu augstumu un kolonnu platumu;
- mainīt teksta izvietojumu un izlīdzinājumu šūnās;
- mainīt rindu sakārtojumu (tabulas rindas var sašķirot);
- mainīt tabulas konfigurāciju (sadalīt vai apvienot tabulu);
- mainīt tabulas formatējumu.
11.4.1. Rindu un kolonnu skaita maiņa
Rindu pievienošana
Lai pievienotu rindu tabulas beigās, var rīkoties dažādi:
- novieto kursoru tabulas apakšējā labajā šūnā (pēdējā šūnā) un piespiež taustiņu
 :
:
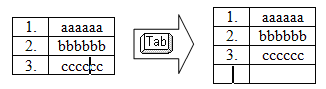
- novieto kursoru aiz tabulas apakšējās labās šūnas (pēdējās šūnas) un piespiež taustiņu
 :
:
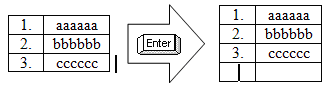
Lai pievienotu rindu jebkurā tabulas vietā, novieto kursoru rindā, kurai blakus vēlas ievietot jaunu rindu, un:
- rindu pirms aktuālās rindas pievieno ar konteksta Table Tools cilnes Layout lappuses grupas Rows & Columns pogu
 :
:
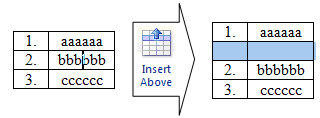
- rindu pēc aktuālās rindas pievieno ar konteksta Table Tools cilnes Layout lappuses grupas Rows & Columns pogu
 :
:
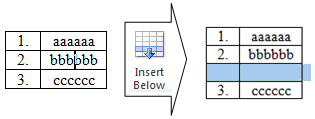
Lai pievienotu vairākas rindas vienlaikus, atlasa tik daudz rindu, cik vēlas ievietot:
- jaunās rindas pirms atlasītajām ievieto ar konteksta Table Tools cilnes Layout lappuses grupas Rows & Columns pogu
 :
:
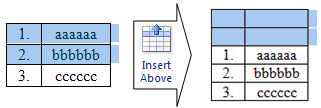
- jaunās rindas zem atlasītajām ievietotu ar konteksta Table Tools cilnes Layout lappuses grupas Rows & Columns pogu
 :
:
Kolonnu pievienošana
Lai pievienotu kolonnu jebkurā tabulas vietā, novieto kursoru kolonnā, kurai blakus vēlas ievietot jaunu kolonnu, un:
- kolonnu pa kreisi no aktuālās kolonnas ievieto ar konteksta Table Tools cilnes Layout lappuses grupas Rows & Columns pogu
 :
:
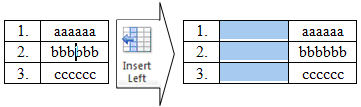
- kolonnu pa labi no aktuālās kolonnas ievieto ar konteksta Table Tools cilnes Layout lappuses grupas Rows & Columns pogu
 :
:
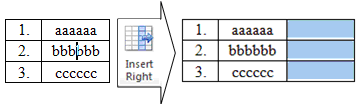
Lai pievienotu vairākas kolonnas vienlaikus, rīkojas tāpat, kā pievienojot vienu kolonnu, bet atlasa tik daudz kolonnu, cik vēlas pievienot vienlaikus.
Rindu un kolonnu dzēšana
Lai izdzēstu tabulas rindas vai kolonnas:
- atlasa rindas vai kolonnas, kuras vēlas izdzēst;
- ar konteksta Table Tools cilnes Layout lappuses grupas Rows & Columns pogu
 atver izvēlni:
atver izvēlni:
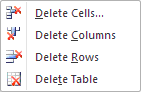
- atlasīto rindu (rindas) izmešanai no tabulas lieto komandu
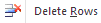 :
:
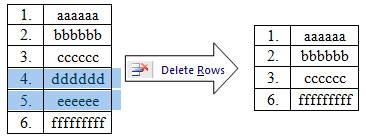
- atlasīto kolonnu (kolonnas) izmešanai no tabulas lieto komandu
 :
:

11.4.2. Šūnu pievienošana un izmešana
Atsevišķas šūnas pievienošana
Lai pievienotu šūnu:
- novieto kursoru šūnā, zem kuras vai no kuras pa kreisi jāpievieno jaunā šūna;
- ar konteksta Table Tools cilnes Layout lappuses grupas Rows & Columns pogu
 atver dialoglodziņu Insert Cells;
atver dialoglodziņu Insert Cells; - ar dialoglodziņa radiopogām izvēlas tabulas šūnu pārbīdīšanas veidu pēc jaunās šūnas ievietošanas:
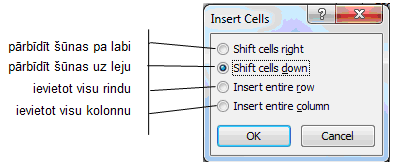
- piespiež pogu
 .
.
Piemēram:
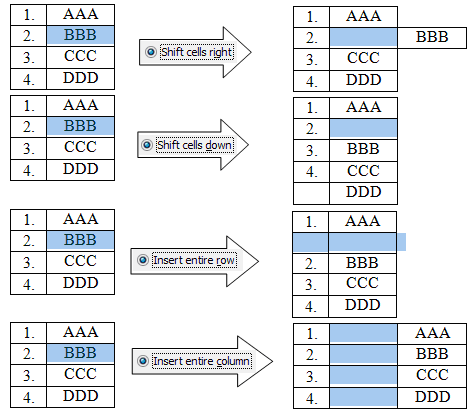
Šūnu dzēšana
Lai izdzēstu tabulas šūnu (šūnas):
- kursoru novieto šūnā (vai atlasa šūnas), kuru vēlas izmest;
- ar konteksta Table Tools cilnes Layout lappuses grupas Rows & Columns pogu
 atver izvēlni:
atver izvēlni:

- piespiež pogu
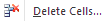 ;
; - atvērtajā dialoglodziņā Delete Cells ar radiopogām izvēlas, kā pārvietot atlikušās tabulas šūnas pēc norādīto šūnu izdzēšanas:
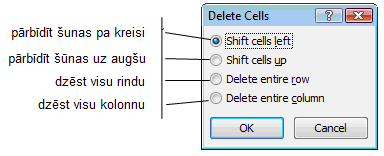
- piespiež pogu
 .
.
Piemēram:
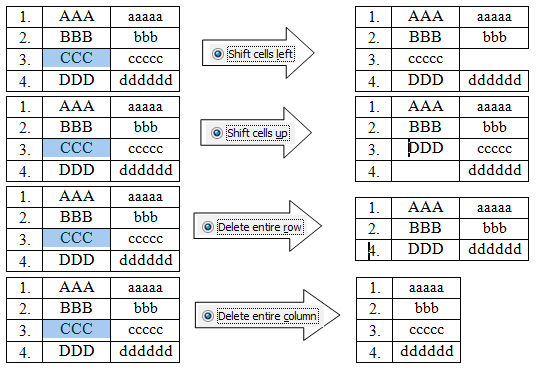
11.4.3. Šūnu apvienošana un sadalīšana
Šūnu apvienošana
Lai apvienotu vairākas tabulas šūnas, tās atlasa un izmanto konteksta Table Tools cilnes Layout lappuses grupas Merge komandu ![]() .
.
Piemēram:
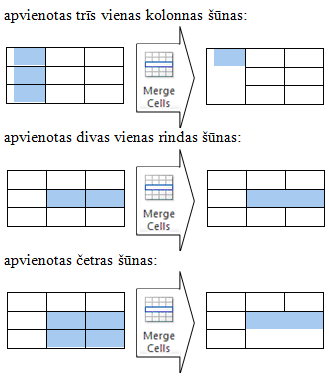
Šūnu sadalīšana
Lai sadalītu tabulas šūnas:
- tās atlasa (ja jāsadala viena šūna, pietiek novietot kursoru šajā šūnā);
- izmanto konteksta Table Tools cilnes Layout grupas Merge komandu
 ;
; - atvērtajā dialoglodziņā Split Cells izvēlas šūnu sadalīšanas veidu (rindu un kolonnu skaitu sadalāmo šūnu vietā):
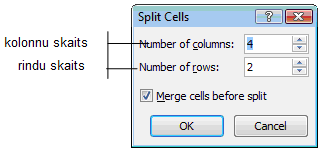
Izvēles rūtiņa ![]() dod iespēju visas atlasītās šūnas pirms sadalīšanas apvienot un norādīto kolonnu un rindu skaitu attiecināt uz apvienoto šūnu; ja rūtiņa nav atzīmēta, norādītais sadalījums tiek attiecināts uz katru atlasīto šūnu atsevišķi. Izvēles rūtiņas noklusējuma vērtība ir
dod iespēju visas atlasītās šūnas pirms sadalīšanas apvienot un norādīto kolonnu un rindu skaitu attiecināt uz apvienoto šūnu; ja rūtiņa nav atzīmēta, norādītais sadalījums tiek attiecināts uz katru atlasīto šūnu atsevišķi. Izvēles rūtiņas noklusējuma vērtība ir ![]() .
.
Piemēram:
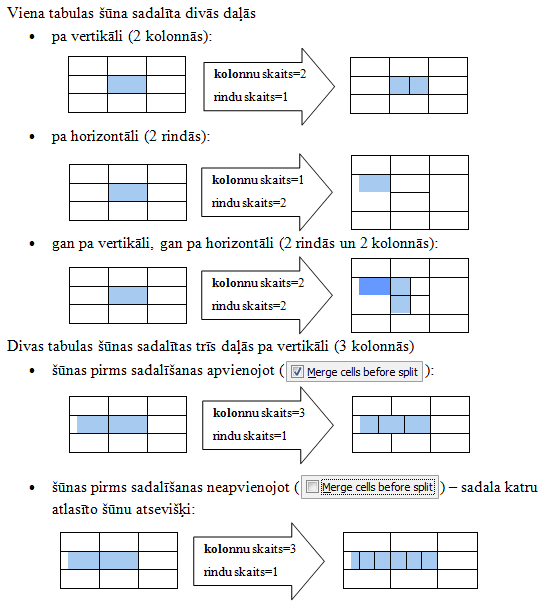
11.4.4. Kolonnu platums un rindu augstums
Kolonnu platums
Kolonnu platuma izvēle, veidojot jaunu tabulu, apskatīta iepriekš.
Jau izveidotai tabulai kolonnu platumu pēc vajadzības var mainīt vairākos veidos:
- peles rādītāju novieto uz kolonnas robežlīnijas tā, lai tas iegūtu izskatu
 , piespiež peles kreiso pogu un, turot to piespiestu, pārvieto kolonnas robežlīniju uz vēlamo vietu (mainās abpus robežlīnijai novietoto kolonnu platums, pārējās kolonnas netiek pārvietotas un to platums netiek mainīts):
, piespiež peles kreiso pogu un, turot to piespiestu, pārvieto kolonnas robežlīniju uz vēlamo vietu (mainās abpus robežlīnijai novietoto kolonnu platums, pārējās kolonnas netiek pārvietotas un to platums netiek mainīts):

- peles rādītāju novieto uz kolonnas robežlīnijas tā, lai tas iegūtu izskatu
 , un izpilda dubultklikšķi ar peles kreiso pogu. Pa kreisi no robežlīnijas novietotās kolonnas platums automātiski tiek pielāgots tās saturam:
, un izpilda dubultklikšķi ar peles kreiso pogu. Pa kreisi no robežlīnijas novietotās kolonnas platums automātiski tiek pielāgots tās saturam:

- peles rādītāju novieto uz kolonnas atdalītājzīmes
 horizontālajā mērjoslā tā, lai tas iegūtu izskatu
horizontālajā mērjoslā tā, lai tas iegūtu izskatu  , piespiež peles kreiso pogu un, turot to piespiestu, pārvieto kolonnas atdalītājzīmi uz vēlamo vietu (mainās pa kreisi no atdalītājzīmes novietotās kolonnas platums, pārējās kolonnas tiek pārvietotas, saglabājot to platumu);
, piespiež peles kreiso pogu un, turot to piespiestu, pārvieto kolonnas atdalītājzīmi uz vēlamo vietu (mainās pa kreisi no atdalītājzīmes novietotās kolonnas platums, pārējās kolonnas tiek pārvietotas, saglabājot to platumu);
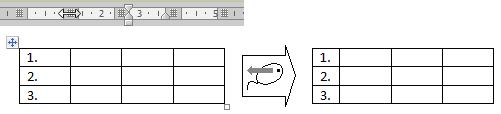
Izmantojot horizontālās mērjosla marķierus, var mainīt teksta atkāpes no tabulas šūnas malām, tāpat kā formatējot rindkopas teksta atkāpes.
Kolonnu atdalītājzīmes horizontālajā mērjoslā redzamas tikai tad, ja teksta kursors novietots tabulā. Horizontālās mērjoslas marķieri redzami tai kolonnai, kurā atrodas kursors.
Ja piespiež taustiņu ![]() un, turot to piespiestu, strādā ar peles rādītāju uz vertikālās vai horizontālās mērjoslas, to izskats mainās – uz horizontālajā mērjoslā redzami kolonnu platumi (vertikālajā mērjoslā – rindu augstumi) un citi izmēri, kas izteikti izvēlētajās mērvienībās (centimetros), piemēram:
un, turot to piespiestu, strādā ar peles rādītāju uz vertikālās vai horizontālās mērjoslas, to izskats mainās – uz horizontālajā mērjoslā redzami kolonnu platumi (vertikālajā mērjoslā – rindu augstumi) un citi izmēri, kas izteikti izvēlētajās mērvienībās (centimetros), piemēram:
![]()
- izmanto konteksta Table Tools cilnes Layout lappuses grupas Cell size komandu
 (Table Column Width), tās sarakstlodziņā norādot vajadzīgo kolonnas platumu;
(Table Column Width), tās sarakstlodziņā norādot vajadzīgo kolonnas platumu; - ar konteksta Table Tools cilnes Layout lappuses grupas Cell size pogu
 atver dialoglodziņu Table Properties:
atver dialoglodziņu Table Properties:
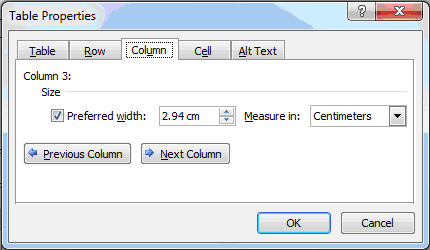
- cilnes Column lappusē pārvietojas ar pogām
 (iepriekšējā kolonna) un
(iepriekšējā kolonna) un  (nākamā kolonna) uz vajadzīgo kolonnu (tās numurs redzams lappuses augšdaļā, piemēram – Column 3);
(nākamā kolonna) uz vajadzīgo kolonnu (tās numurs redzams lappuses augšdaļā, piemēram – Column 3); - izvēlas kolonnas platumu lodziņā
 un platuma mērvienību sarakstlodziņā
un platuma mērvienību sarakstlodziņā  (izvēle ir pieejama tikai tad, ja izvēles rūtiņa ir atzīmēta);
(izvēle ir pieejama tikai tad, ja izvēles rūtiņa ir atzīmēta); - piespiež pogu
 ;
; - ja vajadzīgas vairākas vienāda platuma kolonnas, tās atlasa un piespiež konteksta Table Tools cilnes Layout lappuses grupas Cell size pogu
 ;
; - ar konteksta Table Tools cilnes Layout lappuses grupas Cell size pogu
 var atvērt izvēlni ar komandām, kas var automātiski pielāgot kolonnu platumu to saturam (tekstam) vai logam, kurā atrodas tabula:
var atvērt izvēlni ar komandām, kas var automātiski pielāgot kolonnu platumu to saturam (tekstam) vai logam, kurā atrodas tabula:
Rindu augstums
Veidojot jaunu tabulu, rindu augstumi atbilst lielākajam burtu augstumam rindā.
Taču jau izveidotai tabulai rindas augstumu vairākos veidos var mainīt pēc vajadzības:
- peles rādītāju novieto uz rindas robežlīnijas tā, lai tas iegūtu izskatu
 , piespiež peles kreiso pogu un, turot to piespiestu, pārvieto rindas robežlīniju uz vēlamo vietu (mainās virs robežlīnijas novietotās rindas augstums, pārējās rindas tiek pārvietotas, saglabājot augstumu);
, piespiež peles kreiso pogu un, turot to piespiestu, pārvieto rindas robežlīniju uz vēlamo vietu (mainās virs robežlīnijas novietotās rindas augstums, pārējās rindas tiek pārvietotas, saglabājot augstumu); - peles rādītāju novieto vertikālajā mērjoslā uz rindas atdalītājzīmes
 tā, lai tas iegūtu izskatu
tā, lai tas iegūtu izskatu  , piespiež peles kreiso pogu un, turot to piespiestu, pārvieto rindas atdalītājzīmi uz vēlamo vietu (mainās virs atdalītājzīmes novietotās rindas augstums, pārējās rindas tiek pārvietotas, saglabājot augstumu);
, piespiež peles kreiso pogu un, turot to piespiestu, pārvieto rindas atdalītājzīmi uz vēlamo vietu (mainās virs atdalītājzīmes novietotās rindas augstums, pārējās rindas tiek pārvietotas, saglabājot augstumu); - atlasa tabulas rindas, kurām vēlas mainīt augstumu, un izmanto konteksta Table Tools cilnes Layout lappuses grupas Cell size komandu
 (Table Row Height), tās sarakstlodziņā norādot vajadzīgo rindas augstumu;
(Table Row Height), tās sarakstlodziņā norādot vajadzīgo rindas augstumu; - ar konteksta Table Tools cilnes Layout lappuses grupas Cell size pogu
 atver dialoglodziņu Table Properties:
atver dialoglodziņu Table Properties:
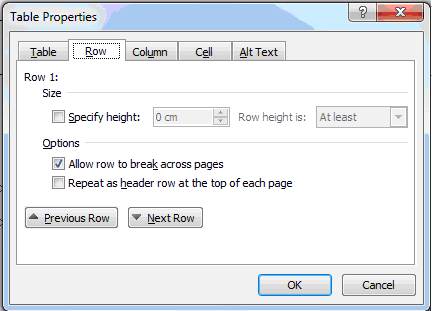
- cilnes Row lappusē pārvietojas ar pogām
 (iepriekšējā rinda) un
(iepriekšējā rinda) un  (nākamā rinda) uz vajadzīgo rindu (tās numurs redzams lappuses augšdaļā, piemēram – Row 1);
(nākamā rinda) uz vajadzīgo rindu (tās numurs redzams lappuses augšdaļā, piemēram – Row 1); - izvēlas rindas augstumu lodziņā
 un atbilstības veidu sarakstlodziņā
un atbilstības veidu sarakstlodziņā
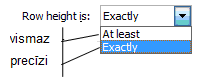
(izvēle ir pieejama tikai tad, ja izvēles rūtiņa ir atzīmēta);
- grupā Options precizē izvēlētās rindas izmantošanas režīmu ar divām izvēles rūtiņām:
 – atļauts sadalīt tabulas rindu, pārnesot to jaunā lappusē (noklusējuma variantā tas ir atļauts);
– atļauts sadalīt tabulas rindu, pārnesot to jaunā lappusē (noklusējuma variantā tas ir atļauts); – ja tabulas rindu nav atļauts sadalīt, tad tā visa pāriet uz nākamo lappusi;
– ja tabulas rindu nav atļauts sadalīt, tad tā visa pāriet uz nākamo lappusi; - ja rindu nav atļauts sadalīt un rindas augstums ir lielāks par lappuses augstumu, tā rindas daļa, kas pārsniedz lappuses augstumu, kļūst neredzama;
 – aktuālo rindu atkārtot kā virsraksta rindu katras lappuses augšmalā. Šī izvēles rūtiņa ir pieejama tikai tad, ja izvēlēta tabulas pirmā rinda;
– aktuālo rindu atkārtot kā virsraksta rindu katras lappuses augšmalā. Šī izvēles rūtiņa ir pieejama tikai tad, ja izvēlēta tabulas pirmā rinda; - piespiež pogu
 ;
; - ja vajadzīgas vairākas vienāda augstuma rindas, tās atlasa un piespiež konteksta Table Tools cilnes Layout lappuses grupas Cell size pogu
 .
.
11.4.5. Tabulas šūnu apmaļu un ēnojuma maiņa
Lai visu tabulu vai atsevišķas šūnas ieēnotu:
- atlasa tabulu vai šūnas;
- konteksta Table Tools cilnes Design lappuses grupā Table Styles ar klikšķi uz pogas
 bultiņas atver krāsu izvēles lodziņu:
bultiņas atver krāsu izvēles lodziņu:
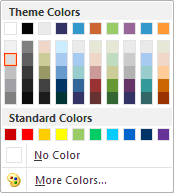
- izvēlas ēnojuma krāsu.
Lai visai tabulai vai atsevišķām šūnām pievienotu apmales:
- atlasa tabulu vai šūnas;
- konteksta Table Tools cilnes Design lappuses grupā Table Styles ar klikšķi uz pogas
 bultiņas atver iepriekš definētu apmaļu kopu izvēlni:
bultiņas atver iepriekš definētu apmaļu kopu izvēlni:
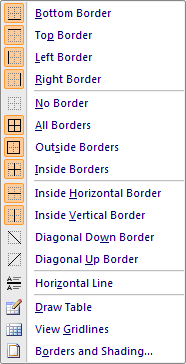
- izvēlas kādu no apmaļu kopām vai ar komandu
 atver dialoglodziņu Borders and Shading un tā cilnes Borders lappusē veic nepieciešamos iestatījumus.
atver dialoglodziņu Borders and Shading un tā cilnes Borders lappusē veic nepieciešamos iestatījumus.
Dialoglodziņa Borders and Shading cilnes Shading lappusē var izvēlēties arī tabulas šūnu vai visas tabulas ēnojumus, piemēram:
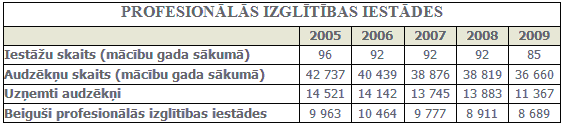
11.4.6. Teksta novietojums un orientācija šūnās
Tekstu šūnās var formatēt tāpat kā jebkuru citu teksta lapu - to var izlīdzināt pa horizontāli un vertikāli, var veidot teksta atkāpes no šūnas malām.
Šūnas teksta horizontālās un vienlaikus vertikālās izlīdzināšanas izvēlei ērti ir izmantot konteksta Table Tools cilnes Layout lappuses grupas Alignment pogas, kas dod iespēju izvēlēties vienu no piedāvātajiem izlīdzināšanas veidiem:
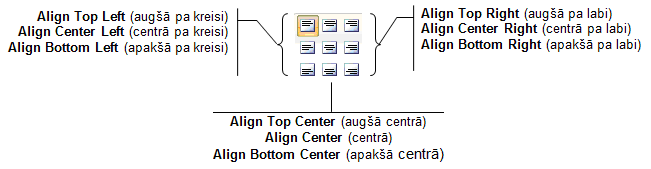
Lai noteiktu teksta attālumu no šūnas malām, novieto kursoru tabulas šūnā vai atlasa šūnas, kurām jānosaka teksta attālums no malām, un var rīkoties dažādi, piemēram:
- izmantot dialoglodziņa Table Properties cilnes Cell lappusi:
- ar konteksta Table Tools cilnes Layout lappuses grupas Cell size pogu
 atver dialoglodziņu Table Properties:
atver dialoglodziņu Table Properties:
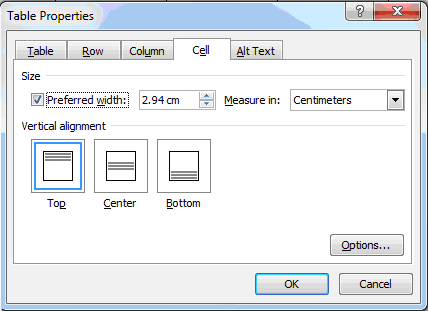
- dialoglodziņa cilnes Cell lappusē piespiež pogu
 un atvērtajā dialoglodziņā Cell Options izvēlas teksta attālumu no šūnas malām:
un atvērtajā dialoglodziņā Cell Options izvēlas teksta attālumu no šūnas malām:
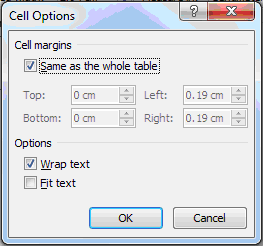
Grupā Cell margins izvēlas: augšmalu (Top), apakšmalu (Bottom), kreiso malu (Left), labo malu (Right).
Ja atzīmēta izvēles rūtiņa ![]() , šūnas teksta attālumi no malām ir vienādi visai tabulai, un šīs grupas sarakstlodziņu izmantošana nav atļauta;
, šūnas teksta attālumi no malām ir vienādi visai tabulai, un šīs grupas sarakstlodziņu izmantošana nav atļauta;
- sadaļā Options ar izvēles rūtiņām
 un
un  var regulēt teksta izvietojumu šūnā:
var regulēt teksta izvietojumu šūnā: - izvēloties
 , teksts var tikt sadalīts vairākās rindās tā, lai to varētu ierakstīt šūnā, nemainot tās platumu, piemēram:
, teksts var tikt sadalīts vairākās rindās tā, lai to varētu ierakstīt šūnā, nemainot tās platumu, piemēram:
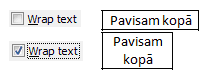
- izvēloties
 , šūnā ierakstītā teksta burtu lielums tiek pielāgots šūnas platumam tā, lai šūnas teksts izvietotos vienā rindā, piemēram:
, šūnā ierakstītā teksta burtu lielums tiek pielāgots šūnas platumam tā, lai šūnas teksts izvietotos vienā rindā, piemēram:

- piespiež pogu
 ;
; - izmantot dialoglodziņu Table Options:
- ar konteksta Table Tools cilnes Layout lappuses grupas Alignment pogu
 atver dialoglodziņu Table Options:
atver dialoglodziņu Table Options:
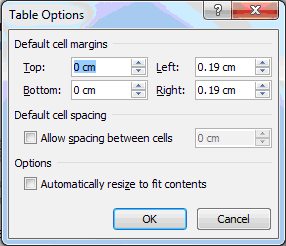
- izvēlas vajadzīgos iestatījumus (līdzīgi kā iepriekš apskatītajā gadījumā);
- piespiež pogu
 .
.
Teksta orientācija tabulas šūnā
Ar konteksta Table Tools cilnes Layout lappuses grupas Alignment pogu  var mainīt teksta orientāciju tabulas šūnā:
var mainīt teksta orientāciju tabulas šūnā:
- novieto kursoru šūnā vai atlasa tabulas šūnas, kurās vēlas mainīt teksta orientāciju;
- atkārtoti piespiež pogu
 , kamēr tā un arī teksts atlasītajās šūnās iegūst vēlamo izskatu:
, kamēr tā un arī teksts atlasītajās šūnās iegūst vēlamo izskatu:
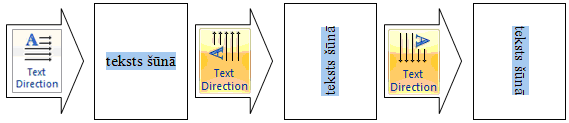
12.5. Tabulas formatēšana
Bez jau apskatītajām tabulas elementu formatēšanas iespējām ir virkne paņēmienu un iespēju visas tabulas formatēšanai, ko var veikt, izmantojot konteksta Table Tools cilnes Design un cilnes Layout lappušu apkopotās komandas.
11.5.1. Tabulas formatēšana, izmantojot konteksta Table Tools cilnes Layout lappusi
Ar konteksta Table Tools cilnes Layout lappuses grupas Cell Size pogu ![]() atver dialoglodziņu Table Properties:
atver dialoglodziņu Table Properties:
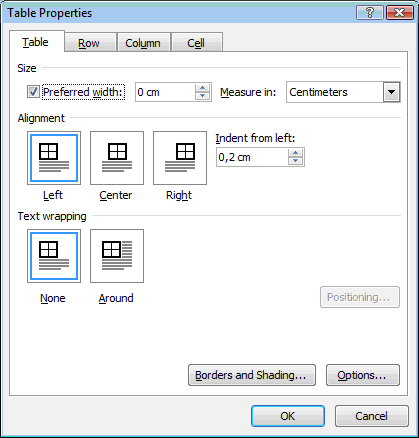
Šā loga cilnes Table lappusē var izvēlēties tabulas parametrus:
- ja atzīmēta grupas Size izvēles rūtiņa
 , tās sarakstlodziņā var izvēlēties vēlamo tabulas platumu, bet sarakstlodziņā
, tās sarakstlodziņā var izvēlēties vēlamo tabulas platumu, bet sarakstlodziņā  – platuma mērvienību;
– platuma mērvienību; - grupā Alignment izvēlas tabulas novietojumu lappusē:
- kreisajā malā (Left);
- centrā (Center);
- labajā malā (Right);
- sarakstlodziņā Indent from left izvēlas atkāpi no lapas pamattekstam atvēlētā laukuma kreisās malas;
- grupā Text wrapping izvēlas tabulas novietojumu dokumenta tekstā:
- neaptverot to ar tekstu (None);
- aptverot (Around).
Ja izvēlas tabulas aptveršanu ar tekstu, ar pogu ![]() var atvērt dialoglodziņu Table Positioning, kurā var precizēt tabulas novietojumu tekstā.
var atvērt dialoglodziņu Table Positioning, kurā var precizēt tabulas novietojumu tekstā.
Ar pogu ![]() var atvērt dialoglodziņu Borders and Shading un pievienot tabulas noformējumam apmales un ēnojumus.
var atvērt dialoglodziņu Borders and Shading un pievienot tabulas noformējumam apmales un ēnojumus.
Ar pogu ![]() var atvērt dialogu logu Table Options:
var atvērt dialogu logu Table Options:
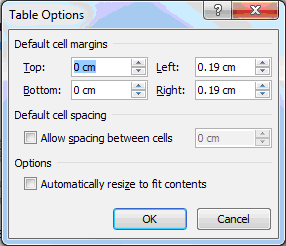
Šeit var iestatīt:
- tabulas noklusētos tabulas šūnu malu lielumus;
- noklusēto atstatumu starp tabulas šūnām;
- ar izvēles rūtiņu
 – automātisku tabulas konfigurācijas pielāgošanos tās saturam.
– automātisku tabulas konfigurācijas pielāgošanos tās saturam.
11.5.2. Tabulu stilu izmantošana visas tabulas formatēšanai
Kad tabula izveidota, var formatēt visu tabulu, izmantojot tabulu stilus:
- teksta kursoru novieto tabulā, kuru vēlas formatēt;
- konteksta Table Tools cilnes Design lappuses grupā Table Styles, novietojot peles rādītāju virs kāda no piedāvātajiem stiliem, var redzēt, kā izveidotā tabula izskatīsies:

Ar pogām ![]() un
un ![]() var izvēlēties kādu no piedāvāto stilu rindām, bet ar pogu
var izvēlēties kādu no piedāvāto stilu rindām, bet ar pogu ![]() (More) – atvērt lodziņuu ar vairākām stilu rindām:
(More) – atvērt lodziņuu ar vairākām stilu rindām:
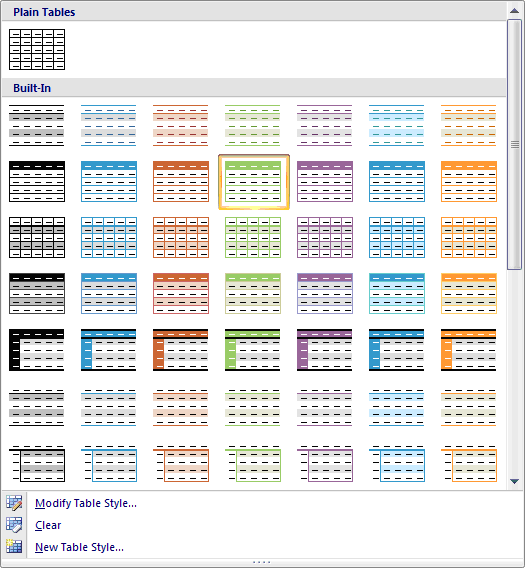
- konteksta Table Tools cilnes Design lappuses grupā Table Style Options ar izvēles rūtiņām atlasa tabulas elementus, kuriem lietot izvēlēto stilu:
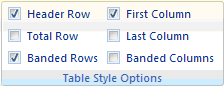
stilu, kuru vēlas lietot tabulai, izvēlas ar klikšķi uz tā.
12.6. Tabulas sadalīšana un apvienošana
Ja nepieciešams, tabulu var sadalīt divās daļās. Lai to izdarītu, kursoru novieto tabulas rindā, kurai jābūt sadalītās tabulas otras daļas pirmajai rindai, un piespiež konteksta Table Tools cilnes Layout lappuses grupas Merge pogu ![]() :
:
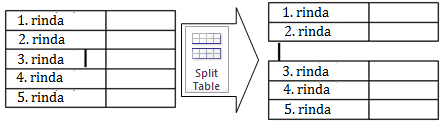
Lai apvienotu sadalīto tabulu, kursoru novieto starp abām tabulas daļām un ar taustiņu ![]() izdzēš atdalošās rindas.
izdzēš atdalošās rindas.
13. PASTA SAPLUDINĀŠANA
13.1. Ievads
Sadzīvē bieži nepieciešams daudziem adresātiem nosūtīt vienāda satura vēstules, kurās jānorāda adresātam paredzētā specifiskā informācija. To var izdarīt vairākos veidos, piemēram:
- sagatavot dokumentu un tad ierakstīt katram adresātam paredzēto specifisko informāciju;
- izmantot tekstapstrādes lietotnes pasta sapludināšanas rīku.
Lai veiktu pasta sapludināšanu, nepieciešami šādi divi dokumenti:
- galvenais dokuments (Main Document) – Word pasta sapludināšanas operācijā tas ir dokuments, kas visām sapludinātā dokumenta versijām ir vienāds;
- datu avots (Data Source) – datne, no kuras dokumentu sērijā ievietos mainīgo informāciju. Par datu dokumentu var izmantot:
- MS Word dokumentu, kas sastāv tikai no vienas tabulas, kurā ierakstīta nepieciešamā informācija;
- MS Excel vai MS Access datubāzes tabulu;
- apvienot (Merge) datu avota informāciju un galveno dokumentu.
Piemērs:
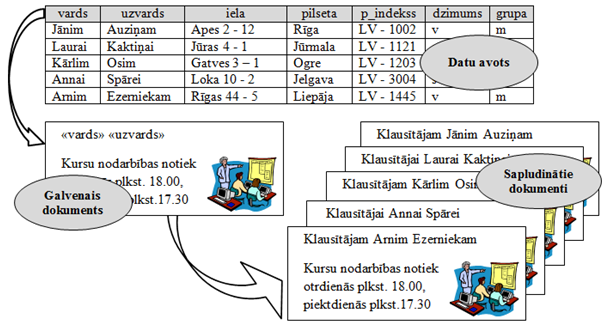
12.1.1. Galvenais dokuments
Par galveno dokumentu var izmantot iepriekš izveidotu un saglabātu dokumentu vai arī to izveidot no jauna.
Galvenajā dokumentā ievieto laukus (Merge Fields), ar kuru palīdzību galveno dokumentu sasaista ar datu avotu, norādot, kurās dokumenta vietās kādu datu avota informāciju ievietot dokumentu apvienošanas procesā.
![]() Par galveno dokumentu nevar izmantot datu avota dokumentu.
Par galveno dokumentu nevar izmantot datu avota dokumentu.
12.1.2. Datu avots
Tabula, kuru izmanto kā datu avotu, sastāv no ierakstiem (record) un laukiem (field).
Katra tabulas šūna ir lauks, bet tabulas rindiņa (lauku virkne) veido ierakstu.
Tabulas pirmās rindas šūnu saturs tiek uzskatīts par lauku nosaukumiem (field name). Pārējās tabulas rindas ir ieraksti.
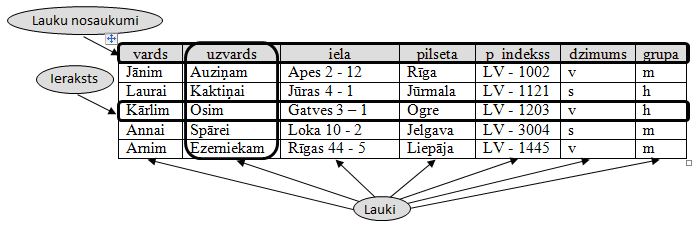
Lauka nosaukumam noteikti jāsākas ar burtu, un tas var būt jebkura simbolu virkne. Tomēr ieteicams lauku nosaukumus veidot no latīņu alfabēta burtiem, cipariem un simbola "_".
Datu avota dokumentu ieteicams izveidot, pirms sāk sapludināto dokumentu veidošanu.
Lai izveidotu datu avota dokumentu Microsoft Word:
- atver jaunu dokumentu;
- ar kādu no jaunas tabulas atvēršanas paņēmieniem atver tabulu, norādot kolonnu (lauku) un rindiņu (ierakstu + 1) skaitu;
- tabulas pirmajā rindā ieraksta lauku nosaukumus;
- ieraksta datus;
- saglabā dokumentu;
- aizver dokumentu.
Piemērā tabula izveidota un saglabāta kā MS Word 2010 datne ar nosaukumu klaus.docx
Datu avota dokumentā pirms tabulas nedrīkst būt tukšas rindkopas vai ierakstīts teksts, piemēram, virsraksts, bet tabulā nedrīkst būt apvienotas vai dalītas šūnas.
13.2. Sapludināto dokumentu veidošana
Sapludināto dokumentu veidošanu sāk ar galvenā dokumenta izveidošanu: atver dokumentu, kuru izmantos par pamatu sapludinātiem dokumentiem, vai arī atver jaunu dokumentu un sagatavo to.
Piemērā atver dokumentu – paziņojumu par kursiem, kurš jānosūta pieciem adresātiem:

Piespiež lentes cilnes Mailings lappuses grupas Start Mail Merge pogu  , kas piedāvā vairākas iespējas:
, kas piedāvā vairākas iespējas:
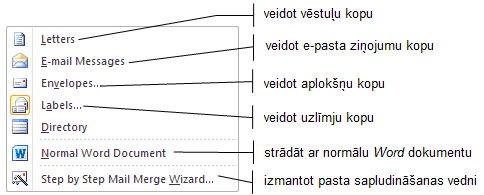
11.2.1. Sapludināto dokumentu izveidošana, izmantojot vedni Mail Merge
Ar lentes cilnes Mailings lappuses grupas Start Mail Merge pogu  atvērtajā izvēlnē izpildot klikšķi uz izvēlnes elementa
atvērtajā izvēlnē izpildot klikšķi uz izvēlnes elementa ![]() , uzdevumrūtī tiek atvērts vednis Mail Merge, kas ietver sešus soļus.
, uzdevumrūtī tiek atvērts vednis Mail Merge, kas ietver sešus soļus.
1. solis – pamatdokumenta tipa izvēle.
Izvēlas kādu no piedāvātajiem pamatdokumenta tipiem:
Par izdarīto izvēli (šajā gadījumā – Letters) dots paskaidrojums:
sūtīt vēstules cilvēku grupai. Katram saņēmējam adresēto vēstuli var individualizēt.
Ar klikšķi uz ![]() pāriet uz nākamo soli – pamatdokumenta izvēli.
pāriet uz nākamo soli – pamatdokumenta izvēli.
2. solis – pamatdokumenta izvēle.
Izvēlas pamatdokumentu:
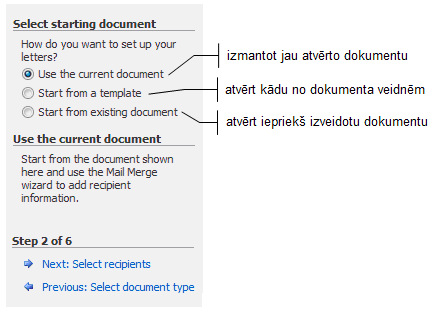
Par izdarīto izvēli (šajā gadījumā – Use the current document) dots paskaidrojums:
sākt ar uz ekrāna redzamo dokumentu un izmantot Mail Merge vedni saņēmēja informācijas pievienošanai.
Ar klikšķi uz ![]() pāriet uz nākamo soli – saņēmēju (adresātu) izvēli.
pāriet uz nākamo soli – saņēmēju (adresātu) izvēli.
Ar klikšķi uz ![]() var atgriezties pie pamatdokumenta tipa izvēles.
var atgriezties pie pamatdokumenta tipa izvēles.
3. solis – saņēmēju (adresātu) izvēle.
Izvēlas vēstules saņēmēju (adresātu) sarakstu:
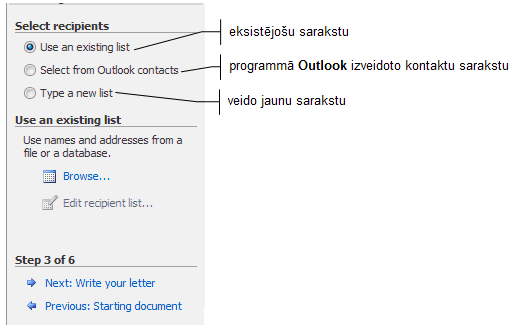
Piemērā izdarīta izvēle Use an existing list (izmantot eksistējošu sarakstu), tāpēc jānorāda datu datnes vai datubāzes nosaukums un adrese.
Izpildot klikšķi uz pogas ![]() , atveras dialoglodziņš Select Data Source, kurā var izvēlēties nepieciešamo datni:
, atveras dialoglodziņš Select Data Source, kurā var izvēlēties nepieciešamo datni:
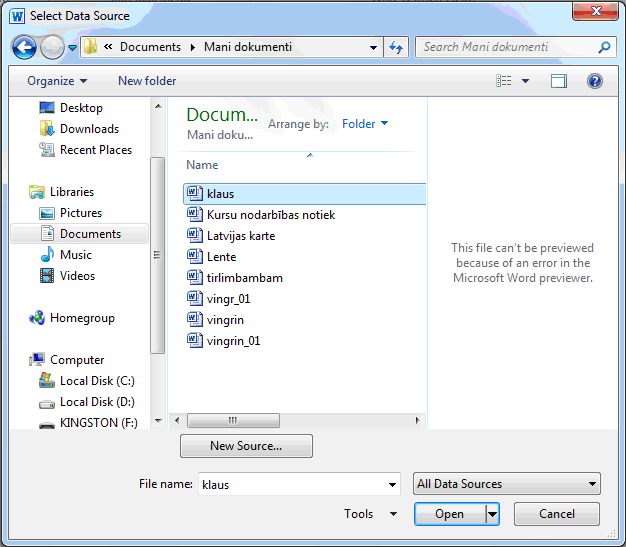
Izvēlētās datnes atvēršanai un labošanai kļūst pieejama poga ![]() . Ar klikšķi uz tās, tiek atvērts logs Mail Merge Recipients.
. Ar klikšķi uz tās, tiek atvērts logs Mail Merge Recipients.
Lodziņā Mail Merge Recipients tiek piedāvāti izvēlētā saraksta dati līdz ar plašām labošanas, pārveidošanas un papildināšanas iespējām.
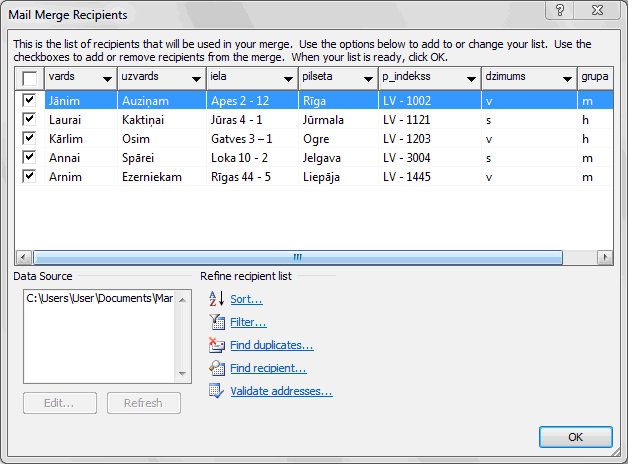
Sarakstu var sašķirot pēc jebkura lauka, izpildot klikšķi uz lauka nosaukuma. Ar atkārtotu klikšķi var izvēlēties šķirošanu augošā vai dilstošā secībā.
No saraksta atlasa ierakstus, kas tiks izmantoti pasta sapludināšanā. To var izdarīt:
- atzīmējot izvēles rūtiņu
 atbilstošā ieraksta kreisajā malā;
atbilstošā ieraksta kreisajā malā; - atlasot ierakstus pēc jebkura lauka satura: izpildot klikšķi uz lejupvērstās bultiņas
 pa labi no lauka nosaukuma tiek atvērts sarakstlodziņš, kurā var izvēlēties vajadzīgo lauka saturu, piemēram, laukam "dzimums":
pa labi no lauka nosaukuma tiek atvērts sarakstlodziņš, kurā var izvēlēties vajadzīgo lauka saturu, piemēram, laukam "dzimums":
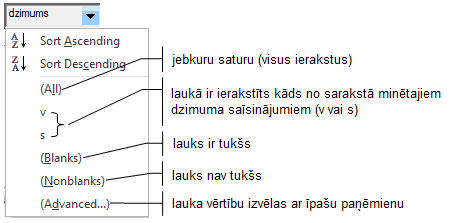
Izpildot klikšķi uz ![]() , pāriet uz nākamo soli – vēstuļu veidošanu.
, pāriet uz nākamo soli – vēstuļu veidošanu.
Izpildot klikšķi uz ![]() , var atgriezties pie pamatdokumenta izvēles.
, var atgriezties pie pamatdokumenta izvēles.
4. solis – vēstules izveidošana.
Ja pamatdokuments vēl nav izveidots, to var izdarīt. Var veikt arī vajadzīgos vēstules satura un formas labojumus.
Lai vēstulei pievienotu vēstules saņēmēja (adresāta) individuālo informāciju, teksta kursoru novieto atbilstošajā vēstules (pamatdokumenta) vietā un izvēlas pievienošanai vajadzīgo informāciju:
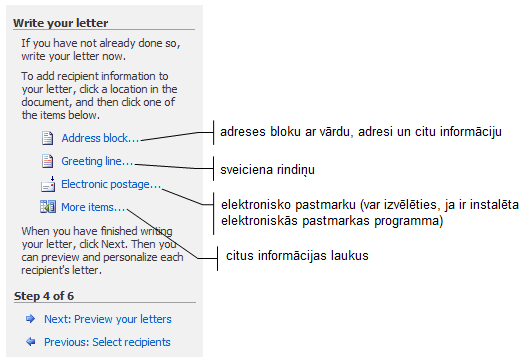
Rakstot sērijveida vēstules latviski, ieteicams izmantot iespēju ![]() , kas piedāvā dialoglodziņu Insert Merge Field ar datu avota lauku sarakstu.
, kas piedāvā dialoglodziņu Insert Merge Field ar datu avota lauku sarakstu.
Lai ievietotu lauku pamatdokumentā:
- novieto kursoru pamatdokumentā lauka ievietošanas vietā;
- izvēlas ievietojamo lauku.
Šīs darbības atkārto katra lauka ievietošanai.
Izmantojot iespēju ![]() , ievietojamo lauku izvēlas dialoglodziņā Insert Merge Field. To ievieto ar klikšķi uz pogas
, ievietojamo lauku izvēlas dialoglodziņā Insert Merge Field. To ievieto ar klikšķi uz pogas ![]() :
:
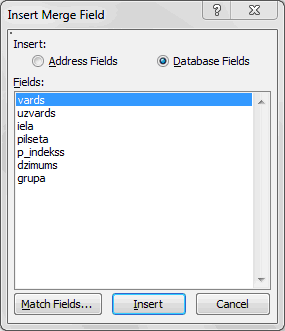
Piemērā paziņojuma vēstulē ievietoti adresāta vārda un uzvārda lauki:
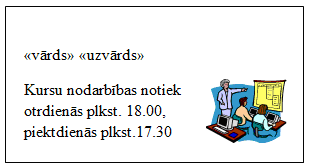
Savukārt lentes cilnes Mailings lappuses grupas Write & Insert Fields poga ![]() piedāvā plašas iespējas pievienot galvenajam dokumentam tekstu un laukus atkarībā no dažādiem nosacījumiem:
piedāvā plašas iespējas pievienot galvenajam dokumentam tekstu un laukus atkarībā no dažādiem nosacījumiem:
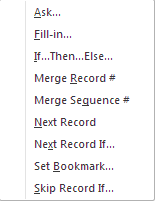
Izmantojot to, ka datu avotā ir norādīts klausītāju dzimums (s, v), var pievienot uzrunai vārdu "klausītājs" atbilstošā locījumā.
Izvēloties komandu ![]() (ja...tad...citādi...), dialoglodziņā Insert Word Field: IF ieraksta nosacījumus teksta ierakstīšanai kursora norādītā vietā:
(ja...tad...citādi...), dialoglodziņā Insert Word Field: IF ieraksta nosacījumus teksta ierakstīšanai kursora norādītā vietā:
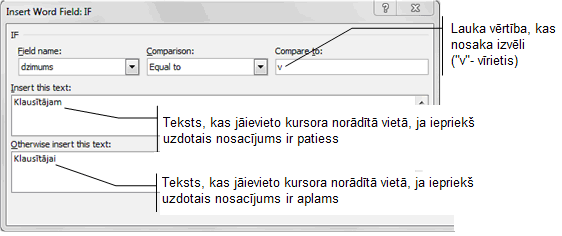
- lodziņā Field name (lauka nosaukums) izvēlas lauku, kura vērtība nosaka ierakstāmā teksta izvēli (piemērā – lauks "dzimums"):
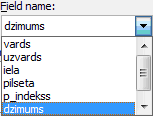
- lodziņā Comparison (salīdzinājums) izvēlas salīdzināšanas veidu ar lodziņā Compare to ierakstīto tekstu, piemērā – Equal to (vienāds ar):
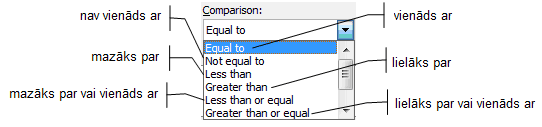
- lodziņā Insert this text: ieraksta vēstulē ievietojamo tekstu, ja nosacījums ir patiess, piemēram, "Klausītājam";
- lodziņā Otherwise insert this text: ieraksta vēstulē ievietojamo tekstu, ja nosacījums ir aplams, piemēram, "Klausītājai";
- piespiež pogu
 .
.
Izpildot klikšķi uz ![]() , pāriet uz nākamo soli – vēstules priekšskatījumu.
, pāriet uz nākamo soli – vēstules priekšskatījumu.
Izpildot klikšķi uz ![]() , var atgriezties pie saņēmēju (adresātu) izvēles.
, var atgriezties pie saņēmēju (adresātu) izvēles.
5. solis – vēstules priekšskatījums.
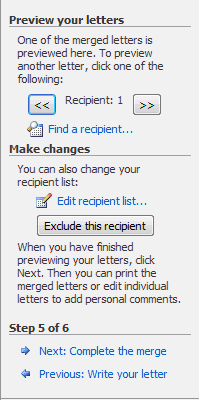
Ekrānā redzama viena no izveidotajām vēstulēm:
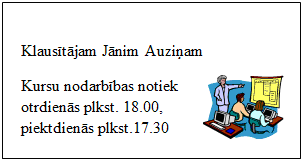
Ar klikšķiem uz pogām ![]() un
un ![]() var šķirstīt visas vēstules.
var šķirstīt visas vēstules.
Lai atrastu un priekšskatītu konkrētam saņēmējam adresētu vēstuli, ar klikšķi uz pogas ![]() atver dialoga logu Find in Field, kurā ievada meklēšanas kritērijus:
atver dialoga logu Find in Field, kurā ievada meklēšanas kritērijus:
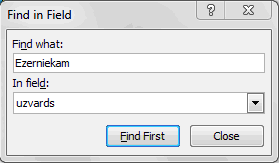
- izkrītošajā sarakstlodziņā In field: izvēlas lauku, pēc kura meklē adresātu;
- lodziņā Find what: ieraksta tekstu, ko vēlas atrast šajā laukā:
Ja nepieciešams, adresātu sarakstu var precizēt:
- lai sapludināšanā neiekļautu saņēmēju, kuram adresēta priekšskatāmā vēstule, piespiež pogu
 ;
; - lai izmainītu adresātu sarakstu, piespiež pogu
 , kas atver logu Mail Merge Recipients, un izdara vajadzīgos labojumus.
, kas atver logu Mail Merge Recipients, un izdara vajadzīgos labojumus.
Izpildot klikšķi uz ![]() , pāriet uz nākamo soli – sapludināšanas pabeigšanu.
, pāriet uz nākamo soli – sapludināšanas pabeigšanu.
Izpildot klikšķi t uz ![]() , var atgriezties pie vēstules izveidošanas.
, var atgriezties pie vēstules izveidošanas.
6. solis – sapludināšanas pabeigšana.
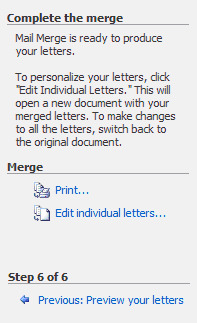
Vēstuļu sapludināšanu var pabeigt ar vienu no darbībām:
- atsevišķu vēstuļu individualizācija:
pabeidz sapludināšanu un rediģē vajadzīgo informāciju sapludinātajā dokumentā:
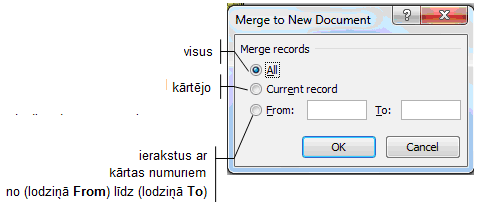
- piespiež pogu
 .
.
Tiek izveidots un atvērts jauns sapludināts dokuments ar vēstules tekstu katram adresātam. Šajā dokumentā var sameklēt informāciju, kuru vēlas rediģēt, un veikt nepieciešamās izmaiņas. Šo dokumentu var izdrukāt un saglabāt tāpat kā parastu dokumentu;
- vēstuļu drukāšana:
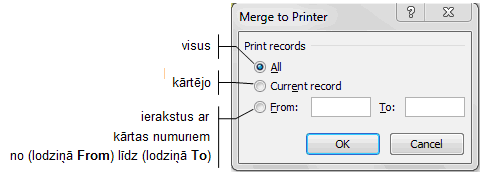
- piespiež pogu
 .
.
Tiek atvērts dialoglodziņš Print, kurā var iestatīt vajadzīgos drukas parametrus:
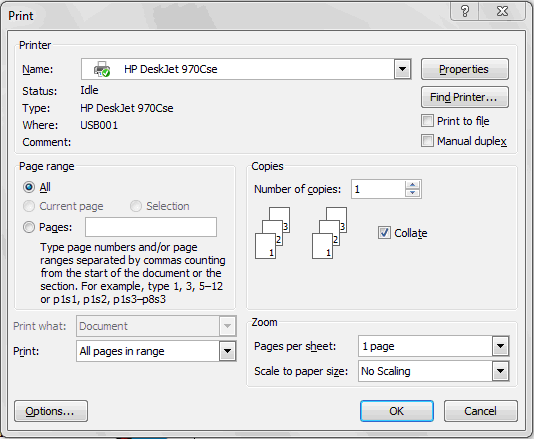
Izpildot klikšķi uz ![]() , var atgriezties pie vēstules priekšskatījuma.
, var atgriezties pie vēstules priekšskatījuma.
12.2.2. Sapludināto dokumentu izveidošana, izmantojot lentes Mailings pogas (bez Mail Merge vedņa)
Ja sapludināto dokumentu veidošanas darbs ir pietiekami labi pazīstams un ir zināma veicamo darbību secība, sapludinātos dokumentus var izveidot ar lentes Mailings pogām bez vedņa Mail Merge palīdzības.
Piemērā tiks izveidoti tādi paši sapludinātie dokumenti, kā iepriekš ar Mail Merge vedņa palīdzību.
Pamatdokumenta izveide
Atver jau izveidotu dokumentu vai izveido jaunu dokumentu – paziņojumu par kursu nodarbībām, kurš jānosūta adresātiem, kuru dati atrodami datu avota datnē klaus.docx.
Piespiež lentes Mailings grupas Start Mail Merge pogu  un izvēlas pamatdokumenta tipu:
un izvēlas pamatdokumenta tipu:
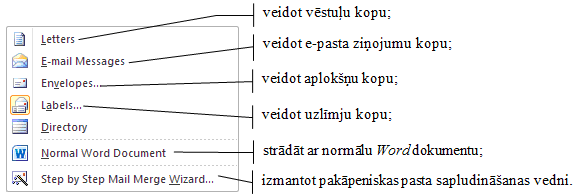
Adresātu izvēle
Ar klikšķi uz lentes Mailings grupas Start Mail Merge pogas  atver adresātu datni. Šīs datnes saturs uz ekrāna netiek atvērts, bet to var izdarīt ar pogu
atver adresātu datni. Šīs datnes saturs uz ekrāna netiek atvērts, bet to var izdarīt ar pogu  . Izpildot klikšķi uz tās, tiek atvērts lodziņš Mail Merge Recipients un var veikt visus vajadzīgos darbus ar datu (adresātu) avotu:
. Izpildot klikšķi uz tās, tiek atvērts lodziņš Mail Merge Recipients un var veikt visus vajadzīgos darbus ar datu (adresātu) avotu:
- atlasīt adresātus;
- sašķirot ierakstus u.c.
Adresātu individuālās informācijas pievienošana pamatdokumentam
Ar lentes Mailings grupas Write & Insert Fields pogām ![]() ,
,  un
un  pamatdokumentam var pievienot adresātu individuālo informāciju no datu avota.
pamatdokumentam var pievienot adresātu individuālo informāciju no datu avota.
Lai pamatdokumentam pievienotu vārda un uzvārda laukus no adresātu datnes, novieto teksta kursoru dokumentā vēlamajā vietā un piespiež pogu  . Lodziņā Insert Merge Field izvēlas vajadzīgos laukus.
. Lodziņā Insert Merge Field izvēlas vajadzīgos laukus.
Var izmantot grupas Write & Insert Fields pogas ![]() piedāvātās iespējas
piedāvātās iespējas
Vēstules priekšskatījums
Izmantojot grupas Preview Results pogas, var apskatīt izveidotās vēstules. Izpildot klikšķi uz pogas ![]() , ekrānā kļūst redzama viena no izveidotajām vēstulēm. Tās kārtas numurs norādīts lentes lodziņā
, ekrānā kļūst redzama viena no izveidotajām vēstulēm. Tās kārtas numurs norādīts lentes lodziņā ![]() . Citu vēstuļu priekšapskatīšanai var izmantot vēstules kārtas numuram blakus novietotās šķirstīšanas pogas.
. Citu vēstuļu priekšapskatīšanai var izmantot vēstules kārtas numuram blakus novietotās šķirstīšanas pogas.
Izpildot klikšķi uz pogas ![]() , tiek atvērts dialoglodziņš Find in Field, kas ļauj sameklēt vēstuli pēc izvēlētiem kritērijiem
, tiek atvērts dialoglodziņš Find in Field, kas ļauj sameklēt vēstuli pēc izvēlētiem kritērijiem
Izpildot klikšķi uz pogas  , ievietotos individuālās informācijas laukus var izcelt (tiem tiek pievienots fona ieēnojums). Tas uzlabo izveidoto dokumentu pārskatāmību.
, ievietotos individuālās informācijas laukus var izcelt (tiem tiek pievienots fona ieēnojums). Tas uzlabo izveidoto dokumentu pārskatāmību.
Sapludināšanas pabeigšana
Dokumentu sapludināšanu var pabeigt, piespiežot grupas Finish pogu  , kas piedāvā izvēlni:
, kas piedāvā izvēlni:
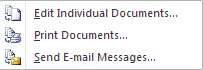
- ar komandu
 visus vai atlasītus sapludinātos dokumentus saglabā jaunā Word dokumentā. Atlases kritērijus norāda dialoglodziņā Merge to New Document;
visus vai atlasītus sapludinātos dokumentus saglabā jaunā Word dokumentā. Atlases kritērijus norāda dialoglodziņā Merge to New Document; - ar komandu
 izdrukā visus vai atlasītus sapludinātos dokumentus. Atlases kritērijus norāda dialoglodziņā Merge to Printer;
izdrukā visus vai atlasītus sapludinātos dokumentus. Atlases kritērijus norāda dialoglodziņā Merge to Printer; - ja adresātu datnē ir ietvertas arī adresātu e-pasta adreses, ar komandu
 nosūta visus vai atlasītus e-pasta paziņojumus. Atlases kritērijus norāda dialoglodziņā Merge to E-mail:
nosūta visus vai atlasītus e-pasta paziņojumus. Atlases kritērijus norāda dialoglodziņā Merge to E-mail:
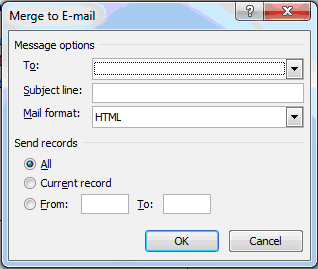
- dialoglodziņa grupas Message options sarakstlodziņā To norāda lauku, kurā atrodama adresāta e-pasta adrese;
- lodziņā Subjekt line ieraksta sūtījuma tēmu;
- sarakstlodziņā Mail format izvēlas sūtījuma formātu:
- HTML vai Plain Text, lai nosūtītu dokumentu kā ziņojumu;
- Attachment, lai nosūtītu dokumentu kā ziņojuma pielikumu;
- dialoglodziņa grupā Send records norāda nosūtāmo e-pasta paziņojumu atlases kritērijus.
12.2.3. Adrešu uzlīmju izveide
Vienas uzlīmes vai vienāda satura daudzu uzlīmju izveidošanai var izmantot lentes cilnes Mailings lappuses grupas Create pogu Labels. Lai izveidotu uzlīmi/uzlīmes:
- piespiež pogu
 un atver dialoglodziņa Envelopes and Labels cilnes Labels lappusi:
un atver dialoglodziņa Envelopes and Labels cilnes Labels lappusi:
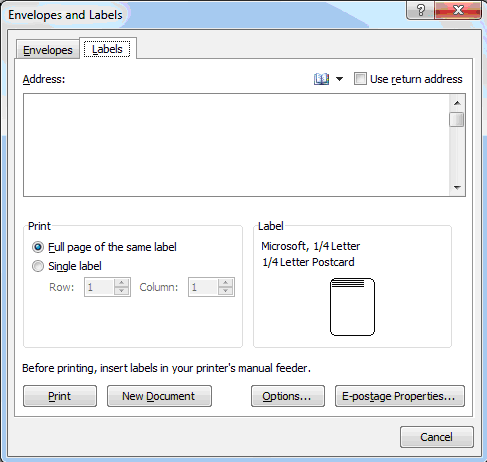
- lodziņā Adress izveido uzlīmes saturu (parasti ieraksta nosūtīšanas adresi un atpakaļadresi);
- atzīmējot izvēles rūtiņu
 , var ievietot datora atmiņā saglabāto atpakaļadresi;
, var ievietot datora atmiņā saglabāto atpakaļadresi; - grupā Print ar radiopogām izvēlas uzlīmju drukāšanas veidu:
 – drukāt pilnu lappusi ar vienāda satura uzlīmēm;
– drukāt pilnu lappusi ar vienāda satura uzlīmēm; – drukāt vienu uzlīmi;
– drukāt vienu uzlīmi;- grupā Label redzami izvēlētās uzlīmes izmēri un izskats;
- ja vēlas mainīt uzlīmes izmērus un izskatu, ar pogu
 atver dialoglodziņu Label Options un izvēlas uzlīmju lapas veidu.
atver dialoglodziņu Label Options un izvēlas uzlīmju lapas veidu.
Uzlīmju lapas izvēle
Ar klikšķi uz pogas ![]() atver dialoglodziņu Label Options:
atver dialoglodziņu Label Options:
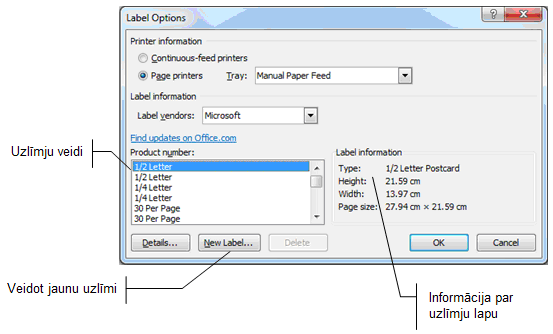
Lodziņā Product Number izvēlas uzlīmju lapas nosaukumu (veidu). Grupā Label information var redzēt izvēlētās uzlīmju lapas (Page size) un uzlīmes izmērus (Height, Width). Ja sarakstlodziņā Product Number nav nepieciešamā uzlīmju lapas numura, tad, piespiežot pogu ![]() , atveras jaunas uzlīmju lapas parametru logs Label Details:
, atveras jaunas uzlīmju lapas parametru logs Label Details:
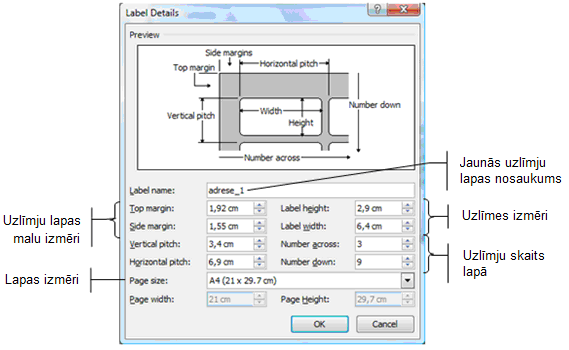
- tekstlodziņā Label name ieraksta lapas nosaukumu vai numuru. Ierakstītais nosaukums tiks pievienots dialoglodziņa Label Options lodziņā Product Number esošajam uzlīmju lapu numuru (nosaukumu) sarakstam;
- sarakstlodziņā Page size izvēlas lapas izmēru (standartu);
- tekstlodziņā Number across ieraksta uzlīmju skaitu lapas rindā;
- tekstlodziņā Number down ieraksta uzlīmju skaitu lapas kolonnā;
- izmēra uzlīmi un skaitļus ieraksta atbilstošajos tekstlodziņos:
- tekstlodziņā Label height ieraksta uzlīmes platumu (augstumu) centimetros;
- tekstlodziņā Label width ieraksta uzlīmes garumu centimetros.
Ja dialoglodziņā Label Details ievadītie uzlīmes izmēri vai uzlīmju lapas parametri ir nepareizi vai neprecīzi, piemēram, nepareizi norādīts uzlīmju skaits lapā, nepareizi izvēlēts lapas izmērs vai neprecīzi norādīti uzlīmes izmēri, tad, piespiežot pogu ![]() , atveras brīdinājuma lodziņš ar kļūdas paziņojumu:
, atveras brīdinājuma lodziņš ar kļūdas paziņojumu:

Pēc brīdinājuma lodziņa aizvēršanas dialoglodziņā Label Details jāizdara labojumi.
Adrešu uzlīmes daudziem adresātiem
Lai izveidotu adrešu uzlīmes (labels) daudziem adresātiem, sapludina dokumentus, ko var veikt, izmantojot:
- Mail Merge vedni:
- piespiež lentes cilnes Mailings lappuses grupas Start Mail Merge pogu
 un izvēlas
un izvēlas  ;
; - Mail Merge vedņa 1. solī – Select Document type (galvenā dokumenta tipa izvēle) izvēlas Labels (uzlīmes);
- Mail Merge vedņa 2. solī – Select starting Document (sākuma dokumenta izvēle) izvēlas Change document layout (izmainīt dokumenta izkārtojumu) un piespiež pogu
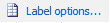 , kas atver dialoglodziņu Label Options, kurā izvēlas uzlīmju veidu;
, kas atver dialoglodziņu Label Options, kurā izvēlas uzlīmju veidu; - Mail Merge vedņa 3.– 6. solī darbības tādas pašas kā pie dokumentu sapludināšanas, tikai attiecinātas uz uzlīmi. Jāpievērš uzmanība norādījumam 4. solī – pēc lauku iestatīšanas vienai uzlīmei jāpiespiež vedņa lappuses poga
 (vai poga
(vai poga  lentes cilnes Mailings lappuses grupā Write & Insert Fields), lai šos iestatījumus pārnestu arī uz citām uzlīmēm.
lentes cilnes Mailings lappuses grupā Write & Insert Fields), lai šos iestatījumus pārnestu arī uz citām uzlīmēm. - lentes cilnes Mailings lappuses pogas;
12.2.4. Adrešu drukāšana uz aploksnēm
Vienas aploksnes drukāšanai var izmantot lentes cilnes Mailings lappuses grupas Create pogu Envelopes. Lai izdrukātu aploksni:
- piespiež pogu
 un atver dialoglodziņa Envelopes and Labels cilnes Envelopes lappusi:
un atver dialoglodziņa Envelopes and Labels cilnes Envelopes lappusi:
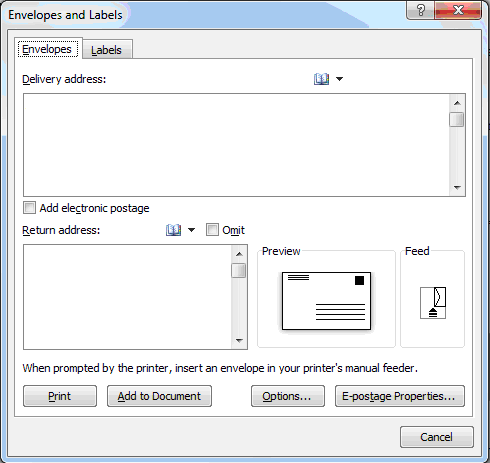
- lodziņā Delivery address ieraksta nosūtīšanas adresi;
- lodziņā Return address redzama datora atmiņā saglabātā atpakaļadrese; ja vēlas, to var mainīt, bet, ja vispār nevēlas atpakaļadresi drukāt uz aploksnes, atzīmē izvēles rūtiņu
 (izlaist). Grupā Preview redzams izvēlētās aploksnes izskats, grupā Feed parādīts, kā aploksne jāievieto printerī;
(izlaist). Grupā Preview redzams izvēlētās aploksnes izskats, grupā Feed parādīts, kā aploksne jāievieto printerī; - ja vēlas mainīt aploksnes veidu, piespiežot pogu
 , atver dialoglodziņu Envelope Options un izvēlas jaunu aploksni;
, atver dialoglodziņu Envelope Options un izvēlas jaunu aploksni; - piespiež pogu
 .
.
Izpildot klikšķi uz pogas ![]() , var atvērt jaunu dokumentu, kura lappusē redzama izveidotā aploksne.
, var atvērt jaunu dokumentu, kura lappusē redzama izveidotā aploksne.
Aploksnes veida izvēle
Piespiežot pogu ![]() , tiek atvērta dialoglodziņa Envelope Options cilnes Envelope Options lappuse:
, tiek atvērta dialoglodziņa Envelope Options cilnes Envelope Options lappuse:
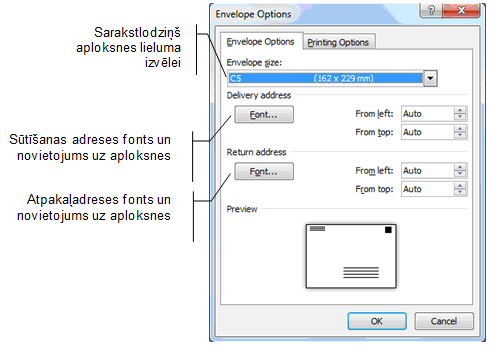
Šajā lappusē:
- grupas Envelope size sarakstlodziņā norāda drukāšanai paredzēto aplokšņu izmērus, piemēram, aploksne C6 ar izmēru 114 x 162 mm:
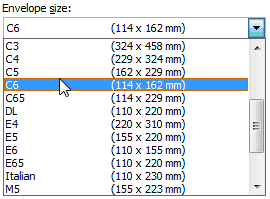
Ja paredzēts drukāt uz aploksnēm, kuru izmēri nav atrodami sarakstlodziņā, lieto izvēlnes elementu Custom size...

un lodziņā Envelope Size norāda lietotāja aplokšņu izmērus;
- grupā Delivery address norāda sūtīšanas adreses fontu un tās izvietojumu uz aploksnes (atstatumu no kreisās malas un augšmalas);
- grupā Return address norāda atpakaļadreses fontu un tās izvietojumu uz aploksnes (atstatumu no kreisās malas un augšmalas);
- piespiež pogu
 .
.
Dialoglodziņa Envelope Options cilnes Printing Options lappusē grupā Feed method un ar radiopogām Face up un Face down atkarībā no datoram pieslēgtā printera tipa ir parādīts aploksnes ievietošanas veids drukāšanai:

Aploksnes daudziem adresātiem
Lai drukātu adreses uz aploksnēm (envelopes) daudziem adresātiem, sapludina dokumentus, ko var veikt, izmantojot:
- Mail Merge vedni;
- lentes cilnes Mailings lappuses pogas:
- piespiež lentes Mailings grupas Start Mail Merge pogu
 un izvēlas pamatdokumenta tipu – Envelopes (aploksnes):
un izvēlas pamatdokumenta tipu – Envelopes (aploksnes):
- atvērtajā dialoglodziņa Envelope Options cilnes Envelope Options lappusē var izvēlēties aplokšņu veidu;
- piespiežot pogu
 , uz ekrāna redzama izvēlētā lieluma aploksne. Teksta kursors atrodas atpakaļadresei paredzētajā vietā. Var ierakstīt atpakaļadresi, pēc tam ar peles kreisās pogas klikšķi aploksnes centrā (aptuveni sūtīšanas adresei paredzētajā vietā) atvērt adresei paredzēto tekstlodziņu:
, uz ekrāna redzama izvēlētā lieluma aploksne. Teksta kursors atrodas atpakaļadresei paredzētajā vietā. Var ierakstīt atpakaļadresi, pēc tam ar peles kreisās pogas klikšķi aploksnes centrā (aptuveni sūtīšanas adresei paredzētajā vietā) atvērt adresei paredzēto tekstlodziņu:
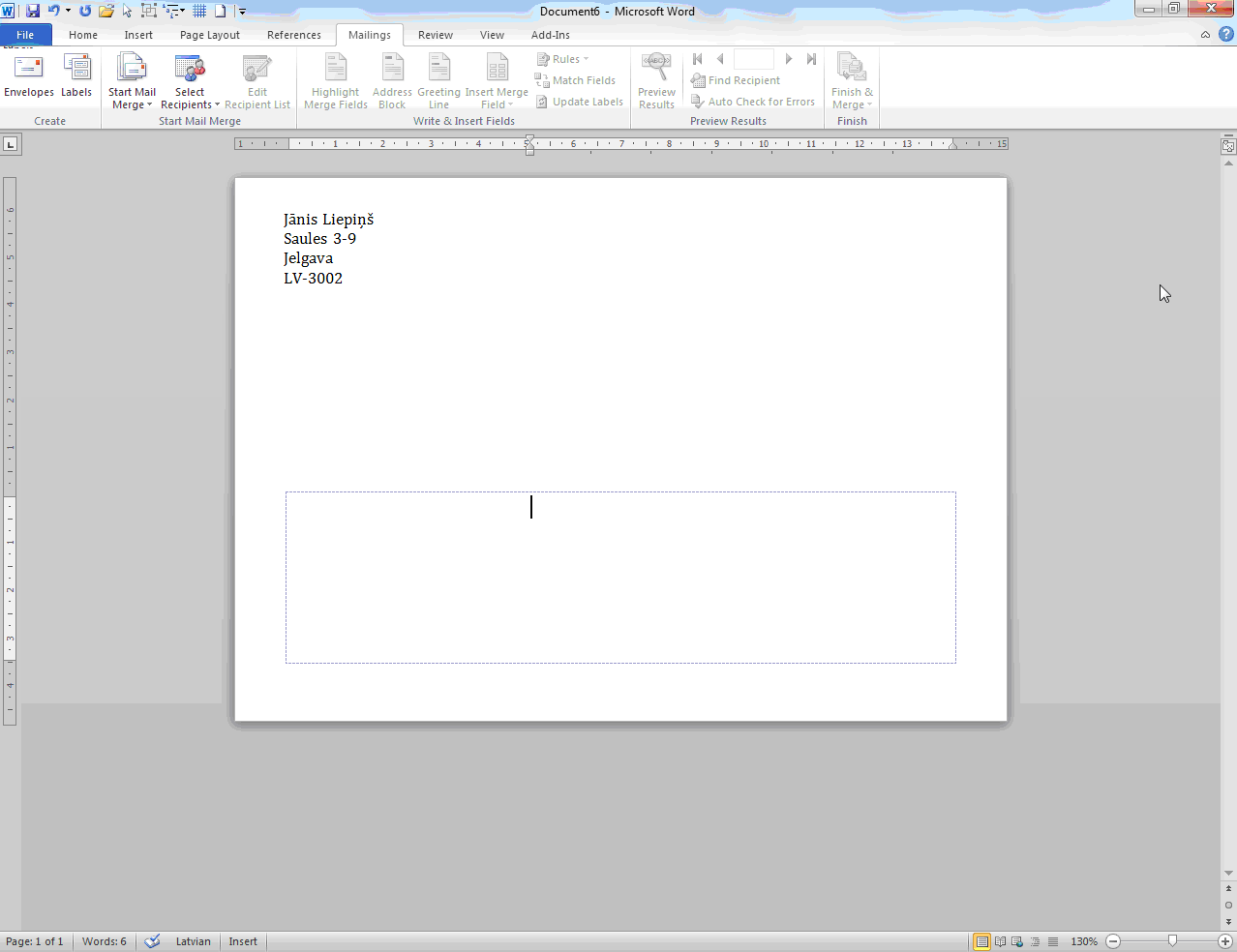
- turpinājumā dokumentu sapludināšana veicama gluži tāpat, kā jau iepriekš apskatīts:
- adresātu izvēle;
- adresātu individuālās informācijas pievienošana pamatdokumentam (aploksnei);
- aplokšņu priekšskatījums;
- sapludināšanas pabeigšana.
14. STILI
Stils ir teksta noformējuma iestatījumu kopums, kuram piešķirts nosaukums. Darbs ar stiliem atvieglo dokumenta noformēšanu. Izmantojot stilus, vairākus teksta noformēšanas iestatījumus var veikt ar vienu darbību. Ja dokuments noformēts, izmantojot stilus, tad tā noformējumu var mainīt, mainot tikai tā stilus. Strādājot ar stiliem, ir iespējams veidot dažādus sarakstus, piemēram, pamatojoties uz stiliem, var izveidot satura rādītāju, iekļaujot tajā visas rindkopas ar norādīto stilu.
Stilu var iestatīt rindkopai, kurā atrodas teksta kursors, vai atlasītam teksta fragmentam.
Stilu nosaukumi un izskats redzami lentes cilnes Home lappuses grupas Styles ātrās stilu izvēles galerijā:
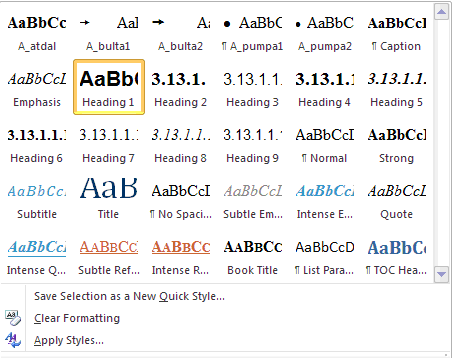
Galeriju var atvērt ar lentes cilnes Home lappuses grupas Styles pogu ![]() . Ar pogām
. Ar pogām ![]() un
un ![]() galeriju var šķirstīt pa rindām, to neatverot.
galeriju var šķirstīt pa rindām, to neatverot.
To, kā rindkopa, kurā novietots kursors, vai atlasītais teksts izskatīsies ar attiecīgo stilu, var apskatīt, novietojot peles rādītāju uz stila, kuru vēlas priekšskatīt.
14.1. MS Word iebūvētie stili
Uzsākot darbu jaunā dokumentā, tekstam ir noteikts noformējums, burtu lielums, atstarpe starp rindiņām u.c. Šo noformējumu nosaka stils – Normal, kas ir katra jauna dokumenta noklusējuma pamatstils. Stils Normal tiek glabāts tukšā dokumenta (Blank Document) veidnē Normal.dot. Veidnē Normal.dot saglabāts ne tikai stils Normal, bet visi MS Word definētie un izmantotie stili. Ievietojot dokumentā dažādus objektus, piemēram, vēres, satura rādītāju, to noformēšanai MS Word izmanto noteiktu stilu. MS Word definētos stilus var izvēlēties ātrās stilu izvēles galerijā.
Virsrakstu stilus Heading 1, Heading 2, ... izmanto virsrakstu noformēšanā.
Ja rindkopa ir noformēta, izmantojot virsraksta stilu, tad rindkopas sākumā (atlasīšanas joslā) redzams virsraksta stila (Heading) ![]()
Marķieri redzami tikai neredzamo simbolu rādīšanas režīmā (![]() ).
).
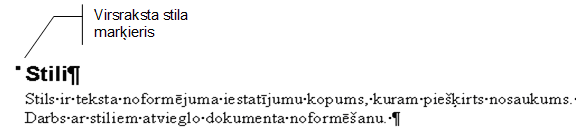
13.1.1. Informācija par stilu formatēšanas iestatījumiem
Ar lentes cilnes Home lappuses grupas Styles pogu ![]() var atvērt dialoglodziņu Styles. Dialoglodziņa sarakstā tiek parādīti dokumentā izmantotu stilu nosaukumi. Novietojot peles rādītāju uz jebkura stila nosaukuma, kļūst redzams lodziņš ar šī stila iestatījumiem:
var atvērt dialoglodziņu Styles. Dialoglodziņa sarakstā tiek parādīti dokumentā izmantotu stilu nosaukumi. Novietojot peles rādītāju uz jebkura stila nosaukuma, kļūst redzams lodziņš ar šī stila iestatījumiem:
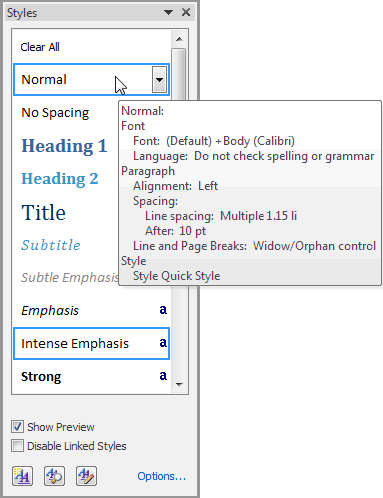
Detalizētu stila iestatījuma aprakstu var iegūt, piespiežot dialoglodziņa Styles pogu ![]() (Style Inspector) un atverot tāda paša nosaukuma dialoglodziņu:
(Style Inspector) un atverot tāda paša nosaukuma dialoglodziņu:
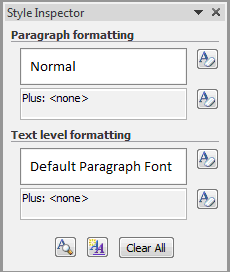
un tur nospiežot pogu ![]() (Reveal Formatting).
(Reveal Formatting).
13.1.2. Stilu tipi
Stilu sarakstā, kas redzams lodziņā Styles, katram stila nosaukumam ir pievienota grafiska zīme, kas norāda tā tipu, t.i., lietojuma veidu:
- rindkopu stils (Paragraph) – ietver visus iespējamos formātus, un to lieto rindkopas noformēšanai. Visi virsrakstu stili (Heading) ir rindkopas stili. Rindkopas stilu apzīmē ar
 ;
; - rakstzīmju stils (Character) – ietver tikai rakstzīmju noformēšanai lietojamus formātus un izmantojams šim nolūkam. Rakstzīmju stilu apzīmē ar
 ;
; - tabulu stils (Table) – ietver tabulu noformēšanai lietojamus formātus un izmantojams šim nolūkam. Tabulu stilu apzīmē ar
 ;
; - sarakstu stils (List) – ietver sarakstu noformēšanai lietojamus formātus un izmantojams šim nolūkam. Sarakstu stilu apzīmē ar
 .
.
14.2. Stilu iestatīšana
13.2.1. Stilu iestatīšana, izmantojot lentes cilnes Home lappuses grupas Styles ātrās stilu izvēles galeriju
Novieto teksta kursoru rindkopā, kurai vēlas iestatīt stilu. Ja stilu vēlas iestatīt vairākām rindkopām vai teksta fragmentam (vairākām rakstzīmēm), atlasa tās.
Ja vēlas, ar lentes cilnes Home lappuses grupas Styles pogu ![]() var atvērt izvēlni un mainīt stilu kopu izvēles galerijā:
var atvērt izvēlni un mainīt stilu kopu izvēles galerijā:
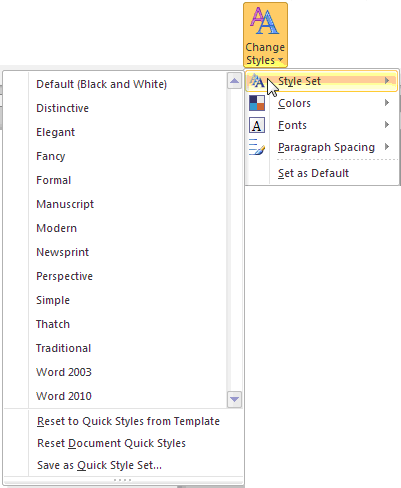
Atver stilu galeriju, izvēlas vajadzīgo stilu un, izpildot klikšķi uz tā, iestata to atlasītajam tekstam vai rindkopai, kurā novietots teksta kursors.
13.2.2. Stilu iestatīšana, izmantojot dialoglodziņu Styles
Novieto teksta kursoru rindkopā, kurai vēlas iestatīt stilu. Ja stilu vēlas iestatīt vairākām rindkopām vai teksta fragmentam (vairākām rakstzīmēm), atlasa tās. Ar grupas Styles pogu ![]() atver aktīvajam dokumentam piekārtoto stilu sarakstu. Izpilda klikšķi uz atbilstošā stila nosaukuma.
atver aktīvajam dokumentam piekārtoto stilu sarakstu. Izpilda klikšķi uz atbilstošā stila nosaukuma.
Stila kopēšanai var izmantot jau iepriekš aprakstīto paņēmienu ar pogu ![]() (Format Painter).
(Format Painter).
14.3. Stila veidošana
Jaunu stilu var izveidot dialoglodziņā New Style:
- pārveidojot jau esošu stilu;
- pēc izveidotā parauga, t.i., formatējot rindkopu un pēc tam precizējot formatēšanas iestatījumus dialoglodziņā;
- veidojot pilnīgi jaunu stilu.
13.3.1. Jau esoša stila pārveidošana
Ar klikšķi uz dialoglodziņā Styles pogas ![]() (New Style) atver dialoglodziņu Create New Style from Formatting:
(New Style) atver dialoglodziņu Create New Style from Formatting:
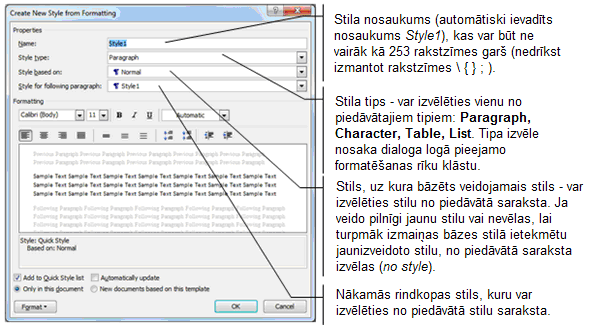
Izmantojot grupā Formatting piedāvātos formatēšanas rīkus, var mainīt izvēlēto bāzes stilu vai veidot pilnīgi jaunu stilu. Ja ar šiem rīkiem nepietiek, var piespiest pogu ![]() un piedāvātajā izvēlnē izvēlēties jaunajam stilam vajadzīgos formatēšanas iestatījumus, piemēram, rakstzīmju fontu (Font...), rindkopas formātu (Paragraph...), tabulāciju (Tabs...) u.c.:
un piedāvātajā izvēlnē izvēlēties jaunajam stilam vajadzīgos formatēšanas iestatījumus, piemēram, rakstzīmju fontu (Font...), rindkopas formātu (Paragraph...), tabulāciju (Tabs...) u.c.:
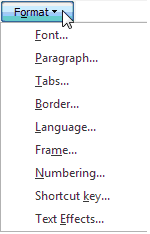
Izveidotā stila paraugs redzams dialoglodziņa apskates lodziņā, bet stila apraksts novietots zem parauga.
Ja iestatītās izmaiņas vēlas saglabāt ātro stilu kopā, atzīmē izvēles rūtiņu ![]() . Darbu pabeidz ar klikšķi uz pogas
. Darbu pabeidz ar klikšķi uz pogas ![]() .
.
13.3.2. Jauna stila veidošana pēc izveidotā parauga
Sagatavo formatētu tekstu un pēc tam iestata vajadzīgos formatēšanas parametrus dialoglodziņā Create New Style from Formatting.
Piemēram, jāizveido stils ķīmijas formulu apakšējo indeksu formatēšanai.
Uzraksta formulas fragmentu, piemēram H2. Atlasa apakšējā indeksa rakstzīmi un atver dialoglodziņu New Style, kur iestata vajadzīgos parametrus:
- stila nosaukums – Formula;
- stila tips – Character;
- stils, uz kura bāzēts veidojamais stils – Default Paragraph Font.
Ar pogu ![]() atver dialoglodziņu Font un pārbauda, vai ir iestatīts parametrs Subscript. Piespiežot pogu
atver dialoglodziņu Font un pārbauda, vai ir iestatīts parametrs Subscript. Piespiežot pogu ![]() un aizverot dialoglodziņu Create New Style from Formatting, stilu sarakstam ir pievienots izveidotais stils Formula, kuru turpmāk var izmantot ķīmijas formulu apakšējo indeksu formatēšanai, piemēram, H2SO4 + CaCO3.
un aizverot dialoglodziņu Create New Style from Formatting, stilu sarakstam ir pievienots izveidotais stils Formula, kuru turpmāk var izmantot ķīmijas formulu apakšējo indeksu formatēšanai, piemēram, H2SO4 + CaCO3.
13.3.3. Pilnīgi jauna stila veidošana
Pilnīgi jauna stila veidošana dialoglodziņā Create New Style from Formatting no jau esoša stila pārveidošanas var atšķirties galvenokārt ar izmaiņu apjomu un bāzes stila izvēli.
14.4. Stila pārveidošana
Rindkopas vai atlasītā teksta stilu var pārveidot dialoglodziņā Modify Style.
Dialoglodziņu Modifi Style var atvēr vairākos veidos, piemēram:
- izmantojot uzdevumrūts lodziņu Apply Styles:
- ar taustiņu kombināciju
 +
+  +
+  atver uzdevumrūts lodziņu Apply Styles:
atver uzdevumrūts lodziņu Apply Styles:
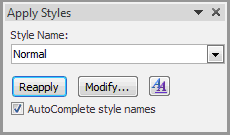
- piespiež pogu
 ;
; - izmantojot dialoglodziņu Styles:
- atver dialoglodziņu Styles;
- novieto peles rādītāju uz pārveidojamā stila nosaukuma;
- atver konteksta izvēlni:
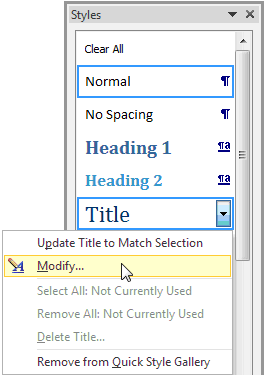
- lieto komandu Modify...
Dialoglodziņš Modify Style pēc izskata ir līdzīgs dialoglodziņam New Style, un stila pārveidošanas darbs līdzīgs iepriekš aprakstītajai jauna stila veidošanai, pārveidojot jau esošu stilu.
Pārveidotajam stilam tiek piešķirts jauns nosaukums.
14.5. Stila dzēšana
Ja vēlas, var izdzēst stilus, kas kļuvuši nevajadzīgi. Ja gadījumā tiks izdzēsts stils, kas izmantots teksta noformēšanai, atbilstošajiem teksta fragmentiem automātiski tiks piekārtoti bāzes stila iestatījumi.
Dzēst var tikai lietotāja izveidotus stilus. Izvēloties dzēšanai iebūvētu stilu, dzēšanas poga kļūst nepieejama.
- peles rādītāju novieto dialoglodziņā Styles vai dialoglodziņā Apply Styles uz atbilstošā stila nosaukuma un konteksta komandkartē izvēlas Delete..., piemēram, dzēst stilu A_2num:
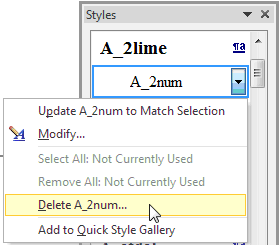
- apstiprina vai atsauc izvēlētā stila dzēšanu:
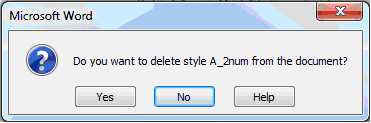
15. DOKUMENTA RĀDĪTĀJU VEIDOŠANA
15.1. Satura rādītājs
14.1.1. Satura rādītāja izveidošana
Lai veidotu satura rādītāju, katra līmeņa nodaļu virsraksti jānoformē, lietojot vienu stilu. Parasti izmanto iebūvētos stilus Heading1, ..., Heading9.
Lai izveidotu satura rādītāju, izvēlas vietu, kur to ievietot, un izmanto lentes cilnes References lappuses grupas Table of Contents pogu  , ar kuru atver satura rādītāju formatējumu galeriju:
, ar kuru atver satura rādītāju formatējumu galeriju:
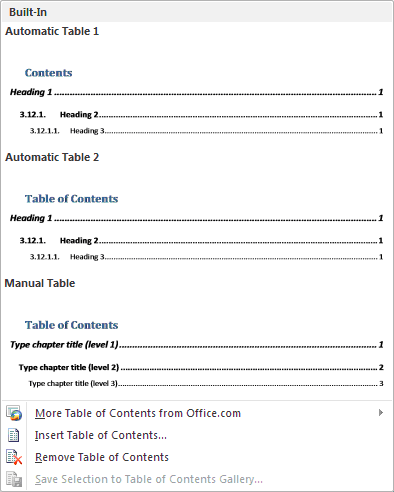
Izpildot klikšķi uz izvēlētā stila formatējuma, Word 2010 automātiski izveido satura rādītāju no atzīmētajiem virsrakstiem.
Ja virsrakstu formatēšanai izmantoti lietotāja definēti stili vai formatējumu galerijā nav vajadzīgā formāta, lieto komandu ![]() . Atveras dialoglodziņš Table of Contents:
. Atveras dialoglodziņš Table of Contents:
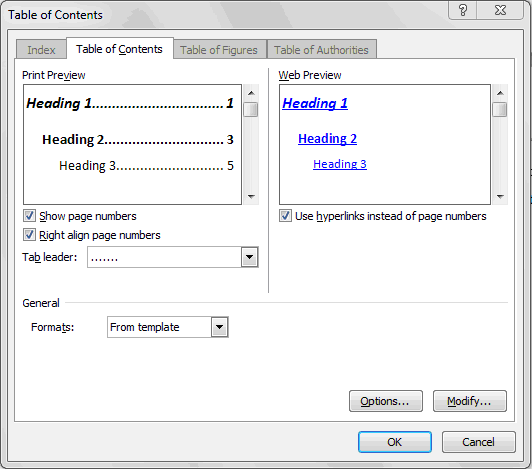
Šā lodziņa cilnes Table of Contents lappusē var izvēlēties:
- satura rādītāja noformējuma veidu (sarakstlodziņš Formats:);
- vai rādīt lappušu numurus (izvēles rūtiņa
 );
); - vai lappušu numuri jānovieto lappuses labajā malā
(izvēles rūtiņa );
); - kā aizpildāms attālums no virsraksta teksta beigām līdz lappuses numuram (Tab leader).
Piespiežot pogu ![]() , kursora norādītā vietā tiek ievietots satura rādītājs:
, kursora norādītā vietā tiek ievietots satura rādītājs:
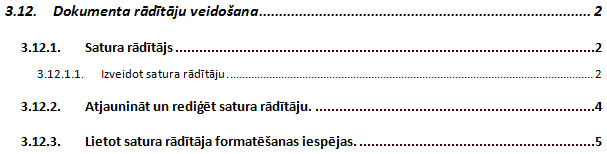
Ja virsrakstu noformējumam nav izmantoti stili Heading, tad, lai tos iekļautu satura rādītājā, piespiež pogu Options un atver satura rādītāja iestatījumu dialoglodziņu:
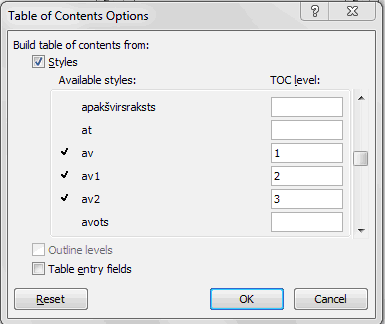
Sarakstā Available styles redzami dokumentā izmantotie rindkopu stili, kuriem ir piešķirti nosaukumi. Virsrakstu stiliem, kuri tiks iekļauti satura rādītājā, pa kreisi no nosaukuma redzams ķeksītis, bet sarakstā TOC level – virsraksta līmenis. Ja kādu stilu vēlas izmantot kā virsraksta stilu, sarakstā TOC level ievada virsraksta līmeni. Ja stilam virsraksta līmenis nav norādīts, tas satura rādītājā netiek izmantots.
14.1.2. Satura rādītāja atjaunināšana un rediģēšana
Pēc izmaiņu izdarīšanas tekstā automātiska lappušu numerācija un jaunu virsrakstu pievienošana vai to izmešana nenotiek. Lai atjauninātu satura rādītāju, var izmantot:
- konteksta komandkartes komandu Update Field;
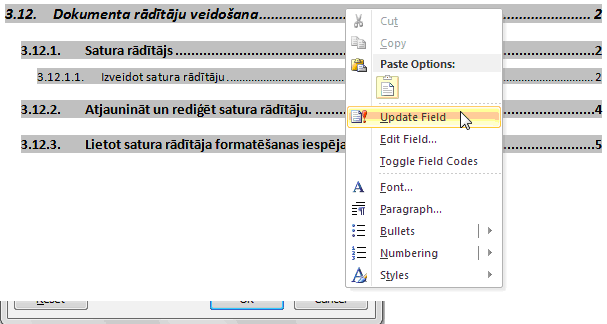
- taustiņu
 .
.
Pēc atjaunināšanas komandas Update Field aktivizēšanas atveras vaicājuma lodziņš, kurā izvēlas atjaunināšanas veidu:
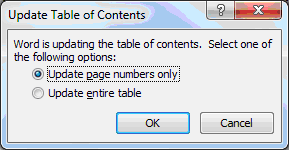
- tikai lappušu numurus – Update page numbers only;
- visu satura rādītāju – Update entire table.
Atjaunināt tikai lappušu numurus parasti izvēlas tad, ja pašā satura rādītājā veiktas kādas teksta vai noformējuma izmaiņas, kuras nevēlas zaudēt.
14.1.3. Satura rādītāja formatēšana
Lai formatētu satura rādītāju, var rīkoties divējādi:
- atlasīt tekstu satura rādītājā un to formatēt;
- modificēt satura rādītāja stilus.
Lai modificētu satura rādītāja stilus:
- ar komandu
 /
/ atver satura rādītāja veidošanas lodziņu;
atver satura rādītāja veidošanas lodziņu; - ar pogu
 atver satura rādītāja stilu modificēšanas lodziņu. Stilu nosaukumu numuri atbilst attiecīgo virsrakstu līmeņa numuriem;
atver satura rādītāja stilu modificēšanas lodziņu. Stilu nosaukumu numuri atbilst attiecīgo virsrakstu līmeņa numuriem;
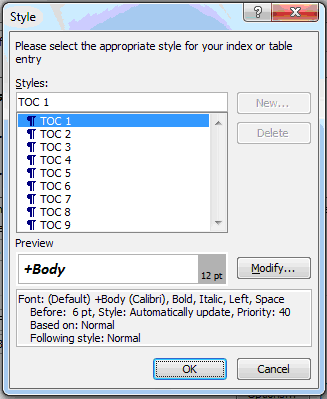
- izvēlas maināmo stilu. Tā noformējuma apraksts un izskats redzams parauga lodziņā Preview;
- ar pogu
 atver izvēlētā stila modificēšanas lodziņu.
atver izvēlētā stila modificēšanas lodziņu.
15.2. Attēlu rādītājs
Lai varētu izveidot attēlu rādītāju, attēliem jāpievieno numurēti uzraksti.
14.2.1. Uzrakstu pievienošana attēliem
Uzrakstu pievienošanai izmanto lentes cilnes References lappuses grupas Captions pogu ![]() .
.
Ar klikšķi uz šīs pogas tiek atvērts dialoglodziņš Caption:
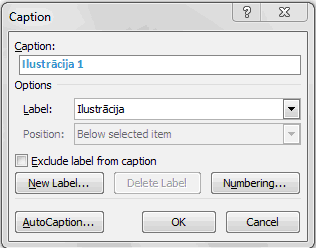
Pēc noklusējuma saraksts Label satur trīs uzrakstu veidus: Ilustrācija, Tabula un Vienādojums. Lai pievienotu jaunu uzrakstu, izmanto pogu ![]() :
:
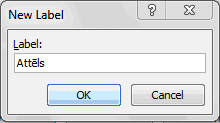
- lodziņā Label ievada jauno uzrakstu, piemēram, "Attēls";
- piespiež pogu
 .
.
Lai izveidotu uzrakstu, teksta kursoru novieto tukšā rindkopā virs (parasti tabulām) vai zem (parasti attēliem un formulām) objekta. Uzrakstu pievieno ar lentes cilnes References lappuses grupas Captions pogu ![]() , dialoglodziņa Caption sarakstlodziņā Label izvēloties piemērotu uzraksta tekstu.
, dialoglodziņa Caption sarakstlodziņā Label izvēloties piemērotu uzraksta tekstu.
Kursora norādītā vietā tiek izveidots uzraksts, aiz tā var ievadīt objekta nosaukumu, piemēram:
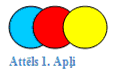
Izveidotais uzraksts ir lauks, kuru var atjaunināt tāpat kā citus laukus.
Numurēta uzraksta pievienošana attēlam
Parasti uzraksts sastāv no uzraksta veida nosaukuma un objekta kārtas numura, piemēram, Attēls 1. Objektu numurēšanas veidu var izvēlēties dialoglodziņa Caption pogas ![]() lodziņā.
lodziņā.
Ja vēlas objekta kārtas numuru novietot pirms uzraksta veida nosaukuma, objektam var atstāt tikai kārtas numuru, atzīmējot izvēles rūtiņu ![]() , un uzraksta veidu ievadīt kopā ar objekta nosaukumu, piemēram:.
, un uzraksta veidu ievadīt kopā ar objekta nosaukumu, piemēram:.
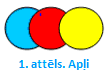
14.2.2. Attēlu rādītāja veidošana
Ja dokumentā attēliem pievienoti uzraksti, var izveidot attēlu rādītāju:
- novieto teksta kursoru vietā, kur vēlas izvietot attēlu rādītāju;
- ar lentes cilnes References lappuses grupas Captions komandu
 atver dialoglodziņu Table of Figures:
atver dialoglodziņu Table of Figures:
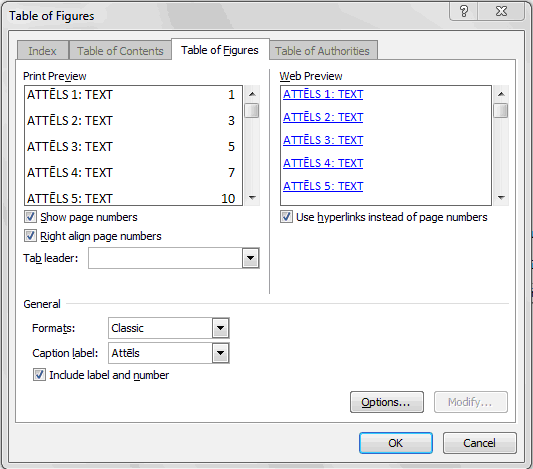
- dialoglodziņa cilnes Table of Figures lappusē izvēlas iestatījumus attēlu rādītājam gluži tāpat kā satura rādītājam cilnes Table of Contents lappusē;
- piespiež pogu
 .
.
Kursora atrašanās vietā tiek ievietots attēlu rādītājs:
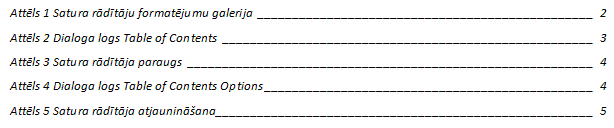
15.3. Tabulu rādītājs
Tabulu rādītāju veido gluži tāpat kā attēlu rādītāju:
- tabulām pievieno numurētus uzrakstus:
- uzrakstus novieto virs tabulām;
- no piedāvātajiem uzrakstu veidiem izvēlas Tabula;
- novieto teksta kursoru vietā, kur vēlas izvietot tabulu rādītāju;
- izmantojot lentes cilnes References lappuses grupas Captions komandu
 , atver dialoglodziņu Table of Figures un veido tabulu rādītāju.
, atver dialoglodziņu Table of Figures un veido tabulu rādītāju.
15.4. Priekšmetu rādītājs
Priekšmetu rādītājā var ietvert dokumentā minētos priekšmetus, tēmas vai terminus, norādot lappusi, kurā tie atrodami. Lai izveidotu priekšmetu rādītāju, dokumentā jāatzīmē tā ievadnes (Mark), galvenajām ievadnēm piešķirot nosaukumu.
Priekšmetu rādītāju var veidot, kad visas ievadnes atzīmētas. Lietotne Word ievadnes apkopo rādītājā, sakārto tās alfabētiskā secībā, veido atsauces uz lappušu numuriem, atrod un noņem vienādās ievadnes vienā lappusē un parāda dokumenta priekšmetu rādītāju.
14.4.1. Ievadņu atzīmēšana
Priekšmetu rādītāja ievadnes
Priekšmetu rādītāja ievadne var būt:
- atsevišķs vārds, frāze vai simbols;
- tēma, kas aptver vairākas lappuses;
- ievadne, kas atsaucas uz citu ievadni, piemēram “MS Office lietotne. Sk. MS Word"
Atlasot tekstu un atzīmējot to kā priekšmetu rādītāja ievadni, tam tiek pievienots īpašs priekšmetu rādītāja ievadnes lauks (Index Entry – XE), kas iekļauj atzīmēto galveno ievadni un iekšējo atsauču informāciju, ja tā ir pievienota:
![]()
Šis lauks ir redzams tikai tad, ja ir ieslēgts režīms, kurā ir redzamas nedrukājamās rakstzīmes.
Ievadņu atzīmēšana
Lai dokumenta tekstā atzīmētu ievadni, var rīkoties divejādi:
- par ievadni lietot dokumenta tekstu (vārdu, frāzi, simbolu), piemēram “dialoglodziņš";
- par ievadni lietot lietotāja ievadītu tekstu.
Lai par ievadni lietotu dokumenta tekstu:
- atlasa šo tekstu;
- piespiežot lentes cilnes References lappuses grupas Index pogu
 , atver dialoglodziņu Mark Index Entry:
, atver dialoglodziņu Mark Index Entry:
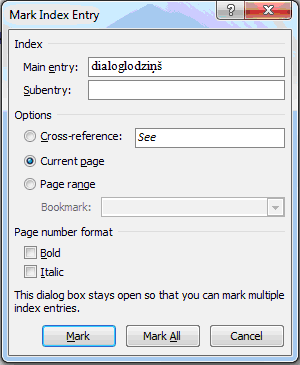
Dialoglodziņa grupas Index lodziņā Main entry redzams ievadnei atlasītais teksts – dialoglodziņš.
Var veikt dažādus ievadņu atzīmēšanas papildus iestatījumus.
Dialoglodziņa grupā Page number format var iestatīt priekšmetu rādītājā ietverto lappušu numuru formatējumu;
- piespiež pogu
 , ja kā ievadni vēlas atzīmēt atlasīto tekstu;
, ja kā ievadni vēlas atzīmēt atlasīto tekstu; - piespiež pogu
 , ja kā ievadnes vēlas atzīmēt visas šī teksta parādīšanās vietas dokumentā.
, ja kā ievadnes vēlas atzīmēt visas šī teksta parādīšanās vietas dokumentā.
Ja par ievadni lieto lietotāja ievadītu tekstu:
- teksta kursoru novieto vietā, kur vēlas ievadīt ievadni;
- ar lentes cilnes References lappuses grupas Index pogu
 atver dialoglodziņu Mark Index Entry:
atver dialoglodziņu Mark Index Entry:
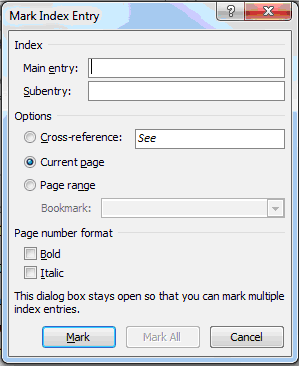
Dialoglodziņa grupas Index lodziņš Main entry ir tukšs;
- ievada lodziņā Main entry lietotāja ievadnes tekstu.
- ja vēlas, veic dažādus ievadņu atzīmēšanas papildus iestatījumus un lodziņa sadaļā Page number format iestata priekšmetu rādītājā ietverto lappušu numuru formatējumu;
- piespiež pogu
 .
.
Ievadņu rediģēšana un formatēšana
Lai rediģētu vai formatētu ievadnes lauku:
- ieslēdz režīmu, kurā ir redzamas neredzamās rakstzīmes;
- atrod maināmo ievadnes lauku, piemēram,;

- izdara vajadzīgās izmaiņas tekstā, kas iekļauts pēdiņās;
- atjaunina priekšmetu rādītāju:
- izpilda klikšķi uz priekšmetu rādītāja;
- izpilda klikšķi uz lentes cilnes References lappuses grupas Index komandas
 .
.
Ievadņu dzēšana
Lai dzēstu ievadni:
- atlasa visu ievadnes lauku (ieskaitot iekavas);
- piespiež taustiņu
 .
.
14.4.2. Priekšmetu rādītāja izveide
Pēc ievadņu atzīmēšanas dokumentā var ievietot priekšmetu rādītāju.
Lai to izdarītu:
- teksta kursoru novieto vietā, kur vēlas ievietot priekšmetu rādītāju;
- izpilda klikšķi uz lentes cilnes References lappuses grupas Index komandas
 un atver dialoglodziņu Index:
un atver dialoglodziņu Index:
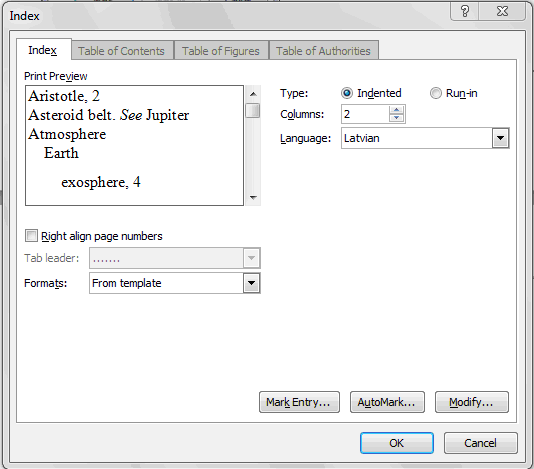
- šā dialoglodziņa cilnes Index lappusē izvēlas kādu no sarakstlodziņā Formats: piedāvātajiem gatavajiem priekšmetu saraksta noformējumiem vai veido savu rādītāja izkārtojumu;
- atlasa citas dialoglodziņa cilnes Index lappusē piedāvātās priekšmetu rādītāja opcijas:
- sarakstlodziņā Column – priekšmeta rādītāja izvietojumu vienā vai vairākās kolonnās;
- sarakstlodziņā Language – valodu (tas ir svarīgi rādītāja sakārtošanai alfabētiskā secībā);
- ar izvēles rūtiņu
 – numuru novietojumu;
– numuru novietojumu; - sarakstlodziņā Tab leader – ievadnes un lappušu numura savienojuma veidu;
- piespiež pogu
 .
.
Kursora norādītajā vietā tiek ievietots priekšmetu rādītājs, piemēram:

16.1. Par dokumentu iepriekšējo versiju atjaunošanu
Lietotnē Word 2010 ir jauninājums – iespēja izvēlēties režīmu, kurā, aizverot dokumentu bez izmaiņu saglabāšanas, šī dokumenta pēdējā automātiski saglabātā versija ar visām izmaiņām tiek uz laiku saglabāta, lai, atverot dokumentu vēlreiz, izmaiņas varētu atgūt.Lai iestatītu šo režīmu:
- ar cilnes File Backstage skata navigācijas rūts komandu
 atver dialoglodziņu Word Options;
atver dialoglodziņu Word Options; - dialoglodziņa cilnes Save grupā Save Documents atzīmē atbilstošās izvēles rūtiņas un iestata automātiskās saglabāšanas periodu:
![]()
Ja atkārtoti atver dokumentu, kurš tika aizvērts, nesaglabājot pēdējās izmaiņas (ar pogu ![]() ), var piekļūt šī dokumenta pēdējai automātiski saglabātai versijai.
), var piekļūt šī dokumenta pēdējai automātiski saglabātai versijai.
Lai to izdarītu:
- atver cilnes File Backstage skata navigācijas rūts cilnes Info lappusi. Grupā Versions redzama informācija par atvērtā dokumenta iepriekšējās versijas saglabāšanu, piemēram:

- šodien, plkst 9:47 ir saglabāta dokumenta versija, kad tas ticis aizvērts bez saglabāšanas;
- saglabāto versiju atver ar klikšķi uz informācijas par to. Dokuments tiek atvērts ar to pašu nosaukumu un paplašinājumu .asd (Autosaved Version), turklāt virsraksta joslā pie dokumenta nosaukuma redzams arī saglabāšanas datums un pulksteņlaiks, bet dokumenta augšpusē zem lentes novietota business bar (darījumu josla):

- ja vēlas atjaunot dokumentu šajā saglabātajā versijā, piespiež business bar pogu
 . Atvērtais dokuments tiek aizvietots ar izvēlēto iepriekš saglabāto versiju.
. Atvērtais dokuments tiek aizvietots ar izvēlēto iepriekš saglabāto versiju.
Ja bez saglabāšanas aizver dokumentu, kurš tiek aizvērts pirmo reizi un līdz ar to tam nav piešķirts nosaukums, šī dokumenta pēdējā saglabātā versija tiek saglabāta ar lietotnes automātiski piešķirtu nosaukumu mapē Unsavedfiles. Lai piekļūtu šiem dokumentiem:
- izpilda klikšķi uz cilnes File Backstage skata cilnes Info lappuses pogas Manage Version (parādās poga Recover Unsaved Documents);
- izpilda klikšķi uz pogas Recover Unsaved Documents:

Tiek atvērts dialoglodziņš Open, kurā var izvēlēties vajadzīgo dokumentu un to atvērt.
16.2. Lietotnes pamatopciju modificēšana (lietotāja vārds, atveramā noklusējuma mape)
Lietotājs var modificēt lietotnes pamatopcijas, piemēram:- ierakstīt lietotāja vārdu un iniciāļus, kas pēc noklusējuma tiek pievienoti ikviena lietotnes saglabātā dokumenta rekvizītiem;
- izvēlēties un norādīt noklusējuma mapi, kurā tiek saglabāti visi lietotnes saglabātie dokumenti, ja nav īpaši norādīta cita saglabāšanas vieta (mape).
Lietotāja vārds un iniciāļi
Lai ierakstītu lietotāja vārdu un iniciāļus:
- ar cilnes File Backstage skata navigācijas rūts komandu
 atver dialoglodziņu Word Options;
atver dialoglodziņu Word Options; - dialoglodziņa cilnes General grupas Personalize your copy of Microsoft Office lodziņā User name: ieraksta lietotāja vārdu (Līga Kalniņa), bet lodziņā Initials: – iniciāļus (LK):

- piespiež pogu
 .
.
Turpmāk visu pirmo reizi saglabāto dokumentu rekvizītos būs norāde, ka autors ir Līga Kalniņa un pēdējo rediģēšanu veikusi Līga Kalniņa, bet jau iepriekš saglabāto, atkārtoti rediģēto un saglabāto dokumentu rekvizītos – pēdējo rediģēšanu veikusi Līga Kalniņa:

Dokumenta rekvizīti redzami cilnes File Backstage skata navigācijas rūts cilnes Info lappusē.
Atveramā noklusējuma mape
Lai iestatītu atveramo noklusējuma mapi:
- ar cilnes File Backstage skata navigācijas rūts komandu
 atver dialoglodziņu Word Options;
atver dialoglodziņu Word Options; - dialoglodziņa cilnes Save lappuses grupas Save documents lodziņā Default file location: ieraksta vai izvēlas no izkrītošā sarakstlodziņa atveramo noklusējuma mapi (C:\Dokumenti\):

- piespiež pogu
 .
.
16.4. Matemātisko izteiksmju struktūru kopas
|
Kopas |
Apakštips |
|
Fraction |
Fraction |
|
Common Fraction |
|
|
Script |
Subscripts and Superscripts |
|
Common Subscripts and Superscripts |
|
|
Radical |
Radicals |
|
Common Radicals |
|
|
Integral |
Integrals |
|
Contour Integrals |
|
|
Differentials |
|
|
Large Operator |
Summations |
|
Products and Co-Products |
|
|
Unions and Intersections |
|
|
Other Large Operators |
|
|
Common Large Operators |
|
|
Bracket |
Brackets |
|
Brackets with Separators |
|
|
Single Brackets |
|
|
Cases and Stacks |
|
|
Common Brackets |
|
|
Function |
Trigonometric Functions |
|
Inverse Functions |
|
|
Hyperbolic Functions |
|
|
Inverse Hyperbolic Functions |
|
|
Common Functions |
|
|
Accent |
Accents |
|
Boxed Formulas |
|
|
Overbars and Underbars |
|
|
Common Accent Objects |
|
|
Limit and Log |
Functions |
|
Common Functions |
|
|
Operator |
Basic Operators |
|
Operator Structures |
|
|
Common Operator Structures |
|
|
Matrix |
Empty Matrices |
|
Dots |
|
|
Identity Matrices |
|
|
Sparse Matrices |











16.5. Matemātisko simbolu automātiskās koriģēšanas simboli










17. VINGRINĀJUMI
17.1. Tekstapstrādnes lietotne, tās atvēršana un aizvēršana
1. vingrinājums
- Aktivizēt lietotni Word 2010.
- Iepazīties ar lietotnes darba vides elementiem.
- Pārbaudīt, vai Word darba logā redzamas mērjoslas.
- Ja mērjoslas nav redzamas, parādīt tās, izmantojot darba loga mērjoslu parādīšanas/paslēpšanas pogu.
- Atvērt lentes cilnes View lappusi.
- Paslēpt, pēc tam parādīt mērjoslas, izmantojot atvērtās cilnes View lappuses grupas Show pogu Ruler.
- Atvērt lentes cilnes Home lappusi.
- Pārbaudīt, vai stāvokļa joslā redzama informācija par ieslēgto Insert/Overtype režīmu. Ja nav, parādīt to.
- Apskatīt dažādus dokumenta lappušu skatus. Ieslēgt drukas izklājuma skatu (Print Layout).
- Iepazīties ar tālummaiņas rīka darbību. Iestatīt tālinājumu 100%.
- Pārbaudīt, vai ir ieslēgts Click and Type režīms. Ja nav, ieslēgt to.
- Aizvērt lietotni MS Word 2010.
17.2. Teksta ievadīšana un rediģēšana
2. vingrinājums
- Atvērt jaunu dokumentu.
- Uzrakstīt abas dotā teksta rindkopas (ar visām pareizrakstības kļūdām):

- Izlabot apzināti pieļautās kļūdas un arī nejauši radušās neprecizitātes.
- Dokumentu saglabāt ar nosaukumu vingr_02.
- Aizvērt dokumentu.
3. vingrinājums
- Atvērt iepriekšējā vingrinājumā izveidoto dokumentu vingr_02.
- Aiz abām uzrakstītajām un izlabotajām rindkopām pievienot divas jaunas teksta rindkopas:

- Pārbaudīt uzrakstīto tekstu un izlabot atrastās pareizrakstības kļūdas!
- Pārliecināties, vai pievienotais dzejas pants ir viena rindkopa.
- Dokumentu saglabāt ar nosaukumu vingr_03.
- Aizvērt dokumentu.
4. vingrinājums
- Atvērt dokumentu vingr_03.
- Pārliecināties, ka pievienotais teksts ir saglabāts. Ja nav saglabāts, atkārtot iepriekšējo vingrinājumu.
- Apskatīt dokumentu dažādos skatos:
- parastā skatā;
- drukas izklājuma skatā;
- Web izklājuma skatā;
- atgriezties parastā (Print Layout View) skatā.
- Dokumenta drukas izklājuma skatā izvēlēties dažādus attēlojuma tālinājumus, apskatīt un salīdzināt dokumenta izskatu, izmantojot tālinājuma maiņas papildiespējas:
- 200%;
- 75%;
- 10%;
- Page Width;
- Text Width;
- Whole Page;
- Two Pages.
- Aizvērt dokumentu vingr_03, nesaglabājot izmaiņas.
5. vingrinājums
- Atvērt jaunu dokumentu.
- Ievadīt tekstu:

- Veikt pareizrakstības pārbaudi.
- Ja par kļūdainiem tiek atzīti vārdi, kuros nav pareizrakstības kļūdu, piemēram, Lavleisa un Beibidža, tie acīmredzot nav atrasti datora vārdnīcā.
- Pievienot šos vārdus īpašajai vārdnīcai un atkārtot pareizrakstības kontroli.
- Izdzēst pievienotos vārdus no īpašās vārdnīcas.
- Aizvērt dokumentu bez saglabāšanas.
6. vingrinājums
- Atvērt iepriekšējos vingrinājumos izveidoto dokumentu vingr_03.
- Izmest (izdzēst) teksta 3. un 4. rindkopu (dzejas pantu un autoru).
- Strādājot ar teksta apgabaliem, izmainīt dokumenta tekstu:

- mainīt vietām vārdus 1 un 2;
- pārvietot vārdu kopu 3 uz vietu :

- samainīt vietām abas rindkopas:

- otro rindkopu pievienot vēlreiz teksta sākumā:

- Pārveidoto tekstu saglabāt ar nosaukumu vingr_06.
- Aizvērt dokumentu vingr_06.
17.3. Rakstzīmju formatēšana
7. vingrinājums
1. Atvērt jaunu dokumentu un ievadīt tekstu:

- ar kādu no iepriekš apskatītajiem paņēmieniem atlasīt visu tekstu;
- nomainīt fontu uz Arial un fonta lielumu uz 13 pt;
izmantot fontu un fonta lielumu sarakstlodziņus; fonta lielumu ierakstīt ar roku, jo 13 pt fonta izmērs sarakstā netiek piedāvāts:

- atlasīt vārdus "teksta fontu";
- izcelt šo vārdu kopu ar trekninājumu:

- atlasīt tekstu "fontu un rakstzīmju izmēru sarakstlodziņus";
- izcelt šo tekstu ar slīprakstu:

2. Turpināt teksta formatēšanu, izmantojot pogu Format Painter:
- vārdu kopu "fonta izmēru" formatēt treknrakstā;
- vārdu kopu "Fonta stila" – treknrakstā;
- vārdu kopu "šīs grupas komandu pogas" – slīprakstā.
8. vingrinājums
- Atvērt iepriekšējos vingrinājumos izveidoto dokumentu vingr_02.
- Atlasīt brīvi izvēlētus teksta fragmentus un piekārtot tiem dažādus formātus, piemēram, dažādus pasvītrojumus, pārsvītrojumu, augšrakstu, apakšrakstu u.c.
- Aizvērt dokumentu, nesaglabājot izmaiņas.
9. vingrinājums
1. Atvērt dokumentu vingr_02.
2. Pievienot dokumentam trīs tā abu rindkopu kopijas.
- Pirmajā kopijā mainīt dokumenta rakstzīmju izskatu pēc saviem ieskatiem, izmantojot lentes cilnes Home lappuses grupas Font komandu
 (Change Case).
(Change Case). - Otro un trešo kopiju noformēt atšķirīgi, mainot dokumenta rakstzīmju izskatu, izmantojot iespējas mainīt fontus un rakstzīmju izmērus:
- otrā kopija - fonts Calibri, izmērs 14:

- trešā kopija - fonts un rakstzīmju izmērs brīvi izvēlēts, katrā rindkopā atšķirīgs, piemēram:

3. Saglabāt dokumentu ar nosaukumu vingr_09.
10. vingrinājums
1. Atvērt jaunu dokumentu un uzrakstīt rakstzīmju izskata iespējamo veidu sarakstu (fonts – Calibri, izmērs – 11), katra veida nosaukumu noformējot tam atbilstoši:

2. Saglabāt dokumentu ar nosaukumu vingr_10.
17.4. Rindkopu formatēšana
11. vingrinājums
- Atvērt jaunu dokumentu.
- Uzrakstīt tekstu:

- Dublēt uzrakstīto rindkopu 5 reizes, lai izveidotos teksts ar sešām vienāda satura rindkopām.
- Formatēt katru rindkopu atšķirīgi:
- 1. rindkopa – izlīdzināta teksta kreisā mala;
- 2. rindkopa – izlīdzināta teksta labā mala;
- 3. rindkopa – izlīdzinātas abas teksta malas;
- 4. rindkopa – teksts centrēts;
- 5. rindkopa – palielināts atstatums starp teksta rindām (1,5);
- 6. rindkopa – izlīdzināta teksta kreisā mala un palielināta teksta atkāpe no lapas kreisās malas.
- Saglabāt izveidoto dokumentu ar nosaukumu vingr_11.
12. vingrinājums
- Atvērt iepriekšējā vingrinājumā izveidoto dokumentu vingr_11.
- Papildināt teksta noformējumu:
- visa teksta atkāpe no labās malas – 2 cm,
- visu rindkopu pirmās rindas atkāpe – 1,5 cm,
- atstarpe pēc rindkopām – 6 pt,
- pēdējās rindkopas rindu atstarpe – 1,5.
- Saglabāt pārveidoto dokumentu ar nosaukumu vingr_12.
13. vingrinājums
- Atvērt jaunu dokumentu un izveidot aizzīmētus sarakstus pēc dotā parauga:
 .
. - Dokumentu saglabāt ar nosaukumu vingr_13.
14. vingrinājums
- Atvērt iepriekšējā vingrinājumā izveidoto dokumentu vingr_13.
- Pārveidot aizzīmētos sarakstus par numurētiem:

- Saglabāt dokumentu ar nosaukumu vingr_14.
17.5. Dokumentu lappuses iekārtojums
15. vingrinājums
- Atvērt iepriekšējos vingrinājumos izveidoto dokumentu vingr_06.
- Izveidot dokumenta lappuses formātu:
- papīra formāts A4 (210 x 297 mm);
- lapas orientācija – ainavorientēta;
- lapas malas:
- augšmala – 2,5 cm;
- apakšmala – 2,5 cm;
- kreisā mala – 3,2 cm;
- labā mala – 1,7 cm,
- mala iesiešanai – 2 cm lapas augšmalā.
- Izdrukāt dokumentu un saglabāt to ar nosaukumu vingr_15_1.
- Mainīt lapas orientāciju – pārveidot to par portretorientētu, iesiešanai paredzēto malu novietojot lapas kreisajā pusē.
- Izdrukāt dokumentu un saglabāt to ar nosaukumu vingr_15_2.
- Aizvērt dokumentu.
16. vingrinājums
- Atvērt iepriekšējos vingrinājumos izveidoto dokumentu vingr_02.
- Pievienot lappušu numurus, novietojot tos lapas augšmalas vidū.
- Aizvērt dokumentu, saglabājot izdarītās izmaiņas.
17. vingrinājums
- Atvērt iepriekšējos vingrinājumos izveidoto dokumentu vingr_09.
- Pievienot galveni –
 .
. - Pievienot kājeni – izvietot pēc saviem ieskatiem lappuses numuru, dokumenta nosaukumu, datumu un pulksteņlaiku.
- Aizvērt dokumentu, saglabājot izdarītās izmaiņas.
18. vingrinājums
- Atvērt jaunu dokumentu un uzrakstīt tekstu:

- Saglabāt dokumentu ar nosaukumu vingr_18.
19. vingrinājums
- Atvērt iepriekšējā vingrinājumā izveidoto dokumentu vingr_18.
- Pievienot tekstam lappuses apakšā vēres, kā norādīts paraugā:

- Ar vērēm papildināto dokumentu saglabāt ar nosaukumu vingr_19.
17.6. Attēli dokumentā
20. vingrinājums
- Atvērt jaunu dokumentu.
- Izveidot nosacītu teksta dokumenta lappusi, aizpildot to ar vārdu "teksts". Ieteicams izmantot teksta dublēšanas iemaņas.
- Ievietot tekstā brīvi izvēlētu attēlu no klipkopas.
- Attēlu novietot teksta lappuses centrā, tekstu izvietojot iespējami cieši ap attēlu.
- Saglabāt dokumentu ar nosaukumu vingr_20.
- Aizvērt dokumentu vingr_20.
21. vingrinājums
- Atvērt iepriekš izveidoto dokumentu vingr_20.
- Izdzēst iepriekš ievietoto attēlu.
- Brīvi pēc saviem ieskatiem izveidot un ievietot tekstā diagrammu.
- Diagrammu novietot teksta lappuses apakšējā kreisajā stūrī.
- Saglabāt dokumentu ar nosaukumu vingr_21.
- Aizvērt dokumentu vingr_21.
17.7. Matemātisku izteiksmju rakstīšana
22. vingrinājums
- Atvērt jaunu dokumentu.
- Izveidot tajā šādas formulas:

- Saglabāt izveidoto dokumentu ar nosaukumu vingr_22.
17.8. Tabulēšana un tabulēšanas pietura
23. vingrinājums
- Atvērt jaunu dokumentu.
- Izmantojot mērjoslu, iestatīt šādas tabulēšanas pieturu zīmes:
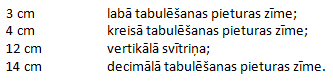
- Lietojot tabulēšanu, izveidot šādu sarakstu (uz jaunu rindiņu pāriet ar taustiņu
 ):
):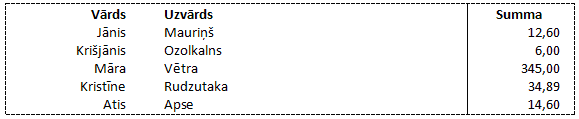
- Teksta pirmajai rindiņai pārvietot tabulēšanas pieturzīmi no 14 cm uz 14,5 cm.
- Nākamajai rindkopai aiz uzrakstītā saraksta "novākt" visas tabulēšanas pieturzīmes no mērjoslas.
- Saglabāt izveidoto dokumentu ar nosaukumu vingr_23.
24. vingrinājums
- Izmantojot dialoglodziņu Tabs, izveidot šādas tabulēšanas pieturzīmes:

- Izmantojot tabulēšanu, uzrakstīt pirmās trīs rindiņas (uz jaunu rindiņu pāriet ar taustiņu
 ).
). - "Novākt" no lineāla tabulēšanas pieturzīmi 7 cm.
- Uzrakstīt pārējās rindiņas.
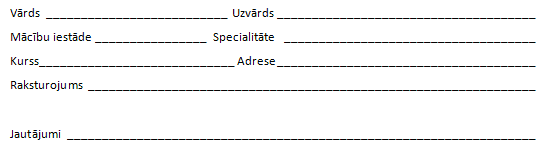
- Palielināt atstarpi starp uzrakstītajām rindkopām.
- Saglabāt izveidoto dokumentu ar nosaukumu vingr_24.
17.9. Tabulas
25. vingrinājums
25_1. uzdevums
- Izveidot tukšu tabulu ar 10 rindām un 4 kolonnām.
- Aizpildīt tabulu pēc dotā parauga, ievērojot dotos norādījumus par rindu augstumu un kolonnu platumu (attēlu izvēlēties no klipkopas):
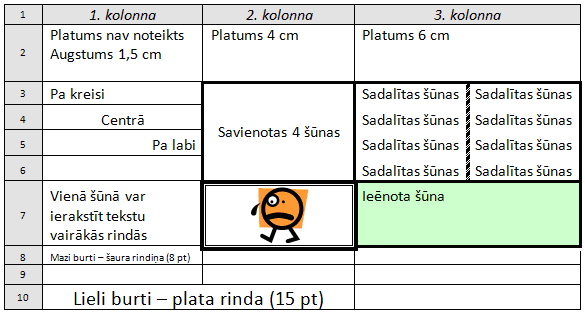
- Saglabāt dokumentu ar vārdu vingr_25_1.
25_2. uzdevums
- Izveidot tabulu ar trim kolonnām un četrām rindām.
- Pārveidot un aizpildīt tabulu pēc dotā parauga, satura daļā ierakstot studentu vārdus, uzvārdus un grupas. Pievērst uzmanību šūnu satura izlīdzinājumam:
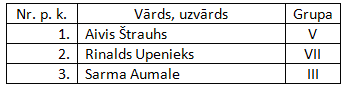
- Tabulas beigās pievienot trīs jaunas rindiņas un ierakstīt trīs studentu vārdus, uzvārdus un grupas.
- Pievienot tabulai četras kolonnas.
- Apvienojot un sadalot šūnas, pārveidot tabulas izskatu:
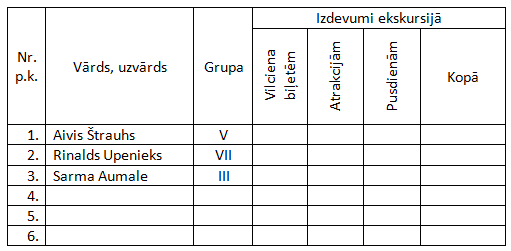
- Aiz pirmās rindas pievienot jaunu rindiņu, kurā ar mazāka izmēra rakstzīmēm kursīvā ierakstīt kolonnu numurus, kolonnu virsrakstus noformēt kursīvā.
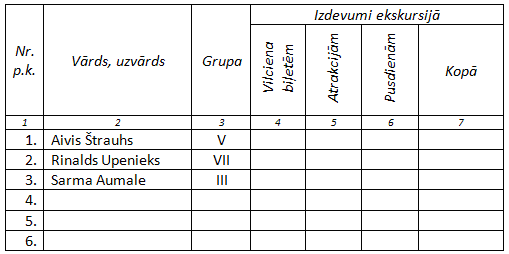
- Aizpildīt tabulu.
- Pārveidot tabulu tā, lai vārds un uzvārds atrastos atsevišķās kolonnās.
- Sakārtot tabulas rindas uzvārdu alfabētiskā secībā, nemainot 1. kolonnas numerāciju:
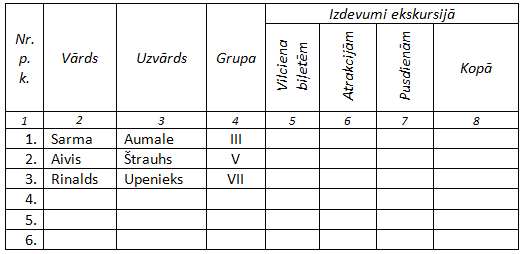
- Pievienot tabulas virsrakstu:
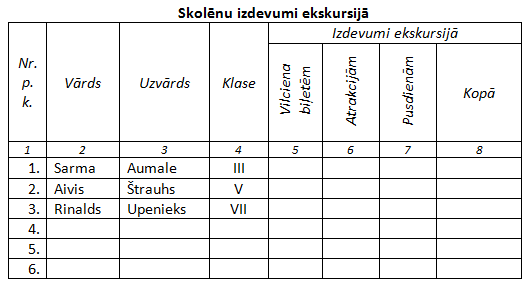
- Noformēt tabulu pēc saviem ieskatiem, izmantojot apmales un ēnojumus.
- Saglabāt dokumentu ar vārdu vingr_25_2.
17.10. Pasta sapludināšana
26. vingrinājums
- Izveidot dokumentu sēriju – uzaicinājumus uz mācību iestādes jubilejas salidojumu.
- Atvērt jaunu dokumentu un izveidot datu tabulu pēc dotā parauga:

- Datu tabulu aizpildīt ar desmit izdomātu absolventu datiem.
- Saglabāt datu dokumentu ar nosaukumu adreses.
- Atvērt jaunu dokumentu un noformēt to pēc parauga vai izveidot līdzīgu dokumentu pēc saviem ieskatiem.

- Izveidot pamatdokumentu. Pamatdokumentā ievietot visus nepieciešamos saistītos un teksta laukus. Saglabāt izveidoto dokumentu ar nosaukumu ielugums.
- Izpildīt dokumentu sapludināšanu, izveidojot jaunu dokumentu. Iegūto dokumentu saglabāt ar nosaukumu vestules.
27. vingrinājums
- Sagatavot uzlīmes (Labels) ar salidojuma dalībnieku adresēm.
- Uzlīmju lapu izvēlēties piemērotu adrešu drukāšanai.
- Iegūto uzlīmju dokumentu ar adresēm saglabāt ar nosaukumu adreses_1.
17.11. Dokumenta rādītāja veidošana
28. vingrinājums
- Atvērt dokumentu vingr_20.
- Numurēt dokumenta lappuses.
- Pievienot tekstam virsrakstu "Virsraksts" un brīvi izvēlētās teksta vietās apakšvirsrakstus:
- "Apakšvirsraksts 1";
- "apakšapakšvirsraksts 11";
- "apakšapakšvirsraksts 12";
- "Apakšvirsraksts 2";
- "apakšapakšvirsraksts 21";
- "apakšapakšvirsraksts 22".
- Virsraksta rindkopu noformēt ar stilu Heading1.
- Apakšvirsrakstu rindkopas noformēt ar stilu Heading2.
- Apakšapakšvirsrakstu rindkopas noformēt ar stilu Heading3.
- Dokumenta beigās pievienot jaunu lapu.
- Pievienotajā lapā izveidot satura rādītāju.
- Saglabāt dokumentu ar nosaukumu vingr_28.
29. vingrinājums
- Izveidot jaunus stilus:
- Virsraksts1:
- burti melni;
- fonts – Calibri;
- burtu lielums 16 pt;
- treknraksts un slīpraksts;
- rindkopa centrēta;
- pirms un pēc rindkopas 6 pt liela atstarpe;
- ierāmējums pēc dotā parauga;
- ēnojums dzeltens;

- Virsraksts2:
- burti melni;
- fonts – Calibri;
- burtu lielums 14 pt;
- treknraksts;
- rindkopas teksts izlīdzināts pēc kreisās malas.

- Virsraksts3:
- burti melni;
- fonts – Calibri;
- burtu lielums 12 pt;
- slīpraksts;
- rindkopas teksts izlīdzināts pēc kreisās malas.

- Noformēt dokumenta vingr_28 virsrakstus:
- virsraksta rindkopu – ar stilu Virsraksts1;
- apakšvirsrakstu rindkopas – ar stilu Virsraksts2;
- apakšapakšvirsrakstu rindkopas – ar stilu Virsraksts3.
- Dokumenta sākumā pievienot jaunu lapu.
- Pievienotajā lapā izveidot satura rādītāju. Satura rādītāja pirmajā līmenī izmantot stilu Virsraksts1, otrajā līmenī – stilu Virsraksts2, trešajā līmenī – Virsraksts3.
- Saglabāt pārveidoto dokumentu ar nosaukumu vingr_29.
30. vingrinājums
- Atvērt dokumentus vingr_28 un vingr_21.
- Pievienot dokumenta vingr_28 tekstam dokumenta vingr_23 tekstu ar diagrammu. Ja nepieciešams, diagrammu pārvietot tā, lai to ietvertu teksts.
- Pievienotās daļas virsraksts – "Apakšvirsraksts 3", kas noformēts ar stilu Heading2.
- Pievienot attēlam un diagrammai numurētus uzrakstus "Ilustrācija" ar nosaukumiem atbilstoši Attēls un Diagramma..
- Pievienot tukšu lappusi dokumenta sākumā.
- Šajā lappusē izveidot satura rādītāju un attēlu rādītāju, pie tam attēlu rādītājam jābūt redzamam satura rādītājā.
- Izdzēst nevajadzīgo dokumenta vingr_28 satura rādītāju dokumenta beigās
- Saglabāt dokumentu ar nosaukumu vingr_30.