L. Trukšāns, K.Krampis. Linux servera ieviešana (HTML e-grāmata)
Ubuntu Linux uzstādīšana
Darbs ar pakotnēm
Viens no svarīgākajiem brīvās programmatūras veidošanas ieguvumiem ir tas, ka, veidojot jaunas programmas, citas programmas var izmantot kā jaunās programmas komponentes, katru reizi neizgudrojot velosipēdu no jauna. Ja kāds uzdevums ir jau atrisināts, tad nevajag ar to cīnīties vēlreiz, labāk iegūtos rezultātus izmantot, lai risinātu nākamo uzdevumu. Tādējādi viena programma var sastāvēt no desmitiem komponentēm, kur katra glabājas savā failā un tās visas ir jāuzstāda, lai programmu varētu izpildīt. Šāda pieeja atvieglo izstrādātāju darbu, kur katrs var pievērsties tieši jaunu lietu radīšanai, nevis veidojot to, ko kāds cits jau ir uztaisījis. Linux sistēmās programmatūra parasti tiek glabāta pakotņu veidā.
Pakotne - fails vai vairāku failu kopums, kas ir nepieciešams, lai izpildītu datora programmu vai lai jau iepriekš uzstādītai programmai pievienotu papildu funkcionalitāti.
Katrai pakotnei tiek definētas tā saucamās atkarības, jeb prasības pēc citām pakotnēm – lai uzstādītu pakotni A, vispirms jāuzstāda pakotne B. Lietotājam par atkarībām parasti nav jāsatraucas, tās sistēma risina automātiski.
Ubuntu Linux sistēmā galvenais rīks darbam ar pakotnēm ir Synaptic pakotņu pārvaldnieks. Šis rīks nodrošina tādas iespējas darbam ar pakotnēm kā:
-
uzstādīt, noņemt, atjaunināt vienu vai vairākas pakotnes ar reizi;
-
atjaunināt visu sistēmu;
-
meklēt pakotnes pēc to nosaukuma, apraksta un citiem parametriem;
-
kārtot pakotnes pēc nosaukuma, izmēra, versijas, statusa;
-
u.c.
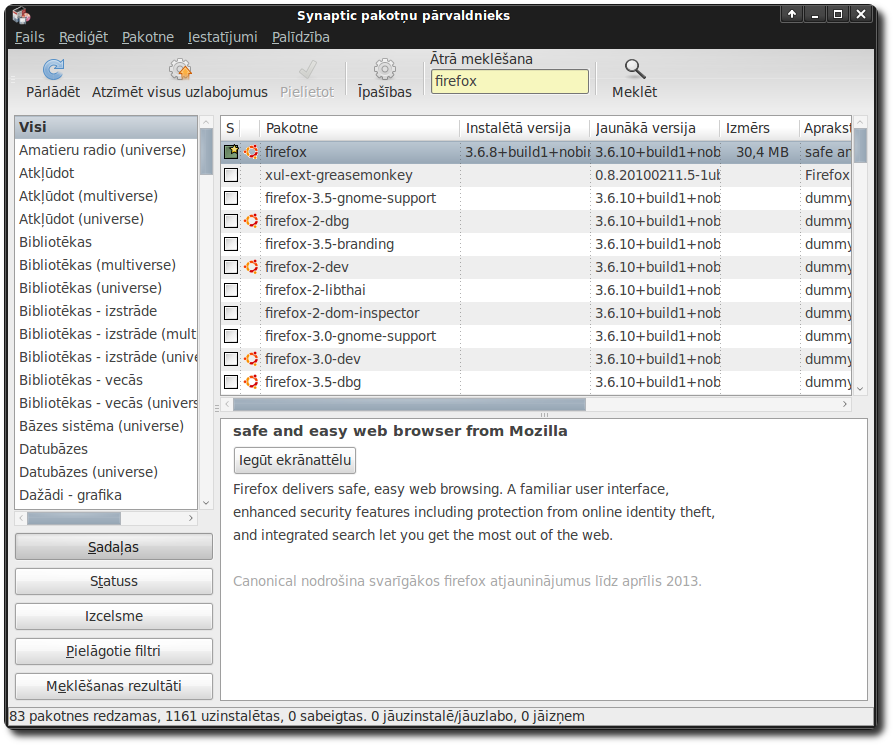
Attēls 13: Synaptic pakotņu pārvaldnieks
Darbam ar Synaptic pakotņu pārvaldnieku nepieciešama administratora pieeja. Loga kreisajā pusē pieejams pakotņu sadalījums pa kategorijām, piemēram, grafika, internets, spēles un izklaide u.c. Galvenā informācija pieejama sadaļā, kas atrodas augšpusē pa vidu – tur pieejams visu pakotņu saraksts, statuss, informācija par versiju un neliels apraksts. Aizzīmējot pakotni, apakšpusē tiek parādīts plašāks apraksts. Uzspiežot labo pogu uz pakotnes, iespējams izvēlēties to uzstādīšanai, noņemšanai, atjaunināšanai, pārinstalēšanai – šīs izvēles atkarīgas no pakotnes statusa. Katras pakotnes statuss redzams pirmajā laukā, piemēram, uzstādītai pakotnei statusa laukā redzams zaļš kvadrāts, neuzstādītai – balts. Plašāku informāciju par pakotņu statusa ikonām var noskaidrot izvēlnē Palīdzība -> Ikonu skaidrojumi. Pakotņu meklēšana notiek ar 'Meklēt' palīdzību. Meklēšanu var veikt pēc pilna vai daļēja pakotnes nosaukuma, vārda aprakstā, versijas u.c. atribūtiem.Kad vēlamās darbības ar pakotnēm atzīmētas (piemēram, izvēlēts uzstādīt jaunas pakotnes), izmaiņas jāapstiprina ar pogu Veikt izmaiņas. Pēc tā tiks parādīts kopsavilkums par visām izmaiņām, kuras esiet norādījuši Synaptic pakotņu pārvaldniekam ar jautājumu vai vēlaties šīs izmaiņas akceptēt. Ja jā, tad jāizvēlas pielietot un Synaptic pakotņu pārvaldnieks veiks tālāko darbu.
Papildu rīks darbam ar pakotnēm ir Programmas -> Ubuntu programmatūras centrs Tajā pieejams šaurāks klāsts programmatūras, tomēr šis rīks ir pārskatāmāks nekā Synaptic. Ubuntu programmatūras centrā nav atrodama serveru programmatūra, piemēram, tālāk materiālā apskatītais DNS serveris. Šis rīks paredzēts lietotājiem, lai uzstādītu papildu lietojumprogrammas. Līdzīgi kā Synaptic, programmas ir sagrupētas pa kategorijām.
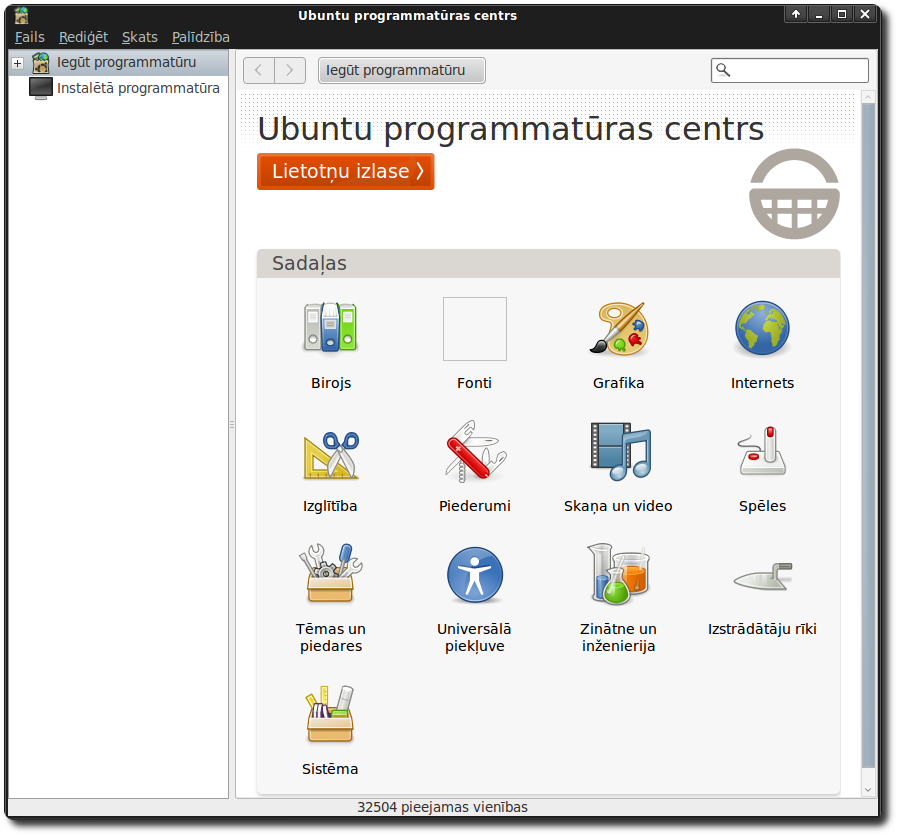
Ubuntu Linux sistēma regulāri seko līdzi jaunākajām uzstādītās programmatūras versijām un piedāvā veikt tās atjaunināšanu. Ja Ubuntu programmatūras serverī ievietota jauna versija kādai no uzstādītajām programmām, tad sistēmas ziņojumu laukā (pēc noklusējuma labajā augšējā stūrī), parādīsies vai nu oranža zvaigznīte vai sarkana bulta, ziņojot, ka pieejama jaunāka programmatūra. Zvaigznīte norāda uz to, ka pieejami atjauninājumi lietojumprogrammām, savukārt, sakranā bulta, ka pieejami drošības atjauninājumi – ieteicams tos uzstādīt pēc iespējas ātrāk. Uzspiežot uz tā, atveras sistēmas atjaunināšanas pārvaldnieks, norādot, kādai tieši programmatūrai pieejami atjauninājumi. Iespējams uzstādīt visus atjauninājumus (ieteicamais variants) vai izvēlēties, kuras programmas atjaunināt, kuras nē. Atjaunināšanas pārvaldnieks pieejams arī no Programmas -> Sistēma izvēlnes.
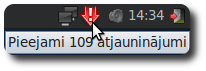
Attēls 15: Ziņojums, ka pieejami programmatūras atjauninājumi