L. Trukšāns, K.Krampis. Linux servera ieviešana (HTML e-grāmata)
| Site: | Profesionālajā izglītībā iesaistīto vispārizglītojošo mācību priekšmetu pedagogu kompetences paaugstināšana |
| Course: | DatZT007 : Daudzfunkcionāla skolas servera ar MOODLE vidi instalēšana un administrēšana |
| Book: | L. Trukšāns, K.Krampis. Linux servera ieviešana (HTML e-grāmata) |
| Printed by: | Guest user |
| Date: | Sunday, 19 October 2025, 10:00 PM |
Description
e-grāmata Linux servera ieviešana
Table of contents
- Titullapa
- Priekšvārds
- Ubuntu Linux uzstādīšana
- Linux pārvaldības rīks Webmin
- Domēnu vārdu sistēmas (DNS) serveris
- Tīmekļa serveris
- Samba serveris
- Samba servera uzstādīšana
- Samba servera uzskaņošana
- Samba servera un sistēmas lietotāju sinhronizēšana
- Lietotāju un grupu izveidošana
- Koplietošanas mapju veidošana
- Samba servera iestatījumi
- Konfigurācijas faila labošana
- root konta aktivizēšana
- Windows darbstacijas pievienošana domēnam
- Netlogon skriptu izveidošana
- Izdošanas ziņas
Titullapa



Leo Trukšāns, Kaspars Krampis
Linux servera ieviešana
Materiāls izstrādāts
ESF Darbības programmas 2007. - 2013.gadam „Cilvēkresursi un nodarbinātība”
prioritātes 1.2. „Izglītība un prasmes”
pasākuma 1.2.1.„Profesionālās izglītības un vispārējo prasmju attīstība”
aktivitātes 1.2.1.2. „Vispārējo zināšanu un prasmju uzlabošana”
apakšaktivitātes 1.2.1.1.2. „Profesionālajā izglītībā iesaistīto pedagogu
kompetences paaugstināšana”
Latvijas Universitātes realizētā projekta
„Profesionālajā izglītībā iesaistīto vispārizglītojošo mācību priekšmetu pedagogu
kompetences paaugstināšana”
(Vienošanās Nr.2009/0274/1DP/1.2.1.1.2/09/IPIA/VIAA/003,
LU reģistrācijas Nr.ESS2009/88) īstenošanai.
Rīga, 2010.
![]()
Darbu Leo Trukšāns, Kaspars Krampis. Linux servera ieviešana ir licencējis ar
Creative Commons Attribution-NonCommercial-ShareAlike 3.0 Unported licenci.
Priekšvārds
Linux operētājsistēmas aizsākumi datējami ar 1991. gadu, kad soms Linus Torvalds, būdams students, radīja Linux kodolu – operētājsistēmas “sirdi”. Neprasot pretī samaksu, Linus savu izgudrojumu piedāvāja lietošanai ikvienam interesentam, ļaujot to mainīt, uzlabot un izmantot pēc saviem ieskatiem. Papildinot Linux kodolu ar sistēmas rīkiem, tika iegūta Linux operētājsistēma (turpmāk Linux, ja nav norādīts citādāk). Sākotnēji aprīkota tikai ar komandrindas saskarnes programmatūru Linux guva atzinību sistēmu administratoru vidū dēļ tās pielāgojamības un plašām pielietojuma iespējām. Tomēr komandrindas saskarnes apgūšana nav no vieglākajiem uzdevumiem. Tādēļ Linux ieguva slavu, ka tā domāta tikai ierobežotam lokam speciālistu, kuriem nereti tika piedēvētas pat pārcilvēciskas spējas.
Par laimi kopš tā laika daudz kas ir mainījies. Šodien Linux ir aprīkota ar pilnvērtīgu grafisko saskarni un plašu rīku klāstu, kas paredzēti sistēmas pārvaldībai. Turklāt to izmantošana ir ērta un neprasa padziļinātas zināšanas sistēmas uzbūvē vai iemaņas darbā ar komandrindas saskarni. Šī materiāla ietvaros, lasītājs tiks iepazīstināts, kā var izveidot un uzturēt nelielu Linux serveri izmantojot grafiskās saskarnes rīkus. Materiāla apguvei priekšzināšanas serveru administrēšanā nav nepieciešamas, tomēr tiek pieņemts, ka lasītājam ir vismaz minimāla pieredze Linux lietošanā, ka viņš/viņa zina kā izskatās Linux vide un zina kā veikt pamatdarbības (lietot tīmekļa pārlūkprogrammu, biroja programmatūru vai e-pastu, orientējas grafiskajā vidē) šajā sistēmā.
Kā jau daudzas operētājsistēmas, arī Linux savā attīstības ceļā ir dalījusies vairākos atzaros. Kaut arī Linux kodola izstrāde vēl joprojām ir centralizēta, Linux distributīvus (Linux paveidus) veido dažādas cilvēku grupas un katrai no tām ir savi mērķi un vīzija, ko tā vēlas sasniegt. Šī materiāla ietvaros tiks izmantota Xubuntu Linux 10.04 Lucid Lynx operētājsistēma latviešu valodā. Xubuntu Linux ir Ubuntu Linux atzars, kas izmanto citu grafisko saskarnes vidi – XFCE. Ubuntu Linux noklusētā saskarnes vide ir GNOME. Citādi Ubuntu un Xubuntu Linux versijas ir identiskas, uzstādāmā programmatūra ir viena un tā pati. Atšķirība starp šiem diviem distributīviem varētu būt salīdzināma ar vienu un to pašu cilvēku, kurš ietērpies citā apģērbā. Xubuntu izvēle servera gadījumā ir optimālāka, jo XFCE grafiskā vide patērē mazāk resursus kā GNOME, kas ir lietotājorientēta, iekļaujot sevī funkcijas, kas servera risinājumā nav nepieciešamas. Turpmāk tekstā tiks izmantots apzīmējums Ubuntu Linux gadījumos, kad nebūs atšķirība starp Ubuntu vai Xubuntu versijām. Ja aprakstītā darbība ir specifiska tieši Xubuntu, tad tas būs īpaši uzsvērts. Ubuntu Linux distributīvs izvēlēts vairāku iemeslu dēļ:
-
Ubuntu Linux ir šobrīd populārākais Linux distributīvs ar plašu lietotāju kopienu;
-
Latvijā darbojas Ubuntu Linux lietotāju kopiena Ubuntu-lv (www.ubuntu.lv);
-
Ubuntu Linux jauna versija iznāk reizi 6 mēnešos, kas nodrošina jaunākās programmatūras pieejamību lietotājiem;
-
u.c.
Kaut arī piemēros izmantota Ubuntu Linux, tie lielākoties ir savietojami ar praktiski ikvienu citu Linux paveidu, jo darbības principi ir vieni un tie paši.
Materiālā apskatīti sekojošas lietas:
-
Ubuntu Linux uzstādīšana un pārvaldīšana, lietotāju kontu izveidošana, papildu programmatūras uzstādīšana;
-
SAMBA un domēna kontroliera, tīmekļa (WEB) un DNS serveru uzstādīšana un uzskaņošana;
Brīvās programmatūras ideja
Brīvās jeb atvērtā pirmkoda programmas ir tādas programmas, ar kurām kopā to lietotāji vai vienkārši entuziasti var iegūt arī kodu jeb recepti no kā tās ir izveidotas. Šādā veidā programmas var augt un attīstīties, cilvēki var tās pilnveidot, modificēt un pielāgot savām vajadzībām. Šāds programmu izstrādes veids balstās uz Brīvās programmatūras kustības popularizēto ideju - “zināšanām ir jāpieder sabiedrībai” un mums ir tiesības zināt, kā veidotas mūsu programmas.
Lielākais labums cilvēkiem no šādām programmām ir tas, ka viņi iegūst lielākas izvēles iespējas, jo var izvēlēties piemērotāko no plaša programmatūras klāsta. Turklāt atklātā pirmkoda programmas parasti bez maksas ir pieejamas internetā (tās drīkst arī tirgot, tomēr vienmēr jābūt iespējai atklātā pirmkoda programmu iegūt bez maksas).
Kas ir Linux
Terminu Linux lieto, lai atsauktos uz trijām līdzīgam, tomēr atšķirīgām lietām:
-
Zemākajā aparatūras līmenī katra Linux sistēma balstās uz Linux kodolu, kas savā būtībā ir programma, kuras uzdevums ir nodrošināt sistēmas darbību, šī programma pārvalda datora iekārtas, ļauj vienlaicīgi darboties vairākām programmām un veic citas svarīgas funkcijas, uz kurām paļaujas citas programmas;
-
Biežāk ar Linux saprot operētājsistēmu, kas sevī iekļauj Linux kodolu un citas programmas, ar kurām var paveikt dažādus ikdienas darbus.
-
Programmatūras kompānijas un brīvprātīgo apvienības izstrādā atklātā pirmkoda programmas, piemēram, OpenOffice.org biroja programmatūru, Mozilla Firefox tīmekļa pārlūku, spēles un citas programmas. Programmu apkopojumus, kurus darbina Linux kodols, sauc par Linux distributīviem. Piemēram, Ubuntu, Mandriva, SuSe, Fedora Core un citi.
Ubuntu Linux uzstādīšana
Ērtākais veids, kā uzstādīt Ubuntu Linux ir izmantojot tā saucamo “dzīvo disku”, t.i. kompaktdisku, kas sevī satur gan Ubuntu versiju, kura spēj strādāt izmantojot tikai kompaktdisku un datora operatīvo atmiņu, cietajā diskā neko nerakstot, gan Ubuntu Linux instalāciju. Ieliekot kopaktdisku datora diskdzinī un iestartējot, tiek piedāvāta sekojoša valodas izvēlne:
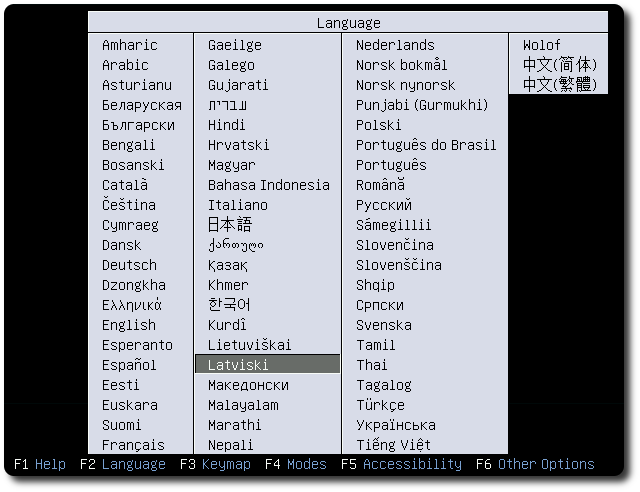
Attēls 1: Valodas izvēle
Vēlamo valodu (šajā gadījumā Latviski) var izvēlēties ar klaviatūras kursoriem.
XUbuntu Linux dzīvais disks piedāvā vairākus variantus. Izmēģināt Xubuntu bez instalēšanas – var iestartēt dzīvo disku, izmēģināt operētājsistēmu bez uzstādīšanas uz cietā diska. Nekādas izmaiņās datora konfigurācijā netiks veiktas. Tiks izmantota datora operatīvā atmiņa, cietajā diskā neko nerakstot. Šī ir laba iespēja izēģināt sistēmu un paskatīties, kā tā izskatīsies, kad būs uzstādīta. Savukārt Instalēt Xubuntu paredzēta tieši uzstādīšanai. Šajā gadījumā tā arī tiks izvelēta.
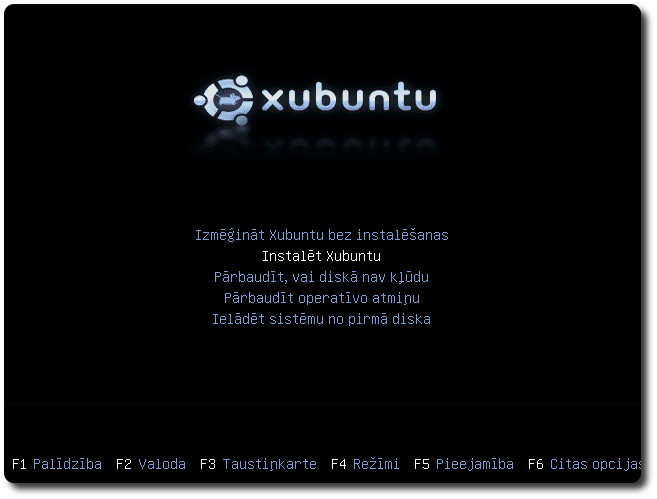
Attēls 2: Ubuntu Linux "dzīvā diska" izvēlne
Kad dzīvais disks iestartēts tiek piedāvāts instalēšanas vednis, kas sastāv sastāv no 7 soļiem:-
valodas izvēle;
-
šī darba ietvaros tiks izmantota Ubuntu Linux ar latvisku lietotāju saskarni; -
laika joslas izvēle;
-
šajā punktā svarīgi izvēlēties savu valsti (piem. Latvija), sistēmas atjauninājumi un papildu programmatūra tiks lejupielādēta no tuvākā Ubuntu spoguļservera, t.i. īpaši aprīkota datora, kurā glabājas Ubuntu Linux instalācijas disku attēli un plašs papildu programmatūras klāsts, kas pieejams operētājsistēmas lietotājiem. Tas var ievērojami paātrināt lejupielādes ātrumu (1. punktā izvēloties latvisku lietotāju saskarni, Latvija tiek automātiski piedāvāta, kā atrašanās vieta);
-
izvēloties Latviju, sistēma automātiski divreiz gadā veiks laika noregulēšanu attiecīgi (uz vasaras vai ziemas laiku);
-
klaviatūras izkārtojuma izvēle;
-
noklusētais variants Latvia piedāvā rakstīt latviešu valodas simbolus vienlaicīgi turo labo Alt jeb AltGr taustiņu un burtu.
-
Latvia - Apostrophe variants vai Latvia - Tilde, attiecīgi kā mēmo taustiņu iestatīs apostrofu vai tildes (~) zīmi.
-
gan Latvia – Apostrophe, gan Latvia – Tilde izkārtojumiem kā mēmais taustiņš pieejams arī labais Alt jeb AltGr;
-
cietā diska sadaļu veidošana;
-
optimālākais variants, ja varat atļauties Linux sistēmai izmantot visu disku, izvēloties “Dzēst un izmantot visu disku”, ja tas nav iespējams, tad diska sadaļas (partitions) iespējams izveidot ar roku izmantojot variantu “Norādīt sadaļas pašrocīgi (lietpratējiem)”. Veidojot diska sadaļas, Linux sistēmai vēlams atvēlēt vismaz 5GiB vietas;
-
sadaļu veidošanai tiek izmantots rīks ar nosaukumu GParted jeb GNOME Partition Editor, sīkāka informācija par sadaļu veidošanu pieejama mājaslapā gparted.sourceforge.net
-
lietotāja izveide;
-
šajā solī jāievada savs vārds, piemēram, user; lietotājvārds, ar ko pieslēgsieties sistēmai, piem., user; parole (divreiz); datora nosaukums, piem., user-desktop;
-
kad parole ierakstīta divas reizes, tad blakus paroles laukam parādīsies informatīvs paziņojums par paroles stiprumu, t.i., cik droša ir izveidotā parole, vai tā nav par īsu. Šis paziņojums ir informatīvs un pat tad, ja tiek ziņots, ka parole ir par īsu vai vāja, var turpināt instalācijas procesu. Tomēr ieteicams veidot drošu paroli;
-
iespējams atzīmēt vai sistēmai izmantot t.s. automātisko pieslēgšanos, t.i., pēc sistēmas iestartēšanas nebūs jāievada lietotājvārds un parole. Ieteicams ir atstāt, lai parole tiktu pieprasīta. Var izvēlēties arī mājas mapes šifrēšanu, šajā gadījumā visi dati, kas glabāsies jūsu mājas mapē tikš šifrēti izmantojot jūsu paroli. Šāda izvēle nodrošina papildu datu drošību, tomēr iegaumējiet, ja aizmirsīsiet savu paroli, tad šifrētas mājas mapes gadījumā pie saviem datiem vairs netiksiet! -
dokumentu migrēšana no MS Windows vides (ja tā ir uzstādīta);
-
ja uz datora iepriekš ir uzstādīta MS Windows operētājsistēma, tad Ubuntu Linux piedāvās migrēt tās lietotājus uz jauno sistēmu. Migrācijas procesā tiek pārkopēti lietotāja dokumenti, pārlūkprogrammas grāmatzīmes un ekrāntapete;
-
ievadītās informācijas apstiprināšana un uzstādīšanas sākšana.
-
pēdējā solī tiek piedāvāts pārskats par visiem iepriekšējiem soļiem un veiktajām izvēlēm. Līdz šī soļa pabeigšanai (Instalēt nospiešanai) sistēmā nekādas izmaiņas netiek veiktas (izņemot, ja partīcijas izvēlējāties veidot pašrocīgi). Ja redzamā informācija jūs apmierina, variet sākt Ubuntu Linux uzstādīšanu. Atkarībā no datora veiktspējas, šis process var aizņemt 20-30 minūtes. Uzstādīšanas laikā pieejama progresa josla, kura attēlo cik procentus no kopējā darba sistēmas uzstādītājs ir paveicis;
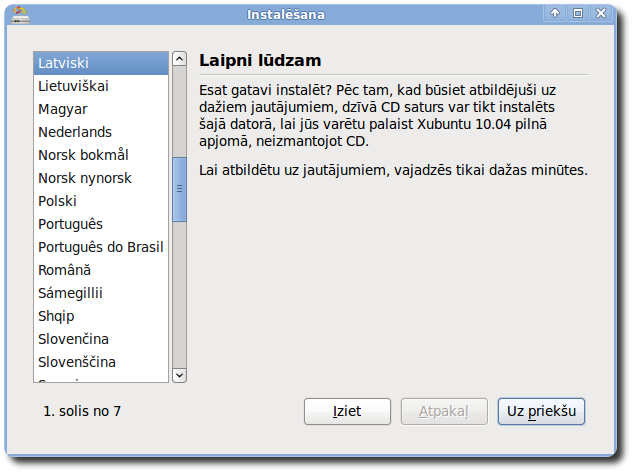
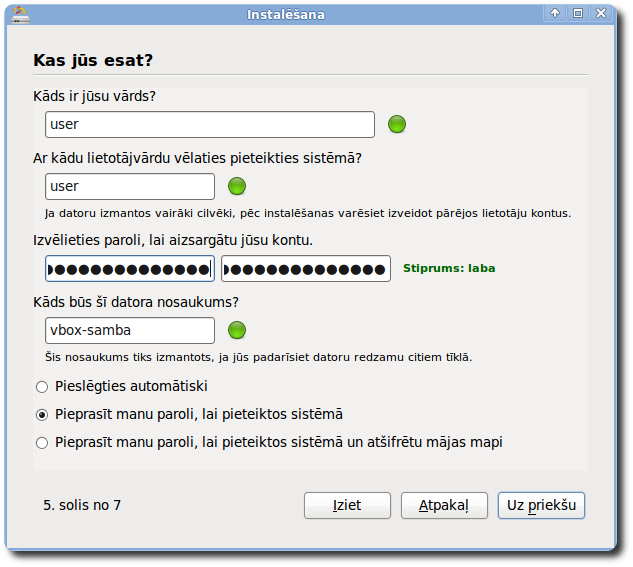
Uzstādīšanas laikā tiek rādīts progress un papildu informācija par Ubuntu Linux operētajsistēmu un tās iespējām:
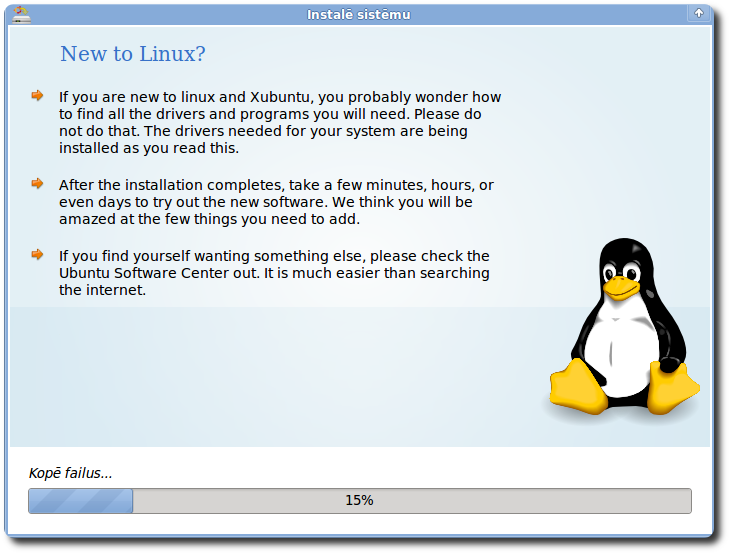
Attēls 5: Ubuntu Linux uzstādīšanas progress
Pēc uzstādīšanas pārstartējiet datoru un iestartējiet savu jauno Ubuntu Linux operētājsistēmu no cietā diska, pieslēdzoties ar 5. solī izvēlēto lietotājvārdu un paroli.
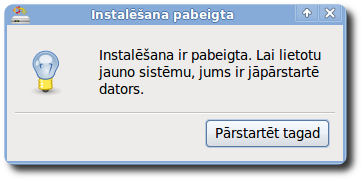
Attēls 6: Pārstartēt datoru
Xubuntu Linux vide
Xubuntu Linux noklusētā grafiskā vide ir XFCE. Šīs vides galvenās komponentes ir divi paneļi (pa vienam ekrāna augšpusē un apakšpusē) un darba virsma. Katram no šiem paneļiem ir plašas pielāgošanas iespējas. Pēc noklusējuma augšējais panelis satur galveno izvēlni, saīsnes uz Firefox pārlūkprogrammu, palīdzību darbā ar XFCE vidi, pulksteni, skaņas kontroli u.c.
![]()
Attēls 7: XFCE vides panelis
XFCE izvēlne
XFCE izvēlne sastāv no 2 apakšizvēlnēm (diemžēl, materiāla veidošanas brīdī ne visa XFCE vides saskarne ir pilnībā latviskota, tomēr pieturēšos pie latviskajiem terminiem, iekavās ievadot anglisko, jo cerams, ka drīz šī vide būs latviskota):
-
Lietotnes (Applications) – satur saīsnes uz uzstādītajām programmām un sistēmas iestatījumu mainīšanas rīkiem, administrēšanas rīkiem;
-
Vietas (Places) – satur saīsnes uz datora failu sistēmu, failu meklēšanu, nesen izmantotajiem dokumentiem;
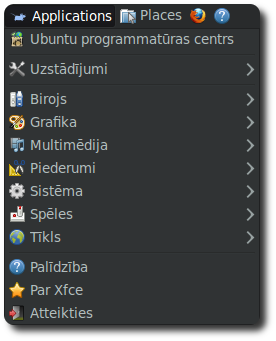
Attēls 8: XFCE vides izvēlne Lietotnes
Izvēlnē Lietotnes izvietotas lietojumprogrammas, kas sakārtotas pa kategorijām. Piemēram, kategorijā Biroja atrodamas tādas lietojumprogrammas kā AbiWord teksta redaktors vai Gnumeric izklājlapu programma, šīs abas ir samērā vienkāršas programmas, ja nepieciešams jaudīgāks rīks, tad jāuzstāda OpenOffice.org biroja programmatūra. Tīkla kategorijā pieejamas ar tīmekli saistītas lietojumprogrammas, piemēram, Mozilla Firefox tīmekļa pārlūkprogramma. Ubuntu noklusētā instalācija ir apgādāta arī ar dažām spēlītēm, piemēram, sudoku, mīnas, u.c. spēlītēm, kas var līdzēt atpūtas brīdī.Izvēlnē Lietotnes izvietoti arī Ubuntu Linux administrēšanas rīki, palīdzība un atbalsts darbam ar sistēmu un Ubuntu izslēgšanas vai pārstartēšanas rīki. Izvēlnes divas galvenās kategorijas ir Sistēma un Uzstādījumi, tajās izvietoti attiecīgi sistēmas lietojamības uzskaņošana un administratīvo rīku kopums.
Uzstādījumi sastāv no rīkiem, kas paredzēti lietotāja vajadzībām, galvenais rīks ir XFCE uzstādījumu pārvaldnieks. Ar tā palīdzību var nomainīt darbvirsmas fonu, ekrāna izšķirtspēju, uzstādīt tastatūras izkārtojumu. Iestatījumos atrodamas arī tādas lietas, kā izskata maiņa, ar, kuru var mainīt krāsa, ikonu izskatu un citas grafiskas lietas. Var mainīt failu pārvaldnieka iestatījumus u.c. lietotājam paredzētas iespējas.
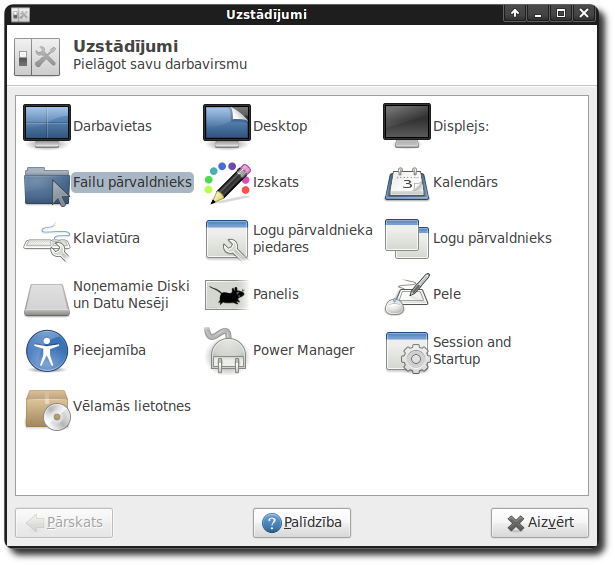
Attēls 9: XFCE vides uzstādījumi
Sistēma izvēlnē atrodami rīki, kuri paredzēti sistēmas administratoram. Lietotāji, kuriem nav administratora pieejas tiesības, lielāko daļu no šajā izvēlnē atrodamajiem rīkiem nevar izmantot. Šajā izvēlnē atrodami rīki, ar kuriem var pārvaldīt sistēmas lietotājus (Lietotāji un Grupas), uzskaņot drukas iekārtu (Drukāšana), atjaunināt Ubuntu sistēmu (Atjaunināšanas pārvaldnieks), apskatīties sistēmas procesus, tās noslodzi (Sistēmas pārraugs), vai nomainīt sistēmas laika uzstādījumus (Laiks un datums). Verot vaļā rīkus, kuru pārvaldībai nepieciešama administratora pieeja, sistēma pieprasīs lietotāja paroli. Tikai ievadot pareizu paroli, konkrētais rīks tiks atvērts. Sistēmas lietotājam, kurš tiek izveidots Ubuntu Linux uzstādīšanas laikā automātiski tiek piešķirtas tiesības izmantot administratora pieeju, ievadot savu paroli.
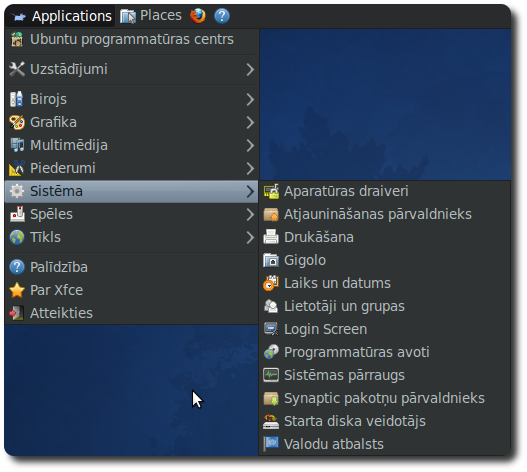
Attēls 10: XFCE vides izvēlne Sistēma
Nedaudz par dažiem galvenajiem rīkiem, kas pieejami Sistēma izvēlnē:
Lietotāji un grupas
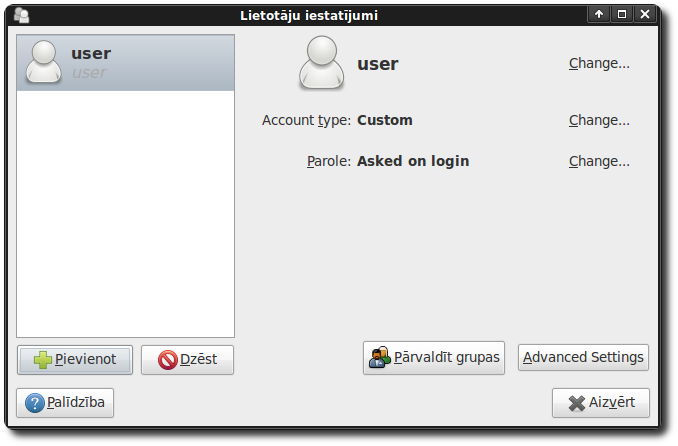
Attēls 11: Lietotāju iestatījumi
Rīks paredzēts sistēmas lietotāju un lietotāju grupu pārvaldībai. Ar to iespējams izveidot jaunus lietotājus, piešķirt vai tieši otrādi, atņemt privilēģijas veikt kādu darbību vai to kopumu. Ar šī rīka palīdzību var veidot lietotāju grupas un pievienot vai izņemt konkrētus lietotājus no izveidotajām grupām. Pēc noklusējuma Ubuntu Linux sistēmā ir administrators root un vismaz viens lietotājs, kurš tika izveidots sistēmas uzstādīšanas gaitā (dotajā piemērā lietotājs ar vārdu user). Veidojot jaunu lietotāju, jānorāda ar kādu lietotājvārdu tas pieslēgsies sistēmai, kāds ir viņa īstais vārs (nav obligāti) un parole.Veidojot paroli svarīgi to veidot pēc iespējas sarežģītāku, lai automatizētajiem paroļu minētājiem to būtu grūti uzminēt. Administratorus un lietotājus bieži vien nomoka jautājums par parolēm. Lielākoties šī problēma nomoka administratorus, jo viņi saprot (vai vismaz nojauš), kas var gadīties, ja lietotājs ir izvēlējies viegli atminamu paroli, savukārt lietotājam galvenais ir, lai viņa parole būtu viegli iegaumējama, nevis kaut kādu nesakarīga burtu un ciparu virkne, kas nereti tiek pierakstīta uz lapiņas un pielīmēta pie monitora. Vai eksistē vidusceļš? Pirms kāda laika uzzināju par sekojošu metodi:
-
jāizvēlas divus vārdus, piemēram, riepa un auto;
-
uzrakstīt pirmo no vārdiem – riepa;
-
“ievietot” tajā otro vārdu, t.i., aiz katra pirmā vārda burta ierakstīt vienu burtu no otrā vārda:
-
riepa -> raiepa -> raiuepa -> raiuetpa -> raiuetpoa.
-
Rezultāts ir teju vai tikpat nesaprotama burtu virkne, kā automātiski izveidota parole, tomēr tās autoram šādu paroli ir daudz vienkāršāk iegaumēt. Lai paroles drošību vēl uzlabotu vienu no vārdiem var mainīt atkarībā no vietnes, kurā parole tiek veidota. Piemēram, reģistrējoties dažādos portālos tīmeklī, pirmo vārdu vienmēr izvēlēties vienu un to pašu, savukārt otru tādu, kurš raksturo tieši konkrēto vietni, piemēram, tās nosaukumu. Tādējādi katrā vietā iegūsit dažādas paroles, saglabājot to iegaumēšanas ērtumu.
Kad lietotājs izveidots, tas var pieteikties sistēmai un sākt darbu. Pēc noklusējuma Ubuntu Linux sistēma lietotāja mājas mapes veido direktorijā /home/lietotaja_vards. Tajā glabāsies gan lietotāja faili, gan lietojumprogrammu uzstādījumi.
Sistēmas pārraugs
Rīks paredzēts Ubuntu Linux sistēmas noslodzes novērošanai, darbojošos procesu apskatei, to pārtraukšanai, prioritāšu mainīšanai. Sistēmas pārraugs sastāv no četrām sadaļām:
- Sistēma – informācija par Ubuntu sistēmu, tās versiju, aparatūras parametriem (operatīvās atmiņas apjomu un centrālā procesora jaudu) un pieejamo diska vietu;
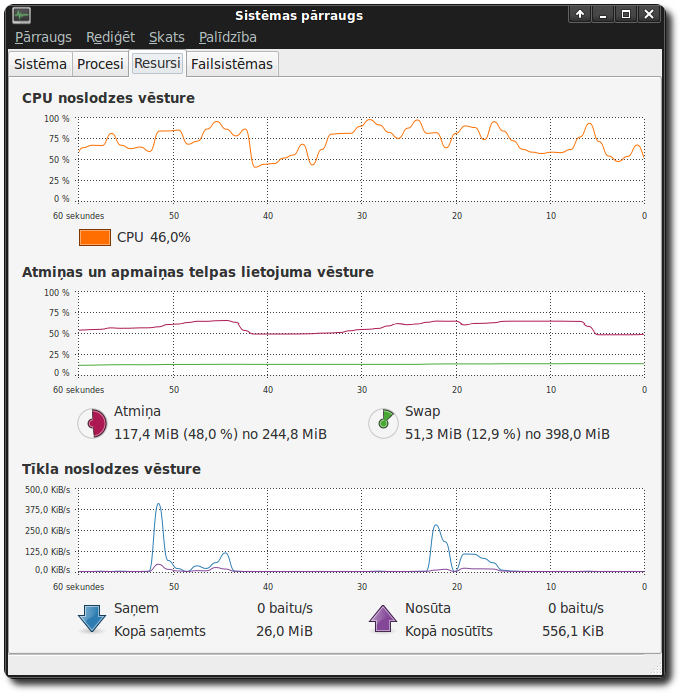
Attēls 12: Sistēmas pārraugs
-
Procesi – informācija par sistēmas procesiem, to stāvokli. Par katru no procesiem var uzzināt papildu informāciju. Iespējams pārvaldīt procesus, piemēram, apturēt procesu, kas neatbild jeb kā sarunvalodā saka “uzkāries” (not-responding);
-
Resursi – informācija par sistēmas procesora noslodzes vēsturi, operatīvās atmiņas lietojumu vai tīkla noslodzes vēsturi. Dati pieejami ērti pārskatāmu grafiku veidā.
-
Failsistēmas – informācija par cietā diska, ārējo iekārtu vietas aizpildījumu
Izvēlnē Vietas izvietotas īsinājumikonas (shortcuts) uz biežāk lietotajām datora vietām failu sistēmā, piemēram, uz mājas mapi vai darbvirsmu. Izvēlnē vietas arīdzan atrodama pieeja tīkla mapēm, failu meklēšanai un nesen izmantoto dokumentu sarakstam.
Darbs ar pakotnēm
Viens no svarīgākajiem brīvās programmatūras veidošanas ieguvumiem ir tas, ka, veidojot jaunas programmas, citas programmas var izmantot kā jaunās programmas komponentes, katru reizi neizgudrojot velosipēdu no jauna. Ja kāds uzdevums ir jau atrisināts, tad nevajag ar to cīnīties vēlreiz, labāk iegūtos rezultātus izmantot, lai risinātu nākamo uzdevumu. Tādējādi viena programma var sastāvēt no desmitiem komponentēm, kur katra glabājas savā failā un tās visas ir jāuzstāda, lai programmu varētu izpildīt. Šāda pieeja atvieglo izstrādātāju darbu, kur katrs var pievērsties tieši jaunu lietu radīšanai, nevis veidojot to, ko kāds cits jau ir uztaisījis. Linux sistēmās programmatūra parasti tiek glabāta pakotņu veidā.
Pakotne - fails vai vairāku failu kopums, kas ir nepieciešams, lai izpildītu datora programmu vai lai jau iepriekš uzstādītai programmai pievienotu papildu funkcionalitāti.
Katrai pakotnei tiek definētas tā saucamās atkarības, jeb prasības pēc citām pakotnēm – lai uzstādītu pakotni A, vispirms jāuzstāda pakotne B. Lietotājam par atkarībām parasti nav jāsatraucas, tās sistēma risina automātiski.
Ubuntu Linux sistēmā galvenais rīks darbam ar pakotnēm ir Synaptic pakotņu pārvaldnieks. Šis rīks nodrošina tādas iespējas darbam ar pakotnēm kā:
-
uzstādīt, noņemt, atjaunināt vienu vai vairākas pakotnes ar reizi;
-
atjaunināt visu sistēmu;
-
meklēt pakotnes pēc to nosaukuma, apraksta un citiem parametriem;
-
kārtot pakotnes pēc nosaukuma, izmēra, versijas, statusa;
-
u.c.
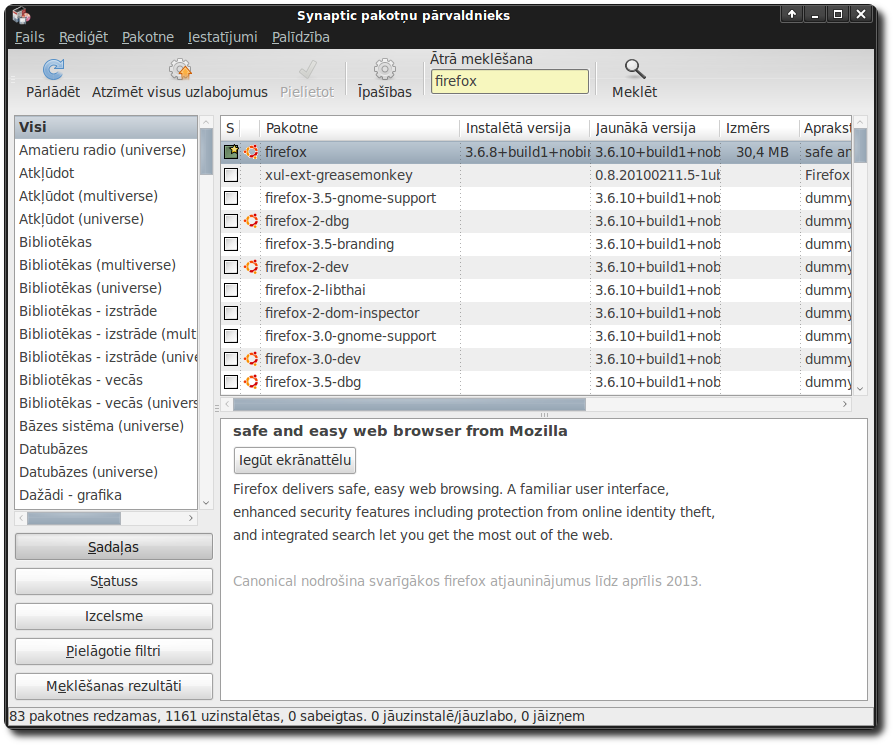
Attēls 13: Synaptic pakotņu pārvaldnieks
Darbam ar Synaptic pakotņu pārvaldnieku nepieciešama administratora pieeja. Loga kreisajā pusē pieejams pakotņu sadalījums pa kategorijām, piemēram, grafika, internets, spēles un izklaide u.c. Galvenā informācija pieejama sadaļā, kas atrodas augšpusē pa vidu – tur pieejams visu pakotņu saraksts, statuss, informācija par versiju un neliels apraksts. Aizzīmējot pakotni, apakšpusē tiek parādīts plašāks apraksts. Uzspiežot labo pogu uz pakotnes, iespējams izvēlēties to uzstādīšanai, noņemšanai, atjaunināšanai, pārinstalēšanai – šīs izvēles atkarīgas no pakotnes statusa. Katras pakotnes statuss redzams pirmajā laukā, piemēram, uzstādītai pakotnei statusa laukā redzams zaļš kvadrāts, neuzstādītai – balts. Plašāku informāciju par pakotņu statusa ikonām var noskaidrot izvēlnē Palīdzība -> Ikonu skaidrojumi. Pakotņu meklēšana notiek ar 'Meklēt' palīdzību. Meklēšanu var veikt pēc pilna vai daļēja pakotnes nosaukuma, vārda aprakstā, versijas u.c. atribūtiem.Kad vēlamās darbības ar pakotnēm atzīmētas (piemēram, izvēlēts uzstādīt jaunas pakotnes), izmaiņas jāapstiprina ar pogu Veikt izmaiņas. Pēc tā tiks parādīts kopsavilkums par visām izmaiņām, kuras esiet norādījuši Synaptic pakotņu pārvaldniekam ar jautājumu vai vēlaties šīs izmaiņas akceptēt. Ja jā, tad jāizvēlas pielietot un Synaptic pakotņu pārvaldnieks veiks tālāko darbu.
Papildu rīks darbam ar pakotnēm ir Programmas -> Ubuntu programmatūras centrs Tajā pieejams šaurāks klāsts programmatūras, tomēr šis rīks ir pārskatāmāks nekā Synaptic. Ubuntu programmatūras centrā nav atrodama serveru programmatūra, piemēram, tālāk materiālā apskatītais DNS serveris. Šis rīks paredzēts lietotājiem, lai uzstādītu papildu lietojumprogrammas. Līdzīgi kā Synaptic, programmas ir sagrupētas pa kategorijām.

Ubuntu Linux sistēma regulāri seko līdzi jaunākajām uzstādītās programmatūras versijām un piedāvā veikt tās atjaunināšanu. Ja Ubuntu programmatūras serverī ievietota jauna versija kādai no uzstādītajām programmām, tad sistēmas ziņojumu laukā (pēc noklusējuma labajā augšējā stūrī), parādīsies vai nu oranža zvaigznīte vai sarkana bulta, ziņojot, ka pieejama jaunāka programmatūra. Zvaigznīte norāda uz to, ka pieejami atjauninājumi lietojumprogrammām, savukārt, sakranā bulta, ka pieejami drošības atjauninājumi – ieteicams tos uzstādīt pēc iespējas ātrāk. Uzspiežot uz tā, atveras sistēmas atjaunināšanas pārvaldnieks, norādot, kādai tieši programmatūrai pieejami atjauninājumi. Iespējams uzstādīt visus atjauninājumus (ieteicamais variants) vai izvēlēties, kuras programmas atjaunināt, kuras nē. Atjaunināšanas pārvaldnieks pieejams arī no Programmas -> Sistēma izvēlnes.

Attēls 15: Ziņojums, ka pieejami programmatūras atjauninājumi
Linux pārvaldības rīks Webmin
Webmin ir Linux operētājsistēmas adminstrēšanas rīks. Tas ir bāzēts uz tīmekļa tehnoloģijām – Webmin var izmantot ar jebkuru mūsdienu tīmekļa pārlūkprogrammu, piemēram, Mozilla Firefox. Ar Webmin var veidot lietotājus, pārvaldīt tādu servera programmatūru kā Apache tīmekļa serveri, DNS serveri, failu koplietošanas serveri un citu. Webmin atvieglo administratora darbu, atbrīvojot no konfigurācijas failu labošanas ar roku. Un tā kā Webmin ir bāzēts uz tīmekļa tehnoloģijām, ar to var administrēt arī attālināti pieslēdzoties pie servera.
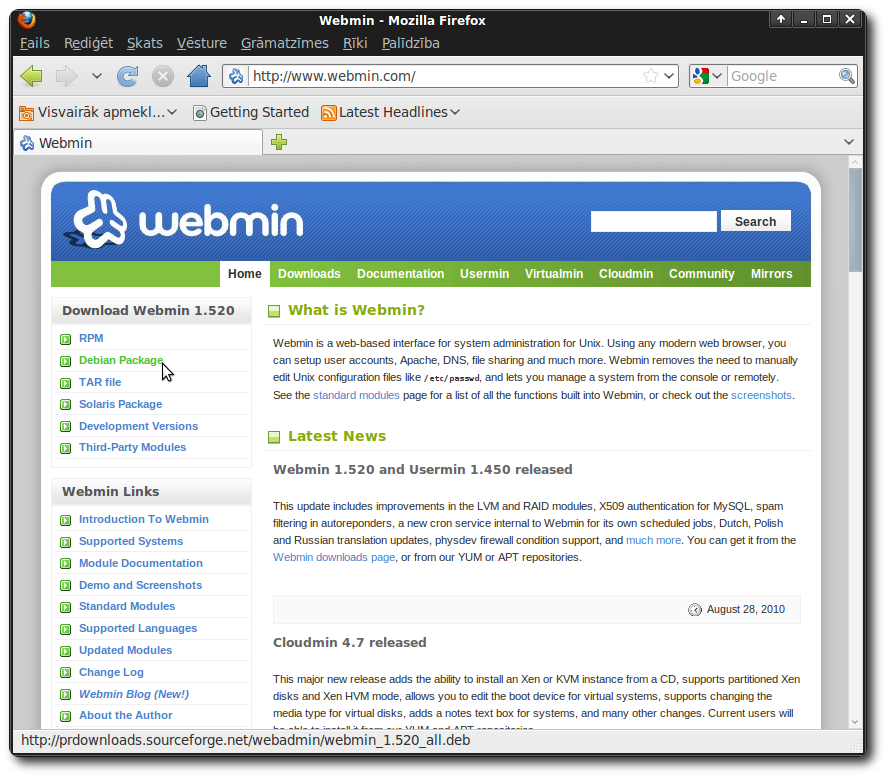
Attēls 16: Webmin mājaslapa www.webmin.com
Šī materiāla ietvaros Webmin tiks izmantots kā galvenais administrēšanas rīks. Ar to var paveikt teju vai visas nepieciešamās darbības skolas servera izveidošanai.
Webmin nav iekļauts Ubuntu Linux pakotņu sarakstā, tādēļ to nepieciešams lejupielādēt no tīmekļa vietnes http://www.webmin.com Kreisajā pusē ir sadaļa Download (lejupielādēt). Ubuntu Linux operētājsistēma ir bāzēta uz Debian Linux, tādēļ abām ir viena un tā pati Webmin versija – Debian package. Šī saite vienmēr norādīs uz jaunāko Webmin versiju. Šobrīd tā ir 1.520.
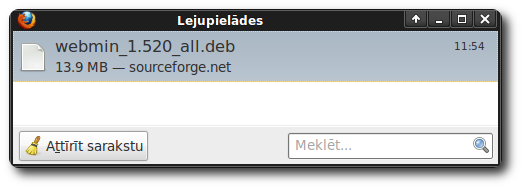
Attēls 17: Mozilla Firefox - lejupielādes
Verot vaļā lejupielādēto failu, tiek atvērts pakotņu uzstādīšanas rīks. Lai uzstādītu Webmin, jāspiež instalēt pakotni, tiks pajautāta parole – jāievada sava lietotāja parole. Kad instalēšana pabeigta, uzstādīšanas rīku var vērt ciet.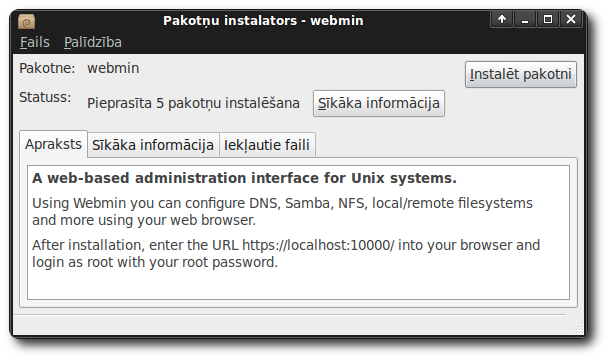
Attēls 18: Pakotņu instalators - Webmin uzstādīšana
Kad Webmin uzstādīts, tam piekļūt var izmantojot tīmekļa pārlūkprogrammu, piemēram, Mozilla Firefox pieprasot tajā adresi https://localhost:10000, localhost vietā var rakstīt datora IP adresi.
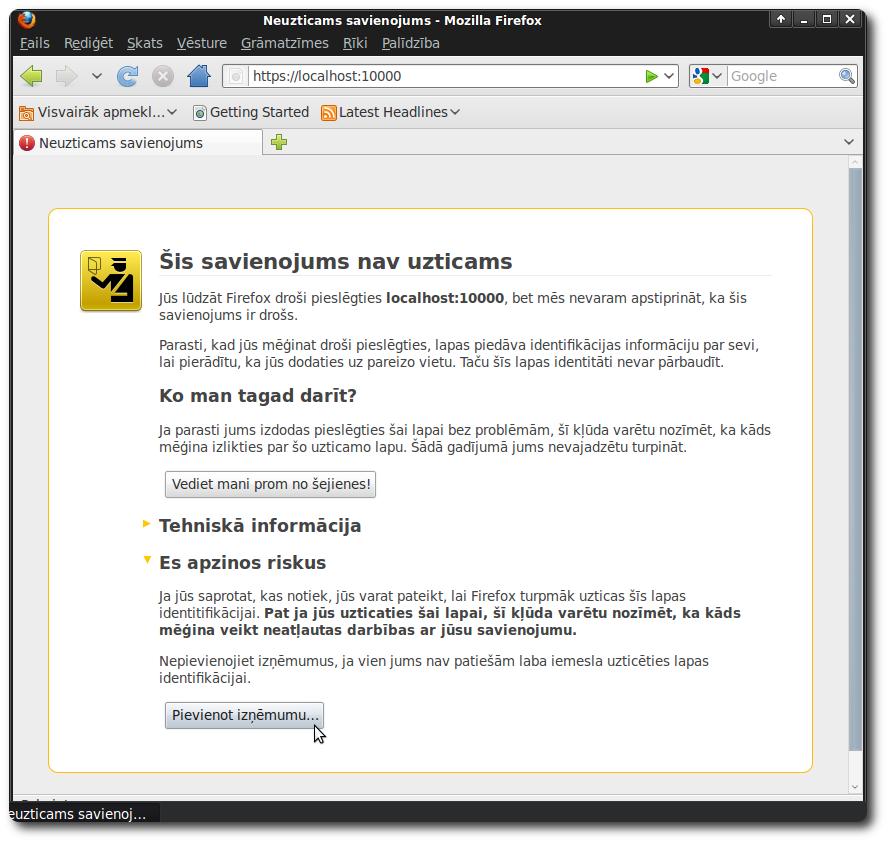
Attēls 19: Mozilla Firefox - neuzticams savienojums
Kā redzams Webmin izmanto drošo https protokolu (uz to norāda burts s) – tas nozīmē, ka visi dati, kas tiek sūtīti no pārlūka uz serveri tiek šifrēti. Tas ir īpaši svarīgi, ja pieslēdzaties no attālināta datora. Pirmoreiz verot vaļā Webmin, tiek parādīts paziņojums, ka savienojums nav uzticams. Par to nevajag satraukties, savienojums patiesībā ir uzticams, tikai pārlūkprogramma par to nezina. Jāatzīmē “es apzinos riskus” un šī lapa jāpievieno un jāapstiprina kā drošības izņēmums. Drošajām https lapām kā garants to drošībai tiek izsniegti sertifikāti. Tos parasti izsniedz autorizēta organizācija, piemēram, Verisign un sertifikātā ir ierakstīts servera domēna vārds, piemēram, piemeram.lv. Savukārt, noklusētais Webmin sertifikāts nav nedz autorizētas organizācijas izsniegts, nedz izveidots tieši jūsu servera adresei. Bet tas nenozīmē to, ka dati starp pārlūkprogrammu un Webmin serveri tiks sūtīti nešifrēti. Tie tāpat tiks šifrēti, vienīgi pārlūkprogramma ziņos par to, ka sertifikātu nav izsniegusi tam zināma autorizēta organizācija.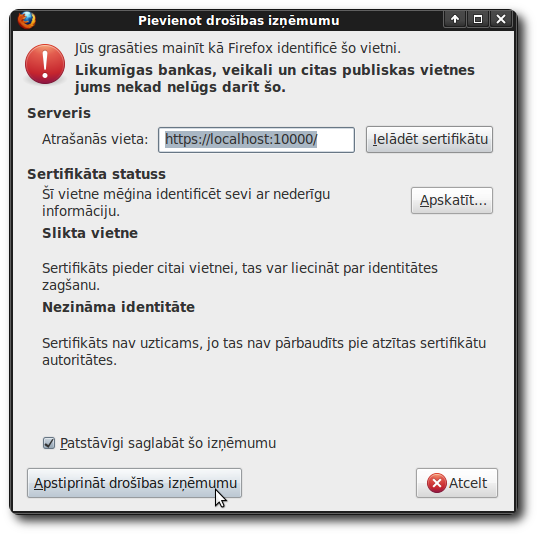
Attēls 20: Mozilla Firefox - pievienot drošības izņēmumu
Webmin pieslēgšanās logā rakstiet savu lietotājvārdu un paroli un apstipriniet to ar Login.
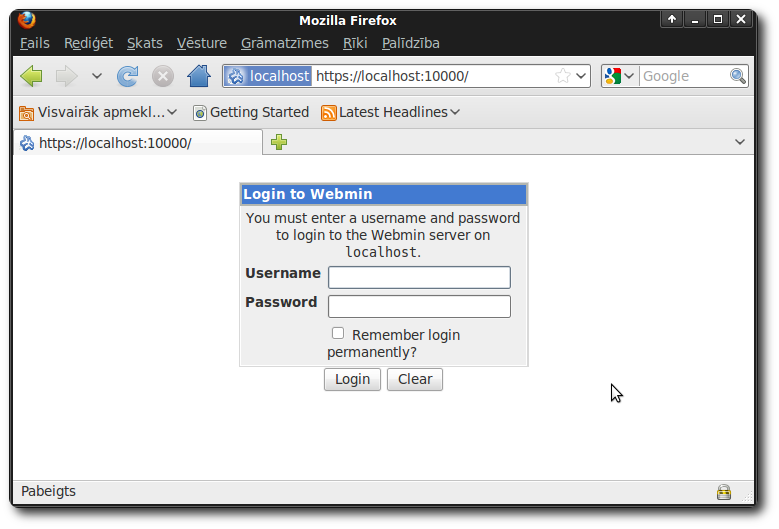
Attēls 21: Webmin pieslēgšanās logs
Tiek piedāvāta arī paroles iegaumēšana, lai nākamās reizes tā nebūtu jāievada. Es neiesaku izmantot šo iespēju, pat tad, ja neviens cits parasti šo datoru neizmanto. Izmantojot Webmin rīku ar operētājsistēmu var veikt jebkuru administrēšanas uzdevumu, tai skaitā instalēt vai novākt programmatūru, dzēst failus, utt. Tāpēc paroles iegaumēšanas uzticēšana pārlūkprogrammai nav ieteicama.
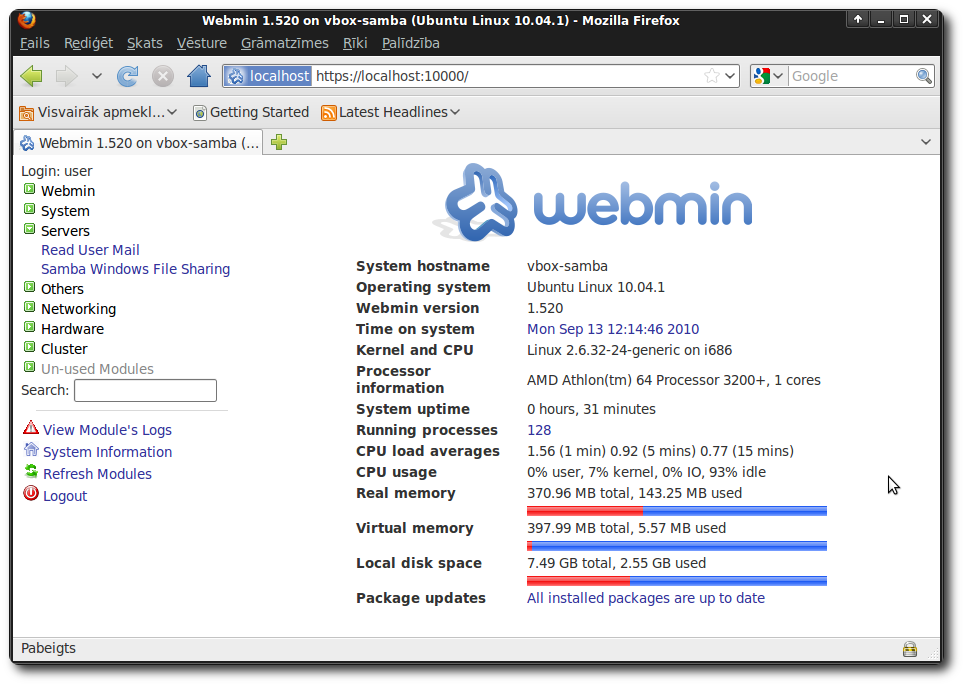
Attēls 22: Webmin - pamatinformācija par serveri
Pieslēdzoties Webmin, tiek parādīta pamatinformācija par serveri: nosaukums; operētājsistēma un tās versija; Webmin versija; laiks uz servera; procesora noslodze pēdējās minūtes, 5 un 15 minūšu laikā; operatīvās atmiņas apjoms un cik tā izmantota; virtuālās atmiņas apjoms un cik tā izmantota, cietā diska vietas apjoms un cik tā izmantota. Kreisajā pusē ir Webmin vadības panelis, ar to var piekļūt pie programmatūras uzskaņošanas. Webmin ir aprīkots ar plašu klāstu spraudņu, kas nodrošina dažādu serveru administrēšanas iespējas, tai skaitā Apache tīmekļa servera, BIND DNS servera, Samba servera u.c. Webmin piedāvā arī pašas sistēmas administrēšanas rīkus, piemēram, lietotāju pārvaldību, programmatūras atjaunināšanu un uzstādīšanu, datora pārstartēšanu, u.c.Pēc noklusējuma Webmin rīki izvietoti septiņās sadaļās:
-
Webmin – Webmin uzskaņošanas rīki, ar kuriem var izveidot Webmin lietotājus, definēt no kādām IP adresēm tam var pieslēgties, apskatīties Webmin žurnālus;
-
System – sistēmas uzskaņošanas rīki, ar kuriem var izveidot jaunus sistēmas lietotājus, uzstādīt vai noņemt programmatūru un veikt citus sistēmas administrēšanas darbus;
-
Servers – uzskaņošanas rīki, ar kuriem var uzskaņot serveru programmatūru, piemēram, Apache tīmekļa serveri;
-
Networking – tīkla uzstādījumu uzskaņošana, ugunsmūra uzskaņošana, u.c. ar tīklu saistītas darbības;
-
Hardware – aparatūras rīki, ar kuriem var apskatīties disku sadalījumu, pārvaldīt partīcijas, uzstādīt sistēmas laiku;
-
Cluster – sadaļa, kura paredzēta klasteru pārvaldībai. Klasteris ir vairāku datoru kopums, kas ir savienoti vienotā tīklā, tiem ir vienota vadība un tie veido virtuālu vienību, kas paredzēta apjomīgu uzdevumu veikšanai;
-
Others – dažādi papildu rīki, piemēram, komandrindas saskarnes rīks.
Paneļa apakšā ir moduļu atsvaidzināšanas rīks (Refresh modules). Tas jāizmanto pēc jaunas servera programmatūras uzstādīšanas, piemēram, DNS. Webmin uzbūve ir modulāra, tas nozīmē, ka katrs iekļautais konfigurēšanas rīks ir atsevišķa vienība. Tā kā Webmin satur plašu klāstu ar moduļiem, tie kuri netiek izmantoti (sistēmā nav uzstādīts attiecīgais serveris, ko pārvaldīt) ir noslēpti. Moduļu atsvaidzināšanas rīks pārbauda vai sistēmā ir uzstādīta jauna programmatūra un iespējo attiecīgo moduli. Tādēļ, ja pēc kādas servera programmatūras uzstādīšanas Webmin nav pieejams tās administrēšanas rīks, jāatsvaidzina moduļi.
Domēnu vārdu sistēmas (DNS) serveris
Mūsdienās ik dienu globālajam tīmeklim tiek pieslēgti jauni datori. Kā zināt, kur tie atrodas un kā pie tiem nokļūt? Mēs zinām, ka katram tīklā pieslēgtam datoram ir sava IP adrese, bet kurš tā visas var atcerēties? Vienu vai divas varbūt, bet ne jau simtiem! DNS galvenā funkcija ir veidot atbilstību starp domēna vārdiem un IP adresēm. Piemēram, cilvēkam vienkāršāk ir atcerēties ubuntu.lv nevis 195.13.158.141, savukārt datori savā starpā sazinās izmantojot ciparus. Šādā veidā tiek izveidots sava veida kompromiss. DNS sistēma sastāv no dalītās datu bāzes. Dalītā nozīme to, ka nav centralizētas DNS datu bāzes, kas zinātu visu pasaules datoru vārdus un adreses (tam būtu jābūt ļoti jaudīgam datoram!). DNS serveru datu bāzes balstās uz principa, ka mans DNS serveris zina visu informāciju par maniem datoriem un to adresēm (šo datoru grupu sauc par zonu), cits DNS serveris zina visu par tā datoriem un adresēm (jeb zonu). Kad lietotājs pieprasa kādu mājaslapu, ievadot tās nosaukumu pārlūkā, DNS serveri savā starpā sazinās un noskaidro, kas ir atbildīgs par pieprasītās mājaslapas nosaukumu un prasa to tam serverim. Atpakaļ tiek saņemta pieprasītās mājas lapas servera IP adrese un tālāk darbs pāriet maršrutēšanas sistēmas ziņā. Vienkāršāk runājot, DNS sistēma realizē tabulu, kas pēc būtības sastāv no divām kolonnām, pirmajā ierakstīti datoru nosaukumi vārdiem, otrajā IP adreses:
| ubuntu.lv | 195.13.158.141 |
| ubuntu.com | 91.189.94.156 |
| linux.com | 140.211.167.55 |
Tabula 1: DNS ierakstu tabula
Tiesa, konfigurācijas failos tas tiek pierakstīts nedaudz citādāk, tomēr ideja saglabājas tā pati.
DNS ierakstu sistēma, iespējams, ir lielākā decentralizētā datu bāze pasaulē, turklāt to nemitīgi izmanto ikviens interneta lietotājs.
Plašāk lietotā DNS servera programmatūra ir BIND (Berkley Internet Name Domain). Sākotnēji to izveidoja Bērklijas universitātes (Kalifornijā, ASV) studenti. Šobrīd BIND ir de facto DNS serveris. Vairāk kā 85% no pasaulē uzstādītajiem DNS serveriem izmanto tieši BIND (avots: www.isc.org). Šobrīd jaunākā ir BIND devītās versijas saime.
DNS servera BIND uzstādīšana
Programmatūra Linux vidē ne vienmēr sastāv tikai no viena faila kā tas ierasts citās operētājsistēmās. Tā var sastāvēt pat no 5, 10 vai pat vairāk. Lietotājam par to pat nav jāzina, jo pakotņu pārvaldnieks nodrošina pilnvērtīgu darbu ar pakotnēm. Tomēr, lai uzstādītu kādu gatavu risinājumu, kas sastāv no vairākām neatkarīgām komponentēm, lietotājam ir ar roku jāatzīmē katra no tām (piemēram, pilnvērtīgs mājaslapu serveris parasti sastāv no vismaz 3 komponentēm – tīmekļa servera, datubāzes servera un php vai citas programmēšanas valodas atbalsta).
Lai atvieglotu programmatūras uzstādīšanu, Ubuntu Linux Synaptic pakotņu pārvaldniekā ir izveidots rīks “Atzīmēt pakotnes pēc uzdevuma”. Tas atrodams rediģēt izvēlnē. Atzīmējot pakotņu grupu pēc izvēlētā uzdevuma, automātiski tiks atzīmētas visas pakotnes, kas nepieciešamas tā veikšanai. BIND serverim atbilst uzdevums ar nosaukumus “DNS server”. Tālāk jāatzīmē labi un jāpiekrīt pakotņu uzstādīšanai. Pēc tam, kad uzstādīšana beigusies, Synaptic pakotņu pārvaldnieku var vērt ciet. BIND servera uzskaņošanai tiks izmantots Webmin rīks (sk. nodaļu par Webmin). Lai tam piekļūtu no lokālā datora, pārlūkprogrammā jāraksta adrese https://localhost:10000, jāievada savs lietotājvārds un parole. Ja no attālināta datora, tad localhost vietā jāraksta datora IP adrese vai domēna vārds.

Attēls 23: Synaptic - atzīmēt pakotnes pēc uzdevuma
BIND uzskaņošana
BIND Webmin uzskaņošanas panelis pieejams Servers -> BIND DNS Server sadaļā. BIND uzskaņošanas sadaļa sastāv no vairākām grupām, tai skaitā:
-
Global Server Options – BIND servera pamat konfigurācijas uzstādījumi;
-
Existing DNS Zones – izveidotās DNS zonas, šajā vietā var veidot jaunas zonas.
Augšpusē iespējams apstiprināt izmaiņas (Apply configuration), t.i., ielādēt konfigurācijas failu no jauna. Var arī izslēgt serveri (Stop Name Server) un pēc tam ieslēgt (Start Name Server).
Nedaudz par galvenajiem pamat konfigurācijas uzstādījumiem:
-
Logging and Errors – žurnālu un kļūdu paziņojumu veidošanas uzskaņošana. Pēc noklusējuma BIND savus paziņojumus raksta sistēmas žurnālā /var/log/syslog. Ja ir vēlme, var izveidot atsevišķu žurnāla failu, kurā glabāsies tikai paziņojumi no BIND;
-
Access control lists – ērtības labad, BIND piedāvā iespēju veidot adrešu vai tīklu grupas, piešķirot tām vārdu, lai pēc tam konfigurācijas failos uz tām varētu atsaukties izmantojot piešķirto nosaukumu nevis uzskaitot tās vēlreiz. Piemēram, izveidot sarakstu ar iekšējo tīklu IP adresēm un nosaukt to par lokalais_tikls;
-
Files and Directories – pēc noklusējuma BIND papildu informāciju (piemēram, BIND statistikas failu) glabā noteiktās vietās sistēmā, šajā sadaļā tās var mainīt, ja esošās neapmierina;
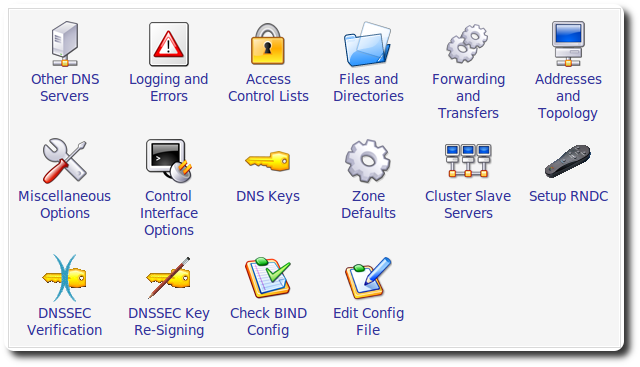
Attēls 24: Webmin - BIND servera uzskaņošana
-
Forwarding and Transfers – ja nevēlaties lai jūsu BIND serveris pats meklētu citu zonu adreses, variet norādīt, lai visus pieprasījumus tas sūta uz kādu konkrētu DNS serveri, piemēram, jūsu interneta servisa piegādātāja serveri, tālāk tas veiks IP adreses noskaidrošanas darbu. Tas var būt noderīgs gadījumā, ja jūsu BIND serveris atrodas iekšējā tīklā un tam nav tiešas pieejas ārējam tīklam. To var darīt arī tad, ja ir vairāki DNS serveri un viens no tiem tiek veidots kā galvenais, tad visi pieprasījumi tiks sūtīti caur to un tajā būs pieejama plašāka datu bāze, tādā veidā var atslogot tīklu no papildu pieprasījumiem. DNS serveris katra pieprasījuma atbildes rezultātus kādu laiku uzglabā savā datubāzē (laiks atkarīgs no DNS servera uzstādījumiem; var būt praktiski jebkāds, parasti intervālā no 15min līdz pat diennaktij) un ja lietotājs šo adresi pieprasa vēlreiz, tad DNS serveris atbildi nolasīs no savas datubāzes. Parasti tas ir labi, ka atbilde pieejama jau uzreiz, tomēr gadījumā, ja pieprasāmajā DNS zonā veiktas izmaiņas, piemēram, nomainīta servera adrese, tad dažkārt var nākties gaidīt, līdz jūsu DNS serverī atbilžu saglabāšanas intervāls beidzas un tas no jauna pieprasīs informāciju; -
Addresses and Topology – pēc noklusējuma BIND klausās uz visiem datorā esošajiem tīkla interfeisiem izmantojot 53 portu. Ja ir nepieciešams to mainīt, tad tas darāms šajā sadaļā. Piemēram, ja datorā ir divas tīkla kartes (iekšējam un ārējam tīklam) un DNS serveris būs pieejams tikai no iekšējā tīkla, tad kā tā klausīšanās adresi jānorāda iekšējā tīkla adresi;
-
Miscellaneous Options – papildu uzstādījumi, piemēram, intervālu (minūtēs) ar kādu tiks rakstīts statistikas fails, pēc noklusējuma reizi 60 minūtēs. Vai, piemēram, maksimālais operatīvās atmiņas apjoms, kādu BIND drīkst izmantot;
-
Zone Defaults – noklusētie uzstādījumi, ar kādiem tiks veidotas jaunas zonas;
-
Setup RNDC – BIND komplektācijā ir pieejams komandrindas rīks rndc (remote name daemon control), ar kuru attālināti iespējams pārvaldīt BIND serveri. Lai uzskaņotu šo rīku un novērstu neautorizētu lietotāju piekļuvi, tiek izmantota šifrēšanas atslēga, kuru šajā sadaļā var izveidot. Pirms sākt BIND uzskaņošanu, vēlams iestatīt RNDC.
-
Check BIND Config – rīks, kas pārbauda BIND konfigurācijas faila sintakses pareizību.
-
Edit Config File - šajā sadaļā iespējams visus BIND servera konfigurācijas failus labot ar roku. Dažkārt varētu būt interesanti papētīt, kā tā vai cita funkcija tiek pierakstīta konfigurācijas failā. Nelabojiet šajā sadaļā neko, izņemot gadījumus, kad patiešām ziniet ko darāt! Kļūdaina konfigurācijas faila gadījumā BIND serveris nestartēsies!
RNDC iestatīšana
Pirms BIND servera uzskaņošanas, jāiestata RNDC atslēgas, tās nodrošina ne tikai papildu drošību, bet arī iespēju DNS serverim no jauna ielasīt atsevišķus zonu failus nepārstartējot visu serveri. Šo RNDC iespēju izmanto arī Webmin rīks.RNDC iestatīšana notiek gandrīz automātiski, vien jāapstiprina atslēgu ģenerēšana “Yes, Setup RNDC” un pārējo Webmin paveiks. Pēc veiksmīgas RNDC konfigurācijas faila izveidošanas, tiek atvērta BIND DNS servera konfigurācijas galvenā sadaļa.
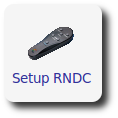
Attēls 25: RNDC iestatīšana
Jaunas DNS zonas izveidošana
Pirms jaunas zonas izveidošanas svarīgi, lai DNS serverim būtu fiksēta IP adrese. Ja lietotāja datoram tas nav tik būtiski, tad serveriem gan. Ja serverim regulāri mainītos IP adrese, kā tas notiek ar dinamiski piešķirtajām, tad administratoram katru reizi būtu jāmaina DNS servera parametri un citi iestatījumi, kas atkarīgi no IP adreses. IP adreses mainīšanas rīks pieejams Ubuntu Linux augšējā panelī blakus pulkstenim.

Attēls 26: Webmin - Esošās DNS zonas
Existing DNS zones sadaļā pieejams saraksts ar šobrīd izveidotajām DNS zonām. Tajā ir definēta tāda zona kā 127, kas definē datora vārdu localhost un tā adresi 127.0.0.1 – adresi, kas vienmēr norāda uz lokālo datoru, dažkārt to dēvē par atgriezenisko adresi.DNS zonas ir dažādas, svarīgākās no tām ir Master (serveris ir šīs zonas pārvaldnieks) un Slave (serveris ir šīs zonas sekundārais pārvaldnieks – no tā tiks prasīta informācija gadījumos, kad Master serveris nebūs pieejams). Ir vēl papildu deleģēšanas zonas, pārsūtīšanas zonas. Tās tiek pielietotas retāk un šajā materiālā sīkāk netiks apskatītas.
Master zona no Slave zonas konfigurācijas ziņā neatšķiras viena no otras, tikai ar to, ka viena ir galvenā, bet otra sekundārā. Apskatīsim Master zonas izveidošanu, Slave zonai izveidošana ir līdzīga.
Jauna tiek veidota ar Create master zone rīku. Tiek atvērta sadaļa, kurā iespējams ievadīt sekojošus parametrus:
-
Domain name / Network – zonas nosaukums, kā piemēru izmantošu piemeram.lv (protams, reālā dzīvē jums pirms tam ir jāreģistrē domēns pie kāda no reģistratoriem. Latvijas domēnus pārvalda NIC – www.nic.lv, viņi arī piedāvā reģistrēt citus domēnus, ne tikai .lv). Tā kā piemeram.lv šobrīd nav reģistrēts, tad tas strādās tikai uz tiem datoriem, kas jūsu izveidoto DNS serveri būs uzstādījuši kā savu primāro DNS serveri;
-
Records file – ierakstu fails, tajā glabāsies visa informācija par piemeram.lv domēnā ietilpstošajiem vārdiem. Ja nav īpašas nepieciešamības pēc sava nosaukuma vai atrašanās vietas, tad var atsāt Automatic (tādā gadījumā fails tiks glabāts direktorijā /var/lib/bind ar nosaukumu piemeram.lv.hosts);
-
Master server – galvenais serveris jeb jūsu DNS servera nosaukums, šai demonstrācijai izmantošu iekšējā tīklā pieejamu datoru ar IP adresi 10.1.1.33 (noskaidrojiet IP adresi pie sava tīkla administratora un uzstādiet to ar Webmin tīkla rīku Networking -> Network Configuration -> Network Interfaces sadaļā) un uzstādīšu tam nosaukumu dns.piemeram.lv – šis nosaukums un servera IP adrese reģistrējoties jāziņo domēna reģistratoram;
-
Email address – DNS administratora (jūsu) epasta adrese, piemēram, administrator@piemeram.lv;
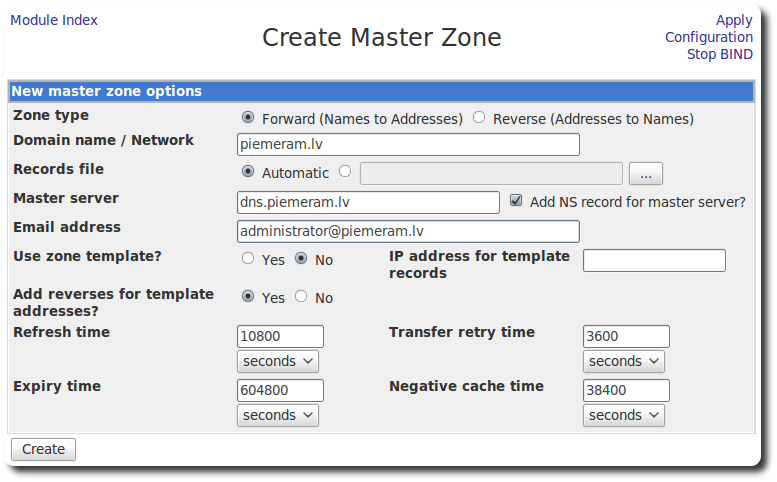
Attēls 27: Webmin - DNS zonas veidošana
- Refresh time – laiks sekundēs pēc kura sekundārais DNS serveris (ja tāds ir), pārbaudīs vai primārajā nav mainījusies informācija par zonu;
-
Transfer retry time – laiks sekundēs pēc kura sekundārais DNS serveris (ja tāds ir) mēģinās vēlreiz pārbaudīt vai primārajā nav mainījusies informācija par zonu, ja iepriekšējā reizē savienojums nav izdevies;
-
Expiry time – laiks sekundēs, kas norāda cik ilgi sekundārais DNS serveris (ja tāds ir) drīkst sniegt informāciju par zonu, ja primārais nav sasniedzams (šim laikam jābūt lielākam par Refresh laiku);
-
Default time-to-live – laiks sekundēs, kas norāda cik ilgi pieprasītāj serveris (jebkurš, kas pieprasa informāciju par domēnu) saglabās iegūtos datus pie sevis un otrreiz tos nepieprasīs. Šis ir teorētiski maksimālais laiks, kas jānogaida gadījumos, kad tiks veiktas izmaiņas DNS zonā, lai visiem lietotājiem būtu pieejama jaunākā informācija.
Ja nav īpašas nepieciešamības, tad laiku parametrus nav jāmaina, noklusētie uzstādījumi ir piemēroti standarta situācijai. Kad visi dati ievadīti, zonas izveidošanas apstiprināšana tiek veikta ar Create.
Katrai zonai iespējams ievadīt papildu informāciju, piemēram:
-
Address – piešķirt datoriem vārdus, ja izveidots domēns piemeram.lv, tad jūs varat piešķirt jebkādu vārdu, kas beidzas ar .piemeram.lv, piemēram, viens.piemeram.lv;
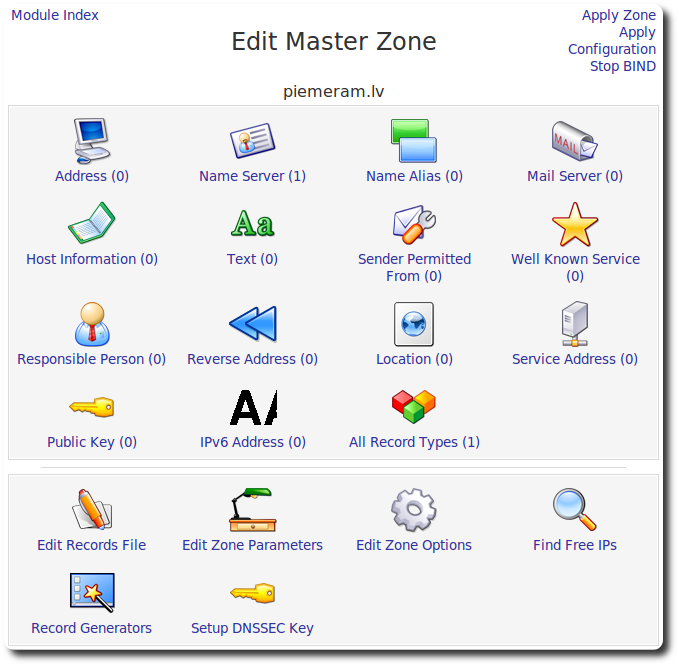
Attēls 28: Webmin - DNS zonas labošana
- Name Alias – aizstājvārdu izveidošana. Piemēram, ja vienam datoram vēlaties piešķirt vairākus vārdus, tad ērtākais veids ir to darīt ar aizstājvārdiem. Ja sākotnējais vārds ir kaķis, lai izveidotu vēl vienu vārdu tam pašam datoram, piemēram, suns, tad jāpasaka tikai to, ka suns pieder tam pašam datoram, kam kaķis. Šāda pieeja var atvieglot DNS administrēšanu gadījumā, ja serverim mainās IP adrese. Ja tiek izmantoti aizstājvārdi, tad IP adreses lauks jānomaina tikai vienam ierakstam un pārējie, kas uz to atsauksies izmantojot aizstājvārdu nebūs jāmaina. Savukārt, ja katram apakšdomēnam būs norādīta konkrēta IP adrese, tad izmaiņu gadījumā, tā būs jānomaina visiem ierakstiem;
-
Mail Server – zonas epasta serveris. Šajā sadaļā tiek norādīts, kāds ir e-pasta servera vārds, kas apkalpos jūsu zonas epastus. Tas var nepiederēt jūsu zonai;
Lielākā priekšrocība būt pašam sava domēna administratoram ir iespēja dažu minūšu laikā izveidot jaunu apakš domēnu – tādu, kāds tajā brīdi nepieciešams, vai vienkārši kāds ienāk prātā. Jauna apakš domēna izveidošana tiek veikta Address sadaļā. Principā viss, kas jāievada ir:
-
Name – vārds, kas tiks piešķirts datoram;
-
Address – tā IP adrese.
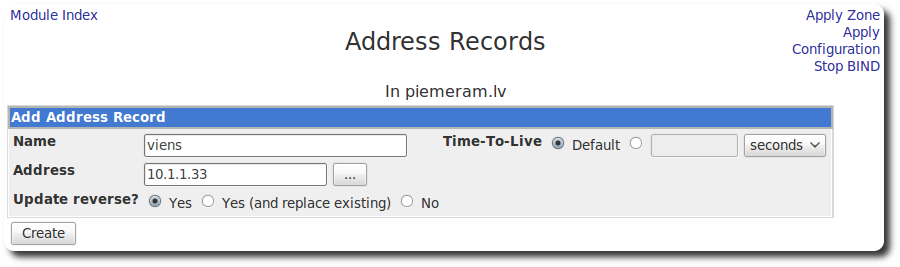
Attēls 29: Webmin - apakšdomēna viens.piemeram.lv pievienošana
Lai izveidoto DNS serveri (dns.piemeram.lv) varētu atrast, arī tam ir jāpiešķir IP adrese, jo šobrīd ir norādīts, ka zonai piemeram.lv DNS serveris ir dns.piemeram.lv, bet adrese nekur nav ievadīta. Tāpēc jāizveido vēl viens Address ieraksts, kam vārds (name) ir dns, bet adrese 10.1.1.33, ja tas netiks izveidots, tad dns.piemeram.lv nevarēs atrast.Nākamo apakš domēnu var veidot tieši tāpat, bet var arī citādāk, piemēram, izmantojot aizstājvārdu, jo viens vārds jau ir definēts un ja tam pašam datoram 10.1.1.33 jāpiešķir vēl viens vārds, tad ērtības labad to var darīt ar aizstājvārdu, jo gadījumā, ja datora viens.piemeram.lv adrese mainīsies, tad tā jāmaina būs tikai vienā vietā, pārējās vietās uz to atsauce būs izmantojot aizstājvārdu. Aizstājvāda (Name Alias) sadaļā līdzīgi kā adreses sadaļā, arī jāievada tikai divi parametri:
-
Name – aizstājvārds, kas tiks piešķirts datoram;
-
Real Name – īstais vārds.
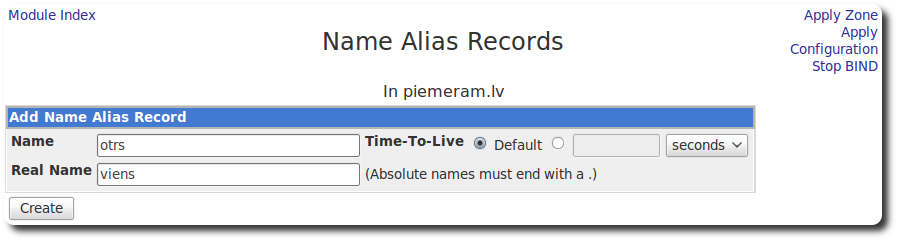
Attēls 30: Webmin - apakšdomēna otrs.piemeram.lv pievienošana
Šādā veidā tiek izveidots apakš domēns otrs.piemeram.lv, kas vienmēr norādīs uz to pašu IP adresi uz ko norāda viens.piemeram.lv. Lai BIND no jauna ielasītu konfigurācijas failus, jāapstiprina izmaiņas (Apply Configuration).
DNS zonas pārbaude
BIND DNS serveris ir uzskaņots sekoši:
-
izveidota Master zona piemeram.lv;
-
tajā izveidoti divi apakšdomēni – viens.piemeram.lv un otrs.piemeram.lv.
Tā kā piemeram.lv domēns šobrīd ir “fiktīvs” (tas nav oficiāli reģistrēts), tad vienīgais serveris, kas par to zina ir tas uz kā tas uzskaņots. Tādēļ, lai pieprasot informāciju par piemeram.lv domēnu iegūtu vēlamo atbildi, tā jāprasa jaunizveidotajam DNS serverim (parasti šī informācija tiek prasīta interneta servisa piegādātāja DNS serverim). Ubuntu sistēmā tikko izveidotais DNS serveris jāuzstāda kā primārais, kam prasīt informāciju par domēnu vārdiem.
Webmin rīkā DNS serveru iestatīšana tiek veikta Networking -> Network Configuration -> Hostname and DNS Client sadaļā. DNS servers jāiestata DNS servera IP adrese. Pēc IP adreses ievadīšanas, izmaiņas jāsaglabā ar Save pogu un Network Configuration sadaļā ar Apply Configuration. Tajā brīdī, tiks pārstartēta Linux tīklošana, tas nozīmē, ka uz īsu brīdi serveris nebūs pieejams tīklā. Ja ir vēlme DNS servera darbību pārbaudīt no Windows sistēmas, tad Windows tīkla uzstādījumos BIND DNS servera IP adrese jāiestata kā primārā DNS adrese.

Attēls 31: Webmin - DNS klienta iestatīšana
Lai pārbaudītu vai jauinzveidotā zona strāda, var izmantot Webmin sistēmā pieejamo komandrindas saskarnes rīku (Others -> Command Shell). Vienkāršākais kā to paveikt ir ehotestēt (ping) viens.piemeram.lv un otrs.piemeram.lv adreses. Ja rezultātā tiek saņemta atbilde no īstā datora, tad viss kārtībā, ja nē, tad vēlreiz jāpārbauda DNS uzstādījumi.
Ehotestēšanai jāizmanto komanda ping, piemēram, ping -c 3 viens.piemeram.lv vai ping -c 3 otrs.piemeram.lv, komanda tiek izpildīta ar Execute command pogu. -c 3 parametrs norāda, ka uz ievadīto adresi ehotestēšanas signāls tiks sūtīts 3 reizes. Ja šo parametru neievada, tad tas tiek darīts bezgalīgi.
Attēlā redzamajā piemērā tiek ehotestēta tīkla adrese viens.piemeram.lv sūtot trīs pierasījumus. Redzams, ka viens.piemeram.lv adrese ir 10.1.1.33 un visi trīs nosūtītie pieprasījumi ir saņēmuši atbildes. No tā var secināt, ka DNS uzskaņots korekti. Derētu pārbaudīt arī otrs.piemeram.lv un citus domēna vārdus, ja tādi tika izveidoti.
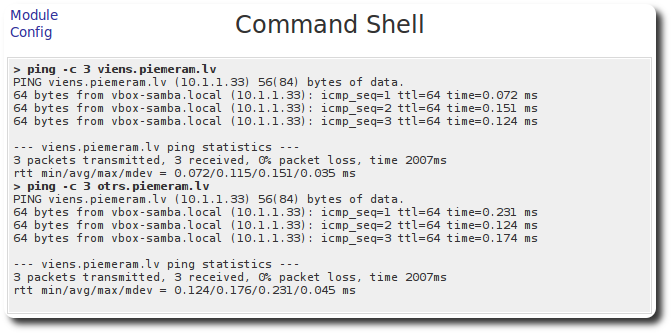
Attēls 32: Webmin - DNS zonas pārbaude
Šādā veidā var uzstādīt BIND DNS serveri un uzskaņot DNS zonas. Viens DNS serveris var pārvaldīt teju vai neierobežotu skaitu zonas (ierobežots ar datora resursiem), tādējādi katrai jaunajai zonai nebūs nepieciešams papildu DNS serveris. DNS servera programmatūrai parasti nebūs nepieciešams tikai tai paredzēts dators. BIND nav augstas prasības pēc datora resursiem, tādēļ tas var pilnvērtīgi strādāt paralēli citiem servera servisiem.Tīmekļa serveris
Tīmekļa serveris (web server) ir globālā tīmekļa programma, kas atbilstoši protokola HTTP prasībām pieņem kadrētus informācijas pieprasījumus, apstrādā tos un nosūta lietotājam pieprasīto dokumentu (LZA TK – www.termini.lv). Vienkāršāk runājot, tīmekļa serveris ir programma, kas nodrošina mājaslapas, izmantojot http un https protokolus. Lietotāji parasti tām piekļūst ar tīmekļa pārlūkprogrammu, piemēram, Mozilla Firefox. Šobrīd visplašāk lietotais tīmekļa serveris ir Apache (vairāk kā 55% no tīmekļa serveriem, 09/2010, Netcraft). Pēc nodrošināto mājaslapu skaita tas vairāk kā divas reizes apsteidz tuvāko sekotāju. Apache ir viens no populārākajiem atklātā pirmkoda produktiem. Tomēr mājaslapu servēšana ne vienmēr sastāv tikai no tīmekļa servera. Lai nodrošinātu dinamiskas mājaslapas, parasti tiek izmantota kāda papildu programmatūra, piemēram PHP (PHP: Hypertext Preprocessor) programmēšanas valoda, ar kuras palīdzību iespējams lapas saturu veidot dinamiski. Bieži vien šādām lapām ir nepieciešama datu bāze, kurā glabājas dati, kurus apstrādā PHP, lai pēc tam nogādātu tīmekļa serverim, kurš gala produktu – mājaslapu, nogādā lietotājam. Plaši lietots datu bāžu serveris ir MySQL.
Atklātā pirmkoda pasaulē tiek lietots saīsinājums LAMP (Linux, Apache, MySQL, PHP) – tā tiek apzīmēta tipiskākā dinamisko mājaslapu servera infrastruktūra, kura sastāv no iepriekš minētajām komponentēm. Šīs nodaļas ietvaros tiks apskatīta LAMP uzstādīšana un uzskaņošana uz Ubuntu Linux sistēmas.
LAMP uzstādīšana
Programmatūra Linux vidē ne vienmēr sastāv tikai no viena faila kā tas ierasts citās operētājsistēmās. Tā var sastāvēt pat no 5, 10 vai pat vairāk. Lietotājam par to pat nav jāzina, jo pakotņu pārvaldnieks nodrošina pilnvērtīgu darbu ar pakotnēm. Tomēr, lai uzstādītu kādu gatavu risinājumu, kas sastāv no vairākām neatkarīgām komponentēm, lietotājam ir ar roku jāatzīmē katra no tām (piemēram, pilnvērtīgs mājaslapu serveris parasti sastāv no vismaz 3 komponentēm – tīmekļa servera, datubāzes servera un php vai citas programmēšanas valodas atbalsta).Lai atvieglotu programmatūras uzstādīšanu, Ubuntu Linux Synaptic pakotņu pārvaldniekā ir izveidots rīks “Atzīmēt pakotnes pēc uzdevuma”. Tas atrodams rediģēt izvēlnē. Atzīmējot pakotņu grupu pēc izvēlētā uzdevuma, automātiski tiks atzīmētas visas pakotnes, kas nepieciešamas tā veikšanai. Tīmekļa serverim atbilst uzdevums ar nosaukumus “LAMP server”. Tālāk jāatzīmē labi un jāpiekrīt pakotņu uzstādīšanai. Uzstādīšanas laikā tiks jautāts ievadīt MySQL datu bāžu servera administratora paroli. To vēlams ievadīt pēc iespējas drošāku, iekļaujot gan lielos burtus, gan ciparus, piemēram, var izmantot Linux rīku pwgen, kas arī uzstādāms ar Synaptic un izmantojams ar Webmin vai termināļa emulatoru. Pēc tam, kad uzstādīšana beigusies, Synaptic pakotņu pārvaldnieku var vērt ciet. Tīmekļa servera uzskaņošanai tiks izmantots Webmin rīks (sk. nodaļu par Webmin). Lai tam piekļūtu no lokālā datora, pārlūkprogrammā jāraksta adrese https://localhost:10000, jāievada savs lietotājvārds un parole. Ja no attālināta datora, tad localhost vietā jāraksta datora IP adrese vai domēna vārds.
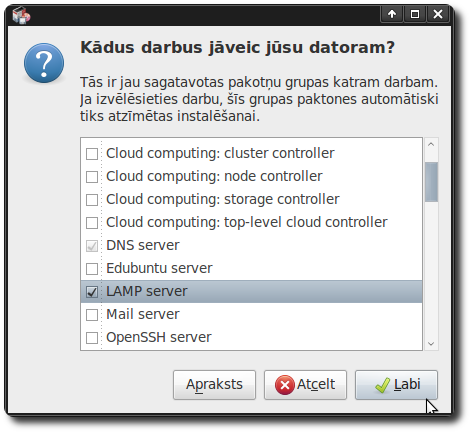
Attēls 33: Synaptic - atzīmēt pakotnes pēc uzdevuma
Lai pārbaudītu tīmekļa servera darbību tīmekļa pārlūkprogrammā, piemēram, Mozilla Firefox jāatver http://localhost (localhost vietā var rakstīt datora IP adresi, adrese localhost vienmēr norāda uz to pašu datoru, kurā šī adrese ievadīta). Rezultātā jāatveras Apache servera noklusētajai lapai, kurā rakstīts, ka serveris veiksmīgi uzstādīts.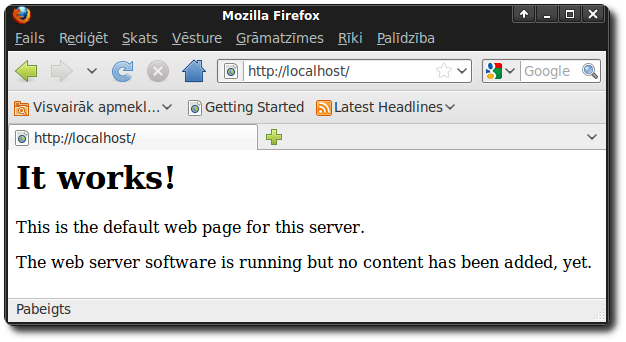
Attēls 34: Apache tīmekļa servera noklusētā lapa
Vienkāršas mājaslapas izveide
Pēc noklusējuma Apache tīmekļa serverim visa informācija, kas ir pieejama izmantojot tīmekļa pārlūku, glabājas direktorijā /var/www, t.i., pieprasot pārlūkā http://localhost (vai arī localhost vietā rakstot datora IP adresi), tiek parādīti dati, kas atrodas direktorijā /var/www. Tātad, lai izveidotu savu mājaslapu, tā jāizvieto tieši sajā direktorijā. Pēc noklusējuma direktorijā /var/www rakstīšanas tiesības ir tikai administratoram (root), pārējie lietotāji var tikai lasīt. Lai šo šķērsli apietu, nepieciešams atļaut rakstīšanu arī savam lietotājam (tam, kas tika izveidots sistēmas uzstādīšanas laikā). Webmin rīkā kreisajā pusē ir Others sadaļa, tajā pirmais rīks ir Command shell jeb komandrindas saskarnes rīks, kas ļauj izpildīt Linux komandas. Lai nomainītu mapes īpašnieku jāizmanto Linux komanda chown (saīsinājums no change owner). Izpildāmā komanda: chown -R user:user /var/www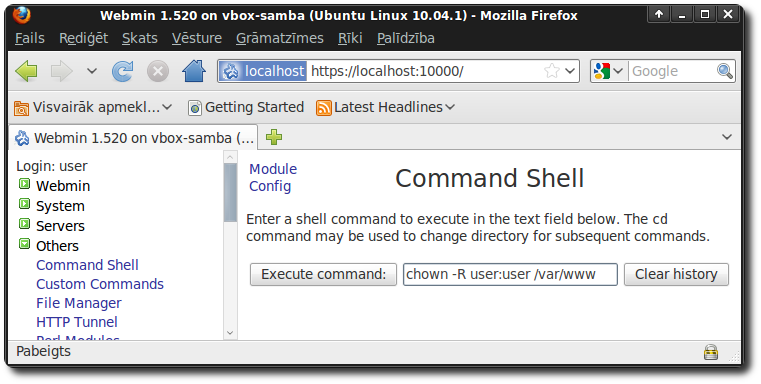
Attēls 35: Webmin - komandrindas saskarne
Parameters -R norāda, ka īpašnieks tiks mainīts ne tikai mapei, bet arī visiem failiem un/vai mapēm, ko tā satur. Savukārt, user:user norāda lietotāju:grupu uz kādu mainīt īpašnieku. user vietā jāraksta jūsu lietotāja vārds. /var/www ir direktorija, kurai tiks mainīts īpašnieks. Komanda tiek izpildīta ar Execute command.
Var veidot vienkāršu mājas lapu. Šim nolūkam noderēs jebkurš teksta redaktors, piemēram, Applications -> Piederumi -> Pelespaliknis.
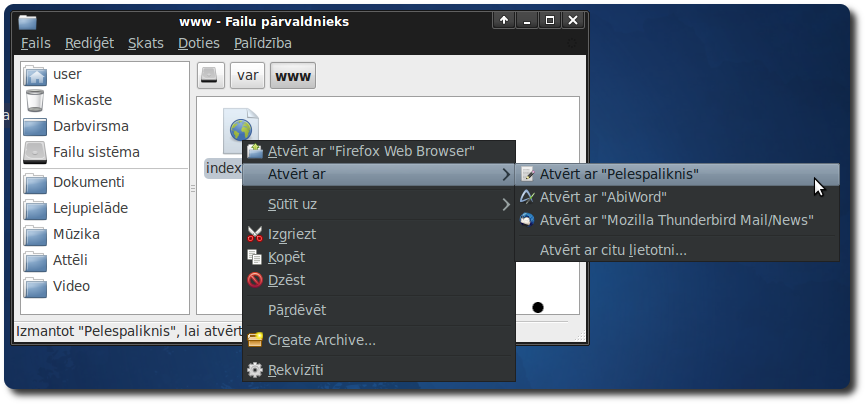
Attēls 36: XFCE - Atvērt ar "Pelespaliktnis"
/var/www direktorijā jau ir noklusētā servera mājaslapa, to var aizvietot ar savu saturu. Ar failu pārlūku jāatver /var/www/ direktorija, piemēram, augšējā panelī atverot Places -> Failu sistēma un ar failu pārvaldnieku pāriet uz mājaslapas mapi. Tajā atrodas fails index.html, kas ir noklusētais mājaslapas fails. Ja direktorijā atrodas šāds fails, tad Apache tīmekļa serveris to automātiski atver, neprasot ievadīt precīzu adresi, t.i. atverot http://localhost, patiesībā tiek atvērts http://localhost/index.html. Vēlamo mājas lapas saturu jāievada teksta redaktorā, aizvietojot jau esošo, piemēram, <h1>Mana lapa</h1> - HTML kodā pierakstīts pirmā līmeņa virsraksts. Kad vēlamais saturs ievadīts, saglabājiet failu.

Attēls 37: HTML lapas veidošana teksta redaktorā
Šādā veidā var izveidot vienkāršu mājas lapu. Visa direktorijā /var/www ievietotā informācija būs pieejama caur tīmekļa pārlūkprogrammu. Ja šis dators ir pieejams no interneta, tad jau šobrīd ikviens var apskatīties jūsu izveidoto mājaslapu, pārlūkprogrammā pieprasot jūsu datora IP adresi, piemēram http://195.13.158.141 (Latvijas Universitātes Datorikas fakultātes Linux centra servera IP adrese).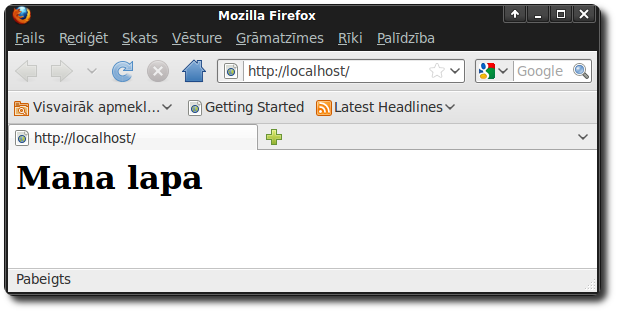
Attēls 38: Izveidotās mājaslapas pārbaude
Lai izmantotu PHP valodas iespējas, /var/www direktorijā jāsaglabā fails ar paplašinājumu .php – šādus failus pirms attēlošanas pārlūkā apstrādās PHP valodas interpretators, ja fails tiks nosaukts par index.php, tad tieši tāpat kā ar index.html, tas tiks automātiski atvērts. Piemēram, lai pārbaudītu PHP darbību un noskaidrotu ar kādiem parametreim tas uzstādīts, var izveidot failu ar saturu:
<?php phpinfo(); ?>
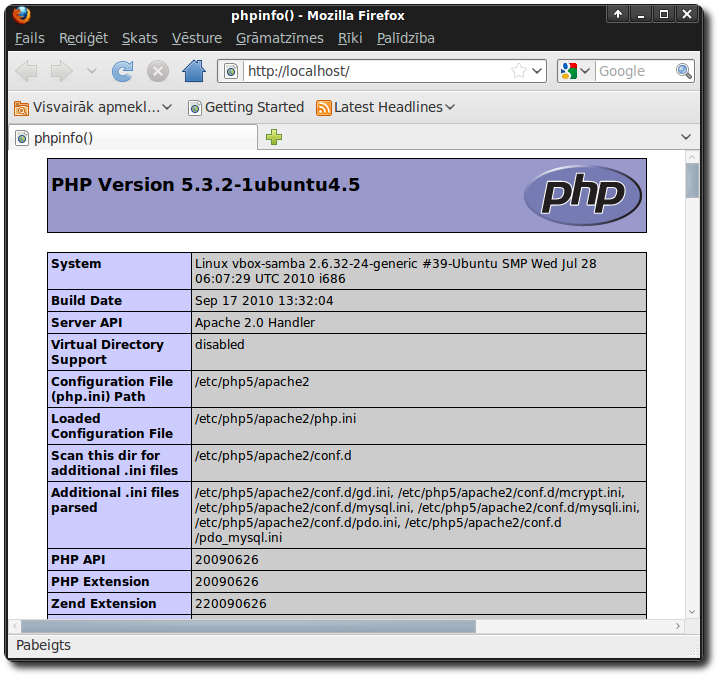
Attēls 39: PHP valodas atbalsta pārbaude
Ielādējot šo failu, tiks parādīta pilna informācija par sistēmā uzstādīto PHP atbalstu. Ja vienā direktorijā atradīsies gan index.html, gan index.php, tad tiks ielādēts tas fails, kura nosaukums Apache konfigurācijas failā definēts pirmais, parasti tas ir index.html. Ubuntu Linux sistēmā to var noskaidrot apskatot failu /etc/apache2/mods-available/dir.conf. Nav vēlams vienā direktorijā glabāt abus failus, tas var radīt neizpratni. Kad fails saglabāts, tīmekļa pārlūkā var pieprasīt servera adresi un aplūkot rezultātu.
Piezīme! Ja .php faila satura parādīšanas vietā pārlūkprogramma piedāvā to lejupielādēt, tad nedarbojas PHP programmēšanas valodas atbalsts. Iespējams, tas ir tāpēc, ka pēc PHP uzstādīšanas ir jāpārstartē Apache serveris, jo LAMP instalēšanas laikā tas tiek uzstādīts pirms PHP atbalsta. Apache servera pārstartēšana tiek veikta ar Webmin rīku. Servers -> Apache Webserver: Stop Apache un pēc tam Start Apache.
Apache uzskaņošana
Apache tīmekļa servera uzskaņošanas modulis atrodas Webmin rīka Servers sadaļā ar nosaukumu Apache Webserver. Tīmekļa servera pamatkonfigurācijas uzstādījumi maināmi Global configuration apakšsadaļās, svarīgākās no tām:
-
Processes and Limits – šajā sadaļā var definēt cik Apache servera procesi var darboties vienlaicīgi, cik Apache procesi tiek izveidoti pie servera startēšanas – sākumā iesaku šos parametrus nemainīt;
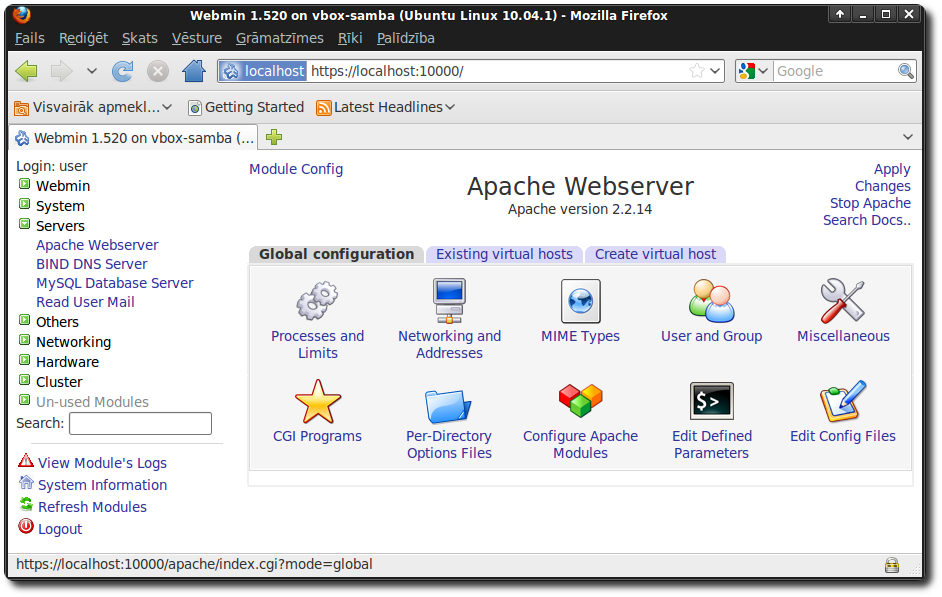
Attēls 40: Webmin - Apache servera uzskaņošana
-
Networking and Addresses - šajā sadaļā var definēt uz kāda porta klausīsies Apache serveris, pēc noklusējuma tīmekļa serveris atbild uz pieprasījumiem, kas tiek sūtīti uz 80 portu, ja nav īpašu iemeslu to mainīt, tad iesaku atstāt noklusētos uzstādījumus. Šajā sadaļā var pievienot papildu portus, kurus klausīsies Apache tīmekļa serveris, piemēram, 443 – noklusētais https ports;
-
User and Group – Linux operētājsistēmā parasti katra servera programma tiek izpildīta ar tam paredzētu lietotāju, kurš noteikti nav administratora lietotājs (izņemot dažus gadījumus, kad tas ir nepieciešams). Tas tiek darīts lai sistēmu padarītu drošāku. Pēc noklusējuma Ubuntu Linux sistēmā Apache tīmekļa serveris tiek izpildīts ar lietotāju un grupu www-data, šajā sadaļā to var mainīt, ja nav īpaša iemesla to darīt, iesaku nemainīt lietotāju un grupu;
-
Miscellaneous – šajā sadaļā var mainīt dažādus parametrus, piemēram, to, ko Apache tīmekļa serveris ziņos par sevi. Pēc noklusējuma tas ziņo gan savu versiju, gan operētājsistēmu, gan iespējotos moduļus. Dažkārt administratoriem nepatīk, ka tiek ziņota pilna servera un operētājsistēmas versija, tādēļ viņi to atslēdz;
-
CGI Programs – Common Gateway Interface jeb CGI ir protokols, kas nodrošina ārējo programmu saskarni ar tīmekļa serveri, t.i., ar šo protokolu iespējams izpildīt programmas tīmekļa serverī, piemēram, bieži tiek izpildītas Perl programmēšanas valodā rakstītās programmas. Šajā sadaļā var definēt žurnālus, kuros tiks rakstītas CGI programmu darbības;
-
Per-Directory Options Files – katrā direktorijā var definēt papildu uzstādījumus, kas attieksies tikai uz to. Šie uzstādījumi tiek glabāti .htaccess failā un katru reizi, kad direktorija tiek lasīta, Apache nolasa šo failu (ja tāds ir) un ņem vērā tajā definētos uzstādījumus. Šajā sadaļā iespējams veidot .htaccess failus;
-
Configure Apache Modules – Apache tīmekļa serverim ir izveidots plašs klāsts moduļu. Ar to palīdzību var paplašināt Apache iespējas. Piemēram, iepriekš uzstādītais PHP atbalsts arī tiek realizēts ar moduļa palīdzību. Šajā sadaļā iespējams gan iespējot, gan atspējot sistēmā pieejamos Apache moduļus;
-
Edit Defined Parameters – šī sadaļa paredzēta tam, lai Webmin zinātu ar kādiem papildu parametriem sistēmā tiek startēts Apache tīmekļa serveris;
-
Edit Config Files – šajā sadaļā iespējams visus Apache tīmekļa servera konfigurācijas failus labot ar roku. Dažkārt varētu būt interesanti papētīt, kā tā vai cita funkcija tiek pierakstīta konfigurācijas failā. Nelabojiet šajā sadaļā neko, izņemot gadījumus, kad patiešām ziniet ko darāt! Kļūdaina konfigurācijas faila gadījumā Apache tīmekļa serveris nestartēsies!
Visas izmaiņas, kas tiek veiktas saistībā ar Apache tīmekļa serveri ir jāapstiprina ar Apply Changes – tīmekļa pārlūka labajā augšējā stūrī. Kad Apply Changes tiek izpildīts, Apache no jauna ielasa konfigurācijas failu – ja tas netiek izdarīts, veiktās izmaiņas nestājas spēkā. Ja nepieciešams apstādināt serveri, tad jāizmanto Stop Apache, pēc tam to var ieslēgt ar Start Apache.
Virtuālā mitināšana jeb vairāku mājaslapu izvietošana uz viena servera
Pirms šīs sadaļas apgūšanas ieteicams iepazīties ar iepriekšējā nodaļā aprakstīto DNS servera uzstādīšanu un konfigurāciju. Virtuālās mitināšanas neatņemama sastāvdaļa ir domēna vārdu sistēma. Turpmākajās sadaļās tiek pieņemts, ka lasītājam ir iemaņas darbā ar DNS.
Iespēja izveidot mājaslapu, protams, ir laba, tomēr bieži vien uz viena un tā paša servera tiek glabātas simtiem vai pat tūkstošiem mājaslapas, jo parasti katrai no tām nepieciešams neliels resursu apjoms. Vienkāršākais no variantiem būtu direktorijā /var/www veidot apakšdirektorijas, kur katra no tām atbilstu citai mājaslapai, piemēram:
-
/var/www/lapa_1;
-
/var/www/lapa_2;
-
...
-
/var/www/lapa_n.
Tā, protams, var rīkoties, tomēr šis nav ērtākais veids, turklāt visām lapām viennozīmīgi būs viens un tas pats domēns, piemēram:
-
http://piemeram.lv/lapa_1;
-
http://piemeram.lv/lapa_2;
-
...
-
http://piemeram.lv/lapa_n.
Šādi nevarēs rīkoties, ja uz viena servera jāmitina pilnīgi nesaistīti projekti, kam vienam ar otru nav nekāda sakara. Apache tīmekļa serveris šai problēmai piedāvā risinājumu – virtuālā mitināšana (virtual hosting). Atkarībā no tā, kādu mājaslapas adresi pieprasot lietotājs būs nonācis līdz šim serverim, tiks attiecīgi parādīta tā vai cita mājas lapa. Piemēram, ja lietotājs savā pārlūkā būs ierakstījis http://viens.piemeram.lv, tad tiks padota mājas lapa no direktorijas viens, savukārt, ja lietotājs būs pieprasījis http://otrs.piemeram.lv un arī nonācis pie tā paša tīmekļa servera, tad tiks padota lapa no direktorijas otrs.
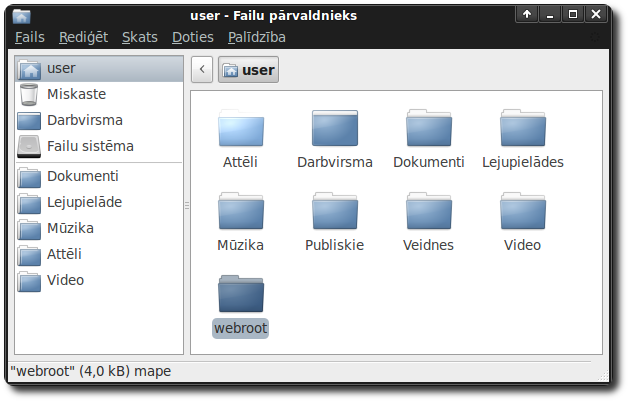
Attēls 41: XFCE - failu pārvaldnieks
Parasti virtuālajai mitināšanai tiek izveidota atsevišķa direktorija, kurā tiks glabātas mājaslapas, protams, var izmantot arī /var/www direktoriju, ja ir tāda vēlme. Es piedāvāju izveidot direktoriju sava lietotāja mājas mapē ar nosaukumu webroot (burtiskajā tulkojumā – tīmekļa sakne). To var paveikt atverot Mājas mapi uz darbvirsmas un izveidojot jaunu mapi. Manā gadījumā tā būs /home/user/webroot, jūsu gadījumā user vietā jāraksta jūsu lietotājvārds. Kad tas paveikts, webroot mapē jāizveido direktorijas pirmajām divām lapām un jāizvieto tajās index.html faili, turklāt vēlams lai tie atšķirtos. Piemēram, var izveidot direktorijas viens un otrs. Un katrā no tām izveidot index.html failu ar saturu <h1>viens.piemeram.lv</h1> un <h1>otrs.piemeram.lv</h1> attiecīgajās direktorijās. Tātad, šobrīd ir sekojošas direktorijas:-
/home/user/webroot/viens;
-
/home/user/webroot/otrs.
Katrā no šīm direktorijām ir index.html fails ar dažādu saturu. Pieņemot, ka lasītājs ir iepazinies ar DNS servera pamatprincipiem, var ķerties klāt pie virtuālo mitināšanas vietu izveides.
Webmin saskarnē, Servers -> Apache Webserver -> Existing virtual hosts sadaļā pieejama informācija par šobrīd Apache tīmekļa serverī izveidotajām virtuālajām mitināšanas vietām. Pēc noklusējuma ir Default Server, kas atbild par pamat konfigurāciju un standarta miteklis /var/www. Jaunu mitekļu izveidošanai paredzēta sadaļa Create virtual host. Principā divi galvenie parametri, kuri nepieciešami, lai izveidotu virtuālo mitekli ir:
-
Document Root – vieta, kur glabājas faili;
-
Server Name – uz kādu vārdu atsaukties dotajam miteklim.
Papildu var definēt:
-
Handle connections to address – ja serverim pieejamas vairākas IP adreses (piemēram, iekšējā un ārējā) un dotajam miteklim jābūt pieejamam tikai izmantojot noteiktu tīkla interfeisu (piemēram, tikai iekšējo), tad te var definēt uz kādu adresi atbildēs dotais mitekliks;
-
Port – ports, uz kuru atbildēs miteklis, pēc noklusējuma uz visiem, kurus klausīsies Apache tīmekļa serveris (pēc noklusējuma Apache klausās uz 80. porta);
-
Copy directives from – ja iepriekš jau izveidots kāds virtuālais miteklis un šim papildu iestatījumi būs tādi paši, tad šeit var norādīt no kura mitekļa pārkopēt papildu iestatījumus.
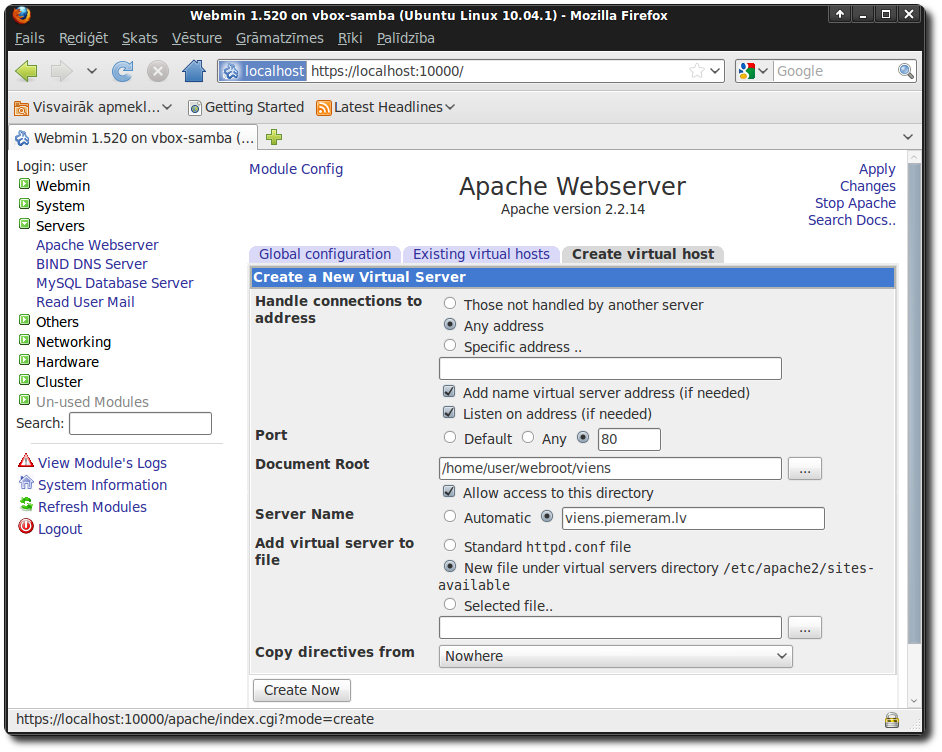
Attēls 42: Webmin - Apache virtuālās mitināšanas vietas izveidošana
Veidojot pirmo virtuālo mitkeli, Document Root ir /home/user/webroot/viens, atcerieties user aizstāt ar savu lietotājvārdu. Kad visa nepieciešamā informācija ievadīta, miteklis gatavs izveidošanai (Create Now). Tādā pašā veidā var izveidot arī otru mitekli. Kad abi mitekļi izveidoti, Apache serverim jānorāda, lai tas no jauna ielasa konfigurācijas failu un visas veiktās izmaiņas stātos spēkā. Augšējā labajā stūrī jāizpilda Apply Changes. Lai pārbaudītu vai izveidotie virtuālie mitekļi darbojas kā paredzēts, tie jāapskata pārlūkprogrammā, pieprasot attiecīgi:
-
http://viens.piemeram.lv
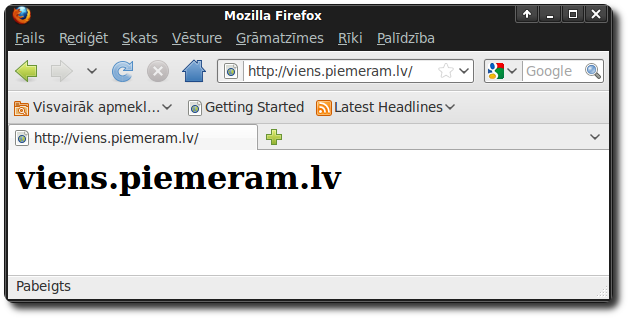
Attēls 43: Virtuālās mitināšanas vieta http://viens.piemeram.lv
-
http://otrs.piemeram.lv
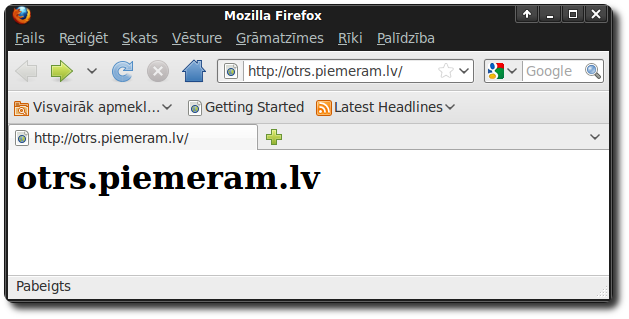
Attēls 44: Virtuālās mitināšanas vieta http://otrs.piemeram.lv
Šādā veidā uz viena Apache tīmekļa servera var izveidot neskaitāmus virtuālos serverus. Parasti tā arī tiek darīts – uz viena servera tiek izvietotas desmitiem, simtiem vai pat tūkstošiem mājas lapu. Piemēram, katram skolniekam piedāvājot izveidot savu mājaslapu un izvietot to uz skolas servera. Viss, kas nepieciešams, lai izveidotu papildu virtuālo mitekli ir:
- Izveidot jaunu domēnu vai apakšdomēnu un norādīt tā atrašanās vietu;
- izveidot jaunu direktoriju virtuālajam miteklim;
- izveidot virtuālo mitekli.
Parasti šīs trīs darbības neaizņems vairāk par 5 minūtēm.
PHP, MySQL un satura vadības sistēmas
Sarežģītākas mājaslapas, kas izmanto PHP programmēšanas valodu, parasti izmanto arī datu bāzi, lai glabātu mājaslapas datus. Lai pārvaldītu jau uzstādīto MySQL datu bāzes serveri var izmantot Webmin rīku Servers -> MySQL Database Server. Tomēr plašāk tiek izmantots tam īpaši veidots rīks phpMyAdmin. Tas uzstādāms ar Synaptic pakotņu pārvaldnieku (meklēt phpmyadmin un atzīmēt instalēšanai, pielietot izmaiņas). Instalēšanas konfigurācijas logā atzīmēt apache2, lai phpMyAdmin automātiski tiktu uzskaņots darbam ar Apache tīmekļa serveri. phpMyAdmin rīks pieejams izmantojot tīmekļa pārlūkprogrammu atverot adresi http://localhost/phpmyadmin un ievadot MySQL lietotāja vārdu un paroli, piemērm, root un tā paroli.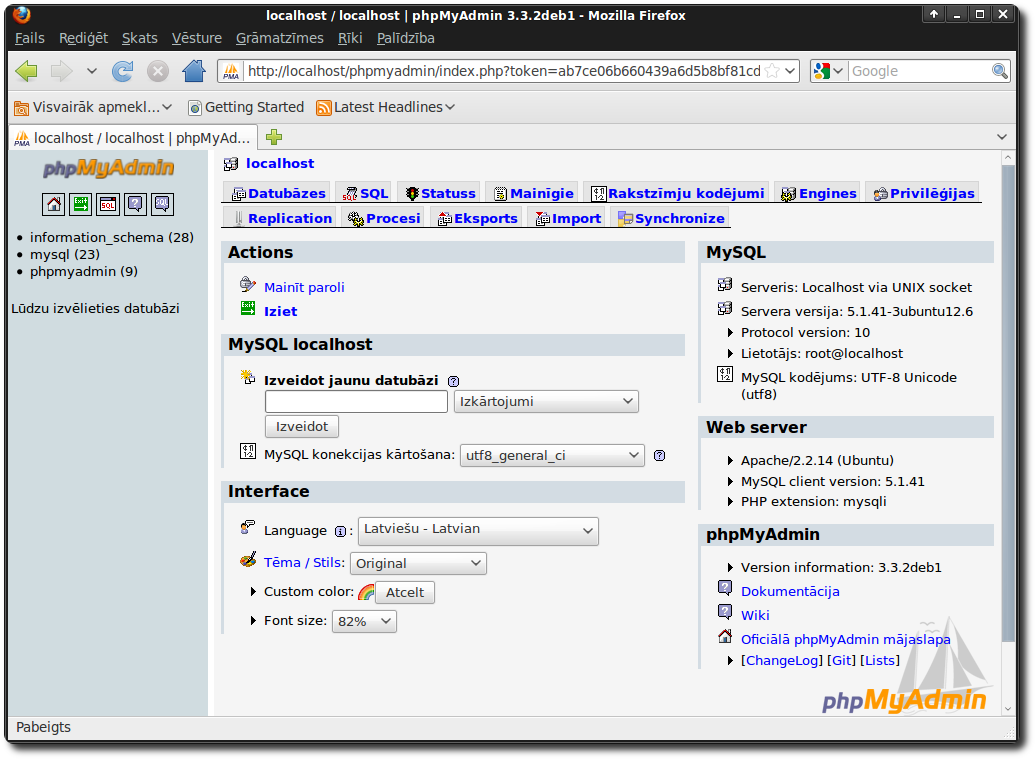
Attēls 45: phpMyAdmin galvenā sadaļa
Lai izveidotu savu mājaslapu nav obligāti jābūt programmētājam. Pasaulē ir daudz t.s. satura vadības sistēmas (Content Management System, CMS) jeb programmēšanas valodā izveidotas mājaslapas, kas ir bezmaksas pieejamas. Tās tiek izplatītās kā atvērtā pirmkoda un brīvi izmantojamas gan privātām, gan skolas, gan komerciālām darbībām.
Šādas sistēmas var būt t.s. blogi jeb emuāri, portāli, forumi, attēlu galerijas vai pat interneta veikali. Tās pieejamas jau lietošanai gatavā veidā un parasti to uzstādīšana prasa dažu darbību veikšanu (piemēram, mājaslapas failu lejupielādēšanu un atarhivēšanu, virtuālās mitināšanas vietas un datubāzes izveidošanu). Populārākās atvērtā pirmkoda satura vadības sistēmas apkopotas mājaslapā http:// www.opensourcecms.com/, tajā pieejamas arī demonstrācijas versijas, kuras var izmēģināt. Piemēram, šobrīd populārākā blogu sistēma ir Wordpress. Tā ir viegli uzstādāma un ērti lietojama. Lietotājam nav nepieciešamas pat minimālas programmēšanas iemaņas, lai publicētu savus rakstus vai attēlu galerijas. Wordpress ir aprīkota ar mehānismu, kā nomainīt lapas izskatu jeb t.s. tēmu nelabojot nevienu koda rindiņu. Internetā pieejamas simtiem vai pat tūkstošiem dažādas tēmas, kuras var izmēģināt ar dažu peles klikšķu palīdzību. Wordpress pieejama arī latviešu valodā. Arī Latvijas Universitāte izmanto Wordpress blogu sistēmu – http://blogi.lu.lv
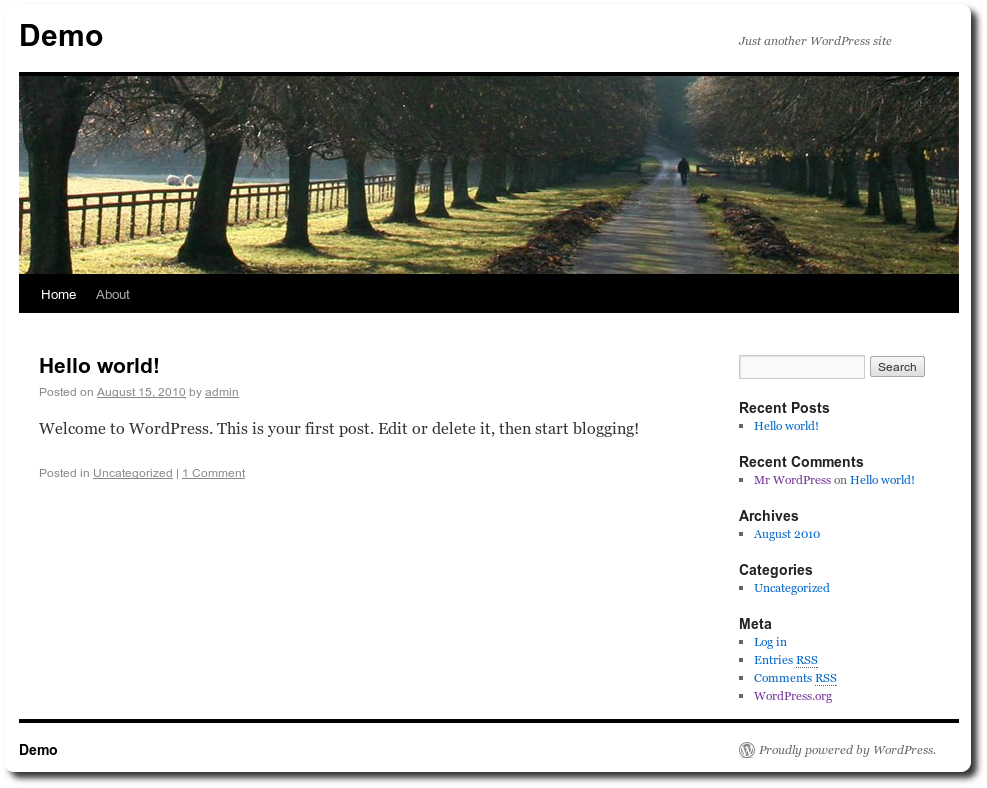
Attēls 46: Wordpress 3.0 satura vadības sistēmas noklusētais izskats
Samba serveris
Samba ir atklātā pirmkoda programmatūra, kas realizē SMB/CIFS (Server Message Block/Common Internet File System) tīkla protokolu. Nosaukums radies ievietojot divus burtus protokola nosaukumā. Šo protokolu izmanto Microsoft Windows tīkla sistēma, realizējot failu, printeru un seriālo portu koplietošanu. Samba programmatūra pieejama gan Linux, gan Unix operētājsistēmām, tai skaitā Mac OS X, ļaujot veidot vienotu tīklu failu koplietošanai pat tad, ja tīklā pieejami datori ar dažādām operētājsistēmām.
Samba programmatūra spēj nodrošināt ne tikai failu koplietošanu, bet arī pildīt t.s. domēna kontroliera funkciju. Domēna kontrolieris (domain controller) ir mehānisms, kas Microsoft Windows sistēmām nodrošina vienotu lietotāju kontu un to datu glabāšanu jeb t.s. klejojošos profilus (roaming profile). Piemēram, datorklasē ir 20 datori, tie visi ir pieslēgti vienam un tam pašam domēna kontrolierim. Lietotājs var sēsties pie jebkura brīvā datora, ievadīt savu lietotājvārdu un paroli un piekļūt saviem dokumentiem, grāmatzīmēm u.c. ierastām lietām. Pieslēgšanās brīdī šie dati tiks pārkopēti no servera uz lietotāja datoru. Pēc darba beigšanas un atteikšanās no sistēmas, visas izmaiņas (gan labotie vai jaunizveidotie faili, gan iestatījumi) tiek noglabātas domēna kontroliera serverī, lai nākamreiz, pieslēdzoties no tā paša vai jebkura cita datora, lietotājs piekļūtu saviem datiem.
Tradicionāli šādu servisu nodrošina Microsoft Windows Server operētājsistēma, kas ne katram ir nepieciešama un ir pa kabatai. Tomēr domēna kontroliera pamatfunkcijas (lietotāju autentifikāciju un klejojošo profilu atbalstu) spēj nodrošināt arī Samba serveris, kas uzstādīts uz Linux operētājsistēmas. Šādu serveri var izmantot ne tikai lietotāju personīgo failu glabāšanai, bet arī to koplietošanai starp skolotājiem, skolotājiem un skolniekiem vai kā citādi.
Šī materiāla ietvaros tiks demonstrēts kā uz Xubuntu Linux 10.04 LTS operētājsistēmas uzstādīt Samba primāro domēna kontrolieri ar klejojošo profilu atbalstu un koplietošanas mapēm skolotāju saziņai ar klasi (piemēram, lai ievietotu papildu mācību materiālus).
Samba servera uzskaņošanai tiks izmantots Webmin rīks. Par Webmin uzstādīšanu un izmantošanu skatīt nodaļu par Webmin.
Samba servera uzstādīšana
Programmatūra Linux vidē ne vienmēr sastāv tikai no viena faila kā tas ierasts citās operētājsistēmās. Tā var sastāvēt pat no 5, 10 vai pat vairāk. Lietotājam par to pat nav jāzina, jo pakotņu pārvaldnieks nodrošina pilnvērtīgu darbu ar pakotnēm. Tomēr, lai uzstādītu kādu gatavu risinājumu, kas sastāv no vairākām neatkarīgām komponentēm, lietotājam ir ar roku jāatzīmē katra no tām (piemēram, pilnvērtīgs mājaslapu serveris parasti sastāv no vismaz 3 komponentēm – tīmekļa servera, datubāzes servera un php vai citas programmēšanas valodas atbalsta).
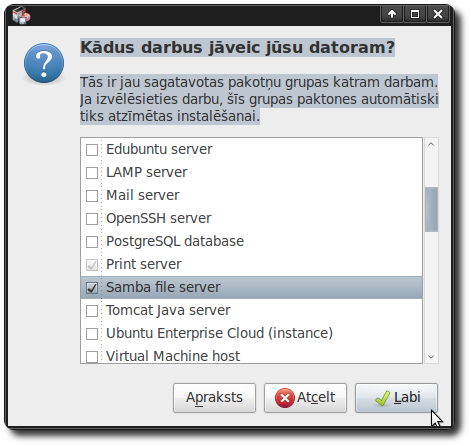
Attēls 47: Synaptic - atzīmēt pakotnes pēc uzdevuma
Lai atvieglotu programmatūras uzstādīšanu, Ubuntu Linux Synaptic pakotņu pārvaldniekā ir izveidots rīks “Atzīmēt pakotnes pēc uzdevuma”. Tas atrodams rediģēt izvēlnē. Atzīmējot pakotņu grupu pēc izvēlētā uzdevuma, automātiski tiks atzīmētas visas pakotnes, kas nepieciešamas tā veikšanai. Samba serverim atbilst uzdevums ar nosaukumus “Samba file server”. Tālāk jāatzīmē labi un jāpiekrīt pakotņu uzstādīšanai. Pēc tam, kad uzstādīšana beigusies, Synaptic pakotņu pārvaldnieku var vērt ciet. Samba servera uzskaņošanai tiks izmantots Webmin rīks (sk. nodaļu par Webmin). Lai tam piekļūtu no lokālā datora, pārlūkprogrammā jāraksta adrese https://localhost:10000, jāievada savs lietotājvārds un parole. Ja no attālināta datora, tad localhost vietā jāraksta datora IP adrese vai domēna vārds.Samba servera uzskaņošana
Samba servera uzskaņošanas rīki atrodami Webmin -> Servers -> Samba Windows File Sharing sadaļā, tomēr pirms to izmantošanas jāveic priekšdarbi.
Gan koplietošanas mapēm, gan lietotāju profiliem nepieciešams norādīt vietu cietajā diskā, kur tos glabāt. Linux sistēmās šāda veida serveriem kā Samba ar klejojošo profilu atbalstu ir paredzēta vieta /srv mapē. Datņu sistēmas hierarhijas standartā (Filesystem Hierarchy Standard) rakstīts, ka /srv mape paredzēta konkrētās vietas datiem, kurus apkalpo sistēma, uz kuras tie glabājas. Apakšdirektoriju koku ieteikts veidot pēc attiecīgā protokola nosaukuma, piemēram, ftp, www, samba. Pēc noklusējuma šī mape ir tukša.
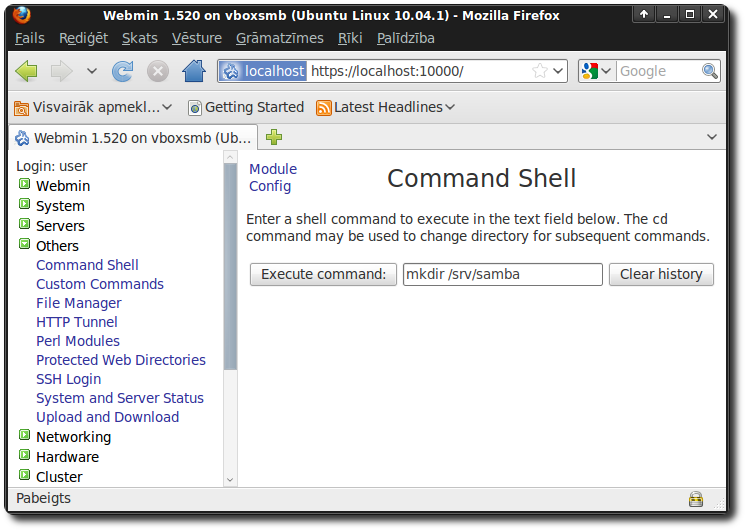
Attēls 48: Webmin - komandrindas saskarne
Ar Samba serveri saistītos datus (koplietošanas mapes, profilus, utt.) glabāsim /srv/samba mapē, šobrīd tāda neeksistē, tā jāizveido. Webmin rīkā kreisajā pusē ir Others sadaļa, tajā pirmais rīks ir Command shell jeb komandrindas saskarnes rīks, kas ļauj izpildīt Linux komandas. Jaunas mapes izveidošanai ir komanda mkdir. Samba mapes izveidošanas komanda ir mkdir /srv/samba tā jāievada un jāizpilda ar Execute command.Samba servera un sistēmas lietotāju sinhronizēšana
Samba serveris pēc būtības ir neatkarīga vienība no operētājsistēmas ar saviem lietotāju kontiem, parolēm un pieejas tiesībām. Šī informācija tiek glabāta atsevišķā lietotāju reģistrā. Ir situācijas, kad šāda pieeja ir labāka, tomēr šī materiāla ietvaros sistēmā izveidotie lietotāji un Samba servera lietotāji un to paroles būs vieni un tie paši. Tāpēc pirms lietotāju un koplietošanai paredzēto mapju izveidošanas jāuzstāda Samba un operētājsistēmas lietotāju automātiska sinhronizēšana. Tas nozīmē to, ka izveidojot jaunu sistēmas lietotāju (vai grupu), automātiski tiks izveidots arī Samba lietotājs (vai grupa) ar tādu pašu vārdu un paroli. Ja sistēmas lietotājs mainīs paroli, tad Samba servera iestatījumos parole nebūs jāmaina. Tā atjaunināsies automātiski.
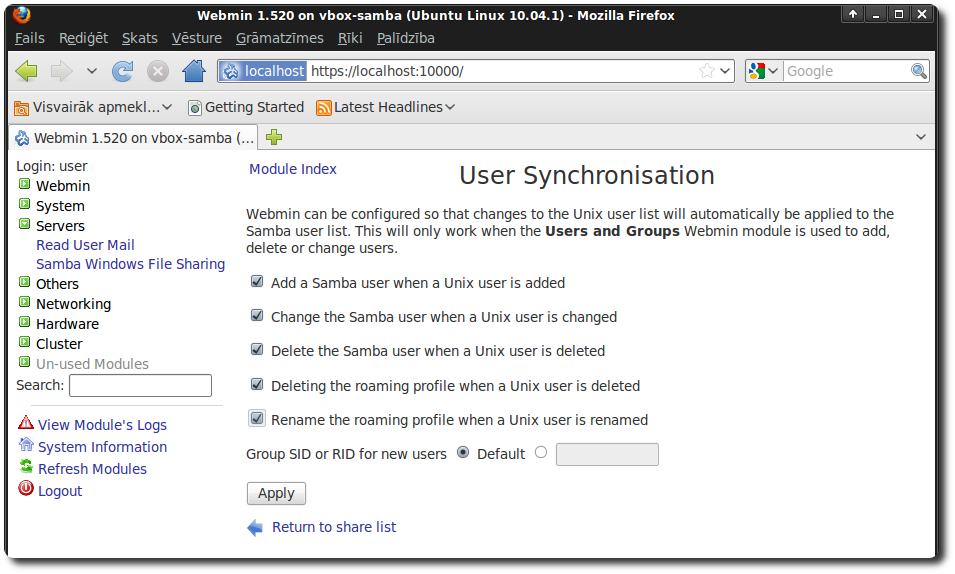
Attēls 49: Webmin - Samba un sistēmas lietotāju sinhronizēšanas iestatīšana
Samba un sistēmas lietotāju sinhronizēšanas uzstādīšana tiek veikta Servers -> Samba Windows File Sharing sadaļā Webmin rīkā. Lietotāju sinhronizēšanai – Configure automatic Unix nad Samba user synchronisation, grupu sinhronizēšanai – Configure automatic Unix and Samba group synchronisation. Abās vietās jāatzīmē visi parametri, tas nodrošinās pilnīgu lietotāju un grupu sinhronizēšanu, tai skaitā to nosaukumu pārsaukšanu vai dzēšanu. Izmaiņas tiek apstiprinātas ar Apply pogu.Lietotāju un grupu izveidošana
Skolas serverim piedāvāju sekojošu lietotāju un grupu veidošanas politiku:
|
Grupas nosaukums |
Pielietojums |
|
skolotaji |
Grupas dalībnieki ir visi skolotāji |
|
skolnieki |
Grupas dalībnieki ir visi skolēni |
|
Klases nosaukums, piem, 10a |
Grupas dalībnieki ir konkrētās klases skolnieki. Katrai klasei ir sava grupa. Skolnieki ir vienlaicīgi savas klases un skolnieku grupas sastāvā. |
Tabula 2: Lietotāju un grupu izveidošanas piedāvājums
Katram skolniekam un skolotājam ir savs lietotājvārds un parole ar ko tie pieslēdzas sistēmai. Atkarībā no grupas piederības, lietotājam ir iespēja piekļūt resursiem, piemēram, klases mapei ar noteiktām pieejas tiesībām, piemēram, tikai lasīt (read only) vai lasīt un rakstīt (read/write). Katra mācību gada sākumā visiem skolniekiem jānomaina grupas piederība uz jauno klasi, piemēram, no 10a uz 11a. Jālikvidē vecie lietotāji, vai tie jāpārvieto uz tam paredzētu grupu, piemēram, absolventi. Jāizveido jauni lietotāji jaunajiem skolniekiem. Atkarībā no skolnieku skaita, var izvēlēties piemērotāko lietotājvārdu veidošanas stratēģiju:
|
Lietotājvārda veidošanas formula |
Piemērs |
|
Vārds un uzvārda pirmais burts |
janisb |
|
Uzvārds un vārda pirmais burts |
berzinsj |
|
Vārds, uzvārds |
janisberzins |
|
Īpaši izveidots kods |
jb10001, jb10002, ... |
Tabula 3: Lietotājvārdu veidošanas shēma
Ja skolnieku skaits ir liels, tad veidojot lietotājvārdu no vārda un uzvārda vien visiem var nepietikt unikālu kombināciju. Tāpēc var ieviest savu kodu sistēmu. Piemērā apskatītais jb10001 veidots no vārda un uzvārda pirmajiem burtiem (jb), klāt pievienojot gadu, kurā skolnieks uzsāk mācības (10) un trīsciparu skaitītāju (001, 002, ...). Šāda sistēma pieļaus 999 skolniekus ar vienādiem vārda un uzvārda pirmajiem burtiem. Skaitītāja ciparu skaitu, protams, var pielāgot paredzamajam skolnieku skaitam, varbūt pietiks ar 99 vai pat ar 9. Atcerieties, ka katram lietotājvārdam jābūt unikālam visā skolā. Pirms lietotāju veidošanas vēlams to vārdu struktūru kārtīgi apdomāt.
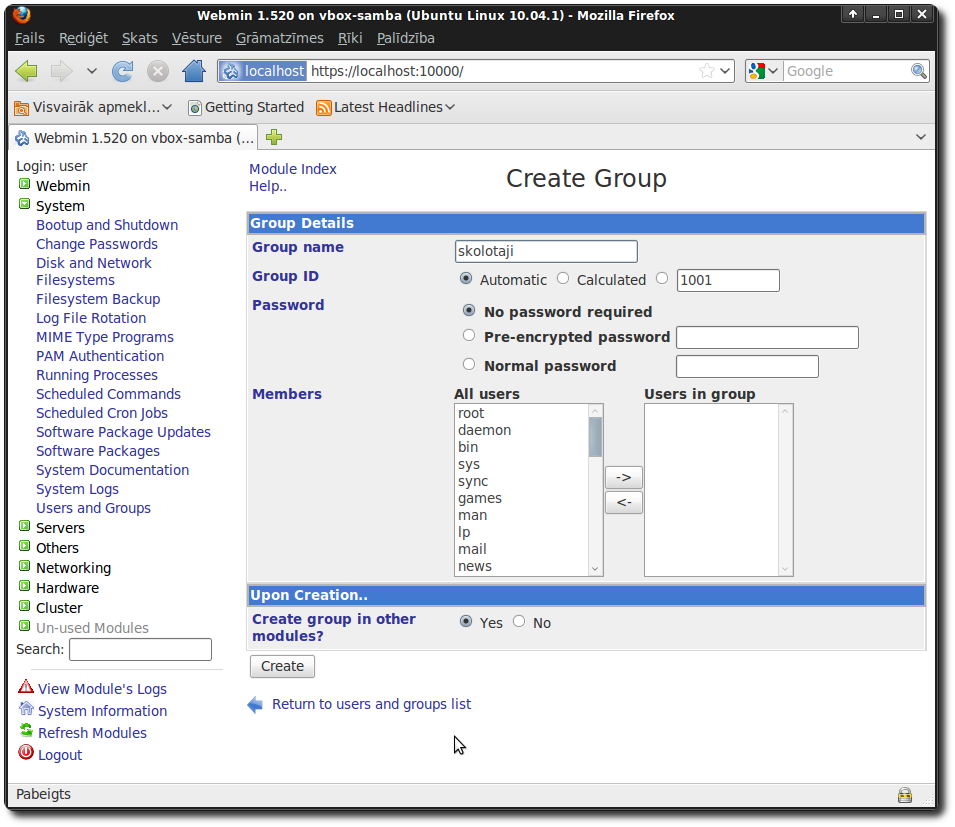
Attēls 50: Webmin - Linux grupas izveidošana
Kad lietotāju grupu un pašu lietotāju vārdu veidošanas shēma ir izdomāta, var ķerties pie to izveides. Webmin tas darāms System -> Users and Groups sadaļā. Lai veidojot lietotājus tos uzreiz varētu iekļaut īstajā grupā, grupas vēlams uztaisīt pirms tam. Pārslēdzoties uz sadaļu Local groups, iespējams veidot jaunu grupu (Create a new group). Jāievada tikai grupas nosaukums (Group name). ID numurs tiks noteikts automātiski. Vēlams pasekot līdzi, lai parametrs Create group in other modules vienmēr būtu Yes stāvoklī. Tas norāda to, ka veidojot jaunu sistēmas grupu, tāda pati tiks izveidota arī Samba servera konfigurācijā. Grupas veidošana tiek apstiprināta ar Create pogu.Šī materiāla ietvaros tiks veidotas 5 grupas: skolotaji, skolnieki, 10a, 10b, workstations (pēdējā grupa tiks izmantota domēna kontroliera vajadzībām).
Kad grupas sagatavotas, var veidot lietotājus. To pārvaldība veicama Users and Groups sadaļā Local Users. Jaunu lietotāju veidošana – Create a new user. Veidojot jaunu lietotāju nepieciešams ievadīt tā lietotājvārdu (Username), vēlams ievadīt pilno vārdu un uzvārdu (Real name) bez garum- un mīkstinājuma zīmēm (lai arī Linux vide pilnībā atbalsta latviešu valodas simbolus, Windows vide nē, tajā tie netiks attēloti korekti), paroli (Normal password), norādīt lietotāja grupu. Skolniekiem kā primāro grupu iesaku norādīt klasi, piemēram, 10a, un kā sekundāro grupu skolnieki. Skolotājiem ir tikai viena grupa – skolotaji (Existing group laukā). Paroli vēlams izvēlēties vismaz 8 simbolu garu un, lai tā satur gan kādu ciparu, gan lielo burtu. Linux vidē paroļu ģenerēšanai ir ērts rīks pwgen (iespējams uzstādīt ar Synaptic). Izpildīt ar Command shell rīku vai termināļa emulatoru (Applications -> Piederumi -> Terminālis). Lietotāja veidošana tiek apstiprināta ar Create pogu.
Šī materiāla ietvaros tiks veidoti 4 lietotāji:
|
Lietotājvārds |
Pilnais vārds |
Primārā grupa |
Sekundārā grupa |
|
janisb |
Janis Berzins |
10a |
skolnieki |
|
peterisk |
Peteris Kalnins |
10b |
skolnieki |
|
jurisj |
Juris Jansons |
skolotaji |
- |
|
andrisp |
Andris Petersons |
skolotaji |
- |
Tabula 4: Lietotāju saraksts
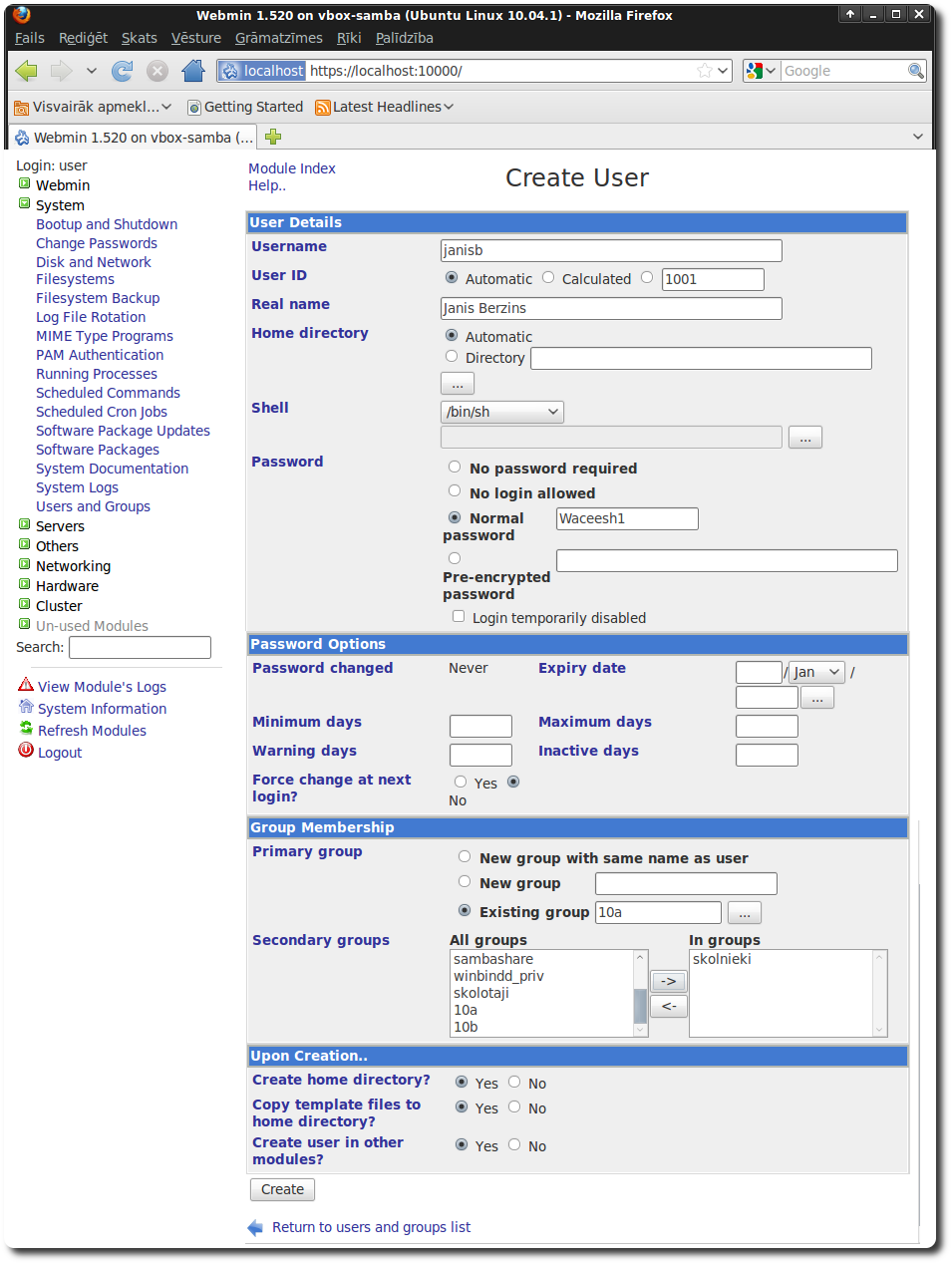
Attēls 51: Webmin - Linux lietotāja izveidošana
Koplietošanas mapju veidošana
Nākamais solis ir izveidot koplietošanas mapes. Jāizveido ne tikai tās, bet arī mapes, kurās glabāsies lietotāju profili un domēna kontroliera funkcijām nepieciešamie dati (netlogon mape). Koplietošanas mapes var veidot Servers -> Samba Windows File Sharing sadaļā izvēloties Create a new file share. Jāievada koplietošanas mapes nosaukums (Share name), direktorija cietajā diskā, kur tā glabāsies (Directory to share, iesaku direktorijas veidot /srv/samba mapē, piešķirot tām tādu pašu nosaukumu, kā koplietošanas mapei. Ērtības labad var atzīmēt, lai direktorija tiktu automātiski izveidota (Automatically create directory) un tā vēlāk nebūtu jāveido ar roku. Jānorāda arī ar kādām pieejas tiesībām un īpašniekiem veidot direktoriju. Ieteicams atzīmēt arī to, ka mape nav pārlūkojama (Browseable), lietotāji, kam šī mape nebūs paredzēta, nevarēs to arī atrast, jo pārlūkojot pieejamās tīkla mapes tā sarakstā neparādīsies. Mapes veidošana tiek apstiprināta ar Create pogu.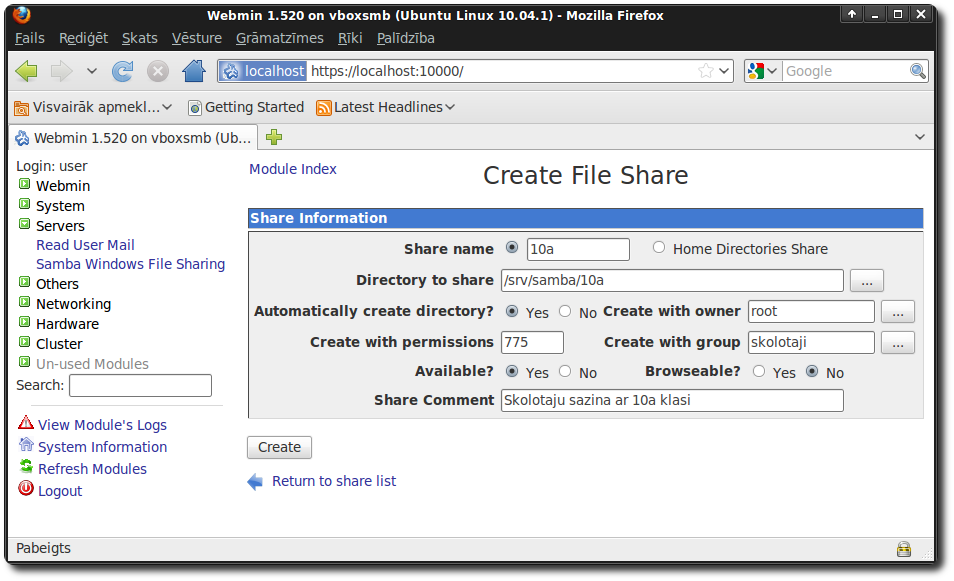
Attēls 52: Webmin - Samba koplietošanas mapes izveidošana
Papildu parametrus koplietošanas mapei var uzstādīt atverot tās iestatījumus (spiežot virsū uz jaunizveidotās mapes nosaukuma Samba Windows File Sharing sadaļā). Iespējams mainīt drošības un pieejas kontroles iestatījumus (Security and Access Control), failu pieejas atļaujas (File Permissions), piemēram, norādīt ar kādām atļaujām tiks veidoti jauni faili un direktorijas. Kā arī mainīt citus iestatījumus. Var apskatīties lietotāju sarakstu, kuri šobrīd ir pieslēgušies koplietošanas mapei (View Connections) vai pāriet atpakaļ uz Samba servera iestatījumu sākumlapu (Return to share list)
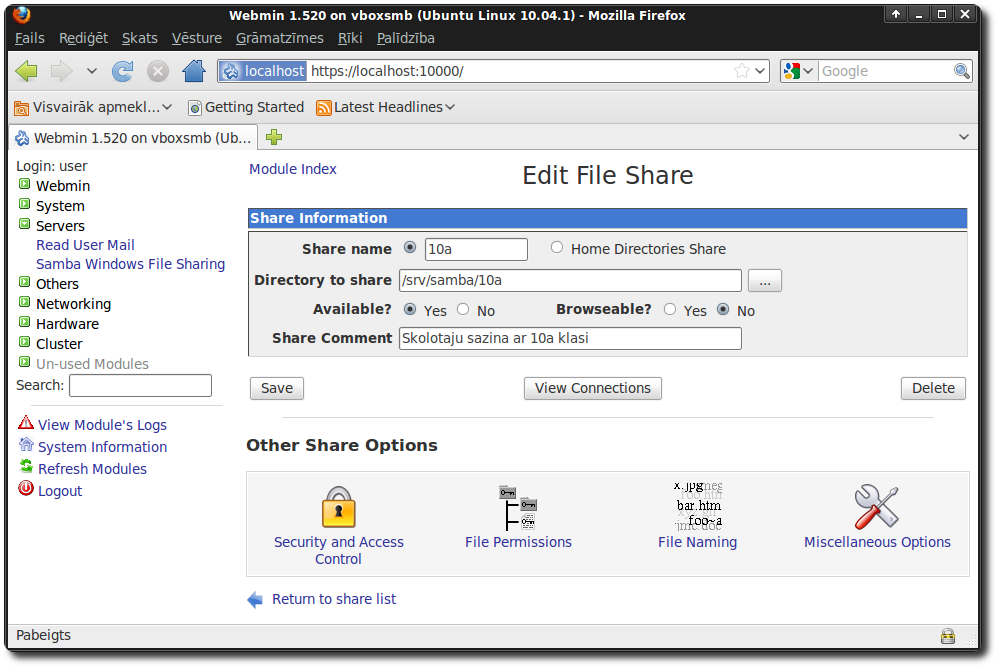
Attēls 53: Webmin - Samba koplietošanas mapes labošana
Veidojot mapi skolotāju saziņai ar skolniekiem, iesaku šādu risinājumu. Izveidot koplietošanas mapi, kas saucas tāpat kā klase, piemēram, 10a. Drošības un pieejas kontroles iestatījumos uzstādīt, ka tā pieejama tikai lietotājiem no skolotaji un konkrētās klases (piemēram, 10a) grupām (valid groups), citi lietotāji šo mapi nevarēs atvērt. Papildu jāuzstāda parametrs, kas norāda, kuras grupas varēs atvērt failus šajā mapē (Possible groups) un visbeidzot jānorāda, kurām grupām būs tikai lasīšanas (Read only groups), bet kurām gan lasīšanas, gan rakstīšanas (Read/write groups) tiesības. Izmaiņas tiek apstiprinātas ar Save pogu.
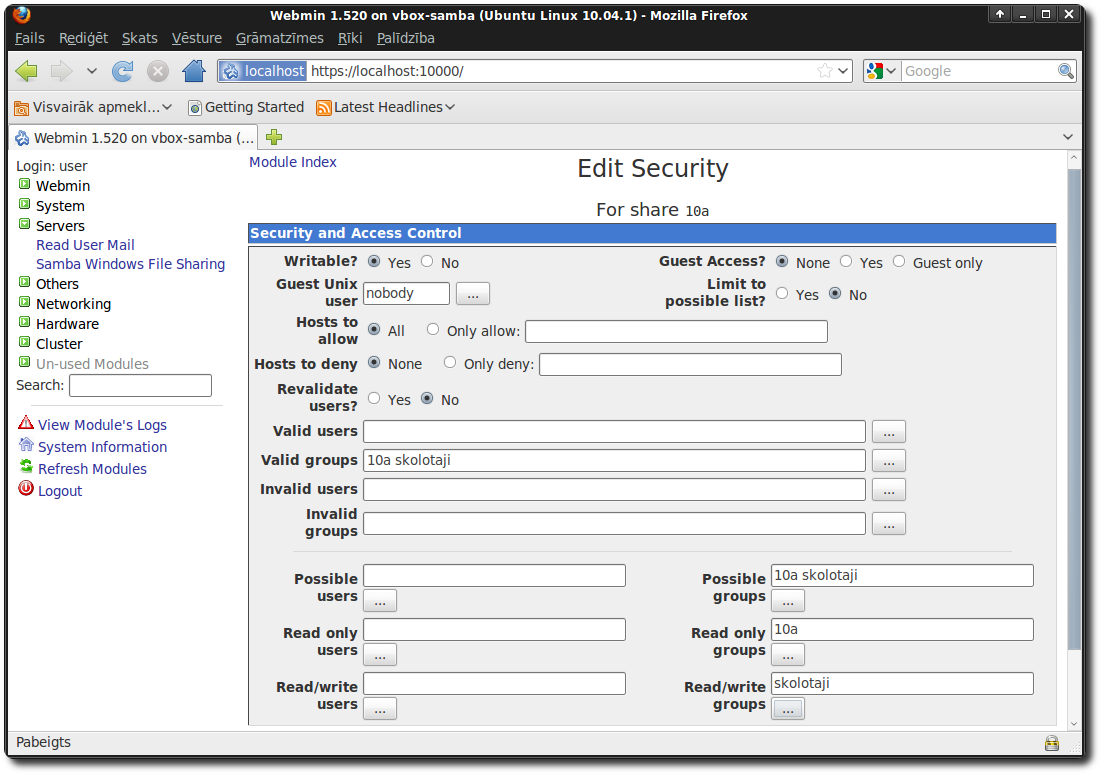
Attēls 54: Webmin - Samba koplietošanas mapes drošības iestatījumu labošana
Lai jaunizveidotiem failiem tiktu piešķirtas pieejas tiesības, kas ļautu skolotājiem pilnu lasīšanas un rakstīšanas pieeju klases mapē, jāuzstāda failu pieejas atļaujas (File persmissions). Atļaujas ar parametru 775 (gan New Unix file mode, gan New Unix directory mode) nodrošinās to, ka pilna lasīšanas un rakstīšanas pieeja (7) būs gan lietotājam, kas to failu ir izveidojis (konkrētā skolotāja lietotājs), gan skolotāju lietotāju grupai (7). Pārējiem faili būs pieejami tikai lasīšanas (5) režīmā. Izmaiņas tiek apstiprinātas ar Save pogu. Pēc līdzīgiem principiem var veidot citas koplietošanas mapes.
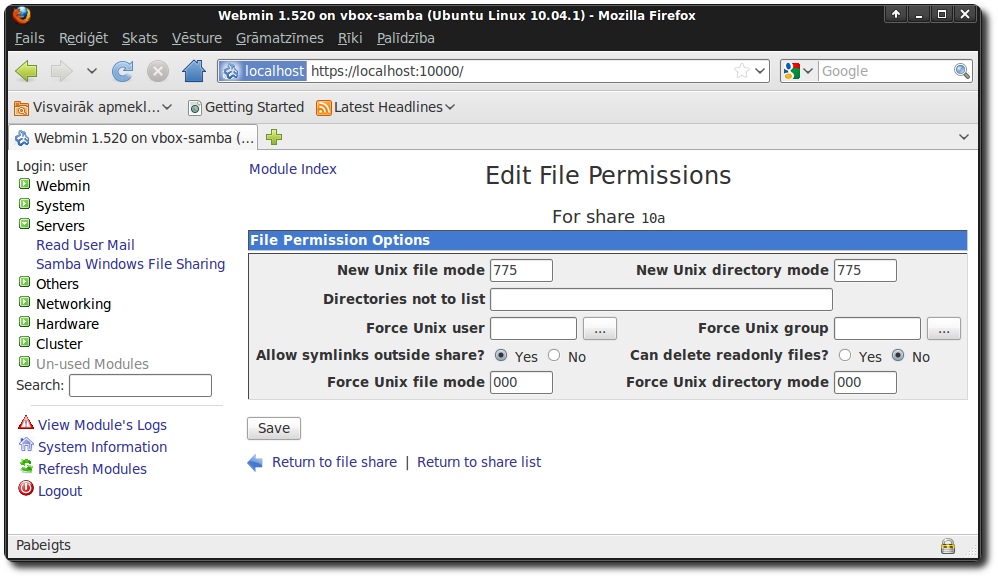
Attēls 55: Webmin - Samba koplietošanas mapes failu pieejas atļauju labošana
Lai nodrošinātu domēna kontroliera un klejojošo profilu funkciju jāizveido 2 fiksētas koplietošanas mapes – netlogon un profiles (ar tieši šādiem nosaukumiem).
Veidojot netlogon mapi, jāievada šādi parametri:
-
mapes nosaukums (share name) – netlogon
-
direktorija (Directory to share) - /srv/samba/netlogon
-
izveidot direktoriju (Automatically create directory) – Yes
-
īpašnieks (create with owner) – root (var rakstīt savu, administratora, lietotāju)
-
grupa (create with group) – root (var rakstīt savu, administratora, lietotāju)
-
pieejas tiesības (create with persmissions) – 775
-
pārlūkojama (browseable) – No
Pēc izveidošanas jāatver mapes iestatījumi un drošības un pieejas kontroles sadaļā jāuzstāda:
-
viesa pieeja (Guest access) – Guest only (pieejama tikai viesa režīmā)
Šajā mapē glabāsies t.s. pieslēgšanās skripti, nelielas Windows Batch formāta programmiņas, kurās norādītas komandas, kas tiks izpildītas brīdī, kad lietotājs pieslēdzas sistēmai. Tipiski šajos failos definē, kādas mapes lietotājam tiks automātiski pieslēgtas.
Savukārt profiles mapē glabāsies lietotāju profili (ar dokumentiem un iestatījumiem). Veidojot profiles mapi, jāievada sekojoši parametri:
-
mapes nosaukums (share name) – profiles
-
direktorija (Directory to share) - /srv/samba/profiles
-
izveidot direktoriju (Automatically create directory) – Yes
-
īpašnieks (create with owner) – root (var rakstīt savu, administratora, lietotāju)
-
grupa (create with group) – root (var rakstīt savu, administratora, lietotāju)
-
pieejas tiesības (create with persmissions) – 777 (tas nozīmē, ka ikviens lietotājs varēs veidot savu profila mapi)
-
pārlūkojama (browseable) – No
Pēc izveidošanas jāatver mapes iestatījumi un drošības un pieejas kontroles sadaļā (Security and Access Control) jāuzstāda:
-
mapē drīkst rakstīt (Writeable) – Yes
-
lietotāji, kas drīkst piekļūt (Valid users) – %U (lietotājvārds, ar kuru lietotājs ir pieslēdzies sistēmai)
Failu pieejas (File permissions) atļaujas sadaļā jāuzstāda sekojoši parametri:
-
jaunizveidotu failu pieejas atļaujas (new unix file mode) – 600
-
jaunizveidotu direktoriju pieejast atļaujas (new unix directory mode) – 700
Šādas failu pieejas atļaujas nodrošinās to, ka izveidotie faili būs pieejami tikai tās veidotājam (6), savukārt citiem pieeja liegta (0). Tas pats arī ar direktorijām.
Papildu domēna kontroliera darbības nodrošināšanas nepieciešamajām mapēm, šī materiāla ietvaros tiks veidotas divas lietotāju vajadzībām paredzētas mapes – 10a un 10b. Mapes paredzētas skolotāju saziņai ar klasi. Visi skolotāji šajās mapēs varēs gan lasīt, gan rakstīt, bet skolnieki tikai lasīt. Turklāt lasīt varēs tikai attiecīgās klases skolnieki (10a vai 10b).
Veidojot 10a mapi, jāievada šādi parametri:
-
mapes nosaukums (share name) – 10a
-
direktorija (Directory to share) - /srv/samba/10a
-
izveidot direktoriju (Automatically create directory) – Yes
-
īpašnieks (create with owner) – root
-
grupa (create with group) – skolotaji
-
pieejas tiesības (create with persmissions) – 775
-
pārlūkojama (browseable) – No
Pēc izveidošanas jāatver mapes iestatījumi un drošības un pieejas kontroles sadaļā jāuzstāda:
-
mapē drīkst rakstīt (Writeable) – Yes
-
pieejas grupas (valid groups) – 10a skolotaji
-
grupas, kas varēs atvērt failus (possible groups) – 10a skolotaji
-
grupas, kas varēs tikai lasīt (read only groups) – 10a
-
grupas, kas varēs gan lasīt, gan rakstīt (read/write groups) – skolotaji
Failu pieejas (File permissions) atļaujas sadaļā jāuzstāda sekojoši parametri:
-
jaunizveidotu failu pieejas atļaujas (new unix file mode) – 775
-
jaunizveidotu direktoriju pieejast atļaujas (new unix directory mode) – 775
Pēc analoģijas tiek veidota 10b klases mape.
Rezultātā ir izveidotas 4 koplietošanas mapes: netlogon un profiles domēna kontroliera vajadzībām, 10a un 10b – lietotājiem.
Varētu veidot vēl papildu mapes, piemēram, atsevišķu mapi, kas paredzēta tikai skolotājiem un viņu savstarpējai failu apmaiņai. Vai mape, kurā direktors vai mācību pārzinis var ievietot informāciju visiem skolniekiem un/vai skolotājiem – šī mape tiktu pieslēgta visiem lietotājiem. Potenciālais pielietojums ir plašs un atkarīgs no konkrētajām prasībām.
Samba servera iestatījumi
Lai Samba serveris darbotos kā domēna kontrolieris, vēl nepieciešams veikt vairākas darbības. Vispirms jāuzstāda domēna nosaukums un servera vārds. Tas tiek darīts Servers -> Samba Windows File Sharing -> Windows Networking sadaļā. Darba grupa (Workgroup) šajā gadījumā darbosies kā domēna nosaukums. Iesaku atzīmēt, lai Samba darbojas kā WINS serveris (Be WINS server). Tas nodrošina gan darbstaciju, gan serveru atrašanu tīklā pēc to vārda (hostname) nevis IP adreses. Adrese var mainīties, bet datoru pēc vārda tāpat varēs atrast. Jānorāda arī Samba servera vārds (Server name). Izmantojot šo vārdu lietotāji no Windows darbstacijām pieslēgsies koplietošanas mapēm.
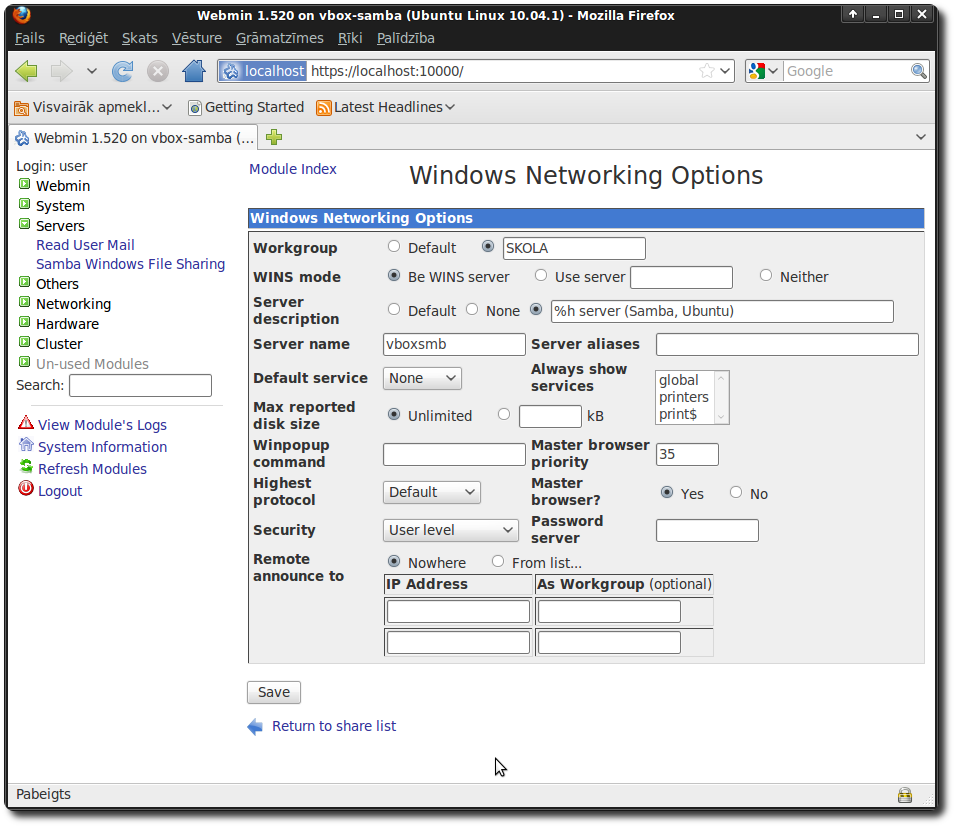
Attēls 56: Webmin - Samba servera pamatiestatījumi
Master browser priority parametrs norāda cik “svarīgs” Samba serveris būs attiecībā pret citiem tīkla dalībniekiem. Pieslēdzoties tīklam Windows darbstacijas veic sava veida aptauju, lai noskaidrotu kurš tīkla dalībnieks ir “galvenais” - tas, kam Master browser priority parametrs ir lielāks par visiem pārējiem. Dalībnieks ar lielāko Master browser priority vērtību tiek “iecelts” par “galveno” un var darboties kā domēna kontrolieris. Ja tīklā ir vairāku veidu Windows darbstacijas vai pat Windows serveris, tad ir svarīgi šo parametru uzstādīt tik lielu, lai tas būtu lielāks par visiem pārējiem. Protams, var arī uzlikt maksimālo iespējamo vērtību 255 un par to lieki nedomāt, tomēr var gadīties, ka šī vērtība jāpielāgo esošā tīkla prasībām. Noklusētā Samba vērtība ir 20, kas nodrošinās to, ka Samba serveris būs “svarīgāks” var visām Windows 9x un Windows XP darbstacijām, bet “vājāks” par Windows 2000, ja tas darbosies kā domēna kontrolieris. Vērtība 35 ļaus “pārtrumpot” arī šo serveri. Ja tīklā ir jaunākas Windows server operētājsistēmas, tad iesaku pamēģināt augstākas vērtības (parasti tiek ieteiktas vērtības līdz 99).Lai kā autentifikācijas pamatvienību uzstādītu lietotājvārdu un tā paroli, tad drošības (Security) parametrs jāiestata par User level. Divi galvenie autentifikācijas veidi ir lietotāja (User level) un koplietošanas mapes (Share level) drošības līmenis:
-
Lietotāja drošības līmenis nosaka to, ka tiklīdz lietotājs pieslēdzas Samba serverim, tā uzreiz tiek pieprasīts lietotājvārds un parole. To serveris dara pirms lietotājs pieprasa pieeju kādam konkrētam resursam. Ja šāds lietotājs sistēmā ir reģistrēts, tad tas tiek ielaists un atkarībā no konkrēto resursu (koplietošanas mapju) iestatījumiem, viņš tiek (vai attiecīgi netiek) pielaists pie tiem.
-
Koplietošanas mapes drošības līmenis nosaka to, ka lietotājs veic autentifikāciju katram koplietošanas resursam atsevišķi, t.i., katru reizi pieslēdzoties pie mapes vai cita resursa, serveris pieprasa tā lietotājvārdu un paroli (tas nenozīmē, ka tas katru reizi jāievada, klienta sistēma to var glabāt un ievadīt pēc pieprasījuma) un tad pārbauda vai lietotājam ir atļauta pieeja konkrētajam resursam.
Izmaiņas tiek apstiprinātas ar Save pogu.
Konfigurācijas faila labošana
Katru reizi, kad ar Webmin starpniecību tiek veiktas izmaiņas, tās rezultātā tiek pierakstītas Samba servera konfigurācijas failā. Šī faila saturu var apskatīties Samba servera konfigurēšanas sākumlapā (Servers -> Samba Windows File Sharing) izvēloties Edit Config File – labot konfigurācijas failu. Starp citu, Ubuntu Linux sistēmā šis fails (smb.conf) glabājas /etc/samba mapē. Dažas rindiņas varbūt pat jau ir pazīstamas, piemēram:
-
workgroup = SKOLA – domēna nosaukums, ko izvēlējos savam serverim
-
netbios name = vboxsmb – Samba servera nosaukums, ko izvēlējos
-
u.c.
Aizritinot līdz apakšai, var apskatīties kā aprakstītas koplietošanas mapes.
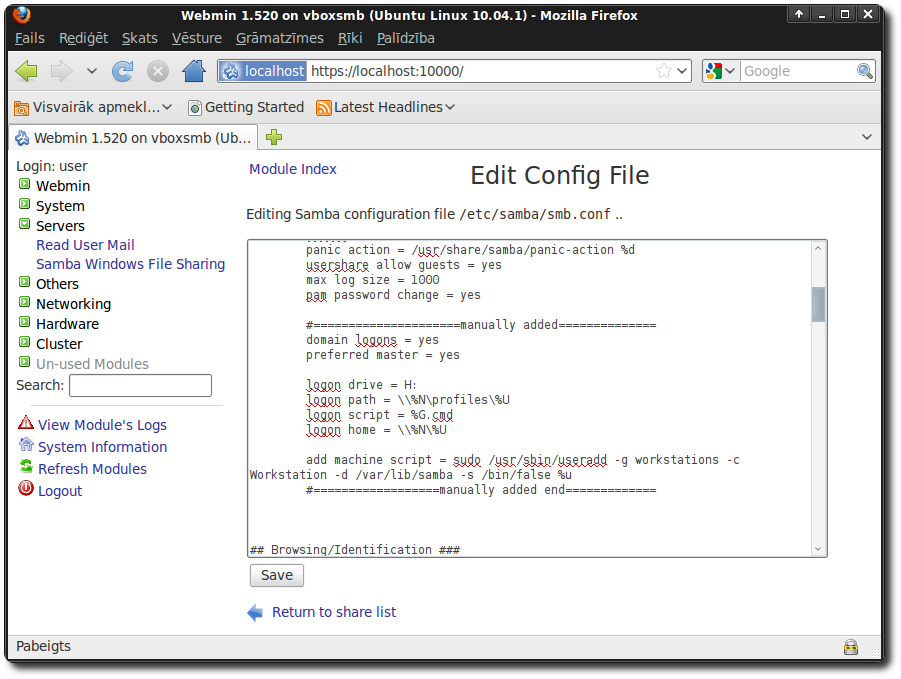
Attēls 57: Webmin - Samba konfigurācijas faila labošana
Diemžēl šobrīd Webmin nenodrošina visu Samba pieejamo funkciju iestatīšanu, tādēļ papildu nepieciešamie uzstādījumi domēna kontroliera realizācijai jāveic pašrocīgi, t.i. izmaiņas Samba konfigurācijas failā jāveic ar roku. Sekojošās rindiņas jāiekopē konfigurācijas failā aiz rindiņas “pam password change = yes” un pirms “## Browsing/ Identification”.
#=====================ievietots ar roku=============
domain logons = yes
preferred master = yes
logon path = \\%N\profiles\%U
logon script = %G.cmd
add machine script = sudo /usr/sbin/useradd -g workstations -c Workstation -d /var/lib/samba -s /bin/false %u
#==================ievietots ar roku beigas===========
Nedaudz par katru no rindiņām:
-
Komentāri (saturs, kas netiek ņemts vērā) sākas ar # zīmi.
-
domain logons = yes norāda to, ka Samba serveris darbosies kā domēna kontrolieris.
-
preferred master = yes – nodrošina to, ka Samba iegūst papildu pārsvaru “galvenā” servera noskaidrošanā un pat pats iniciē t.s. “galvenā servera vēlēšanas” (master browser elections)
Logon parametri saistīti ar lietotāju profilu glabāšanu:
-
logon path = \\%N\profiles\%U – norāda vietu uz servera, kur glabāt lietotāja profilu. %N – servera nosaukums, %U – lietotājvārds, piemēram, lietotāja andrisp profils glabāsies \\vboxsmb\profiles\andrisp mapē, pieņemot to, ka servera vārds ir vboxsmb. Šis parametrs paredzēts Windows NT/2000/XP darbstacijām. Ja domēnam tiks pievienotas arī Windows 9x versijas, tad jāraksta arī parametrs logon home ar tādu pašu vērtību \\%N\profiles\%U, un sekojoša rindiņa logon drive = H:
-
logon script = %G.cmd - norāda pieslēgšanās skripta adresi. Šis skripts tiks izpildīts brīdī, kad lietotājs pieslēdzas sistēmai, tas rakstāms Windows Batch valodā. Failam jāatrodas /srv/samba/netlogon mapē. Šo parametru var definēt vairākos veidos. %G.cmd norāda to, ka tiks izpildīts skripts, kam nosaukums ir tāds pats kā lietotāja primārajai grupai, kurš šobrīd pieslēdzas, piemēram, skolotaji.cmd vai 10a.cmd. Var katram lietotājam definēt savu pieslēgšanās skriptu, tad jāraksta parametrs %U.cmd, piemēram, andrisp.cmd, jurisj.cmd. Var veidot vienotu pieslēgšanās skriptu visiem lietotājiem, tad tas jānorāda bez mainīgajiem parametriem, piemēram, logon.cmd. Vadoties pēc līdzšinējās pieredzes iesaku izmantot %G parametru un katrai lietotāju grupai definēt savu skriptu. Vienotais skripts bieži vien var gadīties pārāk ne-elastīgs, savukārt veidot un uzturēt pieslēgšanās skriptu katram lietotājam manuprāt ir pārāk sarežģīti.
-
add machine script – norāda komandu, kas tiks izpildīta katru reizi, kad domēnam tiks pievienota jauna darbstacija. Konfigurēšanas sākumā izveidojām lietotāju grupu workstations. Šajā grupā tiks pievienoti to darbstaciju vārdi, kas veiksmīgi autentificēsies domēnā. Uzmanību! Tā visa ir viena rindiņa (sākas ar add un beidzas ar %u).
Konfigurācijas failā veiktās izmaiņas tiek apstiprinātas ar Save pogu.
root konta aktivizēšana
Lai pievienotu darbstaciju Samba domēnam, jāievada Linux servera administatora lietotājvārds un parole. Ubuntu Linux sistēmā pēc noklusējuma administratora (root) konts nav aktivizēts, tādēļ tas jāaktivizē un jāuzstāda root parole. Lietotājam paroli var uzstādīt lietotāji un grupas sadaļā (System -> Users and Groups). Atverot root parametrus jāiestata parole (normal password) un jānoņem atzīme, ka lietotājs uz laiku atslēgts (Login temporarily disabled). root lietotājam jo īpaši ir svarīgi izvēlēties drošu paroli! Izmaiņas tiek apstiprinātas ar Save pogu.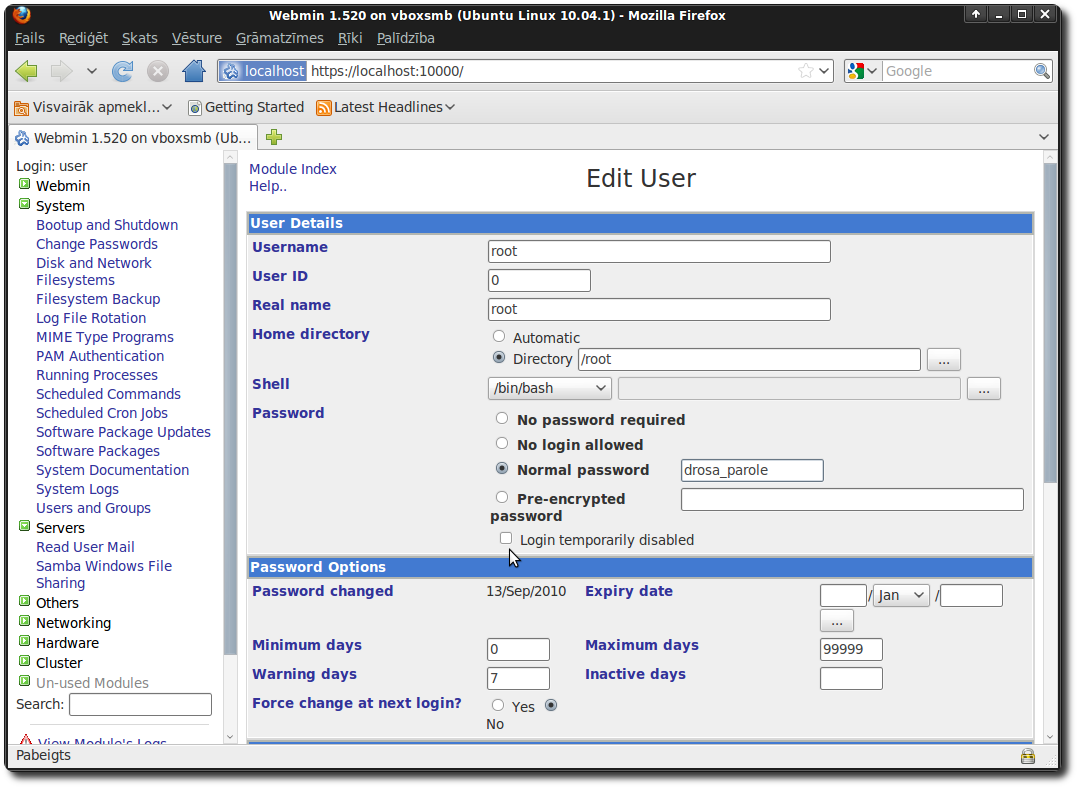
Attēls 58: Webmin - administratora (root) konta aktivizēšana
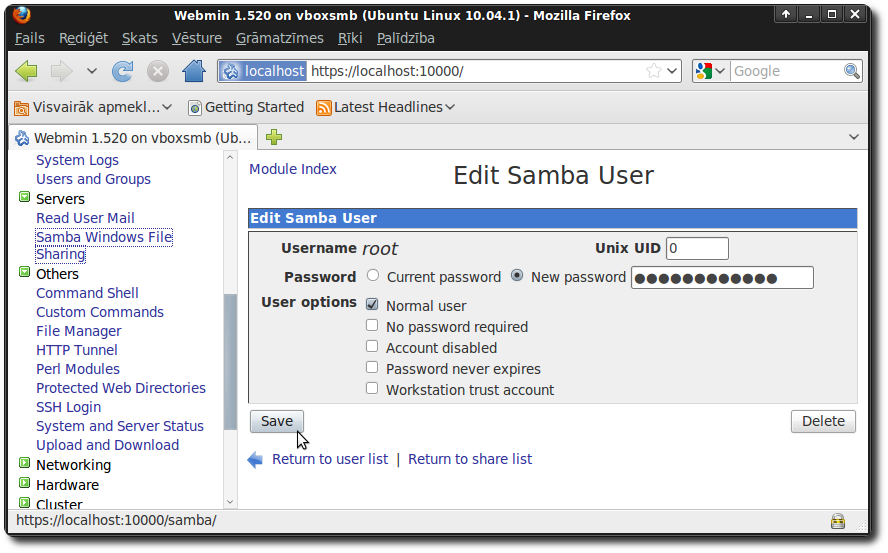
Attēls 59: Webmin - Samba lietotāja paroles uzstādīšana
Pēc šo izmaiņu veikšanas jāpārstartē serveris (Applications -> Atteikties -> Pārstartēt) un domēnam var pievienot Windows darbstacijas.
Windows darbstacijas pievienošana domēnam
Lai domēnam pievienotu Windows darbstaciju, jāpieslēdzas ar administratora lietotāju. Pieslēdzoties sistēmai, jāatver sistēmas iestatījumu (System properties) rīks, kas atrodams Control panel. Datora vārda (Computer Name) sadaļā iespējams nomainīt datora vārdu, darba grupu vai pievienot to domēnam (Change...). Domēna nosaukums jāievada tāds pats, kā norādīts Workgroup parametrs Samba servera iestatījumu sadaļā.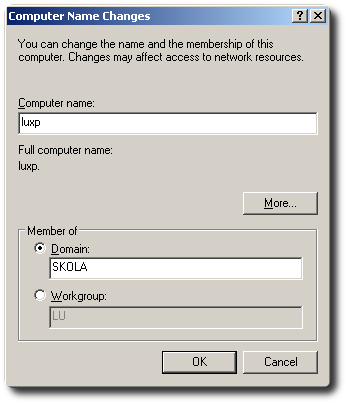
Attēls 60: Windows XP darbstacijas pievienošana domēnam
Pēc izmaiņu apstiprināšanas tiks parādīts logs, kurā jāievada lietotājvārds un parole – Samba domēna administrators, t.i., root un tā parole. Pievienošanās domēnam dažkārt var aizņemt pat pāris minūtes, kaut gan parasti notiek mazāk par 1min. Pēc veiksmīgas pievienošanās domēnam, tiek parādīts sveiciena ziņojums.
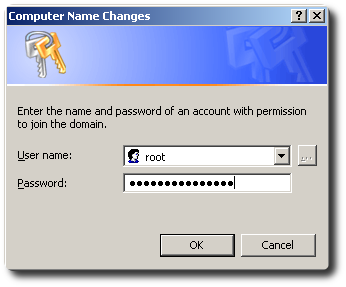
Attēls 61: Samba servera administratora lietotājvārda/paroles ievadīšana
Ja tiek saņemts kļūdas paziņojums, tad jāpievērš tieši kāds tas ir. Ja Windows nevar atrast domēnu, tad vēlreiz jāpārbauda vai Linux darbstacija ir iestartēta un Samba serveris darbojas. Samba servera darbību var pārbaudīt atverot kādu koplietošanas mapi, piemēram netlogon, Start -> Run... ievadot \\servera_vards\netlogon, piemēram, \\vboxsmb\netlogon. Ievērojiet, ka jāvada servera nevis domēna vārds. Ja mape neatveras, tad nedarbojas Samba serveris – pārstartējiet serveri. Ja mape atveras, tad Samba serveris strādā, bet nedarbojas kā domēna kontrolieris. Tādā gadījumā vēlreiz pārbaudiet vai veikti visi iepriekš aprakstītie soļi.
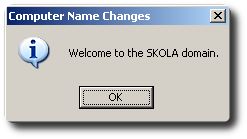
Attēls 62: Dators veiksmīgi pievienots domēnam!
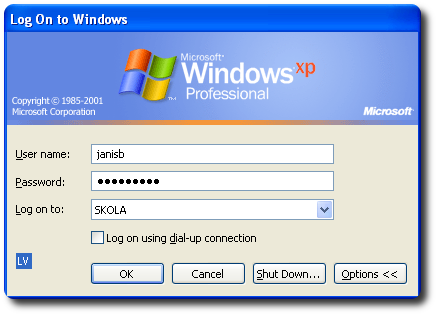
Attēls 63: Pieslēgšanās datoram autorizējoties domēnā
Netlogon skriptu izveidošana
Kad lietotājs pieslēdzas Windows sistēmai, kas pievienota domēnam, tiek izpildīts t.s netlogon skripts. Tas sastāv no Windows Batch programmēšanas valodā pierakstītām komandām. Parasti šajā failā ieraksta kādas mapes pieslēgt lietotājam, uzstādīt kādu specifisku sistēmas parametru vai ko citu. Skriptam jāglabājas netlogon koplietošanas mapes direktorijā uz Samba servera (/srv/samba/netlogon). Fails janosauc tā kā tika norādīts logon script parametrs. Ja %G, tad katrai grupai jāveido savs pieslēgšanās skripts. Piemēram, 10a.cmd skripts (tiks izpildīts visiem 10a klases skolniekiem, t.i., grupas dalībniekiem) varētu izskatīties šādi:
@echo off
net use I: /delete
net use I: \\VBOXSMB\10a
Pirmā rindiņa norāda, ka netiks rādīti paziņojumi par komandu izpildi. Otrās rindiņas komanda noņem I disku, ja tāds ir pieslēgts. Trešā rindiņa pieslēdz 10a klases mapi diskam I. VBOXSMB vietā jāraksta sava Samba servera nosaukums. Tīkla diska burtu arī var izvēlēties citu, ņemot vērā datorklases specifiku. Nereti tīkla diska burtus izvēlas no alfabēta beigām – Z, Y, X, utt.
Savukārt, skolotaji.cmd skripta saturs varētu izskatīties šādi:
@echo off
net use I: /delete
net use I: \\VBOXSMB\10a
net use J: /delete
net use J: \\VBOXSMB\10b
Tiek pieslēgtas abu klašu koplietošanas mapes. Gadījumā, ja skolotājam jāpieslēdz visas klašu mapes (12 gadi, katrā pa 2 vai 3 klasēm), ērtāk būtu izveidot saīsnes uz klašu mapēm uz darbvirsmas.
Kā papildu funkcionalitāti varētu ieviest t.s. disku kvotas jeb mehānismu, kas kontrolē maksimāli pieļaujamo diska vietu uz servera, ko lietotājs drīkst aizņemt ar saviem failiem. Tas tiek kontrolēts Linux sistēmas līmenī. Vairāk par kvotu izmantošanu skatīt: The Linux Documentation Project - http://tldp.org/HOWTO/Quota.html