A.Voitkāns, J.Judrups. E-mācību vides Moodle lietošanas pamācība klausītājiem
5. Mācību materiāli un rīki
5.2. Moodle rīki
5.2.2 Forumi
5.2.3 Testi
5.2.4 Uzdevumi
Viena faila augšupielādes uzdevums
(Vairāku) failu augšupielāde
Bezsaistes uzdevums
Pasniedzēji pēc saviem ieskatiem izvēlas kursos izmantojamos rīkus un informē e-kursa dalībniekus par to lietojumu. Būtiskākie rīki ir aprakstīti zemāk.
5.2.1. Teksta redaktors
Teksta ievads Moodle parasti notiek ar iebūvēto teksta redaktoru, kas var parādīties dažādos Moodle rīkos (piemēram, forumos vai testos). Šis redaktors ļauj izmantot pierastos teksta noformēšanas rīkus (19. att.). Papildus tam redaktorā var viegli izmantot smaidiņus, Internet saites un HTML tagus:
-
Lai ievietotu smaidiņu, var vienkārši ierakstīt atbilstošo kodu, piemēram,

-
Vārdi, kas sākas ar www. vai http:// automātiski tiks pārveidoti par strādājošu Interneta saiti, piemēram, www.lu.lv vai http://luis.lanet.lv/
-
Var izmantot vienkāršus HTML tagus, lai izceltu teksta fragmentus, piemēram, <b>treknraksts</b> tiks parādīts kā treknraksts. HTML tagi ir jāraksta HTML rediģēšanas režīmā (redaktora poga
 labajā pusē).
labajā pusē).
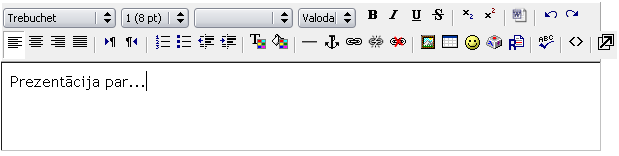
19. attēls: Moodle iebūvētais HTML redaktors
Piezīme: Moodle teksta redaktors nav pieejams Google Chrome, Safari, Camino, Opera u.c. pārlūkprogrammās. Šajos pārlūkos teksta ievade notiek vienkāršā teksta laukā. Gaidāmajā jaunajā Moodle versijā 2.0 ir plānots paplašināt teksta redaktora pieejamību lielākam pārlūkprogrammu skaitam.
5.2.2. Forumi
Forumi ir galvenie saziņas rīki kursā. Pasniedzējs var izvēlēties forumus organizēt dažādos veidos, tai skaitā piedāvājot dalībniekiem komentēt citu dalībnieku sūtījumus.
Katrā kursā parasti ir vismaz viens forums – “Jaunumu forums” (20. attēls: 1.). Šis ir īpašs forums, kurā jaunumus var ierakstīt tikai kursa pasniedzēji. Šo forumu parasti automātiski abonē visi kursa dalībnieki, līdz ar to šajā forumā ierakstītās pasniedzēju ziņas automātiski tiek izsūtītas visiem kursa dalībniekiem uz e-pastu.
Kursā var būt pievienoti arī citi kursa dalībnieku diskusijām atvērti forumi. Piemēram, “Vispārējais forums” (20. attēls un 2.). Noklikšķinot uz “Vispārējā foruma”, atveras foruma ekrāns (21. attēls).
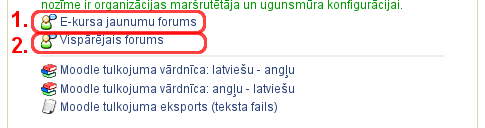
20. attēls: Forumi kursā
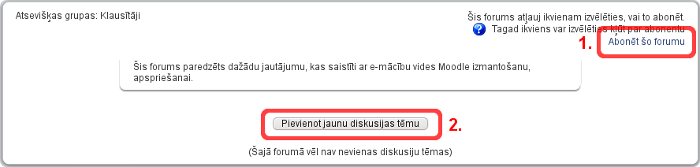
21. attēls: Tukša foruma ekrāns
Kursa dalībnieki parasti var izvēlēties, vai abonēt forumus vai nē. Ja kursa dalībnieki izvēlas abonēt forumus, to var izdarīt, noklikšķinot uz saites “Abonēt šo forumu” (21. attēls un 1.). Pasniedzējam ir arī iespēja uzspiest foruma abonēšanu visiem kursa dalībniekiem, ja ir nepieciešams ziņot ko svarīgu.
Piezīme: Ikviens lietotājs var konfigurēt e-pasta saņemšanu no Moodle ar iestatījumiem savā profilā. Skat. 3.4. nodaļu.
Lai pievienotu jaunu diskusijas tēmu, jānoklikšķina uz pogas “Pievienot jaunu diskusijas tēmu” (21. attēls 2.).
Foruma dalībnieki var abonēt vai neabonēt forumu ziņu saņemšanai uz e-pastu. Pasniedzējam ir arī iespēja uzspiest foruma abonēšanu visiem kursa dalībniekiem, ja ir nepieciešams ziņot ko svarīgu.
Piezīme: Ikviens lietotājs var konfigurēt e-pasta saņemšanu no Moodle ar iestatījumiem savā profilā. Skat. 3.4. nodaļu.
Ja tiek noklikšķināta poga “Pievienot jaunu diskusijas tēmu”, atveras logs, kurā noteikti jāievada tēmas nosaukums un ziņojuma teksts (22. attēls). Pēc ziņojuma ievadīšanas tas ir jāpublicē, nospiežot Saglabāt izmaiņas. Pēc pusstundas no publicēšanas brīža, ziņojums tiks izsūtīts uz e pastu visiem kursa dalībniekiem, kas ir abonējuši šo forumu. Tiek dota pusstunda laika, lai vēl pārlasītu ziņojumu un nepieciešamības gadījumā to koriģētu.
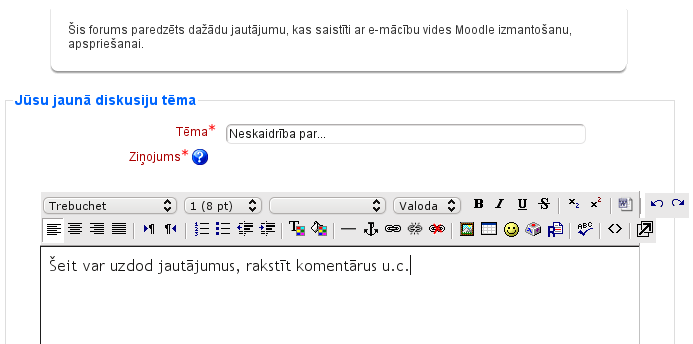
22. attēls: Jaunas diskusijas tēmas pievienošana
Atkārtoti atverot forumu, var redzēt publicēto diskusiju tēmu (23. attēls). Ir iespējams redzēt arī atbilžu skaitu. Diskusiju tēmu var atvērt, nospiežot uz diskusijas tēmas nosaukuma.
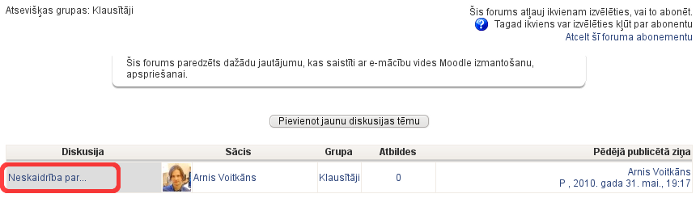
23. attēls: Forums ar pievienotu vienu diskusiju tēmu
Atverot diskusijas tēmu, var redzēt visas atbildes un ir iespējams pievienot savas atbildes/komentārus (24. un 25. attēli).
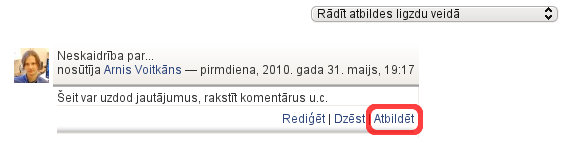
24. attēls: Diskusiju tēmas piemērs
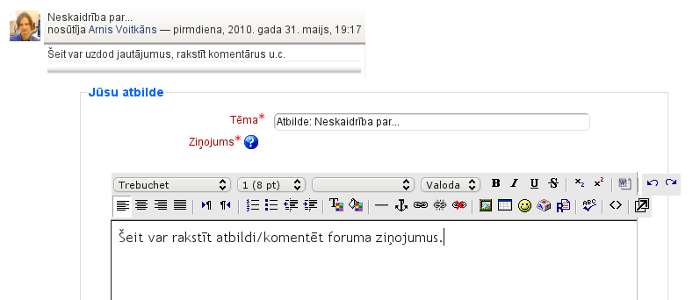
25. attēls: Atbildes ievadīšana forumā
5.2.3. Testi
Testu rīku kursos tipiski izmanto, lai veiktu zināšanu pārbaudi, kā arī lai ļautu kursa dalībiekiem gatavoties šiem pārbaudījumiem, vai novērtēt savas zināšanas.
Pildot testu, ir iespējams:
-
Saglabāt atbildētos jautājumus (Saglabāt bez iesniegšanas);
-
Pārvietoties pa testa jautājumu lapām, mainīt savas atbildes.
Tālāk apskatīsim testa izpildīšanas piemēru.
Testus var atvērt divējādi – vai nu klikšķinot uz atbilstošā testa saites kursa tēmā (26. attēls), vai arī atverot testu pārskatu no aktivitāšu bloka, un tad izvēloties vajadzīgo testu (27. attēls).
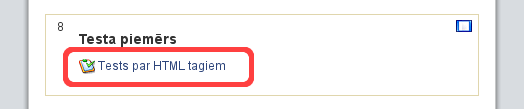
26. attēls: Testa atvēršana no kursa tēmas "Testa piemērs"
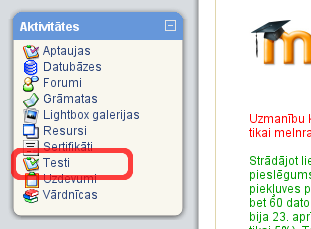
27. attēls: Testu pārskata atvēršana no Aktivitāšu bloka
Atverot testu, tiek parādīts testa apraksts. Aprakstam ir jāpievērš uzmanība, jo tajā var būt norādīta būtiska informācija.
Ja tests šajā brīdī ir aktīvs, to var sākt pildīt, noklikšķinot uz pogas “Tūlīt mēģināt izpildīt testu” (28. attēls). Atvērsies testa pildīšanas logs (29. attēls).
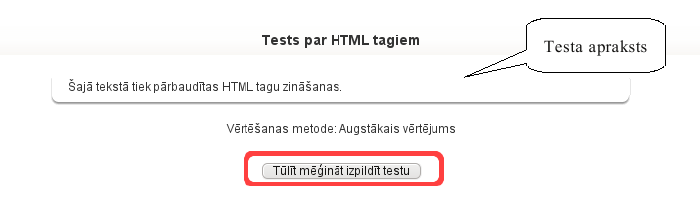
28. attēls: Testa informācijas piemērs
Pildot testu, ir jāatbild uz testa jautājumiem. Testa jautājumi var būt dažādu veidu – gan daudzizvēļu, gan arī tādi, kur jāieraksta atbilde ar roku, vai arī jāatbild brīvā formā.
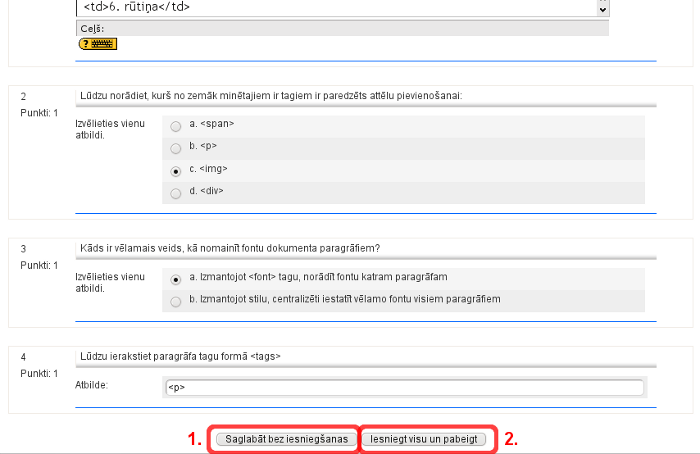
29. attēls: Testa pildīšana
Pildot testu, drīkst regulāri saglabāt jautājumus bez iesniegšanas (29. attēls 1.). Ja jautājumi ir saglabāti bez iesniegšanas, var aizvērt pārlūkprogrammu un vēlāk atsākt pildīt testu no pamestās vietas (30. attēls).
Brīdinājums! Dažiem testiem testa iestatījumos ir uzlikts laika ierobežojums. Šajā gadījumā, ja testa izpilde tiek pārtraukta un laikus netiek atsākta, tests netiks izpildīts. Var būt gadījumi, ka testu bez pasniedzēja iejaukšanās vairs nevar nokārtot. Tāpēc, ja testam ir laika ierobežojums, ir ieteicams pabeigt testu un iesniegt to uzreiz.

30. attēls: Saglabātā testa mēģinājuma atsākšana
Testa pabeigšana notiek, noklikšķinot uz pogas “Iesniegt visu un pabeigt” (29. attēls 2.). Parādīsies brīdinājums, ka testa pildīšanas mēģinājums tiks slēgts un atbildes vairāk nevarēs tikt mainītas (31. attēls).
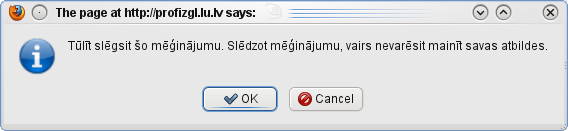
31. attēls: Testa pabeigšanas brīdinājums
Pabeidzot testu, var un var netikt parādīts testa rezultāts. Ja pasniedzējs ir atļāvis skatīt testa rezultātus uzreiz pēc testa pabeigšanas, atvērsies testa rezultātu pārskats (32. attēls). Pasniedzējs var atļaut skatīt testa rezultātus arī vēlāk, piemēram, tad, kad beigsies testa izpildīšanas laika periods. Pasniedzējs arī var noteikt, ko rādīt un ko nerādīt testa rezultātu pārskatā.
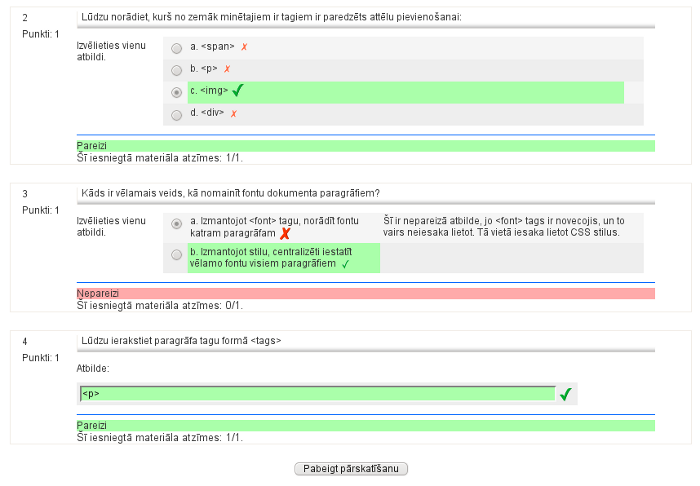
32. attēls: Testa rezultāta pārskatīšana
Daži no testa jautājumiem, piemēram, Esejas tipa jautājumi, nevar tikt novērtēti automātiski. Tāpēc sākotnējais testa rezultāts var būt mazāks.
Testa apraksta lapā tagad var redzēt izpildītā testa mēģinājumu un tā vērtējumu (33. attēls).
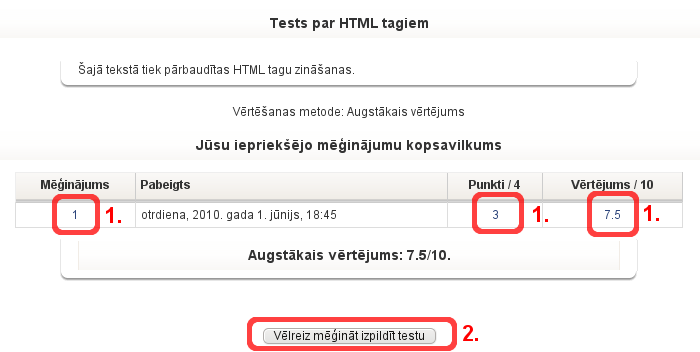
33. attēls: Testa apraksts ar mēģinājuma vērtējumu
Testa mēģinājuma rezultātu pārskatu ir iespējams atvērt arī vēlāk. To var izdarīt, vai nu klikšķinot uz testa mēģinājuma numuru, vai arī tā punktiem vai vērtējuma (33. attēls 1.).
Ja testā tas ir atļauts, var būt iespējams testu mēģināt pildīt vēlreiz. Šajā gadījumā būs redzama poga “Vēlreiz mēģināt izpildīt testu” (33. attēls 2.). Testu var būt atļauts atkārtoti pildīt arī pēc noteikta laika brīža, piemēram, pēc stundas. Šos testa iestatījumus nosaka pasniedzēji.
Testa rezultātus var redzēt arī kursa vērtējumu grāmatā (skat. 4.2.2. nodaļu).
5.2.4. Uzdevumi
Pasniedzēji var izmantot Uzdevumu rīkus vairākos veidos. Viens no tiem varētu būt, lai kursa dalībniekiem uzdotu izpildīt mājas darbus, saņemtu nodotos darbus un ieliktu vērtējumu. Uzdodot darbu, pasniedzējs var norādīt termiņus, kad darbs ir jānodod, kā arī maksimālo vērtējumu. Dalībnieks darbu nodod, iesniedzot to e-kursā esejas formā, vai augšupielādējot vienu vai vairākus failus.
Uzdevumi var būt četru veidu:
-
Tiešsaistes teksta uzdevums – šajos uzdevumos atbildes kursa dalībnieki ieraksta uzreiz uzdevumā iebūvētajā pilnteksta redaktorā;
-
Viena faila augšupielādes uzdevums – kursa dalībniekiem savs iesniedzamais darbs ir jāsagatavo viena faila veidā un tad jāaugšupielādē novērtēšanai;
-
(Vairāku) failu augšupielāde – šis uzdevums no iepriekšējā atšķiras ar to, kas atļauj veikt vairāku failu augšupielādi. Pasniedzējs var uzlikt augšupielādējamo failu skaita ierobežojumu (piemēram, trīs failus);
-
Bezsaistes aktivitātes.
Lai gūtu ērtu pārskatu par kursā pievienotajiem uzdevumiem, var izmantot Aktivitāšu bloku (4. tabula). Aktivitāšu blokā jānoklikšķina uz “Uzdevumi” (skat. 34. att.).
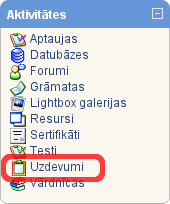
34. attēls: Aktivitātes bloks un uzdevumi
Uzdevumu pārskatā tabulas veidā ir redzami visi uzdevumi, kas ir kursā, un vissvarīgākie ar tiem saistītie dati – kolonnas uzdevuma tips, izpildes termiņš, iesniegšanas datums un pasniedzēja vērtējums, ja pasniedzējs jau uzdevumu ir novērtējis (skat. 35. att.).
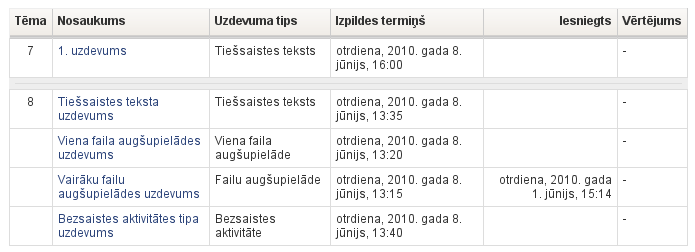
35. attēls: Uzdevumu pārskats
Uzdevumu vērtējumi (līdzīgi kā visu citu aktivitāšu vērtējumi) ir apskatāmi arī Vērtējumu rīkā (skat. 4.2.2. nodaļu).
Tiešsaistes uzdevumi
Atverot tiešsaistes tipa uzdevumu, ja uzdevums ir pieejams rediģēšanai, to var aizpildīt un iesniegt. Uzdevuma pieejamības termiņi ir redzami uzdevuma aprakstā (36. attēls 1.) Lai varētu rediģēt savu atbildi, ir jānoklikšķina uz pogas “Rediģēt savu iesniegto materiālu” (36. attēls 2.). Atvērsies pilnteksta redaktors, kurā var ievadīt un iesniegt savu atbildi uz uzdevumu (37. attēls). Pēc veiksmīgas savas atbildes saglabāšanas, tai ir jāparādās uzdevuma apakšpusē. Pie tam augšējā labajā pusē ir redzams iesniegšanas laiks (38. attēls).
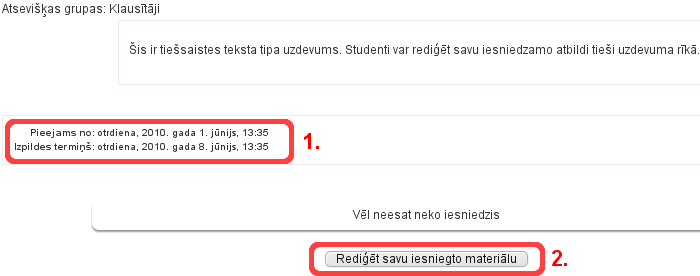
36. attēls: Tiešsaistes uzdevums
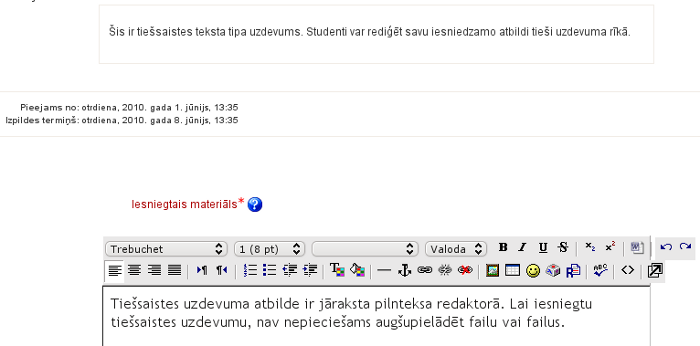
37. attēls: Tiešsaistes uzdevuma rediģēšana
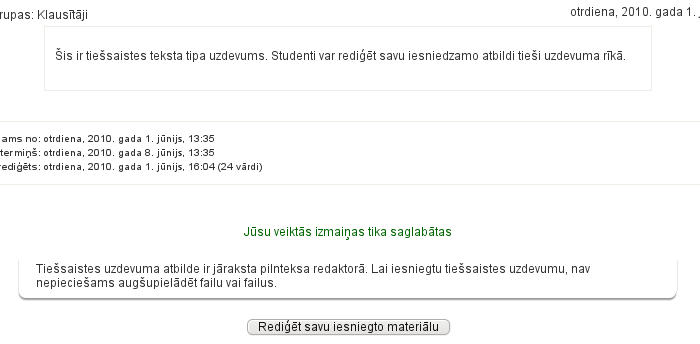
38. attēls: Tiešsaistes uzdevums pēc veiksmīgas iesniegšanas
Viena faila augšupielādes uzdevums
Viena faila augšupielādes uzdevums pēc izkārtojuma ir līdzīgs tiešsaistes uzdevumam, tikai sava materiāla rediģēšanas pogas vietā tiek piedāvāts augšupielādēt savu sagatavoto uzdevuma failu (39. attēls).
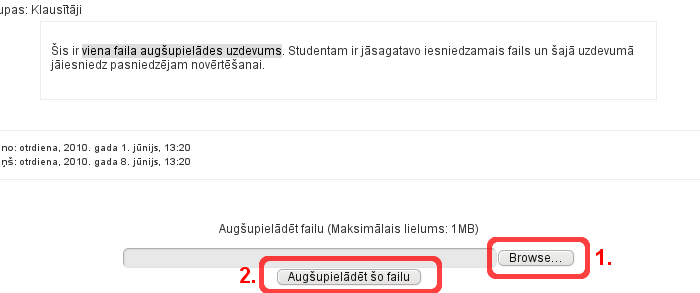
39. attēls: Viena faila augšupielādes uzdevums
Lai augšupielādētu uzdevuma failu, tas sākumā ir jāizvēlas no sava datora failiem, ko var izdarīt, klikšķinot uz pogas Browse (Pārlūkot, 39. att. 1.). Kad ir izvēlēts vajadzīgais fails, augšupielādi veic, noklikšķinot uz pogas “Augšupielādēt šo failu” (39. att. 2.).
Pēc veiksmīgas augšupielādes, fails parādīsies uzdevumā.
(Vairāku) failu augšupielāde
Vairāku failu augšupielādes uzdevumi ir ļoti līdzīgi viena faila augšupielādes uzdevumiem. Failu augšupielāde notiek tāpat, kā tas ir parādīts iepriekšējā apakšnodaļā. Pirmā atšķirība ir tāda, ka augšupielādi var veikt vairākas reizes, un augšupielādēt var vairākus failus (tik failus, cik ir atļāvis pasniedzējs). Augšupielādēt var tik ilgi, kamēr ir pieejams augšupielādes lauks un poga “Augšupielādēt šo failu”. Otrā atšķirība ir tāda, ka, lai iesniegtu uzdevumu novērtēšanai pasniedzējam, ir jānoklikšķina poga “Nosūtīt vērtēšanai” (40. att. 2.).
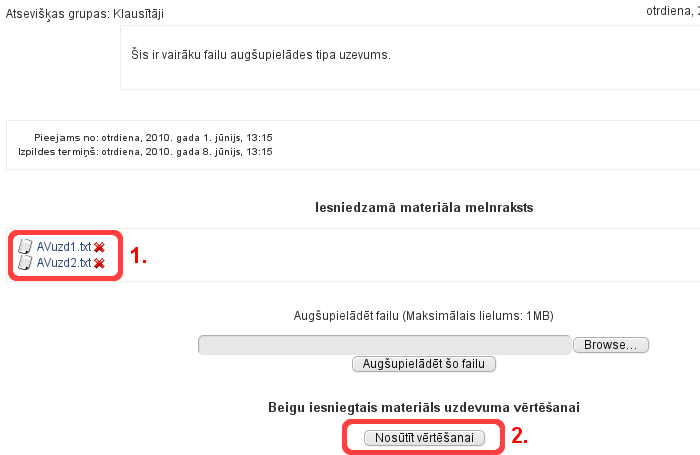
40. attēls: Vairāku failu augšupielādes uzdevums
Kamēr uzdevums nav iesniegts vērtēšanai, ir iespējams izdzēst augšupielādētos failus no failu saraksta, klikšķinot uz dzēšanas zīmes (40. att. 1.). Pēc tam, kad uzdevums ir iesniegts vērtēšanai, vairs nevar ne pievienot jaunus failus, ne dzēst vecos. Pasniedzējs uzdevumam var atgriezt melnraksta statusu, ja tas ir nepieciešams (piemēram, studentam vēl jāpiestrādā pie iesniegtā materiāla).
Bezsaistes uzdevums
Bezsaistes uzdevumos kursa dalībnieki nevar iesniegt nekādu materiālu ne tiešsaistes teksta, ne failu formā. Šī tipa uzdevumus pasniedzēji var izmantoti, lai paziņotu vērtējumus, piemēram, par rakstiskiem kontroldarbiem, vai par darbu semināros. Ja pasniedzējs ievada vērtējumu, students to var apskatīts attiecīgajā uzdevumā (skat. 41. att.), vai arī redzēt vērtējumu grāmatā.
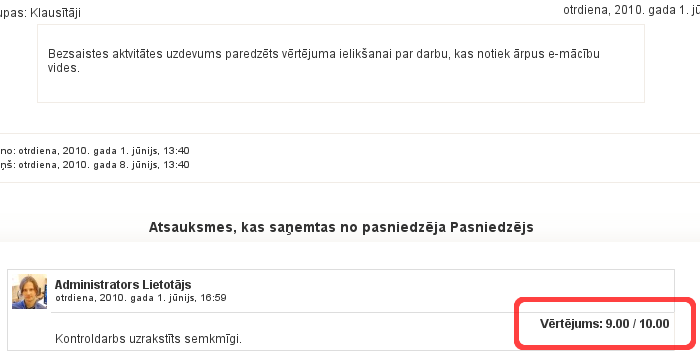
41. attēls: Bezsaistes uzdevums ar vērtējumu