GNU/Linux Ubuntu 10.04 LTS
7. DATU ORGANIZĀCIJA
7.2. Darbības ar mapēm un datnēm
6.2.1. Aplūkošana
Failu sistēmā ietilpstošās mapes var aplūkot, gan izmantojot grafisko lietotāja saskarni, gan komandrindu.
Lai aplūkotu datnes un mapes grafiski, var izmantot dažādus failu pārlūkus, bet Ubuntu 10.04 LTS noklusētais failu pārlūks ir lietotne Nautilus. Lietotni Nautilus datņu un mapju pārlūkošanai izmanto, veicot šādas darbības:
- atver lietotni Nautilus kādā no veidiem:
- izmanto darbvirsmas augšējā paneļa izvēlni Places:
- atver darbvirsmas augšējā paneļa izvēlni Places, veicot uz tās nosaukuma peles klikšķi:
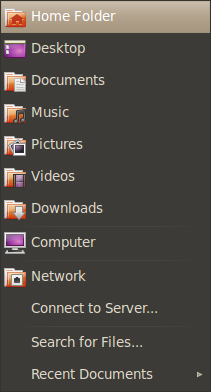
- izvēlnē Places izvēlas kādu no piedāvātajām sākuma mapēm, ar kuru sākt pārlūkošanu, piemēram, Home Folder, un atlasa to, izpildot peles klikšķi uz tās nosaukuma.
Atveras lietotnes Nautilus logs, kurā attēlots izvēlētas mapes saturs:
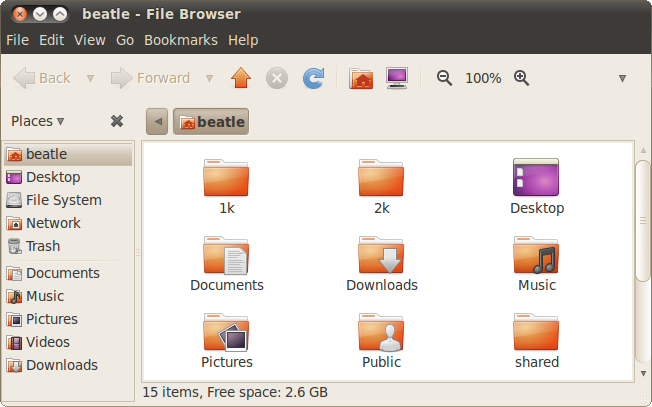
- izmanto dialoglodziņu Run Applications:
- atver dialoglodziņu Run Applications, izpildot tastatūras taustiņu kombināciju ALT + F2;
- dialoglodziņa Run Applications teksta lodziņā ieraksta “nautilus” bez pēdiņām:
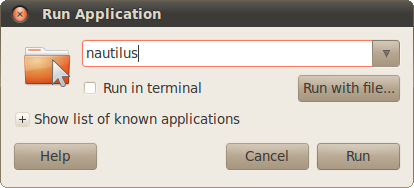
- piespiež dialoglodziņa Run Applications pogu
 .
.
Atveras lietotnes Nautilus logs, kurā attēlots lietotāja personiskās mapes saturs;
- lietotnes Nautilus loga galvenajā rūtī aplūko izvēlētās mapes saturu, kur datnes un mapes attēlo to tipam atbilstošas piktogrammas ar attiecīgās mapes vai datnes nosaukumu;
- maina izvēlēto mapi:
- lai izraudzītos kādu no izvēlētās mapes apakšmapēm, atrod to izvēlētās mapes satura sarakstā un veic peles dubultklikšķi uz to attēlojošo piktogrammu;
- lai izraudzītos izvēlētās mapes vecākmapi, izpilda klikšķi uz Nautilus loga komandjoslas pogas
 ;
; - lai atgrieztos iepriekš aplūkotā mapē, lieto Nautilus loga komandjoslas pogu
 ;
; - lai pēc iepriekš aplūkotas mapes aplūkošanas dotos atkal uz priekšu, lieto komandjoslas pogu
 ;
; - lieto Nautilus loga navigācijas rūti:
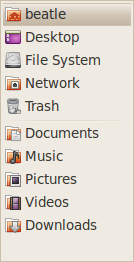
- navigācijas rūts mapju sarakstā atrod interesējošu mapi;
- veic uz tās nosaukuma peles klikšķi.
Reizēm ir ērtāk aplūkot mapes un datnes kādā citā skatā, piemēram, sarakstā. Tādā gadījumā šo skatu Nautilus logā nomaina:
- Nautilus loga rīkjoslā atver skatu izvēlni (
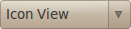 ):
):
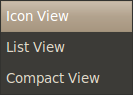
- skatu izvēlnē atlasa vēlamo iespēju, veicot uz tās peles kreisās pogas klikšķi:
- Icon View – (ikonu skats) mapes un datnes tiek attēlotas kā lielas, režģī sakārtotas piktogrammas:
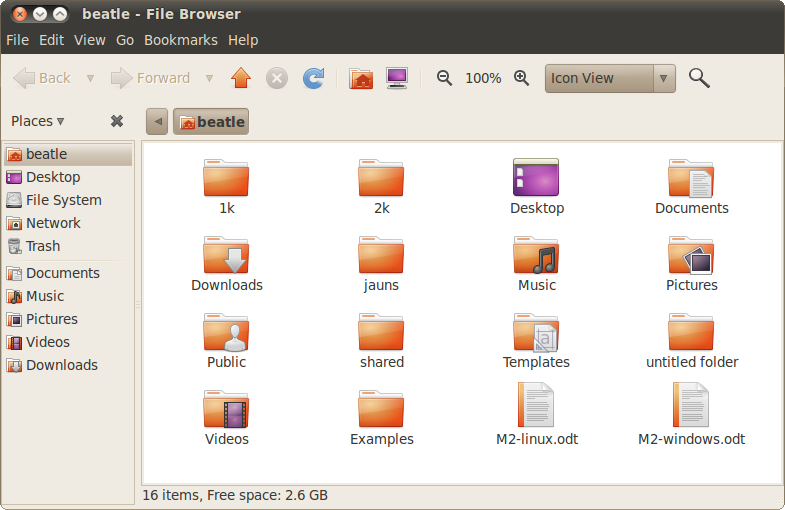
Lai ikonu skatā sakārtotu piktogrammas:
- atver Nautilus loga galvenās cilnes konteksta izvēlni, veicot peles labās pogas klikšķi uz tās fona:
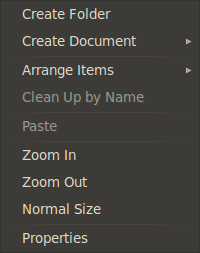
- atver konteksta izvēlnes apakšizvēlni Arange Items:
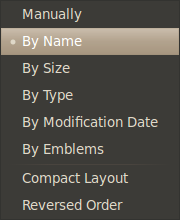
- apakšizvēlnē Arrange Items izvēlas kādu no kārtošanas kritērijiem:
- Manually – piktogrammas iespējams brīvi kārtot pašam lietotājam;
- By Name – kārtot pēc nosaukuma alfabētiskā secībā;
- By Size – kārtot datnes pēc to izmēra;
- By Type – kārtot pēc datņu tipa;
- By Modification Date – kārtot pēc pēdējas piekļuves reizes datuma dilstošā secībā;
- By Emblems – kārtot piktogrammas pēc tām piešķirtajām emblēmām;
- List View – (saraksta skats) mapes un datnes tiek attēlotas sarakstā ar papildu informāciju:
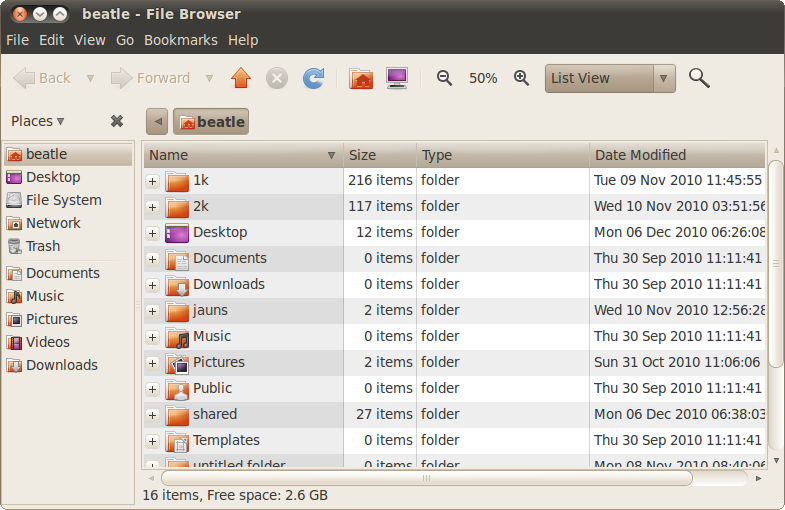
Lai saraksta skatā sakārtotu piktogrammas:
- uzbīda peles kursoru uz piktogrammu saraksta kolonnu nosaukuma joslas (
 ) un izpilda klikšķi uz tā nosaukuma, pēc kura vēlas veikt kārtošanu:
) un izpilda klikšķi uz tā nosaukuma, pēc kura vēlas veikt kārtošanu:
- Name – kārto pēc nosaukuma alfabētiskā secībā;
- Size – kārto datnes pēc to izmēra;
- Type – kārto pēc datņu tipa;
- Date Modified – kārto pēc pēdējas piekļuves reizes datuma dilstošā secībā;
- lai sakārtotu pēc šī paša kritērija apgrieztā secībā, vēlreiz izpilda peles kreisās pogas klikšķi uz kolonnas nosaukuma;
- Compact View – (kompaktais skats) mapes un datnes tiek attēlotas kā mazas piktogrammas:
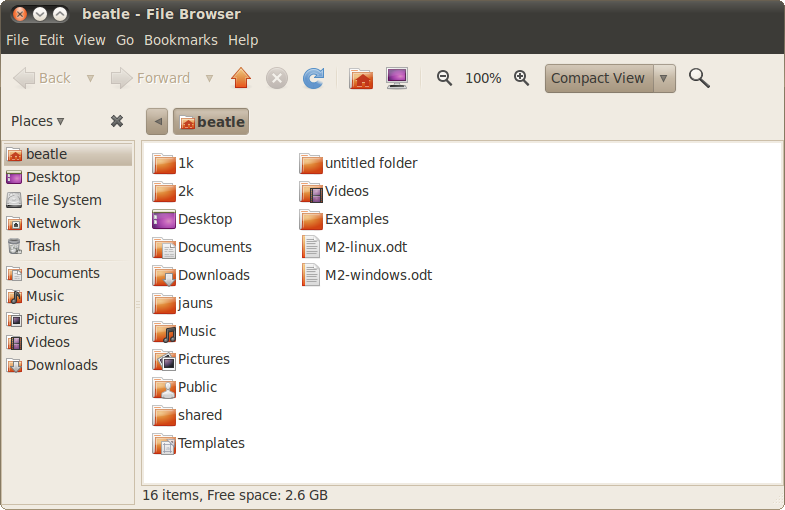
Ja izvēlētajā mapē Nautilus logā redzams pārāk daudz piktogrammu, lai ar to kārtošanu ātri atrastu meklēto mapi vai datni, var izmantot meklēšanas funkciju:
- atver meklēšanas lodziņu, piespiežot Nautilus loga rīkjoslas pogu
 .
.
Nautilus loga rīkjoslā atveras meklēšanas lodziņš:
![]()
- meklēšanas lodziņā ieraksta daļu vai pilnu meklējamas mapes vai datnes nosaukumu:
![]()
- piespiež tastatūras taustiņu ENTER vai ar peli izpilda klikšķi uz pogas
 .
.
Tiek veikta meklēšana izvēlētajā mapē un tās apakšmapēs, un rezultāti attēloti Nautilus loga galvenajā cilnē:
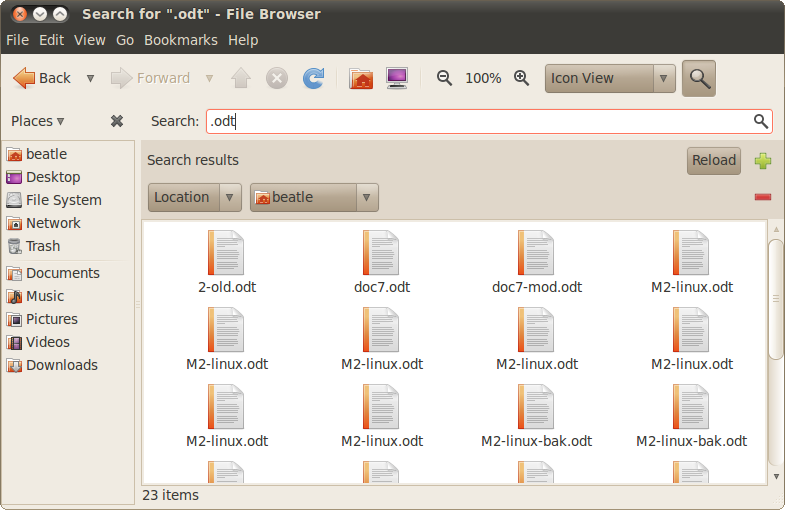
Lai aplūkotu mapes un datnes, izmantojot komandrindu:
- atver termināļa logu:
- atver darbvirsmas augšējā paneļa izvēlni Applications;
- atver izvēlnes Applications apakšizvēlni Accessories:
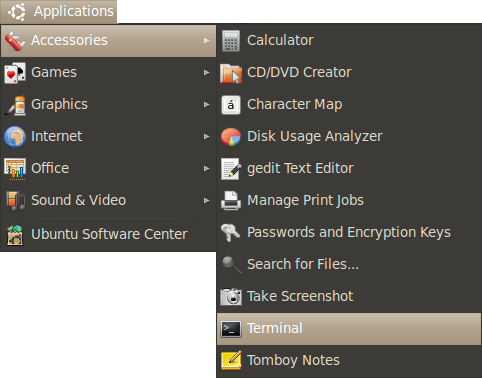
- izvēlas komandu Terminal.
Atveras termināļa logs:
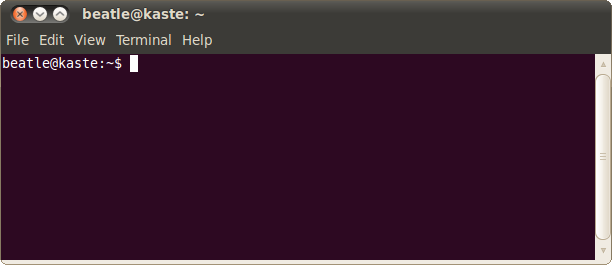
- termināļa logā ieraksta komandu “ls” bez pēdiņām un nospiež taustiņu ENTER.
Pec komandas izpildes termināļa logā tiek izdrukāts saraksts ar darba mapes saturu. Ja šāda iespēja ir iestatīta, saraksts ir krāsu kodēts – nosaukumi attēloti dažādās krāsās pēc dažādiem kritērijiem:
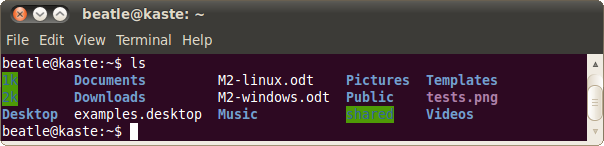
- maina pašreizējo darba mapi, lietojot komandu cd:
- lai mainītu darba mapi uz pašreizējās darba mapes apakšmapi, ievada “cd ./<mapes_nosaukums>” bez pēdiņām, kur <mapes_nosaukums> atbilst darba mapē izpildītās komandas ls izdrukātajam apakšmapes nosaukumam, un piespiež ENTER;
- lai mainītu darba mapi uz pašreizējās darba mapes vecākmapi, ievada “cd ..” bez pēdiņām un piespiež ENTER;
- lai mainītu darba mapi uz brīvi izvēlētu mapi, ievada “cd <mapes_pilnais_ceļš>” bez pēdiņām, kur <mapes_pilnais_ceļš> atbilst vēlamās mapes pilnam ceļam failu sistēmā, piemēram, /home/beatle, un piespiež ENTER;
- atkārtoti lieto komandu ls jaunās darba mapes satura aplūkošanai;
- aizver termināli, lietojot komandu exit.
6.2.2. Atribūti
Failu pārlūkā ir iespējams aplūkot dažādus mapju un datņu atribūtus. Lai piekļūtu šiem atribūtiem:
- atver failu pārlūka Nautilus logu un atrod interesējošo mapi vai datni;
- atver mapes vai datnes konteksta izvēlni;
- konteksta izvēlnē izvēlas komandu Properties.
Atveras logs <datnes_nosaukums> Properties:
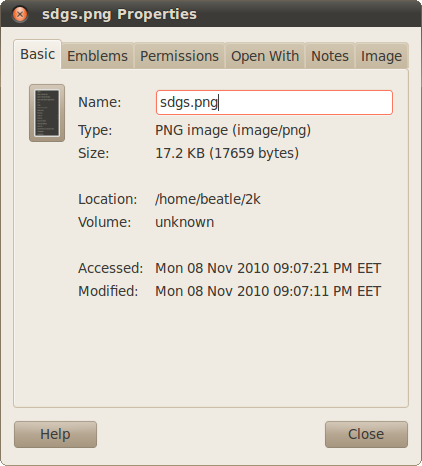
- aplūko logā redzamo informāciju, piemēram:
- Name: – mapes vai datnes nosaukums;
- Type: – mapes vai datnes tips;
- Size: – datnes izmērs;
- Contents: – mapes satura uzskaitījums un kopējais izmērs;
- Location: – mapes vai datnes atrašanās vieta;
- Accessed: – pēdējās piekļuves datnei laiks;
- Modified: – pēdējo datnes izmaiņu veikšanas laiks.
6.2.3. Izveidošana
Lai izveidotu jaunu mapi vai datni, lietojot failu sistēmas pārlūku Nautilus:
- atver lietotni Nautilus;
- Nautilus logā izvēlas mapi, kurā ir paredzēts izveidot jauno mapi vai lietotni;
- Nautilus loga galvenajā rūtī atver konteksta izvēlni, veicot peles labās pogas klikšķi uz rūts fona:
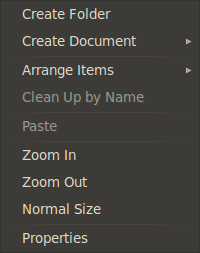
- konteksta izvēlnē:
- lai izveidotu jaunu mapi, lieto komandu Create Folder;
- lai izveidotu jaunu datni:
- atver konteksta izvēlnes apakšizvēlni Create Document:
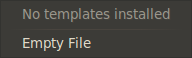
- apakšizvēlnē Create Document izvēlas kādu no datņu veidnēm, ja tādas ir uzstādītas sistēmā, vai lieto komandu Empty File.
Izvēlētajā mapē tiek radīta jauna mape vai datne ar noklusēto nosaukumu:
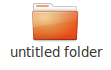
6.2.4. Dzēšana
Lai dzēstu kādu mapi vai datni, lietojot failu sistēmas pārlūku Nautilus:
- atver lietotni Nautilus;
- Nautilus logā izvēlas mapi, kas satur dzēšanai paredzētās mapes vai datnes;
- Nautilus logā atlasa dzēšanai paredzēto mapju vai datņu ikonas;
- dod dzēšanas komandu kādā no veidiem:
- lieto konteksta izvēlni:
- izvēlētajām ikonām atver konteksta izvēlni, uzbīdot peles kursoru uz kādas no izvēlētajām ikonām un veicot peles labās pogas klikšķi:
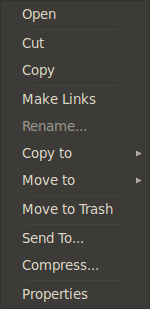
- konteksta izvēlnē lieto komandu Move to Trash;
- piespiež tastatūras taustiņu DELETE.
Izvēlētās mapes vai datnes tiek pārvietotas uz atkritni.
Ja nepieciešams izdzēstas mapes vai datnes atgūt, reizēm ir iespējams to izdarīt, ja tās vēl atrodas atkritnē. Lai atgūtu izdzēstās mapes vai datnes no atkritnes:
- atver atkritni, izpildot klikšķi uz darbvirsmas apakšējā paneļa pogas
 .
.
Atveras atkritnes saturs Nautilus datņu pārlūkošanas logā:
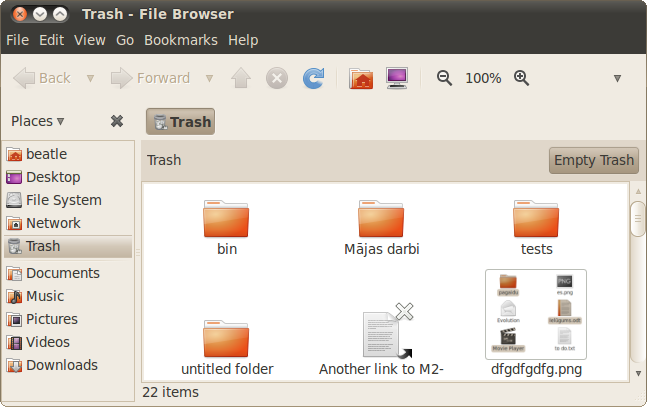
- aplūko atkritnes saturu un sameklē atjaunojamās mapes vai datnes;
- iezīmē atjaunojamās mapes un datnes;
- atver iezīmēto mapju vai datņu konteksta izvēlni, izpildot peles labās pogas klikšķi uz kādas no tām:
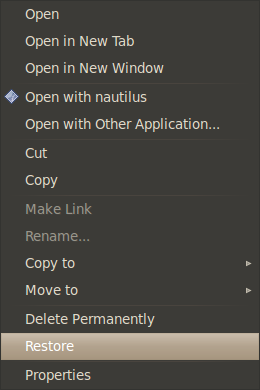
- konteksta izvēlnē izvēlas komandu Restore.
Iezīmētās mapes vai datnes tiek atjaunotas failu sistēmā, kur tās atradās pirms dzēšanas.
Lai iztīrītu atkritni, neatgriezeniski dzēšot iepriekš uz to pārvietotās mapes vai datnes:
- atver atkritnes izvēlni, izpildot peles labās pogas klikšķi uz darbvirsmas apakšējā paneļa pogas
 :
:
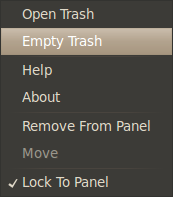
- izvēlnē izvēlas komandu Empty Trash.
Atkritnes saturs tiek neatgriezeniski dzēsts.
6.2.5. Pārsaukšana
Lai pārsauktu kādu mapi vai datni, lietojot failu sistēmas pārlūku Nautilus:
- atver lietotni Nautilus;
- Nautilus logā izvēlas mapi, kas satur pārsaukšanai paredzēto mapi vai datni;
- Nautilus logā pārsaukšanai paredzētās mapes vai datnes ikonai atver konteksta izvēlni, veicot peles labās pogas klikšķi uz tās:
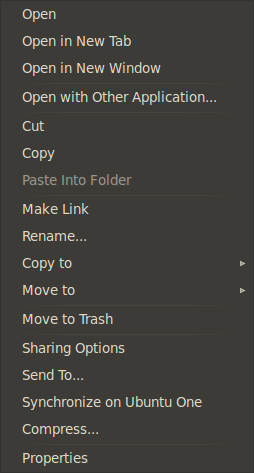
- konteksta izvēlnē lieto komandu Rename....
Atlasītās mapes vai datnes nosaukums kļūst pieejams rediģēšanai:
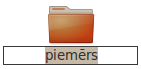
- vecā nosaukuma vietā ievada jauno:
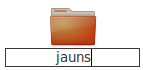
- piespiež tastatūras taustiņu ENTER.
Izvēlētā mape vai datne ir pārsaukta.
6.2.6. Pārvietošana
Mapes vai datnes uz citu glabāšanas vietu failu sistēmā var ērti pārvietot, izmantojot grafiskās lietotāja saskarnes piedāvāto objektu pārvilkšanas (drag and drop) iespēju. Lai pārvietotu mapes vai datnes uz citu atrašanās vietu:
- atver lietotnes Nautilus logu;
- atver vēl vienu lietotnes Nautilus logu;
- abus logus samēro un izvieto uz darbvirsmas tā, lai tie viens otru pēc iespējas neaizklātu:
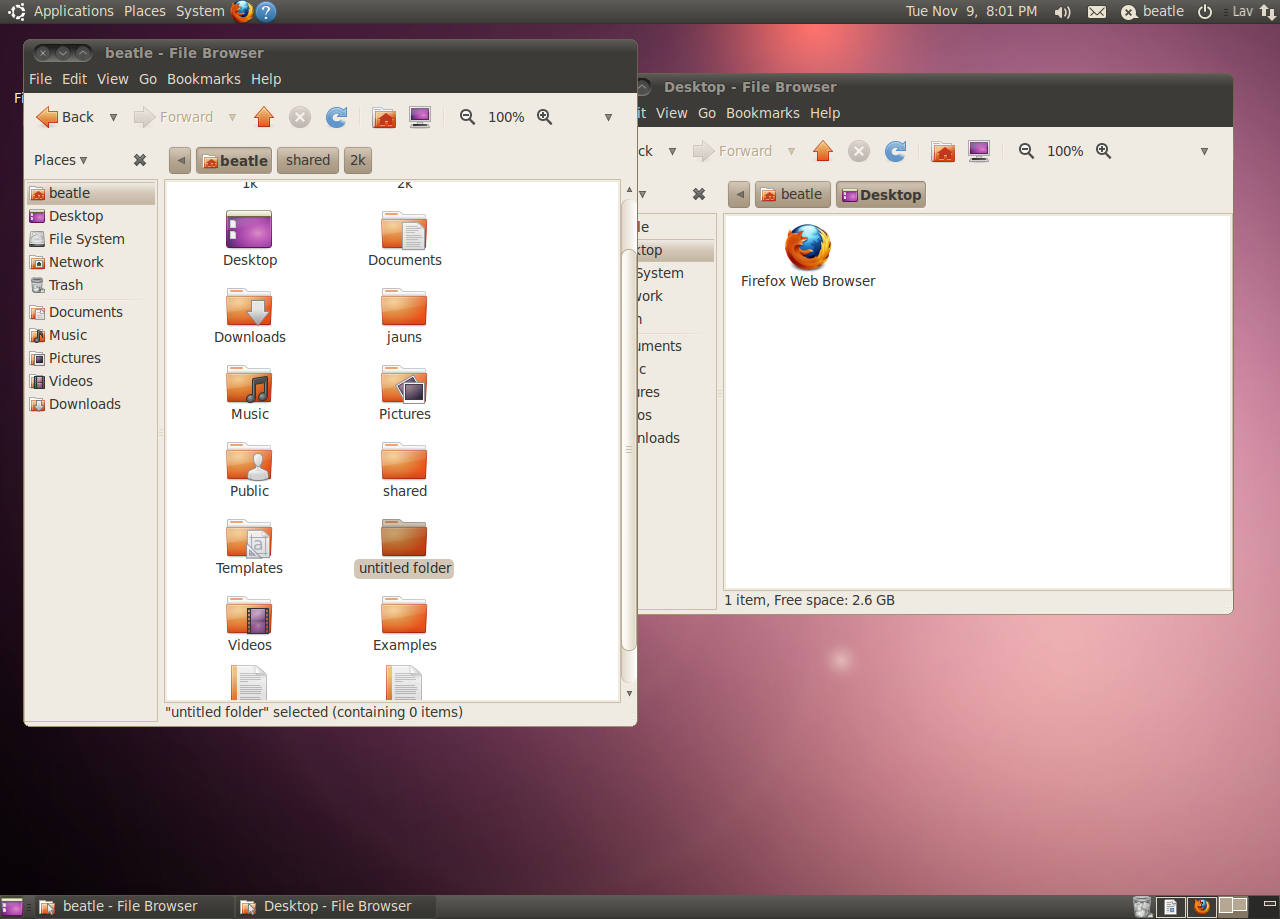
- padara vienu no logiem aktīvu, veicot uz tā peles kreisās pogas klikšķi;
- lieto kādu no navigācijas paņēmieniem, lai aktīvajā logā par izvēlēto mapi iestatītu paredzēto pārvietojamās datnes vai mapes atrašanās vietu;
- par aktīvo logu padara otru no Nautilus lietotnes logiem;
- otrā Nautilus logā par izvēlēto mapi iestata pārvietojamās datnes vai mapes vecākmapi;
- otrā Nautilus logā atlasa pārvietošanai paredzēto mapju vai datņu ikonas:
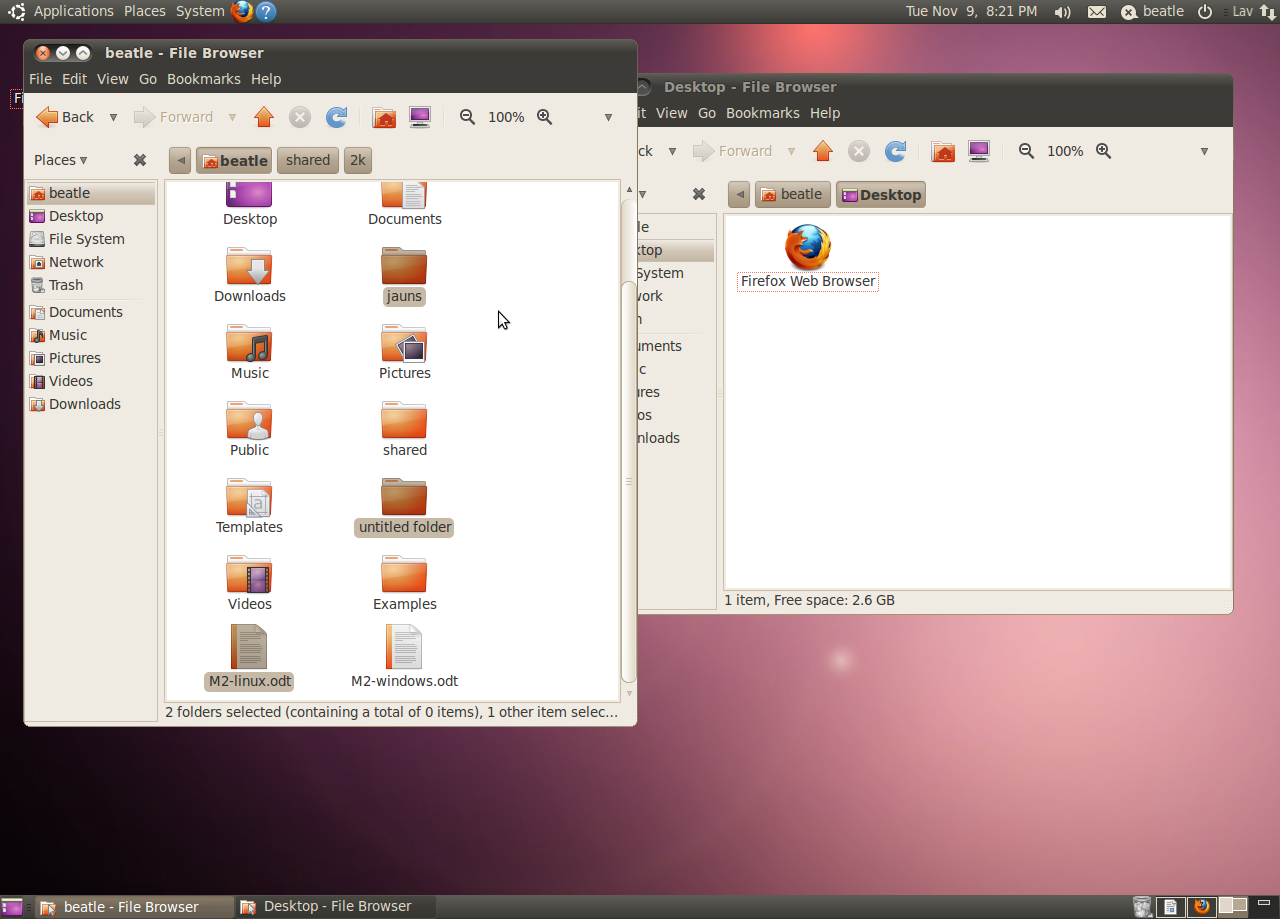
- uzbīda peles kursoru uz kādas no atlasītajām ikonām un piespiež peles kreiso pogu;
- neatlaižot peles kreiso pogu, pārvieto peles kursoru virs Nautilus loga, kurā redzams mērķa mapes saturs:
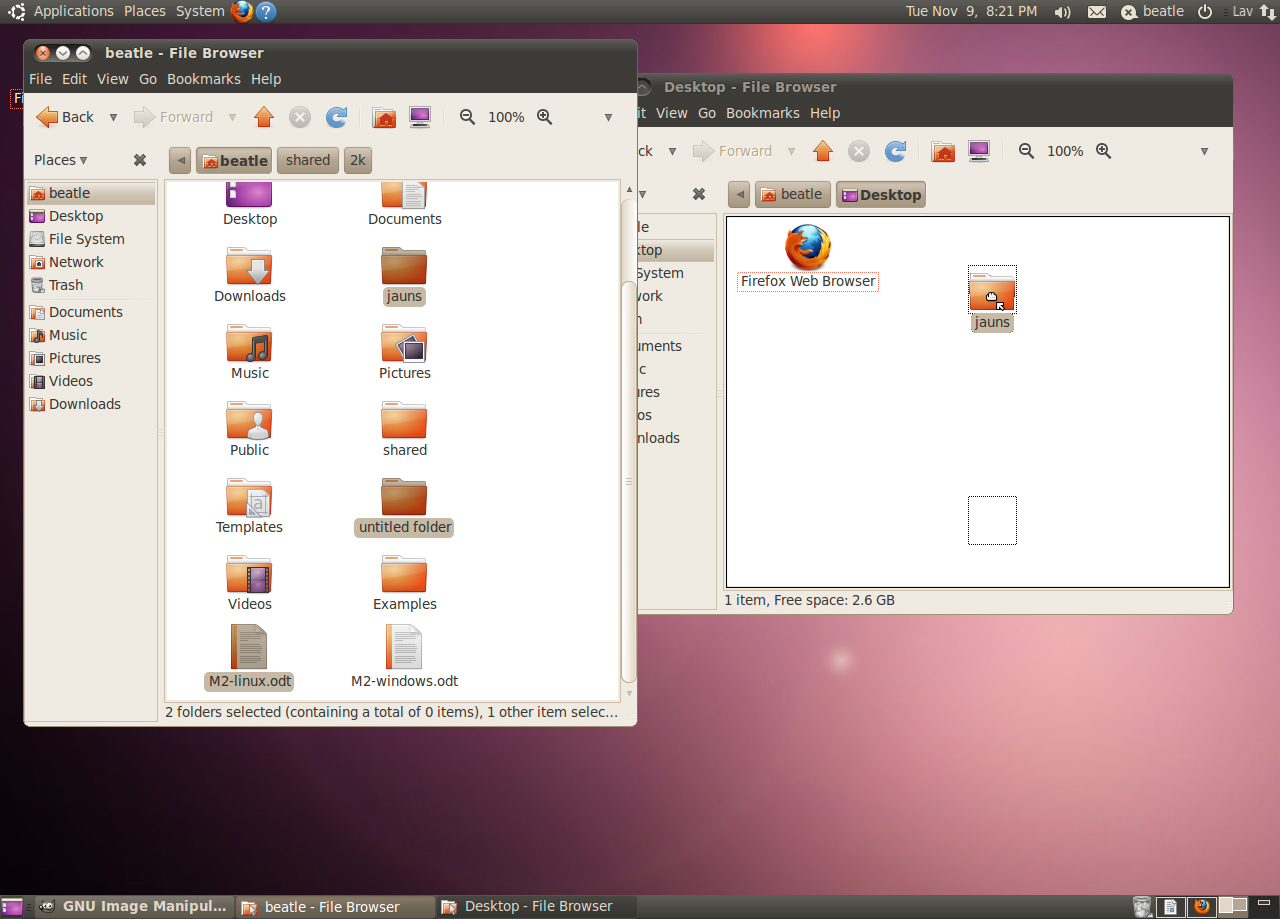
-
turot peles kursoru virs brīva laukuma Nautilus loga galvenajā rūtī, atlaiž peles kreiso pogu.
Izvēlētās mapes vai datnes tiek pārvietotas uz jauno mapi:
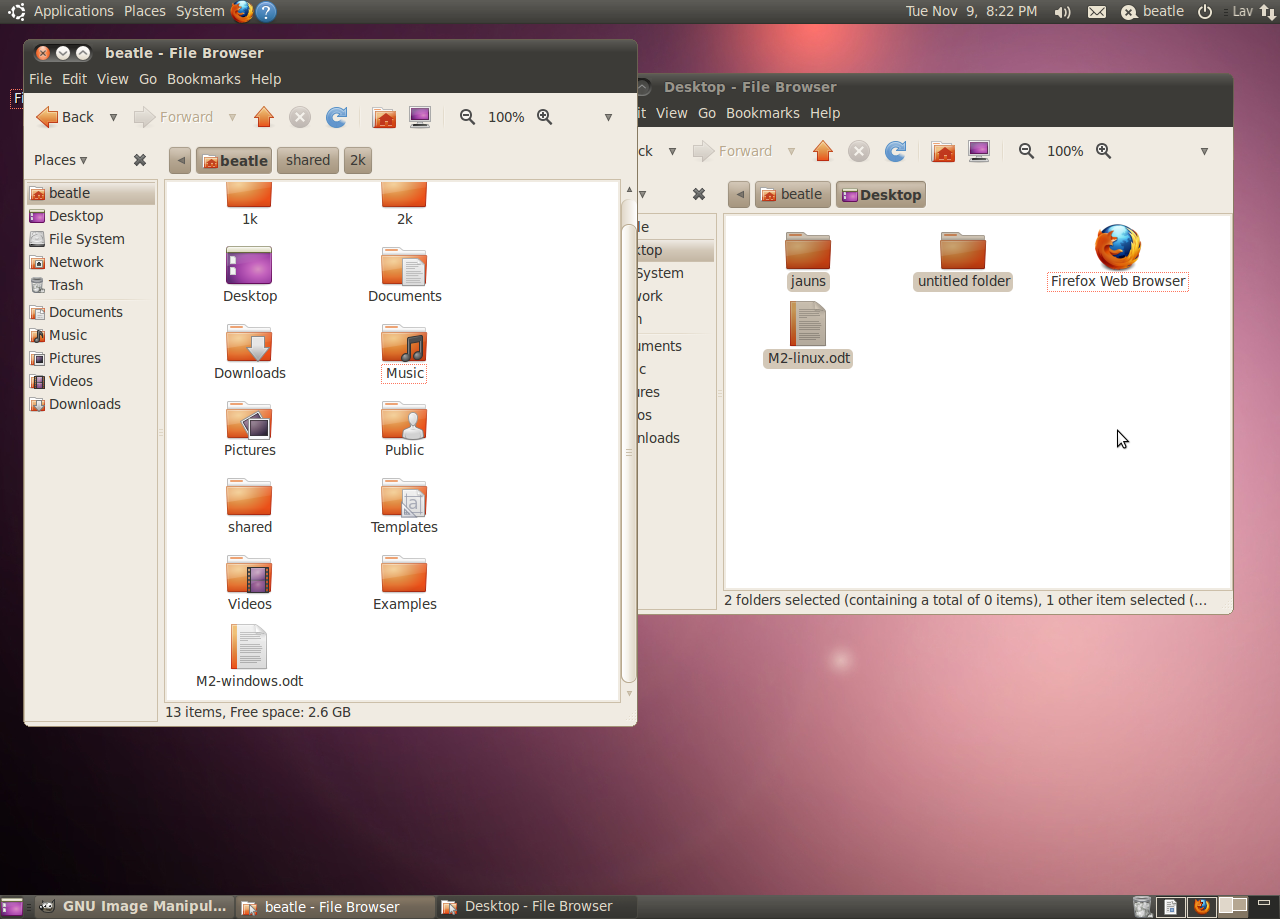
Pārvietot mapes vai datnes uz citu atrašanās vietu iespējams arī, izmantojot tikai vienu failu pārlūka logu, turklāt iespējams atstāt pārvietotās mapes vai datnes kopiju arī sākotnējā atrašanās vietā, iegūstot divas identiskas to kopijas dažādās glabāšanas vietās. Lai pārvietotu mapi vai datni, izmantojot vienu failu pārlūka logu:
- atver lietotnes Nautilus logu;
- Nautilus logā izvēlas mapi, kas satur pārvietošanai paredzētās mapes vai datnes;
- Nautilus logā atlasa pārvietošanai paredzēto mapju vai datņu ikonas;
- dod atlasīto mapju vai datņu kopēšanas (copy) vai izgriešanas (cut) komandu kādā no veidiem:
- lieto konteksta izvēlni:
- izvēlētajām ikonām atver konteksta izvēlni, uzbīdot peles kursoru uz kādas no izvēlētajām ikonām un veicot peles labās pogas klikšķi:
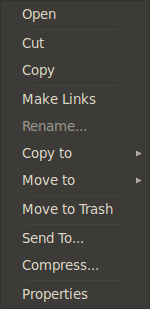
- konteksta izvēlnē izvēlas komandu Cut, ja vēlas atlasīto datni vai mapi pārvietot uz jauno atrašanās vietu, neatstājot oriģinālu, vai Copy, ja vēlas atlasīto datni vai mapi gan jaunajā atrašanās vietā, gan vecajā;
- lieto tastatūras taustiņu kombināciju:
- lieto tastatūras taustiņu kombināciju CTRL + X, ja vēlas atlasīto datni vai mapi pārvietot un jauno atrašanās vietu, neatstājot oriģinālu, vai CTRL + C, ja vēlas atlasīto datni vai mapi gan jaunajā atrašanās vietā, gan vecajā;
- Nautilus logā izvēlas mapi, uz kuru paredzēts pārvietot atlasītās datnes vai mapes;
- dod kopēto vai izgriezto datņu vai mapju ievietošanas (paste) komandu kādā no veidiem:
- lieto konteksta izvēlni:
- failu pārlūka logā atver konteksta izvēlni, uzbīdot peles kursoru uz brīva laukuma loga galvenajā rūtī un veicot peles labās pogas klikšķi:
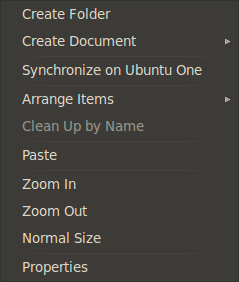
- konteksta izvēlnē izvēlas komandu Paste;
- lietot tastatūras taustiņu kombināciju CTRL + P.
Izvēlētās mapes vai datnes tiek pārvietotas.
6.2.7. Īsinājumikonu veidošana
Dažreiz mapēs vai uz darbvirsmas ērtāk izvietot īsinājumikonas, ar ko var atvērt datnes, uz kurām tās norāda, vai palaist lietotnes. Īsinājumikona tikai norāda uz īstās datnes atrašanās vietu, tādēļ tā neaizņem tik daudz vietas datu nesējā, kā tas būtu, ja visās mapēs, kurās vēlas redzēt kādu datni, ievietotu šīs datnes kopiju.
Lai izveidotu īsinājumikonu, veic šādas darbības:
- atver lietotnes Nautilus logu;
- Nautilus logā izvēlas mapi, kas satur datni vai mapi, kurai vēlamies radīt īsinājumikonu;
- Nautilus logā atlasa datnes ikonu:
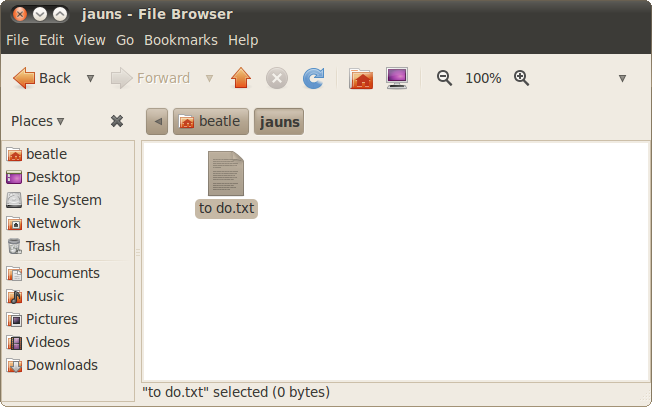
- dod īsinājumikonas veidošanas komandu kādā no veidiem:
- lieto konteksta izvēlni:
- izvēlētajai ikonai atver konteksta izvēlni, uz tās uzbīdot peles kursoru un veicot peles labās pogas klikšķi:
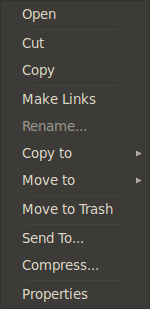
- konteksta izvēlnē izvēlas komandu Make Link;
- lieto tastatūras taustiņu kombināciju:
- uzbīda peles kursoru uz atlasītās ikonas;
- turot nospiestus tastatūras taustiņus CTRL un SHIFT, piespiež un tur peles kreiso pogu;
- neatlaižot peles kreiso pogu, velk kursoru uz vēlamo īsinājumikonas atrašanās vietu;
- atlaiž peles pogu.
Izvēlētajai datnei vai mapei tiek radīta īsinājumikona, ko tagad var pārsaukt vai pārvietot. Ja pārsaukta vai pārvietota tiks oriģinālā datne, īsinājumikona vairs nedarbosies:
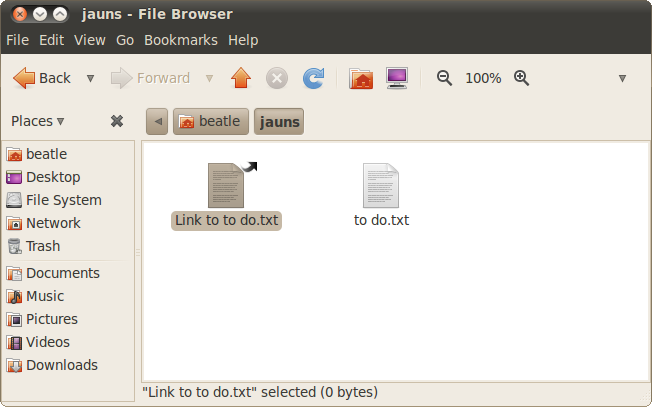
6.2.8. Arhivēšana
Reizēm ir nepieciešams vairākas datnes saturošu mapi apvienot vienā datnē – arhivēt, vai samazināt datņu izmērus – pakļaut kompresijai, piemēram, glabājot lielas datnes vai arī sūtot datnes internetā. Gan arhivēšanu, gan kompresiju mēdz kopēji saukt par arhivēšanu, kaut arī ir datņu kompresijas rīki, kas neveic arhivēšanu.
Populāri arhivēšanas un/vai kompresijas rīki:
- tar – tikai arhivēšana;
- gzip – tikai kompresija, tāpēc parasti to lieto kopā ar tar vai citu arhivēšanas rīku;
- bzip2 – arī tikai kompresija, bet efektīvāka nekā gzip veiktā;
- zip – gan kompresija, gan arhivēšana. Plaši lietots arī Windows sistēmās;
- rar – līdzīgi zip – gan arhivēšana, gan kompresija, bet efektīvāka;
- 7z – gan arhivēšana, gan efektīva kompresija.
Lai datni vai mapi arhivētu:
- atver lietotnes Nautilus logu;
- Nautilus logā izvēlas mapi, kas satur datni vai mapi, kuru vēlamies arhivēt;
- Nautilus logā atlasa datnes vai mapes ikonu:
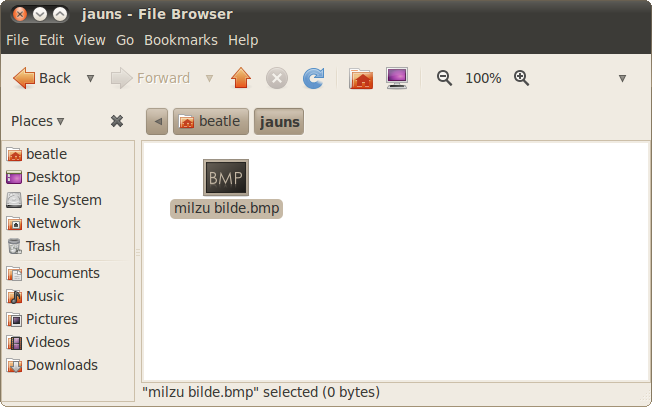
-
izvēlētajai ikonai atver konteksta izvēlni, uz tās uzbīdot peles kursoru un veicot peles labās pogas klikšķi:
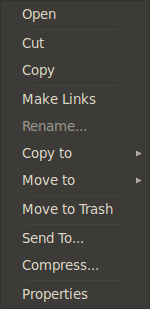
-
konteksta izvēlnē izvēlas komandu Compress....
Atveras dialoglodziņš Compress:
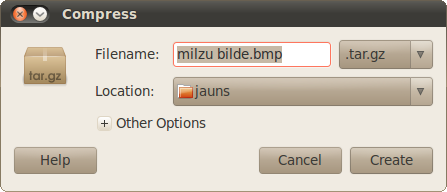
-
dialoglodziņa Compress teksta lauciņā Filename ieraksta vēlamo arhīva nosaukumu:
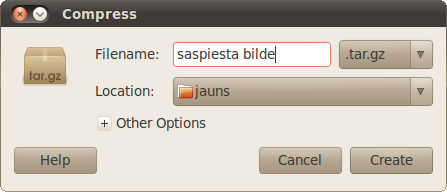
-
atver blakus teksta lodziņam esošo sarakstu
 , kurā uzskaitīti piedāvātie faila paplašinājumi, kam atbilstoši tiks izvēlēts arhivācijas veids:
, kurā uzskaitīti piedāvātie faila paplašinājumi, kam atbilstoši tiks izvēlēts arhivācijas veids:
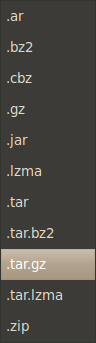
- sarakstā izvēlas vēlamo arhivācijas veidu, piemēram, Linux vidē bieži lietoto .tar.gz;
- piespiež dialoglodziņa Compress pogu
 .
.
Tiek izveidots izvēlētas datnes vai mapes saspiesta arhīva datne:
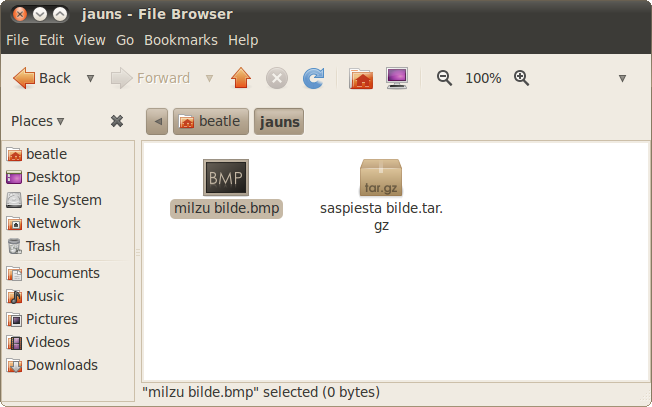
Lai saspiestas datnes atkal izņemtu no arhīva, veic šādas darbības:
- atver arhīva datni lietotnē Archive Manager kādā no veidiem:
- veic peles kreisās pogas dubultklikšķi uz arhīva datnes ikonas;
- lieto konteksta izvēlni:
- atver arhīva datnes konteksta izvēlni, veicot peles labās pogas klikšķi uz tās ikonas:
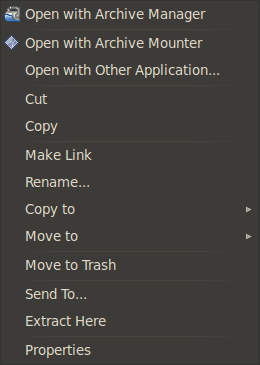
- konteksta izvēlnē lieto komandu Open with Archive Manager.
Atveras lietotnes Archive Manager logs, kurā redzams arhīva datnes saturs.
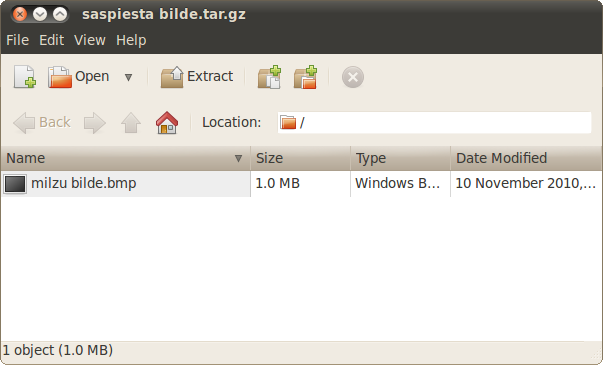
Archive Manager logā redzams saraksts ar visām arhīvā iekļautajām datnēm vai mapēm:
- interesējošās datnes atver un aplūko, veicot dubultklikšķi uz to nosaukuma;
- datnes vai mapes, kuras vēlas atspiest, iezīmē;
- uzbīda peles kursoru uz kādas no atspiežamajām datnēm vai mapēm un piespiež peles kreiso pogu;
- neatlaižot peles kreiso pogu, pārvieto peles kursoru uz darbvirsmu vai atvērtu faila pārlūka logu ar izvēlēto mapi, kurā paredzēts izvietot atspiestās datnes vai mapes;
- atlaiž peles kreiso pogu.