GNU/Linux Ubuntu 10.04 LTS
| Site: | Profesionālajā izglītībā iesaistīto vispārizglītojošo mācību priekšmetu pedagogu kompetences paaugstināšana |
| Course: | DatZT008 : Informātikas apguves iespējas profesionālajās izglītības iestādēs |
| Book: | GNU/Linux Ubuntu 10.04 LTS |
| Printed by: | Guest user |
| Date: | Monday, 20 October 2025, 8:05 PM |
Description
GNU/Linux Ubuntu 10.04 LTS
1. Titullapa



GNU/Linux Ubuntu 10.04 LTS
Materiāls izstrādāts
ESF Darbības programmas 2007. - 2013.gadam
„Cilvēkresursi un nodarbinātība”
prioritātes 1.2. „Izglītība un prasmes”
pasākuma 1.2.1.„Profesionālās izglītības un vispārējo prasmju attīstība”
aktivitātes 1.2.1.2. „Vispārējo zināšanu un prasmju uzlabošana”
apakšaktivitātes 1.2.1.1.2. „Profesionālajā izglītībā iesaistīto pedagogu
kompetences paaugstināšana”
Latvijas Universitātes realizētā projekta
„Profesionālajā izglītībā iesaistīto vispārizglītojošo mācību priekšmetu pedagogu
kompetences paaugstināšana”
(Vienošanās Nr.2009/0274/1DP/1.2.1.1.2/09/IPIA/VIAA/003,
LU reģistrācijas Nr.ESS2009/88) īstenošanai
2. IEVADS
Mācību materiāls atbilst Valsts vispārējās vidējās izglītības standartam mācību priekšmetā „Informātika” un ECDL 2. moduļa „Datora lietošana un rīkošanās ar datnēm” programmai.
Materiālā izmantota GNU/Linux Ubuntu 10.04 LTS operētājsistēma.
3. DATORA IESLĒGŠANA UN IZSLĒGŠANA
3.1. Datora ieslēgšana un pieteikšanās
Lai ieslēgtu datoru:
- pārbauda, vai galda dators ir pieslēgts elektrotīklam;
- pārliecinās, vai nepieciešamās perifērijas ierīces (monitors, klaviatūra, pele, skandas un citas) ir pieslēgtas elektrotīklam, ja nepieciešams, un datoram;
- ja monitors ir izslēgts, ieslēdz to;
- piespiež datora ieslēgšanas slēdzi, kas visbiežāk atrodas sistēmbloka priekšpusē. Uz pogas parasti ir redzams speciāls apzīmējums un/vai uzraksts angļu valodā Power, piemēram:



Pēc datora ieslēgšanas tiek pārbaudīts, vai dators ir gatavs darbam, un tā atmiņā tiek palaista operētājsistēma. Šo procesu sauc par datora palaišanu. Operētājsistēmas Ubuntu palaišanas laikā monitora ekrāns izskatās šādi:

Ja operētājsistēma netiek palaista veiksmīgi, tam var būt vairāki iemesli, piemēram:
- datora palaišanas laikā konstatētas kritiskas aparatūras (parasti procesora vai brīvpiekļuves atmiņas) kļūmes;
- bojāts disks, tā pamatpalaišanas ieraksts vai nodalījuma faila sistēma, kurā atrodas operētājsistēma;
- ievadīti kļūdaini BIOS uzstādījumi, piemēram, dators instruēts sistēmas palaišanai izmantot optisko disku diskdzini laikā, kad tajā ir disks bez palaižamas operētājsistēmas;
- izdzēstas vai bojātas nepieciešamās operētājsistēmas datnes.
Ja dators ir saslēgts tīklā vai to izmanto vairāki lietotāji, pirms darba uzsākšanas var tikt pieprasīts pieteikties sistēmā:
|
|
Var būt iestatīti arī citi lietotāja identifikācijas līdzekļi, piemēram, biometriskie lasījumi. Pastāv iespēja datoru ieslēgt arī attālināti, piemēram, no cita datortīkla datora.
3.2. Datora atkārtota palaide
Datoru parasti atkārtoti palaiž tad, ja tas ir nepieciešams, lai stātos spēkā kādas izmaiņas sistēmā, vai sistēmas normālu darbību traucē kāda kļūme.
Lai atkārtoti palaistu datoru:
- ja iespējams, saglabā nepieciešamo informāciju, aizver visas lietotnes un logus;
- piespiež augšējā darbvirsmas paneļa pogu
 .
.
Atveras izvēlne, kas piedāvā ar datora izslēgšanu saistītas komandas, aktīvā lietotāja maiņu un līdzīgi:

- izvēlas komandu Restart....
Atveras dialoglodziņš Restart:

- dialoglodziņā Restart piespiež pogu
 .
.
Dators tiek izslēgts un nekavējoties atkārtoti palaists no jauna (līdzīgi kā pēc ieslēgšanas).
Lai veiktu atkārtotu palaišanu gadījumos, kad dators nereaģē uz lietotāja darbībām ar peli vai tastatūru, izmanto sistēmbloka pogu Reset. Šī poga, ja tāda ir, parasti ir mazāka par ieslēgšanas pogu un atrodas tai blakus. Pogai var arī nebūt nekāda īpaša apzīmējuma vai arī tā vispār var nebūt pieejama (tad atkārtotu palaišanu veic pašrocīgi, izslēdzot un ieslēdzot datoru):


3.3. Datora izslēgšana
Pareiza datora izslēgšana ir svarīga ne tikai datora drošībai, bet arī, lai pārliecinātos, ka vajadzīgie dati tiek saglabāti.
Lai izslēgtu datoru:
-
piespiež augšējā darbvirsmas paneļa pogu
 :
:
-
izvēlas komandu Shut Down.
Atveras dialoglodziņš Shut Down:

-
dialoglodziņā Shut Down piespiež pogu
 .
.
Izslēgšanas komandas izpildes laikā uz ekrāna var tikt izvadīti paziņojumi, piemēram, par neaizvērtiem logiem un nesaglabātām izmaiņām dokumentos, piemēram:

Šajā piemērā ir atvērta lietotne OpenOffice.org Writer, kurā nav saglabātas dokumentā veiktās izmaiņas, tādēļ tā bloķē datora izslēgšanu. Šajā gadījumā vēlams atcelt izslēgšanas komandu un aizvērt visas lietotnes, saglabājot atvērtās datnes.
Datora izslēgšanas vietā var tikt dota arī komanda Hibernate, pēc kuras rezultātā dators tiek izslēgts, taču pirms tam cietajā diskā tiek saglabāts darbvirsmas stāvoklis (viss brīvpiekļuves atmiņas saturs). Pēc nākamās datora ieslēgšanas darbvirsmas saturs (atvērtās lietotnes, datnes) būs tieši tāds pats kā pirms komandas Hibernate izsaukšanas. Šo komandu lieto, lai taupītu enerģiju, ja ir plānots garāks pārtraukums darbā ar datoru.
4. GRAFISKĀ LIETOTĀJA SASKARNE
Grafiskā lietotāja saskarne (graphical user interface) piedāvā vienkāršu un intuitīvu veidu, kā lietotājam uztvert datora sniegto informāciju un nodot komandas. Galvenās klasiskas grafiskās lietotāja saskarnes komponenti ir logi, ikonas, izvēlnes un (piemēram, peles) kursors. Šie un citi komponenti kopā veido darbvirsmas vidi.
Mūsdienu operētājsistēmas Linux distributīvi, piemēram, Ubuntu 10.04 LTS, jau pēc noklusējuma piedāvā lietotājam modernus lietotāja saskarnes risinājumus, kas veicina produktivitāti darbā ar datoru un apmierina visas estētiskās prasības.
Pēc datora ieslēgšanas un operētājsistēmas Ubuntu palaišanas tā pēc noklusējuma automātiski palaiž par grafisko lietotāja saskarni atbildīgos komponentus.
4.1. Darbvirsmas
Pēc tam, kad operētājsistēma ir ielādēta un lietotājs pieteicies sistēmā, uz ekrāna ir redzama lietotāja darbvirsma (desktop).
Uz darbvirsmas ir redzamas atvērtās lietotnes un mapes. Uz tās var izvietot arī paneļus un biežāk izmantoto lietotņu, mapju un datņu ikonas. Attēlā redzams Ubuntu 10.04 LTS darbvirsmas satura piemērs:

Ja ir palaistas lietotnes, darbvirsma parasti ir daļēji vai pilnībā paslēpta, piemēram:

Linux operētājsistēmas parasti nodrošina vairākas virtuālas darbvirsmas, katra no tām satur savus atvērto logu izkārtojumus.
Uz darbvirsmas iespējams izvietot paneļus, kas sniedz pieeju dažādām komandām, informāciju par sistēmas darbu, atvērtajām lietotnēm un citus indikatorus. Lietotājam ir iespējams pilnībā mainīt paneļu skaitu, izvietojumu un saturu, bet pēc noklusējuma Ubuntu 10.04 LTS operētājsistēmas darbvirsmā redzami divi paneļi – augšējais un apakšējais.
Augšējais panelis pēc funkcionalitātes grupām sadalāms kreisajā un labajā pusē, kur kreisajā paneļa pusē izvietotas:
![]()
- izvēlne Applications
 – sniedz pieeju sistēmā uzstādītajām lietotnēm, kā arī ļauj noņemt kādu no tām vai pievienot jaunas;
– sniedz pieeju sistēmā uzstādītajām lietotnēm, kā arī ļauj noņemt kādu no tām vai pievienot jaunas; - izvēlne Places
 – satur sarakstu ar bieži lietotām datora failu sistēmas vietām, kuras var atvērt failu pārlūka lietotnes logā. Piemēri ir ārējie datu nesēji, kas pievienoti failu sistēmai, lietotāja māju mape un citas;
– satur sarakstu ar bieži lietotām datora failu sistēmas vietām, kuras var atvērt failu pārlūka lietotnes logā. Piemēri ir ārējie datu nesēji, kas pievienoti failu sistēmai, lietotāja māju mape un citas; - izvēlne System
 – ļauj mainīt sistēmas uzstādījumus un darbvirsmas vidi;
– ļauj mainīt sistēmas uzstādījumus un darbvirsmas vidi; - īsinājumikonas
 – panelim ērti pievienot īsinājumikonas, kas atver biežāk lietotās lietotnes.
– panelim ērti pievienot īsinājumikonas, kas atver biežāk lietotās lietotnes.
- izslēgšanas/ieslēgšanas poga
 – sniedz pieeju datora atkārtotas palaišanas, izslēgšanas, kā arī citām ar datora stāvokli saistītām komandām;
– sniedz pieeju datora atkārtotas palaišanas, izslēgšanas, kā arī citām ar datora stāvokli saistītām komandām; - skaļuma indikators
 – ļauj mainīt sistēmas skaņas skaļumu;
– ļauj mainīt sistēmas skaņas skaļumu; - datuma un laika indikators
 – rāda pašreizējo datumu un laiku un dod pieeju tā uzstādījumiem;
– rāda pašreizējo datumu un laiku un dod pieeju tā uzstādījumiem; - tīkla savienojuma statusa indikators
 – sniedz informāciju par tīkla savienojuma statusu un dod pieeju tīkla uzstādījumiem.
– sniedz informāciju par tīkla savienojuma statusu un dod pieeju tīkla uzstādījumiem.
Tāpat apakšējais panelis dalāms kreisajā un labajā pusē, kur kreisā puse satur:
![]()
- pogu “rādīt darbvirsmu”
 – piespiežot šo pogu, visi atvērtie logi tiek samazināti un kļūst redzama darba virsma. Lai atgrieztu logus iepriekšējā izkārtojumā, šo pogu piespiež vēlreiz;
– piespiežot šo pogu, visi atvērtie logi tiek samazināti un kļūst redzama darba virsma. Lai atgrieztu logus iepriekšējā izkārtojumā, šo pogu piespiež vēlreiz; - darbvirsmā atvērto logu nosaukumus
 – izpildot klikšķi uz darbvirsmā atvērta loga nosaukuma, tas tiek izvirzīts kā priekšējais vai atjaunots, ja iepriekš ticis samazināts.
– izpildot klikšķi uz darbvirsmā atvērta loga nosaukuma, tas tiek izvirzīts kā priekšējais vai atjaunots, ja iepriekš ticis samazināts.
Paneļa kreisajā pusē atrodas:
![]()
- atkritnes ikona
 – rāda datņu atkritnes statusu. Izdzēstās datnes parasti nokļūst datņu atkritnē, kuru nepieciešams regulāri iztukšot, lai atbrīvotu vietu uz cietā diska. Ja atkritnē atrodas datnes, tiek rādīta
– rāda datņu atkritnes statusu. Izdzēstās datnes parasti nokļūst datņu atkritnē, kuru nepieciešams regulāri iztukšot, lai atbrīvotu vietu uz cietā diska. Ja atkritnē atrodas datnes, tiek rādīta  ikona, bet, ja tā ir tukša, ikona
ikona, bet, ja tā ir tukša, ikona  ;
; - virtuālo darbvirsmu pārslēgs
 – attēlo sistēmas uzturētās virtuālās darbvirsmas, ļaujot pārslēgties starp tām, izpildot klikšķi uz vēlamās virsmas lodziņa.
– attēlo sistēmas uzturētās virtuālās darbvirsmas, ļaujot pārslēgties starp tām, izpildot klikšķi uz vēlamās virsmas lodziņa.
4.2. Ikonas
Ikonas (icon) ir mazi attēli, kas attēlo datnes, mapes, lietotnes un citus vienumus. Tās ļauj piekļūt šiem vienumiem un veikt manipulācijas ar tiem.
3.2.1. Ikonu atlase
Lai veiktu kādas darbības ar ikonām, tās ir jāatlasa.
Vienu ikonu var atlasīt, izpildot peles klikšķi uz tās:
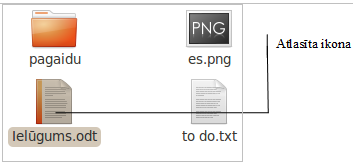
Lai atlasītu vairākas blakus esošas ikonas:
- novieto peles kursoru pirms pirmās atlasāmās ikonas;
- tur piespiestu peles kreiso pogu un pārvieto peles kursoru, līdz izveidotajā rāmītī ietvertas visas atlasāmās ikonas:

- atlaiž peles pogu:

Lai citā veidā atlasītu vairākas blakus esošas ikonas:
- veic klikšķi uz pirmās atlasāmās ikonas;
- tur piespiestu taustiņu SHIFT un izpilda klikšķi uz pēdējās no atlasāmajām ikonām.
Lai atlasītu vairākas ikonas, kas neatrodas blakus:
- veic klikšķi uz pirmās atlasāmās ikonas;
- tur piespiestu taustiņu CTRL un izpilda klikšķi uz vajadzīgajām ikonām pēc kārtas:

Lai atlasītu visas priekšplānā esošajā logā izkārtotās ikonas vienlaikus:
- izpilda taustiņu kombināciju CTRL + A.
3.2.2. Ikonu kārtošana
Lietotājs var pārkārtot ikonas logā, kurā tās izvietotas, vai, ja tas iespējams, pārvilkt no viena loga citā, izmantojot peles kursoru.
Lai pārvietotu ikonu uz citu vietu:
- piesaista ikonu kursoram, uzbīdot uz tās peles kursoru un nospiežot un turot peles kreiso pogu:

- velk ikonu pa virsmu, pārvietojot peles kursoru, turot piespiestu peles kreiso pogu:

- kad ikona atrodas izvēlētajā mērķa logā vai pozīcijā, atlaiž peles pogu:

Pēc noklusējuma uz darbvirsmas ikonas ir sakārtotas neredzama režģa rūtiņās.
Lai ļautu uz darbvirsmas ikonas izvietot tieši vietās, kur lietotājs tās noliek:
- atver darbvirsmas konteksta izvēlni, veicot šādas darbības:
- novieto peles kursoru uz no ikonām un logiem brīvas vietas darbvirsmā;
- izpilda klikšķi ar peles labo pogu.
Atveras darbvirsmas konteksta izvēlne.

- darbvirsmas konteksta izvēlnē noņem atzīmi (ķeksi) pie uzstādījuma Keep Aligned, veicot klikšķi uz tā nosaukuma ar peles kreiso pogu.
Tagad ikonas uz darbvirsmas iespējams brīvi izkārtot.

Ja lietotājs vēlas uz darbvirsmas ikonas pārkārtot alfabētiskā kārtībā, to var izdarīt automātiski, veicot šādas darbības:
- atver darbvirsmas konteksta izvēlni;
- darbvirsmas konteksta izvēlnē izpilda komandu Clean Up by Name, veicot peles kreisās pogas klikšķi uz tās.
Failu pārlūka logā ikonas iespējams kārtot pēc vairākiem kritērijiem, turklāt var uzstādīt, lai ikonas automātiski pārkārtojas, vadoties pēc dotā kritērija katru reizi, kad tiek veiktas kādas izmaiņas. To var panākt, veicot šādas darbības:
-
atver failu pārlūka konteksta izvēlni:
- novieto peles kursoru uz no ikonām brīvas vietas failu pārlūka logā;
- izpilda klikšķi ar peles labo pogu.
-
atver failu pārlūka konteksta izvēlnes apakšizvēlni Arrange Items, uzbīdot peles kursoru uz tās nosaukuma:

-
izvēlas vēlamo kārtošanas kritēriju, izpildot peles kreisās pogas klikšķi uz tā nosaukuma. Biežāk lietotie kritēriji:
-
Manually – ļauj ikonas izkārtot manuāli, automātiski tās nepārkārtojot;
- By Name – kārto ikonas pēc to nosaukuma alfabētiskā secībā;
- By Size – kārto ikonas pēc to attēloto datņu izmēra;
- By Type – kārto ikonas pēc to attēloto datņu tipa;
- By Modifiation Date – kārto ikonas pēc to attēloto failu pēdējo izmaiņu datuma.
Atveras failu pārlūka konteksta izvēlne:

4.3. Logi
Vairākums lietotņu grafiskajā saskarnē lietotājam ir pieejamas caur logiem (window), kas ir uz darbvirsmas izvietoti objekti, kuri attēlo kādu informāciju un satur dažādas interaktīvas pogas un izvēlnes:

Logi sastāv no dažādiem apgabaliem ar noteiktām funkcijām, no kurām daļa var būt kopīga daudziem logiem, bet citas ir specifiskas lietotnei, kas izveidojusi noteikto logu. Tipisks logs ar vairākiem bieži sastopamiem apgabaliem ir, piemēram, failu pārlūka Nautilus logs:
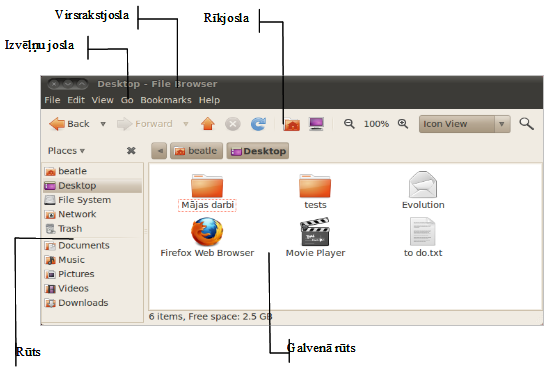
- Virsrakstjosla (title bar) – satur loga nosaukumu, kas var būt, piemēram, lietotnes nosaukums, kā arī ietvert citu papildu informāciju. Virsrakstjosla satur arī loga vadības pogas:
 ;
; - Izvēļņu josla (menu bar) – satur izvēlnes, kurās izvietotas dažādas komandas;
- Rīkjosla (toolbar) – biežāk lietojamās komandas nereti izvietotas arī šeit, kur tās attēlo dažādas piktogrammas, kā arī saraksti un citi grafiskas lietotāja saskarnes elementi;
- Rūts (pane) – loga laukums nereti sadalīts vairākas rūtīs, no kurām parasti viena ir galvenā (workingarea), kurā lietotājs manipulē ar dažādiem objektiem, kamēr citas rūtis satur dažādas palīgkomandas, uzstādījumu slēdžus vai attēlo papildu informāciju.
Izvēlētajā virtuālajā darbvirsmā viens logs var tikt izvēlēts kā aktīvais logs. Aktīvais logs parasti atrodas priekšplānā pār citiem logiem un ir tas, kura lietotne saņem ievadu no klaviatūras, kad lietotājs nospiež kādu taustiņu.
Aktīvais logs ir atpazīstams pēc tā, ka šā loga virsrakstjoslā teksts ir izgaismots. Piemēram:
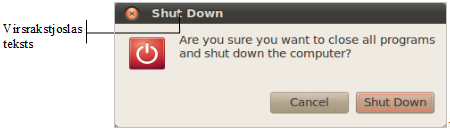
Lai padarītu logu aktīvu, veic kādu no šīm darbībām:
- izpilda peles klikšķi ar kreiso pogu kaut kur uz loga, piemēram, tā virsrakstjoslā;
- atrod loga nosaukumu uz darbvirsmas apakšējā paneļa un izpilda kreisās pogas klikšķi uz tā:
![]()
- izmanto klaviatūras taustiņu kombināciju:
- izpilda klaviatūras taustiņu kombināciju ALT+TAB, neatlaižot taustiņu ALT.
Uz ekrāna parādās lodziņš, kurā piktogrammu rinda attēlo uz darbvirsmas esošos logus, turklāt aktīvais logs ir apvilkts ar rāmīti:

- turpinot turēt taustiņu ALT, spiež taustiņu TAB, katru reizi aktivizējot nākamo saraksta logu;
- kad vēlamais logs ir aktīvs, atlaiž ALT un TAB taustiņus.
Logs uz darbvirsmas var atrasties trīs režīmos:
-
minimizēts – logs nav redzams uz darbvirsmas tieši, bet redzams tikai tā nosaukums uz darbvirsmas apakšējā paneļa. Logu minimizē, ja tas uz laiku nav nepieciešams, tādējādi atbrīvojot vietu uz darbvirsmas citām darbībām:
![]()
Lai minimizētu logu:
- izpilda klikšķi uz loga vadības pogas
 .
.
Lai atjaunotu minimizētu logu:
- atrod loga nosaukumu uz darbvirsmas apakšējā paneļa un izpilda kreisās pogas klikšķi uz tā:
![]()
-
maināma izmēra – lietotājs logu var pārvietot pa darbvirsmu un mainīt tā izmērus. Lieto, ja nepieciešams uz darbvirsmas vienlaicīgi redzēt vairākus logus vai loga satura attēlošanai pietiek ar nelielu laukumu:

Lai logu padarītu maināma izmēra:
- ja logs ir minimizēts:
- atrod loga nosaukumu uz darbvirsmas apakšējā paneļa un izpilda kreisās pogas klikšķi uz tā:
![]()
- ja logs ir maksimizēts:
- izpilda klikšķi uz loga vadības pogas
 .
.
Lai mainītu loga izmēru:
- tuvina peles kursoru loga malai, kuru lietotājs vēlas pavilkt uz āru vai piebīdīt tuvāk pretējai malai:

- kad kursora izskats nomainās uz
 , nospiež un tur peles kreiso pogu:
, nospiež un tur peles kreiso pogu:

- neatlaižot peles kreiso pogu, velk peles kursoru vēlamajā virzienā, izvēlētajai loga malai velkoties līdzi:

- kad sasniegts vēlamais izmērs, atlaiž peles kreiso pogu.
Maināma izmēra logus ir iespējams pārvietot pa darbvirsmu. Lai pārvietotu logu:
- uzbīda peles kursoru uz loga virsrakstjoslas;
- “satver” logu aiz virsrakstjoslas, nospiežot un turot peles kreiso pogu;
- neatlaižot peles kreiso pogu, velk logu uz vēlamo vietu;
- atlaiž peles kreiso pogu, kad logs atrodas vēlamajā vietā;
- maksimizēts – loga izmēri ir maksimālie attēlojamie uz darbvirsmas. Ja logs ir aktīvs, tad maksimizēts logs aizsedz visus citus logus un bez tā ir redzami tikai darbvirsmas paneļi:

Lai logu no maināma izmēra padarītu par maksimizētu:
- izpilda klikšķi uz loga vadības pogas
 .
.
5. KOMANDRINDA
Kaut arī Ubuntu operētājsistēma ļauj lietotajam veikt sistēmas konfigurāciju un citus uzdevumus gandrīz pilnībā, izmantojot grafisko lietotāja saskarni, reizēm ir ērtāk un ātrāk izmantot komandrindu. Tāpat prasmes apieties ar komandrindu var noderēt gadījumā, ja sistēmas darbībā ir ieviesusies kļūme un grafiskā lietotāja saskarne nav pieejama.
5.1. Termināļa logs
Komandrindas saskarne darbojas, lietotājam ievadot tekstuālu komandu virkni īpašā logā – terminālī, kur čaulas programma (shell), piemēram, Bash, tās interpretē un izpilda. Parasti tas notiek, palaižot kādu citu programmu. Pec veiktajām darbībām informācija lietotājam tiek novietota atpakaļ termināļa logā.
Lai operētājsistēma Ubuntu atvērtu komandrindas termināli, izpilda kādu no darbībām:
- lieto klaviatūras taustiņu kombināciju CTRL + ALT + T;
- lieto darbvirsmas augšējā paneļa izvēlni Applications:
- uzbīda peles kursoru uz darbvirsmas augšēja paneļa izvēlnes
 ;
; - izpilda kreisās peles pogas klikšķi uz izvēlnes nosaukuma.
Atveras izvēlne:

- iegūtajā izvēlnē atver apakšizvēlni Accessories, uzbīdot uz tās nosaukuma peles kursoru:

- apakšizvēlnē Accessories izvēlas komandu Terminal, izpildot uz tās peles kreisās pogas klikšķi.
Atveras termināļa logs:

Termināļa loga virsrakstjoslā tiek attēlota šāda informācija:
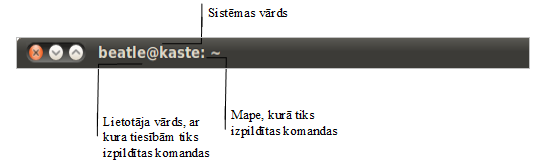
Lietotājam ievadot komandas, tās terminālī tiks ievietotas vietā, kur atrodas kursors:
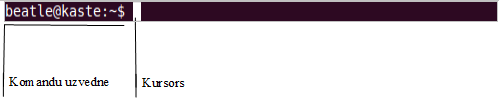
- pa labi – nospiež klaviatūras taustiņu →;
- pa kreisi – nospiež klaviatūras taustiņu ←.
Bieži vien nepieciešams atkārtoti lietot kādu no komandām, ko lietotājs jau iepriekš ievadījis termināļa logā. Tādos gadījumos izmanto komandu vēsturi:
- terminālim esot aktīvajam logam, nospiež taustiņu ↑.
Ja termināļa logā bija daļēji ievadīta komanda, tā tiek nodzēsta un pēc komandu uzvednes parādās iepriekšējā komanda, ko lietotājs izpildīja termināļa logā;
-
turpina lietot tautiņu ↑, līdz pēc komandu uzvednes logā ir attēlota vēlamā komanda. Ja pareizajai komandai “paskriets” garām, atgriežas pie iepriekšējās rādītās, lietojot taustiņu ↓.
Kad termināļa logā ievadīta vēlamā komanda, to izpilda, nospiežot klaviatūras taustiņu ENTER.
5.2. Komandu sintakse
Terminālī ievadāmas komandas parasti ir veidotas kādā no formām:
- <komanda>.
Pats vienkāršākais variants. Terminālī tiek ievadīta viena komanda un izpildīta:
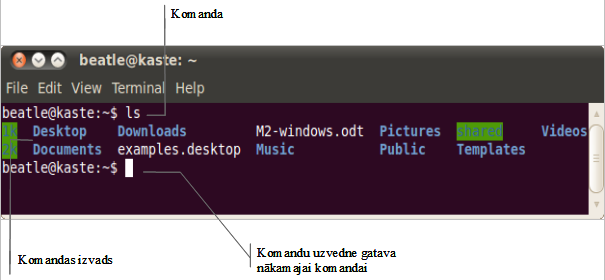
-
<komanda> <arguments>.
Daļa komandu prasa ievadīt argumentu, piemēram, datņu, ar kurām jāveic noteiktas darbības, nosaukumu:

Attēlā ievadīta komanda file <argument>, kur arguments ir faila nosaukums “to do.txt”. Šī komanda atjauno faila tipu.
|
|
Ja faila nosaukums satur atstarpes, tas jāraksta pēdiņās (“”), jo komandas tiek atdalītas ar atstarpēm un negaidīta atstarpe novestu pie kļūdainas komandu virknes interpretācijas. |
- <komanda> -<iespēja>.
Lielākās daļas komandu izpildi iespējams dažādi konfigurēt, pēc to izsaukuma pievienojot ar domuzīmi aizsāktu iespēju slēdzi (option):

Šajā piemērā komanda ls, kas atjauno mapes satura sarakstu, ir modificēta ar iespēju -r (reverse), kas liek atjaunot sarakstu pretējā secībā;
- <komanda> ; <komanda> .
Komandas iespējams virknēt, atdalot tās ar semikolu (;), lai pēc pirmās komandas izpildes uzreiz tiktu izpildīta nākamā, pirms tiek atjaunota komandas uzvedne. Tas ir noderīgi, ja nepieciešams veikt vairākas komandas, no kurām pirmās izpildei vajadzēs ilgu laiku:

- <komanda> && <komanda>.
Ja ir nepieciešams, lai nākamā komanda virknē izpildītos tikai tad, ja ir veiksmīgi izpildīta iepriekšējā, tās savieno ar && (un) zīmēm:

Piemērā si-nav-komanda-un-neizpildisies ir neeksistējošas komandas nosaukums, tādēļ to nevar izpildīt, un arī sekojošā komanda ls netiks izpildīta;
- <komanda> || <komanda>.
Gadījumā, ja nepieciešams komandu izpildīt, jo iepriekšējā komanda virknē nav tikusi veiksmīgi izpildīta, tās savieno ar || (vai) zīmēm:

- <komanda> > <datnes nosaukums>.
Bieži vien ērti komandu izvadu saglabāt datnē, nevis to attēlot uz ekrāna. Tādos gadījumos pēc komandas lieto > zīmi, kurai seko datnes nosaukums, kurā jāieraksta komandas izvads:

Piemērā var ievērot, ka komandas ls rezultāts netika atgriezts termināļa logā. Tas ir redzams, atverot datni saturs.txt:

-
<komanda> >> <datne nosaukums>.
Gadījumos, kad nepieciešams nevis pārrakstīt esošo datnes saturu, bet gan jauno informāciju pievienot jau esošas datnes beigās, lieto >>;
- <komanda> | <komanda>.
Bieži vien noderīgi kādas komandas atjaunoto tekstu uzreiz tieši nodot citai komandai. Šādos gadījumos lieto programmkanālus, savienojot komandas ar | (pipe):

Piemērā redzams, kā komandas ls izvads tieši nodots komandai sort, kas sakārto alfabētiski tās argumentus.
5.3. Komandas
Biežāk izmantojamās komandas:
- cd – komanda cd (change directory) maina pašreizējās termināļa sesijas darba mapi. Komandu lieto kā tās argumentu, uzdodot jaunās darba mapes nosaukumu. Uzdodot mapes nosaukumu, var izmantot īpašo mapju apzīmējumus:
- . – pašreizējā darba mape;
- .. – pašreizējas darba mapes vecākmape;
- / – failsistēmas sakne;
- ~ – pašreizējā lietotāja mājas mape.
Svarīgi atcerēties, ka, norādot ceļu failsistēmā, mapju nosaukumus atdala ar /, nevis \. Piemēram, pareizi noformēts ceļš: “/usr/bin/”:

- ls – komanda ls (list) izvada pašreizējās darba mapes satura sarakstu – datnes un apakšmapes;
- rm – komanda rm (remove) dzēš datnes un mapes.
Komanda rm kā argumentu saņem dzēšanai paredzētas datnes vai mapes nosaukumu. Lai dzēstu mapi ar visu tās saturu, komandai pievieno iespēju -r (recursive):

- mv – komanda mv (move) pārvieto datnes un mapes.
To izmanto arī pārsaukšanai (pārvieto datni uz to pašu atrašanās vietu, bet ar citu nosaukumu). Komandas pirmais arguments ir mapes vai datnes pašreizējā atrašanās vieta un nosaukums, bet otrs arguments ir atrašanās vieta (ietverot nosaukumu), uz kuru datne vai mape jāpārceļ:

Piemērā mape ar nosaukumu “pagaidu” tiek pārsaukta uz “pastavigs”:
- cp – komanda cp (copy) kopē datnes un mapes.
Darbojas līdzīgi komandai mv, bet atstāj oriģinālu vietā. Tāpat kā rm komandas gadījumā, lai darbotos ar mapēm, ir jāizmanto iespēja -r:

- mkdir – komanda mkdir (make directory) izveido jaunas mapes.
Komandas arguments ir jaunās mapes nosaukums:

- sudo – komanda sudo (super user do) ļauj veikt nākamo komandu ar administratora (root) tiesībām.
Drošības apsvērumu dēļ vairākas darbības, piemēram, sistēmas konfigurāciju, jaunu lietotņu uzstādīšanu, lietotāju kontu konfigurāciju un citas, nav iespējams veikt ar parastā lietotāja tiesībām. Šādos gadījumos ir nepieciešams uz laiku piešķirt sev administratora tiesības. Komandas sudo lietošana ir ieteicama, ja tiesību paaugstināšana ir īslaicīga, pretēji, kā tas būtu, ja lietotājam nāktos pieteikties sistēmā kā administratoram. Sudo komandu lieto, to ievadot kā pirmo komandu virknē, kuras izpildei nepieciešamas paaugstinātas tiesības;
- man – komanda man (manual) sniedz informāciju par citām komandām.
Lai iegūtu detalizētāku informāciju par šo un citu komandu lietošanu, izmanto komandu man, tās argumentā norādot interesējošo komandu. Pēc komandas man termināļa logā tiek izvadīts plašs interesējošās komandas apraksts, ko iespējams ritināt, izmantojot klaviatūras taustiņus ↑ un ↓. Lai aizvērtu aprakstu, lieto klaviatūras taustiņu Q:

Attēlā redzams man izpildes rezultāts ar argumentu cp;
- exit – komanda exit aizver termināli.
6. DATORA PARAMETRI
6.1. Tastatūras valoda
Izmantojot kādu no vairākām līdzīgajām standarta tastatūrām, ir iespējams ievadīt tekstu gandrīz jebkurā rakstītajā valodā, izmantojot tastatūras lokalizācijas izkārtojumu. Šo lokalizācijas pakalpojumu nodrošina operētājsistēma, un tā ļauj lietotājam dažādās lietotnēs ievadīt tekstu vēlamajā valodā, izmantojot attiecīgās rakstu zīmes.
Lietojot operētājsistēmu Ubuntu, lietotājam ir pieejams plašs iespējamo tastatūras valodu klāsts, tai skaitā latviešu valoda. Lai aplūkotu, kādi tastatūras uzstādījumi ir iestatīti, lieto tastatūras iestatījumu (keyboard preferences) logu. Lai atvērtu tastatūras iestatījumu logu, veic šādas darbības:
- atver darbvirsmas augšējā paneļa izvēlni System, uzbīdot uz tās nosaukuma peles kursoru un veicot peles kreisās pogas klikšķi:

- izvēlnē System atver tās apakšizvēlni Preferences, uzbīdot uz tās nosaukuma peles kursoru:

- apakšizvēlnē Preferences izpilda komandu Keyboard, izpildot uz tās nosaukuma (
 ) peles kreisās pogas klikšķi.
) peles kreisās pogas klikšķi.
Atveras logs Keyboard Preferences:

Logā Keyboard Preferences tastatūras valodas uzstādījumus iespējams aplūkot cilnē Layouts (![]() ). Lai atvērtu cilni Layouts:
). Lai atvērtu cilni Layouts:
- uzbīda peles kursoru uz tās nosaukuma;
- veic peles kreisās pogas klikšķi uz cilnes nosaukuma.
Loga Keyboard Preferences saturs mainās:

Loga Keyboard Preferences cilnes Layouts skatā uzstādītos tastatūras izkārtojumus iespējams redzēt sarakstā loga augšējā daļā:

Šajā piemērā ir uzstādīts viens tastatūras izkārtojums – latviešu valodai. Lai pievienotu vēl kādu citu vai latviešu valodas izkārtojumu, ja tas nav ticis uzstādīts datora instalācijas laikā, veic šādas darbības:
- loga Keyboard Preferences cilnē Layouts izpilda klikšķi uz pogas
 .
.
Atveras logs Choose a Layout:

Logā Choose a Layout jaunu tastatūras izkārtojumu var izvēlēties pēc valodas vai pēc valsts. Šajā piemērā izmantosim atlasi pēc valsts. Lai to veiktu pēc valodas, veic attiecīgās darbības veic loga cilnē By language, nevis By country;
- atver sarakstu Country, veicot peles klikšķi uz tā pogas
 :
:

- uzbīda peles kursoru uz
 , lai sarakstu ritinātu uz augšu, un
, lai sarakstu ritinātu uz augšu, un  , lai to ritinātu uz leju;
, lai to ritinātu uz leju; - kad atrasta vēlamā valsts, piemēram, Latvija, izpilda uz tās nosaukuma peles kreisās pogas klikšķi;
- kad valsts ir izvēlēta, atver sarakstu Variants, veicot peles klikšķi uz tā pogas
 :
:

Sarakstā Variants iespējams izvēlēties dažādus variantus, kādā veidā vēlamās valodas rakstu zīmes tiek iegūtas, izmantojot standarta tastatūru:
- izvēlas, piemēram, Latvia Apostrophe (') variant;
- logā Choose a Layout priekšskata rūtī aplūko, ar kādiem taustiņiem izvēlētais tastatūras izkārtojums ļaus iegūt latviešu valodas diakritiskās zīmes;
- kad izvēlēts apmierinošs izkārtojums, nospiež pogu
 .
.
Jaunizvēlētais tastatūras izkārtojums ir ticis pievienots pieejamo izkārtojumu sarakstam:

Lai mainītu secību, kurš no izkārtojumiem tiek izmantots pēc noklusējuma, tos sakārto vēlamajā secībā. Izkārtojums, kas atrodas augstāk, tiks izmantos pēc noklusējuma. Nākamais izkārtojums būs pirmais, kas aktivizēsies, mainot izkārtojumus, un tā tālāk. Lai mainītu pozīciju, kādā atrodas noteikts izkārtojums izkārtojumu sarakstā:
- iezīmē interesējošo izkārtojumu, veicot uz tā nosaukuma peles klikšķi:

- pārvieto izkārtojumu, izmantojot:
- pogu
 , lai pārvietotu izkārtojumu sarakstā uz leju;
, lai pārvietotu izkārtojumu sarakstā uz leju; - pogu
 , lai pārvietotu izkārtojumu sarakstā uz augšu.
, lai pārvietotu izkārtojumu sarakstā uz augšu.
Ja ir atlasīti vairāki tastatūras izkārtojumi, lai pārslēgtos starp tiem:
- darbvirsmas augšējā paneļa labajā pusē atrod aktīvā izkārtojuma indikatoru, piemēram:

- uzbīda peles kursoru uz aktīvā tastatūras valodas izkārtojuma indikatora;
- izpilda peles klikšķi uz aktīvā izkārtojuma indikatora, lai pārslēgtos uz nākamo izkārtojumu izkārtojumu sarakstā.
Ja ir uzstādīts noklusētais tastatūras izkārtojuma variants latviešu valodai, latviešu rakstu zīmes iegūst:
- mazos latīņu alfabēta burtus – spiežot attiecīgi apzīmēto tastatūras taustiņu;
- lielos latīņu alfabēta burtus – spiežot attiecīgi apzīmēto tastatūras taustiņu, turot tastatūras taustiņu CAPS LOCK;
- latviešu diakritiskās rakstu zīmes (burtus ar garumzīmēm vai mīkstinājuma zīmēm) – spiežot attiecīgi apzīmēto tastatūras taustiņu, turot taustiņu ALT GR (labo alt).
6.2. Pamatinformācija par datoru
Pamatinformāciju par datoru ērti uzzināt, izmantojot System Monitor logu. Lai atvērtu šo logu, veic šādas darbības:
- atver darbvirsmas augšējā paneļa izvēlni System:

- izvēlnē System atver apakšizvēlni Administration:

- atvērtajā apakšizvēlnē atlasa komandu System Monitor, veicot uz tās peles klikšķi.
Atveras logs System Monitor:

Logā System Monitor pieejamā informācija sadalīta četrās cilnēs:
- System – redzami pamata sistēmas parametri, piemēram, procesora tips;
- Processes – uzskaitīti sistēmas uzturēti procesi;
- Resources – rāda dinamiski atjaunotu informāciju par sistēmas resursu izmantošanu un noslodzi;
- File Systems – apkopo informāciju par failu sistēmā uzstādītajiem datu nesējiem.
Loga System Monitor cilnē System redzama šāda informācija:
- datora vārds – nosaukums, kāds piešķirts konkrētajai sistēmai operētājsistēmas uzstādīšanas laikā:
![]()
- operētājsistēmas grupā:

- operētājsistēmas versijas numurs –
 ;
; - Linux kodola versijas numurs –
 ;
; - darbvirsmas vides nosaukums un versijas numurs –
 ;
;
- aparatūras grupā:

- brīvpiekļuves atmiņas apjoms –
 ;
; - procesora tips –
 ;
;
- sistēmas statusa grupā:

- pieejamais pastāvīgās atmiņas apjoms –
 .
.
Lai pārslēgtos uz loga System Monitor cilni Processes:
- uzbīda peles kursoru uz cilnes Processes nosaukuma;
- izpilda peles kreisās pogas klikšķi uz tā.
Loga System Monitor saturs mainās:

Cilnē Processes redzams saraksts ar visiem sistēmas uzturētajiem procesiem un dažāda veida papildu informācijas kolonnas, no kurām svarīgākās ir:
- Process Name – procesa nosaukums;
- % CPU – procesora darba ciklu skaits no kopējā, izteikts procentos, cik process aizņem savā izpildē;
- Memory – brīvpieejas atmiņas apjoms, ko izmanto process.
Lai pārslēgtos uz loga System Monitor cilni Resources:
- uzbīda peles kursoru uz cilnes Resources nosaukuma;
- izpilda peles kreisās pogas klikšķi uz tā.
Loga System Monitor saturs mainās:

Cilnē sistēmas resursu noslogojuma attēlojums ir sadalīts trīs grupās:
- CPU History:

Šeit grafika formā attēlots kopējais procesora noslogojums laikā. Vertikālā ass attēlo procesora resursu noslogojumu procentos no maksimālā, bet horizontālā ass – laiku sekundēs. Patiesais procesora noslogojuma līmenis atlikts šajā grafikā kā līnija.
Pašreizējais procesora noslodzes līmenis uzrādās zem šī grafika: ![]() ;
;
- Memory and Swap History:

Šeit grafika formā attēlots izmantotais brīvpieejas atmiņas un apmaiņas vietas daudzums laikā. Vertikālā ass attēlo izmantoto atmiņas daudzumu procentos no maksimālā pieejamā, bet horizontālā ass – laiku sekundēs. Patiesais atmiņas izmantošanas līmenis atlikts šajā grafikā kā krāsu kodētas līnijas, kas ir atšķirīgas brīvpieejas un apmaiņas vietas atmiņai.
Zem grafika attēlots abu atmiņas tipu izmantošanas līmenis procentos, kā arī patiesais skaitliskais apjoms;
- Network History:

Šeit grafika formā attēlota tīkla noslodze, vertikālajai asij attēlojot datu apmaiņas ātrumu, bet horizontālajai – laiku sekundēs. Atsevišķa līkne attēlo gan datu pārraides, gan saņemšanas ātrumu.
Šis grafiks, atšķirībā no pārējiem, neilustrē maksimālos iespējamos rādītājus, jo tīkla nodrošinātais datu apmaiņas ātrums ir atkarīgs no daudziem ārējiem faktoriem vēl bez sistēmas aparatūras teorētiskajām iespējām.
Zem grafika attēlots pašreizējais datu apmaiņas ātrums augšup- un lejuplādei, kā arī kopējais apmainīto datu daudzums.
Lai pārslēgtos uz loga System Monitor cilni File Systems:
- uzbīda peles kursoru uz cilnes File Systems nosaukuma;
- izpilda peles kreisās pogas klikšķi uz tā.
Loga System Monitor saturs mainās:

Cilnē File Systems redzams saraksts ar failu sistēmā iekļautajiem datu nesējiem. Saraksts satur vairākas informatīvas kolonnas, piemēram:
- Device – ierīces nosaukums;
- Directory – failu sistēmas mape, kurā ir uzstādīts datu nesēja saturs;
- Type – datu nesēja izmantotais failu sistēmas arhitektūras tips;
- Total – kopējā datu nesēja kapacitāte;
- Free – neizmantotā datu nesēja kapacitāte;
- Available – neizmantotā pieejamā datu nesēja kapacitāte (brīvā vieta);
- Used – aizpildītā datu nesēja kapacitāte skaitliski un procentuāli no kopējās.
6.3. Instalētā programmatūra
Ubuntu sistēmā pēc noklusējuma ir uzstādīts plašs brīvās programmatūras klāsts un lietotājam ir iespējams viegli to vēl papildināt. Lai caurskatītu sarakstu ar sistēmā uzstādītām lietotnēm, lieto rīku Ubuntu Software Center.
Lai aplūkotu sistēmā uzstādīto lietotņu sarakstu:
- atver izvēlni Applications, izpildot uz tās nosaukuma peles kreisās pogas klikšķi:

- izvēlnē Applications izpilda klikšķi uz komandas Ubuntu Software Center.
Atveras logs Ubuntu Software Center:

-
loga Ubuntu Software Center kreisajā rūtī izvēlas rādāmo objektu tipu (
 ).
).
Loga Ubuntu Sotware Center saturs mainās:

Loga Ubuntu Software Center galvenajā rūtī redzams sistēmā uzstādītās programmatūras saraksts. Lai iegūtu interesējošas lietotnes aprakstu:
- izpilda klikšķi uz interesējošas lietotnes nosaukuma:
![]()
- izpilda klikšķi uz zem lietotnes nosaukuma pievienotās pogas
 .
.
Logā parādās lietotnes apraksts:

6.4. Darbvirsmas noformējums
Lai mainītu darbvirsmas noformējumu un darbvirsmas vides vizuālos uzstādījumus, izmanto logu Appearance Preferences. Lai atvērtu šo logu, veic šādas darbības:
- atver darbvirsmas augšējā paneļa izvēlni System:

- izvēlnē System atver apakšizvēlni Preferences:

-
atvērtajā apakšizvēlnē atlasa komandu Appearance Preferences, izpildot uz tās nosaukuma peles klikšķi.
Atveras logs Appearance Preferences:

Logā Appearance Preferences pieejamie uzstādījumi sadalīti četrās cilnēs:
- Theme – darbvirsmas tēmas izvēle;
- Background – darbvirsmas fona attēla izvēle;
- Fonts – sistēmas izmantotā teksta fonta izvēle;
- Visual Effects – vizuālo efektu daudzuma izvēle.
Loga Appearance Preferences cilnē Theme ir iespējams nomainīt darbvirsmas tēmu, kas ir krāsu, formu un stila kopums, kurš tiek piemērots darbvirsmai un uz tās izvietotajiem logiem, paneļiem, izvēlnēm un citiem darbvirsmas vides elementiem.
Lai nomainītu izmantoto darbvirsmas tēmu:
- atver loga Appearance Preferences cilni Theme, veicot uz tās nosaukuma peles klikšķi.
Loga galvenajā cilnē ir attēlotas pieejamās tēmas, izmantojot attēlus, kuros iekļauti svarīgākie tēmas elementi – logu noformējums, ikonas, krāsas:

- izvēlas interesējošo tēmu, veicot uz tās attēlojuma peles klikšķi.
Izvēlētā tēma automātiski tiek piemērota visai darbvirsmas videi:

- kad atrasta īstā darbvirsmas tēma, nospiež pogu
 .
.
Lai loga Appearance Preferences cilnē Background nomainītu darbvirsmas fona attēlu:
-
atver loga Appearance Preferences cilni Background, izpildot uz tās nosaukuma peles klikšķi:

Loga Appearance Preferences cilnes Background galvenajā rūtī redzamas samazinātas pēc noklusējuma pieejamo fona attēlu versijas. Lai pievienotu sarakstam kādu jaunu attēlu:
- izpilda klikšķi uz pogas
 .
.
Atveras logs Add Wallpaper:

- logā Add Wallpaper, izmantojot kreisajā pusē novietoto navigācijas rūti, atrod vēlamā fona attēla datnes atrašanās vietu un loga galvenajā rūtī iezīmē datni, veicot uz tās nosaukuma peles klikšķi;
- nospiež pogu
 ;
;
- izvēlas interesējošo fona attēlu, veicot uz tā peles klikšķi;
- nospiež pogu
 .
.
Darbvirsmas fona attēls ir nomainīts.

Lai loga Appearance Preferences cilnē Font nomainītu sistēmas izmantotos fontus:
-
atver loga Appearance Preferences cilni Font, izpildot uz tās nosaukuma peles klikšķi:

- logā redzamajos sarakstos izvēlas vēlamo fontu un tā izmēru. Katrā sarakstā var norādīt savu fontu, lai sistēma dažādās vietās izmantotu dažādus fontus. Lai izvēlētos, piemēram, fontu logu virsrakstjoslām:
- veic peles klikšķi uz saraksta Window title font:.
Atveras logs Pick a Font:

- loga Pick a Font sarakstā Family izvēlas fontu, piemēram, Serif, veicot uz tā nosaukuma peles klikšķi:

- sarakstā Style izvēlas fonta stilu, piemēram, Bold, veicot uz tā nosaukuma peles klikšķi:

- sarakstā Size izvēlas fonta izmēru, piemēram, 12, veicot uz skaitļa peles klikšķi vai ierakstot izmēru teksta lodziņā:
![]()
- nospiež pogu
 ;
;
- loga Appearance Preferences cilnes Fonts grupā Rendering ieliek iezīmi pie vēlamā fontu attēlošanas paņēmiena;
- nospiež pogu
 .
.
Loga Appearance Preferences cilnē Visual Effects ir iespējams uzstādīt darbvirsmas vides vizuālo efektu līmeni. Augstāks vizuālo efektu līmenis padara lietotāja grafisko saskarni skaistāku, bet tērē vairāk datora resursu. Vizuālo efektu piemērs ir logu animācijas, tos velkot pa darbvirsmu, vai caurspīdīgums. Lai nomainītu vizuālo efektu līmeni:
-
atver loga Appearance Preferences cilni Visual Effects, izpildot uz tās nosaukuma peles klikšķi:

Ir pieejami trīs vizuālo efektu līmeņi:
- None – vizuālie efekti izslēgti. Grafiskā lietotāja saskarne ir mazāk krāšņa, bet dators netiek noslogots;
- Normal – ir iespējota daļa vizuālo efektu;
- Extra – ir iespējoti visi vizuālie efekti, nodrošinot krāšņu un ērtu grafisko lietotāja saskarni, bet arī tērējot daudz datora resursu tās nodrošināšanai;
- ieliek iezīmi pie vēlamā vizuālo efektu līmeņa, izpildot peles klikšķi uz tā nosaukuma;
- nospiež pogu
 .
.
7. DATU ORGANIZĀCIJA
7.1. Failu sistēma
Linux operētājsistēmās lietotāja un sistēmas dati tiek glabāti kā datnes, kas tiek kārtotas kokveida struktūrā saistītās mapēs. Kā datnes tiek attēloti arī dažādi sistēmas resursi.
Failu sistēmas pamatu veido virkne noteiktu mapju, kuru novietojums un saturs ir standartizēts. Šīs mapes un to parastais saturs ir:
- / – failu sistēmas pamata mapes (root), kurās ietilpst visas citas failu sistēmas mapes;
- /bin – svarīgas programmas;
- /boot – sistēmas ielādei nepieciešamas datnes;
- /dev – sistēmas ierīces attēlojošas datnes;
- /etc – sistēmas konfigurācijas uzstādījumus saturošas datnes, sistēmas startēšanas laikā izpildāmi skripti;
- /home – lietotāju personiskās (māju) mapes;
- /lib – bibliotēkas;
- /lost+found – datnes, kas pazaudētas sistēmas kļūmes dēļ, bet nav pilnībā zaudētas;
- /media – failu sistēmā iekļauti ārēji datu nesēji;
- /mnt – failu sistēmā iekļautas failu sistēmas;
- /opt – sistēmā uzstādītu papildu lietotņu datnes;
- /proc – īpaša mape, caur ko tiek attēlota informācija par sistēmas stāvokli;
- /root – administratora personiskās (māju) mape;
- /sbin – sistēmas mērogā svarīgas programmas;
- /sys – sistēmas datnes;
- /tmp – pagaidu datnes;
- /usr – lietotnes un datnes, kas ir pieejamas visiem sistēmas lietotājiem;
- /var – datnes, kas bieži tiek mainītas, piemēram, sistēmas žurnāli un datu bāzes.
7.2. Darbības ar mapēm un datnēm
6.2.1. Aplūkošana
Failu sistēmā ietilpstošās mapes var aplūkot, gan izmantojot grafisko lietotāja saskarni, gan komandrindu.
Lai aplūkotu datnes un mapes grafiski, var izmantot dažādus failu pārlūkus, bet Ubuntu 10.04 LTS noklusētais failu pārlūks ir lietotne Nautilus. Lietotni Nautilus datņu un mapju pārlūkošanai izmanto, veicot šādas darbības:
- atver lietotni Nautilus kādā no veidiem:
- izmanto darbvirsmas augšējā paneļa izvēlni Places:
- atver darbvirsmas augšējā paneļa izvēlni Places, veicot uz tās nosaukuma peles klikšķi:

- izvēlnē Places izvēlas kādu no piedāvātajām sākuma mapēm, ar kuru sākt pārlūkošanu, piemēram, Home Folder, un atlasa to, izpildot peles klikšķi uz tās nosaukuma.
Atveras lietotnes Nautilus logs, kurā attēlots izvēlētas mapes saturs:

- izmanto dialoglodziņu Run Applications:
- atver dialoglodziņu Run Applications, izpildot tastatūras taustiņu kombināciju ALT + F2;
- dialoglodziņa Run Applications teksta lodziņā ieraksta “nautilus” bez pēdiņām:

- piespiež dialoglodziņa Run Applications pogu
 .
.
Atveras lietotnes Nautilus logs, kurā attēlots lietotāja personiskās mapes saturs;
- lietotnes Nautilus loga galvenajā rūtī aplūko izvēlētās mapes saturu, kur datnes un mapes attēlo to tipam atbilstošas piktogrammas ar attiecīgās mapes vai datnes nosaukumu;
- maina izvēlēto mapi:
- lai izraudzītos kādu no izvēlētās mapes apakšmapēm, atrod to izvēlētās mapes satura sarakstā un veic peles dubultklikšķi uz to attēlojošo piktogrammu;
- lai izraudzītos izvēlētās mapes vecākmapi, izpilda klikšķi uz Nautilus loga komandjoslas pogas
 ;
; - lai atgrieztos iepriekš aplūkotā mapē, lieto Nautilus loga komandjoslas pogu
 ;
; - lai pēc iepriekš aplūkotas mapes aplūkošanas dotos atkal uz priekšu, lieto komandjoslas pogu
 ;
; - lieto Nautilus loga navigācijas rūti:

- navigācijas rūts mapju sarakstā atrod interesējošu mapi;
- veic uz tās nosaukuma peles klikšķi.
Reizēm ir ērtāk aplūkot mapes un datnes kādā citā skatā, piemēram, sarakstā. Tādā gadījumā šo skatu Nautilus logā nomaina:
- Nautilus loga rīkjoslā atver skatu izvēlni (
 ):
):

- skatu izvēlnē atlasa vēlamo iespēju, veicot uz tās peles kreisās pogas klikšķi:
- Icon View – (ikonu skats) mapes un datnes tiek attēlotas kā lielas, režģī sakārtotas piktogrammas:

Lai ikonu skatā sakārtotu piktogrammas:
- atver Nautilus loga galvenās cilnes konteksta izvēlni, veicot peles labās pogas klikšķi uz tās fona:

- atver konteksta izvēlnes apakšizvēlni Arange Items:

- apakšizvēlnē Arrange Items izvēlas kādu no kārtošanas kritērijiem:
- Manually – piktogrammas iespējams brīvi kārtot pašam lietotājam;
- By Name – kārtot pēc nosaukuma alfabētiskā secībā;
- By Size – kārtot datnes pēc to izmēra;
- By Type – kārtot pēc datņu tipa;
- By Modification Date – kārtot pēc pēdējas piekļuves reizes datuma dilstošā secībā;
- By Emblems – kārtot piktogrammas pēc tām piešķirtajām emblēmām;
- List View – (saraksta skats) mapes un datnes tiek attēlotas sarakstā ar papildu informāciju:

Lai saraksta skatā sakārtotu piktogrammas:
- uzbīda peles kursoru uz piktogrammu saraksta kolonnu nosaukuma joslas (
 ) un izpilda klikšķi uz tā nosaukuma, pēc kura vēlas veikt kārtošanu:
) un izpilda klikšķi uz tā nosaukuma, pēc kura vēlas veikt kārtošanu:
- Name – kārto pēc nosaukuma alfabētiskā secībā;
- Size – kārto datnes pēc to izmēra;
- Type – kārto pēc datņu tipa;
- Date Modified – kārto pēc pēdējas piekļuves reizes datuma dilstošā secībā;
- lai sakārtotu pēc šī paša kritērija apgrieztā secībā, vēlreiz izpilda peles kreisās pogas klikšķi uz kolonnas nosaukuma;
- Compact View – (kompaktais skats) mapes un datnes tiek attēlotas kā mazas piktogrammas:

Ja izvēlētajā mapē Nautilus logā redzams pārāk daudz piktogrammu, lai ar to kārtošanu ātri atrastu meklēto mapi vai datni, var izmantot meklēšanas funkciju:
- atver meklēšanas lodziņu, piespiežot Nautilus loga rīkjoslas pogu
 .
.
Nautilus loga rīkjoslā atveras meklēšanas lodziņš:
![]()
- meklēšanas lodziņā ieraksta daļu vai pilnu meklējamas mapes vai datnes nosaukumu:
![]()
- piespiež tastatūras taustiņu ENTER vai ar peli izpilda klikšķi uz pogas
 .
.
Tiek veikta meklēšana izvēlētajā mapē un tās apakšmapēs, un rezultāti attēloti Nautilus loga galvenajā cilnē:

Lai aplūkotu mapes un datnes, izmantojot komandrindu:
- atver termināļa logu:
- atver darbvirsmas augšējā paneļa izvēlni Applications;
- atver izvēlnes Applications apakšizvēlni Accessories:

- izvēlas komandu Terminal.
Atveras termināļa logs:

- termināļa logā ieraksta komandu “ls” bez pēdiņām un nospiež taustiņu ENTER.
Pec komandas izpildes termināļa logā tiek izdrukāts saraksts ar darba mapes saturu. Ja šāda iespēja ir iestatīta, saraksts ir krāsu kodēts – nosaukumi attēloti dažādās krāsās pēc dažādiem kritērijiem:

- maina pašreizējo darba mapi, lietojot komandu cd:
- lai mainītu darba mapi uz pašreizējās darba mapes apakšmapi, ievada “cd ./<mapes_nosaukums>” bez pēdiņām, kur <mapes_nosaukums> atbilst darba mapē izpildītās komandas ls izdrukātajam apakšmapes nosaukumam, un piespiež ENTER;
- lai mainītu darba mapi uz pašreizējās darba mapes vecākmapi, ievada “cd ..” bez pēdiņām un piespiež ENTER;
- lai mainītu darba mapi uz brīvi izvēlētu mapi, ievada “cd <mapes_pilnais_ceļš>” bez pēdiņām, kur <mapes_pilnais_ceļš> atbilst vēlamās mapes pilnam ceļam failu sistēmā, piemēram, /home/beatle, un piespiež ENTER;
- atkārtoti lieto komandu ls jaunās darba mapes satura aplūkošanai;
- aizver termināli, lietojot komandu exit.
6.2.2. Atribūti
Failu pārlūkā ir iespējams aplūkot dažādus mapju un datņu atribūtus. Lai piekļūtu šiem atribūtiem:
- atver failu pārlūka Nautilus logu un atrod interesējošo mapi vai datni;
- atver mapes vai datnes konteksta izvēlni;
- konteksta izvēlnē izvēlas komandu Properties.
Atveras logs <datnes_nosaukums> Properties:

- aplūko logā redzamo informāciju, piemēram:
- Name: – mapes vai datnes nosaukums;
- Type: – mapes vai datnes tips;
- Size: – datnes izmērs;
- Contents: – mapes satura uzskaitījums un kopējais izmērs;
- Location: – mapes vai datnes atrašanās vieta;
- Accessed: – pēdējās piekļuves datnei laiks;
- Modified: – pēdējo datnes izmaiņu veikšanas laiks.
6.2.3. Izveidošana
Lai izveidotu jaunu mapi vai datni, lietojot failu sistēmas pārlūku Nautilus:
- atver lietotni Nautilus;
- Nautilus logā izvēlas mapi, kurā ir paredzēts izveidot jauno mapi vai lietotni;
- Nautilus loga galvenajā rūtī atver konteksta izvēlni, veicot peles labās pogas klikšķi uz rūts fona:

- konteksta izvēlnē:
- lai izveidotu jaunu mapi, lieto komandu Create Folder;
- lai izveidotu jaunu datni:
- atver konteksta izvēlnes apakšizvēlni Create Document:

- apakšizvēlnē Create Document izvēlas kādu no datņu veidnēm, ja tādas ir uzstādītas sistēmā, vai lieto komandu Empty File.
Izvēlētajā mapē tiek radīta jauna mape vai datne ar noklusēto nosaukumu:

6.2.4. Dzēšana
Lai dzēstu kādu mapi vai datni, lietojot failu sistēmas pārlūku Nautilus:
- atver lietotni Nautilus;
- Nautilus logā izvēlas mapi, kas satur dzēšanai paredzētās mapes vai datnes;
- Nautilus logā atlasa dzēšanai paredzēto mapju vai datņu ikonas;
- dod dzēšanas komandu kādā no veidiem:
- lieto konteksta izvēlni:
- izvēlētajām ikonām atver konteksta izvēlni, uzbīdot peles kursoru uz kādas no izvēlētajām ikonām un veicot peles labās pogas klikšķi:

- konteksta izvēlnē lieto komandu Move to Trash;
- piespiež tastatūras taustiņu DELETE.
Izvēlētās mapes vai datnes tiek pārvietotas uz atkritni.
Ja nepieciešams izdzēstas mapes vai datnes atgūt, reizēm ir iespējams to izdarīt, ja tās vēl atrodas atkritnē. Lai atgūtu izdzēstās mapes vai datnes no atkritnes:
- atver atkritni, izpildot klikšķi uz darbvirsmas apakšējā paneļa pogas
 .
.
Atveras atkritnes saturs Nautilus datņu pārlūkošanas logā:

- aplūko atkritnes saturu un sameklē atjaunojamās mapes vai datnes;
- iezīmē atjaunojamās mapes un datnes;
- atver iezīmēto mapju vai datņu konteksta izvēlni, izpildot peles labās pogas klikšķi uz kādas no tām:

- konteksta izvēlnē izvēlas komandu Restore.
Iezīmētās mapes vai datnes tiek atjaunotas failu sistēmā, kur tās atradās pirms dzēšanas.
Lai iztīrītu atkritni, neatgriezeniski dzēšot iepriekš uz to pārvietotās mapes vai datnes:
- atver atkritnes izvēlni, izpildot peles labās pogas klikšķi uz darbvirsmas apakšējā paneļa pogas
 :
:

- izvēlnē izvēlas komandu Empty Trash.
Atkritnes saturs tiek neatgriezeniski dzēsts.
6.2.5. Pārsaukšana
Lai pārsauktu kādu mapi vai datni, lietojot failu sistēmas pārlūku Nautilus:
- atver lietotni Nautilus;
- Nautilus logā izvēlas mapi, kas satur pārsaukšanai paredzēto mapi vai datni;
- Nautilus logā pārsaukšanai paredzētās mapes vai datnes ikonai atver konteksta izvēlni, veicot peles labās pogas klikšķi uz tās:

- konteksta izvēlnē lieto komandu Rename....
Atlasītās mapes vai datnes nosaukums kļūst pieejams rediģēšanai:

- vecā nosaukuma vietā ievada jauno:

- piespiež tastatūras taustiņu ENTER.
Izvēlētā mape vai datne ir pārsaukta.
6.2.6. Pārvietošana
Mapes vai datnes uz citu glabāšanas vietu failu sistēmā var ērti pārvietot, izmantojot grafiskās lietotāja saskarnes piedāvāto objektu pārvilkšanas (drag and drop) iespēju. Lai pārvietotu mapes vai datnes uz citu atrašanās vietu:
- atver lietotnes Nautilus logu;
- atver vēl vienu lietotnes Nautilus logu;
- abus logus samēro un izvieto uz darbvirsmas tā, lai tie viens otru pēc iespējas neaizklātu:

- padara vienu no logiem aktīvu, veicot uz tā peles kreisās pogas klikšķi;
- lieto kādu no navigācijas paņēmieniem, lai aktīvajā logā par izvēlēto mapi iestatītu paredzēto pārvietojamās datnes vai mapes atrašanās vietu;
- par aktīvo logu padara otru no Nautilus lietotnes logiem;
- otrā Nautilus logā par izvēlēto mapi iestata pārvietojamās datnes vai mapes vecākmapi;
- otrā Nautilus logā atlasa pārvietošanai paredzēto mapju vai datņu ikonas:

- uzbīda peles kursoru uz kādas no atlasītajām ikonām un piespiež peles kreiso pogu;
- neatlaižot peles kreiso pogu, pārvieto peles kursoru virs Nautilus loga, kurā redzams mērķa mapes saturs:

-
turot peles kursoru virs brīva laukuma Nautilus loga galvenajā rūtī, atlaiž peles kreiso pogu.
Izvēlētās mapes vai datnes tiek pārvietotas uz jauno mapi:

Pārvietot mapes vai datnes uz citu atrašanās vietu iespējams arī, izmantojot tikai vienu failu pārlūka logu, turklāt iespējams atstāt pārvietotās mapes vai datnes kopiju arī sākotnējā atrašanās vietā, iegūstot divas identiskas to kopijas dažādās glabāšanas vietās. Lai pārvietotu mapi vai datni, izmantojot vienu failu pārlūka logu:
- atver lietotnes Nautilus logu;
- Nautilus logā izvēlas mapi, kas satur pārvietošanai paredzētās mapes vai datnes;
- Nautilus logā atlasa pārvietošanai paredzēto mapju vai datņu ikonas;
- dod atlasīto mapju vai datņu kopēšanas (copy) vai izgriešanas (cut) komandu kādā no veidiem:
- lieto konteksta izvēlni:
- izvēlētajām ikonām atver konteksta izvēlni, uzbīdot peles kursoru uz kādas no izvēlētajām ikonām un veicot peles labās pogas klikšķi:

- konteksta izvēlnē izvēlas komandu Cut, ja vēlas atlasīto datni vai mapi pārvietot uz jauno atrašanās vietu, neatstājot oriģinālu, vai Copy, ja vēlas atlasīto datni vai mapi gan jaunajā atrašanās vietā, gan vecajā;
- lieto tastatūras taustiņu kombināciju:
- lieto tastatūras taustiņu kombināciju CTRL + X, ja vēlas atlasīto datni vai mapi pārvietot un jauno atrašanās vietu, neatstājot oriģinālu, vai CTRL + C, ja vēlas atlasīto datni vai mapi gan jaunajā atrašanās vietā, gan vecajā;
- Nautilus logā izvēlas mapi, uz kuru paredzēts pārvietot atlasītās datnes vai mapes;
- dod kopēto vai izgriezto datņu vai mapju ievietošanas (paste) komandu kādā no veidiem:
- lieto konteksta izvēlni:
- failu pārlūka logā atver konteksta izvēlni, uzbīdot peles kursoru uz brīva laukuma loga galvenajā rūtī un veicot peles labās pogas klikšķi:

- konteksta izvēlnē izvēlas komandu Paste;
- lietot tastatūras taustiņu kombināciju CTRL + P.
Izvēlētās mapes vai datnes tiek pārvietotas.
6.2.7. Īsinājumikonu veidošana
Dažreiz mapēs vai uz darbvirsmas ērtāk izvietot īsinājumikonas, ar ko var atvērt datnes, uz kurām tās norāda, vai palaist lietotnes. Īsinājumikona tikai norāda uz īstās datnes atrašanās vietu, tādēļ tā neaizņem tik daudz vietas datu nesējā, kā tas būtu, ja visās mapēs, kurās vēlas redzēt kādu datni, ievietotu šīs datnes kopiju.
Lai izveidotu īsinājumikonu, veic šādas darbības:
- atver lietotnes Nautilus logu;
- Nautilus logā izvēlas mapi, kas satur datni vai mapi, kurai vēlamies radīt īsinājumikonu;
- Nautilus logā atlasa datnes ikonu:

- dod īsinājumikonas veidošanas komandu kādā no veidiem:
- lieto konteksta izvēlni:
- izvēlētajai ikonai atver konteksta izvēlni, uz tās uzbīdot peles kursoru un veicot peles labās pogas klikšķi:

- konteksta izvēlnē izvēlas komandu Make Link;
- lieto tastatūras taustiņu kombināciju:
- uzbīda peles kursoru uz atlasītās ikonas;
- turot nospiestus tastatūras taustiņus CTRL un SHIFT, piespiež un tur peles kreiso pogu;
- neatlaižot peles kreiso pogu, velk kursoru uz vēlamo īsinājumikonas atrašanās vietu;
- atlaiž peles pogu.
Izvēlētajai datnei vai mapei tiek radīta īsinājumikona, ko tagad var pārsaukt vai pārvietot. Ja pārsaukta vai pārvietota tiks oriģinālā datne, īsinājumikona vairs nedarbosies:

6.2.8. Arhivēšana
Reizēm ir nepieciešams vairākas datnes saturošu mapi apvienot vienā datnē – arhivēt, vai samazināt datņu izmērus – pakļaut kompresijai, piemēram, glabājot lielas datnes vai arī sūtot datnes internetā. Gan arhivēšanu, gan kompresiju mēdz kopēji saukt par arhivēšanu, kaut arī ir datņu kompresijas rīki, kas neveic arhivēšanu.
Populāri arhivēšanas un/vai kompresijas rīki:
- tar – tikai arhivēšana;
- gzip – tikai kompresija, tāpēc parasti to lieto kopā ar tar vai citu arhivēšanas rīku;
- bzip2 – arī tikai kompresija, bet efektīvāka nekā gzip veiktā;
- zip – gan kompresija, gan arhivēšana. Plaši lietots arī Windows sistēmās;
- rar – līdzīgi zip – gan arhivēšana, gan kompresija, bet efektīvāka;
- 7z – gan arhivēšana, gan efektīva kompresija.
Lai datni vai mapi arhivētu:
- atver lietotnes Nautilus logu;
- Nautilus logā izvēlas mapi, kas satur datni vai mapi, kuru vēlamies arhivēt;
- Nautilus logā atlasa datnes vai mapes ikonu:

-
izvēlētajai ikonai atver konteksta izvēlni, uz tās uzbīdot peles kursoru un veicot peles labās pogas klikšķi:

-
konteksta izvēlnē izvēlas komandu Compress....
Atveras dialoglodziņš Compress:

-
dialoglodziņa Compress teksta lauciņā Filename ieraksta vēlamo arhīva nosaukumu:

-
atver blakus teksta lodziņam esošo sarakstu
 , kurā uzskaitīti piedāvātie faila paplašinājumi, kam atbilstoši tiks izvēlēts arhivācijas veids:
, kurā uzskaitīti piedāvātie faila paplašinājumi, kam atbilstoši tiks izvēlēts arhivācijas veids:

- sarakstā izvēlas vēlamo arhivācijas veidu, piemēram, Linux vidē bieži lietoto .tar.gz;
- piespiež dialoglodziņa Compress pogu
 .
.
Tiek izveidots izvēlētas datnes vai mapes saspiesta arhīva datne:

Lai saspiestas datnes atkal izņemtu no arhīva, veic šādas darbības:
- atver arhīva datni lietotnē Archive Manager kādā no veidiem:
- veic peles kreisās pogas dubultklikšķi uz arhīva datnes ikonas;
- lieto konteksta izvēlni:
- atver arhīva datnes konteksta izvēlni, veicot peles labās pogas klikšķi uz tās ikonas:

- konteksta izvēlnē lieto komandu Open with Archive Manager.
Atveras lietotnes Archive Manager logs, kurā redzams arhīva datnes saturs.

Archive Manager logā redzams saraksts ar visām arhīvā iekļautajām datnēm vai mapēm:
- interesējošās datnes atver un aplūko, veicot dubultklikšķi uz to nosaukuma;
- datnes vai mapes, kuras vēlas atspiest, iezīmē;
- uzbīda peles kursoru uz kādas no atspiežamajām datnēm vai mapēm un piespiež peles kreiso pogu;
- neatlaižot peles kreiso pogu, pārvieto peles kursoru uz darbvirsmu vai atvērtu faila pārlūka logu ar izvēlēto mapi, kurā paredzēts izvietot atspiestās datnes vai mapes;
- atlaiž peles kreiso pogu.
8. DARBĪBAS AR LIETOTNĒM
8.1. Lietotnes atvēršana
Sistēmā uzstādītas lietotnes iespējams atvērt dažādos veidos, piemēram:- izmantojot darbvirsmas augšējā paneļa izvēlni Applications (lietotnes);
- izmantojot Run Applications (palaist lietotnes) dialoglodziņu;
- izmantojot lietotāja izveidotas īsinājumikonas.
Sistēmā uzstādītās lietotnes bieži ir pieejamas, izmantojot darbvirsmas augšējā paneļa izvēlni Applications, kurā tās ir tematiski grupētas ērtai atlasei. Sistēmā uzstādot jaunu lietotni, komandu tās palaišanai automatiski var iekļaut izvēlnes Applications attiecīgajā apakšizvēlnē.
Lai piekļūtu šīm lietotnēm:
- atver izvēlni Applications, izpildot uz tās nosaukuma peles kreisās pogas klikšķi:

Atvērtajā izvēlnē pēc noklusējuma ir sešas apakšizvēlnes:
- Accessories– satur dažādus noderīgus palīgrīkus, piemēram, kalkulatoru, CD disku ierakstīšanas rīku un līdzīgus;
- Games – satur spēles;
- Graphics – satur ar grafikas datņu apstrādi saistītas lietotnes;
- Internet – satur ar interneta lietošanu saistītas lietotnes, piemēram, tīmekļa pārlūku;
- Office – satur darbam birojā nepieciešamas lietotnes, piemēram, OpenOffice.org Writer un vārdnīcu;
- Sound & Video – satur lietotnes, kas izmantojamas multimediju datņu apstrādei un attēlošanai;
- atver kādu no apakšizvēlnēm, piemēram, Internet:

- apakšizvēlnē atrod interesējošās lietotnes nosaukumu un palaiž to, veicot klikšķi uz šā nosaukuma.
Reizēm sistēmā uzstādīta programma netiek iekļauta izvēlnē Applications. Tādos gadījumos, zinot lietotnes nosaukumu, ir ērti to palaist, izmantojot dialoglodziņu Run Applications.
Lai palaistu lietotni, lietojot dialoglodziņu Run Applications:
-
atver dialoglodziņu Run Applications, lietojot tastatūras taustiņu kombināciju ALT + F2.
Atveras dialoglodziņš Run Applications:

- ieraksta lietotnes nosaukumu dialoglodziņa teksta lauciņā:

|
|
Ja lietotnei ir piesaistīta sava piktogramma, kas to identificē, tā parādās dialoglodziņā, tiklīdz teksta lodziņā ierakstītais vārds viennozīmīgi identificē šo lietotni. |
- palaiž lietotni, piespiežot klaviatūras taustiņu ENTER vai izpildot klikšķi uz dialoglodziņa pogas
 .
.
Īsinājumikonas, ar kurām iespējams palaist lietotnes, var izvietot uz darbvirsmas ![]() vai iekļaut darbvirsmas paneļos
vai iekļaut darbvirsmas paneļos ![]() . Lai lietotu šīs īsinājumikonas lietotņu palaišanai:
. Lai lietotu šīs īsinājumikonas lietotņu palaišanai:
-
uzbīda peles kursoru uz īsinājumikonas piktogrammas:

izpilda peles kreisās pogas klikšķi.
8.2. Lietotnes aizvēršana
Aizverot lietotni, jāatceras vispirms saglabāt izmaiņas atvērtajos dokumentos, ja lietotne ar tādiem darbojas. Parasti, ja izmaiņas nav tikušas saglabātas, lietotne, saņemot aizvēršanās komandu, lietotājam par to paziņo ar brīdinājuma dialoglodziņu un piedāvā pirms aizvēršanās saglabāt veiktās izmaiņas:

Lai aizvērtu atvērtu lietotni, veic kādu no darbībām:
- aizver lietotnes logu, izmantojot loga vadības pogu
 (Close);
(Close); - ja lietotnes logam ir izvēļņu josla, lieto tās izvēlnes File komandu Quit, Close vai Exit atkarībā no tā, kāda ir pieejama dotajā gadījumā;
- lieto tastatūras taustiņu kombināciju ALT + F4.
Ja lietotnes darbībā notikusi kļūme un tā neatbild uz aizvēršanas komandu, lietotni aizver piespiedu kārtā, riskējot zaudēt visas nesaglabātās izmaiņas. Lai piespiedu kārtā aizvērtu lietotni, var lietot xkill programmu, kas ļauj aizvērt lietotni, norādot uz tās logu ar kursoru. Programmu xkill lieto šādi:
- palaiž Run Applications dialoglodziņu, izpildot tastatūras taustiņu kombināciju ALT + F2;
- dialoglodziņa teksta lauciņā ieraksta “xkill” bez pēdiņām:

- nospiež tastatūras taustiņu ENTER.
Dialoglodziņš Run Application aizveras, un peles kursors maina izskatu uz ![]() ;
;
- jaunā izskata peles kursoru uzbīda uz aizveramās lietotnes loga un izpilda peles kreisās pogas klikšķi.
8.3. Lietotņu uzstādīšana sistēmā
Plašs sistēmā uzstādāmo bezmaksas lietotņu klāsts ir pieejams, izmantojot rīku Ubuntu Software Center.
Lai sistēmā uzstādītu jaunu lietotni, izmantojot rīku Ubuntu Software Center:
- atver izvēlni Applications, izpildot uz tās nosaukuma peles kreisās pogas klikšķi:

- izvēlnē Applications izpilda klikšķi uz komandas Ubuntu Software Center.
Atveras logs Ubuntu Software Center:

- logā Ubuntu Software Center atrod interesējošo lietotni kādā no veidiem:
- izmanto meklēšanas lodziņu:
- loga meklēšanas lodziņā
 ieraksta pilnu vai daļēju meklējamās lietotnes nosaukumu.
ieraksta pilnu vai daļēju meklējamās lietotnes nosaukumu.
Loga galvenās rūts saturs mainās, rādot lietotnes, kas atbilst meklēšanas kritērijiem:

- sarakstā atrod interesējošo lietotni un izpilda klikšķi uz pogas
 , kas atrodas blakus tās nosaukumam;
, kas atrodas blakus tās nosaukumam; - lieto lietotņu kategorijas:
- loga galvenajā rūtī atlasa kādu no lietotņu kategorijām, piemēram, Graphics, veicot peles klikšķi uz tās piktogrammas.
Loga Ubuntu Software Center saturs mainās, galvenajā rūtī rādot izvēlētas lietotņu kategorijas apakškategorijas un kategorijā ietilpstošo lietotņu sarakstu:

- ja nepieciešams veikt tālāku sašaurināšanu, izvēlas kādu no apakškategorijām, piemēram, Drawing, veicot klikšķi uz tās piktogrammas;
- lietotņu sarakstā izvēlas kādu no piedāvātajām un izpilda klikšķi uz pogas
 , kas atrodas blakus tās nosaukumam.
, kas atrodas blakus tās nosaukumam.
Parādās lodziņš Authenticate. Sistēma pieprasa autentificēties, ievadot lietotāja paroli:

-
lodziņā Authenticate ievada lietotāja paroli:

- piespiež pogu
 ;
; - logā Ubuntu Software Center vēlreiz piespiež pogu
 , kas atrodas blakus izvēlētās lietotnes nosaukumam.
, kas atrodas blakus izvēlētās lietotnes nosaukumam.
Tiek uzsākta izvēlētas lietotnes lejupielāde un uzstādīšana sistēmā. Procesa progresu attēlo statusa indikatora josla ![]() , kas parādās blakus lietotnes nosaukumam:
, kas parādās blakus lietotnes nosaukumam:

Kad lietotnes uzstādīšana ir pabeigta, tās ieraksts logā Ubuntu Software Center mainās:

Lietotnes piktogrammai tiek pievienots zaļa ķekša simbols ![]() , tāpat kā visām sistēmā uzstādītajām lietotnēm.
, tāpat kā visām sistēmā uzstādītajām lietotnēm.
8.4. Lietotņu noņemšana no sistēmas
Sistēmā uzstādītas lietotnes iespējams noņemt no sistēmas, izmantojot Ubuntu Software Center.
Lai no sistēmas noņemtu uzstādītu lietotni:
-
atver izvēlni Applications, uz tās nosaukuma izpildot peles kreisās pogas klikšķi:

- izvēlnē Applications izpilda klikšķi uz komandas Ubuntu Software Center.
Atveras logs Ubuntu Software Center:

-
loga Ubuntu Software Center kreisajā rūtī izvēlas rādāmo objektu tipu
 .
.
Loga Ubuntu Software Center saturs mainās:

Loga Ubuntu Software Center galvenajā rūtī redzams sistēmā uzstādītās programmatūras saraksts. Lai kādu no tām noņemtu no sistēmas:
- atlasa interesējošu lietotni, izpildot klikšķi uz tās nosaukuma. Ja lietotņu saraksts ir pārāk garš, sašaurina to, ievadot pilnu vai daļēju lietotnes nosaukumu meklēšanas lodziņā
 :
:

- veic peles klikšķi uz pogas
 .
.
Parādās lodziņš Authenticate. Sistēma pieprasa autentificēties, ievadot lietotāja paroli:

-
lodziņā Authenticate ievada lietotāja paroli:

- piespiež pogu
 ;
; - logā Ubuntu Software Center vēlreiz piespiež pogu
 , kas atrodas blakus izvēlētās lietotnes nosaukumam.
, kas atrodas blakus izvēlētās lietotnes nosaukumam.
Tiek uzsākta izvēlētās lietotnes noņemšana no sistēmas. Procesa progresu attēlo statusa indikatora josla ![]() , kas parādās blakus lietotnes nosaukumam.
, kas parādās blakus lietotnes nosaukumam.
Kad lietotnes uzstādīšana ir pabeigta, tās ieraksts logā Ubuntu Software Center mainās:

9. DRUKAS IEKĀRTAS UZSTĀDĪŠANA
Lai sistēmā uzstādītu drukas iekārtu (printeri), veic šadas darbības:
- izslēdz datoru;
- printeri pievieno elektrotīklam barošanai;
- savieno printeri ar datoru, izmantojot atbilstošo savienotājvadu;
- ieslēdz printeri;
- ieslēdz datoru;
- atver darbvirsmas augšējā paneļa izvēlni System;
- atver darbvirsmas augšējā paneļa izvēlnes System apakšizvēlni Administration, uzbīdot uz tās nosaukuma peles kursoru:

- apakšizvēlnē Administration lieto komandu Printing.
Atveras dialoglodziņš Printing:

- dialoglodziņā Printing piespiež pogu
 .
.
Pievienotā drukas ierīce vairākumā gadījumu tiek automātiski atrasta un konfigurēta;
- piespiež pogu Forward;
- piespiež pogu Apply.
Drukas ierīce ir pievienota:

Noklusējuma drukas iekārtu, kam tiek sūtīti jaunie drukāšanas pieprasījumi, Printing lodziņā var atšķirt pēc tās piktogrammai pievienotās emblēmas ![]() . Lai nomainītu noklusējuma drukas iekārtu:
. Lai nomainītu noklusējuma drukas iekārtu:
- atver darbvirsmas augšējā paneļa izvēlnes System apakšizvēlni Administration;
- apakšizvēlnē Administration lieto komandu Printing.
Atveras dialoglodziņš Printing:
dialoglodziņā Printing izvēlas drukas iekārtu, ko iestatīt par noklusēto;
-
atver izvēlētās drukas iekārtas izvēlni, uz tās piktogrammas izpildot peles labās pogas klikšķi:

- izvēlnē izvēlas komandu Set As Default.
Drukas iekārta ir iestatīta kā noklusētā drukas iekārta.

