GIMP 2.6
4. PAMATDARBĪBAS AR ATTĒLU
4.2. Atlases rīki
Parasti rīki darbojas ar visu attēlu, bet var būt vajadzība ierobežot rīku darbības apgabalu. To veic ar atlases rīkiem. Atlasīto apgabalu iezīmē kustīga raustīta līnija.

Visas izmaiņas, kas tiks veiktas ar kādu no rīkiem, tiks veiktas ar atlasīto apgabalu. Piemēram, ja attēlā redzamo lapseni apvelk ar melnu otu, krāsa neizies ārpus atlases robežām:

Atlasi var noņemt ar komandu Select / None vai piespiežot Ctrl + Shift + A.
3.2.1.Atlases rīku veidi
Atlases rīkus var iedalīt divās nosacītās kategorijās – noteiktu formu un brīvo formu. Šajā materiālā aplūkosim šādus rīkus.
|
Rīka nosaukums |
Ikona |
Saīsne |
Lietojums |
|---|---|---|---|
|
Rectangle select |
|
R |
Taisnstūru atlasīšana. |
|
Ellipse select |
|
E |
Ovālu atlasīšana. |
|
Free select |
|
F |
Brīvās atlases rīks, kas ļauj atlasīt fragmentus ar taisnām līnijām vai velkot ar brīvu roku. |
|
Fuzzy select |
|
U |
Atlasa vienlaidus apgabalu pēc krāsas. |
|
Select by colour |
|
Shift + O |
Atlasa apgabalus ar līdzīgām krāsām. |
|
Scissors select |
|
I |
Atlasa formas pēc to kontūrām. |
Taisnstūra atlases rīks
Ar taisnstūra atlases rīku ![]() var atlasīt kvadrātus un taisnstūrus. Lai atlasītu kādu apgabalu, izvēlas šo rīku un ar peli velk no viena stūra līdz otram. Kad vilkšana ir pabeigta, atlases stūros ir redzami kvadrātiņi:
var atlasīt kvadrātus un taisnstūrus. Lai atlasītu kādu apgabalu, izvēlas šo rīku un ar peli velk no viena stūra līdz otram. Kad vilkšana ir pabeigta, atlases stūros ir redzami kvadrātiņi:
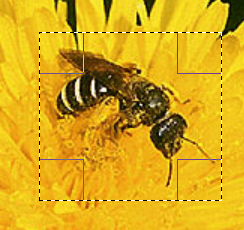
Novietojot kursoru uz šiem kvadrātiņiem, var mainīt atlases laukumu. Kad atlase ir pabeigta, piespiež taustiņu Enter.
Pieejamās atlases rīka papildu opcijas:
- Rounded corners – stūru noapaļošana;
- Aspect ratio – fiksēta augstuma/platuma attiecība, ja norāda 1:1, tad tiks atlasīts kvadrāts;
- Width – fiksēts platums;
- Height – fiksēts augstums;
- Size – fiksēts izmērs, norāda formā GARUMSxPLATUMS;
- Position – atlases sākuma (augšējā stūra) koordināta;
- Size – atlasītā laukuma izmērs.
- Fixed – ļauj modificēt kādu no atlases parametriem:
Ovāla atlases rīks
Ar ovāla atlases rīku ![]() var atlasīt riņķus un ovālus. Tas darbojas tāpat kā taisnstūra atlases rīks, tikai tam nevar noapaļot stūrus:
var atlasīt riņķus un ovālus. Tas darbojas tāpat kā taisnstūra atlases rīks, tikai tam nevar noapaļot stūrus:
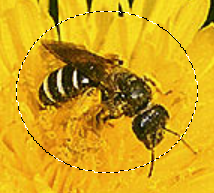
Brīvās atlases rīks
Ar brīvās atlases rīku ![]() var atlasīt jebkuras formas apgabalu. Var atlasīt, ar brīvu roku velkot līnijas. Lai pabeigtu atlasi, beigās jāpiespiež taustiņš Enter:
var atlasīt jebkuras formas apgabalu. Var atlasīt, ar brīvu roku velkot līnijas. Lai pabeigtu atlasi, beigās jāpiespiež taustiņš Enter:
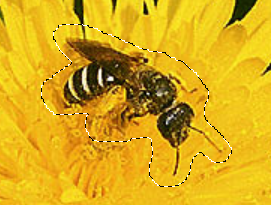
Atlasīt var aŗī ar taisnām lauztām līnijām. To veic, izpildot klikšķi līnijas virziena maiņas punktos:
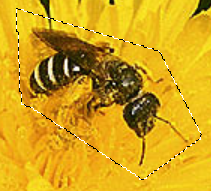
Atlasot ar brīvu roku, mēdz parādīties asi stūri. Tos var nogludināt, rīku opcijās atzīmējot Feather edges.
Aptuvenās atlases rīks

Ar aptuvenās atlases rīku ![]() objektus atlasa pēc to krāsas:
objektus atlasa pēc to krāsas:
Ar šo rīku uzklikšķina uz atlasāmā objekta, un GIMP atlasīs tos apgabalus, kuriem būs līdzīga krāsa, līdz atdursies pret citu krāsu. Var redzēt, ka piemērā esošajā attēlā ogas nav vienā noteiktā krāsā, bet ir dažādas sarkanās krāsas pārejas. Toņu diapazonu, kurš tiek uzskatīts par atbilstošu atlasei, sauc par slieksni. To iestata opcijās sadaļā Threshold. Ja šis slieksnis ir 0, tad tiek atlasīti tikai tādi pikseļi, kuri precīzi sakrīt ar norādīto, ja slieksnis ir 255, tiks atlasīti visi pikseļi. Zemāk redzams, cik daudz tiek atlasīts pie dažādām sliekšņa vērtībām:
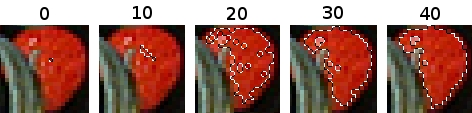
Krāsu atlases rīks
Ar krāsu atlases rīku ![]() objektus atlasa pēc to krāsas visā attēlā. Darbojas līdzīgi kā aptuvenās atlases rīks:
objektus atlasa pēc to krāsas visā attēlā. Darbojas līdzīgi kā aptuvenās atlases rīks:

Atšķirībā no aptuvenās atlases rīka, krāsu atlases rīks neapstājas pie neatbilstošām krāsām.
Šķēru atlases rīks
Ar šķēru atlases rīku ![]() objektus atlasa pēc to kontūrām. Zemāk redzamajam pingvīnam ir diezgan labi izteiktas kontūrlīnijas, un tādi objekti ir lieliski piemēroti šādam atlases veidam.
objektus atlasa pēc to kontūrām. Zemāk redzamajam pingvīnam ir diezgan labi izteiktas kontūrlīnijas, un tādi objekti ir lieliski piemēroti šādam atlases veidam.
Lai atlasītu objektu, uz tā kontūru lūzuma punktiem atliek punktus – šķēru rīks mēģina uzminēt, kuras ir objekta kontūras:


Lai pabeigtu atlasi, beigās ir veic klikšķi uz pirmā atliktā punkta (kursors pārvēršas par ![]() ). Lai pabeigtu atlasi, jānospiež taustiņš Enter.
). Lai pabeigtu atlasi, jānospiež taustiņš Enter.
Ja šķēru rīks nav uzminējis kontūru, to var pielabot, kļūdainajā vietā uz līnijas izpildot klikšķi. Tajā vietā parādīsies punkts, ko pēc tam var nolikt uz atlasāmā objekta kontūras.
3.2.2.Atlases rīku kombinēšana
Ne vienmēr atlasāmais objekts ir taisnstūris, ovāls vai sarkans. Var rasties vajadzība apvienot dažādus atlases rīkus vai to pašu rīku vairākos veidos. Tāpēc katram atlases rīkam opcijās ir pieejami vairāki kombinēšanas veidi:
 – jaunā atlase nomainīs iepriekšējo (nekombinēt);
– jaunā atlase nomainīs iepriekšējo (nekombinēt); – jaunā atlase tiks apvienota ar iepriekšējo, apvienot var arī, atlasīšanas laikā turot piespiestu taustiņu Shift;
– jaunā atlase tiks apvienota ar iepriekšējo, apvienot var arī, atlasīšanas laikā turot piespiestu taustiņu Shift; – jaunā atlase tiks atņemta no esošās, atņemt var arī, atlasīšanas laikā turot piespiestu taustiņu Ctrl;
– jaunā atlase tiks atņemta no esošās, atņemt var arī, atlasīšanas laikā turot piespiestu taustiņu Ctrl; – jaunā atlase tiks šķelta ar esošo (tiks paturēts esošās atlases un jaunās atlases kopīgais laukums), šķelt var arī, atlasīšanas laikā turot piespiestu taustiņu Ctrl + Shift.
– jaunā atlase tiks šķelta ar esošo (tiks paturēts esošās atlases un jaunās atlases kopīgais laukums), šķelt var arī, atlasīšanas laikā turot piespiestu taustiņu Ctrl + Shift.
Piemēram, lai atlasītu 3/4 no pīrāga:

- atlasa apli ar ovāla atlasīšanas rīku;
- izvēlas taisnstūra atlases rīku;
- opcijās norāda atņemšanu (
 ) un atlasa augšējo labo stūri.
) un atlasa augšējo labo stūri.
Līdzīgi var izveidot 1/4 no pīrāga:

- atlasa apli ar ovāla atlasīšanas rīku;
- izvēlas taisnstūra atlases rīku;
- opcijās norāda šķelšanu (
 ) un atlasa augšējo kreiso stūri. Paliks pāri tikai kopīgā daļa.
) un atlasa augšējo kreiso stūri. Paliks pāri tikai kopīgā daļa.
3.2.3.Zīmēšana ar atlasi
Atlasītā apgabala robežas var izmantot līniju vilkšanai. Piemēram, lai uzzīmētu riņķa līniju, atlasa riņķi un ar komandu Edit / Stroke Selection ap atlasi apvelk līniju:
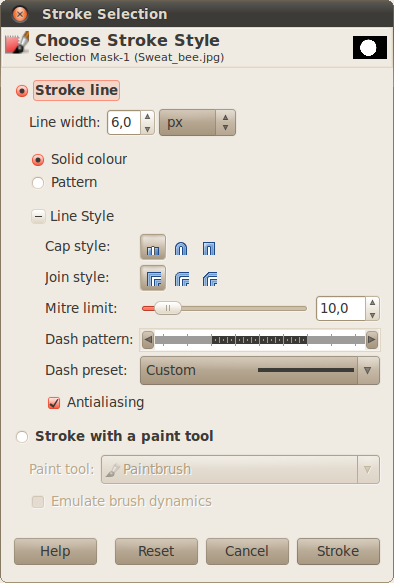
Laukā Line width norāda apvelkamās līnijas biezumu.
Sadaļā Line Style var norādīt apvelkamās līnijas papildu parametrus. Līniju var apvilkt arī ar zīmēšanas rīkiem (par tiem vairāk sk. 63. lapā). Lai to izdarītu, jāatzīmē Stroke with a paint tool. Ja tiek izmantots šis paņēmiens, zīmēšanas rīka parametrus iestata attiecīgā rīka opcijās:

3.2.4.Atlases komandas
Izvēlnē Select var piekļūt atlases komandām. Svarīgākās no tām:
- All – atlasa visu attēlu;
 None – noņem atlasi jeb neko neatlasa;
None – noņem atlasi jeb neko neatlasa;- Invert – invertē atlasi, atlasītie apgabali vairs nav atlasīti un neatlasītie tiek atlasīti. Noder gadījumos, kad atlasīt fonu ir vienkāršāk, nekā pašu objektu. Piemēram, labajā pusē redzamo ananāsam ir daudz vienkāršāk atlasīt fonu nekā pašu ananāsu. Lai atlasītu ananāsu, atlasa tā fonu un invertē atlasi;
- Feather – izpludina atlases malas. Ne vienmēr atlasāmais objekts ir ar tik asām malām kā atlases robeža, tāpēc to dažkārt vajag izpludināt. Dialoglodziņā norāda, cik pikseļus no atlases malas izpludināt:
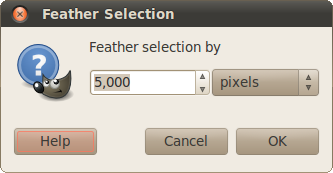
- Sharpen – atceļ atlases izpludināšanu;
- Shrink – samazina atlases izmēru;
- Grow – palielina atlases izmēru;
- Border – tiek atlasīta robeža ap atlasīto objektu. Laukā Border selection norāda robežas izmēru:
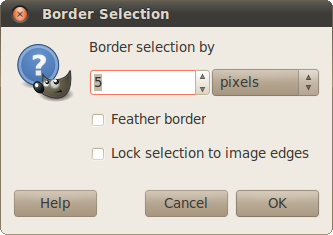
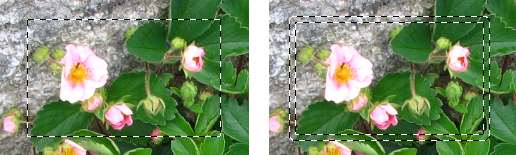
Sākumā ir atlasīts taisnstūris ar ziediem, beigās ir atlasīts rāmis ap ziediem.
Atlasītos apgabalus var rediģēt arī ar rīkjoslā esošajiem rīkiem, bet tos aplūkosim vēlāk.