GIMP 2.6
4. PAMATDARBĪBAS AR ATTĒLU
4.1. Iestatījumi
3.1.1.Attēla tālummaiņa
Parasti pēc atvēršanas liela izmēra attēli tiek samazināti. Noteiktais mērogs ir redzams zem aktīvā attēla statusa joslā – ![]() . Šajā pašā laukā var ievadīt vēlamo mērogu.
. Šajā pašā laukā var ievadīt vēlamo mērogu.
Mērogu var mainīt vairākos veidos:
- izmantojot peles riteni. Lai tuvinātu (zoom in) attēlu, novieto peles rādītāju vietā, kas jātuvina, tur nospiestu taustiņu Ctrl un ritina peles riteni uz priekšu. Lai tālinātu (zoom out), tur nospiestu taustiņu Ctrl un ritina peles riteni atpakaļ;
- izmantojot tālummaiņas rīku
 . Rīku opcijās norāda Zoom in (tuvināt) vai Zoom out (tālināt) un izpilda klikšķi uz attiecīgās vietas attēlā;
. Rīku opcijās norāda Zoom in (tuvināt) vai Zoom out (tālināt) un izpilda klikšķi uz attiecīgās vietas attēlā; - izvēlnē View / Zoom norāda vajadzīgo mērogu.
Pārvietošanās pa liela mēroga attēlu
Ja attēls ir lielāks par logu, tad redzamo attēla daļu logā var pārbīdīt, izmantojot:
- ritjoslas;
- turot piespiestu peles vidējo taustiņu (riteni), peles kursors maina formu uz
 un pārvietošanu veic, turot piespiestu peles kreiso pogu.
un pārvietošanu veic, turot piespiestu peles kreiso pogu.
3.1.2.Izvietošanas palīglīdzekļi
GIMP satur vairākus rīkus, kas palīdz precīzāk izvietot objektus:
- palīglīnijas (guides);
- režģi (grid);
- mērjoslas (rulers).
Mērjoslas
Mērjoslu rādīšanu/nerādīšanu iestata ar komandu View / Show Rulers.
Ja ir izvēlēta mērjoslu rādīšana, tās tiek pievienotas dokumenta loga augšējai un kreisajai malai:
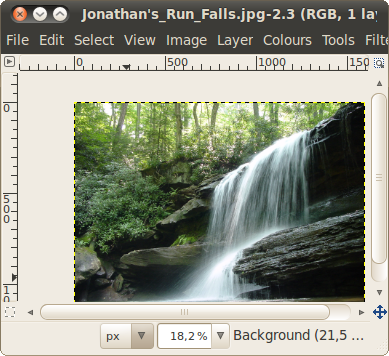
Vērtības uz mērjoslas tiek mērogotas atbilstoši attēla apskates mērogam. Vērtības uz mērjoslas tiek atliktas uz abām pusēm, skaitot no attēla augšējā kreisā stūra.
Mērjoslas mērvienības tiek iestatītas statusa joslā, lodziņā ![]() :
:
- pixels – pikseļi;
- inches – collas;
- millimetres – milimetri;
- points – punkti;
- picas – picas (1 PostScript pica = 4,23333333 milimetri);
- centimetres – centimetri;
- meters – metri;
- feet – pēdas;
- typogr. points – tipogrāfijas punkti;
- typogr. picas – tipogrāfijas picas.
Režģis
Režģis pārklāj attēlu ar līniju tīklu, tādējādi ļaujot vieglāk veikt objektu izvietošanu. Tīklu veido pamatlīnijas un palīglīnijas:
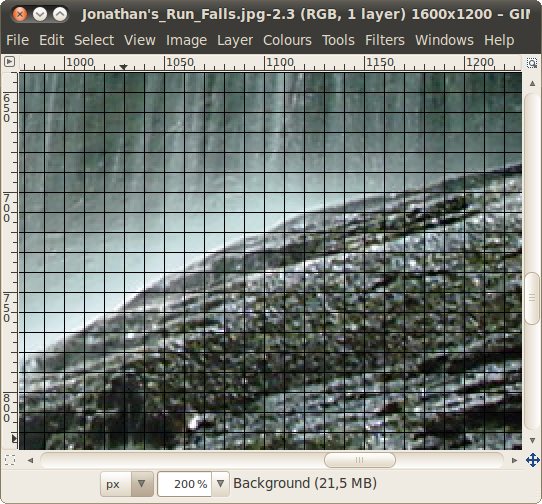
Pēc noklusējuma režģa līnijas ir ik pa 10 pikseļiem. Šo līniju attālumu var mainīt ar komandu Image / Configure Grid:
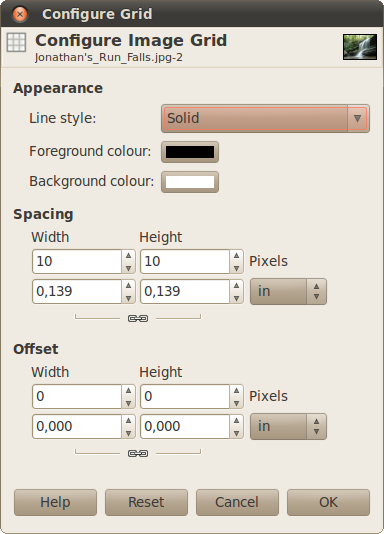
- Grupā Appearance iestata režģa izskatu:
- Line style – līniju veids;
- Foreground colour – līnijas pamatkrāsa;
- Background colour – līnijas sekundārā krāsa.
- Grupā Spacing iestata atstatumu starp režģa līnijām:
- Width – platums;
- Height – augstums.
- Grupā Offset iestata režģa nobīdi no bildes sākuma.
Tas mainīs tikai aktīvā attēla režģi. Lai mainītu noklusēto režģi, izvēlnē izvēlas Edit / Preferences un iedaļā Default grid iestata vajadzīgās vērtības.
Palīglīnijas
Līdzīgi kā zīmēšanā, palīglīnijas (guides) palīdz izlīdzināt objektus vai pārbaudīt, vai tie nav šķībi.
Palīglīniju var izveidot vairākos veidos:
-
ar komandu Image / Guides / New Guide (norāda pikseļos):
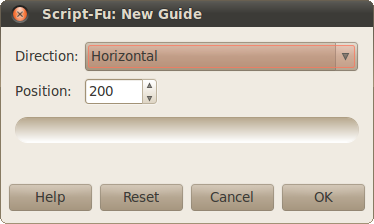
- laukā Direction norāda palīglīnijas veidu – horizontāla vai vertikāla;
- laukā Position norāda atrašanās vietu – pikseļos no bildes sākuma;
-
ar komandu Image / Guides / New Guide (by Percent) (norāda procentos):
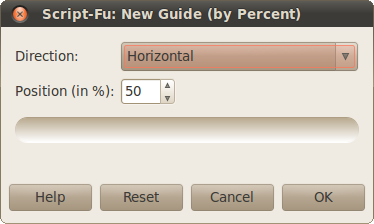
- laukā Direction norāda palīglīnijas veidu – horizontāla vai vertikāla;
- lauka Position (in %) norāda atrašanās vietu – procentos no bildes sākuma;
-
uz mērjoslas turot piespiestu peles kreiso pogu un velkot uz vajadzīgo vietu attēlā. No vertikālas mērjoslas veido horizontālās palīglīnijas un otrādi.
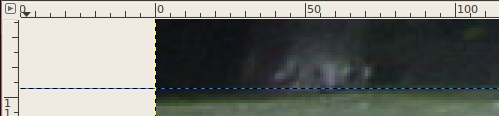
Lai pārvietotu palīglīnijas, izmanto rīku Move ![]() . Jāpārliecinās, ka rīku opcijās ir norādīts Pick a layer of guide. Novieto peles rādītāju pie palīglīnijas, līdz tā kļūst sarkanīga un peles kursors kļūst par
. Jāpārliecinās, ka rīku opcijās ir norādīts Pick a layer of guide. Novieto peles rādītāju pie palīglīnijas, līdz tā kļūst sarkanīga un peles kursors kļūst par ![]() :
:
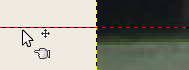
Tad piespiež peles kreiso pogu un velk palīglīniju uz vajadzīgo vietu.
Palīglīnijas dzēš, tās pārvietojot ārpus attēla robežām, izmantojot iepriekš aprakstīto metodi.
Objektu piesaiste
Pārvietojot atlasītos apgabalus, paneļus vai objektus, tos var piesaistīt pie palīglīnijām, režģa vai citiem objektiem. To, pie kā objekti var tikt piesaistīti, var redzēt un pārslēgt izvēlnē View:
- Snap to Guides – piesaista pie palīglīnijām;
- Snap to Grid – piesaista pie režģa;
- Snap to Canvas Edges – piesaista pie audekla malām;
- Snap to Active Path– piesaista pie aktīvā ceļa.
Ķeksītis pie izvēlnes objekta nozīmē, ka attiecīgā piesaistīšana ir aktīva.