Adobe Photoshop CS5
5. ATTĒLA APSTRĀDE
5.1. Slāņu izmantošana
4.1.1. Slāņa jēdziens
Digitālā attēla apstrādes gaitā, kad tam tiek pievienoti citi elementi, piemēram, teksts vai cits attēls, var būt nepieciešams saglabāt oriģinālo attēlu, kā arī pievienotos elementus atsevišķi to vēlākai rediģēšanai. Šim nolūkam izmanto slāņus.
Slāņi (layers) tiek izmantoti digitālo attēlu rediģēšanai, lai atdalītu dažādus attēla elementus.
Pēc attēla atvēršanas tas ir izvietots vienā slānī.
Darbam ar slāņiem ērti ir izmantot slāņu paneli Layers:

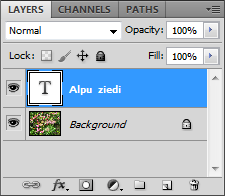
Katram slānim paneļa logā ir sava rindiņa. Piemērā redzami divi slāņi:
- attēla jeb fona slānis Background, kas ir necaurspīdīgs;
- pievienotā teksta slānis Alpu ziedi, kurā redzami tikai burti un cauri redzams fona attēls.
Slāņi sarakstā ir izvietoti to pārklāšanās secībā – apakšā ir pirmais slānis.
Tāpat darbam ar slāņiem var izmantot izvēlnes Layer un konteksta izvēlnes komandas.
4.1.2. Slāņa izveidošana
Slānis automātiski izveidojas, kad attēlam tiek pievienoti jauni objekti, piemēram, teksts vai vektorgrafikas objekts.
Katrs no šiem objektiem tiek izvietots savā slānī, piemēram:
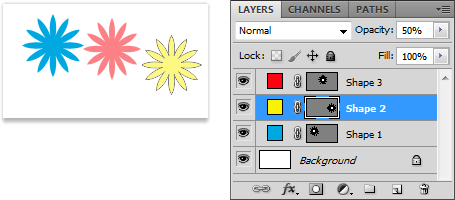
Aktīvais slānis tiek iekrāsots atšķirīgā krāsā (piemērā – zilā).
Lai izveidotu jaunu tukšu slāni, var izmantot:
- paneļa Layer pogu
 (Create a new layer). Uzreiz tiek izveidots tukšs caurspīdīgs slānis ar nosaukumu Layer 1, piemēram:
(Create a new layer). Uzreiz tiek izveidots tukšs caurspīdīgs slānis ar nosaukumu Layer 1, piemēram:
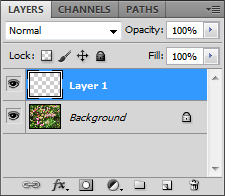
- komandu Layer / New / New... vai paneļa Layer izvēlnes komandu New, kuras dialoglodziņā var veikt nepieciešamos iestatījumus:
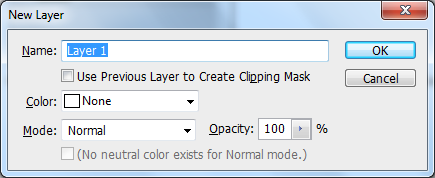
- lodziņā Name var ievadīt slāņa nosaukumu;
- ja būs atzīmēta izvēles rūtiņa
 , apakšējais slānis tiks izmantots maskas veidošanai;
, apakšējais slānis tiks izmantots maskas veidošanai; - sarakstā Color, var izvēlēties slāņa fona krāsu:
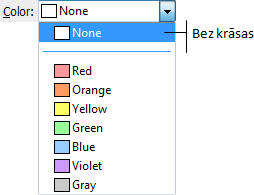
- sarakstā Mode var izvēlēties pārklāšanās režīmu. Tajā piedāvātas daudzas izvēles, kas apvienotas grupās:
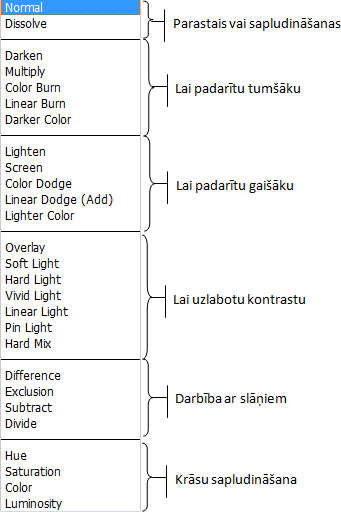
- sarakstā Opacity var izvēlēties caurspīdīguma pakāpi:
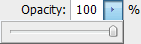
Pastāv vairāki citi slāņu izveidošanas veidi, piemēram, izvēlnē Layer / New /:
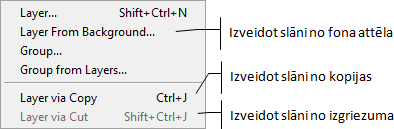
4.1.3. Slāņa dublēšana
Slāņa dublēšanu var veikt vairākos veidos:
- ar komandu Layer / Duplicate Layer;
- ar konteksta komandu Duplicate Layer;
- ar paneļa Layer izvēlnes komandu Duplicate Layer.
Komandas Duplicate Layer iestatījumu dialoglodziņā var:
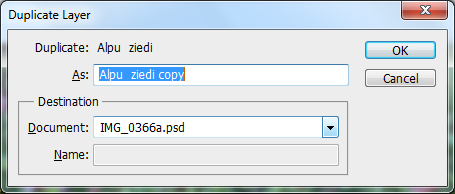
- tekstlodziņā As ievadīt slāņa nosaukumu;
- sarakstā Document izvēlēties dublikāta dokumentu. Tajā ir redzami visi atvērtie dokumenti, kā arī iespēja veidot jaunu dokumentu (New), piemēram:
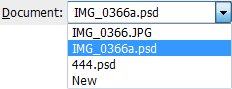
- ja ir izvēlēta jauna dokumenta veidošana, tekstlodziņā Name ievada tā nosaukumu.
4.1.4. Slāņa dzēšana
Aktīvā slāņa dzēšanai var izmantot:
- komandu Layer / Delete / Layer;
- konteksta komandu Delete Layer;
- paneļa Layer izvēlnes komandu Delete Layer;
- paneļa Layer rīkjoslas pogu
 (Delete layer).
(Delete layer).
Ja slānis, kuru dzēš nav tukšs, uz ekrāna tiek izvadīts lodziņš dzēšanas apstiprināšanai, piemēram:
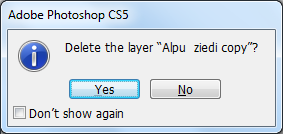
Visu slēpto slāņu izdzēšanai var lietot komandu Layer / Delete / Hidden Layers.
4.1.5. Slāņu secības maiņa
Slāņu secība nosaka tajos esošā satura redzamību, jo augšējie slāņi pārklāj apakšējos slāņus.
Mainīt slāņu secību var:
- ar izvēlnes Layer / Arrange komandām:
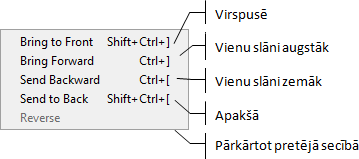
- panelī Layer, pārvelkot slāni uz izvēlēto vietu, piemēram:
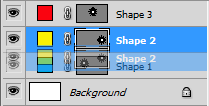
4.1.6. Slāņu apvienošana
Objektus, kas atrodas dažādos slāņos var apvienot vienā. Lai to izdarītu:
- slāņu panelī Layers, atlasa nepieciešamos slāņus, izmantojot tradicionālās atlases metodes, piemēram:
- vairākus pēc kārtas esošus slāņus atlasa, turot piespiestu taustiņu Shift un izpildot klikšķi uz pirmā un pēdējā no vajadzīgajiem slāņiem:
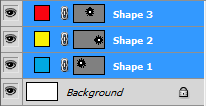
- pēc kārtas neesošus slāņus atlasa, turot piespiestu taustiņu Ctrl un izpildot klikšķi uz katra vajadzīgā slāņa. Klikšķis uz jau atlasīta slāņa atlasi atceļ:
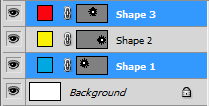
- apvienošanu veic ar komandu Merge Layers, kas atrodas:
- izvēlnē Layer;
- konteksta izvēlnē;
- paneļa Layer izvēlnē.
Pēc apvienošanas slānis iegūst augšējā slāņa nosaukumu, piemēram:
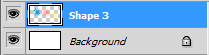
4.1.7. Zīmēta objekta pārveidošana rastrgrafikas slānī
Ja teksta vai zīmēti objekti tiek pārvērsti par rastra slāni, tajos vairs nebūs iespējams veikt izmaiņas kā vektorgrafikas objektos.
Slāņa ar zīmētu objektu pārveidošanai rastra slānī var izmantot, piemēram:
- izvēlnes Layer / Rasterize komandas, norādot, ko pārvērst:
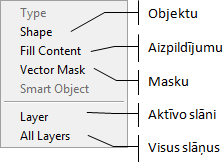
- konteksta izvēlnes komandu Rasterize Layer.
Ja vairāki objekti ir apvienoti vienā slānī, pārveidošanu rastrgrafikas slānī nevar veikt.
4.1.8. Slāņa iestatījumi
Slāņa iestatījumus var veikt:
- ar konteksta komandu Layer Properties:
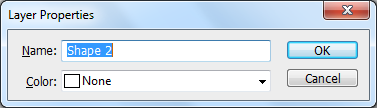
- tekstlodziņā Name var mainīt slāņa nosaukumu;
- sarakstā Color, var mainīt slāņa fona krāsu:
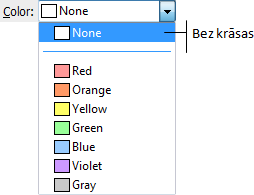
- slāņu panelī Layer.
Slāņu paneļa Layer izmantošana iestatījumu maiņai
Darbam ar slāņiem visērtāk ir izmantot slāņu paneli Layer:
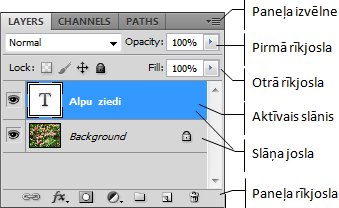
Pirmajā rīkjoslā var:

- sarakstā Set the blending mode for the layer mainīt pārklāšanās režīmu:
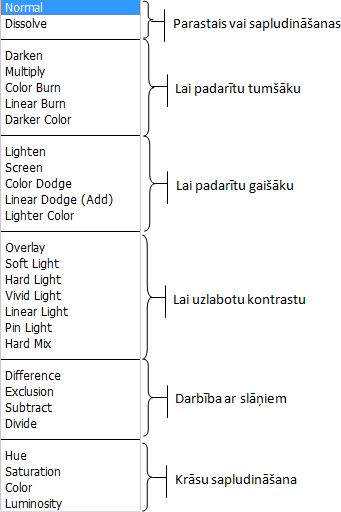
- lodziņā Opacity var ievadīt vai izvēlēties caurspīdīguma pakāpi:
Otrajā rīkjoslā var:

- izmantojot Lock pogas, veikt aizslēgšanu (atslēgšanu). Ja ir veikta aizslēgšana, attiecīgais iestatījums nav maināms, līdz nenotiek atslēgšana:
- ar pogu
 (Lock transparent pixels) – caurspīdīgos punktus;
(Lock transparent pixels) – caurspīdīgos punktus; - ar pogu
 (Lock image pixels) – attēla punktus;
(Lock image pixels) – attēla punktus; - ar pogu
 (Lock position) – atrašanās vietu;
(Lock position) – atrašanās vietu; - ar pogu
 (Lock all) – visu slāni
(Lock all) – visu slāni
Ne visos gadījumos ir pieejamas visas pogas.
Ja ir veikta kāda no aizslēgšanas darbībām, slāņa joslā ir redzams atslēgas simbols ;
; - lodziņā Fill ievadīt vai izvēlēties iekšējo caurspīdīguma pakāpi:
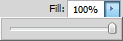
Slāņa joslas izskats var būt atšķirīgs:
- fona slānis:

- teksta slānis:

- slānis ar zīmētu objektu:
![]()
- slānis ar zīmētu objektu un lietotiem efektiem:
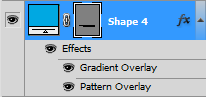
- slānis ar rastrgrafikas objektu:
![]()
Slāņa josla parasti satur:
![]()
- slāņa paslēpšanas pogu:
- ja slānis ir redzams, pogas izskats ir
 ;
; - ja slānis nav redzams, pogas izskats ir
 ;
; - slāņa sīktēlu. Ja slānī ir caurspīdīgi apgabali, tie ir aizpildīti ar baltām un pelēkām rūtiņām;
- slāņa nosaukumu. Ja uz nosaukuma izpilda klikšķi, tas iezīmējas un var veikt slāņa nosaukuma maiņu.
Citi elementi, ko var saturēt slāņa josla:
 – pazīmi, ka slāņa objektam ir lietota vektorgrafikas maska;
– pazīmi, ka slāņa objektam ir lietota vektorgrafikas maska; – vektora maskas sīktēlu;
– vektora maskas sīktēlu; – simbolu, kas norāda, ka slānis ir aizslēgts.
– simbolu, kas norāda, ka slānis ir aizslēgts.