Adobe Photoshop CS5
4. PAMATDARBĪBAS AR ATTĒLU
4.4. Darbības ar attēlu un tā apgabaliem
3.4.1. Attēla lieluma maiņa
Attēla lieluma maiņu veic komandas Image / Image Size...dialoglodziņā:
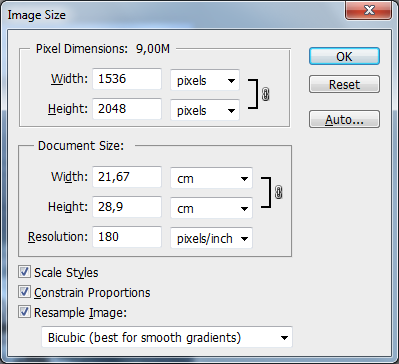
- grupā Pixel Dimensions attēla izmēriem var izvēlēties divu veidu mērvienības:
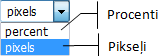
- tekstlodziņā Width ievada platuma vērtību;
- tekstlodziņā Height ievada augstuma vērtību;
- grupā Document Size: nosaka attēla izmērus drukāšanai (galavērtības būs atkarīgas no printera un drukāšanas iestatījumiem), un tiem ir pieejamas šādas mērvienības:
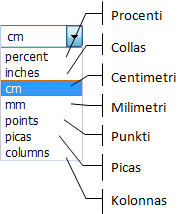
- tekstlodziņā Width ievada platuma vērtību;
- tekstlodziņā Height ievada augstuma vērtību;
- tekstlodziņā Resolution ievada izšķirtspējas vērtību un izvēlas mērvienību:
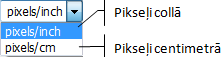
- ja ir atzīmēta izvēles rūtiņa
 , tad proporcionāli izmēru maiņai tiks mainīti arī attēlā lietotie efekti;
, tad proporcionāli izmēru maiņai tiks mainīti arī attēlā lietotie efekti; - ja ir atzīmēta izvēles rūtiņa
 , tad, mainot vienu no izmēriem, automātiski proporcionāli mainīsies arī otrs un pa labi no izmēru mērvienību sarakstiem redzams apzīmējums
, tad, mainot vienu no izmēriem, automātiski proporcionāli mainīsies arī otrs un pa labi no izmēru mērvienību sarakstiem redzams apzīmējums  ;
; - ja ir atzīmēta izvēles rūtiņa
 , tad zem tā izvietotajā sarakstā var izvēlēties piemērotu pikseļu interpolācijas metodi:
, tad zem tā izvietotajā sarakstā var izvēlēties piemērotu pikseļu interpolācijas metodi:
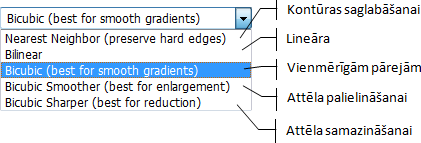
3.4.2. Attēla pagriešana
Visa attēla pagriešanai var izmantot:
- izvēlnes Image / Image Rotation komandas;
- attēla pagriešanas rīku
 (Rotate View Tool).
(Rotate View Tool).
Pagriešanas komandas
Visa attēla pagriešanas komandas atrodas izvēlnē Image / Image Rotation:
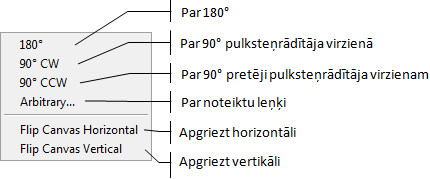
- komandas Arbitrary... dialoglodziņā Rotate Canvas var ievadīt jebkuru pagriešanas leņķi norādītajā virzienā:
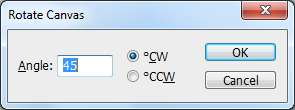
- leņķi ievada lodziņā Angle;
- izvēlas virzienu pulksteņrādītāja virzienā (°CW) vai pretēji pulksteņrādītāja virzienam (°CCW):
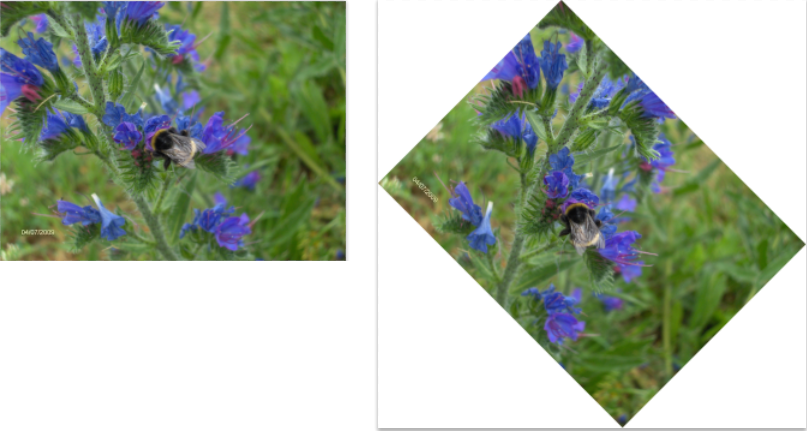
Šajā gadījumā veidojas arī jauns attēla laukums;
- komanda Flip Canvas Horizontal izveido horizontālo spoguļattēlu:
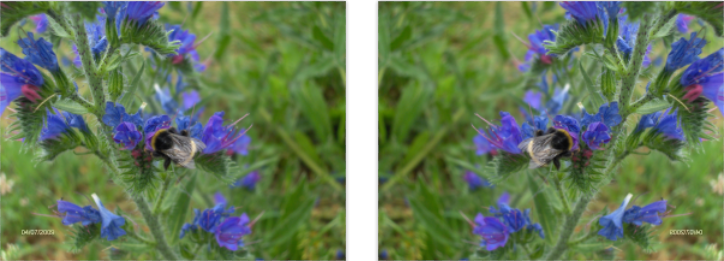
- komanda Flip Canvas Vertical izveido vertikālo spoguļattēlu:
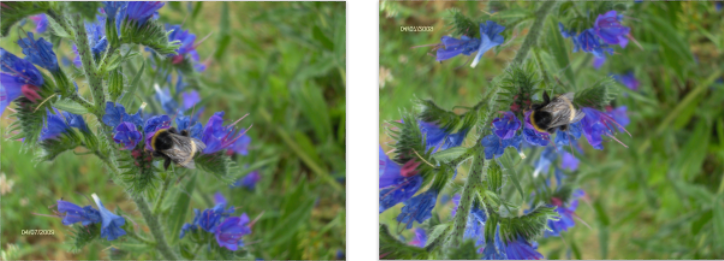
Pagriešanas rīka izmantošana
Pēc pagriešanas rīku ![]() (Rotate View Tool) izvēles peles rādītājs maina formu atbilstoši rīka ikonai
(Rotate View Tool) izvēles peles rādītājs maina formu atbilstoši rīka ikonai ![]() .
.
Lai attēlu pagrieztu, izmantojot peli:
- novieto peles rādītāju uz attēla un piespiež peles kreiso pogu. Ja attēla vizuālais lielums, ko ietekmē apskates mērogs un attēla izmēri, ir pietiekams, attēla centrā kļūst redzams kompasa atveidojums, piemēram:

- pagriešanu vēlamajā stāvoklī veic, pārvietojot peli:

Šajā gadījumā attēla laukums nemainās.
Ja nepieciešams, var izmantot pagriešanas rīka parametru joslas piedāvātās iespējas:
![]()
- sagataves izvēli no saraksta
 , ja tādas ir izveidotas;
, ja tādas ir izveidotas; - vēlamā leņķa grādos ievades lodziņu Rotate Angle;
- pagriešanas pogu
 , kuras līnija norāda pagriešanas leņķi;
, kuras līnija norāda pagriešanas leņķi; - sākotnējā stāvokļa atjaunošanas pogu
 ;
; - ja būs atzīmēta izvēles rūtiņa
 , pagriezti tiks visi atvērtie attēli vienlaicīgi.
, pagriezti tiks visi atvērtie attēli vienlaicīgi.
3.4.3. Atlasītā apgabala rediģēšanas režīms.
Atlasītā apgabala rediģēšanai var izmantot režīmu Free Transform, kurā var pāriet vairākos veidos, piemēram:
- ar komandu Edit / Free Transform;
- ar konteksta komandu Free Transform;
- automātiski ja izpildās trīs nosacījumi:
- ir izvēlēts pārvietošanas rīks
 ;
; - rīka parametru joslā ir atzīmēta izvēles rūtiņa
 ;
; - ar atlasīto apgabalu tiek veikta kāda darbība, kas nav pārvietošana.
Darbam šajā režīmā paredzētas trīs pogas, kas atrodas paneļa labajā malā:
 – pārslēgties no rediģēšanas režīma uz parasto un otrādi. Strādājot parastajā režīmā, visas trīs pogas parametru joslā saglabājas;
– pārslēgties no rediģēšanas režīma uz parasto un otrādi. Strādājot parastajā režīmā, visas trīs pogas parametru joslā saglabājas; – atcelt rediģēšanas režīmā veiktās izmaiņas;
– atcelt rediģēšanas režīmā veiktās izmaiņas; – apstiprināt rediģēšanas režīmā veiktās izmaiņas.
– apstiprināt rediģēšanas režīmā veiktās izmaiņas.
Ja rediģēšanas laikā tiek izvēlēts kāds no rīkjoslas rīkiem, darbs rediģēšanas režīmā tiek pārtraukts un uz ekrāna izvadīts vaicājuma logs par iziešanu no režīma un izdarīto izmaiņu saglabāšanu:
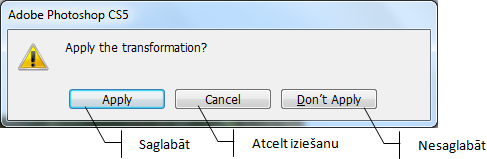
Pēc režīma aktivizēšanas:
- mainās parametru joslas saturs:

- mainās konteksta izvēlnes saturs:
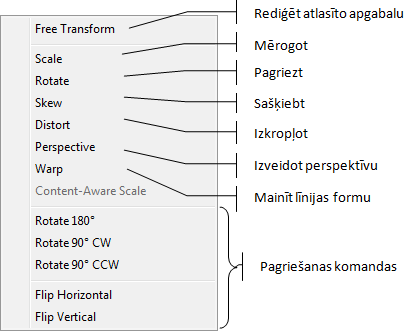
- ir pieejamas tikai dažas izvēlņu joslas komandas.
Pēc režīma izvēles apkārt atlases apgabalam ir redzams taisnstūrveida rediģēšanas rāmis, piemēram:

Atlases rediģēšanas režīmā ar atlasīto apgabalu var veikt šādas darbības:
- mainīt izmēru;
- pagriezt;
- sašķiebt;
- transformēt.
Apgabala lieluma maiņa
Mainoties apgabala lielumam, attēlā var rasties gan tukši laukumi, gan arī savstarpēji pārklāties citas attēla daļas.
Atlasīto apgabalu var palielināt vai samazināt (izstiept vai saspiest) var vairākos veidos, piemēram:
- izmantojot kādu no rediģēšanas rāmja kvadrātiņiem
 , piemēram:
, piemēram:
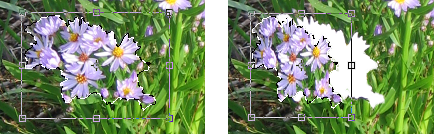
- parametru joslas lodziņos W: (platums) vai H: (augstums) norādot lielumu procentos no sākotnējā lieluma, piemēram, palielinot platumu divas reizes:
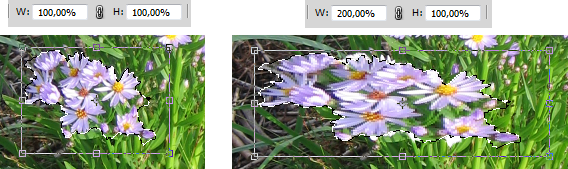
Palielināšana notiek attiecībā pret centrālo punktu.
Ja ir piespiesta poga ![]() , tad abi lielumi mainās vienlaicīgi, piemēram:
, tad abi lielumi mainās vienlaicīgi, piemēram:
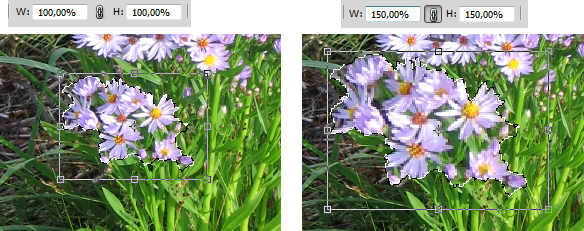
Apgabala pagriešana
Apgabala pagriešanu var veikt vairākos veidos:
- izmantojot parametru joslas leņķa maiņas lodziņu, vērtību norādot grādos, piemēram:
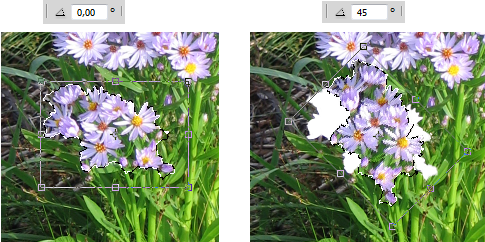
Pagriešana notiek ap centra punktu. Ar pozitīvām leņķa vērtībām pagriešana notiek pulksteņa rādītāja virzienā;
- ārpus atlasītā apgabala, kad peles rādītāja forma
 , turot piespiestu peles kreiso pogu;
, turot piespiestu peles kreiso pogu; - izmantojot konteksta izvēlnes pagriešanas komandas:
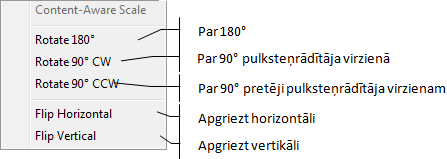
Atlasītā apgabala sašķiebšana
Atlasītā apgabala sašķiebšanai izmanto parametru joslas lodziņus H: (horizontāli) un / vai V: (vertikāli), vērtības norādot grādos, piemēram:
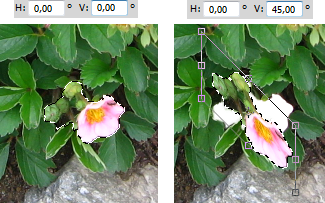
Atlasītā apgabala transformēšana
Atlasītā apgabala transformēšanai izmanto konteksta izvēlnes komandu Warp:
- uz atlasītā laukuma tiek izvietots tīkls, piemēram:
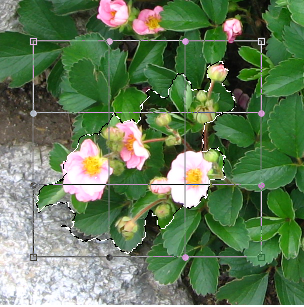
- formu maina, pārvietojot tīkla līniju galos esošos punktus, piemēram:
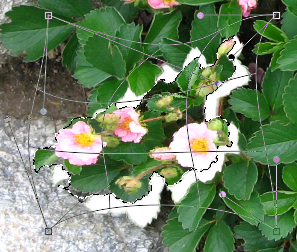
3.4.4. Attēla vai tā daļas dublēšana
Lai dublētu attēlu vai tā daļu:
- veic atlasi;
- lieto kādu no kopēšanas paņēmieniem, piemēram:
- komandu Edit / Copy;
- taustiņu kombināciju Ctrl + C;
- ja ievietošanu vēlas veikt citā attēlā, pāriet uz to vai izveido jaunu attēlu;
- lieto kādu no ievietošanas paņēmieniem, piemēram:
- komandu Edit / Paste;
- taustiņu kombināciju Ctrl + V;
- pārvieto dublikātu izvēlētajā vietā.
3.4.5. Attēla vai tā daļas pārvietošana
Lai pārvietotu attēlu vai tā daļu:
- veic atlasi, izmantojot piemērotu atlases paņēmienu;
- lieto kādu no izgriešanas paņēmieniem, piemēram:
- komandu Edit / Cut;
- taustiņu kombināciju Ctrl + X;
- ja ievietošanu vēlas veikt citā attēlā, pāriet uz to vai izveido jaunu;
- lieto kādu no ievietošanas paņēmieniem, piemēram:
- komandu Edit / Paste;
- taustiņu kombināciju Ctrl + V;
- pārvieto apgabalu izvēlētajā vietā.
3.4.6. Attēla malu apgriešana
Nevajadzīgo attēla malu apgriešanu var veikt vairākos veidos, piemēram:
- ar komandu Crop;
- ar komandu Trim;
- izmantojot malu apgriešanas rīku
 (Crop Tool).
(Crop Tool).
Komandas Crop lietošana
Lai veiktu nevajadzīgās daļas nogriešanu:
- atlasa vajadzīgo apgabalu, izmantojot kādu no atlases paņēmieniem;
- lieto komandu Image / Crop.
Rezultātā apkārtējā daļa tiek noņemta, piemēram:
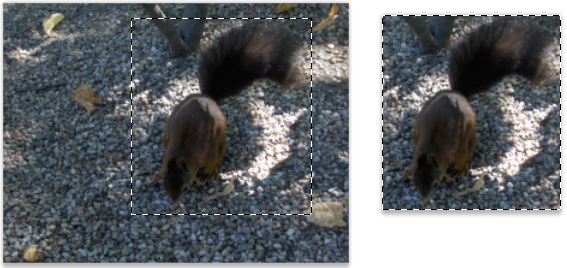
Komandas Trim lietošana
Attēla nevajadzīgo daļu noņemšanu var veikt ar komandu Image / Trim, iegūstamo rezultātu precizējot dialoglodziņā:
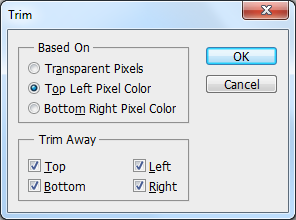
- grupā Based on izvēlas apgriežamā apgabala noteikšanas veidu:
- Transparent Pixels – caurspīdīgās malas, atstājot iespējami mazāko laukumu, kas satur necaurspīdīgus pikseļus;
- Top Left Pixel Color – malas, kas ir krāsā, kāda ir kreisajam augšējam attēla stūrim, piemēram:
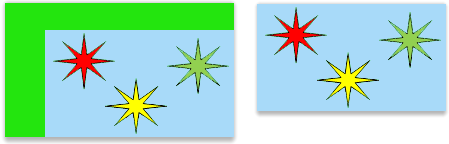
- Top Left Pixel Color – malas, kas ir krāsā, kāda ir labajam apakšējam attēla stūrim;
- grupā Trim Away izvēlas malas, kurām tiks veikta apgriešana:
- Top – augšējā mala;
- Bottom – apakšējā mala;
- Left – kreisā mala;
- Right – labā mala.
Malu apgriešanas rīka lietošana
Pēc malu apgriešanas rīka ![]() (Crop Tool) izvēles peles rādītājs maina formu uz
(Crop Tool) izvēles peles rādītājs maina formu uz ![]() .
.
Lai nogrieztu liekās malas:
- ar peli iezīmē vajadzīgo apgabalu.
Rezultātā pēc apgabala atlases ārpus tā esošā attēla daļa maina krāsu, un apgabalam tiek ieslēgts transformēšanas režīms, piemēram:
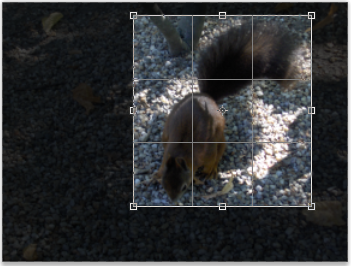
- ja nepieciešams, izmantojot uz ārējās līnijas esošos kvadrātiņus
 , veic apgabala izmēru maiņu;
, veic apgabala izmēru maiņu; - atlases apgabalu var pagriezt ārpus atlasītā apgabala, kad peles rādītāja forma ir
 , turot piespiestu peles kreiso pogu;
, turot piespiestu peles kreiso pogu; - izdarītās izmaiņas apstiprina ar parametru joslas pogu
 vai atceļ ar parametru joslas pogu
vai atceļ ar parametru joslas pogu  .
.
Ja izvēlas citu rīku, pirms izmaiņu izdarīšanas apstiprināšanas vai atcelšanas tiek izvadīts brīdinājuma logs:
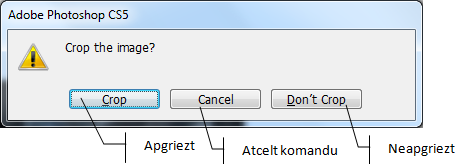
Rīka parametru joslas saturs ir atšķirīgs:
- gadījumā, kad ir izvēlēts rīks, bet nav veikta apgabala atlase, var izvēlēties atlases parametrus:

 – sagatavju izvēles saraksts, ja tādas ir izveidotas;
– sagatavju izvēles saraksts, ja tādas ir izveidotas;- lodziņos var ievadīt atlasāmā apgabala platumu (Width) un augstumu (Height), piemēram:
- Neatkarīgi no tā, kāds atlases apgabals tiks iezīmēts ar peli, tā augstums un platums tiks noteikts pēc ievadītajām vērtībām attiecībā pret atlases sākumpunktu;
- pogu
 (Swaps height and width) var izmantot garuma un platuma vērtību apmainīšanai vietām;
(Swaps height and width) var izmantot garuma un platuma vērtību apmainīšanai vietām; - lodziņā Resolution var ievadīt izšķirtspējas lielumu, kuras mērvienību var izvēlēties blakus esošajā sarakstā:
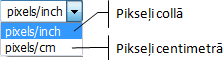
- ar pogu
 norāda, ka lielumi jāizvēlas no virsējā attēla;
norāda, ka lielumi jāizvēlas no virsējā attēla; - ar pogu
 dzēš lodziņos esošās vērtības;
dzēš lodziņos esošās vērtības; - gadījumā, ja ir veikta apgabala atlase un ir notikusi pāreja uz apgabala modificēšanas režīmu:

- ja ir attēls ar vairākiem slāņiem, var izvēlēties ar atlasīto nogriežamo malu veicamo darbību:
- dzēšanu – Delete;
- paslēpšanu – Hide (ja ir izmantoti vairāki slāņi);
- sarakstā Crop Guide Overlay var izvēlēties laukuma sadalījuma veidu:
- nelietot – None, piemēram:

- sadalīt 3x3 daļās – Rule of Thirds, piemēram:

- sadalīt ar līniju tīklu (iedaļu skaits atkarīgs no laukuma lieluma) – Select Grid, piemēram:

- ja ir atzīmēta izvēles rūtiņa
 , tad apkārt atlasītajam laukumam esošā attēla daļa tiks iekrāsota krāsā, kas redzama pa labi esošajā rāmītī, kuru var arī mainīt;
, tad apkārt atlasītajam laukumam esošā attēla daļa tiks iekrāsota krāsā, kas redzama pa labi esošajā rāmītī, kuru var arī mainīt; - lodziņā Opacity var izvēlēties apkārtējā apgabala caurspīdīguma pakāpi;
- ja ir atzīmēta izvēles rūtiņa
 , tad malu apgriešanai var izmantot perspektīvas režīmu;
, tad malu apgriešanai var izmantot perspektīvas režīmu;  – apstiprināt malu apgriešanu;
– apstiprināt malu apgriešanu; – atcelt malu apgriešanu un apgabala atlasi.
– atcelt malu apgriešanu un apgabala atlasi.
3.4.7. Attēla apmaļu izmēra maiņa
Attēla apmaļu maiņai izmanto komandu Image / Canvas... Rezultātā atveras dialoglodziņš, kurā:
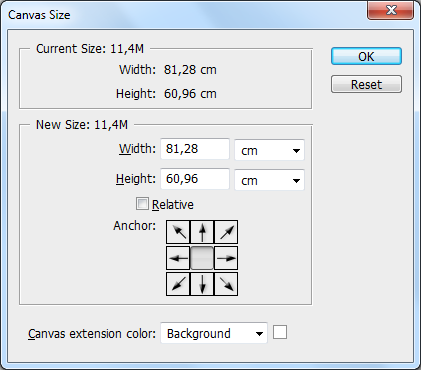
- apgabalā Curent Size var redzēt:
- attēla lielumu pikseļos – Current Size:;
- attēla platumu centimetros – Width:;
- attēla augstumu centimetros – Height:;
- grupā New Size var apskatīt un/vai mainīt:
- attēla lielumu pikseļos – New Size:;
- attēla platumu – Width: izvēlētajā mērvienībā;
- attēla augstumu centimetros – Height: izvēlētajā mērvienībā;
- izvēlēties garuma un platuma mērvienības:
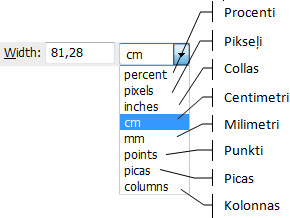
- ja būs atzīmēta izvēles rūtiņa
 , tad izvēlētais platums un augstums attieksies tikai uz malas lielumu;
, tad izvēlētais platums un augstums attieksies tikai uz malas lielumu; - ar Anchor pogām var izvēlēties, kuras malas paplašināt, piemēram:
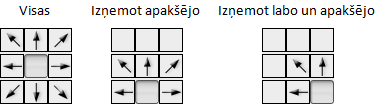
- sarakstā Canvas extension color: var izvēlēties paplašināto malu krāsu:
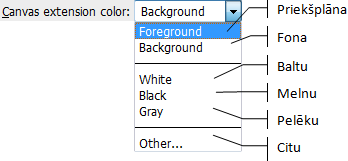
Izvēlēto krāsu var redzēt blakus esošajā kvadrātiņā, piemēram, ![]() :
:

3.4.8. Veikto darbību atcelšana
Pēdējās ar attēlu veiktās darbības atsaukšanai var izmantot:
- komandu Edit / Undo n, kur n ir atceļamās darbības nosaukums;
- taustiņu kombināciju Ctrl + Z.
Pēdējās atsauktās darbības atjaunošanai var izmantot:
- komandu Edit / Redo n, kur n ir atjaunojamās darbības nosaukums;
- taustiņu kombināciju Ctrl + Z.
Ja nepieciešams atsaukt vairākas veiktās darbības, var izmantot:
- komandu Edit / Step Backward;
- taustiņu kombināciju Alt + Ctrl + Z.
Ja nepieciešams atjaunot vairākas atsauktās darbības, var izmantot:
- komandu Edit / Step Forward;
- taustiņu kombināciju Shift + Ctrl + Z.
Paneļa History izmantošana
Minētajām darbībām var izmantot arī paneli History, kurā uzreiz var izvēlēties atcelšanas vai atjaunošanas vietu un aplūkot veikto darbību un momentuzņēmumu sarakstu.
Momentuzņēmumi atrodas virs darbību saraksta. Momentuzņēmumam ir redzams sīktēls ar dokumenta izskatu izvēlētajā stāvoklī. Pēc noklusējuma katram dokumentam tiek izveidots tā sākotnējais momentuzņēmums Untitled-1.
Katra veiktā darbība (attēla stāvoklis tajā), tai skaitā arī atlase vai tās atcelšana, ir redzama kā atsevišķa rindiņa.
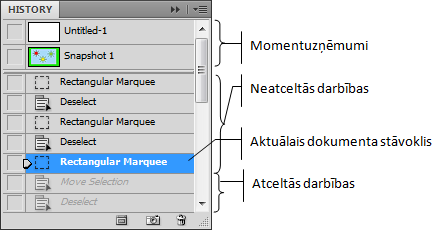
Panelī var veikt šādas darbības:
- rādītāju
 var pārvietot uz veikto darbību (soli), lai atceltu vai atjaunotu atceltās darbības;
var pārvietot uz veikto darbību (soli), lai atceltu vai atjaunotu atceltās darbības; - ar paneļa pogu
 (Create new document from current state) var izveidot jaunu datni no attēla izvēlētajā stāvoklī. Ja izvēlētais stāvoklis nav sarakstā pēdējais, tad jaunā attēla vēsture satur arī līdz tai vietai atceltās darbības;
(Create new document from current state) var izveidot jaunu datni no attēla izvēlētajā stāvoklī. Ja izvēlētais stāvoklis nav sarakstā pēdējais, tad jaunā attēla vēsture satur arī līdz tai vietai atceltās darbības; - ar paneļa pogu
 (Create new snapshot) var izveidot izvēlētā stāvokļa jaunu attēla momentuzņēmumu;
(Create new snapshot) var izveidot izvēlētā stāvokļa jaunu attēla momentuzņēmumu; - izmantojot paneļa pogu
 (Delete current state), var izdzēst atlasīto attēla stāvokli no vēstures.
(Delete current state), var izdzēst atlasīto attēla stāvokli no vēstures.
Vēstures paneļa izvēlnes komandas:
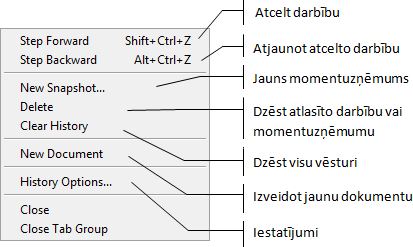
Iestatījumu komandas History options dialoglodziņa iespējas:
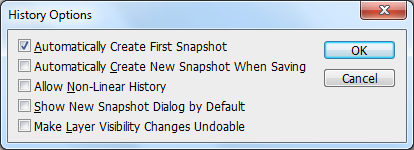
 – automātiski izveidot pirmo momentuzņēmumu;
– automātiski izveidot pirmo momentuzņēmumu; – automātiski izveidot jaunu momentuzņēmumu katru reizi, kad tiek saglabātas dokumentā veiktās izmaiņas;
– automātiski izveidot jaunu momentuzņēmumu katru reizi, kad tiek saglabātas dokumentā veiktās izmaiņas; – atļaut nelineāras vēstures veidošanu;
– atļaut nelineāras vēstures veidošanu; – pēc noklusēšanas rādīt jauna momentuzņēmuma izveidošanas dialoglodziņu;
– pēc noklusēšanas rādīt jauna momentuzņēmuma izveidošanas dialoglodziņu; – neļaut atcelt slāņu redzamības maiņas komandas.
– neļaut atcelt slāņu redzamības maiņas komandas.