Adobe Photoshop CS5
4. PAMATDARBĪBAS AR ATTĒLU
4.2. Izvietošanas palīglīdzekļi
Photoshop satur vairākus rīkus, kas palīdz precīzāk izvietot objektus:
- vadotnes (guides)un viedās vadotnes (smart guides);
- režģi (grid);
- lineālus (rulers).
Vajadzīgos rīkus izvēlas lietotnes joslas pogas ![]() (View Extras) sarakstā, piemēram:
(View Extras) sarakstā, piemēram:

Izvēlētais palīglīdzekļu lietojums attiecas uz tobrīd aktīvo attēlu, un katram no atvērtajiem attēliem tas var atšķirties.
3.2.1. Lineāli
Lineālu rādīšanu/nerādīšanu var iestatīt arī ar komandu View / Ruler.
Ja ir izvēlēta lineālu rādīšana, tie tiek pievienoti dokumenta loga augšējai un kreisajai malai:
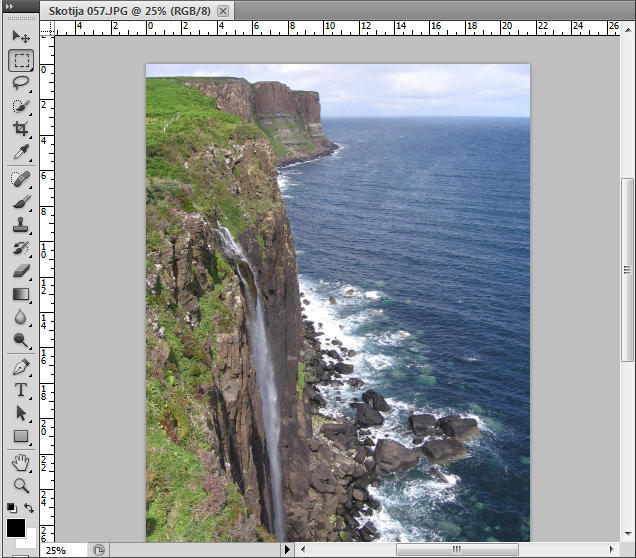
Vērtības uz lineāla tiek mērogotas atbilstoši attēla apskates mērogam. Ja nav izmantotas vadlīnijas, tad vērtības uz lineāla tiek atliktas uz abām pusēm, skaitot no attēla augšējā kreisā stūra.
Lineāla mērvienības izvēli var izdarīt dialoglodziņa Preferences sadaļā Units and Rulers, ko var atvērt:
- ar dubultklikšķi uz lineāla;
- ar komandu Edit / Preferences / Units and Rulers....
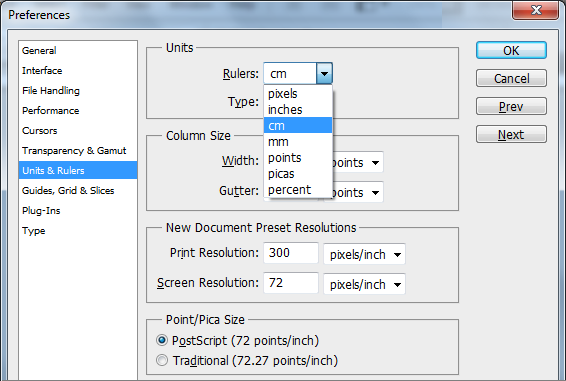
Grupas Units sarakstā Rulers var izvēlēties kādu no mērvienībām:
- pixels – pikseļi;
- inches – collas;
- cm – centimetri;
- mm – milimetri;
- points – punkti;
- picas – picas (1 PostScript pica = 4,23333333 milimetri);
- percent – procenti.
3.2.2. Režģis
Režģis pārklāj attēlu ar līniju tīklu, tādējādi ļaujot vieglāk veikt objektu izvietošanu. Tīklu veido pamatlīnijas un palīglīnijas:
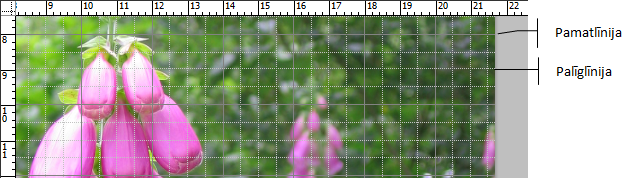
Režģa iestatījumus var mainīt komandas Edit / Preferences / Guides, Grid & Slices... dialoglodziņa Preferences grupā Grid:
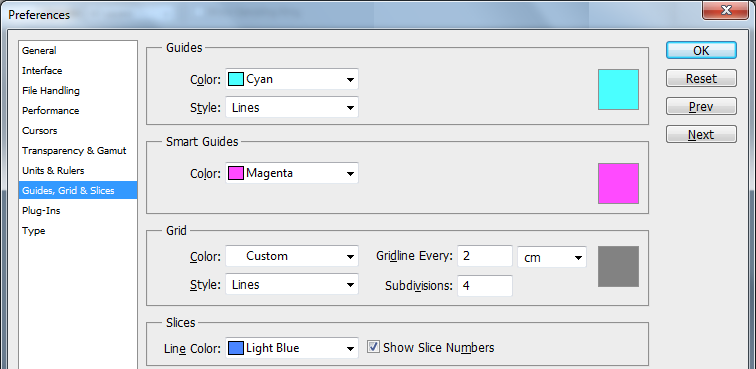
- sarakstā Color izvēlēties režģa līniju krāsu:
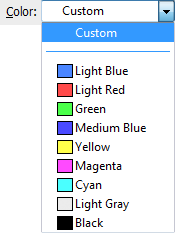
- sarakstā Style var izvēlēties režģa pamatlīniju veidu:
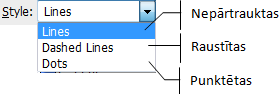
- tekstlodziņā Gridline Every var ievadīt pamatlīniju soļa rādīšanas vērtību, bet sarakstā izvēlēties mērvienību:
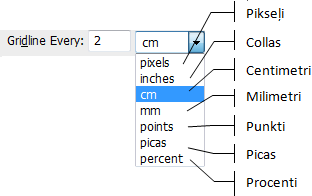
- tekstlodziņā Subdivisions var ievadīt skaitli, kas norāda, cik daļās ar palīglīnijām sadalīt attālumu starp režģa pamatlīnijām;
- labajā malā esošā kvadrātiņā var redzēt aktuālo krāsu.
Izpildot klikšķi uz tā, atveras dialoglodziņš Select grid color, kurā var izvēlēties režģa pamatlīnijām jebkuru krāsu (sk. krāsas izvēle):
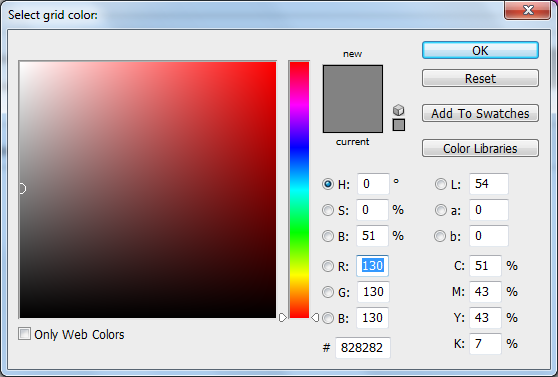
Režģa līnijām tiek izmantots tas pats attēlošanas mērogs, kas attēlam.
3.2.3. Vadotnes
Vadotnes ir vertikālas vai horizontālas līnijas, kas var atvieglot objektu apskati un pārvietošanu.
Lai izveidotu jaunu vadotni:
- lieto komandu View / New Guide.
Atveras dialoglodziņs New guide:
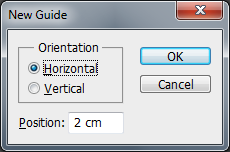
- grupā Orientation izvēlas līnijas novietojuma veidu horizontāli (Horizontal) vai vertikāli (Vertical);
- tekstlodziņā Position ievada vēlamo attālumu no attēla augšējās malas horizontālajam novietojumam vai no kreisās malas – vertikālajam novietojumam, piemēram:

Vadotnes, lai tās netīši nepārvietotu vai nenodzēstu, var fiksēt. Šim nolūkam iestata View / Lock Guides.
Visas izveidotās vadotnes dzēš ar komandu View / Clear Guides. Vadotnes tiks dzēstas tikai tajā gadījumā, ja nebūs atzīme pie Lock Guides.
Vadotņu pārvietošanai izmanto pārvietošanas rīku ![]() (Move Tool).
(Move Tool).
Vadotnes izskatu var mainīt komandas Edit / Preferences / Guides, Grid & Slices... dialoglodziņa Preferences grupā Guides līdzīgi kā režģa līnijas.
3.2.4. Viedās vadotnes
Viedās vadotnes palīdz izvietot viena slāņa saturu attiecībā pret citu slāni.
Viedās vadotnes līnijas krāsu var mainīt komandas Edit / Preferences / Guides, Grid & Slices... dialoglodziņa Preferences grupā Smart Guides līdzīgi kā režģa līnijas.
3.2.5. Objektu piesaiste
Pārvietojot atlasītus apgabalus, paneļus vai objektus, tos var piesaistīt vadotnēm vai citiem objektiem.
To, vai šāda piesaiste ir aktīva, nosaka ar komandu View / Snap.
To, kādiem objektiem piesaiste tiks veikta, izvēlas izvēlnes View apakšizvēlnē Snap To:
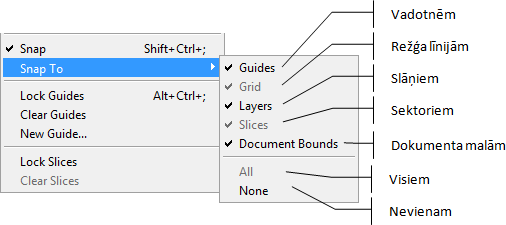
Šajā izvēlnē pelēkā krāsā ir tie palīglīdzekļi, kuri dotajā brīdī netiek lietoti.