Adobe Illustrator CS5
13. IESKATS DAŽĀS MATERIĀLĀ NEAPLŪKOTAJĀS LIETOTNES IESPĒJĀS
13.5. Zīmējumu apskates, zīmēšanas un rediģēšanas režīmi
Dažreiz, veidojot zīmējumus, var būt lietderīgi izmantot dažādus zīmējumu apskates, zīmēšanas un rediģēšanas režīmus, kas materiālā netika aplūkoti.
12.5.1. Zīmējumu apskates režīmi un skati
Ja zīmējumi ir izmērā lieli, tad, lai dokumentu cilnes, rīkjosla, izvēlņu josla vai paneļi neaizņemtu vietu ekrānā, zīmējumu apskatei var lietot rīkjoslas pogas ![]() (Change Screen Mode) ekrāna režīmu maiņas komandas:
(Change Screen Mode) ekrāna režīmu maiņas komandas:
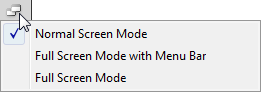
- Normal Screen Mode – ekrāna režīms, ko pēc noklusējuma lieto zīmējumu veidošanā. Šajā režīmā redzama lietotnes josla, izvēlņu josla, atvērto dokumentu cilnes, vadības panelis, rīkjosla un paneļu josla. Lietotnes logs šajā režīmā var būt gan maksimizēts, t.i., pa visu ekrānu, gan arī loga izmērs var būt brīvs, piemēram, tikai pa pusi no ekrāna;
- Full Screen Mode with Menu Bar – lietotnes logs šajā režīmā ir maksimizēts, t.i., pa visu ekrānu, un tajā nav redzamas atvērto dokumentu cilnes;
- Full Screen Mode – lietotnes logs šajā režīmā ir maksimizēts, un tajā redzama tikai stāvokļa josla un dokumentu loga ritjoslas.
Ja izvēlas Full Screen Mode with Menu Bar vai Full Screen Mode režīmu, atgriezties normālā ekrāna režīmā var, piespiežot taustiņu ![]() .
.
Reizēm zīmējuma objektiem piešķirti dažādi efekti vai arī tie cits citu pārsedz, tādējādi radot problēmas tos atlasīt vai rediģēt, piemēram:
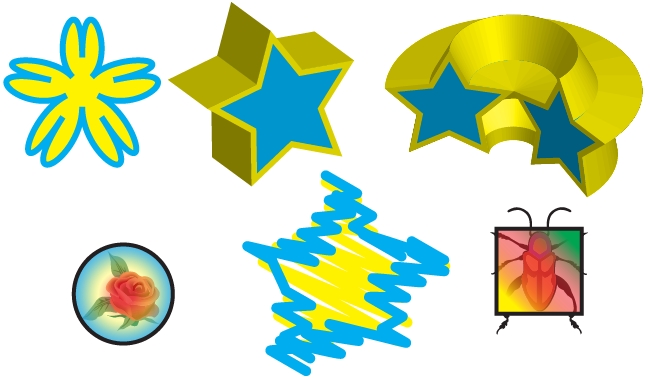
Šādā gadījumā, lietojot komandu View / Outline, var pārslēgties uz zīmējumu apskates veidu, kur objektiem redzamas tikai to kontūras:
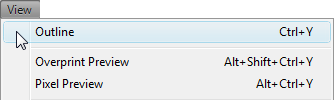
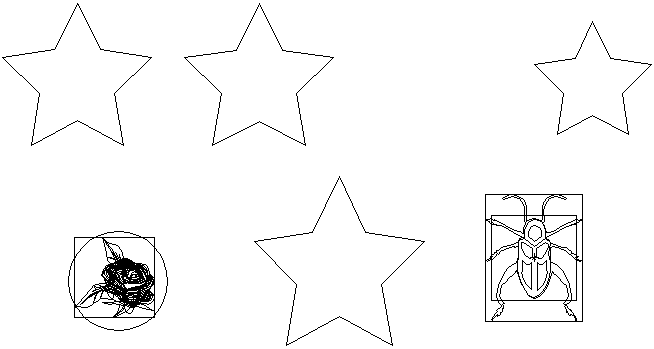
Outline skatā atlasītajiem objektiem var veikt jebkuras rediģēšanas darbības, piemēram, mērogot, pagriezt, mainīt kontūrlīnijas vai pildījuma parametrus u.tml. Atšķirība ir tikai tā, ka, piemēram, līniju noformējuma vai pildījuma krāsas maiņa uzreiz nebūs redzama ekrānā. Lai atgrieztos zīmējuma priekšskatījuma skatā, kur objektam visi parametri redzami arī ekrānā, lieto komandu View / Preview:
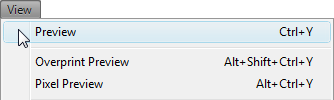
12.5.2. Objekta izolētais rediģēšanas režīms
Reizēm, veidojot zīmējumu, rodas situācijas, kad objekti cits citu daļēji vai pilnīgi pārsedz un, mainot nosegto objektu parametrus, grūti saskatīt, kādas izmaiņas ar objektu veiktas. Šādā gadījumā objektu var atvērt speciālā izolētā rediģēšanas režīmā, kad pārējie objekti uz laiku kļūst nepieejami.
Lai atvērtu objekta izolēto rediģēšanas režīmu:
- atlasa objektu, piemēram, elipsi, kurai zīmējumā redzama tikai viena mala:
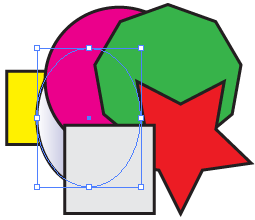
- atver atlasīto objektu izolētajā rediģēšanas režīmā kādā no veidiem, piemēram:
- piespiežot pogu
 (Isolate Selected Object) vadības panelī:
(Isolate Selected Object) vadības panelī:
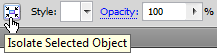
- izpildot dubultklikšķi uz objekta;
- lietojot komandu Isolate Selected Path konteksta izvēlnē:
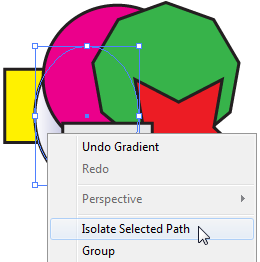
- izolētajā rediģēšanas režīmā objekts uz rediģēšanas laiku tiek „izcelts” virs pārējiem objektiem (tie zīmējumā redzami gaišākās krāsās) un ar to var veikt jebkādas modificēšanas darbības. Zem dokumentu ciļņu joslas tiek atvērta izolētā rediģēšanas režīma josla ar informāciju par objektu (piemēram, <Path>) un slāni (piemēram, Layer 1), kurā atrodas rediģējamais objekts:
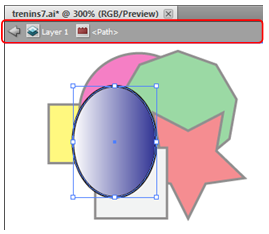
- kad objekta rediģēšana pabeigta, no izolētā rediģēšanas režīma iziet kādā no veidiem, piemēram:
- piespiežot taustiņu
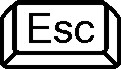 ;
; - izpildot dubultklikšķi ārpus objekta;
- piespiežot pogu
 (Back one level) izolētā rediģēšanas režīma joslā:
(Back one level) izolētā rediģēšanas režīma joslā:
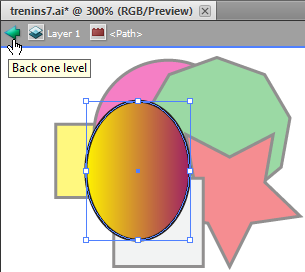
Izolētajā rediģēšanas režīmā var atvērt arī objektu, kuru pilnībā nosedz kāds cits objekts. Nākamajā attēlā redzams zvaigžņveida objekts, ko pilnībā pārsedz puscaurspīdīgs kvadrāts:

Lai izolētajā rediģēšanas režīmā atvērtu ar citu objektu nosegtu figūru:
- turot piespiestu taustiņu
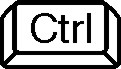 , divas reizes secīgi izpilda klikšķi (bet ne dubultklikšķi!) uz nosegtā objekta (vai vietas, kur tas atrodas, ja objekts nemaz nav redzams). Peles rādītājs maina izskatu uz
, divas reizes secīgi izpilda klikšķi (bet ne dubultklikšķi!) uz nosegtā objekta (vai vietas, kur tas atrodas, ja objekts nemaz nav redzams). Peles rādītājs maina izskatu uz  :
:
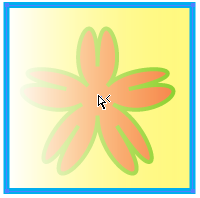
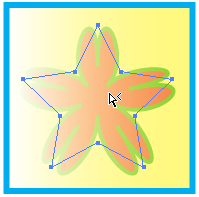
 Ja objektu nosegtu divi objekti, turot piespiestu taustiņu
Ja objektu nosegtu divi objekti, turot piespiestu taustiņu ![]() , klikšķis būtu jāizpilda trīs reizes, ja trīs objekti – četras reizes utt.
, klikšķis būtu jāizpilda trīs reizes, ja trīs objekti – četras reizes utt.
- atlaiž taustiņu
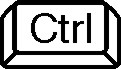 ;
; - atver objektu izolētajā rediģēšanas režīmā jebkurā no iepriekš aplūkotajiem veidiem, piemēram, piespiežot pogu
 (Isolate Selected Object) vadības panelī:
(Isolate Selected Object) vadības panelī:
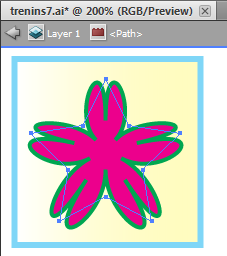
12.5.3. Zīmēšanas režīmi
Noklusētajā variantā katrs nākamais objekts zīmējuma slānī tiek novietots virs iepriekš šajā slānī uzzīmētajiem vai ievietotajiem. Šis režīms tiek saukts par normālo zīmēšanas režīmu (Draw Normal).
Illustrator lietotnē zīmēšanas laikā pieejami arī divi citi režīmi, kurus var izvēlēties, lietojot rīkjoslas pogas ![]() (Drawing Modes) zīmēšanas režīmu maiņas komandas:
(Drawing Modes) zīmēšanas režīmu maiņas komandas:
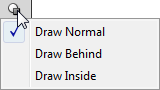
- Draw Normal – normālais zīmēšanas režīms;
- Draw Behind – zīmēšanas režīms, kurā zīmējamais objekts vienā no veidiem tiek novietots zem iepriekš šajā slānī uzzīmētajiem vai ievietotajiem:
- ja zīmējumā nav atlasīts neviens objekts, tad jaunais objekts (piemēram, taisnstūris ar sarkanu kontūrlīniju un dzeltenu pildījumu) tiek novietots pašā apakšā:
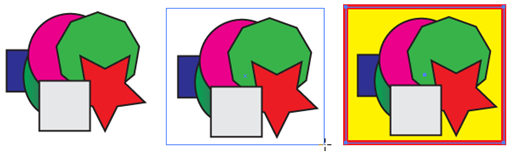
- ja zīmējumā atlasīts kāds objekts (piemēram, sarkanā zvaigzne), tad jaunais objekts (piemēram, taisnstūris) tiek novietots tieši zem zvaigznes, bet virs daudzstūra un pārējiem objektiem, kas atrodas zem tā. Tā kā pirms četrstūra zīmēšanas atlasītajam objektam bija melna kontūrlīnija un sarkans pildījums, arī jaunais četrstūris ir šādās krāsās. Ja tam nepieciešami citi noformēšanas parametri, tos iestata pēc zīmēšanas:

- Draw Inside – zīmēšanas režīms, pirms kura lietošanas kāds objekts jāatlasa. Izvēloties režīmu Draw Inside, atlasītais objekts tiek iekļauts pārtrauktā rāmītī jeb „konteinerā”. Šajā „konteinerā” tad arī tiek uzzīmēts jaunais objekts (piemēram, ovāls). Atgriežoties Draw Normal zīmēšanas režīmā, „konteineru” atlasa, pārvieto, mērogo u.tml. kā vienu objektu. Tam var piemērot arī kādu no komandām, ko lieto vairāku objektu apvienošanai, piemēram, paneļa Pathfinder pogu
 (Exclude):
(Exclude):
