Adobe Illustrator CS5
8. ZĪMĒŠANA AR SPALVU, OTU UN ZĪMULI. DARBS AR SIMBOLIEM
8.1. Zīmēšana ar rīku Pen
7.1.1. Taisnu līniju nogriežņu zīmēšana
Lietojot rīkjoslas rīku ![]() (Pen Tool), var veidot kompleksas līnijas, kas sastāv no taisniem vai liektiem nogriežņiem.
(Pen Tool), var veidot kompleksas līnijas, kas sastāv no taisniem vai liektiem nogriežņiem.
Lai uzzīmētu līniju, kas sastāv no taisniem nogriežņiem:
- izvēlas rīku
 (Pen Tool). Peles rādītājs maina izskatu uz
(Pen Tool). Peles rādītājs maina izskatu uz  ;
; - izpilda peles kreisās pogas klikšķi vietā, kur jāsāk zīmēšana. Ekrānā parādās neliels zils kvadrātiņš, kas apzīmē līnijas sākumpunktu jeb enkurpunktu (anchor):
- ja peles rādītāju novieto pietiekami tuvu izveidotajam punktam, peles rādītājs maina izskatu uz
 . Ja šādā situācijā izpilda peles klikšķi, punkts tiek dzēsts:
. Ja šādā situācijā izpilda peles klikšķi, punkts tiek dzēsts:

- ja peles rādītāju novieto tālāk no izveidotā punkta, peles rādītājs maina izskatu uz
 . Ja šādā situācijā izpilda peles klikšķi, tiek pievienots nākamais punkts:
. Ja šādā situācijā izpilda peles klikšķi, tiek pievienots nākamais punkts:
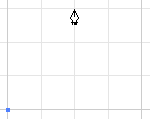
- pārvieto peles rādītāju uz nākamā enkurpunkta vietu un vēlreiz izpilda klikšķi – tiek izveidots pirmais līnijas posms;
- turpina analoģiski, līdz uzzīmēta vajadzīgā figūra, piemēram:
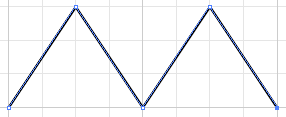
- beidz zīmēšanu kādā no veidiem, piemēram:
- piespiež taustiņu
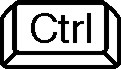 un izpilda klikšķi kādā brīvā lappuses vietā;
un izpilda klikšķi kādā brīvā lappuses vietā; - lieto komandu Select / Deselect;
- izvēlas citu rīku.
 3.6.2. nodaļā tika aplūkota režģa (Grid) iestatīšana un lietošana. Pat neizmantojot piesaisti pie tīkla, bet tikai attēlojot to ekrānā, var tikt atvieglota zīmēšana.
3.6.2. nodaļā tika aplūkota režģa (Grid) iestatīšana un lietošana. Pat neizmantojot piesaisti pie tīkla, bet tikai attēlojot to ekrānā, var tikt atvieglota zīmēšana.
Ja līniju paredzēts zīmēt noslēgtu, peles rādītāju novieto pietiekami tuvu līnijas sākumpunktam, lai peles rādītājs maina izskatu uz ![]() . Ja šādā situācijā izpilda peles klikšķi, līnija tiek noslēgta:
. Ja šādā situācijā izpilda peles klikšķi, līnija tiek noslēgta:
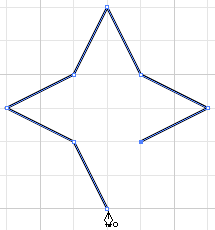
Lai mainītu kāda līnijas enkurpunkta novietojumu:
- izvēlas rīku
 (Direct Selection Tool);
(Direct Selection Tool); - tuvina peles rādītāju objektam. Ja peles rādītājs maina izskatu uz
 , rīks ir gatavs enkurpunkta atlasei, piemēram:
, rīks ir gatavs enkurpunkta atlasei, piemēram:
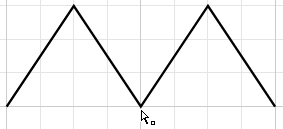
- izpilda klikšķi un ar piespiestu peles kreiso pogu pārvieto punktu:
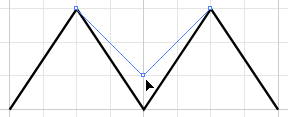
- atlaiž peles pogu, kad enkurpunkts pārvietots līdz vajadzīgajai vietai.
Ar rīku ![]() (Pen Tool) var jau uzzīmētai figūrai piezīmēt kādu posmu:
(Pen Tool) var jau uzzīmētai figūrai piezīmēt kādu posmu:
- izvēlas rīku
 (Pen Tool);
(Pen Tool); - tuvina peles rādītāju līnijas galapunktam, līdz tas maina izskatu uz
 :
:
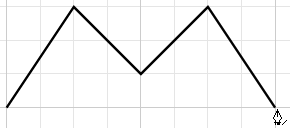
- izpilda klikšķi un turpina figūras zīmēšanu, piemēram:
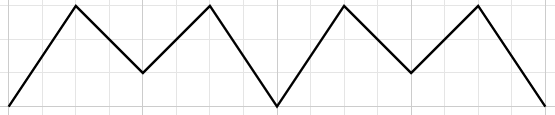
7.1.2. Liektu līniju posmu zīmēšana
Lai uzzīmētu līniju, kas sastāv no liektiem posmiem:
- izvēlas rīku
 (Pen Tool). Peles rādītājs maina izskatu uz
(Pen Tool). Peles rādītājs maina izskatu uz  ;
; - izpilda peles kreisās pogas klikšķi vietā, kur jāsāk zīmēšana. Ekrānā parādās neliels zils kvadrātiņš, kas apzīmē līnijas sākumpunktu jeb enkurpunktu;
- turot peles pogu piespiestu, pārvieto peli kādā no virzieniem, piemēram, horizontālā virzienā pa labi. Ap kvadrātiņu parādās divas zilas līnijas („ūsiņas”), kuru garums nosaka veidojamā liektā posma izliekuma lielumu:
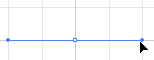
- atlaiž peles pogu un pārvieto peles rādītāju uz nākamā enkurpunkta vietu, un rīkojas analoģiski – tiek izveidots otrais punkts (ar pirmo to savieno līkne):
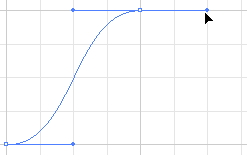
- turpina līdzīgi, līdz uzzīmēta vajadzīgā figūra;
- beidz zīmēšanu kādā no veidiem, piemēram:
- piespiež taustiņu
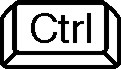 un izpilda klikšķi kādā brīvā lappuses vietā;
un izpilda klikšķi kādā brīvā lappuses vietā; - lieto komandu Select / Deselect;
- izvēlas citu rīku:
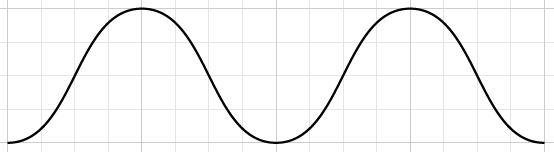
Kad tas apgūts, var mēģināt izveidot figūru, kas sastāv no taisniem un liektiem posmiem, piemēram:
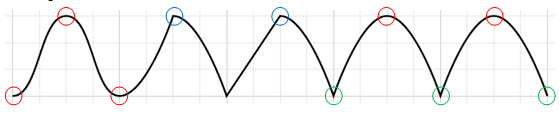
- ar sarkanu riņķīti apvilktie enkurpunkti iegūti, izpildot klikšķi un, turot peles pogu piespiestu, pārvietojot peli horizontālā virzienā pa labi;
- ar zilu riņķīti apvilktie enkurpunkti iegūti, izpildot klikšķi, peles pogu atlaižot, tad izpildot klikšķi vēlreiz un, turot peles pogu piespiestu, pārvietojot peli horizontālā virzienā pa labi (zilā „ūsiņa” veidojas tikai uz labo pusi);
- ar zaļu riņķīti apvilktie enkurpunkti iegūti, vienkārši izpildot klikšķi.
7.1.3. Darbs ar objektu enkurpunktiem
Veidojot līnijas ar rīku ![]() (Pen Tool), veidojas vairāki enkurpunkti. To veids un novietojums nosaka katras līnijas un figūras izskatu.
(Pen Tool), veidojas vairāki enkurpunkti. To veids un novietojums nosaka katras līnijas un figūras izskatu.
Viena enkurpunkta pārvietošana, lietojot rīku ![]() (Direct Selection Tool), aplūkota 7.1.1. nodaļā. Ja tur piespiestu taustiņu
(Direct Selection Tool), aplūkota 7.1.1. nodaļā. Ja tur piespiestu taustiņu ![]() , var atlasīt vairākus enkurpunktus vienlaikus. Ja jāatlasa vairāki blakus esoši enkurpunkti, tos ērti apvilkt ar peli (piespiesta peles kreisā poga). Atlasītos punktus var pārvietot vienlaikus vienā virzienā un vienādā attālumā, piemēram:
, var atlasīt vairākus enkurpunktus vienlaikus. Ja jāatlasa vairāki blakus esoši enkurpunkti, tos ērti apvilkt ar peli (piespiesta peles kreisā poga). Atlasītos punktus var pārvietot vienlaikus vienā virzienā un vienādā attālumā, piemēram:
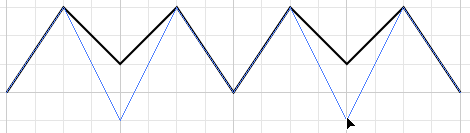
Lai līnijai pievienotu jaunu enkurpunktu, lieto rīkjoslas rīku ![]() (Add Anchor Point Tool), kas atrodas rīka
(Add Anchor Point Tool), kas atrodas rīka ![]() (Pen Tool) pogas sarakstā:
(Pen Tool) pogas sarakstā:
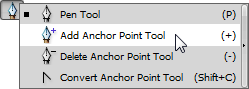
- izvēlas rīku
 (Add Anchor Point Tool). Peles rādītājs maina izskatu uz
(Add Anchor Point Tool). Peles rādītājs maina izskatu uz  ;
; - izpilda klikšķi uz līnijas starp jau esošajiem enkurpunktiem, piemēram:
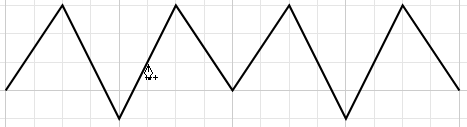
- jaunizveidotos enkurpunktus pārvieto uz vajadzīgo vietu, piemēram:
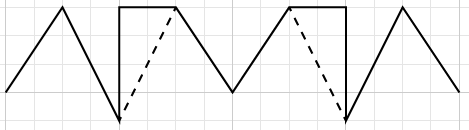
 Iepriekšējā un vairākos turpmākajos attēlos ar pārtrauktu līniju parādīta figūra pirms izmaiņām, ar nepārtrauktu – pēc izmaiņām.
Iepriekšējā un vairākos turpmākajos attēlos ar pārtrauktu līniju parādīta figūra pirms izmaiņām, ar nepārtrauktu – pēc izmaiņām.
Lai līnijai kādu enkurpunktu dzēstu, lieto rīkjoslas rīku ![]() (Delete Anchor Point Tool), kas atrodas rīka
(Delete Anchor Point Tool), kas atrodas rīka ![]() (Pen Tool) pogas sarakstā:
(Pen Tool) pogas sarakstā:
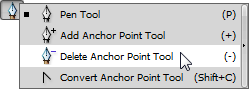
- izvēlas rīku
 (Delete Anchor Point Tool). Peles rādītājs maina izskatu uz
(Delete Anchor Point Tool). Peles rādītājs maina izskatu uz  ;
; - izpilda klikšķi uz kāda no esošajiem enkurpunktiem, piemēram:
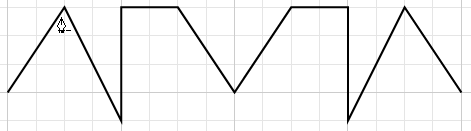
- turpina, līdz dzēsti visi liekie enkurpunkti, piemēram:
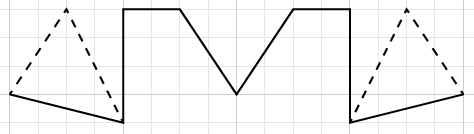
Zīmējot un apstrādājot līnijas ar rīku ![]() (Pen Tool), kā arī tad, ja kāda objekta enkurpunkts atlasīts ar rīku
(Pen Tool), kā arī tad, ja kāda objekta enkurpunkts atlasīts ar rīku ![]() (Direct Selection Tool), vadības panelī pieejami vairāki rīki līniju un punktu modificēšanai:
(Direct Selection Tool), vadības panelī pieejami vairāki rīki līniju un punktu modificēšanai:

Ja vienlaikus atlasīti vairāki enkurpunkti, pieejami papildu rīki to līdzināšanai un izkliedēšanai:

Visu enkurpunktu līdzināšanas un izkliedēšanas pogu nozīme ir analoģiska objektu līdzināšanai (sk. 6.7) un izkliedēšanai (sk. 6.7), tāpēc šeit tuvāk netiek aplūkota.
Lietojot vadības paneļa grupas Anchors pogas, var veikt šādas darbības:
 (Remove selected anchor points) dzēš atlasītos enkurpunktus (tie nākamajā attēlā izcelti ar sarkaniem aplīšiem), piemēram:
(Remove selected anchor points) dzēš atlasītos enkurpunktus (tie nākamajā attēlā izcelti ar sarkaniem aplīšiem), piemēram:
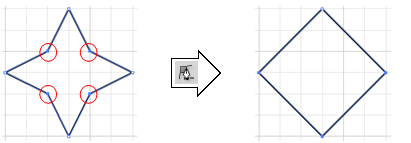
 (Cut path at selected anchor points) sadala līniju atlasītajā enkurpunktā (tas nākamajā attēlā izcelts ar sarkanu aplīti). Viena enkurpunkta vietā izveidojas divi. Ar rīku
(Cut path at selected anchor points) sadala līniju atlasītajā enkurpunktā (tas nākamajā attēlā izcelts ar sarkanu aplīti). Viena enkurpunkta vietā izveidojas divi. Ar rīku  (Direct Selection Tool) tos var pārvietot pa vienam uz vajadzīgo vietu, piemēram:
(Direct Selection Tool) tos var pārvietot pa vienam uz vajadzīgo vietu, piemēram:
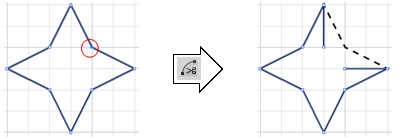
 (Connect selected end points) savieno divus atlasītos līnijas enkurpunktus (tie nākamajā attēlā izcelti ar sarkaniem aplīšiem) ar līniju, piemēram:
(Connect selected end points) savieno divus atlasītos līnijas enkurpunktus (tie nākamajā attēlā izcelti ar sarkaniem aplīšiem) ar līniju, piemēram:
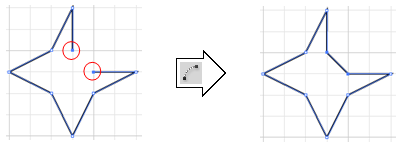
7.1.4. Objektu enkurpunktu veida maiņa
Objektu enkurpunktiem ir divi veidi – tie var būt „stūreniskie” vai „gludie” enkurpunkti. Gludajam abās pusēs esošo līnijas liekumu raksturo „ūsiņas” – zilas līnijas, kas iziet tieši no enkurpunkta (enkurpunktam var būt 1 vai 2 „ūsiņas”). Piemēram, nākamajā attēlā pa kreisi parādīts stūreniskais enkurpunkts, bet pa labi – gludais enkurpunkts:
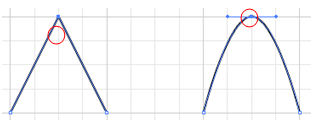
Ja ar rīku ![]() (Direct Selection Tool) kādu no „ūsiņu” galapunktiem (handle) pārvieto, mainās abpus enkurpunktam esošo līniju izliekums, piemēram:
(Direct Selection Tool) kādu no „ūsiņu” galapunktiem (handle) pārvieto, mainās abpus enkurpunktam esošo līniju izliekums, piemēram:
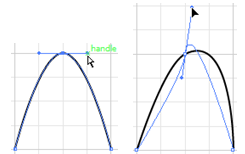
Lietojot vadības paneļa grupas Convert pogas, var veikt šādas darbības:
 (Convert selected anchor points to smooth) pārveido atlasītos stūreniskos enkurpunktus (tie attēlā izcelti ar sarkaniem aplīšiem) par gludajiem, piemēram:
(Convert selected anchor points to smooth) pārveido atlasītos stūreniskos enkurpunktus (tie attēlā izcelti ar sarkaniem aplīšiem) par gludajiem, piemēram:
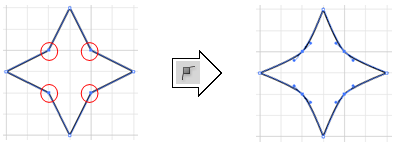
 (Convert selected anchor points to corner) pārveido atlasītos gludos enkurpunktus (tie attēlā izcelti ar sarkaniem aplīšiem) par stūreniskajiem, piemēram:
(Convert selected anchor points to corner) pārveido atlasītos gludos enkurpunktus (tie attēlā izcelti ar sarkaniem aplīšiem) par stūreniskajiem, piemēram:
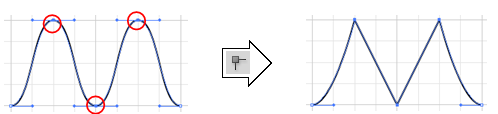
Lietojot vadības paneļa grupas Handle pogas, nosaka, vai attēlot „ūsiņas”, ja vienlaikus atlasīti vairāki enkurpunkti:
- ja piespiesta poga
 (Show handles for multiple selected anchor points), vienlaikus atlasīto (attēlā atlasīti visi trīs enkurpunkti) enkurpunktu „ūsiņas” ir redzamas, piemēram:
(Show handles for multiple selected anchor points), vienlaikus atlasīto (attēlā atlasīti visi trīs enkurpunkti) enkurpunktu „ūsiņas” ir redzamas, piemēram:
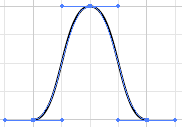
- ja piespiesta poga
 (Hide handles for multiple selected anchor points), vienlaikus atlasīto (attēlā atlasīti visi trīs enkurpunkti) enkurpunktu „ūsiņas” nav redzamas, piemēram:
(Hide handles for multiple selected anchor points), vienlaikus atlasīto (attēlā atlasīti visi trīs enkurpunkti) enkurpunktu „ūsiņas” nav redzamas, piemēram:
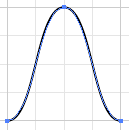
7.1.5. Ar rīku Pen zīmēto līniju noformēšana
Noformējot ar rīku Pen zīmētās līnijas, var lietot tās pašas metodes, kas tika aplūkotas vienkāršu objektu kontūrlīniju noformēšanā (sk. 5.2). Tā, piemēram, līnijas krāsas izvēlei var lietot paneļus Color, Swatches vai Color Guide, panelī Stroke var noteikt līniju pārtraukumu un galapunktu noformējumu.
Savukārt vadības panelī sarakstlodziņā ![]() (Stroke Weight) var ievadīt vai izvēlēties līnijas biezumu, sarakstā
(Stroke Weight) var ievadīt vai izvēlēties līnijas biezumu, sarakstā  (Variable Width Profile) var izvēlēties kādu no profiliem, kuri piešķir līnijai biezuma izmaiņas efektu, piemēram:
(Variable Width Profile) var izvēlēties kādu no profiliem, kuri piešķir līnijai biezuma izmaiņas efektu, piemēram:
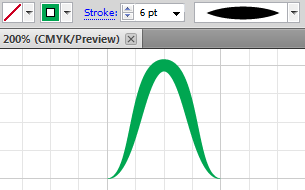
Vadības paneļa sarakstā  (Brush Definition) līnijas noformēšanai var izvēlēties kādu no otām.
(Brush Definition) līnijas noformēšanai var izvēlēties kādu no otām.