Adobe Illustrator CS5
7. OBJEKTU MODIFICĒŠANA
7.5. Objektu izmēra maiņa
Objektu izmēru maiņu var veikt gan brīvi ar peli, gan arī norādot precīzus lielumus. Līdzīgi, kā veicot citas objektu modificēšanas darbības, arī mērogošana var tikt veikta pašam objektam vai tā kopijai.
Lai objekta izmērus mainītu brīvi, var lietot peli:
- atlasa objektu;
- ar izvēlētu rīku
 (Selection Tool) vai
(Selection Tool) vai  (Free Transform Tool) tuvina peles rādītāju kādam no objektu iekļaujošā taisnstūra punktiem, līdz peles rādītājs maina izskatu uz
(Free Transform Tool) tuvina peles rādītāju kādam no objektu iekļaujošā taisnstūra punktiem, līdz peles rādītājs maina izskatu uz  ,
,  ,
,  vai
vai  ;
; - ar piespiestu peles kreiso pogu velk aiz kāda no punktiem:
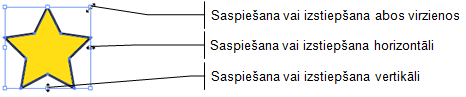
- izmēra maiņas laikā objekta kontūras un to iekļaujošā taisnstūra jaunā atrašanās vieta tiek attēlota ar zilu līniju:
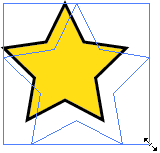
- kad objektam iegūts vajadzīgais izmērs, atlaiž peles pogu.
Ja, pārvietojot peli, tur piespiestu taustiņu ![]() , objekta platums un augstums mainās no centra, piemēram:
, objekta platums un augstums mainās no centra, piemēram:
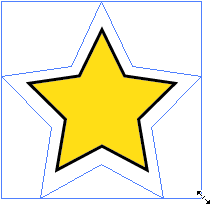
Ja, pārvietojot peli, tur piespiestu taustiņu ![]() , objekta platums un augstums mainās proporcionāli.
, objekta platums un augstums mainās proporcionāli.
Nedaudz atšķiras objekta izmēra maiņa, lietojot peli, ja izvēlēts rīks ![]() (Scale Tool):
(Scale Tool):
- vispirms atlasa objektu ar rīku
 (Selection Tool);
(Selection Tool); - piespiež rīkjoslas pogu rīku
 (Scale Tool). Objektu iekļaujošais taisnstūris pazūd, noklusētajā atskaites punktā, attiecībā pret kuru tiks veikta izmēru maiņa, redzams simbols
(Scale Tool). Objektu iekļaujošais taisnstūris pazūd, noklusētajā atskaites punktā, attiecībā pret kuru tiks veikta izmēru maiņa, redzams simbols  , bet peles rādītājs maina izskatu uz
, bet peles rādītājs maina izskatu uz  :
:
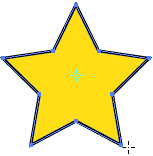
- novieto peles rādītāju uz kāda no objektu veidojošajiem tumši zilajiem mezglu punktiem un, turot piespiestu peles kreiso pogu, objektam maina izmērus. Vilkšanas laikā peles rādītājs vēlreiz maina izskatu uz
 , bet objekta kontūras jaunā atrašanās vieta tiek attēlota ar zilu līniju:
, bet objekta kontūras jaunā atrašanās vieta tiek attēlota ar zilu līniju:
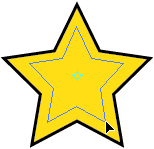
- kad objektam iegūts vajadzīgais izmērs, atlaiž peles pogu.
Ja, pārvietojot peli, tur piespiestu taustiņu ![]() , objekta oriģināls paliek uz vietas, bet norādītajā izmērā tiek izveidota objekta kopija, piemēram:
, objekta oriģināls paliek uz vietas, bet norādītajā izmērā tiek izveidota objekta kopija, piemēram:

Lietojot rīku ![]() (Scale Tool), objekta platums un augstums mainās no centra (noklusētā atskaites punkta). Ja platums un augstums jāmaina attiecībā pret kādu citu, no noklusētā atskaites punkta atšķirīgu punktu, pirms izmēra maiņas ar izvēlētu rīku
(Scale Tool), objekta platums un augstums mainās no centra (noklusētā atskaites punkta). Ja platums un augstums jāmaina attiecībā pret kādu citu, no noklusētā atskaites punkta atšķirīgu punktu, pirms izmēra maiņas ar izvēlētu rīku ![]() (Scale Tool) un piespiestu peles kreiso pogu atskaites punkta simbolu
(Scale Tool) un piespiestu peles kreiso pogu atskaites punkta simbolu ![]() pārvieto uz citu vietu, piemēram:
pārvieto uz citu vietu, piemēram:
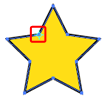
Šādā gadījumā izmēra maiņa tiek veikta attiecībā pret jauno atskaites punktu:
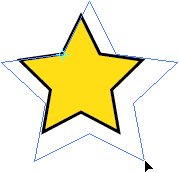
Ja atlasīto objektu nepieciešams mērogot, t.i., norādīt izmēru izmaiņu procentos:
- atver dialoglodziņu Scale kādā no veidiem, piemēram:
- lieto komandu Object / Transform / Scale… vai konteksta izvēlnes komandu Transform / Scale…;
- izpilda dubultklikšķi uz rīka
 (Scale Tool);
(Scale Tool); - dialoglodziņā Scale norāda vajadzīgos mērogošanas parametrus (ja vēlas objekta mērogošanu priekšskatīt, atzīmē izvēles rūtiņu Preview):
- ja mērogošana jāveic proporcionāli abos virzienos, objekta jauno izmēru procentos attiecībā pret pašreizējo norāda grupas Uniform lodziņā Scale;
- ja mērogošana horizontālā un vertikālā virzienā jāveic atšķirīgi, objekta jauno izmēru procentos attiecībā pret pašreizējo norāda attiecīgi grupas Non-Uniform lodziņos Horizontal un Vertical:
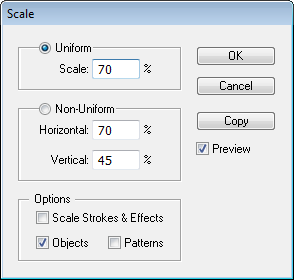
- piespiež pogu
 , lai mērogotu atlasīto objektu, bet pogu
, lai mērogotu atlasīto objektu, bet pogu  , lai mērogotu objekta kopiju, oriģinālu atstājot iepriekšējā izmērā.
, lai mērogotu objekta kopiju, oriģinālu atstājot iepriekšējā izmērā.
Ja objekta pildījuma noformēšanai izmantots kāds raksts, tad dialoglodziņa Scale grupā Options var precizēt, ko mērogot: Objects – objektu, Patterns – rakstu objektā. Ja, piemēram, nākamajā attēlā dotajā piemērā atstātu atzīmētu tikai izvēles rūtiņu Patterns, zvaigzne paliktu iepriekšējā izmērā, bet par 50% tiktu samazināts pildījuma raksts:
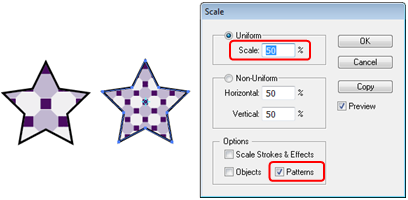
Ja dialoglodziņa Scale grupā Options izvēles rūtiņa Scale Strokes &Effects nav atzīmēta, mērogojot objektu, līnijas biezums un noformēšanas efekts (ja tāds lietots) netiek izmainīts. Savukārt izvēles rūtiņas atzīmēšana nosaka, ka tiks attiecīgi mainīts arī līnijas biezums un efekts, piemēram:
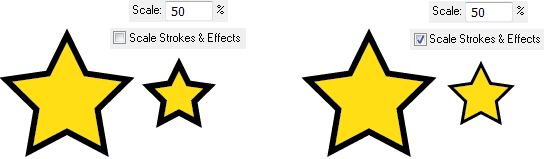
Atlasītā objekta izmēra maiņu var veikt arī panelī Transform:
- lieto komandu Window / Transform;
- izpildot klikšķi uz ikonas
 (Reference Point), norāda attiecībā pret kuru no objektu iekļaujošā taisnstūra punktiem nepieciešams veikt izmēru maiņu;
(Reference Point), norāda attiecībā pret kuru no objektu iekļaujošā taisnstūra punktiem nepieciešams veikt izmēru maiņu; - lodziņos
 (W Value) un
(W Value) un  (H Value) ievada attiecīgi objekta platumu un augstumu:
(H Value) ievada attiecīgi objekta platumu un augstumu:
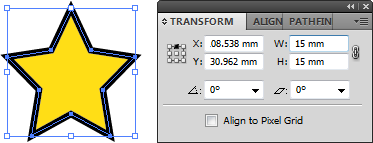
Ja poga poga ![]() (Constrain Width and Height Proportions) pa labi no izmēru lodziņiem nav piespiesta, platumu un augstumu var mainīt neatkarīgi vienu no otra. Savukārt ja tā ir piespiesta, mainot vienu no izmēriem, proporcionāli mainās arī otrs.
(Constrain Width and Height Proportions) pa labi no izmēru lodziņiem nav piespiesta, platumu un augstumu var mainīt neatkarīgi vienu no otra. Savukārt ja tā ir piespiesta, mainot vienu no izmēriem, proporcionāli mainās arī otrs.
Precizēt parametrus, mainot objekta raksta un kontūrlīnijas izmērus, var arī, lietojot paneļa Transform izvēlnes komandas:
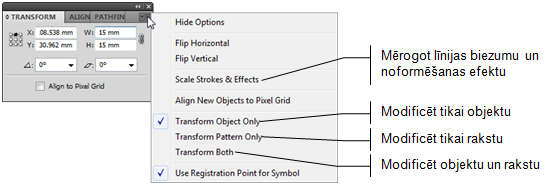
Ja atlasīts objekts, izmēra maiņu var veikt, lietojot vadības paneli:
- ja vadības panelī redzami visi tā elementi, ikonā
 (Reference Point) norāda atskaites punktu, bet lodziņos W un H objekta platumu un augstumu vai izpildot klikšķi uz jebkura no burtiem (X, Y, W vai H), atver Transform paneli:
(Reference Point) norāda atskaites punktu, bet lodziņos W un H objekta platumu un augstumu vai izpildot klikšķi uz jebkura no burtiem (X, Y, W vai H), atver Transform paneli:

- ja, samazinoties loga platumam, vadības paneļa objektu modificēšanas elementi aizstāti ar grupas nosaukumu Transform, izpildot uz tā klikšķi, atver Transform paneli:
