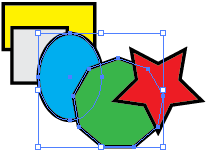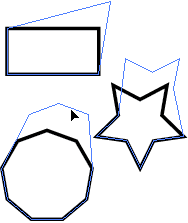Adobe Illustrator CS5
6. OBJEKTU ATLASE UN NOFORMĒŠANA
6.1. Objektu atlase
Atkarībā no veicamajām darbībām, objektu skaita un to novietojuma dokumentā, atlasei var lietot dažādas metodes, piemēram, rīkjoslas rīkus, Layers paneli, izvēlnes Select komandas.
5.1.1. Atlases rīku lietošana
No rīkjoslā pieejamajiem atlases rīkiem šajā materiālā aplūkoti ![]() (Selection Tool),
(Selection Tool), ![]() (Direct Selection Tool),
(Direct Selection Tool), ![]() (Magic Wand Tool),
(Magic Wand Tool), ![]() (Lasso Tool).
(Lasso Tool).
Lai atlasītu vienu atsevišķu objektu:
- izvēlas rīku
 (Selection Tool). Peles rādītājs maina izskatu uz
(Selection Tool). Peles rādītājs maina izskatu uz  ;
; - novieto peles rādītāju uz objekta (tas vēlreiz maina izskatu uz
 ), bet objekta kontūrlīnija izgaismojas zilā krāsā:
), bet objekta kontūrlīnija izgaismojas zilā krāsā:
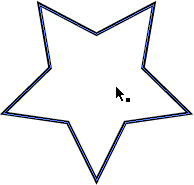
- izpilda klikšķi.
Ja objekts ir bez pildījuma, klikšķis jāizpilda tieši uz kontūrlīnijas.
Atlasītais objekts dokumentā var izskatīties dažādi – ja View izvēlnē lietota komanda Show Bounding Box, atlasīto objektu iekļauj taisnstūrveida rāmītis, ko var lietot, piemēram, objekta izmēra maiņai vai pagriešanai ar peli. Savukārt ja View izvēlnē lietota komanda Hide Bounding Box, tad objektu iekļaujošais rāmītis nav redzams, bet izgaismoti tiek tikai objektu veidojošie punkti jeb enkurpunkti (anchor):
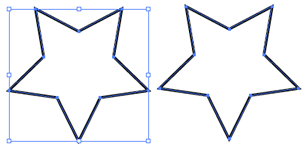
Vairāku objektu atlasei tos var apvilkt ar peli (piespiesta peles kreisā poga) vai pēc kārtas atlasīt, turot piespiestu taustiņu ![]() .
.
Atlasot vairākus objektus ar peli, tos nav nepieciešams apvilkt pilnībā, bet pietiek, ja ar peli vilktais rāmītis pieskaras kādai no objekta līnijām, piemēram:
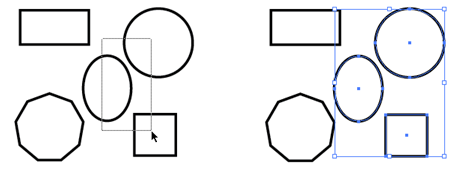
Lai atlasītu visus dokumentā esošos objektus ar vienādu pildījumu, kontūrlīnijas vai caurspīdīguma parametriem, lieto rīku ![]() (Magic Wand Tool).
(Magic Wand Tool).
Tā, piemēram, ja vēlas atlasīt dokumentā visus objektus ar dzeltenu pildījuma krāsu:
- izvēlas rīku
 (Magic Wand Tool). Peles rādītājs maina izskatu uz
(Magic Wand Tool). Peles rādītājs maina izskatu uz  ;
; - izpilda klikšķi uz viena no objektiem, kam ir šāda pildījuma krāsa. Automātiski tiek atlasīti arī visi pārējie objekti ar dzeltenu pildījumu:
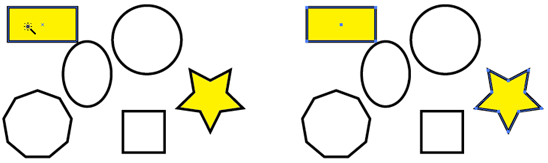
Ja zīmējumā būtu arī, piemēram, vairāki objekti ar sarkanu pildījuma krāsu, pēc dzelteno atlases, turot piespiestu taustiņu ![]() un izpildot klikšķi uz kāda sarkanā, arī tie visi tiktu atlasīti:
un izpildot klikšķi uz kāda sarkanā, arī tie visi tiktu atlasīti:
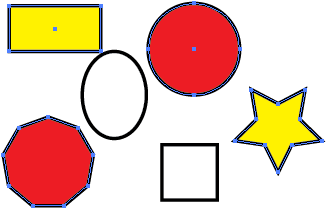
Lai rīks ![]() (Magic Wand Tool) bez objektiem ar vienādu pildījumu atlasītu arī objektus ar citām vienādām īpašībām:
(Magic Wand Tool) bez objektiem ar vienādu pildījumu atlasītu arī objektus ar citām vienādām īpašībām:
- izpilda dubultklikšķi uz rīka
 (Magic Wand Tool) vai lieto komandu Window / Magic Wand;
(Magic Wand Tool) vai lieto komandu Window / Magic Wand; - atver paneļa Magic Wand izvēlni, piespiežot pogu
 paneļa augšējā labajā stūrī;
paneļa augšējā labajā stūrī; - nosaka, kādu parametru iestatījumus parādīt panelī:

- izvēlētajās parametru grupās nosaka, pēc kādiem vēl parametriem rīkam veikt vienādo objektu atlasi, piemēram, kontūrlīnijas krāsas (Stroke Color) un caurspīdīguma pakāpes (Opacity). Lodziņos Tolerance var precizēt pielaidi, ar kādu vienādie objekti atlasāmi, taču tas šajā materiālā tuvāk netiek aplūkots:
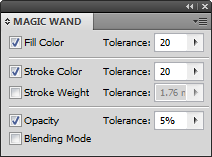
Rīku ![]() (Direct Selection Tool) lieto, lai atlasītu atsevišķus kādu objektu veidojošos enkurpunktus vai līniju segmentus.
(Direct Selection Tool) lieto, lai atlasītu atsevišķus kādu objektu veidojošos enkurpunktus vai līniju segmentus.
Lai atlasītu vienu atsevišķu enkurpunktu vai līniju segmentu:
- izvēlas rīku
 (Direct Selection Tool). Peles rādītājs maina izskatu uz
(Direct Selection Tool). Peles rādītājs maina izskatu uz  ;
; - tuvina peles rādītāju objektam. Ja peles rādītājs vēlreiz maina izskatu uz
 , rīks ir gatavs enkurpunkta atlasei, bet, ja uz
, rīks ir gatavs enkurpunkta atlasei, bet, ja uz  – līnijas segmenta atlasei, piemēram:
– līnijas segmenta atlasei, piemēram:
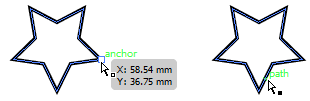
- izpilda klikšķi.
Atsevišķa enkurpunkta vai līnijas segmenta atlasi lieto, lai, piemēram, to pārvietotu, tādējādi mainot figūras formu (peles rādītājs vēlreiz maina izskatu uz ![]() ):
):
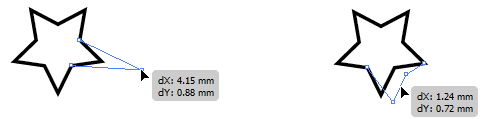
Arī ar rīku ![]() (Direct Selection Tool) vairāku enkurpunktu vai līniju segmentu atlasei tos var apvilkt ar peli (piespiesta peles kreisā poga) vai pēc kārtas atlasīt, turot piespiestu taustiņu
(Direct Selection Tool) vairāku enkurpunktu vai līniju segmentu atlasei tos var apvilkt ar peli (piespiesta peles kreisā poga) vai pēc kārtas atlasīt, turot piespiestu taustiņu ![]() .
.
Objektu, to enkurpunktu vai līniju segmentu atlasei var lietot arī ![]() (Lasso Tool) rīku.
(Lasso Tool) rīku.
Ja vēlas vienlaikus atlasīt dokumentā trīs dažādu objektu vairākus enkurpunktus vai līniju segmentus, kas neatrodas cits citam blakus, piemēram, lai tos kopā pārvietotu:
- izvēlas rīku
 (Lasso Tool). Peles rādītājs maina izskatu uz
(Lasso Tool). Peles rādītājs maina izskatu uz  ;
; - turot piespiestu peles kreiso pogu, velk ap atlasāmajiem enkurpunktiem un līniju segmentiem. Neatlasītie enkurpunkti tiek attēloti ar ziliem kvadrātiņiem ar baltu pildījumu, bet atlasītie – ar ziliem aizpildītiem kvadrātiņiem:
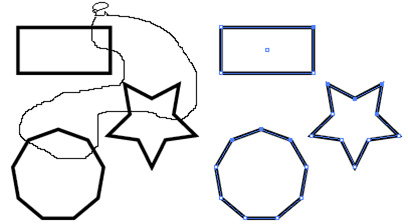
Ja uzreiz pēc atlases izvēlas rīku  (Direct Selection Tool) un, turot piespiestu peles kreiso pogu, pārvieto kādu no atlasītajiem enkurpunktiem vai līniju segmentiem, vienlaikus pārvietojas visi atlasītie:
(Direct Selection Tool) un, turot piespiestu peles kreiso pogu, pārvieto kādu no atlasītajiem enkurpunktiem vai līniju segmentiem, vienlaikus pārvietojas visi atlasītie:
5.1.2. Slāņu paneļa lietošana objektu atlasē
Paneli Layers ērti lietot objektu atlasei īpaši tad, ja objekti pārklāj cits citu un to atlase ar peli ir apgrūtināta. Paneli atver, piespiežot pogu ![]() (Layers) paneļu joslā vai ar komandu Window / Layers.
(Layers) paneļu joslā vai ar komandu Window / Layers.
Ja, atverot paneli, slānī (Layer 1) uzzīmēto objektu saraksts nav redzams, to atver, piespiežot pogu ![]() :
:
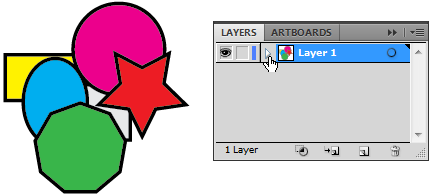
Lai objektus atlasītu, panelī Layers pietiek saprast divu ikonu nozīmi – izpildot klikšķi uz ikonas ![]() , atbilstošā figūra dokumentā tiek paslēpta, bet, izpildot klikšķi uz ikonas
, atbilstošā figūra dokumentā tiek paslēpta, bet, izpildot klikšķi uz ikonas ![]() , figūra tiek atlasīta:
, figūra tiek atlasīta:
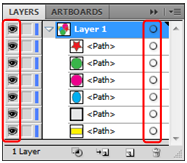
Vairāku objektu vienlaicīgu atlasi veic, turot piespiestu taustiņu 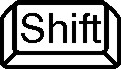 vai
vai ![]() .
.
Atsevišķu figūru paslēpšana var noderēt, ja tās daļēji vai pilnībā nosedz kādu citu figūru un grūti novērtēt, vai nosegtā figūra tiek noformēta, kā paredzēts.
Piemērā zvaigzne, daudzstūris un elipse ir paslēpta, bet vienlaikus atlasīts kvadrāts un taisnstūris:
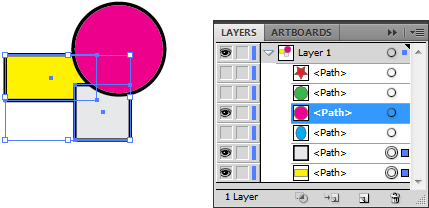
5.1.3. Komandu lietošana objektu atlasē
Dažādas komandas objektu atlasei pieejamas arī izvēlnē Select:
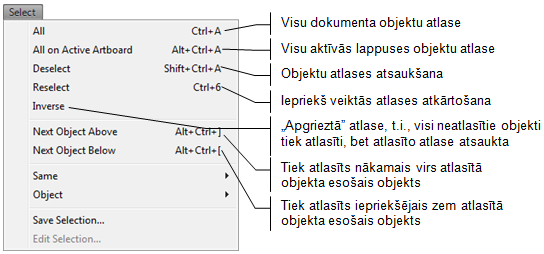
Komandu Next Object Above un Next Object Below nozīme būs labāk saprotama pēc zīmēto objektu secības maiņas apguves (sk. 6.8), taču viens piemērs dots nākamajos attēlos.
Ja zīmējumā ir atlasīta zilā elipse, lietojot komandu Select / Next Object Above, tiek atlasīts nākamais virs elipses esošais objekts – violēts riņķis:
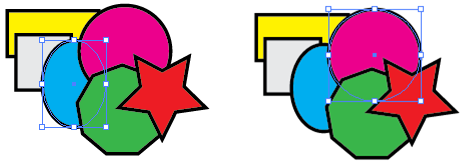
Izvēlnes Select apakšizvēlnēs Same un Object pieejamas komandas atbilstoši objektu ar vienādām īpašībām atlasei, piemēram, ar vienādu pildījuma krāsu (Fill Color), kontūrlīnijas biezumu (Stroke Weight) u.tml., kā arī līdzīga tipa objektu, piemēram, ar otu zīmētu (Brush Strokes) vai teksta objektu (Text Objects) u.tml. atlasei:
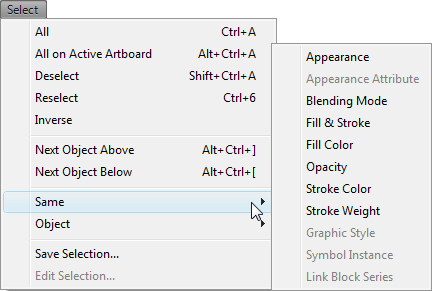
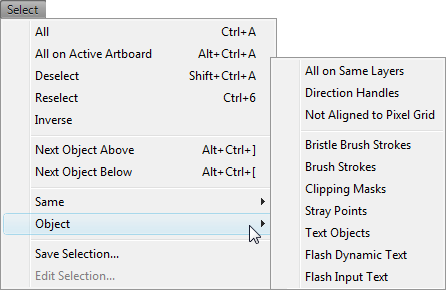
- atlasa vajadzīgos objektus, piemēram, elipsi, riņķi un daudzstūri:
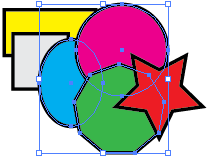
- lieto komandu Select / Save Selection...;
- dialoglodziņa Save Selection lodziņā Name ievada objektu atlases nosaukumu, piemēram, Mana atlase:
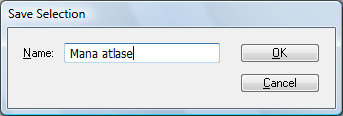
- piespiež pogu
 vai taustiņu
vai taustiņu  .
.
Izvēlne Select tiek papildināta ar jaunu komandu Mana atlase, kas lietojama jebkurā brīdī zīmējuma veidošanas laikā:
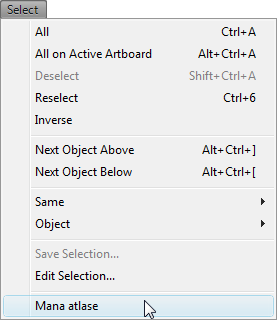
Ja zīmējuma veidošanas laikā kāds no atlasē saglabātajiem objektiem (piemēram, riņķis) dzēsts, tad, lietojot šo komandu, tiek atlasīti atlikušie objekti, piemēram: