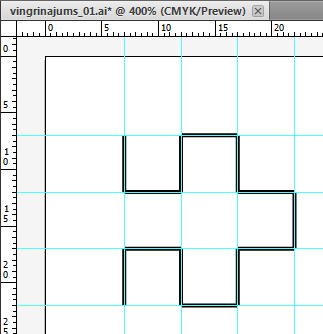Adobe Illustrator CS5
4. JAUNAS DATNES IZVEIDOŠANA, DARBĪBAS AR DOKUMENTU
4.6. Objektu izvietošanas palīglīdzekļi
Illustrator satur vairākus rīkus, kas palīdz precīzāk izvietot objektus:
- vadotnes (guides) un viedās vadotnes (smart guides);
- režģi (grid);
- lineālus (rulers).
3.6.1. Lineāli
Lineālu rādīšanu var iestatīt ar komandu View / Rulers / Show Rulers, savukārt ar komandu View / Rulers / Hide Rulers lineālu rādīšana tiek atsaukta.
Ja ir izvēlēta lineālu rādīšana, tie tiek pievienoti dokumenta loga augšējai un kreisajai malai. Lineāli var būt „globālie” visam dokumentam vai arī katrai lappusei savi. To nosaka vēl divas izvēlnes View komandas:
- lietojot komandu View / Rulers / Change to Global Rulers, lineāls ir nepārtraukts („globāls”) visa dokumenta platumā (zemāk dotajā attēlā aktīva otrā lappuse, kurā uzzīmēts četrstūris, bet virs tā esošais lineāls nesākas no nulles):
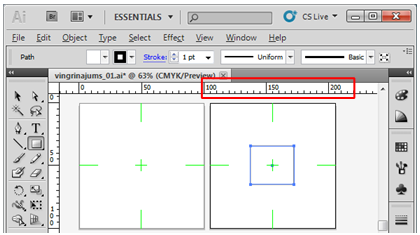
- lietojot komandu View / Rulers / Change to Artboard Rulers, katrai lappusei ir savs lineāls (zemāk dotajā attēlā aktīva otrā lappuse, kurā uzzīmēts četrstūris, un virs tā esošais lineāls sākas no nulles):
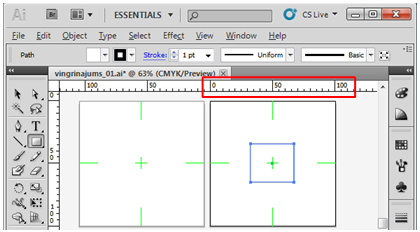
Vērtības uz lineāla tiek mērogotas atbilstoši dokumenta apskates mērogam.
Pēc noklusēšanas lineālam ir tādas mērvienības, kā tika izvēlētas dialoglodziņā New Document (sk. 3.1), taču tās var mainīt arī zīmējuma veidošanas laikā:
- lieto komandu File / Document Setup... vai, ja dokumentā nav atlasīts neviens zīmētais objekts, vadības panelī piespiež pogu
 ;
; - dialoglodziņa Document Setup sarakstā Units izvēlas mērvienības:
- Points – punkti;
- Picas – picas (1 PostScript pica = 4,23333333 milimetri);
- Inches – collas;
- Milimeters – milimetri;
- Centimeters – centimetri;
- Pixels – pikseļi:
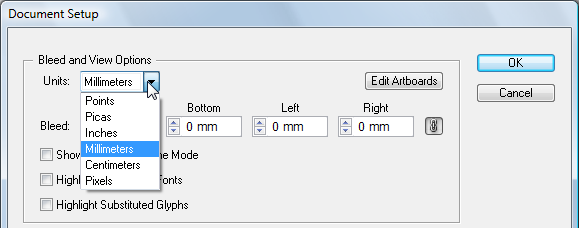
- piespiež pogu
 vai taustiņu
vai taustiņu  .
.
Lineāla mērvienības izvēli var veikt arī ar citām metodēm, piemēram:
- no konteksta izvēlnes – izpildot peles labās pogas klikšķi uz mēroglineāla. Izvēlnē pieejama arī komanda Change to Global Rulers vai Change to Artboard Rulers „globālā” lineāla vai katrai lappusei sava lineāla noteikšanai:
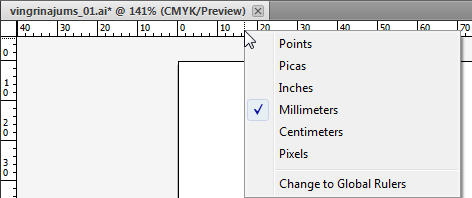
- lietojot komandu Edit / Preferences / Units... un dialoglodziņa Preferences sarakstā General izvēloties mērvienības:
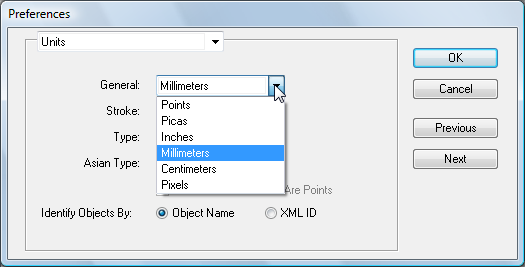
3.6.2. Režģis
Režģis pārklāj dokumentu ar līniju tīklu, tādējādi ļaujot vieglāk veikt objektu izvietošanu. Tīklu veido pamatlīnijas un palīglīnijas:
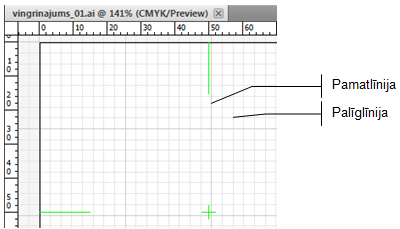
Režģa rādīšanu var iestatīt ar komandu View / Show Grid, savukārt ar komandu View / Hide Grid režģa rādīšana tiek atsaukta.
Noklusētajā variantā tīkla pamatlīnijas novietotas ik pēc 25,4 milimetriem jeb vienas collas, bet intervāls starp katrām divām pamatlīnijām sadalīts astoņās daļās, taču šos iestatījumus iespaido arī parametri, kādi iestatīti iepriekšējā dokumentā.
Režģa iestatījumus var mainīt komandas Edit / Preferences / Guides & Grid... dialoglodziņa Preferences grupā Grid:
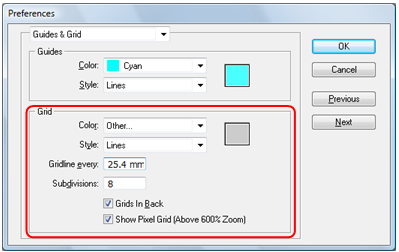
- sarakstā Color var izvēlēties režģa līniju krāsu:
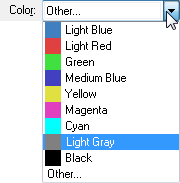
- sarakstā Style var izvēlēties režģa pamatlīniju stilu:
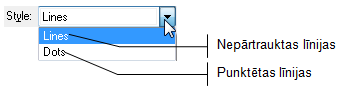
- tekstlodziņā Gridline Every var ievadīt pamatlīniju rādīšanas soļa vērtību un mērvienību (piemēram, 20 mm);
- tekstlodziņā Subdivisions var ievadīt skaitli (piemēram, 4), kas norāda, cik daļās ar palīglīnijām sadalīt attālumu starp režģa pamatlīnijām:
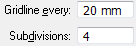
- var atzīmēt izvēles rūtiņu Grids in Back, lai režģis tiktu novietots zem zīmējuma;
- var atzīmēt izvēles rūtiņu Show Pixel Grid (Above 600% Zoom), lai ļoti lielā palielinājumā tiktu rādīts pikseļu režģis.
Kad parametri precizēti, dialoglodziņā Preferences piespiež pogu  vai taustiņu
vai taustiņu ![]() .
.
Ja pamatlīniju rādīšanas soļa vērtība tiktu ievadīta 20 mm un pamatlīnijas tiktu dalītas četrās daļās, dokumenta režģis izskatītos šādi:
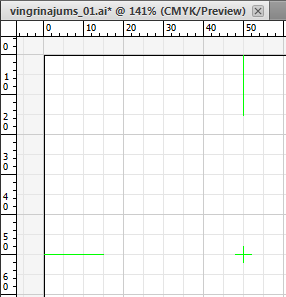
Objektu piesaisti režģim var iestatīt ar komandu View / Snap to Grid, savukārt lietojot komandu atkārtoti, piesaiste tiek atsaukta.
Ja piesaiste režģim iestatīta, objekti zīmēšanas vai pārvietošanas laikā „pielīp” režģa līnijām (augšējais taisnstūris attēlā). Savukārt ar atslēgtu piesaisti, objektu var uzzīmēt vai pārvietot brīvi (apakšējais taisnstūris attēlā):
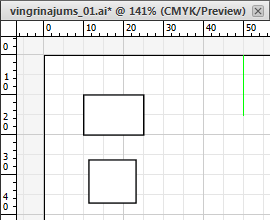
3.6.3. Viedās vadotnes
Viedās vadotnes palīdz izvietot vai uzzīmēt vienu objektu attiecībā pret citu objektu, cita objekta daļām, lappuses malām, centru u.tml.
Viedo vadotņu režīmu var iestatīt ar komandu View / Smart Guides, savukārt lietojot komandu atkārtoti, režīms tiek atsaukts.
Ja režīms iestatīts, objektu zīmēšanas vai pārvietošanas laikā kā vadotnes tiek attēloti citu objektu galapunkti, viduspunkti, malas, centri u.tml. vai lappuses malas un centri, un veidojamais vai pārvietojamais objekts šīm vadotnēm „pielīp”. Attēlā parādīts, kā ar ieslēgtu režīmu tiek zīmēts vēl viens taisnstūris, lai tā malas sakristu ar augšējā taisnstūra labo malu un apakšējā taisnstūra augšmalu. Ieslēgtais režīms nodrošina arī zīmējamā objekta izmēru attēlošanu pelēkā informatīvā lodziņā:
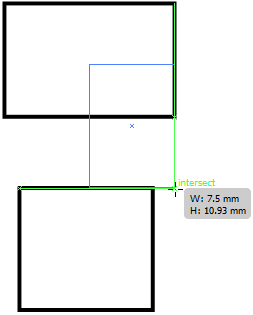
Savukārt ar atslēgtu režīmu objektu var uzzīmēt vai pārvietot brīvi.
Viedo vadotņu iestatījumus var mainīt komandas Edit / Preferences / Smart Guides... dialoglodziņā Preferences (šajā materiālā aplūkoti tikai svarīgākie):
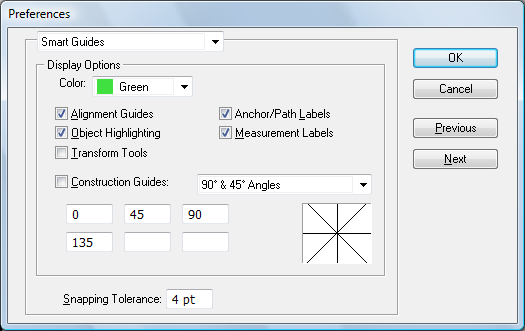
- sarakstā Color var izvēlēties viedo vadotņu krāsu:
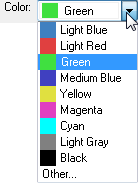
- var atzīmēt izvēles rūtiņu Alignment Guides, lai viedās vadotnes tiktu rādītas, tuvinot peles rādītāju objektu un lappušu centriem un apmalēm;
- var atzīmēt izvēles rūtiņu Anchor/Path Labels, lai viedās vadotnes tiktu rādītas, tuvinot peles rādītāju objektus veidojošajiem punktiem un līnijām;
- var atzīmēt izvēles rūtiņu Measurement Labels, lai pelēkā informatīvā lodziņā tiktu attēlota informācija par objekta izmēriem, pārvietošanas attālumu u.tml.;
- var atzīmēt izvēles rūtiņu Transform Tools, lai tiktu attēlota informācija par objekta mērogošanu, pagriešanu, šķiebšanu un citām transformācijām;
- var atzīmēt izvēles rūtiņu Construction Guides un blakus esošajā sarakstā izvēlēties leņķus, kādos parādīt vadotnes, zīmējot jaunus objektus;
- tekstlodziņā Snapping Tolerance var norādīt attālumu punktos, kādā peles rādītājam jābūt no objekta, lai viedās vadotnes tiktu rādītas.
Kad parametri precizēti, dialoglodziņā Preferences piespiež pogu  vai taustiņu
vai taustiņu ![]() .
.
3.6.4. Vadotnes
Vadotnes ir vertikālas vai horizontālas līnijas, kas līdzīgi kā viedās vadotnes var atvieglot objektu veidošanu un rediģēšanu.
Vadotņu rādīšanu var iestatīt ar komandu View / Guides / Show Guides, savukārt ar komandu View / Guides / Hide Guides vadotņu rādīšana tiek atsaukta.
Lai izveidotu jaunu vadotni (jābūt ieslēgtam lineālam):
- novieto peles rādītāju uz vertikālā vai horizontālā lineāla, lai izveidotu atbilstoši vertikālo vai horizontālo vadotni;
- turot piespiestu peles kreiso pogu, velk lappuses virzienā;
- vadotnes atrašanās vietu kontrolē uz mēroglineāla. Ja vēlas, lai vadotne tiktu veidota precīzi uz kādas no lineāla iedaļām, vilkšanas laikā tur piespiestu taustiņu
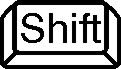 ;
; - kad vadotne novietota vajadzīgajā vietā, peles rādītāju atlaiž:
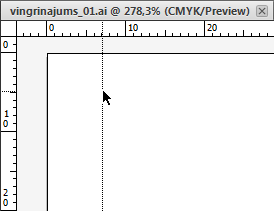
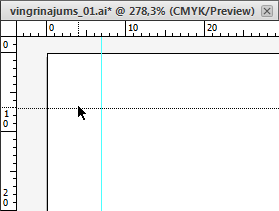
Parasti pēc noklusējuma vadotnes, lai tās netīši nepārvietotu vai nenodzēstu, ir fiksētas. To nosaka izvēlēta komanda View / Guides / Lock Guides. Lietojot komandu atkārtoti, vadotņu fiksēšana tiek noņemta, un tās var pārvietot vai dzēst.
Lai vadotni rediģētu:
- piespiež rīkjoslas pogu
 (Selection Tool);
(Selection Tool); - izpilda klikšķi uz rediģējamās vadotnes.
Atlasītā vadotne parasti ir tumšākā krāsā nekā neatlasītā:
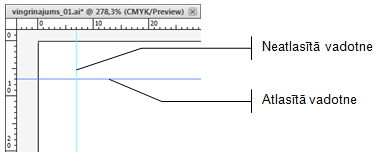
- veic vadotnes rediģēšanu:
- ja vadotni vēlas pārvietot, to dara līdzīgi, kā vadotni izveidojot, t.i., turot piespiestu peles kreiso pogu, velk vajadzīgajā virzienā;
- ja vadotni vēlas dzēst, lieto taustiņu
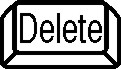 .
.
Visas izveidotās vadotnes vienlaikus dzēš ar komandu View / Guides / Clear Guides, turklāt ar komandu vadotnes tiks dzēstas arī tad, ja tās ar komandu Lock Guides būs fiksētas.
Vadotņu iestatījumus var mainīt komandas Edit / Preferences / Guides & Grid... dialoglodziņa Preferences grupā Guides:
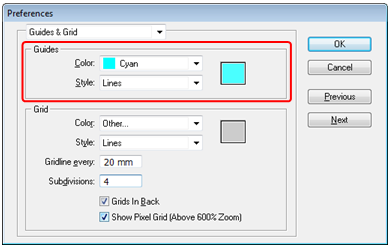
- sarakstā Color var izvēlēties vadotņu krāsu:
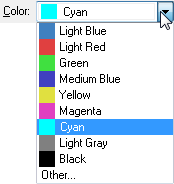
- sarakstā Style var izvēlēties vadotņu stilu:
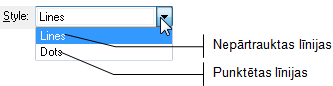
Kad parametri precizēti, dialoglodziņā Preferences piespiež pogu  vai taustiņu
vai taustiņu ![]() .
.
Ja izveidotas vadotnes, objekti zīmēšanas vai pārvietošanas laikā tām „pielīp”. Kā piemērs attēlā parādīta vienkāršu līniju zīmēšana, lietojot trīs vertikālās un trīs horizontālās vadotnes: