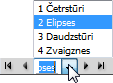Adobe Illustrator CS5
4. JAUNAS DATNES IZVEIDOŠANA, DARBĪBAS AR DOKUMENTU
4.5. Darbības ar dokumenta lappusēm
Ja dokumentā (zīmējumu datnē) ir vairākas lappuses, pirms sākt zīmēšanu, ir svarīgi prast pārslēgties starp tām, lai varētu zīmēt tur, kur iecerēts.
Ja dokumenta logā redzamas visas tā lappuses, vienkāršākais veids, kā atlasīt (aktivizēt) vajadzīgo lappusi, ir:
- piespiest rīkjoslas pogu
 (Selection Tool);
(Selection Tool); - izpildīt klikšķi uz lappuses.
Aktīvajai lappusei rāmītis ir biezāks, bet lappušu navigācijas saraksta lodziņā redzams tās numurs:
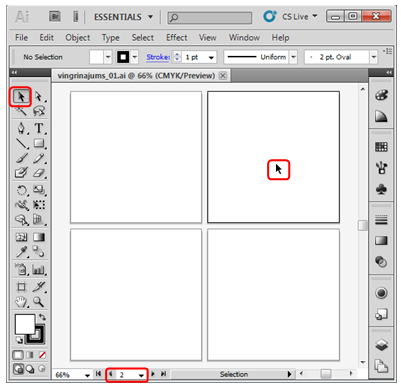
Attēlojamo lappušu daudzumu dokumenta logā var noteikt izvēlnē View. Pie katras no komandām redzamas arī taustiņu kombinācijas, kas šīs komandas realizē daudz ātrāk. Jāpiebilst, ka Illustrator lietotnē šādu taustiņu kombināciju ir daudz, un to pārvaldīšana var sekmēt darba efektivitāti:
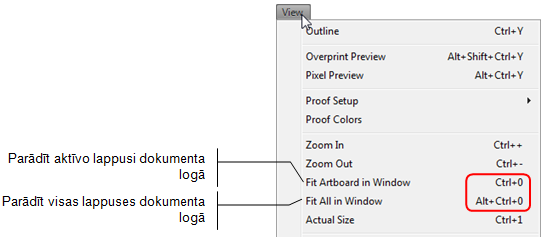
Lietotnes stāvokļa joslā atrodas lappušu navigācijas rīki, kuru sarakstā Artboard Navigation var atlasīt (aktivizēt) vajadzīgo lappusi. Pirmās, pēdējās, iepriekšējās vai nākamās lappuses aktivizēšanai var lietot arī navigācijas rīku pogas:

Bez lappušu navigācijas rīkiem darbā ar lappusēm lieto arī paneli  (Artboards). Tajā redzami visu lappušu noklusētie nosaukumi (Artboard 1, Artboard 2 utt.), kā arī pieejami rīki lappušu secības maiņai, pievienošanai vai dzēšanai:
(Artboards). Tajā redzami visu lappušu noklusētie nosaukumi (Artboard 1, Artboard 2 utt.), kā arī pieejami rīki lappušu secības maiņai, pievienošanai vai dzēšanai:
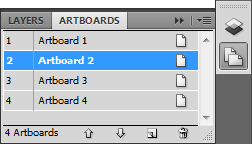
 (Move Up) – lai aktīvo lappusi pārvietotu lappušu sarakstā par vienu uz augšu;
(Move Up) – lai aktīvo lappusi pārvietotu lappušu sarakstā par vienu uz augšu; (Move Down) – lai aktīvo lappusi pārvietotu lappušu sarakstā par vienu uz leju;
(Move Down) – lai aktīvo lappusi pārvietotu lappušu sarakstā par vienu uz leju; (New Artboard) – lai pievienotu jaunu lappusi, kas pēc noklusējuma lappušu sarakstā tiek novietota zem aktīvās lappuses;
(New Artboard) – lai pievienotu jaunu lappusi, kas pēc noklusējuma lappušu sarakstā tiek novietota zem aktīvās lappuses; (Delete Artboard) – lai dzēstu aktīvo lappusi.
(Delete Artboard) – lai dzēstu aktīvo lappusi.
Darbības ar lappusēm var veikt arī, izpildot klikšķi uz paneļa izvēlnes pogas  , kas atrodas Artboards paneļa labajā malā:
, kas atrodas Artboards paneļa labajā malā:
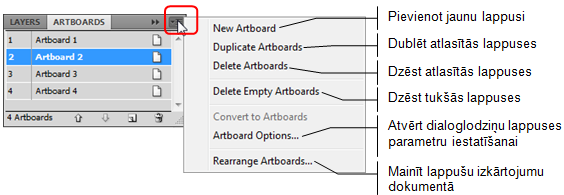
Dažas no aplūkotajām darbībām (piemēram, dublēšanu vai dzēšanu) var veikt vairākām lappusēm vienlaikus.
Ja Artboards panelī nepieciešams atlasīt vairākas lappuses pēc kārtas:
- izvēlas lappusi (izpilda klikšķi uz atbilstošās lappuses rindiņas jebkurā vietā), ar kuru sākt atlasāmo lappušu virkni;
- turot piespiestu taustiņu
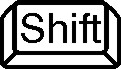 , izpilda klikšķi uz lappuses rindiņas, ar kuru beidzas atlasāmo lappušu virkne.
, izpilda klikšķi uz lappuses rindiņas, ar kuru beidzas atlasāmo lappušu virkne.
Ja nepieciešams atlasīt atsevišķas lappuses:
- izvēlas pirmo atlasāmo lappusi;
- tur piespiestu taustiņu
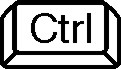 un izpilda klikšķi uz nākamās atlasāmās lappuses rindiņas;
un izpilda klikšķi uz nākamās atlasāmās lappuses rindiņas; - atkārto šo darbību, līdz atlasītas visas nepieciešamās lappuses.
Ja nepieciešams atsaukt lappušu atlasi, izpilda klikšķi uz kādas no neatlasīto lappušu rindiņām (ja atlasītas visas lappuses, tad zonā zem lappušu nosaukumiem). Paliks atlasīta tikai tā lappuse, uz kuras rindiņas tika izpildīts klikšķis.
Ja zona zem lappušu nosaukumiem nav redzama vai arī panelis ir par augstu un aizņem pārāk daudz vietas ekrānā, Artboards paneļa augstumu var mainīt:
- uz paneļa apakšējās robežlīnijas novieto peles rādītāju, līdz tas maina izskatu uz baltu dubultbultiņu;
- turot piespiestu peles kreiso pogu, velk uz leju (ja panelis nepieciešams augstāks) vai uz augšu (ja vēlas iegūt šaurāku paneli), līdz iegūst vajadzīgo paneļa augstumu:
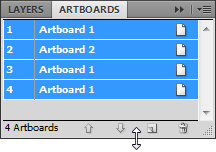
Lai mainītu atlasītās lappuses nosaukumu vai citus tās parametrus:
- izpilda klikšķi Artboards panelī uz lappuses simbola, kas atrodas pa labi no lappuses nosaukuma:
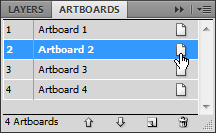
- dialoglodziņā Artboard Options precizē lappuses parametrus (šajā materiālā aplūkoti tikai svarīgākie):
- tekstlodziņā Name var ievadīt lappuses jauno nosaukumu;
- lodziņā Width var mainīt tās platumu, bet lodziņā Height – augstumu. Ja atzīmēta izvēles rūtiņa Constrain proportions, mainot lappuses platumu proporcionāli tiek mainīts arī lappuses augstums;
- grupā Orientation var mainīt lappuses orientāciju;
- grupā Position var norādīt lappuses X un Y koordinātas dokumentā (norādītās koordinātas attiecas uz to lappuses punktu, kas attēlots simbolā pa kreisi no tām, piemēram, ja simbolā izpildīts klikšķis simbola centrā
 , lodziņos X un Y tiek norādītas lappuses centra koordinātas, ja simbolā izpildīts klikšķis simbola kreisajā augšējā stūrī
, lodziņos X un Y tiek norādītas lappuses centra koordinātas, ja simbolā izpildīts klikšķis simbola kreisajā augšējā stūrī  , lodziņos X un Y tiek norādītas lappuses kreisās augšējās koordinātas);
, lodziņos X un Y tiek norādītas lappuses kreisās augšējās koordinātas); - grupā Display var atzīmēt izvēles rūtiņu Show Center Mark, lai lappusē tiktu attēlota centra aizzīme;
- grupā Display var atzīmēt izvēles rūtiņu Show Cross Hairs, lai lappusē tiktu attēlotas katras lappuses malas viduspunktu aizzīmes (aizzīmju attēlošana var atvieglot zīmēto objektu izvietošanu lappusē):
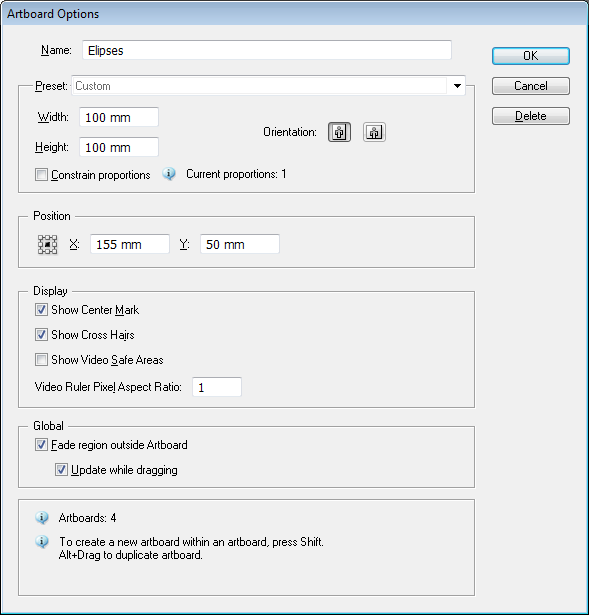
- piespiež pogu
 vai taustiņu
vai taustiņu  , lai apstiprinātu izvēlētos parametrus.
, lai apstiprinātu izvēlētos parametrus.
Ja otrajai lappusei tiktu nomainīts nosaukums uz Elipses, kā arī atzīmētas izvēles rūtiņas Show Center Mark un Show Cross Hairs, lappuse un Artboards panelis izskatītos šādi:
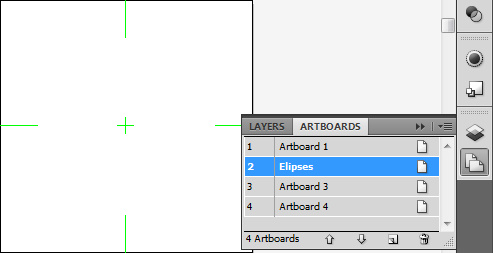
Lappušu parametrus var mainīt arī vadības panelī:
- lieto komandu File / Document Setup... vai, ja dokumentā nav atlasīts neviens zīmētais objekts, vadības panelī piespiež pogu
 :
:

- dialoglodziņā Document Setup piespiež pogu
 :
:
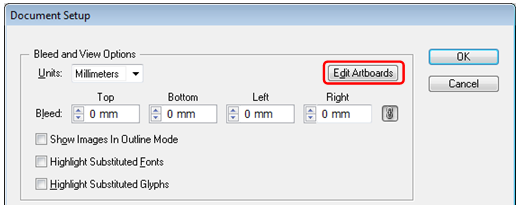
Mainās vadības paneļa (pieejamas visas tās pašas pogas, saraksti un komandas, kas dialoglodziņā Artboard Options, tāpēc tuvāk tās šeit netiek aplūkotas) un dokumenta loga izskats – fons tumši pelēks, lappuses baltas, apkārt aktīvajai lappusei pārtrauktas līnijas rāmītis. Izmantojot baltos kvadrāta formas punktus rāmīša stūros, lappuses izmēru var mainīt abos virzienos vienlaikus, bet aiz punktiem rāmīša viduspunktos lappuses izmēru maina attiecīgi horizontālā vai vertikālā virzienā līdzīgi, kā jebkurā lietotnē maina attēlu izmērus:
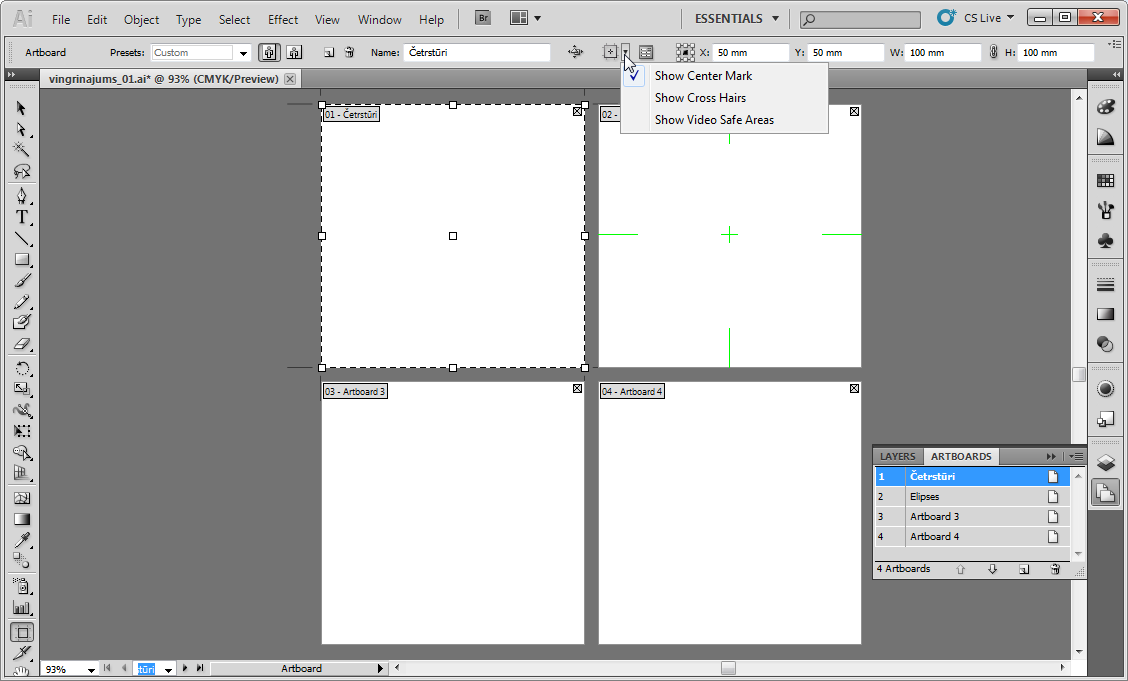
Kad visas izmaiņas vadības panelī veiktas, no lappušu parametru iestatīšanas režīma iziet, piespiežot taustiņu ![]() .
.
Aplūkoto lappušu parametru iestatīšanas režīmu var atvērt arī, piespiežot rīkjoslas pogu  (Artboard Tool).
(Artboard Tool).
Ja mainīti lappušu nosaukumi, lappušu navigācijas rīku sarakstā Artboard Navigation redzami ne tikai lappušu numuri, bet arī to nosaukumi: