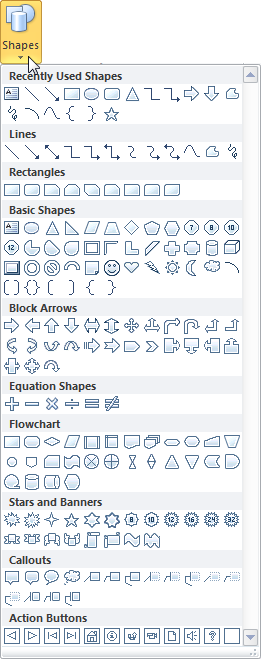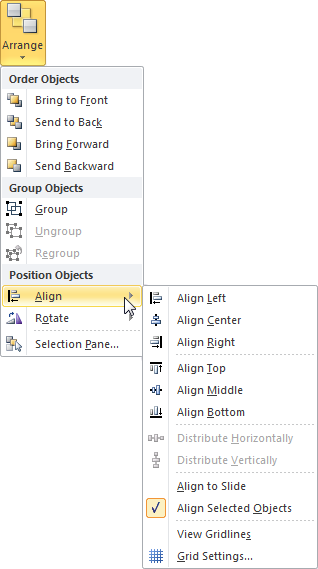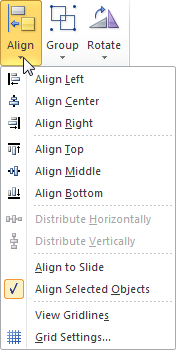Microsoft PowerPoint 2010
7. DAŽĀDI OBJEKTI SLAIDĀ
7.3. Zīmētie objekti
|
Rīki apvienoti grupās:
|
|
6.3.1. Vienkāršu figūru zīmēšana
Lai uzzīmētu līniju:
- sarakstā Shapes grupā Lines izvēlas rīku
 (Line);
(Line); - turot piespiestu peles kreiso pogu, velk līniju no viena galapunkta līdz otram;
- atlaiž peles pogu.
- Turot piespiestu taustiņu
 , var uzzīmēt horizontālu vai vertikālu līniju, kā arī līniju, kas ar slaida malu veido 45º leņķi.
, var uzzīmēt horizontālu vai vertikālu līniju, kā arī līniju, kas ar slaida malu veido 45º leņķi. - Ja vajag vilkt vairākas līnijas pēc kārtas:
- uz rīka
 (Line) izpilda peles labās pogas klikšķi;
(Line) izpilda peles labās pogas klikšķi; - izvēlas konteksta komandu Lock Drawing Mode:
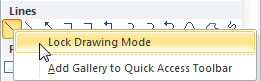
- zīmē līnijas;
- pēc visu līniju uzzīmēšanas zīmēšanas režīmu „izslēdz”, piespiežot taustiņu
 .
.
Lai uzzīmētu bultu:
- sarakstā Shapes grupā Lines izvēlas rīku
 (Arrow);
(Arrow); - turot piespiestu peles kreiso pogu, zīmē bultu no viena galapunkta līdz otram;
- atlaiž peles pogu.
Turot piespiestu taustiņu ![]() , var uzzīmēt horizontālu vai vertikālu bultu, kā arī bultu, kas ar slaida malu veido 45º leņķi.
, var uzzīmēt horizontālu vai vertikālu bultu, kā arī bultu, kas ar slaida malu veido 45º leņķi.
Lai uzzīmētu taisnstūri:
- sarakstā Shapes grupā Rectangles izvēlas rīku
 (Rectangle);
(Rectangle); - turot piespiestu peles kreiso pogu, zīmē taisnstūri no vienas virsotnes līdz pretējai;
- atlaiž peles pogu.
Ja, pārvietojot peli, tur piespiestu taustiņu ![]() , taisnstūris tiek zīmēts no centra.
, taisnstūris tiek zīmēts no centra.
Ja, pārvietojot peli, tur piespiestu taustiņu ![]() , tiek zīmēts kvadrāts.
, tiek zīmēts kvadrāts.
Ja, pārvietojot peli, tur piespiestu taustiņu ![]() un
un ![]() , no centra tiek zīmēts kvadrāts.
, no centra tiek zīmēts kvadrāts.
Lai uzzīmētu ovālu:
- sarakstā Shapes grupā Basic Shapes izvēlas rīku
 (Oval);
(Oval); - turot piespiestu peles kreiso pogu, zīmē ovālu no vienas malas līdz pretējai;
- atlaiž peles pogu.
Ja, pārvietojot peli, tur piespiestu taustiņu ![]() , ovāls tiek zīmēts no centra.
, ovāls tiek zīmēts no centra.
Ja, peli pārvietojot, tur piespiestu taustiņu ![]() , tiek zīmēts riņķis.
, tiek zīmēts riņķis.
Ja, pārvietojot peli, tur piespiestu taustiņu ![]() un
un ![]() , no centra tiek zīmēts riņķis.
, no centra tiek zīmēts riņķis.
![]() Ja pēc rīka
Ja pēc rīka ![]() (Oval) vai
(Oval) vai ![]() (Rectangle) izvēles izpilda klikšķi slaidā, tiek uzzīmēts standartizmēra (2,54 cm augsts un 2,54 cm plats) kvadrāts vai riņķis. Līdzīgi notiek ar daudziem citiem zīmēšanas rīkiem. Figūru noklusētā līnijas un pildījuma krāsa atkarīga no izvēlētās noformējuma veidnes.
(Rectangle) izvēles izpilda klikšķi slaidā, tiek uzzīmēts standartizmēra (2,54 cm augsts un 2,54 cm plats) kvadrāts vai riņķis. Līdzīgi notiek ar daudziem citiem zīmēšanas rīkiem. Figūru noklusētā līnijas un pildījuma krāsa atkarīga no izvēlētās noformējuma veidnes.
Visās ar zīmēšanas rīkiem veidotajās noslēgtajās figūrās var rakstīt tekstu. Pirms teksta ievadīšanas figūrai jābūt atlasītai, piemēram:

Lai uzzīmētu patvaļīgi zīmētu līniju:
- sarakstā Shapes grupā Lines izvēlas rīku
 (Scribble);
(Scribble); - turot piespiestu peles kreiso pogu, zīmē līniju;
- atlaiž peles pogu.
Ja peles atlaišanas brīdī līnija tiek noslēgta, figūra automātiski iegūst izvēlētās noformējuma veidnes noklusēto fona krāsu:
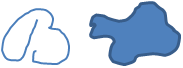
Lai uzzīmētu liektu līniju:
- sarakstā Shapes grupā Lines izvēlas rīku
 (Curve);
(Curve); - līnijas sākumpunktā izpilda klikšķi;
- pārvieto peles rādītāju līdz vietai, kur līnijai jāmaina virziens, un izpilda klikšķi;
- atkārto punktu norādīšanu, līdz uzzīmēti visi liektās līnijas posmi;
- zīmēšanu beidz, izpildot dubultklikšķi.
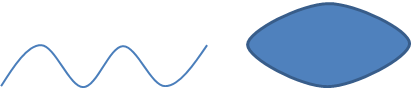
Lai uzzīmētu lauztu līniju:
- sarakstā Shapes grupā Lines izvēlas rīku
 (Freeform);
(Freeform); - līnijas sākumpunktā izpilda klikšķi;
- pārvieto peles rādītāju līdz vietai, kur līnijai jāmaina virziens, un izpilda klikšķi;
- atkārto punktu norādīšanu, līdz uzzīmēti visi lauztās līnijas posmi;
- ja līnija nav noslēgta, zīmēšanu beidz, izpildot dubultklikšķi. Ja līnijas galapunktus savieno, zīmēšana tiek pārtraukta automātiski.
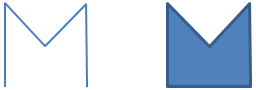
![]() Figūrām, kas zīmētas, lietojot rīkus
Figūrām, kas zīmētas, lietojot rīkus ![]() (Curve),
(Curve), ![]() (Freeform) un
(Freeform) un ![]() (Scribble), var mainīt formu. Lai to izdarītu, figūru atlasa, lieto konteksta komandu Edit Points un pārvieto jebkuru līnijas punktu.
(Scribble), var mainīt formu. Lai to izdarītu, figūru atlasa, lieto konteksta komandu Edit Points un pārvieto jebkuru līnijas punktu.
Ja slaidā nepieciešams ievadīt tekstu, bet izvēlētajā veidnē tam nav paredzēta vieta, var izveidot tekstlodziņu:
- sarakstā Shapes grupā Basic Shapes izvēlas rīku
 (Text Box);
(Text Box); - izveido teksta rāmīti vienā no veidiem:
- izpilda klikšķi slaidā, iegūstot neierobežota platuma rāmīti. Pāreja jaunā rindā notiek, piespiežot taustiņu
 :
:

- izpilda klikšķi slaidā un, turot piespiestu peles kreiso pogu, uzzīmē taisnstūri, iegūstot noteikta platuma rāmīti. Pāreja jaunā rindā notiek automātiski, tiklīdz aizpildīts noteiktais platums:

Pārējās figūras, piemēram, bultas, blokshēmu figūras, zvaigznes un reklāmkarogus, zīmē līdzīgi kā līnijas, taisnstūrus vai ovālus.
6.3.2. Zīmēto figūru formas maiņa
Daudzām zīmētajām figūrām ir viens vai vairāki dzelteni rombveida punktiņi. Pārvietojot tos ar peli (piespiesta peles kreisā poga), mainās figūras forma:
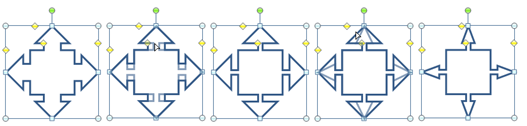
6.3.3. Zīmēto objektu noformēšana
Zīmētos objektus var noformēt pa vienam vai vairākus vienlaikus. Lai atlasītu vairākus objektus, tos „apvelk” ar peli vai atlasa ar klikšķi, turot piespiestu taustiņu ![]() :
:
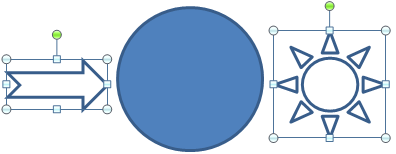
Atlasīto objektu noformēšanai var izmantot vairākas metodes, piemēram:
- lieto lentes cilnes Home lappuses pogas un sarakstus:

- grupu Font rakstzīmju noformēšanai figūrās;
- grupu Paragraph teksta līdzināšanai figūrās;
- grupu Drawing, lai uzzīmētu jaunas figūras, tās sarakstu Quick Styles, lai izvēlētos gatavus atlasīto figūru noformēšanas paraugus vai sarakstus, lai noteiktu to pildījuma (Shape Fill), kontūrlīniju (Shape Outline) parametrus un piešķirtu ēnas vai telpiskuma efektus (Shape Effects);
- lieto konteksta Drawing Tools lentes cilnes Format lappuses pogas un sarakstus:

- grupu Insert Shapes, lai uzzīmētu jaunas figūras;
- grupu Shapes Styles, lai izvēlētos gatavus atlasīto figūru noformēšanas paraugus vai izmantotu sarakstus, lai noteiktu to pildījuma (Shape Fill), kontūrlīniju (Shape Outline) parametrus un piešķirtu ēnas vai telpiskuma efektus (Shape Effects);
- grupu WordArt Styles, lai izvēlētos gatavus atlasīto tekstu saturošu figūru mākslinieciskos noformēšanas paraugus vai izmantotu sarakstus, lai noteiktu to pildījuma (Text Fill), kontūrlīniju (Text Outline) parametrus un piešķirtu ēnas vai telpiskuma efektus (Text Effects);
- ar konteksta komandu Format Shape... atver dialoglodziņu Format Shape un noformēšanas parametrus izvēlas līdzīgi, kā noformējot diagrammu elementus (piemēram, laukumu, fonu vai datu sērijas):
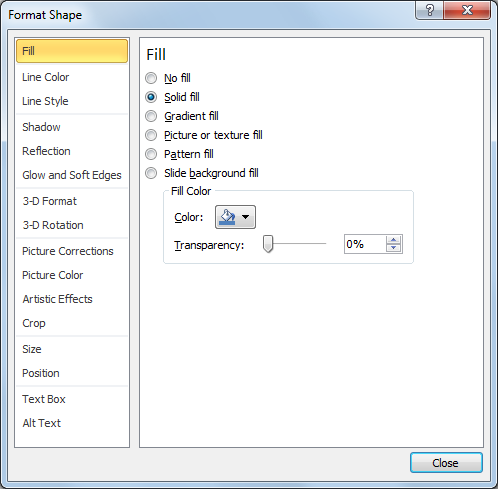
- cilnes Fill lappusē var noteikt figūras fona pildījumu;
- cilnes Line Color lappusē var noteikt figūras līnijas krāsu;
- cilnes Line Style lappusē var noteikt figūras līnijas stilu, t.i., līnijas biezumu, tipu u.tml.;
- cilnes Shadow lappusē var izvēlēties figūras ēnas veidu, krāsu un precizēt tās parametrus;
- cilnes Reflection lappusē figūrai var pievienot atspulgu;
- cilnes Glow and Soft Edges lappusē figūrai var pievienot liesmas efektu un „mīkstināt” apmales;
- cilnes 3-D Format lappusē figūrai var piešķirt telpiskuma efektu un precizēt tā parametrus;
- cilnes 3-D Rotation lappusē figūru var pagriezt attiecībā pret X, Y vai Z asi;
- ja dialoglodziņa Format Shape cilnes Fill lappusē kā figūras pildījums izvēlēts attēls vai tekstūra, ciļņu Picture Corrections, Picture Color, Artistic Effects un Crop lappusēs var mainīt šo pildījumu parametrus;
- cilnes Size lappusē var precizēt zīmētā objekta izmēru (sk. 107. lpp.);
- cilnes Position lappusē var norādīt precīzu zīmētā objekta atrašanās vietu slaidā (sk. 108. lpp.);
- cilnes Text Box lappusē var noteikt figūrā ievadītā teksta novietojumu.
6.3.4. Zīmētu objektu pagriešana
Zīmētos objektus var pagriezt brīvi, par noteiktu leņķi vai apgriezt, t.i., izveidot horizontālu vai vertikālu spoguļskatu.
Lai zīmētu objektu brīvi pagrieztu:
- atlasa objektu;
- novieto peles rādītāju uz zaļā punkta, kas atrodas virs objekta;
- turot piespiestu peles kreiso pogu, objektu brīvi griež;
- kad objekts pagriezts vajadzīgajā leņķī, atlaiž peles pogu.
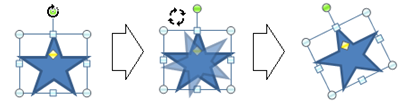
Izmantojot lentes cilnes Home lappuses grupas Drawing saraksta Arrange vai konteksta Drawing Tools lentes cilnes Format lappuses grupas Arrange saraksta Rotate komandas, iespējamas arī citas pagriešanas darbības:
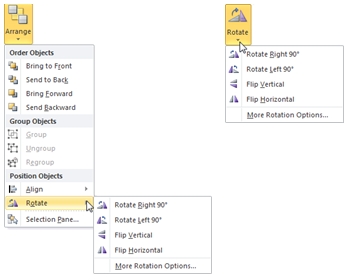
- Rotate Right 90o – pagriešana par 90o pa labi;
- Rotate Left 90o – pagriešana par 90o pa kreisi;
- Flip Vertical – vertikālais spoguļskats;
- Flip Horizontal – horizontālais spoguļskats;
- More Rotation Options... – pagriešanas leņķa norādīšana dialoglodziņa Format Shape cilnes Size lappuses lodziņā Rotation:
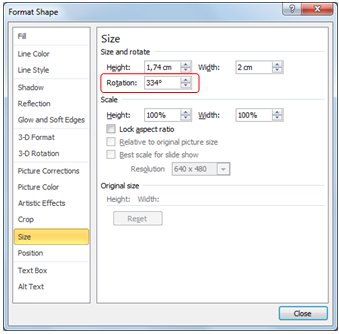
6.3.5. Zīmēto objektu izmēru maiņa
Zīmētu objektu izmērus maina tāpat kā attēliem:
- atlasa zīmētu objektu;
- ar piespiestu peles kreiso pogu velk aiz objektu iekļaujošajiem punktiem:
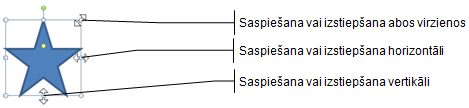
Ja zīmētam objektam nepieciešams norādīt precīzu izmēru, izmanto kādu no metodēm, piemēram:
- konteksta Drawing Tools lentes cilnes Format lappuses grupas Size lodziņos Shape Height un Shape Width norāda attiecīgi zīmētās figūras augstumu un platumu:
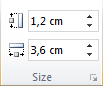
- atver dialoglodziņu Format Shape vienā no veidiem, piemēram:
- piespiežot pogu
 , kas atrodas lentes cilnes Format lappuses grupas Size labajā malā;
, kas atrodas lentes cilnes Format lappuses grupas Size labajā malā; - ar konteksta komandu Size and Position...;
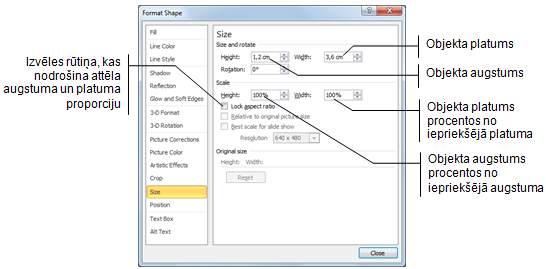
- dialoglodziņa Format Shape cilnes Size lappuses grupā Size and rotate lodziņā Height norāda objekta augstumu un lodziņā Width – objekta platumu;
- piespiež pogu
 .
.
6.3.6. Zīmēto objektu pārvietošana
Zīmētu objektu pārvieto tāpat kā attēlu:
- peles rādītāju novieto uz objekta, līdz tas maina izskatu uz
 ;
; - turot piespiestu peles kreiso pogu, objektu pārvieto uz citu vietu (pārvietošanas laikā peles rādītājs maina izskatu uz
 ):
):
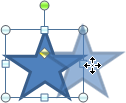
Ja zīmētam objektam nepieciešams norādīt precīzu atrašanās vietu slaidā:
- atver dialoglodziņu Format Shape vienā no veidiem, piemēram:
- piespiežot pogu
 , kas atrodas lentes cilnes Format lappuses grupas Size labajā malā;
, kas atrodas lentes cilnes Format lappuses grupas Size labajā malā; - ar konteksta komandu Size and Position...;
- dialoglodziņa cilnes Position lappuses lodziņos Horizontal un Vertical norāda objekta atrašanās vietu slaidā attiecīgi horizontālā un vertikālā virzienā, pirms tam sarakstos From izvēloties atskaites punktus, no kuriem attālumi mērāmi:
- Top Left Corner – no slaida kreisā augšējā stūra;
- Center – no slaida centra;
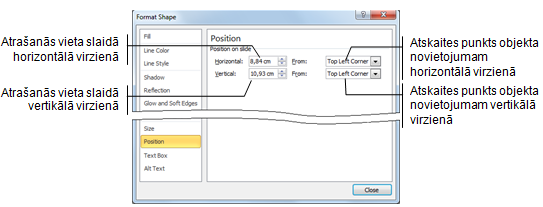
- piespiež pogu
 .
.
6.3.7. Zīmēto objektu līdzināšana
Lai objektus līdzinātu (novietotu noteiktā stāvoklī vienu pret otru), atlasa vismaz divus objektus un izmanto kādu no iespējām izvēlēties līdzināšanas veidu, piemēram:
|
|
|
|
- Align Left – figūrām līdzinātas kreisās malas;
- Align Center – figūras centrētas horizontālā virzienā;
- Align Right – figūrām līdzinātas labās malas;
- Align Top – figūrām līdzinātas augšējās malas;
- Align Middle – figūras centrētas vertikālā virzienā;
- Align Bottom – figūrām līdzinātas apakšējās malas.
Ja ir atzīmēta izvēle Align Selected Objects, līdzināšana notiek attiecībā pret to objektu, kas uzzīmēts pēdējais. Savukārt, ja ir atzīmēta izvēle Align to Slide, līdzināšana tiek veikta attiecībā pret slaida malām.
Piemērs:

6.3.8. Zīmēto objektu secības maiņa
Katrs objekts slaidā tiek zīmēts savā slānī, tāpēc tie var viens otru pilnīgi vai daļēji pārklāt. Taču arī pēc uzzīmēšanas objektu secību var mainīt:
- atlasa objektu, kuram jāmaina novietojums attiecībā pret citiem objektiem;
- izmanto kādu no iespējām mainīt objektu secību, piemēram:
- lentes cilnes Home lappuses grupas Drawing saraksta Arrange komandas:
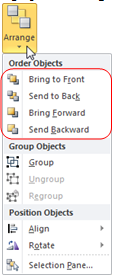
- konteksta Drawing Tools lentes cilnes Format lappuses grupas Arrange sarakstu Bring Forward un Send Backward komandas:
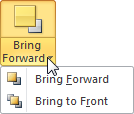
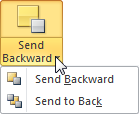
- konteksta izvēlnes komandas:
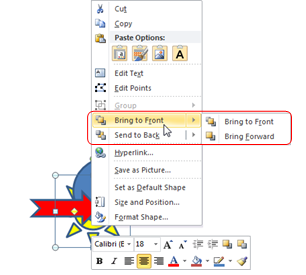
- izvēlas atlasītā objekta novietojumu:
- Bring to Front – novietot priekšplānā;
- Send to Back – novietot aizmugurē;
- Bring Forward – novietot par vienu objektu uz priekšu;
- Send Backward – novietot par vienu objektu uz aizmuguri.
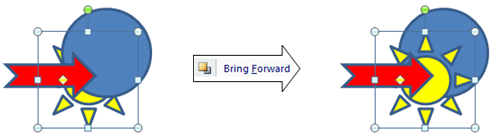
6.3.9. Zīmēto objektu grupēšana un atgrupēšana
Ja zīmējums veidots no vairākām figūrām, reizēm ir lietderīgi tās sagrupēt, lai slaidrādes laikā figūras parādītos monitora ekrānā vienlaikus. Savukārt, ievietojot prezentācijā gatavus attēlus, dažkārt ir iespējams tos atgrupēt, lai dzēstu vai labotu vienu vai vairākas attēla daļas.
Lai objektus grupētu, atgrupētu vai pārgrupētu, var izmantot kādu no iespējām, piemēram:
- konteksta Drawing Tools lentes cilnes Format lappuses grupas Arrange saraksta Group komandas:
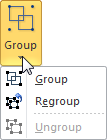
- lentes cilnes Home lappuses grupas Drawing saraksta Arrange komandas:
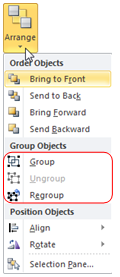
- konteksta izvēlnes saraksta Group komandas:
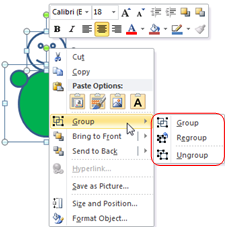
Lai figūras sagrupētu:
- atlasa vairākas figūras;
- lieto komandu Group.
Piemērs:
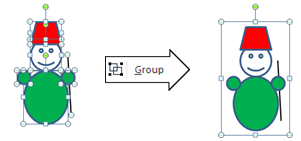
Lai zīmējumu atgrupētu:
- atlasa zīmējumu;
- lieto komandu Ungroup.
Piemērs:
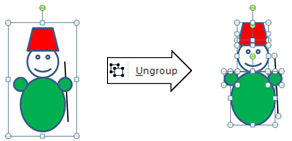
Lai atgrupētās figūras atkal sagrupētu:
- atlasa vismaz vienu no sākotnēji zīmējumu veidojošajām figūrām;
- lieto komandu Regroup.
Ja kāda no atgrupētajām figūrām dzēsta, tad sagrupētas tiek visas atlikušās figūras.
Piemērs:
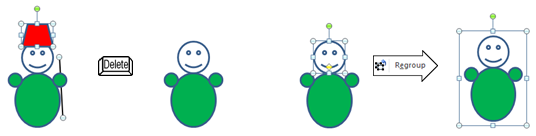
6.3.10. Zīmēto figūru animācija
Zīmētos objektus var animēt tāpat kā jebkuru citu slaida objektu, piemēram, virsrakstu, aizzīmētu sarakstu u.tml. (sk. 6.5. nod.):
- atlasa zīmēto objektu;
- lentes cilnes Animations lappuses grupas Animation tipveida animāciju sarakstā izvēlas animācijas efektu;
- precizē animācijas parametrus lentes cilnes Animations lappuses grupas Animation pogas Effect Options sarakstā;
- lentes cilnes Animations lappuses grupas Timing sarakstā Start izvēlas, kā efekts sāk darboties:
- On click – pēc peles kreisās pogas klikšķa;
- With Previous – reizē ar iepriekšējo efektu;
- After Previous – pēc iepriekšējā efekta;
- lodziņā Duration norāda objekta parādīšanās ātrumu jeb ilgumu sekundēs;
- lodziņā Delay norāda objekta parādīšanās aizturi sekundēs;
- ja objektam vēlas noteikt vēl kādu efektu, to pievieno lentes cilnes Animations lappuses grupas Advanced Animation pogas Add Animation sarakstā.
Ja zīmējums veidots no vairākām figūrām, reizēm ir lietderīgi tās sagrupēt, lai slaidrādes laikā figūras parādītos monitora ekrānā vienlaikus.